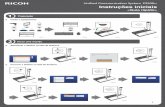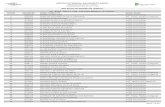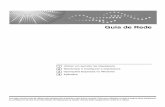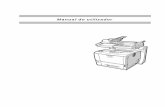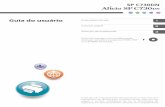Série SP 3300 -...
Transcript of Série SP 3300 -...

Leia cuidadosamente este manual antes de usar a máquina e mantenha-o à mão para referência no futuro. Para uma utilização segura e correcta, leia com atenção a Informação de segurança deste manual antes de usar a máquina.
Série SP 3300Manual do utilizador

O conteúdo deste manual está sujeito a alterações sem aviso prévio. Em nenhuma circunstância, a empresa será responsável por danos directos, indirectos, incidentais ou consequenciais, resultantes da manipulação e operação da máquina.
Copyright © 2008
• PCL e PCL6 são marcas comerciais da Hewlett-Packard Company.• Microsoft, Windows e Windows Vista são marcas comerciais registadas ou marcas registadas da Microsoft Corporation.• PostScript 3 é uma marca comercial da Adobe Systems, Inc.• UFST® e MicroType™ são marcas comerciais registadas da Monotype Imaging Inc.• TrueType, LaserWriter e Macintosh são marcas comerciais da Apple Computer, Inc.• Todos os outros nomes de marcas ou produtos são marcas comerciais dos respectivos proprietários ou organizações.

Índice
1. IntroduçãoFunções especiais .................................................................................................................................................... 1.1Descrição da impressora .......................................................................................................................................... 1.2
Vista frontal .......................................................................................................................................................... 1.2Vista posterior ...................................................................................................................................................... 1.3
Descrição geral do painel de controlo ....................................................................................................................... 1.3Entender os LEDs ..................................................................................................................................................... 1.3Obter mais informações ............................................................................................................................................ 1.4Configurar o hardware .............................................................................................................................................. 1.4Ajuste da altitude ...................................................................................................................................................... 1.5Alterar a definição do tipo de letra ............................................................................................................................ 1.6
2. Configuração básicaImprimir uma página de demonstração .................................................................................................................... 2.1Utilizar o modo de economia de toner ...................................................................................................................... 2.1
3. Descrição geral do softwareSoftware fornecido .................................................................................................................................................... 3.1Funções do controlador de impressão ...................................................................................................................... 3.1Requisitos do sistema ............................................................................................................................................... 3.2
4. Configuração de rede (SP 3300DN apenas)Introdução ................................................................................................................................................................. 4.1Sistemas operativos suportados ............................................................................................................................... 4.1Utilizar o programa SetIP .......................................................................................................................................... 4.1
5. Colocar materiais de impressãoSeleccionar material de impressão ........................................................................................................................... 5.1
Tamanhos de papel suportados ........................................................................................................................... 5.2Material de impressão para impressão duplex ..................................................................................................... 5.2Directivas para seleccionar e guardar material de impressão ............................................................................. 5.3
Colocar papel ............................................................................................................................................................ 5.4Utilizar o tabuleiro 1 ou o tabuleiro 2 opcional ..................................................................................................... 5.5Alterar o tamanho do papel no tabuleiro 1 ........................................................................................................... 5.5Utilizar o alimentador manual ............................................................................................................................... 5.6
Conhecer uma localização da saída ......................................................................................................................... 5.7
6. Impressão básicaImprimir um documento ............................................................................................................................................ 6.1Cancelar um trabalho de impressão ......................................................................................................................... 6.1
7. Consumíveis e acessóriosCartucho de toner ..................................................................................................................................................... 7.1Acessório .................................................................................................................................................................. 7.1

8. ManutençãoLimpar a impressora ................................................................................................................................................. 8.1
Limpar o exterior da impressora ........................................................................................................................... 8.1Limpar o interior da impressora ............................................................................................................................ 8.1
Manutenção do cartucho de toner ............................................................................................................................ 8.2Redistribuir o cartucho de toner ........................................................................................................................... 8.3
Substituir o cartucho de toner ................................................................................................................................... 8.4Imprimir uma página de configuração ....................................................................................................................... 8.5Peças de manutenção .............................................................................................................................................. 8.5
9. Resolução de problemasResolver encravamentos do papel ........................................................................................................................... 9.1
Na área de alimentação do papel ........................................................................................................................ 9.1Em volta do cartucho de toner ............................................................................................................................. 9.2Na área de saída do papel ................................................................................................................................... 9.3Na área da unidade duplex .................................................................................................................................. 9.3Sugestões para evitar o encravamento de papel ................................................................................................. 9.4
Lista de resolução de problemas .............................................................................................................................. 9.5Resolver problemas gerais de impressão ................................................................................................................. 9.5Resolver problemas de qualidade de impressão ...................................................................................................... 9.7Problemas comuns no Windows ............................................................................................................................. 9.10Problemas comuns do PostScript ........................................................................................................................... 9.10Problemas comuns no Macintosh ........................................................................................................................... 9.11
10. Instalar acessóriosPrecauções a ter quando instalar acessórios ......................................................................................................... 10.1Instalar um módulo de memória ............................................................................................................................. 10.1
Activar a memória adicionada nas propriedades da impressora PS .................................................................. 10.2
11. EspecificaçõesEspecificações da impressora ................................................................................................................................ 11.1

i
Informação de segurançaAo utilizar esta máquina, devem ser sempre cumpridas as seguintes precauções de segurança.
Segurança durante a operaçãoNeste manual são utilizados os seguintes símbolos importantes:
AVISO:
AVISO:Indica uma situação potencialmente perigosa que pode resultar em morte ou lesões sérias, se as instruções não forem seguidas.
CUIDADO:Indica uma situação potencialmente perigosa que pode resultar em lesões menores ou moderadas ou em danos à propriedade, se as instruções não forem seguidas.
• Desligue a ficha da corrente (puxando a ficha, não o cabo) se o cabo ou a ficha apresentarem qualquer tipo de dano ou desgaste.
• Para evitar choques eléctricos perigosos ou exposição a radiação laser, não remova nenhuma cobertura ou parafusos excepto os que são especificados neste manual.
• Desligue a corrente e remova a ficha da corrente (puxando a ficha, não o cabo), se ocorrer alguma das seguintes situações:
• Se derramar alguma coisa na máquina.• Se suspeita que a máquina necessita de manutenção ou reparação.• Se a caixa externa da máquina estiver danificada.
• Não incinere toner usado ou recipientes de toner. O pó do toner pode inflamar quando exposto a uma chama viva.
• Não armazene toner, seja toner usado ou recipientes de toner, em locais com uma chama viva. O toner pode inflamar e causar queimaduras ou um incêndio.
• A eliminação pode ser efectuada no nosso representante autorizado.• Descarte recipientes de toner usados de acordo com os regulamentos
locais.• Mantenha a máquina longe de líquidos inflamáveis, gases e aerossóis.
Pode provocar um incêndio ou um choque eléctrico.• Ligue a máquina à fonte de alimentação especificada na contracapa da
frente deste manual e não utilize mais nenhuma fonte de alimentação. Ligue o cabo de alimentação directamente a uma tomada de parede e não utilize um cabo de extensão. As fontes de alimentação não especificadas na contracapa da frente deste manual e os cabos de extensão são um perigo de choque eléctrico ou incêndio.
• Não faça nenhuma modificação nem substituição à excepção das mencionadas neste manual.
• Os cabos de alimentação danificados, partidos, modificados, entalados por baixo de objectos pesados, severamente puxados ou dobrados são um perigo de choque eléctrico ou incêndio.
• Se o cabo de alimentação estiver danificado (exposição do núcleo, fio cortado, etc.), contacte o representante de serviço de assistência para o substituir por um novo. O funcionamento da máquina com um cabo de alimentação danificado pode causar um choque eléctrico ou um incêndio.
CUIDADO:
• Proteja a máquina da humidade ou tempo húmido, tal como chuva ou neve.• Desligue o cabo de alimentação da corrente antes de mover a máquina. Ao
deslocar a máquina, deve ter cuidado para que o cabo de alimentação não fique danificado por baixo da máquina.
• Ao desligar a ficha da corrente, puxe sempre a ficha (nunca o cabo).• Para desligar o cabo de alimentação, puxe apenas pela ficha. Não puxe pelo
cabo. Se o fizer, isso pode resultar em danos no cabo, conduzindo a um choque eléctrico ou um incêndio.
• Por motivos de segurança, desligue o cabo de alimentação da tomada sempre que a máquina não vá ser usada durante um longo período de tempo, tal como nas férias.
• Não deixe que clipes de papel, agrafos ou outros objectos metálicos pequenos caiam dentro da máquina.
• Mantenha o toner (usado ou não usado) e o cartucho de toner fora do alcance de crianças.
• Tenha cuidado para não se cortar em arestas afiadas quando alcança as partes interiores da máquina para remover folhas de papel que encravaram.
• Por motivos ambientais, não coloque a máquina ou restos de suprimentos usados em pontos de recolha de resíduos domésticos. A eliminação pode ser efectuada num representante autorizado.
• O interior da máquina pode tornar-se muito quente. Não toque em peças com uma etiqueta indicando “superfície quente”. Caso contrário, podem ocorrer lesões.
• A secção de fusão da máquina pode ficar muito quente. Todo o cuidado deve ser tomado ao remover papel que não avançou correctamente.
• Mantenha a máquina afastada de humidade e poeira. Caso contrário, pode provocar um incêndio ou um choque eléctrico.
• Não coloque a máquina numa superfície instável ou desnivelada. Se cair, pode causar lesões.
• Não use papel de alumínio, papel químico ou outro tipo de papel condutor para evitar incêndios ou avarias na máquina.
• Assegure-se de que a sala onde está a utilizar a máquina está bem ventilada e tem espaço suficiente. Uma boa ventilação é especialmente importante quando a máquina é usada intensamente.
• Não force a abertura dos recipientes de toner. Este pode derramar, sujando a roupa ou as mãos, e possivelmente pode resultar em ingestão acidental.
• Se o toner (usado ou não usado) for inalado, gargareje com bastante água e vá para um ambiente com ar fresco. Caso necessário, consulte um médico.
• Se toner usado ou não usado entrar nos olhos, utilize um lava-olhos ou lave com uma grande quantidade de água. Caso necessário, consulte um médico.
• Se toner (usado ou não usado) for engolido, dilua-o bebendo uma grande quantidade de água. Caso necessário, consulte um médico.
• Evite o contacto da roupa ou pele com o toner ao remover um encravamento de papel ou ao substituir o toner. Se a pele entrar em contacto com toner, lave a área afectada completamente com água e sabão.
• Se manchar a roupa com toner, lave-a em água fria. A água quente fixa o toner no tecido e pode impossibilitar a remoção da nódoa.
• Não olhe para a lâmpada - isso pode causar danos aos olhos.• Ao colocar papel, tenha cuidado para não entalar nem lesionar os dedos.

ii
CUIDADO:
Notas para utilizadores
Se imprimir continuamente várias páginas, pode surgir humidade ou vapor na zona de saída do papel. Contudo, isto não terá qualquer efeito negativo no desempenho da sua impressora. Todavia, tenha cuidado para não tocar na superfície ou aguarde até esta arrefecer. Mantenha também as crianças afastadas da superfície.
AlimentaçãoA tomada da corrente deve estar instalada perto da máquina e deve ter acesso fácil.
Posições das etiquetas e marcas para etiquetas de AVISO e CUIDADO
Esta máquina tem etiquetas para AVISO e CUIDADO nas posições indicadas abaixo. Por uma questão de segurança, siga as instruções e maneje a máquina como indicado.
*Esta etiqueta está fixada em superfícies quentes. Tenha cuidado para não tocar nestas áreas.
• Durante o funcionamento, os rolos para o transporte do papel rodam. Está instalado um dispositivo de segurança para que a máquina possa ser utilizada em segurança. Mas tenha cuidado para não tocar nos rolos durante o funcionamento. Podem ocorrer lesões.
• Um incêndio ou uma avaria podem resultar de uma acumulação intensa de poeira dentro da máquina. Consulte o representante da assistência técnica para obter detalhes actualizados sobre a limpeza do interior da máquina.
• Se tiver de deslocar a máquina enquanto o tabuleiro de papel opcional estiver montado, não pressione a secção superior da unidade principal. Se a pressionar, pode fazer com que o tabuleiro de papel opcional se desprenda, podendo causar lesões.
• Antes de deslocar a máquina, assegure-se de que puxou as quatro pegas completamente para fora. Caso contrário, pode ocasionar lesões. Depois de deslocar a máquina, volte a colocar as quatro pegas nas suas posições originais.
• Depois de deslocar a máquina, utilize o dispositivo do rodízio para a fixar no seu lugar. Caso contrário, a máquina pode-se deslocar ou cair, causando lesões.
Em conformidade com a IEC 60417, esta máquina utiliza os seguinte símbolos para o interruptor principal de corrente:
significa CORRENTE LIGADA. significa CORRENTE DESLIGADA.
Economia de energiaEsta impressora apresenta tecnologia avançada de economia de energia que reduz o consumo de electricidade quando não se encontra em utilização.Quando a impressora não recebe dados durante um longo período de tempo, o consumo de energia é diminuído automaticamente.
Programa ENERGY STAR®
O programa ENERGY STAR® encoraja a conservação de energia promovendo computadores e outro equipamento de escritório com eficácia eléctrica.O programa apoia o desenvolvimento e difusão de produtos que apresentam funções de poupança de energia.É um programa aberto no qual os fabricantes participam voluntariamente.Os produtos abrangidos são computadores, monitores, impressoras, máquinas de fax, fotocopiadoras, scanners e dispositivos multifunções. As normas e logótipos da Energy Star são uniformes internacionalmente.
ReciclagemRecicle ou elimine os materiais de embalagem deste produto de forma ecológica.
Informação para o utilizador sobre Equipamento Eléctrico e Electrónico
Utilizadores na UE, Suíça e Noruega
Os nossos Produtos contêm componentes de alta qualidade e foram concebidos para facilitar a reciclagem.Os nossos produtos ou a embalagem dos produtos são marcados com o símbolo abaixo.

iii
O símbolo indica que os produtos não devem ser tratados como resíduos municipais. Devem ser descartados separadamente através dos sistemas disponíveis de devolução e recolha. Ao seguir estas instruções, vai assegurar que o produto é tratado correctamente e vai ajudar a reduzir impactos potenciais no ambiente e na saúde humana, que resultariam de um tratamento inapropriado. A reciclagem dos produtos ajuda a conservar os recursos naturais e a proteger o ambiente. Para obter informação detalhada sobre os sistemas de devolução e recolha para este produto, contacte a loja onde o comprou, o representante ou revendedor local.
Todos os outros utilizadores
Se deseja descartar este produto, contacte as entidades locais, a loja onde o comprou, o representante ou revendedor local.
Segurança do laser:
Cuidado:A utilização de controlos ou o ajuste ou execução de procedimentos não especificados neste manual pode resultar em exposição perigosa a radiações.
Para os utilizadores na Europa
Esta máquina é considerada um dispositivo de laser da classe 1, segura para utilização no escritório/EDP. A máquina contém 1 díodo de láser AlGaAs de 10 mW, com comprimento de onda de 770 - 795 nm para cada each emissor.O contacto directo (ou indirecto reflectido) dos olhos com o raio laser pode provocar graves lesões oculares. Precauções de segurança e mecanismos de bloqueio foram incorporados para evitar qualquer exposição possível a raios laser pelo operador.A seguinte etiqueta está fixada na parte traseira da impressora.
Para os utilizadores nos Estados Unidos da América
Regulamentos CDRHEste equipamento está em conformidade com os requisitos do 21 CRF subcapítulo J para produtos de laser da classe 1. Este equipamento contém 1 díodo de láser AlGaAs de 10 mW, com comprimento de onda de 770 - 795 nm para cada each emissor. Este equipamento não emite radiação perigosa, pois o feixe está completamente encapsulado durante todos os modos de operação e manutenção pelo cliente.
Nota para os utilizadores do Estados Unidos da América
Nota:Este equipamento foi testado, tendo sido comprovado que respeita os limites relativos aos dispositivos digitais Classe B, de acordo com a Parte 15 dos Regulamentos da FCC. Estes limites foram estipulados a fim de proporcionar uma protecção razoável contra interferências nocivas em instalações residenciais. Este equipamento gera, utiliza e pode irradiar energia de rádio-frequência e, se não for instalado e utilizado de acordo com as instruções, pode causar interferências nefastas nas comunicações de rádio. No entanto, não existe qualquer garantia de que não venham a verificar-se interferências em determinadas instalações. Se este equipamento causar interferências nocivas à recepção de rádio ou televisão, o que se pode determinar desligando e voltando a ligar o equipamento, o utilizador deverá tentar resolver o problema, através de uma ou mais das seguintes medidas:• Reorientar ou reposicionar a antena de recepção.• Aumentar a distância que separa o equipamento do receptor.• Ligar o equipamento a uma tomada de um circuito diferente daquele ao qual o
receptor está ligado.• Consulte o vendedor ou um técnico de rádio/TV qualificado para obter ajuda.
CuidadoQuaisquer alterações ou modificações que não sejam expressamente aprovadas pelo fabricante, no que diz respeito à conformidade, retirarão do utilizador a autorização para utilizar o equipamento.
Declaração de conformidade
Este dispositivo está em conformidade com a Parte 15 dos Regulamentos FCC.O funcionamento está sujeito às seguintes duas condições:
1. Este dispositivo não pode causar interferências nocivas, e
2. este dispositivo deve aceitar qualquer interferência recebida,incluindo interferências que podem provocar um funcionamento indesejado.Fabricante: Ricoh Americas CorporationEndereço: 5 Dedrick Place, West Caldwell, NJ 07006Número de telefone: 973-882-2000Nome do produto: Impressora laserNúmero do modelo: SP 3300DN/SP 3300D
Notas para utilizadores
A(S) LÂMPADA(S) NO INTERIOR DESTE PRODUTO PODE(M) CONTER MERCÚRIO E TEM(ÊM) DE SER RECICLADA(S)OU ELIMINADA(S) E ACORDO COM AS NORMAS LOCAIS, NACIONAIS OU FEDERAIS.

iv
Notas para utilizadores no Canadá
Nota:Este aparelho digital de classe B é compatível com ICES-003 Canadiano.
Remarque concernant les utilisateurs au Canada
AvertissementCet appareil numérique de la classe B est conforme à la norme NMB-003 du Canada.

1.1 <Introdução>
1 IntroduçãoParabéns pela aquisição da sua impressora!
Este capítulo inclui:• Funções especiais• Descrição da impressora• Descrição geral do painel de controlo• Entender os LEDs• Obter mais informações• Configurar o hardware• Ajuste da altitude• Alterar a definição do tipo de letra
Funções especiais
A sua nova impressora está equipada com várias funções especiais que melhoram a qualidade da impressão. É possível:
Imprimir com uma qualidade excelente e a alta velocidade• Pode imprimir até 1.200 x 1.200 ppp de saída
efectiva. Consulte a Secção do software.• A impressora imprime papel A4 até 28 ppma e
papel de tamanho letter até 30 ppm. Para impressão duplex, a impressora imprime papel de tamanho A4 até 14 ipmb e papel de tamanho letter até 14,5 ipm.
Manusear papel com flexibilidade• Tabuleiro manual suporta envelopes, etiquetas,
transparências, papel com tamanho personalizado, postais e papel grosso.
• Tabuleiro padrão para 250 folhas suporta papel normal.
• Tabuleiro de saída para 150 folhas de fácil acesso.
Criar documentos profissionais• Imprimir Marcas de água. Pode personalizar os
seus documentos com palavras, tais como “Confidencial”. Consulte a Secção do software.
• Imprima Folhetos. Esta função permite-lhe imprimir com facilidade um documento para criar um livro. Uma vez impressas as páginas, tudo o que tem a fazer é dobrar as páginas e agrafá-las. Consulte a Secção do software.
• Imprimir Cartazes. O texto e as imagens de cada página do documento são ampliados e impressos numa folha de papel e podem ser colados para formar um cartaz. Consulte a Secção do software.
Poupar tempo e dinheiro• Esta impressora permite utilizar o modo de
economia de toner para economizar toner. Consulte a Secção do software.
• Pode imprimir em ambos os lados das folhas, para poupar papel. Consulte a Secção do software.
• Pode imprimir várias páginas numa única folha para poupar papel. Consulte a Secção do software.
• Pode utilizar formulários pré-impressos e papel timbrado com papel normal. Consulte a Secção do software.
• Esta impressora economiza electricidade, reduzindo substancialmente o consumo de energia quando não está a ser utilizada.
Expandir a capacidade da impressora• A impressora tem 32 MB de memória que podem
ser expandidos para 160 MB. Consulte a página 10.1.
• Pode adicionar um tabuleiro 2 opcional de 250 folhas à impressora. Este tabuleiro permite-lhe adicionar papel à impressora com menos frequência.
* Emulação IPS Zoran compatível com PostScript 3• © Copyright 1995-2005, Zoran Corporation. Todos os direitos reservados. Zoran, o logótipo Zoran, IPS/PS3 e OneImage são marcas comerciais da Zoran Corporation.
* 136 tipos de letras PS3• Inclui UFST e MicroType da Monotype Imaging Inc.
Impressão em vários ambientes• Pode imprimir nos ambientes Windows 2000/XP/
Vista e Windows Server 2003.• A impressora é compatível com o Macintosh.• A impressora é fornecida com interfaces USB.
a. páginas por minutob. imagens por minuto
1 2
3 4

1.2 <Introdução>
Especificações da máquina
A tabela abaixo apresenta um resumo das funções que a sua impressora suporta.(I: Instalado, ND: Não disponível)
Especificações SP 3300D SP 3300DN
USB 2.0(USB 2.0: USB 2.0 de alta velocidade)
I I
Interface de Rede(Ethernet 10/100 Base TX)
ND I
Emulação PCL I I
Emulação PostScript I I
Impressão duplexa
a. Impressão na frente e no verso do papel.
I I
Descrição da impressora
Vista frontal
1 tabuleiro de saída 6 tabuleiro 12 painel de controlo 7 tabuleiro 2 opcional3 tampa da placa de
controlo8 indicador de nível do
papel4 tampa dianteira 9 suporte de saída5 tabuleiro manual 10 guias de largura do
papel do tabuleiro manual
* SP 3300DN é apresentado na figura acima.

1.3 <Introdução>
Vista posterior
Descrição geral do painel de controlo
1 porta de redea
a. SP 3300DN apenas.
4 unidade duplex2 porta USB 5 ficha de alimentação3 conector para cabo do
tabuleiro 2 opcional6 interruptor de
alimentação
1 Alerta: Apresenta o estado da impressora. Consulte a página 9.5.
2 Online: Apresenta o estado da impressora. Consulte a página 9.5.
3 Cancelar: Imprime uma página de demonstração ou página de configuração. Cancela o trabalho de impressão. A impressora puxa o material de impressão.
* SP 3300DN é apresentado na figura acima.
Entender os LEDs
LED Estado Descrição
Alerta Vermelho Ligado • A tampa está aberta. Feche a tampa.
• Não há papel no tabuleiro. Coloque papel no tabuleiro.
• A impressora parou de imprimir devido a um erro grave.
• O cartucho de toner não está instalado. Instale o cartucho de toner.
• O seu sistema tem alguns problemas. Se este problema ocorrer, contacte o representante de serviço de assistência.
• O cartucho de tóner está completamente vazio. Remova o cartucho de tóner antigo e instale um novo. Consulte a página 8.4.
Inter-mitente
• Está a ocorrer um pequeno erro e a impressora está a aguardar que o erro seja resolvido. Quando o problema for resolvido, a impressora continuará a imprimir.
• O cartucho de tóner está vazio ou quase vazio. Encomende um novo cartucho de tóner. Pode melhorar provisoriamente a qualidade de impressão se redistribuir o tóner. Consulte a página 8.3. Para verificar o tóner restante, consulte “Web Image Monitor” ou imprima a “Página de configuração”. Consulte a página 2.2 no Manual do Utilizador da Impressora de Rede ou a página 8.4 no Manual do Utilizador.
Cor-de-laranja
Ligado • Ocorreu um encravamento de papel. Para resolver o problema, consulte a página 9.1.

1.4 <Introdução>
Obter mais informações
Pode encontrar informações sobre como instalar e utilizar a impressora nos manuais, impressos ou em ficheiro, indicados a seguir.
Online Verde Ligado • A impressora está no modo de economia de energia.
• A impressora está online e pode receber dados do computador.
Inter-mitente
• Um piscar lento indica que a impressora está a receber dados do computador.
• Um piscar rápido indica que a impressora está a imprimir dados.
Guia de Instalação Rápida
Fornece informações sobre a configuração da impressora e, portanto, certifique-se de que segue as instruções do guia para que a impressora fique pronta.
Manual do utilizador online
Fornece-lhe instruções pormenorizadas para utilizar todas as funções da impressora e inclui informações para efectuar a manutenção da impressora, o diagnóstico de avarias e a instalação dos acessórios.Este guia do utilizador inclui também a Secção do software, fornecendo-lhe informações sobre como imprimir documentos com a impressora em vários sistemas operativos e como utilizar os utilitários do software fornecidos.
Ajuda do controlador da impressora
Fornece informações de ajuda sobre as propriedades do controlador da impressora e sobre as instruções de configuração das propriedades de impressão. Para aceder ao ecrã de ajuda do controlador de impressão, clique em Ajuda na caixa de diálogo das propriedades da impressora.
LED Estado Descrição
NotaPode aceder aos manuais do utilizador noutros idiomas a partir da pasta Manual no CD-ROM fornecido.
Configurar o hardware
Esta secção mostra os passos para configurar o hardware que são explicados no Guia de instalação rápida. Leia primeiro o Guia de instalação rápida e efectue os passos seguintes.
1 Seleccione uma localização estável.
Seleccione um local nivelado e estável, com espaço adequado para a circulação de ar. Deixe espaço suficiente para abrir as tampas e os tabuleiros.
A área deve ser bem ventilada e estar afastada da luz solar directa ou de fontes de calor, frio e humidade. Não instale a máquina muito perto da extremidade de uma secretária ou mesa.
A impressão é adequada para altitudes inferiores a 1.000 m. Consulte a configuração da altitude para optimizar a impressão. Consulte a página 1.5 para mais informações.

1.5 <Introdução>
Coloque a máquina numa superfície nivelada e estável para evitar uma inclinação superior a 2 mm. Caso contrário, pode afectar a qualidade de impressão.
2 Desembale a máquina e verifique o conteúdo da embalagem.
3 Retire a fita que acondiciona a máquina.
4 Instale o cartucho de toner.
5 Coloque papel. (Consulte “Colocar papel” na página 5.4.)
6 Certifique-se de que todos os cabos estão ligados à máquina.
7 Ligue a máquina.
Notas• Quando mover a máquina, não a incline nem a vire ao
contrário. Se o fizer, o interior da máquina pode ser contaminado pelo toner, o que poderá provocar danos na máquina ou uma má qualidade de impressão.
• Quando o processo de instalação inclui o controlador da impressora, este detecta a informação local do seu sistema operativo e define o tamanho do papel para a sua máquina. Se usar um local do Windows diferente, deve alterar o tamanho do papel na máquina para que corresponda ao tamanho utilizado normalmente. Abra as propriedades da impressora para alterar o tamanho do papel.
Ajuste da altitude
A qualidade de impressão é afectada pela pressão atmosférica, que é determinada pela altitude da máquina. As seguintes informações vão ajudá-lo a configurar a máquina para a melhor qualidade de impressão.
Antes de definir o valor da altitude, descubra a que altitude está a utilizar a máquina.
1 Certifique-se de que instalou o controlador da impressora a partir do CD-ROM fornecido.
2 Para o Windows, a partir do menu Iniciar, seleccione Programas ou Todos os programas > SP 3300 Series > Utilitário de definições da impressora.
Para o MAC OS X, abra a pasta Aplicações > RNP > SP 3300 Series > Utilitário de definições da impressora.
3 Clique em Definição > Ajuste de altitude. Seleccione o valor adequado a partir da lista pendente e, em seguida, clique em Aplicar.
NotaSe a máquina estiver ligada a uma rede, o ecrã Web Image Monitor SP 3300 Series aparece automaticamente. Clique em Definições da máquina > Configuração (ou em Configuração da máquina) > Ajuste de altitude. Seleccione o valor de altitude adequado e, em seguida, clique em Aplicar.
Altitude 31
Normal4
Valor
2 Altitude 2
3 Altitude 1

1.6 <Introdução>
Alterar a definição do tipo de letra
A máquina predefiniu o tipo de letra para a sua região ou país.
Se desejar alterar o tipo de letra ou se quiser definir o tipo de letra para uma condição especial tal como o ambiente DOS, pode alterar a definição do tipo de letra da maneira que se segue:
1 Certifique-se de que instalou o controlador da impressora a partir do CD-ROM fornecido.
2 Para o Windows, a partir do menu Iniciar, seleccione Programas ou Todos os programas > SP 3300 Series > Utilitário de definições da impressora.
Para o MAC OS X, abra a pasta Aplicações > RNP > SP 3300 Series > Utilitário de definições da impressora.
3 Clique em Emulação.
4 Confirme se PCL está seleccionado em Definição da emulação.
5 Clique em Definição.
6 Seleccione o seu tipo de letra preferido na lista Conjunto de símbolos.
7 Clique em Aplicar.
NotaA informação que se segue mostra a lista de tipos de letra correcta para os respectivos idiomas.• Russo: CP866, ISO 8859/5 Latin Cyrillic• Hebreu: Hebrew 15Q, Hebrew-8, Hebrew-7 (apenas em
Israel)• Grego: ISO 8859/7 Latin Greek, PC-8 Latin/Greek• Árabe e Farsi: HP Arabic-8, Windows Arabic, Code page 864,
Farsi, ISO 8859/6 Latin Arabic• OCR: OCR-A, OCR-B

2.1 <Configuração básica>
2 Configuração básicaEste capítulo inclui:• Imprimir uma página de demonstração• Utilizar o modo de economia de toner
Imprimir uma página de demonstração
Depois de configurar a sua impressora, imprima a página de demonstração para se certificar de que a impressora está a funcionar correctamente.
Prima e mantenha premido o botão Cancelar durante 2 segundos.
É impressa uma página de demonstração.
Utilizar o modo de economia de toner
O modo de economia de toner permite que a impressora utilize menos toner em cada página. Activar este modo aumenta a vida do cartucho de toner e diminui o custo por página em relação ao esperado no modo normal, mas reduz a qualidade de impressão.
Pode programar o modo de economia de toner a partir da janela das propriedades da impressora no controlador de impressão. Consulte a Secção do software.

3.1 <Descrição geral do software>
3 Descrição geral do softwareEste capítulo dá-lhe uma descrição geral do software que é fornecido com a sua impressora. São explicados mais detalhes sobre a instalação e utilização do software na Secção do software.
Este capítulo inclui:• Software fornecido• Funções do controlador de impressão• Requisitos do sistema
Software fornecido
Tem de instalar o software da impressora utilizando o CD-ROM fornecido após ter configurado a sua impressora e a ter ligado ao computador.
O CD contém o seguinte software:
Índice
Windows • Controlador de impressão: Utilize este controlador para tirar o máximo partido das funções da impressora.
• Monitor do estado: Este programa permite-lhe monitorizar o estado da impressora e alerta-o quando ocorre um erro durante a impressão.
• Utilitário de definições da impressora: Este programa é automaticamente instalado quando instala o Monitor do estado.
• Controlador PCL6: Utilize este controlador para imprimir documentos na linguagem PCL6, PCL5e.
• Ficheiro PostScript Printer Description (PPD): Utilize o controlador PostScript para imprimir documentos com tipos de fonte e gráficos complexos na linguagem PostScript.
• Set IP: Utilize este programa para definir os endereços TCP/IP da impressora.
• Manual do utilizador em PDF.
Macintosh • Controlador de impressão: Utilize este controlador para utilizar a impressora a partir de um computador Macintosh e imprimir documentos.
• Utilitário de definições da impressora: Este programa permite configurar várias definições da impressora.
• Set IP: Utilize este programa para definir os endereços TCP/IP da impressora.
Funções do controlador de impressão
Os controladores da impressora suportam as seguintes funções padrão:• Selecção da origem do papel• Tamanho do papel, orientação e tipo• Número de cópias
Além disso, pode utilizar várias funções de impressão especiais. A tabela seguinte apresenta uma descrição geral das funções suportadas pelos controladores da impressora:
FunçãoPCL6 PostScript
Windows Windows Macintosh
Economia de toner O O O
Opção de qualidade de impressão
O O O
Impressão de cartazes
O X X
Várias páginas por folha (n páginas)
O O O
Impressão ajustada à página
O O O
Impressão à escala O O O
Marca de água O X X
Sobreposição O X X

3.2 <Descrição geral do software>
Requisitos do sistema
Antes de começar, certifique-se de que o seu sistema cumpre os seguintes requisitos:
Windows
Item Requisitos Recomendado
Sistema operativo
Windows 2000/XP/Vista e Windows Server 2003
CPU Windows 2000 Pentium II 400 MHz ou superior
Pentium III 933 MHz
Windows XP/Vista e Windows Server 2003
Pentium III 933 MHz ou superior
Pentium IV 1 GHz
RAM Windows 2000 64 MB ou mais 128 MB
Windows XP e Windows Server 2003
128 MB ou mais256 MB
Windows Vista 512 MB ou mais 1 GB
Espaço livre em disco
Windows 2000 600 MB ou mais 1 GB
Windows XP e Windows Server 2003
1 GB ou mais 5 GB
Windows Vista 15 GB 15 GB ou mais
Internet Explorer
Windows 2000/XP e Windows Server 2003
5.0 ou superior
Windows Vista 7.0 ou superior
Nota• No Windows 2000/XP/Vista e no Windows Server 2003, os
utilizadores que tenham privilégios de administrador podem instalar o software.
Macintosh
Sistema operativo
Requisitos (Recomendado)
CUP RAM Espaço HDD livre
Mac OS X 10.4 ou inferior
• PowerPCG4/G5
• ProcessadoresIntel
• 128 MB para um MAC com processador PowerPC (512 MB)
• 512 MB para um MAC com processador Intel (1 GB)
1 GB
Mac OS X 10.5 • PowerPCG4/G5 de 867 MHz ou superior
• ProcessadoresIntel
512 MB (1 GB) 1 GB

4.1 <Configuração de rede (SP 3300DN apenas)>
4 Configuração de rede (SP 3300DN apenas)
Este capítulo dá-lhe instruções básicas para configurar a impressora para ligações em rede.Este capítulo inclui:• Introdução• Sistemas operativos suportados• Utilizar o programa SetIP
IntroduçãoDepois de ligar a impressora a uma rede com um cabo Ethernet RJ-45, pode partilhar a impressora com outros utilizadores da rede.Precisa de configurar os protocolos de rede da impressora para poder utilizá-la como impressora de rede. Pode configurar os protocolos utilizando os seguintes programas:• Web Image Monitor SP 3300 Series: Um servidor Web incorporado
no servidor de impressão de rede que permite configurar os parâmetros de rede necessários para que a impressora seja ligada a diferentes ambientes de rede.
• Set IP: Um programa de utilitários que permite seleccionar uma interface de rede e configurar manualmente os endereços para utilização com o protocolo TCP/IP. Este programa está no CD-ROM fornecido com a impressora.
Sistemas operativos suportadosA tabela seguinte mostra os ambientes de rede suportados pela impressora:
• TCP/IP: Transmission Control Protocol/Internet Protocol (Protocolo de controlo de transmissão/Protocolo de Internet)
• DHCP: Dynamic Host Configuration Protocol (Protocolo de Configuração do Servidor Dinâmico)
• BOOTP: Bootstrap Protocol (Protocolo Bootstrap)
Item Requisitos
Interface de rede • Base-TX 10/100
Sistema operativo de rede • Windows 2000/XP (32/64 bit)/Vista e Windows Server 2003
• Mac OS 8.6~9.2, 10.1~10.5
Protocolos de rede • TCP/IP• EtherTalk• HTTP 1.1• SNMP• Bonjour
Servidor de endereçamento dinâmico
• DHCP, BOOTP
Utilizar o programa SetIP Este programa serve para definir o IP de rede utilizando o endereço MAC, que é o número de série do hardware da placa ou interface da impressora de rede. Serve especialmente para que o administrador da rede defina vários IP de rede ao mesmo tempo.
1 Insira o CD-ROM fornecido com a máquina.
2 Inicie o Explorador do Windows e abra a unidade X. (X representa a sua unidade de CD-ROM.)
3 Faça duplo clique sobre Application > Set IP.
4 Abra a pasta do idioma que deseja utilizar.
5 Faça duplo clique em Setup.exe para instalar este programa.
6 No menu Iniciar do Windows, seleccione Programas > SP 3300 Series > Set IP.
7 Seleccione o nome da sua impressora e clique em “ ”.
8 Introduza o endereço MAC, endereço IP, máscara de sub-rede, e gateway predefinido da placa de rede e depois clique em Aplicar.
9 Clique em OK para confirmar as definições.
10 Clique em Sair para fechar o programa SetIP.
NotaSe pretende configurar o protocolo de rede DHCP, vá ahttp://developer.apple.com/networking/bonjour/download/, seleccione o programa Bonjour for Windows relativo ao sistema operativo do seu computador e instale-o. Este programa permite corrigir automaticamente o parâmetro de rede. Siga as instruções dadas na janela de instalação.
NotaSe não encontrar o nome da sua impressora, clique em “ ” para actualizar a lista.
NotaSe não souber o endereço MAC da placa de rede, imprima o relatório de informação de rede da máquina.

5.1 <Colocar materiais de impressão>
5 Colocar materiais de impressão
Este capítulo ajuda-o a compreender os tipos de papel que pode utilizar com a impressora e como colocá-los adequadamente em tabuleiros de papel diferentes para obter a melhor qualidade de impressão.
Este capítulo inclui:• Seleccionar material de impressão• Colocar papel• Conhecer uma localização da saída
Seleccionar material de impressão
Pode imprimir em vários materiais de impressão, como papel normal, envelopes, etiquetas e transparências. Utilize sempre materiais de impressão que obedeçam às directrizes de utilização da impressora. Materiais de impressão que não obedeçam às directivas descritas neste guia do utilizador podem causar os seguintes problemas:• Fraca qualidade de impressão• Maior número de encravamentos de papel• Desgaste prematuro da máquina.
Propriedades como gramagem, composição, grão e teor de humidade são factores importantes que afectam o desempenho da máquina e a qualidade dos resultados. Quando escolher materiais de impressão, considere o seguinte:• O tipo, o tamanho e a gramagem do material de impressão para a
máquina são descritos posteriormente nesta secção.• Resultado pretendido: O material de impressão escolhido deve ser
apropriado ao projecto.• Luminosidade: Alguns materiais de impressão são mais brancos do
que outros e produzem imagens mais vivas e nítidas.• Suavidade da superfície: A suavidade do material de impressão
afecta a nitidez dos trabalhos impressos.
Notas• A utilização de materiais de impressão que não obedeçam a
estas especificações pode causar problemas e exigir reparações. Essas reparações não são cobertas pela garantia ou pelos acordos de serviço.
• Alguns materiais de impressão, mesmo respeitando todas as directivas desta secção, podem não produzir resultados satisfatórios. Esse problema pode ser resultado de manuseio inadequado, níveis inaceitáveis de temperatura e humidade ou outras variáveis sobre as quais o fabricante não tem controlo.
• Antes de adquirir grandes quantidades de material de impressão, certifique-se de que este obedece aos requisitos especificados neste guia do utilizador.

5.2 <Colocar materiais de impressão>
Tamanhos de papel suportados
Material de impressão para impressão duplex
Tipo Tamanho Dimensões Gramagema
a. Se a gramagem do papel exceder 90 g/m2, utilize o modo de alimentação manual.
Capacidadeb
b. A capacidade máxima pode variar consoante a gramagem do material, espessura das folhas e condições ambientais.
Papel normal Letter 216 x 279 mm • 60 a 105 g/m2 no tabuleiro• 60 a 163 g/m2 para o
modo de alimentação manual
• 250 folhas de 75 g/m2 no tabuleiro
• 1 folha no tabuleiro manual
Legal 216 x 356 mm
Folio 216 x 330,2 mm
Oficio 216 x 343 mm
A4 210 x 297 mm
JIS B5 182 x 257 mm
ISO B5 176 x 250 mm
Executive 184 x 267 mm
A5 148 x 210 mm
A6 105 x 148 mm
Envelope Envelope B5 176 x 250 mm 75 a 90 g/m2 1 folha no tabuleiro manual
Envelope Monarch 98,4 x 190,5 mm
Envelope COM-10 105 x 241 mm
Envelope DL 110 x 220 mm
Envelope C5 162 x 229 mm
Envelope C6 114 x 162 mm
Transparência Letter, A4 Consulte a secção Papel normal 138 a 146 g/m2 1 folha no tabuleiro manual
Etiquetas Letter, Legal, Folio, Oficio, A4, JIS B5, ISO B5, Executive, A5, A6
Consulte a secção Papel normal 120 a 150 g/m2 1 folha no tabuleiro manual
Cartolina Letter, Legal, Folio, Oficio, A4, JIS B5, ISO B5, Executive, A5, A6
Consulte a secção Papel normal 60 a 163 g/m2 1 folha no tabuleiro manual
Tamanho mínimo (personalizado) 76 x 127 mm 60 a 163 g/m2 1 folha no tabuleiro manual
Tamanho máximo (personalizado) 215,9 x 356 mm
Tipo Tamanho Gramagem
Papel normal, Papel reciclado
A4, Letter, Oficio, Legal e Folio 75 ~ 90 g/m2

5.3 <Colocar materiais de impressão>
Directivas para seleccionar e guardar material de impressãoQuando seleccionar ou colocar papel, envelopes ou outros materiais de impressão, siga estas directivas:• Utilize sempre material de impressão em conformidade com as
especificações da coluna seguinte.• Tentar imprimir em papel húmido, dobrado, engelhado ou rasgado
pode provocar o encravamento do papel e baixa qualidade de impressão.
• Para obter a melhor qualidade de impressão, utilize apenas papel de cópia de alta qualidade especificamente recomendado para impressoras laser.
• Evite utilizar os seguintes tipos de materiais de impressão:- Papel com letras gravadas, perfurações ou texturas muito suaves
ou muito ásperas- Papel não calandrado apagável- Papel multi-páginas- Papel sintético e papel que reage a efeitos térmicos- Papel químico e papel vegetal
• A utilização destes tipos de papel pode provocar encravamentos de papel, odores químicos e danificar a impressora.
• Mantenha o material de impressão na embalagem até poder colocá-lo na impressora. Coloque as embalagens em paletes ou prateleiras e não no chão. Não coloque objectos pesados sobre o papel, quer este esteja embalado ou não. Mantenha-o afastado de humidade ou de outras condições que possam fazer com que fique enrugado ou dobrado.
• Guarde o material de impressão não utilizado a temperaturas entre os 15 e os 30 °C. A humidade relativa deve estar entre os 10 e os 70%.
• Guarde o material de impressão não utilizado numa embalagem anti-humidade, como uma caixa ou saco de plástico, para evitar a contaminação de poeiras e humidade.
• Coloque os tipos especiais de papel, uma folha de cada vez, no tabuleiro manual para evitar encravamentos de papel.
• Para evitar que materiais de impressão, tais como transparências e folhas de etiquetas, se colem uns aos outros, retire-os assim que forem impressos.
Nota• Se imprimir 20 envelopes seguidos, a superfície da tampa
superior pode ficar quente. Tenha cuidado.
Directivas para materiais de impressão especiais
Tipo Directrizes
Envelopes • A impressão bem sucedida em envelopes depende da qualidade dos mesmos. Ao seleccioná-los, considere os seguintes factores:- Gramagem: A gramagem do papel de
envelope não deverá exceder 90 g/m2 ou poderá ocorrer um encravamento.
- Estrutura: Antes da impressão, os envelopes deverão estar bem assentes, com menos de 6 mm de ondulações e não podem conter ar.
- Condição: Os envelopes não podem ter rugas, cortes ou outros danos.
- Temperatura: Deve utilizar envelopes compatíveis com o calor e a pressão da sua impressora durante o funcionamento desta.
• Utilize apenas envelopes de bom fabrico, com dobras bem vincadas.
• Não utilize envelopes com selos.• Não utilize envelopes com ganchos, fechos,
janelas, revestimentos, autocolantes ou outros materiais sintéticos.
• Não utilize envelopes danificados ou de fraca qualidade.
• Verifique se as uniões de ambas as extremidades do envelope se prolongam até aos cantos do envelope.
• Os envelopes que possuem uma fita adesiva amovível ou com mais de uma aba a dobrar sobre a parte colante, devem utilizar fitas adesivas compatíveis com a temperatura de fusão durante 0,1 segundos. Verifique as especificações da máquina para ver a temperatura de fusão, consulte a página 11.1. As fitas e abas adicionais podem provocar rugas, dobras ou encravamentos, podendo até danificar a unidade de fusão.
• Para obter a melhor qualidade de impressão, posicione as margens com 15 mm de proximidade máxima em relação às extremidades do envelope.
• Evite imprimir sobre a área onde se encontram as uniões do envelope.
Aceitável
Não aceitável

5.4 <Colocar materiais de impressão>
Transparências • Para não danificar a impressora, utilize apenas transparências recomendadas para impressoras laser.
• As transparências utilizadas devem poder suportar a temperatura de fusão da máquina. Verifique as especificações da máquina para ver a temperatura de fusão, consulte a página 11.1.
• Coloque-as sobre uma superfície plana depois de as retirar da impressora.
• Não as deixe no tabuleiro de papel durante longos períodos de tempo. Podem acumular pó e sujidade, o que provoca manchas na impressão.
• Para evitar manchas causadas por impressões digitais, manuseie-as com cuidado.
• Para evitar o desbotamento, não exponha as transparências impressas à luz solar durante um longo período de tempo.
• Verifique se as transparências não estão engelhadas, dobradas nem rasgadas nas margens.
Etiquetas • Para não danificar a impressora, utilize apenas etiquetas recomendadas para impressoras laser.
• Quando seleccionar as etiquetas, tenha em conta os seguintes factores:- Adesivos: O material adesivo deve manter-se
estável a 180 °C, a temperatura de fusão da impressora.
- Disposição: Utilize apenas etiquetas sem papel de fundo exposto entre as mesmas. As etiquetas podem descolar-se se houver espaços entre elas, provocando encravamentos graves.
- Ondulações: Antes da impressão, as etiquetas devem estar planas e não apresentar mais do que 13 mm de ondulação em qualquer direcção.
- Condição: Não utilize etiquetas com rugas, bolhas ou outros sinais de separação.
• Verifique se não existe material adesivo exposto entre as etiquetas. As áreas expostas podem causar o descolamento das etiquetas durante a impressão, o que pode provocar encravamentos. Os adesivos expostos também podem causar danos aos componentes da impressora.
• Não coloque uma folha de etiquetas na impressora mais do que uma vez. A protecção adesiva destina-se apenas a uma única passagem na impressora.
• Não utilize etiquetas que estejam a soltar-se da folha de adesivo ou que tenham rugas, bolhas ou outras imperfeições.
Tipo Directrizes
Colocar papel
Coloque o material que utiliza para a maioria dos trabalhos de impressão no tabuleiro 1. O tabuleiro 1 pode suportar um máximo de 250 folhas de 75 g/m2 de papel normal.
Pode adquirir um tabuleiro opcional (tabuleiro 2) e colocá-lo sob o tabuleiro padrão para poder colocar mais 250 folhas de papel.
O indicador de nível do papel na parte da frente do tabuleiro 1 e do tabuleiro 2 opcional mostra a quantidade de papel actualmente existente no tabuleiro. Quando o tabuleiro está vazio, o indicador da barra encontra-se totalmente em baixo.
Cartolina ou materiais com formato personalizado
• Não imprima em materiais com menos de 76 mm de largura ou 127 mm de comprimento.
• Na aplicação de software, programe as margens para pelo menos 6,4 mm de afastamento em relação às margens do material.
Papel pré-impresso
• O papel timbrado tem de ser impresso com tinta resistente ao calor que não derreta, vaporize ou liberte gases perigosos quando sujeita à temperatura de fusão da impressora durante 0,1 segundos. Verifique as especificações da máquina para ver a temperatura de fusão, consulte a página 11.1.
• A tinta dos papéis timbrados não pode ser inflamável e não deve ser prejudicial aos rolos da impressora.
• Os formulários e os papéis timbrados devem ser isolados com uma película à prova de humidade para evitar alterações durante o armazenamento.
• Antes de colocar papel pré-impresso, como formulários e papéis timbrados, verifique se a tinta do papel está seca. Durante o processo de fusão, a tinta húmida pode soltar-se do papel pré-impresso, diminuindo a qualidade de impressão.
Tipo Directrizes
Cheio ▲ ▲ Vazio

5.5 <Colocar materiais de impressão>
Utilizar o tabuleiro 1 ou o tabuleiro 2 opcionalColoque o material que utiliza para a maioria dos trabalhos de impressão no tabuleiro 1. O tabuleiro 1 pode suportar um máximo de 250 folhas de 75 g/m2 de papel.
Pode adquirir um tabuleiro 2 opcional e colocá-lo sob o tabuleiro 1 para poder colocar mais 250 folhas de papel.
Para colocar papel, deslize o tabuleiro para fora e coloque o papel com a face de impressão voltada para baixo.
Pode colocar papel timbrado com o lado do desenho virado para baixo. A margem superior da folha com o logótipo deve ficar virada para a parte frontal do tabuleiro.
Notas• Se tiver problemas com a alimentação do papel, coloque uma
folha de cada vez no alimentador manual.• Pode colocar papel previamente impresso. O lado impresso
deve estar voltado para cima com uma margem a direito na parte frontal. Se tiver problemas com a alimentação do papel, vire o papel ao contrário. Tenha em atenção que a qualidade de impressão não é garantida.
Alterar o tamanho do papel no tabuleiro 1Para colocar papéis de dimensões superiores, como Legal, é necessário ajustar as guias do papel para aumentar as dimensões do tabuleiro.
12
3
4
1 guia do comprimento de papel
2 guia de suporte
3 bloqueio da guia
4 guias de largura do papel
1 Mantenha premida a patilha de bloqueio da guia e empurre a guia do comprimento de papel para a posicionar na ranhura do tamanho de papel correcta.
2 Depois de colocar papel no tabuleiro, ajuste a guia de suporte até que toque ligeiramente na pilha de papel.

5.6 <Colocar materiais de impressão>
3 Aperte as guias de largura do papel conforme ilustrado e faça-as deslizar em direcção à pilha de papel, até que toquem ligeiramente na parte lateral da pilha.
Notas• Não aperte excessivamente a guia de largura do papel, para
que o papel não fique enrugado.• Se não ajustar a guia da largura do papel, o papel pode encravar.
Utilizar o alimentador manualPode colocar manualmente uma folha de material de impressão no tabuleiro manual se seleccionar Alimentador manual na opção Origem do separador Papel quando alterar as definições de impressão para imprimir um documento. Consulte a Secção do software. A alimentação manual do papel pode ser útil se pretender verificar a qualidade da impressão assim que cada página é impressa.
Coloque uma folha de cada vez no tabuleiro manual, envie os dados de impressão para imprimir a primeira página e prima o botão Cancelar no painel de controlo para imprimir cada uma das páginas seguintes.
1 Abra o tabuleiro manual.
2 Coloque o papel com o lado a imprimir voltado para cima.
3 Ajuste as guias da largura do papel do tabuleiro manual à largura do papel. Não as force demasiado porque o papel pode dobrar e encravar ou a impressão sair inclinada.
4 Quando imprimir um documento, configure a origem do papel para Alimentação manual e seleccione o tamanho e tipo de papel apropriado na aplicação de software. Consulte a Secção do software.
5 Imprima um documento.
6 Prima o botão Cancelar.
A impressora recolhe o material de impressão e imprime.
Nota• Se não premir o botão Cancelar, a impressora, após uma
pausa, recolhe automaticamente o material de impressão.

5.7 <Colocar materiais de impressão>
7 Insira a folha seguinte no tabuleiro manual e carregue no botão Cancelar.
Repita este passo em cada página a imprimir.
Nota• Se envelopes ou papéis grossos (163 g/m2) saírem impressos
com rugas, vincos ou linhas a negrito pretas, abra a tampa traseira e prima a guia em ambos os lados para baixo. Mantenha a tampa traseira aberta durante a impressão.
Conhecer uma localização da saída
O tabuleiro de saída recolhe o papel voltado para baixo pela ordem de impressão das folhas.
Notas• Se imprimir continuamente muitas páginas, a superfície do
tabuleiro de saída pode ficar quente. Não toque na superfície e, principalmente, mantenha as crianças afastadas da superfície.
• O tabuleiro de saída pode conter um máximo de 150 folhas de papel normal de 75 g/m2. Retire as páginas para que o tabuleiro não fique sobrecarregado.
• Se o papel impresso não estiver correctamente empilhado, vire-o no tabuleiro.
1
1 tabuleiro de saída

6.1 <Impressão básica>
6 Impressão básicaEste capítulo descreve tarefas de impressão comuns.
Este capítulo inclui:• Imprimir um documento• Cancelar um trabalho de impressão
Imprimir um documento
Esta impressora permite-lhe imprimir a partir de várias aplicações Windows e Macintosh. Os passos exactos para imprimir um documento podem variar consoante a aplicação que estiver a utilizar.
Para mais detalhes sobre a impressão, consulte a Secção do software.
Cancelar um trabalho de impressão
Se o trabalho de impressão ainda estiver pendente ou num spooler de impressão, tal como o grupo de impressoras do Windows, apague o trabalho da seguinte forma:
1 Clique no botão Iniciar do Windows.
2 No Windows 2000, seleccione Definições e, em seguida, Impressoras.
No Windows XP (32/64 bit) e no Windows Server 2003, seleccione Impressoras e faxes.
No Windows Vista, seleccione Painel de controlo > Hardware e Som > Impressoras.
3 Clique duas vezes no ícone SP 3300 Series.
4 No menu Documento, seleccione Cancelar.
Também pode cancelar a tarefa actual, premindo o botão Cancelar no painel de controlo da sua impressora.
Nota• Pode aceder a esta janela fazendo simplesmente duplo clique
no ícone da impressora situado no canto inferior direito do ambiente de trabalho do Windows.

7.1 <Consumíveis e acessórios>
7 Consumíveis e acessóriosEste capítulo fornece informações sobre os cartuchos de toner e acessórios disponíveis para a impressora.
Este capítulo inclui:• Cartucho de toner• Acessório
Cartucho de toner
Quando o toner acabar, pode encomendar os seguintes tipos de cartuchos de toner para a sua impressora:
Rendimento do toner: Aprox. 5.000 páginas1.
Acessório
Pode comprar e instalar os seguintes acessórios para a sua impressora:
1 Valor do rendimento declarado em conformidade com a ISO/IEC 19752.
Acessório Descrição
Tabuleiro opcional
Se tiver problemas frequentes de alimentação de papel, pode instalar um tabuleiro adicional de 250 folhas. Pode imprimir documentos em materiais de impressão de vários tamanhos e tipos.
Módulo de memória DIMM
A placa de memória é instalada na placa de controlo principal no interior da máquina. Quando se adiciona a placa de memória opcional, o desempenho da impressão melhora.A máquina possui 32 MB de memória padrão e uma ranhura para adicionar memória opcional. A memória pode ser aumentada se instalar uma memória opcional (128 MB).

8.1 <Manutenção>
8 ManutençãoEste capítulo apresenta informações sobre a manutenção da impressora e do cartucho de toner.
Este capítulo inclui:• Limpar a impressora• Manutenção do cartucho de toner• Imprimir uma página de configuração• Peças de manutenção
Limpar a impressora
Durante o processo de impressão, papel, toner e partículas de poeira podem ficar acumulados no interior da impressora. Esta acumulação pode causar problemas na qualidade de impressão, tal como manchas ou salpicos do toner.
Limpar o exterior da impressoraLimpe o chassis da impressora com um pano macio sem fios. Pode humedecer ligeiramente o pano com água, mas tenha cuidado de modo a que não caia água sobre ou para o interior da máquina.
Notas• Limpar o chassis da impressora com agentes de limpeza com
elevados teores de álcool, solvente ou outras substâncias fortes pode descolorar ou rachar o chassis.
• Se a sua máquina ou o que está em seu redor estiver contaminada com toner, recomendamos que utilize um pano ou tecido humedecido com água para limpar. Se utilizar um aspirador, o toner rebenta no ar e pode ser perigoso.
Limpar o interior da impressora1 Desligue a impressora e o cabo de alimentação. Espere que a
impressora arrefeça.
2 Abra a tampa dianteira e retire o cartucho de toner. Coloque-o numa superfície plana e limpa.
3 Com um pano seco e sem fios, limpe a poeira e o toner derramado na área do cartucho de toner e na cavidade do cartucho.
Notas• Para evitar danos no cartucho de toner, não o exponha à luz
por mais de alguns minutos. Cubra-o com uma folha de papel, se necessário.
• Não toque na superfície verde da parte inferior do cartucho de toner. Utilize a pega do cartucho para não tocar nesta área.
Nota• Ao limpar a parte interna da impressora, tenha cuidado para
não introduzir a mão muito fundo na impressora. A área de fusão pode estar quente.

8.2 <Manutenção>
4 Vire cuidadosamente a ripa de vidro comprida (LSU) no interior da parte superior do cartucho e verifique a existência de sujidade ou pó.
5 Segure o cartucho de toner pelo manípulo e introduza lentamente o cartucho na abertura existente na impressora.
As saliências existentes nas partes laterais dos cartuchos e as ranhuras correspondentes da impressora conduzem o cartucho até à posição correcta, até que este fique totalmente fixo.
6 Feche a tampa dianteira. Verifique se a tampa está bem fechada.
7 Ligue o cabo de alimentação e a impressora.
Nota• A comprida ripa de vidro é de difícil localização.
Manutenção do cartucho de toner
Armazenar o cartucho de tonerPara obter os melhores resultados com o cartucho de toner, siga as seguintes directrizes:• Não retire o cartucho de toner da embalagem, até que esteja pronto
para o utilizar.• Não reaproveite o cartucho de toner. A garantia da impressora não
cobre os danos causados pela utilização de cartuchos reabastecidos.• Armazene os cartuchos de toner no mesmo ambiente da impressora.• Para evitar danos no cartucho de toner, não o exponha à luz por mais
de alguns minutos.
Vida útil prevista para o cartuchoA duração do cartucho de toner depende da quantidade de toner que os trabalhos de impressão exigem. O número real também pode variar de acordo com a densidade de impressão das páginas que pretende imprimir e o número de páginas pode variar segundo o ambiente de funcionamento, o intervalo de impressão, bem como o tipo e tamanho do material de impressão. Se imprimir muitos gráficos, pode ter de substituir o cartucho mais vezes.
Aviso• Não incinere toner usado ou recipientes de toner. O pó do
toner pode inflamar quando exposto a uma chama viva.• A eliminação pode ser efectuada no nosso representante
autorizado.• Descarte recipientes de toner usados de acordo com os
regulamentos locais.• Não armazene toner, seja toner usado ou recipientes de toner,
em locais com uma chama viva. O toner pode inflamar e causar queimaduras ou um incêndio.
Cuidado• Mantenha o toner (usado ou não usado) e o cartucho de toner
fora do alcance de crianças.• Se o toner (usado ou não usado) for inalado, gargareje com
bastante água e vá para um ambiente com ar fresco. Caso necessário, consulte um médico.
• Se toner usado ou não usado entrar nos olhos, utilize um lava-olhos ou lave com uma grande quantidade de água. Caso necessário, consulte um médico.
• Se toner (usado ou não usado) for engolido, dilua-o bebendo uma grande quantidade de água. Caso necessário, consulte um médico.
• Evite o contacto da roupa ou pele com o toner ao remover um encravamento de papel ou ao substituir o toner. Se a pele entrar em contacto com toner, lave a área afectada completamente com água e sabão.
• Se manchar a roupa com toner, lave-a em água fria. A água quente fixa o toner no tecido e pode impossibilitar a remoção da nódoa.

8.3 <Manutenção>
Redistribuir o cartucho de tonerQuando o toner no cartucho estiver a chegar ao fim:• Aparecem riscas brancas e a impressora imprime muito claro.• A janela do programa Monitor do estado aparece no computador.• O LED Alerta pisca a vermelho.
Se isto acontecer, pode restabelecer temporariamente a qualidade de impressão, redistribuindo o toner restante no cartucho. Em alguns casos, podem surgir riscas brancas ou a máquina pode imprimir em branco, mesmo depois de redistribuir o toner.
1 Abra a tampa dianteira.
2 Retire o cartucho de toner.
3 Agite o cartucho 5 ou 6 vezes para distribuir o toner uniformemente no seu interior.
Notas• Evite introduzir a mão muito fundo na impressora. A área
de fusão pode estar quente.• Para evitar danos no cartucho de toner, não o exponha à luz
por mais de alguns minutos. Cubra-o com uma folha de papel, se necessário.
• Não toque na superfície verde da parte inferior do cartucho de toner. Utilize a pega do cartucho para não tocar nesta área.
Nota• Se manchar a roupa com toner, remova-o com um pano seco
e lave a roupa em água fria. A água quente entranha o toner no tecido.
4 Segure o cartucho de toner pelo manípulo e introduza lentamente o cartucho na abertura existente na impressora.
As saliências existentes nas partes laterais dos cartuchos e as ranhuras correspondentes da impressora conduzem o cartucho até à posição correcta, até que este fique totalmente fixo.
5 Feche a tampa dianteira. Verifique se a tampa está bem fechada.
Nota• Nesta altura, o cartucho de toner precisa de ser substituído,
consulte a página 8.4.

8.4 <Manutenção>
Substituir o cartucho de toner
Quando o toner estiver completamente vazio ou o cartucho de toner estiver a terminar:• A impressora pára a impressão.• A janela do programa Monitor do estado aparece no computador.• O LED Alerta pisca a vermelho.
Nesta altura, o cartucho de toner precisa de ser substituído.
1 Abra a tampa dianteira.
2 Remova o cartucho de toner.
3 Retire o novo cartucho de toner da embalagem.
Aviso• Não incinere toner usado ou recipientes de toner. O pó do
toner pode inflamar quando exposto a uma chama viva.• A eliminação pode ser efectuada no nosso representante
autorizado.• Descarte recipientes de toner usados de acordo com os
regulamentos locais.
Cuidado• Mantenha o toner (usado ou não usado) e o cartucho de toner
fora do alcance de crianças.
Nota• Não use objectos pontiagudos, tais como tesouras ou facas,
para abrir a embalagem do cartucho de toner. Podem riscar o tambor do cartucho.
4 Agite o cartucho 5 ou 6 vezes para distribuir o toner uniformemente no seu interior.
Para assegurar o máximo número de cópias por cartucho, agite-o bem.
5 Retire a protecção de papel do cartucho de toner, puxando a fita de embalagem.
6 Segure o cartucho de toner pelo manípulo e introduza lentamente o cartucho na abertura existente na impressora.
As saliências existentes nas partes laterais dos cartuchos e as ranhuras correspondentes da impressora conduzem o cartucho até à posição correcta, até que este fique totalmente fixo.
7 Feche a tampa dianteira. Verifique se a tampa está bem fechada.
Nota• Consulte as imagens auxiliares no invólucro do cartucho.• Se manchar a roupa com toner, remova-o com um pano seco
e lave a roupa em água fria. A água quente entranha o toner no tecido.
• Para evitar danos no cartucho de toner, não o exponha à luz por mais de alguns minutos. Cubra-o com uma folha de papel, se necessário.
• Não toque na superfície verde da parte inferior do cartucho de toner. Utilize a pega do cartucho para não tocar nesta área.

8.5 <Manutenção>
Imprimir uma página de configuração
Pode imprimir a página de configuração para visualizar as definições actuais da impressora ou para ajudar a resolver problemas da impressora.
Prima o botão Cancelar e mantenha-o premido durante 5 segundos.
É impressa uma página de configuração.
Peças de manutenção
Para evitar que as peças gastas prejudiquem a qualidade de impressão e criem problemas na alimentação do papel e para manter a máquina em óptimas condições de funcionamento, é necessário substituir os seguintes itens após o número especificado de páginas ou quando expirar o tempo de vido útil de cada item.
Recomenda-se vivamente que a manutenção seja efectuada por um fornecedor de serviços, representante ou revendedor autorizado onde adquiriu a impressora. A garantia não inclui a substituição das peças de manutenção após a sua duração.
A garantia não inclui a substituição das peças de manutenção após a sua duração.
Itens Rendimento (em média)
Rolo de transferência Aprox. 50.000 páginas
Unidade de fusor Aprox. 50.000 páginas
Rolo pick-up Aprox. 50.000 páginas

9.1 <Resolução de problemas>
9 Resolução de problemasEste capítulo contém informações úteis a respeito do que fazer se ocorrer algum erro durante a utilização da impressora.
Este capítulo inclui:• Resolver encravamentos do papel• Lista de resolução de problemas• Resolver problemas gerais de impressão• Resolver problemas de qualidade de impressão• Problemas comuns no Windows• Problemas comuns do PostScript• Problemas comuns no Macintosh
Resolver encravamentos do papel
Quando ocorrer um encravamento de papel, o LED Alerta acende a laranja. Abra e feche a tampa dianteira. O papel encravado sai automaticamente da impressora.
Na área de alimentação do papel
No tabuleiro 1
1 Abra o tabuleiro 1.
Nota• Quando remover papel encravado da impressora, se possível,
puxe o papel na direcção em que ele desliza normalmente, para não danificar os componentes internos. Puxe sempre com firmeza e de uma forma contínua; não sacuda o papel. Se o papel se rasgar, assegure-se de que todos os fragmentos são removidos; caso contrário, ocorrerá um novo encravamento.
2 Retire o papel encravado puxando-o com cuidado e a direito. Certifique-se de que todo o papel está alinhado correctamente no tabuleiro 1.
Se o papel não se mover quando o puxar ou se não existir papel nesta área, verifique a área do fusor à volta do cartucho de toner. Consulte a página 9.2.
3 Introduza o tabuleiro 1 na impressora até o encaixar. A impressão recomeça automaticamente.
No tabuleiro 2 opcional
1 Faça deslizar o tabuleiro 2 opcional para fora.
2 Retire o papel encravado da impressora.
Se o papel não se mover quando o puxar ou se não conseguir ver o papel nesta área, pare e avance para o passo 3.
3 Puxe para fora o tabuleiro 1 até meio.

9.2 <Resolução de problemas>
4 Puxe o papel a direito para cima e para fora.
5 Volte a introduzir os tabuleiros na impressora. A impressão recomeça automaticamente.
No tabuleiro manual
1 Retire o papel encravado da impressora.
2 Abra e feche a tampa dianteira.
3 Coloque um papel no alimentador manual e, em seguida, a impressora retoma a impressão.
Em volta do cartucho de tonerNotaA área de fusão está quente. Tenha cuidado ao remover papel da impressora.
1 Abra a tampa dianteira e retire o cartucho de toner.
2 Retire o papel encravado puxando-o com cuidado e a direito.
3 Volte a colocar o cartucho de toner e feche a tampa dianteira. A impressão recomeça automaticamente.
Notas• Para evitar danos no cartucho de toner, não o exponha à luz
por mais de alguns minutos. Cubra-o com uma folha de papel, se necessário.
• Não toque na superfície verde da parte inferior do cartucho de toner. Utilize a pega do cartucho para não tocar nesta área.

9.3 <Resolução de problemas>
Na área de saída do papel
1 Abra e feche a tampa dianteira. O papel encravado é ejectado automaticamente da impressora.
2 Puxe cuidadosamente o papel para fora do tabuleiro de saída.
Se não conseguir ver o papel encravado ou se houver alguma resistência ao retirar o papel, pare de puxar e avance para o passo seguinte.
3 Abra a tampa posterior.
4 Puxe a guia traseira e puxe-a para fora para estender o tabuleiro. Volte a colocar a guia traseira na posição original.
5 Feche a tampa posterior. A impressão recomeça automaticamente.
Cuidado• O interior da máquina pode tornar-se muito quente. Não toque
em peças com uma etiqueta indicando “superfície quente”. Caso contrário, podem ocorrer lesões.
1 guia traseira
1
Na área da unidade duplexSe a unidade duplex não estiver bem inserida, o papel pode encravar. Verifique se a unidade duplex está bem inserida.
Encravamento no duplex 0
1 Retire a unidade duplex da impressora.
2 Retire o papel encravado da unidade duplex.
Se o papel não sair da unidade duplex, retire-o pela parte inferior da impressora.
1 unidade duplex
1

9.4 <Resolução de problemas>
Encravamento no duplex 1
1 Abra a tampa posterior.
2 Puxe a guia traseira e puxe-a para fora para estender o tabuleiro. Volte a colocar a guia traseira na posição original.
3 Feche a tampa posterior. A impressão recomeça automaticamente.
1 guia traseira
1
Sugestões para evitar o encravamento de papelSe seleccionar o tipo de papel correcto, pode evitar a maioria dos encravamentos de papel. Quando ocorrer um encravamento, siga os passos descritos na 9.1.• Siga os procedimentos na 5.5. Certifique-se de que as guias
ajustáveis estão correctamente posicionadas.• Não sobrecarregue o tabuleiro. Certifique-se de que o papel está
abaixo da marca de capacidade do papel, situada na parte interior do tabuleiro.
• Não retire o papel do tabuleiro durante a impressão.• Dobre, folheie e endireite o papel antes de o colocar.• Não utilize papel vincado, húmido ou muito dobrado.• Não misture diferentes tipos de papel no tabuleiro.• Utilize apenas os materiais de impressão recomendados.
Consulte 5.1.• Certifique-se de que o lado recomendado para impressão está virado
para baixo no tabuleiro ou virado para cima no tabuleiro manual.• Se o papel encravar com frequência quando imprimir em papel A5:
Coloque o papel no tabuleiro, com a margem longa voltada para a parte da frente do tabuleiro.
Na janela de propriedades da impressora, defina a orientação da página para uma rotação de 90 graus. Consulte a Secção do software.

9.5 <Resolução de problemas>
Lista de resolução de problemas
Se a impressora não estiver a funcionar correctamente, consulte a lista de verificação seguinte. Se o equipamento falhar em algum passo, siga as sugestões correspondentes.
Estado Soluções sugeridas
Certifique-se de que o LED Online no painel de controlo fica verde.
• Se o LED Online estiver apagado, verifique a ligação do cabo de alimentação. Verifique o interruptor de alimentação. Verifique a fonte de alimentação ligando o cabo de alimentação a outra tomada.
Imprima uma página de demonstração para assegurar uma alimentação correcta do papel. Consulte a página 2.1.
• Se a página de demonstração não for impressa, verifique a quantidade de papel no tabuleiro.
• Se o papel encravar na impressora, consulte a página 9.1.
Verifique se a página de demonstração foi correctamente impressa.
Se houver problemas na qualidade de impressão, consulte a página 9.7.
Imprima um pequeno documento a partir de uma aplicação de software para verificar se o computador e a impressora estão ligados entre si e a comunicar correctamente.
• Se a página não for impressa, verifique a ligação do cabo entre a impressora e o computador.
• Verifique a fila ou o spooler de impressão para verificar se a impressora está em pausa.
• Verifique a aplicação de software para garantir que está a utilizar o controlador da impressora e a porta de comunicação correctos. Se a impressão da página for interrompida durante a impressão, consulte a página 9.5.
Se a verificação completa não resolver o problema da impressora, consulte as secções de resolução de problemas seguintes.
• “Entender os LEDs” na página 1.3.• “Resolver problemas gerais de impressão”
na página 9.5.• Secção “Problemas comuns no Windows”
na página 9.10.• Secção “Problemas comuns do
PostScript” na página 9.10.• Secção “Problemas comuns no
Macintosh” na página 9.11.
Resolver problemas gerais de impressão
No caso de problemas de funcionamento da impressora, consulte a tabela de soluções sugeridas.
Estado Causa possível Soluções sugeridas
A impressora não imprime.
A impressora não está a receber energia.
Verifique as ligações do cabo de alimentação. Verifique o interruptor e a fonte de alimentação.
O equipamento não está seleccionado como impressora predefinida.
Seleccione SP 3300 Series ou SP 3300 Series PS como a sua impressora predefinida.
A tampa da impressora não está fechada.
Feche a tampa da impressora.
O papel encravou. Elimine o encravamento de papel. Consulte a página 9.1.
Não há papel. Coloque papel. Consulte a página 5.4.
O cartucho de toner não está instalado.
Instale o cartucho de toner.
A impressora pode estar no modo de alimentação manual ou sem papel.
Adicionar papel ao tabuleiro manual e prima o botão Cancelar no painel de controlo.
O cabo de ligação que liga a impressora ao computador não está correctamente colocado.
Desligue o cabo da impressora e ligue-o novamente.
O cabo que liga o computador à impressora está avariado.
Se possível, instale o cabo noutro computador que esteja a funcionar correctamente e tente imprimir um documento. Pode também experimentar utilizar outro cabo.

9.6 <Resolução de problemas>
A impressora não imprime (continuação).
A definição da porta está incorrecta.
Verifique a definição da impressora no Windows para ter a certeza de que o trabalho de impressão é enviado para a porta correcta. Se o computador possuir mais de uma porta, certifique-se de que a impressora está ligada à porta correcta.
A impressora pode estar configurada incorrectamente.
Verifique as propriedades da impressora para garantir que todas as definições estão correctas.
O controlador da impressora pode não estar instalado correctamente.
Volte a instalar o controlador da impressora. Consulte a Secção do software. Experimente imprimir uma página de teste.
A impressora funciona mal.
Verifique se os LEDs no painel de controlo indicam um erro de sistema relativo à impressora.
A impressora selecciona o material de impressão a partir da origem de papel incorrecta.
A selecção da origem de papel nas propriedades da impressora pode estar incorrecta.
Em muitas aplicações de software, a selecção da origem de papel está no separador Papel nas propriedades da impressora. Seleccione a origem do papel correcta. Consulte a Secção do software.
O papel não avança na impressora.
O papel não foi colocado correctamente.
Retire o papel do tabuleiro e coloque-o novamente de forma correcta.Verifique se as guias ajustáveis estão posicionadas correctamente.
Há papel a mais no tabuleiro.
Retire o excesso de papel do tabuleiro.
O papel é demasiado espesso.
Utilize apenas papel que satisfaça as especificações da impressora.
Estado Causa possível Soluções sugeridas
O trabalho de impressão é extremamente lento.
O trabalho pode ser muito complexo.
Reduza a complexidade da(s) página(s) ou tente ajustar as definições da qualidade de impressão.Para ajustar as definições da qualidade de impressão, diminua a resolução. Se definiu a resolução para 1.200 ppp (Melhor), altere para 600 ppp (Normal). Consulte a Secção do software.Mude a definição da porta para USB ou porta de rede, para melhorar a velocidade de impressão.A sua impressora imprime em papel de tamanho A4 a 28 ppm e papel de tamanho Letter a 30 ppm.
Talvez o computador não disponha de memória RAM suficiente.
Simplifique o esquema da página e remova todos os gráficos desnecessários do documento.
Metade da página está em branco.
O esquema da página é muito complexo.
Simplifique o esquema da página e remova todos os gráficos desnecessários do documento.
A definição de orientação da página pode estar incorrecta.
Altere a orientação da página na sua aplicação. Consulte a Secção do software.
O tamanho do papel e as respectivas definições não coincidem.
Certifique-se de que o tamanho do papel nas definições do controlador da impressora corresponde ao papel no tabuleiro.Ou certifique-se de que o tamanho do papel nas definições do controlador da impressora corresponde à selecção de papel nas definições da aplicação de software utilizada.
O papel encrava com frequência.
Há papel a mais no tabuleiro.
Retire o excesso de papel do tabuleiro.Se imprimir em materiais de impressão especiais, utilize o tabuleiro manual.
Estado Causa possível Soluções sugeridas

9.7 <Resolução de problemas>
O papel encrava com frequência (continuação).
Está a utilizar um tipo de papel incorrecto.
Utilize apenas papel que satisfaça as especificações da impressora.Se imprimir em materiais de impressão especiais, utilize o tabuleiro manual.
Pode haver detritos dentro da impressora.
Abra a tampa dianteira e retire os detritos.
A impressora imprime mas o texto está incorrecto, ininteligível ou incompleto.
O cabo da impressora está solto ou danificado.
Desligue e volte a ligar o cabo da impressora. Tente imprimir um trabalho que já tenha imprimido anteriormente com sucesso. Se possível, ligue o cabo e a impressora a outro computador e tente imprimir um trabalho que sabe estar correcto. Por último, experimente usar um novo cabo de impressora.
Foi seleccionado o controlador da impressora incorrecto.
Verifique o menu de selecção de impressora da aplicação, para garantir que o equipamento está seleccionado.
A aplicação de software não está a funcionar correctamente.
Tente imprimir um trabalho a partir de outra aplicação.
Se estiver num ambiente DOS, a definição do tipo de letra pode estar incorrecta para a sua máquina.
Altere a definição do tipo de letra. Consulte a página 1.6.
As páginas são impressas, mas estão em branco.
O cartucho de toner está danificado ou ficou sem toner.
Distribua uniformemente o cartucho de toner. Consulte a página 8.3.Se necessário, substitua o cartucho de toner. Consulte a página 8.4.
O ficheiro pode conter páginas em branco.
Verifique o ficheiro para garantir que não tem páginas em branco.
Estado Causa possível Soluções sugeridas
Resolver problemas de qualidade de impressão
A sujidade no interior da impressora ou a colocação incorrecta do papel podem reduzir a qualidade da impressão. Consulte a tabela abaixo para resolver problemas da impressora.
As páginas são impressas, mas estão em branco (continuação).
Algumas peças, como o controlador ou a placa, podem estar danificadas.
Contacte um representante da assistência técnica.
A impressora não imprime correctamente imagens através do Adobe Illustrator.
A definição na aplicação de software está incorrecta.
Seleccione Transferir como mapa de bits na janela Opções avançadas das propriedades gráficas. Volte a imprimir o documento.
A impressora não imprime o ficheiro PDF correctamente. Faltam algumas partes de gráficos, texto ou ilustrações.
Incompatibilidade entre o ficheiro PDF e os produtos Acrobat.
A impressão do ficheiro PDF como uma imagem pode resolver este problema. Active Print As Image nas opções de impressão do Acrobat.Nota: A impressão de um ficheiro PDF como uma imagem demora mais tempo.
Estado Soluções sugeridas
Impressão clara ou esbatida
Se aparecer uma risca vertical branca ou uma área esbatida na página:• O cartucho tem pouco toner. É possível
prolongar temporariamente o tempo de vida útil do cartucho de toner. Consulte a página 8.3. Se isso não melhorar a qualidade da impressão, instale um novo cartucho de toner.
• Talvez o papel não obedeça às especificações (caso esteja, por exemplo, muito húmido ou muito áspero). Consulte a página 5.3.
• Se toda a página estiver desbotada, a definição da resolução estará muito clara ou o modo de economia de toner estará activado. Ajuste a resolução de impressão e o modo de economia de toner nas propriedades da impressora. Consulte a Secção do software.
• Uma combinação de áreas desbotadas ou manchadas pode indicar que a impressora precisa de limpeza. Consulte a página 8.1.
• A superfície da LSU pode estar suja. Limpe a LSU. Consulte a página 8.2.
Estado Causa possível Soluções sugeridas

9.8 <Resolução de problemas>
Manchas de toner • Talvez o papel não obedeça às especificações (caso esteja, por exemplo, muito húmido ou muito áspero). Consulte a página 5.3.
• O rolo de transferência ou o percurso do papel pode estar sujo. Consulte a página 8.1.
Perdas de informação
Se a página apresentar áreas desbotadas, geralmente redondas, distribuídas aleatoriamente na página:• É possível verificar defeitos numa única
folha de papel. Experimente imprimir o trabalho novamente.
• O teor de humidade do papel é desigual ou o papel tem pontos húmidos na superfície. Experimente usar uma marca de papel diferente. Consulte a página 5.3.
• O lote de papel apresenta problemas. Os processos de fabrico podem causar a rejeição de toner em algumas áreas. Experimente usar uma marca ou um tipo de papel diferente.
• O cartucho de toner pode estar danificado. Consulte “Defeitos verticais repetitivos” na coluna seguinte.
• Se estes passos não resolverem os problemas, contacte um representante da assistência.
Linhas verticais Se aparecerem riscas verticais pretas na página:• Provavelmente, o tambor no interior
do cartucho de toner está riscado. Instale um novo cartucho. Consulte a página 8.4.
Se aparecerem riscas verticais brancas na página:• A superfície da peça LSU existente no
interior da impressora pode estar suja. Limpe a LSU. Consulte a página 8.2.
Fundo cinzento Se a quantidade de sombras no fundo for inaceitável, os procedimentos abaixo podem resolver o problema.• Escolha um papel mais leve.
Consulte a página 5.3.• Verifique o ambiente da impressora;
condições de baixa humidade (menos do que 20% HR) ou humidade elevada (mais do que 80% HR) podem aumentar as sombras do fundo.
• Remova o cartucho de toner antigo e instale um novo. Consulte a página 8.4.
Estado Soluções sugeridas
Nódoas de toner • Limpe o interior da impressora. Consulte a página 8.1.
• Verifique o tipo e a qualidade de papel. Consulte a página 5.2.
• Retire o cartucho de toner e instale um novo. Consulte a página 8.4.
Defeitos verticais repetitivos
Se aparecerem marcas repetidas no lado impresso da página em intervalos regulares:• O cartucho de toner pode estar danificado.
Se a página apresentar marcas repetitivas, instale um novo cartucho de toner. Consulte a página 8.4.
• Algumas peças da impressora podem conter toner. Se os defeitos ocorrerem no verso da página, é provável que o problema se resolva após algumas páginas.
• O conjunto de fusão pode estar danificado. Contacte um representante da assistência técnica.
Manchas no fundo
O fundo manchado é resultado de pequenas porções de toner distribuídas na página impressa.• O papel pode estar demasiado húmido.
Tente imprimir com uma resma de papel diferente. Não abra as embalagens de papel até que seja necessário, para que o papel não absorva muita humidade.
• Se o fundo de um envelope apresentar manchas, altere o esquema de impressão para evitar imprimir sobre áreas que possuam junções sobrepostas no verso. A impressão nas áreas de junção pode causar problemas.
• Se a dispersão do fundo cobrir toda a superfície de uma página impressa, ajuste a resolução da impressão através da aplicação de software ou da janela das propriedades da impressora.
Caracteres deformados
• Se os caracteres estiverem deformados e produzirem imagens sem preenchimento, é possível que o tipo de papel seja muito liso. Tente um papel diferente. Consulte a página 5.3.
Estado Soluções sugeridas

9.9 <Resolução de problemas>
Desalinhamento de página
• Certifique-se de que o papel está correctamente colocado.
• Verifique o tipo e a qualidade de papel. Consulte a página 5.2.
• Certifique-se de que o papel foi colocado correctamente e que as guias ajustáveis não estão muito apertadas ou muito soltas contra a pilha de papel.
Encaracolamento ou ondulações
• Certifique-se de que o papel está correctamente colocado.
• Verifique o tipo e a qualidade de papel. A temperatura e a humidade elevadas podem causar ondulações. Consulte a página 5.2.
• Vire a pilha de papel ao contrário no tabuleiro. Tente igualmente rodar o papel 180° no tabuleiro.
Dobras ou vincos • Certifique-se de que o papel está correctamente colocado.
• Verifique o tipo e a qualidade de papel. Consulte a página 5.2.
• Vire a pilha de papel ao contrário no tabuleiro. Tente igualmente rodar o papel 180° no tabuleiro.
O verso das impressões está sujo
• O rolo de transferência pode estar sujo. Consulte a página 8.1.
• Verifique se há fugas de toner. Limpe o interior da impressora.
Páginas pretas sólidas
• O cartucho de toner pode não estar instalado correctamente. Retire o cartucho e recoloque-o.
• O cartucho de toner pode apresentar avarias e precisar de substituição. Instale um novo cartucho.
• A impressora pode precisar de reparações. Contacte um representante da assistência técnica.
Estado Soluções sugeridas
Toner derramado • Limpe o interior da impressora. • Verifique o tipo e a qualidade de papel.
Consulte a página 5.2.• Instale um novo cartucho.
Consulte a página 8.4.• Se o problema persistir, a impressora pode
precisar de reparação. Contacte um representante da assistência técnica.
Espaços em branco nos caracteres
Os espaços em branco são áreas brancas dentro dos caracteres, em locais onde deveria haver preto compacto:• Se está a usar transparências, tente outro
tipo de transparência. Devido à composição da transparência, é normal que surjam espaços em branco em alguns caracteres.
• Talvez não esteja a imprimir na face de impressão correcta. Vire ao contrário a pilha de papel no tabuleiro.
• O papel pode não obedecer às especificações. Consulte a página 5.3.
Faixas horizontais
Se aparecerem riscas ou manchas pretas alinhadas horizontalmente:• O cartucho de toner pode ter sido instalado
incorrectamente. Retire o cartucho e recoloque-o.
• O cartucho de toner pode estar danificado. Instale um novo cartucho. Consulte a página 8.4.
• Se o problema persistir, a impressora pode precisar de reparação. Contacte um representante da assistência técnica.
Ondulações Se o papel impresso está ondulado ou não avançar na impressora:• Vire a pilha de papel ao contrário no
tabuleiro. Tente igualmente rodar o papel 180° no tabuleiro.
Uma imagem desconhecida surge repetitivamente em folhas seguintes ou toner derramado, ou ocorre impressão clara ou contaminação.
Provavelmente, a impressora está a ser utilizada a uma altitude de 1.000 m ou superior.A alta altitude pode afectar a qualidade de impressão, tal como provocar o derrame do toner ou impressão clara. Pode definir esta opção utilizando o separador Utilitário de definições da impressora ou Impressora nas propriedades do controlador da impressora. Consulte a página 1.5.
Estado Soluções sugeridas

9.10 <Resolução de problemas>
Problemas comuns no Windows
Estado Soluções sugeridas
Durante a instalação, aparece a mensagem “Ficheiro em utilização”.
Feche todas as aplicações de software. Remova todo o software do Grupo de arranque e reinicie o Windows. Reinstale o controlador da impressora.
Aparecem as mensagens “Falha geral de protecção”, “Excepção OE”, “Spool32” ou “Operação ilegal”.
Feche todas as outras aplicações, reinicie o Windows e tente imprimir novamente.
Aparecem as mensagens “Falha na impressão”, “Ocorreu um erro de tempo excedido na impressora”.
Estas mensagens podem aparecer durante a impressão. Continue a aguardar até a impressora acabar de imprimir. Se a mensagem aparecer no modo de espera ou depois de a impressão estar concluída, verifique a ligação e/ou se ocorreu um erro.
Nota• Consulte o Manual do utilizador do Microsoft Windows 2000/
XP/Vista e do Windows Server 2003 fornecido com o PC para obter mais informações sobre as mensagens de erro do Windows.
Problemas comuns do PostScript
As seguintes situações são específicas da linguagem PostScript e poderão ocorrer durante a utilização de várias linguagens de impressora.
Nota• Para receber mensagens no ecrã ou impressas quando
ocorrerem erros PostScript, abra a janela das opções de impressão e faça clique sobre a opção desejada junto à secção de erros PostScript.
Estado Causa possível Soluções sugeridas
Não é possível imprimir o ficheiro PostScript.
É possível que o controlador PostScript não esteja instalado correctamente.
• Imprima uma página de configuração e verifique se a versão PostScript está disponível para impressão.
• Instale o controlador PostScript; para instalar o controlador da impressora PS, consulte a Secção do software.
• Se o problema persistir, contacte um representante da assistência técnica.
Aparece a mensagem “Erro de Verificação Limite”.
O trabalho de impressão é demasiado complexo.
Pode ter que reduzir a complexidade da página.
É impressa uma página de erro de PostScript.
É possível que o trabalho de impressão não seja PostScript.
Certifique-se de que é um trabalho de impressão PostScript. Verifique se a aplicação de software necessita de configuração ou se o ficheiro de cabeçalho PostScript deve ser enviado para a impressora.
Ao imprimir um documento em Macintosh com o Acrobat Reader 6.0 ou superior, as cores são impressas incorrectamente.
A definição da resolução no controlador da impressora pode não corresponder à do Acrobat Reader.
Certifique-se de que a definição da resolução no controlador da impressora corresponde à do Acrobat Reader.

9.11 <Resolução de problemas>
Problemas comuns no Macintosh
Estado Soluções sugeridas
A impressora não imprime o ficheiro PDF correctamente. Faltam algumas partes de gráficos, texto ou ilustrações.
Incompatibilidade entre o ficheiro PDF e os produtos Acrobat:A impressão do ficheiro PDF como uma imagem pode resolver este problema. Active Print As Image nas opções de impressão do Acrobat.Nota: A impressão de um ficheiro PDF como uma imagem demora mais tempo.
O documento foi impresso, mas o trabalho de impressão não desapareceu do spooler no Mac OS 10.3.2.
Actualize o Mac OS para o OS 10.3.3 ou superior.
Algumas letras não são apresentadas normalmente durante a impressão da folha de rosto.
Este problema é causado pelo facto de o Mac OS não conseguir localizar o tipo de letra durante a impressão da página de rosto.Os caracteres alfanuméricos, no campo Informação de facturação, só são permitidos na página de rosto. Outros caracteres vão aparecer corrompidos na impressão.

10.1 <Instalar acessórios>
10 Instalar acessóriosA sua máquina tem recursos completos e de alto desempenho, que não só satisfaz, como excede as normas do sector. Contudo, em reconhecimento do facto de que cada utilizador poderá ter exigências diferentes, o fabricante coloca à disposição vários acessórios para melhorar as capacidades da máquina.
Este capítulo inclui:• Precauções a ter quando instalar acessórios• Instalar um módulo de memória
Precauções a ter quando instalar acessórios
Desligar o cabo de alimentaçãoNunca remova a tampa da placa de controlo enquanto a alimentação estiver ligada.
Para evitar a possibilidade de choques eléctricos, desligue sempre o cabo de alimentação ao instalar ou remover QUAISQUER acessórios externos ou internos.
Descarregar a electricidade estáticaA placa de controlo e os acessórios internos (placa de interface de rede ou módulo de memória) são sensíveis à electricidade estática. Antes de instalar ou remover qualquer acessório interno, descarregue a electricidade estática do seu corpo tocando numa peça metálica como, por exemplo, a placa traseira de qualquer dispositivo ligado a uma fonte de alimentação com ligação à terra. Se caminhar antes de concluir a instalação, repita este procedimento para descarregar novamente qualquer electricidade estática.
Instalar um módulo de memória
A sua máquina tem uma ranhura para módulos de memória em linha dupla (DIMM). Utilize a ranhura do módulo da memória para instalar a memória adicional.
Quando está a expandir a capacidade da memória, pode adicionar o módulo da memória à ranhura da memória. A sua máquina tem 32 MB de memória e pode adicionar um módulo de memória de 128 MB.
1 Desligue a máquina e todos os cabos.
2 Abra a tampa da placa de controlo.
3 Retire um novo módulo de memória do saco de plástico.
4 Segurando nas extremidades do módulo de memória, alinhe o módulo de memória na ranhura com uma inclinação de cerca de 30 graus. Certifique-se de que os entalhes do módulo e as reentrâncias na ranhura encaixam.
NotaAs saliências e as reentrâncias ilustradas acima podem não corresponder às que estão num módulo de memória e à respectiva ranhura.

10.2 <Instalar acessórios>
5 Empurre o módulo de memória na ranhura com cuidado até ouvir um estalido.
NotaNão exerça demasiada pressão no módulo de memória ou este pode ficar danificado. Se o módulo não parecer encaixar correctamente na ranhura, volte a tentar o procedimento anterior.
6 Volte a colocar a tampa da placa de controlo.
7 Ligue novamente o cabo de alimentação e o cabo da impressora e ligue a máquina.
NotaPara libertar o módulo de memória, puxe as duas abas nos lados da ranhura para fora e, em seguida, o módulo é ejectado.
Activar a memória adicionada nas propriedades da impressora PSApós instalar o módulo de memória, necessita de o seleccionar nas propriedades da impressora do controlador da impressora PostScript para que o possa utilizar.
1 Certifique-se de que o controlador da impressora PostScript se encontra instalado no seu computador. Para mais detalhes sobre a instalação do controlador da impressora PS, consulte a Secção do software.
2 Clique no menu Iniciar do Windows.
3 No Windows 2000, seleccione Definições e, em seguida, Impressoras.
No Windows XP e no Windows Server 2003, seleccione Impressoras e faxes.
No Windows Vista, seleccione Painel de controlo > Hardware e Som > Impressoras.
4 Seleccione a impressora SP 3300 Series PS.
5 Faça clique com o botão direito do rato sobre o ícone da impressora e seleccione Propriedades.
6 No Windows 2000/XP/Vista e no Windows Server 2003, seleccione Definições de dispositivo.
7 Seleccione o volume de memória que instalou em Memória da impressora, na secção Opções instaláveis.
8 Clique em OK.

11.1 <Especificações>
11 Especificações
Especificações da impressora
Item Especificações e descrição
Velocidade de impressãoa
Até 28 ppm em A4 (30 ppm em Letter)Duplex: 14 ppm em A4 (14,5 ppm em Letter)
Resolução Até 1.200 x 1.200 de saída efectiva
Tempo de aquecimento
Inferior a 15 segundos (a partir do modo de hibernação)
Tempo até à primeira impressão
8,5 segundos (em Pronto)Modo de hibernação: 25 segundos
Potência nominal
110-127 V CA ou 220-240 V CAVeja a etiqueta de classificação na máquina para saber qual a tensão correcta, a frequência (hertz) e o tipo de corrente da máquina.
Consumo de energia
Média: 500 W Modo de economia de energia: Inferior a 11 W
Nível de ruídob Modo de espera: Inferior a 26 dBAModo de impressão: Inferior a 50 dBA
Vida útil do cartucho de tonerc
Rendimento médio do cartucho de 5.000 páginas padrãod.(Fornecida com cartucho de tonerde início/padrão para 2.000 páginas)
Ciclo de trabalho Por mês: Até 50.000 páginas
Peso 11,9 kg (incluindo consumíveis)
Peso da embalagem
Papel: 2,4 kg, plástico: 0,3 kg
Memória 32 MB (Máx. 160 MB)
Memória disponível opcional de 128 MB
Dimensões externas(L x P x A)
364 x 369 x 210 mm
Ambiente de funcionamento
Temperatura: 10 a 32 °CHumidade: 20 a 80% HR
Idioma da impressora
PCL6e, PostScript 3
Tipos de letra 1 bitmap, 45 dimensionáveis, 136 tipos de letra PostScript 3
Interface • Interface USB padrão- USB 2.0: USB 2.0 de alta velocidade
• Norma de interface de rede (apenas SP 3300DN)- LAN com fios Ethernet 10/100 Base TX
Compatibilidade do SO
• Windows 2000/XP (32/64 bit)/Vista e Windows Server 2003
• Mac OS 8.6~9.2, 10.1~10.5
Controladores da impressora
• Controlador PCL6: Windows 2000/XP(32/64 bit)/Vista e Windows Server 2003
• Controlador PostScript: Windows 2000/XP(32/64 bit)/Vista e Windows Server 2003, Mac OS 8.6~9.2, 10.1~10.5
Opções Tabuleiro de 250 folhas, DIMM
Temperatura de fusão
180 °C
a. A velocidade de impressão será afectada pelo sistema operativo utilizado, desempenho informático, software de aplicação, método de ligação, tipo de suporte, tamanho de suporte e complexidade do trabalho.
b. Nível de pressão sonora, ISO7779.c. O número de páginas pode ser afectado pelo ambiente de funcionamento,
intervalo de impressão, além do tipo e tamanho do material de impressão.d. Valor do rendimento declarado em conformidade com a ISO/IEC 19752.e. Compatível com PCL6 versão 2.1.
Item Especificações e descrição

1
Índice remissivo
Ccartucho de toner
manutenção 8.2redistribuir 8.3substituir 8.4
colocar papeltabuleiro 1/tabuleiro opcional 2 5.5
comuns do Macintosh 9.11comuns do Windows 9.10consumíveis, informação de encomenda 7.1
Ddirectrizes do papel 5.3
Eencravamento do papel, desimpedir
área de duplex 9.3área de saída do papel 9.3em volta do cartucho de toner 9.2tabuleiro 1 9.1tabuleiro 2 opcional 9.1tabuleiro multifuncional 9.2
encravamento, desimpedir 9.1especificação, impressora 11.1
Iimpressão
página de configuração 8.5página de demonstração 2.1problemas 9.5
indicador de nível do papel 5.4
LLED, significado 1.3limpeza
parte externa 8.1parte interna 8.1
localização da saída 5.7localização dos componentes 1.2
Mmateriais de impressão especiais, directrizes 5.3modo de alimentação manual, utilizar 5.6modo de economia de toner, utilizar 2.1módulo de memória
instalar 10.1
Ppainel de controlo
descrição geral 1.3LED 9.5
página de configuração, imprimir 8.5página de demonstração, impressão 2.1peças de manutenção 8.5problema, resolver
encravamentos de papel 9.1erros PS 9.10impressão 9.5lista de verificação 9.5Macintosh 9.11qualidade de impressão 9.7Windows 9.10
problemas da qualidade de impressão, re-solver 9.7problemas de qualidade 9.7problemas do PostScript 9.10
Rredistribuir, cartucho de toner 8.3requisitos do sistema
Windows 3.2resolução de problemas 9.1
Ssistemas operativos de rede 4.1substituir, cartucho de toner 8.4
Ttamanho de papel
especificações 5.2tipo de papel
especificações 5.2

Secção do software

1
Secção do software Índice
1. Instalar o Software da Impressora no WindowsInstalar o Software da Impressora ..................................................................................................................................... 3
Instalar o Software para a Impressão Local ................................................................................................................. 3Instalar o Software para a Impressão em Rede ........................................................................................................... 6
Reinstalar o Software da Impressora ................................................................................................................................. 9Remover o Software da Impressora ................................................................................................................................. 10
2. Impressão BásicaImprimir um Documento ................................................................................................................................................... 11Imprimir para um ficheiro (PRN) ....................................................................................................................................... 12Definições da Impressora ................................................................................................................................................. 12
Separador Esquema ................................................................................................................................................... 13Separador Papel ......................................................................................................................................................... 13Separador Gráficos ..................................................................................................................................................... 14Separador Extras ........................................................................................................................................................ 15Separador Acerca de .................................................................................................................................................. 16Separador Impressora ................................................................................................................................................ 16Utilizar a Opção Favoritos ........................................................................................................................................... 16Utilizar a Ajuda ............................................................................................................................................................ 16
3. Impressão AvançadaImprimir Múltiplas Páginas numa Única Folha de Papel (Impressão de N Páginas) ....................................................... 17Imprimir Cartazes ............................................................................................................................................................. 18Imprimir Folhetos ............................................................................................................................................................. 18Imprimir nas duas faces do papel .................................................................................................................................... 19Imprimir um Documento Reduzido ou Ampliado .............................................................................................................. 19Ajustar o Documento ao Tamanho de Papel Seleccionado ............................................................................................. 19Utilizar Marcas de Água ................................................................................................................................................... 20
Utilizar Marcas de Água Existentes ............................................................................................................................ 20Criar uma Marca de Água ........................................................................................................................................... 20Editar uma Marca de Água ......................................................................................................................................... 20Eliminar uma Marca de Água ...................................................................................................................................... 20

2
Utilizar Sobreposições ...................................................................................................................................................... 21O que são Sobreposições? ......................................................................................................................................... 21Criar uma Nova Sobreposição de Página ................................................................................................................... 21Utilizar uma Sobreposição de Página ......................................................................................................................... 21Eliminar uma Sobreposição de Página ....................................................................................................................... 21
4. Utilizar o Controlador PostScript do WindowsDefinições da impressora ................................................................................................................................................. 22
Avançadas .................................................................................................................................................................. 22Utilizar a Ajuda ............................................................................................................................................................ 22
5. Partilhar a Impressora LocalmenteDefinir o Computador Anfitrião ......................................................................................................................................... 23Definir o Computador Cliente ........................................................................................................................................... 23
6. Utilizar os UtilitáriosUtilizar o Utilitário de definições da impressora ................................................................................................................ 24
Utilizar ficheiro de Ajuda no ecrã ................................................................................................................................ 24Abrir o Guia de resolução de problemas .......................................................................................................................... 24Alterar as Definições do Programa do Monitor do estado ................................................................................................ 24
7. Utilizar a impressora com um sistema MacintoshInstalar o Software em Sistemas Macintosh .................................................................................................................... 25
Controlador de impressora .......................................................................................................................................... 25Configurar a Impressora ................................................................................................................................................... 25
Para um computador Macintosh ligado em rede ........................................................................................................ 25Para um computador Macintosh ligado por USB ........................................................................................................ 26
Impressão ......................................................................................................................................................................... 27Imprimir documentos ................................................................................................................................................... 27Alterar as Definições da Impressora ........................................................................................................................... 27Imprimir Múltiplas Páginas numa Única Folha de Papel (Impressão de N Páginas) .................................................. 28Impressão Duplex ....................................................................................................................................................... 29

Instalar o Software da Impressora no Windows3
1 Instalar o Software da Impressora no WindowsEste capítulo inclui:
• Instalar o Software da Impressora
• Reinstalar o Software da Impressora
• Remover o Software da Impressora
NOTA: O seguinte procedimento refere-se ao Windows XP. Para outros sistemas operativos, consulte o manual do utilizador do Windows correspondente ou a ajuda online.
Instalar o Software da ImpressoraPode instalar o software da impressora para a impressão local ou impressão em rede. Para instalar o software da impressora no computador, efectue o processo de instalação adequado, dependendo da impressora que estiver a ser utilizada.
O controlador da impressora é um software que permite a comunicação entre o computador e a impressora. O processo de instalação do controlador pode variar, dependendo do sistema operativo que estiver a ser utilizado.
Todas as aplicações do seu PC devem ser fechadas antes de proceder à instalação.
Instalar o Software para a Impressão LocalUma impressora local é uma impressora que está ligada directamente ao computador através do cabo fornecido com a impressora, como o cabo USB ou paralelo. Se a impressora estiver ligada à rede, ignore este passo e avance para “Instalar o Software para a Impressão em Rede” na página 6.
Pode instalar o software da impressora, utilizando o método típico ou personalizado.
NOTA: Se a janela “Assistente de Novo Hardware” aparecer durante o processo de instalação, clique em no canto superior direito da caixa para fechar a janela ou clique em Cancelar.
Instalação Típica
É recomendada para a maioria dos utilizadores. Serão instalados todos os componentes necessários para as funções da impressora.
1 Certifique-se de que a impressora foi activada e ligada ao computador.
2 Coloque o CD-ROM fornecido na unidade de CD-ROM.O CD-ROM deve arrancar automaticamente e aparecerá uma janela de instalação.Se a janela de instalação não aparecer, clique em Iniciar e, em seguida, Executar. Escreva X:\Setup.exe, substituindo “X” pela letra que representa a sua unidade e clique em OK.Se utiliza o Windows Vista, clique em Iniciar → Todos os Programas→ Acessórios→ Executar e introduza X:\Setup.exe.Se a janela Reprodução Automática aparecer no Windows Vista, clique em Executar Setup.exe no campo Instalar ou executar programa, e clique em Continuar na janela Controlo de Conta de Utilizador.
3 Clique em Seguinte.
• Se necessário, seleccione um idioma a partir da lista pendente.• Consulte o Guia do Utilizador: Permite ver o Guia do Utilizador.
Se não tiver o Adobe Acrobat instalado no seu computador, clique nesta opção e o Adobe Acrobat Reader será instalado automaticamente.

Instalar o Software da Impressora no Windows4
4 Seleccione Instalação típica para uma impressora local. Clique em Seguinte.
NOTA: Se a impressora ainda não estiver ligada ao computador, irá aparecer a seguinte janela.
• Após ligar a impressora, clique em Seguinte.• Se não pretender ligar a impressora de momento, clique em Seguinte
e Não no seguinte ecrã. A instalação será em seguida iniciada e, no fim da instalação, não será impressa nenhuma página de teste.
• A janela de instalação que aparece no Guia do Utilizador pode variar, dependendo da impressora e interface que estiverem a ser utilizadas.
5 Após a instalação estar concluída, aparecerá uma janela a perguntar se pretende imprimir uma página de teste. Se pretender imprimir uma página de teste, seleccione a caixa de verificação e clique em Seguinte.Caso contrário, clique simplesmente em Seguinte e avance para o passo 7.
6 Se a página de teste for impressa correctamente, clique em Sim.
Caso contrário, clique em Não para imprimi-la novamente.
7 Clique em Concluir.
NOTA: Se, após concluir a configuração, o controlador da impressora não funcionar correctamente, instale-o novamente. Consulte “Reinstalar o Software da Impressora” na página 9.
Instalação Personalizada
Pode seleccionar os componentes que pretende instalar.
1 Certifique-se de que a impressora foi activada e ligada ao computador.
2 Coloque o CD-ROM fornecido na unidade de CD-ROM.O CD-ROM deve arrancar automaticamente e aparecerá uma janela de instalação.Se a janela de instalação não aparecer, clique em Iniciar e, em seguida, Executar. Escreva X:\Setup.exe, substituindo “X” pela letra que representa a sua unidade e clique em OK.Se utiliza o Windows Vista, clique em Iniciar → Todos os Programas→ Acessórios→ Executar e introduza X:\Setup.exe.Se a janela Reprodução Automática aparecer no Windows Vista, clique em Executar Setup.exe no campo Instalar ou executar programa, e clique em Continuar na janela Controlo de Conta de Utilizador.

Instalar o Software da Impressora no Windows5
3 Clique em Seguinte.
• Se necessário, seleccione um idioma a partir da lista pendente.• Consulte o Guia do Utilizador: Permite ver o Guia do Utilizador.
Se não tiver o Adobe Acrobat instalado no seu computador, clique nesta opção e o Adobe Acrobat Reader será instalado automaticamente.
4 Seleccione Instalação personalizada. Clique em Seguinte.
5 Seleccione a impressora e clique em Seguinte.
NOTA: Se a impressora ainda não estiver ligada ao computador, irá aparecer a seguinte janela.
• Após ligar a impressora, clique em Seguinte.• Se não pretender ligar a impressora de momento, clique em Seguinte
e Não no seguinte ecrã. A instalação será em seguida iniciada e, no fim da instalação, não será impressa nenhuma página de teste.
• A janela de instalação que aparece no Guia do Utilizador pode variar, dependendo da impressora e interface que estiverem a ser utilizadas.
6 Seleccione os componentes que pretende instalar e clique em Seguinte.
NOTA: Pode mudar a pasta desejada de instalação clicando em [Procurar].
7 Após a instalação estar concluída, aparecerá uma janela a perguntar se pretende imprimir uma página de teste. Se pretender imprimir uma página de teste, seleccione a caixa de verificação e clique em Seguinte.Caso contrário, clique simplesmente em Seguinte e avance para o passo 9.

Instalar o Software da Impressora no Windows6
8 Se a página de teste for impressa correctamente, clique em Sim.
Caso contrário, clique em Não para imprimi-la novamente.
9 Clique em Concluir.
Instalar o Software para a Impressão em RedeQuando ligar a impressora à rede, tem de configurar primeiro as definições TCP/IP para a impressora. Após atribuir e verificar as definições TCP/IP, está pronto para instalar o software em cada um dos computadores em rede.
Pode instalar o software da impressora, utilizando o método típico ou personalizado.
Instalação Típica
É recomendada para a maioria dos utilizadores. Serão instalados todos os componentes necessários para as funções da impressora.
1 Certifique-se de que a impressora foi activada e ligada à rede. Para mais detalhes sobre como efectuar a ligação à rede, consulte o Guia do Utilizador fornecido.
2 Coloque o CD-ROM fornecido na unidade de CD-ROM.O CD-ROM deve arrancar automaticamente e aparecerá uma janela de instalação.Se a janela de instalação não aparecer, clique em Iniciar e, em seguida, Executar. Escreva X:\Setup.exe, substituindo “X” pela letra que representa a sua unidade e clique em OK.Se utiliza o Windows Vista, clique em Iniciar → Todos os Programas→ Acessórios→ Executar e introduza X:\Setup.exe.Se a janela Reprodução Automática aparecer no Windows Vista, clique em Executar Setup.exe no campo Instalar ou executar programa, e clique em Continuar na janela Controlo de Conta de Utilizador.
3 Clique em Seguinte.
• Se necessário, seleccione um idioma a partir da lista pendente.• Consulte o Guia do Utilizador: Permite ver o Guia do Utilizador.
Se não tiver o Adobe Acrobat instalado no seu computador, clique nesta opção e o Adobe Acrobat Reader será instalado automaticamente.
4 Seleccione Instalação típica para uma impressora de rede. Clique em Seguinte.

Instalar o Software da Impressora no Windows7
5 É apresentada a lista de impressoras disponíveis em rede. Seleccione a impressora que pretende instalar a partir da lista e, em seguida, clique em Seguinte.
• Se não conseguir visualizar a sua impressora na lista, clique em Actualizar para actualizar a lista ou seleccione Adicione porta TCP/IP para adicionar a impressora à rede. Para adicionar a impressora à rede, introduza o nome da porta e o endereço IP da impressora.
Para verificar o endereço IP ou o endereço MAC da sua impressora, imprima uma página de configuração de rede.
• Para encontrar uma impressora partilhada em rede (Caminho UNC), seleccione Impressora partilhada (UNC) e introduza o nome partilhado manualmente ou clique no botão Procurar para encontrar a impressora partilhada.
NOTA:Se não conseguir encontrar a sua máquina na rede, desactive a firewall e clique em Actualizar.Para o sistema operativo Windows, clique em Iniciar -> Painel de Controlo, inicie o firewall do Windows e desactive esta opção. Para outros sistemas operativos, consulte o respectivo manual on-line.
6 Após a instalação estar concluída, aparecerá uma janela a perguntar se pretende imprimir uma página de teste. Se desejar, seleccione a respectiva caixa de verificação e clique em Concluir.
Caso contrário, clique simplesmente em Concluir.
NOTA: Se, após concluir a configuração, o controlador da impressora não funcionar correctamente, instale-o novamente. Consulte “Reinstalar o Software da Impressora” na página 9.
Instalação Personalizada
Pode seleccionar componentes individuais para instalar e definir um endereço IP específico.
1 Certifique-se de que a impressora foi activada e ligada à rede. Para mais detalhes sobre como efectuar a ligação à rede, consulte o Guia do Utilizador fornecido.
2 Coloque o CD-ROM fornecido na unidade de CD-ROM.O CD-ROM deve arrancar automaticamente e aparecerá uma janela de instalação.Se a janela de instalação não aparecer, clique em Iniciar e, em seguida, Executar. Escreva X:\Setup.exe, substituindo “X” pela letra que representa a sua unidade e clique em OK.Se utiliza o Windows Vista, clique em Iniciar → Todos os Programas→ Acessórios→ Executar e introduza X:\Setup.exe.Se a janela Reprodução Automática aparecer no Windows Vista, clique em Executar Setup.exe no campo Instalar ou executar programa, e clique em Continuar na janela Controlo de Conta de Utilizador.

Instalar o Software da Impressora no Windows8
3 Clique em Seguinte.
• Se necessário, seleccione um idioma a partir da lista pendente.• Consulte o Guia do Utilizador: Permite ver o Guia do Utilizador.
Se não tiver o Adobe Acrobat instalado no seu computador, clique nesta opção e o Adobe Acrobat Reader será instalado automaticamente.
4 Seleccione Instalação personalizada. Clique em Seguinte.
5 É apresentada a lista de impressoras disponíveis em rede. Seleccione a impressora que pretende instalar a partir da lista e, em seguida, clique em Seguinte.
• Se não conseguir visualizar a sua impressora na lista, clique em Actualizar para actualizar a lista ou seleccione Adicione porta TCP/IP para adicionar a impressora à rede. Para adicionar a impressora à rede, introduza o nome da porta e o endereço IP da impressora.
Para verificar o endereço IP ou o endereço MAC da sua impressora, imprima uma página de configuração de rede.
• Para encontrar uma impressora partilhada em rede (Caminho UNC), seleccione Impressora partilhada (UNC) e introduza o nome partilhado manualmente ou clique o botão Procurar para encontrar a impressora partilhada.
NOTA:Se não conseguir encontrar a sua máquina na rede, desactive a firewall e clique em Actualizar.Para o sistema operativo Windows, clique em Iniciar -> Painel de Controlo, inicie o firewall do Windows e desactive esta opção. Para outros sistemas operativos, consulte o respectivo manual on-line.
SUGESTÃO: Se pretende definir um endereço IP específico numa impressora em rede específica, clique no botão Definir endereço IP. A janela Definir Endereço IP é apresentada. Proceda da seguinte forma.
a. Seleccione a partir da lista uma impressora que irá ser definida com um endereço IP específico ou introduza manualmente.
b. Configure manualmente o endereço IP, a máscara de sub-rede e a porta de ligação para a impressora e clique em Configurar para definir o endereço IP específico para a impressora em rede.
c. Clique em Seguinte.
6 Seleccione os componentes que pretende instalar e clique em Seguinte.
NOTA: Pode mudar a pasta desejada de instalação clicando em [Procurar].

Instalar o Software da Impressora no Windows9
7 Seleccione os componentes que pretende instalar. Após seleccionar os componentes, é apresentada a seguinte janela. Também pode alterar o nome da impressora, definir a impressora que irá ser partilhada em rede, configurar a impressora como a impressora predefinida e alterar o nome da porta de cada impressora. Clique em Seguinte.
Para instalar o software num servidor, seleccione a caixa de verificação Configurar esta impressora num servidor.
8 Após a instalação estar concluída, aparecerá uma janela a perguntar se pretende imprimir uma página de teste. Se desejar, seleccione a respectiva caixa de verificação e clique em Concluir.
Caso contrário, clique simplesmente em Concluir.
NOTA: Se, após concluir a configuração, o controlador da impressora não funcionar correctamente, instale-o novamente. Consulte “Reinstalar o Software da Impressora” na página 9.
Reinstalar o Software da ImpressoraÉ possível reinstalar o software se a instalação falhar.
1 Inicie o Windows.
2 A partir do menu Iniciar, seleccione Programas ou Todos os Programas → SP 3300 Series → Manutenção.
3 Seleccione Reparar e clique em Seguinte.
4 É apresentada a lista de impressoras disponíveis em rede. Seleccione a impressora que pretende instalar a partir da lista e, em seguida, clique em Seguinte.
• Se não conseguir visualizar a sua impressora na lista, clique em Actualizar para actualizar a lista ou seleccione Adicione porta TCP/IP para adicionar a impressora à rede. Para adicionar a impressora à rede, introduza o nome da porta e o endereço IP da impressora.
• Para encontrar uma impressora partilhada em rede (Caminho UNC), seleccione Impressora partilhada (UNC) e introduza o nome partilhado manualmente ou clique no botão Procurar para encontrar a impressora partilhada.
Ser-lhe-á apresentada uma lista de componentes para que possa reinstalar um item de cada vez.

Instalar o Software da Impressora no Windows10
NOTA: Se a impressora ainda não estiver ligada ao computador, irá aparecer a seguinte janela.
• Após ligar a impressora, clique em Seguinte.• Se não pretender ligar a impressora de momento, clique em Seguinte
e Não no ecrã seguinte. A instalação será em seguida iniciada e, no fim da instalação, não será impressa nenhuma página de teste.
• A janela de reinstalação que aparece no Manual do Utilizador pode variar, dependendo da impressora e interface em utilização.
5 Seleccione os componentes que pretende reinstalar e clique em Seguinte.Se instalou o software da impressora para a impressão local e seleccionar SP 3300 Series, irá aparecer uma janela a perguntar se pretende imprimir uma página de teste. Proceda da seguinte forma:a. Para imprimir uma página de teste, seleccione a caixa
de verificação e clique em Seguinte.b. Se a página de teste for impressa correctamente, clique em Sim.
Caso contrário, clique em Não para imprimi-la novamente.
6 Quando a reinstalação tiver sido concluída, clique em Concluir.
Remover o Software da Impressora1 Inicie o Windows.
2 A partir do menu Iniciar, seleccione Programas ou Todos os Programas → SP 3300 Series → Manutenção.
3 Seleccione Remover e clique em Seguinte.Ser-lhe-á apresentada uma lista de componentes para que possa remover um item de cada vez.
4 Seleccione os componentes que pretende remover e, em seguida, clique em Seguinte.
5 Quando o computador lhe pedir para confirmar a selecção efectuada, clique em Sim.O controlador seleccionado e todos os respectivos componentes são eliminados do computador.
6 Após o software ter sido removido, clique em Concluir.

Impressão Básica11
2 Impressão BásicaEste capítulo explica as opções e tarefas de impressão mais comuns no Windows.
Este capítulo inclui:
• Imprimir um Documento
• Imprimir para um ficheiro (PRN)
• Definições da Impressora
- Separador Esquema
- Separador Papel
- Separador Gráficos
- Separador Extras
- Separador Acerca de
- Separador Impressora
- Utilizar a Opção Favoritos
- Utilizar a Ajuda
Imprimir um Documento
NOTA: • A janela Propriedades do controlador da impressora que aparece
neste Manual do Utilizador pode variar, dependendo da impressora em utilização. A composição da janela das propriedades da impressora é, no entanto, similar.
• Verifique o(s) Sistema(s) Operativo(s) que são compatíveis com a sua impressora. Consulte a secção Compatibilidade do Sistema Operativo das Especificações da Impressora no Manual do Utilizador da Impressora.
• Se precisar de saber o nome exacto da sua impressora, pode verificá-lo no CD-ROM fornecido.
O seguinte procedimento descreve os passos gerais que são necessários para imprimir a partir de várias aplicações do Windows. Os passos exactos para imprimir um documento podem variar consoante o programa que esteja a ser utilizado. Consulte o Manual do Utilizador da sua aplicação de software para os procedimentos de impressão correctos.
1 Abra o documento que pretende imprimir.
2 Seleccione Imprimir no menu Ficheiro. A janela Imprimir é apresentada. O aspecto pode variar ligeiramente, dependendo da aplicação utilizada. As definições básicas de impressão são seleccionadas na janela Imprimir. Estas definições incluem o número de cópias e o intervalo de impressão.
3 Seleccione o controlador da impressora na lista pendente Nome.Para tirar partido das funções da impressora permitidas pelo respectivo controlador, clique em Propriedades ou Preferências na janela Imprimir da aplicação. Para mais detalhes, consulte “Definições da Impressora” na página 12.Se visualizar Configurar, Impressora ou Opções na janela Imprimir, clique antes numa destas opções. A seguir, clique em Propriedades no ecrã seguinte.Clique em OK para fechar a janela das propriedades da impressora.
4 Para iniciar a tarefa de impressão, clique em OK ou Imprimir na janela Imprimir.
Certifique-se de que a impressora está seleccionada.

Impressão Básica12
Imprimir para um ficheiro (PRN)Por vezes, terá de guardar os dados de impressão como um ficheiro para a sua finalidade.
Para criar um ficheiro:
1 Seleccione a caixa Imprimir para ficheiro na janela Imprimir.
2 Seleccione a pasta e atribua um nome ao ficheiro e, de seguida, clique em OK.
Definições da ImpressoraPode utilizar a janela das propriedades da impressora, que permite aceder a todas opções da impressora necessárias para utilizar a mesma. Quando as propriedades da impressora são visualizadas, pode rever e alterar as definições necessárias para a sua tarefa de impressão.
A janela das propriedades da impressora pode variar, dependendo do sistema operativo. O Manual do Utilizador do Software apresenta a janela Propriedades para o Windows XP.
A janela Propriedades do controlador da impressora que aparece neste Manual do Utilizador pode variar, dependendo da impressora em utilização.
Se aceder às propriedades da impressora através da pasta Impressoras, poderá visualizar separadores adicionais baseados no Windows (consulte o Manual do Utilizador do Windows) e o separador Impressora (consulte “Separador Impressora” na página 16).
NOTAS:• A maioria das aplicações do sistema Windows irão substituir as
definições especificadas no controlador da impressora. Primeiro, altere todas as definições de impressão disponíveis na aplicação do software e, em seguida, altere as restantes definições utilizando o controlador da impressora.
• As definições alteradas permanecem válidas apenas durante a utilização do programa actual. Para que as suas alterações sejam permanentes, execute-as na pasta Impressoras.
• O procedimento seguinte destina-se ao Windows XP. Para outros Sistemas Operativos Windows, consulte o Guia do Utilizador do Windows correspondente ou a ajuda online.1. Clique no botão Iniciar do Windows.2. Seleccione Impressoras e Faxes.3. Seleccione o ícone do controlador da impressora.4. Clique com o botão direito do rato no ícone do controlador
da impressora e seleccione Preferências de impressão.5. Altere as definições em cada um dos separadores e clique em OK.

Impressão Básica13
Separador EsquemaO separador Esquema apresenta as opções para ajustar o aspecto do documento na página impressa. A opção Opções de esquema inclui Múltiplas páginas por lado e Impressão de cartazes. Consulte “Imprimir um Documento” na página 11 para mais informação sobre como aceder às propriedades da impressora.
Orientação do papelA opção Orientação do papel permite seleccionar a direcção na qual a informação é impressa numa página. • Vertical imprime no sentido da largura da página, em estilo de carta. • Horizontal imprime no sentido do comprimento da página, em estilo
de folha de cálculo. • Rodar permite rodar a página de acordo com o grau seleccionado.
Opções de esquemaA opção Opções de esquema permite seleccionar as opções de impressão avançadas. Pode seleccionar Múltiplas páginas por lado e Impressão de cartazes.• Para mais detalhes, consulte “Imprimir Múltiplas Páginas
numa Única Folha de Papel (Impressão de N Páginas)” na página 17.• Para mais detalhes, consulte “Imprimir Cartazes” na página 18.• Para mais detalhes, consulte “Imprimir Folhetos” na página 18.
Impressão em duas facesImpressão em duas faces permite-lhe imprimir em ambas as faces do papel. • Para mais detalhes, consulte “Imprimir nas duas faces do papel” na
página 19.
Horizontal Vertical
Separador PapelUtilize as seguintes opções para definir as especificações básicas para o manuseamento de papel quando aceder às propriedades da impressora. Consulte “Imprimir um Documento” na página 11 para mais informação sobre como aceder às propriedades da impressora.
Clique no separador Papel para aceder às várias propriedades do papel.
CópiasA opção Cópias permite seleccionar o número de cópias a imprimir. É possível seleccionar de 1 a 999 cópias.
TamanhoA opção Tamanho permite definir o tamanho do papel colocado no tabuleiro. Se o tamanho pretendido não estiver indicado na caixa Tamanho, clique em Personalizado Quando aparecer a janela Tamanho de papel personalizado, defina o tamanho de papel e clique em OK. A definição aparece na lista para que possa efectuar a sua selecção.
OrigemCertifique-se de que a opção Origem está definida para o tabuleiro de papel correspondente.Utilize Alimentação Manual quando imprimir em materiais especiais como envelopes e transparências. Tem de colocar uma folha de cada vez no Tabuleiro Manual.Se a origem do papel estiver definida como Selecção automática, a impressora recolhe automaticamente o material de impressão na seguinte ordem: Alimentador Manual, Tabuleiro 1, Tabuleiro 2 Opcional.
TipoDefina Tipo para corresponder ao papel colocado no tabuleiro a partir do qual quer imprimir. Isso permite-lhe obter a melhor qualidade de impressão. Caso contrário, pode não conseguir a qualidade de impressão que pretende.Grosso: Papel grosso com 90 a 105 g/m2.Fino: Papel fino com 60 a 70 g/m2.Algodão: papel de algodão de 75 a 90 g/m2, como Gilbert 25% e Gilbert 100%.

Impressão Básica14
Papel comum: Papel normal. Seleccione este tipo se a sua impressora for monocromática e quiser imprimir em papel de algodão de 60 g/m2. Papel reciclado: papel reciclado de 75 a 90 g/m2.Papel colorido: papel com fundo colorido de 75 a 90 g/m2.Arquivo: Se precisar de manter material impresso durante um longo período de tempo, tal como para arquivo, seleccione esta opção.
Primeira pág. Esta propriedade permite imprimir a primeira página utilizando um tipo de papel diferente do resto do documento. Pode seleccionar a origem do papel para a primeira página. Por exemplo, carregar papel grosso para a primeira página no Alimentador Manual e papel normal no Tabuleiro 1. A seguir, seleccione Tabuleiro 1 na opção Origem e Alimentação Manual na opção Primeira pág.
Impressão de dimensionamentoA opção Impressão de dimensionamento permite redimensionar automática ou manualmente a sua tarefa de impressão numa página. Pode seleccionar entre Nenhum, Reduzir/ampliar e Ajustar à página. • Para mais detalhes, consulte “Imprimir um Documento Reduzido
ou Ampliado” na página 19.• Para mais detalhes, consulte “Ajustar o Documento ao Tamanho
de Papel Seleccionado” na página 19.
Separador GráficosUtilize as seguintes opções gráficas para ajustar a qualidade da impressão às suas necessidades específicas. Consulte “Imprimir um Documento” na página 11 para mais informação sobre como aceder às propriedades da impressora.
Clique no separador Gráficos para visualizar as propriedades indicadas em baixo.
ResoluçãoQuanto maior a resolução, mais acentuada será a nitidez dos caracteres e gráficos impressos. A resolução mais elevada também pode aumentar o tempo de impressão dos documentos.
Modo ImagemAs opções disponíveis são Normal e Aperfeiçoamento de texto. • Predefinição da impressora: Se seleccionar esta opção, esta função
será determinada pela definição efectuada no painel de controlo da impressora.
• Normal: Esta é a opção adequada para os documentos normais.• Aperfeiçoamento de texto: O Modo Imagem permite ao utilizador
aperfeiçoar as impressões.
Modo de economia de tonerA selecção desta opção prolonga a vida do cartucho de toner e diminui o custo por página, sem redução significativa da qualidade da impressão. • Predefinição da impressora: Se seleccionar esta opção, esta função
será determinada pela definição efectuada no painel de controlo da impressora. Algumas impressoras não suportam esta função.
• Activado: Seleccione esta opção para permitir que a impressora utilize menos toner em cada página.
• Desactivado: Se não for necessário economizar toner para imprimir um documento, seleccione esta opção.

Impressão Básica15
PapelOpções avançadasPode definir as opções avançadas, clicando no botão Opções avançadas. • Opções TrueType: Esta opção determina o que o controlador deve
informar à impressora acerca da representação do texto no documento. Seleccione a opção apropriada consoante o estado do documento.- Transferir como contorno: Quando esta opção é seleccionada,
o controlador irá transferir os tipos de letra TrueType utilizados no documento que ainda não tenham sido guardados (residentes) na memória da impressora. Caso verifique que os tipos de letra não foram impressos correctamente, seleccione a opção Transferir como imagem de bits e envie novamente o trabalho para impressão. A definição Transferir como imagem de bits é bastante útil ao imprimir Adobe.
- Transferir como mapa de bits: Quando esta opção é seleccionada, o controlador descarrega os dados do tipo de letra como imagens de mapas de bits. Os documentos com tipos de letra complexos, tal como Coreano ou Chinês ou outros tipos de letra, imprimem mais rapidamente nesta opção.
- Imprimir como gráficos: Quando esta opção é seleccionada, o controlador irá transferir todos os tipos de letra como gráficos. Ao imprimir documentos com um elevado conteúdo de imagens gráficas e relativamente poucos tipos de letras TrueType, esta opção pode melhorar o desempenho (velocidade) da impressão.
• Imprimir todo o texto a preto: Quando a opção Imprimir todo o texto a preto é assinalada, todo o texto do documento é impresso a preto, independentemente da cor apresentada no ecrã.
Separador ExtrasPermite seleccionar opções de saída para o documento. Consulte “Imprimir um Documento” na página 11 para mais informação sobre como aceder às propriedades da impressora.
Clique no separador Extras para aceder à seguinte função:
Marca de águaPode criar uma imagem de texto de fundo para ser impressa em cada página do documento. Para mais detalhes, consulte “Utilizar Marcas de Água” na página 20.
SobreposiçãoAs sobreposições são frequentemente utilizadas para substituir formulários pré-impressos e papéis timbrados. Para mais detalhes, consulte “Utilizar Sobreposições” na página 21.
Opções de saída• Sub-sist imp: Pode definir a sequência pela qual as páginas vão ser
impressas. Seleccione a ordem de impressão a partir da lista pendente.- Normal (1,2,3): A impressora imprime desde a primeira até à última
página.- Inverter tds pág (3,2,1): A impressora imprime desde a última até
à primeira página.- Imprimir páginas ímpares: A impressora apenas imprime as páginas
ímpares do documento.- Imprimir páginas pares: A impressora apenas imprime as páginas
pares do documento.• Utilizar tipos de letra da impressora: Quando a opção Utilizar tipos
de letra da impressora é seleccionada, a impressora irá utilizar os tipos de letra armazenados na sua memória (tipos de letra residentes) para imprimir o documento, em vez de transferir os utilizados no documento. Por a transferência dos tipos de letra demorar algum tempo, a selecção desta opção poderá aumentar o tempo de impressão. Quando utilizar Tipos de letra da impressora, a impressora irá tentar fazer corresponder os tipos de letra utilizados no documento com os armazenados na memória. No entanto, se utilizar tipos de letra no documento que sejam diferentes dos residentes na impressora, o documento impresso será diferente do que é apresentado no ecrã.

Impressão Básica16
Separador Acerca deUtilize o separador Acerca de para visualizar o aviso de copyright e o número da versão do controlador. Consulte “Imprimir um Documento” na página 11 para mais informação acerca do acesso às propriedades da impressora.
Separador ImpressoraSe aceder às propriedades da impressora através da pasta Impressoras, poderá visualizar o separador Impressora. Pode definir a configuração da impressora.
O procedimento seguinte destina-se ao Windows XP. Para outros Sistemas Operativos Windows, consulte o Guia do Utilizador do Windows correspondente ou a ajuda online.
1 Clique no menu Iniciar do Windows.
2 Seleccione Impressoras e Faxes.
3 Seleccione o ícone do controlador da impressora.
4 Clique com o botão do lado direito no ícone do controlador da impressora e seleccione Propriedades.
5 Clique no separador Impressora e defina as opções.
Utilizar a Opção Favoritos A opção Favoritos, visível em cada um dos separadores das propriedades, permite guardar as opções actuais das propriedades para uma utilização posterior.
Para guardar um item do Favoritos:
1 Altere as definições conforme necessário em cada separador.
2 Introduza um nome para o item na caixa de entrada Favoritos.
3 Clique em Guardar. Ao guardar Favoritos, todas as opções actuais do controlador serão guardadas.
Para utilizar uma opção guardada, seleccione o item na lista pendente Favoritos. A impressora está a partir de agora definida para imprimir de acordo com a opção seleccionada em Favoritos.
Para eliminar um item dos Favoritos, seleccione-o na lista e clique em Eliminar.
Também pode restaurar as opções predefinidas do controlador da impressora, seleccionando Predefinição da impressora na lista.
Utilizar a AjudaA impressora possui um ecrã de ajuda que pode ser activado através do botão Ajuda que aparece na janela das propriedades da impressora. Este ecrã de ajuda fornece informações pormenorizadas acerca das funções da impressora permitidas pelo controlador da mesma.
Também pode clicar em no canto superior direito da janela e, em seguida, seleccionar qualquer opção.

Impressão Avançada17
3 Impressão AvançadaEste capítulo explica as opções de impressão e as tarefas de impressão avançadas.
NOTA: • A janela Propriedades do controlador da impressora que aparece
neste Manual do Utilizador pode variar, dependendo da impressora em utilização. A composição da janela das propriedades da impressora é, no entanto, similar.
• Se precisar de saber o nome exacto da sua impressora, pode verificá-lo no CD-ROM fornecido.
Este capítulo inclui:
• Imprimir Múltiplas Páginas numa Única Folha de Papel (Impressão de N Páginas)
• Imprimir Cartazes
• Imprimir Folhetos
• Imprimir nas duas faces do papel
• Imprimir um Documento Reduzido ou Ampliado
• Ajustar o Documento ao Tamanho de Papel Seleccionado
• Utilizar Marcas de Água
• Utilizar Sobreposições
Imprimir Múltiplas Páginas numa Única Folha de Papel (Impressão de N Páginas) Pode seleccionar o número de páginas para imprimir numa única folha de papel. Para imprimir mais de uma página por folha, as páginas serão apresentadas em tamanho reduzido conforme a ordem especificada. Pode imprimir até 16 páginas numa folha.
1 Para alterar as definições de impressão na aplicação do software, aceda às propriedades da impressora. Consulte “Imprimir um Documento” na página 11.
2 A partir do separador Esquema, seleccione Múltiplas páginas por lado na lista pendente Tipo de esq.
3 Seleccione o número de páginas que pretende imprimir por folha (1, 2, 4, 6, 9 ou 16) na lista pendente Páginas. por lado.
4 Se necessário, seleccione a ordem da página a partir da lista pendente Ordem páginas. Verifique Imprimir margem da página para imprimir um limite em redor de cada página da folha.
5 Clique no separador Papel, seleccione a origem, o tamanho e o tipo de papel.
6 Clique em OK e imprima o documento.
1 2
3 4

Impressão Avançada18
Imprimir CartazesEsta função permite imprimir documentos de apenas uma página em 4, 9 ou 16 folhas de papel, com o objectivo de colar as folhas para formar um documento com o tamanho de um cartaz.
NOTA: A opção de impressão de cartazes fica disponível quando 600 ppp estiver seleccionado na opção de resolução no separador Grficos.
1 Para alterar as definições de impressão na aplicação do software, aceda às propriedades da impressora. Consulte “Imprimir um Documento” na página 11.
2 Clique no separador Esquema, seleccione Impressão de cartazes na lista pendente Tipo de esq.
3 Configure a opção cartaz:
Pode seleccionar o layout da página entre Cartaz<2x2>, Cartaz<3x3>, Cartaz<4x4> ou Personalizado. Se seleccionar Cartaz<2x2>, o resultado será aumentado automaticamente para cobrir 4 páginas físicas. Se a opção for definida para Personalizada, pode ampliar o original desde 150% até 400%.Dependendo do nível da ampliação, o layout da página é ajustado automaticamente para Cartaz<2x2>, Cartaz<3x3>, Cartaz<4x4>.
Especifique uma sobreposição em milímetros ou polegadas para colar mais facilmente as folhas umas às outras.
4 Clique no separador Papel, seleccione a origem, o tamanho e o tipo de papel.
5 Clique em OK e imprima o documento. Pode completar o cartaz, colando as folhas umas às outras.
0,15 polegadas
0,15 polegadas
Imprimir Folhetos
Esta função da impressora permite imprimir o documento em ambas as faces do papel e dispõe as páginas de forma a que o papel possa ser dobrado a meio após a impressão, para criar um folheto.
1 Para alterar as definições de impressão na aplicação de software, aceda às propriedades da impressora. Consulte “Imprimir um Documento” na página 11.
2 No separador Esquema, seleccione Impressão de folhetos a partir da lista pendente Tipo de esq.
NOTA: A opção Impressão de folhetos não está disponível para todos os tamanhos de papel. Para descobrir se o tamanho de papel está disponível para esta função, seleccione o tamanho do papel na opção Tamanho do separador Papel e depois verifique se Impressão de folhetos está activada numa lista pendente Tipo de esq no separador Esquema.
3 Clique no separador Papel e seleccione a origem, o tamanho e o tipo de papel.
4 Clique em OK e imprima o documento.
5 Após a impressão, dobre e agrafe as páginas.
8 98 9

Impressão Avançada19
Imprimir nas duas faces do papel Pode imprimir em ambos os lados de uma folha de papel. Antes de imprimir, decida como pretende que o seu documento seja orientado.As opções são:• Predefinição da impressora, se seleccionar esta opção, a sua
função será determinada pela definição efectuada no painel de controlo da impressora.
• Nenhum• Margem longa, que é a disposição convencional utilizada
na encadernação de livros.• Margem curta, que é o tipo utilizado frequentemente nos calendários.
• Duplex invertido, permite seleccionar a ordem geral de impressão em relação à ordem de impressão duplex.
NOTA: Não imprima nas duas faces de etiquetas, transparências, envelopes ou papel grosso. Isto pode resultar no encravamento de papel e danos na impressora.
1 Para alterar as definições de impressão na aplicação do software, aceda às propriedades da impressora. “Imprimir um Documento” na página 11.
2 No separador Esquema, seleccione a orientação do papel.
3 A partir da secção Impressão em duas faces, seleccione a opção de encadernação duplex pretendida.
4 Clique no separador Papel e seleccione a origem, o tamanho e o tipo de papel.
5 Clique em OK e imprima o documento.
Margem Longa▲ Margem Curta▲
2 53
2
53
2 53
2
53
Imprimir um Documento Reduzido ou Ampliado É possível alterar o tamanho do conteúdo de uma página para que este pareça maior ou mais pequeno na página impressa.
1 Para alterar as definições de impressão na aplicação do software, aceda às propriedades da impressora. Consulte “Imprimir um Documento” na página 11.
2 A partir do separador Papel, seleccione Reduzir/ampliar na lista pendente Tipo impres.
3 Introduza a taxa de dimensionamento na caixa de entrada Percentagem.Também pode clicar no botão ou .
4 Seleccione a origem, o tamanho e o tipo de papel em Opções de papel.
5 Clique em OK e imprima o documento.
Ajustar o Documento ao Tamanho de Papel SeleccionadoEsta função da impressora permite redimensionar a tarefa de impressão para qualquer tamanho de papel seleccionado, independentemente do tamanho original do documento. Isto pode ser útil quando pretender verificar os detalhes pormenorizados num documento pequeno.
1 Para alterar as definições de impressão na aplicação do software, aceda às propriedades da impressora. Consulte “Imprimir um Documento” na página 11.
2 A partir do separador Papel, seleccione Ajustar à página na lista pendente Tipo impres.
3 Seleccione o tamanho correcto a partir da lista pendente Página destino.
4 Seleccione a origem, o tamanho e o tipo de papel em Opções de papel.
5 Clique em OK e imprima o documento.
A

Impressão Avançada20
Utilizar Marcas de ÁguaA opção Marca de Água permite imprimir texto sobre um documento existente. Por exemplo, talvez pretenda incluir grandes letras a cinzento com as palavras “RASCUNHO” ou “CONFIDENCIAL” impressas diagonalmente na primeira página ou em todas as páginas de um documento.
Existem várias marcas de água predefinidas que são fornecidas com a impressora e que podem ser alteradas. Além disso, pode adicionar novas marcas de água à lista.
Utilizar Marcas de Água Existentes1 Para alterar as definições de impressão na aplicação do
software, aceda às propriedades da impressora. Consulte “Imprimir um Documento” na página 11.
2 Clique no separador Extras e seleccione a marca de água pretendida a partir da lista pendente Marca de água. Poderá ver a marca de água seleccionada na imagem de pré-visualização.
3 Clique em OK e inicie a impressão.
NOTA: A imagem de pré-visualização apresenta o aspecto da página quando impressa.
Criar uma Marca de Água1 Para alterar as definições de impressão na aplicação do
software, aceda às propriedades da impressora. Consulte “Imprimir um Documento” na página 11.
2 Clique no separador Extras e no botão Editar na secção Marca de água. Aparece a janela Editar marca de água.
3 Introduza uma mensagem de texto na caixa Mensagem de marca de água. Pode introduzir até um máximo de 40 caracteres. A mensagem irá aparecer na janela de pré-visualização.Quando a caixa Apenas na primeira página é assinalada, a marca de água é impressa apenas na primeira página.
4 Seleccione as opções para a marca de água.
É possível seleccionar o nome, estilo, tamanho ou nível da escala de cinzentos do tipo de letra na secção Atributos do tipo de letra e definir o ângulo da marca de água na secção Ângulo da mensagem.
5 Clique em Adicionar para adicionar uma nova marca de água à lista.
6 Quando terminar a edição, clique em OK e inicie a impressão.
Para interromper a impressão da marca de água, seleccione <Sem marca de água> a partir da lista pendente Marca de água.
Editar uma Marca de Água1 Para alterar as definições de impressão na aplicação do
software, aceda às propriedades da impressora. Consulte “Imprimir um Documento” na página 11.
2 Clique no separador Extras e no botão Editar na secção Marca de água. Aparece a janela Editar marca de água.
3 Seleccione a marca de água que pretende editar a partir da lista Marcas de água actuais e altere a mensagem da marca de água e as suas opções.
4 Clique em Actualizar para guardar as alterações.
5 Clique em OK até sair da janela Imprimir.
Eliminar uma Marca de Água1 Para alterar as definições de impressão na aplicação do
software, aceda às propriedades da impressora. Consulte “Imprimir um Documento” na página 11.
2 A partir do separador Extras, clique no botão Editar na seçcão Marca de Água. Aparece a janela Editar marca de água.
3 Seleccione a marca de água que pretende eliminar a partir da lista Marcas de água actuais e clique em Eliminar.
4 Clique em OK até sair da janela Imprimir.

Impressão Avançada21
Utilizar Sobreposições
O que são Sobreposições?As sobreposições são texto e/ou imagens armazenados na unidade de disco rígido do computador (HDD) como formato de ficheiro especial, que podem ser impressos em qualquer documento. As sobreposições são frequentemente utilizadas para substituir formulários pré-impressos e papéis timbrados. Em vez de utilizar papéis timbrados pré-impressos, pode criar uma sobreposição contendo exactamente as mesmas informações do papel timbrado. Para imprimir uma carta com o carimbo da sua empresa, não é necessário colocar papel timbrado pré-impresso na impressora. É apenas necessário informar a impressora para imprimir a sobreposição com o carimbo no documento.
Criar uma Nova Sobreposição de PáginaPara utilizar uma sobreposição de página, é necessário criar uma nova sobreposição constituída pelo logótipo ou imagem pretendidos.
1 Crie ou abra um documento com o texto ou a imagem a utilizar na nova sobreposição de página. Posicione os itens exactamente onde pretende que apareçam quando impressos como uma sobreposição.
2 Para guardar o documento como uma sobreposição, aceda às propriedades da impressora. Consulte “Imprimir um Documento” na página 11.
3 Clique no separador Extras e no botão Editar na secção Sobreposição.
4 Na janela Editar Sobreposição, clique em Criar sobreposição.
5 Na janela Criar Sobreposição, introduza um nome de até oito caracteres na caixa Nome do ficheiro. Seleccione o caminho de destino, se necessário. (O caminho predefinido é C:\Formover.)
6 Clique em Guardar. O nome aparece na caixa Lista de sobreposições.
7 Clique em OK ou Sim para concluir a criação.
O ficheiro não é impresso. Em vez disso, é guardado no disco rígido do seu computador.
NOTA: O tamanho do documento de sobreposição tem de ser o mesmo dos documentos a imprimir com a sobreposição. Não crie sobreposições que contenham marcas de água.
WORLD BEST
Dear ABC
Regards
WORLD BEST
Utilizar uma Sobreposição de PáginaApós ter sido criada uma sobreposição, esta estará pronta para ser impressa com o documento. Para imprimir uma sobreposição com um documento:
1 Crie ou abra o documento que pretende imprimir.
2 Para alterar as definições de impressão na aplicação do software, aceda às propriedades da impressora. Consulte “Imprimir um Documento” na página 11.
3 Clique no separador Extras.
4 Seleccione a sobreposição pretendida a partir da caixa da lista pendente Sobreposição.
5 Se o ficheiro de sobreposição não aparecer na lista Sobreposição, clique no botão Editar e Carregar sobreposição e, em seguida, seleccione o ficheiro de sobreposição. Se armazenou o ficheiro de sobreposição que pretende utilizar num suporte externo, também pode carregar o ficheiro quando aceder à janela Carregar sobreposição. Após seleccionar o ficheiro, clique em Abrir. O ficheiro aparece na caixa Lista de sobreposições e está disponível para impressão. Seleccione a sobreposição na caixa Lista de sobreposições.
6 Se necessário, clique em Confirmar sobreposição de página ao imprimir. Se esta caixa estiver assinalada, aparecerá uma janela de mensagem cada vez que submeter um documento para imprimir, pedindo a confirmação de que pretende imprimir uma sobreposição no documento. Se esta caixa não estiver assinalada e uma sobreposição tiver sido seleccionada, esta será impressa automaticamente com o documento.
7 Clique em OK ou Sim até iniciar a impressão.
A sobreposição seleccionada é transferida com a tarefa de impressão e é impressa no documento.
NOTA: A resolução do documento de sobreposição tem de ser igual à do documento a imprimir com a sobreposição.
Eliminar uma Sobreposição de PáginaÉ possível eliminar sobreposições de página que já não vão ser utilizadas.
1 Na janela de propriedades da impressora, clique no separador Extras.
2 Clique no botão Editar na secção Sobreposição.
3 Seleccione a sobreposição que pretende eliminar na caixa Lista de sobreposições.
4 Clique em Eliminar sobreposição.
5 Quando aparecer a janela com uma mensagem de confirmação, clique em Sim.
6 Clique em OK até sair da janela Imprimir.

Utilizar o Controlador PostScript do Windows22
4 Utilizar o Controlador PostScript do WindowsSe pretender utilizar o controlador PostScript fornecido no CD-ROM para imprimir um documento.Os PPDs, em conjunto com o controlador PostScript, permitem aceder às propriedades da impressora e permitem que o computador comunique com a mesma. O CD-ROM do software fornecido contém um programa de instalação dos PPDs.
Definições da impressoraPode utilizar a janela das propriedades da impressora, que permite aceder a todas opções da impressora necessárias para utilizar a mesma. Quando as propriedades da impressora são visualizadas, pode rever e alterar as definições necessárias para a sua tarefa de impressão. A janela das propriedades da impressora pode variar, dependendo do sistema operativo. O Manual do Utilizador do Software apresenta a janela Propriedades para o Windows XP.A janela Propriedades do controlador da impressora que aparece neste Manual do Utilizador pode variar, dependendo da impressora em utilização.
NOTAS:• A maioria das aplicações do sistema Windows irão substituir as
definições especificadas no controlador da impressora. Primeiro, altere todas as definições de impressão disponíveis na aplicação do software e, em seguida, altere as restantes definições utilizando o controlador da impressora.
• As definições alteradas permanecem válidas apenas durante a utilização do programa actual. Para que as suas alterações sejam permanentes, faça-as na pasta Impressoras.
• O seguinte procedimento destina-se ao Windows XP. Para outros Sistemas Operativos Windows, consulte o Manual do Utilizador do Windows correspondente ou a ajuda online.1. Clique no botão Iniciar do Windows.2. Seleccione Impressoras e Faxes.3. Seleccione o ícone do controlador da impressora.4. Faça clique com o botão direito do rato no ícone do controlador
da impressora e seleccionePreferências de impressão.
5. Altere as definições em cada um dos separadores e clique em OK.
AvançadasPode utilizar as definições avançadas, clicando no botão Avançadas.
• Papel/saída esta opção permite seleccionar o tamanho do papel colocado no tabuleiro.
• Gráfico esta opção permite ajustar a qualidade de impressão às suas necessidades específicas.
• Opções do documento esta opção permite definir as opções do PostScript ou as funções da impressora.
Utilizar a AjudaPode clicar em no canto superior direito da janela e, em seguida, seleccionar qualquer definição.

Partilhar a Impressora Localmente23
5 Partilhar a Impressora LocalmentePode ligar a impressora directamente ao computador seleccionado, que é denominado “computador anfitrião”, na rede. O procedimento seguinte destina-se ao Windows XP. Para outros Sistemas Operativos Windows, consulte o Guia do Utilizador do Windows correspondente ou a ajuda online.
NOTA: • Verifique o(s) Sistema(s) Operativo(s) que são compatíveis com
a impressora. Consulte a secção Compatibilidade do Sistema Operativo das Especificações da Impressora no Manual do Utilizador da Impressora.
• Se precisar de saber o nome exacto da sua impressora, pode verificá-lo no CD-ROM fornecido.
Definir o Computador Anfitrião1 Inicie o Windows.
2 A partir do menu Iniciar, seleccione Impressoras e Faxes.
3 Clique duas vezes no ícone do controlador da impressora.
4 A partir do menu Impressora, seleccione Partilhar.
5 Assinale a caixa Partilhar esta impressora.
6 Preencha o campo Nome Partilhado e, em seguida, clique em OK.
Definir o Computador Cliente1 Clique com o botão direito no botão Iniciar do Windows e
seleccione Explorar.
2 Seleccione Os meus locais na rede e, em seguida, clique com o botão direito em Procurar computadores.
3 Preencha o endereço IP do computador anfitrião no campo Nome do computador, e clique em Procurar. (No caso do computador anfitrião necessitar do Nome de utilizador e da palavra-passe, preencha o ID de utilizador e a palavra-passe da conta do computador anfitrião.)
4 Faça duplo clique em Impressoras e faxes.
5 Clique com o botão direito no ícone do controlador da impressora, seleccione Ligar.
6 Clique em Sim, se a mensagem de confirmação da instalação aparecer.

Utilizar os Utilitários24
6 Utilizar os UtilitáriosSe ocorrer um erro durante a impressão, irá aparecer a janela do Monitor de Estado, indicando o erro.
NOTAS:• Para utilizar este programa, é necessário
- Para verificar que sistemas operativos são compatíveis com a sua impressora, consulte as Especificações da impressora no Manual do utilizador da impressora.
- Mac OS X 10.3 ou superior- Internet Explorer versão 5.0 ou superior para animação flash em
Ajuda HTML.• Se quiser saber o nome exacto da sua impressora, pode consultar o
CD-ROM fornecido.
Utilizar o Utilitário de definições da impressoraAo utilizar o Utilitário de definições da impressora, pode configurar e verificar as definições da impressora.
1 A partir do menu Iniciar, seleccione Programas ou Todos os Programas → SP 3300 Series → Utilitário de definições da impressora.
No MAC OS X, abra a pasta Aplicações → RNP → SP 3300 Series → Utilitário de definições da impressora.
2 Altere as definições.
3 Para enviar as alterações para a impressora, clique no botão Aplicar.
NOTA: Se ligar a impressora a uma rede, será apresentada a janela Web Image Monitor SP 3300 Series em vez da janela Utilitário de definições da impressora.
Utilizar ficheiro de Ajuda no ecrãPara mais informações sobre o Utilitário de definições da impressora, clique em .
Abrir o Guia de resolução de problemasO guia de resolução de problemas permite encontrar soluções para os problemas de estado de erro.
Faça duplo clique no ícone Monitor do estado na barra de tarefas do Windows.
Ou, no menu Iniciar, seleccione Programas ou Todos os programas → SP 3300 Series → Guia de resol. de prob..
Alterar as Definições do Programa do Monitor do estadoSeleccione o ícone Monitor do estado na barra de tarefas do Windows e clique com o botão direito do rato no Monitor do estado ícone. Seleccione Opções.Aparece a janela a seguir.
• Apresentar quando a tarefa estiver concluída para a impressora de rede: O computador mostra a janela de contexto ou o balão do Monitor do estado quando o seu trabalho fica concluído no Windows.
• Apresentar quando ocorrer um erro durante a impressão: O computador mostra a janela de contexto ou o balão do Monitor do estado quando ocorre um erro durante a impressão.
• Programar uma verificação de estado automática cada: O computador actualiza regularmente o estado da impressora. Se definir o valor para 1 segundo, o computador verifica o estado da impressora com mais frequência, permitindo-lhe, assim, uma resposta mais rápida a qualquer erro da impressora.
Faça duplo clique neste ícone.

Utilizar a impressora com um sistema Macintosh25
7 Utilizar a impressora com um sistema MacintoshA máquina suporta sistemas Macintosh com uma interface USB integrada ou uma placa de interface de rede 10/100 Base-TX. Ao imprimir um ficheiro a partir de um computador Macintosh, pode utilizar o controlador PostScript mediante a instalação do ficheiro PPD.Este capítulo inclui:
• Instalar o Software em Sistemas Macintosh
• Configurar a Impressora
• Impressão
Instalar o Software em Sistemas MacintoshO CD-ROM do controlador PostScript fornecido com a sua máquina contém o ficheiro PPD para a utilização de controladores PS e Apple LaserWriter na impressão em computadores Macintosh.
Controlador de impressora
Instalar o controlador da impressora
1 Ligue a máquina ao computador através de um cabo USB ou Ethernet.
2 Ligue o computador e a máquina.
3 Insira o CD-ROM que acompanha a máquina na unidade correspondente.
4 Faça duplo clique em SP 3300 Series no ambiente de trabalho do seu Macintosh.
5 Faça duplo clique na pasta MAC_Installer.
6 Faça duplo clique na pasta MAC_Printer.
7 Para Mac OS 8.6~9.2, faça duplo clique no ícone SP 3300 Series Installer Classic.Para Mac OS 10.1 ou superior, faça duplo clique no ícone SP 3300 Series Installer OSX.
8 Clique em Continuar.
9 Clique em Instalar.
10 Após a instalação estar concluída, clique em Sair.
Desinstalar o controlador da impressora
1 Insira o CD-ROM que acompanha a máquina na unidade correspondente.
2 Faça duplo clique em SP 3300 Series no ambiente de trabalho do seu Macintosh.
3 Faça duplo clique na MAC_Installer pasta.
4 Clique duas vezes na pasta MAC_Printer.
5 Para Mac OS 8.6~9.2, faça duplo clique no ícone SP 3300 Series Installer Classic.Para Mac OS 10.1 ou superior, faça duplo clique no ícone SP 3300 Series Installer OSX.
6 Seleccione Uninstall e clique em Uninstall.
7 Clique em Instalar.
8 Quando a desinstalação estiver finalizada, faça clique em Quit.
Configurar a Impressora A configuração da impressora pode variar, dependendo do cabo utilizado para ligar a impressora ao computador—cabo de rede ou cabo USB.
Para um computador Macintosh ligado em rede
Mac OS 8.6 ~ 9.2
1 Siga as instruções indicadas em “Instalar o Software em Sistemas Macintosh” na página 25 para instalar o ficheiro PPD no computador.
2 A partir do menu Apple, seleccione Chooser (Selector de recursos).
3 Clique em LaserWriter 8 (o controlador PostScript fornecido com o computador Macintosh). O nome da máquina será apresentado na lista.
4 Seleccione RFG000xxxxxxxxx na caixa de impressoras (em que xxxxxxxxx pode variar, consoante a máquina) e Clique em Select (Seleccionar).Se a configuração automática não funcionar correctamente,clique em Select PPD (Seleccionar PPD), seleccione o nome da impressora e clique em OK.
5 Quando a configuração estiver concluída, o ícone será criado como uma impressora de ambiente de trabalho.
6 Feche Chooser (Selector de recursos).

Utilizar a impressora com um sistema Macintosh26
7 Quando surgir uma janela de mensagem a indicar-lhe que foram efectuadas alterações na sua máquina actual, clique em OK.
Mac OS 10.1 ou superior
1 Siga as instruções indicadas em “Instalar o Software em Sistemas Macintosh” na página 25 para instalar o ficheiro PPD no computador.
2 Abra a pasta Aplicações → Utilitários, e Utilitário Configuração de Impressora.• Para o MAC OS 10.5, abra Preferências do Sistema na pasta
Aplicações e clique em Impressão e Fax.
3 Clique em Adicionar na Lista de Impressoras.
• Para o MAC OS 10.5, prima o ícone “+” e vai aparecer uma janela.
4 Para o MAC OS 10.3, seleccione o separador Rendezvous.
• Para o MAC OS 10.4, clique em Navegador Padrão e localize Bonjour.
• Para o MAC OS 10.5, clique em Predefinição e localize Bonjour.
O nome da máquina será apresentado na lista. Seleccione RFG000xxxxxxxxx na caixa de impressoras, em que xxxxxxxxx pode variar, consoante a máquina.
5 Para o SO MAC 10.3, se a selecção automática não funcionar devidamente, seleccione SP 3300 Series em Modelo da impressora e o nome da sua impressora em Nome do modelo. • Para o SO MAC 10.4, se a selecção automática não funcionar
devidamente, seleccione SP 3300 Series em Imprimir Usando e o nome da sua impressora em Modelo.
• Para o SO MAC 10.5, se a selecção automática não funcionar devidamente, seleccione Selecione um driver para utilizar… e o nome da sua impressora em Imprimir Usando.
A máquina será apresentada na Lista de Impressoras e definida como sendo a impressora predefinida.
6 Clique em Adicionar.
Para um computador Macintosh ligado por USB
Mac OS 10.1 ou superior
1 Siga as instruções indicadas em “Instalar o Software em Sistemas Macintosh” na página 25 para instalar o ficheiro PPD no computador.
2 Abra a pasta Aplicações → Utilitários, e Utilitário Configuração de Impressora.• Para o MAC OS 10.5, abra Preferências do Sistema na pasta
Aplicações e clique em Impressão e Fax.
3 Clique em Adicionar na Lista de Impressoras.
• Para o MAC OS 10.5, prima o ícone “+” e vai aparecer uma janela.
4 Para o MAC OS 10.3, seleccione o separador USB.
• Para o MAC OS 10.4, clique em Navegador Padrão e seleccione a ligação USB.
• Para o MAC OS 10.5, clique em Predefinição e seleccione a ligação USB.
5 Seleccione o nome da sua impressora.
6 Para o SO MAC 10.3, se a selecção automática não funcionar devidamente, seleccione SP 3300 Series em Modelo da impressora e o nome da sua impressora em Nome do modelo. • Para o SO MAC 10.4, se a selecção automática não funcionar
devidamente, seleccione SP 3300 Series em Imprimir Usando e o nome da sua impressora em Modelo.
• Para o SO MAC 10.5, se a selecção automática não funcionar devidamente, seleccione Selecione um driver para utilizar… e o nome da sua impressora em Imprimir Usando.
A máquina será apresentada na Lista de Impressoras e definida como sendo a impressora predefinida.
7 Clique em Adicionar.

Utilizar a impressora com um sistema Macintosh27
Impressão
NOTA: • A janela das propriedades da impressora no sistema Macintosh
que aparece neste Manual do Utilizador pode variar, dependendo da impressora que estiver a ser utilizada. No entanto, a estrutura da janela das propriedades da impressora é semelhante.
• Pode verificar o nome da impressora no CD-ROM fornecido.
Imprimir documentosQuando imprimir em sistemas Macintosh, verifique a definição do software da impressora em cada aplicação que utilizar. Siga estes passos para imprimir a partir de um Macintosh.
1 Abra uma aplicação Macintosh e seleccione o ficheiro que pretende imprimir.
2 Abra o menu Ficheiro e faça clique em Page Setup (Document Setup em algumas aplicações).
3 Escolha o tamanho do papel, a sua orientação e a escala e, em seguida, faça clique em OK.
4 Abra o menu Ficheiro e faça clique em Imprimir.
5 Escolha o número de cópias e indique quais as páginas que pretende imprimir.
6 Faça clique em Imprimir quando concluir a definição das opções.
Certifique-se de que a sua impressora está seleccionada.
▲ Mac OS 10.3
Alterar as Definições da ImpressoraQuando utilizar a impressora, pode utilizar as funções de impressão avançadas.
A partir da sua aplicação Macintosh, seleccione Imprimir no menu Ficheiro.
NOTA: As opções de definições podem variar conforme a impressora e a versão do Mac OS.
LeiauteA guia Leiaute fornece opções para ajustar a maneira como o documento aparece na página impressa. Você pode imprimir várias páginas em uma única folha de papel. Selecione Leiaute do menu suspenso Pré-ajustes para acessar os seguintes recursos.
• Páginas por Folha: Este recurso determina quantas páginas serão impressas numa página. Para obter os detalhes, consulte "Imprimir Múltiplas Páginas numa Única Folha de Papel (Impressão de N Páginas)" na coluna seguinte.
• Direção do Leiaute: Você pode selecionar a direção de impressão.na página parecido com o exemplo na IU.
▲ Mac OS 10.4

Utilizar a impressora com um sistema Macintosh28
Recursos da ImpressoraEste separador proporciona opções para seleccionar o tipo de papel e ajustar a qualidade de impressão. Seleccione Recursos da Impressora na lista pendente Pré-ajustes para aceder às seguintes funções:
• Impressão duplex invertido: Permite seleccionar a ordem geral de impressão em relação à ordem de impressão duplex.
• Ajustar à página: Esta definição permite redimensionar o trabalho de impressão para qualquer tamanho de papel seleccionado, independentemente do tamanho original do documento. Isto pode ser útil quando pretender verificar os detalhes pormenorizados num documento pequeno.
• Modo de economia de toner: A selecção desta opção prolonga a vida do cartucho de toner e diminui o custo por página, sem redução significativa da qualidade da impressão.
• Modo Imagem: O Modo Imagem permite ao utilizador aperfeiçoar as impressões. As opções disponíveis são Normal e Aperfeiçoamento de texto.
• Tipo de papel: Defina Tipo de papel para corresponder ao papel colocado no tabuleiro a partir do qual quer imprimir. Isso permite-lhe obter a melhor qualidade de impressão. Se utilizar um material de impressão diferente, seleccione o tipo de papel correspondente.
• Resolução : Pode seleccionar a resolução de impressão. Quanto maior a definição, mais nítida será a clareza dos caracteres e dos gráficos impressos. A definição mais elevada também pode aumentar o tempo de impressão dos documentos.
▲ Mac OS 10.4
Imprimir Múltiplas Páginas numa Única Folha de Papel (Impressão de N Páginas)É possível imprimir mais do que uma página em apenas uma folha de papel. Esta função proporciona uma boa relação preço/qualidade na impressão de páginas de rascunho.
1 A partir da sua aplicação Macintosh, seleccione Imprimir no menu Ficheiro.
2 Seleccione Leiaute.
3 Seleccione o número de páginas que pretende imprimir num folha de papel na lista pendente Páginas por Folha.
4 Seleccione a ordem das páginas na opção Direção do Leiaute.
Para imprimir um limite em redor de cada página na folha, seleccione a opção pretendida na lista pendente Borda.
5 Faça clique em Imprimir e a impressora irá imprimir o número seleccionado de páginas num dos lados de cada página.
▲ Mac OS 10.4

Utilizar a impressora com um sistema Macintosh29
Impressão DuplexPode imprimir nas duas faces do papel. Antes de imprimir no modo duplex, decida qual será a extremidade de encadernação no documento final. As opções de margem de encadernação disponíveis são:
Encadernação com margem grande: Que é o esquema convencional utilizado na encadernação de livros.
Encadernação com margem pequena: Que é o tipo utilizado muitas vezes nos calendários.
1 A partir da sua aplicação Macintosh, seleccione Imprimir no menu Ficheiro.
2 Seleccione o Leiaute.
3 Seleccione uma orientação de encadernação na opção Frente e Verso.
4 Clique em Imprimir e a impressora irá imprimir nas duas faces do papel.
NOTA: Se tiver seleccionado impressão duplex e, em seguida, tentar imprimir várias cópias de um documento, a impressora poderá não imprimir o documento da forma pretendida. Em caso de “Collated copy”, se o documento tiver páginas ímpares, a última página da primeira cópia e a primeira página da cópia seguinte serão impressas na frente e no verso da mesma folha. Em caso de “Uncollated copy”, a mesma página será impressa na frente e no verso da mesma folha. Por isso, se precisar de várias cópias de um documento e pretender que essas cópias sejam impressas nas duas faces do papel, deve imprimi-las uma de cada vez, como trabalhos de impressão individuais.
▲ Mac OS 10.4

30
Secção do software Índice
Aajuda, utilizar 16
Ccartaz, imprimir 18controlador PostScript
instalar 22
Ddefinição
economia de toner 14favoritos 16luminosidade 14modo imagem 14opção true-type 14resolução
Windows 14definições dos favoritos, utilizar 16desinstalar, software
Macintosh 25Windows 10
documento, imprimirMacintosh 27Windows 11
Eeconomia de toner, definir 14
Hhelp, use 22
Iimpressão avançada, utilizar 17impressão de folhetos 18impressão de n páginas
Macintosh 28impressão em duas faces 19impressão n páginas
Windows 17imprimir
a partir de Macintosh 27a partir do Windows 11ajustar à página 19cartaz 20dimensionamento 19documento 11duas faces 19folhetos 18marca de água 20n páginas
Macintosh 28Windows 17
sobreposição 21instalar
controlador da impressoraMacintosh 25Windows 3
MMacintosh
configurar a impressora 25controlador
desinstalar 25instalar 25
impressão 27setting up the printer 25
marca de águacriar 20editar 20eliminar 20imprimir 20
monitor de estado 24
Oorientação, imprimir
Windows 13origem do papel, definir
Windows 13
Ppropriedades da impressora, definir
Macintosh 27Windows 12, 22
propriedades do Esquema, definirWindows 13
propriedades do Extras, definir 15propriedades do Gráfico, definir 14propriedades do Papel, definir 13
Rresolução da impressora, definir
Windows 14
Ssobreposição
criar 21eliminar 21imprimir 21
Softwaredesinstalar
Macintosh 25software
desinstalarWindows 10
instalarMacintosh 25Windows 3
reinstalarWindows 9
requisitos do sistemaMacintosh 25
software da impressoradesinstalar
Macintosh 25Windows 10
instalarMacintosh 25Windows 3
Ttamanho do papel, definir 13

M000-8650A

1
Manual do utilizador da impressora de Rede (apenas 3300DN do SP)

2
Licença do OpenSSLCopyright © 1998-2001 The OpenSSL Project. Todos os direitos reservados.
A redistribuição e utilização nas formas de origem e binária, com ou sem modificação, são permitidas desde que as seguintes condições sejam cumpridas:1. Redistribuições do código fonte devem manter o aviso de
copyright acima, esta lista de condições e a seguinte exclusão de responsabilidade.
2. Redistribuições na forma binária devem reproduzir o aviso de copyright acima, esta lista de condições e a seguinte exclusão de responsabilidade na documentação e/ou outros materiais fornecidos com a distribuição.
3. Todos os materiais de publicidade que mencionem características ou utilização deste software devem apresentar o seguinte reconhecimento: “Este produto inclui software desenvolvido pelo OpenSSL Project para utilização no OpenSSL Toolkit (http://www.openssl.org/)”.
4. Os nomes “OpenSSL Toolkit” e “OpenSSL Project” não podem ser utilizados para subscrever ou promover produtos derivados deste software sem autorização prévia por escrito. Para obter autorização por escrito, queira contactar [email protected].
5. Produtos derivados deste software não podem ser denominados “OpenSSL” nem deve “OpenSSL” aparecer nos seus nomes sem autorização prévia por escrito do OpenSSL Project.
6. Redistribuições em qualquer forma devem manter o seguinte reconhecimento: “Este produto inclui software desenvolvido pelo OpenSSL Project para utilização no OpenSSL Toolkit (http://www.openssl.org/)”.
ESTE SOFTWARE É FORNECIDO PELO OpenSSL PROJECT “COMO ESTÁ” E QUAISQUER GARANTIAS EXPRESSAS OU IMPLÍCITAS, INCLUINDO, MAS NÃO LIMITADAS A GARANTIAS IMPLICADAS DE CAPACIDADE DE COMERCIALIZAÇÃO E ADEQUAÇÃO A UM FIM EM PARTICULAR, SÃO RECUSADAS. EM NENHUMA CIRCUNSTÂNCIA SERÁ O OpenSSL PROJECT OU OS SEUS CONTRIBUIDORES RESPONSÁVEIS POR QUAISQUER DANOS DIRECTOS, INDIRECTOS, INCIDENTAIS, ESPECIAIS, EXEMPLARES OU CONSEQUENCIAIS (INCLUINDO, MAS NÃO LIMITADO A AQUISIÇÃO DE PRODUTOS OU SERVIÇOS DE SUBSTITUIÇÃO; PERDA DE UTILIZAÇÃO, DADOS, OU LUCROS; OU INTERRUPÇÃO DO NEGÓCIO) QUALQUER QUE SEJA A CAUSA E EM QUALQUER TEORIA DE RESPONSABILIDADE, QUER EM CONTRATO, RESPONSABILIDADE ABSOLUTA OU PREJUÍZO (INCLUINDO NEGLIGÊNCIA OU OUTRA) DECORRENTE DE QUALQUER MANEIRA DA UTILIZAÇÃO DESTE SOFTWARE, MESMO SE COMUNICADA A POSSIBILIDADE DESSE DANO.
Este produto inclui software criptográfico escrito por Eric Young ([email protected]). Este produto inclui software escrito por Tim Hudson ([email protected]).
Licença SSLeay OriginalCopyright © 1995-1998 Eric Young ([email protected]). Todos os direitos reservados.
Este pacote é uma implementação de SSL escrita por Eric Young ([email protected]). A implementação foi escrita de modo a cumprir as normas SSL da Netscape.
Esta biblioteca é gratuita para utilização comercial e não comercial desde que sejam cumpridas as seguintes condições. As seguintes condições aplicam-se a todos os códigos desta distribuição, sejam eles códigos RC4, RSA, lhash, DES, etc.; não apenas ao código SSL. A documentação SSL incluída nesta distribuição está coberta pelos mesmos termos de copyright com a excepção de que o detentor é Tim Hudson ([email protected]). O copyright permanece propriedade de Eric Young e, como tal, quaisquer avisos de Copyright constantes no código não poderão ser removidos. Se este pacote for utilizado num produto, Eric Young será identificado como autor das partes da biblioteca utilizadas. Isto pode ser fornecido sob forma de uma mensagem de texto no início do programa ou na documentação (online ou textual) que acompanha o pacote.
A redistribuição e utilização nas formas de origem e binária, com ou sem modificação, são permitidas desde que as seguintes condições sejam cumpridas:1. Redistribuições do código fonte devem manter o aviso de
copyright, esta lista de condições e a seguinte exclusão de responsabilidade.
2. Redistribuições na forma binária devem reproduzir o aviso de copyright acima, esta lista de condições e a seguinte exclusão de responsabilidade na documentação e/ou outros materiais fornecidos com a distribuição.
3. Todos os materiais de publicidade que mencionem características ou utilização deste software devem apresentar o seguinte reconhecimento: “Este produto inclui software criptográfico escrito por Eric Young ([email protected])”. A palavra “criptográfico” pode ser excluída se as rotinas da biblioteca utilizadas não estiverem relacionadas com criptografia.
4. Se incluir qualquer código específico do Windows (ou uma derivação do mesmo) proveniente do directório de aplicações (código de aplicação), tem de incluir o seguinte reconhecimento: “Este produto inclui software escrito por Tim Hudson ([email protected])”.

3
ESTE SOFTWARE É FORNECIDO POR ERIC YOUNG “COMO ESTÁ” E QUAISQUER GARANTIAS EXPRESSAS OU IMPLÍCITAS, INCLUINDO, MAS NÃO LIMITADAS A GARANTIAS IMPLICADAS DE CAPACIDADE DE COMERCIALIZAÇÃO E ADEQUAÇÃO A UM FIM EM PARTICULAR, SÃO RECUSADAS. EM NENHUMA CIRCUNSTÂNCIA SERÁ O AUTOR OU OS SEUS CONTRIBUIDORES RESPONSÁVEIS POR QUAISQUER DANOS DIRECTOS, INDIRECTOS, INCIDENTAIS, ESPECIAIS, EXEMPLARES OU CONSEQUENCIAIS (INCLUINDO, MAS NÃO LIMITADO A AQUISIÇÃO DE PRODUTOS OU SERVIÇOS DE SUBSTITUIÇÃO; PERDA DE UTILIZAÇÃO, DADOS, OU LUCROS; OU INTERRUPÇÃO DO NEGÓCIO) QUALQUER QUE SEJA A CAUSA E EM QUALQUER TEORIA DE RESPONSABILIDADE, QUER EM CONTRATO, RESPONSABILIDADE ABSOLUTA OU PREJUÍZO (INCLUINDO NEGLIGÊNCIA OU OUTRA) DECORRENTE DE QUALQUER MANEIRA DA UTILIZAÇÃO DESTE SOFTWARE, MESMO SE COMUNICADA A POSSIBILIDADE DESSE DANO.
Os termos da licença e de distribuição de qualquer versão disponível publicamente ou derivada deste código não podem ser alterados, isto é, este código não pode ser simplesmente copiado e colocado ao abrigo de outra licença de distribuição [incluindo a GNU Public Licence].

1
O conteúdo deste manual está sujeito a alterações sem aviso prévio. Em nenhuma circunstância, a empresa será responsável por danos directos, indirectos, incidentais ou consequenciais, resultantes da manipulação e operação da máquina.
Copyright © 2008
• Microsoft, Windows, Windows 2000, Windows XP, Windows Vista e Windows Server 2003 são marcas registadas da Microsoft Corporation.• Macintosh, AppleTalk, e EtherTalk são marcas registadas da Apple Computer, Inc.• Todos os outros nomes de marcas ou produtos são marcas comerciais dos respectivos proprietários ou organizações.

2
Índice
1. Guia rápidoIntrodução ...................................................................................................................................................................... 1.1Ambientes de rede suportados ...................................................................................................................................... 1.1Placa da impressora de rede ......................................................................................................................................... 1.1
Requisitos do sistema ............................................................................................................................................. 1.1Ligar a placa da impressora de rede ....................................................................................................................... 1.1
2. Programas fornecidos no CDRequisitos do sistema .................................................................................................................................................... 2.1Instalar o software .......................................................................................................................................................... 2.1
Desinstalar o software ............................................................................................................................................. 2.1Definição do endereço IP ............................................................................................................................................... 2.1
3. Instalação do controlador de impressão para impressoras em redeConfiguração da estação de trabalho ............................................................................................................................ 3.1
Windows Vista (TCP/IP) .......................................................................................................................................... 3.1Windows XP (TCP/IP) ............................................................................................................................................. 3.2Windows 2000 (TCP/IP) .......................................................................................................................................... 3.3
Impressão de teste ......................................................................................................................................................... 3.3
4. Ambiente TCP/IPProtocolos de gestão ...................................................................................................................................................... 4.1
DHCP/BOOTP ........................................................................................................................................................ 4.1HTTP ....................................................................................................................................................................... 4.1SNMP ...................................................................................................................................................................... 4.1SLP ......................................................................................................................................................................... 4.2DNS dinâmico (DDNS) ............................................................................................................................................ 4.2WINS ....................................................................................................................................................................... 4.2Bonjour .................................................................................................................................................................... 4.3UPnP ....................................................................................................................................................................... 4.3
Protocolos de impressão ................................................................................................................................................ 4.4Porta de TCP/IP padrão .......................................................................................................................................... 4.4Porta LPR ................................................................................................................................................................ 4.4Porta da impressora ................................................................................................................................................ 4.5Porta IPP ................................................................................................................................................................. 4.5
Funções adicionais ......................................................................................................................................................... 4.6

3
5. Ambiente EtherTalkImpressão pela EtherTalk .............................................................................................................................................. 5.1
Configurar EtherTalk ............................................................................................................................................... 5.1Configurar a impressora .......................................................................................................................................... 5.1
Impressão TCP/IP .......................................................................................................................................................... 5.2Impressora Bonjour ........................................................................................................................................................ 5.2
6. Ferramentas de administraçãoManutenção utilizando os Serviços Internet ................................................................................................................... 6.1
Activar os Serviços Internet .................................................................................................................................... 6.1Verificar o estado da impressora ............................................................................................................................ 6.1Imprimir relatórios ................................................................................................................................................... 6.1Criar e alterar a palavra-passe do administrador da rede ....................................................................................... 6.1Actualizar o firmware ............................................................................................................................................... 6.2
7. ApêndiceEspecificações ............................................................................................................................................................... 7.1Declarações do OpenSSL .............................................................................................................................................. 7.1
Licença do OpenSSL .............................................................................................................................................. 7.1

Guia rápido1.1
1 Guia rápido
IntroduçãoA placa da impressora de rede permite-lhe ligar a impressora directamente a uma rede para a partilhar entre vários utilizadores. A impressora funciona como um servidor de impressão em rede suportando vários ambientes de rede, tais como o Windows 2000/XP/Vista, Windows Server 2003 e Macintosh 8.6 ou superior.
Este guia explica como ligar a placa da impressora de rede e definir a sua impressora como um servidor de impressão em rede.
Este guia presume que o utilizador tem:
• Um bom conhecimento prático dos seus utilitários de rede
• Um sistema operativo de rede suportado
• Um sistema informático completamente operacional
• Acesso à conta de supervisor como um administrador da rede, ou acesso a uma conta que tenha privilégios de supervisor e de operador do servidor de impressão
Ambientes de rede suportadosOs administradores e utilizadores podem configurar e utilizar impressoras nos seguintes sistemas operativos de rede suportados:
Nota: A sua impressora pode não suportar todos os ambientes informáticos (sistemas operativos) listados. Por conseguinte, verifique o ambiente de rede que a sua impressora suporta no guia do utilizador que vem com o equipamento.
Sistema operativo
Ambiente de rede
Protocolo de impressão Acção
Windows 2000, XP, Vista, Server 2003
TCP/IP, EtherTalk, SNMP, HTTP 1.1
Consulte o Capítulo 3, “Instalação do controlador de impressão para impressoras em rede”.
Macintosh Macintosh 8.6 ~ 9.2, 10.1 ~ 10.5 ou superior
TCP/IP, EtherTalk, SNMP, HTTP 1.1, Bonjour
Consulte o Capítulo 5, “Ambiente EtherTalk”.
Placa da impressora de rede
Requisitos do sistemaO seguinte hardware é necessário para configurar uma impressora para aplicações em rede.
Ligar a placa da impressora de rede1 Use um fio de par cruzado com um conector RJ-45 para ligar a
impressora à rede.
Uma vez estabelecida uma ligação entre a placa da impressora de rede com fios e a rede, os LEDs da ligação na placa acendem-se.
2 Defina o endereço IP da impressora. Consulte “Definição do endereço IP” na página 2.1.
Computador Requisitos
PC compatível com IBM
• CPU 80486 ou superior• Mínimo de 16 MB de RAM• 2 MB de espaço livre no disco
Macintosh • PowerPC 68020 ou superior • Mínimo de 8 MB de RAM• 2 MB de espaço livre no disco
LED de Ligação: Acende quando aplaca da impressora está ligada à
LED de Actividade: Pisca quandopacotes de dados estão a ser

Programas fornecidos no CD2.1
2 Programas fornecidos no CDO CD-ROM fornecido com a impressora proporciona-lhe:
• Set IP: Um programa utilitário que lhe permite seleccionar uma placa da impressora de rede e configurar manualmente os endereços para utilização com o protocolo TCP/IP.
Requisitos do sistemaPara instalar SetIP, é necessário um dos seguintes sistemas operativos:
• Sistema operativo: Windows 2000/XP/Vista/Windows Server 2003, MAC OS 10.3~10.5
Instalar o software1 Insira o CD-ROM fornecido na unidade de CD-ROM.
O CD-ROM deve ser automaticamente executado e aparecerá uma janela de instalação.
Se a janela de instalação não aparecer, clique em Iniciar > Executar. Escreva X:\Setup.exe, substituindo “X” pela letra que representa a sua unidade e clique em OK.
Se utiliza o Windows Vista, clique em Iniciar > Todos os programas > Acessórios > Executar e escreva X:\Setup.exe.
Se a janela Reproduzir automaticamente aparecer no Windows Vista, clique em Executar Setup.exe no campo Instalar ou executar programa e clique em Continuar na janela Controlo de Conta de Utilizador.
2 Clique em Seguinte.
3 Seleccione o idioma pretendido.
4 Clique em Instalação típica para uma impressora de rede.
5 Siga as instruções no ecrã para completar a instalação.
6 Clique em Concluir quando a instalação estiver feita.
Desinstalar o softwareSe estiver a actualizar o software ou se a instalação não for bem sucedida, deve remover os Utilitários da rede.
Nota: Feche todos os programas antes de desinstalar o software.
1 Clique em Iniciar > Programas > SP 3300 Series > Set IP > Set IP.
2 Clique em OK para confirmar a desinstalação.
3 Clique em Concluir quando a desinstalação estiver feita.
Definição do endereço IPAntes de utilizar o servidor de impressão em rede na sua rede, tem de definir endereços TCP/IP para o servidor de impressão. Precisa do endereço MAC, endereço IP, máscara de sub-rede e endereço de gateway da placa da impressora. Primeiro, peça ao administrador da sua rede os endereços TCP/IP.
Nota: O endereço MAC é o número de série do hardware da placa da impressora de rede. Pode consultar o endereço imprimindo a página de configuração da impressora de rede. Para imprimir a página, consulte o guia do utilizador da impressora.
Pode definir o endereço IP do seu servidor de impressão através dos métodos seguintes:
• Programa Set IP: Consulte Utilizar SetIP.
• Web Image Monitor SP 3300 Series: Depois de ter definido um endereço IP para o seu servidor de impressão em rede, pode utilizar o servidor Web incorporado na placa da impressora de rede para alterar o endereço. Siga para a coluna seguinte.
• DHCP: Pode utilizar o Protocolo de configuração do servidor dinâmico (DHCP) para obter um endereço IP automaticamente atribuído pelo seu administrador da rede, se o seu sistema de rede suportar este protocolo.
• BOOTP: Um servidor baseado na rede que utiliza o protocolo BootStrap (BOOTP) pode notificar a placa da impressora de rede sobre o seu endereço IP atribuído de cada vez que a impressora é ligada, se o seu sistema de rede suportar este protocolo.
Nota: Para obter um endereço IP do servidor DHCP ou BOOTP, o método de atribuição de IP deve ser definido para DHCP ou BOOTP.

Programas fornecidos no CD2.2
Utilizar SetIP
Windows
1 A partir do menu Iniciar, seleccione Programas ou Todos os programas > SP 3300 Series > Set IP.
O programa detecta automaticamente e apresenta servidores de impressão novos e configurados na sua rede.
2 Seleccione o nome da sua impressora e clique em . Se não conseguir encontrar o nome da sua impressora, clique em para actualizar a lista.Se apesar deste passo não conseguir encontrar o nome da sua impressora, contacte o administrador da rede.
3 Introduza o endereço MAC (endereço do hardware), endereço IP, máscara de sub-rede e gateway predefinido da sua placa da impressora de rede, e depois clique em Aplicar.
4 Clique em OK para confirmar as definições.
5 Clique em Sair para fechar o programa SetIP.
MAC OS X
Se quiser alterar a definição de IP da sua impressora de rede, siga a instrução abaixo.
1 Imprima o relatório de informação de rede da máquina que inclui o endereço MAC da sua máquina.
2 Abra a pasta Library > Printers > RFG > o nome do modelo da sua impressora > Set IP.
3 Faça duplo clique no ficheiro SetIPApplet.html.
Utilizar Web Image Monitor SP 3300 Series
1 Abra o seu browser da Internet.
2 Digite o endereço IP do servidor de impressão no campo do URL e clique em Efectuar.
3 Clique em Definições da rede > TCP/IP.
4 Seleccione Estatico em Método de atribuição de endereço de IP.
5 Digite os endereços TCP/IP do seu servidor de impressão e clique em Aplicar.

Programas fornecidos no CD2.3

Instalação do controlador de impressão para impressoras em rede3.1
3 Instalação do controlador de impressão para impressoras em redeEste capítulo explica como instalar os controladores de impressão para impressoras em rede.
Configuração da estação de trabalhoEsta secção inclui os procedimentos de configuração para os vários ambientes de estação de trabalho com o Windows.
Windows Vista (TCP/IP)
Nota: O Windows Vista suporta a impressão através de TCP/IP como padrão quando o TCP/IP está instalado numa estação de trabalho com o Windows Vista.
Utilize Reproduzir automaticamente para adicionar a impressora à rede.
1 Seleccione Iniciar, seleccione Painel de controlo > Hardware e Som > Impressoras.
Faça duplo clique no ícone Adicionar uma impressora para visualizar o Assistente para adicionar impressoras.
2 Seleccione Adicionar uma impressora, desmarque a caixa Detectar e instalar a minha impressora Plug and Play automaticamente e depois seleccione Seguinte para apresentar a caixa de diálogo com a lista das portas disponíveis.
3 Seleccione Criar uma nova porta para apresentar a caixa de diálogo Portas da impressora.
Seleccione Standard TCP/IP Port e seleccione Seguinte para apresentar a caixa de diálogo Adicionar porta de impressão TCP/IP predefinida.
Introduza o endereço IP da impressora no campo Nome da impressora ou endereço IP (pode opcionalmente introduzir um nome familiar para a porta de impressão que está a criar ou utilizar o nome predefinido criado). Depois, seleccione Seguinte para continuar. Se as definições da impressora de rede não forem automaticamente detectadas, clique no botão Personalizado para definir a porta da impressora de rede.
Recomenda-se que seleccione Raw como protocolo de impressão.
Se preferir utilizar LPR:
Seleccione LPR como protocolo de impressão.
Introduza lp (em minúsculas) no campo Nome da fila.
Desmarque a caixa Contagem de bytes LPR activada.
Marque a caixa Estado do SNMP activado.
O Nome da comunidade deve normalmente ser definido para “público” (a não ser que tenha configurado o dispositivo para ter um nome da comunidade SNMP personalizado) e o Índice dos dispositivos SNMP deve ser definido como 1.
Seleccione OK.
4 O Assistente para adicionar impressoras vai depois pedir-lhe que seleccione o controlador a utilizar para esta impressora.
Insira o CD-ROM fornecido na estação de trabalho e seleccione Disco.
Procure a localização do controlador pretendido para o Windows Vista no CD-ROM e seleccione OK.
Nota: O controlador será encontrado na pasta Impressora no CD na pasta PCL apropriada. O controlador está identificado pela extensão de ficheiro .inf.
Seleccione Seguinte e seleccione Seguinte novamente e o controlador da impressora será transferido para a estação de trabalho.
Introduza o Nome da impressora e seleccione Seguinte.
5 Se desejar partilhar a impressora na rede, seleccione Nome de partilha. Pode também instalar controladores de impressora para outros sistemas operativos que possam aceder à impressora.
Uma caixa de diálogo é apresentada com uma mensagem relativa à impressão de uma página de teste.
Seleccione Concluir para aceitar a escolha Sim.
6 Continue com Teste de impressão.

Instalação do controlador de impressão para impressoras em rede3.2
Windows XP (TCP/IP)
Nota: O Windows XP suporta impressão por TCP/IP como padrão quando o TCP/IP se encontra instalado numa estação de trabalho Windows XP.
Utilize Assistente para adicionar impressoras para adicionar a impressora à rede.
1 Seleccione Iniciar, seleccione Impressoras e faxes.
Faça duplo clique no ícone Adicionar uma impressora para visualizar o Assistente para adicionar impressoras.
2 Seleccione Adicionar uma impressora, desmarque a caixa Detectar e instalar a minha impressora Plug and Play automaticamente e depois seleccione Seguinte para apresentar a caixa de diálogo com a lista das portas disponíveis.
3 Seleccione Criar uma nova porta para apresentar a caixa de diálogo Portas da impressora.
Seleccione Standard TCP/IP Port e seleccione Seguinte para apresentar a caixa de diálogo Adicionar porta de impressão TCP/IP predefinida.
Introduza o endereço IP da impressora no campo Nome da impressora ou endereço IP (pode opcionalmente introduzir um nome familiar para a porta de impressão que está a criar ou utilizar o nome predefinido criado). Depois, seleccione Seguinte para continuar. Se as definições da impressora de rede não forem automaticamente detectadas, clique no botão Personalizado para definir a porta da impressora de rede.
Recomenda-se que seleccione Raw como protocolo de impressão.
Se preferir utilizar LPR:
Seleccione LPR como protocolo de impressão.
Introduza lp (em minúsculas) no campo Nome da fila.
Desmarque a caixa Contagem de bytes LPR activada.
Marque a caixa Estado do SNMP activado.
O Nome da comunidade deve normalmente ser definido para “público” (a não ser que tenha configurado o dispositivo para ter um nome da comunidade SNMP personalizado) e o Índice dos dispositivos SNMP deve ser definido como 1.
Seleccione OK.
4 O Assistente para adicionar impressoras vai depois pedir-lhe que seleccione o controlador a utilizar para esta impressora.
Insira o CD-ROM fornecido na estação de trabalho e seleccione Disco.
Procure a localização do controlador pretendido para o Windows XP no CD-ROM e seleccione OK.
Nota: O controlador será encontrado na pasta Impressora no CD na pasta PCL apropriada. O controlador está identificado pela extensão de ficheiro .inf.
Seleccione Seguinte e seleccione Seguinte novamente e o controlador da impressora será transferido para a estação de trabalho.
Introduza o Nome da impressora e seleccione Seguinte.
5 Se desejar partilhar a impressora na rede, seleccione Nome de partilha. Pode também instalar controladores de impressora para outros sistemas operativos que possam aceder à impressora.
Uma caixa de diálogo é apresentada com uma mensagem relativa à impressão de uma página de teste.
Seleccione Concluir para aceitar a escolha Sim.
6 Continue com Teste de impressão.

Instalação do controlador de impressão para impressoras em rede3.3
Windows 2000 (TCP/IP)
Nota: O Windows 2000 suporta impressão por TCP/IP como padrão quando o TCP/IP se encontra instalado numa estação de trabalho com Windows 2000.
Utilize o Assistente para adicionar impressoras para adicionar a impressora à rede.
1 Seleccione Iniciar, seleccione Definições e depois seleccione Impressoras.
Faça duplo clique no ícone Adicionar impressora para visualizar o Assistente para adicionar impressoras.
2 Seleccione Impressora local, desmarque a caixa Detectar e instalar a minha impressora Plug and Play automaticamente e depois seleccione [Seguinte] para apresentar a caixa de diálogo com a lista das portas disponíveis.
3 Seleccione Criar uma nova porta para apresentar a caixa de diálogo Portas da impressora.
Seleccione Standard TCP/IP Port e seleccione Seguinte para apresentar a caixa de diálogo Adicionar porta de impressão TCP/IP predefinida.
Introduza o endereço IP da impressora no campo Nome da impressora ou endereço IP (pode opcionalmente introduzir um nome familiar para a porta de impressão que está a criar ou utilizar o nome predefinido criado). Depois, seleccione Seguinte para continuar.
Se as definições da impressora de rede não forem automaticamente detectadas, clique no botão Personalizado para definir a porta da impressora de rede.
Recomenda-se que seleccione Raw como protocolo de impressão. Se preferir utilizar LPR:
Seleccione LPR como protocolo de impressão.
Introduza lp (em minúsculas) no campo Nome da fila.
Desmarque a caixa Contagem de bytes LPR activada.
Marque a caixa Estado do SNMP activado.
O Nome da comunidade deve normalmente ser definido para “público” (a não ser que tenha configurado o dispositivo para ter um nome da comunidade SNMP personalizado) e o Índice dos dispositivos SNMP deve ser definido como 1.
Seleccione OK.
4 O Assistente para adicionar impressoras vai depois pedir-lhe que seleccione o controlador a utilizar para esta impressora.
Insira o CD-ROM fornecido na estação de trabalho e seleccione Disco.
Procure a localização do controlador pretendido para o Windows 2000 no CD-ROM e seleccione OK.
Nota: O controlador será encontrado na pasta Impressora no CD na pasta PCL apropriada. O controlador está identificado pela extensão de ficheiro .inf.
Seleccione Seguinte e seleccione Seguinte novamente e o controlador da impressora será transferido para a estação de trabalho.
Introduza o Nome da impressora e seleccione Seguinte.
5 Se desejar partilhar a impressora na rede, seleccione Nome de partilha. Pode também instalar controladores de impressora para outros sistemas operativos que possam aceder à impressora.
6 Se desejar partilhar a impressora na rede, seleccione Partilhar como. Pode também instalar controladores de impressora para outros sistemas operativos que possam aceder à impressora.
Uma caixa de diálogo é apresentada com uma mensagem relativa à impressão de uma página de teste.
Seleccione Concluir para aceitar a escolha Sim.
7 Continue com Teste de impressão.
Impressão de testePara assegurar que a impressora está correctamente instalada na rede, uma impressão de teste deve ser submetida a partir de uma estação de trabalho cliente. Execute os seguintes passos:
1 Abra um documento numa estação de trabalho cliente.
2 Seleccione SP 3300 Series como a impressora para a qual vai mandar os documentos.
3 Imprima o documento no dispositivo e verifique se é impresso correctamente.
4 Certifique-se de que o controlador de impressão está instalado em todas as estações de trabalho que vão enviar trabalhos para o dispositivo.
5 Repita o teste em todas as estações de trabalho que vão enviar trabalhos para o dispositivo.

Ambiente TCP/IP4.1
4 Ambiente TCP/IPUma rede TCP/IP proporciona-lhe vários protocolos para utilizar dispositivos de impressão e para gerir vários tipos de dispositivos em rede.
Neste capítulo, vai aprender que protocolos de gestão estão disponíveis em ambientes de rede TCP/IP, e como imprimir através do seu servidor de impressão em rede utilizando o protocolo TCP/IP.
Protocolos de gestãoAntes de começar a imprimir documentos através da sua impressora de rede, precisa de verificar ou configurar alguns parâmetros utilizando protocolos de gestão.
DHCP/BOOTPO protocolo de configuração do servidor dinâmico (DHCP) é um protocolo de comunicação que permite aos administradores da rede gerir e automatizar centralizadamente a atribuição de endereços IP numa rede. Numa rede IP, cada dispositivo precisa de um endereço IP único. O DHCP permite ao administrador da rede supervisionar e distribuir endereços IP a partir de um ponto central e envia automaticamente um novo endereço IP quando um dispositivo é ligado num local diferente da rede.
O protocolo Bootstrap (BOOTP) é um protocolo baseado emUDP/IP que permite que um sistema anfitrião de início se configure a si próprio dinamicamente sem supervisão do utilizador. O BOOTP proporciona meios de notificar um anfitrião sobre o seu endereço IP atribuído, o endereço IP de um anfitrião de servidor de início, e outra informação de configuração, tal como a máscara de sub-rede local, a compensação de tempo local, e os endereços dos routers predefinidos. Endereços de vários servidores da Internet podem também ser transferidos para um anfitrião utilizando o BOOTP.
O DHCP vem activo por predefinição de fábrica no seu servidor de impressão em rede. Depois do arranque, o servidor de impressão em rede obtém um endereço IP automaticamente do servidor DHCP, se este existir. Para definir um endereço IP manualmente, consulte a página 2.1.
Configurar o DHCP/BOOTP
Para activar ou desactivar o DHCP/BOOTP, use um dos métodos seguintes:
• Web Image Monitor SP 3300 Series: Seleccione Definições da rede > TCP/IP e seleccione DHCP ou BOOTP a partir da lista Método de atribuição de endereço de IP.
HTTPO Hypertext Transfer Protocol (HTTP) é um protocolo de camada de aplicação para sistemas de informação distribuídos, colaborativos, hipermédia. É um protocolo genérico, sem estado, que pode ser utilizado para muitas tarefas para além do seu uso para hipertexto, tal como com servidores de nomes e sistemas de gestão de objectos distribuídos. Está a utilizar HTTP quando liga a sua impressora de rede através de um browser da Internet.
A placa da impressora de rede tem um servidor web incorporado, Web Image Monitor SP 3300 Series. Pode configurar e gerir o seu servidor de impressão em rede através de Web Image Monitor SP 3300 Series utilizando HTTP sobre TCP/IP.
SNMPO Simple Network Management Protocol (SNMP), que é parte do conjunto de protocolos TCP/IP, é um protocolo de camada de aplicação que facilita a permuta de informação de gestão entre dispositivos na rede. Permite aos administradores monitorizar e configurar remotamente dispositivos em rede, detectar e resolver problemas na rede, e planear o crescimento da rede.
Os dispositivos em rede são monitorizados e controlados utilizando quatro comandos básicos do SNMP:
• Leitura: É utilizado pelo servidor de gestão da rede para monitorizar dispositivos na rede. O servidor examina diferentes variáveis que são mantidas pelos dispositivos.
• Escrita: É utilizado pelo servidor de gestão da rede para controlar dispositivos geridos. O servidor altera os valores das variáveis armazenadas nos dispositivos.
• Trap: É utilizado por dispositivos em rede para comunicar de modo assíncrono eventos para um servidor de gestão de rede. Quando certos tipos de eventos ocorrem, um dispositivo envia um trap para o servidor especificado.
• Operações Traversal: São utilizadas por um servidor de gestão de rede para determinar que variáveis são suportadas por um dispositivo em rede e para subsequentemente recolher informação em várias tabelas, tal como uma tabela de encaminhamento.
Configurar o SNMP
Para aceder ao seu servidor de impressão em rede utilizando SNMP, o par Nome da comunidade/Permissão de acesso deve estar devidamente especificado. Existem duas permissões de acesso: Escrita e leitura.
Atribua os endereços IP de anfitriões de traps e nomes de comunidades (endereços IP) de dispositivos em rede no Web Image Monitor SP 3300 Series; seleccione Definições da rede > SNMP.
Utilizar SNMP
Web Image Monitor SP 3300 Series acede, configura e gere dispositivos em rede utilizando SNMP. Pode utilizar outro software de browser MIB (base de informações de gestão), que lhe permite aceder a informações de gestão recolhidas de dispositivos em rede.

Ambiente TCP/IP4.2
SLPO protocolo de localização de serviço – SLP (Service Location Protocol) – é um protocolo de rede padrão na Internet que proporciona uma estrutura que permita que as aplicações de rede identifiquem a existência, localização e configuração de serviços de rede em redes empresariais, tais como impressoras, servidores da Web, máquina de fax, câmaras de vídeo, sistemas de ficheiros, dispositivos de cópias de segurança (unidades de bandas), directórios, servidores de correio e calendários.
Para localizar serviços na rede, os utilizadores de aplicações de rede precisam de fornecer o nome do anfitrião ou endereço de rede do dispositivo que fornece o serviço desejado. No entanto, o SLP elimina a necessidade do utilizador conhecer o nome de um anfitrião de rede que suporte um serviço. Em vez disso, o utilizador apenas precisa de fornecer o tipo desejado de serviço e definir os atributos ou palavras-chave que descrevem o serviço.
Baseado nessa descrição, o SLP também resolve o endereço de rede do serviço do utilizador. Os administradores não precisam de ajudar clientes a encontrar novos serviços ou de remover serviços quando estes deixam de estar disponíveis. O SLP utiliza multicast e pode funcionar sobre limites de sub-redes.
Configurar o SLP
Pode configurar as definições do protocolo SLP através do Web Image Monitor SP 3300 Series. Seleccione Definições da rede > SLP.
• Protocolo SLP: Pode activar ou desactivar o SLP.
• Número da porta: O número da porta está fixado para 427.
• Âmbito 1 ~ 3: Um âmbito é um conjunto de serviços e uma cadeia utilizados para agrupar recursos por localização, rede ou categoria administrativa. Cada âmbito não deve exceder 32 caracteres.
• Tipo de mensagem: Pode seleccionar o tipo de mensagem SLP enviada para dispositivos de rede. O valor predefinido é Multicast.
• Raio de multicast: Pode seleccionar o número máximo de sub-redes que multicasts SLP podem atravessar. O valor também é chamado “contagem de saltos” ou “tempo restante” (TTL). O valor predefinido é 255.
• Duração do registo: Pode definir o tempo em segundos antes que o registo dos Agentes do servidor expire.
• Endereço multicast: O valor do Endereço multicast está fixado para 239.255.255.253, 224.0.1.127.
Utilizar SLP
Quando Activado está marcado, o servidor de impressão em rede funciona como um Agente de serviço e o Agente do utilizador.
DNS dinâmico (DDNS)O Sistema de nomes de domínio (DNS) é utilizado para registar nomes de domínios e fornece nomes de anfitrião a um serviço de resolução de endereços IP. Para impressoras, o DNS pode ser utilizado para registo do nome do domínio da impressora, de maneira a que clientes do servidor de impressão possam referir-se à impressora pelo seu nome de anfitrião em vez de pelo seu endereço IP. Mesmo se o endereço IP de uma impressora for alterado, todos os clientes podem utilizar essa impressora sem reconfiguração. Endereçar-se a uma impressora pelo seu endereço IP não é conveniente e pode muitas vezes ficar obsoleto se um endereço IP de um dispositivo for atribuído dinamicamente por um servidor DHCP. Se um servidor DHCP puder proporcionar automaticamente informação sobre o endereço IP alterado duma impressora para o servidor DNS, a conveniência do utilizador é melhorada. O nome da impressora será utilizado como o seu nome DNS.
Configurar o DDNS
1 Deixe o servidor DHCP fornecer informação actualizada ao servidor DNS.
2 Configure o mesmo domínio DDNS através do Web Image Monitor SP 3300 Series como foi introduzido no servidor DNS.
Se ligar a sua impressora de rede através de um browser da Internet, pode activar isso seleccionando Definições da rede > TCP/IP > Registo do DNS dinâmico.
3 Defina o método de atribuição de IP do seu servidor de impressão em rede para DHCP e reinicie a impressora.
O servidor DNS actualiza automaticamente a sua base de dados e os utilizadores podem utilizar o nome da impressora em vez do seu endereço IP.
WINSAntes de o DNS dinâmico ter sido definido, o DNS apenas podia ser actualizado manualmente quando os servidores DHCP proporcionavam (ou removiam) automaticamente endereços IP. Como resultado, os servidores DNS continham muitas vezes listagens obsoletas. Como resposta, a Microsoft desenvolveu o Serviço de nomes da Internet do Windows (WINS) para resolver este problema para nomes NetBIOS.
A Microsoft recomenda agora a mudança para o DNS dinâmico abandonando o WINS. No entanto, muitos clientes, incluindo a Microsoft, mantêm sistemas WINS e precisam de dispositivos para interagir com o WINS. Portanto os dispositivos devem, pelo menos por agora, ter capacidade de interagir com o WINS para permitir o registo e resolução dinâmicos do nome NetBIOS para endereço IP.
O WINS proporciona uma base de dados distribuída para registar e consultar nomes dinâmicos do NetBIOS para mapear endereços IP num ambiente de rede distribuída. Esta é a melhor opção para resolução de nomes do NetBIOS numa rede distribuída porque foi concebida para resolver problemas que ocorrem na resolução de nomes em redes complexas na Internet.

Ambiente TCP/IP4.3
Configurar o WINS
Aceda ao Web Image Monitor SP 3300 Series e seleccione Definições da rede > TCP/IP. Vai configurar dois endereços de servidores WINS, o servidor WINS primário ou o servidor WINS secundário. O valor predefinido é 0.0.0.0.
Num servidor DHCP
Um servidor DHCP pode suportar a opção NBNS (servidor de nomes NetBIOS). Um administrador tem de definir o endereço IP do servidor WINS na opção NBNS.
1 Defina o método de atribuição de IP do seu servidor de impressão em rede para DHCP.
2 Reinicie o servidor de impressão.
O servidor WINS actualiza o nome NetBIOS da impressora na sua base de dados. Os utilizadores podem utilizar o nome da impressora em vez do seu endereço IP.
Num servidor de impressão em rede
1 Configure o endereço do servidor WINS através do Web Image Monitor SP 3300 Series.
2 Reinicie o servidor de impressão.
O servidor WINS actualiza o nome NetBIOS da impressora na sua base de dados. Os utilizadores podem utilizar o nome da impressora em vez do seu endereço IP.
BonjourBonjour permite que um sistema de rede seja facilmente identificado e as suas capacidades reveladas por qualquer software cliente compatível com Bonjour, tal como o Print Center Utility incorporado no Mac OS X. Para obter mais pormenores, consulte a página 5.2.
UPnPUPnP é uma arquitectura para conectividade difundida de rede peer-to-peer de aparelhos inteligentes, dispositivos sem fios e PCs de todos os tipos. Foi concebido para oferecer conectividade flexível de simples utilização, baseada em normas, a redes ad-hoc ou não geridas, tanto em casa como em pequenos escritórios, espaços públicos, ou ligadas à Internet.
UPnP é uma arquitectura de rede distribuída e aberta que optimiza tecnologias TCP/IP e da Web para permitir funcionamento contínuo de proximidade em rede além de controlo e transferência de dados entre dispositivos na rede em casa, escritórios e espaços públicos.
UPnP é mais que uma simples extensão do modelo para periféricos plug and play. Foi concebido para suportar funcionamento em rede “invisível” com configuração nula, e identificação automática para uma vasta gama de categorias de dispositivos de uma variedade ampla de fornecedores. Isto significa que um dispositivo pode juntar-se automaticamente a uma rede, obter um endereço IP, transmitir as suas capacidades e identificar a presença e capacidades de outros dispositivos. Servidores DHCP e DNS são opcionais e são utilizados apenas se estiverem disponíveis na rede, enquanto que um dispositivo pode sair de uma rede automaticamente sem percalços e sem deixar para trás quaisquer questões de estado indesejadas.
O UPnP suporta 6 pilhas de protocolos para endereçamento, identificação, descrição, controlo, eventing e apresentação, mas a placa da impressora de rede suporta apenas o protocolo do serviço simples de identificação SSDP que permite endereçamento, descrição e identificação.
Configurar o UPnP
• Web Image Monitor SP 3300 Series: Seleccione Definições da rede > UPnP.- IP automático Activado: Pode activar ou desactivar o IP
automático. Quando esta opção está seleccionada, o servidor de impressão em rede não pode identificar o ponto de controlo e recebe um endereço IP do ponto de controlo. O servidor de impressão em rede cria um endereço IP de “169.254.XXX.XXX.”
- Multicast DNS Activado: O SSDP pode utilizar o Multicast DNS.- SSDP Activado: Pode activar ou desactivar o SSDP.- SSDP TTL: Pode seleccionar o número máximo de sub-redes
que multicasts SSPD podem atravessar.
Utilizar UPnP
Se o SSDP (protocolo do serviço simples de identificação) estiver activado, o seu servidor de impressão em rede é verificado por um ponto de controlo. Este ponto de controlo é uma aplicação que suporta a identificação de dispositivos UPnP. A informação sobre as funções de procura e controlo ou a informação do dispositivo do seu servidor de impressão em rede é apresentada numa página XML (http://xxx.xxx.xxx.xxx:5200/printer.xml).

Ambiente TCP/IP4.4
Protocolos de impressãoAntes de definir as portas de impressão em rede, tem de instalar o controlador da impressora com a porta local (LPT) no sistema. Consulte o Guia do utilizador da impressora.
Porta de TCP/IP padrãoPode imprimir os seus documentos na sua impressora de rede criando uma Porta de TCP/IP padrão.
Configurar o TCP/IP padrão em Windows 2000/XP/Vista/Windows Server 2003
Pode activar ou desactivar a porta de impressão TCP/IP padrão através do Web Image Monitor SP 3300 Series. Seleccione Definições da rede > Raw TCP/IP,LPR,IPP.
Pode também alterar o número da porta de TCP/IP padrão. O número predefinido da porta é 9100.
Criar uma porta de TCP/IP padrão
1 No Windows XP, clique em Iniciar > Impressoras e faxes.
No Windows 2000/Windows Server 2003, clique em Iniciar > Definições > Impressoras.
No Windows Vista, clique em Painel de controlo > Hardware e Som > Impressoras.
2 Clique em Adicionar uma impressora ou faça duplo clique em Adicionar impressora e depois em Seguinte.
3 Clique em Impressora local ligada a este computador e depois em Seguinte.
Certifique-se de que Detectar e instalar a minha impressora Plug and Play automaticamente não está seleccionada.
4 Clique em Criar uma nova porta, seleccione Standard TCP/IP Port na lista Tipo de porta e clique em Seguinte.
5 Clique em Seguinte.
6 Digite o endereço IP ou nome DNS da sua impressora de rede e clique em Seguinte.
Para o nome da porta, um nome predefinido será introduzido pelo Windows. Pode alterá-lo para um nome mais fácil de utilizar.
7 Siga as instruções no ecrã para concluir a instalação.
Agora, pode seleccionar a sua impressora na caixa de diálogo Configurar Impressão.
Porta LPRLPD, Line Printer Daemon, é o protocolo associado com serviços de spool de impressoras em linha. Os utilizadores podem usar o serviço de impressão do LPD executado num servidor de impressão em rede através da porta LPR. A maior parte dos sistemas operativos, tais como o Microsoft Windows 2000/XP/Vista/Windows Server 2003, suportam impressão na porta LPR.
Configurar uma porta LPR
Pode activar ou desactivar a porta de impressão LPR através do Web Image Monitor SP 3300 Series. Seleccione Definições da rede > Raw TCP/IP,LPR,IPP. Pode também alterar o número da porta de LPR/LPD. O número predefinido da porta é 515.
No Windows 2000/XP/Vista/Windows Server 2003
Para adicionar uma porta LPR no Windows 2000/XP/Vista/Windows Server 2003, os utilizadores têm de instalar uma porta de TCP/IP padrão por predefinição, e então alterar o protocolo de impressão nas propriedades da impressora. Para instalar a porta de TCP/IP padrão, consulte a página 4.4.
1 No Windows XP, clique em Iniciar > Impressoras e faxes.
No Windows 2000/Windows Server 2003, clique em Iniciar > Definições > Impressoras.
No Windows Vista, clique em Painel de controlo > Hardware e Som > Impressoras.
2 Clique com o botão direito do rato na impressora que deseja e seleccione Propriedades.
3 Clique em Portas.
4 Assegure-se de que a porta de TCP/IP padrão apropriada está seleccionada e clique em Configurar porta.
5 Seleccione LPR na secção Protocolo.
6 Digite o nome da fila de impressão e clique em OK.
7 Clique em OK para fechar a janela de propriedades.

Ambiente TCP/IP4.5
Porta da impressoraUma porta da impressora de rede é utilizada para enviar trabalhos de impressão a partir de computadores na rede com o sistema operativo Windows que não suportam a porta de TCP/IP padrão ou a porta LPR. Adicionar uma porta da impressora de rede.
1 No menu Iniciar do Windows, seleccione Definições > Impressoras.
2 Clique com o botão direito do rato na impressora que deseja e seleccione Propriedades.
3 Abra o separador Detalhes e clique em Adicionar porta.
4 Seleccione Network Printer Port na lista Outro e clique em OK.
5 Seleccione o servidor de impressão que deseja utilizar e clique em OK.
Se não conseguir encontrar o servidor de impressão, clique em Add New Print Server to list, especifique informação sobre o servidor de impressão, tal como o nome, endereço IP ou endereço MAC, e clique em OK.
6 Quando o nome da porta for apresentado na lista Imprimir na seguinte porta, clique em OK ou Fechar.
Porta IPPO protocolo de impressão na Internet (IPP) permite a impressão através da Internet, o que significa que pode enviar um trabalho de impressão para a sua impressora a partir de um local remoto desde que esteja a utilizar a Internet, independentemente de que sistema operativo está a utilizar ou de onde está.
Configurar o IPP no servidor de impressão
O administrador da rede deve especificar a informação necessária para o IPP, tal como o URI (Uniform Resource Identifier).
1 Abra o seu browser e aceda ao Web Image Monitor SP 3300 Series.
2 Clique em Definições da rede > Raw TCP/IP,LPR,IPP.
3 Configure os parâmetros IPP:
• Nome da impressora: Introduza o nome da impressora de rede para utilizar com a impressão IPP.
• URI da impressora: Introduza o URL da impressora utilizando o seguinte formato: ipp://o endereço IP da impressora ou http://o endereço IP da impressora:631 (Ex:ipp://168.10.17.82 ou http://168.10.17.82:631) 631 é o número da porta IPP.
• Informação da impressora: Introduza informações adicionais da impressora.
• Mais informação da impressora: Introduza mais informações adicionais da impressora.
• Localização da impressora: Introduza o nome da localização física da impressora.
• Tempo limite de operações múltiplas: Introduza o tempo que deve decorrer para concluir um trabalho de impressão. Quando não houver entrada de dados após o tempo especificado, a impressora fecha a recepção.
• Tempo para manter trabalhos no histórico: Define o tempo que a impressora IPP mantém o trabalho no histórico.
• Mensagem do operador: Introduza a informação da impressora para os utilizadores da impressora.
• Contagem de trabalhos: Apresenta o número de trabalhos de impressão.
• Programa de instalação do controlador: Apresenta o URL onde pode obter o programa de instalação do controlador.
• Fabricante: Apresenta o URL onde pode obter informação sobre o fabricante.
4 Clique em Aplicar.
Configurar um cliente Windows
Depois de o administrador da rede ter configurado o servidor de impressão em rede, cada utilizador da impressora tem de instalar o controlador da impressora e definir a porta de impressão para IPP 1.1 Port Monitor.
Nota: Antes de seguir os passos abaixo, cada utilizador da impressora tem de instalar o controlador da impressora. Se o controlador da impressora ainda não estiver instalado no computador, instale o controlador que vem com a impressora. Seleccione a porta local (LPT) quando instalar o controlador.
1 No Windows XP, clique em Iniciar > Impressoras e faxes.
No Windows 2000/Windows Server 2003, clique em Iniciar > Definições > Impressoras.
No Windows Vista, clique em Painel de controlo > Hardware e Som > Impressoras.
2 Clique com o botão direito do rato na impressora que deseja e seleccione Propriedades.
3 No Windows 2000/XP/Vista//Windows Server 2003, clique em Portas.
4 Clique em Adicionar porta.
5 Seleccione IPP Port na lista Outro e clique em OK.
6 Digite o URL da impressora e o nome da porta e clique em OK.
7 Quando o nome da porta for apresentado na lista de portas de impressão, clique em OK.
Agora pode seleccionar o servidor de impressão em rede na caixa de diálogo Configurar Impressão para enviar um trabalho.

Ambiente TCP/IP4.6
Definir a segurança IPPWeb Image Monitor SP 3300 Series permite aos administradores escolher um método de autenticação e criar ou modificar contas de utilizadores.
1 Abra o seu browser e aceda ao Web Image Monitor SP 3300 Series.
2 Clique em Definições da rede > Raw TCP/IP,LPR,IPP.
• Tipo de autenticação: Pode definir um método de encriptação do nome do utilizador e palavra-passe (consulte autenticação resumida de http em RFC).
• Utilizador: Pode definir um nome do utilizador e palavra-passe para impressão IPP. Pode definir a base de dados do utilizador para até 10 itens.
3 Clique em Aplicar.
Nota: Um nome do utilizador deve ser único para todas as ranhuras, e não deve incluir símbolos. Tanto o nome do utilizador como a palavra-passe devem ter menos de 7 caracteres.
Funções adicionaisAs seguintes são funções adicionais que pode utilizar através do Web Image Monitor SP 3300 Series.
Definições das propriedades da impressoraPode verificar e modificar propriedades da impressora e de documentos para uma impressora instalada. Para propriedades que não são suportadas pelo controlador da impressora, aparece uma mensagem de erro a indicar que a propriedade não é suportada. Estas definições são utilizadas apenas para imprimir a partir deste sistema para a impressora. No entanto, estas definições não afectam as propriedades de impressão da impressora de rede.
Actualização do Firmware (HTTP) Pode actualizar o firmware da sua impressora utilizando o protocolo HTTP. Primeiro, precisa de transferir o firmware do site.
Nota: Antes de actualizar o firmware, assegure-se de que os parâmetros TCP/IP são introduzidos no servidor de impressão.
1 Abra o seu browser e aceda ao Web Image Monitor SP 3300 Series.
2 Clique em Manutenção > Actualização do Firmware.
3 Insira o CD ou transfira a actualização da Internet.
4 Clique em Procurar e depois seleccione o novo firmware transferido.
5 Clique em Actualizar.
Nota: Demora alguns minutos para actualizar o firmware. Depois de concluir a actualização, a impressora será reposta.
Predefinição (HTTP/SNMP)Pode repor todas as definições dos parâmetros da sua rede para o seu estado predefinido.
Nota: Todos os parâmetros predefinidos serão aplicados depois de reiniciar o servidor de impressão.
Filtragem IPEsta função de segurança (Filtragem IP) proporciona a capacidade de impedir o acesso não autorizado através da rede ao servidor de impressão em rede com base nos endereços IP definidos por um administrador da rede utilizando o Web Image Monitor SP 3300 Series.
1 Abra o seu browser e aceda ao Web Image Monitor SP 3300 Series.
2 Seleccione Definições da rede > Filtragem IP.
3 Configure um filtro IP.
• Filtragem IP: Pode activar ou desactivar a filtragem IP.
• Endereço IP 1 ~ Endereço IP 10: Pode introduzir endereços IP filtrados. Utilizadores que tenham os endereços IP definidos aqui poderão ter acesso ao servidos de impressão em rede.
4 Clique em Aplicar.Apenas administradores do sistema ou utilizadores autorizados podem definir, através do Web Image Monitor SP 3300 Series, endereços IP que podem aceder ao dispositivo. Até 10 endereços ou gamas de endereços podem ser criados e definidos. Utilizadores autorizados podem alterar a acção (Aplicar/Anular) e imprimir para o servidor de impressão em rede.
Nota: Gamas de endereços não devem conter valores em branco ou “0.0.0.0”.
Repor
1 Abra o seu browser e aceda ao Web Image Monitor SP 3300 Series.
2 Clique em Definições da rede > Repor.Pode reiniciar o servidor de impressão em rede, se as suas definições da rede não forem aplicadas correctamente ou se a placa de rede for desligada da sua rede.
Velocidade EthernetPode definir a velocidade de comunicação das ligações Ethernet.
1 Abra o seu browser e aceda ao Web Image Monitor SP 3300 Series.
2 Clique em Definições da rede > Geral.• Velocidade de transmissão: Automática, 10 Mbps
(Half Duplex), 10 Mbps (Full Duplex), 100 Mbps (Half Duplex), 100 Mbps (Full Duplex), seleccione uma velocidade Ethernet na lista pendente.
3 Clique em Aplicar.

Ambiente EtherTalk5.1
5 Ambiente EtherTalkEtherTalk é AppleTalk utilizado numa rede Ethernet. Este protocolo é muito utilizado em ambientes de rede Macintosh. O sistema Microsoft Windows também suporta este protocolo. Tal como o TCP/IP, a EtherTalk também proporciona a funcionalidade de transmissão de pacotes de encaminhamento.
A placa da impressora de rede funciona em redes EtherTalk, se a impressora anfitriã suportar PostScript. A descrição neste capítulo aplica-se a impressão em rede de um computador Macintosh.
Impressão pela EtherTalkImprimir numa rede EtherTalk é possível com diversas configurações diferentes de hardware e software. Quando é emitido um comando para imprimir um documento, a aplicação inicia uma série de chamadas EtherTalk a tentar estabelecer uma ligação a uma impressora. As chamadas iniciam primeiro o processo de procura de nomes pelo NBP (Name Binding Protocol) para encontrar a impressora actualmente seleccionada e o seu endereço EtherTalk. Em seguida, o Printer Access Protocol (PAP) é utilizado para abrir uma ligação com a impressora.
Uma vez a ligação estabelecida, a estação de trabalho e a impressora interagem sobre uma ligação PAP. O PAP utiliza protocolos de baixo nível, tais como ATP e DDP, para proporcionar um serviço de fluxo de dados para enviar dados de impressão para a impressora.
Configurar EtherTalkPode configurar a EtherTalk utilizando o seguinte método:
Web Image Monitor SP 3300 Series
1 Abra o seu browser da Internet.
2 Digite o endereço IP da impressora no campo do URL e clique em Efectuar.
3 Seleccione Definições da rede > EtherTalk.
• Protocolo EtherTalk: Permite-lhe activar e desactivar o protocolo da EtherTalk.
• Nome da impressora: Permite-lhe definir o nome da impressora para o protocolo da EtherTalk. O nome predefinido é RNP+endereço MAC. Este nome é automaticamente apresentado em Chooser.
• Tipo da impressora: Mostra o tipo da impressora.
• Último erro ocorrido: Mostra o último erro.
• RTMP (valor do temporizador para envelhecimento da entidade A-ROUTER): Permite-lhe definir o tempo em segundos após o qual a entrada na tabela de encaminhamento mantida pelo RTMP esgota o tempo.
• PAP (tempo de espera antes de transmitir um pacote de sinalização): Permite-lhe definir o intervalo de tempo em segundos após o qual o protocolo PAP utilizado pelo PortThru deve reenviar um pacote tickle para verificar o estado da ligação PAP entre a impressora e o seu Macintosh.
• ZIP (zona actual): Mostra o nome da Zona AppleTalk. Se não existir uma zona configurada, é apresentado um *(asterisco).
4 Clique em Aplicar.
Configurar a impressoraNota: As instruções seguintes são para o Mac OS 10.3, mas são similares para outras versões.
Os seguintes passos devem ser seguidos para configurar a impressora de rede para utilização num sistema Macintosh. Se a impressora de rede que quer utilizar não está listada no menu de contexto das impressoras quando tentar imprimir um documento, deve adicioná-la à sua lista de impressoras disponíveis.
1 Abra a pasta Applications > Utilities e Print Setup Utility.
• Para o MAC OS 10.5, abra Preferências do Sistema na pasta Aplicativos e clique em Impressão e Fax.
2 Clique em Printing > Set Up Printers.
3 Se a impressora já aparecer na lista de impressoras, seleccione a caixa de verificação In Menu para a adicionar à sua lista de impressoras disponíveis. Verá a impressora no menu de contexto Printer na próxima vez que imprimir.
4 Clique em Add na Printer List.
• Para o MAC OS 10.5, prima o ícone “+” e vai aparecer uma janela.
5 Para o MAC OS 10.3, seleccione o separador Rendezvous.
• Para o MAC OS 10.4, clique em Default Browser e seleccione Bonjour.
• Para o MAC OS 10.5, clique em Predefinição e seleccione Bonjour.
6 Caso seja necessário, escolha uma zona AppleTalk no menu de contexto que aparece directamente por baixo dele. Todas as impressoras AppleTalk na zona que escolheu aparecem na lista de impressoras.
7 Seleccione a impressora na lista de impressoras.
8 Para utilizar funcionalidades específicas da impressora, escolha o item apropriado para a sua impressora no menu de contexto Printer Model e depois seleccione a sua impressora na lista Model Name.
9 Clique em Add.
A impressora aparece na lista de impressoras como a impressora predefinida (em negrito). Também aparece no menu de contexto Printer quando imprimir um documento.

Ambiente EtherTalk5.2
Impressão TCP/IPA Apple adicionou impressão TCP/IP a todas as versões a partir do OS 8.6 inclusive.
Nota: Certifique-se de que o Macintosh tem a versão 8.6 ou superior. Versões mais antigas não suportam a impressão TCP/IP como padrão.
Uma impressora IP é uma impressora de rede que utiliza protocolos TCP/IP (tais como LPD/LPR, IPP, ou Socket ou Jet Direct) para se tornar acessível para o seu computador. Se a impressora IP que quer utilizar não estiver listada quando quiser imprimir, pode adicioná-la à sua lista de impressoras disponíveis. Para adicionar uma impressora IP, precisa de conhecer o seu endereço IP ou nome DNS.
1 Abra a pasta Applications > Utilities e Print Setup Utility.
• Para o MAC OS 10.5, abra Preferências do Sistema na pasta Aplicativos e clique em Impressão e Fax.
2 Clique em Printing > Set Up Printers.
3 Se a impressora já aparecer na lista de impressoras, seleccione a caixa de verificação In Menu para a adicionar à sua lista de impressoras disponíveis. Verá a impressora no menu de contexto Printer na próxima vez que imprimir.
4 Clique em Add na Printer List.
• Para o MAC OS 10.5, prima o ícone “+” e vai aparecer uma janela.
5 Para o MAC OS 10.3, seleccione o separador IP Printing.
• Para o MAC OS 10.4, clique em IP Printer.
• Para o MAC OS 10.5, clique em IP.
6 Seleccione o protocolo de impressão apropriado no menu de contexto Printer Type.
7 Introduza o endereço IP ou nome DNS da impressora no campo Printer Address.
8 Se a sua impressora o necessitar, digite o nome da fila de impressão para a sua impressora no campo Queue Name.
9 Para utilizar funcionalidades específicas da impressora, escolha o item apropriado para a sua impressora no menu de contexto Printer Model e depois seleccione a sua impressora na lista Model Name.
10 Clique em Add.
A impressora aparece na lista de impressoras como a impressora predefinidas (em negrito). Também aparece no menu de contexto Printer quando imprimir um documento.
Impressora BonjourNormalmente utilizado em redes Macintosh para procurar dispositivos de rede, o Bonjour consiste de IPv4 Link-Local Addressing, Multicast DNS, e DNS Service Discovery. Conhecido como uma rede de configuração zero, o Bonjour utiliza protocolos IP que são padrão do sector para permitir que dispositivos de encontrem entre eles automaticamente sem a necessidade de introduzir endereços IP ou de configurar servidores DNS.
Para proporcionar uma experiência de verdadeira configuração zero, o que significa que não necessita de configurar parâmetros da rede, a impressora TEM de ter o Bonjour activado por predefinição. NÃO é possível desactivar nenhuma parte do Bonjour.
Depois do arranque, verifique o nome da impressora Bonjour desta placa de rede da impressora no Mac OS X.
1 Abra a pasta Applications > Utilities e Print Setup Utility.
• Para o MAC OS 10.5, abra Preferências do Sistema na pasta Aplicativos e clique em Impressão e Fax.
2 Clique em Printing > Set Up Printers.
3 Se a impressora já aparecer na lista de impressoras, seleccione a caixa de verificação In Menu para a adicionar à sua lista de impressoras disponíveis. Verá a impressora no menu de contexto Printer na próxima vez que imprimir.
4 Clique em Add na Printer List.
• Para o MAC OS 10.5, prima o ícone “+” e vai aparecer uma janela.
5 Para o MAC OS 10.3, seleccione o separador Rendezvous.
• Para o MAC OS 10.4, clique em Default Browser e seleccione Bonjour.
• Para o MAC OS 10.5, clique em Predefinição e seleccione Bonjour.
Todas as impressoras com o Bonjour activado na sua rede local ou sub-rede aparecem na lista de impressoras.
6 Seleccione a sua impressora na lista de impressoras.
7 Para utilizar funcionalidades específicas da impressora, escolha o item apropriado para a sua impressora no menu de contexto Printer Model e depois seleccione a sua impressora na lista Model Name.
8 Clique em Add.
A impressora aparece na lista de impressoras como a impressora predefinidas (em negrito). Também aparece no menu de contexto Printer quando imprimir um documento.

Ferramentas de administração6.1
6 Ferramentas de administraçãoEste capítulo explica como configurar ou utilizar as várias ferramentas de administração encontradas na SP 3300 Series. As seguintes informações são fornecidas:
Manutenção utilizando os Serviços Internet
Activar os Serviços Internet1 Numa estação de trabalho cliente na rede, inicie o browser da
Internet.
2 No campo do URL, introduza http:// seguido do endereço IP da SP 3300 Series. A seguir, seleccione a tecla [Enter].
Exemplo: Se o endereço IP é 192.168.100.100, introduza o seguinte no campo do URL:
http://192.168.100.100
Verificar o estado da impressoraUtilize estas instruções para verificar o estado da SP 3300 Series, dos tabuleiros do papel e dos consumíveis.
Para verificar o estado, siga os seguintes passos:
1 Active a SP 3300 Series (consulte “Activar os Serviços Internet” na página 6.1).
2 Na página inicial da SP 3300 Series para a SP 3300 Series, seleccione o separador Informações.
3 Clique em Imprimir informação no quadro da esquerda.
Imprimir relatóriosUtilize estas instruções para imprimir os relatórios da impressora ou para enviar um ficheiro de impressão de teste para a SP 3300 Series.
Para imprimir relatórios, siga os seguintes passos:
1 Active a SP 3300 Series (consulte “Activar os Serviços Internet” na página 6.1).
2 Na página inicial da SP 3300 Series para a SP 3300 Series, seleccione o separador Informações.
3 Clique no menu Imprimir informação no quadro da esquerda. A seguir, clique na ligação Imprimir apropriada para imprimir:
Imprimir informação
• Imprimir página de configuração da impressora
• Imprimir página de demonstração
• Imprimir mapa de menus
• Imprimir lista de fontes PCL
• Imprimir lista de fontes PS3
Página de informação da rede
• Imprimir uma página de configuração de rede
Criar e alterar a palavra-passe do administrador da redeUtilize estas instruções para alterar a palavra-passe de utilizador de administrador.
Para efectuar as definições da palavra-passe do administrador, siga estes passos:
1 Active a SP 3300 Series (consulte “Activar os Serviços Internet” na página 6.1).
2 Na página inicial da SP 3300 Series para a SP 3300 Series, seleccione o separador Manutenção.
3 Clique no menu Segurança no quadro da esquerda.
4 Seleccione a caixa de verificação de Activar segurança para utilizar segurança.
5 Para alterar a Palavra-passe de utilizador de administrador, na área Alterar nome do utilizador e palavra-passe do administrador:
Introduza Novo Nome do Administrador e Antigo Nome do Administrador.
Introduza Novo Palavra-passe do Administrador e Antigo Palavra-passe do Administrador.
6 Clique no botão Aplicar para implementar quaisquer alterações.
Nota: Clique no botão Anular para cancelar quaisquer alterações efectuadas e voltar aos valores anteriores.

Ferramentas de administração6.2
Actualizar o firmwareAs actualizações do firmware podem ser fornecidas em CD ou transferidas pela Internet. Utilize estas instruções para instalar actualizações do firmware na SP 3300 Series.
Para actualizar o firmware, siga os seguintes passos:
1 Active a SP 3300 Series (consulte “Activar os Serviços Internet” na página 6.1).
2 Na página inicial da SP 3300 Series para a SP 3300 Series, seleccione o separador Manutenção.
3 Clique em Actualização do Firmware no quadro da esquerda.
4 Insira o CD ou transfira a actualização da Internet.
5 Introduza o nome e a localização do ficheiro ou use Procurar para encontrar a localização e seleccione o ficheiro.
6 Clique no botão Actualizar.

Apêndice7.1
7 Apêndice
Especificações
Declarações do OpenSSL
Licença do OpenSSLCopyright © 1998-2000 The OpenSSL Project. Todos os direitos reservados.
A redistribuição e utilização nas formas de origem e binária, com ou sem modificação, são permitidas desde que as seguintes condições sejam cumpridas:
1 Redistribuições do código fonte devem manter o aviso de copyright acima, esta lista de condições e a seguinte exclusão de responsabilidade.
2 Redistribuições na forma binária devem reproduzir o aviso de copyright acima, esta lista de condições e a seguinte exclusão de responsabilidade na documentação e/ou outros materiais fornecidos com a distribuição.
Itens Especificações
Redes suportadas
• Windows: 2000, XP, Vista, Windows Server 2003
• Macintosh: MAC OS 8.6 ~ 9.2, 10.1 ~ 10.5
Protocolo TCP/IP, EtherTalk, SNMP, HTTP 1.1, Bonjour
Utilitários de configuração
SetIP, Web Image Monitor SP 3300 Series
Requisitos do hardware
• PC:- CPU 80486 ou superior- Mínimo de 16 MB de RAM- 2 MB de espaço livre no disco
• Macintosh: - PowerPC 68020 ou superior - Mínimo de 8 MB de RAM- 2 MB de espaço livre no disco
Interface sem fios
Norma IEEE 802.11a/b/g
3 Todos os materiais de publicidade que mencionem características ou utilização deste software devem apresentar o seguinte reconhecimento:
4 “Este produto inclui software desenvolvido pelo OpenSSL Project para utilização no OpenSSL Toolkit(http://www.openssl.org/)”.
5 Os nomes “OpenSSL Toolkit” e “OpenSSL Project” não podem ser utilizados para subscrever ou promover produtos derivados deste software sem autorização prévia por escrito.
6 Para obter autorização por escrito, queira contactar [email protected].
7 Produtos derivados deste software não podem ser denominados “OpenSSL” nem deve “OpenSSL” aparecer nos seus nomes sem autorização prévia por escrito do OpenSSL Project.
8 Redistribuições em qualquer forma devem manter o seguinte reconhecimento:
“Este produto inclui software desenvolvido pelo OpenSSL Project para utilização no OpenSSL Toolkit (http://www.openssl.org/)”.
ESTE SOFTWARE É FORNECIDO PELO OpenSSL PROJECT “COMO ESTÁ” E QUAISQUER GARANTIAS EXPRESSAS OU IMPLÍCITAS, INCLUINDO, MAS NÃO LIMITADAS A GARANTIAS IMPLICADAS DE CAPACIDADE DE COMERCIALIZAÇÃO E ADEQUAÇÃO A UM FIM EM PARTICULAR, SÃO RECUSADAS. EM NENHUMA CIRCUNSTÂNCIA SERÁ O OpenSSL PROJECT OU OS SEUS CONTRIBUIDORES RESPONSÁVEIS POR QUAISQUER DANOS DIRECTOS, INDIRECTOS, INCIDENTAIS, ESPECIAIS, EXEMPLARES OU CONSEQUENCIAIS (INCLUINDO, MAS NÃO LIMITADO A AQUISIÇÃO DE PRODUTOS OU SERVIÇOS DE SUBSTITUIÇÃO; PERDA DE UTILIZAÇÃO, DADOS, OU LUCROS; OU INTERRUPÇÃO DO NEGÓCIO) QUALQUER QUE SEJA A CAUSA E EM QUALQUER TEORIA DE RESPONSABILIDADE, QUER EM CONTRATO, RESPONSABILIDADE ABSOLUTA OU PREJUÍZO (INCLUINDO NEGLIGÊNCIA OU OUTRA) DECORRENTE DE QUALQUER MANEIRA DA UTILIZAÇÃO DESTE SOFTWARE, MESMO SE COMUNICADA A POSSIBILIDADE DESSE DANO.
Este produto inclui software criptográfico escrito por Eric Young ([email protected]). Este produto inclui software escrito por Tim Hudson ([email protected]).

1
Índice remissivoAactualização do Firmware 4.6actualizar o firmware utilizando Serviços Internet 6.2ambientes de rede, suportados 1.1
BBonjour 5.2BOOTP 4.1
Cconfiguração da estação de trabalho
Windows 2000 (TCP/IP) 3.3Windows Vista (TCP/IP) 3.1Windows XP (TCP/IP) 3.2
DDDNS 4.2definição do endereço IP
BOOTP 2.1DHCP 2.1Monitor de Imagem Web da Série SP 3300 2.2SetIP 2.2
desinstalar o software 2.1DHCP 4.1
Eespecificações 7.1estado da impressora 6.1EtherTalk
Bonjour 5.2configurar a impressora 5.1configurar o EtherTalk 5.1impressão TCP/IP 5.2
Fferramentas de administração
serviços Internet 6.1filtragem IP 4.6
HHTTP 4.1
IImpressoras em rede 3.1
configuração da estação de trabalho 3.1impressão de teste 3.3
imprimir relatórios 6.1instalar o software 2.1
LLEDs 1.1
Pplaca da impressora de rede 1.1placa da impressora de rede, ligar 1.1porta da impressora 4.5porta de TCP/IP padrão 4.4porta IPP 4.5porta LPR 4.4
Sserviços Internet
actualizar o firmware 6.2estado da impressora 6.1imprimir relatórios 6.1
SetIP 2.1Macintosh 2.2Windows 2.2
SLP 4.2SNMP 4.1software de administração da rede, instalar 2.1
TTCP/IP
no Macintosh 5.2protocolo de gestão
BOOTP 4.1DDNS 4.2DHCP 4.1HTTP 4.1SLP 4.2SNMP 4.1UPnP 4.3WINS 4.2
protocolo de impressãoporta da impressora 4.5porta de TCP/IP padrão 4.4porta IPP 4.5porta LPR 4.4
UUPnP 4.3
WWINS 4.2

M000-8651