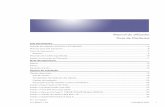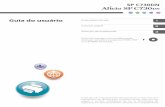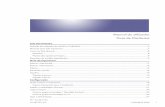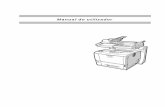Guia do Utilizador Guia do Equipamento -...
Transcript of Guia do Utilizador Guia do Equipamento -...

Para uma utilização correta e segura, certifique-se de que lê as "Informações de Segurança" antes de utilizar o equipamento.
Configurar definições da rede utilizando SO X
Resolução de Problemas
Manutenção do Equipamento
Configurar o Equipamento Utilizando Utilitários
Configurar o Equipamento Utilizando o Painel de Controlo
Enviar e Receber um Fax
Digitalizar Originais
Copiar Originais
Imprimir Documentos
Paper Specifications and Adding Paper
Guia do Equipamento
Anexo
Guia do Utilizador


CONTEÚDOComo Encontrar Informações Sobre as Operações e Resolução de Problemas.......................................10
Manual de Operação (impresso).............................................................................................................. 10
Manual de Operação (Formato digital)....................................................................................................10
Ajuda............................................................................................................................................................ 11
Como Ler Este Manual.................................................................................................................................... 13
Introdução.................................................................................................................................................... 13
Símbolos utilizados neste manual...............................................................................................................13
Informações Relativas às Especificações do Modelo.............................................................................. 13
Declaração de exoneração de responsabilidade................................................................................... 14
Notas............................................................................................................................................................ 14
Nota para o administrador.........................................................................................................................15
Sobre o endereço IP....................................................................................................................................15
1. Guia do Equipamento
Guia de Componentes.................................................................................................................................... 17
Exterior..........................................................................................................................................................17
Interior...........................................................................................................................................................19
Painel de controlo (quando utilizar o modelo SP 320SN ou o SP 377SNwX).....................................20
Painel de controlo (quando utilizar o modelo SP 320SFN ou o SP 325SFNw)................................... 21
Alterar os modos de operação.......................................................................................................................24
Acesso múltiplo.................................................................................................................................................25
Sobre as Ferramentas de Operação............................................................................................................. 28
Atribuir uma Definição à Tecla de Atalho......................................................................................................30
Atribuir uma definição utilizando o painel de controlo............................................................................30
Atribuir uma definição utilizando o Web Image Monitor........................................................................30
Aceder à função atribuída à tecla de atalho............................................................................................31
Introduzir Carateres......................................................................................................................................... 32
2. Paper Specifications and Adding Paper
Fluxo de Trabalho para Colocar Papel e Configurar Formatos e Tipos de Papel.....................................35
Colocar Papel...................................................................................................................................................37
Colocar papel na bandeja 1......................................................................................................................37
Colocar papel na bandeja de alimentação manual................................................................................41
Colocar envelopes.......................................................................................................................................42
Especificar o Formato e o Tipo de Papel Utilizando o Painel de Controlo.................................................46
1

Especificar o tipo de papel......................................................................................................................... 46
Especificar o formato de papel standard.................................................................................................. 47
Especificar um formato de papel personalizado......................................................................................47
Especificar o tipo e o formato de papel utilizando o Smart Organizing Monitor......................................49
Especificar um formato de papel personalizado......................................................................................50
Especificar o Tipo e o Formato de Papel Utilizando o Web Image Monitor............................................. 51
Especificar um formato de papel personalizado......................................................................................51
Especificar o Tipo e Formato do Papel Utilizando o Driver de Impressão................................................. 52
Ao utilizar Windows....................................................................................................................................52
Quando utilizar o OS X...............................................................................................................................53
Papel Suportado.............................................................................................................................................. 54
Especificações dos tipos de papel............................................................................................................. 56
Tipos de Papel Não Recomendados......................................................................................................... 62
Armazenamento do papel..........................................................................................................................63
Área de Impressão...................................................................................................................................... 63
Colocação de Originais..................................................................................................................................67
Colocar originais no vidro de exposição.................................................................................................. 67
Colocar originais no ADF (apenas para os modelos SP 320SFN, SP 377SNwX e SP 377SFNwX).............................................................................................................................................................................68
Acerca dos originais....................................................................................................................................69
3. Imprimir Documentos
O Que Pode Fazer Com a Função da Impressora....................................................................................... 73
Visualizar a Caixa de Diálogo das Preferências de Impressão...................................................................74
Apresentar a caixa de diálogo Preferências de Impressão a partir do menu [Iniciar]......................... 74
Apresentar a caixa de diálogo das Preferências de impressão numa aplicação................................. 74
Operação Básica de Impressão.....................................................................................................................76
Se Ocorrer um Erro de Correspondência de Papel................................................................................. 77
Cancelar um trabalho de impressão..........................................................................................................77
4. Copiar Originais
O Que Pode Fazer Com a Função de Copiador......................................................................................... 79
Ecrã do Modo de Copiador........................................................................................................................... 81
Operação Básica de Cópia............................................................................................................................82
Cancelar uma cópia....................................................................................................................................83
2

Criar Cópias Ampliadas ou Reduzidas..........................................................................................................85
Especificar Reduzir/Ampliar...................................................................................................................... 85
Copiar Originais de 1 Lado Com Impressão dos 2 Lados e Impressão Combinada............................... 87
Especificar cópias combinadas e dos 2 lados..........................................................................................90
Copiar Originais de 2 Lados Com Impressão de 2 Lados e Combinada.................................................. 91
Copiar em duplex manualmente utilizando o ADF (para o modelo SP 320SFN)................................ 92
Copiar em duplex manualmente utilizando o vidro de exposição (para o modelo SP 320SN).........92
Copiar um Cartão de Identificação............................................................................................................... 94
Especificar Definições de Leitura Para Cópia................................................................................................96
Ajustar a densidade de imagem.................................................................................................................96
Selecionar o tipo de documento de acordo com o original....................................................................96
5. Digitalizar Originais
O Que Pode Fazer Com a Função do Scanner............................................................................................99
Ecrã do Modo de Scanner........................................................................................................................... 100
Registar Destinos de Digitalização.............................................................................................................. 101
Modificar os destinos de digitalização...................................................................................................107
Eliminar destinos de digitalização........................................................................................................... 107
Testar a transmissão.................................................................................................................................. 108
Operação Básica de Scan to Folder........................................................................................................... 110
Imprimir a folha de verificação............................................................................................................110
Confirmar o nome do utilizador e o nome do computador.............................................................. 112
Criar uma pasta partilhada num computador....................................................................................113
Especificar privilégios de acesso para a pasta partilhada criada................................................... 115
Registar uma pasta partilhada no livro de endereços do equipamento..........................................116
Enviar ficheiros digitalizados para uma pasta partilhada................................................................ 116
Operação Básica da Digitalização para E-mail........................................................................................119
Configurar definições de SMTP e DNS.............................................................................................. 119
Registar endereços de e-mail de destino no livro de endereços......................................................120
Enviar ficheiros digitalizados por e-mail.............................................................................................120
Operação Básica de Scan to FTP................................................................................................................ 123
Configurar definições do servidor FTP................................................................................................ 123
Enviar ficheiros digitalizados para um servidor FTP.......................................................................... 123
3

Especificar o destino de digitalização utilizando botões de memória direta ou a tecla [Pausa/Remarcar] (apenas para os modelos SP 320SFN e SP 377SFNwX)...................................................... 126
Procedimentos Básicos para Guardar Ficheiros num Dispositivo de Memória Flash USB.....................128
Digitalização a Partir do Smart Organizing Monitor.................................................................................130
Definições de scanner que pode configurar para o Smart Organizing Monitor................................131
Operação Básica para Digitalização TWAIN...........................................................................................135
Utilizar o scanner TWAIN........................................................................................................................ 135
Digitalização TWAIN............................................................................................................................... 135
Definições que é possível configurar na caixa de diálogo TWAIN.....................................................137
Operação Básica para Digitalização WIA................................................................................................ 139
Utilizar a Digitalização SANE......................................................................................................................140
Especificar Definições para Digitalização.................................................................................................. 141
Especificar o formato de digitalização de acordo com o formato do original................................... 141
Ajustar a densidade da imagem..............................................................................................................141
Especificar a resolução.............................................................................................................................142
6. Enviar e Receber um Fax
O Que Pode Fazer Com a Função de Fax................................................................................................. 145
Fluxos de Trabalho da Definição de Fax.................................................................................................... 147
Ecrã do Modo de Fax...................................................................................................................................148
Definição de Data e Hora............................................................................................................................ 149
Registar Destinos de Fax............................................................................................................................... 150
Registar destinos de fax utilizando o painel de controlo.......................................................................150
Registar destinos de fax utilizando o Web Image Monitor...................................................................153
Enviar um Fax.................................................................................................................................................155
Selecionar o modo de transmissão..........................................................................................................155
Operação básica para enviar um fax.....................................................................................................156
Especificar o destino do fax..................................................................................................................... 160
Funções de envio úteis.............................................................................................................................. 164
Especificar as definições de leitura para o envio de faxes................................................................... 167
Utilizar a Função de Fax a Partir de um Computador (LAN-Fax).............................................................169
Operação básica para enviar faxes a partir de um computador........................................................ 169
Configurar as definições de transmissão................................................................................................ 171
Configurar o livro de endereços do LAN-FAX....................................................................................... 172
4

Editar uma folha de rosto de fax..............................................................................................................174
Receber um fax.............................................................................................................................................. 175
Selecionar o modo de receção............................................................................................................... 175
Reencaminhar ou guardar faxes na memória........................................................................................ 179
Listas/Relatórios Relacionados Com Fax....................................................................................................184
7. Configurar o Equipamento Utilizando o Painel de Controlo
Operação Básica.......................................................................................................................................... 185
Tabela de Menus...........................................................................................................................................187
Definições das Funcionalidades do Copiador............................................................................................188
Definições digitalização............................................................................................................................... 192
Definições das Funcionalidades de Fax...................................................................................................... 195
Definições do Livro de Endereços................................................................................................................ 203
Definições de Sistema................................................................................................................................... 204
Definições das Funções da Impressora....................................................................................................... 209
Definições do papel de bandeja..................................................................................................................213
Definições de administrador.........................................................................................................................217
Imprimir Listas/Relatórios..............................................................................................................................224
Imprimir a página de configuração.........................................................................................................224
Tipos de listas/relatórios.......................................................................................................................... 224
Definições de Rede........................................................................................................................................226
Assistente de Configuração Wi-Fi................................................................................................................230
8. Configurar o Equipamento Utilizando Utilitários
Funções de Ajuste Disponíveis Utilizando o Web Image Monitor e o Smart Organizing Monitor....... 231
Utilizar o Web Image Monitor..................................................................................................................... 233
Apresentar a Página Principal......................................................................................................................234
Alterar o idioma de interface................................................................................................................... 235
Verificar as Informações do Sistema............................................................................................................236
Separador de estado................................................................................................................................236
Separador do contador............................................................................................................................237
Separador informações do equipamento...............................................................................................238
Configurar as Definições do Sistema...........................................................................................................240
Separador de ajuste do volume de som (apenas nos modelos SP 320SFN e SP 377SFNwX)........240
Separador das definições das bandejas de papel................................................................................240
5

Separador copiador................................................................................................................................. 242
Separador de fax (apenas nos modelos SP 320SFN e SP 377SFNwX)............................................ 243
Separador Bandeja com prioridade....................................................................................................... 244
Separador de gestão de toner.................................................................................................................245
Separador do interface............................................................................................................................ 245
Separador atalho para função................................................................................................................246
Registar Destinos............................................................................................................................................247
Configurar as Definições de Rede............................................................................................................... 248
Separador estado da rede.......................................................................................................................248
Separador configuração IPv6..................................................................................................................249
Separador de aplicação de rede............................................................................................................250
Separador DNS........................................................................................................................................ 251
Separador notificação por e-mail auto...................................................................................................252
Separador SNMP..................................................................................................................................... 252
Separador SMTP.......................................................................................................................................253
Separador POP3.......................................................................................................................................254
Separador Wireless (apenas para os modelos SP 377SNwX e SP 377SFNwX)..............................255
Separador Google Cloud........................................................................................................................ 256
Configurar as Definições IPsec.....................................................................................................................258
Separador Definições globais IPsec........................................................................................................258
Separador Lista de políticas IPsec........................................................................................................... 258
Imprimir Listas/Relatórios..............................................................................................................................262
Configurar as Definições do Administrador................................................................................................263
Separador Administrador.........................................................................................................................263
Separador Reposição de definições....................................................................................................... 264
Separador backup de definições............................................................................................................ 265
Separador Recuperação definições........................................................................................................266
Separador Definir data/hora.................................................................................................................. 267
Separador Modo de poupança de energia.......................................................................................... 267
Utilizar o Smart Organizing Monitor...........................................................................................................269
Visualizar o Smart Organizing Monitor Dialog......................................................................................269
Verificar as informações de estado......................................................................................................... 269
Configurar as definições do equipamento..............................................................................................270
6

Imprimir a página de configuração.........................................................................................................272
Digitalização de documentos.................................................................................................................. 272
9. Manutenção do Equipamento
Substituir o Cartucho de Impressão............................................................................................................. 275
Cuidados com a Limpeza............................................................................................................................. 280
Limpar a Almofada de Separação e o Rolo de Alimentação de Papel................................................... 281
Limpar o Vidro de Exposição....................................................................................................................... 283
Limpar o ADF (Quando Usar o Modelo SP 320SFN)...............................................................................284
Limpar o ADF (quando utilizar os modelos SP 377SNwX e SP 377SFNwX)......................................... 285
Deslocar e Transportar o Equipamento.......................................................................................................286
Deposição..................................................................................................................................................287
Onde Pedir Mais Informações................................................................................................................. 287
10. Resolução de Problemas
Mensagens de Erro e de Estado no Ecrã.................................................................................................... 289
Aparecem mensagens de erro e de estado no Smart Organizing Monitor.............................................298
Limpar Encravamentos.................................................................................................................................. 301
Remover papel encravado da bandeja 1.............................................................................................. 301
Remover papel encravado da bandeja de alimentação manual.........................................................303
Remover papel encravado da bandeja standard ou da unidade de duplex......................................305
Remover papel encravado do alimentador automático de documentos.............................................310
Quando Não Conseguir Imprimir a Página de Teste.................................................................................312
Problemas na Alimentação ao Papel...........................................................................................................313
Problemas na Qualidade de Impressão......................................................................................................315
Verificar as condições do equipamento..................................................................................................315
Verificar as definições do driver de impressão.......................................................................................316
Problemas de Impressora..............................................................................................................................317
Quando não conseguir imprimir devidamente.......................................................................................317
Quando não consegue imprimir de forma nítida................................................................................... 319
Quando o papel não é alimentado ou ejetado corretamente..............................................................320
Problemas do Copiador................................................................................................................................322
Quando não é possível fazer cópias nítidas.......................................................................................... 322
Quando não é possível fazer cópias conforme pretendido..................................................................323
Problemas de Scanner.................................................................................................................................. 324
7

Quando não é possível procurar na rede para enviar um ficheiro de digitalização......................... 324
Quando a digitalização não é efetuada como esperado.................................................................... 324
Problemas de Fax.......................................................................................................................................... 326
Problemas Comuns........................................................................................................................................330
11. Configurar Definições de Rede Utilizando OS X
Ligar o Equipamento a uma Rede Cablada................................................................................................333
Utilizando um cabo USB.......................................................................................................................... 333
Utilizar um cabo de Ethernet.................................................................................................................... 334
Ligar o Equipamento a uma Rede Wireless................................................................................................ 336
Instalar o driver de impressão..................................................................................................................336
Instalar o Smart Organizing Monitor...................................................................................................... 336
Utilizar o assistente de configuração de Wi-Fi.......................................................................................337
Utilizar o botão WPS................................................................................................................................ 338
Utilizar um código PIN............................................................................................................................. 340
12. Anexo
Transmissão utilizando IPsec........................................................................................................................ 343
Encriptação e autenticação por IPsec.....................................................................................................343
Security Association.................................................................................................................................. 344
Fluxo de configuração das definições de partilha da chave de encriptação..................................... 345
Especificar as definições de partilha da chave de encriptação........................................................... 345
Especificar as definições IPsec no computador......................................................................................346
Ativar e desativar IPsec utilizando o painel de controlo........................................................................349
Notas Sobre o Toner.....................................................................................................................................350
Especificações Técnicas do Equipamento...................................................................................................351
Especificações técnicas das funções gerais............................................................................................351
Especificações da função da impressora................................................................................................354
Especificações da função de copiador...................................................................................................355
Especificações técnicas da função de scanner...................................................................................... 355
Especificações da função de fax............................................................................................................. 356
Consumíveis................................................................................................................................................... 358
Cartucho de impressão.............................................................................................................................358
Informações Relativas a Este Equipamento.................................................................................................359
8

Informações para o utilizador sobre equipamento elétrico e eletrónico & (principalmenteEuropa e Ásia)...........................................................................................................................................359
Nota acerca do símbolo para a marcação de pilhas, acumuladores e baterias de pilhas com vista àrecolha seletiva (apenas para países da UE).........................................................................................360
Recomendações ambientais para os utilizadores (principalmente Europa)...................360
Aviso para os utilizadores do interface wireless LAN (principalmente Europa)............ 361
AVISO PARA OS UTILIZADORES (NOVA ZELÂNDIA)........................................................................ 361
Notas para os Utilizadores no Estado da Califórnia (Notas Para os Utilizadores nos EUA)............362
Notas para os utilizadores nos Estados Unidos da América................................................................ 362
Notas para os utilizadores canadianos de dispositivos wireless..........................................................365
Notas para utilizadores canadianos.......................................................................................................366
Remarques à l'attention des utilisateurs canadiens.................................................................................366
Programa ENERGY STAR.........................................................................................................................366
Poupar energia..........................................................................................................................................367
Informações de Copyright sobre as Aplicações Instaladas...................................................................... 370
Apache License..........................................................................................................................................370
dnsmasq..................................................................................................................................................... 372
GPL Version 2............................................................................................................................................ 373
iperf.............................................................................................................................................................381
libHaru........................................................................................................................................................383
Libsasl......................................................................................................................................................... 383
mDNSResponser....................................................................................................................................... 385
OpenCV.....................................................................................................................................................386
Open SSL................................................................................................................................................... 387
WPA Supplicant........................................................................................................................................ 390
Marcas Comerciais....................................................................................................................................... 392
ÍNDICE..........................................................................................................................................................395
9

Como Encontrar Informações Sobre asOperações e Resolução de ProblemasPode encontrar informações de suporte sobre a operação o equipamento e resolução de problemas noManual de Operação (impresso), Manual de Operação (formato digital) e Ajuda (online).
Manual de Operação (impresso)
São fornecidos os seguintes manuais com este equipamento.
Informações de Segurança
Este manual explica as precauções de segurança que devem ser tidas em conta quando utilizareste equipamento. Certifique-se de que este manual antes de utilizar o equipamento.
Guia de configuração
Este manual explica como configurar o equipamento. Também explica como retirar oequipamento da embalagem e como o ligar a um computador.
Guia Inicial para FAX (apenas para os modelos SP 320SFN e SP 377SFNwX)
Este manual explica os preparativos para utilização da função de fax. Certifique-se de que lê estemanual antes de utilizar a função de fax.
Manual de Operação (Formato digital)
Os manuais de operação podem ser visualizados no website da Ricoh ou no CD-ROM fornecido.
Visualizar a partir de um web browser
Aceda à Internet a partir de um web browser.
Confirme que o computador ou o equipamento está ligado à rede.
Descarregue os manuais de operação a partir do endereço http://www.ricoh.com/.
Visualizar a partir do CD-ROM fornecido
Os manuais de operação também podem ser visualizados a partir do CD-ROM fornecido.
• Quando utilizar o Windows
1. Introduza o CD-ROM na unidade de CD-ROM.
2. Clique em [Ler manual] e siga as instruções apresentadas no ecrã.
O manual em PDF é aberto.
• Quando utilizar o OS X
1. Introduza o CD-ROM na unidade de CD-ROM.
10

2. Clique duas vezes no ficheiro Manuals. htm, localizado no diretório raiz do CD--ROM.
3. Selecione o idioma.
4. Clique em [Leia os manuais em PDF].
5. Clique no manual que pretende consultar.
O manual em PDF é aberto.
Ajuda
Utilize o procedimento seguinte para abrir os ficheiros de Ajuda, para mais informações sobre asfunções do controlador de impressora e do Smart Organizing Monitor.
Para mais informações sobre a utilização do Smart Organizing Monitor, consulte Pág. 269 "Utilizar oSmart Organizing Monitor".
Controlador de impressora
1. Clique [Ajuda] na caixa de diálogo das preferências de impressão.
Para mais informações sobre como abrir a caixa de diálogo das preferências de impressão,consulte Pág. 74 "Visualizar a Caixa de Diálogo das Preferências de Impressão".
DSG250
11

Smart Organizing Monitor
1. Clique em [Ajuda] no ecrã [Configuração da impressora]
DSG253
12

Como Ler Este Manual
Introdução
Este manual contém instruções detalhadas e notas sobre o funcionamento e a utilização doequipamento. Para sua segurança e benefício, leia atentamente este manual antes de utilizar oequipamento. Guarde este manual num local acessível para consulta rápida.
Símbolos utilizados neste manual
Este manual utiliza os seguintes símbolos:
Assinala pontos aos quais deve prestar atenção quando utilizar o equipamento e explicações decausas prováveis de encravamentos de papel, danos em originais ou perda de dados. Certifique-se deque lê estas explicações.
Assinala explicações suplementares sobre as funções do equipamento e instruções sobre como resolvererros do utilizador.
[ ]
Assinala os nomes das teclas que aparecem no visor do equipamento ou no painel de controlo.
Informações Relativas às Especificações do Modelo
Esta secção descreve como identificar a região a que o equipamento pertence.
Existe uma etiqueta na retaguarda do equipamento, localizada na posição abaixo indicada. A etiquetaindica a região a que o equipamento pertence. Leia a etiqueta.
DSG200
13

As seguintes informações são específicas da região. Leia as informações sob o símbolo quecorresponde à região do equipamento.
(principalmente Europa e Ásia)
Se a etiqueta indicar as seguintes informações, o seu equipamento é um modelo da região A:
• CODE XXXX -27
• 220-240 V
(principalmente América do Norte)
Se a etiqueta indicar as seguintes informações, o seu equipamento é um modelo da região B:
• CODE XXXX -17
• 120-127 V
• Neste manual, as dimensões são apresentadas em duas unidades de medição: métrica epolegadas. Se o seu equipamento for um modelo da região A, consulte as unidades métricas. Seo seu equipamento for um modelo da região B, consulte as unidades em polegadas.
Declaração de exoneração de responsabilidade
No âmbito do previsto pela legislação aplicável, em circunstância alguma, o fabricante seráresponsável por quaisquer danos resultantes de falhas deste equipamento, de perdas de dadosregistados ou da utilização ou não utilização deste produto e respetivos manuais de utilizadorfornecidos.
Certifique-se de que faz ou tem cópias de segurança dos dados registados neste equipamento. Épossível que sejam apagados documentos ou dados devido a erros de operação por parte doutilizador ou avarias do equipamento.
Em circunstância alguma, o fabricante será responsável por quaisquer documentos criados pelo clienteutilizando este equipamento ou por quaisquer resultados dos dados executados pelo cliente.
Para uma boa qualidade dos documentos, o fabricante recomenda a utilização de toner genuíno dofabricante.
Notas
Os conteúdos deste manual estão sujeitos a alterações sem aviso prévio.
O fabricante não será responsável por qualquer dano ou despesa que resulte da utilização de peçasnão genuínas nos seus produtos de escritório.
Algumas ilustrações neste manual poderão ser ligeiramente diferentes do equipamento.
14

As ilustrações do painel de controlo e do equipamento apresentadas neste manual referem-se aomodelo SP 377SFNwX.
Nota para o administrador
Palavra-passe
Algumas configurações deste equipamento podem estar protegidas por palavra-passe para impedirmodificações não autorizadas por parte de terceiros. Recomendamos veementemente que crie a suaprópria palavra-passe imediatamente.
Em seguida, estão listadas as operações que podem estar protegidas por palavra-passe:
• Aceder ao [Livro endereços], [Definições de rede], [Assist config Wi-Fi] ou [Ferramentas admin]utilizando o painel de controlo
Por predefinição, pode aceder a estes menus sem palavra-passe.
A definição para criar a palavra-passe pode ser encontrada em [Ferramentas admin].
• Configurar o equipamento utilizando o Web Image Monitor
Por predefinição, pode configurar o equipamento utilizando o Web Image Monitor sem umapalavra-passe. Pode encontrar a definição para criar uma palavra-passe em [Definiçõesadministrador].
Para mais informações sobre como criar palavras-passe, consulte Pág. 263 "Configurar asDefinições do Administrador".
Sobre o endereço IP
Neste manual, "Endereço IP" abrange os ambientes IPv4 e IPv6. Leia as instruções relativas aoambiente utilizado.
15

16

1. Guia do EquipamentoEste capítulo descreve os preparativos para a utilização do equipamento e dos manuais do utilizador.
Guia de ComponentesEsta secção identifica as diferentes partes da frente e traseira do equipamento e descreve as respetivasfunções.
Exterior
• O modelo SP 320SN não está equipado com um ADF (Auto Document Feeder - Alimentadorautomático de documentos).
DSG101
13
14
151617
21
3 4 5
12 11 10
7
6
98
18
17

N.º Nome Descrição
1 Painel de Controlo Contém um ecrã e teclas para a operação do equipamento.
2 Tampa do ADF Abra esta tampa para retirar originais encravados no ADF.
3 Bandeja de entradapara o ADF
Coloque os conjuntos de originais aqui. Estes serão alimentadosautomaticamente. Esta bandeja tem capacidade para 35 folhasde papel normal.
4 ADF (Tampa do vidrode exposição)
O ADF está integrado na tampa do vidro de exposição. Abra estatampa para colocar originais no vidro de exposição.
5 Seletor de envelopes Baixe estes seletores quando copiar e imprimir em envelopes.Puxe para cima estes seletores quando copiar ou imprimir empapel, à exceção de envelopes.
6 Conector para telefoneexterno
Para ligar um telefone externo.
7 Porta USB Para ligar o equipamento a um computador com um cabo USB.
8 Porta Ethernet Para fazer a ligação do equipamento à rede utilizando um cabode rede.
9 Conector para interfacede linha G3 (analógico)
Para ligar a uma linha telefónica.
10 Tampa traseira dabandeja 1
Retire esta tampa quando colocar papel mais comprido do queA4 na bandeja 1.
11 Tampa traseira Abra esta tampa para retirar o papel encravado ou baixe osseletores interiores antes de imprimir em envelopes.
12 Bandeja 1 Esta bandeja tem capacidade para 250 folhas de papel normal.
13 Bandeja dealimentação manual
Esta bandeja tem capacidade para 50 folhas de papel normal.
14 Tampa frontal Abra esta tampa para substituir o cartucho de impressão ou pararetirar papel encravado.
15 Porta para memóriaflash USB
Introduza um dispositivo de memória flash USB para guardarficheiros digitalizados utilizando a função Scan to USB.
16 Bandeja Standard O papel impresso é ejetado aqui. Permite empilhar até 50 folhasde papel normal.
1. Guia do Equipamento
18

N.º Nome Descrição
17 Guias-travão Levante esta guia para evitar que o papel caia.
18 Vidro de exposição Coloque os originais aqui, folha a folha.
• Se for difícil retirar papel impresso da bandeja de saída, pode levantar o painel de controlo parafacilitar a remoção do papel impresso.
DSG102
Interior
1
DSG104
N.º Nome Descrição
1 Cartucho de impressão Um consumível de substituição que é necessário para fazer cópiasimpressas em papel. Precisa de ser substituído quando oindicador de alerta fica intermitente a vermelho. Para maisinformações sobre a substituição do cartucho, consulte Pág. 275"Substituir o Cartucho de Impressão".
Guia de Componentes
19

Painel de controlo (quando utilizar o modelo SP 320SN ou o SP 377SNwX)
1 2 3 4 5 6 7 8 9 10 11
12 13 1814 15 16 17 19DSG105
N.º Nome Descrição
1 Tecla [Qualidade deimagem]
Prima para selecionar a qualidade da digitalização para otrabalho atual.
2 Tecla [Shortcut toFunc. ]
Prima para utilizar a função pré-atribuída a esta tecla.
3 Tecla [Densidade] Prima para ajustar a densidade da imagem para o trabalho atual.
4 Tecla [Cópia] Prima para mudar o equipamento para o modo de copiador.
5 Tecla [Scanner] Prima para comutar o equipamento para o modo de scanner.
6 Ecrã Indica o estado atual e mensagens.
7 Teclas de busca Prima para deslocar o cursor na direção indicada pela tecla.
8 Teclas numéricas Prima para introduzir valores numéricos quando especificardefinições, como números de fax e quantidades de cópias oupara introduzir letras quando especificar nomes.
9 Tecla [Apagar/Parar] Prima para cancelar ou interromper trabalhos de impressão,cópia de documentos, digitalização, transmissão/receção de faxe outras ações em curso.
10 Tecla [Ferramentas doutilizador]
Prima para visualizar o menu de configuração das definições desistema do equipamento.
11 Tecla [Energia] O indicador luminoso acende a azul quando o equipamento éligado.
12 Tecla [Wi-Fi Direct](apenas para o modeloSP 377SNwX)
Premir esta tecla enquanto o Wi-Fi está desativado, ativa o Wi-Fie reinicializa a máquina automaticamente. Prima esta teclaenquanto o Wi-Fi está aticado para ativar ou desativar a função
1. Guia do Equipamento
20

N.º Nome Descrição
de Wi-Fi Direct. Este indicador acende a azul quando a funçãoWi-Fi Direct estiver ativada.
13 Tecla [Duplex] Prima para imprimir dos dois lados do papel.
14 Teclas de seleção Prima a tecla abaixo de um item mostrado na linha inferior doecrã, para o selecionar.
15 Indicador de entradade dados
Este indicador pisca a azul quando o equipamento recebe dadosde impressão do dispositivo host.
16 Tecla [Retroceder] Prima para cancelar a última operação ou para regressar aonível anterior do menu.
17 Indicador de alerta Este indicador luminoso acende a vermelho quando oequipamento fica sem papel ou consumíveis, quando asdefinições de papel não correspondem às definiçõesespecificadas pelo driver ou quando ocorrem outros erros. Ficaintermitente quando o toner estiver quase vazio.
18 Tecla [OK] Prima para confirmar definições e valores especificados ou paraavançar para o nível de menu seguinte.
19 Tecla [Start] Prima para iniciar a transmissão/receção, digitalização ou cópiade fax.
Painel de controlo (quando utilizar o modelo SP 320SFN ou o SP 325SFNw)
1 2 3 4 5 6 7 8 9 10 11 12 13
14 15 16 17 18 19 20 21 22 23 25DSG106
24
N.º Nome Descrição
1 Tecla [On Hook Dial] Prima para utilizar a marcação de mãos livres para verificar oestado do destinatário quando enviar um fax.
Guia de Componentes
21

N.º Nome Descrição
2 Tecla [Livro deendereços]
Prima para selecionar um destinatário de fax ou de scanner apartir do livro de endereços.
3 Tecla [Qualidade deimagem]
Prima para selecionar a qualidade da digitalização para otrabalho atual.
4 Tecla [Shortcut toFunc. ]
Prima para utilizar a função pré-atribuída a esta tecla.
5 Tecla [Densidade] Prima para ajustar a densidade da imagem para o trabalho atual.
6 Tecla [Cópia] Prima para mudar o equipamento para o modo de copiador.
7 Tecla [Scanner] Prima para comutar o equipamento para o modo de scanner.
8 Ecrã Indica o estado atual e mensagens.
9 Teclas de busca Prima para deslocar o cursor na direção indicada pela tecla.
10 Teclas numéricas Prima para introduzir valores numéricos quando especificardefinições, como números de fax e quantidades de cópias oupara introduzir letras quando especificar nomes.
11 Tecla [Apagar/Parar] Prima para cancelar ou interromper trabalhos de impressão,cópia de documentos, digitalização, transmissão/receção de faxe outras ações em curso.
12 Tecla [Ferramentas doutilizador]
Prima para visualizar o menu de configuração das definições desistema do equipamento.
13 Tecla [Energia] O indicador luminoso acende a azul quando o equipamento éligado.
14 Botões de memóriadireta
Prima para selecionar um destino de memória rápida de fax oudigitalização.
15 Tecla [Pause/Redial] Prima para introduzir uma pausa num número de fax ou paravisualizar o destino de digitalização ou de fax utilizado pelaúltima vez.
16 Tecla [Shift] Prima para utilizar os números de memória rápida de 5 a 8quando especificar um destino de scanner ou fax utilizando osbotões de um toque.
1. Guia do Equipamento
22

N.º Nome Descrição
17 Tecla [Wi-Fi Direct](apenas para o modeloSP 377SFNwX)
Premir esta tecla enquanto o Wi-Fi está desativado, ativa o Wi-Fie reinicializa a máquina automaticamente. Prima esta teclaenquanto o Wi-Fi está aticado para ativar ou desativar a funçãode Wi-Fi Direct. Este indicador acende a azul quando a funçãoWi-Fi Direct estiver ativada.
18 Tecla [Duplex] Prima para imprimir dos dois lados do papel.
19 Tecla [Fax] Prima para comutar o equipamento para o modo de fax.
20 Teclas de seleção Prima a tecla abaixo de um item mostrado na linha inferior doecrã, para o selecionar.
21 Indicador de entradade dados
Este indicador pisca a azul quando o equipamento recebe dadosde impressão do dispositivo host.
22 Tecla [Retroceder] Prima para cancelar a última operação ou para regressar aonível anterior do menu.
23 Indicador de alerta Este indicador luminoso acende a vermelho quando oequipamento fica sem papel ou consumíveis, quando asdefinições de papel não correspondem às definiçõesespecificadas pelo driver ou quando ocorrem outros erros. Ficaintermitente quando o toner estiver quase vazio.
24 Tecla [OK] Prima para confirmar definições e valores especificados ou paraavançar para o nível de menu seguinte.
25 Tecla [Start] Prima para iniciar a transmissão/receção, digitalização ou cópiade fax.
Guia de Componentes
23

Alterar os modos de operaçãoÉ possível comutar entre os modos de copiador, scanner e fax premindo as respetivas teclas.
Prima a tecla [Cópia], [Scanner] ou [Cópia/Fax] (apenas para os modelos SP 320SFN e SP377SFNwX) para ativar cada modo. Quando estiver em cada modo, acende a tecla correspondente.
DSG108
Prioridade de função
Por predefinição, o modo de cópia é selecionado quando o equipamento é ligado ou quandotermina o tempo predefinido em [Temp. reposição auto sist.] após a última operação doequipamento e enquanto o ecrã inicial do modo atual for visualizado. É possível alterar o modoselecionado utilizando [Prioridade de função] em [Ferramentas admin].
Para mais informações sobre [Temp. reposição auto sist.] ou [Prioridade de função], consultePág. 217 "Definições de administrador".
1. Guia do Equipamento
24

Acesso múltiploEste equipamento pode executar vários trabalhos utilizando diferentes funções ao mesmo tempo, comofazer cópias e enviar/receber faxes. À execução de várias funções em simultâneo chama-se "Acessomúltiplo".
Na tabela seguinte são mostradas as funções que podem ser executadas em simultâneo.
Trabalho atual Trabalho que pretende executar simultaneamente
Cópia • Transmissão de fax em memória
• Receção de fax em memória
• Receção de um trabalho de impressão enviado por umcomputador (a impressão inicia em concreto após a cópia terterminado)
• Receção de um trabalho de LAN-Fax enviado de umcomputador
• Transmissão de LAN-Fax
Digitalização • Transmissão de fax em memória
• Impressão imediata de fax
• Receção de fax em memória
• Impressão de um fax recebido na memória do equipamento
• Impressão
• Receção de um trabalho de LAN-Fax enviado de umcomputador
• Transmissão de LAN-Fax
Digitalização de um fax paraa memória do equipamentoantes da transmissão
• Transmissão de fax em memória
• Impressão imediata de fax
• Receção de fax em memória
• Impressão de um fax recebido na memória do equipamento
• Impressão
• Receção de um trabalho de LAN-Fax enviado de umcomputador
Transmissão imediata de umfax (digitalização de umoriginal e envio emsimultâneo)
• Impressão de um fax recebido na memória do equipamento
• Impressão
Acesso múltiplo
25

Trabalho atual Trabalho que pretende executar simultaneamente
• Receção de um trabalho de LAN-Fax enviado de umcomputador
Transmissão de fax emmemória (enviar um fax que játenha sido guardado namemória do equipamento)
• Cópia
• Digitalização
• Digitalização de um fax para a memória do equipamentoantes da transmissão
• Impressão de um fax recebido na memória do equipamento
• Impressão
• Receção de um trabalho de LAN-Fax enviado de umcomputador
Impressão imediata de um fax(receção de um fax eimpressão em simultâneo)
• Digitalização*1
• Digitalização de um fax para a memória do equipamentoantes da transmissão
• Receção de um trabalho de LAN-Fax enviado de umcomputador
Receção de fax em memória(guardar um fax recebido namemória do equipamento)
• Cópia
• Digitalização
• Digitalização de um fax para a memória do equipamentoantes da transmissão
• Receção de um trabalho de LAN-Fax enviado de umcomputador
Impressão de um fax recebidona memória do equipamento
• Digitalização*1
• Digitalização de um fax para a memória do equipamentoantes da transmissão
• Transmissão imediata de fax
• Transmissão de fax em memória
• Receção de um trabalho de LAN-Fax enviado de umcomputador
• Transmissão de LAN-Fax
Impressão • Digitalização
• Digitalização de um fax para a memória do equipamentoantes da transmissão
• Transmissão imediata de fax
1. Guia do Equipamento
26

Trabalho atual Trabalho que pretende executar simultaneamente
• Transmissão de fax em memória
• Transmissão de LAN-Fax
Receção de um trabalho deLAN-Fax enviado de umcomputador
• Cópia
• Digitalização
• Impressão imediata de fax
• Receção de fax em memória
• Impressão de um fax recebido na memória do equipamento
• Transmissão de LAN-Fax
Transmissão de LAN-Fax • Cópia
• Digitalização
• Digitalização de um fax para a memória do equipamentoantes da transmissão
• Impressão de um fax recebido na memória do equipamento
• Impressão
• Receção de um trabalho de LAN-Fax enviado de umcomputador
*1 A impressão de fax pode demorar mais do que o normal se digitalizar utilizando o painel de controlo aomesmo tempo, especialmente no caso de digitalização de várias páginas utilizando o vidro de exposição.
• Se tentar utilizar uma função que não pode ser executada simultaneamente, o equipamento emiteum aviso sonoro ou apresenta uma mensagem de erro no ecrã do seu computador. Nesse caso,tente novamente quando o trabalho atual tiver terminado.
Acesso múltiplo
27

Sobre as Ferramentas de OperaçãoEste capítulo descreve as ferramentas de operação deste equipamento.
Painel de Controlo
O painel de controlo é composto por um ecrã e teclas para controlar o equipamento. Permitem--lhe configurar as várias definições do equipamento.
Para mais informações sobre como utilizar o painel de controlo, consulte Pág. 185 "Configurar oEquipamento Utilizando o Painel de Controlo".
Smart Organizing Monitor
Antes de utilizar este utilitário, instale-o no computador a partir do CD-ROM fornecido.
Utilizando o Smart Organizing Monitor, pode verificar o estado do equipamento, configurar assuas definições e utilizar outras funções.
Para mais informações sobre como utilizar o Smart Organizing Monitor, consulte Pág. 269"Utilizar o Smart Organizing Monitor".
Web Image Monitor
É possível verificar o estado do equipamento ou configurar as respetivas definições acedendo aoequipamento diretamente, utilizando o Web Image Monitor.
1. Guia do Equipamento
28

Para mais informações sobre como utilizar o Web Image Monitor, consulte Pág. 231 "Configuraro Equipamento Utilizando Utilitários".
Sobre as Ferramentas de Operação
29

Atribuir uma Definição à Tecla de AtalhoPode aceder a uma definição utilizada frequentemente premindo uma única tecla, atribuindo essadefinição à tecla [Atalho para função].
Pode configurar definições para as três funções seguintes:
• Modo de cópia de cartão ID
• Transmissão direta
• Selecionar endereço scanner
Atribuir uma definição utilizando o painel de controlo
1. Prima a tecla [Ferramentas do utilizador].
2. Prima a tecla [ ] ou [ ] para selecionar [Ferramentas Admin] e, em seguida, prima atecla [OK].
3. Se lhe for pedido que introduza uma palavra-passe, introduza a palavra-passeutilizando as teclas numéricas e, em seguida, prima a tecla [OK].
4. Prima a tecla [ ] ou [ ] para selecionar [Atalho para função] e, em seguida, prima atecla [OK].
5. Prima a tecla [ ] ou [ ] para selecionar a definição que pretende configurar e, emseguida, prima a tecla [OK].
6. Prima a tecla [User Tools] para regressar ao ecrã inicial.
• É possível especificar uma palavra-passe para aceder ao menu [Ferramentas admin] em [Bloq.ferr. admin.].
Atribuir uma definição utilizando o Web Image Monitor
1. Inicie o Web browser e introduza "http://(o endereço IP do equipamento)/" na barra deendereços.
2. Clique em [Definições de sistema].
3. Clique no separador [Atalho para função].
4. Especifique a definição que pretende configurar a partir de [Definições de atalho parafunção].
5. Introduza a palavra-passe de administrador, se necessário.
6. Clique em [OK].
7. Feche o Web browser.
1. Guia do Equipamento
30

• Para mais informações as palavras-passe, consulte Pág. 263 "Configurar as Definições doAdministrador".
Aceder à função atribuída à tecla de atalho
1. Prima a tecla [Shortcut to Func.].
DSG139
A função atribuída à tecla [Atalho para funç.] é apresentada.
Atribuir uma Definição à Tecla de Atalho
31

Introduzir CarateresPara introduzir carateres, utilize as teclas da seguinte forma:
Para introduzir um dígito
Prima uma tecla numérica.
Para eliminar um caráter
Prima a tecla [ ].
Para introduzir um número de fax
• Para introduzir um número
Utilize as teclas numéricas.
• Para introduzir outros carateres que não dígitos
" ": Prima [ ].
" ": Prima [ ].
" ": Prima [ ].
Pausa: prima a tecla [Pause/Redial]. "P" é apresentado no ecrã.
Espaço: prima a tecla [ ].
Para introduzir um nome
É possível introduzir letras, números e símbolos utilizando as teclas numéricas.
Para introduzir dois carateres consecutivamente que usem a mesma tecla numérica, prima a tecla[ ] para mover o cursor antes de introduzir o segundo caráter.
Número de vezes de pressão na teclaTeclanumérica
DSG155
• Os carateres que é possível introduzir dependem das definições que configurar.
1. Guia do Equipamento
32

• Se o número que introduziu for demasiado grande ou demasiado pequeno para a definição, nãoserá aceite. Se premir a tecla [OK], o equipamento aumenta ou diminui o número para o mínimoou o máximo aplicável à definição.
Introduzir Carateres
33

1. Guia do Equipamento
34

2. Paper Specifications and AddingPaperEste capítulo descreve como colocar o papel e os originais, bem como as suas respetivasespecificações.
Fluxo de Trabalho para Colocar Papel eConfigurar Formatos e Tipos de PapelEsta secção explica como colocar papel, bem como as operações necessárias após colocar o papel.
Depois de seguir os procedimentos abaixo indicados, pode copiar ou imprimir no papel que estivercolocado no equipamento.
Coloque papel no tabuleiro de papel.
Especifique o tipo e o tamanho do papel no controlador da impressora.
Especifique o tipo e o tamanho do papel no controlador da impressora.DSG260
Para mais informações sobre os procedimentos, consulte a página seguinte.
Procedimento Referência
Consulte Pág. 37 "Colocar Papel".
Há três maneiras para especificar o tipo e formato do papel.
• Quando utilizar o painel de controlo
Consulte Pág. 46 "Especificar o Formato e o Tipo de PapelUtilizando o Painel de Controlo".
• Quando utilizar o Web Image Monitor
Consulte Pág. 51 "Especificar o Tipo e o Formato de PapelUtilizando o Web Image Monitor".
• Quando utilizar o Smart Organizing Monitor
Consulte Pág. 49 "Especificar o tipo e o formato de papel utilizandoo Smart Organizing Monitor".
35

Procedimento Referência
Consulte Pág. 52 "Especificar o Tipo e Formato do Papel Utilizando oDriver de Impressão".
Para mais informações sobre o papel suportado, consulte Pág. 54 "Papel Suportado".
2. Paper Specifications and Adding Paper
36

Colocar PapelEsta secção explica como colocar papel na bandeja de papel e na bandeja de alimentação manual.
• Quando colocar papel, tenha cuidado para não prender ou ferir os dedos.
Para obter informações sobre o papel suportado, precauções com o armazenamento do papel e asáreas de impressão, consulte Pág. 54 "Papel Suportado".
Colocar papel na bandeja 1
O exemplo seguinte explica como colocar papel na bandeja standard (Bandeja 1) dos modelos SP377SNwX e SP 377SFNwX.
Todos os modelos são carregados do mesmo modo.
• Antes de imprimir noutros tipos de papel sem ser envelopes, certifique-se de que puxa para cimaas patilhas na traseira do equipamento, no interior da tampa traseira. Deixar as patilhas parabaixo pode provocar problemas de qualidade da impressão quando imprimir noutro papel quenão sejam envelopes.
1. Puxe a bandeja 1 cuidadosamente para fora, com as duas mãos.
DSG110
Coloque a bandeja sobre uma superfície plana.
Colocar Papel
37

2. Deslize para fora as guias de papel lateral e posterior.
DSG111
3. Folheie o papel e coloque-o na bandeja com a face de impressão voltada para baixo.
Certifique-se de que o papel não ultrapassa o limite marcado no interior da guia lateral.
DSG113
4. Faça deslizar as guias para dentro até ficarem encostadas aos lados do papel.
DSG112
Quando colocar papel de formato personalizado, posicione a guia de papel de modo a obteruma largura ligeiramente maior do que o tamanho real do papel.
2. Paper Specifications and Adding Paper
38

5. Certifique-se de que não existem folgas entre o papel e as guias do papel; tanto nasguias de papel laterais como na guia final.
DSG115
6. Empurre cuidadosamente a bandeja 1 para dentro do equipamento, mantendo-a adireito.
Para evitar papel encravado, certifique-se de que a bandeja fica bem introduzida.
• O indicador do papel restante no lado frontal esquerdo da bandeja de papel apresenta aquantidade aproximada de papel restante.
Estender a bandeja 1 para colocar papel (quando utilizar os modelos SP 377SNwX eSP 377SFNwX)
Esta secção explica como colocar papel mais comprido do que A4 (297 mm) no equipamento.
1. Puxe a bandeja 1 cuidadosamente para fora, com as duas mãos.
Coloque a bandeja sobre uma superfície plana.
2. Retire a tampa traseira da bandeja 1 carregando na parte central da tampa.
DSG116
3. Desbloqueie o extensor no lado esquerdo traseiro da bandeja e, em seguida, puxe oextensor para fora até ouvir um clique.
Certifique-se de que a superfície interior do extensor e a régua de ajuste estão alinhadas.
Colocar Papel
39

DSG117
4. Siga os passos 2 a 6 em "Colocar papel na bandeja 1".
• Para recolher o extensor, poderá ser necessário empurrá-lo com força moderada.
• O indicador do papel restante no lado frontal esquerdo da bandeja de papel apresenta aquantidade aproximada de papel restante.
Estender a bandeja 1 para colocar papel (Quando utilizar o modelo SP 320SN ou SP320SFN)
Esta secção explica como colocar papel mais comprido do que A4 (297 mm) no equipamento.
1. Puxe a bandeja 1 cuidadosamente para fora, com as duas mãos.
Coloque a bandeja sobre uma superfície plana.
2. Retire a tampa traseira da bandeja 1 carregando na parte central da tampa.
DSG116
3. Desbloqueie o extensor nos dois lados da bandeja e, em seguida, puxe o extensor parafora até ouvir um clique.
Certifique-se de que a superfície interior do extensor e a régua de ajuste estão alinhadas.
2. Paper Specifications and Adding Paper
40

CMC057
4. Fixe o extensor na posição alargada.
DSG208
5. Siga os passos 2 a 6 em "Colocar papel na bandeja 1".
• Para recolher o extensor, poderá ser necessário empurrá-lo com força moderada.
• O indicador do papel restante no lado frontal esquerdo da bandeja de papel apresenta aquantidade aproximada de papel restante.
Colocar papel na bandeja de alimentação manual
• Antes de imprimir noutros tipos de papel sem ser envelopes, certifique-se de que puxa para cimaas patilhas na traseira do equipamento, no interior da tampa traseira. Deixar as patilhas parabaixo pode provocar problemas de qualidade da impressão quando imprimir noutro papel quenão sejam envelopes.
• Não coloque papel enquanto o equipamento estiver a imprimir.
1. Abra a bandeja de alimentação manual.
Se colocar papel de formato A4 (297 mm) ou com um formato superior, puxe para fora oextensor da bandeja de alimentação manual.
Colocar Papel
41

DSG118
2. Faça deslizar as guias laterais para fora, coloque o papel com o lado de impressãovirado para cima e empurre-o para dentro até ficar encostado ao equipamento.
DSG119
3. Ajuste as guias laterais à largura do papel.
DSG120
Colocar envelopes
• Antes de imprimir em envelopes, certifique-se de que baixa as patilhas localizadas na parte detrás do equipamento, no interior da tampa traseira, para evitar que os envelopes saiam dobrados.De igual modo, depois de imprimir volte a puxar as patilhas para cima, para as posições
2. Paper Specifications and Adding Paper
42

originais. Deixar as patilhas para baixo pode provocar problemas de qualidade da impressãoquando imprimir noutro papel que não sejam envelopes.
• Evite utilizar envelopes autocolantes. Podem causar avarias no equipamento.
• Certifique-se de que não existe ar nos envelopes antes de os colocar.
• Coloque apenas um formato e tipo de envelope de cada vez.
• Antes de colocar os envelopes, alise as margens superiores (a extremidade que entra noequipamento) passando um lápis ou uma régua por cima das mesmas.
• Alguns tipos de envelopes poderão provocar encravamentos e apresentar vincos ou fracaqualidade de impressão.
• A qualidade de impressão dos envelopes poderá não ser uniforme se partes do envelope tiveremespessuras diferentes. Imprima um ou dois envelopes para verificar a qualidade de impressão.
• Num ambiente quente e húmido, os envelopes podem sair vincados ou incorretamente impressos.
1. Abra a bandeja de alimentação manual.
DSG118
2. Faça deslizar as guias laterais para fora, coloque os envelopes com o lado de impressãovirado para cima e empurre-os para dentro até ficarem encostados ao equipamento.
Os envelopes com abas abertas têm de ser impressos com as abas abertas e os envelopes com asabas fechadas têm de ser impressos com as abas fechadas. Antes de colocar os envelopes,certifique-se de que os alisou o mais possível.
DSG122
Colocar Papel
43

3. Ajuste as guias laterais à largura do envelope.
DSG123
4. Abra a tampa traseira.
DSG124
5. Para imprimir em envelopes dos dois lados, baixe as patilhas até à posição indicada comuma marca de envelope.
DSG125
Depois de imprimir, certifique-se de que volta a puxar as patilhas para cima, para as respetivasposições originais.
6. Feche a tampa traseira.
• Certifique-se de que coloca os envelopes com as abas à esquerda. Caso contrário, os envelopesficarão vincados.
2. Paper Specifications and Adding Paper
44

• Se os envelopes impressos saírem vincados, carregue os envelopes na direção oposta e rode oobjeto de impressão 180 graus utilizando o driver de impressão antes de imprimir. Para maisinformações, consulte a Ajuda do driver de impressão.
Colocar Papel
45

Especificar o Formato e o Tipo de PapelUtilizando o Painel de ControloEsta secção descreve como especificar o formato e o tipo de papel utilizando o painel de controlo.
• Também é possível utilizar o driver de impressão para definir o tipo de papel. Para maisinformações, consulte a Ajuda do driver de impressão.
• Para imprimir a partir da bandeja de alimentação manual, é possível selecionar a impressão deacordo com as definições do driver de impressão ou com as definições do painel de controlo,utilizando [Priorid band alim manual], sob [Definições do papel de bandeja]. Para maisinformações sobre [Priorid band alim manual], consulte Pág. 213 "Definições do papel debandeja".
• Se [Continuar auto] estiver ativado sob [Definições do sistema], a impressão paratemporariamente se for detetado um erro de tipo/formato de papel. Com as definiçõesespecificadas utilizando o painel de controlo, a impressão reinicia automaticamente ao fim decerca de 10 segundos. Para mais informações sobre [Continuar auto], consulte Pág. 204"Definições de Sistema".
Especificar o tipo de papel
Esta secção descreve como especificar o tipo de papel.
1. Prima a tecla [Ferramentas do utilizador].
DSG126
2. Prima a tecla [ ] ou [ ] para selecionar [Defin. do papel de bandeja] e, em seguida,prima a tecla [OK].
3. Prima a tecla [ ] ou [ ] para selecionar a definição do tipo de papel para a bandejapretendida e, em seguida, prima a tecla [OK].
4. Prima a tecla [ ] ou [ ] para selecionar o tipo de papel pretendido e, em seguida, primaa tecla [OK].
2. Paper Specifications and Adding Paper
46

5. Prima a tecla [User Tools] para regressar ao ecrã inicial.
• É possível premir a tecla [Retroceder] para sair do nível anterior da árvore de menu.
Especificar o formato de papel standard
Esta secção descreve como especificar o formato de papel standard.
1. Prima a tecla [Ferramentas do utilizador].
DSG126
2. Prima a tecla [ ] ou [ ] para selecionar [Defin. do papel de bandeja] e, em seguida,prima a tecla [OK].
3. Prima a tecla [ ] ou [ ] para selecionar a definição de formato de papel para a bandejapretendida e, em seguida, prima a tecla [OK].
4. Prima a tecla [ ], [ ], [ ] ou [ ] para selecionar o formato de papel pretendido e, emseguida, prima a tecla [OK].
5. Prima a tecla [User Tools] para regressar ao ecrã inicial.
• É possível premir a tecla [Retroceder] para sair do nível anterior da árvore de menu.
Especificar um formato de papel personalizado
Esta secção descreve como especificar um papel de formato personalizado.
• Quando imprimir, certifique-se de que o formato de papel especificado com o driver de impressãocorresponde ao formato de papel especificado com o painel de controlo. Se ocorrer um erro decorrespondência de formato do papel, é apresentada uma mensagem no visor. Para ignorar oerro e imprimir utilizando papel não correspondente, consulte Pág. 77 "Se Ocorrer um Erro deCorrespondência de Papel".
Especificar o Formato e o Tipo de Papel Utilizando o Painel de Controlo
47

1. Prima a tecla [Ferramentas do utilizador].
DSG126
2. Prima a tecla [ ] ou [ ] para selecionar [Defin. do papel de bandeja] e, em seguida,prima a tecla [OK].
3. Prima a tecla [ ] ou [ ] para selecionar a definição de formato de papel para a bandejapretendida e, em seguida, prima a tecla [OK].
4. Prima a tecla [ ], [ ], [ ] ou [ ] para selecionar [FormPersonlz] e, em seguida, prima atecla [OK].
5. Prima a tecla [ ] ou [ ] para selecionar [mm] ou [pol.] e, em seguida, prima a tecla[OK].
6. Introduza a largura utilizando as teclas numéricas e, em seguida, prima a tecla [OK].
Para introduzir uma vírgula decimal, prima [ ].
7. Introduza o comprimento utilizando as teclas numéricas e, em seguida, prima a tecla[OK].
Para introduzir uma vírgula decimal, prima [ ].
8. Prima a tecla [User Tools] para regressar ao ecrã inicial.
• É possível premir a tecla [Retroceder] para sair do nível anterior da árvore de menu.
2. Paper Specifications and Adding Paper
48

Especificar o tipo e o formato de papelutilizando o Smart Organizing MonitorO procedimento nesta secção é um exemplo baseado no Windows 7. O procedimento real podevariar dependendo do sistema operativo que utilizar.
1. No menu [Iniciar], clique em [Todos os programas].
2. Clique em [Utilitários do software da série SP 320].
3. Clique em [Smart Organizing Monitor].
O Smart Organizing Monitor é iniciado.
4. Se o equipamento que utilizar não estiver selecionado, clique em [Ligar impressora] e,em seguida, execute uma das seguintes ações:
• Selecione o modelo de equipamento.
• Introduza o endereço IP do equipamento manualmente.
• Clique em [Procurar impressora de rede] para procurar o equipamento através da rede.
5. Clique em [OK].
6. No separador [Ferr. utiliz.], clique em [Config. da impressora].
Se lhe for solicitada a introdução de um código de acesso, introduza-o e, em seguida, clique em[OK].
O código de acesso predefinido é "Admin".
7. No separador [Entrada papel], selecione o tipo e formato de papel e, em seguida, cliqueem [OK].
8. Clique em [Fechar].
Especificar o tipo e o formato de papel utilizando o Smart Organizing Monitor
49

Especificar um formato de papel personalizado
1. No menu [Iniciar], clique em [Todos os programas].
2. Clique em [Utilitários do software da série SP 320].
3. Clique em [Smart Organizing Monitor].
4. Se o equipamento que utilizar não estiver selecionado, clique em [Ligar impressora] e,em seguida, execute uma das seguintes ações:
• Selecione o modelo de equipamento.
• Introduza o endereço IP do equipamento manualmente.
• Clique em [Procurar impressora de rede] para procurar o equipamento através da rede.
5. Clique em [OK].
6. No separador [Ferr. utiliz.], clique em [Config. da impressora].
Se lhe for solicitada a introdução de um código de acesso, introduza-o e, em seguida, clique em[OK].
O código de acesso predefinido é "Admin".
7. No separador [Entrada papel], selecione [Formato de papel personalizado] na lista[Formato do papel].
8. Na lista [Unidade:], selecione [mm:] ou [pol:].
9. Nas caixas [Horizontal:] e [Vertical:], especifique a largura e o comprimento.
10. Clique em [OK].
11. Clique em [Fechar].
2. Paper Specifications and Adding Paper
50

Especificar o Tipo e o Formato de PapelUtilizando o Web Image MonitorEsta secção descreve como especificar os formatos e tipos de papel utilizando o Web Image Monitor.
1. Inicie o Web browser e aceda ao equipamento introduzindo o respetivo endereço IP.
A página inicial do Web Image Monitor aparecerá.
2. Clique em [Definições de sistema].
3. Clique em [Defin. do papel de bandeja].
4. Selecione o tipo e formato de papel para a bandeja que pretende utilizar.
5. Introduza a palavra-passe de administrador, se necessário.
6. Clique em [OK].
7. Feche o Web browser.
Especificar um formato de papel personalizado
1. Inicie o Web browser e aceda ao equipamento introduzindo o endereço IP.
2. Clique em [Definições de sistema].
3. Clique em [Defin. do papel de bandeja].
4. Selecione [Personaliz.] na lista [Formato de papel].
5. Selecione [mm] ou [polegadas] e especifique a largura e o comprimento.
6. Introduza a palavra-passe de administrador, se necessário.
7. Clique em [OK].
8. Feche o Web browser.
Especificar o Tipo e o Formato de Papel Utilizando o Web Image Monitor
51

Especificar o Tipo e Formato do PapelUtilizando o Driver de Impressão
• Certifique-se de que o tipo e formato do papel especificados com o driver de impressãocorrespondem ao tipo e formato do papel colocado na bandeja. Uma vez que este equipamentonão deteta o formato do papel automaticamente, o tipo ou formato do papel podem nãocorresponder e o trabalho de impressão não poderá ser executado corretamente.
Ao utilizar Windows
O procedimento nesta secção é um exemplo baseado no Windows 7. O procedimento real podevariar dependendo do sistema operativo que utilizar.
1. Abra a caixa de diálogo [Preferências de impressão] a partir do driver de impressão.
Para informações sobre como abrir as propriedades do driver de impressão a partir de[Dispositivos e Impressoras], consulte Pág. 74 "Visualizar a Caixa de Diálogo das Preferênciasde Impressão".
Aparece a caixa de diálogo [Preferências de impressão].
2. Clique no separador [Papel].
3. Na lista [Bandeja de entrada], selecione a bandeja que pretende utilizar para impressão.
4. Na lista [Tipo de papel:], selecione o tipo de papel que está colocado na bandeja.
2. Paper Specifications and Adding Paper
52

5. Selecione a caixa [Imprimir Em] e selecione o formato de papel que está colocado nabandeja.
Limpe a caixa [Ajustar à página], conforme necessário.
6. Clique em [OK].
Quando utilizar o OS X
O procedimento nesta secção é um exemplo baseado no sistema operativo OS X 10, 11. Oprocedimento real pode variar consoante o sistema operativo que utilizar.
1. Inicie as Preferências do Sistema.
2. Clique em [Impressoras e scanners].
3. Selecione a impressora utilizada.
4. Na lista [Formato de papele:], selecione o formato do documento a imprimir.
5. Selecione [Printer Features] no menu.
6. Na lista [Tipo de suporte:], selecione o tipo de papel colocado na bandeja de papel.
Especificar o Tipo e Formato do Papel Utilizando o Driver de Impressão
53

Papel Suportado
• Depois de colocar o papel na bandeja, especifique o tipo e o formato do papel utilizando opainel de controlo ou o Smart Organizing Monitor e o driver de impressão. Este equipamento nãodeteta o formato do papel automaticamente.
• Quando colocar papel de formato personalizado, especifique a largura e o comprimentoutilizando o painel de controlo e o driver de impressão.
Bandeja 1
Tipo Formato Peso Capacidade
Papel normal
Papel reciclado
Papel grosso 1
Papel grosso 2
Papel fino
Papel timbrado
Papel pré-impresso
Papel etiqueta
Papel pré-furado
Papel bond
Cartolina
Papel de cor
A4, 81/2 × 11, B5 JIS, B6 JIS,A5 LEF, A5 SEF, A6, 81/2 ×14, 81/2 × 13, 8,5 × 13,4, 8,5× 13,6, 16K, 8,11 × 13,3,51/2 × 81/2
52 a 162 g/m2
(14 a 43 lb.)
250
(80 g/m2, 20 lb.)
Papel normal
Papel reciclado
Papel grosso 1
Papel grosso 2
Papel fino
Papel timbrado
Papel pré-impresso
Papel etiqueta
Papel pré-furado
Papel bond
Cartolina
Formato personalizado:
100 a 216 mm de largura,
148 a 356 mm de comprimento
(3,94 a 8,50 polegadas delargura,
5,83 a 14,02 polegadas decomprimento)
52 a 162 g/m2
(14 a 43 lb.)
250
(80 g/m2, 20 lb.)
2. Paper Specifications and Adding Paper
54

Tipo Formato Peso Capacidade
Papel de cor
Bandeja de alimentação manual
Tipo Formato Peso Capacidade *1
Papel normal
Papel reciclado
Papel grosso 1
Papel grosso 2
Papel fino
Papel timbrado
Papel pré-impresso
Envelope
Papel etiqueta
Papel pré-furado
Papel bond
Cartolina
Papel de cor
A4, 81/2 × 11, B5 JIS, B6 JIS,A5 LEF, A5 SEF, A6, 81/2 ×14, 81/2 × 13, 8,5 × 13,4, 8,5× 13,6, 16K, 8,11 × 13,3,51/2 × 81/2, 41/8 × 91/2,37/8 × 71/2, Env DL, Env C6,Env C5
52 a 162 g/m2
(14 a 43 lb.)
50
(80 g/m2, 20 lb.)
Papel normal
Papel reciclado
Papel grosso 1
Papel grosso 2
Papel fino
Papel timbrado
Papel pré-impresso
Envelope
Papel etiqueta
Papel pré-furado
Papel bond
Cartolina
Papel de cor
Formato personalizado:
90 a 216 mm de largura,
140 a 356 mm de comprimento
(3,54 a 8,50 polegadas delargura,
5,51 a 14,02 polegadas decomprimento)
52 a 162 g/m2
(14 a 43 lb.)
50
(80 g/m2, 20 lb.)
*1 O número máximo de envelopes que pode ser colocado é 8.
Papel Suportado
55

• Coloque o papel sempre na vertical independentemente do formato.
Especificações dos tipos de papel
As tabelas seguintes descrevem os tipos de papel que podem ser usados com este equipamento.
• Dependendo do tipo de papel, o toner pode demorar algum tempo a secar. Antes de manusearfolhas impressas, certifique-se de que secaram completamente.Caso contrário, o toner pode manchar.
• A qualidade da impressão apenas pode ser garantida se for utilizado o papel recomendado.Para mais informações sobre o papel recomendado, contacte o seu revendedor ou a assistênciatécnica.
Papel normal
Item Descrição
Espessura do papel 65 a 99 g/m2 (17 a 27 lb.)
Bandeja de papelsuportada
Bandeja 1 e bandeja de alimentação manual
Formato duplexsuportado
A4, 81/2 × 11, 81/2 × 14, 81/2 × 13, 8,5 × 13,4, 8,5 × 13,6, 8,11 ×13,3
Papel grosso 1
Item Descrição
Espessura do papel 100 a 130 g/m2 (27 a 35 lb.)
Bandeja de papelsuportada
Bandeja 1 e bandeja de alimentação manual
Formato duplexsuportado
A4, 81/2 × 11, 81/2 × 14, 81/2 × 13, 8,5 × 13,4, 8,5 × 13,6, 8,11 ×13,3
2. Paper Specifications and Adding Paper
56

Papel grosso 2
Item Descrição
Espessura do papel 131 a 162 g/m2 (35 a 43 lb.)
Bandeja de papelsuportada
Bandeja 1 e bandeja de alimentação manual
Formato duplexsuportado
Nenhum
Papel fino
Item Descrição
Espessura do papel 52 a 64 g/m2 (14 a 16 lb.)
Bandeja de papelsuportada
Bandeja 1 e bandeja de alimentação manual
Formato duplexsuportado
A4, 81/2 × 11, 81/2 × 14, 81/2 × 13, 8,5 × 13,4, 8,5 × 13,6, 8,11 ×13,3
Papel reciclado
Item Descrição
Espessura do papel 75 a 90 g/m2 (20 a 24 lb.)
Bandeja de papelsuportada
Bandeja 1 e bandeja de alimentação manual
Formato duplexsuportado
A4, 81/2 × 11, 81/2 × 14, 81/2 × 13, 8,5 × 13,4, 8,5 × 13,6, 8,11 ×13,3
Notas Se a espessura do papel estiver fora do intervalo especificado, selecione[Papel fino], [Papel normal], [Papel grosso 1] ou [Papel grosso 2].
Papel Suportado
57

Papel de cor
Item Descrição
Espessura do papel 75 a 90 g/m2 (20 a 24 lb.)
Bandeja de papelsuportada
Bandeja 1 e bandeja de alimentação manual
Formato duplexsuportado
A4, 81/2 × 11, 81/2 × 14, 81/2 × 13, 8,5 × 13,4, 8,5 × 13,6, 8,11 ×13,3
Notas Se a espessura do papel estiver fora do intervalo especificado, selecione[Papel fino], [Papel normal], [Papel grosso 1] ou [Papel grosso 2].
Papel pré-impresso
Item Descrição
Espessura do papel 75 a 90 g/m2 (20 a 24 lb.)
Bandeja de papelsuportada
Bandeja 1 e bandeja de alimentação manual
Formato duplexsuportado
A4, 81/2 × 11, 81/2 × 14, 81/2 × 13, 8,5 × 13,4, 8,5 × 13,6, 8,11 ×13,3
Notas Se a espessura do papel estiver fora do intervalo especificado, selecione[Papel fino], [Papel normal], [Papel grosso 1] ou [Papel grosso 2].
Papel pré-furado
Item Descrição
Espessura do papel 75 a 90 g/m2 (20 a 24 lb.)
Bandeja de papelsuportada
Bandeja 1 e bandeja de alimentação manual
Formato duplexsuportado
A4, 81/2 × 11, 81/2 × 14, 81/2 × 13, 8,5 × 13,4, 8,5 × 13,6, 8,11 ×13,3
Notas Se a espessura do papel estiver fora do intervalo especificado, selecione[Papel fino], [Papel normal], [Papel grosso 1] ou [Papel grosso 2].
2. Paper Specifications and Adding Paper
58

Papel timbrado
Item Descrição
Espessura do papel 100 a 130 g/m2 (27 a 35 lb.)
Bandeja de papelsuportada
Bandeja 1 e bandeja de alimentação manual
Formato duplexsuportado
A4, 81/2 × 11, 81/2 × 14, 81/2 × 13, 8,5 × 13,4, 8,5 × 13,6, 8,11 ×13,3
Notas Não é possível imprimir em papel com espessura superior ao limiteespecificado.
Papel bond
Item Descrição
Espessura do papel 105 a 160 g/m2 (28 a 43 lb.)
Bandeja de papelsuportada
Bandeja 1 e bandeja de alimentação manual
Formato duplexsuportado
Nenhum
Notas Se a espessura do papel estiver fora do intervalo especificado, selecione[Papel fino], [Papel normal], [Papel grosso 1] ou [Papel grosso 2].
Cartolina
Item Descrição
Espessura do papel 105 a 160 g/m2 (28 a 43 lb.)
Bandeja de papelsuportada
Bandeja 1 e bandeja de alimentação manual
Formato duplexsuportado
Nenhum
Notas Se a espessura do papel estiver fora do intervalo especificado, selecione[Papel fino], [Papel normal], [Papel grosso 1] ou [Papel grosso 2].
Papel Suportado
59

Papel etiqueta
Item Descrição
Espessura do papel 105 a 160 g/m2 (28 a 43 lb.)
Bandeja de papelsuportada
Bandeja 1 e bandeja de alimentação manual
Formato duplexsuportado
Nenhum
Notas Evite utilizar papel de etiqueta autocolante em que a cola esteja exposta. Acola pode prender-se às peças internas do equipamento, o que podecausar problemas na alimentação do papel, a deterioração da qualidadede impressão ou o desgaste prematuro da unidade fotocondutora docartucho de impressão.
Envelope
Item Descrição
Bandeja de papelsuportada
Bandeja de alimentação manual
Formato duplexsuportado
Nenhum
Notas
• Evite utilizar envelopes autocolantes. Podem causar avarias no equipamento.
• O número de envelopes que é possível imprimir por minuto é cerca de metade relativamente apapel de espessura média.
• Só é possível colocar papel até à marca inferior das duas marcas de limite para papel que seencontram na bandeja.
• Se os envelopes saírem muito vincados, coloque-os na direção oposta. Configure igualmente odriver de impressão para que rode o objeto a imprimir 180 graus. Para mais informações sobrecomo mudar a orientação, consulte a Ajuda do driver de impressão.
• Existem factores ambientais que podem prejudicar a qualidade de impressão em envelopesrecomendados e não recomendados.
• Se os envelopes ficarem demasiado curvados após a impressão, alise-os dobrando-os no sentidooposto à curvatura.
2. Paper Specifications and Adding Paper
60

• Após a impressão, os envelopes apresentam por vezes vincos ao longo das extremidadescompridas e manchas de toner nos lados não impressos. As imagens impressas podem ainda ficaresbatidas.Ao imprimir grandes áreas totalmente preenchidas a preto, poderão aparecer riscas comoconsequência da sobreposição de envelopes.
• Para especificar corretamente o comprimento de um envelope cuja aba abre ao longo daextremidade mais comprida, certifique-se de que inclui a aba aberta na medição.
CER112
• Folheie os envelopes e alinhe as extremidades antes de os colocar na bandeja.
DAC573
• Ao folhear os envelopes, certifique-se de que não ficam colados uns aos outros. Se ficaremcolados, separe-os.
• Ao folhear os envelopes, certifique-se de que as abas dos envelopes não ficam coladas. Seficarem coladas, separe-as.
• Antes de colocar os envelopes, alise-os de modo a que a curvatura não ultrapasse o valorindicado abaixo.
Papel Suportado
61

5 mm
0 mm
(0,2 pol.)
(0 pol.)
DAC574
• Se a curvatura for excessiva, alise os envelopes com os dedos, conforme mostrado abaixo.
DAC575
Tipos de Papel Não Recomendados
Não utilize os seguintes tipos de papel:
• Papel de impressora de jato de tinta
• Papel enrolado, dobrado ou vincado
• Papel ondulado ou torcido
• Papel rasgado
• Papel enrugado
• Papel húmido
• Papel sujo ou danificado
• Papel que está suficientemente seco para emitir eletricidade estática
• Papel que já tenha sido impresso, exceto papel timbrado pré-impresso.
A ocorrência de avarias é particularmente provável quando utilizar papel impresso porimpressoras que não sejam impressoras laser (por exemplo, copiadores a preto e branco e acores, impressoras de jato de tinta, etc.)
• Papel especial, como papel térmico e papel químico
2. Paper Specifications and Adding Paper
62

• Papel de gramagem superior ou inferior ao limite
• Papel com janelas, furos, picotado, cortes ou com gravações em relevo
• Papel de etiquetas adesivas no qual a cola ou o papel base esteja exposto
• Papel com clipes ou agrafos
• Quando colocar o papel, tenha cuidado para não tocar na superfície do papel.
• Mesmo que seja adequado para o equipamento, papel armazenado incorretamente pode causarencravamentos, degradação da qualidade de impressão ou avarias.
Armazenamento do papel
• Guarde o papel adequadamente. Se o papel for guardado incorretamente, poderão ocorrerencravamentos de papel, impressões de baixa qualidade ou avarias.
Ao guardar o papel:
• Não guarde o papel num local húmido.
• Não guarde o papel em locais sujeitos à incidência dos raios solares.
• Não coloque o papel na vertical.
• Guarde o restante papel numa embalagem ou caixa fornecida juntamente com o papel.
Área de Impressão
O diagrama abaixo mostra a área do papel onde o equipamento pode imprimir.
Papel Suportado
63

A partir do driver de impressão.
CHZ904
2
3
3
1
4 4
1. Área de impressão
2. Sentido de alimentação
3. Aprox. 4,2 mm (0,2 polegadas)
4. Aprox. 4,2 mm (0,2 polegadas)
Envelope
CMC044
44
3
3
2 1
1. Área de impressão
2. Sentido de alimentação
3. Aproximadamente 4,2 mm (0,2 polegadas)
4. Aproximadamente 4,2 mm (0,2 polegadas)
2. Paper Specifications and Adding Paper
64

Função de copiador
CHZ904
2
3
3
1
4 4
1. Área de impressão
2. Sentido de alimentação
3. Aprox. 4 mm (0,2 polegadas)
4. Aprox. 2,8 mm (0,1 polegadas)
Função de fax
CHZ904
2
3
3
1
4 4
1. Área de impressão
2. Sentido de alimentação
3. Aprox. 4,2 mm (0,2 polegadas)
4. Aprox. 2 mm (0,08 polegadas)
Papel Suportado
65

• A área de impressão pode variar dependendo do formato do papel, da linguagem de impressorae das definições do driver de impressão.
• Para uma melhor impressão do envelope, recomendamos que as margens de impressão direita,esquerda, superior e inferior tenham um mínimo de 15 mm (0,6 polegadas) cada.
2. Paper Specifications and Adding Paper
66

Colocação de OriginaisEste capítulo descreve os tipos de originais que pode definir e como colocá-los.
Colocar originais no vidro de exposição
Este secção descreve o procedimento para colocar originais no vidro de exposição.
• Não coloque os originais enquanto não tiver secado completamente qualquer líquido corretor outoner. Se o fizer, deixará marcas no vidro de exposição que aparecerão depois nas cópias.
• Se colocar originais tanto no ADF como no vidro de exposição, o original no ADF tem prioridadesobre o original no vidro de exposição.
• As cores feitas por marcadores ou rotuladores em originais são difíceis de reproduzir, portantopoderão não aparecer nas cópias.
1. Levante o ADF ou a tampa do vidro de exposição.
Quando levantar o ADF, tenha cuidado para não levantar a bandeja de entrada, porque poderádanificá-la.
2. Coloque o original no vidro de exposição com a face virada para baixo. O original deveestar alinhado com o canto esquerdo traseiro.
DSG127
3. Baixe o ADF ou a tampa do vidro de exposição.
Segure no ADF ou no vidro de exposição com as mãos quando utilizar originais grossos,dobrados ou encadernados e quando a tampa do ADF ou do vidro de exposição não puder serbaixada completamente.
Colocação de Originais
67

Colocar originais no ADF (apenas para os modelos SP 320SFN, SP 377SNwXe SP 377SFNwX)
Utilizando o ADF, é possível digitalizar várias páginas ao mesmo tempo.
• Não coloque originais de formatos diferentes no ADF ao mesmo tempo.
• Alise os enrolamentos nos originais antes de os colocar no ADF.
• Para evitar que várias folhas sejam alimentadas de uma só vez, folheie as páginas dos seusoriginais antes de os colocar no ADF.
• Coloque o original de forma alinhada.
1. Abra a tampa da bandeja de entrada do ADF e ajuste as guias de acordo com o formatodo original.
DSG128
2. Coloque os originais alinhados, com a face virada para cima, no ADF. A última páginadeverá estar no fundo.
DSG129
• Quando colocar originais mais compridos do que A4, puxe para fora os extensores para abandeja do ADF.
2. Paper Specifications and Adding Paper
68

Acerca dos originais
Esta secção descreve os tipos de originais que podem ser colocados e as partes do original que nãopodem ser digitalizadas.
Formatos recomendados dos originais
Esta secção descreve o formato recomendado do original.
Vidro de exposição
Até 216 mm (8,5 polegadas) de largura, até 297 mm (11,7 polegadas) de comprimento
ADF (apenas para os modelos SP 320SFN, SP 377SNwX e SP 377SFNwX)
• Formato de papel: 140 a 216 mm (51/2 a 81/2 polegadas) de largura, 140 a 356 mm(51/2 a 14 polegadas) de comprimento
• Gramagem do papel: 52 a 120 g/m2 (13,8 a 28,0 lb.)
• Apenas pode ser colocada 1 folha de original no vidro de exposição de cada vez.
• No ADF, podem ser colocadas de uma só vez até 35 folhas de originais (quando utilizar papelcom gramagem de 80 g/m2, 20 lb.).
Tipos de originais não suportados pelo ADF (apenas nos modelos SP 320SFN, SP377SNwX e SP 377SFNwX)
Se forem colocados no ADF, os seguintes tipos de originais podem ser danificados ou ficar encravadosou podem aparecer linhas cinzentas ou pretas nas cópias impressas:
• Originais de formato ou gramagem superior ao recomendado
• Originais agrafados ou com clipes
• Originais furados ou rasgados
• Originais enrolados, dobrados ou com vincos
• Originais colados
• Originais com qualquer tipo de revestimento como, por exemplo, papel térmico de fax, papelcouché, folha de alumínio, papel químico ou papel condutor
• Originais com picotados
• Originais com índices, etiquetas ou outras partes salientes
• Originais que colem como, por exemplo, papel vegetal
• Originais finos e muito flexíveis
• Originais grossos como, por exemplo, postais
Colocação de Originais
69

• Originais encadernados como, por exemplo, livros
• Originais transparentes como, por exemplo, acetatos ou papel vegetal
• Originais que estejam sujos com toner ou molhados com líquido corretor
Área de imagem ilegível
Mesmo que coloque corretamente os originais no ADF ou no vidro de exposição, é possível que nãoseja copiada uma margem de alguns milímetros nos 4 lados do original.
CES107
Margens quando é utilizado o vidro de exposição
No modo decopiador
No modo de scanner No modo de fax
Topo 4 mm 0 mm 0 mm
Direita 3 mm 0 mm 0 mm
Esquerda 3 mm 0 mm 0 mm
Fundo 3 mm 0 mm 0 mm
Margens para utilização do ADF (apenas para os modelos SP 320SFN, SP 377SNwX e SP377SFNwX)
No modo decopiador
No modo de scanner No modo de fax
Topo 4 mm 0 mm 0 mm
Direita 3 mm 0 mm 0 mm
2. Paper Specifications and Adding Paper
70

No modo decopiador
No modo de scanner No modo de fax
Esquerda 3 mm 0 mm 0 mm
Fundo 3 mm 2 mm 0 mm
Colocação de Originais
71

2. Paper Specifications and Adding Paper
72

3. Imprimir DocumentosEste capítulo descreve como configurar as definições no driver de impressão e como imprimirdocumentos.
O Que Pode Fazer Com a Função daImpressoraImpressão em duplex
Pode imprimir dos dois lados de uma folha de papel. Para mais informações, consulte a Ajuda dodriver de impressão.
ReportReport
DSG261
Impressão combinada
Pode combinar várias páginas e imprimi-las numa única folha de papel. Para mais informações,consulte a Ajuda do driver de impressão.
ReportReport
1
2 3
DSG262
ReportReport
73

Visualizar a Caixa de Diálogo dasPreferências de ImpressãoPara alterar as predefinições do driver de impressão, configure as opções na caixa de diálogo[Preferências de impressão].
Para alterar as predefinições de todas as aplicações, abra a caixa de diálogo [Preferências deimpressão] do sistema operativo. Para obter detalhes, consulte Pág. 74 "Apresentar a caixa dediálogo Preferências de Impressão a partir do menu [Iniciar]". Para alterar as predefinições de umaaplicação específica, abra a caixa de diálogo [Preferências de Impressão] a partir dessa aplicação.Para obter detalhes, consulte Pág. 74 "Apresentar a caixa de diálogo das Preferências de impressãonuma aplicação".
Apresentar a caixa de diálogo Preferências de Impressão a partir do menu[Iniciar]
Esta secção explica como abrir a caixa de diálogo [Preferências de Impressão] a partir de [Dispositivose Impressoras].
• Quando o driver de impressão for distribuído a partir do servidor de impressão, os valores dedefinição especificados pelo servidor são apresentados como predefinições para [Predefiniçõesde impressão...].
• Não é possível configurar definições de impressão diferentes para cada utilizador. As definiçõesconfiguradas nesta caixa de diálogo são utilizadas como a predefinição.
1. No menu [Iniciar], clique em [Dispositivos e Impressoras].
2. Clique no botão direito do rato sobre o ícone da impressora que pretende utilizar.
3. Clique em [Preferências de impressão].
Apresentar a caixa de diálogo das Preferências de impressão numa aplicação
É possível efetuar definições da impressora para uma aplicação específica. Para esse efeito, abra acaixa de diálogo [Preferências de Impressão] a partir dessa aplicação.
As definições apresentadas na caixa de diálogo [Preferências de impressão] aberta a partir da janela[Dispositivos e Impressoras] são aplicadas como a predefinição na caixa de diálogo [Preferências deimpressão] aberta numa aplicação. Ao imprimir a partir de uma aplicação, modifique as definiçõesconforme necessário.
3. Imprimir Documentos
74

Os ecrãs apresentados podem ser diferentes dependendo da aplicação utilizada. O seguinteprocedimento explica como imprimir documentos a partir de uma aplicação utilizando o WordPad noWindows7 como exemplo.
Apresentar a caixa de diálogo das Preferências de impressão numa aplicaçãoquando utilizar Windows
1. Clique no botão do menu do WordPad no canto superior esquerdo da janela e, emseguida, clique em [Imprimir].
2. Na lista [Selecionar Impressora], selecione a impressora que pretende utilizar.
3. Clique em [Preferências].
• Os procedimentos para abrir a caixa de diálogo [Preferências de Impressão] variam de acordocom a aplicação. Para mais informações, consulte a Ajuda do driver de impressão ou os manuaisfornecidos com a aplicação.
Apresentar a caixa de diálogo das Preferências de impressão numa aplicaçãoquando utilizar o OS X
O seguinte procedimento é explicado utilizando o OS X 10.11 como exemplo.
1. Abra o documento a imprimir.
2. Selecione [Imprimir...] no menu [Ficheiro].
3. Verifique se o nome do equipamento ou o endereço IP utilizado está selecionado nomenu de contexto [Impressora:].
Se o nome do equipamento ou o endereço IP utilizado não estiver selecionado na lista[Impressora:], clique na lista e, em seguida, selecione o equipamento.
Visualizar a Caixa de Diálogo das Preferências de Impressão
75

Operação Básica de ImpressãoO procedimento seguinte explica como executar a impressão básica.
O procedimento nesta secção é um exemplo baseado no Windows 7. O procedimento real podevariar dependendo do sistema operativo que utilizar.
Para mais informações sobre opções de impressão, consulte a Ajuda do driver de impressão.
1. Abra a caixa de diálogo de propriedades da impressora na aplicação do seudocumento.
Para mais informações acerca de cada definição, clique em [Ajuda]. Também pode clicar nosícones de informação para visualizar as informações de configuração.
2. Defina as opções de impressão conforme necessário e, em seguida, clique em [OK].
A caixa de diálogo das propriedades da impressora fecha.
3. Clique em [Imprimir].
• Se houver um encravamento de papel, a impressão pára quando a página atual tiver terminadode imprimir. Após o encravamento de papel ter sido removido, a impressão reiniciaautomaticamente a partir da página encravada. Para mais informações sobre como remover umencravamento de papel, consulte Pág. 301 "Limpar Encravamentos".
• Após imprimir em envelopes, certifique-se de que puxa as patilhas para impressão em envelopes,de volta às respetivas posições originais. Deixar as patilhas para baixo pode provocar problemasde qualidade da impressão quando imprimir noutro papel que não sejam envelopes. Para maisinformações sobre as patilhas para imprimir em envelopes, consulte Pág. 37 "Colocar Papel".
3. Imprimir Documentos
76

Se Ocorrer um Erro de Correspondência de Papel
O equipamento reporta um erro se:
• O tipo de papel não coincide com as definições do trabalho de impressão quando [Bandeja deentrada:] está definida como [Seleção automática de bandeja].
• O formato de papel não coincide com as definições do trabalho de impressão quando estiverativado [Deteç. form. ñ coincidente] em [Defin. do papel de bandeja].
Existem duas formas de resolver estes erros:
Continuar a imprimir utilizando papel não correspondente
Ignore o erro e imprima utilizando papel sem correspondência.
Cancelar trabalho de impressão
Cancele a impressão.
• Para mais informações sobre [Deteç. form. ñ coincidente], consulte Pág. 213 "Definições do papelde bandeja".
• Se a opção [Continuar auto] em [Definições do sistema] estiver ativada, o equipamento ignora asdefinições do tipo e formato de papel e imprime no papel que estiver colocado. A impressão páratemporariamente quando for detetado o erro, reiniciando automaticamente ao fim de cerca de 10segundos, utilizando as definições configuradas no painel de controlo. Para mais informaçõessobre [Continuar auto], consulte Pág. 204 "Definições de Sistema".
Continuar a imprimir utilizando papel não correspondente
Se o papel for demasiado pequeno para o trabalho de impressão, a imagem impressa será cortada.
1. Se for visualizada a mensagem de erro, prima a tecla [OK].
Cancelar um trabalho de impressão
É possível cancelar trabalhos de impressão utilizando o painel de controlo do equipamento ou o seucomputador, dependendo do estado do trabalho.
Cancelar um trabalho de impressão quando ainda não começou a ser impresso
• Windows
1. Faça duplo clique no ícone da impressora na barra de tarefas do seu computador.
2. Selecione o trabalho de impressão que pretende cancelar, no menu [Documento] e, emseguida, clique em [Cancelar].
Operação Básica de Impressão
77

3. Clique em [Sim].
• Se cancelar um trabalho de impressão que já tenha sido processado, a impressão poderácontinuar durante algumas páginas antes de ser cancelado.
• Poderá demorar algum tempo a cancelar um trabalho de impressão grande.
Cancelar um trabalho de impressão quando já está a ser impresso
1. Prima a tecla [Clear/Stop].
DSG129
3. Imprimir Documentos
78

4. Copiar OriginaisEste capítulo descreve os procedimentos básicos e avançados para efetuar cópias e especificar asdefinições.
O Que Pode Fazer Com a Função de CopiadorCópia em duplex
É possível copiar duas páginas em ambos os lados de uma única folha de papel. Para maisinformações sobre as definições, consulte Pág. 87 "Copiar Originais de 1 Lado Com Impressãodos 2 Lados e Impressão Combinada" e Pág. 91 "Copiar Originais de 2 Lados Com Impressãode 2 Lados e Combinada".
ReportReportReportReport
DSG263
Cópia combinada (disponível apenas para os modelos SP 320SFN, SP 377SNwX e SP377SFNwX)
É possível copiar várias páginas numa única folha de papel. Para mais informações sobre asdefinições, consulte Pág. 87 "Copiar Originais de 1 Lado Com Impressão dos 2 Lados eImpressão Combinada" e Pág. 91 "Copiar Originais de 2 Lados Com Impressão de 2 Lados eCombinada".
ReportReport
1
2 3
ReportReport
DSG264
Cópia de cartão de identificação
A cópia de cartão de identificação permite-lhe copiar a frente e o verso de um cartão deidentificação ou passaporte em um lado de uma folha de papel. Para obter detalhes, consultePág. 94 "Copiar um Cartão de Identificação".
79

DSG265
1
2
4. Copiar Originais
80

Ecrã do Modo de CopiadorEsta secção dá informações sobre o ecrã quando o equipamento está no modo de copiador.
Por predefinição, o visor mostra o ecrã do copiador quando o equipamento é ligado.
Se for mostrado o ecrã de scanner ou fax no visor, prima a tecla [Copy] no painel de controlo paramudar para o ecrã de copiador.
DSG131
Ecrã no modo de espera
DSG132
ProntoMisto
Esca la
1. Estado ou mensagens atuais
Mostra o estado atual ou as mensagens.
2. Definições atuais
Mostra as definições atuais para a bandeja, escala de reprodução e de leitura.
3. Itens das teclas de seleção
Apresenta as funções que é possível utilizar premindo as respetivas teclas de seleção.
4. Quantidade de cópias
Mostra a quantidade de cópias atual. É possível alterar a quantidade de cópias utilizando as teclasnuméricas.
• O modo de arranque pode ser especificado na definição [Prioridade de função], sob[Ferramentas admin]. Para mais informações, consulte Pág. 217 "Definições de administrador".
Ecrã do Modo de Copiador
81

Operação Básica de Cópia
• Se colocar originais tanto no ADF como no vidro de exposição, o original no ADF tem prioridadesobre o original no vidro de exposição.
1. Prima a tecla [Copy].
DSG131
2. Coloque o original no vidro de exposição ou no ADF.
Para colocar o original, consulte Pág. 67 "Colocação de Originais". Se necessário, configure asdefinições avançadas de cópia.
3. Para fazer várias cópias, utilize as teclas numéricas para introduzir o número de cópias.
4. Prima a tecla [Iniciar].
DSG133
• O número máximo de cópias é 99.
• É possível alterar a bandeja de papel para o trabalho atual premindo a tecla [ ] ou [ ]. Podetambém optar por alterar a bandeja de papel automaticamente consoante o formato de papel(A4, Letter ou 16K).
• É possível selecionar a bandeja de papel para imprimir cópias, em [Selecionar papel] nas[Funções de copiador]. Se configurar o equipamento para comutar automaticamente entre a
4. Copiar Originais
82

bandeja 1 e a bandeja de alimentação manual dependendo do formato de papel nestadefinição, poderá também especificar a bandeja que o equipamento usa em primeiro lugar em[Prioridade bandeja papel] nas [Definições do papel da bandeja]. Para [Selecionar papel],consulte Pág. 188 "Definições das Funcionalidades do Copiador". Para [Prioridade bandejapapel], consulte Pág. 213 "Definições do papel de bandeja".
• Quando fizer várias cópias de um documento de várias páginas, pode selecionar se as cópiassão ejetadas em conjuntos agrupados ou em lotes de páginas, na definição [Coleção] nas [Fun.de copiador]. Para [Coleção], consulte Pág. 188 "Definições das Funcionalidades do Copiador".
• Se houver um encravamento de papel, a impressão pára quando a página atual tiver terminadode imprimir. Após o encravamento de papel ter sido removido, a impressão reiniciaautomaticamente a partir da página encravada.
• Se ocorrer um encravamento no interior do ADF durante a leitura, a cópia é canceladaimediatamente. Nesse caso, copie novamente os originais, começando pela página encravada.Para o sentido em que deve remover o papel encravado, consulte Pág. 301 "LimparEncravamentos".
Cancelar uma cópia
Durante a leitura do original
Se a cópia for cancelada enquanto o equipamento estiver a ler o original, a cópia é canceladaimediatamente e não há nenhuma impressão.
Quando o original é colocado no ADF, a digitalização pára imediatamente mas as páginas quejá tenham sido digitalizadas complemente são copiadas.
Durante a impressão
Se a cópia for cancelada durante a impressão, o processo de cópia é cancelado depois de apágina atual ter sido impressa.
Siga os procedimentos seguintes para cancelar a cópia.
1. Prima a tecla [Copy].
DSG131
Operação Básica de Cópia
83

2. Prima a tecla [Clear/Stop].
DSG129
4. Copiar Originais
84

Criar Cópias Ampliadas ou ReduzidasExistem duas formas de definir a escala de dimensionamento: utilizar uma escala predefinida ouespecificar manualmente uma escala personalizada.
Escala predefinida
CES103
• (principalmente Europa e Ásia)
50%, 71%, 82%, 93%, 122%, 141%, 200%, 400%
• (principalmente América do Norte)
50%, 65%, 78%, 93%, 129%, 155%, 200%, 400%
Escala personalizada
CES106
De 25% a 400% em variações de 1%.
Especificar Reduzir/Ampliar
1. Prima [Escala].
ProntoMisto
Esca la
Criar Cópias Ampliadas ou Reduzidas
85

2. Prima [Reduzir], [Ampliar] ou [Zoom].
Para [Reduzir] ou [Ampliar], prima a tecla [ ], [ ], [ ] ou [ ] para selecionar a escala pretendida.Para [Zoom], especifique a escala pretendida, utilizando as teclas numéricas.
3. Prima a tecla [OK].
4. Copiar Originais
86

Copiar Originais de 1 Lado Com Impressãodos 2 Lados e Impressão CombinadaEste capítulo explica como combinar e imprimir várias páginas (duas ou quatro páginas) em apenas umlado ou em ambos os lados do papel. (disponível apenas para os modelos SP 320SFN, SP 377SNwXe SP 377SFNwX)
• Esta função só está disponível quando o original for colocado no ADF e não quando colocado novidro de exposição.
• Para utilizar esta função, o formato de papel utilizado para imprimir cópias tem obrigatoriamentede ser definido como A4, Letter ou Legal.
• O papel com gramagem entre 64 e 105 g/m2 pode ser utilizado para impressões em duplex.
• Os tipos de papel que podem ser utilizados para a cópia dos 2 lados são fino, normal, deespessura 1, reciclado, de cor, timbrado, pré-impresso e pré-furado.
Existem os seguintes modos de cópia seguintes. Selecione um modo de cópia de acordo com o seuoriginal e de acordo com a forma como pretende que as cópias sejam ejetadas.
Cópia combinada em um lado
Neste modo, um original de duas ou quatro páginas é combinado e impresso em apenas um ladodo papel.
• 2 orig 1L->Comb 2 em 1 1L
Verti
cal
Hor
izon
tal
Original Cópia
PT CMF250
• 4 orig 1L->Comb 4 em 1 1L
Copiar Originais de 1 Lado Com Impressão dos 2 Lados e Impressão Combinada
87

Verti
cal
Hor
izon
tal
Original Cópia
Da esquerda para a direita
Topo com fundo
Da esquerda para a direita
Topo com fundo
PT CMF251
Cópia combinada em ambos os lados
Neste modo, um original de várias páginas é combinado e impresso em ambos os lados dopapel.
• 4 orig 1L->Comb 2 em 1 2L
Verti
cal
Hor
izon
tal
Original Cópia
Topo com topo Topo com fundo
Topo com topo Topo com fundo
PT CMF255
• 8 orig 1L->Comb 4 em 1 2L
4. Copiar Originais
88

8 7
6 5
8 6
7 5
65
87
75
86Verti
cal
Original Cópia
Da esquerda para a direita, Topo com topo
Da esquerda para a direita, Top to Bottom
Topo com fundo, Topo com topo
Topo com fundo, Topo com fundo
PT CMF256
8 7
6 5
8 6
7 5
65
87
75
86
Hor
izon
tal
Original Cópia
Da esquerda para a direita, Topo com topo
Da esquerda para a direita, Topo com fundo
Topo com fundo, Topo com topo
Topo com fundo, Topo com fundo
DCT004
Orig 1 lado->Cópia 2 lados
Neste modo, páginas de um lado são impressas na frente e no verso do papel sem seremcombinadas.
Copiar Originais de 1 Lado Com Impressão dos 2 Lados e Impressão Combinada
89

Verti
cal
Hor
izon
tal
Original Cópia
PT CMF261
Topo com topo Topo com fundo
Topo com topo Topo com fundo
Especificar cópias combinadas e dos 2 lados
1. Prima a tecla [Duplex].
DSG135
2. Prima a tecla [ ] ou [ ] para selecionar o modo de cópia pretendido e, em seguida,prima a tecla [OK].
3. Prima a tecla [ ] ou [ ] para selecionar a orientação do papel e a ordem das páginas e,em seguida, prima a tecla [OK].
• É possível alterar a predefinição de [Duplex/Combinar] do equipamento, para copiar sempre nomodo combinar. Para mais informações, consulte Pág. 188 "Definições das Funcionalidades doCopiador".
4. Copiar Originais
90

Copiar Originais de 2 Lados Com Impressãode 2 Lados e CombinadaEsta secção explica como fazer cópias frente e verso de originais com 2 lados, copiar duas páginas deoriginais para uma folha, ou copiar quatro páginas de originais para uma folha com duas páginas emcada lado. (disponível apenas para os modelos SP 377SNwX e SP 377SFNwX
DAC602
DAC603
DAC603
• Certifique-se de que será impresso o mesmo número de páginas na frente e no verso de todas asfolhas. Caso contrário, o trabalho será apagado.
Estão disponíveis os seguintes cinco tipos de cópia manual dos 2 lados.
1 orig 2L->Comb 2em1 1L
Copia um original de 2 lados num lado de uma folha.
2 orig 2L->Comb 4em1 1L
Copia dois originais de 2 lados num lado de uma folha.
Orig 2 lados->Cópia 2 lados
Faz cópias dos 2 lados de originais com 2 lados.
2 orig 2L->Comb 2em1 2L
Copia ambos os lados de um original com 2 lados para um lado de uma folha, e ambos os ladosde outro original com 2 lados para o outro lado da folha.
Copiar Originais de 2 Lados Com Impressão de 2 Lados e Combinada
91

4 orig 2L->Comb 4em1 2L
Copia quatro originais de 2 lados numa folha com quatro páginas por lado.
Copiar em duplex manualmente utilizando o ADF (para o modelo SP 320SFN)
1. Prima a tecla [Duplex].
DSG135
2. Prima a tecla [ ] ou [ ] para selecionar o modo de cópia pretendido e, em seguida,prima a tecla [OK].
3. Prima a tecla [ ] ou [ ] para selecionar a orientação do papel e a ordem das páginas e,em seguida, prima a tecla [OK].
4. Prima a tecla [Retroceder].
5. Coloque todos os originais com 2 lados no ADF com a frente virada para cima.
6. Prima a tecla [ ] ou [ ] para selecionar uma bandeja de papel.
7. Prima a tecla [Iniciar].
• Após colocar os originais, prima a tecla [Start] dentro do período de tempo especificado em[Temp. reposição auto sist.]. Caso contrário, o trabalho é cancelado. Para mais informações,consulte Pág. 217 "Definições de administrador".
• Se a memória ficar cheia durante a leitura dos originais, o trabalho é cancelado.
Copiar em duplex manualmente utilizando o vidro de exposição (para omodelo SP 320SN)
• Quando imprimir páginas ímpares no [Modo leitura 2 lados manual], não é possível imprimir aúltima página. Antes de imprimir a última página, defina a opção [Duplex/Combinar] para[Desligado].
4. Copiar Originais
92

1. Prima a tecla [Duplex].
2. Prima a tecla [ ] ou [ ] para selecionar [Modo leitura 2 lados manual] e, em seguida,prima a tecla [OK].
3. Coloque o original sobre o vidro de exposição, com a frente para baixo e o topo viradopara a retaguarda do equipamento.
Coloque os originais um a um.
4. Prima a tecla [Iniciar].
É apresentada no visor uma mensagem que solicita ao utilizador que coloque o original no vidrode exposição com o verso para baixo.
5. Coloque o original sobre o vidro de exposição, com a frente para baixo e o topo viradopara a retaguarda do equipamento.
6. Prima novamente a tecla [Iniciar].
Quando todos os originais tiverem sido digitalizados, prima a tecla [Apagar/Parar].
• Após colocar o original, prima a tecla [Iniciar] dentro do período de tempo especificado em[Temp. reposição auto sist.]. Caso contrário, o trabalho é cancelado. Para mais informações,consulte Pág. 217 "Definições de administrador".
• Coleção não se encontra disponível.
Copiar Originais de 2 Lados Com Impressão de 2 Lados e Combinada
93

Copiar um Cartão de IdentificaçãoEste capítulo descreve como copiar a frente e o verso de um cartão de identificação ou outrosdocumentos pequenos, no mesmo lado de uma folha de papel.
• Esta função só está disponível quando o original é colocado no vidro de exposição e não quandoé colocado no ADF.
• Para utilizar esta função, o formato de papel utilizado para imprimir cópias tem obrigatoriamentede ser definido como A6, A5, A4, Half Letter ou Letter.
Formato do papel impresso Formato do papel digitalizado
A4 A5 (148×210 mm)
Letter Half Letter (140×216 mm)
A5 A6 (105×148 mm)
Half Letter Quarter Letter (108×140 mm)
A6 A7 (74×105 mm)
Frente
Verso
Frente
Verso
PT CES165
1. Prima a tecla [Shortcut to Func.].
DSG139
4. Copiar Originais
94

Para fazer com que a tecla [Atalho para função] ative o modo de cópia de cartão ID para otrabalho atual, [Atalho para função] em [Ferramentas admin] tem de estar definido como [Modode cópia de cartão ID]. É possível também atribuir a definição utilizando o Web Image Monitor.
Para [Atalho para função], consulte Pág. 217 "Definições de administrador".
2. Para fazer várias cópias, utilize as teclas numéricas para introduzir o número de cópias.
3. Coloque o original no canto superior esquerdo do vidro de exposição.
DSG140
Verso
4. Prima a tecla [Iniciar].
É apresentada no visor uma mensagem que solicita ao utilizador que coloque o original no vidrode exposição com o verso para baixo.
5. Coloque o original no vidro de exposição com o verso virado para baixo e com o topopara a traseira do equipamento dentro do tempo especificado em [Temp. reposição autosist.] e prima novamente a tecla [Iniciar].
• Para a função de cópia do cartão de ID, pode definir o equipamento para imprimir uma linha nomeio do papel impresso. Especifique [Linha central cartão ID] em [Funções do copiador].
• Pode alterar o formato da digitalização para a função de cartão de identificação. Especifique[Formato do cartão ID] em [Fun. copiador].
Copiar um Cartão de Identificação
95

Especificar Definições de Leitura Para CópiaEsta secção descreve como especificar a densidade da imagem e a qualidade da digitalização para otrabalho atual.
Ajustar a densidade de imagem
Existem cinco níveis de densidade da imagem. Quanto mais alto for o nível de densidade, mais escuraserá a cópia impressa.
1. Prima a tecla [Density].
DSG142
2. Prima a tecla [ ] ou [ ] para selecionar o nível de densidade pretendido e, em seguida,prima a tecla [OK].
• É possível alterar a predefinição de [Densidade] do equipamento para fazer cópias sempre comum nível de densidade específico. Para mais informações, consulte Pág. 188 "Definições dasFuncionalidades do Copiador".
Selecionar o tipo de documento de acordo com o original
Existem três tipos de documentos:
Misto
Selecione este modo quando o original contém tanto texto como fotografias ou imagens.
Texto
Selecione este modo quando o original contém apenas texto e não contém nenhumas fotografiasou imagens.
4. Copiar Originais
96

Foto
Selecione este modo quando o original contém apenas fotografias ou imagens. Utilize este modopara os seguintes tipos de originais:
• Fotografias
• Páginas que são total ou maioritariamente fotografias ou imagens, como páginas de revistas.
1. Prima a tecla [Image Quality].
DSG143
2. Prima a tecla [ ] ou [ ] para selecionar o tipo de documento pretendido e, em seguida,prima a tecla [OK].
• É possível alterar a predefinição de [Tipo de original] do equipamento para copiar sempre comum tipo específico de documento. Para mais informações, consulte Pág. 188 "Definições dasFuncionalidades do Copiador".
Especificar Definições de Leitura Para Cópia
97

4. Copiar Originais
98

5. Digitalizar OriginaisEste capítulo descreve como especificar as definições e como utilizar a função de scanner.
O Que Pode Fazer Com a Função do Scanner
Para obter detalhes, consulte "Operação Básica de Digitalizar para Pasta".
Para obter detalhes, consulte "Operação Básica de Digitalização TWAIN".
Documents
Documents
Documentos
Enviar Documentos Digitalizados para uma Pasta num Computador Cliente
Para obter detalhes, consulte "Operação Básica de Digitalizar para E-mail".
Enviar Documentos Digitalizados por E-mail
Digitalizar Documentos a partir de um Computador Cliente
Especifique um destino e inicie a digitalização
Especifique um endereço de e-mail e inicie a digitalização
Specify scan settings and start scanning
Os dados digitalizados são apresentados no ecrã do computador
Os ficheiros são enviados diretamente para pastas partilhadas
Distribua o documento como um ficheiro anexado a um e-mail
Especifique as definições de digitalização e inicie a digitalização
Os ficheiros digitalizados são guardados no dispositivo de memória flash USB
Para obter detalhes, consulte "Procedimentos Básicos para Guardar Ficheiros Digitalizados num Dispositivo de Memória Flash USB".
Guardar Ficheiros Digitalizados num Dispositivo de Memória Flash USB
DSG266
99

Ecrã do Modo de ScannerEsta secção dá informações sobre o ecrã no modo de scanner.
Por predefinição, o visor mostra o ecrã do copiador quando o equipamento é ligado. Se o visormostrar o ecrã de copiador ou de fax, prima a tecla [Scanner] no painel de controlo para mudar parao ecrã de scanner.
DSG144
Ecrã no modo de espera
DSG145
ProntoEspecificar endereço
A4TamDgt lz Or ig ina l Des t .
300 x 300dp i
1
3
2
1. Estado ou mensagens atuais
Mostra o estado atual ou as mensagens.
2. Definições atuais
Mostra o modo de digitalização atual e as definições de digitalização atuais.
• Quando a mensagem "Especificar endereço" é apresentada no visor:
é possível utilizar as funções Scan to E-mail, Scan to FTP ou Scan to Folder.
3. Itens das teclas de seleção
Apresenta as funções que é possível utilizar premindo as respetivas teclas de seleção.
• É possível especificar qual o modo predefinido do equipamento quando a alimentação é ligadaatravés da definição [Prioridade função] sob [Ferr Admin]. Para [Prioridade de função], consultePág. 217 "Definições de administrador".
5. Digitalizar Originais
100

Registar Destinos de DigitalizaçãoEsta secção descreve como registar destinos de digitalização no livro de endereços. Para enviarficheiros para um endereço de e-mail (Scan to E-mail), servidor FTP (Scan to FTP), ou uma pastapartilhada num computador de rede (Scan to folder), primeiro terá de registar o destino no livro deendereços utilizando o Web Image Monitor.
• Os dados do livro de endereços podem ser danificados ou perdidos inesperadamente. Ofabricante não será responsável por quaisquer danos que possam resultar da perda de dados.Certifique-se de que faz cópias de segurança do livro de endereços periodicamente.
• Dependendo do ambiente de rede, as funções de Scan to FTP e Scan to folder podem necessitarque um nome de utilizador e uma palavra-passe sejam corretamente introduzidos na informaçãode destino. Nesse caso, depois de registar destinos, verifique se o nome de utilizador e a palavra--passe estão corretamente introduzidos ao enviar documentos de teste para estes destinos.
O livro de endereços pode conter até 100 entradas, incluindo 8 entradas de memória rápida.
Os destinos registados como entradas de memória rápida podem ser selecionados premindo o botãode memória direta correspondente (apenas para os modelos SP 320SFN e SP 377SFNwX).
1. Inicie o Web browser e aceda ao equipamento introduzindo o respetivo endereço IP.
2. Clique em [Destino de memória rápida] ou [Destino de digitalização].
3. A partir da lista [Tipo de destino], selecione [Endereço de e-mail], [FTP] ou [Pasta].
4. Registe a informação conforme necessário.
A informação que tem de registar varia dependendo do tipo de destino. Para mais informações,consulte as tabelas abaixo.
5. Introduza a palavra-passe de administrador, se necessário.
6. Clique em [Aplicar].
7. Feche o Web browser.
Registar Destinos de Digitalização
101

Definições de Scan to e-mail
Item Definição Descrição
Número de memória rápida OpcionalSelecione quando definir o destino como uma entradade memória rápida.
Nome NecessárioNome do destino. O nome aqui especificado serámostrado no ecrã quando selecionar um destino dedigitalização. Pode conter até 16 carateres.
Endereço de e-mail dodestino
NecessárioEndereço de e-mail do destino. Pode conter até 64carateres.
Endereço de e-mail paranotificação
OpcionalEndereço de e-mail para o qual é enviada umanotificação após a transmissão. Pode conter até 64carateres.
Assunto Necessário Assunto do e-mail. Pode conter até 64 carateres.
Nome do remetente Opcional
Nome do remetente de e-mail. O nome aquiespecificado será mostrado no campo "De" ou noutrocampo semelhante da aplicação de e-mail dodestinatário. Pode conter até 32 carateres.
Formato do ficheiro (Cor/Escala de cinzentos)
Necessário
Formato do ficheiro do ficheiro digitalizado quandodigitalizar a cores. É possível selecionar PDF ou JPEG.PDF suporta várias páginas num documento, masJPEG não suporta.
Formato do ficheiro (Preto ebranco)
NecessárioFormato do ficheiro do ficheiro digitalizado quandodigitalizar a preto e branco. É possível selecionar PDF
5. Digitalizar Originais
102

Item Definição Descrição
ou TIFF. Ambos os formatos suportam várias páginasnum documento.
Original (apenas para osmodelos SP 377SNwX e SP377SFNwX)
OpcionalSelecione os lados do original (1 lado ou 2 lados) adigitalizar de acordo com a orientação do papel e daencadernação.
Formato de leitura Opcional
Selecione o formato de digitalização para o originaldesde A5, B5, A4, 71/4 × 101/2, 81/2 × 51/2,81/2 × 11, 81/2 × 14, 16K ou formatopersonalizado.
Se selecionar o formato personalizado, selecione[mm] ou [Polegada(s)] e, em seguida, especifique alargura e o comprimento.
Resolução OpcionalSelecione a resolução de digitalização de 100×100,150×150, 200×200, 300×300, 400×400 or600×600 dpi.
Densidade OpcionalEspecifique a densidade de imagem clicando nobotão para a direita ou para a esquerda.
é o mais claro e é o mais escuro.
Definições de Scan to FTP
Item Definição Descrição
Número de memória rápida OpcionalSelecione quando definir o destino como uma entradade memória rápida.
Registar Destinos de Digitalização
103

Item Definição Descrição
Nome NecessárioNome do destino. O nome aqui especificado serámostrado no ecrã quando selecionar um destino dedigitalização. Pode conter até 16 carateres.
Nome do host ou endereçoIP
NecessárioNome ou endereço IP do servidor FTP. Pode conteraté 64 carateres.
Formato do ficheiro (Cor/Escala de cinzentos)
Necessário
Formato do ficheiro do ficheiro digitalizado quandodigitalizar a cores. É possível selecionar PDF ou JPEG.PDF suporta várias páginas num documento, masJPEG não suporta.
Formato do ficheiro (Preto ebranco)
Necessário
Formato do ficheiro do ficheiro digitalizado quandodigitalizar a preto e branco. É possível selecionar PDFou TIFF. Ambos os formatos suportam várias páginasnum documento.
Nome de utilizador FTP OpcionalNome do utilizador para iniciar sessão para oservidor FTP. Pode conter até 32 carateres.
Palavra-passe FTP OpcionalPalavra-passe para iniciar sessão para o servidor FTP.Pode conter até 32 carateres.
Diretório OpcionalNome do diretório do servidor FTP onde os ficheirosdigitalizados são guardados. Pode conter até 64carateres.
Endereço de e-mail paranotificação
OpcionalEndereço de e-mail para o qual é enviada umanotificação após a transmissão. Pode conter até 64carateres.
Original (apenas para osmodelos SP 377SNwX e SP377SFNwX)
OpcionalSelecione os lados do original (1 lado ou 2 lados) adigitalizar de acordo com a orientação do papel e daencadernação.
Formato de leitura Opcional
Selecione o formato de digitalização para o originaldesde A5, B5, A4, 71/4 × 101/2, 81/2 × 51/2,81/2 × 11, 81/2 × 14, 16K ou formatopersonalizado.
Se selecionar o formato personalizado, selecione[mm] ou [Polegada(s)] e, em seguida, especifique alargura e o comprimento.
5. Digitalizar Originais
104

Item Definição Descrição
Resolução OpcionalSelecione a resolução de digitalização de 100×100,150×150, 200×200, 300×300, 400×400 or600×600 dpi.
Densidade OpcionalEspecifique a densidade de imagem clicando nobotão para a direita ou para a esquerda.
é o mais claro e é o mais escuro.
Definições de Scan to folder
Item Definição Descrição
Número de memória rápida OpcionalSelecione quando definir o destino como uma entradade memória rápida.
Nome NecessárioNome do destino. O nome aqui especificado serámostrado no ecrã quando selecionar um destino dedigitalização. Pode conter até 16 carateres.
Nome da localização Necessário
Caminho para o diretório onde os ficheirosdigitalizados serão guardados. Consiste no endereçoIP do nome do computador de destino (pode conteraté 64 carateres) e no nome da pasta partilhada(pode conter até 32 carateres).
Domínio OpcionalEspecifique o nome do domínio ao qual pertence ocomputador. Pode conter até 15 carateres.
Registar Destinos de Digitalização
105

Item Definição Descrição
Nome de utilizador parainício de sessão
OpcionalNome de utilizador para iniciar sessão para ocomputador de destino. Pode conter até 32 carateres.
Palavra-passe para início desessão
OpcionalPalavra-passe para iniciar sessão para o computadorde destino. Pode conter até 32 carateres.
Diretório OpcionalDiretório dentro da pasta partilhada para guardarficheiros digitalizados. Pode conter até 64 carateres.
Endereço de e-mail paranotificação
OpcionalEndereço de e-mail para o qual é enviada umanotificação após a transmissão. Pode conter até 64carateres.
Formato do ficheiro (Cor/Escala de cinzentos)
Necessário
Formato do ficheiro do ficheiro digitalizado quandodigitalizar a cores. É possível selecionar PDF ou JPEG.PDF suporta várias páginas num documento, masJPEG não suporta.
Formato do ficheiro (Preto ebranco)
Necessário
Formato do ficheiro do ficheiro digitalizado quandodigitalizar a preto e branco. É possível selecionar PDFou TIFF. Ambos os formatos suportam várias páginasnum documento.
Original (apenas para osmodelos SP 377SNwX e SP377SFNwX)
OpcionalSelecione os lados do original (1 lado ou 2 lados) adigitalizar de acordo com a orientação do papel e daencadernação.
Formato de leitura Opcional
Selecione o formato de digitalização para o originaldesde A5, B5, A4, 71/4 × 101/2, 81/2 × 51/2,81/2 × 11, 81/2 × 14, 16K ou formatopersonalizado.
Se selecionar o formato personalizado, selecione[mm] ou [Polegada(s)] e, em seguida, especifique alargura e o comprimento.
Resolução OpcionalSelecione a resolução de digitalização de 100×100,150×150, 200×200, 300×300, 400×400 or600×600 dpi.
Densidade OpcionalEspecifique a densidade de imagem clicando nobotão para a direita ou para a esquerda.
é o mais claro e é o mais escuro.
5. Digitalizar Originais
106

• Para enviar ficheiros por e-mail, as definições de SMTP e DNS têm de ser configuradascorretamente.
• Se utilizar a função Scan to E-mail, selecione um fuso horário de acordo com a sua localizaçãogeográfica, para enviar e-mail com a data e hora de transmissão correta.
• Para enviar ficheiros para um servidor FTP ou computador, o nome de utilizador, palavra-passe ediretório têm de ser configurados corretamente.
• Numa rede que usa um servidor DNS, especifique um nome de computador em [Nome dalocalização] e o nome do domínio ao qual o computador pertence em [Domínio]. Neste caso,configure também as definições relacionadas com DNS utilizando Web Image Monitor.
• Os destinos de digitalização não podem ser registados utilizando o painel de controlo.
Modificar os destinos de digitalização
Esta secção descreve como modificar as informações dos destinos registados.
1. Inicie o Web browser e aceda ao equipamento introduzindo o respetivo endereço IP.
2. Clique em [Destino de digitalização].
3. Clique no separador [Endereço de e-mail], [FTP] ou [Pasta].
4. Selecione a entrada a modificar e, em seguida, clique em [Alterar].
5. Modifique as definições conforme necessário.
6. Introduza a palavra-passe de administrador, se necessário.
7. Clique em [Aplicar].
8. Feche o Web browser.
• É possível anular a atribuição de uma memória rápida num botão de atalho a partir da página[Destino de memória rápida]. (apenas para os modelos SP 320SFN e SP 377SFNwX). Para tal,selecione a entrada que pretende, clique em [Apagar] e clique novamente em [Aplicar] numapágina de confirmação.
Eliminar destinos de digitalização
Esta secção descreve como apagar destinos registados.
1. Inicie o Web browser e aceda ao equipamento introduzindo o respetivo endereço IP.
2. Clique em [Destino de digitalização].
3. Clique no separador [Endereço de e-mail], [FTP] ou [Pasta].
Registar Destinos de Digitalização
107

4. Selecione a entrada que pretende apagar e, em seguida, clique em [Apagar].
5. Certifique-se de que a entrada que selecionou é a entrada que pretende apagar.
6. Introduza a palavra-passe de administrador, se necessário.
7. Clique em [Aplicar].
8. Feche o Web browser.
Testar a transmissão
• Se um dispositivo de memória flash USB for inserido no equipamento, os documentos digitalizadosserão guardados no mesmo. Confirme que não existe qualquer dispositivo de memória flash USBno equipamento.
1. Coloque o original no vidro de exposição ou no ADF.
2. Prima a tecla [Scanner] e, em seguida, prima a tecla [Livro de endereços].
DSG144
Em alternativa, é possível premir a tecla [Atalho para função] se nas [Ferramentas admin] o[Atalho para Função] estiver definido como [Selecionar endereço scanner]. Para [Atalho parafunção], consulte Pág. 217 "Definições de administrador".
3. Certifique-se de que a opção [Procurar livro endereços] está selecionada e, em seguida,prima a tecla [OK].
Se pretender pesquisar uma determinada entrada pelo nome, introduza as primeiras letras donome utilizando as teclas numéricas e, em seguida, prima a tecla [OK]. De cada vez queintroduzir um caráter, o visor muda para mostrar o nome com correspondência.
4. Procure o destino pretendido premindo a tecla [ ] ou [ ] para percorrer o livro deendereços e, em seguida, prima a tecla [OK].
Quando especificar um destino de digitalização, as definições de digitalização do equipamentosão alteradas automaticamente de acordo com as informações registadas para esse destino noLivro endereços. Se necessário, é possível alterar as definições de digitalização utilizando o
5. Digitalizar Originais
108

painel de controlo. Para as definições de digitalização, consulte Pág. 141 "Especificar Definiçõespara Digitalização".
5. Prima a tecla [Iniciar].
A digitalização é iniciada e os documentos lidos serão guardados numa pasta partilhada.
• Se o equipamento não transmitir o ficheiro, confirme os seguintes itens.
• O destino está registado corretamente no Livro endereços.
• Desative o software de segurança ou a firewall do computador de destino e tente novamente.Para mais informações sobre o software de segurança ou as definições da firewall, entre emcontacto com o seu administrador de rede.
• Se existirem vários computadores de destino, teste o trabalho noutros computadores.Compare as definições com o computador de onde o ficheiro foi transmitido. Para maisinformações, consulte o administrador de rede.
• Há espaço suficiente em disco no computador de destino.
Registar Destinos de Digitalização
109

Operação Básica de Scan to FolderEsta secção explica os preparativos e procedimentos para enviar documentos digitalizados para umapasta num computador de cliente.
Depois de efetuados os procedimentos abaixo indicados, pode enviar os documentos digitalizados doequipamento para uma pasta partilhada num computador de cliente.
Imprima a folha de verificação.
Confirme o nome de utilizador e o nome do computador.
Crie uma pasta partilhada num computador.
Envie um ficheiro para a pasta partilhada.
Especifique os privilégios de acesso para a pasta partilhada criada. *1
Registe a pasta compartilhada no Livro de Endereços do equipamento.
DSG267
*1 apenas Windows
• É possível criar a pasta partilhada com o Windows Vista ou superior, Windows Server 2003 ousuperior e OS X 10.7 ou superior.
• É possível enviar os ficheiros via SMB utilizando o protocolo SMB (139/TCP, 137/UDP) ou CIFS(445/TCP).
• É possível enviar os ficheiros via SMB (139/TCP, 137/UDP) apenas num ambiente NetBIOSsobre TCP/IP.
• Os ficheiros não podem ser enviados via SMB num ambiente NetBEUI.
Imprimir a folha de verificação
Imprimir a seguinte ficha de controlo Escreva na ficha de controlo as definições para o computadorpara onde enviará os documentos.
5. Digitalizar Originais
110

Para informações sobre como utilizar a ficha de controlo para criar uma lista dos valores de definição,consulte Pág. 112 " Confirmar o nome do utilizador e o nome do computador" e Pág. 113 " Criaruma pasta partilhada num computador".
• Após registar os destinos de digitalização no livro de endereços, destrua a ficha de controlopreenchida para evitar fuga de informações pessoais.
Ficha de controlo
N.ºItem de controlo (Exemplo de
entrada)Coluna de entrada
[1]
Nome do computador
(ex. YamadaPC)
Definições ativas do servidorDHCP
([Sim] ou [Não])
Endereço IP do computador
(ex. 192.168.0.152)
[2] Nome de domínio/Nome degrupo de trabalho
(ex. ABCD-NET)
USERDNSDOMAIN
USERDOMAIN
Nome de utilizador docomputador
(ex. TYamada)
[3] Palavra-passe de início desessão do computador
(ex. Administrador)
[4] Nome de pasta partilhada docomputador
(ex. digitalização)
• Dependendo do ambiente de rede, o USERDNSDOMAIN ou o USERDOMAIN poderão não serapresentados. Escreva o nome de domínio ou o nome do grupo de trabalho na ficha de controlo.
Operação Básica de Scan to Folder
111

Confirmar o nome do utilizador e o nome do computador
Confirmar o nome de utilizador e o nome do computador com o sistema operativoWindows
Confirme o nome do utilizador e o nome do computador para o qual irá enviar documentosdigitalizados.
1. No menu [Iniciar], aponte para [Todos os Programas], clique em [Acessórios] e, emseguida, clique em [Linha de comandos].
2. Introduza o comando “ipconfig/all” e prima a tecla [Enter].
3. Confirme o nome do computador, as definições ativas do servidor DHCP, o endereçoIPv4 e, depois, escreva-os em [1] na ficha de controlo
O nome do computador é apresentado em [Nome host].
O endereço apresentado em [Endereço IPv4] é o endereço IPv4 do computador.
As definições ativas do servidor DHCP são apresentadas em [DHCP ativado].
4. Em seguida, introduza o comando "set user" e prima a tecla [Enter].
(Certifique-se de que coloca um espaço entre "definir" e "utilizador".)
5. Confirme o nome do domínio/nome do grupo de trabalho e o nome do utilizador e, emseguida, escreva-os em [2] na ficha de controlo.
O nome do utilizador é apresentado em [USERNAME].
Confirme a palavra-passe de início de sessão do computador e escreva-a em [3] na ficha decontrolo.
Em seguida, crie uma pasta partilhada num computador. Para mais informações sobre como criar umapasta partilhada, consulte Pág. 113 " Criar uma pasta partilhada num computador".
• Em função do sistema operativo ou das definições de segurança, poderá ser possível especificarum nome de utilizador que não tenha atribuída uma palavra-passe. Porém, para uma maiorsegurança, recomendamos que selecione um nome de utilizador que tenha uma palavra-passe.
Confirmar o nome de utilizador e o nome do computador com o sistema operativoOS X
Confirme o nome do utilizador e o nome do computador para o qual irá enviar documentosdigitalizados. Confirme os valores e, em seguida, escreva-os na ficha de controlo.
1. No menu Apple, clique em [About This Mac].
Aparece o ecrã de informação do computador.
5. Digitalizar Originais
112

2. Clique em [Relatório do sistema...].
3. No lado esquerdo, clique em [Software] e confirme o nome do computador e nome deutilizador em "System Software Overview:".
O nome do computador é apresentado ao lado do [Nome do computador].
O nome de utilizador é apresentado ao lado do [Nome de utilizador].
Na ficha de controlo, escreva o nome do computador em [1] e o nome do utilizador em [2].
Em seguida, crie uma pasta partilhada num computador. Para mais informações sobre como criar umapasta partilhada, consulte Pág. 113 " Criar uma pasta partilhada num computador".
• Em função do sistema operativo ou das definições de segurança poderá especificar um nome deutilizador que não tenha atribuída uma palavra-passe. Porém, recomendamos que selecione umnome de utilizador que tenha uma palavra-passe.
• Para confirmar o endereço IP: no menu Apple, clique em [System Preferences...] e, em seguida,clique em [Network] na janela System Preferences. Depois clique em [Ethernet]. O endereçoapresentado no campo do endereço IP é o endereço IP do computador.
Criar uma pasta partilhada num computador
Criar uma pasta partilhada num computador com sistema operativo Windows
Crie uma pasta de destino partilhada em Windows e ative a partilha. No procedimento seguinte, éutilizado como exemplo um computador com o Windows 7 Ultimate e a participar num domínio comoexemplo.
• Deve iniciar a sessão como administrador para criar uma pasta partilhada.
• Se a opção "Todos" ficar selecionada no passo 6, a pasta partilhada criada estará acessível atodos os utilizadores. Isto representa um risco de segurança; por isso, recomendamos que atribuapermissões de acesso a utilizadores específicos. Utilize o procedimento seguinte para retirar"Todos" e especifique as permissões de acesso dos utilizadores.
1. Crie uma pasta, tal como criaria uma pasta normal, num local à sua escolha nocomputador. Escreva o nome da pasta em [4] na ficha de controlo
2. Clique com o botão direito do rato na pasta e, em seguida, clique em [Propriedades].
3. No separador [Partilha], selecione [Partilha Avançada...].
4. Selecione a caixa [Partilhar esta pasta].
5. Clique em [Permissões].
Operação Básica de Scan to Folder
113

6. Na lista [Nomes de grupo ou de utilizador:], selecione "Todos" e, em seguida, clique em[Remover].
7. Clique em [Adicionar...].
Na janela [Selecionar utilizadores de grupos], adicione grupos ou utilizadores a quem pretendeconceder acesso. No procedimento seguinte é utilizado, como exemplo, o procedimento paraconceder privilégios de acesso aos utilizadores que escreveu na ficha de controlo.
8. Na janela [Selecionar utilizadores de grupos], clique em [Avançado...].
9. Especifique um ou mais tipos de objetos, selecione uma localização e, em seguida, cliqueem [Localizar agora].
10. Na lista de resultados, selecione os grupos e utilizadores aos quais pretende concederacesso (o nome que escreveu em [2] na ficha de controlo) e, em seguida, clique em [OK].
11. Na janela [Selecionar utilizadores de grupos], clique em [OK].
12. Na lista [Nomes de grupo ou de utilizador:], selecione um grupo ou utilizador (o nomeque escreveu em [2] na ficha de controlo) e, em seguida, na coluna [Ativar] da lista depermissões, selecione a caixa [Controlo total] ou [Alterar].
Configure as permissões de acesso de cada grupo e utilizador.
13. Clique 3 vezes em [OK].
Se pretender especificar os privilégios de acesso para a pasta criada para permitir que outrosutilizadores ou grupos acedam a ela, continue para Pág. 115 " Especificar privilégios de acessopara a pasta partilhada criada".
Caso contrário, continue para a Pág. 116 " Registar uma pasta partilhada no livro de endereços doequipamento".
Criar uma pasta partilhada num computador com sistema operativo OS X
Os procedimentos seguintes explicam como criar uma pasta partilhada num computador que executaOS X e como confirmar a informação do computador. Nestes exemplos é utilizado o OS X 10.11.
• Para criar uma pasta partilhada tem de iniciar a sessão como administrador.
1. Crie a pasta para onde pretende enviar os ficheiros de digitalização.
Escreva o nome da pasta em [4] na ficha de controlo.
2. No menu Apple, clique em [System Preferences...].
3. Clique em [Sharing].
4. Selecione a caixa de verificação [File Sharing].
5. Clique em [Options...].
6. Selecione a caixa [Share files and folders using SMB].
5. Digitalizar Originais
114

7. Selecione a conta que será utilizada para aceder à pasta partihada.
8. Se aparecer o ecrã [Autenticação], introduza a palavra-passe da conta, clique em [OK]e, em seguida, clique em [Done].
9. Na lista [Shared Folders:], clique em [ ].
10. Selecione a pasta que criou e, em seguida, clique em [Add].
11. Certifique-se de que as permissões do utilizador que irá aceder a esta pasta estãodefinidas para [Read&Write].
Depois, registe os destinos de digitalização. Para mais informações sobre como registar destinos dedigitalização, consulte Pág. 116 " Registar uma pasta partilhada no livro de endereços doequipamento".
Especificar privilégios de acesso para a pasta partilhada criada
Se pretender especificar os privilégios de acesso para a pasta criada para permitir a outros utilizadoresou grupos acesso à pasta, configure-a da seguinte maneira:
1. Clique com o botão direito do rato na pasta criada no passo 3 e clique em[Propriedades].
2. No separador [Segurança], clique em [Editar...].
3. Clique em [Adicionar...].
4. Na janela [Selecionar utilizadores de grupos], clique em [Avançado...].
5. Especifique um ou mais tipos de objetos, selecione uma localização e, em seguida, cliqueem [Localizar agora].
6. Na lista de resultados, selecione os grupos e utilizadores aos quais pretende concederacesso e, em seguida, clique em [OK].
7. Na janela [Selecionar utilizadores de grupos], clique em [OK].
8. Na lista [Nomes de grupos ou de utilizador:], selecione um grupo ou utilizador e, emseguida, na coluna [Ativar] da lista de permissões, selecione a caixa [Controlo total] ou[Alterar].
9. Clique duas vezes em [OK].
Depois, registe os destinos de digitalização. Para mais informações sobre como registar destinos dedigitalização, consulte Pág. 116 " Registar uma pasta partilhada no livro de endereços doequipamento".
• Se criar uma pasta partilhada pela primeira vez neste computador, deverá ativar a função departilha de ficheiros. Para mais informações, consulte a Ajuda do Windows.
Operação Básica de Scan to Folder
115

Registar uma pasta partilhada no livro de endereços do equipamento
Registe os destinos de digitalização utilizando Web Image Monitor.
1. Inicie o Web browser e aceda ao equipamento introduzindo o respetivo endereço IP.
2. Clique em [Destino de memória rápida] ou [Destino de digitalização].
3. A partir da lista [Tipo de destino], selecione [Pasta].
4. Registe a informação conforme necessário.
As informações que deve registar são os itens seguintes. Para obter detalhes, consulte Pág. 101"Registar Destinos de Digitalização".
• Nome
• Nome da localização
5. Introduza a palavra-passe de administrador, se necessário.
6. Clique em [Aplicar].
7. Feche o Web browser.
Os preparativos para Scan to Folder estão concluídos.
Para mais informações sobre o envio de ficheiros digitalizados para o destino que registou no Livroendereços, consulte Pág. 116 " Enviar ficheiros digitalizados para uma pasta partilhada".
• Se o equipamento não transferir o ficheiro, confirme os seguintes itens.
• O destino está registado corretamente no livro de endereços.
• Desative o software de segurança ou a firewall do computador de destino e tente novamente.Para mais informações sobre o software de segurança ou as definições da firewall, entre emcontacto com o seu administrador de rede.
• Caso haja mais do que um computador de destino, faça o teste com outros computadores.Compare as definições com o computador que concluiu a transferência do ficheiro. Paramais informações, consulte o administrador de rede.
• Caso não exista espaço suficiente no computador de destino, o equipamente poderá nãoconcluir a transferência do ficheiro.
Enviar ficheiros digitalizados para uma pasta partilhada
Envie ficheiros digitalizados para a pasta partilhada registada no Passo 5.
• Se colocar originais tanto no ADF como no vidro de exposição, o original no ADF tem prioridadesobre o original no vidro de exposição.
5. Digitalizar Originais
116

• Registe o destino da digitalização no Livro endereços utilizando o Web Image Monitor. Para obterdetalhes, consulte Pág. 101 "Registar Destinos de Digitalização".
• Se um dispositivo de memória flash USB for inserido no equipamento, os documentos digitalizadosserão guardados no mesmo. Confirme que não existe qualquer dispositivo de memória flash USBno equipamento.
1. Coloque o original no vidro de exposição ou no ADF.
Para colocar o original, consulte Pág. 67 "Colocação de Originais".
2. Prima a tecla [Scanner] e, em seguida, prima a tecla [Livro de endereços].
DSG144
Em alternativa, é possível premir a tecla [Atalho para função] se nas [Ferramentas admin] o[Atalho para Função] estiver definido como [Selecionar endereço scanner]. Para [Atalho parafunção], consulte Pág. 217 "Definições de administrador".
3. Certifique-se de que a opção [Procurar livro endereços] está selecionada e, em seguida,prima a tecla [OK].
Se pretender pesquisar uma determinada entrada pelo nome, introduza as primeiras letras donome utilizando as teclas numéricas e, em seguida, prima a tecla [OK]. De cada vez queintroduzir um caráter, o visor muda para mostrar o nome com correspondência.
4. Procure o destino pretendido premindo a tecla [ ] ou [ ] para percorrer o livro deendereços e, em seguida, prima a tecla [OK].
Quando especificar um destino de digitalização, as definições de digitalização do equipamentosão alteradas automaticamente de acordo com as informações registadas para esse destino nolivro de endereços. Se necessário, é possível alterar as definições de digitalização utilizando opainel de controlo. Para as definições de digitalização, consulte Pág. 141 "Especificar Definiçõespara Digitalização".
Operação Básica de Scan to Folder
117

5. Prima a tecla [Iniciar].
DSG133
Dependendo das definições do equipamento, o ecrã seguinte será mostrado quando
digitalizar a partir do vidro de exposição.
Ler o original seguinte?
NãoSim
Se visualizar este ecrã, avance para o passo seguinte.
6. Se tiver mais originais para digitalizar, coloque o original seguinte no vidro de exposiçãoe prima a tecla [Sim]. Repita este passo até que todos os originais sejam lidos.
7. Quando todos os originais estiverem digitalizados, prima [Não] para começar a enviar oficheiro digitalizado.
• Para cancelar a digitalização, prima a tecla [Scanner] e, em seguida, prima a tecla [Clear/Stop].Os ficheiros de digitalização são eliminados.
• Pode também especificar um destino através dos botões one-touch e da tecla [Pausa/Remarcar](apenas para os modelos SP 320SFN e SP 377SFNwX). Para mais informações, consultePág. 126 "Especificar o destino de digitalização utilizando botões de memória direta ou a tecla[Pausa/Remarcar] (apenas para os modelos SP 320SFN e SP 377SFNwX)"
5. Digitalizar Originais
118

Operação Básica da Digitalização para E-mailEsta secção explica as preparações e procedimentos para enviar documentos digitalizados como umficheiro anexado a um e-mail.
Depois de seguir os procedimentos abaixo, pode enviar os documentos digitalizados para o endereçode e-mail especificado.
Configure o servidor SMTP e as definições de DNS.
Registe o endereço de e-mail de destino no Livro de Endereços.
Envie os documentos digitalizados por e-mail.DSG268
Configurar definições de SMTP e DNS
Para enviar ficheiros por e-mail, as definições de SMTP e DNS têm de ser configuradas corretamente.
Para obter informações sobre as informações do servidor SMTP, contacte o administrador da rede doseu fornecedor de serviços de Internet.
Configure as informações de DNS e SMTP utilizando o Web Image Monitor.
1. Inicie o Web browser e aceda ao equipamento introduzindo o respetivo endereço IP.
2. Clique em [Definições de rede].
3. Clique no separador [DNS].
4. Registe a informação conforme necessário.
Para obter detalhes, consulte Pág. 248 " Configurar as Definições de Rede".
5. Clique em [OK].
6. Clique no separador [SMTP].
7. Registe a informação conforme necessário.
Para obter detalhes, consulte Pág. 248 " Configurar as Definições de Rede".
8. Clique em [OK].
9. Feche o Web browser.
Em seguida, registe o endereço de e-mail do destino no Livro de endereços. Para obter detalhes,consulte Pág. 120 " Registar endereços de e-mail de destino no livro de endereços".
Operação Básica da Digitalização para E-mail
119

Registar endereços de e-mail de destino no livro de endereços
Configure as informações de destino utilizando o Web Image Monitor.
1. Inicie o Web browser e aceda ao equipamento introduzindo o respetivo endereço IP.
2. Clique em [Destino de memória rápida] ou [Destino de digitalização].
3. A partir da lista [Tipo de destino], selecione [Endereço de e-mail].
4. Registe a informação conforme necessário.
As informações que deve registar são os itens seguintes. Para obter detalhes, consulte Pág. 101"Registar Destinos de Digitalização".
• Nome
• Endereço de e-mail do destino
• Assunto
5. Introduza a palavra-passe de administrador, se necessário.
6. Clique em [Aplicar].
7. Feche o Web browser.
Os preparativos para Digitalizar para e-mail estão concluídos.
Para informações sobre o envio de ficheiros para os destinos registados, consulte Pág. 120 " Enviarficheiros digitalizados por e-mail".
Enviar ficheiros digitalizados por e-mail
Esta secção explica como enviar ficheiros digitalizados para os destinos registados no Passo 2.
• Se colocar originais tanto no ADF como no vidro de exposição, o original no ADF tem prioridadesobre o original no vidro de exposição.
• Registe o destino da digitalização no Livro endereços utilizando o Web Image Monitor. Para obterdetalhes, consulte Pág. 101 "Registar Destinos de Digitalização".
• Se um dispositivo de memória flash USB for inserido no equipamento, os documentos digitalizadosserão guardados no mesmo. Confirme que não existe qualquer dispositivo de memória flash USBno equipamento.
1. Coloque o original no vidro de exposição ou no ADF.
Para colocar o original, consulte Pág. 67 "Colocação de Originais".
5. Digitalizar Originais
120

2. Prima a tecla [Scanner] e, em seguida, prima a tecla [Livro de endereços].
DSG144
Em alternativa, é possível premir a tecla [Atalho para função] se nas [Ferramentas admin] o[Atalho para Função] estiver definido como [Selecionar endereço scanner]. Para [Atalho parafunção], consulte Pág. 217 "Definições de administrador".
3. Certifique-se de que a opção [Procurar livro endereços] está selecionada e, em seguida,prima a tecla [OK].
Se pretender pesquisar uma determinada entrada pelo nome, introduza as primeiras letras donome utilizando as teclas numéricas e, em seguida, prima a tecla [OK]. De cada vez queintroduzir um caráter, o visor muda para mostrar o nome com correspondência.
4. Procure o destino pretendido premindo a tecla [ ] ou [ ] para percorrer o livro deendereços e, em seguida, prima a tecla [OK].
Quando especificar um destino de digitalização, as definições de digitalização do equipamentosão alteradas automaticamente de acordo com as informações registadas para esse destino nolivro de endereços. Se necessário, é possível alterar as definições de digitalização utilizando opainel de controlo. Para as definições de digitalização, consulte Pág. 141 "Especificar Definiçõespara Digitalização".
5. Prima a tecla [Iniciar].
DSG133
Dependendo das definições do equipamento, quando digitalizar a partir do vidro de exposiçãopoderá ser mostrado o seguinte ecrã no visor.
Operação Básica da Digitalização para E-mail
121

Ler o original seguinte?
NãoSim
Se visualizar este ecrã, avance para o passo seguinte.
6. Se tiver mais originais para digitalizar, coloque o original seguinte no vidro de exposiçãoe prima a tecla [Sim]. Repita este passo até que todos os originais sejam lidos.
7. Quando todos os originais estiverem digitalizados, prima [Não] para começar a enviar oficheiro digitalizado.
• Para cancelar a digitalização, prima a tecla [Scanner] e, em seguida, prima a tecla [Clear/Stop].Os ficheiros de digitalização são eliminados.
• Pode também especificar um destino através dos botões one-touch e da tecla [Pausa/Remarcar](apenas para os modelos SP 320SFN e SP 377SFNwX). Para mais informações, consultePág. 126 "Especificar o destino de digitalização utilizando botões de memória direta ou a tecla[Pausa/Remarcar] (apenas para os modelos SP 320SFN e SP 377SFNwX)".
5. Digitalizar Originais
122

Operação Básica de Scan to FTPEsta secção explica os preparativos e instruções para enviar documentos digitalizados para umservidor FTP.
Depois de seguir o procedimentos abaixo indicados, pode enviar os documentos digitalizados para umservidor FTP.
Configure as definições do servidor FTP.
Envie os arquivos digitalizados para o servidor FTP.DSG269
Configurar definições do servidor FTP
Para enviar ficheiros para um servidor FTP, configure corretamente as definições do servidor FTP. Paramais informações sobre os servidores FTP, contacte o administrador de rede.
Configure as definições do servidor TFP utilizando o Web Image Monitor.
1. Inicie o Web browser e aceda ao equipamento introduzindo o respetivo endereço IP.
2. Clique em [Destino de memória rápida] ou [Destino de digitalização].
3. A partir da lista [Tipo de destino], selecione [FTP].
4. Registe a informação conforme necessário.
As informações que deve registar são os itens seguintes. Para obter detalhes, consulte Pág. 101"Registar Destinos de Digitalização".
• Nome
• Nome do host ou endereço IP
5. Introduza a palavra-passe de administrador, se necessário.
6. Clique em [Aplicar].
7. Feche o Web browser.
Os preparativos para Scan to FTP estão concluídos.
Para informações sobre o envio de ficheiros para os destinos registados, consulte Pág. 123 " Enviarficheiros digitalizados para um servidor FTP".
Enviar ficheiros digitalizados para um servidor FTP
Esta secção explica como enviar ficheiros digitalizados para os destinos registados no Passo 1.
Operação Básica de Scan to FTP
123

• Se colocar originais tanto no ADF como no vidro de exposição, o original no ADF tem prioridadesobre o original no vidro de exposição.
• Registe o destino da digitalização no Livro endereços utilizando o Web Image Monitor. Para obterdetalhes, consulte Pág. 101 "Registar Destinos de Digitalização".
• Se um dispositivo de memória flash USB for inserido no equipamento, os documentos digitalizadosserão guardados no mesmo. Confirme que não existe qualquer dispositivo de memória flash USBno equipamento.
1. Coloque o original no vidro de exposição ou no ADF.
Para colocar o original, consulte Pág. 67 "Colocação de Originais".
2. Prima a tecla [Scanner] e, em seguida, prima a tecla [Livro de endereços].
DSG144
Em alternativa, é possível premir a tecla [Atalho para função] se nas [Ferramentas admin] o[Atalho para Função] estiver definido como [Selecionar endereço scanner]. Para [Atalho parafunção], consulte Pág. 217 "Definições de administrador".
3. Certifique-se de que a opção [Procurar livro endereços] está selecionada e, em seguida,prima a tecla [OK].
Se pretender pesquisar uma determinada entrada pelo nome, introduza as primeiras letras donome utilizando as teclas numéricas e, em seguida, prima a tecla [OK]. De cada vez queintroduzir um caráter, o visor muda para mostrar o nome com correspondência.
4. Procure o destino pretendido premindo a tecla [ ] ou [ ] para percorrer o livro deendereços e, em seguida, prima a tecla [OK].
Quando especificar um destino de digitalização, as definições de digitalização do equipamentosão alteradas automaticamente de acordo com as informações registadas para esse destino nolivro de endereços. Se necessário, é possível alterar as definições de digitalização utilizando opainel de controlo. Para as definições de digitalização, consulte Pág. 141 "Especificar Definiçõespara Digitalização".
5. Digitalizar Originais
124

5. Prima a tecla [Iniciar].
DSG133
Dependendo das definições do equipamento, quando digitalizar a partir do vidro de exposiçãopoderá ser mostrado o seguinte ecrã no visor.
Ler o original seguinte?
NãoSim
Se visualizar este ecrã, avance para o passo seguinte.
6. Se tiver mais originais para digitalizar, coloque o original seguinte no vidro de exposiçãoe prima a tecla [Sim]. Repita este passo até que todos os originais sejam lidos.
7. Quando todos os originais estiverem digitalizados, prima [Não] para começar a enviar oficheiro digitalizado.
• Para cancelar a digitalização, prima a tecla [Scanner] e, em seguida, prima a tecla [Clear/Stop].Os ficheiros de digitalização são eliminados.
• Pode também especificar um destino através dos botões one-touch e da tecla [Pausa/Remarcar](apenas para os modelos SP 320SFN e SP 377SFNwX). Para mais informações, consultePág. 126 "Especificar o destino de digitalização utilizando botões de memória direta ou a tecla[Pausa/Remarcar] (apenas para os modelos SP 320SFN e SP 377SFNwX)".
Operação Básica de Scan to FTP
125

Especificar o destino de digitalizaçãoutilizando botões de memória direta ou a tecla[Pausa/Remarcar] (apenas para os modelosSP 320SFN e SP 377SFNwX)Este capítulo descreve como especificar um destino utilizando as seguintes teclas:
• Botões de memória direta
Utilize para especificar destinos registados como memórias rápidas.
• Tecla [Pause/Redial]
Prima para especificar o último destino utilizado como o destino para o trabalho atual.
Utilizando os botões de memória direta
Prima o botão de memória direta no qual está registada a memória rápida pretendida.
Prima a tecla [abc/ABC] para utilizar os números de memórias rápidas 5 a 8.
DSG147
Utilizar a tecla [Pause/Redial]
Prima a tecla [Pause/Redial] para selecionar o último destino utilizado.
DSG148
5. Digitalizar Originais
126

• Quando especificar um destino de digitalização, as definições de digitalização do equipamentosão alteradas automaticamente de acordo com as informações registadas para esse destino nolivro de endereços. Se necessário, é possível alterar as definições de digitalização utilizando opainel de controlo. Para obter detalhes, consulte Pág. 141 "Especificar Definições paraDigitalização".
• A tecla [Pause/Redial] não é aplicável para o primeiro trabalho de digitalização após oequipamento ter sido ligado.
• Para selecionar destinos não registados como entradas de memória rápida, utilize a tecla[Address Book]. Para especificar destinos utilizando a tecla [Livro endereços], consulte Pág. 110"Operação Básica de Scan to Folder".
Especificar o destino de digitalização utilizando botões de memória direta ou a tecla [Pausa/Remarcar] (apenas para osmodelos SP 320SFN e SP 377SFNwX)
127

Procedimentos Básicos para Guardar Ficheirosnum Dispositivo de Memória Flash USBEsta secção descreve as operações básicas de Scan to USB. Os ficheiros são guardados no dispositivode memória flash USB inserido no equipamento.
• Se colocar originais tanto no ADF como no vidro de exposição, o original no ADF tem prioridadesobre o original no vidro de exposição.
• Este equipamento não suporta a utilização de hubs USB externos.
• Nem todos os tipos de dispositivos de memória flash USB são compatíveis.
• Ao utilizar Scan to USB, defina [Guardar dados em USB] para [Ativo]. Para mais informações,consulte Pág. 217 "Definições de administrador".
1. Introduza o dispositivo de memória flash USB na porta USB.
DSG149
O ecrã do scanner é apresentado no visor.
É apresentada uma mensagem a indicar que o equipamento está a ler o dispositivo. Aguarde até[Guardar dados em USB] aparecer no ecrã. O tempo antes de a mensagem aparecer variadependendo do tipo de dispositivo de memória flash USB.
2. Coloque o original no vidro de exposição ou no ADF.
Para colocar o original, consulte Pág. 67 "Colocação de Originais".
Especifique as definições de digitalização, conforme necessário. Para mais informações sobrecomo especificar as definições de digitalização, consulte Pág. 141 "Especificar Definições paraDigitalização".
5. Digitalizar Originais
128

3. Prima a tecla [Iniciar].
DSG133
4. Selecione o formato do ficheiro [TIFF] ou [PDF], premindo a tecla de seleçãocorrespondente.
Se a definição [Digitalização ilimitada] em [Defin.digitaliz.] estiver ativada, pode ver o ecrãseguinte no visor aquando da digitalização a partir do vidro de exposição.
Ler o original seguinte?
NãoSim
Se visualizar este ecrã, avance para o passo seguinte.
5. Se tiver mais originais para digitalizar, coloque o original seguinte no vidro de exposiçãoe prima a tecla [Sim]. Repita este passo até que todos os originais sejam lidos.
6. Quando todos os originais estiverem digitalizados, prima [Não] para começar a enviar oficheiro digitalizado.
7. Aguarde até "Processo concluído" aparecer no ecrã.
Os ficheiros digitalizados são guardados no diretório raiz do dispositivo de memória flash USB.
8. Retire o dispositivo de memória flash USB do equipamento.
• Para cancelar a digitalização, prima a tecla [Scanner] e, em seguida, prima a tecla [Clear/Stop].Os ficheiros de digitalização são eliminados.
Procedimentos Básicos para Guardar Ficheiros num Dispositivo de Memória Flash USB
129

Digitalização a Partir do Smart OrganizingMonitorO procedimento nesta secção é um exemplo baseado no Windows 7. O procedimento real podevariar dependendo do sistema operativo que utilizar.
1. Coloque os originais.
2. No menu [Iniciar], clique em [Todos os programas].
3. Clique em [Utilitários do software da série SP 320].
4. Clique em [Smart Organizing Monitor].
O Smart Organizing Monitor inicia.
5. Clique no separador [Ferr. utiliz.].
6. Clique em [Digitalizar].
Aparece a caixa de diálogo.
5. Digitalizar Originais
130

7. No separador [Geral], especifique as definições de acordo com os tipos de originais, otipo de digitalização e a orientação do original.
8. No separador [Opções], especifique o formato do ficheiro e o diretório para o respetivoarmazenamento.
9. Clique em [Digitalizar].
10. Depois de digitalizar todos os originais, clique em [Sair].
Definições de scanner que pode configurar para o Smart Organizing Monitor
Segue-se uma explicação das opções de definição que pode configurar ao utilizar o Smart OrganizingMonitor para digitalização.
Digitalização a Partir do Smart Organizing Monitor
131

Separador [Geral]
PT DSG280
1
2
345
6
1. Original: (apenas SP 320SFN, SP 377SNwX e SP 377SFNwX)
Selecione [Vidro de exposição] para digitalizar a partir do vidro de exposição ou [Alimentadorautomático de documentos] para digitalizar a partir do ADF.
2. Tipo de original
De acordo com o original, selecione uma definição a partir da lista de opções abaixo apresentada ouselecione [Personalizado...] para configurar as suas próprias definições de digitalização. O [Mododigit.:], a [Resolução:] e o [Formato:] em [Configuração de digitalização] alteram de acordo com adefinição do tipo de original aqui selecionado.
• Quando utilizar o vidro de exposição:
[Editar texto(OCR)]
[Enviar faxes, arquivar ou copiar]
[Fotografia a preto e branco]
[Documento a cores-Mais rápido]
[Documento a cores-Melhor qualidade]
[Personalizado...]
• Quando utilizar o ADF (apenas para os modelos SP 320SFN, SP 325SNw e SP 325SFNw):
[ADF-Mais rápido]
[ADF-Melhor]
[ADF-Cinzento]
[Personalizado...]
5. Digitalizar Originais
132

3. Modo digit.:
Selecione cor integral, escala de cinzentos ou preto e branco.
4. Resolução:
Selecione uma resolução a partir da lista. É de notar que aumentar a resolução também aumenta otamanho do ficheiro e o tempo de digitalização.
Selecione entre 100, 200, 300 ou 600 dpi.
5. Form:
Selecione o formato de digitalização.
Quando é selecionado o [Vidro de exposição] em [Original:], é possível alterar o formato dedigitalização com o rato na área de pré-visualização. Além disso, após selecionar [Definido porutilizador], é possível selecionar a unidade de medição entre [cm], [polegadas] ou [pixels].
6. Duplex (apenas SP 320SFN, SP 377SNwX e SP 377SFNwX)
Aparece apenas quando é selecionado o [Alimentador automático de documentos] em [Original:].Selecione a caixa ao digitalizar ambos os lados do original e, em seguida, especifique a orientação.
Separador [Opções]
PT DSG281
1
2
3
1. Digitalizar para:
Especifique o diretório onde guardar o ficheiro.
2. Prefixo do nome de ficheiro:
Especifique o prefixo do nome de ficheiro. São atribuídos números consecutivos a seguir ao prefixo.
Por exemplo, se o [Prefixo do nome de ficheiro:] for “Digitalização”, os nomes de ficheiros serão“Digitalização001”, “Digitalização002” e assim por diante.
Digitalização a Partir do Smart Organizing Monitor
133

3. Formato:
Selecione o formato de ficheiro do documento digitalizado entre JPEG, TIFF ou PDF.
5. Digitalizar Originais
134

Operação Básica para Digitalização TWAINEsta secção descreve a operação básica de digitalização TWAIN.
A digitalização TWAIN é possível se houver uma aplicação compatível com TWAIN em execução nocomputador.
DSG270
1. O seu computador (driver TWAIN já instalado)
Dê instruções ao equipamento para iniciar a digitalização do original que está colocado noequipamento.
2. Este equipamento
O original que está colocado no equipamento é digitalizado e os respetivos dados são enviadospara um computador cliente.
Utilizar o scanner TWAIN
Esta secção explica os preparativos para utilizar o scanner TWAIN.
• Para utilizar o scanner TWAIN, tem de instalar o driver TWAIN, disponível no CD-ROMfornecido.
• Para utilizar o scanner TWAIN, tem de estar instalada uma aplicação compatível com TWAIN.
Para utilizar o equipamento como um scanner TWAIN, primeiro faça o seguinte:
• Instale o driver TWAIN.
• Instale uma aplicação compatível com TWAIN.
Digitalização TWAIN
A digitalização TWAIN é possível se o seu computador executar uma aplicação compatível comTWAIN.
Operação Básica para Digitalização TWAIN
135

A seguir é apresentado um procedimento de digitalização geral com o driver TWAIN. Por isso, aoperação atual pode ser diferente pois depende da aplicação que utilizar. Para mais informações,consulte a Ajuda da aplicação.
1. Inicie uma aplicação compatível com TWAIN.
2. Coloque os originais.
3. Abra a caixa de diálogo de Controlo do Scanner.
A caixa de diálogo Controlo do scanner é utilizada para controlar o scanner utilizando o driverde TWAIN. Para abrir a caixa de diálogo Controlo do scanner, selecione o scanner de TWAINcorreto utilizando a aplicação compatível com TWAIN. Para mais informações, consulte a Ajudada aplicação.
4. Efetue as definições de acordo com factores como o tipo de original, o tipo dedigitalização e a orientação do original.
Para mais informações, consulte a Ajuda do driver TWAIN.
5. Na caixa de diálogo Controlo do Scanner, clique em [Ler].
Dependendo da definição de segurança, se premir [Ler], poderá aparecer uma caixa de diálogopara introduzir o nome de utilizador e a palavra-passe.
Se houver mais originais para digitalizar, coloque o original seguinte e clique em [Continuar].
Se não houver mais originais para digitalizar, clique em [Terminado].
5. Digitalizar Originais
136

Definições que é possível configurar na caixa de diálogo TWAIN
DSG150
12
3
456
7
1. Scanner:
Selecione o scanner que pretende utilizar. O scanner que selecionar torna-se o scanner predefinido. Cliqueem [Atualizar] para descobrir todos os scanners disponíveis ligados por USB ou ligados em rede.
2. Original: (apenas para os modelos SP 320SFN, SP 377SNwX e SP 377SFNwX)
Selecione [Reflexo] para digitalizar a partir do vidro de exposição, ou [Alimentador automático dedocumentos] para digitalizar a partir do ADF.
3. Tipo de original
De acordo com o original, selecione uma definição a partir da lista de opções abaixo apresentada ouselecione [Personalizado...] para configurar as suas próprias definições de digitalização. O [Modo], a[Resolução] e o [Formato] em [Configuração de digitalização] alteram de acordo com a definição do tipo deoriginal que selecionou aqui.
• Quando utilizar o vidro de exposição:
[Editar Texto(OCR)]
[Enviar Faxes, Arquivar ou Copiar]
[Fotografia a Preto e branco]
[Documento a cores-Rápido]
[Documento a cores-Maior qualidade]
[Personalizado...]
• Quando utilizar o ADF (apenas para os modelos SP 320SFN, SP 325SNw e SP 325SFNw):
[ADF-Mais rápido]
Operação Básica para Digitalização TWAIN
137

[ADF-Melhor]
[ADF-Cinzento]
[Personalizado...]
4. Modo:
Selecione cor, escala de cinzentos ou preto e branco.
5. Resolução:
Selecione uma resolução a partir da lista. Se selecionar [Def. Util.], introduza um valor de resoluçãodiretamente na caixa de edição. É de notar que aumentar a resolução também aumenta o tamanho doficheiro e o tempo de digitalização.
As resoluções que podem ser selecionadas dependem de onde o original é colocado.
• Quando utilizar o vidro de exposição:
75, 100, 150, 200, 300, 400, 500, 600, 1200, 2400, 4800, 9600, 19200 dpi, Def. Util.
• Quando utilizar o ADF (apenas para os modelos SP 320SFN, SP 325SNw e SP 325SFNw):
75, 100, 150, 200, 300, 400, 500, 600 dpi, Def. Util.
6. Form:
Selecione o formato de digitalização. Se selecionar [Def. Util.], introduza o formato de digitalizaçãodiretamente na caixa de edição. É possível também alterar o formato de digitalização com o rato na área depré-visualização. É possível selecionar a unidade de medição entre [cm], [polegadas] ou [pixels]. Asresoluções que podem ser selecionadas dependem de onde o original é colocado. Para mais informações,consulte a Ajuda do TWAIN.
7. TarefaDig: (ao utilizar o vidro de exposição)
Apresenta até 10 áreas de digitalização utilizadas anteriormente. Para remover uma tarefa de digitalização,selecione o número da tarefa e, em seguida, clique em [Remov.]. Pode selecionar [Rc. Auto] para permitirque o scanner detete automaticamente o formato do original.
• Se os dados da digitalização ultrapassarem a capacidade da memória, é visualizada umamensagem de erro e a digitalização é cancelada. Se isto acontecer, especifique uma resoluçãomais baixa e digitalize novamente o original.
5. Digitalizar Originais
138

Operação Básica para Digitalização WIA1. Coloque o original no vidro de exposição ou no ADF.
2. No menu [Iniciar] no seu computador, clique em [Dispositivos e Impressoras].
3. Clique com o botão direito do rato no modelo de impressora que pretende usar e, emseguida, clique em [Começar a digitalizar] para abrir a caixa de diálogo das definiçõesde digitalização.
4. Na caixa de diálogo, configure as definições de digitalização conforme necessário e, emseguida, clique em [Digitalizar].
5. Clique em [Importar].
Operação Básica para Digitalização WIA
139

Utilizar a Digitalização SANEEste driver permite digitalizar e editar imagens utilizando software compatível com o sistema SANE.
5. Digitalizar Originais
140

Especificar Definições para DigitalizaçãoQuando especificar um destino de digitalização, as definições de digitalização do equipamento sãoalteradas automaticamente de acordo com as informações registadas para esse destino no livro deendereços. Se necessário, pode alterar as definições de digitalização do trabalho atual utilizando opainel de controlo.
Especificar o formato de digitalização de acordo com o formato do original
Esta secção descreve como especificar o formato de digitalização de acordo com o formato dooriginal atual.
1. Prima [TamDgtlz].
ProntoEspecificar endereço
A4TamDgt lz Or ig ina l Des t .
300 x 300dp i
2. Prima a tecla [ ] ou [ ] para selecionar o formato do original e, em seguida, prima atecla [OK].
Se tiver selecionado qualquer outra opção que não [FormPersonlz], não precisa de executar ospassos restantes do procedimento.
3. Prima a tecla [ ] ou [ ] para selecionar [mm] ou [pol.] e, em seguida, prima a tecla[OK].
4. Introduza a largura utilizando as teclas numéricas e, em seguida, prima a tecla [OK].
Para introduzir uma vírgula decimal, prima [ ].
5. Introduza o comprimento utilizando as teclas numéricas e, em seguida, prima a tecla[OK].
Para introduzir uma vírgula decimal, prima [ ].
• É possível alterar a predefinição de [Tamanho digitalização] do equipamento para digitalizaroriginais sempre com um formato de digitalização específico. Para mais informações, consultePág. 192 "Definições digitalização".
Ajustar a densidade da imagem
Esta secção descreve como ajustar a densidade da imagem para o trabalho atual.
Especificar Definições para Digitalização
141

Existem cinco níveis de densidade da imagem. Quanto mais alto for o nível de densidade, mais escuraserá a imagem digitalizada.
1. Prima a tecla [Density].
DSG142
2. Prima a tecla [ ] ou [ ] para selecionar o nível de densidade pretendido e, em seguida,prima a tecla [OK].
• É possível alterar a predefinição de [Densidade] do equipamento para digitalizar sempre com umnível de densidade específico. Para mais informações, consulte Pág. 192 "Definiçõesdigitalização".
Especificar a resolução
Esta secção descreve como especificar a resolução de digitalização para o trabalho atual.
Existem seis definições de resolução. Quanto mais alta for a resolução, mais alta é a qualidade, masmaior é o tamanho do ficheiro.
1. Prima a tecla [Image Quality].
DSG143
2. Prima a tecla [ ], [ ], [ ] or [ ] para selecionar a resolução pretendida e, em seguida,prima a tecla [[OK]].
5. Digitalizar Originais
142

• É possível alterar a predefinição de [Resolução] do equipamento para digitalizar sempre com umnível de resolução específico. Para mais informações, consulte Pág. 192 "Definiçõesdigitalização".
Especificar Definições para Digitalização
143

5. Digitalizar Originais
144

6. Enviar e Receber um FaxEste capítulo descreve como utilizar a função de fax e como especificar as definições.
Esta função está disponível para os modelos SP 320SFN e SP 377SFNwX.
O Que Pode Fazer Com a Função de FaxEnviar faxes facilmente com os botões one-touch
Registando os destinos, pode especificar facilmente destinos premindo um botão one-touch.
Para obter detalhes, consulte Pág. 150 "Registar Destinos de Fax".
DSG271
Encaminhe os faxes chegados para os receber onde se encontrar
Encaminhando os faxes recebidos para um endereço de e-mail ou uma pasta, pode recebê-losquando pretender e no local em que encontrar.
Para obter detalhes, consulte Pág. 179 "Reencaminhar ou guardar faxes na memória".
DSG272
Enviar faxes por dados para economizar papel
Utilizando o driver de LAN-Fax, pode enviar documentos a partir de um computador sem osimprimir.
145

Para obter detalhes, consulte Pág. 169 "Utilizar a Função de Fax a Partir de um Computador(LAN-Fax)".
DSG273
6. Enviar e Receber um Fax
146

Fluxos de Trabalho da Definição de FaxEsta secção explica os preparativos e procedimentos para enviar documentos de fax para uma pastanum computador de cliente
Depois de seguir os procedimentos abaixo, pode enviar documentos de fax a partir do equipamentopara uma pasta partilhada num computador de cliente.
Conecte o equipamento a uma linha de telefone.
Defina a data e as horas.
Especifique o tipo da linha de telefone.
Selecione uma linha externa ou uma linha de extensão.
Especifique o número da linha externa. *1
Especifique o modo de receção.DSG290
*1 Especifique quando utilizar uma linha de extensão ou um PBX.
Procedimento Referência
Consulte o Guia Inicial de FAX.
Para mais informações sobre a seleção dos modos de receção, consultePág. 175 "Selecionar o modo de receção".
Fluxos de Trabalho da Definição de Fax
147

Ecrã do Modo de FaxEsta secção dá informações sobre o ecrã no modo de fax.
Por predefinição, o visor mostra o ecrã do copiador quando o equipamento é ligado.
Se o ecrã de cópia ou de scanner for apresentado no visor, prima a tecla [Facsimile] no painel decontrolo para mudar para o ecrã de fax.
DSG153
Ecrã no modo de espera
DSG154
F ich. RX Original
ProntoStandardNormal
1. Estado ou mensagens atuais
Mostra o estado atual ou as mensagens.
2. Definições atuais
Apresenta as definições atuais de resolução e de densidade.
3. Itens das teclas de seleção
Apresenta as funções que é possível utilizar premindo as respetivas teclas de seleção.
4. Data e hora atuais
Apresenta a data e hora actuais.
• É possível especificar qual o modo predefinido do equipamento quando a alimentação é ligadaatravés da definição [Prioridade função] sob [Ferr Admin]. Para [Prioridade de função], consultePág. 217 "Definições de administrador".
• É possível especificar o formato de visualização de data e hora em [Definir data/hora], nas[Ferramentas admin]. Para definir a data e a hora, consulte Pág. 149 "Definição de Data e Hora".
6. Enviar e Receber um Fax
148

Definição de Data e Hora1. Prima a tecla [Ferramentas do utilizador].
DSG126
2. Prima a tecla [ ] ou [ ] para selecionar [Ferramentas Admin] e, em seguida, prima atecla [OK].
3. Se lhe for pedido que introduza uma palavra-passe, introduza a palavra-passeutilizando as teclas numéricas e, em seguida, prima a tecla [OK].
4. Prima a tecla [ ] ou [ ] para selecionar [Definir data/hora] e, em seguida, prima a tecla[OK].
5. Prima a tecla [ ] ou [ ] para selecionar [Definir data] e, em seguida, prima a tecla [OK].
6. Prima a tecla [ ] ou [ ] para selecionar o formato da data pretendido e, em seguida,prima a tecla [OK].
Para o formato de visualização de data e hora, consulte Pág. 217 "Definições de administrador".
7. Introduza a data atual utilizando as teclas numéricas e prima a tecla [OK].
Pode premir a tecla [ ] ou [ ] para se deslocar entre campos.
8. Prima a tecla [ ] ou [ ] para selecionar [Definir hora] e, em seguida, prima a tecla [OK].
9. Prima a tecla [ ] ou [ ] para selecionar o formato da hora pretendido e, em seguida,prima a tecla [OK].
10. Introduza a hora atual utilizando as teclas numéricas e, em seguida, prima a tecla [OK].
Se selecionou [Formato 12 horas], prima a tecla [ ] ou [ ] para selecionar [AM] ou [PM].
Pode premir a tecla [ ] ou [ ] para se deslocar entre campos.
11. Prima a tecla [User Tools] para regressar ao ecrã inicial.
• É possível especificar uma palavra-passe para aceder ao menu [Ferramentas admin] em [Bloq.ferr. admin.]. Para [Bloq. ferr. admin.], consulte Pág. 217 "Definições de administrador".
Definição de Data e Hora
149

Registar Destinos de FaxEste capítulo descreve como registar destinos de fax no Livro endereços utilizando o painel de controlo.Para introduzir carateres, consulte Pág. 32 "Introduzir Carateres".
O Livro endereços também pode ser editado utilizando o Web Image Monitor.
• Os dados do livro de endereços podem ser danificados ou perdidos inesperadamente. Ofabricante não será responsável por quaisquer danos que possam resultar da perda de dados.Certifique-se de que faz cópias de segurança do livro de endereços periodicamente. Para maisinformações sobre como criar ficheiros de backup, consulte Pág. 263 "Configurar as Definiçõesdo Administrador".
O livro de endereços pode conter até 108 entradas (8 memórias rápidas e 100 memóriascodificadas).
Memórias rápidas
Os destinos registados como entradas de memória rápida podem ser selecionados premindo obotão de atalho correspondente.
Memórias codificadas
Os destinos registados como memórias codificadas podem ser selecionados a partir do livro deendereços. Prima a tecla [Address Book], selecione [Procurar livro endereços] e, em seguida,selecione a entrada pretendida utilizando a tecla [ ] ou [ ].
Registar destinos de fax utilizando o painel de controlo
1. Prima a tecla [Ferramentas do utilizador].
DSG126
2. Prima a tecla [ ] ou [ ] para selecionar o [Livro endereços] e, em seguida, prima a tecla[OK].
3. Se lhe for pedido que introduza uma palavra-passe, introduza a palavra-passeutilizando as teclas numéricas e, em seguida, prima a tecla [OK].
6. Enviar e Receber um Fax
150

4. Prima a tecla [ ] ou [ ] para selecionar [N.º de memória rápida] ou [N.º memóriacodificada fax] e, em seguida, prima a tecla [OK].
5. Prima a tecla [ ] ou [ ] para selecionar [N.º] e, em seguida, introduza o número dememória rápida pretendido (1 a 8) ou o número de memória codificada (1 a 100)utilizando as teclas numéricas.
Se já estiver registado um destino para o número selecionado, são visualizados o número e nomedo fax registado para esse número.
6. Prima a tecla [ ] ou [ ] para selecionar [N.º fax] e, em seguida, introduza o número defax (até 40 carateres).
7. Prima a tecla [ ] ou [ ] para selecionar [Nome] e, em seguida, introduza o nome do fax(até 20 carateres).
8. Confirme a definição e, em seguida, prima a tecla [OK].
9. Prima a tecla [User Tools] para regressar ao ecrã inicial.
• Para mais informações sobre a introdução de carateres, consulte Pág. 32 "Introduzir Carateres".
• Um número de fax pode conter 0 a 9, pausa, " ", " " e espaço.
• Se necessário, introduza uma pausa no número de fax. O equipamento faz uma pausa breveantes de marcar os dígitos que vêm a seguir à pausa. É possível especificar a duração do tempoda pausa na definição [Tempo de pausa], nas [Definições de transmissão do fax]. Para [Tempo depausa], consulte Pág. 195 "Definições das Funcionalidades de Fax".
• Para utilizar serviços de multifrequência numa linha de marcação por impulsos, introduza " " nonúmero de fax. " " muda temporariamente o modo de marcação de impulsos para marcaçãopor tons.
• Se o equipamento estiver ligado à rede telefónica através de PBX, certifique-se de que introduz onúmero de acesso da linha exterior especificado em [Número de acesso PBX] antes do número defax. Para [Número de acesso PBX], consulte Pág. 217 "Definições de administrador".
• É possível especificar uma palavra-passe para aceder ao menu [Livro endereços] em [Bloq. ferr.admin.]. Para [Bloq. ferr. admin.], consulte Pág. 217 "Definições de administrador".
Registar Destinos de Fax
151

Modificar ou apagar destinos de fax
1. Prima a tecla [Ferramentas do utilizador].
DSG126
2. Prima a tecla [ ] ou [ ] para selecionar o [Livro endereços] e, em seguida, prima a tecla[OK].
3. Se lhe for pedido que introduza uma palavra-passe, introduza a palavra-passeutilizando as teclas numéricas e, em seguida, prima a tecla [OK].
É possível especificar uma palavra-passe para aceder ao menu [Livro endereços] em [Bloq. ferr.admin.]. Para mais informações sobre [Bloq. ferr. admin.], consulte Pág. 217 "Definições deadministrador".
4. Prima a tecla [ ] ou [ ] para selecionar [N.º de memória rápida] ou [N.º memóriacodificada fax] e, em seguida, prima a tecla [OK].
5. Prima a tecla [ ] ou [ ] para selecionar [N.º] e, em seguida, introduza o número dememória rápida pretendido (1 a 8) ou o número de memória codificada (1 a 100)utilizando as teclas numéricas.
São visualizados o número e nome do fax registado para esse número.
6. Prima a tecla [ ] ou [ ] para selecionar [N.º fax] e, em seguida, modifique o número defax (até 40 carateres).
Se pretende apagar o número de fax, prima a tecla [ ] até o número atual ser apagado.
7. Prima a tecla [ ] ou [ ] para selecionar [Nome] e, em seguida, modifique o nome do fax(até 20 carateres).
Se pretender apagar o nome do fax, prima a tecla [ ] até o nome atual ser apagado.
8. Confirme a definição e, em seguida, prima a tecla [OK].
9. Prima a tecla [User Tools] para regressar ao ecrã inicial.
• Para mais informações sobre a introdução de carateres, consulte Pág. 32 "Introduzir Carateres".
6. Enviar e Receber um Fax
152

Registar destinos de fax utilizando o Web Image Monitor
1. Inicie o Web browser e aceda ao equipamento introduzindo o respetivo endereço IP.
2. Clique em [Destino de memória rápida] ou [Destino de memória codificada de fax].
3. A partir da lista [Tipo de destino], selecione [Fax].
4. Selecione [Número de memória rápida] ou [Número de memória codificada] e selecioneo número de registo a partir da lista.
5. Registe a informação conforme necessário.
6. Introduza a palavra-passe de administrador, se necessário.
7. Clique em [Aplicar].
8. Feche o Web browser.
Definições de destino de fax
Item Definição Descrição
Número de memóriarápida / Número dememória codificada
NecessárioSelecione o número para o qual pretende registar odestino de memória rápida ou memória codificada.
Nome OpcionalNome do destino. O nome aqui especificadoaparecerá no ecrã quando selecionar um destino defax. Pode conter até 20 carateres.
Número de fax Necessário
O número de fax do destinatário. Pode conter até 40carateres.
Se o equipamento estiver ligado à rede telefónicaatravés de PBX, certifique-se de que introduz o númerode acesso da linha exterior especificado em [Númerode acesso PBX] antes do número de fax. Para[Número de acesso PBX], consulte Pág. 217"Definições de administrador".
Registar Destinos de Fax
153

• Um número de fax pode conter 0 a 9, "P" (pausa), " ", " ", "-" e espaço.
• Se necessário, introduza uma pausa no número de fax. O equipamento faz uma pausa breveantes de marcar os dígitos que vêm a seguir à pausa. É possível especificar a duração do tempoda pausa na definição [Tempo de pausa], nas [Definições de transmissão do fax]. Para [Tempo depausa], consulte Pág. 195 "Definições das Funcionalidades de Fax".
• Para mais informações sobre a utilização do Web Image Monitor, consulte Pág. 231 "Configuraro Equipamento Utilizando Utilitários".
• Para utilizar serviços de multifrequência numa linha de marcação por impulsos, introduza " " nonúmero de fax. " " muda temporariamente o modo de marcação de impulsos para marcaçãopor tons.
Modificar destinos de fax
1. Inicie o Web browser e aceda ao equipamento introduzindo o respetivo endereço IP.
2. Clique em [Destino de memória rápida] ou [Destino de memória codificada de fax].
Se modificar a memória codificada, avance para o passo 4.
3. Clique em [Destino de memória rápida de fax].
4. Selecione a entrada a modificar e, em seguida, clique em [Alterar].
Se pretender apagar a entrada, clique em [Apagar].
5. Modifique as definições conforme necessário.
Para apagar a entrada, confirme a entrada selecionada.
6. Introduza a palavra-passe de administrador, se necessário.
7. Clique em [Aplicar].
8. Feche o Web browser.
6. Enviar e Receber um Fax
154

Enviar um Fax
• É aconselhável telefonar ao destinatário para confirmar quando enviar documentos importantes.
Selecionar o modo de transmissão
A seguir são explicados os modos de transmissão da função de fax e como os selecionar.
Tipos dos modos de transmissão
Existem dois tipos de transmissão:
• Transmissão por memória
• Transmissão imediata
Selecionar o modo de transmissão
Remova rapidamente o original do equipamento.
Envie os documentos imediatamente.
Quantos números de fax tem o destinatário?
Qual modo tem prioridade?
Vários
Um
Transmissão de Memória
Transmissão Imediata
Transmissão Imediata
Transmissão de Memória
DSG274
Descrição dos modos de transmissão
• Transmissão por memória
• Transmissão imediata
Neste modo, o equipamento lê vários originais para a memória e envia-os todos ao mesmotempo. Esta característica é prática quando estiver com pressa e precisar de retirar odocumento do equipamento. Neste modo, pode enviar um fax para vários destinos. Se afunção Remarcação automática em Defin. TX de fax estiver ativada, o equipamento remarcaautomaticamente o destino do fax quando a linha estiver ocupada ou quando ocorrer umerro de transmissão. O número de tentativas de remarcação é definido para dois ou três emintervalos de cinco minutos, dependendo da definição do País em Ferramentas admin. Podedesativar a opção Remarcação automática nas Funções de fax. Para obter detalhes, consultePág. 195 "Definições das Funcionalidades de Fax".
• Transmissão imediata
Enviar um Fax
155

Neste modo, o equipamento digitaliza o original e envia-o por fax simultaneamente. Estemétodo é conveniente quando pretender enviar um original rapidamente ou quandopretender verificar o destino para o qual está a enviar. O original não é armazenado namemória Apenas pode especificar um destino. Se o fax não for recebido normalmente, éapresentada uma mensagem de erro no painel de controlo.
Configurar o modo de transmissão
1. Prima a tecla [Facsimile] e, em seguida, prima a tecla [ ] ou [ ].
DSG275
Em alternativa, é possível premir a tecla [Atalho para função] se [Atalho para função] nas[Ferramentas admin] for definido como [TX Transmissão direta]. Para [Atalho para função],consulte Pág. 217 "Definições de administrador".
2. Prima a tecla [ ] ou [ ] para selecionar [Transmissão direta] e, em seguida, prima atecla [OK].
3. Prima as teclas [ ] ou [ ] para selecionar [Desligado], [Ligado] ou [Apenas faxseguinte] e, em seguida, prima a tecla [OK].
Para a transmissão por memória, selecione [Desligado].
Para a transmissão imediata, selecione [Ligado] ou [Apenas fax seguinte].
4. Prima a tecla [User Tools] para regressar ao ecrã inicial.
Operação básica para enviar um fax
• Se colocar originais tanto no ADF como no vidro de exposição, o original no ADF tem prioridadesobre o original no vidro de exposição.
• Se estiver a utilizar o modelo SP 377SFNwX e a definição [Original] para [Duplex vert:T c/ T],[Duplex vert:T c/ F], [Duplex horiz:T c/ T] ou [Duplex horiz:T c/ F], coloque os originais no ADF.Não haverá transmissão de dados se os originais forem colocados no vidro de exposição. Paramais informações sobre a definição [Original], consulte Pág. 195 "Definições dasFuncionalidades de Fax".
6. Enviar e Receber um Fax
156

1. Prima a tecla [Facsimile].
DSG153
2. Coloque o original no vidro de exposição ou no ADF.
Para colocar os originais, consulte Pág. 67 "Colocação de Originais".
3. Introduza o número de fax (até 40 carateres) utilizando as teclas numéricas ouespecifique um destino utilizando os botões de memória direta ou a função de memóriacodificada.
Para mais informações sobre a introdução de carateres, consulte Pág. 32 "Introduzir Carateres".
Para mais informações sobre como especificar destinos utilizando os botões de memória direta oua função de memória codificada, consulte Pág. 160 "Especificar o destino do fax".
Se o equipamento estiver ligado à rede telefónica através de PBX, certifique-se de que introduz onúmero de acesso da linha exterior especificado em [Número de acesso PBX] antes do número defax. Para [Número de acesso PBX], consulte Pág. 217 "Definições de administrador".
4. Prima a tecla [Iniciar].
DSG133
• Dependendo das definições do equipamento, pode ser necessário introduzir o número defax novamente se introduziu manualmente o número de fax do destino. Neste caso, volte aintroduzir o número no prazo de 60 segundos e, em seguida, prima a tecla [Iniciar]. Se osnúmeros de fax não corresponderem, volte para o passo 3. Para [Confirmação número defax], consulte Pág. 217 "Definições de administrador".
Enviar um Fax
157

• Quando utilizar o vidro de exposição no modo de transmissão por memória, ser-lhe-ásolicitada a colocação de outro original. Neste caso, avance para o passo seguinte.
5. Se tiver mais originais para digitalizar, prima [Sim] dentro de 60 segundos, coloque ooriginal seguinte no vidro de exposição e, em seguida, prima [OK]. Repita este passo atéque todos os originais sejam lidos.
Se não premir a tecla [Sim] dentro de 60 segundos, o equipamento começará a marcar para odestino.
6. Quando todos os originais tiverem sido digitalizados, prima [Não] ou a tecla [Iniciar]para começar a enviar o fax.
• Um número de fax pode conter 0 a 9, pausa, " ", " " e espaço.
• Se necessário, introduza uma pausa num número de fax. O equipamento faz uma pausa breveantes de marcar os dígitos que vêm a seguir à pausa. É possível especificar a duração do tempoda pausa na definição [Tempo de pausa], nas [Definições de transmissão do fax]. Para [Tempo depausa], consulte Pág. 195 "Definições das Funcionalidades de Fax".
• Para utilizar serviços de multifrequência numa linha de marcação por impulsos, introduza " " nonúmero de fax. " " muda temporariamente o modo de marcação de impulsos para marcaçãopor tons.
• É possível especificar vários destinos e enviar o fax em modo de difusão. Para enviar um faxutilizando o modo de difusão, consulte Pág. 160 "Especificar o destino do fax".
• O equipamento apenas solicita a introdução do número do fax duas vezes quando marcar odestino manualmente. Não é necessário confirmar destinos especificados utilizando os botões dememória direta, a função de marcação rápida ou a tecla [Pause/Redial].
• Quando no modo de transmissão por memória, é possível ativar a definição de [Remarcaçãoauto], nas [Definições de transmissão de fax], para configurar o equipamento para remarcarautomaticamente o destino se a linha estiver ocupada ou se ocorrer um erro durante atransmissão. Para [Remarcação automática], consulte Pág. 195 "Definições das Funcionalidadesde Fax".
• Quando no modo de transmissão por memória, a memória do equipamento pode ficar cheiadurante a leitura de originais. Nesse caso, é solicitado via ecrã ao utilizador para cancelar atransmissão ou para enviar apenas as páginas que foram lidas com sucesso.
• Ao utilizar o modelo SP 377SFNwX, é possível digitalizar originais frente e verso a partir do ADF,no modo de transmissão por memória. Especifique como digitalizar originais frente e verso nadefinição [Original] em [Definições de transmissão de fax]. Para [Original], consulte Pág. 195"Definições das Funcionalidades de Fax".
• Se houver um encravamento de papel no ADF, a página encravada não foi digitalizadacorretamente. Quando o equipamento estiver no modo de transmissão imediata, volte a enviar ofax começando na página encravada. Quando no modo de transmissão por memória, digitalize
6. Enviar e Receber um Fax
158

novamente os originais completos. Para mais informações sobre a remoção de papel encravadono ADF, consulte Pág. 301 "Limpar Encravamentos".
Cancelar um fax
Siga o procedimento abaixo para cancelar o envio de um fax.
Quando no modo de transmissão imediata
Se cancelar o envio de um fax quando o equipamento estiver a ler o original, o processo detransmissão de fax é cancelado imediatamente. Nesse caso, é apresentado um erro noequipamento de fax do destino.
Quando no modo de transmissão por memória
Se cancelar o envio de um fax quando o equipamento está a ler o original, o equipamento nãoenvia o documento.
Se cancelar o envio de um fax durante a transmissão, o processo de transmissão do fax écancelado imediatamente. Nesse caso, é apresentado um erro no equipamento de fax do destino.
1. Prima a tecla [Facsimile].
DSG153
2. Prima a tecla [Clear/Stop].
DSG129
Enviar um Fax
159

• Se cancelar o envio de um fax durante a difusão, apenas é cancelado o fax para odestino atual. O fax será enviado para os destinos subsequentes da forma normal. Paramais informações sobre o envio de um fax utilizando a função de difusão, consultePág. 160 "Especificar o destino do fax".
Especificar o destino do fax
Para além de introduzir um número de fax de destino utilizando as teclas numéricas, é possívelespecificar os destinos utilizando as seguintes funções:
• Botões de memória direta
• Memória codificada
• Função de transmissão
• Função de remarcar
Especificar o destino utilizando as memórias diretas
1. Prima a tecla [Facsimile].
DSG153
2. Prima o botão de memória direta no qual está registada a memória rápida pretendida.
Prima a tecla [abc/ABC] se pretender utilizar os números das memórias rápidas 5 a 8 antes depremir um botão de memória direta. Para registar as memórias rápidas, consulte Pág. 150"Registar Destinos de Fax".
6. Enviar e Receber um Fax
160

DSG147
• É possível verificar os nomes e números de fax registados imprimindo um relatório. Para imprimir alista de memórias rápidas, consulte Pág. 224 "Imprimir Listas/Relatórios".
Especificar o destino utilizando uma memória codificada
1. Prima a tecla [Facsimile].
DSG153
2. Prima a tecla [Address Book].
DSG158
Enviar um Fax
161

3. Certifique-se de que a opção [Procurar livro endereços] está selecionada e, em seguida,prima a tecla [OK].
Se pretender procurar uma entrada específica pelo respetivo número ou nome de registo, executeo procedimento seguinte:
• Procurar pelo número de registo
Prima novamente a tecla [Address Book], introduza o número utilizando as teclas numéricase, em seguida, prima a tecla [OK].
• Procurar pelo nome
Introduza as primeiras letras do nome utilizando as teclas numéricas e, em seguida, prima atecla [OK]. De cada vez que introduzir um caráter, o visor muda para mostrar o nome comcorrespondência.
4. Prima a tecla [ ] ou [ ] para selecionar a memória codificada pretendida e, em seguida,prima a tecla [OK].
Para registar memórias codificadas, consulte Pág. 150 "Registar Destinos de Fax".
• O livro de endereços mostra apenas as memórias codificadas. Utilize os botões de memória diretapara especificar destinos de memória rápida.
• É possível verificar os nomes e números de fax registados imprimindo um relatório. Para imprimir alista de memórias codificadas, consulte Pág. 224 "Imprimir Listas/Relatórios".
Especificar o destino utilizando a função de difusão
Pode enviar um fax para vários destinos (até 100 destinos) em simultâneo.
Os faxes são enviados para os destinos pela ordem pela qual foram especificados.
1. Prima a tecla [Facsimile].
DSG153
2. Adicione um destino utilizando um dos seguintes métodos:
• Para adicionar um destino de memória rápida: prima o respetivo botão de memória direta.
6. Enviar e Receber um Fax
162

• Para adicionar um destino de memória codificada: prima a tecla [Address Book], selecione[Procurar livro endereços], selecione um destino e, em seguida, prima a tecla [OK].
• Para adicionar um destino especificado manualmente: certifique-se de que prime [Tecla nº] e,em seguida, introduza o número de fax do destino utilizando as teclas numéricas.
3. Prima a tecla [OK].
Prima [Lista] para consultar uma lista dos destinos que foram adicionados até agora.
Regresse ao passo 2 para adicionar mais destinos.
• Quando especificar vários destinos, é possível premir a tecla [Clear/Stop] para apagar todos osdestinos.
• Se especificar vários destinos no modo de transmissão imediata, o modo muda temporariamentepara o modo de transmissão por memória.
• Durante a difusão, premir a tecla [Clear/Stop] cancela o fax apenas para o destino atual.
Especificar o destino utilizando a função de remarcação
É possível especificar o último destino utilizado como o destino para o trabalho atual.
Esta função poupa-lhe tempo quando fizer envios repetidamente para o mesmo destino, pois nãoprecisa de introduzir o destino todas as vezes.
1. Prima a tecla [Facsimile].
DSG153
Enviar um Fax
163

2. Prima a tecla [Pause/Redial].
DSG148
Funções de envio úteis
É possível verificar facilmente o estado do equipamento de fax de destino antes de enviar o faxutilizando a função de marcação Mãos Livres. Se utilizar um telefone externo, é possível falar aotelefone e enviar um fax numa só chamada.
• Esta função está disponível apenas no modo de transmissão imediata.
O procedimento é diferente, consoante [Operação] estiver definida para [Modo simplificado] ou[Modo avançado] em [Funções de fax].
Enviar um fax utilizando a marcação mãos livres
A função de marcação Mãos Livres permite-lhe verificar o estado do destino ao ouvir o tom a partir doaltifalante interno. Esta função é útil quando pretender certificar-se de que o fax é recebido.
• Não é possível utilizar a função de marcação mãos livres quando [Confirmação número de fax]nas [Ferramentas admin] estiver ativada.
1. Coloque o original.
Se [Operação] estiver definido como [Modo simplificado], não é possível enviar faxes utilizandoo vidro de exposição.
6. Enviar e Receber um Fax
164

2. Prima a tecla [Facsimile].
DSG153
3. Prima a tecla [On Hook Dial].
DSG159
"No descanso" é mostrado no ecrã.
4. Especifique o destino utilizando as teclas numéricas.
5. Se ouvir um tom agudo, prima a tecla [Start].
DSG133
Se [Operação] estiver definido como [Modo simplificado], o passo 6 não se aplica.
6. Se o original for colocado no vidro de exposição, prima [TX] e, em seguida, prima atecla [Start].
Enviar um Fax
165

• Para mais informações sobre a seleção do modo de transmissão, consulte Pág. 155 "Selecionar omodo de transmissão".
• Para mais informações sobre [Confirmação número de fax], consulte Pág. 217 "Definições deadministrador".
• Para mais informações sobre [Operação], consulte Pág. 195 "Definições das Funcionalidades deFax".
Enviar um fax após uma conversa
Um telefone externo permite-lhe enviar um fax depois de terminar a conversa, sem precisar de desligare voltar a marcar. Esta função é útil quando pretender certificar-se de que o fax foi recebido.
1. Coloque o original.
Se [Operação] estiver definido como [Modo simplificado], não é possível enviar faxes utilizandoo vidro de exposição.
2. Prima a tecla [Facsimile].
DSG153
3. Levante o auscultador.
4. Especifique o destino utilizando o telefone externo.
5. Quando o destinatário responder, peça para premirem o botão de início de fax noequipamento do seu lado.
6. Enviar e Receber um Fax
166

6. Se ouvir um tom agudo, prima a tecla [Start].
DSG133
Se [Operação] estiver definido como [Modo simplificado], o passo 8 não se aplica.
7. Se o original for colocado no vidro de exposição, prima [TX] e, em seguida, prima atecla [Start].
8. Coloque o auscultador no descanso.
• Para mais informações sobre [Operação], consulte Pág. 195 "Definições das Funcionalidades deFax".
Especificar as definições de leitura para o envio de faxes
Ajustar densidade de imagem
Esta secção descreve como ajustar a densidade da imagem para o trabalho atual.
Existem três níveis de densidade da imagem. Quanto mais escuro for o nível de densidade, mais escuraserá a cópia impressa.
1. Prima a tecla [Density].
DSG142
Enviar um Fax
167

2. Prima a tecla [ ] ou [ ] para selecionar o nível de densidade pretendido e, em seguida,prima a tecla [OK].
• É possível alterar a predefinição de [Densidade] do equipamento para digitalizar sempre com umnível de densidade específico. Para [Densidade], consulte Pág. 195 "Definições dasFuncionalidades de Fax".
Especificar a resolução
Esta secção descreve como especificar a resolução de digitalização para o trabalho atual.
Existem três definições de resolução:
Standard
Selecione esta opção quando o original for um documento impresso ou escrito à máquina comcarateres de tamanho normal.
Detalhe
Selecione esta opção quando o original for um documento impresso com carateres pequenos.
Foto
Selecione esta opção quando o original contiver imagens como fotografias ou desenhos comsombreados.
1. Prima a tecla [Image Quality].
DSG143
1. Prima a tecla [ ] ou [ ] para selecionar a definição de resolução pretendida e, emseguida, prima a tecla [OK].
• É possível alterar a predefinição de [Resolução] do equipamento para digitalizar sempre com umnível de resolução específico. Para [Resolução], consulte Pág. 195 "Definições dasFuncionalidades de Fax".
6. Enviar e Receber um Fax
168

Utilizar a Função de Fax a Partir de umComputador (LAN-Fax)Esta secção descreve como utilizar a função de fax do equipamento a partir de um computador.
É possível enviar um documento diretamente a partir de um computador através deste equipamentopara outro equipamento de fax sem imprimir o documento.
Operação básica para enviar faxes a partir de um computador
Esta secção descreve a operação básica para enviar faxes a partir de um computador.
É possível selecionar um destino a partir do livro de endereços do LAN-FAX ou introduzir manualmenteum número de fax. É possível enviar faxes para um máximo de 100 destinos de uma só vez.
O procedimento nesta secção é um exemplo baseado no sistema operativo Windows 7.
• Utilizando o LAN-FAX, é possível enviar um máximo de 10 páginas (incluindo a folha de rosto) deuma só vez.
• Antes de enviar um fax, o equipamento guarda na memória todos os dados do fax. Se a memóriado equipamento ficar cheia quando estiver a guardar estes dados, a transmissão do fax serácancelada. Se isto acontecer, reduza a resolução ou reduza o número de páginas e tentenovamente.
1. Abra o ficheiro que pretende enviar.
2. No menu [Ficheiro], clique em [Imprimir...].
3. Selecione o driver LAN-Fax como impressora e, em seguida, clique em [Imprimir].
4. Especifique um destino.
• Para especificar um destino a partir do livro de endereços do LAN-Fax:
Selecione um destino a partir de [Lista de utilizadores:] e, em seguida, clique em [Adicionar àlista].
Repita este passo para adicionar mais destinos.
• Para introduzir diretamente um número de fax:
Clique no separador [Especificar destino] e introduza um número de fax (até 40 dígitos) in[Nº Fax:] e, em seguida, clique em [Adicionar à lista].
Repita este passo para adicionar mais destinos.
5. Para anexar uma folha de rosto, clique em [Editar folha de rosto] no separador[Especificar destino] e, em seguida, selecione a caixa [Anexar folha de rosto].
Edite a folha de rosto conforme necessário e, em seguida, clique em [OK].
Utilizar a Função de Fax a Partir de um Computador (LAN-Fax)
169

Para mais informações sobre como editar uma folha de rosto de fax, consulte Pág. 174 "Editaruma folha de rosto de fax".
6. Clique em [Enviar].
• Para mais informações, consulte a Ajuda do driver LAN-FAX.
• Um número de fax pode conter 0 a 9, "P" (pausa), " ", " ", "-" e espaço.
• Se necessário, introduza uma pausa num número de fax. O equipamento faz uma pausa breveantes de marcar os dígitos que vêm a seguir à pausa. É possível especificar a duração do tempoda pausa na definição [Tempo de pausa], nas [Definições de transmissão do fax]. Para [Tempo depausa], consulte Pág. 195 "Definições das Funcionalidades de Fax".
• Para utilizar serviços de multifrequência numa linha de marcação por impulsos, introduza " " nonúmero de fax. " " muda temporariamente o modo de marcação de impulsos para marcaçãopor tons.
• Para apagar um destino introduzido, selecione o destino na [Lista de destinos:] e, em seguida,clique em [Apagar da lista].
• É possível registar o número de fax que introduziu no separador [Especifique Destino] no livro deendereços do LAN-Fax. Clique em [Guardar no Livro de Ender.] para abrir a caixa de diálogopara registar um destino.
Cancelar um fax
É possível cancelar o envio de um fax utilizando o painel de controlo do equipamento ou o seucomputador, dependendo do estado do trabalho.
Cancelar enquanto o equipamento está a receber um fax a partir do computador
Se o equipamento for partilhado por vários computadores, tenha cuidado para não cancelar ofax de outro utilizador.
1. Faça duplo clique no ícone da impressora na barra de tarefas do seu computador.
2. Selecione o trabalho de impressão que pretende cancelar, no menu [Documento] e,em seguida, clique em [Cancelar].
3. Clique em [Sim].
Cancelar durante o envio de um fax
Cancele o fax utilizando o painel de controlo.
6. Enviar e Receber um Fax
170

1. Prima a tecla [Facsimile].
DSG153
2. Prima a tecla [Clear/Stop].
DSG129
Configurar as definições de transmissão
Esta secção descreve como configurar as definições de transmissão nas propriedades do driver doLAN-Fax.
As propriedades são definidas separadamente para cada aplicação.
1. No menu [Ficheiro], clique em [Imprimir...].
2. Selecione o driver LAN-Fax como a impressora e, em seguida, clique num botão como,por exemplo, [Preferências].
Aparece a caixa de diálogo de propriedades do driver do LAN-Fax.
3. Clique no separador [Configuração].
4. Configure as definições conforme necessário e, em seguida, clique em [OK].
Para mais informações acerca das definições, consulte a Ajuda do driver LAN-Fax.
Utilizar a Função de Fax a Partir de um Computador (LAN-Fax)
171

Configurar o livro de endereços do LAN-FAX
Esta secção descreve o livro de endereços do LAN-Fax. Configure o livro de endereços do LAN-Fax nocomputador. O livro de endereços do LAN-Fax permite-lhe especificar destinos do Fax de rede localde forma rápida e fácil.
O livro de endereços do LAN-Fax pode conter até 1000 entradas, incluindo destinos individuais egrupos de destinos.
Abrir o livro de endereços do LAN-Fax.
1. No menu [Iniciar], clique em [Dispositivos e Impressoras].
2. Clique com o botão direito no ícone do driver LAN-Fax e, em seguida, clique em[Preferências de impressão].
3. Clique no separador [Livro de endereços].
Registar destinos
1. Abra o livro de endereços do LAN-Fax e, em seguida, clique em [Adicionar utilizador].
2. Introduza as informações do destino.
Tem de introduzir um número de fax e nome de contacto.
3. Clique em [OK].
Modificar destinos
1. Abra o livro de endereços do LAN-Fax, selecione o destino que pretende modificar apartir da [Lista Utilizador:] e, em seguida, clique em [Editar].
2. Modifique as informações conforme necessário e, em seguida, clique em [Ok].
Clique em [Guardar novo Utiliz.] se pretender registar um destino novo com informaçõessemelhantes. Isto é útil quando pretender registar uma série de destinos que contêm informaçõessemelhantes. Para fechar a caixa de diálogo sem modificar o destino original, clique em[Cancelar].
Registar grupos
1. Abra o livro de endereços do LAN-Fax e, em seguida, clique em [Adic. grupo].
2. Introduza o nome do grupo em [Nome de grupo].
6. Enviar e Receber um Fax
172

3. Selecione o destino que pretende incluir no grupo a partir da [Lista de utilizadores:] e, emseguida, clique em [Adicionar].
Para apagar um destino de um grupo, selecione o destino que quer apagar a partir da [Lista demembros de grupo:] e, em seguida, clique em [Apagar da lista].
4. Clique em [OK].
Modificar grupos
1. Abra o livro de endereços do LAN-Fax, selecione o grupo que pretende modificar apartir da [Lista Utilizador:] e, em seguida, clique em [Editar].
2. Para adicionar um destino ao grupo, selecione o destino que pretende adicionar a partirda [Lista Utilizador:] e clique em [Adic.].
3. Para apagar um destino do grupo, selecione o destino que pretende apagar a partir da[Lista de membros de grupo:] e, em seguida, clique em [Apagar da lista].
4. Clique em [OK].
Apagar destinos individuais ou grupos
1. Abra o livro de endereços do LAN-Fax, selecione o destino que pretende apagar a partirda [Lista Utilizador:] e, em seguida, clique em [Apagar].
É visualizada uma mensagem de confirmação.
2. Clique em [Sim].
Exportar/Importar dados do livro de endereços do LAN-Fax
• O procedimento seguinte baseia-se no Windows 7 como exemplo. Se utilizar outro sistemaoperativo, o procedimento pode variar ligeiramente.
Exportar dados do livro de endereços do LAN-Fax
Os dados do livro de endereços do LAN-Fax podem ser exportados para um ficheiro em formatoCSV.
Execute o procedimento seguinte para exportar dados do livro de endereços do LAN-Fax.
1. Abra o livro de endereços do LAN-Fax e, em seguida, clique em [Exportar].
2. Navegue até à localização onde pretende guardar os dados do livro de endereçosdo LAN-Fax, especifique um nome para o ficheiro e, em seguida, clique em[Guardar].
Utilizar a Função de Fax a Partir de um Computador (LAN-Fax)
173

Importar dados do livro de endereços do LAN-Fax
Os dados do livro de endereços do LAN-Fax podem ser importados a partir de ficheiros emformato CSV. É possível importar dados do livro de endereços de outras aplicações se os dadosestiverem guardados como um ficheiro CSV.
1. Abra o livro de endereços do LAN-Fax e, em seguida, clique em [Importar].
2. Selecione o ficheiro que contém os dados do livro de endereços e, em seguida,clique em [Abrir].
É apresentada uma caixa de diálogo para selecionar os itens a importar.
3. Para cada campo, selecione o item adequado a partir da lista.
Selecione [*vazio*] para os campos sem dados a importar. Note que [*vazio*] não podeser selecionado para [Nome] nem para [Fax].
4. Clique em [OK].
Para mais informações acerca das definições, consulte a Ajuda do driver LAN-Fax.
• Os ficheiros CSV são exportados utilizando a codificação Unicode.
• Podem ser importados dados do livro de endereços do LAN-Fax a partir de ficheiros CSV cujacodificação de carateres seja Unicode ou ASCII.
• Dados de grupos não podem ser exportados nem importados.
• Podem ser registados até 1000 destinos no livro de endereços do LAN-Fax. Se este limite forexcedido durante a importação, os destinos restantes não serão importados.
Editar uma folha de rosto de fax
1. No menu [Ficheiro], clique em [Imprimir...].
2. Selecione o driver LAN-Fax como impressora e, em seguida, clique em [Imprimir].
3. Clique no separador [Especifique Destino] e, em seguida, clique em [Editar Folha deRosto].
4. Configure as definições conforme necessário e, em seguida, clique em [OK].
Para mais informações acerca das definições, consulte a Ajuda do driver LAN-Fax.
6. Enviar e Receber um Fax
174

Receber um fax
• Quando receber um fax importante, recomendamos que confirme junto do remetente o conteúdodo fax recebido.
• É possível que o equipamento não receba faxes quando a quantidade de memória livre éreduzida.
• É possível utilizar um telefone externo para utilizar este equipamento como telefone.
• Para imprimir faxes apenas pode ser utilizado papel de formato A4, Letter ou Legal.
Selecionar o modo de receção
A seguir são explicados os modos de receção da função de fax e como os selecionar.
• No modo de FAX/TAD, o equipamento recebe o fax automaticamente após o aparelho detelefone externo tocar o número de vezes especificado en [Nº total de toques (atend.)]. Defina oaparelho de telefone externo para tocar antes de receber um fax. Para obter detalhes sobe o [N.ºtotal toques (atend.)], consulte Pág. 195 "Definições das Funcionalidades de Fax".
Tipos do modo de receção
Há quatro tipos de receção
• Apenas modo de fax
• Modo de FAX/TEL manual
• Modo de FAX/TEL automático
• Modo de FAX/TAD
Receber um fax
175

Selecionar os modos de receção
Existe um telefone externo conectado ao equipamento?
Modo de Apenas Fax
Modo de FAX/TAD
Modo de FAX/TEL automático
Modo de FAX/TEL manual
Deseja utilizar um dispositivo de resposta externo?
Deseja receber faxes automaticamente?
Sim
Sim
Sim
Não
Não
Não
DSG276
Descrição dos modos de receção
• Apenas modo de fax (receção automática)
• Quando um telefone externo não está ligado
O equipamento responde automaticamente a todas chamadas recebidas no modo dereceção de fax.
• Quando um telefone externo está ligado
O equipamento atende automaticamente todas as chamadas recebidas no modo dereceção de fax, depois de o telefone externo tocar o número de vezes especificado. Écómodo para quem utiliza apenas os telefones para efetuar chamadas.
• Modo de FAX/TAD (receção automática)
Neste modo, o equipamento de telefone externo atende e grava mensagens quando recebechamadas. Se a chamada recebida for uma chamada de fax, o equipamento recebe o faxautomaticamente. Para obter detalhes, consulte Pág. 179 "Receber um fax no modo deFAX/TAD".
• Modo automático FAX/TEL (receção automática)
Neste modo, o equipamento recebe os faxes automaticamente se um sinal de chamada defax for detetado ao receber uma chamada. Para obter detalhes, consulte Pág. 178 "Receberum fax no modo automático FAX/TEL".
6. Enviar e Receber um Fax
176

• Modo manual FAX/TEL (receção manual)
Neste modo, tem obrigatoriamente de atender as chamadas com o auscultador ou com umtelefone externo. Se a chamada for uma chamada de fax, tem de iniciar a receção do faxmanualmente. Para obter detalhes, consulte Pág. 178 "Receber um fax no modo manualFAX/TEL".
Configurar o modo de receção
1. Prima a tecla [Ferramentas do utilizador].
DSG126
2. Prima a tecla [ ] ou [ ] para selecionar [Funções de fax] e, em seguida, prima atecla [OK].
3. Prima a tecla [ ] ou [ ] para selecionar [Definições de receção] e, em seguida,prima a tecla [OK].
4. Prima a tecla [ ] ou [ ] para selecionar [Comutar modo de receção] e, em seguida,prima a tecla [OK].
5. Prima a tecla [ ], [ ], [ ] ou [ ] para selecionar o modo de receção pretendido e,em seguida, prima a tecla [OK].
6. Prima a tecla [User Tools] para regressar ao ecrã inicial.
• No modo de FAX/TAD, o equipamento começa automaticamente a receber faxes após oaparelho de telefone externo tocar o número de vezes especificado em [N.º total toques(atend.)] em [Funções de fax]. Certifique-se de que define o dispositivo de atendimentotelefónico para atender chamadas antes do equipamento começar a receber faxes. Para[N.º total toques (atend.)], consulte Pág. 195 "Definições das Funcionalidades de Fax".
• É necessário um telefone externo para utilizar este equipamento como telefone. Para obterdetalhes sobre a cligação de um telefone externo ao equipamento, consulte o Guia Inicial doFAX.
Receber um fax
177

Receber um fax no modo manual FAX/TEL
• O procedimento é diferente, consoante [Operação] estiver definida para [Modo simplificado] ou[Modo avançado] em [Funções de fax].
• Para receber faxes, certifique-se de que primeiro remove quaisquer originais colocados no ADF.
1. Levante o auscultador para atender a chamada.
Tem início uma chamada telefónica normal.
2. Quando ouvir um sinal de chamada de fax ou nenhum som, prima a tecla de [Fax] e, emseguida, prima a tecla [Iniciar].
Se [Operação] estiver definido como [Modo simplificado], avance para o passo 5.
3. Prima [RX].
4. Prima a tecla [Iniciar].
5. Coloque o auscultador no descanso.
• Para mais informações sobre [Operação], consulte Pág. 195 "Definições das Funcionalidades deFax".
Receber um fax apenas no modo de fax
Quando o modo de receção está definido apenas para o modo de fax, o equipamento atendeautomaticamente todas as chamadas que chegam no modo de receção de fax.
• É possível especificar o número de vezes que o equipamento toca antes de atender umachamada, na definição [Número de toques] nas [Funções de fax]. Para [Número de toques],consulte Pág. 195 "Definições das Funcionalidades de Fax".
• Se atender uma chamada com o telefone externo enquanto o equipamento está a tocar, tem iníciouma chamada telefónica normal. Se ouvir o sinal de chamada de fax ou se não ouvir nenhumsom, receba o fax manualmente. Para receber o fax manualmente, consulte Pág. 178 "Receberum fax no modo manual FAX/TEL".
Receber um fax no modo automático FAX/TEL
Quando o modo de receção é como modo automático FAX/TEL, o equipamento recebe faxesautomaticamente se um sinal de chamada de fax for detetado ao receber uma chamada.
Se atender uma chamada com o telefone externo enquanto o equipamento está a tocar, tem início umachamada telefónica normal. Se ouvir o sinal de chamada de fax, receba o fax manualmente. Parareceber o fax manualmente, consulte Pág. 178 "Receber um fax no modo manual FAX/TEL".
6. Enviar e Receber um Fax
178

• É possível especificar o tempo em que o equipamento toca antes de receber faxes na definição[Hora comut. auto modo RX] em [Funções de fax]. Para mais informações sobre [Hora comut. automodo RX], consulte Pág. 195 "Definições das Funcionalidades de Fax".
Receber um fax no modo de FAX/TAD
Quando o modo de receção estiver definido para o modo de FAX/TAD, o aparelho de telefoneexterno recebe e grava as mensagens quando o equipamento recebe chamadas telefónicas. Se achamada recebida for uma chamada de fax, o equipamento recebe o fax automaticamente.
1. Quando é recebida uma chamada, o aparelho de telefone externo toca o número devezes especificado em [N.º total toques (atend.)] em [Funções de fax].
Para [N.º total toques (atend.)], consulte Pág. 195 "Definições das Funcionalidades de Fax".
Se o aparelho de telefone externo não atender, o aparelho começa a receber o faxautomaticamente.
2. Se o aparelho de telefone externo atender, o equipamento monitoriza o silêncio na linhadurante 30 segundos (deteção de silêncio).
• Se for detetado um sinal de chamada de fax ou nenhum som, o equipamento começa areceber o fax automaticamente.
• Se for detetada uma voz, é iniciada uma chamada telefónica normal. O aparelho detelefone externo grava as mensagens.
• É possível receber um fax manualmente durante a deteção de silêncio. Para receber o faxmanualmente, consulte Pág. 178 "Receber um fax no modo manual FAX/TEL".
• A deteção de silêncio não termina durante 30 segundos mesmo que o dispositivo externo deatendimento telefónico seja posto no descanso, a menos que prima a tecla [Apagar/Parar] edesligue a chamada.
Reencaminhar ou guardar faxes na memória
Para evitar que utilizadores não autorizados vejam faxes de conteúdo sensível, é possível configurar oequipamento para encaminhar faxes recebidos para um destino predefinido ou guardá-los na memóriasem os imprimir.
• A tabela abaixo mostra o que acontece após o reencaminhamento ser bem sucedido ou falhar,dependendo da configuração do equipamento.
Receber um fax
179

Reencaminhamento[Imprimir ficheiro
recebido]Resultados
Êxito AutomáticoO equipamento imprime o fax e apaga-o damemória.
Êxito ManualO equipamento guarda o fax na memóriapara imprimir mais tarde manualmente.
Falha AutomáticoO equipamento imprime um relatório defalha de reencaminhamento, imprime o faxe, em seguida, apaga-o da memória.
Falha Manual
O equipamento imprime um relatório defalha de reencaminhamento e guarda o faxna memória para imprimir mais tardemanualmente.
• Se o equipamento não conseguir imprimir um fax devido a erros do equipamento como, porexemplo, uma bandeja de papel vazia ou um encravamento de papel, o fax permanecerá namemória. A impressão das páginas restantes começará assim que o problema for resolvido.
• O número de tentativas de encaminhamento e o tempo de intervalo entre tentativas pode serespecificado utilizando o Web Image Monitor. Para mais informações sobre as definições dodestino de reencaminhamento, das tentativas de reencaminhamento e do tempo de intervalo,consulte Pág. 240 "Configurar as Definições do Sistema".
Definições de reencaminhamento
Para especificar as condições de reencaminhamento para faxes recebidos, configure o equipamentoda seguinte forma:
1. Prima a tecla [Ferramentas do utilizador].
DSG126
6. Enviar e Receber um Fax
180

2. Prima a tecla [ ] ou [ ] para selecionar [Funções de fax] e, em seguida, prima a tecla[OK].
3. Prima a tecla [ ] ou [ ] para selecionar [Definições de receção] e, em seguida, prima atecla [OK].
4. Prima a tecla [ ] ou [ ] para selecionar [Definição do ficheiro RX] e, em seguida, primaa tecla [OK].
5. Prima a tecla [ ] ou [ ] para selecionar [Reencaminhar e imprimir] e, em seguida, primaa tecla [OK].
Para enviar notificações por e-mail após os faxes serem encaminhados, continue com o Passo 6.
6. Prima a tecla [ ] ou [ ] para selecionar [Notif estado reencaminh.] e, em seguida, primaa tecla [OK].
7. Prima a tecla [ ] ou [ ] para selecionar [Ativo] e, em seguida, prima a tecla [OK].
• [Ativo]: envia uma notificação por e-mail após o reencaminhamento. O destino danotificação por e-mail depende da configuração do destino de reencaminhamento.
• [Inativo]: não é enviada uma notificação por e-mail.
Especificar o destino de reencaminhamento utilizando o Web Image Monitor
1. Inicie o Web browser e aceda ao equipamento introduzindo o respetivo endereço IP.
2. Clique em [Definições de sistema].
3. Clique no separador [Fax].
4. Especifique o destino de reencaminhamento em [Destino de reencaminhamento].
• [Endereço de e-mail]: introduza um endereço de e-mail de destino.
• [Destino de digitalização]: selecione um destino de digitalização como destino dereencaminhamento.
5. Introduza a palavra-passe de administrador, se necessário.
6. Clique em [OK].
7. Feche o Web browser.
Para mais informações sobre a utilização do Web Image Monitor, consulte Pág. 233 "Utilizar oWeb Image Monitor".
Configurar as condições de armazenamento
Para especificar as condições para guardar faxes recebidos, configure o equipamento da seguinteforma:
1. Prima a tecla [Ferramentas do utilizador].
Receber um fax
181

2. Prima a tecla [ ] ou [ ] para selecionar [Funções de fax] e, em seguida, prima a tecla[OK].
3. Prima a tecla [ ] ou [ ] para selecionar [Definições de receção] e, em seguida, prima atecla [OK].
4. Prima a tecla [ ] ou [ ] para selecionar [Definição do ficheiro RX] e, em seguida, primaa tecla [OK].
5. Prima a tecla [ ] ou [ ] para selecionar [Imprimir] ou [Reencaminhar e imprimir] e, emseguida, prima a tecla [OK].
6. Prima a tecla [ ] ou [ ] para selecionar [Imprimir ficheiro recebido] e, em seguida, primaa tecla [OK].
7. Prima a tecla [ ] ou [ ] para selecionar [Automático] ou [Manual] e, em seguida, primaa tecla [OK].
• [Automático]: imprime automaticamente os faxes recebidos e apaga-os da memória.
• [Manual]: guarda os faxes recebidos na memória para os imprimir mais tarde manualmente.
8. Prima a tecla [User Tools] para regressar ao ecrã inicial.
Quando o fax é impresso com sucesso, é apagado da memória.
Se o equipamento não conseguir imprimir um fax devido a erros do equipamento como, porexemplo, uma bandeja de papel vazia ou um encravamento de papel, o fax permanecerá namemória. A impressão das páginas restantes começará assim que o problema for resolvido.
Imprimir faxes guardados na memória
Este capítulo explica como imprimir faxes recebidos guardados na memória do equipamento.
Se o indicador de entrada de dados piscar, existe um fax na memória do equipamento. Siga oprocedimento que se segue para imprimir o fax.
1. Prima a tecla [Ferramentas do utilizador].
DSG126
2. Prima a tecla [ ] ou [ ] para selecionar [Funções de fax] e, em seguida, prima a tecla[OK].
6. Enviar e Receber um Fax
182

3. Prima a tecla [ ] ou [ ] para selecionar [Definições de receção] e, em seguida, prima atecla [OK].
4. Prima a tecla [ ] ou [ ] para selecionar [Ficheiro de RX guardado] e, em seguida, primaa tecla [OK].
5. Prima a tecla [ ] ou [ ] para selecionar [Imprimir fich. selecionado] e, em seguida, primaa tecla [OK].
6. Prima a tecla [ ] ou [ ] para selecionar o trabalho de impressão e, em seguida, prima atecla [OK].
7. Prima a tecla [OK].
8. Prima a tecla [User Tools] para regressar ao ecrã inicial.
Receber um fax
183

Listas/Relatórios Relacionados Com FaxAs listas e os relatórios relacionados com a função de fax são os seguintes:
• Jornal de fax
Imprime um jornal de transmissões e receções de fax relativo aos últimos 50 trabalhos.
• Imprimir relatório estado
Imprime o resultado da transmissão mais recente.
• Lista fich. em espera
Imprime uma lista dos trabalhos de fax pendentes que permanecem na memória do equipamento.
• Relatório de falha de corrente
Imprime um relatório quando a alimentação elétrica do equipamento é interrompida durante oenvio ou a receção de um fax, ou quando as imagens guardadas na memória do equipamentosão perdidas devido ao equipamento ter sido desligado por um período de tempo prolongado.
• Mem codificadas fax
Imprime uma lista de memórias codificadas.
• Lista números mem. rápida
Imprime uma lista das entradas de memória rápida.
• Para mais informações sobre o jornal de fax e sobre Imprimir relatório estado, consulte Pág. 195"Definições das Funcionalidades de Fax".
6. Enviar e Receber um Fax
184

7. Configurar o EquipamentoUtilizando o Painel de ControloEste capítulo descreve como configurar o equipamento utilizando o painel de controlo.
Operação BásicaHá duas formas principais de aceder às definições do equipamento:
• Prima a tecla [Ferramentas do utilizador] para aceder às definições de sistema ou de rede.
• Prima a tecla [ ] ou [ ], no modo de espera de cada função, para aceder às definições de cópia,digitalização ou fax.
Para verificar a que categoria pertence a função que pretende configurar, consulte Pág. 187 "Tabelade Menus".
1. Se pretender configurar as definições de sistema do equipamento, prima a tecla [UserTools].
DSG126
Caso contrário, prima a tecla [ ] ou [ ] enquanto "Pronto" está apresentado no ecrã inicial dasdefinições de cópia, digitalização e fax.
DSG156
185

2. Prima a tecla [ ] ou [ ] para selecionar as definições que pretende utilizar.
Para uma lista de itens disponíveis, consulte Pág. 187 "Tabela de Menus".
Se selecionar o menu [Livro endereços], [Definições de rede] ou [Ferramentas admin], pode ser--lhe solicitado para introduzir uma palavra-passe. Introduza a palavra-passe de quatro dígitos e,em seguida, prima a tecla [OK]. Para mais informações sobre a palavra-passe, consulte [Bloqueioferramentas admin.] em Pág. 217 "Definições de administrador".
3. Para confirmar os itens de definição e os valores visualizado, prima a tecla [OK].
4. Para voltar ao item anterior, prima a tecla [Retroceder].
• Para regressar ao ecrã inicial, prima a tecla [Retroceder] o mesmo número de vezes que os itensselecionados ou uma única vez a tecla [Ferramentas do utilizador].
7. Configurar o Equipamento Utilizando o Painel de Controlo
186

Tabela de MenusEsta secção lista os parâmetros incluídos em cada menu.
Para mais informações sobre como configurar o equipamento utilizando o Web Image Monitor,consulte Pág. 231 "Configurar o Equipamento Utilizando Utilitários".
• Alguns artigos podem ser configurados utilizando o Web Image Monitor.
Fun. copiador (definição das teclas [ ] [ ])
Para mais informações, consulte Pág. 188 "Definições das Funcionalidades do Copiador".
Defin.digitaliz. (definição das teclas [ ] [ ])
Para mais informações, consulte Pág. 192 "Definições digitalização".
Funções de fax (definição da tecla [User Tools])
Para obter detalhes, consulte Pág. 195 "Definições das Funcionalidades de Fax".
Livro endereços (definição da tecla [User Tools])
Para obter detalhes, consulte Pág. 203 "Definições do Livro de Endereços".
Definições sistema (definição da tecla [User Tools])
Para obter detalhes, consulte Pág. 204 "Definições de Sistema".
Definições do papel de bandeja
Para obter detalhes, consulte Pág. 213 "Definições do papel de bandeja".
Assist config Wi-Fi
Para mais informações, consulte o Guia de Configuração.
Definições rede (definição da tecla [User Tools])
Para obter mais informações, consulte Pág. 226 "Definições de Rede".
Impr. lista/relatório (definição da tecla [User Tools])
Para obter detalhes, consulte Pág. 224 "Imprimir Listas/Relatórios".
Ferramentas admin (definição da tecla [User Tools])
Para mais informações, consulte Pág. 217 "Definições de administrador".
Funções de impressora (definição da tecla [User Tools])
Para obter detalhes, consulte Pág. 209 "Definições das Funções da Impressora".
Tabela de Menus
187

Definições das Funcionalidades do CopiadorItem Descrição Valor
Selecionar papel Especifica o formato de papel utilizado paraimprimir cópias.
Quando uma bandeja é selecionada, oequipamento imprime apenas a partir dessabandeja.
Quando é selecionado um formato de papel, oequipamento verifica as bandejas procurando opapel do formato especificado, pela ordem deprioridade definida em [Prioridade bandejapapel] nas [Definições do papel de bandeja].
Se várias bandejas tiverem papel válido, éutilizada para impressão a primeira bandejadetetada pela impressora; quando essa bandejaficar sem papel, o equipamento mudaautomaticamente para a bandeja seguinte paracontinuar a impressão.
• Bandeja 1
• Band. alim. manual
• A4
• 8 1/2× 11
• 16K
Predefinição : [Bandeja 1]
Coleção Configura o equipamento para separar aspáginas impressas em conjuntos ao fazer váriascópias de um documento de várias páginas (P1,P2, P1, P2...).
• Desligado
• Ligado
Predefinição: [Desligado]
Tipo de original Especifica o conteúdo dos originais, paraotimizar a qualidade de cópia.
• Misto
Selecione este modoquando o originalcontém tanto textocomo fotografias ouimagens.
• Texto
Selecione este modoquando o originalcontém apenas texto enão contém nenhumasfotografias ouimagens.
• Foto
7. Configurar o Equipamento Utilizando o Painel de Controlo
188

Item Descrição Valor
Selecione esta opçãoquando o originalcontém fotografias ouimagens. Utilize estemodo para osseguintes tipos deoriginais:
• Fotografias
• Páginas que sãototal oumaioritariamentefotografias ouimagens, comopáginas derevistas.
Predefinição: [Misto]
Densidade Especifica a densidade da imagem para cópia. • (Maisclaro)
•
•
•
• (Maisescuro)
Predefinição:
Reduzir/Ampliar Especifica a percentagem de ampliação ouredução das cópias. • 50%
• 71% (A4->A5)
• 82% (B5J->A5)
• 93%
• 100%
• 122% (A5->B5J)
• 141% (A5->A4)
• 200%
• 400%
Definições das Funcionalidades do Copiador
189

Item Descrição Valor
• 50%
• 65% LT->HLT
• 78% LG->LT
• 93%
• 129% HLT->LT
• 155% HLT->LG
• 200%
• 400%
• Zoom 25-400%
Predefinição: [100%]
Duplex/Combinar Especifica a cópia combinada. Selecione ummodo de cópia de acordo com o seu original ede acordo com a forma como pretende que ascópias sejam ejetadas. Para mais informações,consulte Pág. 87 "Copiar Originais de 1 LadoCom Impressão dos 2 Lados e ImpressãoCombinada" e Pág. 91 "Copiar Originais de 2Lados Com Impressão de 2 Lados eCombinada".
É de notar que a ativação da cópia combinadadesativa automaticamente a cópia de cartão deidentificação.
Alguns itens podem não ser apresentados,dependendo do tipo de modelo que utilizar.
• Desligado
• 2 orig 1L->Comb 2 em1 1L
• 4 orig 1L->Comb 4 em1 1L
• Orig 1 lado->Cópia 2lados
• 4 orig 1L->Comb 2 em1 2L
• 8 orig 1L->Comb 4 em1 2L
• 1 orig 2L->Comb2em1 1L
• 2 orig 2L->Comb4em1 1L
• Orig 2 lados->Cópia2 lados
• 2 orig 2L->Comb2em1 2L
• 4 orig 2L->Comb4em1 2L
• Modo leitura 2 ladosmanual
7. Configurar o Equipamento Utilizando o Painel de Controlo
190

Item Descrição Valor
Predefinição: [Desligado]
Definições cartãoID
Especifica a definição de cópia de cartão deidentificação.
• Cópia cartão ID
• Desligado
• Ligado
Predefinição: [Desligado]
• Linha central p/cartão ID
Especifique sepretende desenharuma linha centralquando efetuar umacópia de cartão deidentificação.
• Imprimir
• Não imprimir
Predefinição: [Nãoimprimir]
• Tamanho de cartão deID
É possível alterar oformato dedigitalização da cópiade cartão deidentificação.
• Horizontal: de 50a 148 mm (de1,90 a 5,83polegadas)
• Vertical: de 50 a216 mm (de1,90 a 8,50polegadas)
Predefinição (horizontal ×vertical): 57 × 88 mm (2,24× 3,46 polegadas)
Definições das Funcionalidades do Copiador
191

Definições digitalizaçãoItem Descrição Valor
Formato deleitura
Especifica o formato de digitalização deacordo com o formato do original.
8 1/2 × 14, 8 1/2 × 11, 8 1/2 × 51/2, 7 1/4 × 10 1/2, A4, B5, A5,16K, Formato personalizado
Predefinição: [A4]
Predefinição: [8 1/2 × 11]
Modo deleitura
Especifica o modo de digitalizaçãoutilizando o painel de controlo.
• P&B
O equipamento cria imagens apreto e branco de 1 bit. Asimagens contêm apenas as corespreto e branco.
• Cor
O equipamento cria imagens acores de 8 bits. As imagens são acor integral.
• Escala de cinzentos
O equipamento cria imagens apreto e branco de 8 bits. Asimagens contêm as cores preto,branco e cinzentos intermédios.
Predefinição: [P&B]
Tamanho máx.de e-mail
Especifica o tamanho máximo de umficheiro que pode ser enviado por e--mail.
• 1 MB
• 2 MB
• 3 MB
• 4 MB
• 5 MB
• Sem limite
Predefinição: [1 MB]
Densidade Especifica a densidade da imagem paraa digitalização de originais.
• (Mais claro)
•
7. Configurar o Equipamento Utilizando o Painel de Controlo
192

Item Descrição Valor
•
•
• (Mais escuro)
Predefinição:
Resolução Especifica a resolução para digitalizar ooriginal.
• 100 × 100dpi
• 150 × 150dpi
• 200 × 200dpi
• 300 × 300dpi
• 400 × 400dpi
• 600 × 600dpi
Predefinição: [300 × 300dpi]
Compactação(Cor)
Especifica a percentagem decompactação de cor para ficheirosJPEG. Quanto mais baixa apercentagem de compactação, maior aqualidade, mas maior o tamanho doficheiro.
• Baixo
• Médio
• Elevado
Predefinição: [Médio]
Digitalizaçãoilimitada
Configura o equipamento para pedir ooriginal seguinte quando digitalizar como vidro de exposição.
• Desligado
• Ligado
Predefinição: [Desligado]
Tipo de ficheiro Especifica se, durante a digitalização devárias páginas, deverá ser criado umficheiro multipágina contendo todas aspáginas ou ficheiros de página únicaseparados.
É de notar que um ficheiro dedigitalização pode conter váriaspáginas apenas quando o formato deficheiro for PDF ou TIFF. Se o formato doficheiro for JPEG, é criado um ficheiro depágina única para cada páginadigitalizada.
• Multipágina
• Página única
Predefinição: [Multipágina]
Definições digitalização
193

Item Descrição Valor
Original
(apenas paraos modelos SP377SNwX e SP377SFNwX)
Especifica a orientação da digitalizaçãoou se esta vai ser efetuada frente everso.
• Simplex vertical
• Duplex vert:T c/ T
• Duplex vert:T c/ F
• Duplex horiz:T c/ T
• Duplex horiz:T c/ F
Predefinição: [Simplex vertical]
7. Configurar o Equipamento Utilizando o Painel de Controlo
194

Definições das Funcionalidades de FaxDefin. TX de fax
Item Descrição Valor
Transmissãodireta
Configura o equipamento para enviarum fax imediatamente quando ooriginal for lido.
• Desligado
Selecione esta opção quandoutilizar a transmissão pormemória.
• Ligado
Selecione esta opção quandoutilizar a transmissão imediata.
• Apenas fax seguinte
Selecione esta opção quandoutilizar a transmissão imediataapenas para a transmissãoseguinte.
Predefinição: Desligado
Resolução Especifica a resolução a utilizar paraa digitalização de originais.
• Standard
Selecione esta opção quando ooriginal for um documentoimpresso ou escrito à máquinacom carateres de tamanhonormal.
• Detalhado
Selecione esta opção quando ooriginal for um documentoimpresso com caraterespequenos.
• Foto
Selecione esta opção quando ooriginal contiver imagens comofotografias ou desenhos comsombreados.
Predefinição: Standard
Definições das Funcionalidades de Fax
195

Item Descrição Valor
Densidade Especifica a densidade da imagem autilizar para a digitalização deoriginais.
• Claro
• Normal
• Escuro
Predefinição: Normal
Tempo depausa
Especifica a duração do tempo depausa quando é inserida uma pausaentre os dígitos de um número de fax.
1 a 15 segundos
Predefinição: 3 segundos
Remarcaçãoautomática
Configura o equipamento pararemarcar o destino do faxautomaticamente quando a linhaestiver ocupada ou se ocorrer um errode transmissão, se o equipamentoestiver no modo de transmissão dememória. O número de tentativas deremarcação está predefinido como 2ou 3 vezes, dependendo da definiçãodo País em Ferramentas admin, emintervalos de cinco minutos.
• Desligado
• Ligado
Predefinição: Ligado
ImprimirCabeçalho doFax
Configura o equipamento paraadicionar um cabeçalho a todos osfaxes enviados. O cabeçalho inclui adata e hora locais, o nome deutilizador do fax e o número de fax doequipamento, a ID do trabalho e ainformação de páginas.
• Desligado
• Ligado
Predefinição: Ligado
Original
(apenas parao modelo SP377SFNwX)
Especifica a orientação do fax e seeste será impresso frente e verso.
• Simplex vertical
• Duplex vert:T c/ T
• Duplex vert:T c/ F
• Duplex horiz:T c/ T
• Duplex horiz:T c/ F
Predefinição: Simplex vertical
Definições de receção
Especifica as definições para receber um fax.
7. Configurar o Equipamento Utilizando o Painel de Controlo
196

Item Descrição Valor
Mudar modode receção
Especifica o modo de receção. • Apenas fax
O equipamento respondeautomaticamente a todaschamadas recebidas no modode receção de fax.
• FAX/TEL(Mnl.)
O equipamento toca quandorecebe chamadas. Oequipamento recebe faxesapenas quando o utilizadorreceber os faxes manualmente.
• FAX/Atendedor
O equipamento recebe faxesautomaticamente quando forrecebida uma chamada de fax.Caso contrário, o dispositivo deatendimento de chamadastelefónicas ligado aoequipamento atende achamada.
• FAX/TEL(Auto)
O equipamento recebe os faxesautomaticamente se fordetetado um sinal de chamadade fax ao receber umachamada.
Se atender uma chamada como telefone externo enquanto oequipamento está a tocar, teminício uma chamada telefónicanormal. Se ouvir o sinal dechamada de fax, receba o faxmanualmente.
Predefinição: [Apenas fax]
Reduçãoautomática
Configura o equipamento para reduziro tamanho de um fax recebido se fordemasiado grande para imprimirnuma única folha de papel.
• Desligado
• Ligado
Predefinição: [Ligado]
Definições das Funcionalidades de Fax
197

Item Descrição Valor
É de notar que o equipamento apenasreduz o tamanho até 74%. Caso sejanecessária uma redução maior parafazer caber o fax numa única folha, ofax será impresso em folhas separadassem ser reduzido.
A predefinição pode ser [Desligado]dependendo do [País] em[Ferramentas admin].
N.º totaltoques (atend.)
Especifica o número de vezes que odispositivo de atendimento telefónicoexterno toca antes de o equipamentocomeçar a receber faxes no modoFAX/Atendedor.
3 a 20 vezes, em variações de 1
Predefinição: 3 vezes
Número detoques
Especifica o número de vezes que oequipamento toca antes de começar areceber faxes no modo de Apenasfax.
3 a 5 vezes
Predefinição: 3 vezes
Hora comut.auto modo RX
Especifica o espaço de tempo em queo equipamento toca antes de começara receber faxes no modo FAX/TEL(Auto).
5 a 99 segundos
Predefinição: 15 segundos
Impressão 2lados
Especifique se pretende ou nãoimprimir os documentos de faxrecebidos em ambos os lados dopapel.
• Desligado
• Vertical 2 lados: T c/ T
• Vertical 2 lados: T c/ F
Predefinição: [Desligado]
Guardarficheirorecebido
É possível imprimir ou apagar faxesrecebidos.
• Imprimir fich. selecionado
É possível selecionar e imprimirfaxes recebidos.
• Apagar fich. selecionado
É possível selecionar e apagarfaxes recebidos.
• Apagar todos os ficheiros
Definição doficheiro RX
Configura o equipamento paraguardar os faxes recebidos namemória para imprimir oureencaminhar para um destinopredefinido.
• Imprimir
• Reencaminhar e imprimir
Predefinição: [Imprimir]
7. Configurar o Equipamento Utilizando o Painel de Controlo
198

Item Descrição Valor
Utilize o Web Image Monitor paraespecificar o destino dereencaminhamento (para maisinformações, consulte Pág. 240"Configurar as Definições doSistema").
Imprimirficheirorecebido
Configura o equipamento paraimprimir automaticamente os faxesrecebidos na memória ou para osguardar para imprimir manualmentemais tarde.
• Manual
• Automático
Predefinição: [Automático]
Notificar sobreestado dereencaminhamento
Configura o equipamento para enviarnotificações por e-mail após os faxesserem reencaminhados. O destino denotificação por e-mail depende decomo o destino de reencaminhamentoé configurado utilizando o WebImage Monitor (para maisinformações, consulte Pág. 240"Configurar as Definições doSistema").
• Inativo
• Ativo
Predefinição: [Inativo]
Apagar fich. selecionado
Apaga trabalhos de fax não enviados que ainda estejam na memória do equipamento. Oequipamento tem capacidade para guardar no máximo 5 trabalhos de fax não enviados. Estafunção é executada apenas quando selecionada.
Item Descrição Valor
Apagar fich.selecionado
Para apagar um trabalho de fax,selecione o trabalho pretendido e, emseguida, prima a tecla [OK]. Premir atecla [Retroceder] faz regressar para onível anterior do menu sem apagar otrabalho de fax.
Apagar todosos ficheiros
Para eliminar os trabalhos de fax,prima a tecla [OK]. Premir a tecla[Retroceder] faz regressar para o nível
Definições das Funcionalidades de Fax
199

Item Descrição Valor
anterior do menu sem apagar ostrabalhos de fax.
Definições de comunicação
Item Descrição Valor
TransmissãoECM
Configura o equipamento parareenviar automaticamente partes dosdados perdidos durante a transmissão.
• Desligado
• Ligado
Predefinição: [Ligado]
Receção ECM Configura o equipamento parareceber automaticamente partes dosdados perdidos durante a receção.
• Desligado
• Ligado
Predefinição: [Ligado]
Detetar sinalde marcação
Configura o equipamento para detetarum sinal de marcação antes de oequipamento começar a marcar odestino automaticamente.
(A predefinição pode ser [Nãodetetar] dependendo do [País] em[Ferramentas admin].)
• Detetar
• Não detetar
Predefinição: [Detetar]
Velocidade deTX
Especifica a velocidade detransmissão para o modem de fax.
• 33.6 Kbps
• 14.4 Kbps
• 9.6 Kbps
• 7.2 Kbps
• 4.8 Kbps
• 2.4 Kbps
Predefinição: [33.6 Kbps]
Velocidade dereceção
Especifica a velocidade de receçãopara o modem de fax.
• 33.6 Kbps
• 14.4 Kbps
• 9.6 Kbps
• 7.2 Kbps
• 4.8 Kbps
• 2.4 Kbps
7. Configurar o Equipamento Utilizando o Painel de Controlo
200

Item Descrição Valor
Predefinição: [33.6 Kbps]
Defin. impr. relatórios
Item Descrição Valor
Imprimirrelatórioestado
Configura o equipamento paraimprimir um relatório de transmissãoautomaticamente após umatransmissão de fax.
Quando o equipamento está no modode transmissão automática, a imagemdo original não será reproduzida norelatório, mesmo que [Só erro(Imagem anexada)] ou [Imprimirsempre (c/ imagem)] estejaselecionado.
Se ocorrer um erro de memória natransmissão LAN-Fax, será sempreimpresso um relatório de transmissãoindependentemente desta definição.
O relatório de transmissão seráimpresso em papel de formato A4 ouLetter.
• Só erro
Imprime um relatório quandoocorrer um erro de transmissão.
• Só erro (Imagem anexada)
Imprime um relatório com umaimagem do original quandoocorrer um erro de transmissão.
• Imprimir sempre
Imprime um relatório para todasas transmissões de fax.
• Imprimir sempre (c/ imagem)
Imprime um relatório com umaimagem do original para cadatransmissão de fax.
• Não imprimir
Predefinição: [Imprimir sempre (c/imagem)]
Imprimir jornalde fax
Configura o equipamento paraimprimir um jornal de faxautomaticamente a cada 50 trabalhosde impressão (tanto enviados comorecebidos).
O jornal de fax será impresso empapel de formato A4 ou Letter.
• Imprimir automaticamente
• Não impr. automaticamente
Predefinição: [Imprimirautomaticamente]
Operação
Item Descrição Valor
Operação Pode simplificar o procedimento paraenvio e receção de fax desativando autilização do vidro de exposição. Se
• Modo simplificado
Se selecionar [Modosimplificado], pode receber
Definições das Funcionalidades de Fax
201

Item Descrição Valor
os originais forem colocados no ADF,pode enviá-los utilizando o ADF emqualquer dos modos, premindo a tecla[Iniciar] .
faxes premindo a tecla [Start] .Neste modo não é possívelutilizar o vidro de exposição.
• Modo avançado
Se selecionar [Modoavançado], pode especificar sepretende enviar ou receberfaxes após premir a tecla[Start] .
Predefinição: [Modo avançado]
7. Configurar o Equipamento Utilizando o Painel de Controlo
202

Definições do Livro de EndereçosItem Descrição Valor
N.º de memóriarápida
Especifica o número e o nome de faxpara uma memória rápida. Pode registaraté 8 memórias rápidas.
• N.º
Especifica o número de memóriarápida.
• N.º fax
Especifica o número de fax parauma memória rápida. O númerode fax pode conter até 40carateres, incluindo dígitos de 0 a9, pausa, " ", " " e espaço.
• Nome
Especifica o nome para umamemória rápida. O nome podeconter até 20 carateres.
N.º memóriacodificada fax
Especifica o número e o nome de faxpara uma memória codificada. Poderegistar até 100 memórias codificadas.
• N.º
Especifica o número da memóriacodificada.
• N.º fax
Especifica o número de fax parauma memória codificada. Onúmero de fax pode conter até 40carateres, incluindo dígitos de 0 a9, pausa, " ", " " e espaço.
• Nome
Especifica o nome para umamemória codificada. O nomepode conter até 20 carateres.
Definições do Livro de Endereços
203

Definições de SistemaAjustar o volume de som
Especifica o volume dos tons produzidos pelo equipamento.
Item Descrição Valor
Tons teclaspainel
Especifica o volume do sinal sonoroemitido quando é premida uma tecla.
• Desligado
• Baixo
• Médio
• Elevado
Predefinição: [Baixo]
Volume dotoque
Especifica o volume do tom de toque. • Desligado
• Baixo
• Médio
• Elevado
Predefinição: [Médio]
Modo mãoslivres
Especifica o volume do somproveniente do altifalante no modomãos livres.
• Desligado
• Baixo
• Médio
• Elevado
Predefinição: [Médio]
Sinal de fim detrabalho
Especifica o volume do sinal sonoroemitido quando um trabalho éterminado.
• Desligado
• Baixo
• Médio
• Elevado
Predefinição: [Médio]
Sinal erro trab. Especifica o volume do sinal sonoroemitido quando ocorre um erro detransmissão de fax.
• Desligado
• Baixo
• Médio
• Elevado
Predefinição: [Médio]
7. Configurar o Equipamento Utilizando o Painel de Controlo
204

Item Descrição Valor
Volume doalarme
Especifica o volume do alarme quesoa quando ocorre um erro deoperação.
• Desligado
• Baixo
• Médio
• Elevado
Predefinição: [Médio]
Intervalo E/S
Item Descrição Valor
USB Especifica quantos segundos oequipamento aguarda antes deimprimir dados, se for interrompido oenvio dos dados a partir docomputador através de USB. Se oequipamento não receber maisnenhuns dados dentro do período detempo especificado aqui, oequipamento imprime apenas osdados que tiver recebido. Se aimpressão for frequentementeinterrompida por dados de outrasportas, aumente o período deintervalo.
• 15 seg.
• 60 seg.
• 300 seg.
Predefinição: [60 seg.]
Rede Especifica quantos segundos oequipamento espera antes de imprimirdados, se os dados foreminterrompidos durante o envio a partirdo computador através da rede. Se oequipamento não receber maisnenhuns dados dentro do período detempo especificado aqui, oequipamento imprime apenas osdados que tiver recebido. Se aimpressão for frequentementeinterrompida por dados de outrasportas, aumente o período deintervalo.
• 15 seg.
• 60 seg.
• 300 seg.
Predefinição: [15 seg.]
Definições de Sistema
205

Item Descrição Valor
Porta USB fixa Especifica se o mesmo driver deimpressão/LAN-Fax pode serutilizado para vários equipamentos ounão através da ligação USB.
• Desligado
Tem obrigatoriamente deinstalar o driver de impressão/LAN-Fax separadamente paraequipamentos individuais,porque o equipamento diferentedo original será reconhecidocomo um novo dispositivoquando for estabelecida aligação USB.
• Ligado
O mesmo driver de impressão/LAN-Fax instalado nocomputador pode ser utilizadocom qualquer equipamentodiferente do utilizadooriginalmente para ainstalação, se o equipamentofor do mesmo modelo.
Predefinição: [Desligado]
Continuar auto
Item Descrição Valor
Continuar auto Configura o equipamento paraignorar um erro de formato ou tipo depapel e continuar a imprimir. Aimpressão para temporariamentequando for detetado um erro e reiniciaautomaticamente ao fim de cerca dedez segundos, utilizando as definiçõesconfiguradas no painel de controlo.
• Desligado
• Ligado
Predefinição: [Desligado]
Poupança toner
Item Descrição Valor
Poupançatoner
Configura o equipamento paraimprimir utilizando uma quantidade de
• Desligado
• Ligado
7. Configurar o Equipamento Utilizando o Painel de Controlo
206

Item Descrição Valor
toner reduzida (para impressões feitasapenas com a função de copiador).
Predefinição: [Desligado]
Estado consumíveis
Mostra informações sobre os consumíveis. Para substituir o cartucho de impressão, a unidade defusão, o rolo de transferência ou o rolo de alimentação de papel, contacte o consultor comercialou a assistência técnica.
Item Descrição Valor
• Cart.impr.
• Unidadede fusão
• Rolo detransferência
• Rolo dealimentação depapel
Mostra a quantidade restante dosconsumíveis.
• (Novo)
•
•
•
•
• (Substituiçãonecessária)
Registo de impressora
Ajuste o registo de cada bandeja, se necessário. Pode ajustar o valor de registo entre -15 e +15(ou seja, -1,5 e +1,5 mm, em variações de 0,1 mm).
Predefinição: 0 para todos os parâmetros
Item Descrição
Horiz.: Band. 1 Selecione esta opção para ajustar o registo da bandeja 1 na horizontal.
Vert.: Band. 1 Selecione esta opção para ajustar o registo da bandeja 1 na vertical.
Horiz.: Alim.manual
Selecione esta opção para ajustar o registo da bandeja de alimentaçãomanual na horizontal.
Vert..: Alim.manual
Selecione esta opção para ajustar o registo da bandeja de alimentaçãomanual na vertical.
Horiz.: Duplex:Verso
Selecione esta opção para ajustar o registo do verso da impressão em duplexna horizontal.
Definições de Sistema
207

Item Descrição
Vert.: Duplex:Verso
Selecione esta opção para ajustar o registo do verso da impressão em duplexna vertical.
Modo de baixa humidade
Item Descrição Valor
Modo debaixahumidade
Se utilizar o equipamento numcompartimento com um nível dehumidade baixo, poderão aparecerlinhas pretas com alguns milímetros deespessura nas impressões, comespaços de 75 milímetros entre aslinhas. Selecionar a opção [Ligado]para esta definição poderá evitar oaparecimento dessas linhas (aguardecerca de um dia para esta definiçãoser aplicada).
Tenha em atenção que, quando estadefinição está ativada, o equipamentoefetua uma manutenção automática acada 10 minutos.
• Desligado
• Ligado
Predefinição: [Desligado]
Densidade de imagem
Item Descrição Valor
Densidade deimagem
Ajusta a densidade das imagens nascópias impressas.
-3 a +3
Predefinição: 0
7. Configurar o Equipamento Utilizando o Painel de Controlo
208

Definições das Funções da ImpressoraImpr listas/teste
Imprime listas que mostram as configurações do equipamento.
As listas vão ser impressas em papel de formato A4 ou Letter.
Item Descrição
Pág.configuração
Imprime as informações gerais e as configurações atuais do equipamento.
Lista de menus Imprime os menus das funções do equipamento.
Página de teste Imprime uma página de teste para verificar as condições de impressão de umlado. A página de teste contém definições de rede.
Lista de tiposde letra PCL
Imprime a lista de fontes PLC instaladas.
Página de testeduplex
Imprime uma página de teste para verificar as condições de impressão emduplex.
Sistema
Item Descrição Valor
Cópias Configura o equipamento paraimprimir o número especificado deconjuntos.
Esta definição fica desativada se onúmero de páginas for especificadopelo driver de impressão.
1 a 999
Predefinição: 1
Formatosecundário
Define o equipamento para imprimirem papel de outro formato se o papelespecificado não estiver colocado emnenhuma bandeja. Os formatosalternativos predefinidos são A4 eLetter.
• Auto
• Desligado
Predefinição: [Desligado]
Formato depág.predefinido
Especifica o formato de papel a serutilizado quando o formato de papelnão é especificado no trabalho deimpressão.
A4, 8 1/2 × 11, B5 JIS, B6 JIS, A5LEF, A5 SEF, A6, 8 1/2 × 14, 8 1/2× 13, 8,5 × 13,4, 8,5 × 13,6, 16K,8,11 × 13,3, 5 1/2 × 8 1/2, 4 1/8 ×
Definições das Funções da Impressora
209

Item Descrição Valor
9 1/2, 3 7/8 × 7 1/2, Env DL, EnvC6, Env C5
Predefinição: A4
Predefinição: [8 1/2 × 11]
Duplex Configura o equipamento paraimprimir em ambos os lados do papelde acordo com o método deencadernação especificado.
• Nenhum
• Conj. horizontal
• Conj. vertical
Predefinição: [Nenhum]
Impr págbranco
Configura o equipamento paraimprimir páginas em branco.
Se a impressão da capa estiverativada a partir do driver deimpressão, são inseridas capas mesmoque selecione [Desligado].
Tenha em conta que esta definiçãotem uma prioridade mais baixa doque a definição de página em brancodo driver da impressora.
• Ligado
• Desligado
Predefinição: [Ligado]
ImprRelatórioErros
Configura o equipamento paraimprimir uma página de erro quandoo equipamento deteta um erro deimpressora ou de memória.
• Ligado
• Desligado
Predefinição: [Desligado]
Menu PCL
Especifica condições quando for utilizado PCL para imprimir.
Item Descrição Valor
Orientação Especifica a orientação da página. • Vertical
• Horizontal
Predefinição: [Vertical]
7. Configurar o Equipamento Utilizando o Painel de Controlo
210

Item Descrição Valor
Linhas porpágina
Especifica o número de linhas porpágina.
5 a 128
Predefinição: 64
Predefinição: 60
Número dafonte
Especifica a ID do tipo de letrapredefinido que pretende utilizar.
0 a 89
Predefinição: 0
Tamanhoponto
Especifica o tamanho de ponto do tipode letra predefinido.
Esta definição aplica-se apenas afontes de espaço variável.
4,00 a 999,75
Predefinição: 12,00 pontos
É possível utilizar a tecla [ ] ou [ ]para alterar o valor em variações de0,25.
Tamanho fonte Especifica o número de carateres porpolegada do tipo de letra predefinido.
Esta definição aplica-se apenas afontes com espaçamento fixo.
0,44 a 99,99
Predefinição: 10,00 pitch(es)
Conj.carateres
Especifica o conjunto de carateres dafonte predefinida. Estão disponíveis osseguintes conjuntos:
Roman-8, Roman-9, ISO L1, ISO L2,ISO L5, PC-8, PC-8 D/N, PC-850,PC-852, PC-858, PC-8 TK, Win L1,Win L2, Win L5, Desktop, PS Text,VN Intl, VN US, MS Publ, Math-8,PS Math, VN Math, Pifont, Legal,ISO 4, ISO 6, ISO 11, ISO 15, ISO17, ISO 21, ISO 60, ISO 69, Win3.0, MC Text, ISO L6, ISO L9,PC-775, PC-1004, Win Baltic
Predefinição: [PC-8]
Courier Font Especifica uma fonte do tipo Courier. • Normal
• Escuro
Predefinição: [Normal]
Largura A4expandida
Configura o equipamento paraaumentar a largura da área deimpressão de papel de formato A4,
• Ligado
• Desligado
Predefinição: [Desligado]
Definições das Funções da Impressora
211

Item Descrição Valor
reduzindo a largura da margemlateral.
Anexar CR aLF
Configura o equipamento para anexarum código CR a cada código LF paraimprimir dados de texto de formanítida.
• Ligado
• Desligado
Predefinição: [Desligado]
Resolução Especifica a resolução de impressãoem pontos por polegada (dpi).
600 × 600 dpi
Predefinição: [600 × 600 dpi]
7. Configurar o Equipamento Utilizando o Painel de Controlo
212

Definições do papel de bandejaItem Descrição Valor
Tipo de papel:Bandeja 1
Especifica o tipo de papel para abandeja 1.
• Papel normal
• Papel reciclado
• Papel grosso 1
• Papel grosso 2
• Papel fino
• Papel timbrado
• Papel pré-impresso
• Papel etiqueta
• Papel pré-furado
• Papel bond
• Cartolina
• Papel de cor
Predefinição: [Papel normal]
Tipo papel:Alim. manual
Especifica o tipo de papel para abandeja de alimentação manual.
• Papel normal
• Papel reciclado
• Papel grosso 1
• Papel grosso 2
• Papel fino
• Papel timbrado
• Papel pré-impresso
• Envelope
• Papel etiqueta
• Papel pré-furado
• Papel bond
• Cartolina
• Papel de cor
Predefinição: [Papel normal]
Formato: Band.1
A4, 8 1/2 × 11, B5 JIS, B6 JIS, A5 LEF,A5 SEF, A6, 8 1/2 × 14, 8 1/2 × 13,8,5 ×13,4, 8,5 ×13,6, 16K, 8,11 ×
Definições do papel de bandeja
213

Item Descrição Valor
13,3, 5 1/2 × 8 1/2, Formatopersonalizado
Predefinição: A4
Predefinição: [8 1/2 × 11]
Form. papel:Alim. manual
A4, 8 1/2 × 11, B5 JIS, B6 JIS, A5 LEF,A5 SEF, A6, 8 1/2 × 14, 8 1/2 × 13,8,5 ×13,4, 8,5 ×13,6, 16K, 8,11 ×13,3, 5 1/2 × 8 1/2, 4 1/8 × 9 1/2, 37/8 × 7 1/2, Env DL, Env C6, Env C5,Formato personalizado
Predefinição: [A4]
Predefinição: [8 1/2 × 11]
Priorid alimmanual
Especifica como são tratados ostrabalhos de impressão utilizando abandeja de alimentação manual.
• Definições do equipamento
O equipamento imprime todos ostrabalhos de impressão de acordocom as definições doequipamento.
Se não houver correspondênciaentre as definições de formato/tipo de papel do equipamento edo driver de impressão, ocorre umerro.
• Qualquer formato/tipo
O equipamento imprime todos ostrabalhos de impressão de acordocom as definições do driver deimpressão.
A impressão continua mesmo quenão haja correspondência entreas definições de formato/tipo depapel do equipamento e do driver
7. Configurar o Equipamento Utilizando o Painel de Controlo
214

Item Descrição Valor
de impressão. Contudo, se opapel for demasiado pequenopara o trabalho de impressão, aimagem impressa será cortada.
• Qualquer formato/tipo personaliz
O equipamento imprime trabalhosde impressão de formatopersonalizado de acordo com asdefinições do driver de impressãoe imprime trabalhos de impressãode formato standard de acordocom as definições doequipamento.
Para trabalhos de impressão deformato personalizado, aimpressão continua mesmo quenão haja correspondência entreas definições de formato/tipo depapel do equipamento e do driverde impressão. Contudo, se opapel for demasiado pequenopara o trabalho de impressão, aimagem impressa será cortada.
Para trabalhos de impressão deformato standard, se não houvercorrespondência entre asdefinições de formato/tipo depapel do equipamento e do driverde impressão, ocorre um erro.
Predefinição: [Definições doequipamento]
Prioridade debandeja depapel
Especifica a bandeja que oequipamento verifica em primeiro lugarpara ver se tem papel que possa serutilizado para o trabalho quando estáconfigurada a seleção automática debandeja.
Se várias bandejas tiverem papel válido,é utilizada para impressão a primeira
• Impressora
Selecione a bandeja que deveráser verificada primeiro quando forespecificada a seleçãoautomática de bandeja para otrabalho de impressão.
• Bandeja 1
Definições do papel de bandeja
215

Item Descrição Valor
bandeja detetada pela impressora;quando essa bandeja ficar sem papel, oequipamento muda automaticamentepara a bandeja seguinte para continuara impressão.
• Band. alim. manual
Predefinição : [Bandeja 1]
• Copiador
Selecione a bandeja a serverificada em primeiro lugarquando for selecionado [A4], [81/2 × 11] ou [16K] forselecionado para [Selecionarpapel] em [Fun. copiador].
• Bandeja 1
• Band. alim. manual
Predefinição : [Bandeja 1]
Deteç. form. ñcoincidente
Define o equipamento para reportar umerro se o formato de papel não coincidircom as definições do trabalho deimpressão.
• Ligado
• Desligado
Predefinição: [Desligado]
7. Configurar o Equipamento Utilizando o Painel de Controlo
216

Definições de administradorItem Descrição Valor
DefinirData/Hora
Define a data e a hora dorelógio interno doequipamento. (Apredefinição pode variar,pois depende da definiçãodo [País] em [Ferramentasadmin].)
• Definir data
Especifica a data do relógio interno doequipamento.
Só pode definir as datas que correspondemcom o ano e o mês. As datas incompatíveisserão recusadas.
Formato predefinido da data: [Ano/Mês/Dia]
• Formato da data: Mês/Dia/Ano,Dia/Mês/Ano ou Ano/Mês/Dia
Ano: 2000 a 2099
Mês: 1 a 12
Dia: 1 a 31
• Definir hora
Defina a hora do relógio interno doequipamento.
Formato predefinido da hora: [Formato 24horas]
• Formato da hora: Formato 12 horas,Formato 24 horas
Carimbo AM/PM: AM, PM (paraFormato 12 horas)
Hora: 0 a 23 (para Formato 24 horas)ou 1 a 12 (para Formato 12 horas)
Minutos: 0 a 59
Programarinformação fax
Especifica o nome e númerode fax do equipamento.
• N.º:
Especifica o número de fax do equipamentoutilizando até 20 carateres, incluindo 0 a 9,espaço e "+".
• Nome:
Definições de administrador
217

Item Descrição Valor
Especifica o nome de fax do equipamento,utilizando até 20 carateres alfanuméricos esímbolos.
Telefonemarc.decádica/tons
Especifica o tipo de linha dalinha telefónica.
Para configurar estadefinição, entre em contactocom a operadora telefónicae selecione a definição combase na linha telefónica.Selecionar uma definiçãoincorreta pode causar falhasnas transmissões de fax.
[Tel. marc.decádica(20PPS)]poderá não ser visualizado,consoante a definição depaís do equipamento.
• Telef. marcação por tons:
• Tel. marc. decádica(10PPS)
• Tel. marc.decádica(20PPS)
Predefinição: [Telef. marcação por tons:]
PSTN / PBX Configura o equipamentopara se ligar à uma redetelefónica pública comutada(PSTN) ou a uma centraltelefónica privada (PBX).
• PSTN
• PBX
Predefinição: [PSTN]
Número deacesso PBX
Especifica o número demarcação para aceder àlinha externa quando oequipamento está ligado auma central telefónica.
Certifique-se de que estadefinição corresponde àdefinição da sua central. Decontrário, poderá nãoconseguir enviar faxes paradestinatários externos.
0 a 999
Predefinição: 9
Prioridadefunção
Especifica o modo que éativado quando aalimentação é ligada, ou seo tempo especificado para[Temp. reposição auto sist.]
• Copiador
• Fax
• Scanner
Predefinição: [Copiador]
7. Configurar o Equipamento Utilizando o Painel de Controlo
218

Item Descrição Valor
chegar ao fim sem atividadeenquanto é mostrado o ecrãinicial do modo atual.
Temp.reposição autosist.
Configura o equipamentopara voltar ao modoespecificado em [Prioridadefunção].
• Ligado (30 seg., 1 min., 2 min., 3 min., 5min., 10 min.)
• Desligado
Predefinição: [Ligado] (1 minuto)
ModoPoupança deenergia
Configura o equipamentopara entrar no modo depoupança de energia, modode poupança de energia 1ou modo de poupança deenergia 2, para reduzir oconsumo de energia. Oequipamento recupera domodo de poupança deenergia quando recebe umtrabalho de impressão,imprime um fax recebido ouquando é premida qualquertecla.
• ModoPoup.Energia1
O equipamento entra no modo de poupançade energia 1 se o equipamento tiver estadoinativo durante cerca de 30 segundos.Demora menos tempo para recuperar domodo de poupança de energia 1 do que doestado de desligado ou do modo depoupança de energia 2, mas o consumo deenergia é maior no modo de poupança deenergia 1 do que no modo de poupança deenergia 2.
Predefinição: [Desligado]
• Desligado
• Ligado
• ModoPoupançaEnergia2
O equipamento entra no modo de poupançade energia 2 depois de ter decorrido operíodo de tempo especificado para estadefinição. O equipamento consome menosenergia no modo de poupança de energia 2do que no modo de poupança de energia 1,mas demora mais tempo para recuperar domodo de poupança de energia 2 do que apartir do modo de poupança de energia 1.
• Europa
• Ligado (1 a 20 minutos)
• 30 seg.
• Desligado
Predefinição: [30 seg.]
Definições de administrador
219

Item Descrição Valor
• Outros países que não sejam paíseseuropeus
• Ligado (1 a 240 minutos)
• 30 seg.
• Desligado
Idioma Especifica o idioma utilizadono ecrã e nos relatórios.
O valor predefinido paraesta definição é o idiomaque especificou durante aconfiguração inicial,necessária após ligar aalimentação doequipamento pela primeiravez.
• Inglês
• Alemão
• Francês
• Italiano
• Espanhol
• Neerlandês
• Sueco
• Norueguês
• Dinamarquês
• Finlandês
• Português
• Checo
• Húngaro
• Polaco
• Chinês simplificado
• Russo
• Português do Brasil
• Turco
• Árabe
• Cazaquistão
Região
(apenas nosmodelos SP320SN e SP377SNwXpara a Europa)
Ao selecionar a área onde oequipamento será utilizado,é possível diminuir as opçõesde idioma de visualização eoutras definições.
Também é possívelespecificar esta definiçãodurante a configuração
• Europa
• Ásia
• Oceânia
• Américas
• África
Predefinição: [Europa]
7. Configurar o Equipamento Utilizando o Painel de Controlo
220

Item Descrição Valor
inicial, após ligar aalimentação pela primeiravez.
País É selecionado o país onde oequipamento é utilizado. Oindicativo de paísespecificado determina oformato de visualização dahora e da data e os valorespredefinidos das definiçõesrelacionadas com atransmissão de fax.
Certifique-se de queseleciona o código de paíscorretamente. Selecionar umcódigo de país incorretopode causar falhas nastransmissões de fax.
O valor predefinido paraesta definição é o código depaís que especificou durantea configuração inicial,necessária após ligar aalimentação doequipamento pela primeiravez.
Argélia, Argentina, Austrália, Áustria,
Bélgica, Bolívia, Brasil, Bulgária,
Canadá, Chile, China, Colômbia, Costa Rica,Croácia, Chipre, República Checa,
Dinamarca, República Dominicana, Equador,Egito, El Salvador, Estónia,
Finlândia, França, Alemanha, Grécia, Guam,Guatemala,
Honduras, Hong Kong, Hungria, Islândia, Índia,Irlanda, Israel, Itália,
Japão, Jordânia, Cazaquistão, Kuwait,
Letónia, Líbano, Liechtenstein, Lituânia,Luxemburgo,
Malásia, Malta, México, Montenegro, Marrocos,
Países Baixos, Nova Zelândia, Nicarágua,Nigéria, Noruega,
Omã, Panamá, Paraguai, Perú, Filipinas, Polónia,Portugal, Porto Rico,
Roménia, Rússia, Arábia Saudita, Senegal, Sérvia,Singapura, Eslováquia, Eslovénia, África do Sul,Espanha, Sri Lanka, Suécia, Suíça,
Taiwan, Tailândia, Trindade e Tobago, Tunísia,Turquia,
EAU, RU, Uruguai, EUA, Venezuela, Vietname,Ilhas Virgens, Iémen
Repordefinições
Certifique-se de que nãoapaga as definições porengano.
• Repor todas as definições
Repõe as definições do equipamento para asrespetivas predefinições, exceto o seguinte:
• Definições de idioma
• Definições do país
• Definições de rede
• Destinos de fax
Definições de administrador
221

Item Descrição Valor
Prima a tecla [OK] para executar. Prima atecla [Retroceder] para sair para o nívelanterior do menu sem apagar as definições.
• Repor definições de rede
Repõe as definições de rede para asrespetivas predefinições.
Prima a tecla [OK] para executar. Prima atecla [Retroceder] para sair para o nívelanterior do menu sem apagar as definições.
• Apagar livro de endereços
Limpa os destinos de fax de memória rápida/memória codificada.
Prima a tecla [OK] para executar. Prima atecla [Retroceder] para sair para o nívelanterior do menu sem apagar os destinos.
Atalho parafunção
Atribui uma das seguintesfunções à tecla [Shortcut toFunc.] no painel de controlo.
• Modo de cópia de cartão ID
• Transmissão direta
• Selecionar endereço scanner
Predefinição: [Modo de cópia de cartão ID]
Bloq. ferr.admin.
Especifica uma palavra--passe de quatro dígitospara aceder aos menus de[Livro endereços],[Definições de rede], [Assistconfig Wi-Fi] e [Ferramentasadmin].
Não se esqueça destapalavra-passe.
• Ligado (0000 a 9999)
• Desligado
Predefinição: [Desligado]
IPsec Especifica se ativa oudesativa IPsec.
Esta função aparece apenasquando uma palavra-passeé especificada em [Bloq.ferr. admin.].
• Inativo
• Ativo
Predefinição: [Inativo]
7. Configurar o Equipamento Utilizando o Painel de Controlo
222

Item Descrição Valor
Confirmaçãonúmero de fax
Configura o equipamentopara pedir que um númerode fax seja introduzido duasvezes quando o destino forespecificado manualmente.
Quando esta função estáativada, não é possívelutilizar a função de Mãoslivres.
Esta função aparece apenasquando uma palavra-passeé especificada em [Bloq.ferr. admin.].
• Ligado
• Desligado
Predefinição: [Desligado]
Guardar dadosem USB
Especifique se a função Scanto USB está ativada oudesativada.
Esta função aparece apenasquando uma palavra-passeé especificada em [Bloq.ferr. admin.].
• Inativo
• Ativo
Predefinição: [Ativo]
Definições de administrador
223

Imprimir Listas/Relatórios
Imprimir a página de configuração
1. Prima a tecla [Ferramentas do utilizador].
DSG126
2. Prima a tecla [ ] ou [ ] para selecionar [Impr. lista/relatório] e, em seguida, prima atecla [OK].
3. Prima a tecla [ ] ou [ ] para selecionar [Página de configuração] e, em seguida, prima atecla [OK].
4. Prima [OK] no ecrã de confirmação.
Tipos de listas/relatórios
• Os relatórios serão impressos em papel de formato A4 ou Letter. Coloque um destes formatos depapel na bandeja antes de imprimir relatórios.
Pág. configuração
Imprime as informações gerais e as configurações atuais do equipamento.
Jornal de fax
Imprime um jornal de transmissões e receções de fax relativo aos últimos 50 trabalhos.
Lista fich. em espera
Imprime uma lista de trabalhos de fax ainda na memória do equipamento para serem impressos,enviados ou reencaminhados.
Lista números mem. rápida
Imprime uma lista de memórias rápidas de fax e digitalização.
7. Configurar o Equipamento Utilizando o Painel de Controlo
224

Mem codificadas fax
Imprime uma lista de memórias codificadas.
• Ordenar por n.º mem.codific
Imprime a lista com as entradas ordenadas por número de registo de memória codificada.
• Ordenar por nome
Imprime a lista com as entradas ordenadas por nome.
Lista endereços de scanner
Imprime uma lista dos destinos de digitalização.
Jornal do scanner
Imprime um jornal do scanner para as últimas 100 transmissões de Scan to E-mail, Scan to FTP eScan to Folder.
Página manutenção
Imprime a página de manutenção.
Imprimir Listas/Relatórios
225

Definições de Rede
• Consoante as definições que alterar, pode ser necessário reiniciar o equipamento.
• Dependendo do modelo que utilizar, alguns itens podem não aparecer.
Ethernet
Item Descrição Valor
EndereçoMAC
Mostra o endereço MAC doequipamento.
–
Velocidade daEthernet
Mostra a definição de velocidade daEthernet atual.
• 100Mbps Full Duplex
• 100Mbps Half Duplex
• 10Mbps Full Duplex
• 10Mbps Half Duplex
• Ethernet não disponível
Aparece quando um cabo derede está desligado.
DefinirvelocidadeEthernet
Especifica a velocidade para ascomunicações Ethernet. Selecione avelocidade que corresponde ao seuambiente de rede.
Para a maioria das redes, apredefinição é a definição maisadequada.
• Seleção auto
• 100Mbps Full Duplex
• 100Mbps Half Duplex
• 10Mbps Full Duplex
• 10Mbps Half Duplex
Predefinição: [Seleção auto]
Wi-Fi
Item Descrição Valor
Ativar Wi-Fi Especifique se pretende ativar oudesativar a wireless LAN.
Se [Desativar] estiver definido, [Estadodo Wi-Fi], [Endereço MAC], [Ligaçãoatual], [Introduzir SSID], [WPS] e [Wi--Fi Direct] não são visualizados.
• Desativar
• Ativar
Predefinição: [Desativar]
7. Configurar o Equipamento Utilizando o Painel de Controlo
226

Item Descrição Valor
Estado do Wi--Fi
Mostra o estado atual da ligação. –
EndereçoMAC
Mostra o endereço MAC doequipamento.
–
Ligação atual Apresenta informações detalhadassobre a ligação, como o SSID e aforça do sinal wireless.
–
Entrada SSID Apresenta o procedimento para ligarmanualmente a uma wireless LAN.Acompanha-o passo a passo pelaconfiguração das definições para ligara uma wireless LAN.
–
WPS Liga-se com um toque utilizando WPS(Wi-Fi Protected Setup). Para maisinformações, consulte o Guia deConfiguração.
• Push
• PIN
Wi-Fi Direct Permite que os dispositivoscomuniquem diretamente entre si sema necessidade de um ponto de acessocentral.
–
Configuração IPv4
Item Descrição Valor
DHCP Configura o equipamento parareceber automaticamente o respetivoendereço IPv4, máscara de sub-redee endereço de gateway predefinido apartir do servidor DHCP.
• Inativo
• Ativo
Predefinição: [Ativo]
Endereço IP Especifica o endereço IPv4 doequipamento quando DHCP não éutilizado.
Utilize este menu para verificar oendereço IP atual quando DHCP éutilizado.
Predefinição: XXX.XXX.XXX.XXX
Os números representados por "X"variam conforme o seu ambiente derede.
Definições de Rede
227

Item Descrição Valor
Máscara desub-rede
Especifica a máscara de sub-rede doequipamento quando DHCP não éutilizado.
Utilize este menu para verificar amáscara de sub-rede atual quandoDHCP é utilizado.
Predefinição: XXX.XXX.XXX.XXX
Os números representados por "X"variam conforme o seu ambiente derede.
Endereçogateway
Especifica o endereço de gatewaypredefinido do equipamento quandoDHCP não é utilizado.
Utilize este menu para verificar oendereço de gateway predefinidoatual quando DHCP é utilizado.
Predefinição: XXX.XXX.XXX.XXX
Os números representados por "X"variam conforme o seu ambiente derede.
Mét.endereçamentoIP
Apresenta o método de aquisição doendereço IP.
• IP não está a postos
• DHCP
• Configuração manual
• IP predefinido
Endereço IP deWi-Fi Direct
Apresenta o endereço IP do Wi-FiDirect.
–
Configuração IPv6
Item Descrição Valor
IPv6 Especifique se pretende ativar oudesativar o IPv6.
• Inativo
• Ativo
Predefinição: [Inativo]
DHCP Configura o equipamento parareceber o respetivo endereço IPv6 apartir de um servidor DHCP.
• Inativo
• Ativo
Predefinição: [Ativo]
Endereço IP(DHCP)
Apresenta o endereço IPv6 obtido apartir de um servidor DHCP.
–
Endereçoconfig. manual
Especifica as definições do IPv6 doequipamento.
• Endereço config. manual
Especifica o endereço IPv6 doequipamento quando DHCP
7. Configurar o Equipamento Utilizando o Painel de Controlo
228

Item Descrição Valor
não é utilizado. Pode conter até46 carateres.
Para mais informações sobre aintrodução de carateres,consulte Pág. 32 "IntroduzirCarateres".
• ComprimentoPrefixo
Especifica o comprimento doprefixo, utilizando um valorentre 0 e 128.
• Endereço gateway
Especifica o endereço IPv6 dagateway predefinida. Podeconter até 46 carateres.
Para mais informações sobre aintrodução de carateres,consulte Pág. 32 "IntroduzirCarateres".
Endereçoautoconfigurável
Mostra o endereço IPv6autoconfigurável obtido a partir de umanúncio de router.
• Endereço autoconfigurável 1
• Endereço autoconfigurável 2
• Endereço autoconfigurável 3
• Endereço autoconfigurável 4
End. link-local Apresenta o endereço de link localIPv6.
–
• Contacte o administrador da rede para obter informações sobre a configuração da rede.
Definições de Rede
229

Assistente de Configuração Wi-FiPode ativar as ligações wireless seguindo as instruções do assistente. Para mais informações, consulte oGuia de Configuração.
Se [Utilização do Wi-Fi] em [Wi-Fi] sob [Definições de rede] estiver definida como [Desativar], o Assistconfig Wi-Fi não aparece.
7. Configurar o Equipamento Utilizando o Painel de Controlo
230

8. Configurar o EquipamentoUtilizando UtilitáriosEste capítulo descreve como configurar o equipamento utilizando os utilitários.
Funções de Ajuste Disponíveis Utilizando oWeb Image Monitor e o Smart OrganizingMonitorUtilize o Web Image Monitor ou o Smart Organizing Monitor para alterar a configuração doequipamento a partir de um computador.
As operações disponíveis para o Web Image Monitor e o Smart Organizing Monitor são as seguintes:
Operações disponíveis Web Image MonitorSmart Organizing
Monitor
Verificar as definições de sistema. Disponível Disponível
Configurar definições do papel Disponível Disponível
Ajustar o volume do som Disponível Não disponível
Configurar definições do papel para cópia Disponível Não disponível
Configurar definições do fax Disponível Não disponível
Configurar bandeja com prioridade Disponível Disponível
Configurar poupança de toner Disponível Não disponível
Configurar definições de interface Disponível Disponível
Configurar o atalho para definições defunção
Disponível Não disponível
Registar destinos Disponível Não disponível
Verificar as definições de rede Disponível Disponível
Configurar definições de IPsec Disponível Disponível
Configurar modo de poupança de energia Disponível Disponível
Configurar definições do administrador Disponível Não disponível
231

Operações disponíveis Web Image MonitorSmart Organizing
Monitor
Imprimir listas/relatórios Disponível Disponível
8. Configurar o Equipamento Utilizando Utilitários
232

Utilizar o Web Image Monitor
• Alguns itens podem não ser apresentados, dependendo do tipo de modelo que utilizar.
• Alguns componentes podem ser configurados utilizando o painel de controlo.
Web browsers suportados
• Internet Explorer 6 ou posterior
• Firefox 3,0 ou posterior
• Safari 4.0 ou posterior
• Para operar o equipamento através do Web Image Monitor, terá primeiro de configurar asdefinições TCP/IP ou wireless LAN do equipamento. Para mais informações, consulte Pág. 226"Definições de Rede" ou Pág. 248 " Configurar as Definições de Rede".
Utilizar o Web Image Monitor
233

Apresentar a Página PrincipalQuando aceder ao equipamento utilizando o Web Image Monitor, a página inicial é apresentada najanela do seu Web browser.
1. Inicie o Web browser.
2. Na barra de endereços do Web browser, introduza "http://(endereço IP doequipamento)/" para aceder ao equipamento.
Se utilizar um servidor DNS ou WINS e o nome do host do equipamento tiver sido especificado, épossível introduzir o nome do host em vez do endereço IP.
Aparece a página inicial do Web Image Monitor.
Página inicial
Todas as páginas do Web Image Monitor estão divididas nas seguintes áreas:
1
2 3
4
DSG161
1. Área do menu
Clicar num menu mostra o respetivo conteúdo na área principal.
2. Área de separadores
Contém separadores para que possa percorrer pelas informações e definições que pretende consultar econfigurar.
3. Perguntas freq./Base de info.
Disponibiliza respostas a perguntas frequentes e outras informações úteis sobre como utilizar esteequipamento.
É necessário uma ligação à Internet para visualizar estas informações.
4. Área principal
Apresenta o conteúdo do item selecionado na área do menu.
8. Configurar o Equipamento Utilizando Utilitários
234

As informações na área principal não são atualizadas automaticamente. Clique em [Atualizar] na partesuperior direita da área principal para atualizar as informações. Clique no botão de atualizar do Webbrowser para atualizar todo o ecrã do browser.
• Se utilizar uma versão mais antiga de um Web browser suportado ou se o Web browser tiverJavaScript e os cookies desativados, poderão ocorrer problemas de visualização e de operação.
• Se utilizar um servidor proxy, configure as definições do Web browser conforme necessário. Paramais informações sobre as definições, contacte o seu administrador de rede.
• A página anterior pode não ser visualizada, mesmo depois de clicar no botão Retroceder doWeb browser. Se tal acontecer, clique no botão Atualizar do Web browser.
• As FAQs (Perguntas Frequentes)/Base de Informações poderão não estar disponíveis em certosidiomas.
Alterar o idioma de interface
Selecione o idioma de interface pretendido a partir da lista [Idioma].
Apresentar a Página Principal
235

Verificar as Informações do SistemaClique em [Página inicial] para apresentar a página principal do Web Image Monitor. É possívelverificar a informação atual do sistema nesta página.
Esta página contém três separadores: [Estado], [Contador] e [Informações do equipamento].
Separador de estado
Item Descrição
Nome do modelo Mostra o nome do equipamento.
Localização Mostra a localização do equipamento conforme registado na página[SNMP].
Contacto Mostra a informação de contacto do equipamento conforme registado napágina [SNMP].
Nome do host Apresenta o nome do host especificado em [Nome do host] na página[DNS].
Estado doequipamento
Mostra as mensagens atuais no visor do equipamento.
Estado
Item Descrição
Cartucho de impressão Mostra a quantidade restante de toner.
Unidade de fusão Apresenta a vida útil restante da unidade de fusão, como "Estado OK","Substituição necessária em breve" ou "Substituição necessária".
Para substituição, contacte o seu consultor comercial ou a assistênciatécnica.
Rolo de transferência Mostra a vida útil restante do rolo de transferência, como "Estado OK","Substituição necessária em breve" ou "Substituição necessária".
Para substituição, contacte o seu consultor comercial ou a assistênciatécnica.
Rolo de alimentaçãode papel
Indica a vida útil restante do rolo de alimentação de papel, como "EstadoOK", "Substituição necessária em breve" ou "Substituição necessária".
8. Configurar o Equipamento Utilizando Utilitários
236

Item Descrição
Para substituição, contacte o seu consultor comercial ou a assistênciatécnica.
Bandeja de papel
Item Descrição
Bandeja 1 Apresenta o estado atual e a definição de formato/tipo de papel dabandeja 1.
Band. alim. manual Apresenta o estado atual e a definição de formato/tipo de papel dabandeja de alimentação manual.
• Se estiver instalado um cartucho de impressão de fornecedor independente, não é possível indicara vida útil do toner com fiabilidade.
Separador do contador
Contador páginas
Item Descrição
Impressora Mostra as seguintes informações para as páginas impressas utilizando afunção de impressora:
• Número total de páginas impressas utilizando a função de impressorae listas/relatórios impressos a partir do menu [Impr listas/teste] em[Funções impr.]
• Número de páginas a cores (mostra sempre 0)
• Número de páginas a preto e branco
Scanner Mostra as seguintes informações para as páginas digitalizadas utilizandoa função de scanner:
• Número total de páginas
• Número de páginas a cores
• Número de páginas a preto e branco
Copiador Mostra as seguintes informações para as páginas impressas utilizando afunção de copiador:
• Número total de páginas
Verificar as Informações do Sistema
237

Item Descrição
• Número de páginas a cores (mostra sempre 0)
• Número de páginas a preto e branco
Fax
(apenas nos modelosSP 320SFN e SP377SFNwX)
Mostra as seguintes informações para os faxes da linha de telefonepública:
• Número total de páginas enviadas e recebidas
• Número de páginas recebidas
• Número de páginas enviadas
Contador de impressões
Item Descrição
Total de páginas Mostra o número total de todas as cópias impressas a partir doequipamento:
• Páginas impressas utilizando as funções de impressora, cópia e fax
• Listas/relatórios impressos a partir do menu [Impr. lista/relatório]
• Listas/relatórios impressos a partir do menu [Impr listas/teste] em[Funções de impressora]
Duplex
Item Descrição
Total de pág. emduplex
Indica o número total de folhas impressas nos dois lados.
Separador informações do equipamento
Informações do equipamento
Item Descrição
Versão de firmware Mostra a versão de firmware instalada no equipamento.
Versão do firmware domotor
Mostra a versão de firmware do motor do equipamento.
ID do equipamento Mostra o número de identificação do equipamento.
Placa de fax Mostra que está instalada uma placa de fax.
8. Configurar o Equipamento Utilizando Utilitários
238

Item Descrição
(apenas nos modelosSP 320SFN e SP377SFNwX)
Memória total Mostra a memória total instalada no equipamento.
Verificar as Informações do Sistema
239

Configurar as Definições do SistemaClique em [Definições de sistema] para visualizar a página para configurar as definições do sistema.
Esta página tem os seguintes separadores: [Ajuste do volume de som] (apenas nos modelos SP320SFN e SP 377SFNwX), [Defin papel nas bandejas], [Copiador], [Tx], [Bandeja com prioridade],[Gestão de toner], [Interface] e [Atalho para função].
Separador de ajuste do volume de som (apenas nos modelos SP 320SFN e SP377SFNwX)
Ajuste do volume de som
Item Descrição
Tons teclas painel Selecione o volume do aviso sonoro que soa quando é premida uma tecla,entre [Deslig.], [Baixo], [Médio] ou [Alto].
Volume do toque Selecione o volume do som quando o equipamento está definido paratocar entre [Desligado], [Baixo], [Médio] ou [Alto].
Modo mãos livres Selecione o volume do som proveniente do altifalante no modo de mãoslivres, entre [Deslig.], [Baixo], [Médio] ou [Alto].
Sinal de fim detrabalho
Selecione o volume do aviso sonoro que soa quando um trabalho éconcluído, entre [Deslig.], [Baixo], [Médio] ou [Alto].
Sinal erro trab. Selecione o volume do aviso sonoro que soa quando ocorre um erro detransmissão de fax, entre [Deslig.], [Baixo], [Médio] ou [Alto].
Volume do alarme Selecione o volume do alarme que soa quando ocorre um erro deoperação, entre [Deslig.], [Baixo], [Médio] ou [Alto].
Separador das definições das bandejas de papel
Bandeja 1
Item Descrição
Formato de papel Selecione o formato de papel para a bandeja 1 a partir das seguintespossibilidades:
A4 (210 × 297 mm), Letter (8,5 × 11), B5 (182 × 257 mm), B6 (128 ×182 mm), A5 (210 × 148 mm), A5 (148 x 210 mm), A6 (105× 148 mm),
8. Configurar o Equipamento Utilizando Utilitários
240

Item Descrição
Legal (8,5 × 14), 8,5 × 13, 8,5 × 13,4, 8,5 × 13,6, 16K, 8,11 × 13,3,5,5 × 8,5, Formato personalizado
Tipo de papel Selecione o tipo de papel para a bandeja 1 a partir das seguintespossibilidades:
Papel normal, Papel reciclado, Papel grosso 1 (100 a 130g/m2), Papelgrosso 2 (131 a 162g/m2), Papel fino (52 a 64g/m2), Papel timbrado,Papel pré-impresso, Etiqueta, Papel pré-furado, Papel bond, Cartolina,Papel de cor
Band. alim. manual
Item Descrição
Formato de papel Selecione o formato de papel para a bandeja de alimentação manual apartir das seguintes possibilidades:
A4 (210 × 297 mm), Letter (8,5 × 11), B5 (182 × 257 mm), B6 (128 ×182 mm), A5 (210 × 148 mm), A5 (148 x 210 mm), A6 (105× 148 mm),Legal (8,5 × 14), 8,5 × 13, 8,5 × 13. 4, 8,5 × 13,6, 16K, 8,11 × 13,3,5,5 × 8,5, Com10 (104,8 × 241,3 mm), Monarch (98,4 × 190,5 mm),Env DL (110 × 220 mm), Env C6 (114 × 162 mm), Env C5 (162 × 229mm), Formato personalizado
Tipo de papel Selecione o tipo de papel para a bandeja de alimentação manual a partirdas seguintes possibilidades:
Papel normal, Papel reciclado, Papel grosso 1 (100 a 130g/m2), Papelgrosso 2 (131 a 162g/m2), Papel fino (52 a 64g/m2), Papel timbrado,Papel pré-impresso, Envelope, Etiqueta, Papel pré-furado, Papel bond,Cartolina, Papel de cor
Prioridade defin. b. alim.manual
Item Descrição
Prioridade defin. b.alim.manual
Selecione como são tratados os trabalhos de impressão utilizando abandeja de alimentação manual.
• Definições do Sistema
O equipamento imprime todos os trabalhos de impressão de acordocom as definições do equipamento.
Se não houver correspondência entre as definições de formato/tipode papel do equipamento e do driver de impressão, ocorre um erro.
Configurar as Definições do Sistema
241

Item Descrição
• Qualquer formato/tipo
O equipamento imprime todos os trabalhos de impressão de acordocom as definições do driver de impressão.
A impressão continua mesmo que não haja correspondência entre asdefinições de formato/tipo de papel do equipamento e do driver deimpressão mas, se o papel for demasiado pequeno para o trabalhode impressão, a imagem impressa ficará cortada.
• Qualquer formato/tipo personaliz
O equipamento imprime trabalhos de impressão de formatopersonalizado de acordo com as definições do driver de impressão eimprime trabalhos de impressão de formato standard de acordo comas definições do equipamento.
Para trabalhos de impressão em formato personalizado, a impressãocontinua mesmo que não haja correspondência entre as definições deformato/tipo de papel do equipamento e do driver de impressãomas, se o papel for demasiado pequeno para o trabalho deimpressão, a imagem impressa ficará cortada.
Para trabalhos de impressão de formato standard, se não houvercorrespondência entre as definições de formato/tipo de papel doequipamento e do driver de impressão, ocorre um erro.
Deteção de formato não correspondente
Item Descrição
Deteção de formatonão correspondente
Selecione se pretende definir o equipamento para reportar um erro se oformato de papel não coincidir com as definições do trabalho deimpressão.
Separador copiador
Selecionar papel
Item Descrição
Selecionar papel Selecione o formato de papel utilizado para a impressão de cópias deentre os seguintes: [Bandeja 1], [Alim. manual], [A4 (210 × 297 mm)],[Letter (8,5 × 11)] ou [16K (195 × 267 mm)].
Quando uma bandeja é selecionada, o equipamento imprime apenas apartir dessa bandeja. Quando é selecionado um formato de papel, o
8. Configurar o Equipamento Utilizando Utilitários
242

Item Descrição
equipamento verifica as bandejas procurando o papel do formatoespecificado, pela ordem de prioridade definida em [Copiador], napágina [Bandeja com prioridade].
Se várias bandejas tiverem papel válido, é utilizada para impressão aprimeira bandeja detetada pela impressora; quando essa bandeja ficarsem papel, o equipamento muda automaticamente para a bandejaseguinte para continuar a impressão.
Linha de separação
Item Descrição
Linha de separação Especifique se pretende imprimir uma linha no centro do papel impressoquando efetuar uma cópia de cartão de ID ou cópia combinada.
Separador de fax (apenas nos modelos SP 320SFN e SP 377SFNwX)
Confirmação número de fax
Item Descrição
Confirmação númerode fax
Ative esta definição para configurar o equipamento para solicitar que umnúmero de fax seja introduzido duas vezes quando o destino forespecificado manualmente.
Esta definição é visualizada apenas quando a palavra-passe doadministrador estiver definida na página [Administrador].
Processamento de ficheiro recebido por fax
Item Descrição
Processamento de fich.recebido
Selecione se os faxes recebidos são guardados na memória doequipamento para impressão ou se são reencaminhados para um destinoespecificado [Destino de reencaminhamento].
Imprimirautomaticamente
Selecione se os faxes recebidos na memória do equipamento sãoimpressos automaticamente ou guardados para imprimir manualmentemais tarde.
Notificar sobre estadode reencaminhamento
Selecione se são enviadas notificações por e-mail depois doreencaminhamento de faxes ou não. O destino da notificação por e-maildepende de como o [Destino de reencaminhamento] é especificado.
Configurar as Definições do Sistema
243

Item Descrição
• Se for especificado com [Endereço de e-mail]: a notificação seráenviada para o endereço de e-mail do administrador especificadoem [Endereço e-mail do administrator] na página [Administrador].
• Se for especificado com [Destino de digitalização]: a notificação seráenviada para o destino de notificação especificado para o destino dedigitalização selecionado.
É de notar que, se não for especificado nenhum endereço de e-mail dedestino, não será enviada nenhuma notificação mesmo que esta definiçãoesteja ativada.
Destino dereencaminhamento
Especifica o destino de reencaminhamento.
• [Endereço de e-mail]: introduza um endereço de e-mail de destino.Pode conter até 64 carateres.
• [Destino de digitalização]: selecione um destino de digitalizaçãocomo destino de reencaminhamento.
Número de tentativasde reencaminhamento(tempo)
Especifica quantas vezes o equipamento tenta reencaminhar um fax (1 a255 vezes).
Intervalo p/tentativade reencaminhamento(min.)
Especifica quantos minutos o equipamento aguarda entre tentativas dereencaminhamento (1 a 255 minutos).
Impressão 2 lados
Item Descrição
Impressão 2 lados Especifique se quer imprimir os faxes recebidos em ambos os lados dopapel.
Separador Bandeja com prioridade
Bandeja com prioridade
Item Descrição
Impressora Selecione a bandeja que o equipamento verifica em primeiro lugar paraver se existe papel que possa ser utilizado para o trabalho, entre [Bandeja1] ou [Alim. manual].
8. Configurar o Equipamento Utilizando Utilitários
244

Item Descrição
Se for especificada a seleção automática de bandeja para o trabalho deimpressão e se várias bandejas tiverem papel válido, é utilizada paraimpressão a primeira bandeja detetada pelo equipamento; quando essabandeja ficar sem papel, o equipamento muda automaticamente para abandeja seguinte para continuar a impressão.
Copiador Selecione a bandeja que o equipamento verifica em primeiro lugar paraver se existe papel que possa ser utilizado para o trabalho, entre [Bandeja1] ou [Alim. manual].
Se [A4 (210 × 297 mm)] ou [Letter (8,5 × 11)] ou [16K (195 × 267 mm)]for selecionado para [Selec. bandeja de papel] na página [Copiador] evárias bandejas tiverem papel válido, a primeira bandeja que oequipamento encontrar será utilizada para imprimir; quando essa bandejaficar sem papel, o equipamento muda automaticamente para a bandejaseguinte, para continuar a imprimir.
Separador de gestão de toner
Poupança toner
Item Descrição
Poupança toner Ative esta definição para imprimir utilizando uma quantidade reduzida detoner para a impressão de cópias.
Sem consumível: opção continuar/parar
Item Descrição
Sem consumível: opçãocontinuar/parar
Se [Continuar impressão] for selecionado, estará disponível a opção dereabastecimento de toner.
Separador do interface
Interface
Item Descrição
Porta USB fixa Especifica se o mesmo driver de impressão/LAN-Fax pode ser utilizadopara vários equipamentos ou não através da ligação USB.
Configurar as Definições do Sistema
245

Item Descrição
Se esta definição estiver ativada, o mesmo driver de impressão/Fax derede local já instalado no seu computador pode ser utilizado com qualqueroutro equipamento para além do utilizado originalmente para ainstalação, desde que o equipamento seja do mesmo modelo.
Tem obrigatoriamente de instalar o driver de impressão/LAN-Faxseparadamente para equipamentos individuais, porque o equipamentodiferente do original será reconhecido como um novo dispositivo quandofor estabelecida a ligação USB.
Separador atalho para função
Atalho para função
Item Descrição
Definições de atalhopara função
Atribui uma das seguintes funções à tecla [Shortcut to Func.] no painel decontrolo.
• [Modo de cópia de cartão ID]
• [TX imediata de fax]
• [Selecionar destino de scanner]
8. Configurar o Equipamento Utilizando Utilitários
246

Registar DestinosÉ possível registar destinos de digitalização e de fax utilizando o Web Image Monitor.
É possível registar um máximo de 100 destinos de digitalização e 108 destinos de fax (8 destinos dememória rápida e 100 destinos de memória codificada). Para mais informações sobre como registardestinos, consulte as secções de digitalização e de fax.
Para mais informações sobre como registar destinos de digitalização, consulte Pág. 101 "RegistarDestinos de Digitalização".
Para mais informações sobre como registar destinos de fax utilizando o Web Image Monitor, consultePág. 150 "Registar Destinos de Fax".
Registar Destinos
247

Configurar as Definições de RedeClique em [Definições rede] para visualizar a página para configurar as definições de rede.
Esta página contém os seguintes separadores: [Estado da rede], [Configuração IPv6], [Aplicação derede], [DNS], [Notificação auto por e-mail], [SNMP], [SMTP], [POP3], [Wireless,] e [Google CloudPrint].
• Consoante as definições que alterar, pode ser necessário reiniciar o equipamento.
• Dependendo do modelo que utilizar, alguns itens podem não aparecer.
Separador estado da rede
Estado geral
Item Descrição
Velocidade da Ethernet Apresenta o tipo e velocidade da ligação à rede.
Nome de impressoraIPP
Mostra o nome utilizado para identificar o equipamento na rede.
Versão de rede Mostra a versão do módulo de rede do equipamento (uma parte dofirmware do equipamento).
Endereço MACEthernet
Apresenta o endereço MAC Ethernet do equipamento.
Interface ativo Apresenta o método de comunicação ativo.
Endereço IP de Wi-FiDirect
(apenas para osmodelos SP 377SNwXe SP 377SFNwX)
Mostra o endereço IP do Wi-Fi Direct.
Estado TCP/IP
Item Descrição
DHCP Selecione se o equipamento deve receber um endereço IPv4 dinâmicoautomaticamente utilizando DHCP. Para utilizar DHCP, selecione [Ativo].Quando ativado, os itens abaixo não podem ser configurados.
8. Configurar o Equipamento Utilizando Utilitários
248

Item Descrição
Endereço IP Introduza o endereço IPv4 para o equipamento.
Máscara de sub-rede Introduza a máscara de sub-rede da rede.
Gateway Introduza o endereço IPv4 da gateway de rede.
Separador configuração IPv6
IPv6
Item Descrição
IPv6 Especifique se pretende ativar ou desativar o IPv6. Não é possíveldesativar IPv6 utilizando o Web Image Monitor se o equipamento foratualmente utilizado num ambiente IPv6. Neste caso, utilize o painel decontrolo para desativar o [IPv6] em [Definições rede].
Quando desativado, [DHCP], [Endereço config. manual], [Comprim.prefixo] e [Endereço de gateway] abaixo não podem ser configurados.
Endereço IPv6
Item Descrição
DHCP Selecione se pretende ou não que o equipamento obtenha o respetivoendereço IPv6 a partir de um servidor DHCP.
Endereço IP (DHCP) Apresenta o endereço IPv6 obtido a partir do servidor DHCP quando[DHCP] está definido para [Ativo].
Endereçoautoconfigurável
Apresenta até quatro endereços autoconfiguráveis.
Endereço gateway Apresenta o endereço de gateway predefinido do equipamento.
End. link-local Apresenta o endereço link-local do equipamento. O endereço link-local éum endereço válido apenas no interior da rede local (segmento local).
Endereço deconfiguração manual
Introduza o endereço IPv6 do equipamento. Pode conter até 39 carateres.
ComprimentoPrefixo Introduza o comprimento do prefixo, utilizando um valor entre 0 e 128.
Endereço gateway Introduza o endereço IPv6 da gateway predefinida. Pode conter até 39carateres.
Configurar as Definições de Rede
249

Separador de aplicação de rede
Definição de envio a partir do scanner
Item Descrição
E-mail Selecione para ativar a função Scan to E-mail.
Tamanho máx. de e--mail
Selecione o tamanho máximo dos ficheiros de digitalização que é possívelanexar a uma mensagem de e-mail (1 a 5 MB, ou sem limite).
FTP Selecione para ativar a função Scan to FTP.
Pasta Selecione para ativar a função Scan to Folder.
Definição de impressão em rede
Item Descrição
IPP Selecione para ativar a impressão em rede utilizando o Protocolo deImpressão na Internet (via TCP porta 631/80).
FTP Selecione para ativar a impressão em rede utilizando um servidor FTPassociado ao equipamento (via TCP porta 20/21).
RAW Selecione para ativar a impressão raw em rede.
N.º de porta Introduza o número de porta TCP a utilizar para a impressão raw. Ointervalo válido é 1024 a 65535, exceto 5222, 5353, 6006, 28900,29102, 53550 e 49999 (a predefinição é 9100).
LPR Selecione para ativar a impressão em rede utilizando LPR/LPD (via TCPporta 515).
Definição mDNS
Item Descrição
mDNS Selecione para ativar Multicast DNS (via UDP porta 5353). Se estiverdesativado, o item abaixo não pode ser configurado.
Nome da impressora Introduza o nome do equipamento. Pode conter até 32 carateres.
8. Configurar o Equipamento Utilizando Utilitários
250

Separador DNS
DNS
Item Descrição
Método DNS Selecione se pretende especificar os servidores de nome de domíniomanualmente ou receber informação DNS a partir da redeautomaticamente. Quando definido para [Obtenção automática (DHCP)],[Servidor DNS primário], [Servidor DNS secundário] e [Nome de domínio]abaixo ficam indisponíveis.
Serv. DNS primário Introduza o endereço IPv4 do DNS primário.
Serv. DNS secundário Introduza o endereço IPv4 de DNS secundário.
Nome de domínio Introduza o nome de domínio IPv4 para o equipamento. Pode conter até32 carateres.
Método DNS IPv6 Selecione se pretende especificar o servidor de domínio manualmente ouse o equipamento obtém a respetiva informação DNS automaticamente.
Quando definido para [Obtenção automática (DHCP)], [Servidor DNSIPv6 principal], [Servidor DNS IPv6 secundário] e [Nome de domínio IPv6]abaixo ficam disponíveis.
Servidor DNS IPv6principal
Introduza o endereço IPv6 do servidor DNS IPv6 principal. Pode conteraté 39 carateres.
Servidor DNS IPv6secundário
Introduza o endereço IPv6 do servidor DNS IPv6 secundário. Pode conteraté 39 carateres.
Nome de domínio IPv6 Introduza o nome de domínio IPv6 do equipamento. Pode conter até 32carateres.
Prioridade do DNS Selecione se pretende dar prioridade a IPv4 ou IPv6 para a resolução donome DNS.
Limite de tempo DNS(segundos)
Introduza o número de segundos que o equipamento aguarda antes deexpirar o tempo limite de um pedido DNS (1 a 999 segundos).
Nome do host Introduza um nome de host para o equipamento. Pode conter até 15carateres.
Configurar as Definições de Rede
251

Separador notificação por e-mail auto
Notificação por e-mail 1/Notificação por e-mail 2
Item Descrição
Nome visualizado Introduza um nome de remetente para o e-mail de notificação. Pode conteraté 32 carateres.
Endereço de e-mail Introduza o endereço do destinatário do e-mail de alerta. Pode conter até64 carateres.
Encravamento depapel
Selecione para enviar um e-mail de alerta para o endereço especificado,se o papel ficar encravado.
Sem papel Selecione para enviar um e-mail de alerta para o endereço especificado,se ficar sem papel.
Substituir cartucho deimpressão em breve
Selecione para enviar um e-mail de alerta para o endereço especificadose ficar quase sem toner.
Contactar assistênciatécnica
Selecione para enviar um e-mail de alerta para o endereço especificadose o equipamento necessitar de assistência técnica.
Substituir cartucho deimpressão
Selecione para enviar um e-mail de alerta para o endereço especificadose ficar sem toner.
Tampa aberta Selecione para enviar um e-mail de alerta para o endereço especificadose uma tampa estiver aberta.
Separador SNMP
SNMP
Item Descrição
SNMP Selecione se pretende ativar o equipamento para utilizar os serviçosSNMP.
Trap
Item Descrição
Definição Trap Selecione se pretende ativar o equipamento para enviar traps para o hostde gestão (NMS).
8. Configurar o Equipamento Utilizando Utilitários
252

Item Descrição
Quando esta opção está desativada, [Host de gestão de SNMP 1] e [Hostde gestão de SNMP 2], abaixo, deixam de estar disponíveis.
Host de gestão deSNMP 1
Introduza o endereço IP ou o nome do host de gestão. Pode conter até 64carateres.
Host de gestão deSNMP 2
Introduza o endereço IP ou o nome do host de gestão. Pode conter até 64carateres.
Comunidade
Item Descrição
Get Community Introduza o nome da comunidade a utilizar para autenticação de pedidosde Get. Pode conter até 32 carateres.
Trap Community Introduza o nome da comunidade a utilizar para autenticação de pedidosde Trap. Pode conter até 32 carateres.
Sistema
Item Descrição
Localização Introduza a localização do equipamento. A localização introduzida aqui éapresentada na página principal. Pode conter até 64 carateres.
Contacto Introduza as informações de contacto do equipamento. A informação decontacto introduzida é apresentada na página principal. Pode conter até64 carateres.
Separador SMTP
SMTP
Item Descrição
Servidor SMTPprincipal
Introduza o endereço IP ou nome do host do servidor SMTP/POP3. Podeconter até 64 carateres.
N.º de porta Introduza o número de porta de SMTP (1 a 65535).
Método deautenticação
Selecione um método de autenticação dos seguintes:
[Anónimo]: O nome de utilizador e palavra-passe não são necessários.
[SMTP]: o equipamento suporta autenticação NTLM e LOGIN.
Configurar as Definições de Rede
253

Item Descrição
[POP antes de SMTP]: O servidor POP3 é utilizado para autenticação. Aoenviar e-mails para um servidor SMTP, é possível aumentar o nível desegurança do servidor SMTP ligando ao servidor POP para autenticação.
Nome do utilizador Introduza o nome de utilizador para início de sessão no servidor SMTP.Pode conter até 32 carateres.
Palavra-passe Introduza a palavra-passe para início de sessão no servidor SMTP. Podeconter até 32 carateres.
Endereço de e-mail doequipamento
Introduza o endereço de e-mail do equipamento.
Este endereço é utilizado como o endereço do remetente para mensagensde e-mail enviadas a partir deste equipamento, como, por exemplo, e--mails de notificação. Pode conter até 64 carateres.
Limite de tempo doservidor (segundos)
Introduza o número de segundos que o equipamento aguarda antes deexpirar o limite de tempo de uma operação SMTP (1 a 999).
Fuso horário Selecione um fuso horário de acordo com a sua localização geográfica.Selecionar um fuso horário diferente pode fazer com que a data e a horada transmissão seja incorreta para e-mails enviados pela função de Scanto E-mail, mesmo que o relógio do equipamento esteja definidocorretamente.
Separador POP3
Defin. POP3
Item Descrição
ServidorPOP3 Introduza o endereço IP ou nome de host do servidor POP3 para areceção de e-mails. O servidor POP3 especificado aqui será utilizadopara [POP antes de SMTP]. Pode conter até 64 carateres.
Conta de utilizador Introduza o nome de utilizador para iniciar sessão no servidor POP3. Podeconter até 32 carateres.
Palavra-passeutilizador
Introduza a palavra-passe para iniciar sessão no servidor POP3. Podeconter até 32 carateres.
Autenticação Selecione um método de autenticação dos seguintes:
[None]: A palavra-passe não será encriptada.
[Autenticação APOP]: A palavra-passe será encriptada.
8. Configurar o Equipamento Utilizando Utilitários
254

Item Descrição
[Automático]: A palavra-passe será encriptada ou não encriptada deacordo com as definições do servidor POP3.
Separador Wireless (apenas para os modelos SP 377SNwX e SP 377SFNwX)
Estado wireless LAN
Item Descrição
Estado wireless LAN Apresenta o estado da ligação ao wireless LAN.
Endereço MAC Apresenta o endereço MAC.
Modo de comunicação Apresenta o modo de comunicação em que o equipamento faz a ligação.
SSID Apresenta o SSID do ponto de acesso ao qual o equipamento está ligado.
Estado do sinal wireless Apresenta a força do sinal wireless que está a ser recebido.
Wireless Especifique se pretende ou não utilizar wireless LAN.
Quando a opção [Ativo] está selecionada, as [Definições de wireless LAN]ficam disponíveis.
Definições de wireless LAN
Item Descrição
SSID Introduza o SSID do ponto de acesso.
O SSID pode conter até 32 carateres.
Quando clica em [Lista destinos digit.], é apresentada uma lista dos pontosde acesso disponíveis. Pode selecionar o SSID a partir da lista.
Modo de comunicação A opção [Infraestrutura] é selecionada por predefinição. Por isso, ligue oequipamento a um router ou ponto de acesso wireless.
Autenticação Selecione um método de autenticação.
Encriptação Selecione um método de encriptação.
Frase de acesso WPA Se [WPA2-PSK] ou [Modo Misto WPA/WPA2] for selecionado para[Autenticação], introduza a chave de encriptação WPA.
Comprimento da chaveWEP
Se [WEP] for selecionado para [Encriptação], selecione 64 bits ou 128bits como o comprimento da chave de encriptação.
Configurar as Definições de Rede
255

Item Descrição
ID da chave detransmissão WEP
Selecione um número de ID para identificar cada chave WEP caso estejamconfiguradas várias ligações WEP.
Formato da chave WEP Selecione um formato para introduzir a chave WEP.
Chave WEP Introduza a chave WEP. O número e o tipo de carateres que podeintroduzir varia consoante o comprimento e o formato selecionado para achave. Verifique o seguinte:
• Comprimento da chave WEP: [64 bits], Formato: [Hexadecimal]
Comprimento máximo da chave WEP: 10 carateres (0-9, A-F, a-f)
• Comprimento da chave WEP: [64 bits], Formato: [ASCII]
Comprimento máximo da chave WEP: 5 carateres (carateres ASCII)
• Comprimento da chave WEP: [128 bits], Formato: [Hexadecimal]
Comprimento máximo da chave WEP: 26 carateres (0-9, A-F, a-f)
• Comprimento da chave WEP: [128 bits], Formato: [ASCII]
Comprimento máximo da chave WEP: 13 carateres (carateres ASCII)
• Se configurar as definições de ligação manualmente, verifique previamente o SSID, método deautenticação ou a chave de encriptação do ponto de acesso ou router wireless.
Definições do Wi-Fi Direct
Item Descrição
SSID Introduza o nome SSID.
O SSID pode conter até 32 carateres.
Separador Google Cloud
Google Cloud
Item Descrição
Google Cloud Print Especifique se pretende ativar o Google Cloud Print. Quando a opçãoGoogle Cloud Print está desativada, a [Deteção local] e o [Intervalo(segundos)] abaixo não podem ser configurados.
Estado de registo Apresenta o estado do registo do Google Cloud Print.
8. Configurar o Equipamento Utilizando Utilitários
256

Item Descrição
Conta de registo Apresenta a conta (endereço de e-mail) do registo do Google Cloud Print.
Deteção local Especifique se pretende ativar a deteção local.
Limite de tempo(segundos)
Introduza o número de segundos que o equipamento espera antes daligação XMPP terminar.
Configurar as Definições de Rede
257

Configurar as Definições IPsecClique em [Definições IPsec] para visualizar a página para configurar as definições IPsec.
Esta página contém os seguintes separadores: [Definições globais de IPsec] e [Lista de políticas IPsec].
• Esta função só está disponível quando uma palavra-passe de administrador é especificada.
Separador Definições globais IPsec
Item Descrição
Função IPsec Selecione se ativa ou desativa IPsec.
Política predefinida Selecione se pretende permitir a política predefinida IPsec.
Broadcast andMulticast Bypass
Selecione os serviços aos quais não pretende aplicar IPsec de entre osseguintes:
[DHCPv4], [DHCPv6], [SNMP], [mDNS], [NetBIOS], [Porta UDP 53550]
All ICMP Bypass Selecione se pretende aplicar IPsec a pacotes ICMP (IPv4 e IPv6) dosseguintes:
[Ativo]: Todos os pacotes ICMP passam sem proteção IPsec.
Comando "ping" (pedido de eco e resposta de eco) não está encapsuladopor IPsec.
[Inativo]: Alguns tipos de mensagens ICMP passam sem proteção IPsec.
Separador Lista de políticas IPsec
Item Descrição
Nome Apresenta o nome da política IPsec.
Definições de endereço Apresenta o filtro de endereço IP da política IPsec da seguinte forma:
Endereço remoto/Comprimento de prefixo
Ação Apresenta a ação da política IPsec como "Permitir", "Descartar" ou "Exigirsegurança".
Estado Apresenta o estado da política IPsec como "Ativo" ou "Inativo".
8. Configurar o Equipamento Utilizando Utilitários
258

Para configurar as políticas IPsec, selecione a política IPsec pretendida e, em seguida, clique em[Alterar] para abrir a página "Definições de política IPsec". As seguintes definições podem serefetuadas na página "Definições de política IPsec".
Definições de política IP
Item Descrição
N.º Especifique um número entre 1 e 10 para a política IPsec. O número queespecificar irá determinar a posição da política na Lista de políticas IPsec.A procura da política é efetuada de acordo com a ordem da lista. Se onúmero que especificar já tiver sido atribuído a outra política, a políticaque está a configurar receberá o número da política anterior e a políticaanterior e quaisquer políticas subsequentes serão renumeradasconformemente.
Atividade Selecione se pretende ativar ou desativar a política.
Nome Introduza o nome da política. Pode conter até 16 carateres.
Tipo de endereço Selecione IPv4 ou IPv6 como o tipo de endereço IP a ser utilizado nacomunicação IPsec.
Endereço local Apresenta o endereço IP desta impressora.
Endereço remoto Introduza o endereço IPv4 ou IPv6 do equipamento com o qual devecomunicar. Pode conter até 39 carateres.
ComprimentoPrefixo Introduza o comprimento do prefixo do endereço remoto, utilizando umvalor entre 1 e 128. Se esta definição ficar em branco, "32" (IPv4) ou"128" (IPv6) será selecionado automaticamente.
Ação Especifique como os pacotes IP são processados a partir das seguintesopções:
• [Permitir]: Os pacotes IP são enviados e recebidos sem IPsec aplicadoaos pacotes.
• [Descartar]: Os pacotes IP são descartados.
• [Exigir segurança]: IPsec é aplicado aos pacotes IP que são enviadose recebidos.
Se selecionou [Exigir segurança], deve configurar [Definições IPsec] e[Definições IKE].
Configurar as Definições IPsec
259

Definições de IPsec
Item Descrição
Tipo deencapsulamento
Especifique o tipo de encapsulamento de entre os seguintes:
• [Transport]: Selecione este modo para proteger apenas a secção decarga útil de cada pacote IP ao comunicar com dispositivos emconformidade com IPsec.
• [Tunnel]: Selecione este modo para proteger todas as secções decada pacote IP. Recomendamos este tipo de comunicação entregateways de segurança (como dispositivos VPN).
Protocolo desegurança
Selecione o protocolo de segurança de entre os seguintes:
• [AH]: Estabelece comunicação segura que suporta apenasautenticação.
• [ESP]: Estabelece comunicação segura que suporta autenticação eencriptação de dados.
• [ESP&AH]: Estabelece comunicação segura que suporta encriptaçãode dados e autenticação de pacotes, incluindo cabeçalhos depacotes. Note que não é possível especificar este protocolo quando[Tunnel] estiver selecionado para [Tipo de encapsulamento].
Algoritmo deautenticação para AH
Especifique, a partir dos seguintes, o algoritmo de autenticação a seraplicado quando [AH] ou [ESP&AH] estiver selecionado para [Protocolode segurança]:
[MD5], [SHA1]
Algoritmo deencriptação para ESP
Especifique, a partir dos seguintes, o algoritmo de encriptação a seraplicado quando [ESP] ou [ESP&AH] estiver selecionado para [Protocolode segurança]:
[None], [DES], [3DES], [AES-128], [AES-192], [AES-256]
Algoritmo deautenticação para ESP
Especifique o algoritmo de autenticação a ser aplicado quando [ESP]estiver selecionado para [Protocolo de segurança] de entre os seguintes:
[MD5], [SHA1]
Validade Especifique a validade de SA (Security Association) IPsec como umperíodo de tempo ou volume de dados. SA irá expirar quando o períodode tempo especificado terminar ou o volume de dados especificado atingiro volume conduzido.
Se especificar um período de tempo e um volume de dados, SA irá expirarlogo que seja alcançado um dos dois e um novo SA será obtido pornegociação.
8. Configurar o Equipamento Utilizando Utilitários
260

Item Descrição
Para especificar a validade de SA como um período de tempo, introduzaum número de segundos.
Para especificar a validade de SA como um volume de dados, introduzaum número de KBs.
KeyPerfectForwardSecrecy
Selecione se pretende ativar ou desativar PFS (Perfect Forward Secrecy).
Definições IKE
Item Descrição
Versão IKE Apresenta a versão IKE.
Algoritmo deencriptação
Especifique o algoritmo de encriptação de entre os seguintes:
[DES], [3DES], [AES-128], [AES-192], [AES-256]
Algoritmo deautenticação
Especifique o algoritmo de autenticação de entre os seguintes:
[MD5], [SHA1]
Validade IKE Especifique a validade de ISAKMP SA como um período de tempo.Introduza um número de segundos.
IKE Diffie-HellmanGroup
Selecione o IKE Diffie-Hellman Group a ser utilizado na geração da chavede encriptação IKE dos seguintes:
[DH1], [DH2]
Chave partilhada Especifique a chave partilhada a ser utilizada para autenticação de umdispositivo de comunicação. Pode conter até 32 carateres.
KeyPerfectForwardSecrecy
Selecione se pretende ativar ou desativar PFS (Perfect Forward Secrecy).
Configurar as Definições IPsec
261

Imprimir Listas/RelatóriosClique em [Imprimir lista/relatório] para visualizar a página dos relatórios de impressão. Em seguida,selecione um item e clique em [Imprimir] para imprimir a informação desse item.
Imprimir lista/relatório
Item Descrição
Pág. configuração Imprime informações gerais sobre o equipamento e a respetivaconfiguração atual.
Jornal de fax Imprime um jornal de transmissões e receções de fax relativo aos últimos50 trabalhos. Para mais informações sobre a impressão automática dojornal de fax, consulte Pág. 195 "Definições das Funcionalidades de Fax".
Lista de ficheiros emespera para TX/RX defax
Imprime uma lista de trabalhos de fax ainda na memória do equipamentopara serem impressos, enviados ou reencaminhados.
Lista de destinos dememória rápida
Imprime uma lista das entradas de memória rápida.
Lista de destinos dememória codificada defax
Imprime uma lista de memórias codificadas.
Lista de destinos doscanner
Imprime uma lista dos destinos de digitalização.
Jornal do scanner Imprime um jornal do scanner para as últimas 100 transmissões de Scan toE-mail, Scan to FTP e Scan to Folder.
Página manutenção Imprime a página de manutenção.
• Os relatórios não podem ser impressos via Web Image Monitor se estiverem a ser impressosoutros trabalhos. Antes de imprimir relatórios, certifique-se de que o equipamento não está aimprimir.
• Os relatórios serão impressos em papel de formato A4 ou Letter. Coloque um destes formatos depapel na bandeja antes de imprimir relatórios.
8. Configurar o Equipamento Utilizando Utilitários
262

Configurar as Definições do AdministradorClique em [Ferramentas do administrador] para visualizar a página para configurar as definições doadministrador.
Esta página contém os seguintes separadores: [Administrador], [Reposição de definições], [Backup dedefinições], [Recuperação definições], [Definir data/hora] e [Modo poupança de energia].
Separador Administrador
Definições administrador
Item Descrição
Alterar palavra-passe
(apenas nos modelosSP 320SFN e SP377SFNwX)
Selecione esta opção para configurar a palavra-passe do administrador.
Nova palavra-passe Introduza a nova palavra-passe do administrador. Pode conter até 16carateres.
Confirmar novapalavra-passe
Introduza a mesma palavra-passe novamente, para confirmar.
Alterar endereço de e--mail
(apenas nos modelosSP 320SFN e SP377SFNwX)
Selecione esta opção para configurar o endereço de e-mail doadministrador.
Endereço e-mail doadministrador
(apenas nos modelosSP 320SFN e SP377SFNwX)
Introduza o endereço de e-mail do administrador.
Se o endereço de e-mail do equipamento não estiver configurado napágina [SMTP], este endereço será utilizado como o endereço doremetente nos e-mails enviados a partir do equipamento, como e-mails denotificação. Pode conter até 64 carateres.
Configurar as Definições do Administrador
263

Separador Reposição de definições
Repor definições
Item Descrição
Repor definições derede
Selecione para repor as seguintes definições para as respetivaspredefinições:
• Definições sob [Definições de rede]
• Definições sob o separador [Administrador] das [Ferramentas doadministrador]
Repor as definições demenu
Selecione para restaurar as definições para as respetivas predefinições,exceto as seguintes:
• Definições de rede
• Destinos de digitalização
• Definições de restrição de utilizadores
• Destinos de fax
• Definições de IPsec
• As definições de [Registo de impressora], [Modo de baixa humidade]e [Densidade de imagem] sob as [Definições de sistema] do menu dasdefinições do painel de controlo
Limpar destino dedigitalização
Selecione esta opção para apagar os destinos de digitalização.
Apagar livro deendereços
(apenas nos modelosSP 320SFN e SP377SFNwX)
Selecione esta opção para apagar os destinos de fax.
Reposição dasdefinições IPsec
Selecione esta opção para apagar as definições de IPsec.
• [Reposição das definições IPsec] só é mostrado quando a palavra-passe do administrador éespecificada.
8. Configurar o Equipamento Utilizando Utilitários
264

Separador backup de definições
• Quando enviar o equipamento para reparação, é importante que crie ficheiros de cópia desegurança previamente. Depois da reparação, as definições do equipamento regressam àspredefinições.
Backup de definições
Item Descrição
Backup de definiçõesde rede
Faz uma cópia de segurança das seguintes definições para um ficheiro:
• Definições sob [Definições de rede]
• Definições sob o separador [Administrador] das [Ferramentas doadministrador]
É de notar, contudo, que não será feita aqui uma cópia de segurança dadefinição [Tamanho máx e-mail] em [Aplicação de rede]; em vez disso, arespetiva cópia de segurança será feita por [Backup das definições demenu].
Backup das definiçõesde menu
Faz uma cópia de segurança das definições exceto as seguintes para umficheiro:
• Definições de rede
• Destinos de digitalização
• Definições de restrição de utilizadores
• Destinos de fax
• Definições de IPsec
• As definições de [Registo de impressora], [Modo de baixa humidade]e [Densidade de imagem] sob as [Definições de sistema] do menu dasdefinições do painel de controlo
Backup de destinos dedigitalização
Faz uma cópia de segurança dos destinos de digitalização para umficheiro.
Backup do livro deendereços
(apenas nos modelosSP 320SFN e SP377SFNwX)
Faz uma cópia de segurança dos destinos de fax para um ficheiro.
Backup das definiçõesIPsec
Faz uma cópia de segurança das definições de IPsec para um ficheiro.
Configurar as Definições do Administrador
265

Siga o procedimento abaixo para criar ficheiros de backup da configuração.
1. Selecione o botão de opção para o tipo de dados que pretende copiar.
2. Introduza a palavra-passe de administrador, se necessário.
3. Clique em [OK].
4. Clique em [Guardar] na caixa de diálogo de confirmação.
5. Navegue até à localização para guardar o ficheiro de backup.
6. Especifique o nome do ficheiro e clique em [Guardar].
• [Backup das definições IPsec] é mostrado só quando a palavra-passe do administrador éespecificada.
Separador Recuperação definições
• Quando o equipamento voltar da reparação, é importante que recupere as definições doequipamento a partir dos ficheiros de cópia de segurança. Depois da reparação, as definições doequipamento regressam às predefinições.
Recuperação definições
Item Descrição
Ficheiro a recuperar Introduza o caminho e nome do ficheiro a repor ou clique em [Procurar...]para selecionar o ficheiro.
Siga o procedimento abaixo para repor os ficheiros de backup da configuração.
1. Clique em [Procurar...].
2. Navegue até ao diretório com o ficheiro de backup a repor.
3. Selecione o ficheiro de backup e clique em [Abrir].
4. Introduza a palavra-passe de administrador, se necessário.
5. Clique em [OK].
• Se as definições são forem repostas com sucesso, aparece uma mensagem de erro. Tentenovamente repor o ficheiro completamente.
8. Configurar o Equipamento Utilizando Utilitários
266

Separador Definir data/hora
Definir data
Item Descrição
Ano Introduza o ano atual (2000 a 2099).
Mês Introduza o mês atual (1 a 12).
Dia Introduza o dia atual (1 a 31).
Formato da data Selecione o formato da data entre [MM/DD/AAAA], [DD/MM/AAAA]ou [AAAA/MM/DD].
Definir hora
Item Descrição
Formato da hora Selecione o formato de hora de 24 horas ou de 12 horas.
Hora (AM/PM) Selecione [AM] ou [PM] se tiver selecionado o formato de hora de 12horas.
hora (0-23) Introduza a hora atual (0 a 23) se tiver selecionado o formato de hora de24 horas.
hora (1-12) Introduza a hora atual (1 a 12) se tiver selecionado o formato de hora de12 horas.
min. (0-59) Introduza os minutos atuais (0 a 59).
Separador Modo de poupança de energia
Modo Poupança de energia
Item Descrição
Modo de poupança deenergia 1
Selecione [Ativo] para configurar o equipamento para entrar no modo depoupança de energia 1 se o equipamento estiver inativo durante cerca de30 segundos.
Demora menos tempo para recuperar do modo de poupança de energia 1do que do estado de desligado ou do modo de poupança de energia 2,mas o consumo de energia é maior no modo de poupança de energia 1do que no modo de poupança de energia 2.
Configurar as Definições do Administrador
267

Item Descrição
Modo de poupança deenergia 2
• Europa
Selecione [30 segundos] ou especifique o período de tempo (1 a 20min) para o equipamento entrar em Modo de poupança de energia2.
• Outros países que não sejam países europeus
Selecione [30 segundos] ou especifique o período de tempo (1 a240 min) para o equipamento entrar em Modo de poupança deenergia 2.
O equipamento consome menos energia no modo de poupança deenergia 2 do que no modo de poupança de energia 1, mas demora maistempo para recuperar do modo de poupança de energia 2 do que a partirdo modo de poupança de energia 1.
• O equipamento recupera do modo de poupança de energia quando recebe um trabalho deimpressão, imprime um fax recebido ou quando é premida qualquer tecla.
8. Configurar o Equipamento Utilizando Utilitários
268

Utilizar o Smart Organizing MonitorÉ possível verificar a condição e o estado do equipamento utilizando o Smart Organizing Monitor.
Visualizar o Smart Organizing Monitor Dialog
1. No menu [Iniciar], clique em [Todos os programas].
2. Clique em [Utilitários do software da série SP 320].
3. Clique em [Smart Organizing Monitor].
4. Se o equipamento que utilizar não estiver selecionado, clique em [Ligar impressora] e,em seguida, execute uma das seguintes ações:
• Selecione o modelo de equipamento.
• Introduza o endereço IP do equipamento manualmente.
• Clique em [Procurar impressora de rede] para procurar o equipamento através da rede.
5. Clique em [OK].
Verificar as informações de estado
1
2
3
4
5
DSG164
1. Área de imagem
Apresenta o estado deste equipamento com um ícone.
Utilizar o Smart Organizing Monitor
269

2. Área de separadores
• Separador de estado
• Nome da impressora
• Cartucho de impressão
Apresenta as seguintes mensagens para indicar os níveis de toner restante: Nível restante 1 a 5,"Quase vazio" e "Vazio".
• Bandeja de entrada
Pode verificar as informações seguintes acerca das bandejas de entrada.
[Band Entrada], [Estado], [FormatoPapel], [Tipo de Papel]
Apresenta o tipo de papel colocado em cada bandeja de entrada.
• Manutenção
Apresenta o estado dos consumíveis.
• Sistema
Apresenta as informações do sistema sobre a impressora, tal como o nome do modelo, versão dosistema e capacidade da memória.
• Contador
Apresenta informações sobre os contadores.
• Rede
Apresenta detalhes de rede tal como o endereço de IP da impressora e informações relacionadascom a rede.
• Separador Registo de trabalhos
Apresenta as informações sobre o registo de trabalhos.
• Separador Ferramentas do utilizador
Clique para imprimir listas ou páginas de configuração ou para configurar definições do equipamento.
3. Área de mensagem
Apresenta o estado deste equipamento com uma mensagem.
Para mais informações sobre mensagens de erro, consulte Pág. 298 "Aparecem mensagens de erro e deestado no Smart Organizing Monitor".
4. Botão [Ligar impressora]
Clique aqui para selecionar um driver de impressão.
5. [Atualizar:]
Especifique a atualização automática do visor.
Configurar as definições do equipamento
O Smart Organizing Monitor é utilizado para modificar as definições do equipamento.
1. No menu [Iniciar], clique em [Todos os programas].
2. Clique em [Utilitários do software da série SP 320].
8. Configurar o Equipamento Utilizando Utilitários
270

3. Clique em [Smart Organizing Monitor].
4. Se o equipamento que utilizar não estiver selecionado, clique em [Ligar impressora] e,em seguida, execute uma das seguintes ações:
• Selecione o modelo de equipamento.
• Introduza o endereço IP do equipamento manualmente.
• Clique em [Procurar impressora de rede] para procurar o equipamento através da rede.
5. Clique em [OK].
6. No separador [Ferr. utiliz.], clique em [Config. da impressora].
7. Introduza o código de acesso e, em seguida, clique em [OK].
O código de acesso predefinido é "Admin".
8. Modifique as definições, se for necessário.
9. Clique em [OK].
10. Clique em [Fechar].
Código de acesso
As funções configuráveis dependem dos privilégios do código de acesso introduzido.
• Administrador
Todos os separadores na caixa de diálogo [Config. da impressora] estão disponíveis.
• Utilizadores gerais
Apenas o separador [EntradaPapel] está disponível.
Separador Wireless
Esta secção fornece uma descrição geral, por separador, das definições do equipamento que podemser modificadas utilizando o Smart Organizing Monitor. Para mais informações sobre cada item dasdefinições, consulte a Ajuda do Smart Organizing Monitor.
Separador da entrada do papel
• Pode alterar o formato do papel e outras definições de papel.
Separador da manutenção
• Pode ajustar as posições de início de impressão.
Separador Sistema
• É possível definir as funções básicas necessárias para utilizar a impressora. A impressorapode ser utilizada com as predefinições de fábrica, mas a configuração pode ser alteradadependendo da condição do utilizador.
• A condição alterada mantém-se mesmo que desligue a impressora.
• O código de acesso pode ser alterado neste separador.
Utilizar o Smart Organizing Monitor
271

Separadores IPv6, Rede 1, Rede 2 e Rede 3
• É possível definir as configurações sobre ligação de rede e comunicação.
• É possível efetuar as seguintes operações nestes separadores:
• Verificar o nome da impressora, protocolo ativo e outras informações sobre aimpressora
• Efetuar definições de interface, incluindo a definição de intervalo e as definições deprotocolo
• Verificar ou efetuar definições TCP/IP
• Verificar ou criar definições de SMTP, SNMP e IPsec
• Verificar ou efetuar definições de Alerta
Separador Wireless
• É possível definir as configurações sobre a ligação de rede wireless LAN e comunicação.
• É possível realizar as operações seguintes no separador:
• Verificar o estado do wireless LAN
• Ligar o wireless LAN manualmente
Separador Impressora
• É possível definir configurações sobre a impressora.
Imprimir a página de configuração
1. No menu [Iniciar], clique em [Todos os programas].
2. Clique em [Utilitários do software da série SP 320].
3. Clique em [Smart Organizing Monitor].
4. Se o equipamento que utilizar não estiver selecionado, clique em [Ligar impressora] e,em seguida, execute uma das seguintes ações:
• Selecione o modelo de equipamento.
• Introduza o endereço IP do equipamento manualmente.
• Clique em [Procurar impressora de rede] para procurar o equipamento através da rede.
5. Clique em [OK].
6. No separador [Ferr. utiliz.], selecione [Página configuração] na lista [ImprLista/Teste].
7. Clique em [Impr.].
Digitalização de documentos
Na caixa de diálogo [Digitalizar], especifique as definições e digitalize os documentos.
8. Configurar o Equipamento Utilizando Utilitários
272

Para mais informações sobre como digitalizar ou especificar definições de digitalização, consultePág. 130 "Digitalização a Partir do Smart Organizing Monitor".
Utilizar o Smart Organizing Monitor
273

8. Configurar o Equipamento Utilizando Utilitários
274

9. Manutenção do EquipamentoEste capítulo descreve como substituir os consumíveis e como limpar o equipamento.
Substituir o Cartucho de Impressão
• Guarde o cartucho de impressão num local escuro e fresco.
• O número real de impressões pode variar dependendo do volume e da densidade da imagem,do número de páginas impressas ao mesmo tempo, do tipo e do formato do papel e dascondições ambientais tais como a temperatura e a humidade. A qualidade do toner degrada-seao longo do tempo. Poderá ser necessário substituir o cartucho de impressão mais cedo do queesperado. Por conseguinte, recomendamos que tenha sempre um cartucho de impressão novopronto a utilizar.
• Para uma boa qualidade de impressão, o fabricante recomenda a utilização de toner genuíno dofabricante.
• O fabricante não será responsável por qualquer dano ou despesa que resulte da utilização depeças não genuínas nos seus produtos de escritório.
• Não permita que clipes do papel, agrafos ou outros pequenos objetos caiam para dentro doequipamento.
• Não exponha o cartucho de impressão sem a respetiva tampa a luz solar direta durante umperíodo de tempo prolongado.
• Não toque na unidade fotocondutora do cartucho de impressão.
CMC013
• Não toque no chip de identificação existente na parte lateral do cartucho de impressão, conformeindicado na ilustração abaixo.
275

CMC014
• Se o toner acabar, não é possível imprimir enquanto o cartucho de impressão não for substituído.
Mensagens no ecrã
• Substitua o cartucho de impressão quando "Substituição necessária: Cartucho de impressão"for mostrado no ecrã.
• Prepare um novo cartucho de impressão quando "Substituir em breve: Cartucho deimpressão" for mostrado no ecrã.
1. Se estiver papel colocado na bandeja de alimentação manual, retire o papel e feche abandeja de alimentação manual.
2. Carregue no botão lateral para abrir a tampa frontal e, em seguida, baixe a tampacuidadosamente.
DSG168
9. Manutenção do Equipamento
276

3. Segure o cartucho de impressão ao centro, levante-o cuidadosamente e retire-o nahorizontal.
DSG169
• Não agite o cartucho de impressão retirado. Se o fizer, pode derramar toner que ainda restano interior da embalagem.
• Coloque o cartucho de impressão usado sobre uma folha de papel ou outro materialsemelhante, para não sujar a sua área de trabalho.
4. Tire o cartucho de impressão novo da caixa e retire-o do saco de plástico.
CMC081
5. Coloque o cartucho de impressão numa superfície plana e retire a folha de proteção.
CMC019
Substituir o Cartucho de Impressão
277

6. Segure o cartucho de impressão e agite-o de um lado para o outro cinco ou seis vezes.
DPH045
A distribuição uniforme do toner no interior da embalagem melhora a qualidade de impressão.
7. Introduza o cartucho de impressão na horizontal. Quando o cartucho já não puderavançar mais, levante-o ligeiramente e empurre-o totalmente para dentro. Em seguida,empurre o cartucho para baixo até este encaixar.
DSG171
8. Empurre cuidadosamente a tampa frontal para cima até fechar. Proceda com cuidadopara não trilhar os dedos.
Depois de fechar a tampa frontal, aguarde até ser visualizado o ecrã inicial.
9. Coloque a folha de proteção retirada no passo 5 no cartucho de impressão usado. Emseguida, coloque o cartucho de impressão usado no saco e guarde-o na caixa.
CMC083
9. Manutenção do Equipamento
278

• Tape o cartucho de impressão usado com a cobertura protetora para efeitos de reciclagem eproteção do ambiente.
• (principalmente Europa e Ásia)Se pretender eliminar o recipiente de toner usado, contacte o consultor comercial a nível local. Sedecidir encarregar-se da deposição, trate a embalagem como resíduos plásticos gerais.
• (principalmente América do Norte)Consulte a página web da empresa local para mais informações sobre a reciclagem deconsumíveis ou proceda à reciclagem dos itens de acordo com os requisitos dos municípios ouempresas de reciclagem privadas a nível local.
Substituir o Cartucho de Impressão
279

Cuidados com a LimpezaLimpe o equipamento periodicamente para manter uma qualidade de impressão elevada.
Limpe o exterior com um pano suave e seco. Se o pano seco não for suficiente para remover asujidade, limpe o exterior com um pano macio e húmido, bem espremido. Se, mesmo assim, ainda nãoconseguir remover a mancha ou a sujidade, utilize um detergente neutro, limpe a área com um panohúmido bem espremido, passe com um pano seco e, por fim, deixe secar.
• Para evitar deformações, descoloração ou fissuras, não utilize químicos voláteis como benzina oudiluente e não pulverize inseticida no equipamento.
• Se existir pó ou sujidade no interior do equipamento, limpe com um pano limpo e seco.
• Tem de desligar a ficha da tomada elétrica pelo menos uma vez por mês. Limpe o pó e a sujidadeem redor da ficha e da tomada antes de voltar a ligar. O pó e a sujidade acumulados podemprovocar um incêndio.
• Não permita que clipes do papel, agrafos ou outros pequenos objetos caiam para dentro doequipamento.
9. Manutenção do Equipamento
280

Limpar a Almofada de Separação e o Rolo deAlimentação de Papel
1. Desligue a alimentação.
2. Desligue o cabo de alimentação da tomada de parede. Remova todos os cabos doequipamento.
3. Puxe a bandeja 1 cuidadosamente para fora, com as duas mãos.
DSG110
Coloque a bandeja sobre uma superfície plana. Se a bandeja tiver papel, retire-o.
4. Limpe as almofadas de separação com um pano húmido.
DSG172
Limpar a Almofada de Separação e o Rolo de Alimentação de Papel
281

5. Limpe a parte de borracha do rolo com um pano macio e húmido. Em seguida, sequecom um pano seco para remover toda a humidade.
DSG173
6. Volte a colocar na bandeja o papel retirado e, em seguida, empurre cuidadosamente abandeja para dentro do equipamento até encaixar.
DSG174
7. Volte a ligar o cabo de alimentação da impressora à tomada de parede. Ligue todos oscabos de interface que foram removidos.
8. Ligue a alimentação.
• Se ocorrerem encravamentos de papel ou a alimentação de várias folhas após a limpeza daalmofada de separação, contacte o seu revendedor ou a assistência técnica.
9. Manutenção do Equipamento
282

Limpar o Vidro de Exposição1. Levante a tampa do vidro de exposição.
Quando utilizar os modelos SP 320SFN, SP 377SNwX ou SP 377SFNwX, tenha cuidado paranão segurar a bandeja de entrada quando levantar a tampa do vidro de exposição, pois abandeja pode ficar danificada.
2. Limpe as partes indicadas com setas com um pano húmido macio e, em seguida, passecom um pano seco para retirar alguma humidade restante.
CVW041
Limpar o Vidro de Exposição
283

Limpar o ADF (Quando Usar o Modelo SP320SFN)
1. Levante o ADF.
Quando levantar o ADF, tenha cuidado para não levantar a bandeja de entrada, porque poderádanificá-la.
2. Limpe as partes indicadas com setas com um pano húmido macio e, em seguida, passecom um pano seco para retirar alguma humidade restante.
CVW042
9. Manutenção do Equipamento
284

Limpar o ADF (quando utilizar os modelos SP377SNwX e SP 377SFNwX)
1. Levante o ADF.
Quando levantar o ADF, tenha cuidado para não levantar a bandeja de entrada, porque poderádanificá-la.
2. Limpe as partes indicadas com setas com um pano húmido macio e, em seguida, passecom um pano seco para retirar alguma humidade restante.
DSG175
Limpar o ADF (quando utilizar os modelos SP 377SNwX e SP 377SFNwX)
285

Deslocar e Transportar o EquipamentoEsta secção indica precauções que têm obrigatoriamente de ser tomadas ao deslocar o equipamentotanto em curtas como em longas distâncias.
Quando deslocar o equipamento em longas distâncias, volte a acondicioná-lo nos respetivos materiaisde embalagem.
• Certifique-se de que desliga todos os cabos do equipamento antes de o transportar.
• O equipamento é um equipamento de precisão. Quando deslocar o equipamento, certifique-sede que o faz com cuidado.
• Certifique-se de que mantém o equipamento na horizontal durante a deslocação. Tenha cuidadosredobrados quando subir ou descer escadas com o equipamento.
• Não remova o cartucho de impressão quando mover o equipamento.
• Certifique-se de que mantém o equipamento nivelado na horizontal enquanto o transportar. Paraevitar fugas de toner, desloque o equipamento cuidadosamente.
• Não exponha o equipamento a ar salino ou gases corrosivos. Também não instale o equipamentoem ambientes onde sejam levadas a cabo experiências químicas, como, por exemplo, numlaboratório. Se o fizer, podem ocorrer avarias.
Ventilação
Quando usar este equipamento num espaço pequeno sem uma boa ventilação durante muitotempo ou para um grande volume de impressões, pode sentir um odor estranho.
Tal pode também fazer com que o papel impresso tenha um odor estranho.
Se detetar odores estranhos, faça por ventilar a divisão regularmente de modo a manter o espaçoconfortável.
• Instale o equipamento de modo a que a ventilação não esteja virada para as pessoas.
• A ventilação deve ser superior a 30 m3/hora/pessoa.
Odor de equipamento novo
Quando um equipamento é novo, pode ter um odor invulgar. Este odor passa ao fim de umasemana sensivelmente.
Se detetar um odor estranho, faça uma boa ventilação e circulação do ar na divisão.
1. Não se esqueça de verificar os seguintes pontos:
• O interruptor principal está desligado.
• O cabo de alimentação está desligado da tomada de parede.
• Todos os outros cabos estão desligados do equipamento.
9. Manutenção do Equipamento
286

2. Levante o equipamento utilizando as pegas incorporadas de ambos os lados doequipamento e, em seguida, desloque-o na horizontal para o local de instalaçãopretendido.
• Para transportar o equipamento por longas distâncias, acondicione-o bem e esvazie todas asbandejas. Tenha cuidado para não inclinar nem tombar o equipamento durante a deslocação.
• Se o equipamento não for mantido nivelado e horizontal durante a deslocação, poderá haverderrame de toner no interior do equipamento.
• Para mais informações sobre a deslocação do equipamento, contacte o seu consultor comercialou a assistência técnica.
Deposição
Para mais informações sobre a forma correta de deposição este equipamento, contacte o seurepresentante de vendas ou de assistência técnica.
Onde Pedir Mais Informações
Para mais informações sobre os tópicos abrangidos por este manual ou outros tópicos não abrangidospor este manual, contacte o seu consultor comercial ou a assistência técnica.
Deslocar e Transportar o Equipamento
287

9. Manutenção do Equipamento
288

10. Resolução de ProblemasEste capítulo fornece soluções para as mensagens de erro e outros problemas.
Mensagens de Erro e de Estado no EcrãAs mensagens são listadas por ordem alfabética na tabela seguinte.
"X" indica um número num código de erro que é diferente consoante a situação.
• Se o indicador de alerta acender ou piscar, mude para o modo de copiador e verifique amensagem apresentada.
Mensagem Causas Soluções
2XXX14 O equipamento não conseguiuimprimir o fax recebido ou amemória do equipamentoatingiu a capacidade máximadurante a receção de um faxporque o documento erademasiado grande.
• A bandeja de papel estava vazia.Coloque papel na bandeja de papel.Consulte Pág. 37 "Colocar Papel".
• A bandeja de papel não continhapapel do formato A4, Letter ou Legal.Coloque papel do formato correto nabandeja e configure as definições doformato de papel nas [Defin. dopapel de bandeja] em conformidade.
• Uma tampa ou uma bandeja estavaaberta. Feche a tampa ou a bandeja.
• Houve um encravamento de papel.Retire o papel encravado. ConsultePág. 301 "Limpar Encravamentos".
• Um cartucho de impressão estavavazio. Substitua o cartucho deimpressão. Consulte Pág. 275"Substituir o Cartucho de Impressão".
• O fax recebido era demasiadogrande. Peça ao remetente paravoltar a enviar o documento empartes, como vários faxes individuaismais pequenos, ou para o enviarcom uma resolução inferior.
Tampa do ADFaberta
A tampa do ADF está aberta. • Feche a tampa completamente.
289

Mensagem Causas Soluções
Fechar a tampa doADF
Encrav. orig. ADF
Abra tampa ADF e
retire o papel.
Um original ficou encravado nointerior do ADF.
• Retire os originais encravados e, emseguida, coloque-os novamente.Consulte Pág. 301 "LimparEncravamentos" e Pág. 313"Problemas na Alimentação aoPapel".
• Certifique-se de que os originais sãoadequados para leitura. ConsultePág. 67 "Colocação de Originais".
Disponível:CópiaCartãoID A4 ou 8 1/2 x11
Não foi possível fazer a cópiade um cartão de identificaçãoporque a bandeja não contémpapel dos formatos válidos, quesão A4 ou Letter.
• Defina o equipamento para imprimircópias utilizando o papel de formatoA4 ou Letter, na definição[Selecionar papel]. ConsultePág. 188 "Definições dasFuncionalidades do Copiador".
• Especifique o papel de formato A4ou Letter para a bandeja selecionadapara imprimir cópias. ConsultePág. 213 "Definições do papel debandeja".
Ocupado Não foi possível concluir atransmissão de fax porque alinha do destinatário estavaocupada.
Aguarde um pouco e envie novamente ofax.
Não copia estadefin.
Comb.: 2 em 1 / 4em 1
Não foi possível fazer a cópiade um cartão de identificaçãoporque a bandeja não contémpapel dos formatos válidos, quesão A4, Letter ou Legal.
• Defina o equipamento para imprimircópias utilizando o papel de formatoA4, Letter ou Legal, na definição[Selecionar papel]. ConsultePág. 188 "Definições dasFuncionalidades do Copiador".
• Especifique o papel de formato A4,Letter ou Legal para a bandejaselecionada para imprimir cópias.Consulte Pág. 213 "Definições dopapel de bandeja".
10. Resolução de Problemas
290

Mensagem Causas Soluções
Não é possívelcopiar.
Coloque original noADF.
Não é possível efetuar cópiacombinada, porque os originaisnão foram colocados no ADF.
• Utilize o ADF, mesmo quando copiaruma folha única.
• Se precisar de utilizar o vidro deexposição, desative a cópiacombinada [Duplex/Combinar] nas[Funções do copiador] e, emseguida, tente novamente. ConsultePág. 188 "Definições dasFuncionalidades do Copiador".
Verificar formatopapel
O formato de papel definidopara o documento nãocorresponde ao formato dopapel na bandeja indicada.
Prima a tecla [OK] para iniciar aimpressão ou a tecla [Retroceder] paracancelar o trabalho.
Verificar tipo depapel
O tipo de papel definido para odocumento não corresponde aotipo de papel na bandejaindicada.
Prima a tecla [OK] para iniciar aimpressão ou a tecla [Retroceder] paracancelar o trabalho.
Falhou a ligação Não foi possível fazer a ligaçãoà linha telefónica corretamente.
• Confirme se o cabo da linhatelefónica está corretamente ligadoao equipamento.
• Desligue o equipamento da linhatelefónica e ligue um telefone normalà linha telefónica. Confirme seconsegue fazer chamadas utilizandoo telefone. Se não conseguir fazerchamadas desta forma, entre emcontacto com a operadoratelefónica.
Tampa aberta Uma tampa está aberta. Feche a tampa completamente.
Destino nãoprogramado
Não existe nenhuma memóriarápida associada ao botão dememória direta premido.
• Prima um botão de memória diretadiferente.
• Atribua um destino registado aobotão de memória direta. ConsultePág. 101 "Registar Destinos deDigitalização".
Mensagens de Erro e de Estado no Ecrã
291

Mensagem Causas Soluções
Falhou a marcação Não foi possível enviar o fax. • Confirme se o número de fax quemarcou está correto.
• Confirme se o destino é umequipamento de fax.
• Confirme se a linha telefónica nãoestá ocupada.
• Talvez seja necessário inserir umapausa entre os números demarcação. Prima a tecla [Pause/Redial] a seguir, por exemplo, aoindicativo.
Excedido tam.máx.e-mail
O ficheiro de digitalizaçãoexcede o limite de tamanhopara ficheiros que é possívelenviar por e-mail.
• Configure [Resolução] nas[Definições de digitalização] parareduzir a resolução de digitalização.Consulte Pág. 192 "Definiçõesdigitalização".
• Configure [Tamanho máx e-mail] nas[Definições de digitalização] paraaumentar o tamanho permitido.Consulte Pág. 192 "Definiçõesdigitalização".
Sobrecarga mem.trab.fax
Foi alcançado o númeromáximo de trabalhos de fax emmemória (faxes por enviar oupor imprimir), pelo que não épossível guardar novostrabalhos.
Aguarde até que todos os trabalhospendentes tenham sido transmitidos ouimpressos.
Falha POP3 InternetFax
A ligação ao servidor POP3falhou.
• Confirme que o cabo de rede estácorretamente ligado aoequipamento.
• Confirme se as definições de rede,como endereço IP, DNS e POP3,foram configuradas corretamente(certifique-se de que não é utilizadonenhum caráter de dois bytes).Consulte Pág. 248 " Configurar asDefinições de Rede".
10. Resolução de Problemas
292

Mensagem Causas Soluções
Cartuchoindependente
Foi instalado um cartucho deimpressão não suportado.
Remova-o e substitua-o por um cartuchode impressão especificado por umfornecedor autorizado.
Encrav. interno Existe um encravamento depapel no interior doequipamento.
Retire o papel encravado. ConsultePág. 301 "Limpar Encravamentos".
Memória quasecheia
A memória quase atingiu acapacidade máxima durante acópia de coleção.
Se ainda faltar digitalizar vários originais,é recomendado que comece a imprimiragora e que copie os originais restantesseparadamente. Se estiverem a serdigitalizados originais a partir do ADF,retire do ADF quaisquer páginas restantes.
Sobrecarga damemória
Os dados são demasiadograndes ou demasiadocomplexos para imprimir.
• Selecione [600 × 600 dpi] em[Resolução] nas [Funções deimpressora] para reduzir o tamanhodo dados. Consulte Pág. 209"Definições das Funções daImpressora".
• Se utilizar o driver de impressãoPCL6, defina o separador[Resolução] em [QualidadeImpr]como [600 × 600 dpi].
Sobrecarga damemória
• A memória doequipamento atingiu acapacidade máximadurante a digitalização daprimeira página dooriginal para guardar umtrabalho de fax namemória antes datransmissão.
• A memória doequipamento atingiu acapacidade máxima aoguardar um fax namemória no modo detransmissão por memória.
Volte a enviar o fax em partes, comovários faxes individuais mais pequenos, ouenvie-o numa resolução mais baixa.
Mensagens de Erro e de Estado no Ecrã
293

Mensagem Causas Soluções
Sobrecarga damemória
TX
Cancelar
A memória atingiu acapacidade máxima durante adigitalização da segundapágina ou páginas seguintes dooriginal durante uma tentativade envio de um fax no modo detransmissão por memória.
Prima [TX] para enviar apenas as páginasque foram digitalizadas em memória ou[Cancelar] para cancelar.
Encrav.:Alim.manual Papel encravado na bandejade alimentação manual.
Retire o papel encravado. ConsultePág. 301 "Limpar Encravamentos".
Encrav.:Unid.duplex
Remover papel
Existe um encravamento depapel na unidade de duplex.
Retire o papel encravado. ConsultePág. 301 "Limpar Encravamentos".
Encrav.: Band. std. Existe um encravamento depapel na área de saída depapel.
Retire o papel encravado. ConsultePág. 301 "Limpar Encravamentos".
Encrav.: Bandeja 1 Ocorreu um encravamento depapel na área de entrada depapel da bandeja 1.
Retire o papel encravado. ConsultePág. 301 "Limpar Encravamentos".
Erro comunicaçãorede
A ligação com o servidor foiperdida durante o envio ou areceção de dados.
Contacte o seu administrador de rede.
A rede não estápronta.
Não foi possível enviar umficheiro de digitalização porqueo equipamento não recebeu ainformação completa doendereço IP enviada peloservidor DHCP.
Aguarde até que o equipamento receba ainformação completa do endereço IP e,em seguida, tente novamente a operação.
Tecla MLivres ouParar
O equipamento esteve no modode mãos livres por um períodode tempo prolongado.
Pouse o auscultador ou prima a tecla[Apagar/Parar].
Sem papel: X A bandeja indicada ficou sempapel.
Coloque papel na bandeja indicada.Consulte Pág. 37 "Colocar Papel".
Reiniciarequipamento
O equipamento precisa de serreiniciado.
Desligue a alimentação elétrica doequipamento e, em seguida, volte a ligá--la.
10. Resolução de Problemas
294

Mensagem Causas Soluções
Erro instal. cartucho O cartucho de impressão nãofoi instalado ou não foiinstalado corretamente.
Volte a instalar o cartucho de impressão.Consulte Pág. 275 "Substituir o Cartuchode Impressão".
Remover papel:
Band. alim. manual
O equipamento não pôdecontinuar com o trabalho deimpressão porque, embora abandeja 1 tenha sidoespecificada como a bandejade entrada, foi colocado papelna bandeja de alimentaçãomanual.
Remova o papel da bandeja dealimentação manual.
Substituir em breve:
Cartucho deimpressão
O cartucho de impressão estáquase vazio.
Prepare um cartucho de impressão novo.
Substituiçãonecessária:
Unidade de fusão
A unidade de fusão já não éutilizável e temobrigatoriamente de sersubstituída.
Contacte o consultor comercial ou aassistência técnica.
Substituiçãonecessária:
Rolo de alimentaçãode papel
O rolo de alimentação depapel já não é utilizável e temobrigatoriamente de sersubstituído.
Contacte o consultor comercial ou aassistência técnica.
Substituiçãonecessária:
Cartucho deimpressão
O equipamento ficou sem toner. Substitua o cartucho de impressão.Consulte Pág. 275 "Substituir o Cartuchode Impressão".
Substituiçãonecessária:
Rolo de transferência
O rolo de transferência já não éutilizável e temobrigatoriamente de sersubstituído.
Contacte o consultor comercial ou aassistência técnica.
Erro de comunicaçãoRX
Ocorreu um erro de receção enão foi possível receber o faxcorretamente.
Se possível, contacte o remetente do fax epeça-lhe para o reenviar.
Mensagens de Erro e de Estado no Ecrã
295

Mensagem Causas Soluções
Leitura (rede)desligada
Não foi possível enviar umficheiro de digitalização porqueo cabo de Ethernet não estavacorretamente ligado.
Ligue corretamente o cabo de Ethernet e,em seguida, tente novamente a operação.
Leitura (USB)desligada
O cabo USB foi desligadodurante a digitalização a partirdo computador.
Ligue o cabo USB corretamente e, emseguida, tente novamente a operação.
Falha ligaçãoservidor
Não foi possível enviar umficheiro de digitalização porquenão foi possível contactar odestino.
Confirme que o destino está corretamenteregistado e, em seguida, tente novamentea operação.
Sem resposta doservidor
Ocorreu um erro decomunicações com o servidorantes do início da transmissão.
Confirme que o destino está corretamenteregistado e, em seguida, tente novamentea operação.
Se o problema não for resolvido, contacteo administrador da rede.
Chamada assistência- X
Ocorreu um erro fatal dehardware e o equipamento nãofunciona.
Contacte o consultor comercial ou aassistência técnica.
Colocar papelcorreto
A bandeja de papel nãocontém papel do formato A4,Letter ou Legal.
Enquanto a mensagem de impressãobloqueada estiver a ser visualizada, primaa tecla [OK]. É apresentado um menupara alterar o formato de papel dabandeja atual.
Coloque papel de formato A4/Letter/Legal na bandeja e, em seguida,selecione o formato de papelcorrespondente utilizando a tecla [ ] ou[ ] e prima a tecla [OK]. O equipamentoirá então imprimir o fax.
Tenha em atenção que a definição deformato do papel para a bandeja, nas[Definições de papel de bandeja], seráalterada. Consulte Pág. 213 "Definiçõesdo papel de bandeja".
10. Resolução de Problemas
296

Mensagem Causas Soluções
Colocar original noADF
Vidro exp. nãodisponível
c/defin. [Tam.digitaliz.].
Não foi possível fazer adigitalização porque osoriginais não foram colocadosno ADF, embora oequipamento esteja definidopara digitalizar originais deformato maior do que A4/Letter.
• Utilize o ADF, mesmo quandodigitalizar originais de formato A4/Letter ou inferior.
• Se precisar de utilizar o vidro deexposição, defina o formato A4/Letter ou inferior em [Formato dedigitalização] nas [Definições dedigitalização] e, em seguida, tentenovamente. Consulte Pág. 141"Especificar Definições paraDigitalização".
Coleção de cópiacancelada
A memória do equipamentoatingiu a capacidade máximadurante a digitalização deoriginais a partir do ADF paraexecutar a coleção de cópias.
Prima [Sair] para imprimir os originais queforam digitalizados com sucesso para amemória. Em seguida, copie novamenteos originais que ficaram no ADF.
Erro de comunicaçãoTX
Ocorreu um erro de transmissãoe não foi possível transmitir ofax corretamente.
Se a definição [Remarcação automática]estiver ativada, o equipamento remarcaráo número automaticamente e tentaránovamente. Se todas as tentativasfalharem ou se o equipamento estiver nomodo de transmissão imediata, o fax nãoserá transmitido. Tente a operaçãonovamente.
Mensagens de Erro e de Estado no Ecrã
297

Aparecem mensagens de erro e de estado noSmart Organizing Monitor
Mensagem Causas Soluções
Sem resposta dodispositivo E/S
Verifique o cabo, ocabo de alimentaçãoe o interruptor dealimentaçãoprincipal.
• O cabo de alimentaçãoelétrica do equipamentonão está ligado.
• O interruptor dealimentação principal doequipamento não estáligado (na posição ON).
• O cabo USB não estáligado.
• Verifique o cabo de alimentação daimpressora.
• Certifique-se de que o interruptor dealimentação principal está ligado.
• Certifique-se de que o cabo USB estácorretamente ligado.
Bandeja NãoDetetada ou SemPapel
A bandeja de papelindicada não estáinstaladacorretamente, ouestá sem papel.
Verifique a bandejaindicada.
• A bandeja 1 ficou sempapel.
• A bandeja de alimentaçãomanual ficou sem papel.
• Coloque papel na bandeja 1.Consulte Pág. 37 "Colocar Papel".
• Coloque papel na bandeja dealimentação manual. ConsultePág. 37 "Colocar Papel".
Tray 1 Jam
Bypass Tray Jam
Duplex Jam
Inner Jam
Outer Jam
Total Jam
Ocorreu um encravamento depapel no equipamento.
Retire o papel encravado. ConsultePág. 301 "Limpar Encravamentos" ePág. 313 "Problemas na Alimentação aoPapel".
Formato de papelnão coincidente
O papel do formatode papelselecionado não seencontra colocado
Não existe correspondênciaentre o formato de papelespecificado no equipamento eo formato especificado nodriver de impressão.
Para mais informações sobre comoespecificar a definição de formato depapel no equipamento, consulte Pág. 35"Paper Specifications and Adding Paper".Para mais informações sobre como alterara definição de formato de papel no driverde impressão, consulte a Ajuda do driver.
10. Resolução de Problemas
298

Mensagem Causas Soluções
na bandeja de papelindicada.
Verifique a bandejaindicada.
Tipo de papel nãocoincidente
O papel do formatode papelselecionado não seencontra colocadona bandeja de papelindicada.
Verifique a bandejaindicada.
Não existe correspondênciaentre o tipo de papelespecificado no equipamento eo tipo especificado no driver deimpressão.
Para mais informações sobre como alterara definição do tipo de papel doequipamento, consulte Pág. 35 "PaperSpecifications and Adding Paper". Paramais informações sobre como alterar adefinição de tipo de papel no driver deimpressão, consulte a Ajuda do driver.
O cartucho deimpressão está quasevazio.
O cartucho de impressão estáquase vazio.
Prepare um cartucho de impressão novo.
Em breve, aimpressão ficaráindisponível. Porfavor mantenha oCartucho deImpressão à mão.
O equipamento ficou sem toner. Substitua o cartucho de impressão.Consulte Pág. 275 "Substituir o Cartuchode Impressão".
A impressão foiinterrompida porcausa de sobrecargade memória.
Os dados são demasiadograndes ou demasiadocomplexos para imprimir.
Para reduzir o tamanho dos dados,selecione [600 x 600 dpi] em[Resolução]. Para mais informações,consulte a Ajuda do driver de impressão.
Emb.desperd.tonercheia
Impressãoindisponível.
Abra a tampaindicada, e depoissubstitua o Cartuchode Impressão.
A embalagem de desperdíciosde toner está cheia.
Substitua o cartucho de impressão.
Aparecem mensagens de erro e de estado no Smart Organizing Monitor
299

Mensagem Causas Soluções
Sem Toner ou TonerUsado cheio
Impressãoindisponível.
Abra a tampaindicada, e depoissubstitua o Cartuchode Impressão.
O cartucho de impressão nãofoi instalado.
Substitua o cartucho de impressão.Consulte Pág. 275 "Substituir o Cartuchode Impressão".
10. Resolução de Problemas
300

Limpar Encravamentos
• O papel encravado pode estar coberto de toner. Tenha cuidado para que o toner não entre emcontacto com as mãos ou o vestuário.
• O toner nas impressões feitas imediatamente após remover um encravamento de papel poderánão estar suficientemente fundido e poderá manchar. Faça algumas impressões de teste atédeixarem de aparecer manchas.
• Não force a remoção do papel encravado, pois pode rasgar. Os pedaços de papel rasgado queficarem no interior do equipamento provocam novos encravamentos e podem danificar oequipamento.
• Os encravamentos de papel podem provocar a perda de páginas. Verifique o trabalho deimpressão para ver se existem páginas em falta e imprima novamente as páginas que não foremimpressas.
• Se o indicador de alerta acender ou piscar, mude para o modo de copiador e verifique amensagem apresentada.
Remover papel encravado da bandeja 1
Se "Encrav. interno" ou "Encrav.: Bandeja 1" aparecer no visor, siga o procedimento abaixo pararemover o encravamento.
1. Puxe a bandeja 1 para fora até meio e verifique se existe papel encravado. Se existirpapel encravado, retire-o cuidadosamente.
DSG176
2. Empurre cuidadosamente a bandeja 1 para dentro até parar.
3. Se existir papel colocado na bandeja de alimentação manual, retire o papel.
4. Feche a bandeja de alimentação manual.
Limpar Encravamentos
301

5. Carregue no botão lateral para abrir a tampa frontal e, em seguida, baixe a tampacuidadosamente.
DSG168
6. Segure o cartucho de impressão ao centro, levante-o cuidadosamente e retire-o nahorizontal.
DSG169
• Não agite o cartucho de impressão retirado. Se o fizer, pode derramar toner que ainda restano interior da embalagem.
• Coloque o cartucho de impressão sobre uma folha de papel ou outro material semelhante,para não sujar a sua área de trabalho.
7. Levante a guia e retire cuidadosamente o papel encravado .
DSG178
10. Resolução de Problemas
302

8. Introduza o cartucho de impressão na horizontal. Quando o cartucho já não puderavançar mais, levante-o ligeiramente e empurre-o totalmente para dentro. Em seguida,empurre o cartucho para baixo até este encaixar.
DSG171
9. Utilizando as duas mãos, empurre cuidadosamente a tampa frontal até fechar.
• Ao fechar a tampa frontal, empurre a área superior da tampa firmemente. Depois de fechar atampa, verifique se o erro desaparece.
Remover papel encravado da bandeja de alimentação manual
Se "Encrav.:Alim.manual" aparecer no visor, siga o procedimento abaixo para remover oencravamento.
1. Se existir papel encravado na área de entrada da bandeja de alimentação manual,retire-o cuidadosamente.
DSG179
2. Feche a bandeja de alimentação manual.
Limpar Encravamentos
303

3. Carregue no botão lateral para abrir a tampa frontal e, em seguida, baixe a tampacuidadosamente.
DSG168
4. Segure o cartucho de impressão ao centro, levante-o cuidadosamente e retire-o nahorizontal.
DSG169
• Não agite o cartucho de impressão retirado. Se o fizer, pode derramar toner que ainda restano interior da embalagem.
• Coloque o cartucho de impressão sobre uma folha de papel ou outro material semelhante,para não sujar a sua área de trabalho.
5. Levante a guia e retire cuidadosamente o papel encravado .
DSG178
10. Resolução de Problemas
304

6. Introduza o cartucho de impressão na horizontal. Quando o cartucho já não puderavançar mais, levante-o ligeiramente e empurre-o totalmente para dentro. Em seguida,empurre o cartucho para baixo até este encaixar.
DSG171
7. Utilizando as duas mãos, empurre cuidadosamente a tampa frontal até fechar.
• Ao fechar a tampa frontal, empurre a área superior da tampa firmemente. Depois de fechar atampa, verifique se o erro desaparece.
Remover papel encravado da bandeja standard ou da unidade de duplex
Se "Encrav.: Band. std." ou "Encrav.:Unid.duplex Remover papel" aparecer no visor, siga oprocedimento abaixo para remover o encravamento de papel.
1. Abra a tampa traseira.
DSG188
Limpar Encravamentos
305

2. Mantenha premida a alavanca B.
DSG181
3. Retire cuidadosamente o papel encravado .
DSG190
4. Feche a tampa traseira.
DSG182
10. Resolução de Problemas
306

5. Puxe a bandeja 1 para fora até meio e verifique se existe papel encravado. Se existirpapel encravado, retire-o cuidadosamente.
DSG176
6. Puxe a bandeja 1 totalmente para fora com as duas mãos.
DSG232
Coloque a bandeja sobre uma superfície plana.
7. Empurre a patilha.
Empurrar a patilha faz descer a unidade de transporte duplex.
DSG183
Limpar Encravamentos
307

8. Se existir papel encravado, retire-o cuidadosamente.
DSG184
9. Com a unidade de transporte de duplex ainda em baixo, empurre cuidadosamente abandeja 1 para dentro até parar.
DSG174
10. Se estiver papel colocado na bandeja de alimentação manual, retire o papel e feche abandeja de alimentação manual.
11. Carregue no botão lateral para abrir a tampa frontal e, em seguida, baixe a tampacuidadosamente.
DSG168
10. Resolução de Problemas
308

12. Segure o cartucho de impressão ao centro, levante-o cuidadosamente e retire-o nahorizontal.
DSG169
• Não agite o cartucho de impressão retirado. Se o fizer, pode derramar toner que ainda restano interior da embalagem.
• Coloque o cartucho de impressão sobre uma folha de papel ou outro material semelhante,para não sujar a sua área de trabalho.
13. Levante a guia e retire cuidadosamente o papel encravado .
DSG178
14. Introduza o cartucho de impressão na horizontal. Quando o cartucho já não puderavançar mais, levante-o ligeiramente e empurre-o totalmente para dentro. Em seguida,empurre o cartucho para baixo até este encaixar.
DSG171
Limpar Encravamentos
309

15. Utilizando as duas mãos, empurre cuidadosamente a tampa frontal até fechar.
• Quando fechar as tampas, empurre-as com firmeza. Depois de fechar as tampas, verifique se oerro desapareceu.
Remover papel encravado do alimentador automático de documentos
Quando a mensagem seguinte for mostrada no ecrã, siga o procedimento abaixo para remover oencravamento do original no interior do ADF:
• "Encrav. orig. ADF Abra tampa ADF e retire o papel."
1. Abra a tampa do ADF.
DSG185
2. Puxe cuidadosamente o original encravado, para o remover. Tenha cuidado para nãopuxar o original com muita força, pois pode rasgar.
DSG186
3. Feche a tampa do ADF.
4. Levante o ADF e, se o original ainda estiver no interior do ADF, puxe cuidadosamente ooriginal encravado para o remover.
Quando levantar o ADF, tenha cuidado para não levantar a bandeja de entrada, porque poderádanificá-la.
10. Resolução de Problemas
310

DSG187
5. Baixe o ADF.
Limpar Encravamentos
311

Quando Não Conseguir Imprimir a Página deTeste
Causa possível Solução
O cabo de alimentação, o caboUSB ou o cabo de rede não foramligados corretamente.
Certifique-se de que o cabo de alimentação, o cabo USB e ocabo de rede estão ligados corretamente. Assegure-setambém de que os mesmos não se encontram danificados.
A ligação de porta não foiestabelecida corretamente.
1. No menu [Iniciar], clique em [Dispositivos eImpressoras].
2. Clique com o botão direito do rato no ícone doequipamento e, em seguida, clique em [Propriedades deimpressora].
3. Clique no separador [Portas] e certifique-se de que aporta está definida como USB ou impressora de rede.
10. Resolução de Problemas
312

Problemas na Alimentação ao PapelSe o equipamento estiver a operacional mas o papel não for alimentado ou ocorrerem encravamentosde papel frequentemente, verifique o estado do equipamento e do papel.
Problema Solução
O papel não é alimentadosuavemente.
• Utilize papel dos tipos suportados. Consulte Pág. 54"Papel Suportado".
• Coloque o papel corretamente, certificando-se de queas guias de papel estão ajustadas corretamente.Consulte Pág. 37 "Colocar Papel".
• Se o papel estiver enrolado, alise o papel.
• Tire o papel para fora da bandeja e folheie-o bem. Emseguida, inverta o topo e o fundo do papel e volte acolocá-lo na bandeja.
Os encravamentos de papelocorrem frequentemente.
• Se houver espaços entre o papel e as guias de papel,ajuste as guias de papel para remover os espaços.
• Evite imprimir em ambos os lados do papel quandoimprimir imagens que contêm grandes áreas sólidas, oque consome uma grande quantidade de toner.
• Utilize papel dos tipos suportados. Consulte Pág. 54"Papel Suportado".
• Coloque papel apenas até à altura das marcas de limitesuperior da guia de papel.
• Certifique-se de que as almofadas de separação e osrolos de alimentação de papel estão limpos. ConsultePág. 281 "Limpar a Almofada de Separação e o Rolode Alimentação de Papel".
São alimentadas várias folhas depapel de uma só vez.
• Folheie bem o papel antes de o colocar. Certifique-setambém de que as margens estão alinhadas, ajeitando apilha de folhas numa superfície lisa, como o tampo deuma secretária.
• Certifique-se de que as guias de papel estão na posiçãocorreta.
• Utilize papel dos tipos suportados. Consulte Pág. 54"Papel Suportado".
Problemas na Alimentação ao Papel
313

Problema Solução
• Coloque papel apenas até à altura das marcas de limitesuperior da guia de papel.
• Certifique-se de que as almofadas de separação e osrolos de alimentação de papel estão limpos.
• Certifique-se de que não foi adicionado papel enquantoainda havia papel na bandeja. Adicione papel apenasquando já não houver mais na bandeja.
O papel fica com vincos. • O papel está húmido. Utilize papel que tenha sidoarmazenado corretamente. Consulte Pág. 54 "PapelSuportado".
• O papel é muito fino. Consulte Pág. 54 "PapelSuportado".
• Se houver espaços entre o papel e as guias de papel,ajuste as guias de papel para remover os espaços.
O papel impresso está enrolado. • Coloque o papel ao contrário na bandeja de papel.
• Se o papel estive muito enrolado, tire as cópiasimpressas da bandeja de saída mais frequentemente.
• O papel está húmido. Utilize papel que tenha sidoarmazenado corretamente. Consulte Pág. 54 "PapelSuportado".
As imagens são impressas nadiagonal relativamente às páginas
CER091
Se houver espaços entre o papel e as guias de papel, ajusteas guias de papel para remover os espaços.
10. Resolução de Problemas
314

Problemas na Qualidade de Impressão
Verificar as condições do equipamento
Se houver um problema com a qualidade da impressão, verifique primeiro as condições doequipamento.
Possível causa Solução
Existe um problema com alocalização do equipamento.
Certifique-se de que o equipamento está numa superfícienivelada e horizontal. Posicione o equipamento onde nãoesteja sujeito a vibrações ou choques.
São utilizados tipos de papel nãosuportados.
Certifique-se de que o papel utilizado é suportado peloequipamento. Consulte Pág. 54 "Papel Suportado".
A definição do tipo de papel éincorreta.
Certifique-se de que a definição do tipo de papel do driver deimpressão corresponde ao tipo de papel colocado. ConsultePág. 52 "Especificar o Tipo e Formato do Papel Utilizando oDriver de Impressão".
Está a ser utilizado um cartucho deimpressão não genuíno.
Um cartuchos de impressão não genuíno ou um cartucho deimpressão recarregado reduz a qualidade de impressão epode causar avarias. Utilize apenas cartuchos de impressãogenuínos.
Está a ser utilizado um cartucho deimpressão velho.
Os cartuchos de impressão devem ser abertos antes daexpiração do respetivo prazo de validade e utilizados noespaço de 6 meses após a abertura.
O equipamento está sujo. Consulte Pág. 275 "Manutenção do Equipamento" e limpe oequipamento conforme necessário.
O nível de humidade nasimediações do equipamento podeser demasiado baixo.
Utilizar o equipamento numa sala onde o nível de humidadeseja demasiado baixo pode originar o aparecimento delinhas pretas com alguns milímetros de espessura nas cópiasimpressas, com espaços de 75 milímetros entre si. Neste caso,defina [Modo de baixa humidade] como [Ligado].
Para mais informações sobre como configurar as definições,consulte Pág. 204 "Definições de Sistema".
Problemas na Qualidade de Impressão
315

Verificar as definições do driver de impressão
Problema Solução
A imagem impressa está manchada. No separador [Papel] do driver de impressão, selecione[Bandeja de alimentação manual] na lista [Bandeja deentrada:]. Na lista [Tipo de papel:], selecione um tipo depapel adequado.
Se esfregar, as imagens mancham.(O toner não fixou.)
No separador [Papel] do driver de impressão, selecione umtipo de papel adequado na lista [Tipo de papel:].
Ao imprimir gráficos, a impressãodifere do visualizado no ecrã.
Para imprimir de forma exata, configure o driver de impressãode modo a imprimir sem utilizar o comando de gráficos.Para mais informações sobre como especificar as definiçõesdo driver de impressão, consulte a respetiva Ajuda.
As imagens são cortadas ou éimpresso um excesso.
Utilize papel do mesmo formato que o selecionado naaplicação. Se não conseguir colocar papel do formatocorreto, utilize a função de redução para reduzir a imagem e,em seguida, imprima-a. Para mais informações sobre o driverde impressão, consulte a respetiva Ajuda.
As imagens fotográficas são dequalidade inferior.
Utilize as definições da aplicação ou do driver de impressãopara especificar uma resolução mais elevada.
Para mais informações sobre as definições do driver deimpressão, consulte a respetiva Ajuda.
As linhas sólidas são impressascomo linhas tracejadas ouaparecem desfocadas.
Altere as definições de composição de cores no driver deimpressão. Para mais informações sobre as definições decomposição de cores, consulte a Ajuda do driver deimpressão.
As linhas finas estão difusas, têmuma espessura inconsistente ou nãoaparecem.
Altere as definições de composição de cores no driver deimpressão. Para mais informações sobre as definições decomposição de cores, consulte a Ajuda do driver deimpressão.
Se o problema continuar, especifique as definições daaplicação na qual a imagem foi criada para alterar aespessura das linhas.
10. Resolução de Problemas
316

Problemas de ImpressoraEsta secção descreve problemas de impressão e soluções possíveis.
Quando não conseguir imprimir devidamente
Problema Solução
Ocorre um erro. Se ocorrer um erro quando durante a impressão, altere asdefinições do computador ou do driver de impressão.
• Verifique se o nome do ícone da impressora não excede32 carateres alfanuméricos. Se exceder, abrevie-o.
• Verifique se estão a ser executadas outras aplicações.
Feche quaisquer outras aplicações, pois podem estar ainterferir na impressão. Se o problema não for resolvido,feche também quaisquer processos desnecessários.
• Certifique-se de que está a ser utilizado o driver deimpressão mais recente.
Um trabalho de impressão écancelado.
Defina Intervalo E/S para um valor maior do que asdefinições atuais.
Existe um atraso considerável entreo comando de início de impressão ea operação de impressão emconcreto.
• O tempo de processamento depende do volume dedados. Dados de elevado volume, como documentoscom muitos gráficos, necessitam de mais tempo paraserem processados.
• Para acelerar a impressão, reduza a resolução deimpressão com o driver de impressão. Para maisinformações, consulte a Ajuda do driver de impressão.
• O equipamento está a calibrar a cor. Aguarde ummomento.
Os documentos não são impressoscorretamente quando está a serutilizada uma determinadaaplicação ou os dados de imagemnão são impressos corretamente.
Alguns carateres ficam esbatidos naimpressão ou não são impressos.
Altere as definições de qualidade da impressão.
Problemas de Impressora
317

Problema Solução
Demora demasiado tempo aconcluir o trabalho de impressão.
• Fotografias e outras páginas com muitos dados podemdemorar muito tempo a serem processadas, pelo queterá de aguardar quando imprimir esse tipo de dados.
• A alteração das definições no driver de impressão podeajudar a acelerar a impressão.
Consulte a Ajuda do driver de impressão.
• Os dados são muito grandes ou complexos e demoramtempo a processar.
• Se a mensagem "A processar..." for visualizada no ecrã,o equipamento está a receber dados. Aguarde ummomento.
• A impressora está a ajustar o registo de cor. Aguarde ummomento.
A imagem impressa difere daimagem apresentada no monitor docomputador.
• Quando utilizar certas funções, como as funções deampliação e redução, a disposição da imagem poderáser diferente da disposição apresentada no monitor docomputador.
• Certifique-se de que as definições de disposição dapágina são corretamente configuradas na aplicação.
• Certifique-se de que o formato de papel selecionado nacaixa de diálogo das propriedades da impressoracorresponde ao formato do papel colocado. Para maisinformações, consulte a Ajuda do driver de impressão.
As imagens são cortadas ou éimpresso um número excessivo depáginas.
Se estiver a utilizar papel mais pequeno do que o formatoselecionado na aplicação, utilize papel do mesmo formatoselecionado na aplicação. Se não conseguir colocar papeldo formato correto, utilize a função de redução para reduzira imagem e, em seguida, imprima-a.
Consulte a Ajuda do driver de impressão.
10. Resolução de Problemas
318

Quando não consegue imprimir de forma nítida
Problema Solução
A impressão está manchada. • O papel utilizado poderá estar húmido. Utilize papelque tenha sido armazenado corretamente. ConsultePág. 54 "Papel Suportado".
• Se ativar [Poupança de toner] nas [Defin. sistema], aimpressão é geralmente menos densa.
• O cartucho de impressão está quase vazio. Se"Substituição necessária: cartucho de impressão" formostrado no ecrã, substitua o cartucho de impressãoindicado.
• Poderá ter ocorrido condensação. Se ocorrer umaalteração rápida de temperatura ou humidade, utilizeeste equipamento apenas depois de ficar ambientado.
Aparecem manchas de toner nolado impresso da página.
• A definição do papel pode não estar correta. Porexemplo, apesar de estar a utilizar papel grosso, adefinição do papel grosso pode não ter sidoespecificada.
Verifique as definições de papel do driver de impressão.
Consulte a Ajuda do driver de impressão.
• Verifique se o papel não está enrolado ou dobrado. Osenvelopes podem enrolar facilmente. Alise o papel antesde o colocar.
Consulte Pág. 37 "Colocar Papel".
Aparecem linhas horizontais nopapel impresso.
• Impactos podem fazer com que apareçam linhas nopapel impresso ou outras avarias.
Proteja sempre a impressora de impactos, em particulardurante a impressão.
• Se aparecerem linhas nas impressões, desligue aimpressora, aguarde um momento e, em seguida, ligue--a novamente. Em seguida, repita o trabalho deimpressão.
As imagens fotográficas são dequalidade inferior.
Algumas aplicações reduzem a resolução para efetuarimpressões.
Problemas de Impressora
319

Problema Solução
O verso das folhas impressas estámanchado.
• Quando remover uma folha encravada, o interior daimpressora pode ficar sujo. Imprima várias folhas atésaírem limpas.
• Se o formato do documento exceder o formato dopapel, por exemplo, documento A4 em papel B5, overso da folha impressa seguinte pode ficar sujo.
O padrão de pontos finos nãoimprime.
Altere a definição [Composição de cores] na caixa dediálogo do driver de impressão.
Consulte a Ajuda do driver de impressão.
Se esfregar com o dedo, aimpressão fica esborratada.
A definição do papel pode não estar correta. Por exemplo,apesar de utilizar papel grosso, a definição do papel grossopode não estar especificada.
• Verifique as definições do papel desta impressora.
Consulte Pág. 35 "Paper Specifications and AddingPaper".
• Verifique as definições do papel do driver de impressão.
Consulte a Ajuda do driver de impressão.
Quando o papel não é alimentado ou ejetado corretamente
Problema Solução
As impressões não são empilhadascorretamente.
O papel utilizado poderá estar húmido. Utilize papel quetenha sido armazenado corretamente. Consulte Pág. 54"Papel Suportado".
O papel impresso está enrolado. Se ativar [Poupança de toner] nas [Defin. sistema], aimpressão é geralmente menos densa.
Os envelopes impressos sãoejetados enrugados.
Verifique se as alavancas da unidade de fusão estão naposição correta. Baixe as patilhas da unidade de fusão.
As cópias impressas caem à frentedo equipamento quando sãoejetadas.
Levante a guia-travão. Consulte o Guia de Configuração.
10. Resolução de Problemas
320

Problema Solução
As impressões não são empilhadascorretamente.
• O papel está húmido. Utilize papel que tenha sidoarmazenado corretamente. Consulte Pág. 54 "PapelSuportado".
• Levante a guia-travão. Consulte o Guia deConfiguração.
Problemas de Impressora
321

Problemas do Copiador
Quando não é possível fazer cópias nítidas
Problema Solução
A cópia impressa está em branco. O original não está corretamente colocado.
Quando utilizar o vidro de exposição, coloque os originaiscom a face a ler para baixo. Quando utilizar o ADF, coloqueos originais com a face impressa para cima. Consulte Pág. 67"Colocação de Originais".
Foi copiado o original errado. Se copiar a partir do vidro de exposição, certifique-se de quenão estão nenhuns originais no ADF.
As páginas copiadas não separecem com os originais.
Selecione o modo de leitura correto, de acordo com o tipo deoriginal. Consulte Pág. 96 "Especificar Definições de LeituraPara Cópia".
Aparecem manchas negras aocopiar uma impressão fotográfica.
O original pode ter ficado agarrado ao vidro de exposiçãodevido a um elevado grau de humidade.
Coloque o original no vidro de exposição e, em seguida,coloque duas ou três folhas de papel branco por cima. Aocopiar, deixe o ADF aberto.
É produzido um padrão moiré. O original provavelmente tem áreas com muitas linhas oumuitos pontos.
Mudar a definição de qualidade de imagem entre [Foto] e[Misto] poderá eliminar o padrão moiré.
Consulte Pág. 188 "Definições das Funcionalidades doCopiador".
A cópia impressa está suja. • A densidade da imagem é demasiado elevada.
• Ajuste a densidade da imagem. Consulte Pág. 96"Especificar Definições de Leitura Para Cópia".
• O toner na superfície impressa não está seco.
• Não toque nas superfícies impressas imediatamente aseguir à cópia ter sido feita. Retire uma a uma as folhasacabadas de imprimir, tendo cuidado para não tocarnas áreas impressas.
10. Resolução de Problemas
322

Problema Solução
• O vidro de exposição ou o ADF está sujo. ConsultePág. 275 "Manutenção do Equipamento".
• Antes de colocar originais no vidro de exposição,certifique-se de que o toner ou o líquido corretor jásecou.
Ao copiar a partir do vidro deexposição, a área impressa dacópia fica desalinhada em relaçãoao original.
Coloque a folha do original com a face impressa para baixo,certificando-se de que fica alinhada com o canto traseiroesquerdo e que fica totalmente encostada ao vidro deexposição.
Quando não é possível fazer cópias conforme pretendido
Problema Solução
As páginas copiadas não estão naordem correta.
No painel de controlo, altere a definição de [Coleção] nas[Funcionalidades do copiador] para agrupar as páginasconforme pretendido. Para mais informações sobre[Coleção], consulte Pág. 188 "Definições dasFuncionalidades do Copiador".
As páginas copiadas estãodemasiado escuras ou demasiadoclaras.
Ajuste a densidade da imagem. Consulte Pág. 96 "EspecificarDefinições de Leitura Para Cópia".
Problemas do Copiador
323

Problemas de Scanner
Quando não é possível procurar na rede para enviar um ficheiro dedigitalização
Problema Solução
As seguintes definições doequipamento podem não estarcorretas.
• Endereço IP
• Máscara de sub-rede
Verifique as definições. Consulte Pág. 226 "Definições deRede".
Quando a digitalização não é efetuada como esperado
Problema Solução
O equipamento não inicia adigitalização.
O ADF ou a sua tampa estão abertos. Feche o ADF ou a suatampa.
A imagem digitalizada está suja. • O vidro de exposição ou o ADF está sujo. ConsultePág. 275 "Manutenção do Equipamento".
• Antes de colocar originais no vidro de exposição,certifique-se de que o toner ou o líquido corretor jásecou.
A imagem digitalizada estádistorcida ou numa posiçãoincorreta.
O original foi movido durante a digitalização. Não mova ooriginal durante a digitalização.
A imagem digitalizada estáinvertida.
O original foi colocado ao contrário. Coloque o original naorientação correta. Consulte Pág. 67 "Colocação deOriginais".
A imagem digitalizada está embranco.
O original foi colocado com a frente e o verso trocados.Quando utilizar o vidro de exposição, coloque os originaiscom a face a ler para baixo. Quando utilizar o ADF, coloqueos originais com a face a ler para cima. Consulte Pág. 67"Colocação de Originais".
10. Resolução de Problemas
324

Problema Solução
A imagem digitalizada é demasiadoescura ou demasiado clara.
Ajuste a densidade da imagem. Consulte Pág. 141"Especificar Definições para Digitalização".
Problemas de Scanner
325

Problemas de FaxQuando aparece um erro de código no jornal de fax ou no relatório de estado de transmissão
A tabela seguinte descreve o significado dos códigos de erro apresentados sob "Resultados" nojornal de fax ou no relatório de estado de transmissão, bem como o que fazer quando apareceum erro de código em particular.
"X" indica um número num código de erro que é diferente consoante a situação.
Código de Erro Solução
1XXX11 Houve um encravamento de um original no interior do ADFdurante o envio de um fax no modo de transmissão imediata.
• Retire os originais encravados e, em seguida, coloque-osnovamente. Consulte Pág. 301 "Limpar Encravamentos".
• Certifique-se de que os originais são adequados paraleitura. Consulte Pág. 67 "Colocação de Originais".
1XXX21 Não foi possível fazer a ligação à linha telefónicacorretamente.
• Confirme se o cabo da linha telefónica está corretamenteligado ao equipamento.
• Desligue o equipamento da linha telefónica e ligue umtelefone normal à linha telefónica. Confirme se conseguefazer chamadas utilizando o telefone. Se não conseguirfazer chamadas desta forma, entre em contacto com aoperadora telefónica.
• Se o problema persistir, contacte o seu consultorcomercial ou a assistência técnica.
1XXX22 a 1XXX23 Falha na marcação ao tentar enviar faxes.
• Confirme se o número de fax que marcou está correto.
• Confirme se o destino é um equipamento de fax.
• Confirme se a linha telefónica não está ocupada.
• Talvez seja necessário inserir uma pausa entre osnúmeros de marcação. Prima a tecla [Pause/Redial] aseguir, por exemplo, ao indicativo.
• Confirme que [PSTN / PBX] em [Ferramentas admin] estácorretamente definido para o seu método de ligação àrede telefónica. Consulte Pág. 217 "Definições deadministrador".
10. Resolução de Problemas
326

Código de Erro Solução
1XXX32 a 1XXX84 Ocorreu um erro durante o envio de um fax.
• Confirme se o cabo da linha telefónica está corretamenteligado ao equipamento.
• Desligue o equipamento da linha telefónica e ligue umtelefone normal à linha telefónica. Confirme se conseguefazer chamadas utilizando o telefone. Se não conseguirfazer chamadas desta forma, entre em contacto com aoperadora telefónica.
• Se o problema persistir, contacte o seu consultorcomercial ou a assistência técnica.
2XXX14 O equipamento não conseguiu imprimir o fax recebido ou amemória do equipamento atingiu a capacidade máximadurante a receção de um fax porque o documento erademasiado grande.
• A bandeja de papel estava vazia. Coloque papel nabandeja de papel. Consulte Pág. 37 "Colocar Papel".
• A bandeja de papel não continha papel do formato A4,Letter ou Legal. Coloque papel do formato correto nabandeja e configure as definições do formato de papelnas [Defin. do papel de bandeja] em conformidade.
• Uma tampa ou uma bandeja estava aberta. Feche atampa ou a bandeja.
• Houve um encravamento de papel. Retire o papelencravado. Consulte Pág. 301 "Limpar Encravamentos".
• Um cartucho de impressão estava vazio. Substitua ocartucho de impressão. Consulte Pág. 275 "Substituir oCartucho de Impressão".
• O fax recebido era demasiado grande. Peça aoremetente para voltar a enviar o documento em partes,como vários faxes individuais mais pequenos ou para oenviar com uma resolução inferior.
2XXX32 a 2XXX84 Ocorreu um erro durante a receção de um fax.
• Confirme se o cabo da linha telefónica está corretamenteligado ao equipamento.
• Desligue o equipamento da linha telefónica e ligue umtelefone normal à linha telefónica. Confirme se consegue
Problemas de Fax
327

Código de Erro Solução
fazer chamadas utilizando o telefone. Se não conseguirfazer chamadas desta forma, entre em contacto com aoperadora telefónica.
• Se o problema persistir, contacte o seu consultorcomercial ou a assistência técnica.
Quando ocorrerem outros problemas
A tabela seguinte descreve como resolver problemas que não geram um código de erro.
Problema Solução
Não é possível enviar faxes. • Consulte as soluções indicadas para os erros 1XXX32 a1XXX84 na tabela acima.
• O equipamento não pode aceitar um novo trabalho defax porque já estão 5 faxes por enviar na memória.Espere até que um desses faxes termine de sertransmitido completamente ou utilize a função [Apagarficheiro em espera] para eliminar faxes desnecessários.Para obter detalhes, consulte Pág. 195 "Definições dasFuncionalidades de Fax".
Não é possível receber faxes. Consulte as soluções indicadas para os erros 2XXX32 a2XXX84 na tabela acima.
Não é possível receber faxesembora seja possível enviar faxes.
• Um cartucho de impressão está vazio. Substitua ocartucho de impressão. Consulte Pág. 275 "Substituir oCartucho de Impressão".
• Bandeja de papel vazia. Coloque papel na bandeja depapel. Consulte Pág. 37 "Colocar Papel".
• Se o modo de receção de fax estiver no modo FAX/TELManual, tem obrigatoriamente de receber o faxmanualmente. Consulte Pág. 175 "Receber um fax".
Não é possível imprimir faxesrecebidos.
• Bandeja de papel vazia. Coloque papel na bandeja depapel. Consulte Pág. 37 "Colocar Papel".
• A bandeja de papel não contém papel do formatocorreto. Coloque papel do formato correto na bandejade papel.
10. Resolução de Problemas
328

Problema Solução
Os faxes que enviou aparecem commanchas ou sujos quando sãorecebidos.
• O vidro de exposição ou o ADF está sujo. ConsultePág. 275 "Manutenção do Equipamento".
• Antes de colocar originais no vidro de exposição,certifique-se de que a tinta ou o líquido corretor jásecaram.
Um fax que enviou apareceu embranco quando foi recebido.
O original foi colocado ao contrário. Coloque o original naorientação correta. Consulte Pág. 67 "Colocação deOriginais".
O fundo das imagens recebidas estásujo ou são visíveis imagens doverso dos originais.
A densidade da imagem é demasiado elevada. Ajuste adensidade da imagem.
Falha na marcação ao tentar enviarfaxes.
Veja as soluções indicadas para os erros 1XXX22 a 1XXX23na tabela acima.
Problemas de Fax
329

Problemas ComunsEsta secção descreve como resolver problemas comuns que possam ocorrer durante a operação doequipamento.
Problema Causa possível Solução
O equipamento não liga. O cabo de alimentação elétricanão está corretamente ligado.
• Certifique-se de que aficha de alimentação estáfirmemente inserida natomada de alimentação deparede.
• Ligue outro dispositivo queesteja a funcionar àmesma tomada deparede, para se certificarde que a tomada deparede não está avariada.
É visualizada uma mensagemde erro no ecrã doequipamento.
Ocorreu um erro. Consulte Pág. 289 "Mensagensde Erro e de Estado no Ecrã".
As páginas não são impressas. O equipamento está a aquecerou a receber dados.
Aguarde até a mensagem "Aimprimir..." ser visualizada noecrã. Se a mensagem "Aprocessar..." for visualizada noecrã, o equipamento está areceber dados.
As páginas não são impressas. O cabo de interface não estácorretamente ligado.
• Volte a ligar o cabo.
• Certifique-se de que ocabo de interface é dotipo correto.
Ouve-se um ruído estranhoproveniente da impressora.
Os consumíveis não estãodevidamente instalados.
Certifique-se de que osconsumíveis estão instaladoscorretamente.
O volume dos sinais sonorosemitidos pelo equipamento édemasiado alto.
O volume está definido no nívelalto.
Ajuste o volume de som paraalerta sonoro, toque, altifalantee alarme. Para obter detalhes,consulte Pág. 204 "Definiçõesde Sistema".
10. Resolução de Problemas
330

Problema Causa possível Solução
O volume dos sinais sonorosemitidos pelo equipamento édemasiado baixo.
O volume foi silenciado ou estádefinido no nível baixo.
Ajuste o volume de som paraalerta sonoro, toque, altifalantee alarme. Para obter detalhes,consulte Pág. 204 "Definiçõesde Sistema".
A definição de rede pode nãoter sido configuradacorretamente ou o dongle 3Gnão estar ligado corretamente.
Ao utilizar o Web ImageMonitor, verifique a definição ese a impressão pode serexecutada.
Se o problema persistir,contacte o seu representante deassistência técnica.
• Se algum deste problemas persistir, desligue a alimentação elétrica, desencaixe o cabo dealimentação da tomada e contacte o seu consultor comercial ou a assistência técnica.
Problemas Comuns
331

10. Resolução de Problemas
332

11. Configurar Definições de RedeUtilizando OS XEste capítulo descreve como ligar o equipamento à rede e especificar as definições de rede utilizandoo OS X.
As configurações diferem de acordo com o ambiente de comunicação do seu sistema.
Ligar o Equipamento a uma Rede CabladaO seguinte procedimento é explicado utilizando o OS X 10.11 como exemplo.
Utilizando um cabo USB
1. Ligue o computador.
2. Insira o CD-ROM fornecido na unidade de CD-ROM do computador.
Se o computador não tiver uma unidade de CD-ROM, faça download de um ficheiro deconfiguração a partir do nosso Web site (http://www.ricoh.com/printers/sp310/support/gateway/).
3. Clique duas vezes no ícone da unidade de CD-ROM.
4. Clique duas vezes na pasta [Mac OS X].
5. Clique duas vezes na pasta do driver que pretende instalar.
6. Siga as instruções no assistente de configuração.
7. Clique em [Fechar] na caixa de diálogo de [Resumo].
8. Inicie as Preferências do Sistema.
9. Clique em [Impressoras e scanners].
Verifique se o equipamento automaticamente reconhecido pelo plug-and-play é visualizado nalista de impressoras.
10. Clique no botão [+].
Se a opção [Adicionar impressora ou scanner...] aparecer, clique nela.
11. Clique em [Default].
12. Selecione a impressora que tem "USB" indicado na coluna [Tipo].
13. Selecione a impressora utilizada no menu [Utilizar:].
14. Clique em [Adicionar].
15. Clique em [Duplexador] no ecrã [Configurar] e, em seguida, clique em [OK].
333

16. Saia de Preferências do Sistema.
A configuração está concluída.
• Se pretender instalar o Smart Organizing Monitor, consulte Pág. 336 "Instalar o SmartOrganizing Monitor".
Utilizar um cabo de Ethernet
1. Ligue o computador.
2. Insira o CD-ROM fornecido na unidade de CD-ROM do computador.
Se o computador não tiver uma unidade de CD-ROM, faça download de um ficheiro deconfiguração a partir do nosso Web site (http://www.ricoh.com/printers/sp310/support/gateway/).
3. Clique duas vezes no ícone da unidade de CD-ROM.
4. Clique duas vezes na pasta [Mac OS X].
5. Clique duas vezes na pasta do driver que pretende instalar.
6. Siga as instruções no assistente de configuração.
7. Clique em [Fechar] na caixa de diálogo de [Resumo].
8. Inicie as Preferências do Sistema.
9. Clique em [Impressoras e scanners].
10. Clique no botão [+].
Se a opção [Adicionar impressora ou scanner...] aparecer, clique nela.
11. Clique em [Default].
12. Selecione a impressora com "Bonjour" indicado na coluna [Tipo].
Se o nome da impressora não for apresentado, selecione o ícone que corresponde ao seuambiente de rede (TCP/IP, etc.).
13. Selecione a impressora utilizada no menu [Utilizar:].
14. Clique em [Adicionar].
15. Clique em [Duplexador] no ecrã [Configurar] e, em seguida, clique em [OK].
16. Saia de Preferências do Sistema.
17. No menu [Aplicação], clique duas vezes em [Smart Organizing Monitor].
Para mais informações sobre como instalar o Smart Organizing Monitor, consulte Pág. 336"Instalar o Smart Organizing Monitor".
18. Clique no separador [Ferramentas do utilizador].
19. Clique em [Config. da impressora].
11. Configurar Definições de Rede Utilizando OS X
334

20. Introduza o código de acesso e, em seguida, clique em [OK].
O código de acesso predefinido é "Admin".
21. No separador [Rede 1], selecione [Ligar] para [DHCP] para obter automaticamente oendereço IP ou [Desligar] para especificar manualmente o endereço IP.
Se tiver selecionado [Ligar], avance para o passo 25.
22. Introduza o endereço IPv4 do equipamento no [Endereço IP].
23. Introduza a máscara de sub-rede em [Máscara de sub-rede].
24. Introduza o endereço de gateway em [Endereço de gateway predefinida].
25. Clique em [OK].
26. Aguarde até o equipamento reiniciar.
A configuração está concluída.
Ligar o Equipamento a uma Rede Cablada
335

Ligar o Equipamento a uma Rede WirelessSó é possível utilizar esta função nos modelos SP 377SNwX e SP 377SFNwX.
Há quatro métodos para ligar o equipamento a uma rede wireless:
• Utilizar o assistente de configuração de Wi-Fi
Consulte Pág. 337 "Utilizar o assistente de configuração de Wi-Fi".
• Utilizar o botão WPS
Consulte Pág. 338 "Utilizar o botão WPS".
• Utilizar um código PIN
Consulte Pág. 340 "Utilizar um código PIN".
Instalar o driver de impressão
O seguinte procedimento é explicado utilizando o OS X 10.11 como exemplo.
1. Ligue o computador.
2. Insira o CD-ROM fornecido na unidade de CD-ROM do computador.
Se o computador não tiver uma unidade de CD-ROM, faça download de um ficheiro deconfiguração a partir do nosso Web site (http://www.ricoh.com/printers/sp310/support/gateway/).
3. Clique duas vezes no ícone da unidade de CD-ROM.
4. Clique duas vezes na pasta [Mac OS X].
5. Clique duas vezes na pasta do driver que pretende instalar.
6. Siga as instruções no assistente de configuração.
7. Clique em [Fechar] na caixa de diálogo de [Resumo].
Instalar o Smart Organizing Monitor
O seguinte procedimento é explicado utilizando o OS X 10.11 como exemplo.
1. Ligue o computador.
2. Insira o CD-ROM fornecido na unidade de CD-ROM do computador.
Se o computador não tiver uma unidade de CD-ROM, faça download de um ficheiro deconfiguração a partir do nosso Web site (http://www.ricoh.com/printers/sp310/support/gateway/).
3. Clique duas vezes no ícone da unidade de CD-ROM.
11. Configurar Definições de Rede Utilizando OS X
336

4. Clique duas vezes na pasta [Mac OS X].
5. Clique duas vezes na pasta [Utilitário].
6. Clique duas vezes no ícone de ficheiro da embalagem.
7. Siga as instruções no assistente de configuração.
8. Se a caixa de diálogo [Seleção do driver de impressão] aparecer, execute uma dasseguintes ações:
• Selecione o modelo de equipamento.
• Introduza o endereço IP do equipamento manualmente.
• Clique em [Procurar impressora de rede] para procurar o equipamento através da rede.
9. Clique em [OK].
10. Clique em [Fechar] na caixa de diálogo de [Resumo].
Utilizar o assistente de configuração de Wi-Fi
É necessário um router (ponto de acesso) para configurar uma ligação.
Verificar o SSID e a chave de encriptação
O SSID e a chave de encriptação para o router (ponto de acesso) pode ser impresso numaetiqueta afixada no router (ponto de acesso). Para mais informações sobre o SSID e a chave deencriptação, consulte o manual do router (ponto de acesso).
Configurar definições utilizando o painel de controlo
Antes de efetuar o procedimento seguinte, instale o driver de impressão de acordo com oprocedimento em Pág. 336 "Instalar o driver de impressão".
Certifique-se de que o cabo de Ethernet não está ligado ao equipamento.
1. Verifique se o router (ponto de acesso) está a funcionar corretamente.
2. Prima a tecla [Ferramentas do utilizador].
DSG126
Ligar o Equipamento a uma Rede Wireless
337

3. Prima a tecla [ ] ou [ ] para selecionar [Definições de rede] e, em seguida, prima atecla [OK].
4. Se lhe for pedido que introduza uma palavra-passe, introduza a palavra-passeutilizando as teclas numéricas e, em seguida, prima a tecla [OK].
É possível especificar uma palavra-passe para aceder ao menu [Definições de rede] em[Bloqueio ferramentas admin.] no menu [Ferramentas admin].
5. Prima a tecla [ ] ou [ ] para selecionar [Wi-Fi] e, em seguida, prima a tecla [OK].
6. Selecione [Utilização do Wi-Fi] e prima a tecla [OK].
7. Prima a tecla [ ] ou [ ] para selecionar [Ativar] e, em seguida, prima a tecla [OK].
8. Prima a tecla [Ferramentas do utilizador] para regressar ao ecrã de início.
9. Aguarde até o equipamento reiniciar.
10. Prima a tecla [Ferramentas do utilizador].
11. Prima a tecla [ ] ou [ ] para selecionar [Assist config Wi-Fi] e, em seguida, prima atecla [OK].
12. Se lhe for pedido que introduza uma palavra-passe, introduza a palavra-passeutilizando as teclas numéricas e, em seguida, prima a tecla [OK].
Uma palavra-passe para aceder ao menu [Assist config Wi-Fi] pode ser especificada em[Bloqueio ferramentas admin.] no menu [Ferramentas admin].
13. Prima a tecla [ ] ou [ ] para selecionar o SSID do router (ponto de acesso) a partirda lista de SSID procurados e, em seguida, prima a tecla [OK].
14. Introduza a tecla de encriptação utilizando as teclas numéricas e, em seguida, primaa tecla [OK].
Como frase de acesso pode introduzir 8 a 63 carateres ASCII (0x20-0x7e) ou 64 dígitoshexadecimais (0-9, A-F, a-f).
15. Prima a tecla [OK].
16. Verifique o resultado.
• A ligação foi bem-sucedida:
A configuração das definições de Wi-Fi está concluída.
• A ligação falhou:
Verifique a configuração para o router (ponto de acesso) e, em seguida, tentenovamente a ligação.
Utilizar o botão WPS
É necessário um router (ponto de acesso) para configurar uma ligação.
11. Configurar Definições de Rede Utilizando OS X
338

Antes de efetuar o procedimento seguinte, instale o driver de impressão de acordo com oprocedimento em Pág. 336 "Instalar o driver de impressão".
Certifique-se de que o cabo de Ethernet não está ligado ao equipamento.
1. Verifique se o router (ponto de acesso) está a funcionar corretamente.
2. Prima a tecla [Ferramentas do utilizador].
DSG126
3. Prima a tecla [ ] ou [ ] para selecionar [Definições de rede] e, em seguida, prima a tecla[OK].
4. Se lhe for pedido que introduza uma palavra-passe, introduza a palavra-passeutilizando as teclas numéricas e, em seguida, prima a tecla [OK].
É possível especificar uma palavra-passe para aceder ao menu [Definições de rede] em [Bloqueioferramentas admin.] no menu [Ferramentas admin].
5. Prima a tecla [ ] ou [ ] para selecionar [Wi-Fi] e, em seguida, prima a tecla [OK].
6. Selecione [Utilização do Wi-Fi] e prima a tecla [OK].
7. Prima a tecla [ ] ou [ ] para selecionar [Ativar] e, em seguida, prima a tecla [OK].
8. Prima a tecla [Ferramentas do utilizador] para regressar ao ecrã de início.
9. Aguarde até o equipamento reiniciar.
10. Prima a tecla [Ferramentas do utilizador].
11. Prima a tecla [ ] ou [ ] para selecionar [Definições de rede] e, em seguida, prima a tecla[OK].
12. Se lhe for pedido que introduza uma palavra-passe, introduza a palavra-passeutilizando as teclas numéricas e, em seguida, prima a tecla [OK].
É possível especificar uma palavra-passe para aceder ao menu [Definições de rede] em [Bloqueioferramentas admin.] no menu [Ferramentas admin].
13. Prima a tecla [ ] ou [ ] para selecionar [Wi-Fi] e, em seguida, prima a tecla [OK].
14. Prima a tecla [ ] ou [ ] para selecionar [WPS] e, em seguida, prima a tecla [OK].
15. Prima a tecla [ ] ou [ ] para selecionar [Push] e, em seguida, prima a tecla [OK] .
Ligar o Equipamento a uma Rede Wireless
339

16. Prima [Sim].
"Prima [AP] no prazo de 2 minutos depois de " aparecer e o equipamento começa a ligação pormétodo Push.
17. Prima o botão WPS no router (ponto de acesso) no prazo de dois minutos.
Para informações sobre como utilizar o botão WPS, consulte os manuais do router (ponto deacesso).
18. Verifique o resultado.
• A ligação foi bem-sucedida:
Prima [SAIR] para regressar ao ecrã apresentado no passo 15 e, em seguida, prima a tecla[Ferramentas do utilizador] para regressar ao ecrã inicial.
A configuração das definições de Wi-Fi está concluída.
• A ligação falhou:
Prima [SAIR] para regressar ao ecrã apresentado no passo 15. Verifique a configuração dorouter (ponto de acesso) e, em seguida, tente novamente a ligação.
Utilizar um código PIN
É necessário um router (ponto de acesso) para configurar uma ligação. Para estabelecer uma ligaçãoutilizando o código PIN, utilize um computador que esteja ligado ao router (ponto de acesso).
Antes de efetuar o procedimento seguinte, instale o driver de impressão de acordo com oprocedimento em Pág. 336 "Instalar o driver de impressão".
Certifique-se de que o cabo de Ethernet não está ligado ao equipamento.
1. Verifique se o router (ponto de acesso) está a funcionar corretamente.
2. Abra a janela de configuração do código PIN (página web) do router (ponto de acesso)no seu computador.
3. Prima a tecla [Ferramentas do utilizador].
DSG126
11. Configurar Definições de Rede Utilizando OS X
340

4. Prima a tecla [ ] ou [ ] para selecionar [Definições de rede] e, em seguida, prima a tecla[OK].
5. Se lhe for pedido que introduza uma palavra-passe, introduza a palavra-passeutilizando as teclas numéricas e, em seguida, prima a tecla [OK].
É possível especificar uma palavra-passe para aceder ao menu [Definições de rede] em [Bloqueioferramentas admin.] no menu [Ferramentas admin].
6. Prima a tecla [ ] ou [ ] para selecionar [Wi-Fi] e, em seguida, prima a tecla [OK].
7. Selecione [Utilização do Wi-Fi] e prima a tecla [OK].
8. Prima a tecla [ ] ou [ ] para selecionar [Ativar] e, em seguida, prima a tecla [OK].
9. Prima a tecla [Ferramentas do utilizador] para regressar ao ecrã de início.
10. Aguarde até o equipamento reiniciar.
11. Prima a tecla [Ferramentas do utilizador].
12. Prima a tecla [ ] ou [ ] para selecionar [Definições de rede] e, em seguida, prima a tecla[OK].
13. Se lhe for pedido que introduza uma palavra-passe, introduza a palavra-passeutilizando as teclas numéricas e, em seguida, prima a tecla [OK].
É possível especificar uma palavra-passe para aceder ao menu [Definições de rede] em [Bloqueioferramentas admin.] no menu [Ferramentas admin].
14. Prima a tecla [ ] ou [ ] para selecionar [Wi-Fi] e, em seguida, prima a tecla [OK].
15. Prima a tecla [ ] ou [ ] para selecionar [WPS] e, em seguida, prima a tecla [OK].
16. Prima a tecla [ ] ou [ ] para selecionar [PIN] e, em seguida, prima a tecla [OK] .
17. Verifique o código PIN.
Escreva o código PIN para o caso de se esquecer.
18. Introduza o código PIN do equipamento (8 dígitos) na página web do router (ponto deacesso). (A página web acedida no passo 2)
19. Execute WPS (sistema de PIN) a partir da página do router (ponto de acesso).
20. Prima [Ligar].
"Aguarde 2 minutos" e a ligação com o método por PIN começa.
21. Verifique o resultado.
• A ligação foi bem-sucedida:
Prima [EXIT] para regressar ao ecrã apresentado no passo 16 e, em seguida, prima a tecla[Ferramentas do utilizador] para regressar ao ecrã de início.
A configuração das definições de Wi-Fi está concluída.
• A ligação falhou:
Ligar o Equipamento a uma Rede Wireless
341

Prima [SAIR] para regressar ao ecrã apresentado no passo 16. Verifique a configuração dorouter (ponto de acesso) e, em seguida, tente novamente a ligação.
11. Configurar Definições de Rede Utilizando OS X
342

12. AnexoEste capítulo descreve as especificações do equipamento e os consumíveis.
Transmissão utilizando IPsecPara comunicações mais seguras, este equipamento suporta o protocolo IPsec. Quando aplicado, oIPsec encripta os pacotes de dados na rede utilizando encriptação de chave partilhada. Oequipamento utiliza a função de partilha de chave de encriptação para criar uma chave partilhadapara o remetente e o destinatário. Para obter ainda mais segurança, também é possível renovar achave partilhada com base num período de validade.
• IPsec não é aplicado a dados obtidos através de DHCP, DNS ou WINS.
• Os sistemas operativos compatíveis com IPsec são o Windows 7 ou posterior, o Windows Server2003 ou posterior, o OS X 10.7 ou posterior, o Red Hat Enterprise Linux 6 ou posterior. Contudo,alguns itens de definição não são suportados, consoante o sistema operativo. Certifique-se de queas definições IPsec que especificar são consistentes com as definições IPsec do sistema operativo.
• Se não conseguir aceder ao Web Image Monitor devido a problemas de configuração do IPsec,desative o IPsec nas [Ferramentas admin] no painel de controlo e, em seguida, aceda ao WebImage Monitor.
• Para mais informações sobre como especificar as definições IPsec através do Web ImageMonitor, consulte Pág. 258 "Configurar as Definições IPsec".
• Para mais informações sobre a ativação e desativação de IPsec utilizando o painel de controlo,consulte Pág. 217 "Definições de administrador".
Encriptação e autenticação por IPsec
O IPsec consiste em duas funções principais: a função de encriptação, que assegura aconfidencialidade dos dados, e a função de autenticação, que verifica o remetente dos dados e aintegridade dos mesmos. A função IPsec deste equipamento suporta dois protocolos de segurança: oprotocolo ESP, que ativa as duas funções do IPsec em simultâneo e o protocolo AH, que ativa apenas afunção de autenticação.
Protocolo ESP
O protocolo ESP oferece uma transmissão segura através de autenticação e encriptação. Esteprotocolo não fornece autenticação do cabeçalho.
• Para uma encriptação bem sucedida, tanto o remetente como o destinatário têm deespecificar o mesmo algoritmo de encriptação e chave de encriptação. O algoritmo deencriptação e a chave de encriptação são especificados automaticamente.
343

• Para uma autenticação bem sucedida, tanto o remetente como o destinatário têm deespecificar o mesmo algoritmo de autenticação e código de autenticação. O algoritmo deautenticação e a chave de autenticação são especificados automaticamente.
Protocolo AH
O protocolo AH oferece uma transmissão segura através da autenticação de apenas pacotes,incluindo cabeçalhos.
• Para uma autenticação bem sucedida, tanto o remetente como o destinatário têm deespecificar o mesmo algoritmo de autenticação e código de autenticação. O algoritmo deautenticação e a chave de autenticação são especificados automaticamente.
Protocolo AH + Protocolo ESP
Quando combinados, os protocolos ESP e AH oferecem uma transmissão segura através deencriptação e autenticação. Estes protocolos oferecem autenticação de cabeçalho.
• Para uma encriptação bem sucedida, tanto o remetente como o destinatário têm deespecificar o mesmo algoritmo de encriptação e chave de encriptação. O algoritmo deencriptação e a chave de encriptação são especificados automaticamente.
• Para uma autenticação bem sucedida, tanto o remetente como o destinatário têm deespecificar o mesmo algoritmo de autenticação e código de autenticação. O algoritmo deautenticação e a chave de autenticação são especificados automaticamente.
• Alguns sistemas operativos utilizam o termo "Conformidade" em vez de "Autenticação".
Security Association
Este equipamento utiliza a função de partilha de chave de encriptação como o método de definição dachave. Utilizando este método, os acordos tal como o algoritmo e chave IPsec têm de ser especificadospara o remetente e o destinatário. Este tipo de acordo forma aquilo que é conhecido como SA (SecurityAssociation). A comunicação IPsec é apenas possível se as definições SA do destinatário e doremetente forem idênticas.
As definições de SA são configuradas automaticamente nos equipamentos de ambas as partes.Contudo, antes de estabelecer o IPsec SA, as definições ISAKMP SA (Fase 1) têm de ser configuradasautomaticamente. Depois disto, as definições SA do IPsec (Fase 2), que permitem a transmissão realIPsec, serão configuradas automaticamente.
Além disso, para maior segurança, o SA pode ser atualizado de forma automática periodicamenteaplicando um período de validade (limite de tempo) para as suas definições. Este equipamento apenassuporta IKEv1 para a partilha da chave de encriptação.
É possível configurar várias definições no SA.
12. Anexo
344

Definições 1-10
É possível configurar dez conjuntos separados de detalhes SA (como diferentes chavespartilhadas e algoritmos IPsec).
As políticas de IPsec são procuradas uma a uma, começando com [N.º 1].
Fluxo de configuração das definições de partilha da chave de encriptação
Este capítulo explica o procedimento para especificar as definições da partilha de chave deencriptação.
Equipamento PC
1.Configure as definições IPsec em Web ImageMonitor.
1.Defina as mesmas definições IPsec doequipamento no PC.
2. Ative as definições IPsec. 2. Ative as definições IPsec.
3. Confirme a transmissão IPsec.
• Depois de configurar o IPsec, é possível utilizar o comando "ping" para verificar se a ligação estáestabelecida corretamente. Uma vez que a resposta é lenta durante a negociação inicial dachave, poderá demorar algum tempo a confirmar que a transmissão foi estabelecida.
• Se não conseguir aceder ao Web Image Monitor devido a problemas de configuração do IPsec,desative o IPsec nas [Ferramentas admin] no painel de controlo e, em seguida, aceda ao WebImage Monitor.
• Para mais informações sobre a desativação de IPsec utilizando o painel de controlo, consultePág. 217 "Definições de administrador".
Especificar as definições de partilha da chave de encriptação
• Esta função só está disponível quando uma palavra-passe de administrador é especificada.
1. Inicie o Web browser e aceda ao equipamento introduzindo o respetivo endereço IP.
2. Clique em [Definições IPsec].
3. Clique no separador [Lista de políticas IPsec].
4. Selecione o número da definição que pretende modificar da lista e, em seguida, cliqueem [Alterar].
Transmissão utilizando IPsec
345

5. Modifique as definições relacionadas com IPsec, conforme necessário.
6. Introduza a palavra-passe de administrador e, em seguida, clique em [Aplicar].
7. Clique no separador [Definições globais IPsec] e, em seguida, selecione [Ativo] em[Função IPsec].
8. Se necessário, especifique [Política predefinida], [Broadcast and Multicast Bypass] e [AllICMP Bypass] também.
9. Introduza a palavra-passe de administrador e, em seguida, clique em [Aplicar].
• Pode ser especificada uma palavra-passe de administrador no separador [Administrador].
Especificar as definições IPsec no computador
Especifique exatamente as mesmas definições para IPsec SA no seu computador que as definições deIPsec especificadas no equipamento. Os métodos de definição diferem de acordo com o sistemaoperativo do computador. O seguinte procedimento baseia-se no Windows 7 num ambiente IPv4 comoexemplo.
1. No menu [Iniciar], clique em [Painel de Controlo], [Sistema e Segurança] e, em seguida,clique em [Ferramentas Administrativas].
2. Faça duplo clique em [Política de segurança local] e, em seguida, clique em [Políticas desegurança IP em computador local].
3. No menu "Ação", clique em [Criar política de segurança IP...].
Aparece o Assistente da Política de Segurança IP.
4. Clique em [Seguinte].
5. Introduza um nome para a política de segurança em "Nome" e clique em [Seguinte].
6. Retire a seleção da caixa de verificação "Ativar a regra de resposta predefinida" e cliqueem [Seguinte].
7. Selecione "Editar propriedades" e clique em [Terminar].
8. No separador "Geral", clique em [Definições...].
9. Em "Autenticar e gerar uma nova chave após cada", introduza o mesmo período devalidade (em minutos) especificado no equipamento em [Validade IKE] e, em seguida,clique em [Métodos...].
10. Confirme se as definições de Algoritmo de encriptação ("Encriptação"), Algoritmo Hash("Integridade") e IKE Diffie-Hellman Group ("Diffie-Hellman Group") em "Ordem depreferência do método de segurança" correspondem todas às especificadas noequipamento em [Definições IKE].
Se as definições não forem apresentadas, clique em [Adicionar...].
12. Anexo
346

11. Clique duas vezes em [OK].
12. Clique em [Adicionar...] no separador "Regras".
Aparece o Assistente de Regras de Segurança.
13. Clique em [Seguinte].
14. Selecione "Esta regra não especifica um túnel" e clique em [Seguinte].
15. Selecione o tipo de rede para IPsec e clique em [Seguinte].
16. Clique em [Adicionar...] na lista de filtros IP.
17. Em [Nome], introduza um nome de filtro IP e clique em [Adicionar...].
Aparece o Assistente de Filtro IP.
18. Clique em [Seguinte].
19. Em [Descrição:], introduza um nome ou uma explicação detalhada do filtro IP e clique em[Seguinte].
Pode clicar em [Seguinte] e avançar para o passo seguinte sem introduzir qualquer informaçãoneste campo.
20. Selecione "O Meu Endereço IP" em "Endereço de origem" e, em seguida, clique em[Seguinte].
21. Selecione "Um Endereço IP específico ou Subnet" em "Endereço de destino", introduza oendereço IP do equipamento e, em seguida, clique em [Seguinte].
22. Para o tipo de protocolo IPsec, selecione "Qualquer um" e clique em [Seguinte].
23. Clique em [Concluir] e, em seguida, clique em [OK].
24. Selecione o filtro IP que acabou de ser criado e clique em [Seguinte].
25. Clique em [Adicionar...] na Ação do filtro.
Aparece o Assistente para ação de filtro.
26. Clique em [Seguinte].
27. Em [Nome], introduza um nome de Ação do filtro e clique em [Seguinte].
28. Selecione "Negociar segurança" e, em seguida, clique em [Seguinte].
29. Selecione uma das opções de comunicação para computadores autorizados e clique em[Seguinte].
30. Selecione "Personalizado" e clique em [Definições...].
31. Quando [ESP] estiver selecionado para o equipamento em [Protocolo de segurança], em[Definições IPsec], selecione [Integridade de dados e encriptação (ESP)] e configure asseguintes definições:
Defina o valor de [Algoritmo de integridade] para o mesmo valor do [Algoritmo de autenticaçãopara ESP] especificado no equipamento.
Transmissão utilizando IPsec
347

Defina o valor de [Algoritmo de encriptação] para o mesmo valor do [Algoritmo de encriptaçãopara ESP] especificado no equipamento.
32. Quando [AH] estiver selecionado para o equipamento em [Protocolo de segurança] em[Definições IPsec], selecione [Integridade de dados e endereço sem encriptação (AH)] econfigure as seguintes definições:
Defina o valor de [Algoritmo de integridade] para o mesmo valor do [Algoritmo de autenticaçãopara AH] especificado no equipamento.
Desmarque a caixa de seleção [Integridade e encriptação de dados (ESP)].
33. Quando [ESP&AH] estiver selecionado para o equipamento em [Protocolo de segurança]em [Definições IPsec], selecione [Integridade de dados e endereço sem encriptação (AH)]e configure as seguintes definições:
Defina o valor de [Algoritmo de integridade] em [Integridade de dados e endereço semencriptação (AH)] para o mesmo valor do [Algoritmo de autenticação para AH] especificado noequipamento.
Defina o valor de [Algoritmo de encriptação] em [Integridade de dados e encriptação (ESP)] parao mesmo valor do [Algoritmo de encriptação para ESP] especificado no equipamento.
34. Nas definições de chave de sessão, selecione "Gerar uma nova chave a cada" eintroduza o mesmo período de validade (em [Segundos] ou [Kbytes]) que o especificadopara [Validade] no equipamento.
35. Clique em [OK] e, depois, clique em [Seguinte].
36. Clique em [Concluir].
Se utilizar IPv6, deve repetir este procedimento a partir do passo 12 e especificar ICMPv6 comouma exceção. Quando chegar ao passo 22, selecione [58] como número de protocolo para otipo de protocolo de destino "Outro" e defina [Negociar segurança] para [Permitir].
37. Selecione a ação de filtro que criou e clique em [Seguinte].
38. Selecione uma das opções de método de autenticação e clique em [Seguinte].
39. Clique em [Concluir] e, em seguida, clique em [OK] duas vezes.
A nova política de segurança IP (definições IPsec) está especificada.
40. Selecione a política de segurança que acabou de ser criada, clique com o botão direitodo rato sobre a mesma e em [Atribuir].
As definições IPsec no computador são ativadas.
• Para desativar as definições IPsec do computador, selecione a política de segurança, faça cliquecom o botão direito do rato e, em seguida, clique em [Retirar atribuição].
12. Anexo
348

Ativar e desativar IPsec utilizando o painel de controlo
• Esta função só está disponível quando uma palavra-passe de administrador é especificada.
1. Prima a tecla [Ferramentas do utilizador].
2. Prima a tecla [ ] ou [ ] para selecionar [Ferramentas admin].
3. Introduza uma palavra-passe utilizando as teclas numéricas e prima [OK].
4. Prima a tecla [ ] ou [ ] para selecionar [IPsec] e, em seguida, prima a tecla [OK].
5. Prima a tecla [ ] ou [ ] para selecionar [Ativo] ou [Inativo] e, em seguida, prima a tecla[OK].
6. Prima a tecla [User Tools] para regressar ao ecrã inicial.
• É possível especificar uma palavra-passe para aceder ao menu [Ferramentas admin] em [Bloq.ferr. admin.]. Para mais informações sobre [Bloq. ferr. admin.], consulte Pág. 217 "Definições deadministrador".
• É possível premir a tecla [Retroceder] para sair do nível anterior da árvore de menu.
Transmissão utilizando IPsec
349

Notas Sobre o Toner• Não é possível garantir o funcionamento correto se for utilizado toner de outras marcas.
• Dependendo das condições de impressão, há casos em que a impressora não imprime o númerode folhas indicado nas especificações.
• Substitua o cartucho de impressão se a imagem impressa começar a ficar esbatida ou pouconítida.
• Quando utilizar o equipamento pela primeira vez, utilize o cartucho de impressão fornecido comeste equipamento. Se o cartucho não for utilizado logo de início, poderão ocorrer os seguintesproblemas:
• "Substituir em breve:" "Cartucho de impressão" aparecerá antes de o toner acabar.
• "Substituição necessária:" "Cartucho de impressão" não será visualizado quando o toneracabar, mas a imagem impressa tornar-se-á esbatida e pouco nítida.
• A vida útil do fotocondutor, que está incorporado no cartucho de impressão, é tida em contaquando é visualizada a mensagem "Substituir em breve:" "Cartucho de impressão". Se ofotocondutor atingir o fim de vida útil previsto antes de acabar o toner, pode ser visualizada amensagem "Substituir em breve:" "Cartucho de impressão".
12. Anexo
350

Especificações Técnicas do EquipamentoEsta secção indica uma lista das especificações técnicas do equipamento.
Especificações técnicas das funções gerais
Item Descrição
Configuração Desktop
Processo de impressão Transferência eletrostática a laser
Formato máximo de papel para leiturautilizando o vidro de exposição
216 mm × 297 mm (8,5 × 11,7 polegadas)
Tamanho máximo do papel paradigitalização através do ADF (apenaspara os modelos SP 320SFN, SP377SNwX e SP 377SFNwX)
216 mm × 356 mm (8,5 × 14 polegadas)
Formato máximo do papel paraimpressão
216 mm × 356 mm (8,5 × 14 polegadas)
Tempo de aquecimento (23 °C, 71,6°F)
• SP 320SN/SP 377SNwX
28 segundos
• SP 320SFN/SP 377SFNwX
28 segundos
29 segundos
Formatos de papel Para obter detalhes, consulte Pág. 54 "Papel Suportado".
Tipo de papel Para obter detalhes, consulte Pág. 54 "Papel Suportado".
Capacidade de saída de papel (80g/m2, 20 lb)
50 folhas
Capacidade de entrada de papel (80g/m2, 20 lb)
• Bandeja 1
250 folhas
• Bandeja de alimentação manual
50 folhas
Especificações Técnicas do Equipamento
351

Item Descrição
Capacidade do ADF (80 g/m2, 20lb) (apenas para os modelos SP320SFN, SP 377SNwX e SP377SFNwX)
35 folhas
Memória 128 MB
Requisitos de alimentação elétrica
220-240 V, 4 A, 50/60 Hz
120 V, 7 A, 60 Hz
Se a voltagem fornecida ao equipamento estiver fora dointervalo de operação garantido, a informação "SC560" éapresentada no ecrã. Se isso acontecer, desligue e volte aligar. Se a mensagem não desaparecer, contacte aassistência técnica.
Consumo de energia • Máximo
• SP 320SN/SP 377SNwX: 866 W
• SP 320SFN/SP 377SFNwX: 873 W
• Pronto
• SP 320SN/SP 377SNwX: 71,4 W
• SP 320SFN/SP 377SFNwX: 71,2 W
• Durante a impressão
• SP 320SN/SP 377SNwX: 463 W
• SP 320SFN/SP 377SFNwX: 481 W
Consumo de energia • Máximo
• SP 320SN/SP 377SNwX: 757 W
• SP 320SFN/SP 377SFNwX: 757 W
• Pronto
• SP 320SN/SP 377SNwX: 68,6 W
• SP 320SFN/SP 377SFNwX: 68,9 W
• Durante a impressão
• SP 320SN/SP 377SNwX: 498 W
• SP 320SFN/SP 377SFNwX: 470 W
12. Anexo
352

Item Descrição
Emissão de ruído (SP 320SN) • Nível de potência sonora
Em espera: 27,0 dB (A)
Durante a impressão: 64,8 dB (A)
• Nível de pressão sonora:
Em espera: 18,4 dB (A)
Durante a impressão: 54,5 dB (A)
Emissão de ruído (SP 377SNwX) • Nível de potência sonora
Em espera: 27,0 dB (A)
Durante a impressão: 65,0 dB (A)
• Nível de pressão sonora:
Em espera: 18,5 dB (A)
Durante a impressão: 54,1 dB (A)
Emissão de ruído (SP 320SFN) • Nível de potência sonora
Em espera: 27,0 dB (A)
Durante a impressão: 64,7 dB (A)
• Nível de pressão sonora:
Em espera: 18,4 dB (A)
Durante a impressão: 54,8 dB (A)
Emissão de ruído (SP 377SFNwX) • Nível de potência sonora
Em espera: 27,0 dB (A)
Durante a impressão: 65,0 dB (A)
• Nível de pressão sonora:
Em espera: 18,5 dB (A)
Durante a impressão: 54,1 dB (A)
Dimensões do equipamento (Largura× Comprimento × Altura)
• SP 320SFN
405 × 392 × 395 mm (15,9 × 15,4 × 15,5polegadas)
• SP 320SN
405 × 392 × 346 mm (15,9 × 15,4 × 13,6polegadas)
• SP 377SNwX e SP 377SFNwX
Especificações Técnicas do Equipamento
353

Item Descrição
405 × 392 × 405 mm (15,9 × 15,4 × 15,9polegadas)
Peso (equipamento com consumíveis) • SP 320SN
18,0 kg (40 lb.) ou menos
• SP 320SFN, SP 377SNwX, SP 377SFNwX
20,0 kg (45 lb.) ou menos
• Os níveis de potência e de pressão sonoras são valores reais medidos de acordo com a normaISO 7779.
• O nível de pressão sonora é medido a partir da posição do operador.
Especificações da função da impressora
Item Descrição
Velocidade de impressão • SP 320SN e SP 320SFN
26 páginas por minuto (A4)
• SP 377SNwX e SP 377SFNwX
28 páginas por minuto (A4)
Resolução 600 × 600 dpi (máximo: 1200 × 1200 dpi)
Velocidade da primeira impressão 8 segundos ou menos
Interface • Ethernet (10BASE-T, 100BASE-TX)
• USB 2.0
• Wi-Fi
(apenas para os modelos SP 377SNwX e SP377SFNwX)
Linguagem da impressora • PCL XL para Windows e o sistema operativo Linux
• PCL5e para OS X
Tipos de letra 80 tipos de letra
12. Anexo
354

Especificações da função de copiador
Item Descrição
Resolução máxima (digitalização e impressão) • Vidro de exposição
Digitalização: 600 × 600 dpi
Impressão: 600 × 600 dpi
• ADF (apenas para os modelos SP 320SFN,SP 377SNwX e SP 377SFNwX)
Digitalização: 600 × 300 dpi
Impressão: 600 × 600 dpi
Velocidade da primeira cópia (A4, a 23 °C,71,6 °F)
13 segundos ou menos
Velocidade de várias cópias
(Outros países que não sejam países europeus)
• SP 320SN, SP 320SFN
26 páginas por minuto
• SP 377SNwX, SP 377SFNwX
28 páginas por minuto
Escala de reprodução • Escala fixa
50%, 71%, 82%, 93%, 122%, 141%,200%, 400%
50%, 65%, 78%, 93%, 129%, 155%,200%, 400%
• Zoom
25% a 400%
Quantidade de cópias 99
Especificações técnicas da função de scanner
Item Descrição
Área máxima de digitalização (horizontal ×vertical)
• Vidro de exposição
216 × 297 mm (8,5 × 11,7 polegadas)
Especificações Técnicas do Equipamento
355

Item Descrição
• ADF (apenas para os modelos SP 320SFN,SP 377SNwX e SP 377SFNwX)
216 × 356 mm (8,5 × 14 pol.)
Resolução máxima para a digitalização a partirdo painel de controlo (Scan to E-mail, Scan toFTP, Scan to Folder, Scan to USB)
600 × 600 dpi
Resolução máxima para a digitalização a partirde um computador (TWAIN)
• Vidro de exposição
600 × 600 dpi
• ADF (apenas para os modelos SP 320SFN,SP 377SNwX e SP 377SFNwX)
600 × 300 dpi
Resolução máxima para a digitalização a partirde um computador (WIA)
600 × 600 dpi
Processamento pelo ADF
(apenas para os modelos SP 320SFN, SP377SNwX e SP 377SFNwX)
• Preto e branco: 13 imagens por minuto
• Cor total: 4 imagens por minuto
Interface Ethernet (10BASE-T, 100BASE-TX), USB 2.0,Wi-Fi (apenas para os modelos SP 377SNwX eSP 377SFNwX)
Especificações da função de fax
Item Descrição
Linha de acesso • Rede telefónica pública (PSTN)
• Central telefónica privada (PBX)
Modo de transmissão ITU-T Grupo 3 (G3)
Densidade da linha de leitura • 8 pontos por mm × 3,85 linhas por mm(200 × 100 dpi)
• 8 pontos por mm × 7,7 linhas por mm (200× 200 dpi)
12. Anexo
356

Item Descrição
Tempo de transmissão 3 segundos (8 pontos por mm × 3,85 linhas pormm, 33,6 kbps, MMR, tabela ITU-T # 1)
Velocidade de transferência 33,6 kbps a 2400 bps (comutação automáticade velocidade de comunicação)
Métodos de compactação de dados MH, MR, MMR
Capacidade de memória 100 folhas (8 pontos por mm × 3,85 linhas pormm, MMR, tabela ITU-T # 1)
Livro de endereços • Memória codificada
100 itens
• Memória rápida
8 itens
• Número de remarcações por fax
1
Especificações Técnicas do Equipamento
357

Consumíveis
• Os nossos produtos foram concebidos para corresponderem a padrões de qualidadeelevados e funcionalidade e para isso recomendamos a utilização exclusiva dos consumíveisdisponibilizados por um revendedor autorizado.
Cartucho de impressão
• Para mais informações sobre consumíveis, aceda ao nosso Web site (http://www.ricoh.com/printers/sp310/support/gateway/).
• Se não substituir os cartuchos de impressão quando for necessário, não será possível imprimir.Para maior facilidade de substituição, recomendamos que compre e guarde cartuchos deimpressão adicionais.
• Os cartuchos de impressão (consumíveis) não estão abrangidos por qualquer garantia. Noentanto, se ocorrer um problema, contacte a loja onde os adquiriu.
• Quando utilizar o equipamento pela primeira vez, utilize os cartuchos de impressão fornecidoscom o equipamento.
• Os cartuchos de impressão fornecidos permitem imprimir cerca de 6.400 páginas.
• Este equipamento efetua uma operação de limpeza de rotina e utiliza toner durante essaoperação para manter a qualidade.
• Para evitar uma avaria relacionada com a limpeza, poderá ser necessário substituir um cartuchode impressão, mesmo que o cartucho não esteja vazio.
12. Anexo
358

Informações Relativas a Este Equipamento
Informações para o utilizador sobre equipamento elétrico e eletrónico & (principalmente Europa e Ásia)
Utilizadores em países onde o símbolo apresentado neste capítulo foi especificado nalei nacional relativamente à recolha e ao tratamento de desperdícios eletrónicos
Os nossos produtos contêm componentes de qualidade elevada e foram desenvolvidos para facilitar areciclagem.
Os nossos produtos e embalagens estão assinalados com o símbolo abaixo.
Este símbolo indica que o produto não deve ser tratado como resíduo urbano. Deve proceder à suadeposição separadamente, recorrendo aos sistemas de recolha e devolução adequados. Seguindoestas instruções, está a assegurar o tratamento correto deste produto e a ajudar a reduzir potenciaisimpactes no ambiente e na saúde humana que poderiam advir de um manuseamento impróprio. Areciclagem de produtos ajuda a preservar os recursos naturais e a proteger o ambiente.
Para obter mais informações sobre os sistemas de recolha e reciclagem deste produto, contacte oestabelecimento onde adquiriu este equipamento, o seu revendedor, consultor comercial ou assistênciatécnica.
Todos os outros utilizadores
Se pretende proceder à deposição do produto, contacte as autoridades locais, o estabelecimentoonde o adquiriu, o seu revendedor, consultor comercial ou assistência técnica.
Para utilizadores na India
Este produto está em conformidade com a norma "India E-waste Rule 2011" que proíbe a utilização dechumbo, mercúrio, crómio hexavalente, bifenilos polibromados ou éter de difenilo polibromado emconcentrações superiores a 0,1% em massa e 0,01% em massa de cádmio, exceto quando emconformidade com as exceções previstas no ponto 2 da referida Regra.
Informações Relativas a Este Equipamento
359

Nota acerca do símbolo para a marcação de pilhas, acumuladores e bateriasde pilhas com vista à recolha seletiva (apenas para países da UE)
De acordo com a Diretiva 2006/66/EC relativa a pilhas e acumuladores e respetivos resíduos, Artigo20º "Informação do utilizador final" e Anexo II, o símbolo acima é ostentado em pilhas eacumuladores.
Este símbolo indica que, dentro da União Europeia, é necessário proceder à deposição de pilhas eacumuladores em separado, e não com resíduos domésticos.
Na UE, há sistemas de recolha seletiva não só para produtos elétricos e eletrónicos mas também parapilhas e acumuladores.
Proceda à sua correta deposição no centro de recolha/reciclagem da sua área.
Recomendações ambientais para os utilizadores (principalmenteEuropa)
Utilizadores na UE, Suíça e Noruega
Duração dos consumíveis
Consulte ou o Manual do Utilizador relativamente a esta informação ou a embalagem doconsumível.
Papel reciclado
O equipamento pode utilizar papel reciclado produzido de acordo com a norma europeia EN12281:2002 ou DIN 19309. Para produtos com tecnologia de impressão EP, o equipamentopode imprimir em papel de 64 g/m2, que contém menos matérias-primas e representa umasignificativa redução de recursos.
Impressão em duplex (se aplicável)
A impressão em duplex permite utilizar ambos os lados de uma folha de papel. Poupa papel ereduz o tamanho dos documentos impressos para que sejam utilizadas menos folhas.Recomendamos que esta funcionalidade esteja ativada sempre que imprimir.
Programa de recolha de cartuchos de toner e tinta
Os cartuchos de toner e tinta serão aceites para reciclagem sem quaisquer custos para osutilizadores, de acordo com a legislação local.
Para mais detalhes sobre o programa de recolha, consulte a seguinte web page ou contacte aassistência técnica.
12. Anexo
360

https://www.ricoh-return.com/
Eficiência energética
A quantidade de eletricidade que um equipamento consome depende tanto das suasespecificações como da sua utilização. O equipamento foi concebido para lhe proporcionar aredução de custos de eletricidade mudando para o modo de prontidão após imprimir a últimapágina. Se necessário, pode voltar a imprimir imediatamente a partir deste modo. Se não foremnecessárias mais impressões e decorrer um determinado período de tempo, o equipamento mudapara um modo de poupança de energia.
Nestes modos, o equipamento consome menos energia (watts). Se o equipamento tiver deimprimir novamente, demora um pouco mais a passar do modo de poupança de energia para omodo de prontidão.
Para obter o máximo de poupanças de energia, recomendamos que seja utilizada a predefiniçãode gestão de energia.
Os produtos que cumprem com Energy Star são sempre eficientes do ponto de vista energético.
Aviso para os utilizadores do interface wireless LAN (principalmente Europa)
Declaração de Conformidade
Aviso para os utilizadores dos países do EEE
Este produto cumpre os requisitos fundamentais e restantes provisões da Diretiva 2014/53/UE.
A Declaração de Conformidade CE está disponível acedendo ao URL: http://www.ricoh.com/products/ce_doc/
e selecionando o produto aplicável.
Banda de frequência operacional: 2400 - 2483,5 MHz
Potência máxima de radiofrequência: inferior a 20,0 dBm
O equipamento e a respetiva peça que emite radiações não devem ser utilizados em estreitaproximidade com o corpo humano, pelo que é recomendável praticar uma distância de pelo menos 20cm do utilizador.
Número do modelo: SP 377SNwX/SP 377SFNwX
AVISO PARA OS UTILIZADORES (NOVA ZELÂNDIA)
A atribuição de um "Telepermit" para qualquer equipamento terminal indica apenas que a Telecomaceitou que o item cumpre as condições mínimas para ligação à sua rede. Não indica qualquer apoio
Informações Relativas a Este Equipamento
361

da Telecom ao produto, nem proporciona qualquer tipo de garantia. Acima de tudo, não implicaqualquer garantia de que qualquer item funcionará corretamente, em todos os aspetos, com outroequipamento que possua o "Telepermit", de marca e modelo diferente, nem implica que qualquerproduto é compatível com todos os serviços da rede da Telecom.
Este equipamento não é capaz, sob qualquer condição de funcionamento, de um funcionamentocorreto a velocidades mais elevadas do que aquelas para as quais foi concebido. A Telecom nãoaceitará qualquer responsabilidade se surgirem dificuldades em tais circunstâncias.
Os equipamentos ligados à porta do telefone podem perder a memória se este equipamento de faxestiver ligado durante longos períodos de tempo. Para o evitar, os equipamentos devem dispor debateria ou suporte de memória equivalente.
Este equipamento deve emitir um sinal sonoro ou toque quando outros equipamentos estão ligados àmesma linha. Se isto ocorrer, o problema não deve ser reportado ao Serviço de Falhas da Telecom.
Este equipamento não deve ser utilizado sob quaisquer circunstâncias que constituam um incómodopara outros clientes Telecom.
Os equipamentos com "telepermit" apenas devem ser ligados à porta telefónica auxiliar. A portatelefónica auxiliar não se destina especificamente a equipamentos com ligação de 3 fios que podemnão responder a toques de entrada quando ligados a esta porta.
Número do modelo: SP 320SFN/SP 377SFNwX
Notas para os Utilizadores no Estado da Califórnia (Notas Para osUtilizadores nos EUA)
Material de perclorato - poderá aplicar-se manuseamento especial. Consulte: www.dtsc.ca.gov/hazardouswaste/perchlorate
Notas para os utilizadores nos Estados Unidos da América
Parte 15 dos Regulamentos da FCC
Nota:
Este equipamento foi testado e considerado cumpridor dos limites para um equipamento digital deClasse B, em conformidade com a Parte 15 dos Regulamentos da FCC. Estes limites foramestabelecidos para proporcionar uma proteção razoável contra interferência prejudicial numainstalação doméstica. Este equipamento gera, utiliza e pode irradiar energia de frequência rádioe, se não for instalado e utilizado de acordo com as instruções, poderá provocar interferênciaprejudicial para comunicações de rádio. No entanto, não há garantia de que não ocorreráinterferência numa instalação em particular. Se este equipamento provocar interferênciaprejudicial para a receção de rádio ou televisão, que pode ser determinada desligando e
12. Anexo
362

voltando a ligar o equipamento, o utilizador é encorajado a tentar corrigir a interferência atravésde uma ou mais das seguintes medidas:
• Reoriente ou altere a localização da antena recetora.
• Aumente a distância entre o equipamento e o recetor.
• Ligue o equipamento a uma tomada de um circuito diferente daquele onde está ligado orecetor.
• Consulte o seu revendedor ou um técnico de rádio/TV qualificado para obter ajuda.
Este transmissor não deve ser situado ou utilizado em conjunto com qualquer outra antena outransmissor.
Cuidado:
Alterações ou modificações não aprovadas expressamente pela parte responsável pelocumprimento poderão retirar autoridade ao utilizador para utilizar o equipamento.
Este equipamento cumpre os limites de exposição de radiação da FCC definidos para um ambientenão controlado e segue as diretrizes de exposição a frequência rádio (RF) da FCC. Este equipamentopossui níveis muito reduzidos de energia RF que cumpre sem avaliação da exposição máximapermitida (MPE). Mas recomendamos que seja instalado e utilizado mantendo o radiador a, pelomenos, 20 cm de distância do corpo do utilizador (excluindo as extremidades: mãos, pulsos, pés etornozelos).
Certificação
Este equipamento cumpre a Parte 15 dos Regulamentos da FCC.
A operação está sujeita às seguintes duas condições:
(1) Este equipamento não pode provocar interferência prejudicial e
(2) este equipamento deve aceitar qualquer interferência recebida, incluindo interferência quepossa provocar um funcionamento não pretendido.
Número do modelo: SP 320SN/SP 320SFN/SP 377SNwX/SP 377SFNwX
Parte 68 dos Regulamentos da FCC relativamente à unidade de fax
1. Este equipamento cumpre a Parte 68 dos Regulamentos da FCC e os requisitos adotados peloACTA. Na tampa deste equipamento existe uma etiqueta que contém, entre outras informações,um identificador do produto no formato US:AAAEQ##TXXXXX. Se for solicitado, este númerodeve ser fornecido à empresa telefónica.
2. Este equipamento utiliza a tomada RJ11C USOC.
3. A ficha e a tomada utilizadas para ligar este equipamento à cablagem e rede telefónica dasinstalações devem cumprir o regulamento e os requisitos estabelecidos pela Parte 68 aplicável daFCC, adotada pelo ACTA. São fornecidos um cabo telefónico e uma ficha modular compatíveiscom este produto. Foram concebidos para serem ligados a uma tomada modular tambémcompatível. Consulte as instruções de instalação para obter mais informações.
Informações Relativas a Este Equipamento
363

4. O REN é utilizado para determinar o número de equipamentos que podem ser ligados a umalinha telefónica. RENs excessivos numa linha telefónica podem provocar que os equipamentosnão toquem em resposta a uma chamada recebida. Na maior parte das áreas, mas não emtodas, a soma dos RENs não deve exceder os cinco (5,0). Para ter a certeza do número deequipamentos que podem ser ligados a uma linha, tal como determinado pelo total de RENs,contacte a empresa telefónica local. O REN deste produto faz parte do identificador do produtoque possui o formato US:AAAEQ##TXXXXX. Os dígitos representados por ## são o REN sem osímbolo decimal (ex., 03 trata-se de um REN de 0,3).
5. Se este equipamento provocar danos na rede telefónica, a empresa telefónica irá notificá-lo comantecedência de que poderá ser necessário interromper temporariamente o serviço. Mas se aantecedência da notificação não for prática, a empresa telefónica irá notificar o cliente o maisrápido possível. Também será informado do seu direito de apresentar uma queixa à FCC, seconsiderar necessário.
6. A empresa telefónica pode efetuar alterações nas suas instalações, equipamento, operações ouprocedimentos que poderão afetar o funcionamento do equipamento. Se isto acontecer, aempresa telefónica irá providenciar um aviso com antecedência de modo a ser possível efetuar asmodificações necessárias para manter o serviço ininterrupto.
7. Se este equipamento apresentar anomalias, para obter informações acerca de reparações ougarantias, contacte o Departamento de Apoio ao Cliente da Ricoh Americas CorporationCustomer, através do número 1-800-FASTFIX. Se este equipamento provocar problemas na sualinha telefónica, a empresa telefónica poderá solicitar-lhe que desligue o equipamento até oproblema ser resolvido.
8. Na eventualidade de ocorrerem problemas operacionais (encravamento de documentos,encravamento de cópias, indicação de erro de comunicação), consulte o manual fornecido comeste equipamento para obter instruções para a resolução dos problemas.
9. A ligação ao serviço telefónico está sujeita a tarifas locais. Para obter mais informações, contacteas entidades competentes.
10. Se as suas instalações possuírem equipamento de alarme integrado na linha telefónica, certifique--se de que a instalação deste equipamento não desativa o equipamento de alarme. Se tiverquestões relativamente ao que poderá desativar o equipamento de alarme, consulte a suaempresa telefónica ou um técnico qualificado.
QUANDO PROGRAMAR NÚMEROS DE EMERGÊNCIA E/OU EFETUAR CHAMADAS DE TESTEPARA NÚMEROS DE EMERGÊNCIA:
1. Permaneça em linha e explique resumidamente ao operador a razão da chamada antes dedesligar.
2. Efetue estas atividades nas horas mais calmas, como ao início da manhã ou ao final da noite.
A Lei de Proteção dos Consumidores de Telefone, de 1991, torna ilegal que qualquer pessoa utilizeum computador ou outro equipamento eletrónico, incluindo equipamentos de fax, para enviar qualquermensagem, a não ser que essa mensagem contenha claramente numa margem, no topo, no fundo ouna primeira página da transmissão, a data e a hora a que foi enviada, uma identificação da empresa,
12. Anexo
364

entidade ou indivíduo que enviou a mensagem e o número de telefone do equipamento remetente ouda empresa, entidade ou indivíduo. (O número de telefone fornecido não pode ser um número 900 ouqualquer outro número para o qual o custo exceda o custo de transmissão local ou de longa distância.)
Para programar estas informações no seu equipamento de fax, deve completar os seguintes passos:siga o procedimento de programação do cabeçalho de fax no capítulo de programação dos manuaisdo utilizador para introduzir a identificação da empresa e o número de telefone do terminal ou daempresa. Estas informações serão transmitidas no seu documento pela função de cabeçalho do fax.Além das informações, certifique-se de que programa a data e a hora no seu equipamento.
Número do modelo: SP 320SFN/SP 377SFNwX
Notas para os utilizadores canadianos de dispositivos wireless
Este equipamento cumpre as normas RSS isentas de licença da indústria do Canadá.
A operação está sujeita às seguintes duas condições:
(1) este equipamento não pode provocar interferência e
(2) este equipamento deve aceitar qualquer interferência, incluindo interferência que possa provocaruma operação não pretendida do equipamento.
Este equipamento cumpre com os limites de exposição de radiação da IC definidos para um ambientenão controlado e cumpre o regulamento RSS-102 de exposição de frequência rádio (RF) da IC.Recomendamos que este equipamento seja instalado e utilizado mantendo o radiador a, pelo menos,20 cm de distância do corpo do utilizador (excluindo as extremidades: mãos, pulsos, pés e tornozelos).
Número do modelo: SP 377SNwX/SP 377SFNwX
Remarques à l'attention des utilisateurs canadiens d'appareils sans fil
Le présent appareil est conforme aux CNR d'Industrie Canada applicables aux appareils radio exemptsde licence.
L'exploitation est autorisée aux deux conditions suivantes :
(1) l'appareil ne doit pas produire de brouillage, et
(2) l'utilisateur de l'appareil doit accepter tout brouillage
radioélectrique subi, même si le brouillage est susceptible d'en compromettre le fonctionnement.
Cet équipement est conforme aux limites d’exposition aux rayonnements énoncées pour unenvironnement non contrôlé et respecte les règles d’exposition aux fréquences radioélectriques (RF)CNR-102 de l’IC. Cet équipement doit être installé et utilisé en gardant une distance de 20 cm ou plusentre le radiateur et le corps humain. (à l’exception des extrémités : mains, poignets, pieds et chevilles)
Número do modelo: SP 377SNwX/SP 377SFNwX
Informações Relativas a Este Equipamento
365

Notas para utilizadores canadianos
Este produto cumpre com as especificações técnicas aplicáveis definidas por Innovation, Science andEconomic Development Canada.
O REN (Ringer Equivalence Number) indica o número máximo de equipamentos que podem serligados a um interface telefónico. A terminação num interface pode consistir em qualquer combinaçãode equipamentos, sujeita apenas ao requisito de que a soma dos RENs de todos os equipamentos nãoexceda os cinco.
Número do modelo: SP 320SFN/SP 377SFNwX
Remarques à l'attention des utilisateurs canadiens
Le présent produit est conforme aux spécifications techniques applicables d'Innovation, Sciences etDéveloppement économique Canada
L'indice d'équivalence de la sonnerie (IES) sert à indiquer le nombre maximal de dispositifs qui peuventêtre raccordés à une interface téléphonique. La terminaison d'une interface peut consister en unecombinaison quelconque de dispositifs, à la seule condition que la somme des IES de tous les dispositifsn'excède pas cinq.
Número do modelo: SP 320SFN/SP 377SFNwX
Programa ENERGY STAR
Requisitos do Programa ENERGY STAR® para equipamentos de processamento de imagem
Os requisitos do Programa ENERGY STAR® para equipamento de processamento de imagempromovem a poupança de energia através da utilização de computadores e outros equipamentos deescritório que usem energia de forma eficiente.
O programa apoia o desenvolvimento e a distribuição de produtos que possuam funções depoupança de energia.
12. Anexo
366

É um programa aberto, no qual os fabricantes participam voluntariamente.
Os produtos-alvo são computadores, monitores, impressoras, equipamentos de fax, copiadores,scanners e equipamentos multifunções. As normas e os logotipos Energy Star são uniformes a nívelinternacional.
Poupar energia
Este equipamento está equipado com os seguintes modos de Poupança de energia: Modo dePoupança de Energia 1 e Modo de Poupança de Energia 2. Se o equipamento tiver estado inativo porum certo período de tempo, o equipamento entra automaticamente no modo de poupança de energia.
O equipamento recupera do modo de poupança de energia quando recebe um trabalho deimpressão, imprime um fax recebido ou quando é premida qualquer tecla.
Modo de poupança de energia 1
O equipamento entra no modo de poupança de energia 1 se o equipamento tiver estado inativodurante cerca de 30 segundos. Demora menos tempo para recuperar do modo de poupança deenergia 1 do que do estado de desligado ou do modo de poupança de energia 2, mas oconsumo de energia é maior no modo de poupança de energia 1 do que no modo de poupançade energia 2.
Modo de poupança de energia 2
O equipamento entra no modo de poupança de energia 2 depois de ter decorrido o período detempo especificado para esta definição. O consumo de energia no modo de Poupança deEnergia 2 é menor do que no modo de Poupança de Energia 1, mas o equipamento demora maistempo para recuperar do modo de Poupança de Energia 2 do que a partir do modo de Poupançade Energia 1.
Especificações Técnicas
Modo de poupança deenergia 1
Consumo de energia*1 • SP 320SN/SP377SNwX
48,0 W
47,2 W
• SP 320SFN/SP377SFNwX
48,4 W
Informações Relativas a Este Equipamento
367

48,3 W
Tempo de recuperação*1 • SP 320SN/SP377SNwX
8,2 segundos
9,5 segundos
• SP 320SFN/SP377SFNwX
9,1 segundos
8,3 segundos
Modo de poupança deenergia 2
Consumo de energia*1 • SP 320SN/SP377SNwX
0,89 W
0,79 W
• SP 320SFN/SP377SFNwX
0,97 W
0,89 W
Intervalo predefinido 30 segundos
Tempo de recuperação*1 • SP 320SN/SP377SNwX
9,2 segundos
12. Anexo
368

9,4 segundos
• SP 320SFN/SP377SFNwX
12 segundos
14 segundos
Função de duplex *2 Standard
*1 O tempo de recuperação e o consumo elétrico podem variar consoante as condições e o ambiente doequipamento.
*2 Atinge a poupança de energia estabelecida no Programa ENERGY STAR; o produto qualifica-seintegralmente com (ou utilizado com) uma bandeja de duplex e a função de duplex ativada comoopção.
Para mais informações sobre os modos de poupança de energia, consulte Pág. 217 "Definições deadministrador".
• Mesmo que o modo de poupança de energia 2 esteja ativado, o equipamento não entrará nomodo de poupança de energia 2 durante duas horas se Modo de baixa humidade estiverativado. No entanto, o equipamento entra no modo de poupança de energia 1 normalmente(mesmo que o modo de poupança de energia 1 não esteja ativado).
• Para mais informações sobre o modo de baixa humidade, consulte Pág. 204 "Definições deSistema".
Informações Relativas a Este Equipamento
369

Informações de Copyright sobre as AplicaçõesInstaladas
Apache License
Apache License
Version 2. 0, January 2004
http://www.apache.org/licenses/
TERMS AND CONDITIONS FOR USE, REPRODUCTION, AND DISTRIBUTION
1. Definitions.
"License" shall mean the terms and conditions for use, reproduction, and distribution as defined bySections 1 through 9 of this document.
"Licensor" shall mean the copyright owner or entity authorized by the copyright owner that is grantingthe License.
"Legal Entity" shall mean the union of the acting entity and all other entities that control, are controlledby, or are under common control with that entity. For the purposes of this definition, "control" means (i)the power, direct or indirect, to cause the direction or management of such entity, whether by contractor otherwise, or (ii) ownership of fifty percent (50%) or more of the outstanding shares, or (iii) beneficialownership of such entity.
"You" (or "Your") shall mean an individual or Legal Entity exercising permissions granted by this License.
"Source" form shall mean the preferred form for making modifications, including but not limited tosoftware source code, documentation source, and configuration files.
"Object" form shall mean any form resulting from mechanical transformation or translation of a Sourceform, including but not limited to compiled object code, generated documentation, and conversions toother media types.
"Work" shall mean the work of authorship, whether in Source or Object form, made available under theLicense, as indicated by a copyright notice that is included in or attached to the work (an example isprovided in the Appendix below).
"Derivative Works" shall mean any work, whether in Source or Object form, that is based on (or derivedfrom) the Work and for which the editorial revisions, annotations, elaborations, or other modificationsrepresent, as a whole, an original work of authorship. For the purposes of this License, Derivative Worksshall not include works that remain separable from, or merely link (or bind by name) to the interfaces of,the Work and Derivative Works thereof.
"Contribution" shall mean any work of authorship, including the original version of the Work and anymodifications or additions to that Work or Derivative Works thereof, that is intentionally submitted toLicensor for inclusion in the Work by the copyright owner or by an individual or Legal Entity authorizedto submit on behalf of the copyright owner. For the purposes of this definition, "submitted" means any
12. Anexo
370

form of electronic, verbal, or written communication sent to the Licensor or its representatives, includingbut not limited to communication on electronic mailing lists, source code control systems, and issuetracking systems that are managed by, or on behalf of, the Licensor for the purpose of discussing andimproving the Work, but excluding communication that is conspicuously marked or otherwisedesignated in writing by the copyright owner as "Not a Contribution. "
"Contributor" shall mean Licensor and any individual or Legal Entity on behalf of whom a Contributionhas been received by Licensor and subsequently incorporated within the Work.
2. Grant of Copyright License. Subject to the terms and conditions of this License, each Contributorhereby grants to You a perpetual, worldwide, non-exclusive, no-charge, royalty-free, irrevocablecopyright license to reproduce, prepare Derivative Works of, publicly display, publicly perform,sublicense, and distribute the Work and such Derivative Works in Source or Object form.
3. Grant of Patent License. Subject to the terms and conditions of this License, each Contributor herebygrants to You a perpetual, worldwide, non-exclusive, no-charge, royalty-free, irrevocable (except asstated in this section) patent license to make, have made, use, offer to sell, sell, import, and otherwisetransfer the Work, where such license applies only to those patent claims licensable by such Contributorthat are necessarily infringed by their Contribution(s) alone or by combination of their Contribution(s)with the Work to which such Contribution(s) was submitted. If You institute patent litigation against anyentity (including a cross-claim or counterclaim in a lawsuit) alleging that the Work or a Contributionincorporated within the Work constitutes direct or contributory patent infringement, then any patentlicenses granted to You under this License for that Work shall terminate as of the date such litigation isfiled.
4. Redistribution. You may reproduce and distribute copies of the Work or Derivative Works thereof inany medium, with or without modifications, and in Source or Object form, provided that You meet thefollowing conditions:
You must give any other recipients of the Work or Derivative Works a copy of this License; and
You must cause any modified files to carry prominent notices stating that You changed the files; and
You must retain, in the Source form of any Derivative Works that You distribute, all copyright, patent,trademark, and attribution notices from the Source form of the Work, excluding those notices that do notpertain to any part of the Derivative Works; and
If the Work includes a "NOTICE" text file as part of its distribution, then any Derivative Works that Youdistribute must include a readable copy of the attribution notices contained within such NOTICE file,excluding those notices that do not pertain to any part of the Derivative Works, in at least one of thefollowing places: within a NOTICE text file distributed as part of the Derivative Works; within the Sourceform or documentation, if provided along with the Derivative Works; or, within a display generated bythe Derivative Works, if and wherever such third-party notices normally appear. The contents of theNOTICE file are for informational purposes only and do not modify the License. You may add Your ownattribution notices within Derivative Works that You distribute, alongside or as an addendum to theNOTICE text from the Work, provided that such additional attribution notices cannot be construed asmodifying the License.
Informações de Copyright sobre as Aplicações Instaladas
371

You may add Your own copyright statement to Your modifications and may provide additional ordifferent license terms and conditions for use, reproduction, or distribution of Your modifications, or forany such Derivative Works as a whole, provided Your use, reproduction, and distribution of the Workotherwise complies with the conditions stated in this License.
5. Submission of Contributions. Unless You explicitly state otherwise, any Contribution intentionallysubmitted for inclusion in the Work by You to the Licensor shall be under the terms and conditions of thisLicense, without any additional terms or conditions. Notwithstanding the above, nothing herein shallsupersede or modify the terms of any separate license agreement you may have executed with Licensorregarding such Contributions.
6. Trademarks. This License does not grant permission to use the trade names, trademarks, servicemarks, or product names of the Licensor, except as required for reasonable and customary use indescribing the origin of the Work and reproducing the content of the NOTICE file.
7. Disclaimer of Warranty. Unless required by applicable law or agreed to in writing, Licensor providesthe Work (and each Contributor provides its Contributions) on an "AS IS" BASIS, WITHOUTWARRANTIES OR CONDITIONS OF ANY KIND, either express or implied, including, withoutlimitation, any warranties or conditions of TITLE, NON-INFRINGEMENT, MERCHANTABILITY, orFITNESS FOR A PARTICULAR PURPOSE. You are solely responsible for determining the appropriatenessof using or redistributing the Work and assume any risks associated with Your exercise of permissionsunder this License.
8. Limitation of Liability. In no event and under no legal theory, whether in tort (including negligence),contract, or otherwise, unless required by applicable law (such as deliberate and grossly negligent acts)or agreed to in writing, shall any Contributor be liable to You for damages, including any direct,indirect, special, incidental, or consequential damages of any character arising as a result of this Licenseor out of the use or inability to use the Work (including but not limited to damages for loss of goodwill,work stoppage, computer failure or malfunction, or any and all other commercial damages or losses),even if such Contributor has been advised of the possibility of such damages.
9. Accepting Warranty or Additional Liability. While redistributing the Work or Derivative Worksthereof, You may choose to offer, and charge a fee for, acceptance of support, warranty, indemnity, orother liability obligations and/or rights consistent with this License. However, in accepting suchobligations, You may act only on Your own behalf and on Your sole responsibility, not on behalf of anyother Contributor, and only if You agree to indemnify, defend, and hold each Contributor harmless forany liability incurred by, or claims asserted against, such Contributor by reason of your accepting anysuch warranty or additional liability.
END OF TERMS AND CONDITIONS
dnsmasq
/* dnsmasq is Copyright (c) 2000-2006 Simon Kelley
This program is free software; you can redistribute it and/or modify
it under the terms of the GNU General Public License as published by
12. Anexo
372

the Free Software Foundation; version 2 dated June, 1991.
This program is distributed in the hope that it will be useful,
but WITHOUT ANY WARRANTY; without even the implied warranty of
MERCHANTABILITY or FITNESS FOR A PARTICULAR PURPOSE. See the
GNU General Public License for more details.
*/
GPL Version 2
GNU GENERAL PUBLIC LICENSE
Version 2, June 1991
Copyright (C) 1989, 1991 Free Software Foundation, Inc. ,
51 Franklin Street, Fifth Floor, Boston, MA 02110-1301 USA
Everyone is permitted to copy and distribute verbatim copies
of this license document, but changing it is not allowed.
Preamble
The licenses for most software are designed to take away your
freedom to share and change it. By contrast, the GNU General Public
License is intended to guarantee your freedom to share and change free
software--to make sure the software is free for all its users. This
General Public License applies to most of the Free Software
Foundation's software and to any other program whose authors commit to
using it. (Some other Free Software Foundation software is covered by
the GNU Lesser General Public License instead.) You can apply it to
your programs, too.
When we speak of free software, we are referring to freedom, not
price. Our General Public Licenses are designed to make sure that you
have the freedom to distribute copies of free software (and charge for
this service if you wish), that you receive source code or can get it
if you want it, that you can change the software or use pieces of it
in new free programs; and that you know you can do these things.
To protect your rights, we need to make restrictions that forbid
anyone to deny you these rights or to ask you to surrender the rights.
These restrictions translate to certain responsibilities for you if you
Informações de Copyright sobre as Aplicações Instaladas
373

distribute copies of the software, or if you modify it.
For example, if you distribute copies of such a program, whether
gratis or for a fee, you must give the recipients all the rights that
you have. You must make sure that they, too, receive or can get the
source code. And you must show them these terms so they know their
rights.
We protect your rights with two steps: (1) copyright the software, and
(2) offer you this license which gives you legal permission to copy,
distribute and/or modify the software.
Also, for each author's protection and ours, we want to make certain
that everyone understands that there is no warranty for this free
software. If the software is modified by someone else and passed on, we
want its recipients to know that what they have is not the original, so
that any problems introduced by others will not reflect on the original
authors' reputations.
Finally, any free program is threatened constantly by software
patents. We wish to avoid the danger that redistributors of a free
program will individually obtain patent licenses, in effect making the
program proprietary. To prevent this, we have made it clear that any
patent must be licensed for everyone's free use or not licensed at all.
The precise terms and conditions for copying, distribution and
modification follow.
GNU GENERAL PUBLIC LICENSE
TERMS AND CONDITIONS FOR COPYING, DISTRIBUTION AND MODIFICATION
0. This License applies to any program or other work which contains
a notice placed by the copyright holder saying it may be distributed
under the terms of this General Public License. The "Program", below,
refers to any such program or work, and a "work based on the Program"
means either the Program or any derivative work under copyright law:
that is to say, a work containing the Program or a portion of it,
either verbatim or with modifications and/or translated into another
language. (Hereinafter, translation is included without limitation in
the term "modification".) Each licensee is addressed as "you".
12. Anexo
374

Activities other than copying, distribution and modification are not
covered by this License; they are outside its scope. The act of
running the Program is not restricted, and the output from the Program
is covered only if its contents constitute a work based on the
Program (independent of having been made by running the Program).
Whether that is true depends on what the Program does.
1. You may copy and distribute verbatim copies of the Program's
source code as you receive it, in any medium, provided that you
conspicuously and appropriately publish on each copy an appropriate
copyright notice and disclaimer of warranty; keep intact all the
notices that refer to this License and to the absence of any warranty;
and give any other recipients of the Program a copy of this License
along with the Program.
You may charge a fee for the physical act of transferring a copy, and
you may at your option offer warranty protection in exchange for a fee.
2. You may modify your copy or copies of the Program or any portion
of it, thus forming a work based on the Program, and copy and
distribute such modifications or work under the terms of Section 1
above, provided that you also meet all of these conditions:
a) You must cause the modified files to carry prominent notices
stating that you changed the files and the date of any change.
b) You must cause any work that you distribute or publish, that in
whole or in part contains or is derived from the Program or any
part thereof, to be licensed as a whole at no charge to all third
parties under the terms of this License.
c) If the modified program normally reads commands interactively
when run, you must cause it, when started running for such
interactive use in the most ordinary way, to print or display an
announcement including an appropriate copyright notice and a
notice that there is no warranty (or else, saying that you provide
a warranty) and that users may redistribute the program under
these conditions, and telling the user how to view a copy of this
License. (Exception: if the Program itself is interactive but
Informações de Copyright sobre as Aplicações Instaladas
375

does not normally print such an announcement, your work based on
the Program is not required to print an announcement. )
These requirements apply to the modified work as a whole. If
identifiable sections of that work are not derived from the Program,
and can be reasonably considered independent and separate works in
themselves, then this License, and its terms, do not apply to those
sections when you distribute them as separate works. But when you
distribute the same sections as part of a whole which is a work based
on the Program, the distribution of the whole must be on the terms of
this License, whose permissions for other licensees extend to the
entire whole, and thus to each and every part regardless of who wrote it.
Thus, it is not the intent of this section to claim rights or contest
your rights to work written entirely by you; rather, the intent is to
exercise the right to control the distribution of derivative or
collective works based on the Program.
In addition, mere aggregation of another work not based on the Program
with the Program (or with a work based on the Program) on a volume of
a storage or distribution medium does not bring the other work under
the scope of this License.
3. You may copy and distribute the Program (or a work based on it,
under Section 2) in object code or executable form under the terms of
Sections 1 and 2 above provided that you also do one of the following:
a) Accompany it with the complete corresponding machine-readable
source code, which must be distributed under the terms of Sections
1 and 2 above on a medium customarily used for software interchange; or,
b) Accompany it with a written offer, valid for at least three
years, to give any third party, for a charge no more than your
cost of physically performing source distribution, a complete
machine-readable copy of the corresponding source code, to be
distributed under the terms of Sections 1 and 2 above on a medium
customarily used for software interchange; or,
c) Accompany it with the information you received as to the offer
to distribute corresponding source code. (This alternative is
12. Anexo
376

allowed only for noncommercial distribution and only if you
received the program in object code or executable form with such
an offer, in accord with Subsection b above. )
The source code for a work means the preferred form of the work for
making modifications to it. For an executable work, complete source
code means all the source code for all modules it contains, plus any
associated interface definition files, plus the scripts used to
control compilation and installation of the executable. However, as a
special exception, the source code distributed need not include
anything that is normally distributed (in either source or binary
form) with the major components (compiler, kernel, and so on) of the
operating system on which the executable runs, unless that component
itself accompanies the executable.
If distribution of executable or object code is made by offering
access to copy from a designated place, then offering equivalent
access to copy the source code from the same place counts as
distribution of the source code, even though third parties are not
compelled to copy the source along with the object code.
4. You may not copy, modify, sublicense, or distribute the Program
except as expressly provided under this License. Any attempt
otherwise to copy, modify, sublicense or distribute the Program is
void, and will automatically terminate your rights under this License.
However, parties who have received copies, or rights, from you under
this License will not have their licenses terminated so long as such
parties remain in full compliance.
5. You are not required to accept this License, since you have not
signed it. However, nothing else grants you permission to modify or
distribute the Program or its derivative works. These actions are
prohibited by law if you do not accept this License. Therefore, by
modifying or distributing the Program (or any work based on the
Program), you indicate your acceptance of this License to do so, and
all its terms and conditions for copying, distributing or modifying
the Program or works based on it.
Informações de Copyright sobre as Aplicações Instaladas
377

6. Each time you redistribute the Program (or any work based on the
Program), the recipient automatically receives a license from the
original licensor to copy, distribute or modify the Program subject to
these terms and conditions. You may not impose any further
restrictions on the recipients' exercise of the rights granted herein.
You are not responsible for enforcing compliance by third parties to
this License.
7. If, as a consequence of a court judgment or allegation of patent
infringement or for any other reason (not limited to patent issues),
conditions are imposed on you (whether by court order, agreement or
otherwise) that contradict the conditions of this License, they do not
excuse you from the conditions of this License. If you cannot
distribute so as to satisfy simultaneously your obligations under this
License and any other pertinent obligations, then as a consequence you
may not distribute the Program at all. For example, if a patent
license would not permit royalty-free redistribution of the Program by
all those who receive copies directly or indirectly through you, then
the only way you could satisfy both it and this License would be to
refrain entirely from distribution of the Program.
If any portion of this section is held invalid or unenforceable under
any particular circumstance, the balance of the section is intended to
apply and the section as a whole is intended to apply in other
circumstances.
It is not the purpose of this section to induce you to infringe any
patents or other property right claims or to contest validity of any
such claims; this section has the sole purpose of protecting the
integrity of the free software distribution system, which is
implemented by public license practices. Many people have made
generous contributions to the wide range of software distributed
through that system in reliance on consistent application of that
system; it is up to the author/donor to decide if he or she is willing
to distribute software through any other system and a licensee cannot
impose that choice.
12. Anexo
378

This section is intended to make thoroughly clear what is believed to
be a consequence of the rest of this License.
8. If the distribution and/or use of the Program is restricted in
certain countries either by patents or by copyrighted interfaces, the
original copyright holder who places the Program under this License
may add an explicit geographical distribution limitation excluding
those countries, so that distribution is permitted only in or among
countries not thus excluded. In such case, this License incorporates
the limitation as if written in the body of this License.
9. The Free Software Foundation may publish revised and/or new versions
of the General Public License from time to time. Such new versions will
be similar in spirit to the present version, but may differ in detail to
address new problems or concerns.
Each version is given a distinguishing version number. If the Program
specifies a version number of this License which applies to it and "any
later version", you have the option of following the terms and conditions
either of that version or of any later version published by the Free
Software Foundation. If the Program does not specify a version number of
this License, you may choose any version ever published by the Free Software
Foundation.
10. If you wish to incorporate parts of the Program into other free
programs whose distribution conditions are different, write to the author
to ask for permission. For software which is copyrighted by the Free
Software Foundation, write to the Free Software Foundation; we sometimes
make exceptions for this. Our decision will be guided by the two goals
of preserving the free status of all derivatives of our free software and
of promoting the sharing and reuse of software generally.
NO WARRANTY
11. BECAUSE THE PROGRAM IS LICENSED FREE OF CHARGE, THERE IS NO WARRANTY
FOR THE PROGRAM, TO THE EXTENT PERMITTED BY APPLICABLE LAW. EXCEPT WHEN
OTHERWISE STATED IN WRITING THE COPYRIGHT HOLDERS AND/OR OTHER PARTIES
PROVIDE THE PROGRAM "AS IS" WITHOUT WARRANTY OF ANY KIND, EITHER EXPRESSED
OR IMPLIED, INCLUDING, BUT NOT LIMITED TO, THE IMPLIED WARRANTIES OF
Informações de Copyright sobre as Aplicações Instaladas
379

MERCHANTABILITY AND FITNESS FOR A PARTICULAR PURPOSE. THE ENTIRE RISK AS
TO THE QUALITY AND PERFORMANCE OF THE PROGRAM IS WITH YOU. SHOULD THE
PROGRAM PROVE DEFECTIVE, YOU ASSUME THE COST OF ALL NECESSARY SERVICING,
REPAIR OR CORRECTION.
12. IN NO EVENT UNLESS REQUIRED BY APPLICABLE LAW OR AGREED TO IN WRITING
WILL ANY COPYRIGHT HOLDER, OR ANY OTHER PARTY WHO MAY MODIFY AND/OR
REDISTRIBUTE THE PROGRAM AS PERMITTED ABOVE, BE LIABLE TO YOU FOR DAMAGES,
INCLUDING ANY GENERAL, SPECIAL, INCIDENTAL OR CONSEQUENTIAL DAMAGES ARISING
OUT OF THE USE OR INABILITY TO USE THE PROGRAM (INCLUDING BUT NOT LIMITED
TO LOSS OF DATA OR DATA BEING RENDERED INACCURATE OR LOSSES SUSTAINED BY
YOU OR THIRD PARTIES OR A FAILURE OF THE PROGRAM TO OPERATE WITH ANY OTHER
PROGRAMS), EVEN IF SUCH HOLDER OR OTHER PARTY HAS BEEN ADVISED OF THE
POSSIBILITY OF SUCH DAMAGES.
END OF TERMS AND CONDITIONS
How to Apply These Terms to Your New Programs
If you develop a new program, and you want it to be of the greatest
possible use to the public, the best way to achieve this is to make it
free software which everyone can redistribute and change under these terms.
To do so, attach the following notices to the program. It is safest
to attach them to the start of each source file to most effectively
convey the exclusion of warranty; and each file should have at least
the "copyright" line and a pointer to where the full notice is found.
<one line to give the program's name and a brief idea of what it does. >
Copyright (C) <year> <name of author>
This program is free software; you can redistribute it and/or modify
it under the terms of the GNU General Public License as published by
the Free Software Foundation; either version 2 of the License, or
(at your option) any later version.
This program is distributed in the hope that it will be useful,
but WITHOUT ANY WARRANTY; without even the implied warranty of
MERCHANTABILITY or FITNESS FOR A PARTICULAR PURPOSE. See the
GNU General Public License for more details.
You should have received a copy of the GNU General Public License along
12. Anexo
380

with this program; if not, write to the Free Software Foundation, Inc. ,
51 Franklin Street, Fifth Floor, Boston, MA 02110-1301 USA.
Also add information on how to contact you by electronic and paper mail.
If the program is interactive, make it output a short notice like this
when it starts in an interactive mode:
Gnomovision version 69, Copyright (C) year name of author
Gnomovision comes with ABSOLUTELY NO WARRANTY; for details type `show w'.
This is free software, and you are welcome to redistribute it
under certain conditions; type `show c' for details.
The hypothetical commands `show w' and `show c' should show the appropriate
parts of the General Public License. Of course, the commands you use may
be called something other than `show w' and `show c'; they could even be
mouse-clicks or menu items--whatever suits your program.
You should also get your employer (if you work as a programmer) or your
school, if any, to sign a "copyright disclaimer" for the program, if
necessary. Here is a sample; alter the names:
Yoyodyne, Inc. , hereby disclaims all copyright interest in the program
`Gnomovision' (which makes passes at compilers) written by James Hacker.
<signature of Ty Coon>, 1 April 1989
Ty Coon, President of Vice
This General Public License does not permit incorporating your program into
proprietary programs. If your program is a subroutine library, you may
consider it more useful to permit linking proprietary applications with the
library. If this is what you want to do, use the GNU Lesser General
Public License instead of this License.
iperf
Iperf Copyright
--------------------------------------------------------------------------------
Copyright (c) The Board of Trustees of the University of Illinois
All Rights Reserved.
Iperf performance test
Mark Gates
Informações de Copyright sobre as Aplicações Instaladas
381

Ajay Tirumala
Jim Ferguson
Jon Dugan
Feng Qin
Kevin Gibbs
John Estabrook
National Laboratory for Applied Network Research
National Center for Supercomputing Applications
University of Illinois at Urbana-Champaign
http://www. ncsa. uiuc. edu
Permission is hereby granted, free of charge, to any person obtaining a copy of this software (Iperf) andassociated documentation files (the "Software"), to deal in the Software without restriction, includingwithout limitation the rights to use, copy, modify, merge, publish, distribute, sublicense, and/or sellcopies of the Software, and to permit persons to whom the Software is furnished to do so, subject to thefollowing conditions:
Redistributions of source code must retain the above copyright notice, this list of conditions and thefollowing disclaimers.
Redistributions in binary form must reproduce the above copyright notice, this list of conditions and thefollowing disclaimers in the documentation and/or other materials provided with the distribution.
Neither the names of the University of Illinois, NCSA, nor the names of its contributors may be used toendorse or promote products derived from this Software without specific prior written permission.
THE SOFTWARE IS PROVIDED "AS IS", WITHOUT WARRANTY OF ANY KIND, EXPRESS ORIMPLIED, INCLUDING BUT NOT LIMITED TO THE WARRANTIES OF MERCHANTABILITY, FITNESSFOR A PARTICULAR PURPOSE AND NONINFRINGEMENT. IN NO EVENT SHALL THECONTIBUTORS OR COPYRIGHT HOLDERS BE LIABLE FOR ANY CLAIM, DAMAGES OR OTHERLIABILITY, WHETHER IN AN ACTION OF CONTRACT, TORT OR OTHERWISE, ARISING FROM, OUTOF OR IN CONNECTION WITH THE SOFTWARE OR THE USE OR OTHER DEALINGS IN THESOFTWARE.
--------------------------------------------------------------------------------
Iperf User Docs
Mark Gates
Ajay Tirumala
Jon Dugan
Kevin Gibbs
--------------------------------------------------------------------------------
Acknowledgements
12. Anexo
382

Thanks to Mark Gates (NLANR), Alex Warshavsky (NLANR) and Justin Pietsch (University ofWashington) who were responsible for the 1. 1. x releases of Iperf. For this release, we would like tothank Bill Cerveny (Internet2), Micheal Lambert (PSC), Dale Finkelson (UNL) and Matthew Zekauskas(Internet2) for help in getting access to IPv6 networks / machines. Special thanks to Matthew Zekauskas(Internet2) for helping out in the FreeBSD implementation. Also, thanks to Kraemer Oliver (Sony) forproviding an independent implementation of IPv6 version of Iperf, which provided a useful comparisonfor testing our features.
libHaru
Copyright (C) 1999-2006 Takeshi Kanno
Copyright (C) 2007-2009 Antony Dovgal
This software is provided 'as-is', without any express or implied warranty.
In no event will the authors be held liable for any damages arising from the
use of this software.
Permission is granted to anyone to use this software for any purpose,including
commercial applications, and to alter it and redistribute it freely, subject
to the following restrictions:
1. The origin of this software must not be misrepresented; you must not claim
that you wrote the original software. If you use this software in a
product, an acknowledgment in the product documentation would be
appreciated but is not required.
2. Altered source versions must be plainly marked as such, and must not be
misrepresented as being the original software.
3. This notice may not be removed or altered from any source distribution.
Libsasl
* Copyright (c) 2001 Carnegie Mellon University. All rights reserved.
*
* Redistribution and use in source and binary forms, with or without
* modification, are permitted provided that the following conditions
* are met:
*
* 1. Redistributions of source code must retain the above copyright
Informações de Copyright sobre as Aplicações Instaladas
383

* notice, this list of conditions and the following disclaimer.
*
* 2. Redistributions in binary form must reproduce the above copyright
* notice, this list of conditions and the following disclaimer in
* the documentation and/or other materials provided with the
* distribution.
*
* 3. The name "Carnegie Mellon University" must not be used to
* endorse or promote products derived from this software without
* prior written permission. For permission or any other legal
* details, please contact
* Office of Technology Transfer
* Carnegie Mellon University
* 5000 Forbes Avenue
* Pittsburgh, PA 15213-3890
* (412) 268-4387, fax: (412) 268-7395
* tech-transfer@andrew. cmu. edu
*
* 4. Redistributions of any form whatsoever must retain the following
* acknowledgment:
* "This product includes software developed by Computing Services
* at Carnegie Mellon University (http://www. cmu. edu/computing/). "
*
* CARNEGIE MELLON UNIVERSITY DISCLAIMS ALL WARRANTIES WITH REGARD TO
* THIS SOFTWARE, INCLUDING ALL IMPLIED WARRANTIES OF MERCHANTABILITY
* AND FITNESS, IN NO EVENT SHALL CARNEGIE MELLON UNIVERSITY BE LIABLE
* FOR ANY SPECIAL, INDIRECT OR CONSEQUENTIAL DAMAGES OR ANY DAMAGES
* WHATSOEVER RESULTING FROM LOSS OF USE, DATA OR PROFITS, WHETHER IN
* AN ACTION OF CONTRACT, NEGLIGENCE OR OTHER TORTIOUS ACTION, ARISING
* OUT OF OR IN CONNECTION WITH THE USE OR PERFORMANCE OF THIS SOFTWARE.
*
12. Anexo
384

mDNSResponser
* Copyright (c) 2002-2006 Apple Computer, Inc. All rights reserved.
*
* Licensed under the Apache License, Version 2. 0 (the "License");
* you may not use this file except in compliance with the License.
* You may obtain a copy of the License at
*
* http://www. apache. org/licenses/LICENSE-2. 0
*
* Unless required by applicable law or agreed to in writing, software
* distributed under the License is distributed on an "AS IS" BASIS,
* WITHOUT WARRANTIES OR CONDITIONS OF ANY KIND, either express or implied.
* See the License for the specific language governing permissions and
* limitations under the License.
*
* This code is completely 100% portable C. It does not depend on any external header files
* from outside the mDNS project -- all the types it expects to find are defined right here.
*
* The previous point is very important: This file does not depend on any external
* header files. It should complile on *any* platform that has a C compiler, without
* making *any* assumptions about availability of so-called "standard" C functions,
* routines, or types (which may or may not be present on any given platform).
* Formatting notes:
* This code follows the "Whitesmiths style" C indentation rules. Plenty of discussion
* on C indentation can be found on the web, such as <http://www. kafejo. com/komp/1tbs. htm>,
* but for the sake of brevity here I will say just this: Curly braces are not syntactially
* part of an "if" statement; they are the beginning and ending markers of a compound statement;
* therefore common sense dictates that if they are part of a compound statement then they
* should be indented to the same level as everything else in that compound statement.
* Indenting curly braces at the same level as the "if" implies that curly braces are
* part of the "if", which is false. (This is as misleading as people who write "char* x,y;"
* thinking that variables x and y are both of type "char*" -- and anyone who doesn't
Informações de Copyright sobre as Aplicações Instaladas
385

* understand why variable y is not of type "char*" just proves the point that poor code
* layout leads people to unfortunate misunderstandings about how the C language really works. )
OpenCV
By downloading, copying, installing or using the software you agree to this license.
If you do not agree to this license, do not download, install,
copy or use the software.
License Agreement
For Open Source Computer Vision Library
(3-clause BSD License)
Redistribution and use in source and binary forms, with or without modification,
are permitted provided that the following conditions are met:
* Redistributions of source code must retain the above copyright notice,
this list of conditions and the following disclaimer.
* Redistributions in binary form must reproduce the above copyright notice,
this list of conditions and the following disclaimer in the documentation
and/or other materials provided with the distribution.
* Neither the names of the copyright holders nor the names of the contributors
may be used to endorse or promote products derived from this software
without specific prior written permission.
This software is provided by the copyright holders and contributors "as is" and
any express or implied warranties, including, but not limited to, the implied
warranties of merchantability and fitness for a particular purpose are disclaimed.
In no event shall copyright holders or contributors be liable for any direct,
indirect, incidental, special, exemplary, or consequential damages
(including, but not limited to, procurement of substitute goods or services;
loss of use, data, or profits; or business interruption) however caused
and on any theory of liability, whether in contract, strict liability,
or tort (including negligence or otherwise) arising in any way out of
the use of this software, even if advised of the possibility of such damage.
12. Anexo
386

Open SSL
LICENSE ISSUES
==============
The OpenSSL toolkit stays under a dual license, i. e. both the conditions of
the OpenSSL License and the original SSLeay license apply to the toolkit.
See below for the actual license texts. Actually both licenses are BSD-style
Open Source licenses. In case of any license issues related to OpenSSL
please contact openssl-core@openssl. org.
OpenSSL License
---------------
/* ====================================================================
* Copyright (c) 1998-2016 The OpenSSL Project. All rights reserved.
*
* Redistribution and use in source and binary forms, with or without
* modification, are permitted provided that the following conditions
* are met:
*
* 1. Redistributions of source code must retain the above copyright
* notice, this list of conditions and the following disclaimer.
*
* 2. Redistributions in binary form must reproduce the above copyright
* notice, this list of conditions and the following disclaimer in
* the documentation and/or other materials provided with the
* distribution.
*
* 3. All advertising materials mentioning features or use of this
* software must display the following acknowledgment:
* "This product includes software developed by the OpenSSL Project
* for use in the OpenSSL Toolkit. (http://www. openssl. org/)"
*
* 4. The names "OpenSSL Toolkit" and "OpenSSL Project" must not be used to
* endorse or promote products derived from this software without
Informações de Copyright sobre as Aplicações Instaladas
387

* prior written permission. For written permission, please contact
* openssl-core@openssl. org.
*
* 5. Products derived from this software may not be called "OpenSSL"
* nor may "OpenSSL" appear in their names without prior written
* permission of the OpenSSL Project.
*
* 6. Redistributions of any form whatsoever must retain the following
* acknowledgment:
* "This product includes software developed by the OpenSSL Project
* for use in the OpenSSL Toolkit (http://www. openssl. org/)"
*
* THIS SOFTWARE IS PROVIDED BY THE OpenSSL PROJECT ``AS IS'' AND ANY
* EXPRESSED OR IMPLIED WARRANTIES, INCLUDING, BUT NOT LIMITED TO, THE
* IMPLIED WARRANTIES OF MERCHANTABILITY AND FITNESS FOR A PARTICULAR
* PURPOSE ARE DISCLAIMED. IN NO EVENT SHALL THE OpenSSL PROJECT OR
* ITS CONTRIBUTORS BE LIABLE FOR ANY DIRECT, INDIRECT, INCIDENTAL,
* SPECIAL, EXEMPLARY, OR CONSEQUENTIAL DAMAGES (INCLUDING, BUT
* NOT LIMITED TO, PROCUREMENT OF SUBSTITUTE GOODS OR SERVICES;
* LOSS OF USE, DATA, OR PROFITS; OR BUSINESS INTERRUPTION)
* HOWEVER CAUSED AND ON ANY THEORY OF LIABILITY, WHETHER IN CONTRACT,
* STRICT LIABILITY, OR TORT (INCLUDING NEGLIGENCE OR OTHERWISE)
* ARISING IN ANY WAY OUT OF THE USE OF THIS SOFTWARE, EVEN IF ADVISED
* OF THE POSSIBILITY OF SUCH DAMAGE.
* ====================================================================
*
* This product includes cryptographic software written by Eric Young
* ([email protected]). This product includes software written by Tim
* Hudson (tjh@cryptsoft. com).
*
*/
Original SSLeay License
-----------------------
12. Anexo
388

/* Copyright (C) 1995-1998 Eric Young (eay@cryptsoft. com)
* All rights reserved.
*
* This package is an SSL implementation written
* by Eric Young (eay@cryptsoft. com).
* The implementation was written so as to conform with Netscapes SSL.
*
* This library is free for commercial and non-commercial use as long as
* the following conditions are aheared to. The following conditions
* apply to all code found in this distribution, be it the RC4, RSA,
* lhash, DES, etc., code; not just the SSL code. The SSL documentation
* included with this distribution is covered by the same copyright terms
* except that the holder is Tim Hudson (tjh@cryptsoft. com).
*
* Copyright remains Eric Young's, and as such any Copyright notices in
* the code are not to be removed.
* If this package is used in a product, Eric Young should be given attribution
* as the author of the parts of the library used.
* This can be in the form of a textual message at program startup or
* in documentation (online or textual) provided with the package.
*
* Redistribution and use in source and binary forms, with or without
* modification, are permitted provided that the following conditions
* are met:
* 1. Redistributions of source code must retain the copyright
* notice, this list of conditions and the following disclaimer.
* 2. Redistributions in binary form must reproduce the above copyright
* notice, this list of conditions and the following disclaimer in the
* documentation and/or other materials provided with the distribution.
* 3. All advertising materials mentioning features or use of this software
* must display the following acknowledgement:
* "This product includes cryptographic software written by
* Eric Young (eay@cryptsoft. com)"
Informações de Copyright sobre as Aplicações Instaladas
389

* The word 'cryptographic' can be left out if the rouines from the library
* being used are not cryptographic related :-).
* 4. If you include any Windows specific code (or a derivative thereof) from
* the apps directory (application code) you must include an acknowledgement:
* "This product includes software written by Tim Hudson (tjh@cryptsoft. com)"
*
* THIS SOFTWARE IS PROVIDED BY ERIC YOUNG ``AS IS'' AND
* ANY EXPRESS OR IMPLIED WARRANTIES, INCLUDING, BUT NOT LIMITED TO, THE
* IMPLIED WARRANTIES OF MERCHANTABILITY AND FITNESS FOR A PARTICULAR PURPOSE
* ARE DISCLAIMED. IN NO EVENT SHALL THE AUTHOR OR CONTRIBUTORS BE LIABLE
* FOR ANY DIRECT, INDIRECT, INCIDENTAL, SPECIAL, EXEMPLARY, OR CONSEQUENTIAL
* DAMAGES (INCLUDING, BUT NOT LIMITED TO, PROCUREMENT OF SUBSTITUTE GOODS
* OR SERVICES; LOSS OF USE, DATA, OR PROFITS; OR BUSINESS INTERRUPTION)
* HOWEVER CAUSED AND ON ANY THEORY OF LIABILITY, WHETHER IN CONTRACT, STRICT
* LIABILITY, OR TORT (INCLUDING NEGLIGENCE OR OTHERWISE) ARISING IN ANY WAY
* OUT OF THE USE OF THIS SOFTWARE, EVEN IF ADVISED OF THE POSSIBILITY OF
* SUCH DAMAGE.
*
* The licence and distribution terms for any publically available version or
* derivative of this code cannot be changed. i. e. this code cannot simply be
* copied and put under another distribution licence
* [including the GNU Public Licence. ]
*/
WPA Supplicant
WPA Supplicant
==============
Copyright (c) 2003-2016, Jouni Malinen <j@w1. fi> and contributors
All Rights Reserved.
This program is licensed under the BSD license (the one with
advertisement clause removed).
If you are submitting changes to the project, please see CONTRIBUTIONS
file for more instructions.
12. Anexo
390

License
-------
This software may be distributed, used, and modified under the terms of
BSD license:
Redistribution and use in source and binary forms, with or without
modification, are permitted provided that the following conditions are
met:
1. Redistributions of source code must retain the above copyright
notice, this list of conditions and the following disclaimer.
2. Redistributions in binary form must reproduce the above copyright
notice, this list of conditions and the following disclaimer in the
documentation and/or other materials provided with the distribution.
3. Neither the name(s) of the above-listed copyright holder(s) nor the
names of its contributors may be used to endorse or promote products
derived from this software without specific prior written permission.
THIS SOFTWARE IS PROVIDED BY THE COPYRIGHT HOLDERS AND CONTRIBUTORS
"AS IS" AND ANY EXPRESS OR IMPLIED WARRANTIES, INCLUDING, BUT NOT
LIMITED TO, THE IMPLIED WARRANTIES OF MERCHANTABILITY AND FITNESS FOR
A PARTICULAR PURPOSE ARE DISCLAIMED. IN NO EVENT SHALL THE COPYRIGHT
OWNER OR CONTRIBUTORS BE LIABLE FOR ANY DIRECT, INDIRECT, INCIDENTAL,
SPECIAL, EXEMPLARY, OR CONSEQUENTIAL DAMAGES (INCLUDING, BUT NOT
LIMITED TO, PROCUREMENT OF SUBSTITUTE GOODS OR SERVICES; LOSS OF USE,
DATA, OR PROFITS; OR BUSINESS INTERRUPTION) HOWEVER CAUSED AND ON ANY
THEORY OF LIABILITY, WHETHER IN CONTRACT, STRICT LIABILITY, OR TORT
(INCLUDING NEGLIGENCE OR OTHERWISE) ARISING IN ANY WAY OUT OF THE USE
OF THIS SOFTWARE, EVEN IF ADVISED OF THE POSSIBILITY OF SUCH DAMAGE.
Informações de Copyright sobre as Aplicações Instaladas
391

Marcas ComerciaisAdobe e Acrobat são marcas comerciais ou marcas comerciais registadas da Adobe SystemsIncorporated nos Estados Unidos e/ou noutros países.
OS X, TrueType e Safari são marcas comerciais da Apple Inc., registadas nos EUA e noutros países.
Firefox® é uma marca comercial registada da Mozilla Foundation.
Java é uma marca comercial registada da Oracle e/ou das suas afiliadas.
LINUX® é a marca comercial registada de Linus Torvalds nos EUA e noutros países.
Microsoft®, Windows®, Windows Server®, Windows Vista® e Internet Explorer® são marcascomerciais ou marcas comerciais registadas da Microsoft Corporation nos Estados Unidos e noutrospaíses.
PCL® é uma marca comercial registada da Hewlett-Packard Company.
Red Hat é uma marca comercial registada da Red Hat, Inc.
Wi-Fi® e Wi-Fi Direct® são marcas comerciais registadas da Wi-Fi Alliance.
A designação comercial do Internet Explorer 6 é Microsoft® Internet Explorer® 6.
As designações corretas dos sistemas operativos Windows são as seguintes:
• As designações comerciais do Windows Vista são as seguintes:
Microsoft® Windows Vista® Ultimate
Microsoft® Windows Vista® Business
Microsoft® Windows Vista® Home Premium
Microsoft® Windows Vista® Home Basic
Microsoft® Windows Vista® Enterprise
• As designações comerciais do Windows 7 são as seguintes:
Microsoft® Windows® 7 Starter
Microsoft® Windows® 7 Home Premium
Microsoft® Windows® 7 Professional
Microsoft® Windows® 7 Ultimate
Microsoft® Windows® 7 Enterprise
• As designações comerciais do Windows 8 são as seguintes:
Microsoft® Windows® 8
Microsoft® Windows® 8 Pro
Microsoft® Windows® 8 Enterprise
• As designações comerciais do Windows 8.1 são as seguintes:
Microsoft® Windows® 8.1
12. Anexo
392

Microsoft® Windows® 8.1 Pro
Microsoft® Windows® 8.1 Enterprise
• As designações comerciais do Windows 10 são as seguintes:
Microsoft® Windows® 10 Home Premium
Microsoft® Windows® 10 Pro
Microsoft® Windows® 10 Enterprise
Microsoft® Windows® 10 Education
• As designações comerciais do Windows Server 2003 são as seguintes:
Microsoft® Windows Server® 2003 Standard Edition
Microsoft® Windows Server® 2003 Enterprise Edition
Microsoft® Windows Server® 2003 Web Edition
Microsoft® Windows Server® 2003 Datacenter Edition
• As designações comerciais do Windows Server 2003 R2 são as seguintes:
Microsoft® Windows Server® 2003 R2 Standard Edition
Microsoft® Windows Server® 2003 R2 Enterprise Edition
Microsoft® Windows Server® 2003 R2 Datacenter Edition
• As designações comerciais do Windows Server 2008 são as seguintes:
Microsoft® Windows Server® 2008 Foundation
Microsoft® Windows Server® 2008 Standard
Microsoft® Windows Server® 2008 Enterprise
Microsoft® Windows Server® 2008 Datacenter
Microsoft® Windows Server® 2008 para Sistemas Itanium
Microsoft® Windows® Web Server 2008
Microsoft® Windows® HPC Server 2008
• As designações comerciais do Windows Server 2008 R2 são as seguintes:
Microsoft® Windows Server® 2008 R2 Foundation
Microsoft® Windows Server® 2008 R2 Standard
Microsoft® Windows Server® 2008 R2 Enterprise
Microsoft® Windows Server® 2008 R2 Datacenter
Microsoft® Windows Server® 2008 R2 para Sistemas Itanium
Microsoft® Windows® Web Server R2 2008
Microsoft® Windows® HPC Server R2 2008
• As designações comerciais do Windows Server 2012 são as seguintes:
Marcas Comerciais
393

Microsoft® Windows Server® 2012 Foundation
Microsoft® Windows Server® 2012 Essentials
Microsoft® Windows Server® 2012 Standard
Microsoft® Windows Server® 2012 Datacenter
• As designações comerciais do Windows Server 2012 R2 são as seguintes:
Microsoft® Windows Server® 2012 R2 Foundation
Microsoft® Windows Server® 2012 R2 Essentials
Microsoft® Windows Server® 2012 R2 Standard
Microsoft® Windows Server® 2012 R2 Datacenter
Outras designações comerciais aqui utilizadas têm um propósito meramente identificativo e podem sermarcas comerciais das respetivas empresas. Não detemos quaisquer direitos sobres essas marcas.
Capturas de ecrã de produtos da Microsoft reproduzidas com autorização da Microsoft Corporation.
12. Anexo
394

ÍNDICEA
Acesso múltiplo......................................................25
ADF (alimentador automático de documentos).69,284, 285
Ajuste do volume de som................................... 240
Aplicação de rede.............................................. 250
Área de impressão................................................63
Armazenamento do papel................................... 63
Atalho para função...................................... 30, 246
Autenticação....................................................... 343
B
Backup de definições......................................... 265
Bandeja 1.............................................................. 37
Bandeja com prioridade.................................... 244
Bandeja de papel............................................... 236
Botões de memória direta.................................. 126
C
Cancelar trabalho.................................................77
Cancelar um fax......................................... 159, 170
Cancelar uma cópia............................................. 83
Cartucho de impressão..............................275, 358
Colocar originais...................................................67
Colocar papel....................................................... 37
Comunidade........................................................252
Configuração IPv6..............................................249
Configurar as definições de rede utilizando o OSX
Ethernet............................................................................ 334Instalar o driver............................................................... 336Instalar o Smart Organizing Monitor............................336USB.................................................................................. 333
Configurar definições da rede utilizando o OS XLAN sem fios....................................................................336
Configurar o equipamentoImprimir a página de configuração................... 224, 272Utilizar o painel de controlo.......................................... 185Utilizar o Smart Organizing Monitor............................ 269Utilizar o Web Image Monitor...................................... 234
Confirmar informaçõesDefinições do driver de impressão...................................74Informações de contagem............................................. 237Informações de estado........................................236, 269
Consumíveis.........................................................358
Contador de impressão......................................237
Contador de páginas......................................... 237
CopiarAmpliar............................................................................... 85Combinar................................................................... 87, 91Cópia 2 lados....................................................................91Cópia de cartão ID............................................................94Cópia dos 2 lados.............................................................87Copiar para envelopes..................................................... 42Definições de leitura..........................................................96Especificações.................................................................355Operação básica.............................................................. 82Reduzir................................................................................85
D
Definição da hora...............................................267
Definição de envio a partir do scanner.............250
Definição de impressão em rede.......................250
Definição DNS.................................................... 251
Definição mDNS................................................. 250
Definições administrator..................................... 263
Definições das bandejas de papel....................240
Definições de data e hora..................................149
Definições de notificação por e-mail auto........252
Definições de políticas IPsec.............................. 258
Definições de rede..................................... 226, 248
Definições de sistema......................................... 204
Definições de wireless LAN.......................255, 271
Definições do administrador.............................. 263
Definições do equipamento............................... 270
Definições do papel nas bandejas....................213
Definições globais IPsec.....................................258
Definições IKE......................................................258
Definições IPsec...................................................258
Definições POP3................................................. 254
Definições SMTP................................................. 253
Definições SNMP................................................252
Definir data..........................................................267
Definir hora..........................................................267
Densidade............................................................141
Densidade de imagem.................................96, 167
Deslocar...............................................................286
Destinos da digitalização...................................101
Destinos de digitalização................. 107, 126, 247
Destinos de fax.................................. 153, 154, 247
395

DigitalizarDefinições de digitalização........................................... 141Digitalização a partir do Smart Organizing Monitor..130Digitalizar para e-mail................................................... 119Registar destinos............................................................. 101SANE............................................................................... 140Scan to Folder................................................................. 110Scan to FTP...................................................................... 123Scan to USB.....................................................................128TWAIN.............................................................................135WIA..................................................................................139
Digitalizar para e-mail........................................119
E
Ecrã do modo de copiador..................................81
Ecrã do modo de fax..........................................148
Encravamento de papel........... 301, 303, 305, 310
Encriptação..........................................................343
Enviar um fax.......................................................156
Erro de correspondência de papel......................77
Especificações................................... 354, 355, 356
Especificações técnicas............................. 351, 355
Especificar o tipo e formato do papel................. 52
Especificar o tipo e o formato de papel....... 49, 51
Especificar um formato de papel personalizado.................................................................................... 50
Estado da rede....................................................248
Estado geral........................................................ 248
Estado TCP/IP..................................................... 248
Exterior................................................................... 17
F
FaxEnviar um fax...................................................................155Especificações.................................................................356Fluxos de trabalho da definição de fax........................147LAN-Fax...........................................................................169Listas/Relatórios..............................................................184Receber um fax............................................................... 175Registar destinos............................................................. 150
Ferramentas de operação....................................28
Formato de digitalização................................... 141
Função de difusão.............................................. 162
Função de remarcação...................................... 163
Função de scanner..............................................355
Funções da impressora.......................................209
G
Gestão de toner.................................................. 245
I
Idioma.................................................................. 235
ImprimirCombinar............................................................................73Duplex................................................................................ 73Especificações.................................................................354Imprimir em envelopes...................................................... 42Operação básica.............................................................. 76
Informações de registoDestinos.................................................................101, 150Endereço e-mail do administrator................................. 263Número de fax................................................................217Pasta.................................................................................110Servidor FTP.....................................................................123
Informações do equipamento............................238
Informações do sistema............................. 236, 269
Informações relativas às especificações domodelo................................................................... 13
Interior.................................................................... 19
Intervalo E/S....................................................... 245
Introdução..............................................................13
Introduzir carateres............................................... 32
J
Jornal de fax............................................... 224, 262
Jornal de scanner....................................... 224, 262
L
LAN-Fax...............................................................169
Lista de destinos de memória codificada de fax.......................................................................... 224, 262
Lista de destinos de memória rápida........224, 262
Lista de destinos do scanner......................224, 262
Lista de ficheiros de espera para TX de fax......262
Lista fich. em espera............................................224
Listas....................................................184, 224, 262
Livro de endereços..............................................203
Livro endereços................................................... 101
M
Manutenção do equipamentoLimpar o equipamento........280, 281, 283, 284, 285Substituir o cartucho de impressão................................275
396

Marcação mãos livres........................................164
Marcas comerciais..............................................392
Memória codificada......................... 153, 154, 161
Mensagens de estado............................... 289, 298
Modo de poupança de energia...............267, 367
Modo de receção...............................................175
Modo de transmissão......................................... 155
Modo manual FAX/TEL......................................178
Modos de operação.............................................24
N
Notas................................................................... 350
Notificação por e-mail 1....................................252
Notificação por e-mail 2....................................252
O
O que pode fazer com este equipamentoFunção da impressora.......................................................73Função de copiador..........................................................79Função de fax................................................................. 145Função do scanner............................................................ 99
Original.................................................................. 69
P
Página de configuração................... 224, 262, 272
Página de manutenção..............................224, 262
Página superior................................................... 234
Painel de controlo...........................................20, 21
Palavra-passe do administrador........................263
Papel não recomendado......................................62
Papel suportado.................................................... 54
Partilha da chave de encriptação..................... 345
Prioridade da definição da bandeja dealimentação manual........................................... 240
Prioridade função..................................................24
R
Recomendações de papel....................................69
Recuperação das definições..............................266
Registar informaçõesEndereço de e-mail.........................................................119
Relatórios.................................................... 224, 262
Reposição de definições.................................... 264
Resolução....................................................142, 168
Resolução de problemas
As mensagens de erro e de estado aparecem no SmartOrganizing Monitor....................................................... 298Limpar encravamentos....................................................301Mensagens de erro e de estado no ecrã..................... 289Outros problemas... 312, 313, 315, 317, 322, 324,
326, 330
S
SA (Security Association)................................... 344
Scan to e-mail......................................................101
Scan to Folder..................................................... 101
Scan to FTP..................................................101, 123
Selecionar papel........................................ 242, 243
Sistema.................................................................252
Smart Organizing Monitor.......................... 28, 269
T
Tabela de menus.................................................187
Tecla de atalho para função..............................246
Tecla de cópia.......................................................24
Tecla de fax........................................................... 24
Tecla de Scanner...................................................24
Tecla Pausa/Remarcar.......................................126
Tipo de original..................................................... 96
Tipos de papel.......................................................56Cartolina.............................................................................56Envelope.............................................................................56Papel bond.........................................................................56Papel de cor.......................................................................56Papel de etiquetas............................................................. 56Papel fino............................................................................56Papel grosso 1................................................................... 56Papel grosso 2................................................................... 56Papel normal......................................................................56Papel pré-furado................................................................56Papel pré-impresso............................................................56Papel reciclado..................................................................56Papel timbrado...................................................................56
Transmissão imediata......................................... 155
Transmissão IPsec................................................343
Transmissão por memória.................................. 155
Trap...................................................................... 252
V
Vidro de exposição.............................................283
397

W
Web Image Monitor...........................................233
398

MEMO
399

MEMO
400 PT PT M0A9-8627A

© 2016

M0A9-8627APTPT