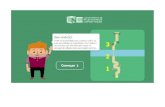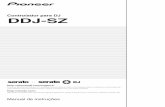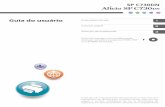Guia do Utilizador Para Começar a Utilizar o...
Transcript of Guia do Utilizador Para Começar a Utilizar o...

Leia atentamente este manual antes de utilizar o equipamento e guarde-o à mão para consulta futura. Para uma utilização segura e correcta, certifique-se de que lê as Informações de Segurança em "Leia Este Documento Primeiro" antes de utilizar o equipamento.
Para informações que não constem no presente manual, consulte os ficheiros HTML/PDF no CD-ROM fornecido.
Reabastecer e Substituir Consumíveis
Resolução de Problemas
Impressão
Para Começar a Utilizar o EquipamentoGuia do Utilizador


CONTEÚDO1. Para Começar a Utilizar o Equipamento
Antes de Começar..............................................................................................................................................5
Como Interpretar os Manuais.......................................................................................................................5
Lista de Opções..............................................................................................................................................6
Informações Específicas de Modelo............................................................................................................7
Guia dos Nomes e Funções dos Componentes...............................................................................................9
Guia de componentes...................................................................................................................................9
Guia dos Nomes e Funções do Painel de Controlo da Impressora........................................................12
Utilizar o Ecrã no Painel de Controlo.............................................................................................................14
Como utilizar o [Ecrã principal].................................................................................................................14
Como utilizar os ecrãs no painel de controlo...........................................................................................16
Mudar os padrões de ecrã.........................................................................................................................18
Adicionar ícones ao [Ecrã principal].........................................................................................................19
Iniciar Sessão na Impressora..........................................................................................................................21
Autenticação por código de utilizador utilizando o painel de controlo.................................................21
Autenticação por código de utilizador utilizando um controlador de impressora................................21
Iniciar sessão utilizando o painel de controlo...........................................................................................22
Encerrar sessão utilizando o painel de controlo.......................................................................................22
Iniciar sessão utilizando um driver de impressão.....................................................................................23
Iniciar sessão utilizando o Web Image Monitor.......................................................................................24
Encerrar sessão utilizando o Web Image Monitor...................................................................................24
Ligar/Desligar a Alimentação........................................................................................................................25
Ligar a alimentação.....................................................................................................................................25
Desligar a alimentação...............................................................................................................................26
Poupar energia............................................................................................................................................26
Visualizar os Ecrãs de Configuração da Impressora....................................................................................28
Apresentar as propriedades do driver de impressão a partir do Windows..........................................28
Apresentar as propriedades do driver de impressão com o Mac OS X................................................30
2. Impressão
Especificações do Papel..................................................................................................................................31
Papel suportado para cada bandeja de entrada....................................................................................31
Papel suportado para cada bandeja de saída........................................................................................37
Notas sobre a espessura do papel............................................................................................................44
1

Área de Impressão......................................................................................................................................45
Colocar Papel...................................................................................................................................................47
Precauções para colocar papel.................................................................................................................47
Papel não utilizável.....................................................................................................................................47
Armazenamento de papel..........................................................................................................................48
Colocar papel nas bandejas de papel......................................................................................................49
Colocar papel na bandeja de alimentação manual................................................................................51
Colocal papel na bandeja 3 (LCT)............................................................................................................53
Colocar papel na bandeja de grande capacidade (LCT).......................................................................54
Colocar papel com orientação fixa ou papel de dois lados...................................................................55
Impressão Standard.........................................................................................................................................57
Imprimir com o Windows (PCL 6/PostScript 3)........................................................................................57
Imprimir com o Windows (PCL 5c/5e).....................................................................................................58
Imprimir com Mac OS X..............................................................................................................................58
Imprimir em ambos os lados das folhas.....................................................................................................59
Combinar Várias Páginas numa Única Página.........................................................................................60
Imprimir em Envelopes.....................................................................................................................................62
Colocar Envelopes.......................................................................................................................................62
Imprimir em envelopes com o Windows (PCL 6/PostScript 3)................................................................64
Imprimir em envelopes a partir do Windows (PCL 5c/5e).....................................................................65
Imprimir em envelopes com o Mac OS X..................................................................................................65
Guardar um Documento..................................................................................................................................67
Guardar um documento com o Windows.................................................................................................67
Guardar um documento com o Mac OS X...............................................................................................68
3. Resolução de Problemas
Quando São Apresentados Indicadores.......................................................................................................71
Quando se escuta um sinal sonoro no painel...............................................................................................72
Verificar o estado e as definições da impressora.........................................................................................73
Quando um Indicador da Tecla [Verificar estado] Acende.........................................................................75
Quando tiver problemas com a utilização da impressora...........................................................................77
Quando a Densidade de Imagem Sofre Alterações....................................................................................83
Se a Ligação USB Falhar................................................................................................................................84
Quando são Visualizadas Mensagens..........................................................................................................85
2

Mensagens de estado.................................................................................................................................85
Mensagens de alerta (apresentadas no painel de controlo)..................................................................86
Mensagens de alerta (impressas em registos e relatórios de erros).......................................................90
Verificar o Registo de Erros...........................................................................................................................101
Quando não Consegue Imprimir.................................................................................................................102
Quando o indicador de recepção de dados não acende ou intermitente..........................................105
Outros Problemas de Impressão..................................................................................................................106
Remover Papel Encravado............................................................................................................................122
Localizar papel encravado......................................................................................................................123
Quando é visualizado R1-R5 para o finalizador de 1000 folhas.......................................................125
Quando é visualizado R1-R4 para o finalizador de 3000 folhas.......................................................126
Quando é visualizado R5 - R8 para o finalizador de 3000 folhas.....................................................127
Retirar Agrafos Encravados..........................................................................................................................128
Finalizador de 1000 folhas.....................................................................................................................129
Finalizador de 3000 folhas.....................................................................................................................130
Remover os Desperdícios do Furador..........................................................................................................131
4. Reabastecer e Substituir Consumíveis
Adicionar Toner.............................................................................................................................................133
Substituir Outros Consumíveis.......................................................................................................................136
Adicionar Agrafos.........................................................................................................................................137
Marcas Comerciais.......................................................................................................................................138
3

4

1. Para Começar a Utilizar oEquipamentoEsta secção descreve os símbolos utilizados nos manuais fornecidos com a impressora, as opçõesdisponíveis, os nomes e as funções dos componentes, bem como procedimentos de configuração.
Antes de Começar
Como Interpretar os Manuais
Símbolos utilizados nos manuais
Este manual utiliza os seguintes símbolos:
Indica pontos a que deve tomar atenção quando utilizar o equipamento e explicações de causasprováveis de encravamentos de papel, danos em originais ou perda de dados. Certifique-se de que lêestas explicações.
Indica explicações suplementares das funções do equipamento e instruções para resolver erros doutilizador.
Este símbolo encontra-se no fim dos capítulos. Indica onde pode encontrar informações importantesadicionais.
[ ]Assinala os nomes das teclas que aparecem no visor do equipamento ou no painel de controlo.
(principalmente Europa e Ásia)
(principalmente América do Norte)
As diferenças nas funções dos modelos da Região A e Região B são indicadas por dois símbolos. Leiaas informações assinaladas com o símbolo que corresponde à região do modelo que utilizar. Para maisinformações sobre o símbolo que corresponde ao seu modelo, consulte Pág. 7 "InformaçõesEspecíficas de Modelo".
Declaração de exoneração de responsabilidade
As informações contidas neste manual estão sujeitas a alterações sem aviso prévio.
5

No âmbito do previsto pela legislação aplicável, em circunstância alguma, o fabricante seráresponsável por quaisquer danos resultantes de falhas deste equipamento, de perdas de dadosregistados ou da utilização deste produto e respectivos manuais de utilizador fornecidos.
Certifique-se de que faz ou tem cópias de segurança dos dados registados neste equipamento. Épossível que sejam apagados documentos ou dados devido a erros de operação por parte doutilizador ou avarias do equipamento.
Em circunstância alguma, o fabricante será responsável por quaisquer documentos criados pelo clienteutilizando este equipamento ou por quaisquer resultados dos dados executados pelo cliente.
Notas
O fabricante não será responsável por qualquer dano ou despesa que resulte da utilização de peçasnão genuínas nos seus produtos de escritório.
Para uma boa qualidade dos documentos, o fabricante recomenda a utilização de toner genuíno dofabricante.
Algumas ilustrações neste manual poderão ser ligeiramente diferentes do equipamento.
Acerca do endereço IP
Neste manual, "Endereço IP" abrange os ambientes IPv4 e IPv6. Leia as instruções respeitantes aoambiente utilizado.
Lista de Opções
Esta secção disponibiliza uma lista de opções para esta impressora e os nomes habitualmenteutilizados neste manual.
Nome de opção Descrição
Paper Feed Unit PB3130Unidade de alimentação de papel de 1000folhas
LCIT PB3140Unidade de alimentação de papel de 2000folhas
LCIT RT3020Unidade de alimentação de papel de 1200folhas
Bridge Unit BU3060 Unidade de transporte
Finisher SR3090 Finalizador de 1000 folhas
1. Para Começar a Utilizar o Equipamento
6

Nome de opção Descrição
Finisher SR3120 Finalizador de 3000 folhas
Punch Unit PU 3030 NA
Punch Unit PU 3030 EU
Punch Unit PU 3030 SC
Unidade de furação
Output Jogger Unit Type 9002A Kit para acerto das colecções
Memory Unit Type L 512MB Módulo SDRAM
Hard Disk Drive Option Type 8300 Disco rígido
Gigabit Ethernet Board Type A
Giabit Ethernet Board Type C
Placa Gigabit Ethernet
IEEE802.11a/g Interface Unit Type M
IEEE802.11 Interface Unit Type P
IEEE802.11a/g Interface Unit Type L
Placa de Interface Wireless LAN
IEEE 1284 Interface Board Type A Placa de interface IEEE 1284
SD card for NetWare printing Type N Cartão NetWare
VM Card Type U VM card
Informações Específicas de Modelo
Esta secção descreve como identificar a Região à qual a sua impressora pertence.
Existe uma etiqueta na retaguarda da impressora, localizada na posição abaixo indicada. A etiquetaindica detalhes que identificam a Região à qual a sua impressora pertence. Leia a etiqueta.
Antes de Começar
7

CQT652
As seguintes informações são específicas da região. Leia as informações sob o símbolo quecorresponde à Região da sua impressora.
(essencialmente Europa e Ásia)
Se a etiqueta tiver as seguintes informações, a sua impressora é um modelo da região A:
• CÓDIGO XXXX -22, -27
• 220–240 V
(principalmente América do Norte)
Se a etiqueta tiver as seguintes informações, a sua impressora é um modelo da região B:
• CÓDIGO XXXX -17
• 120–127 V
• Neste manual, as dimensões são apresentadas em duas unidades de medição: métrica epolegadas. Se a sua impressora for um modelo da Região A, consulte as unidades métricas. Se asua impressora for um modelo da Região B, consulte as unidades em polegadas.
1. Para Começar a Utilizar o Equipamento
8

Guia dos Nomes e Funções dos Componentes
Guia de componentes
• Não obstrua os furos de ventilação colocando objectos demasiado próximos ou encostados. Se aimpressora sobreaquecer, pode ocorrer uma avaria.
Vista frontal e direita
1
7 6 5
34
11
10
98
2
CQT300
1. Bandeja de saída normal
As páginas impressas saem aqui.
2. Tampa superior direita
Abra esta tampa para retirar papel encravado.
3. Extensor da bandeja de alimentação manual
Quando colocar papel com um formato superior a A4 , abra o extensor da bandeja de alimentaçãomanual.
4. Bandeja de alimentação manual
Suporta até 100 folhas de papel normal.
5. Tampa direita (unidade de duplex)
Abra esta tampa para retirar papel encravado ou para substituir o Kit de manutenção B (a unidade de fusãoe a unidade de transferência).
6. Pega
Puxe esta pega quando levantar a impressora.
Guia dos Nomes e Funções dos Componentes
9

7. Bandeja 1, Bandeja 2
Pode colocar até 550 folhas de papel normal em cada bandeja.
8. Interruptor de alimentação
Utilize este interruptor para ligar e desligar a impressora.
Efectue o procedimento de encerrar antes de desligar a corrente. Para mais informações sobre como desligara impressora, consulte Pág. 26 "Desligar a alimentação".
9. Tampa frontal
Abra esta tampa para substituir o toner ou o Kit de manutenção A (a unidade de revelação)
10. Painel de controlo
Consulte Pág. 12 "Guia dos Nomes e Funções do Painel de Controlo da Impressora".
11. Suporte de papel
Abra o suporte de papel quando imprimir em papel com formato superior a A3 .
Vista traseira e esquerda
8
21 3 4
5
67
CQT302
1. Slot para placa de interface opcional
Pode inserir placas de interface opcionais.
Introduza uma placa Gigabit Ethernet, placa de interface da LAN sem fios ou uma placa de interface IEEE1284 opcional.
2. Porta USB A
Ligue dispositivos externos à impressora, como um dispositivo de autenticação de cartões.
3. Porta USB B
Utilize um cabo USB para ligar a impressora a um computador.
4. Placa controladora
Faça-a deslizar para fora para instalar o disco rígido ou o módulo SDRAM.
1. Para Começar a Utilizar o Equipamento
10

5. Ficha de alimentação
Ligue o cabo de alimentação à impressora. Insira a outra extremidade do cabo numa tomada eléctrica.
6. Slots de expansão
Retire a tampa e instale os cartões SD.
7. Porta Ethernet
Utilize um cabo de rede para ligar a impressora a uma rede.
8. Pega
Segure nesta pega quando puxar a placa controladora para fora.
Interior
3 2
1
4
CQT301
1. Unidade de fusão
Substitua a unidade de fusão quando aparecer a seguinte mensagem:
• "É necessário proceder à substituição do kit de manutenção B."
A unidade de fusão está incluída no Kit de manutenção B.
2. Unidade de transferência
Substitua a unidade de transferência quando aparecerem as seguintes mensagens:
• "É necessário proceder à substituição do kit de manutenção B."
A unidade de transferência está incluída no Kit de manutenção B.
3. Unidade de revelação
Substitua a unidade de revelação quando aparecer a seguinte mensagem:
• "É necessário proceder à substituição do kit de manutenção A."
A unidade de revelação está incluída no Kit de manutenção A.
4. Toner
Substitua o toner quando aparecer a seguinte mensagem:
• " _\t/e\_Sem toner. Substitua o cartucho de toner."
Guia dos Nomes e Funções dos Componentes
11

Guia dos Nomes e Funções do Painel de Controlo da Impressora
Esta ilustração mostra o painel de controlo da impressora com todas as opções instaladas.
1
2
3
4
567
8
9
13
10
11
12
14
PT CQT135
1. Visor
Apresenta teclas para cada função, estado de funcionamento ou mensagens. Consulte Pág. 16 "Comoutilizar os ecrãs no painel de controlo".
2. Sensor de luminosidade
O sensor que detecta o nível de luz ambiente quando a função do ECO Night Sensor está activada.
3. Tecla [Página principal]
Prima para visualizar o ecrã da [Página Principal]. Para mais informações, consulte Pág. 14 "Como utilizaro [Ecrã principal]".
4. Tecla [Suspender]
Prima esta tecla para suspender um trabalho de impressão. A tecla acende enquanto o trabalho estiversuspenso.
1. Para Começar a Utilizar o Equipamento
12

5. Tecla [Verificar estado]
Prima para verificar o estado do sistema da impressora, o estado operacional de cada função e os trabalhosactuais. Pode visualizar também o histórico de trabalhos bem como a informação de manutenção daimpressora.
6. Indicador de entrada de dados
Fica intermitente quando a impressora está a receber trabalhos de impressão de um computador. Oindicador de entrada de dados acende se existirem dados para imprimir.
7. Indicador de verificar estado
Acende ou fica intermitente quando ocorrer um erro na impressora.
Aceso a vermelho: não é possível imprimir.
Intermitente a amarelo: a impressora necessitará em breve de manutenção ou da substituição de umconsumível como, por exemplo, o cartucho de impressão. É possível imprimir mas não é assegurada aqualidade de impressão.
Siga as instruções que aparecem no visor.
8. Indicador de alimentação
Este indicador permanece aceso enquanto a alimentação se encontra ligada. Apaga quando a alimentaçãose encontra desligada ou quando a impressora se encontra no modo de poupança de energia.
9. Tecla [Poupança de energia]
Prima para activar e desactivar o modo de suspensão. Consulte Pág. 26 "Poupar energia". Quando aimpressora se encontra no modo de suspensão, a tecla [Poup.energia] pisca lentamente.
10. Tecla [Iniciar/Encerrar sessão]
Prima para iniciar ou encerrar a sessão.
11. Tecla de [Ferramentas utilizador]
Prima para alterar as predefinições de modo a irem ao encontro das suas necessidades. Consulte osManuais do Utilizador.
12. Tecla [Ecrã Simples]
Prima para mudar para o ecrã simplificado. Consulte Pág. 18 "Mudar os padrões de ecrã".
13. Luz do acesso a dispositivos amovíveis
Acende quando um dispositivo de memória é introduzido na slot para dispositivos amovíveis ou quando éacedido.
14. Slot para dispositivos amovíveis
Utilize para introduzir um cartão SD ou um dispositivo de memória flash USB.
Guia dos Nomes e Funções dos Componentes
13

Utilizar o Ecrã no Painel de ControloEsta secção descreve como utilizar o ecrã no painel de controlo
1
2
3
Toque no visorPrima a tecla [Ecrã principal]
PT CQT659
1. [Ecrã principal]
Mostra os ícones de atalho e função. Para mais informações, consulte Pág. 14 "Como utilizar o [Ecrãprincipal]".
2. Ecrã [Impressora]
Mostra o estado de operação, as mensagens e os menus de função. Para mais informações, consultePág. 16 "Como utilizar os ecrãs no painel de controlo".
3. Ecrã [Informação sobre consumíveis]
Permite-lhe verificar o estado da impressora, como por exemplo os níveis de toner e de papel.
• O [Ecrã principal] é definido como o ecrã predefinido quando a impressora é ligada. É possívelalterar esta predefinição em Prioridade de função. Consulte os Manuais do Utilizador.
Como utilizar o [Ecrã principal]
Prima a tecla [Ecrã principal] para visualizar o [Ecrã principal].
1. Para Começar a Utilizar o Equipamento
14

Os ícones de cada função são apresentados no [Ecrã principal].
Pode adicionar ao [Ecrã principal] atalhos para aplicações de software incorporadas frequentementeutilizadas. Os ícones dos atalhos adicionados surgem no [Ecrã principal]. As aplicações de softwareincorporadas podem ser acedidas facilmente premindo os ícones dos atalhos.
• Não sujeite o ecrã a impactos fortes ou muita pressão. Se o fizer, o ecrã poderá ficar danificado.A força máxima permitida é cerca de 30 N (aprox. 3 kgf). (N = Newton, kgf = Quilograma força.1 kgf = 9,8 N.)
PT CQT657
5
1
2
3
4
1. Ícone de informação sobre consumíveis
Prima para mostrar o ecrã [Informação sobre consumíveis], para verificar os níveis de toner e de papel.
2. [Impressora]
Prima para mostrar o ecrã [Impressora].
3. Área de ícones dos atalhos
Pode adicionar ao [Ecrã principal] atalhos para aplicações de software incorporadas. Para maisinformações sobre como registar atalhos, consulte os Manuais do Utilizador.
4. Imagem do Ecrã principal
Pode apresentar uma imagem no [Ecrã principal] como, por exemplo, um logótipo empresarial. Para alterara imagem, consulte os Manuais do Utilizador.
5. /
Prima para comutar entre páginas quando os ícones não são apresentados numa só página.
• Quando está instalada uma aplicação de software incorporada, é visualizado um ícone defunção para a aplicação no [Ecrã principal].
• Pode alterar a ordem dos ícones. Para mais informações, consulte os Manuais do Utilizador.
Reposição do sistema
Depois de terminar um trabalho, a impressora aguarda um período de tempo especificado e depoisrestaura as respectivas definições para os valores predefinidos especificados em Prioridade de função.
Utilizar o Ecrã no Painel de Controlo
15

Esta função é denominada "Reposição do Sistema". Para mais informações sobre como especificar aspredefinições em Prioridade de função, consulte os Manuais do Utilizador.
Para alterar a duração do período de tempo que a impressora aguarda antes de repor as definiçõespara os seus valores predefinidos, utilize a definição Temp.reposição automática sistema. Consulte osManuais do Utilizador.
Como utilizar os ecrãs no painel de controlo
O painel do visor apresenta o estado da operação, mensagens e menus de funções.
Os itens de função apresentados funcionam como teclas de selecção. Pode seleccionar ou especificarum item premindo-os ligeiramente.
Quando selecciona ou especifica um item no painel do visor, este é destacado como . As teclasque aparecem como não podem ser utilizadas.
• Não sujeite o ecrã a impactos fortes ou muita pressão. Se o fizer, o ecrã poderá ficar danificado.A força máxima permitida é cerca de 30N (aprox. 3 kgf). (N = Newton, kgf = Quilograma força.1 kgf = 9,8N.)
O [Ecrã principal] é definido como o ecrã predefinido quando a impressora é ligada.
1
4
2
8
5
3
6
7
PT QCT661
1. Estado operacional ou mensagens
Apresenta o estado actual da impressora, como, por exemplo, "Pronto", "Offline" e "A imprimir...". Asinformações acerca do trabalho de impressão (ID do utilizador e nome do documento) aparecem nestasecção.
2. [Trab impr]
Prima para visualizar os trabalhos de impressão enviados a partir de um computador.
3. Informação sobre consumíveis
Pode verificar a quantidade restante de toner e de papel. Prima para visualizar o ecrã [Informação sobreconsumíveis].
1. Para Começar a Utilizar o Equipamento
16

4. [Impr. de disp.]
Prima para visualizar o ecrã para imprimir directamente ficheiros guardados em dispositivos de memória.
5. [Apagar trabalho]
Prima para cancelar o trabalho de impressão actual.
Se premir quando o modo Hex Dump estiver seleccionado, o modo Hex Dump é cancelado
6. [Detalhes trabalhos]
Prima para suspender um trabalho em processamento.
7. [Avanço página]
Prima para imprimir todos os dados guardados na memória de entrada da impressora.
8. [Outras funç.]
Prima para mostrar os registos de erros e o estado de trabalhos em spool.
Como utilizar o ecrã [Informações]
Para melhorar a consciência ambiental do utilizador, pode configurar a impressora para notificar osutilizadores sobre a quantidade de conservação de papel que fizeram ao utilizar as diversas funçõesde conservação de papel da impressora.
Quando a autenticação de utilizador está activada, o ecrã é apresentando quando inicia sessão naimpressora. Quando a autenticação de utilizador não está activada, o ecrã é apresentado aorecuperar do modo de suspensão ou após uma reposição do sistema. O ecrã [Informações] éapresentado quando a alimentação eléctrica é ligada, independentemente das definições deautenticação.
PT CQT201
12
3
4
5
1. Mensagem
É apresentada uma mensagem do administrador.
2. Total de páginas impressas
É mostrado o número total de páginas impressas no período de contagem actual e no período de contagemanterior.
Utilizar o Ecrã no Painel de Controlo
17

3. Indicador ecológico
• Redução de papel:
Apresenta a quantidade de papel poupada graças à utilização das funções de impressão duplex ecombinada. O valor indica a percentagem de poupança de papel em relação ao total de papelutilizado. À medida que a percentagem aumenta, a resma de papel diminui e a flor cresce. Quando ataxa é igual ou superior a 76%, a flor começa a desabrochar.
• Visualizar/Apagar uso de 2 lados
É apresentada a percentagem de cópias impressas dos 2 lados em relação ao número total de cópiasimpressas.
• Utilização de Combinar:
É apresentada a percentagem de cópias impressas combinadas em relação ao número total de cópiasimpressas.
4. Períodos de contagem
É apresentado o período de contagem actual e o anterior.
5. [Sair]
Prima para fechar o ecrã [Informações] e retomar a operação.
• Dependendo das definições da impressora, o ecrã [Informações] poderá não ser mostrado. Paramais informações, consulte o Guia de Segurança.
• Pode utilizar também o Web Image Monitor para verificar o estado de utilização. Para maisinformações sobre como fazer esta verificação, consulte a Ajuda do Web Image Monitor.
• Sob [Período do contador ecológico/Mensagem do admin.] em [Definições do sistema], podeverificar "Período de contagem", "Mensagem do administrador", "Visualizar ecrã de informações"e "Visualizar hora". Apenas o administrador pode alterar as definições. Para mais informações,consulte o Guia de Segurança.
Mudar os padrões de ecrã
Esta secção explica como mudar para o ecrã simplificado e quais as teclas que são apresentadas.
Ao premir a tecla [Ecrã simplificado], o ecrã muda do visor inicial para o ecrã simplificado.
No ecrã simplificado, apenas são apresentadas as funções principais.
As letras e as teclas são apresentadas com um tamanho maior, o que facilita as operações.
1. Para Começar a Utilizar o Equipamento
18

1. Prima a tecla [Ecrã simplificado].
PT CQT663
Esta ilustração mostra a visualização simples do ecrã [Impressora].
Para aumentar o contraste do ecrã, prima novamente a tecla [Ecrã simplificado].
• Para voltar à visualização inicial a partir do ecrã de alto contraste, prima novamente a tecla [Ecrãsimplificado].
• Algumas teclas não aparecem no ecrã simplificado.
Adicionar ícones ao [Ecrã principal]
Pode também rever ícones de funções e aplicações de software integradas que apagou do [Ecrãprincipal].
• Um ecrã standard permite apresentar nomes de atalhos com um máximo de 32 caracteres. Se onome do atalho tiver mais do que 32 caracteres, o 32º caracter é substituído por "...". Um ecrãsimples apenas permite apresentar 30 caracteres. Se o nome do atalho tiver mais de 30caracteres, o 30º caracter é substituído por "...".
• É possível registar até 72 ícones de funções e atalhos. Elimine ícones não utilizados se atingir estelimite. Para mais informações, consulte os Manuais do Utilizador.
• Pode alterar a posição dos ícones. Para mais informações, consulte os Manuais do Utilizador.
Utilizar o Ecrã no Painel de Controlo
19

No procedimento seguinte, é registado no [Ecrã principal] um atalho para uma aplicação de softwareincorporada.
Para utilizar o Web Image Monitor
1. inicie a sessão do Web Image Monitor como administrador.
Para mais informações, consulte os Manuais do Utilizador.
2. Aponte para [Gestão de equipamentos] e clique em [Gestão da página principal doequipamento].
3. Clique em [Editar ícones]
4. Aponte para [ É possível adicionar ícone.] da posição que pretende adicionar e, emseguida, clique em [ Adicionar].
5. Seleccione o ícone da função ou do atalho que pretende adicionar.
6. Clique em [OK] quatro vezes.
Para utilizar as Ferramentas do utilizador
1. Prima [Adicionar ícone] no ecrã [Editar ecrã principal].
Para mais informações sobre como aceder ao ecrã [Editar ecrã principal], consulte os Manuais doUtilizador.
2. Prima [Seleccionar ícone a adicionar].
3. Prima [Aplicação].
4. Seleccione a aplicação que pretende adicionar.
5. Prima [Seleccionar destino].
6. Especifique a posição onde a tecla [Em branco] é apresentada.
7. Prima [Sair].
8. Prima a tecla [Ferr.utiliz.].
• Prima [ ] no canto superior direito do ecrã [Seleccionar destino] para verificar a posição noecrã simplificado.
1. Para Começar a Utilizar o Equipamento
20

Iniciar Sessão na ImpressoraEsta secção descreve como iniciar sessão na impressora.
Se a Autenticação básica, Autenticação Windows, Autenticação LDAP ou Autenticação ISA estiveractiva, o ecrã de autenticação aparece no visor. A impressora apenas fica operacional após terintroduzido o seu Nome de utilizador de início de sessão e respectiva Palavra-passe de início desessão. Se a Autenticação por código de utilizador estiver activa, apenas poderá utilizar a impressoradepois de introduzir o Código de utilizador.
Se consegue utilizar a impressora significa que tem sessão iniciada. Quando sai do estado deutilização, tem a sessão encerrada. Certifique-se de que encerra a sessão para evitar a utilização nãoautorizada.
• Solicite ao administrador o nome de utilizador de início de sessão, a palavra-passe de início desessão e o código de utilizador. Para mais informações acerca da autenticação do utilizador,consulte o Guia de Segurança.
Autenticação por código de utilizador utilizando o painel de controlo
Esta secção explica o procedimento para iniciar sessão na impressora utilizando o painel de controloquando a Autenticação por código de utilizador está activada.
Se a Autenticação por código de utilizador estiver activada, é visualizado um ecrã que lhe pede paraintroduzir um Código de utilizador.
1. Introduza um Código de utilizador (até oito dígitos) e, em seguida, prima [OK].
• Para encerrar sessão, prima a tecla [Poup.energia] depois de concluídos os trabalhos.
Autenticação por código de utilizador utilizando um controlador deimpressora
Esta secção explica o procedimento para iniciar sessão na impressora utilizando um driver deimpressão quando a Autenticação por código de utilizador estiver activa.
Se a Autenticação por código de utilizador estiver activa, especifique o Código de utilizador naspropriedades da impressora do controlador de impressora. Para mais informações, consulte a Ajudado driver de impressão.
• O driver de impressão PCL suporta Autenticação por código de utilizador.
Iniciar Sessão na Impressora
21

• Quando tiver iniciado sessão utilizando Autenticação por código de utilizador, não é necessárioencerrar sessão.
Iniciar sessão utilizando o painel de controlo
Esta secção explica o procedimento para iniciar sessão quando estiver definida a Autenticação básica,a Autenticação Windows, a Autenticação LDAP ou a Autenticação ISA.
1. Prima [Iniciar sessão].
2. Introduza um nome de utilizador de início de sessão e prima [OK].
3. Introduza uma palavra-passe de início de sessão e prima [OK].
Com o utilizador autenticado, aparece o ecrã para a função que está a utilizar.
Encerrar sessão utilizando o painel de controlo
Esta secção explica o procedimento para encerrar a sessão quando estiver definida a Autenticaçãobásica, a Autenticação Windows, a Autenticação LDAP ou a Autenticação ISA.
• Para evitar que a impressora seja utilizada por pessoas não autorizadas, encerre sempre a sessãoquando já não precisar de utilizar a impressora.
1. Prima a tecla [Iniciar/Encerrar sessão].
PT CQT607
1. Para Começar a Utilizar o Equipamento
22

2. Prima [Sim].
Iniciar sessão utilizando um driver de impressão
Introduza o seu nome de utilizador e palavra-passe para iniciar sessão, conforme registado naimpressora. Apenas precisa de fazer isto da primeira vez que aceder à impressora.
O driver de impressão PCL suporta Autenticação por código de utilizador.
O procedimento é explicado utilizando o Windows 7 como exemplo.
1. Abra a caixa de diálogo das propriedades da impressora e, de seguida, clique noseparador [Opções Avançadas].
Para mais informações sobre como visualizar as propriedades da impressora, consulte Pág. 28"Apresentar as propriedades do driver de impressão a partir do Windows".
2. Seleccione a caixa [Autenticação de Utilizador].
3. Se pretender encriptar a palavra-passe de início de sessão, clique em [Código deencriptação do driver].
Se não pretender encriptar a palavra-passe, avance para o passo 6.
4. Introduza o código de encriptação do controlador especificado na impressora.
5. Clique em [OK] para fechar a caixa de diálogo [Código de encriptação do driver...].
6. Clique em [OK] para fechar a caixa de diálogo das propriedades da impressora.
7. Abra a caixa de diálogo de preferências de impressão.
8. Especifique a definição de autenticação de utilizador.
Se estiver a utilizar o driver de impressão PCL 5e, clique no separador [Acesso válido] e, emseguida, clique em [Autenticações...].
Se estiver a utilizar o driver de impressão PCL 6, clique no separador [DefiniçõesDetalhadas],clique em [Config. trab.] e, em seguida, clique em [Autenticação...] na área da [Config. trab.].
9. Introduza um nome de utilizador de início de sessão e uma palavra-passe de início desessão já definidos na impressora ou no servidor de autenticação de utilizadores.
Certifique-se de que introduz o mesmo nome de utilizador de início de sessão e palavra-passe deinício de sessão registados na impressora ou no servidor.
Se não introduzir um nome de utilizador de início de sessão e palavra-passe de início de sessãoválidos, a impressão não será iniciada.
10. Clique em [OK] para fechar a caixa de diálogo [Autenticação].
11. Clique em[OK] para fechar a caixa de diálogo de preferências de impressão.
Iniciar Sessão na Impressora
23

• Dependendo da aplicação em utilização, as propriedades especificadas neste procedimentopoderão não ficar activas.
• Se iniciar sessão utilizando o driver de impressão, não precisa de encerrar sessão quandoterminar.
Iniciar sessão utilizando o Web Image Monitor
Para mais informações sobre como iniciar sessão através do Web Image Monitor, consulte os Manuaisdo Utilizador.
• Para a Autenticação por código de utilizador, introduza um Código de utilizador na caixa [Nomeutiliz. início sessão] e, em seguida, clique em [Iniciar sessão].
• O procedimento pode ser diferente consoante o Web browser utilizado.
Encerrar sessão utilizando o Web Image Monitor
Esta secção explica o procedimento para encerrar sessão com o Web Image Monitor.
1. Clique em [Encerrar sessão] para encerrar a sessão.
• Apague a memória cache do Web browser depois de encerrar a sessão.
1. Para Começar a Utilizar o Equipamento
24

Ligar/Desligar a AlimentaçãoEsta secção descreve como ligar/desligar a impressora.
• A impressora entra automaticamente no modo de suspensão se não for utilizada durante algumtempo. Para especificar quanto tempo a impressora aguarda antes de entrar no modo desuspensão, configure a definição Temporiz. modo de suspensão. Consulte os Manuais doUtilizador.
Ligar a alimentação
• Não desligue o interruptor de alimentação imediatamente após o ter ligado. Fazê-lo pode causardanos no disco rígido ou na memória, provocando avarias.
1. Certifique-se de que o cabo de alimentação se encontra ligado correctamente à tomadana parede.
2. Ligue o interruptor de corrente.
O indicador de alimentação acende.
CQT375
• Depois de ligar a alimentação, pode aparecer um ecrã a indicar que a impressora está ainicializar. Não desligue a alimentação durante este processo. A inicialização demora cerca dedois minutos.
Ligar/Desligar a Alimentação
25

Desligar a alimentação
• Quando desligar o cabo de alimentação da tomada da parede, puxe sempre a ficha e não ocabo. Pode danificar o cabo de alimentação se o puxar. A utilização de cabos de alimentaçãodanificados pode originar incêndio ou choque eléctrico.
• Depois de ter desligado a alimentação da impressora, aguarde alguns segundos antes de a voltara ligar. Se a mensagem "Turn main Power Switch off" aparecer, desligue a alimentação daimpressão, aguarde pelo menos dez segundos e, em seguida, volte a ligá-la. Nunca volte a ligara alimentação imediatamente após ter desligado.
• Antes de desligar o cabo de alimentação desligue o interruptor de alimentação e certifique-se deque o indicador do interruptor de alimentação principal desliga. Se não o fizer, poderá danificaro disco rígido ou a memória e provocar o mau funcionamento do equipamento.
• Não desligue a alimentação enquanto a impressora estiver em funcionamento.
1. Desligue o interruptor de alimentação.
O indicador de alimentação apaga.
Poupar energia
Esta impressora tem as seguintes funções de poupança de energia.
Modo Suspensão
Se a impressora continuar inactiva por um período de tempo especificado após entrar no modode baixo consumo, entra no modo de suspensão para reduzir ainda mais o consumo deelectricidade. A impressora também entra no modo de suspensão nas seguintes condições:
• Quando a tecla [Poup.energia] é premida
• O tempo que a impressora aguarda antes de entrar no modo de suspensão é definido em[Temporiz. modo de suspensão]
• Quando o ECO Night Sensor detecta o nível de luminosidade ambiente
Para mais informações sobre como configurar o [Temporiz. modo de suspensão] e o [ECO NightSensor], consulte os Manuais do Utilizador.
Para sair do modo de suspensão, faça uma das seguintes coisas:
• Prima a tecla [Poup.energia]
• Prima a tecla [Verificar estado].
1. Para Começar a Utilizar o Equipamento
26

Modo desligado com o temporizador semanal
Especifique a altura em que a impressora entra e sai do modo desligado. Este temporizador podeser configurado para todos os dias da semana. Para mais informações sobre como definir o[Temporizador semanal], consulte os Manuais do Utilizador.
Modo Desligado com o ECO Night Sensor
A impressora detecta o nível de luminosidade ambiente e de noite entra automaticamente nomodo desligado. Para mais informações sobre como configurar o [ECO Night Sensor], consulte osManuais do Operador.
• Quando a impressora se encontra no modo de suspensão, a tecla [Poup.energia] piscalentamente.
• As funções de poupança de energia não funcionam nos seguintes casos:
• Durante a comunicação com equipamento externo
• Quando o disco rígido estiver activo
• Quando aparecer uma mensagem de aviso
• Quando aparecer a mensagem de chamada de assistência técnica
• Quando o papel encravar
• Quando as tampas da impressora estiverem abertas
• Quando aparecer a mensagem "Substitua o cartucho de toner."
• Quando estiver a colocar toner
• Quando o ecrã [Ferramentas do utilizador] for visualizado
• Quando o aquecimento fixo estiver em curso
• Quando estiverem a ser processados dados
• Quando as operações são suspensas durante a impressão
• Quando o indicador de entrada de dados acender ou estiver intermitente
• Quando é apresentado o ecrã de impressão de teste, impressão bloqueada, impressãoretida ou impressão guardada
• Quando é apresentado o ecrã de um documento que foi guardado
• A impressora consome menos energia quando está no modo de suspensão mas demora mais atécomeçar a imprimir.
• Se estiverem definidas duas ou mais funções de poupança de energia, entra em funcionamentoprimeiro a função para a qual forem alcançadas primeiro as condições para entrar no modo depoupança de energia.
Ligar/Desligar a Alimentação
27

Visualizar os Ecrãs de Configuração daImpressoraEsta secção explica como apresentar o ecrã de configuração da impressora.
Apresentar as propriedades do driver de impressão a partir do Windows
Esta secção explica como abrir as propriedades do driver de impressão a partir de [Dispositivos eImpressoras].
• É necessária permissão de gerir impressoras para poder alterar as definições da impressora. Iniciea sessão como administrador.
• Não pode alterar as predefinições da impressora para utilizadores individuais. As definiçõesefectuadas na caixa de diálogo de propriedades da impressora aplicam-se a todos osutilizadores.
1. No menu [Iniciar], clique em [Dispositivos e Impressoras].
2. Clique no botão direito do rato sobre o ícone da impressora que pretende utilizar.
3. Clique em [Propriedades da Impressora].
Apresentar a caixa de diálogo Preferências de Impressão a partir do menu [Iniciar]
Esta secção explica como abrir a caixa de diálogo [Preferências de Impressão] a partir de [Dispositivose Impressoras].
• Quando o driver de impressão for distribuído a partir do servidor de impressão, os valores dedefinição especificados pelo servidor são apresentados como predefinições para [Predefiniçõesde impressão...].
• Não é possível configurar definições de impressão diferentes para cada utilizador. As definiçõesconfiguradas nesta caixa de diálogo são utilizadas como a predefinição.
1. No menu [Iniciar], clique em [Dispositivos e Impressoras].
2. Clique no botão direito do rato sobre o ícone da impressora que pretende utilizar.
3. Clique em [Preferências de impressão].
1. Para Começar a Utilizar o Equipamento
28

Apresentar a caixa de diálogo das Preferências de Impressão numa aplicação
É possível efectuar definições da impressora para uma aplicação específica. Para esse efeito, abra acaixa de diálogo [Preferências de Impressão] a partir dessa aplicação.
As definições apresentadas na caixa de diálogo [Preferências de Impressão] aberta a partir da janela[Dispositivos e Impressoras] são aplicadas como a predefinição na caixa de diálogo [Preferências deImpressão] aberta numa aplicação. Ao imprimir a partir de uma aplicação, modifique as definiçõesconforme necessário.
Os ecrãs apresentados podem ser diferentes dependendo da aplicação utilizada. O seguinteprocedimento explica como imprimir documentos a partir de uma aplicação utilizando o WordPad noWindows7 como exemplo.
1. Clique no botão do menu do WordPad no canto superior esquerdo da janela e, emseguida, em [Imprimir].
2. Na lista [Seleccionar Impressora], seleccione a impressora que pretende utilizar.
3. Clique em [Preferências].
• Os procedimentos para abrir a caixa de diálogo [Preferências de Impressão] variam de acordocom a aplicação. Para mais informações, consulte a Ajuda do driver de impressão ou os manuaisfornecidos com a aplicação.
Utilizar predefinições de um clique
Algumas das funções utilizadas frequentemente estão registadas sob "Lista de predefinições de umclique:" no separador [Predefin. de 1 clique].
Pode aplicar a definição relevante clicando simplesmente no nome da predefinição de um clique. Assimevita definições e impressões incorrectas.
As predefinições de um clique podem ser adicionadas, modificadas e eliminadas conforme pretendido.Ao utilizar as predefinições de um clique, utilizadores sem um grande conhecimento do driver deimpressão podem utilizar facilmente funções de impressão avançadas.
Siga o procedimento para registar predefinições de um clique.
1. Abra a caixa de diálogo de preferências de impressão.
2. Especifique as definições necessárias.
3. Clique em [Registar definições actuais...].
4. Introduza um nome e comentário que descreva a definição e, em seguida, clique em[OK].
5. Clique em [OK].
Visualizar os Ecrãs de Configuração da Impressora
29

• Para mais informações sobre como modificar e apagar predefinições de um clique, consulte aajuda do driver de impressão.
Apresentar a Ajuda do driver de impressão
Apresentar a Ajuda do driver de impressão
Se clicar em [Ajuda] na caixa de diálogo do driver de impressão, é visualizado o conteúdo daAjuda que corresponde ao separador apresentado.
Apresentar as descrições dos itens na caixa de diálogo das definições do driver de impressão
Se clicar no botão com o ponto de interrogação no canto superior direito da caixa de diálogodas definições do driver de impressão, o ponteiro do rato muda para um ponto de interrogação.Desloque este ponto de interrogaçao para o item cujas informações de Ajuda pretende ver e, emseguida, clique com o botão esquerdo para apresentar as informações de Ajuda.
Apresentar as propriedades do driver de impressão com o Mac OS X
Esta secção explica como apresentar o ecrã das definições do driver de impressão no Mac OS X. Osecrãs apresentados podem ser diferentes dos indicados nos passos seguintes, consoante a aplicação.No procedimento abaixo, é usado como exemplo o Text Edit fornecido com o Mac OS X 10.6.
1. Inicie as Preferências do Sistema.
2. Clique em [Print & Fax].
3. Clique no ícone da impressora que pretende utilizar.
Apresentar o ecrã das preferências de impressão a partir de uma aplicação
É possível efectuar definições da impressora para uma aplicação específica. Para configurar asdefinições de impressão para uma aplicação específica, abra o ecrã das preferências de impressão apartir dessa aplicação.
1. Seleccione [Print] no menu [File].
2. Seleccione a impressora utilizada no menu [Printer:].
1. Para Começar a Utilizar o Equipamento
30

2. ImpressãoEste capítulo descreve como configurar a impressora antes da utilização, incluindo os procedimentospara colocar papel nas bandejas de papel e configurar as definições da impressora, e como imprimiros documentos utilizando diversas funções de impressão. São apresentados como exemplos osprocedimentos de impressão utilizando os drivers de impressão no Windows 7 e no Mac OS X 10.6.
Especificações do PapelEsta secção descreve os formatos, tipos e gramagens de papel recomendados para cada bandeja.
Papel suportado para cada bandeja de entrada
As tabelas desta secção apresentam detalhes relativos a formatos, tipos, sentidos de alimentação enúmero máximo das folhas de papel que podem ser colocadas em cada bandeja de entrada daimpressora. Também disponibiliza informações sobre o papel suportando quando é especificada aimpressão em duplex.
• As capacidades de papel descritas nas tabelas abaixo são exemplos. A capacidade de papelreal pode ser inferior, dependendo do tipo de papel.
Bandeja 1
Tipo de papel
P. normal, Papel reciclado, Papel de cor, Papel especial1 a 3, P.timbrado, Papel pré-impresso, Pré-furado,Papel bond, P. etiqueta, Grosso: Verso, Grosso 2:Verso, Envelope
Formatos de papel seleccionadosautomaticamente
A3 , A4 , A5 , B4 JIS , B5 JIS ,81/2 × 11
11 × 17 , 81/2 × 14 , 81/2 × 11 ,71/4 × 101/2 , A4 , A5 , B5 JIS
31

Formatos de papel que requeremdefinição manual
Formato standard:
11 × 17 , 81/2 × 14 , 81/2 × 13 ,81/2 × 11 , 81/4 × 14 , 81/4 × 13 , 8 × 13 , 8 ×101/2 , 8 × 10
71/4 × 101/2 , 11 × 15 , 11 × 14 , 10 × 15 ,10 × 14 , 41/8 × 91/2 , Env C5 , Env DL
A3 , A4 , B4 JIS , B5 JIS , 81/2 × 13, 81/4 × 14 , 81/4 × 13 , 8 × 13 , 8 × 101/2, 8 × 10
71/4 × 101/2 , 11 × 15 , 11 × 14 , 10 × 15 ,10 × 14 , 41/8 × 91/2 , Env C5 , Env DL
Formato personalizado:
• Vertical: 182,0 a 297,0 mm (7,17 a 11,69polegadas)
• Horizontal: 148,0 a 432,0 mm (5,83 a 17,00polegadas)
Gramagem do papel 60–216 g/m2 (16 lb. Bond–80 lb. Capa)
Capacidade de papel80 g/m2 (20 lb. Bond): 550 folhas
Envelopes: 50 folhas
NotaColoque os envelopes com as respectivas abascompletamente abertas.
Bandeja 2
Tipo de papel
P. normal, Papel reciclado, Papel de cor, Papel especial1 a 3, P.timbrado, Papel pré-impresso, Pré-furado,Papel bond, P. etiqueta, Grosso: Verso, Grosso 2:Verso, Envelope
Formatos de papel seleccionadosautomaticamente
A3 , A4 , A5 , B4 JIS , B5 JIS ,81/2 × 11
11 × 17 , 81/2 × 14 , 81/2 × 11 ,71/4 × 101/2 , A4 , A5 , B5 JIS
2. Impressão
32

Formatos de papel que requeremdefinição manual
Formato standard:
11 × 17 , 81/2 × 14 , 81/2 × 13 ,81/2 × 11 , 81/4 × 14 , 81/4 × 13 , 8 × 13 ,
8 × 101/2 , 8 × 10 , 71/4 × 101/2 , 11 × 15, 11 × 14 , 10 × 15 , 10 × 14 , 41/8 × 91/2 ,
Env C5 , Env DL
A3 , A4 , B4 JIS , B5 JIS , 81/2 × 13, 81/4 × 14 , 81/4 × 13 , 8 × 13 , 8 × 101/2, 8 × 10 , 71/4 × 101/2 , 11 × 15 , 11 × 14 ,
10 × 15 , 10 × 14 , 41/8 × 91/2 , Env C5 , EnvDL
Formato personalizado:
• Vertical: 182,0 a 297,0 mm (7,17 a 11,69polegadas)
• Horizontal: 148,0 a 432,0 mm (5,83 a 17,00polegadas)
Gramagem do papel 60–216 g/m2 (16 lb. Bond–80 lb. Capa)
Capacidade de papel80 g/m2 (20 lb. Bond): 550 folhas
Envelopes: 50 folhas
Nota• Coloque os envelopes com as respectivas abas
completamente abertas.
Bandeja de alimentação manual
Tipo de papel
P. normal, Papel reciclado, Papel de cor, Papel especial1 a 3, P.timbrado, Papel pré-impresso, Pré-furado,Papel bond, Cartolina, Acetato, P. etiqueta, Grosso:Verso, Grosso 2: Verso, Envelope
Formatos de papel seleccionadosautomaticamente
A3 , A4 , A5 , A6
11 × 17 , 81/2 × 11 , 51/2 × 81/2
Especificações do Papel
33

Formatos de papel que requeremdefinição manual
Formato standard:
B4 JIS , B5 JIS , B6 JIS , 11 × 17 ,81/2 × 14 , 81/2 × 13 , 81/2 × 11 , 81/4 × 14
, 81/4 × 13 , 8 × 13 ,
8 × 101/2 , 8 × 10 , 71/4 × 101/2 , 51/2 ×81/2 , 41/8 × 91/2 , 37/8 × 71/2 , Env C5
, Env C6 , Env DL , 12 × 18 , 11 × 15 , 11× 14 , 10 × 15 , 10 × 14
A3 , A4 , A5 , A6 , B4 JIS , B5JIS , B6 JIS , 81/2 × 14 , 81/2 × 13 , 81/4 ×14 , 81/4 × 13 , 8 × 13 ,
8 × 101/2 , 8 × 10 , 71/4 × 101/2 , 41/8 ×91/2 , 37/8 × 71/2 , Env C5 , Env C6 ,Env DL , 12 × 18 , 11 × 15 , 11 × 14 , 10 × 15
, 10 × 14
Formato personalizado
• Vertical: 90,0 a 305,0 mm (3,55 a 12,00polegadas)
• Horizontal: 148,0 a 600,0 mm (5,83 a 23,62polegadas)
Gramagem do papel 52-216 g/m2 (14 lb. Bond–80 lb. Capa)
Capacidade de papel
• 80 g/m2 (20 lb. Bond) : 100 folhas
• Papel grosso 1: 40 folhas
• Papel grosso 2: 20 folhas
• Papel etiqueta: 1 folha
Unidade de alimentação de papel de 1000 folhas
Tipo de papel
P. normal, Papel reciclado, Papel de cor, Papel especial1 a 3, P.timbrado, Papel pré-impresso, Pré-furado,Papel bond, P. etiqueta Grosso: Verso, Grosso 2: Verso,Envelope
Formatos de papel seleccionadosautomaticamente
A3 , A4 , A5 , B4 JIS , B5 JIS ,81/2 × 11
11 × 17 , 81/2 × 14 , 81/2 × 11 ,71/4 × 101/2 , A4 , A5 , B5 JIS
2. Impressão
34

Formatos de papel que requeremdefinição manual
Formato standard:
11 × 17 , 81/2 × 14 , 81/2 × 13 ,81/2 × 11 , 81/4 × 14 , 81/4 × 13 , 8 × 13 ,
8 × 101/2 , 8 × 10 , 71/4 × 101/2 , 11 × 15, 11 × 14 , 10 × 15 , 10 × 14 , 41/8 × 91/2 ,
Env C5 , Env DL
A3 , A4 , B4 JIS , B5 JIS , 81/2 × 13, 81/4 × 14 , 81/4 × 13 , 8 × 13 ,
8 × 101/2 , 8 × 10 , 71/4 × 101/2 , 11 × 15 ,11 × 14 , 10 × 15 , 10 × 14 , 41/8 × 91/2 , EnvC5 , Env DL
Formato personalizado:
• Vertical: 182,0 a 297,0 mm (7,17 a 11,69polegadas)
• Horizontal: 148,0 a 432,0 mm (5,83 a 17,00polegadas)
Gramagem do papel 60–216 g/m2 (16 lb. Bond–80 lb. Capa)
Capacidade de papel (80 g/m2, 20lb. Bond)
550 folhas × 2 bandejas
Unidade de alimentação de papel de 2000 folhas
Tipo de papelP. normal, Papel reciclado, Papel de cor, Papel especial1 a 3, P.timbrado, Papel pré-impresso, Pré-furado,Papel bond, Grosso: Verso, Grosso 2: Verso
Formatos de papelA4
81/2 × 11
Gramagem do papel 60–216 g/m2 (16 lb. Bond–80 lb. Capa)
Capacidade de papel (80 g/m2, 20lb. Bond)
1.000 folhas × 2 bandejas
Nota
• O formato de papel personalizado não ésuportado.
• A guia da bandeja de papel é fixa. Se pretenderalterar o formato do papel colocado na bandeja,contacte a assistência técnica.
Especificações do Papel
35

Unidade de alimentação de papel de 1200 folhas
Tipo de papelP. normal, Papel reciclado, Papel de cor, Papel especial1 a 3, P.timbrado, Papel pré-impresso, Pré-furado,Papel bond, P. etiqueta, Grosso: Verso, Grosso 2: Verso
Formatos de papelA4
81/2 × 11
Gramagem do papel 60–216 g/m2 (16 lb. Bond–80 lb. Capa)
Capacidade de papel (80 g/m2, 20lb. Bond)
1 200 folhas
Nota
• O formato de papel personalizado não ésuportado.
• A guia da bandeja de papel é fixa. Se pretenderalterar o formato do papel colocado na bandeja,contacte a assistência técnica.
Impressão em duplex
Tipo de papelP. normal, Papel reciclado, Papel de cor, Papel especial1 a 3, P.timbrado, Papel pré-impresso, Pré-furado,Papel bond, Grosso: Verso, Grosso 2: Verso
Formatos de papel
Formato standard:
A3 , A4 , A5 , A6 , B4 JIS , B5 JIS , B6JIS , 11 × 17 , 81/2 × 14 , 81/2 × 13 , 81/2 ×11 , 81/4 × 14 , 81/4 × 13 , 8 × 13 ,
8 × 101/2 , 8 × 10 , 71/4 × 101/2 , 51/2 ×81/2 , 11 × 15 , 11 × 14 , 10 × 15 , 10 × 14
Formato personalizado:
• Vertical: 90,0 a 297,0 mm (3,55 a 11,69polegadas)
• Horizontal: 148,0 a 432,0 mm (5,83 a 17,00polegadas)
Gramagem do papel 60 a 160 g/m2 (16 lb. Bond a 60 lb. Capa)
2. Impressão
36

Papel suportado para cada bandeja de saída
As tabelas seguintes apresentam detalhes relativos a formatos, sentidos de alimentação e númeromáximo de folhas de papel que podem ser empilhadas em cada bandeja de saída da impressora.Descrevem-se também as especificações para a função de agrafagem do finalizador opcional.
• As capacidades de papel descritas nas tabelas abaixo são exemplos. A capacidade de papelreal pode ser inferior, dependendo do tipo de papel.
Bandeja de saída normal
Capacidade de papel (80 g/m2, 20 lb. Bond):
• 500 folhas (A4 , 81/2 × 11 ou menor)
• 250 folhas (B4 JIS , 81/2 × 14 ou maior)
Unidade de transporte
Capacidade de papel (80 g/m2, 20 lb. Bond):
• 250 folhas: A4, 81/2 × 11 ou mais pequeno
• 125 folhas: B4 JIS, 81/2 × 14 ou maior
Finalizador de 1000 folhas
Bandeja superior do finalizador
Formatos de papel
Formato standard:
A3 , B4 JIS , A4 , B5 JIS , A5 , B6 JIS ,A6 , 12 × 18 , 11 × 17 , 11 × 15 , 10 × 14 ,81/2 × 14 , 81/2 × 13 , 81/2 × 11 , 81/4 × 14
, 81/4 × 13 , 8 × 13 ,
8 × 101/2 , 8 × 10 , 51/2 × 81/2 , 71/4 ×101/2 , 11 × 14 , 10 × 15
Formato personalizado:
• Vertical: 100,0 a 305,0 mm (3,94 a 12,00polegadas)
• Horizontal: 148,0 a 460,0 mm (5,83 a 18,11polegadas)
Gramagem do papel 52-216 g/m2 (14 lb. Bond–80 lb. Capa)
Capacidade de separação (80g/m2, 20 lb. Bond)
• 250 folhas: A4, 81/2 × 11 ou mais pequeno
• 50 folhas: B4 JIS, 81/2 × 14 ou maior
Especificações do Papel
37

Bandeja de separação em espinha do finalizador
Formatos de papel
A3 , B4 JIS , A4 , B5 JIS , A5 , 12 × 18 ,11 × 17 , 11 × 15 , 10 × 14 , 81/2 × 14 , 81/2× 13 , 81/2 × 11 , 81/4 × 14 , 81/4 × 13 , 8× 13 ,
8 × 101/2 , 8 × 10 , 51/2 × 81/2 , 71/4 ×101/2 , 11 × 14 , 10 × 15
Gramagem do papel 52 a 160 g/m2 (14 lb. Bond a 60 lb. Capa)
Formatos de papel que é possívelseparar quando entregues nabandeja de separação em espinhado finalizador
A3 , A4 , B4 JIS , B5 JIS , 12 × 18 , 11 × 17, 11 × 15 , 10 × 14 , 81/2 × 14 , 81/2 × 13 ,
81/2 × 11 , 81/4 × 14 , 81/4 × 13 , 8 × 13 ,
8 × 101/2 , 8 × 10 , 71/4 × 101/2 , 11 ×14 , 10 × 15
Gramagens de papel que é possívelseparar quando entregues nabandeja de separação em espinhado finalizador
52 a 160 g/m2 (14 lb. Bond a 60 lb. Capa)
Capacidade de papel (80 g/m2, 20lb. Bond)
1000 folhas: A4, 81/2 × 11 ou mais pequeno
500 folhas: B4 JIS, 81/2 × 14 ou maior
Agrafagem
Formatos de papel
A3 , B4 JIS , A4 , B5 JIS , 12 × 18 , 11 ×17 , 11 × 15 , 11 × 14 , 10 × 15 , 10 × 14 ,81/2 × 14 , 81/2 × 11 ,
71/4 × 101/2 , 8 × 13 , 81/2 × 13 , 81/4 × 14, 81/4 × 13 , 8 × 101/2 , 8 × 10
Gramagem do papel 64 a 90 g/m2 (17 a 24 lb. Bond)
2. Impressão
38

Capacidade de agrafagem (80g/m2, 20 lb. Bond)
Sem Formatos Mistos:
• 30 folhas: A3 , B4 JIS , 11 × 17 , 81/2 × 14, 8 × 13 , 81/2 × 13 , 81/4 × 14 , 81/4 ×
13 , 11 × 15 , 10 × 14 , 11 × 14 , 10 × 15, 12 × 18
• 50 folhas: A4 , B5 JIS , 81/2 × 11 , 8 ×101/2 , 8 × 10 , 71/4 × 101/2
Com Formatos Mistos:
16 folhas (A3 /A4 , B4 JIS /B5 JIS , 11 × 17/81/2 × 11 )
Capacidade de separação apósagrafagem (80 g/m2, 20 lb. Bond)
• 2 a 9 folhas: 100 conjuntos (A4 , B5 JIS ,81/2 × 11 )
• 10 a 50 folhas: 100 a 20 conjuntos (A4 , 81/2 ×11 )
• 10 a 50 folhas: 50 a 10 conjuntos (A4 , B5 JIS, 81/2 × 11 )
• 2 a 9 folhas: 50 conjuntos (A3 , B4 JIS , 11 ×17 , 81/2 × 14 )
• 10 a 30 folhas: 50 a 10 conjuntos (A3 , B4 JIS, 11 × 17 , 81/2 × 14 )
Especificações do Papel
39

Finalizador de 3000 folhas
Bandeja superior do finalizador
Formatos de papel*
Formato standard:
A3 , B4 JIS , A4 , B5 JIS , A5 , B6 JIS ,A6 , 12 × 18 , 11 × 17 , 11 × 15 , 10 × 14 ,81/2 × 14 , 81/2 × 13 , 81/2 × 11 , 81/4 × 14
, 81/4 × 13 , 8 × 13 ,
8 × 10 , 8 × 101/2 , 51/2 × 81/2 , 71/4 ×101/2 , 11 × 14 , 10 × 15
Formato personalizado:
• Vertical: 100,0 a 305,0 mm (3,94 a 12,00polegadas)
• Horizontal: 148,0 a 600,0 mm (5,83 a 23,62polegadas)
Segue-se uma listagem dos formatos de papel para abandeja superior do finalizador quando instalar o kitpara acerto das colecções:
A3 , B4 JIS , A4 , B5 JIS , A5 , 11 × 17 ,81/2 × 14 , 81/2 × 11 , 51/2 × 81/2 .
Gramagem do papel 52 a 160 g/m2 (14 lb. Bond a 60 lb. Capa)
Capacidade de separação (80g/m2, 20 lb. Bond)
• A4, 81/2 × 11 ou inferior: 250 folhas
• B4 JIS, 81/2 × 14 ou superior: 50 folhas
2. Impressão
40

Bandeja de separação em espinha do finalizador
Formatos de papel
Formato standard:
A3 , B4 JIS , A4 , B5 JIS , A5 , B6 JIS ,A6 , 12 × 18 , 11 × 17 , 11 × 15 , 10 × 14 ,81/2 × 14 , 81/2 × 13 , 81/2 × 11 , 81/4 × 14
, 81/4 × 13 , 8 × 13 ,
8 × 10 , 8 × 101/2 , 51/2 × 81/2 , 71/4 ×101/2 , 11 × 14 , 10 × 15
Formato personalizado:
• Vertical: 100,0 a 305,0 mm (3,94 a 12,00polegadas)
• Horizontal: 148,0 a 600,0 mm (5,83 a 23,62polegadas)
Gramagem do papel 52 a 216 g/m2 (14 lb. Bond a 80 lb. Capa)
Formatos de papel que é possívelseparar quando entregues nabandeja de separação em espinhado finalizador
Formato standard:
A3 , A4 , A5 , A6 , B4 JIS , B5 JIS , 12 ×18 , 11 × 17 , 11 × 15 , 10 × 14 , 81/2 × 14 ,81/2 × 13 , 81/2 × 11 ,
81/4 × 14 , 81/4 × 13 , 11 × 14 , 10 × 15 ,51/2 × 81/2 , 8 × 13 , 8 × 10 , 8 × 101/2 ,71/4 × 101/2
Formato personalizado:
• Vertical: 148,0 a 305,0 mm (5,83 a 12,00polegadas)
• Horizontal: 148,0 a 600,0 mm (5,83 a 23,62polegadas)
Gramagens de papel que é possívelseparar quando entregues nabandeja de separação em espinhado finalizador
60 a 105 g/m2 (16 a 28 lb. Bond)
Capacidade de separação (80g/m2, 20 lb. Bond)
• 3000 folhas: A4 , 81/2 × 11
• 1500 folhas: A3 , B4 JIS , A4 , B5 JIS , 12× 18 , 11 × 17 , 81/2 × 14 , 81/2 × 11
• 500 folhas: A5
• 100 folhas: A5 , B6 JIS , A6 , 51/2 × 81/2
Especificações do Papel
41

Agrafagem
Formatos de papel
A3 , B4 JIS , A4 , B5 JIS , 12 × 18 , 11 ×17 , 11 × 15 , 10 × 14 , 81/2 × 14 , 81/2 × 11
, 71/4 × 101/2 ,
8 × 13 , 81/2 × 13 , 81/4 × 14 , 81/4 × 13 , 8× 10 , 8 × 101/2 , 11 × 14 , 10 × 15
Gramagem do papel 60-81 g/m2 (16-20 lb. Bond)
Capacidade de agrafagem (80g/m2, 20 lb. Bond)
Sem Formatos Mistos:
• 30 folhas: A3 , B4 JIS , 11 × 17 , 81/2 × 14, 8 × 13 , 81/2 × 13 , 81/4 × 14 , 81/4 ×
13 , 12 × 18 ,11 × 15 , 10 × 14 , 11 × 14, 10 × 15
• 50 folhas: A4 , B5 JIS , 81/2 × 11 , 8 ×101/2 , 8 × 10 , 71/4 × 101/2
Com Formatos Mistos:
• 30 folhas (A3 /A4 , B4 JIS /B5 JIS , 11 ×17 /81/2 × 11 )
Capacidade de separação apósagrafagem (80 g/m2, 20 lb. Bond)
Sem Formatos Mistos:
• 2 a 19 folhas: 150 conjuntos (A4 , 81/2 × 11 )
• 20 a 50 folhas: 150 a 60 conjuntos (A4 , 81/2 ×11 )
• 2 a 14 folhas: 100 conjuntos (A4 , B5 JIS ,81/2 × 11 )
• 15 a 50 folhas: 100 a 30 conjuntos (A4 , B5 JIS, 81/2 × 11 )
• 2 a 14 folhas: 100 conjuntos (papel com outroformato)
• 15 a 30 folhas: 100 a 33 conjuntos (papel comoutro formato)
Com Formatos Mistos:
• 2 a 30 folhas: 50 conjuntos (A3 /A4 , B4 JIS/B5 JIS , 11 × 17 /81/2 × 11 )
2. Impressão
42

Unidade de furação
Formatos de papel para otipo 2 e 4 furos: 2 furos
Formato standard:
: A3, B4 JIS, A4, B5 JIS, 11 × 17, 81/2 × 14, 81/2 × 11, 11 ×14, 10 × 15, 71/4 × 101/2, 8 × 13, 81/2 × 13, 81/4 × 13, 81/4× 14, 8 × 101/2, 8 × 10, 11 × 15, 10 × 14
: A4, B5 JIS, A5, 8 × 101/2, 81/2 × 11, 71/4 × 101/2
Formato personalizado:
• Vertical: 100,0 a 305,0 mm (3,94 a 12,00 polegadas)
• Horizontal: 148,0 a 600,0 mm (5,83 a 23,62 polegadas)
Formatos de papel para otipo 2 e 4 furos: 4 furos
Formato standard:
: A3, B4 JIS, 11 × 17, 11 × 15, 11 × 14
: A4, B5 JIS, 8 × 101/2, 81/2 × 11, 71/4 × 101/2
Formato personalizado:
• Vertical: 255,0 a 305,0 mm (10,04 a 12,00 polegadas)
• Horizontal: 148,0 a 600,0 mm (5,83 a 23,62 polegadas)
Formatos de papel para otipo 4 furos: 4 furos
Formato standard:
: A3, B4 JIS, 11 × 17, 11 × 14, 10 × 15, 11 × 15, 10 × 14
: A4, B5 JIS, 81/2 × 11, 71/4 × 101/2, 8 × 101/2
Formato personalizado:
• Vertical: 125,0 a 305,0 mm (4,93 a 12,00 polegadas)
• Horizontal: 148,0 a 600,0 mm (5,83 a 23,62 polegadas)
Formatos de papel para otipo de 2 e 4 furos: 2 furos
Formato standard:
: A3, B4 JIS, B5 JIS, 11 × 17, 81/2 × 14, 81/2 × 11, 11 × 14,10 × 15, 71/4 × 101/2, 8 × 13, 81/2 × 13, 81/4 × 13, 81/4 ×14, 8 × 101/2, 8 × 10, 11 × 15, 10 × 14
: A4, B5 JIS, A5, 8 × 101/2, 81/2 × 11, 71/4 × 101/2
Formato personalizado:
• Vertical: 100,0 a 305,0 mm (3,94 a 12,00 polegadas)
• Horizontal: 148,0 a 600,0 mm (5,83 a 23,62 polegadas)
Especificações do Papel
43

Formatos de papel para otipo de 2 e 3 furos: 3 furos
Formato standard:
: A3, B4 JIS, 11 × 17, 11 × 15, 10 × 14, 11 × 14, 10 × 15
: A4, B5 JIS, 81/2 × 11, 8 × 101/2, 71/4 × 101/2
Formato personalizado:
• Vertical: 230,0 a 305,0 mm (9,06 a 12,00 polegadas)
• Horizontal: 148,0 a 600,0 mm (5,83 a 23,62 polegadas)
Gramagem do papel 60-163 g/m2 (16 lb. Bond-90 lb. Índice)
Notas sobre a espessura do papel
As tabelas abaixo definem a gramagem do papel para o menu da espessura de papel no painel decontrolo.
Espessura do papel *1 Gramagem do papel
Papel fino *2 52-59 g/m2 (14-15 lb. Bond)
Papel normal 60-81 g/m2 (16-20 lb. Bond)
EspessuraMédia 82-105 g/m2 (20-28 lb. Bond)
Papel grosso 1 106-160 g/m2 (28 lb. Bond-60 lb. Capa)
Papel grosso 2 161-216 g/m2 (60–80 lb. Capa)
*1 A qualidade de impressão diminui se o papel que está a utilizar estiver perto do limite máximo oumínimo de gramagem. Mude a definição para uma gramagem de papel mais fina ou mais grossa.*2 Dependendo do tipo de papel fino, as margens podem enrugar ou o papel pode ser alimentadoincorrectamente.
Espessura do papel para cada tipo de papel
As tabelas abaixo indicam a espessura de papel predefinida para cada tipo de papel. Aespessura do papel consoante cada tipo de papel é apresentada em Defin. papel bandeja, nomenu [Ferramentas do utilizador]. Configure a espessura do papel adequada para o tipo depapel colocado.
Para mais informações sobre como especificar a definição, consulte os Manuais do Utilizador.
2. Impressão
44

Tipo de papel Espessura predefinida do papel
P. normal, Papel reciclado, Papel de cor, P.timbrado,Papel especial 1, Papel especial 2, Papel especial 3,Papel pré-impresso, Pré-furado, Papel bond
Papel normal
Papel etiqueta Papel grosso 1
Envelope EspessuraMédia
Se seleccionar Cartolina, Acetato, Grosso: Verso ou Grosso 2: Verso como tipo de papel,"Espessura do papel" fica indisponível.
Área de Impressão
Abaixo é apresentada a área de impressão recomendada para esta impressora.
CLD001
112
3 4
5
6
1. Área de impressão
2. Sentido de alimentação
3. 1,0 a 5,0 mm (0,04 a 0,20 polegadas)
4. 0,0 a 4,0 mm (0,00 a 0,16 polegadas)
5. 0,5 a 4,0 mm (0,02 a 0,16 polegadas)
6. 0,5 a 3,5 mm (0,02 a 0,14 polegadas)
• A área de impressão pode variar dependendo do formato do papel, do idioma da cópiaimpressa e das definições do controlador da impressora.
Especificações do Papel
45

• Dependendo das definições do driver de impressão, poderá ser possível imprimir fora da área deimpressão recomendada. Contudo, o resultado final da cópia impressa poderá não ser odesejado, ou poderá ocorrer um encravamento de papel.
• Se [Impressão margem a margem] sob [Sistema] em [Funções impressora] estiver activado, asmargens esquerda, direita e inferior em relação ao sentido de alimentação da folha passam a serde 0 mm. Para mais informações sobre [Impressão margem a margem], consulte os Manuais doUtilizador.
2. Impressão
46

Colocar PapelEsta secção explica como colocar papel nas bandejas de papel.
Precauções para colocar papel
• Quando colocar papel, tenha cuidado para não prender ou ferir os dedos.
Quando colocar papel, tenha cuidado para não prender ou ferir os dedos.
• Não coloque papel acima da marca limite.
• Depois de alterar o formato do papel, certifique-se de que especifica o formato de papeladequado no menu [Defin. papel band.]. Se não o fizer, poderão ocorrer encravamentos depapel. Para mais informações, consulte os Manuais do Utilizador.
• Para evitar que várias folhas sejam alimentadas de uma só vez, folheie o papel antes de ocolocar.
• Se colocar papel quando restarem apenas algumas folhas de papel na bandeja, poderão seralimentadas várias folhas ao mesmo tempo. Retire quaisquer folhas de papel restantes, empilhe-ascom as folhas de papel novas e, em seguida, folheie a resma como um todo antes de a colocar nabandeja.
• Alise o papel engelhado ou enrolado antes de o colocar.
• Para mais informações sobre os formatos e tipos de papel disponíveis, consulte Pág. 31 "Papelsuportado para cada bandeja de entrada".
• Consoante o ambiente no qual a impressora estiver a ser utilizada, pode por vezes ouvir umligeiro ruído proveniente da movimentação do papel através da impressora. Este ruído não éindicativo de avaria.
Papel não utilizável
• Não tente imprimir em folhas agrafadas, papel de alumínio, papel químico ou qualquer tipo depapel condutor. Se o fizer, pode provocar um incêndio.
Não tente imprimir em folhas agrafadas, papel de alumínio, papel químico ou qualquer tipo de papelcondutor. Se o fizer, pode provocar um incêndio.
Colocar Papel
47

• Para evitar avarias, não utilize nenhum dos seguintes tipos de papel tratado:
• Papel para impressoras de jacto de tinta
• Papel térmico para fax
• Papel couché
• Folha de alumínio
• Papel químico
• Papel condutor
• Papel picotado
• Papel com margem
• Acetatos para impressão a cores
• Envelopes com janela
• Podem ocorrer erros se imprimir em lados que já estejam impressos. Imprima apenas em lados queainda não estejam impressos.
• Para evitar encravamentos, não utilize os seguintes tipos de papel:
• Papel enrolado, dobrado ou vincado
• Papel furado
• Papel escorregadio
• Papel rasgado
• Papel áspero
• Papel fino com pouca rigidez
• Papel com uma superfície com pó
• Mesmo os tipos de papel suportados podem provocar encravamentos de papel ou problemas senão estiverem em boas condições. (As folhas podem encravar se não tiverem sido armazenadasde forma adequada.)
• Se imprimir em papel rugoso, a imagem poderá ficar desfocada.
• Não coloque folhas que já tenham sido impressas por outra impressora.
Armazenamento de papel
Quando armazenar papel deve ter sempre em conta as seguintes precauções:
• Não armazene papel num local em que este fique directamente exposto à luz solar.
• Evite armazenar papel em áreas húmidas (humidade: 70% ou menos).
2. Impressão
48

• Armazene o papel numa superfície plana.
• Não armazene papel na vertical.
• Depois de aberto, armazene o papel dentro de sacos de plástico.
Colocar papel nas bandejas de papel
No procedimento do exemplo que se segue, é colocado papel na bandeja 2.
• Verifique se as margens do papel estão alinhadas com o lado direito.
• Faça deslizar as guias laterais até ficarem alinhadas com os lados do papel e, em seguida,bloqueie novamente as guias laterais. Se houver espaço entre as guias laterais e o papel, issopoderá causar o desalinhamento da imagem ou o enrugamento de papel fino.
• Quando colocar um número reduzido de folhas, certifique-se de que não aperta as guias lateraiscom demasiada força. Se as guias laterais ficarem demasiado encostadas ao papel, asextremidades deste podem dobrar, o papel pode ficar vincado ou encravar.
• Se a bandeja de papel for empurrada com demasiada força ao colocar no lugar, as guias lateraisda bandeja podem sair da sua posição.
1. Puxe cuidadosamente a bandeja de papel para fora até parar.
CQT346
Colocar Papel
49

2. Desbloqueie as guias laterais.
CQT349
3. Enquanto mantém premida a alavanca de desbloqueio, deslize as guias laterais parafora.
CQT350
4. Faça deslizar a guia final para fora.
1
12
CQT351
1. Aperte as alavancas de bloqueio da guia final.
2. Faça deslizar a guia final para fora.
5. Endireite o papel e coloque-o com o lado de impressão virado para cima.
Não coloque papel acima da marca limite.
2. Impressão
50

CQT352
6. Alinhe as guias traseiras e laterais cuidadosamente encostadas ao papel colocado.
CQT353
7. Volte a bloquear as guias laterais.
8. Empurre cuidadosamente a bandeja de papel para dentro até parar.
9. Verifique o formato do papel no visor.
• É possível colocar envelopes nas bandejas de papel. Os envelopes têm de ser colocados numaorientação específica. Para mais informações, consulte Pág. 62 "Colocar Envelopes".
Colocar papel na bandeja de alimentação manual
Utilize a bandeja de alimentação manual para acetatos, etiquetas autocolantes, papel vegetal e papelque não possa ser colocado nas bandejas de papel.
• O número máximo de folhas que pode colocar de uma só vez depende do tipo de papel.Coloque apenas a quantidade de papel permitida pelo espaço entre as guias de papel nabandeja de alimentação manual. Para o número máximo de folhas que é possível colocar,consulte Pág. 31 "Papel suportado para cada bandeja de entrada".
Colocar Papel
51

1. Abra a bandeja de alimentação manual.
CQT676
2. Introduza o papel com a face voltada para baixo, até ouvir o sinal sonoro.
3. Alinhe as guias do papel de acordo com o formato do papel enquanto pressiona aalavanca de bloqueio.
Se as guias não estiverem devidamente encostadas ao papel, as imagens poderão ficarinclinadas ou poderão ocorrer encravamentos de papel.
CJW014
• Quando utilizar a bandeja de alimentação manual, recomendamos que defina a direcção dopapel para .
• Alguns tipos de papel poderão não ser detectados correctamente quando colocados na bandejade alimentação manual. Se tal acontecer, retire o papel e coloque-o novamente na bandeja dealimentação manual.
• Puxe para fora o extensor da bandeja de alimentação manual ao colocar folhas com formatosuperior a A4 , 81/2 × 11 na bandeja de alimentação manual.
• Se [Tons de teclas do painel] estiver desligado, não se ouve o sinal sonoro ao introduzir o papelna bandeja de alimentação manual. Para mais informações sobre [Tons de teclas do painel],consulte os Manuais de Instruções.
• Se a impressora deixar de detectar os formatos do papel ao copiar ou imprimir, remova o papel ecoloque-o novamente.
2. Impressão
52

• O papel timbrado tem de ser colocado numa orientação específica. Para mais informações,consulte Pág. 55 "Colocar papel com orientação fixa ou papel de dois lados".
• Pode colocar envelopes na bandeja de alimentação manual. Os envelopes têm de ser colocadosnuma orientação específica. Para mais informações, consulte Pág. 62 "Colocar Envelopes".
Colocal papel na bandeja 3 (LCT)
• Quando o papel colocado no lado direito da bandeja 3 (LCT) acabar, o papel do lado esquerdoé automaticamente deslocado para a direita. Não puxe a Bandeja 3 (LCT) enquanto a mesmaestiver a deslocar o papel; aguarde até que a bandeja pare de fazer barulho.
• Para a resma direita, alinhe a margem direita do papel com a margem direita da bandeja. Para aresma esquerda, alinhe a margem esquerda do papel com a margem esquerda da bandeja.
1. Puxe a bandeja 3 (LCT) cuidadosamente até parar.
CJW320
2. Endireite o papel e coloque-o com o lado de impressão virado para cima.
Não coloque papel acima da marca limite.
• Bandeja completamente aberta
CJW016
• Metade esquerda da bandeja aberta
Colocar Papel
53

CJW017
3. Empurre cuidadosamente a bandeja de papel para dentro até parar.
• Pode colocar papel mesmo que a bandeja 3 (LCT) esteja a ser utilizada. Pode puxar a metadeesquerda da bandeja mesmo que a bandeja 3 (LCT) esteja em uso.
Colocar papel na bandeja de grande capacidade (LCT)
1. Abra a tampa direita da bandeja de grande capacidade (LCT).
CJW018
2. Coloque o papel na bandeja de papel com o lado de impressão virado para baixo eencostado ao lado esquerdo da bandeja.
Não coloque papel acima da marca limite.
2. Impressão
54

CJW019
3. Prima a tecla [Para baixo].
A base da bandeja movimenta-se para baixo.
CJW020
4. Para colocar mais papel, repita os passos 2 e 3.
5. Feche a tampa direita da bandeja de grande capacidade (LCT).
Colocar papel com orientação fixa ou papel de dois lados
Papel de orientação fixa (topo com fundo) ou de dois lados (por exemplo, papel timbrado, papelfurado ou papel copiado) poderá não imprimir correctamente, dependendo de como o papel écolocado.
Definições para Ferramentas do utilizador
Especifique [Detecção auto] ou [Ligado (sempre)] para [Definição de papel timbrado] em[Sistema] no menu Funções Impr. e coloque o papel conforme mostrado abaixo.
Para mais informações sobre as definições de papel timbrado, consulte os Manuais do Utilizador.
Orientação do papel
Os significados dos ícones são os seguintes:
Colocar Papel
55

Ícone Significado
Coloque papel com o lado impresso virado para cima.
Coloque papel com o lado impresso virado para baixo.
Lados daimpressã
oBandeja 3 (LCT) Bandejas 1-4
Bandeja degrande
capacidade(LCT)
Bandeja dealimentação
manual
Um lado
Doislados
• Para imprimir em papel timbrado quando a opção [Detecção auto] estiver especificada para[Definição de papel timbrado], tem de especificar [Papel timbrado] como tipo de papel nasdefinições do driver de impressão.
• Se um trabalho de impressão for alterado, quando já estiver em curso, de impressão de um ladopara impressão de dois lados, a impressão de um lado após a primeira cópia pode ser impressanum sentido diferente. Para assegurar que todo o papel impresso fica no mesmo sentido,especifique bandejas de entrada diferentes para a impressão de um lado e para a impressão dedois lados. Note também que a impressão de dois lados deve ser desactivada para a bandejaespecificada para a impressão de um lado.
• Para mais informações sobre como imprimir dos dois lados, consulte Pág. 59 "Imprimir emambos os lados das folhas".
2. Impressão
56

Impressão Standard
Imprimir com o Windows (PCL 6/PostScript 3)
• A predefinição é impressão em duplex. Se pretender imprimir apenas num lado, seleccione aopção [Desligado] para a impressão em duplex.
• Se enviar um trabalho de impressão via USB 2.0 enquanto a impressora estiver em modo debaixo consumo ou em modo de suspensão, é possível que apareça uma mensagem de erroquando o trabalho de impressão for concluído. Nesta situação, verifique se o documento foiefectivamente impresso.
1. Depois de criar um documento, abra a caixa de diálogo [Preferências de impressão] naaplicação nativa do documento.
Para mais informações sobre como apresentar a caixa de diálogo [Preferências de impressão],consulte Pág. 29 "Apresentar a caixa de diálogo das Preferências de Impressão numa aplicação".
2. Na lista "Tipo de trabalho:", seleccione [Impressão normal].
3. Na lista "Formato do documento:", seleccione o formato do documento que pretendeimprimir.
4. Na lista "Orientação:", seleccione [Vertical] ou [Horizontal] como a orientação dodocumento.
5. Na lista "Bandeja de entrada:", seleccione a bandeja que contém o papel no qualpretende imprimir.
Se seleccionar [Selecção automática bandeja] na lista "Bandeja de entrada:", a bandeja éautomaticamente seleccionada de acordo com o formato e tipo de papel especificados.
6. Na lista "Tipo de papel:", seleccione o tipo de papel colocado na bandeja.
7. Para imprimir várias cópias, especifique o número de conjuntos na caixa Cópias:.
8. Altere qualquer outra definição de impressão conforme necessário.
Pode configurar funções de impressão mais práticas no separador [DefiniçõesDetalhadas]. Paramais informações, consulte os Manuais do Utilizador.
9. Clique em [OK].
10. Inicie a impressão a partir da caixa de diálogo [Imprimir] da aplicação.
Impressão Standard
57

Imprimir com o Windows (PCL 5c/5e)
• A predefinição é impressão em duplex. Se pretender imprimir apenas num lado, seleccione aopção [Desligado] para a impressão em duplex.
• Se enviar um trabalho de impressão via USB 2.0 enquanto a impressora estiver em modo debaixo consumo ou em modo de suspensão, é possível que apareça uma mensagem de erroquando o trabalho de impressão for concluído. Nesta situação, verifique se o documento foiefectivamente impresso.
1. Depois de criar um documento, abra a caixa de diálogo [Preferências de impressão] naaplicação nativa do documento.
Para mais informações sobre como apresentar a caixa de diálogo [Preferências de impressão],consulte Pág. 29 "Apresentar a caixa de diálogo das Preferências de Impressão numa aplicação".
2. Na lista "Tipo de trabalho:", seleccione [Impressão normal].
3. Para imprimir várias cópias, especifique o número de conjuntos na caixa Cópias:.
4. Na lista "Orientação:", seleccione [Vertical] ou [Horizontal] como a orientação dodocumento.
5. Clique no separador [Papel].
6. Na lista "Formato do documento:", seleccione o formato do documento que pretendeimprimir.
7. Na lista "Bandeja de entrada:", seleccione a bandeja que contém o papel no qualpretende imprimir.
Se seleccionar [Selecção automática bandeja] na lista "Bandeja de entrada:", a bandeja éautomaticamente seleccionada de acordo com o formato e tipo de papel especificados.
8. Na lista "Tipo:", seleccione o tipo de papel colocado na bandeja.
9. Altere qualquer outra definição de impressão conforme necessário.
Pode configurar as funções de impressão mais úteis nos separadores do driver de impressão. Paramais informações, consulte os Manuais do Utilizador.
10. Clique em [OK].
11. Inicie a impressão a partir da caixa de diálogo [Imprimir] da aplicação.
Imprimir com Mac OS X
Siga o procedimento abaixo para imprimir utilizando o driver de impressão PostScript 3 para o MacOS X.
2. Impressão
58

1. Após criar um documento, abra a caixa de diálogo das preferências de impressão naaplicação nativa do documento.
Para mais informações sobre como visualizar o ecrã das preferências de impressão, consultePág. 30 "Apresentar o ecrã das preferências de impressão a partir de uma aplicação"
2. No menu "Paper Size:", seleccione o formato do documento a imprimir.
3. No menu "Orientation:", seleccione a orientação do documento.
4. Seleccione [Paper Feed] no menu.
5. Seleccione a bandeja que contém o papel no qual pretende imprimir.
Se seleccionar [Auto Select], a bandeja de papel é automaticamente seleccionada de acordocom o formato e tipo de papel especificado.
6. Seleccione [Printer Features] no menu.
7. No menu "Feature Sets:", seleccione o conjunto adequado de funcionalidades paravisualizar o menu "Paper Type:".
8. No menu "Paper Type:", seleccione o tipo de papel que está colocado na bandeja.
9. Para imprimir várias cópias, especifique o número de conjuntos na caixa "Copies:".
10. Seleccione a caixa de selecção [Collated].
Para algumas versões do Mac OS X, seleccione [Paper Handling] ou [Copies & Pages] no menude contexto e, em seguida, seleccione a caixa de verificação [Collate:].
11. Altere qualquer outra definição de impressão conforme necessário.
Pode configurar as funções de impressão mais úteis nos menus do driver de impressão. Para maisinformações, consulte os Manuais do Utilizador.
12. Inicie a impressão.
• Para mais informações sobre a função de agrupar, consulte os Manuais do Utilizador.
• Se a aplicação tiver a sua própria função de agrupar, desactive a função para utilizar a funçãode agrupar nesta impressora.
Imprimir em ambos os lados das folhas
Este capítulo explica como imprimir em ambos os lados de cada página com o driver de impressão.
Tipos de impressão em duplex
Pode seleccionar para que lado as páginas encadernadas abrem, especificando qual a margema encadernar.
Impressão Standard
59

Orientação Abrir para a esquerda Abrir para cima
Vertical
Horizontal
Precauções para impressão duplex
• Os tipos de papel que podem ser impressos em ambos os lados são os seguintes:
Normal (60 a 81 g/m2), Reciclado, Especial, Especial 2, Especial 3, Espessura média (82 a105 g/m2), Grosso 1 (106 a 160 g/m2), Cor, Timbrado, Pré-impresso, Pré-furado,Contínuo
• Se o documento contiver páginas com formatos de originais diferentes, podem ocorrerquebras de página.
• Para mais informações sobre como configurar a função de impressão duplex utilizando o driverde impressão PCL 6 ou o driver de impressão PostScript 3 para Windows, consulte os Manuais doUtilizador.
• Para mais informações sobre como configurar a função de impressão duplex utilizando o driverde impressão PCL 5c/5e, consulte os Manuais do Utilizador.
• Para mais informações sobre como configurar a função de impressão duplex utilizando o driverde impressão PostScript 3 para Mac OS X, consulte os Manuais do Utilizador.
Combinar Várias Páginas numa Única Página
Este capítulo explica como imprimir várias páginas numa folha. A função de impressão combinadapermite economizar papel através da impressão de várias folhas em formato reduzido numa folha.
Tipos de impressão combinada
Esta função permite imprimir 2, 4, 6, 9 ou 16 páginas a tamanho reduzido numa única folha eespecificar um padrão de ordenação das páginas para a combinação. Quando combinar 4 oumais páginas numa única folha de papel, estão disponíveis quatro padrões.
As ilustrações seguintes mostram exemplos de padrões de ordenação para combinações de 2 e 4páginas.
• 2 páginas por folha
2. Impressão
60

OrientaçãoDa esq. p/direita/De cima
p/baixoDa direita p/esq./De cima
p/baixo
Vertical
Horizontal
• 4 páginas por folha
P/ direita, parabaixo
Para baixo, p/direita
P/ esquerda, parabaixo
Para baixo, p/esquerda
Precauções para a impressão combinada
• Se o documento contiver páginas com formatos de originais diferentes, podem ocorrerquebras de página.
• Se a aplicação utilizada tiver também uma função de combinação, desactive-a. Se asfunções de combinação da aplicação e do driver estiverem ambas activadas, poderãoocorrer erros de impressão.
• Ao combinar as funções de impressão combinada e de impressão de folheto, pode imprimirvárias páginas numa única folha e encaderná-las para formar um folheto. Para maisinformações sobre a impressão de folhetos, consulte os Manuais de Utilizador.
• Para mais informações sobre como configurar a função de impressão combinada utilizando odriver de impressão PCL 6 ou o driver de impressão PostScript 3 para Windows, consulte osManuais do Utilizador.
• Para mais informações sobre como configurar a função de impressão combinada utilizando odriver de impressão PCL 5c/5e, consulte os Manuais do Utilizador.
• Para mais informações sobre como configurar a função de impressão combinada utilizando odriver de impressão PostScript 3 para Mac OS X, consulte os Manuais de Utilizador.
Impressão Standard
61

Imprimir em Envelopes
Colocar Envelopes
Este capítulo inclui várias informações e recomendações relativas aos envelopes.
• Não utilize envelopes com janela.
• Os envelopes cuja saída seja efectuada para a bandeja interna podem ser empurrados à medidaque mais envelopes sucessivos vão saindo. Se isso acontecer, remova os envelopes à medida quevão saindo.
• Folheie os envelopes antes de os colocar de modo a separá-los e evitar que colem uns aos outros.Se folhear mesmo assim não impedir que colem uns aos outros, coloque-os um a um. Tenha emconta que não é possível utilizar alguns tipos de envelope com esta impressora.
• Podem ocorrer encravamentos, dependendo do comprimento e da forma das abas.
• Apenas é possível colocar envelopes com, pelo menos, 139 mm (5,5 pol.) de largura e com asabas abertas na orientação .
• Ao colocar os envelopes, coloque-os na orientação . Se colocar os envelopes na orientação podem ficar enrugados.
• Ao colocar envelopes na orientação , coloque-os com as abas completamente abertas. Casocontrário, poderão não ser alimentados correctamente na impressora.
• Coloque os envelopes nas bandejas de papel conforme apresentado abaixo se tiverem umalargura de 139 mm (5,5 polegadas) e 148 mm (5,9 polegadas) quando as abas estão abertas:
• Alinhe os envelopes ao lado direito da bandeja de papel.
• Os envelopes podem ser alimentados incorrectamente se houver uma folga entre osenvelopes e a guia final. Se isto acontecer, introduza os envelopes novamente.
• Faça deslizar cuidadosamente a bandeja de papel para dentro da impressora até parar.
• Antes de colocar envelopes, espalme-os para tirar o ar do seu interior e alise as quatro margens.Se estiverem dobrados ou enrolados, alise a respectiva margem superior (a margem pela qualsão alimentados para o interior da impressora) passando por cima com um lápis ou com umarégua.
O método de colocação dos envelopes varia consoante a orientação dos mesmos. Certifique-se deque coloca os envelopes na orientação correcta.
2. Impressão
62

Tipos de envelopes Bandejas de papel 1-4 Bandeja de alimentação manual
Envelopes com aberturalateral
• Abas: abertas
• Fundo dos envelopes: parao lado direito da impressora
• Lado a imprimir: face viradapara cima
• Abas: abertas
• Fundo dos envelopes: parao lado esquerdo daimpressora
• Lado a imprimir: face viradapara baixo
Envelopes com aberturalateral
Não aconselhado
• Abas: fechadas
• Fundo dos envelopes: paraa traseira da impressora
• Lado a imprimir: face viradapara baixo
Quando colocar envelopes, utilize as Ferramentas do utilizador e o driver de impressão paraseleccionar "Envelope" como o tipo de papel, e especifique a espessura dos envelopes. Para maisinformações, consulte Pág. 62 "Imprimir em Envelopes", Impressora.
Para imprimir em envelopes colocados com a margem vertical encostada ao corpo da impressora,rode a imagem da impressão 180 graus utilizando o driver de impressão.
Envelopes recomendados
Para obter mais informações sobre os envelopes recomendados, contacte o revendedor local.
O formato dos envelopes que pode colocar depende da bandeja utilizada para o efeito. Paramais informações, consulte Pág. 31 "Papel suportado para cada bandeja de entrada".
• Coloque apenas um formato e tipo de envelope de cada vez.
• Não é possível utilizar a função de Duplex com envelopes.
• Para obter uma melhor qualidade, recomenda-se que defina as margens de impressão direita,esquerda, superior e inferior para, pelo menos, 150 mm (0,6 polegadas) cada.
• A qualidade de saída dos envelopes poderá não ser uniforme se partes do envelope tiveremespessuras diferentes. Imprima um ou dois envelopes para verificar a qualidade de impressão.
Imprimir em Envelopes
63

• As folhas impressas são entregues na bandeja interna, mesmo que tenha especificado umabandeja diferente.
• Alise as impressões se estas ficarem vincadas ou enroladas.
• Certifique-se de que os envelopes não estão húmidos.
• As condições de temperatura e humidade elevadas podem reduzir a qualidade de impressão efazer com que os envelopes fiquem vincados.
• Dependendo do ambiente, a impressão em envelopes poderá causar o respectivo enrolamento,mesmo quando são do tipo recomendado.
• Certos tipos de envelopes podem sair vincados, sujos ou mal impressos. Se imprimir uma corsólida num envelope, podem aparecer linhas onde as margens que se sobrepõem no envelope otornam mais grosso.
Imprimir em envelopes com o Windows (PCL 6/PostScript 3)
1. Depois de criar um documento, abra a caixa de diálogo [Preferências de impressão] naaplicação nativa do documento.
Para mais informações sobre como apresentar a caixa de diálogo [Preferências de impressão],consulte Pág. 29 "Apresentar a caixa de diálogo das Preferências de Impressão numa aplicação".
2. Na lista "Bandeja de entrada:", seleccione a bandeja de entrada onde os envelopes sãocolocados.
3. Na lista "Formato do documento:", seleccione um formato de envelope.
4. Na lista "Tipo de papel:", seleccione [Envelope].
5. Altere qualquer outra definição de impressão conforme necessário. Para maisinformações, consulte a Ajuda do driver de impressão.
6. Clique em [OK].
7. Inicie a impressão a partir da caixa de diálogo [Imprimir] da aplicação.
• Configure adequadamente as definições do papel através do driver de impressão e do painel decontrolo. Para mais informações sobre como utilizar o painel de controlo, consulte os Manuais doUtilizador.
• Os envelopes têm de ser colocados numa orientação específica. Para mais informações, consultePág. 62 "Colocar Envelopes".
2. Impressão
64

Imprimir em envelopes a partir do Windows (PCL 5c/5e)
1. Depois de criar um documento, abra a caixa de diálogo [Preferências de impressão] naaplicação nativa do documento.
Para mais informações sobre como apresentar a caixa de diálogo [Preferências de impressão],consulte Pág. 29 "Apresentar a caixa de diálogo das Preferências de Impressão numa aplicação".
2. Clique no separador [Papel].
3. Na lista "Bandeja de entrada:", seleccione a bandeja de entrada onde os envelopes sãocolocados.
4. Na lista "Formato do documento:", seleccione um formato de envelope.
5. Na lista "Tipo:", seleccione [Envelope].
6. Altere qualquer outra definição de impressão conforme necessário. Para maisinformações, consulte a Ajuda do driver de impressão.
7. Clique em [OK].
8. Inicie a impressão a partir da caixa de diálogo [Imprimir] da aplicação.
• Configure adequadamente as definições do papel através do driver de impressão e do painel decontrolo. Para mais informações sobre como utilizar o painel de controlo, consulte os Manuais doUtilizador.
• Os envelopes têm de ser colocados numa orientação específica. Para mais informações, consultePág. 62 "Colocar Envelopes".
Imprimir em envelopes com o Mac OS X
1. Após criar um documento, abra a caixa de diálogo das preferências de impressão naaplicação nativa do documento.
Para mais informações sobre como visualizar o ecrã das preferências de impressão, consultePág. 29 "Apresentar a caixa de diálogo das Preferências de Impressão numa aplicação".
2. Retire a selecção da a caixa de selecção [Two-Sided:], para desactivar a impressãoduplex.
3. No menu "Paper Size:", seleccione o formato de envelope.
4. No menu "Orientation:", seleccione a orientação do envelope.
5. Seleccione [Paper Feed] no menu.
6. Seleccione a bandeja de papel na qual os envelopes serão colocados.
7. Seleccione [Printer Features] no menu.
Imprimir em Envelopes
65

8. No menu "Feature Sets:", seleccione o conjunto adequado de funcionalidades paravisualizar o menu "Paper Type:".
9. No menu "Paper Type:", seleccione [Envelope].
10. Altere qualquer outra definição de impressão conforme necessário.
11. Inicie a impressão.
• Configure adequadamente as definições do papel através do driver de impressão e do painel decontrolo. Para mais informações sobre como utilizar o painel de controlo, consulte os Manuais doUtilizador.
• Os envelopes têm de ser colocados numa orientação específica. Para mais informações, consultePág. 62 "Colocar Envelopes".
2. Impressão
66

Guardar um Documento
Guardar um documento com o Windows
1. Depois de criar um documento, abra a caixa de diálogo [Preferências de impressão] naaplicação nativa do documento.
Para mais informações sobre como apresentar a caixa de diálogo [Preferências de impressão],consulte Pág. 29 "Apresentar a caixa de diálogo das Preferências de Impressão numa aplicação".
2. Na lista "Tipo de trabalho:", seleccione um tipo de trabalho.
• Seleccione [Impressão de teste] para guardar o documento como um ficheiro de impressãode teste.
• Seleccione [Impressão bloqueada] para guardar o documento como um ficheiro deimpressão bloqueada.
• Seleccione [Reter impressão] para guardar o documento como um ficheiro de impressãoretida.
• Estão disponíveis duas opções quando guardar um ficheiro de impressão retida:
Seleccione [Impressão guardada] para guardar o documento na impressora e imprimir maistarde utilizando o painel de controlo.
Seleccione [Guardar e Imprimir] para guardar e imprimir o documento ao mesmo tempo.
3. Clique em [Detalhes...].
4. Introduza uma ID de utilizador na caixa de selecção "ID de utilizador:".
• Quando guardar um ficheiro de Impressão bloqueada, introduza uma palavra-passe nacaixa "Password:".
• Quando guardar um ficheiro Reter impressão, especifique um nome de ficheiro e hora deimpressão conforme necessário.
Para especificar a hora em que o documento é impresso, seleccione a caixa de selecção [SetPrint Time] e, em seguida, especifique a hora.
• Quando guardar um ficheiro de Impressão guardada, especifique um nome de ficheiro epalavra-passe conforme necessário.
5. Clique em [OK].
6. Altere qualquer outra definição de impressão conforme necessário.
7. Clique em [OK].
8. Inicie a impressão a partir da caixa de diálogo [Imprimir] da aplicação.
Guardar um Documento
67

• A impressora poderá não imprimir um ficheiro de Reter impressão à hora especificada, nasseguintes condições:
• Quando a hora especificada para impressão for a mesma que a hora do relógioincorporado da impressora, a impressão poderá começar imediatamente.
• Quando a alimentação eléctrica da impressora for desligada, a impressão não irá começarmesmo que tenha chegado a hora especificada para a impressão. Para imprimir umdocumento cuja hora especificada já tenha passado, defina [Trabs. não impressos pq.equip.desligado] como [Ligado] em [Sistema], sob [Funções Impr.]. Para mais informações,consulte os Manuais do Utilizador.
• Se for apresentada uma mensagem de erro no painel de controlo, a impressão não irácomeçar mesmo que tenha chegado a hora especificada para a impressão.
• Se seleccionar [Impressão guardada (Partilhada)] ou [Guardar e Imprimir (Partilhada)] quandoum ficheiro de Impressão guardada é guardado, tanto o utilizador que criou o documento comotodos os utilizadores que tenham privilégios de impressão podem imprimir o documento a partirdo painel de controlo. Esta definição está disponível quando Autenticação do utilizador estiveractivada utilizando o controlador de impressora PCL 6. Para mais informações, consulte o Guiade Segurança.
Guardar um documento com o Mac OS X
1. Após criar um documento, abra a caixa de diálogo das preferências de impressão naaplicação nativa do documento.
Para mais informações sobre como visualizar o ecrã das preferências de impressão, consultePág. 30 "Apresentar o ecrã das preferências de impressão a partir de uma aplicação".
2. Seleccione [Job Log] no menu.
3. Introduza a ID do utilizador na caixa "User ID:", utilizando no máximo 8 caracteresalfanuméricos.
4. No menu "Job Type:", seleccione um tipo de trabalho.
• Seleccione [Impressão de teste] para guardar o documento como um ficheiro de impressãode teste.
• Seleccione [Impressão bloqueada] para guardar o documento como um ficheiro deimpressão bloqueada e, em seguida, introduza a palavra-passe na caixa "Password:".
Utilize no máximo 8 dígitos para a palavra-passe.
• Seleccione [Reter impressão] para guardar o documento como um ficheiro de impressãoretida.
Pode adicionar um nome ao documento, utilizando no máximo 16 caracteres alfanuméricos.
2. Impressão
68

Para imprimir um documento à hora especificada, seleccione a caixa de selecção [Set PrintTime].
• Quando guardar um ficheiro de Impressão guardada, estão disponíveis duas opções:
Seleccione [Impressão guardada] para guardar o documento na impressora e imprimir maistarde utilizando o painel de controlo.
Seleccione [Guardar e Imprimir] para guardar e imprimir o documento ao mesmo tempo.
Pode adicionar um nome ao documento, utilizando no máximo 16 caracteres alfanuméricos.
Pode definir uma palavra-passe para o documento, utilizando no mínimo 4 e no máximo 8dígitos.
5. Altere qualquer outra definição de impressão conforme necessário.
6. Inicie a impressão.
• A impressora poderá não imprimir um ficheiro de Reter impressão à hora especificada, nasseguintes condições:
• Quando a hora especificada para impressão for a mesma que a hora do relógioincorporado da impressora, a impressão poderá começar imediatamente.
• Quando a alimentação eléctrica da impressora for desligada, a impressão não irá começarmesmo que tenha chegado a hora especificada para a impressão. Para imprimir umdocumento cuja hora especificada já tenha passado, defina [Trabs. não impressos pq.equip.desligado] como [Ligado] em [Sistema], sob [Funções Impr.]. Para mais informações,consulte os Manuais do Utilizador.
• Se for apresentada uma mensagem de erro no painel de controlo, a impressão não irácomeçar mesmo que tenha chegado a hora especificada para a impressão.
Guardar um Documento
69

2. Impressão
70

3. Resolução de ProblemasEste capítulos apresenta soluções para problemas comuns e também explica como corrigir resultadosde impressão indesejados.
Quando São Apresentados IndicadoresEsta secção descreve os indicadores que são apresentados quando a impressora requer a intervençãodo utilizador, por exemplo, para remover encravamentos de papel, colocar mais papel ou executaroutros procedimentos.
Indicador Estado
: Indicador de encravamento depapel
Aparece quando o papel fica encravado.
Para mais informações sobre como remover papelencravado, consulte Pág. 122 "Remover PapelEncravado".
: Indicador para colocar papel Aparece quando o papel acaba.
Para mais informações sobre como colocar papel, consultePág. 47 "Colocar Papel".
: Indicador para adicionar toner Aparece quando o toner acaba.
Para mais informações sobre como adicionar toner,consulte Pág. 133 "Adicionar Toner".
: Indicador para adicionar agrafos Aparece quando os agrafos acabam.
Para mais informações sobre como adicionar agrafos,consulte Pág. 137 "Adicionar Agrafos".
: Indicador para esvaziar depósitode desperdícios do furador
Aparece quando o depósito de desperdícios do furadorestá cheio.
Para mais informações sobre como remover desperdíciosde furação, consulte Pág. 131 "Remover os Desperdíciosdo Furador".
: Indicador de pedido de assistência É apresentado quando a impressora tem uma avaria ounecessita de manutenção.
: Indicador de tampa aberta É apresentado quando uma ou mais tampas da impressoraestão abertas.
71

Quando se escuta um sinal sonoro no painelA tabela seguinte explica os vários padrões de sinais sonoros emitidos pela impressora para alertar osutilizadores sobre o estado da impressora, bem como o significado de cada padrão de sinais sonoros.
Padrão dos sinais sonoros Significado Causas
Um sinal sonoro curto Entrada de ecrã/painelaceite.
Foi premida uma tecla do ecrã ou dopainel de controlo.
Sinal sonoro curto e depoislongo
Introdução através dopainel/visor rejeitada.
Foi premida uma tecla inválida doecrã ou do painel de controlo; ou apalavra-passe introduzida estavaincorrecta.
Dois sinais sonoros longos A impressora já aqueceu. Quando a corrente é ligada ou aimpresssora sair do modo desuspensão, a impressora terminou oaquecimento e está pronta a serutilizada.
Cinco sinais sonoros longosrepetidos quatro vezes
Alerta de ocorrência É apresentada uma mensagem de errono painel de controlo se não houvernenhuma bandeja para o formato depapel seleccionado, ou se a bandejaestiver vazia.
Cinco sinais sonoros curtosrepetidos cinco vezes
Alerta de problema Houve um encravamento de papel, otoner precisa de ser reabastecido, ouocorreram outros problemas.
• Os alertas de sinal sonoro não podem ser silenciados. Se as tampas da impressora forem abertase fechadas repetidamente em pouco tempo durante um alerta que indica um encravamento depapel ou insuficiência de toner, o alerta de sinal sonoro poderá continuar mesmo que o estadonormal tenha sido retomado.
• É possível activar ou desactivar os alertas sonoros. Para mais informações sobre Tons de teclas dopainel, consulte os Manuais do Utilizador.
3. Resolução de Problemas
72

Verificar o estado e as definições daimpressoraInfoManutenção
Pode verificar os seguintes itens em [InfoManutenção]:
• Toner disponível
Indica a quantidade de toner disponível.
Sem agrafos
Indica se ainda existem agrafos.
Dep.desperd.furação cheio
Indica se o depósito de resíduos do furador está cheio.
• Bandeja de papel
Apresenta o tipo e formato de papel colocado na bandeja de papel.
Bandeja de saída cheia
Indica se a bandeja de saída está com papel a mais.
• Encravamento de papel
Apresenta o estado de encravamentos de papel e as respectivas soluções.
• Tampa aberta
Indica se uma ou mais tampas da impressora estão abertas.
Armazenamento dados
Pode verificar os seguintes itens em [Armazenamento dados]:
• Mem. dispon. no disco
Apresenta a quantidade de memória disponível no disco rígido.
• Ficheiro(s) disco rígido
Apresenta o número total de trabalhos guardados no disco rígido.
• Trabalho(s) impressão
Apresenta o número de trabalhos de "Trabalho (s) de reter impressão:", "Trabalho(s) deimpressão guardada:", "Trabalho(s) de impressão bloqueada:" e "Trabalho(s) de impressãode teste:".
Info endereço equip
Pode verificar os seguintes itens em [Info endereço equip]:
• Endereço IPv4 do equipamento
Apresenta o endereço IPv4 da impressora.
Verificar o estado e as definições da impressora
73

• Endereço IPv6 do equipamento
Apresenta o endereço IPv6 da impressora.
1. Prima a tecla [Verificar estado].
PT CQT664
2. Prima o separador [Manut/Info equip].
3. Prima cada uma das teclas e, em seguida, verifique o conteúdo.
4. Depois de verificar a informação, prima [Sair].
• [Encravamento de papel], [Sem agrafos], [Depósito de desperdícios do furador cheio], [Bandejade saída cheia] e [Tampa aberta] apenas são mostrados em [InfoManutenção] quando estes errosocorrem.
• Dependendo das definições de segurança, [Info endereço equip] poderá não ser mostrado.
• Para mais detalhes sobre como localizar e remover encravamentos, consulte Pág. 122 "RemoverPapel Encravado".
3. Resolução de Problemas
74

Quando um Indicador da Tecla [Verificarestado] AcendeSe um indicador da tecla [Verificar estado] acender, prima a tecla [Verificar estado] para apresentar oecrã [Verificar estado]. Verifique o estado da impressora no ecrã [Verificar estado].
Ecrã [Verificar estado]
1
2 43PT CQT666
1. Separador [EstadoEq/Apl]
Indica o estado da impressora.
2. Ícones do estado
Os ícones que podem ser apresentados são descritos abaixo:
: A função da impressora está a executar um trabalho.
: Ocorreu um erro na impressora.
: Ocorreu um erro na função da impressora a ser utilizada, ou a função da impressora não pode serutilizada porque ocorreu um erro na impressora.
3. Mensagens
Apresenta uma mensagem que indica o estado da impressora.
4. [Verificar]
Se ocorrer um erro, prima [Verif.] para ver mais informações.
Prima [Verif.] para apresentar uma mensagem de erro ou o ecrã da impressora. Verifique a mensagem deerro apresentada no ecrã da impressora e tome as medidas adequadas. Para mais informações sobre asmensagens de erro e respectiva soluções, consulte Pág. 85 "Quando são Visualizadas Mensagens".
A tabela seguinte descreve os problemas que fazem com que o indicador acenda:
Problema Causa Solução
Os documentos e relatóriosnão são impressos.
A bandeja de saída depapel está cheia.
Remova as impressões da bandeja.
Quando um Indicador da Tecla [Verificar estado] Acende
75

Problema Causa Solução
Os documentos e relatóriosnão são impressos.
Não há papel de cópia. Coloque papel. Para mais informaçõessobre como colocar papel, consultePág. 47 "Colocar Papel".
Ocorreu um erro. Quando uma funçãoapresenta o estado"Ocorreu erro" no ecrã[Verificar estado], isso querdizer que existe um erro.
Prima [Verif.] e, em seguida, verifiquea mensagem apresentada e tome asmedidas adequadas. Para maisinformações sobre as mensagens deerro e respectiva soluções, consultePág. 85 "Quando são VisualizadasMensagens".
A impressora não seconsegue ligar à rede.
Ocorreu um erro de rede. • Prima [Verif.] e, em seguida,verifique a mensagemapresentada e tome as medidasadequadas. Para maisinformações sobre mensagens deerro e respectivas soluções,consulte os Manuais doUtilizador.
• Certifique-se de que a impressoraestá correctamente ligada à redee que está correctamenteconfigurada. Para maisinformações sobre comoestabelecer ligação à rede,consulte os Manuais doUtilizador.
• Contacte o administrador paramais informações sobre comoefectuar a ligação à rede.
• Se o indicador permaneceraceso, mesmo após tentarresolver o problema conformeaqui descrito, contacte aassistência técnica.
3. Resolução de Problemas
76

Quando tiver problemas com a utilização daimpressoraEste capítulo descreve problemas comuns e mensagens. Se aparecerem outras mensagens, siga asinstruções visualizadas.
Problema Causas Soluções
A lâmpada permaneceacesa e a impressora nãoentra no modo desuspensão, embora tenhapremido a tecla[Poup.energia].
• A impressora está acomunicar com umequipamento externo.
• O disco rígido estáactivo.
• Verifique se a impressora está emcomunicação com oequipamento externo.
• Aguarde um momento.
O visor está desligado. A impressora encontra-seem Modo de suspensão.
Prima a tecla [Poup.energia] ou a tecla[Verificar estado] para cancelar oModo de suspensão.
Nada acontece quandoprime as teclas [Verificarestado] ou [Poup.energia].
O interruptor principal estádesligado.
Ligue o interruptor de alimentaçãoprincipal.
É mostrado "Please wait. ". Esta mensagem surgequando prime a tecla[Poup.energia].
Aguarde um momento. Se aimpressora não estiver pronta ao fimde 5 minutos, contacte a assistênciatécnica.
Aparece "Aguarde.". Esta mensagem éapresentada quando aimpressora está a aquecer.
• Aguarde até a mensagemdesaparecer. Não desligue ointerruptor de alimentaçãoenquanto a mensagem estiver aser visualizada.
• Se a impressora não estiverpronta ao fim de 5 minutos,contacte a assistência técnica.
Quando tiver problemas com a utilização da impressora
77

Problema Causas Soluções
Aparece "Aguarde.". Esta mensagem aparecequando muda o cartucho dotoner.
• Aguarde até a mensagemdesaparecer. Não desligue ointerruptor de alimentaçãoenquanto a mensagem estiver aser visualizada.
• Se a mensagem não desaparecerao fim de cinco minutos, contactea assistência técnica.
O equipamento entrainesperadamente no modode espera.
O ECO Night Sensor estáactivado e o sensor de luzdetectou um nível baixo deluz ambiente.
Altere as definições do ECO NightSensor. Para mais informações sobre oECO Night Sensor, consulte osManuais do Operador.
Aparece "Em auto-verific...". A impressora está a efectuaroperações de ajuste deimagem.
A impressora pode efectuarmanutenção periódica durante ofuncionamento. A frequência e aduração da manutenção depende dahumidade, da temperatura e dosfactores de impressão, como o númerode impressões, o formato e o tipo depapel. Aguarde até que a impressoraesteja pronta.
O ecrã de introdução docódigo de utilizador évisualizado.
Os utilizadores estãolimitados pela Autenticaçãopor código de utilizador.
Para mais informações sobre comoiniciar sessão quando Autenticaçãopor código de utilizador está activada,consulte Pág. 21 "Iniciar Sessão naImpressora".
Aparece o ecrã deautenticação.
Está definido Autenticaçãobásica, AutenticaçãoWindows, AutenticaçãoLDAP ou Autenticação ISA.
Introduza o Nome utilizador iníciosessão e a Palavra-passe de iníciosessão. Para mais informações sobre oecrã de autenticação, consultePág. 21 "Iniciar Sessão naImpressora".
Aparece a mensagem"Falhou a autenticação.".
O Nome utilizador iníciosessão ou a Palavra-passede início sessãointroduzido(a) não estácorrecto(a).
Para mais informações acerca doNome utiliz. início sessão e da Pal--passe início sessão correctos, consulteo Guia de Segurança.
3. Resolução de Problemas
78

Problema Causas Soluções
Aparece a mensagem"Falhou a autenticação.".
A impressora não consegueefectuar a autenticação.
Para mais informações acerca daautenticação, consulte o Guia deSegurança.
"Não possui privilégios parautilizar esta função."continua a ser visualizadomesmo depois de terintroduzido um nome doutilizador válido.
O utilizador com sessãoiniciada não possuipermissão para a funçãoseleccionada.
Para mais informações acerca decomo definir permissões, consulte oGuia de Segurança.
Permanece uma mensagemde erro, mesmo quando opapel encravado éremovido.
• Quando aparecer umamensagem deencravamento, esta sódesaparece depois deabrir e fechar a tampaconforme indicado.
• O papel continuaencravado na bandeja.
Remova o papel encravado e abra efeche a tampa. Para mais informaçõessobre como remover papelencravado, consulte Pág. 122"Remover Papel Encravado".
As imagens são impressasno verso do papel.
É possível que tenhacolocado o papelincorrectamente.
• Coloque papel na bandeja dopapel ou na bandeja 3 (LCT) como lado de impressão virado paracima.
• Coloque papel na bandeja degrande capacidade (LCT) ou nabandeja de alimentação manualcom o lado de impressão viradopara baixo.
Quando tiver problemas com a utilização da impressora
79

Problema Causas Soluções
Ocorrem encravamentoscom frequência.
As guias finais ou laterais dabandeja podem não estarcolocadas correctamente.
• Retire o papel encravado. Paramais informações sobre comoremover papel encravado,consulte Pág. 122 "RemoverPapel Encravado".
• Verifique se as guias laterais oufinais estão colocadascorrectamente. Verifique tambémse as guias laterais estãobloqueadas. Para maisinformações sobre a guia laterale a guia final, consulte Pág. 47"Colocar Papel".
Ocorrem encravamentoscom frequência.
A definição do formato depapel não é a correcta.
• Retire o papel encravado. Paramais informações sobre comoremover papel encravado,consulte Pág. 122 "RemoverPapel Encravado".
• Se colocar um formato de papelque não é seleccionadoautomaticamente, tem deespecificar o formato do papel nopainel de controlo. Para maisinformações sobre comoespecificar o formato de papelutilizando o painel de controlo,consulte os Manuais doUtilizador.
Ocorrem encravamentoscom frequência.
Existe um objecto estranhona bandeja do finalizador.
• Retire o papel encravado. Paramais informações sobre comoremover papel encravado,consulte Pág. 122 "RemoverPapel Encravado".
• Não coloque nada sobre abandeja do finalizador.
3. Resolução de Problemas
80

Problema Causas Soluções
Não é possível imprimir nomodo de duplex.
Seleccionou uma bandejade papel que não estádefinida para impressão emduplex.
Altere a definição de "Aplicar 2 lados"em [Definições do sistema] paraactivar a impressão em duplex para abandeja de papel. Para maisinformações sobre como definir"Aplicar 2 lados", consulte os Manuaisdo Utilizador.
Não é possível imprimir nomodo de duplex.
Seleccionou um tipo depapel que não é possívelutilizar com a impressão emduplex.
Em [Defin. papel band.], seleccioneum tipo de papel que possa serutilizado para impressão em duplex.Para mais informações sobre os tiposde papel que podem ser utilizados,consulte os Manuais do Utilizador.
É mostrado "Bandeja desaída cheia. Remova opapel.".
A bandeja de saída estácheia.
Para retomar a impressão, remova opapel da bandeja de saída. Se opapel se destina a ser entregue nabandeja de separação em espinha dofinalizador, para evitar que o papelcaia da bandeja, prima a tecla[Suspender] para suspender aimpressão e, em seguida, retire opapel. Prima [Continuar] no visor pararetomar a impressão.
É mostrado "Turn mainPower Switch off".
A impressora não encerranormalmente quando ointerruptor de alimentação édesligado e voltado a ligarde imediato.
Desligue o interruptor de alimentaçãoprincipal. Aguarde pelo menos 10segundos após a impressora terencerrado e, em seguida, volte a ligá--la.
Quando tiver problemas com a utilização da impressora
81

Problema Causas Soluções
É mostrado "A encerrar...Aguarde. O equipamentodesligaráautomaticamente.".
O procedimento deencerramento começouporque o interruptor dealimentação foi desligadoenquanto a impressora seencontrava em modo deespera ou a executar umaoperação.
Siga a mensagem que é visualizada eaguarde até que a impressora tenhaencerrado. Não desligue o interruptorde alimentação enquanto estamensagem for visualizada. Se ointerruptor de alimentação tiver sidodesligado, siga a mensagem queaparece. Para mais informações sobrecomo ligar e desligar o interruptor dealimentação, consulte Pág. 25 "Ligar/Desligar a Alimentação".
Ocorreu um erro quando olivro de endereços foialterado a partir do visor oudo Web Image Monitor.
O livro de endereços nãopode ser alterado enquantoapaga os váriosdocumentos guardados.
Aguarde um pouco e, em seguida,tente novamente a operação.
Aparece a mensagem "Oecrã principal está a serutilizado por outra função.".
A [Página principal] está aser editada por outrafunção.
Aguarde e tente criar novamente oatalho na [Página principal]novamente.
É mostrado "O tamanho dosdados de imagem não éválido. Consulte o manualpara os dados necessários.".
O tamanho dos dados daimagem não é válido.
Para mais informações sobre otamanho do ficheiro para a imagemde atalho, consulte os Manuais doUtilizador.
Aparece a mensagem "Oformato dos dados daimagem não é válido.".
O formato do ficheiro daimagem do atalho aadicionar não é suportado.
O formato do ficheiro das imagens doatalho a adicionar tem de ser JPEG.Especifique a imagem novamente.
• A utilização de papel ondulado causa frequentemente encravamentos, extremidades do papelmanchadas ou deslocamentos de posição durante a impressão com separação. Quando utilizarpapel enrolado, tente alisar o papel ou colocar o papel ao contrário na bandeja. Para alémdisso, para evitar que o papel fique enrolado deverá colocá-lo na horizontal sobre uma superfícieplana e não o deverá deixar ficar ao alto, por exemplo encostado a uma parede.
• Se não conseguir imprimir como pretende devido ao tipo de papel, formato de papel ouproblemas de capacidade de papel, utilize papel recomendado. Para mais informações sobre opapel recomendado, consulte Pág. 31 "Especificações do Papel".
3. Resolução de Problemas
82

Quando a Densidade de Imagem SofreAlteraçõesDepois de mover a impressora, de imprimir em papel grosso ou de imprimir repetidamente durantealgum tempo, pode ocorrer uma degradação da imagem. Ao efectuar o ajuste automático da imagempode repor a melhor qualidade de impressão.
1. Prima [Ajustar densidade de imagem] no ecrã [Manutenção: Imagem].
Para mais informações sobre como aceder a [Manutenção: Imagem], consulte os Manuais doUtilizador.
Prima [ ] para mudar de ecrã.
2. Prima [Mais claro] ou [Mais escuro] para ajustar a densidade de imagem e, em seguida,prima [OK].
Introduza um valor entre -3 e 3.
3. Prima a tecla [Ferr.utiliz.].
Quando a Densidade de Imagem Sofre Alterações
83

Se a Ligação USB FalharProblema Causa Solução
A impressora não éreconhecidaautomaticamente.
O cabo USB não estácorrectamente ligado.
Desligue o cabo USB e desligue ointerruptor de corrente principal. Liguenovamente o interruptor de correnteprincipal. Após a impressora se terreiniciado, ligue o cabo USBnovamente.
O Windows já configurouas definições USB.
Verifique se o computadoridentificou a impressoracomo um dispositivo nãosuportado.
Abra o Gestor de Dispositivos doWindows, em [Controladores USB(Universal Serial Bus)] e removaqualquer dispositivo em conflito. Osdispositivos em conflito têm junto a si oícone [!] ou [?]. Proceda com cuidadopara não remover acidentalmentedispositivos que são necessários. Paramais informações, consulte a Ajuda doWindows.
A impressora não detecta aligação USB mesmo quandoé introduzido um cabo USB.
Se o cabo USB for ligadoenquanto a impressora estádesligada, a impressorapoderá não detectar aligação USB.
Prima a tecla [Poup.energia] e, emseguida, desligue o cabo USB. Primanovamente a tecla [Poup.energia].Quando a impressora tiver regressadoao modo pronto, ligue novamente ocabo USB.
3. Resolução de Problemas
84

Quando são Visualizadas MensagensEste capítulo descreve as principais mensagens que são visualizadas no painel do visor e em registos erelatórios de erros impressos. Se aparecerem outras mensagens siga as respectivas instruções.
Mensagens de estado
Mensagem Estado
"Modo Hex Dump" No modo hex dump, a impressora recebe dados em formatohexadecimal. Prima [Apagar trabalho] para cancelar o modo HexDump.
"Trab suspenso." A impressão foi temporariamente suspensa porque premiu a tecla[Detalhes dos trab.] ou [Suspender].
"Offline" A impressora está offline.
"Por favor, aguarde." Esta mensagem pode ser apresentada durante 1 ou 2 segundos,enquanto a impressora está em preparação, a efectuar os ajustesiniciais ou a adicionar toner. Aguarde um momento.
"A imprimir..." A impressora está a imprimir. Aguarde um momento.
"Pronto" Esta é a mensagem predefinida de equipamento a postos. Aimpressora está pronta a ser utilizada. Não é necessária nenhumaacção.
"A apagar trabalho..." A impressora está a apagar o trabalho. Aguarde até "Pronto"aparecer no painel de controlo.
"A definir alteração..." A impressora está a alterar definições. Não é possível utilizar o painelde controlo enquanto esta mensagem for visualizada. Aguarde ummomento.
"Existem trabalhossuspensos."
A impressão foi interrompida temporariamente peloSmartDeviceMonitor for Client.
Pode retomar a impressão através de [Minha Lista de Trabalho] emSmartDeviceMonitor for Client ou através do Web Image Monitor.Para retomar a impressão através do Web Image Monitor, consulteprimeiro o seu administrador do sistema.
"Actualiz certif..." O certificado @Remote está a ser actualizado. Aguarde um momento.
Quando são Visualizadas Mensagens
85

Mensagem Estado
"Aguarda dds imp" A impressora está à espera dos próximos dados para imprimir.Aguarde um momento.
Mensagens de alerta (apresentadas no painel de controlo)
• Antes de desligar o interruptor da corrente principal, consulte Pág. 25 "Ligar/Desligar aAlimentação".
Mensagem Causa Solução
"Não é possível ligar àplaca wireless. Desligue oequipamento e verifique aplaca."
• Não inseriu a placawireless LAN quandoligou a impressora.
• A placa wireless LANfoi retirada depois de aimpressora ter sidoligada.
• As definições não sãoactualizadas apesar dea unidade serdetectada.
• Desligue o interruptor dealimentação principal ecertifique-se de que a placawireless LAN está inseridacorrectamente. Para maisinformações sobre a instalaçãoda placa, consulte os Manuais doUtilizador.
• Se a mensagem voltar aaparecer, contacte a assistênciatécnica.
"Erro: Ethernet" Ocorreu um erro nointerface Ethernet.
Desligue o interruptor de alimentaçãoprincipal e volte a ligá-lo. Se amensagem voltar a aparecer, contactea assistência técnica.
3. Resolução de Problemas
86

Mensagem Causa Solução
"Erro: Disco rígido" Ocorreu um erro no discorígido.
• Desligue o interruptor dealimentação principal e volte aligá-lo. Se a mensagem voltar aaparecer, contacte a assistênciatécnica.
• Se o disco rígido foi instalado porsi, poderá não estarcorrectamente instalado.Certifique-se de que estácorrectamente instalado. Paramais informações sobre comoinstalar a unidade, consulte osManuais do Utilizador.
"Erro: Interface" Ocorreu um erro na placade interface IEEE 1284.
• Desligue o interruptor dealimentação e, em seguida,certifique-se de que a placa IEEE1284 está correctamenteintroduzida. Para maisinformações sobre a instalaçãoda placa, consulte os Manuais doUtilizador.
• Se a mensagem voltar aaparecer, contacte a assistênciatécnica.
"Erro: USB" Ocorreu um erro nointerface USB.
Desligue o interruptor de alimentaçãoprincipal e volte a ligá-lo. Se amensagem voltar a aparecer, contactea assistência técnica.
Quando são Visualizadas Mensagens
87

Mensagem Causa Solução
"Erro Hardware: Placawireless"
É possível aceder à placawireless LAN, mas foidetectado um erro.
• Desligue o interruptor dealimentação principal ecertifique-se de que a placawireless LAN está inseridacorrectamente. Para maisinformações sobre a instalaçãoda placa, consulte os Manuais doUtilizador.
• Se a mensagem voltar aaparecer, contacte a assistênciatécnica.
"S/papel em n. Coloquepapel do seguinte formato etipo. Para cancelar otrabalho actual, prima[Apagar trabalho]."
("n" é um número.)
As definições do driver deimpressão estão incorrectasou a bandeja não contémpapel do formatoseleccionado no driver daimpressora.
Verifique se as definições do driver deimpressão estão correctas e coloquepapel do formato seleccionado nodriver de impressão na bandeja deentrada de papel. Para maisinformações sobre como alterar oformato do papel, consulte Pág. 47"Colocar Papel".
"Band s/form+papelespecificado. Use outraband. ou form+tipo abaixo."
As definições do driver deimpressão estão incorrectasou a bandeja não contémpapel do formato ou tiposeleccionado no driver deimpressão.
• Verifique se as definições dodriver de impressão estãocorrectas e coloque papel doformato seleccionado no driverde impressão na bandeja deentrada de papel. Para maisinformações sobre como colocarpapel, consulte Pág. 47 "ColocarPapel".
• Seleccione a bandejamanualmente para continuar aimpressão ou cancelar umtrabalho de impressão. Para maisinformações sobre comoseleccionar manualmente abandeja ou cancelar um trabalhode impressão, consulte osManuais do Utilizador.
3. Resolução de Problemas
88

Mensagem Causa Solução
"Não corresp.form.pap.nSel nv band ou use tp pplseg."
("n" é um nome debandeja.)
O formato do papel nabandeja não correspondeao formato de papelespecificado no driver deimpressão.
Seleccione uma bandeja que contémpapel com o mesmo formato que oformato de papel especificado.
"Problema: Erro de fonte daimpressora"
Ocorreu um erro nasdefinições dos tipos de letra.
Contacte a assistência técnica.
"Os ficheiros seleccionadoscontêm ficheiros semprivilégios de acesso. Só osficheiros com privilégios deacesso serão apagados."
Tentou apagar ficheiros semter autoridade para o fazer.
Para verificar as suas permissões deacesso a documentos guardados oupara apagar um documento que nãotem permissão para apagar, consulteo Guia de Segurança.
"Não pode definir a mesmabandeja de papel parafolhas corpo e separadores([Designar]). Verifique asdefinições."
A bandeja seleccionadapara outras páginas é amesma que a dosseparadores.
Apague o trabalho. Certifique-se deque a bandeja que seleccionou paraseparadores não está a fornecer papelpara outras páginas.
"Não possui privilégios parautilizar esta função."
O utilizador com sessãoiniciada não possuipermissão para a funçãoseleccionada.
Para mais informações acerca decomo definir permissões, consulte oGuia de Segurança.
Mensagens durante a impressão directa a partir de um dispositivo de memória
Mensagem Causas Soluções
"Não foi possível aceder aodispositivo de memóriaespecificado."
O dispositivo de memóriautilizado não consegue seridentificado.
Para mais informações sobre osdispositivos de memória recomendadospara a função de impressão directa apartir de dispositivos de memória,contacte o seu representante deassistência técnica. Dispositivos dememória flash USB com função deprotecção por palavra-passe ou outrasfunções de segurança poderão nãofuncionar correctamente.
Quando são Visualizadas Mensagens
89

Mensagem Causas Soluções
"Excedido valor limite p/tamanho total de dados dosficheiros seleccionados.Não pode seleccionar maisficheiros."
• O tamanho do ficheiroseleccionado excede 1GB.
• O tamanho total dosficheiros seleccionadosexcede 1 GB.
Não é possível imprimir ficheiros ougrupos de ficheiros com mais de 1 GB.
• Quando o tamanho total dosvários ficheiros seleccionadosexceder 1 GB, seleccione osficheiros em separado.
• Quando o tamanho do ficheiroseleccionado excede 1 GB,imprima utilizando outra funçãoque não a de impressão directa apartir de dispositivos de memória.
Não é possível seleccionar ficheiros deformatos diferentes simultaneamente.
Mensagens de alerta (impressas em registos e relatórios de erros)
Este capítulo explica causas prováveis e possíveis soluções para mensagens de erro que sejamimpressas em registos ou relatórios de erro.
Mensagem Causa Solução
"84: Erro" Não existe área de trabalhodisponível para oprocessamento da imagem.
• Em [Funções Impr.], em [Sistema],defina [Utilização da memória]para [Prioridade de fonte].
• Diminua o número de ficheirosenviados para a impressora ouinstale um módulo SDRAMopcional. Para mais informaçõessobre a instalação do móduloSDRAM, consulte os Manuais doUtilizador.
3. Resolução de Problemas
90

Mensagem Causa Solução
"85: Erro" A biblioteca de gráficosespecificada não estádisponível.
• Verifique se os dados são válidos.
• Diminua o número de ficheirosenviados para a impressora ouinstale um módulo SDRAMopcional. Para mais informaçõessobre a instalação do móduloSDRAM, consulte os Manuais doUtilizador.
"86: Erro" Os parâmetros do códigode controlo são inválidos.
Verifique as definições de impressão.
"91: Erro" Devido a um erro decomando, a impressão foicancelada pela função decancelamento automáticode trabalho.
Verifique se os dados são válidos.
"92: Erro" A impressão foi canceladaporque foi seleccionado[Apagar trab.] ou foipremida a tecla [Suspender]no painel de controlo daimpressora.
Se necessário, efectue novamente aoperação de impressão.
"98: Erro" A impressora não conseguiuaceder correctamente aodisco rígido.
Desligue o interruptor de alimentaçãoprincipal e volte a ligá-lo. Se amensagem aparecer frequentemente,contacte a assistência técnica.
"Livro de endereços a serusado por outra função. Aautenticação falhou."
A impressora não podeefectuar a autenticaçãoporque o Livro deendereços está a serutilizado por outra função.
Aguarde um pouco e, em seguida,tente novamente a operação.
"Falhou o registoautomático das informaçõesdo utilizador."
Falhou o registo automáticoda informação paraAutenticação LDAP ouAutenticação Windowsporque o livro de endereçosestá cheio.
Para mais informações acerca doregisto automático da informação doutilizador, consulte o Guia deSegurança.
Quando são Visualizadas Mensagens
91

Mensagem Causa Solução
"O código de classificaçãoestá incorrecto."
O código de classificaçãonão foi introduzido ou ocódigo de classificação nãofoi introduzidocorrectamente.
Introduza o código de classificaçãocorrecto.
"O código de classificaçãoestá incorrecto."
O código de classificaçãonão é suportado pelo driverde impressão.
Seleccione Opcional para o código declassificação. Para mais informaçõessobre como especificar as definiçõesdo código de classificação, consulte osManuais do Utilizador.
"Agrupar foi cancelado." A função Agrupar foicancelada.
Diminua o número de ficheirosenviados para a impressora ou instaleum módulo SDRAM opcional. Paramais informações sobre a instalaçãodo módulo SDRAM, consulte osManuais do Utilizador.
"Erro de comando" Ocorreu um erro decomando RPCS.
Certifique-se de que a comunicaçãoentre o dispositivo e a impressora estáa funcionar correctamente.
"Erro dos dadoscompactados."
A impressora detectoudados compactadoscorrompidos.
• Verifique a ligação entre ocomputador e a impressora.
• Certifique-se de que o programaque utilizou para compactar osdados está a funcionarcorrectamente.
"Erro no armazenamento dedados."
Tentou imprimir um ficheirode impressão de teste,impressão bloqueada,impressão retida ouimpressão guardadaenquanto o disco rígido nãoestava instalado.
O disco rígido é necessário durante aimpressão de um ficheiro de impressãode teste, impressão bloqueada,impressão retida ou impressãoguardada.
Se a mensagem for visualizada apósinstalar o disco rígido, contacte aassistência técnica.
3. Resolução de Problemas
92

Mensagem Causa Solução
"Duplex foi cancelado." A impressão no modo deduplex foi cancelada.
• Seleccione o formato de papeladequado para a função deduplex. Para mais informaçõessobre o formato do papel,consulte Pág. 31 "Papelsuportado para cada bandeja deentrada".
• Altere a definição de "Aplicar 2lados" em [Definições do sistema]para activar a impressão emduplex para a bandeja de papel.Para mais informações sobrecomo definir "Aplicar 2 lados",consulte os Manuais doUtilizador.
"Ocorreu um erro." Ocorreu um erro de sintaxe,etc.
Verifique se o ficheiro PDF é válido.
"Ocorreu erro. Trabalhoimpresso c/ definiçõesalteradas ou cancelado."
Ocorreu um erro durante aimpressão mas foi ignorado.
Verifique se os dados são válidos.
"Excedido o n.º máx. deficheiros a imprimir paratrabalhos temporários/guardados."
Ao imprimir um ficheiro deimpressão de teste,impressão bloqueada,impressão retida ouimpressão guardada, foiexcedido o número máximode ficheiros.
Apague os ficheiros desnecessáriosguardados na impressora.
"Excedido n.º máx deficheiros (auto)."
Ao utilizar a função deguardar o trabalho comerro para guardar trabalhosde impressão normal comoficheiros de impressãoretida, a capacidademáxima de armazenamentode ficheiros ou de gestão(automática) de ficheiros deimpressão retida foiexcedida.
Apagar ficheiros de impressão retida(automaticamente) ou ficheirosdesnecessários guardados naimpressora.
Quando são Visualizadas Mensagens
93

Mensagem Causa Solução
"Excedido o n.º máx. depáginas a imprimir paratrabalhos temporários/guardados."
Ao imprimir um ficheiro deimpressão de teste,impressão bloqueada,impressão retida ouimpressão guardada, foiexcedida capacidademáxima de páginas.
• Apague os ficheirosdesnecessários guardados naimpressora.
• Reduza o número de páginas aimprimir.
"Excedido n.º máx. páginas.Agrupar não concluído."
O número de páginasexcede o número máximode folhas que pode utilizarcom Agrupar.
Reduza o número de páginas aimprimir.
"Excedido o n.º máx depáginas (auto)."
Ao utilizar a função deguardar trabalho com erropara guardar trabalhos deimpressão normal comoficheiros de impressãoretida, a capacidademáxima de páginas foiexcedida.
• Apague os ficheirosdesnecessários guardados naimpressora.
• Reduza o número de páginas aimprimir.
"Atingiu o limite atribuídop/ volumes de utilizaçãopara impressão. Trab.cancelado."
Foi excedido o número depáginas que o utilizadortem permissão paraimprimir.
Para mais informações acerca de Limitvolumes utiliz impr, consulte o Guia deSegurança.
"Não foi possível obtersistema de ficheiros."
Não foi possível efectuar aimpressão directa de PDFporque não foi possívelobter o ficheiro do sistema.
Desligue o interruptor de alimentaçãoprincipal e volte a ligá-lo. Se amensagem voltar a aparecer, contactea assistência técnica.
"O sistema de ficheiros estácheio."
O ficheiro PDF não pode serimpresso porque acapacidade do sistema deficheiros está cheia.
Apague do disco rígido todos osficheiros desnecessários ou reduza otamanho dos ficheiros enviados para aimpressora.
3. Resolução de Problemas
94

Mensagem Causa Solução
"Disco rígido cheio." O disco rígido ficou cheiodurante a impressão de umficheiro de impressão deteste, impressão bloqueada,impressão retida ouimpressão guardada.
• Apague os ficheirosdesnecessários guardados naimpressora.
• Reduza o tamanho dos dados doficheiro de impressão de teste,impressão bloqueada, impressãoretida ou impressão guardada.
"Disco rígido cheio." Durante a impressão com odriver de impressãoPostScript 3, a capacidadedo disco rígido para tiposde letra e formulários foiexcedida.
Apague os formulários ou tipos de letradesnecessários registados naimpressora.
"Disco rígido cheio. (Auto)" O disco rígido ficou cheioao utilizar a função deguardar trabalho com erropara guardar trabalhos deimpressão normal comoficheiros de impressãoretida.
• Apague os ficheirosdesnecessários guardados naimpressora.
• Reduza o tamanho dos dados doficheiro de impressão temporárioe/ou do ficheiro de impressãoguardada.
"Sobrecarga memória E/S." Ocorreu um erro desobrecarga da memória deentrada.
• Em [Funções Impr.], em [Sistema],defina [Utilização da memória]para [Prioridade de fonte].
• Em [Funções Impr.] em[Controladora], seleccione[Memória E/S] e defina otamanho de memória intermédiamáximo para um valor maior.
• Reduza o número de ficheirosenviados para a impressora.
Quando são Visualizadas Mensagens
95

Mensagem Causa Solução
"As informações paraautenticação do utilizadorjá foram registadas paraoutro utilizador."
O nome de utilizador paraa Autenticação LDAP ouAutenticação ISA já foiregistado num servidordiferente com uma IDdiferente e ocorreu umaduplicação do nome deutilizador devido a umacomutação de domínios(servidores), etc.
Para mais informações acerca daAutenticação do Utilizador, consulte oGuia de Segurança.
"Memória insuficiente" Ocorreu um erro dealocação da memória.
PCL 5 / PostScript 3
Seleccione uma resolução inferiorno driver de impressão. Para maisinformações sobre como alterar adefinição da resolução, consulte aAjuda do driver de impressão.
PCL 6
Seleccione uma resolução inferiorno driver de impressão. Para maisinformações sobre como alterar adefinição da resolução, consulte aAjuda do driver de impressão.
No separador[DefiniçõesDetalhadas] do driverde impressão, clique em[Qualidade de impressão] em"Menu:" e, em seguida,seleccione [Grelha] na lista"Vector/Raster:". Em algunscasos, demorará bastante tempoa concluir um trabalho deimpressão.
• Instale o módulo SDRAMopcional. Para mais informaçõessobre a instalação do móduloSDRAM, consulte os Manuais doUtilizador.
3. Resolução de Problemas
96

Mensagem Causa Solução
"Erro de acesso à memória" Ocorreu um erro dealocação da memória.
Desligue o interruptor de alimentaçãoprincipal e volte a ligá-lo. Se amensagem voltar a aparecer, instale ousubstitua a RAM. Para maisinformações sobre a instalação domódulo SDRAM, consulte os Manuaisdo Utilizador.
"O servidor não responde.Falhou a autenticação."
Ocorreu um tempo deespera excedido durante aligação ao servidor paraAutenticação LDAP ouAutenticação Windows.
Verifique o estado do servidor.
"Bandeja de saídaalterada."
A bandeja de saída depapel foi alterada porque oformato do papel dabandeja de saída de papelespecificada é limitado.
Especifique a bandeja de saída depapel adequada.
"Erro de impressão." As imagens forameliminadas durante aimpressão.
Seleccione uma resolução inferior nodriver de impressão. Para maisinformações sobre como alterar adefinição da resolução, consulte aAjuda do driver de impressão.
"Não foram definidosprivilégios impr p/documento."
O documento PDF quetentou imprimir não possuipermissões de impressão.
Contacte o proprietário do documento.
"Furar cancelado." A furação das impressõesfoi cancelada.
Verifique a orientação do papel, aorientação da impressão e a posiçãodo furo. Determinadas definiçõespodem produzir resultados deimpressão que podem não ser osesperados.
"A recepção de dadosfalhou."
A recepção de dados foicancelada.
Reenvie os dados.
Quando são Visualizadas Mensagens
97

Mensagem Causa Solução
"O formato de papelseleccionado não ésuportado. O trabalho foicancelado."
A operação Apag.Trab éefectuada automaticamentese o formato do papelespecificado estiverincorrecto.
Especifique o formato do papelcorrecto e imprima o ficheironovamente.
"O envio de dados falhou." A impressora recebeu umcomando para parar atransmissão a partir dodriver de impressão.
Verifique se o computador está afuncionar correctamente.
"Agrafar cancelado." A impressão dos trabalhosde agrafagem foicancelada.
Verifique a orientação do papel, aquantidade de papel, a orientação daimpressão e a posição de agrafagem.Determinadas definições podemproduzir resultados de impressão quepodem não ser os esperados.
"Trabalho de impressãocancelado porque não foipossível guardar ficheiro(s)de captura: Excedidamemória máx."
O disco rigído ficou cheioapós guardar um ficheiro.
Reduza o tamanho do ficheiro a serenviado.
"O tipo de papelseleccionado não ésuportado. O trabalho foicancelado."
A operação Apag.Trab éefectuada automaticamentese o tipo do papelespecificado estiverincorrecto.
Especifique o tipo do papel correcto eimprima o ficheiro novamente.
"Ocorreu um erro deprevenção contra cópia nãoautorizada. Trabalhocancelado."
O campo [Introduzir textodo utilizador:] no ecrã[Detalhes do padrão deprevenção contra cópianão autorizada] está embranco.
PCL 6 / PostScript 3
No separador[DefiniçõesDetalhadas] do driverde impressão, clique em [Efeitos]em "Menu:". Seleccione[Prevenção contra cópia nãoautorizada] e clique [Detalhes]para visualizar [Detalhes dopadrão de prevenção contracópia não autorizada]. Introduzatexto em [Introduzir texto doutilizador:].
3. Resolução de Problemas
98

Mensagem Causa Solução
"Ocorreu um erro deprevenção contra cópia nãoautorizada. Trabalhocancelado."
A resolução está definidapara um valor inferior a600 dpi quando especificar[Prevenção contra cópianão autorizada].
No driver de impressão, configure aresolução para 600 dpi ou superior oucancele a selecção [Prevenção contracópia não autorizada].
"Erro de tipo de papel doutilizador"
A impressora nãoreconhece o tipo de papelespecificado utilizando odriver de impressão.
Certifique-se de que a impressora estácorrectamente ligada à rede e que acomunicação bidireccional estáactivada. Se o problema continuar,verifique as definições do tipo de papelde utilizador da impressora. Para maisinformações, consulte os Manuais doUtilizador.
"Não possui privilégio parautilizar esta função. Otrabalho foi cancelado."
O Nome utilizador iníciosessão ou a Palavra-passede início sessãointroduzido(a) não estácorrecto(a).
Verifique se o nome de utilizador deinício de sessão e a palavra-passe deinício de sessão estão correctos.
"Não possui privilégio parautilizar esta função. Otrabalho foi cancelado."
O nome de utilizadorintroduzido não tempermissão para a funçãoseleccionada.
Para mais informações acerca de comodefinir permissões, consulte o Guia deSegurança.
"Não possui privilégiospara utilizar esta função. Aoperação foi cancelada."
O utilizador com sessãoiniciada não tem osprivilégios para registarprogramas ou alterar asdefinições da bandeja depapel.
Para mais informações acerca de comodefinir permissões, consulte o Guia deSegurança.
Quando são Visualizadas Mensagens
99

Mensagens durante a impressão directa a partir de um dispositivo de memória
Mensagem Causas Soluções
"99: Erro" Não foi possível imprimirestes dados. Os dadosespecificados estãocorrompidos ou não sãosuportados pela função deimpressão directa a partirde dispositivos de memória.
Verifique se os dados são válidos. Paramais informações sobre os tipos dedados suportados pela função deimpressão directa a partir dedispositivos de memória, consulte osManuais do Utilizador.
Se a impressão não iniciar, contacte a assistência técnica.
• Os conteúdos de erro podem ser impressos na Folha configuração. Verifique a Folhaconfiguração em conjunto com o registo de erro. Para mais informações sobre como imprimir aPágina de configuração, consulte os Manuais do Utilizador.
3. Resolução de Problemas
100

Verificar o Registo de ErrosSe não puderem ser guardados ficheiros devido a erros de impressão, identifique a causa do erroconsultando o registo de erros no painel de controlo.
• Os 30 erros mais recentes ficam guardados no registo de erro. Se for acrescentado um novo erroquando já existirem 30 erros guardados, o erro mais antigo será apagado. No entanto, o erromais antigo não é apagado se pertencer a um dos seguintes trabalhos de impressão: erro deimpressão de teste, impressão bloqueada, impressão retida ou impressão guardada. O erro éguardado em separado até o número de erros atingir os 30.
• Se o interruptor de alimentação for desligado, o registo é apagado.
• Não é possível visualizar o [Registo de erros] no Ecrã simplificado.
1. Prima o ícone [Impressora] no [Ecrã principal].
Para mais informações sobre como utilizar utilizar o [Ecrã principal], consulte Pág. 14 "Comoutilizar o [Ecrã principal]".
2. Prima [Outras funç.].
3. Prima [Registo de erro].
4. Seleccione o registo de erros que pretende verificar e, em seguida, prima [Detalhes].
Verificar o Registo de Erros
101

Quando não Consegue ImprimirProblema Causa Solução
A impressão não inicia. A alimentação estádesligada.
Para mais informações sobre comoligar a alimentação principal, consultePág. 25 "Ligar/Desligar aAlimentação".
A impressão não inicia. A causa é apresentada noecrã do painel de controlo.
Verifique a mensagem de erro ou oestado de aviso no painel do visor etome as medidas necessárias. Paramais informações sobre soluções,consulte Pág. 85 "Quando sãoVisualizadas Mensagens".
A impressão não inicia. O cabo de interface nãoestá correctamente ligado.
Para mais informações sobre comoligar correctamente os cabos deinterface, consulte os Manuais doUtilizador.
A impressão não inicia. Não está a ser utilizado ocabo de interfaceadequado.
O tipo de cabo de interface a utilizardepende do computador. Certifique-sede que utiliza o cabo correcto. Se ocabo estiver danificado ou gasto,substitua-o. Para mais informaçõessobre o cabo de interface, consulte osManuais do Utilizador.
A impressão não inicia. O cabo de interface foiligado depois de aimpressora ter sido ligada.
Ligue o cabo de interface antes deligar o interruptor de correnteprincipal.
3. Resolução de Problemas
102

Problema Causa Solução
A impressão não inicia. Se a impressora utilizarwireless LAN, aimpossibilidade de imprimirpode resultar de um sinalwireless fraco.
Verifique o estado do sinal de rádio dowireless LAN em [Definições dosistema]. Se a qualidade do sinal nãofor satisfatória, desloque a impressorapara um local onde as ondas de rádiopossam passar, ou retire objectos quepossam causar interferências.
Só pode verificar o estado do sinal seutilizar o wireless LAN em modo deinfra-estrutura. Para mais informaçõessobre o estado do sinal de rádio dowireless LAN, consulte os Manuais doUtilizador.
A impressão não inicia. Se a impressora utilizarwirelessLAN(IEEE802.11g/b),pode haver interferência nascomunicações da wirelessLAN causadas pordispositivos como por ex.microondas, telemóvel,equipamento industrial,instrumentos científicos ouinstrumentos médicos queutilizem a mesma frequênciae que estejam localizadosnas proximidades.
Desligue a alimentação eléctrica domicroondas, telemóvel, equipamentoindustrial, instrumentos científicos ouinstrumentos médicos que utilizem amesma frequência e, em seguida, tenteimprimir novamente. Se a impressãofor bem sucedida, desloque oequipamento para um local onde nãohaja interferências.
A impressão não inicia. Se a impressora utilizarwireless LAN, as definiçõesSSID poderão não estarcorrectas.
Certifique-se de que as definiçõesSSID são correctas, utilizando o painelde controlo da impressora. Para maisinformações sobre Definição SSID,consulte os Manuais do Utilizador.
Quando não Consegue Imprimir
103

Problema Causa Solução
A impressão não inicia. Se a impressora utilizarwireless LAN, o endereçoMAC do destinatário podeestar a impedir acomunicação com o pontode acesso.
Verifique as definições do ponto deacesso quando utilizar o modo deinfra-estrutura. Dependendo do pontode acesso, o acesso do cliente podeestar a ser filtrado pelo endereçoMAC. Certifique-se também de quenão há problemas na transmissãoentre o ponto de acesso e os clientesligados por cabo, bem como entre oponto de acesso e os clientes ligadospor wireless.
A impressão não inicia. O interface wireless LANnão está a funcionar.
Certifique-se de que o LED cor-de--laranja está aceso e que o LED verdeestá aceso ou intermitente durante atransmissão.
A impressão não inicia. O Nome utiliz. início sessão,a P-passe início de sessãoou a Chave encriptaçãodriver estão incorrectos.
Verifique o Nome utiliz. início sessão,a P-passe início de sessão e a Chaveencriptação driver.
A impressão não inicia. Foi definida a encriptaçãoavançada através dafunção SegurançaAvançada.
Verifique as definições da funçãoSegurança avançada. Para maisinformações sobre as definições dafunção Segurança avançada, consulteo Guia de Segurança.
[Impr. Lista/Teste] estádesactivada.
Pode ter ocorrido um erromecânico.
Contacte a assistência técnica.
3. Resolução de Problemas
104

Problema Causa Solução
A impressão não inicia seutilizar wireless LAN amplano Modo Ad-hoc.
Não está definido o Modode comunicação correcto.
• Desligue o interruptor dealimentação principal e volte aligá-lo. Para mais informaçõessobre como ligar e desligar aalimentação principal, consultePág. 25 "Ligar/Desligar aAlimentação".
• Mude o [Modo de comunicação]em [Definições do sistema] para[Modo 802.11 Ad-hoc] e, emseguida, seleccione [Deslig] para[Método de segurança]. Paramais informações sobre o Modode comunicação, consulte osManuais do Utilizador.
Se a impressão não iniciar, contacte a assistência técnica.
Quando o indicador de recepção de dados não acende ou intermitente
Quando o indicador de recepção de dados não acende ou intermitente após iniciar um trabalho deimpressão, os dados não são enviados para a impressora.
Quando a impressora está ligada ao computador através do cabo de interface
Certifique-se de que a definição da porta de impressão está correcta. Quando a ligação for feitautilizando um interface paralelo, ligue utilizando LPT1 ou LPT2.
1. Abra a caixa de diálogo das propriedades da impressora e, de seguida, clique noseparador [Portas].
Para mais informações sobre como visualizar a caixa de diálogo das características daimpressora, consulte "Visualizar as Propriedades do Controlador da Impressora com oWindows".
2. Na lista [Imprimir na(s) seguinte(s) porta(s)], certifique-se de que está seleccionadaa porta correcta.
Ligação de rede
Para mais informações sobre a ligação em rede, contacte o seu administrador de rede.
Quando não Consegue Imprimir
105

Outros Problemas de ImpressãoEste capítulo explica causas prováveis e possíveis soluções para problemas que podem ocorrerquando imprimir a partir de um computador.
Quando não conseguir imprimir com nitidez
Problema Causas Soluções
A imagem impressa estámanchada.
Não foram configuradasdefinições para papelgrosso para imprimir empapel grosso na bandeja dealimentação manual.
PCL 5e
No separador [Papel] do driverde impressão, seleccione[Bandeja alimentação manual]na lista "Bandeja de entrada:".Em seguida, na lista "Tipo:",seleccione um tipo de papeladequado.
PCL 6 / PostScript 3
No separador[DefiniçõesDetalhadas] do driverde impressão, clique em [Papel]sob "Menu:" e, em seguida,seleccione [B AlimManual] nalista "Bandeja de entrada:". Emseguida, na lista "Tipo de papel:",seleccione um tipo de papeladequado.
As imagens impressascontêm manchas ouirregularidades.
O papel está húmido. Utilize papel que tenha sido guardadoà temperatura e nas condições dehumidade recomendadas. Para maisinformações sobre a forma correcta dearmazenar papel, consulte Pág. 48"Armazenamento de papel".
As imagens impressascontêm manchas ouirregularidades.
A impressora não seencontra numa superfícienivelada.
A impressora tem de ser colocadanuma superfície estável e nivelada.Verifique o ambiente da impressora eseleccione uma localizaçãoadequada. Para mais informaçõessobre o ambiente da impressora,consulte os Manuais do Utilizador.
3. Resolução de Problemas
106

Problema Causas Soluções
As imagens impressascontêm manchas ouirregularidades.
O papel está enrugado,dobrado ou tem manchas.
Alise as rugas ou substitua o papel.Para mais informações sobre papel,consulte Pág. 31 "Especificações doPapel".
A imagem impressa estáesbatida em toda a página.
O papel está húmido. Utilize papel que tenha sido guardadoà temperatura e nas condições dehumidade recomendadas. Para maisinformações sobre a forma correcta dearmazenar papel, consulte Pág. 48"Armazenamento de papel".
A imagem impressa estáesbatida em toda a página.
O papel não é adequado.Imprimir em papel ásperoou tratado pode resultarnuma imagem de impressãoesbatida.
Utilize o papel recomendado. Paramais informações sobre o papelrecomendado, consulte Pág. 31"Especificações do Papel".
A imagem impressa estáesbatida em toda a página.
Se [Ligado] estiverseleccionado na lista"Poupança de toner:" dasdefinições do driver deimpressão, toda a páginaficará esbatida quando forimpressa.
PCL 5e
No separador [Qualidade deimpressão] do driver deimpressão, seleccione[Desligado] na área "Poupançade toner".
PCL 6 / PostScript 3
No separador[DefiniçõesDetalhadas] do driverde impressão, clique em[Qualidade impr.] sob "Menu:" e,em seguida, seleccione [Off] nalista "Poupança de toner:".
Outros Problemas de Impressão
107

Problema Causas Soluções
Se esfregar, as imagensmancham. (O toner nãofixou.)
O tipo de papelespecificado e o tipo depapel realmente colocadopodem ser diferentes. Porexemplo, pode estarcolocado papel grosso masnão ter sido especificadocomo o tipo de papel.
PCL 5e
No separador [Papel] do driverde impressão, seleccione um tipode papel adequado na caixa[Tipo:].
PCL 6 / PostScript 3
No separador[DefiniçõesDetalhadas] do driverde impressão, clique em [Papel]sob "Menu:" e, em seguida,seleccione um tipo de papeladequado na lista "Tipo depapel:".
A imagem impressa édiferente da imagem noecrã do computador.
Quando utiliza certasfunções como ampliação eredução, a disposição daimagem pode ser diferenteda visualizada no ecrã docomputador.
PCL 6
No separador[DefiniçõesDetalhadas] do driverde impressão, clique em[Qualidade de impressão] em"Menu:" e, em seguida,seleccione [Grelha] na lista"Vector/Raster:".
A imagem é demasiadoescura ou demasiado clara.
Não foram efectuadas asdefinições correctas do tipode papel.
Verifique se o papel que se encontrana bandeja de papel ou na bandejado alimentação manual correspondeao tipo de papel definido no painel dovisor. Para mais informações sobredefinições do tipo de papel, consultePág. 31 "Especificações do Papel".
A imagem é demasiadoescura ou demasiado clara.
O papel foi colocado com olado incorrecto para cima.Imprimir em superfícies quenão se destinam a esse fimreduz a qualidade deimpressão e pode danificaros componentes internos daimpressora.
Antes de imprimir num papel especial,verifique a sua superfíciecuidadosamente. Para maisinformações sobre papel especial,consulte Pág. 31 "Especificações doPapel" e Pág. 47 "Papel nãoutilizável".
3. Resolução de Problemas
108

Problema Causas Soluções
A imagem está suja. A utilização de toner nãorecomendado podeprovocar uma diminuiçãona qualidade de impressãoe outros problemas.
Utilize toner genuíno do fabricante.Contacte a assistência técnica.
Os gráficos impressos nãocorrespondem aos gráficosno ecrã.
Se configurar o driver deimpressão para utilizar ocomando de gráficos, podeimprimir com o comando degráficos a partir daimpressora.
Se pretende obter uma impressãoexacta, configure o driver deimpressão de modo a imprimir semutilizar o comando de gráficos. Paramais informações sobre as definiçõesdo driver de impressão, consulte arespectiva Ajuda.
O resultado da impressão édiferente do apresentado novisor.
Está a ser utilizado um SOque não é Windows.
Certifique-se de que a aplicaçãosuporta o driver de impressão.
O resultado da impressão édiferente do apresentado novisor.
A impressora não foiseleccionada paraimpressão.
Utilize o driver de impressão ecertifique-se de que a impressora é aimpressora especificada. Para maisinformações sobre como abrir o ecrãde definições do driver de impressão,consulte Pág. 28 "Apresentar a caixade diálogo Preferências de Impressãoa partir do menu [Iniciar]".
O resultado da impressão édiferente do apresentado novisor.
A transmissão de dadosfalhou ou foi canceladadurante a impressão.
Verifique se existem dados canceladosou com erro. Para mais informaçõessobre como identificar a causa doerro, consulte Pág. 101 "Verificar oRegisto de Erros".
Os caracteres diferem daapresentação no visor.
O papel colocado não éadequado.
Imprimir em papel recomendadopermite uma melhor resolução. Paramais informações sobre o papelrecomendado, consulte Pág. 31"Especificações do Papel".
Outros Problemas de Impressão
109

Problema Causas Soluções
A posição da imagem édiferente da apresentada novisor.
As definições de disposiçãoda página não estãoconfiguradas correctamente.
Verifique as definições de disposiçãoda página configuradas utilizando aaplicação. Para mais informaçõessobre as definições da disposição dapágina, consulte a Ajuda daaplicação.
A posição da imagem édiferente da apresentada novisor.
Não foram efectuadas asdefinições correctas dedisposição de página.
PCL 5e
No separador [Papel] do driverde impressão, seleccione[Imprimir em] e seleccione oformato desejado.
PCL 6 / PostScript 3
No separador[DefiniçõesDetalhadas] do driverde impressão, clique em [Básico]sob "Menu:" e, em seguida,seleccione o formato pretendidona lista "Imprimir em:".
Aparecem linhas decaracteres alfanuméricosilegíveis ou não pretendidos.
Pode ter sido seleccionadauma linguagem deimpressora incorrecta.
Seleccione o driver de impressãocorrecto e imprima o ficheironovamente.
As imagens são cortadas oué impresso um excesso.
Pode estar a utilizar papelmais pequeno do que oformato seleccionado naaplicação.
Utilize papel do mesmo formato que oseleccionado na aplicação. Se nãoconseguir colocar papel do formatocorrecto, utilize a função de reduçãopara reduzir a imagem e, em seguida,imprima-a. Para mais informaçõessobre o driver de impressão, consultea respectiva Ajuda.
As imagens fotográficas têmum aspecto granulado.
Algumas aplicaçõesimprimem com umaresolução mais baixa.
Utilize as definições da aplicação oudo driver de impressão paraespecificar uma resolução maiselevada. Para mais informações sobreo driver de impressão, consulte arespectiva Ajuda.
3. Resolução de Problemas
110

Problema Causas Soluções
As linhas sólidas sãoimpressas como linhastracejadas ou aparecemdesfocadas.
Os padrões de composiçãode cores não correspondem.
PostScript 3
Altere as definições decomposição de cores no driverde impressão. Para maisinformações sobre as definiçõesde composição de cores, consultea Ajuda do driver de impressão.
As linhas finas estão difusaspor terem uma espessurainconsistente ou nãoaparecem.
Foram especificadas linhasmuito finas na aplicação.
PostScript 3
Altere as definições decomposição de cores no driverde impressão. Para maisinformações sobre as definiçõesde composição de cores, consultea Ajuda do driver de impressão.
Se depois de alterar as definiçõesda composição de cores oproblema persistir, utilize asdefinições da aplicação ondecriou a imagem para alterar aespessura das linhas.
Quando o papel não é alimentado correctamente
Problema Causa Solução
O papel não é alimentado apartir da bandejaseleccionada.
Quando estiver a utilizar oWindows, as definições dodriver de impressãosobrepõem-se às efectuadasatravés do painel do visor.
PCL 5
No separador [Papel] do driverde impressão, seleccione abandeja de entrada desejada nalista "Bandeja de entrada:".
PCL 6 / PostScript 3
No separador[DefiniçõesDetalhadas] do driverde impressão, clique em [Papel]sob "Menu:" e, em seguida,seleccione a bandeja de entradadesejada na lista "Bandeja deentrada:".
Outros Problemas de Impressão
111

Problema Causa Solução
As imagens são impressascom inclinação.
As guias laterais da bandejapodem não estarbloqueadas.
Verifique se as guias laterais estãobloqueadas. Para mais informaçõessobre como colocar as guias laterais,consulte Pág. 47 "Colocar Papel".
As imagens são impressascom inclinação.
O papel é alimentadoinclinado.
Coloque o papel correctamente. Paramais informações sobre como colocarpapel, consulte Pág. 47 "ColocarPapel".
Ocorrem encravamentoscom frequência.
O número de folhascolocadas excede acapacidade da impressora.
Coloque o papel apenas até àsmarcas limite superiores nas guiaslaterais da bandeja de papel ou até àsmarcas nas guias do papel dabandeja de alimentação manual.
Ocorrem encravamentoscom frequência.
As guias laterais da bandejade papel estão demasiadoapertadas.
Empurre ligeiramente as guias lateraise reajuste-as.
Ocorrem encravamentoscom frequência.
O papel está húmido. Utilize papel que tenha sido guardadoà temperatura e nas condições dehumidade recomendadas. Para maisinformações sobre a forma correcta dearmazenar papel, consulte Pág. 48"Armazenamento de papel".
Ocorrem encravamentoscom frequência.
O papel é demasiadogrosso ou demasiado fino.
Utilize o papel recomendado. Paramais informações sobre o papelrecomendado, consulte Pág. 31"Especificações do Papel".
3. Resolução de Problemas
112

Problema Causa Solução
Ocorrem encravamentoscom frequência.
O papel está enrugado oufoi dobrado/vincado.
• Utilize o papel recomendado.Para mais informações sobre opapel recomendado, consultePág. 31 "Especificações doPapel".
• Utilize papel que tenha sidoguardado à temperatura e nascondições de humidaderecomendadas. Para maisinformações sobre a formacorrecta de armazenar papel,consulte Pág. 48"Armazenamento de papel".
Ocorrem encravamentoscom frequência.
Está a ser utilizado papelimpresso.
Não coloque folhas que já tenhamsido copiadas ou impressas por outraimpressora.
Ocorrem encravamentoscom frequência.
As folhas colam entre si. Folheie bem as folhas antes de ascolocar. Em alternativa, coloque asfolhas na impressora individualmente.
As folhas estão a seralimentadas em conjunto,resultando emencravamentos.
As folhas colam entre si. Folheie bem as folhas antes de ascolocar. Em alternativa, coloque asfolhas na impressora individualmente.
O papel impresso ficaenrugado.
O papel está húmido. Utilize papel que tenha sido guardadoà temperatura e nas condições dehumidade recomendadas. Para maisinformações sobre a forma correcta dearmazenar papel, consulte Pág. 48"Armazenamento de papel".
O papel impresso ficaenrugado.
O papel é demasiado fino. Utilize o papel recomendado. Paramais informações sobre o papelrecomendado, consulte Pág. 31"Especificações do Papel".
Outros Problemas de Impressão
113

Problema Causa Solução
As margens do papel estãovincadas.
O papel está húmido. Utilize papel que tenha sido guardadoà temperatura e nas condições dehumidade recomendadas. Para maisinformações sobre a forma correcta dearmazenar papel, consulte Pág. 48"Armazenamento de papel".
As margens do papel estãovincadas.
Está a utilizar papel nãorecomendado.
Utilize o papel recomendado. Paramais informações sobre o papelrecomendado, consulte Pág. 31"Especificações do Papel".
A impressão em duplex nãoestá a funcionardevidamente.
Foi colocado papel grossode gramagem superior a160 g/m2 (60 lb. Capa).
Mude de papel.
A impressão em duplex nãoestá a funcionardevidamente.
Seleccionou uma bandejade papel que não estádefinida para impressãoduplex.
Altere a definição de "Aplicar 2 lados"em [Definições do sistema] paraactivar a impressão em duplex para abandeja de papel. Para maisinformações sobre como definir"Aplicar 2 lados", consulte os Manuaisdo Utilizador.
A impressão em duplex nãoestá a funcionardevidamente.
Seleccionou um tipo depapel que não é possívelutilizar com a impressão emduplex.
Em [Defin. papel band.], seleccioneum tipo de papel que possa serutilizado para impressão em duplex.Para mais informações sobre os tiposde papel que podem ser utilizados,consulte Pág. 59 "Imprimir em ambosos lados das folhas".
3. Resolução de Problemas
114

Problema Causa Solução
A imagem no verso deimpressões duplex temmanchas brancas ou estámanchada.
As manchas e borrões sãoprovocados pela humidadedo papel.
• Não instale a impressora emáreas sujeitas a baixastemperaturas.
• Utilize papel que tenha sidoguardado à temperatura e nascondições de humidaderecomendadas. Para maisinformações sobre a formacorrecta de armazenar papel,consulte Pág. 48"Armazenamento de papel".
• Instale o aquecedor anti--humidade opcional. Para maisinformações acerca doaquecedor anti-humidade,contacte o seu representante deassistência técnica.
No acetato aparecem riscosbrancos.
Há fragmentos de papelagarrados ao acetato.
Utilize um pano seco para limpar osfragmentos de papel do verso doacetato.
Outros problemas de impressão
Problema Causas Soluções
Demora demasiado tempo acompletar o trabalho deimpressão.
"Modo de suspensão"poderá estar definido.
A impressora precisa de tempo paraaquecer se tiver estado no "ModoSuspensão". Em [Definições dosistema], sob [Defin. temporiz.],seleccione [Temprz modo suspensão]e, em seguida, especifique "Modo desuspensão".
Outros Problemas de Impressão
115

Problema Causas Soluções
Demora demasiado tempo acompletar o trabalho deimpressão.
Fotografias e outras páginascom muitos dados demorammuito tempo a serprocessadas pelaimpressora, terá deaguardar quando imprimirestes dados.
Se a luz do indicador de recepção dedados estiver intermitente, aimpressora recebeu dados. Aguardealguns momentos.
Se alterar as definições seguintes nodriver de impressão, a impressãopoderá ser mais rápida:
• Seleccione [Velocidade] na lista"Prioridade de impressão:".
• Seleccione uma resolução maisbaixa.
Para mais informações sobre comoalterar as definições, consulte a Ajudado driver de impressão.
As imagens são impressasna orientação errada.
A orientação dealimentação queseleccionou pode não serigual à orientação dealimentação seleccionadana configuração opcionaldo driver de impressão.
Defina a orientação de alimentaçãoda impressora em conformidade coma orientação de alimentação do driverde impressão. Para mais informaçõessobre as definições do driver deimpressão, consulte a Ajuda do driverde impressão.
Componentes opcionaisligados à impressora nãosão reconhecidos.
A comunicaçãobidireccional não está afuncionar.
Configure os dispositivos opcionaisnas propriedades da impressora. Paramais informações sobre comoconfigurar dispositivos opcionais,consulte a Ajuda do driver deimpressão.
A impressão combinada,impressão de folheto ouimpressão com reduçao/ampliação automática nãotem o resultado esperado.
As definições da aplicaçãoou do driver de impressãonão estão configuradascorrectamente.
Certifique-se de que as definições deformato do papel e a orientação daaplicação correspondem às definiçõesdo driver de impressão. Se estiveremdefinidos um formato e orientaçãodiferentes, seleccione o mesmoformato e orientação.
3. Resolução de Problemas
116

Problema Causas Soluções
Alguns tipos de dados,como dados gráficos oudados de certas aplicações,não são imprimidos.
As definições do driver deimpressão não estãoconfiguradas correctamente.
PCL 5e
No separador [Qualidade impr.]do driver de impressão,seleccione [600 dpi] na área"Resolução".
PCL 6
• No separador[DefiniçõesDetalhadas] dodriver de impressão, cliqueem [Qualidade impr.] sob"Menu:" e, em seguida,seleccione [Qualidade] nalista "Prioridade deimpressão:".
• No separador[DefiniçõesDetalhadas] dodriver de impressão, cliqueem [Qualidade deimpressão] em "Menu:" e,em seguida, seleccione[Grelha] na lista "Vector/Raster:".
PostScript 3
No separador[DefiniçõesDetalhadas] do driverde impressão, clique em[Qualidade impr.] sob "Menu:" e,em seguida, seleccione[Fotográfico] na lista"Composição de cores:".
Para mais informações sobre o driverde impressão, consulte a respectivaAjuda.
Outros Problemas de Impressão
117

Problema Causas Soluções
Alguns caracteres não sãoimpressos ou aparecem comaspecto estranho.
As definições do driver deimpressão não estãoconfiguradas correctamente.
PCL 5e
No separador [Qualidade impr.]do driver de impressão,seleccione [600 dpi] na área"Resolução".
PCL 6
• No separador[DefiniçõesDetalhadas] dodriver de impressão, cliqueem [Qualidade impr.] sob"Menu:" e, em seguida,seleccione [Qualidade] nalista "Prioridade deimpressão:".
• No separador[DefiniçõesDetalhadas] dodriver de impressão, cliqueem [Qualidade deimpressão] em "Menu:" e,em seguida, seleccione[Grelha] na lista "Vector/Raster:".
PostScript 3
No separador[DefiniçõesDetalhadas] do driverde impressão, clique em[Qualidade impr.] em "Menu:" e,em seguida, seleccione [Texto] nalista "Composição de cores:".
Para mais informações sobre o driverde impressão, consulte a respectivaAjuda.
3. Resolução de Problemas
118

Problema Causas Soluções
A velocidade de impressãoou a velocidade delibertação da aplicação élenta.
As definições do driver deimpressão não estãoconfiguradas correctamente.
Apenas quando utilizar PCL 6
No separador[DefiniçõesDetalhadas] do driverde impressão, clique em[Qualidade impr.] sob "Menu:" e,em seguida, seleccione[Velocidade] na lista "Prioridadede impressão:".
Para mais informações sobre o driverde impressão, consulte a respectivaAjuda.
Saia de quaisquer outras aplicações.
A impressão termina a meiodo trabalho.
Pode ter ocorrido um erro. Verifique o painel do visor daimpressora para ver se ocorreu umerro.
Foi enviada uma ordem deimpressão a partir docomputador, mas aimpressão não iniciou.
Pode ter sido definida aautenticação deutilizadores.
Para mais informações acerca daAutenticação do Utilizador, consulte oGuia de Segurança.
Os ficheiros PDF nãoimprimem/não executam aimpressão directa de PDF.
Os ficheiros PDF estãoprotegidos por palavra--passe.
Para imprimir ficheiros PDF protegidospor palavra-passe, introduza apalavra-passe em [Menu PDF] sob[Funções impressora], ou no WebImage Monitor. Para mais informaçõessobre como imprimir ficheiros PDF,consulte os Manuais do Utilizador oua Ajuda do Web Image Monitor.
Os ficheiros PDF nãoimprimem/não executam aimpressão directa de PDF.
Não é possível imprimirficheiros PDF se estiveremdesactivados paraimpressão na definição desegurança de ficheiro PDF.
Altere a definição de segurança deficheiro PDF.
Outros Problemas de Impressão
119

Problema Causas Soluções
Os ficheiros PDF nãoimprimem/não executam aimpressão directa de PDF.
Não é possível imprimirdirectamente os ficheirosPDF de elevadacompactação criados com afunção de scanner daimpressora.
Abra a aplicação utilizada para criaro PDF e, de seguida, imprima oficheiro utilizando o driver daaplicação.
Volte a guardar o ficheiro num formatoPDF normal (não compactado).
Alguns tipos de ficheiros PDF deElevada Compactação não sãosuportados. Contacte o seurepresentante de vendas para maisinformações sobre os tipo de ficheirosuportados.
A impressão directa de PDFproduz caracteres estranhosou deformados.
Os tipos de letra não foramincorporados.
Incorpore os tipos de letra no ficheiroPDF que pretende imprimir e imprima--o.
"A apagar trabalho..."aparece e a impressão ésuspensa.
A memória é insuficiente. Em [Funções Impr.], em [Sistema],seleccione [Utilização da memória]para [Prioridade de fonte].
A impressão não começou,embora tivesse passado ahora especificada para aimpressão.
[Trabs. não impressos pq.equip.desligado] estavadefinido como [Nãoimprimir] em [Funçõesimpressora], mas à horaespecificada para imprimir,o interruptor de alimentaçãoestava desligado, ou aimpressora estava em M.baixo consumo.
Defina [Trabs. não impressos pq.equip.desligado] como [Impr. ao ligarequip.] em [Funções impressora].
A impressão não começou,embora tivesse passado ahora especificada para aimpressão.
A hora definida naimpressora ou nocomputador está errada.
Defina a hora correcta na impressoraou no computador.
A impressão através dewireless LAN é lenta.
O número de trabalhosexcede a capacidade daimpressora.
Reduza o número de trabalhos.
3. Resolução de Problemas
120

Problema Causas Soluções
A impressão através dewireless LAN é lenta.
• Pode ter ocorrido umerro de comunicação.
• A interferênciacausada por outrosdispositivos wirelessLAN pode reduzir avelocidade dascomunicações.
• Se a impressora estivera utilizar uma Redewireless LAN, ascomunicações sem fiospodem estar a sofreruma interferência porondas de rádio. Istopode ocorrer se houveralgum aparelho comoum microondas,telefone sem fios,impressora industrial,instrumento científicoou instrumento médicoa utilizar a mesmaamplitude defrequência nasproximidades dodispositivo.
• Aumente a distância entre aimpressora e o dispositivowireless LAN.
• Se existirem dispositivos dewireless LAN activos nasproximidades, desloque aimpressora ou desactive essesdispositivos.
• Desligue outras impressoras ouaparelhos que utilizem a mesmaamplitude de frequência e, emseguida, tente novamenteimprimir. Se a impressão for bemsucedida, desloque osdispositivos para um local ondenão causem interferências àimpressora.
Se não for possível solucionar o problema, contacte a assistência técnica.
Outros Problemas de Impressão
121

Remover Papel EncravadoPara remover o papel encravado, execute os procedimentos indicados na animação que éapresentada no ecrã e no autocolante ou folha no interior da tampa frontal. Esta secção descrevecomo remover papel encravado se o procedimento não for apresentado no ecrã.
• O interior do equipamento pode estar muito quente. Não toque nas peças que têm umaetiqueta a indicar "superfície quente". Caso contrário, pode sofrer queimaduras.
• Alguns componentes internos do equipamento ficam muito quentes. Por isso, tenha cuidadoquando remover papel encravado. Pode queimar-se se não tiver cuidado.
• Mantenha as mãos afastadas da bandeja do finalizador de folhetos ao remover papel malinserido, retirar ou inserir a unidade de agrafos do finalizador. Se não tiver cuidado, podeentalar e ferir os dedos.
• Quando remover o papel encravado, certifique-se de que não entala ou magoa os dedos.
• Para evitar encravamentos, não deixe quaisquer pedaços de papel dentro da impressora.
• Contacte a assistência técnica se ocorrerem frequentemente encravamentos de papel.
• Se a mensagem de erro permanecer no visor depois de retirar o papel encravado, abra e feche atampa frontal.
• Se for apresentada a mensagem de erro "Encravamento de papel (C)", preste atenção aoseguinte:
• Quando remover papel encravado, toque apenas nas áreas explicitamente indicadas nomanual.
• Não retire a unidade de fusão. Se o fizer, a impressão perderá qualidade.
• Para remover papel que não foi alimentado correctamente na secção de fixação, retire opapel encravado pela parte inferior da unidade de fusão. Se não for possível remover opapel encravado através da parte de baixo da unidade de fusão, retire-o a partir de cima.
• No interior do finalizador ou da tampa frontal, existem autocolantes ou folhas que explicam comoretirar o papel encravado.
3. Resolução de Problemas
122

• Se aparecer uma instrução detalhada de remoção no lado direito do ecrã, siga-a.
• Para remover o papel encravado também pode utilizar o procedimento indicado no ecrã [CheckStatus].
Localizar papel encravado
Se ocorrer um encravamento de papel, remova o papel ou o original encravado seguindo osprocedimentos que constam no autocolante ou na folha no interior do finalizador ou da tampa frontal.
A letra visualizada no painel de controlo indica a localização do encravamento de papel.
CQT681
1. Prima a tecla da secção na qual pretende remover o papel encravado.
Remover Papel Encravado
123

2. Após a conclusão de cada passo, prima [Seg.]. Para voltar para o passo anterior, prima[Ant.].
3. Quando todo o papel encravado for removido, volte a colocar a impressora no estadooriginal.
• Pode ser indicado mais do que um encravamento. Quando tal acontecer, verifique todas as áreasindicadas.
• Se não houver papel encravado na primeira área examinada, verifique as outras áreas indicadas.
3. Resolução de Problemas
124

Quando é visualizado R1-R5 para o finalizador de 1000 folhas
PT CJH002
• Abra a tampa superior do finalizador.
• Remova o papel encravado.
• Feche a tampa superior do finalizador.
• Abra a tampa frontal do finalizador.
• Levante a patilha R1 e, em seguida, rode o punho R2 no sentido oposto aos ponteiros do relógio.
• Remova o papel encravado.
• Se não conseguir remover o papel encravado, rode a patilha R3 para a esquerda e, em seguida, remova o papel encravado.
• Volte a colocar a patilha R3 na sua posição original.
• Puxe a patilha R4 para a direita e, em seguida, remova o papel encravado.
• Puxe a patilha R5 e remova o papel encravado.
• Feche a tampa frontal do finalizador.
Remover Papel Encravado
125

Quando é visualizado R1-R4 para o finalizador de 3000 folhas
PT CJH006
• Levante a patilha R4 e, em seguida, remova o papel encravado.
• Volte a colocar a patilha R4 na sua posição original.
• Feche a tampa frontal do finalizador.
• Se não conseguir remover o papel encravado levante a patilha R3 para a direita e, em seguida, remova-o.
• Volte a colocar a patilha R3 na sua posição original.
• Abra a tampa da unidade de transporte (esquerda) e, em seguida, remova o papel encravado.
• Feche a tampa da unidade de transporte (esquerda).
• Volte a colocar as patilhas R3 e R1 nas suas posições originais.
• Rode o punho R2 no sentido oposto aos ponteiros do relógio.
• Levante a patilha R3 para a direita.
• Abra a tampa frontal do finalizador.
• Puxe a patilha R1 para a esquerda.
3. Resolução de Problemas
126

Quando é visualizado R5 - R8 para o finalizador de 3000 folhas
• Abra a tampa frontal do finalizador.
• Baixe a patilha R5 e, em seguida, remova o papel encravado.
• Volte a colocar a patilha R5 na sua posição original.
• Se não conseguir remover o papel encravado levante a patilha R6 e, em seguida, remova-o.
• Volte a colocar a patilha R6 na sua posição original.
• Levante a patilha R7 e, em seguida, remova o papel encravado.
• Volte a colocar a patilha R3 na sua posição original.
• Levante a patilha R3 para a direita.
• Puxe a pega R8 e, em seguida, retire a unidade de agrafagem.
• Remova o papel encravado.
• Volte a colocar a unidade de agrafagem na posição original e, em seguida, feche a tampa frontal do finalizador.
PT CJH007
Remover Papel Encravado
127

Retirar Agrafos EncravadosSe ocorrer um encravamento de agrafos, remova o agrafo encravado executando os procedimentosindicados na animação apresentada no ecrã. Esta secção descreve como remover agrafos encravadosse o procedimento não for apresentando no ecrã.
• Mantenha as mãos afastadas da bandeja do finalizador de folhetos ao remover papel malinserido, retirar ou inserir a unidade de agrafos do finalizador. Se não tiver cuidado, podeentalar e ferir os dedos.
• O papel enrolado pode levar a que os agrafos encravem. Para evitar esta situação, vire o papelde cópia ao contrário na bandeja.
• Se o finalizador estiver instalado, depois de remover os agrafos encravados, os agrafos nãoserão ejectados das primeiras vezes que tentar utilizar o agrafador.
• Remova os agrafos encravados de acordo com o tipo de finalizador. Verifique qual o tipoaplicável, se não tiver a certeza. Para mais informações sobre o tipo de finalizador, consulte osManuais do Utilizador.
3. Resolução de Problemas
128

Finalizador de 1000 folhas
PT CNC005
• Abra a tampa frontal do finalizador.
• Segure na patilha verde e, em seguida, retire cuidadosamente o cartucho.
• Levante a patilha do cartucho.
• Remova os agrafos encravados.
• Baixe a patilha do cartucho até encaixar.
• Segure na patilha ao empurrar o cartucho até encaixar.
• Feche a tampa frontal do finalizador.
Retirar Agrafos Encravados
129

Finalizador de 3000 folhas
PT CJH014
• Abra a tampa frontal do finalizador.
• Retire a unidade de agrafagem.
• Retire cuidadosa-mente o cartucho.
• Abra a patilha do cartucho.
• Remova os agrafos encravados.
• Baixe a patilha até encaixar.
• Empurre o cartucho para baixo até encaixar.
• Volte a colocar a unidade de agrafagem na posição original e, em seguida, feche a tampa frontal do finalizador.
3. Resolução de Problemas
130

Remover os Desperdícios do FuradorSe o depósito de desperdícios do furador estiver cheio, remova os desperdícios do furador seguindo osprocedimentos indicados na animação apresentada no ecrã.
• Enquanto for visualizada a mensagem " Depósitos de desperdícios do furador cheio.", não podeutilizar a função Furar.
• A mensagem " Depósitos de desperdícios do furador cheio." é visualizada até voltar a instalar odepósito de desperdícios do furador.
• Se a mensagem ainda aparecer, reinstale o depósito de desperdícios do furador.
• A mensagem " Depósito de desperdícios do furador cheio." poderá aparecer mesmo que acaixa de desperdícios do furador ainda não esteja cheia. Se isso acontecer, a posição da caixade desperdícios do furador (indicada pela seta na figura) pode estar bloqueada por desperdícios.Remova os desperdícios.
• Finalizador de 3000 folhas:
BEK131S
Remover os Desperdícios do Furador
131

3. Resolução de Problemas
132

4. Reabastecer e SubstituirConsumíveisEsta secção explica como reabastecer consumíveis e agrafos quando estes acabarem.
Adicionar TonerEsta secção explica as precauções necessárias para adicionar toner quando este tiver terminado epara eliminar toner usado.
• Não incinere toner (novo ou usado) nem embalagens de toner. Fazê-lo constitui risco dequeimaduras. O toner inflama-se quando em contacto com uma chama.
• Não armazene toner (novo ou usado) nem embalagens de toner perto de chamas. Fazê-loconstitui risco de incêndio e queimaduras. O toner inflama-se quando em contacto com umachama.
• Não utilizar o aspirador para aspirar toner derramado (incluindo toner utilizado). O toneraspirado pode provocar incêndios ou uma explosão por causa de um faísca provocada porum contacto eléctrico no interior do aspirador. Porém, é possível utilizar um aspiradorconcebido para fins à prova de explosão. Se derramar toner no chão, varra-o lentamente elimpe o restante com um pano molhado.
• Não esmague ou aperte as embalagens de toner. Fazê-lo pode originar derrame de toner e,possivelmente, resultar em ingestão acidental ou sujar a pele, o vestuário e o chão.
• Armazene toner (novo ou usado), embalagens de toner e outros componentes que tenhamestado em contacto com toner, fora do alcance das crianças.
• Se inalar toner ou toner usado, gargareje abundantemente com água e vá para um local comar fresco. Se necessário, consulte um médico.
133

• Se o toner ou o toner usado entrarem em contacto com os olhos, lave-os imediata eabundantemente com água. Se necessário, consulte um médico.
• Se engolir toner ou toner usado, beba muita água para o diluir. Se necessário, consulte ummédico.
• Quando remover papel encravado ou substituir o toner, evite derramar toner (novo ou usado)para o vestuário. Se o toner entrar em contacto com o seu vestuário, lave a área manchadacom água fria. A água quente fará com que o toner tinja o tecido e pode impossibilitar aremoção da nódoa.
• Quando remover papel encravado ou substituir o toner, evite derramar toner (novo ou usado)para a pele. Se o toner entrar em contacto com a pele, lave a área afectada com muita água esabão.
• Substitua o cartucho de toner sempre que surgir uma notificação no equipamento.
• Podem ocorrer falhas se utilizar toner que não seja do tipo recomendado.
• Quando adicionar toner, não desligue a corrente. Se o fizer, as definições são perdidas.
• Guarde o toner num local onde não esteja exposto à luz solar directa, sujeito a temperaturasacima dos 35 °C (95 °F) ou elevada humidade.
• Guarde o toner numa superfície plana.
• Não agite o cartucho de toner com a abertura virada para baixo depois de o retirar. O tonerresidual pode espalhar-se.
• Não instale nem retire cartuchos de toner repetidamente. Tal provoca o derrame do toner.
Substitua o cartucho de toner quando a seguinte mensagem for apresentada no visor. Siga asinstruções no ecrã sobre como substituir o cartucho de toner.
" Sem toner. Substitua o cartucho de toner."
Quando a seguinte mensagem é apresentada, o toner está quase a acabar. Tenha um cartucho detoner de reserva a postos.
" Cartucho de toner quase vazio. Substitua o cartucho de toner."
4. Reabastecer e Substituir Consumíveis
134

• Se for visualizado quando ainda houver toner no cartucho, segure no cartucho com a aberturapara cima, agite-o bem e, em seguida, volte a instalá-lo.
• Pode verificar o nome do toner necessário e o procedimento de substituição utilizando o ecrã [Adicionar toner].
• Prima a tecla [Verificar estado] para verificar o número de contacto para encomendarconsumíveis. Consulte Pág. 73 "Verificar o estado e as definições da impressora".
Deposição de toner usado
A secção seguinte descreve o que fazer com o toner usado.
Não é possível reutilizar toner. Empacote os depósitos de toner usado na sua respectivaembalagem ou num saco para impedir a fuga de toner do recipiente quando proceder à suadeposição.
Entregue o depósito usado a um consultor comercial ou à assistência técnica para que sejareciclado através do nosso sistema de reciclagem. Se decidir proceder à sua deposição, trate odepósito como resíduos plásticos gerais.
Adicionar Toner
135

Substituir Outros ConsumíveisConsulte o guia de manutenção fornecido com os novos itens para a substituição.
• A unidade de fusão fica muito quente. Quando instalar um nova unidade de fusão, desligue aimpressora e aguarde cerca de uma hora antes de substituir as peças. Se não esperar que aimpressora arrefeça, pode-se queimar.
• Quando retirar a unidade de revelação da caixa, certifique-se de que segura na unidade pelapega no topo da mesma. Não toque em quaisquer peças da unidade de revelação.
• A exposição à luz reduz o desempenho da unidade de revelação. Substitua a unidade o maisrapidamente possível.
• Não puxe a unidade de revelação rapidamente ou com força, porque esta pode cair.
• Tenha cuidado para que não entre nada em contacto com a área fotocondutora da unidade derevelação.
• Não coloque objectos na tampa frontal ou interior.
Kit de manutenção A
Substitua o kit de manutenção A quando aparecer a seguinte mensagem no visor:
"É necessário proceder à substituição do kit de manutenção A. Substitua o kit de manutenção A."
Quando a mensagem seguinte aparecer no visor, o kit de manutenção A deve ser substituído embreve.
"Substitua o kit de manutenção A. Prima a tecla Verificar estado ou consulte o visor de estado dosconsumíveis para verificar a informação sobre os consumíveis."
Kit de manutenção B
Substitua o kit de manutenção B quando aparecer a seguinte mensagem no visor:
"É necessário proceder à substituição do kit de manutenção B. Substitua o kit de manutenção B. "
Quando a mensagem seguinte aparecer no visor, o kit de manutenção B deve ser substituído embreve.
"Substitua o kit de manutenção B. Prima a tecla Verificar estado ou consulte o visor de estado dosconsumíveis para verificar a informação sobre os consumíveis."
4. Reabastecer e Substituir Consumíveis
136

Adicionar Agrafos
• Mantenha as mãos afastadas da bandeja do finalizador de folhetos ao remover papel malinserido, retirar ou inserir a unidade de agrafos do finalizador. Se não tiver cuidado, podeentalar e ferir os dedos.
• Os encravamentos ou falhas de agrafos podem ocorrer se utilizar um cartucho de agrafos nãorecomendado.
Substitua o cartucho de agrafos quando a mensagem seguinte for apresentada no visor. Siga asinstruções no ecrã sobre como substituir o cartucho de agrafos.
"Adicionar agrafos"
• Se não conseguir retirar a unidade superior do cartucho de agrafos, é porque ainda há agrafosdentro do cartucho. Utilize todos os agrafos, sem adicionar mais.
• Recarregue o agrafador de acordo com o tipo de finalizador. Verifique qual o tipo aplicável, senão tiver a certeza. Para mais informações sobre o tipo de finalizador, consulte os Manuais doUtilizador.
Adicionar Agrafos
137

Marcas ComerciaisAdobe, Acrobat, PageMaker, PostScript, PostScript 3 e Reader são marcas comerciais ou marcascomerciais registadas de Adobe Systems Incorporated nos Estados Unidos e/ou noutros países.
Citrix, Citrix Presentation Server e Citrix XenApp são marcas comerciais registadas ou marcascomerciais da Citrix Systems, Inc.
Firefox® é uma marca comercial registada da Mozilla Foundation.
IPS é uma marca comercial ou uma marca comercial registada da Zoran Corporation e/ou suassubsidiárias nos Estados Unidos ou noutros países.
Java é uma marca comercial registada da Oracle e/ou das suas afiliadas.
JAWS® é uma marca comercial registada da Freedom Scientific, Inc., St. Petersburg, Florida e/ououtros países.
Macintosh, Mac OS, Bonjour e Safari são marcas comerciais da Apple Inc., registadas nos EstadosUnidos da América e noutros países.
Microsoft®, Windows®, Windows Server®, Windows Vista® e Internet Explorer® são marcascomerciais ou marcas comerciais registadas de Microsoft Corporation nos Estados Unidos e/ounoutros países.
Monotype é uma marca comercial registada da Monotype Imaging Inc.
NetWare, IPX, IPX/SPX, NCP e NDS são marcas comerciais registadas ou marcas comerciais daNovell, Inc.
OpenLDAP é uma marca comercial registada da OpenLDAP Foundation.
PCL® é uma marca comercial registada da Hewlett-Packard Company.
A UNIX é uma marca comercial do Open Group.
UPnPTM é uma marca comercial da UPnPTM Implementers Corporation.
A designação comercial do Internet Explorer 6 é Microsoft® Internet Explorer® 6.
A designação comercial do Internet Explorer 8 é Windows® Internet Explorer® 8.
As designações comerciais dos sistemas operativos Windows são as seguintes:
• As designações comerciais do Windows XP são as seguintes:
Microsoft® Windows® XP Professional Edition
Microsoft® Windows® XP Home Edition
Microsoft® Windows® XP Media Center Edition
Microsoft® Windows® XP Tablet PC Edition
• As designações comerciais do Windows Vista são as seguintes:
Microsoft® Windows Vista® Ultimate
Microsoft® Windows Vista® Business
4. Reabastecer e Substituir Consumíveis
138

Microsoft® Windows Vista® Home Premium
Microsoft® Windows Vista® Home Basic
Microsoft® Windows Vista® Enterprise
• As designações comerciais do Windows 7 são as seguintes:
Microsoft® Windows® 7 Home Premium
Microsoft® Windows® 7 Professional
Microsoft® Windows® 7 Ultimate
Microsoft® Windows® 7 Enterprise
• As designações comerciais do Windows Server 2003 são as seguintes:
Microsoft® Windows Server® 2003 Standard Edition
Microsoft® Windows Server® 2003 Enterprise Edition
• As designações comerciais do Windows Server 2003 R2 são as seguintes:
Microsoft® Windows Server® 2003 R2 Standard Edition
Microsoft® Windows Server® 2003 R2 Enterprise Edition
• As designações comerciais do Windows Server 2008 são as seguintes:
Microsoft® Windows Server® 2008 Standard
Microsoft® Windows Server® 2008 Enterprise
• As designações comerciais do Windows Server 2008 R2 são as seguintes:
Microsoft® Windows Server® 2008 R2 Standard
Microsoft® Windows Server® 2008 R2 Enterprise
Outras designações comerciais aqui utilizadas têm um propósito meramente identificativo e podem sermarcas comerciais das respectivas empresas. Renunciamos a quaisquer direitos sobre essas marcas.
Capturas de ecrã de produtos da Microsoft reproduzidas com autorização da Microsoft Corporation.
Marcas Comerciais
139

MEMO
140 PT PT M132-8570

© 2012

M132-8570PTPT