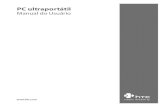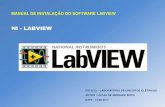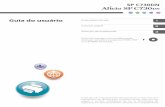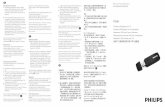Guia do usuário -...
Transcript of Guia do usuário -...

Antes de usar o equipamento, leia atentamente este manual e mantenha-o ao alcance para consultas futuras. Para um uso seguro e correto, certifique-se de ler as Informações de segurança em 'Leia isto primeiro' antes de usar o equipamento.
Para informações não contidas neste manual, consulte os arquivos HTML/PDF no CD-ROM fornecido.
Apêndice
Solução de problemas
Adicionar papel e tinta
Web Image Monitor
Servidor de documentos
Digitalizar
Imprimir
Cópia
Instruções iniciais
O que você pode fazer com este equipa-mento
Guia do usuário


CONTEÚDOComo interpretar os manuais............................................................................................................................ 5
Símbolos usados nos manuais...................................................................................................................... 5
Informação Específica do Modelo................................................................................................................... 6
Nomes dos principais recursos......................................................................................................................... 7
1. O que você pode fazer com este equipamento
Economizar papel.............................................................................................................................................. 9
Converter documentos em formatos eletrônicos facilmente......................................................................... 10
Registrar destinos............................................................................................................................................. 11
Operar a máquina de maneira mais eficaz.................................................................................................. 12
Personalizar a [Tela inicial] como desejar.....................................................................................................13
Fazer cópias usando várias funções.............................................................................................................. 14
Imprimir dados usando várias funções...........................................................................................................15
Utilizar documentos armazenados.................................................................................................................16
Usar o scanner em um ambiente de rede...................................................................................................... 17
Evitar o vazamento de informações (Funções de segurança)..................................................................... 18
Monitorar e configurar a máquina por meio de um computador............................................................... 19
Prevenir cópias não autorizadas.................................................................................................................... 20
2. Instruções iniciais
Guia de nomes e funções de componentes...................................................................................................21
Guia de funções dos opcionais do equipamento......................................................................................... 24
Guia de funções dos opcionais externos do equipamento..................................................................... 24
Guia de nomes e funções do painel de controle do equipamento............................................................. 25
Como usar a [Tela inicial]............................................................................................................................... 28
Adicionar ícones à [Tela inicial]................................................................................................................. 29
Registro de funções em um programa............................................................................................................33
Exemplo de programas...............................................................................................................................35
Ligar e desligar a alimentação....................................................................................................................... 38
Ligar a alimentação principal.....................................................................................................................38
Desligar a alimentação principal............................................................................................................... 38
Quando a tela de autenticação é exibida.................................................................................................... 40
Autenticação do código do usuário utilizando o painel de controle..................................................... 40
Como encerrar a sessão utilizando o painel de controle........................................................................ 40
Encerrar a sessão utilizando o painel de controle....................................................................................41
1

Colocar originais..............................................................................................................................................42
Colocar originais na mesa de originais.....................................................................................................42
Digitalizar um original usando uma folha de suporte.............................................................................. 43
Colocar originais enrolados....................................................................................................................... 44
3. Cópia
Procedimento básico....................................................................................................................................... 47
Reduzir ou ampliar originais........................................................................................................................... 49
Redução/Ampliação predefinida..............................................................................................................49
Zoom.............................................................................................................................................................50
Red/Amp automático..................................................................................................................................51
Red/Amp automático de usuário...............................................................................................................52
Cópia combinada............................................................................................................................................55
Especificar o comprimento do corte no papel de cópia.............................................................................. 57
Corte de sincronização...............................................................................................................................57
Corte predefinido.........................................................................................................................................58
Corte variável...............................................................................................................................................59
Fazer cópias a partir do Local de alimentação manual de papel.............................................................. 61
Copiar em papel de tamanho regular a partir do Local de alimentação manual de papel................ 61
Copiar em papel de tamanho personalizado a partir do Local de alimentação manual de papel....62
Armazenar dados no Servidor de documentos............................................................................................ 64
4. Imprimir
Instalar o driver de impressão para uma conexão de rede.........................................................................65
Instalando o driver de impressão para a porta selecionada.................................................................. 65
Usar um Servidor de Impressão do Windows como uma Impressora de rede..................................... 70
Instalar o driver de impressão para conexão USB.......................................................................................72
Windows XP, Windows Server 2003/2003 R2..................................................................................... 72
Windows Vista, Windows Server 2008....................................................................................................73
Windows 7, Windows Server 2008 R2....................................................................................................73
Exibir as propriedades do driver de impressão............................................................................................ 75
Impressão padrão............................................................................................................................................76
Impressão Bloqueada......................................................................................................................................77
Enviar um arquivo de impressão bloqueada............................................................................................ 77
Imprimir um arquivo de impressão bloqueada usando o painel de controle........................................ 77
2

Reter impressão................................................................................................................................................ 79
Enviar um arquivo de impressão retida..................................................................................................... 79
Imprimir um arquivo de impressão retida usando o painel de controle................................................. 79
Impressão armazenada...................................................................................................................................81
Enviar um arquivo de impressão armazenada......................................................................................... 81
Imprimir um arquivo de impressão armazenada usando o painel de controle..................................... 81
5. Digitalizar
Procedimento básico para usar "Scan to Folder"......................................................................................... 83
Criar uma pasta compartilhada em um computador com Windows/Confirmar informações de umcomputador..................................................................................................................................................84
Registrar uma pasta SMB............................................................................................................................86
Excluir uma pasta SMB registrada.............................................................................................................89
Inserir manualmente o caminho para o destino........................................................................................90
Procedimento básico para enviar arquivos digitalizados por e-mail..........................................................92
Registrar um destino de e-mail....................................................................................................................93
Excluir um destino de e-mail....................................................................................................................... 94
Inserir manualmente um endereço de e-mail............................................................................................ 95
Procedimento básico para armazenar arquivos de digitalização.............................................................. 96
Verificar um arquivo armazenado, selecionado na lista......................................................................... 97
Especificar o tipo de arquivo.......................................................................................................................... 98
Especificar as Definições de digitalização.................................................................................................... 99
6. Servidor de documentos
Armazenar dados..........................................................................................................................................101
Imprimir documentos armazenados.............................................................................................................103
7. Web Image Monitor
Exibir a página principal...............................................................................................................................105
8. Adicionar papel e tinta
Cuidados ao colocar papel......................................................................................................................... 107
Colocar papel no local de entrada de papel.............................................................................................109
Imprimir a partir do local de entrada de papel utilizando a função Impressora................................ 121
Colocar papel no local de alimentação manual de papel....................................................................... 123
Imprimir a partir do local de alimentação manual de papel utilizando a função de impressora......126
Tamanhos e tipos de papel recomendados................................................................................................130
3

Rolo de papel............................................................................................................................................ 147
Papel cortado............................................................................................................................................ 148
Papel translúcido....................................................................................................................................... 148
Adicionar tinta................................................................................................................................................149
Enviar documentos digitalizados quando a tinta acabar......................................................................151
Tinta............................................................................................................................................................ 152
Substituir uma unidade coletora de tinta..................................................................................................... 154
9. Solução de problemas
Indicadores.................................................................................................................................................... 157
Quando um indicador da tecla [Verificar status] está aceso.....................................................................158
Tom do painel................................................................................................................................................ 160
Problemas ao operar a máquina................................................................................................................. 161
Quando os resultados de impressão não são satisfatórios....................................................................... 170
Verificar se as cabeças de impressão arranham o papel..................................................................... 170
Verificar se o bocal está obstruído.......................................................................................................... 170
Manutenção...................................................................................................................................................172
Imprimir padrão de verificação de bico................................................................................................. 172
Limpar cabeças de impressão..................................................................................................................174
Limpar cabeças de impressão..................................................................................................................175
Ajuste..........................................................................................................................................................177
Quando mensagens são exibidas no painel de controle.......................................................................... 186
Mensagens exibidas durante o uso da função Cópia/Servidor de documentos...............................186
Mensagens exibidas durante o uso da função de impressora............................................................. 189
Mensagens exibidas durante o uso da função de scanner...................................................................202
Quando mensagens são exibidas na tela do seu computador.................................................................219
Mensagens exibidas durante o uso da função de scanner...................................................................219
10. Apêndice
Marcas comerciais........................................................................................................................................ 225
ÍNDICE..........................................................................................................................................................227
4

Como interpretar os manuais
Símbolos usados nos manuais
Este manual usa os seguintes símbolos:
Indica pontos para os quais você deve prestar atenção ao usar o equipamento e explicações decausas prováveis de atolamentos de papel, danos em originais ou perda de dados. Certifique-se de leressas explicações.
Indica explicações complementares sobre as funções do equipamento e instruções sobre comosolucionar erros de usuários.
Este símbolo está localizado no final das seções. Indica onde você pode obter mais informaçõesrelevantes.
[ ]Indica os nomes das teclas no visor ou nos painéis de controle do equipamento.
Indica instruções armazenadas em um arquivo em um CD-ROM fornecido.
(essencialmente Europa)
(essencialmente América do Norte)
As diferenças nas funções dos modelos da região A e região B são indicadas por dois símbolos. Leia asinformações indicadas pelo símbolo que corresponde à região do modelo que você está usando. Paraobter informações sobre qual símbolo corresponde ao modelo que você está usando, consultePág. 6 "Informação Específica do Modelo".
5

Informação Específica do ModeloEsta seção descreve como identificar a região à qual o equipamento pertence.
Existe uma etiqueta atrás do equipamento, na posição indicada abaixo. A etiqueta indica a região àqual o equipamento pertence. Leia a etiqueta.
CPL004
As seguintes informações são específicas de cada região. Leia as informações sob o símbolo quecorresponde à região do equipamento.
(essencialmente Europa)
Se a etiqueta contiver as seguintes informações, seu equipamento é um modelo da região A:
• CÓDIGO XXXX -27
• 220-240 V
(essencialmente América do Norte)
Se a etiqueta contiver as seguintes informações, seu equipamento é um modelo da região B:
• CÓDIGO XXXX -17
• 120-127 V
• Neste manual, as dimensões são apresentadas em duas unidades de medida: métrica epolegadas. Se o seu equipamento for um modelo da Região A, consulte as unidades métricas. Seo seu equipamento for um modelo da Região B, consulte as unidades em polegadas.
6

Nomes dos principais recursosOs principais recursos do equipamento mencionados neste manual são os seguintes:
• Roll Unit RU6520 Local entrada papel 2
7

8

1. O que você pode fazer com esteequipamentoVocê pode fazer uma pesquisa usando uma descrição do que deseja fazer.
Economizar papel
BRL059S
Imprimir documentos de várias páginas em uma única folha (Combinar)
Consulte Copy/ Document Server .
Economizar tinta durante a impressão (função Economia de tinta)
Consulte Print .
9

Converter documentos em formatoseletrônicos facilmente
CQH100
Enviar arquivos de digitalização
Consulte Scan .
Enviar a URL da pasta onde se encontram armazenados os arquivos de digitalização
Consulte Scan .
Armazenar arquivos de digitalização em uma pasta compartilhada
Consulte Scan .
Armazenar arquivos de digitalização em mídias
Consulte Scan .
Gerenciar e utilizar documentos convertidos em formatos eletrônicos (Servidor de doc)
Consulte Copy/Document Server .
Reduzir o tamanho do documento dos dados digitalizados (Reduzir/Ampliar)
Consulte Scan .
Reduzir o tamanho do arquivo dos dados digitalizados sem perder a legibilidade do texto(PDF (JPEG 2000))
Consulte Scan .
1. O que você pode fazer com este equipamento
10

Registrar destinos
CQH101
Utilizar o painel de controlo para registar destinos no Livro endereços
Consulte Scan .
Registrar destinos
11

Operar a máquina de maneira mais eficaz
CQH102
Registar e utilizar definições utilizadas frequentemente (Programar)
Consulte Convenient Functions .
Registro de configurações frequentemente utilizadas como configurações iniciais (Prog. comopadrões (Copiadora/Servidor de documentos/Scanner))
Consulte Convenient Functions .
Registrar definições de impressão utilizadas com frequência no driver da impressora
Consulte Print .
Mudar as definições iniciais do driver da impressora para as configurações de impressãoutilizadas com frequência
Consulte Print .
Adicionar atalhos a programas ou páginas da Web utilizados com frequência
Consulte Convenient Functions .
Mudar a ordem dos ícones de função e de atalho
Consulte Convenient Functions .
1. O que você pode fazer com este equipamento
12

Personalizar a [Tela inicial] como desejarOs ícones de cada função são exibidos na [Tela inicial].
PT CQH001
• É possível adicionar atalhos para programas ou páginas da Web utilizados com frequência na[Tela inicial]. Os programas ou páginas da Web podem ser reabertos de maneira fácil, clicandonos ícones de atalho.
• É possível exibir apenas os ícones de funções e atalhos que você utiliza.
• É possível alterar a ordem dos ícones de função e de atalho.
• Para obter detalhes sobre os recursos da [Tela inicial], consulte Getting Started .
• Para obter mais detalhes sobre como personalizar a [Tela inicial], consulte Convenient functions.
Personalizar a [Tela inicial] como desejar
13

Fazer cópias usando várias funções
CQH002
• É possível fazer cópias coloridas. É possível alterar o modo de cópia a cores, dependendo do tipode originais utilizados e do acabamento pretendido.
• É possível imprimir carimbos nas cópias. Os carimbos podem ter números de fundo, imagensdigitalizadas, datas e números de página.
• É possível ajustar o tom das cores e a qualidade de imagem das suas cópias.
• É possível reduzir ou ampliar a imagem de cópia. Com a função Red/Amp automático, oequipamento detecta automaticamente o tamanho original e seleciona uma escala de reproduçãoadequada com base no tamanho de papel que selecionar. Se a orientação na qual for colocadoo original for diferente da orientação do papel para o qual está a copiar, o equipamento roda aimagem original em 90º e adapta-a ao papel de cópia.
• Você pode usar a função "Combinar" para economizar papel ao imprimir múltiplas páginas emuma única folha.
• Consulte Copy/ Document Server .
1. O que você pode fazer com este equipamento
14

Imprimir dados usando várias funções
CQH003
• Este equipamento suporta ligações de rede e locais.
• Você pode enviar arquivos PDF diretamente para o equipamento para impressão, sem precisarabrir um aplicativo de PDF.
• Pode imprimir ou apagar trabalhos de impressão guardados no disco rígido do equipamento,previamente enviados a partir de computadores através do driver de impressão. É possívelselecionar os seguintes tipos de trabalhos de impressão: Impressão de teste, Impressãobloqueada, Reter impressão e Impressão armazenada.
• É possível imprimir ficheiros guardados num dispositivo de memória amovível e especificarcondições de impressão, como qualidade de impressão e formato de impressão.
• Consulte Print .
Imprimir dados usando várias funções
15

Utilizar documentos armazenadosÉ possível guardar ficheiros digitalizados no disco rígido do equipamento no modo de copiador,impressora ou scanner. Com o Web Image Monitor é possível utilizar o computador para procurar,visualizar, imprimir, eliminar e enviar ficheiros através da rede. É igualmente possível alterar asdefinições de impressão e imprimir vários documentos (Servidor de Documentos).
CQH004
• Ao usar o conversor de formato de arquivo, é possível baixar, em seu computador, documentosarmazenados.
• Para obter detalhes sobre o Servidor de documentos no modo de copiadora e sobre como utilizaro Servidor de documentos, consulte Copy/ Document Server .
• Para obter detalhes sobre o Servidor de doc no modo de impressora, consulte Print .
• Para mais detalhes sobre o Servidor de doc no modo de scanner, consulte Scan .
1. O que você pode fazer com este equipamento
16

Usar o scanner em um ambiente de rede
CQK103
• É possível enviar ficheiros de digitalização para um destinatário especificado através de e-mail(Enviar ficheiros de digitalização por e-mail).
• É possível enviar arquivos de digitalização diretamente para pastas (por meio do recurso Scan toFolder).
• Pode utilizar este equipamento como scanner de distribuição para o software de distribuiçãoScanRouter*1 (Network delivery scanner). Pode guardar ficheiros de digitalização no servidor dedistribuição ou enviá-los para uma pasta num computador da mesma rede.
*1 O software de entrega ScanRouter não é mais comercializado.
• Consulte Scan .
Usar o scanner em um ambiente de rede
17

Evitar o vazamento de informações (Funçõesde segurança)
CQK104
• É possível proteger documentos contra acesso não autorizado e impedir a sua cópia sempermissão.
• É possível controlar a utilização do equipamento, bem como prevenir a alteração das definiçõesdo equipamento sem autorização.
• Ao definir palavras-passe pode evitar o acesso não autorizado através da rede.
• É possível apagar ou criptografar os dados do disco rígido para minimizar o risco de vazamentode informações.
• É possível limitar o uso de funções para cada usuário.
• Consulte o Guia de segurança .
1. O que você pode fazer com este equipamento
18

Monitorar e configurar a máquina por meio deum computadorUtilizando o Web Image Monitor, é possível verificar o status do equipamento e alterar as definições.
CQH005
É possível verificar o local de entrada de papel que está sem papel, registrar informações no Catálogode endereços, especificar as definições de rede, configurar e alterar as definições do sistema,gerenciar trabalhos, imprimir o histórico de trabalhos e configurar as definições de autenticação.
• Consulte Connecting the Machine/ System Settings ou a Ajuda do Web Image Monitor.
Monitorar e configurar a máquina por meio de um computador
19

Prevenir cópias não autorizadasVocê pode imprimir um padrão incorporado ao papel para impedir que ele seja copiado.
CQH103
• Utilizando o driver de impressão, é possível incorporar um padrão no documento impresso. Se odocumento for copiado em uma máquina equipada com a Unidade de segurança contra cópiade dados, as páginas protegidas aparecerão esmaecidas na cópia.Isto pode minimizar o risco de que informações confidenciais sejam copiadas. Se um documentoprotegido por guarda de cópia não autorizada for copiado em um equipamento que tenha aunidade de segurança dos dados da cópia, o equipamento emitirá um som para notificar osusuários de que está havendo uma tentativa de cópia não autorizada.
Se o documento for copiado em um equipamento sem a unidade de segurança dos dados dacópia, o texto oculto se tornará evidente na cópia, mostrando que a cópia não é autorizada.
• Utilizando o driver da impressora, é possível incorporar texto no documento impresso para evitarcópia não autorizada. Se o documento for copiado, digitalizado ou armazenado em um Servidorde documentos por uma copiadora ou impressora multifuncional, o texto incorporado apareceráevidente na cópia, desestimulando essa cópia não autorizada.
• Para obter detalhes, consulte a Ajuda do driver da impressora, Print e o Guia de segurança.
1. O que você pode fazer com este equipamento
20

2. Instruções iniciaisEste capítulo descreve como começar a utilizar este equipamento.
Guia de nomes e funções de componentes
• Não obstrua os orifícios de ventilação colocando ou encostando objetos nesses orifícios. Se oequipamento superaquecer, poderá ocorrer uma falha.
Frente
CPL001
1 2 3
4
67
5
8
9
1112
18
14
15
13
16
10
17
1. Tampa de originais
Abra para remover originais atolados
2. Empilhador de originais
Os originais são empilhados neste local.
3. Painel de controle
Consulte Pág. 25 "Guia de nomes e funções do painel de controle do equipamento".
21

4. [Tecla] Parar scanner
Use esta opção se os originais estiverem sendo alimentados de forma desalinhada ou para cancelar adigitalização durante a alimentação de um original.
5. Mesa de originais
Coloque os originais neste local voltados para baixo.
6. Guia de originais
Ajustar de acordo com a largura de seu original.
7. Alavanca de retenção do papel
Esta alavanca prende o papel que é colocado no local de entrada de papel ou no local de alimentaçãomanual de papel. Use essa alavanca para copiar ou imprimir no local de alimentação manual de papel oupara remover papel alimentado incorretamente.
8. Tampa do cartucho
Abra para substituir cartuchos de impressão.
9. Vidro de leitura
O papel é sugado para baixo para evitar que caia no chão. Limpe esta área se o verso das impressões ficarsujo. Consulte Maintenance and Specifications .
10. Local de alimentação manual de papel
Coloque o papel neste local ao copiar ou imprimir no local de alimentação manual de papel. Coloque opapel com o lado de impressão voltado para cima.
11. Cesta de saída
As cópias impressas são empilhadas aqui. Altere o modo da cesta de acordo com o tamanho do papel.
12. Tampa do local de entrada de papel
Abra para colocar o rolo de papel no local de entrada de papel ou para remover o papel alimentadoincorretamente.
13. Botão Retroceder
Pressione este botão para colocar o rolo de papel ou remover o papel alimentado incorretamente.
14. Local de entrada de papel 1
Coloque um rolo de papel neste local.
15. Local de entrada de papel 2
Coloque um rolo de papel neste local.
16. Local de saída de papel
As cópias impressas são entregues aqui.
17. Tampa frontal
Esta é a tampa do local de alimentação manual de papel. Abra esta tampa para copiar e imprimir no localde alimentação manual de papel, para remover papel alimentado incorretamente ou para limpar o vidro deleitura.
2. Instruções iniciais
22

18. Interruptor de alimentação principal
Para operar a máquina, o interruptor de energia principal deve estar ligado. Se estiver desligado, ligue ointerruptor.
Parte traseira
CPL002
1
3
2
4
1. Saída de originais
Os originais são depositados aqui.
2. Orifícios de ventilação
Previnem o superaquecimento.
3. Tampa da unidade coletora de tinta
Abra esta tampa para substituir a unidade coletora de tinta. A tinta usada na manutenção fica acumulada naunidade coletora de tinta.
4. Guia de saída de originais
Empilha os originais depositados na saída traseira.
Guia de nomes e funções de componentes
23

Guia de funções dos opcionais doequipamento
Guia de funções dos opcionais externos do equipamento
CPL003
2
1
1. Suporte de papel
Use para acomodar o rolo de papel no local de entrada de papel.
É útil para alterar rapidamente para um rolo de papel de tamanho diferente.
2. Local de entrada de papel 2
Coloque o rolo de papel nesta unidade.
2. Instruções iniciais
24

Guia de nomes e funções do painel de controledo equipamentoEsta ilustração mostra o painel de controle do equipamento com todos os opcionais instalados.
CPL005
1 4 5 632
7
8
9
10
1112131415161718 19
20
1. Tecla [Página inicial]
Pressione para exibir a [Tela inicial]. Para obter mais informações, consulte Pág. 28 "Como usar a [Telainicial]".
2. Teclas de função
Nenhuma função é registrada nas teclas de função como padrão de fábrica. É possível registrar funções,programas e páginas da Web utilizados com frequência. Para obter detalhes, consulte Getting Started .
3. Visor
Apresenta teclas para cada função, status de funcionamento ou mensagens. Consulte Getting Started .
4. Tecla[Redefinir]
Pressione para apagar as definições atuais.
5. Tecla [Programa] (modo de copiador, Servidor de doc e scanner)
• Pressione para registrar definições utilizadas frequentemente ou para restaurar definições registradas.
Consulte Convenient Functions .
• Pressione para programar os padrões para a exibição inicial quando os modos forem limpos ouredefinidos ou imediatamente depois que o interruptor principal de energia tiver sido ligado.
Guia de nomes e funções do painel de controle do equipamento
25

Consulte Convenient Functions .
6. Indicador de alimentação
O indicador de alimentação acende quando você liga o interruptor de alimentação.
7. [Tecla Economia de energia]
Pressione para alternar entre o modo de baixo consumo ou o modo de espera. Consulte Getting Started .
Quando o equipamento está no modo de economia de energia, a tecla [Economia de energia] fica acesa.No modo de suspensão, a tecla [Economia de energia] pisca lentamente.
8. [Tecla Login/Logout]
Pressione para fazer login ou logout.
9. [Tecla Ferramentas/Contador]
• Ferramentas
Pressione para alterar as definições padrão de acordo com suas necessidades. Consulte Connectingthe Machine/ System Settings .
• Contador
Pressione para verificar ou imprimir o valor do contador. Consulte Maintenance and Specifications .
É possível descobrir onde comprar suprimentos e para qual número ligar quando ocorrer maufuncionamento. Também é possível imprimir essas informações. Consulte Maintenance and Specifications .
10. [Tecla Tela simples]
Pressione para alterar para a tela simples. Consulte Getting Started .
11. [ ] (tecla Enter)
Pressione para confirmar valores inseridos ou itens especificados.
12. [Tecla] Iniciar
Pressione para iniciar a cópia, impressão, digitalização ou envio.
13. Tecla[Cópia de amostra]
Pressione para efetuar um único conjunto de cópias ou impressões e verificar a qualidade de impressão antesde criar vários conjuntos. Consulte Copy/ Document Server .
14. [Tecla] Parar
Pressione para interromper a digitalização de originais ou para excluir trabalhos predefinidos. No entanto,um trabalho de impressão em andamento não pode ser interrompido.
15. [Tecla] Apagar
Pressione para excluir um número inserido.
16. Teclas numéricas
Utilize para inserir o número de cópias e dados para a função selecionada.
17. [Tecla] Verificar status
Pressione para verificar o status do sistema do equipamento, o status operacional de cada função e ostrabalhos atuais. Também é possível exibir o histórico de trabalhos e as informações de manutenção doequipamento.
2. Instruções iniciais
26

18. Indicador de entrada de dados (modo de impressora)
Pisca quando o equipamento está recebendo trabalhos de impressão de um computador. Consulte Print .
19. Slots para mídia
Utilize para inserir um cartão SD ou dispositivo de memória flash USB.
20. Lâmpada de acesso mídia
Acende quando um dispositivo de armazenamento de memória é introduzido no slot de mídia ou acessado.
Guia de nomes e funções do painel de controle do equipamento
27

Como usar a [Tela inicial]Os ícones de cada função são exibidos na [Tela inicial].
É possível adicionar atalhos para programas ou páginas da Web utilizados com frequência à [Telainicial]. Os ícones de atalhos adicionados aparecerão na [Tela inicial]. Os programas ou páginas daWeb podem ser reabertos de maneira fácil, clicando nos ícones de atalho.
Para exibir a [Tela inicial], pressione a tecla [Tela inicial].
PT CPL015
1 2 3
678
4
5
1. [Copiadora]
Pressione para fazer cópias.
Para obter detalhes sobre como utilizar a função de cópia, consulte Copy/ Document Server .
2. [Scanner]
Pressione para digitalizar os originais e salvar as imagens como arquivos.
Para obter detalhes sobre como utilizar a função de scanner, consulte Scan .
3. [Impressora]
Pressione para configurar o equipamento utilizado como impressora.
Para obter detalhes sobre como fazer definições para a função de impressora, consulte Print .
4. Imagem da Tela inicial
É possível exibir uma imagem na [Tela inicial] como, por exemplo, um logotipo de empresa. Para alterar aimagem, consulte Convenient Functions .
5. /
Pressione para alternar entre páginas quando os ícones não forem exibidos em uma única página.
2. Instruções iniciais
28

6. Ícone de atalho
É possível adicionar atalhos a programas ou páginas da Web na [Tela inicial]. Para obter detalhes sobrecomo registrar atalhos, consulte Pág. 29 "Adicionar ícones à [Tela inicial]". O número do programaaparecerá na parte inferior do ícone de atalho.
7. [Browser]
Pressione para exibir páginas da Web.
Para obter detalhes sobre como utilizar a função de browser, consulte Convenient Functions .
8. [Servidor de doc]
Pressione para armazenar ou imprimir documentos no disco rígido do equipamento.
Para obter detalhes sobre como utilizar a função de Servidor de doc, consulte Copy/ Document Server .
Adicionar ícones à [Tela inicial]
Você pode adicionar atalhos a programas armazenados no modo de copiadora ou scanner ou empáginas da Web registradas em Favoritos utilizando a função de browser.
Também é possível revisar ícones de funções e de aplicativos de software incorporados que foramexcluídos da [Tela inicial].
• Os atalhos para programas armazenados no modo Servidor de documentos não podem serregistrados na [Tela inicial].
• Os nomes de atalhos que contêm até 32 caracteres podem ser exibidos em uma tela padrão. Se onome do atalho contiver mais que 32 caracteres, o 32º caractere será substituído por "...". Apenas30 caracteres podem ser exibidos em uma tela simples. Se o nome do atalho contiver mais de 30caracteres, o 30º caractere será substituído por "...".
• Para obter detalhes sobre como criar um programa, consulte Pág. 33 "Registro de funções emum programa".
• Para obter detalhes sobre o procedimento para registro de páginas da Web em Favoritos,consulte Convenient Functions .
• Os atalhos para páginas da Web registrados em Favoritos definidos pelo usuário não podem serregistrados na [Tela inicial]. Para registrar os atalhos, registre as páginas da Web em Favoritoscomuns. Para obter detalhes sobre tipos de Favoritos, consulte Convenient Functions .
• Para obter detalhes sobre o procedimento para registro de um atalho utilizando a tela[Programa], consulte Convenient Functions .
• É possível registrar até 72 ícones de funções e atalhos. Exclua ícones não utilizados se o limite foratingido. Para obter detalhes, consulte Convenient Functions .
• É possível alterar a posição dos ícones. Para obter detalhes, consulte Convenient Functions .
Como usar a [Tela inicial]
29

Adicionar ícones à [Tela inicial] usando o Web Image Monitor
1. Inicie o Web Image Monitor.
Para obter detalhes, consulte Connecting the Machine/ System Settings .
2. Efetue login no Web Image Monitor como administrador.
Para obter detalhes, consulte o Guia de segurança .
3. Aponte para [Gerenciamento do dispositivo] e clique em [Gerenciamento da tela inicialdo dispositivo].
4. Clique em [Editar ícones].
5. Aponte para [ O ícone pode ser adicionado.] da posição que você deseja adicionar eclique em [ Adicionar].
6. Selecione o ícone de função ou atalho que deseja adicionar.
7. Clique em [OK] quatro vezes.
Adicionar ícones à [Tela inicial] usando as Ferramentas do usuário
No procedimento a seguir, um atalho para um programa da copiadora é registrado na Tela inicial].
1. Registre um programa.
2. Pressione a tecla [Ferramentas do usuário/Contador].
CJS039
2. Instruções iniciais
30

3. Pressione [Editar tela inicial].
4. Pressione [Adicionar ícone].
5. Pressione a guia [Programa].
Como usar a [Tela inicial]
31

6. Certifique-se de que [Programa da copiadora] esteja selecionado.
7. Selecione o programa que deseja adicionar.
8. Especifique a posição em que [Em branco] será exibido.
9. Pressione [OK].
10. Pressione a tecla [Ferramentas do usuário/Contador].
• Pressione [ ] no canto superior direito da tela para verificar a posição na tela simples.
2. Instruções iniciais
32

Registro de funções em um programaVocê pode registrar até 25 programas para as funções de copiadora, Servidor de documentos escanner.
As configurações a seguir podem ser registradas em programas:
Copiadora:
Cópia em alta veloc, modo de cores, tipo de original, densidade, Original espec, local deentrada de papel/local de alimentação manual de papel, Armazenar arquivo (exceto Nome deusuário e Senha), Corte de sincronização, Corte variável, Red/Amp automático, R/E aut usuário,Acabamento, Aj posição de impr, Editar/Cor, Combinar, Reduzir/Ampliar, número de cópias
Servidor de documentos (na tela inicial de impressão de documentos):
Red/Amp automático, Acabamento, Aj posição de impr, Carimbo, Reduzir/Ampliar, número deimpressões
Scanner:
Definições de leitura, densidade, Aguardar próximo orig, Tipo aliment orig, Tipo/Nome do arqde envio (exceto Definições segurança), Armazenar arquivo (exceto Nome de usuário e Senha),Visualização, Texto, Assunto, Segurança, Aviso de receb.
Esta seção explica como registrar funções em um programa utilizando a função de copiadora comoexemplo.
1. Pressione a tecla [Tela inicial] no canto esquerdo superior do painel de controle epressione o ícone [Copiadora] na tela [Tela inicial].
CPL011
2. Edite as definições de cópia de modo que todas as funções que deseja armazenar em umprograma sejam selecionadas.
Registro de funções em um programa
33

3. Pressione a tecla [Programa].
CQJ005
4. Pressione [Programa].
5. Pressione o número do programa que deseja registrar.
6. Insira o nome do programa.
7. Pressione [OK].
8. Pressione [Sair].
• Você pode digitar até 34 caracteres para um nome de programa.
• Quando um programa especificado é registrado como padrão, seus valores se tornam asdefinições padrão, que são exibidas sem pressionar a tecla [Programa], quando modos sãolimpos ou redefinidos, e depois de a máquina ter sido ligada. Consulte Convenient Functions .
• Se o local de entrada de papel que você especificou em um programa ficar sem papel e existiroutro local de entrada de papel configurado com o mesmo tamanho de papel, o local de entradade papel será automaticamente alterado para o outro local.
• Os programas não são excluídos desligando o equipamento ou pressionando a tecla [Redefinir],a menos que o programa seja excluído ou substituído.
• Números de programas com ao lado deles já têm definições feitas para eles.
• Programas podem ser registrados na [Tela inicial] e podem ser reabertos com facilidade. Paraobter detalhes, consulte Convenient Functions e Pág. 29 "Adicionar ícones à [Tela inicial]". Os
2. Instruções iniciais
34

atalhos para programas armazenados no modo Servidor de documentos não podem serregistrados na [Tela inicial].
Exemplo de programas
Modo de copiadora
Nome doprograma
Descrição do programa Efeito
Cópia confidencialdatada
Em [Editar/Cor], especifique[CONFIDENCIAL] em [Carimbopredefinido] e [Carimbo de data].
Você pode aumentar aconscientização de segurançaimprimindo a palavra"CONFIDENCIAL" e a data nascópias.
Como carimbar onome da empresana cópia
Especifique [Carimbo de usuário]em [Editar/Cor].
É possível carimbar o nome daempresa em cópias de desenhos detrabalho ou de desenhosarquitetônicos. O nome da empresaprecisa estar previamenteregistrado na máquina.
Cópia de tamanhounificado
Especifique [Red/Amp automático]. É possível imprimir cópias de váriostamanhos em um único tamanho depapel, tornando-as mais fáceis degerenciar.
Cópia emminiatura
Especifique [Combinar]. Você pode copiar até oito páginasem uma folha para economizarpapel.
Registro de funções em um programa
35

Modo de scanner
Nome doprograma
Descrição do programa Efeito
Digitalização fácilde PDF
Selecione [Cor integral: Texto/Foto] em [Definições de leitura]. Em[Tipo/Nome do arq de envio],selecione [PDF] em [Tipo dearquivo] e insira os detalhes donegócio, como "Filial de Londres:relatório diário" em [Nome doarquivo].
É possível digitalizar documentosde modo eficiente.
Digitalização dePDF de altacompactação
Selecione [Cor integral: Texto/Foto] em [Definições de leitura] e[PDF (JPEG 2000)] em [Tipo/Nome do arq de envio].
É possível compactar o tamanhodos dados de documentosdigitalizados para que enviá-los earmazená-los.
Digitalização dearmazenamentode longo prazo
Selecione [PDF/A] em [Tipo/Nomedo arq de envio].
Você pode digitalizar facilmentedocumentos para o formato dearquivo "PDF/A", que é adequadopara armazenamento a longoprazo.
Digitalização detamanho unificado
Em [Definições de leitura], selecione[Reduzir/Ampliar] em [Editar] eespecifique a taxa de reproduçãoou o tamanho final dos dadosdigitalizados para cada página dooriginal.
Você pode ignorar o procedimentopara unificar o tamanho deimpressão ao reimprimir dadosdigitalizados.
Digitalização deassinatura digital
Em [Tipo/Nome do arq de envio],especifique [PDF], [PDF (JPEG2000)] ou [PDF/A] em [Tipo dearquivo] e especifique também[Assinatura digital].
É possível adicionar uma assinaturadigital a um documento importante,como um contrato, para quequalquer adulteração dos dadosseja detectada.
Digitalização dealta resolução
Especifique as definições parasalvar os dados digitalizados noformato TIFF. Além disso,especifique uma resolução maisalta em [Definições de leitura].
Os documentos digitalizadosmantêm muitos detalhes dosoriginais, mas o tamanho dosdados pode ser muito grande.
2. Instruções iniciais
36

• Dependendo dos opcionais instalados, algumas funções não poderão ser registradas. Para obterdetalhes, consulte Getting Started .
• Os nomes de programas fornecidos acima são apenas exemplos. É possível atribuir qualquernome a um programa, de acordo com seus objetivos.
• Dependendo das informações ou do tipo de documento a ser digitalizado, talvez não sejarecomendável registrar um programa.
Registro de funções em um programa
37

Ligar e desligar a alimentaçãoO interruptor de alimentação principal está no lado esquerdo do equipamento. Desligar esseinterruptor faz com que o indicador de alimentação principal no lado direito do painel de controle seapague. Quando isso é feito, a alimentação da máquina é desligada. Utilize esse interruptor apenasquando necessário.
Ligar a alimentação principal
• Não desligue o interruptor de alimentação principal até que a mensagem "Please wait. "desapareça do visor. Isso poderá danificar o disco rígido ou a memória ou obstruir o bico devidoà cabeça seca, o que pode causar mau funcionamento do aparelho.
1. Certifique-se de que o cabo de alimentação esteja devidamente conectado à tomada naparede.
2. Ligue o interruptor de alimentação principal.
O indicador de alimentação principal acende.
CPL026
Desligar a alimentação principal
• Ao desconectar o cabo de alimentação da tomada na parede, puxe sempre pelo plugue, enão pelo cabo. O cabo de alimentação pode ser danificado se você puxá-lo. O uso de cabosde alimentação danificados pode resultar em incêndio ou choque elétrico.
• Depois de ter desligado o equipamento da alimentação, aguarde alguns segundos antes de voltara ligá-lo. Se a mensagem "Turn main Power Switch Off" for exibida, desligue o equipamento e
2. Instruções iniciais
38

espere a luz do interruptor apagar. Depois que o interruptor estiver desligado, aguarde 10segundos ou mais e religue o equipamento. Nunca volte a ligar a alimentação imediatamenteapós ter desligado.
• Antes de retirar o cabo de alimentação da tomada, desligue a chave de alimentação principal ecertifique-se de que o indicador da chave de alimentação principal esteja apagado. Se não fizerisso, o disco rígido ou a memória poderá ser danificada e ocorrer mau funcionamento doequipamento.
• Não desligue a alimentação enquanto o equipamento estiver em funcionamento. Isso poderádanificar o disco rígido ou a memória ou obstruir o bico devido à cabeça seca, o que podecausar mau funcionamento do aparelho.
1. Desligue o interruptor de alimentação principal.
O indicador de alimentação principal apaga.
Ligar e desligar a alimentação
39

Quando a tela de autenticação é exibidaSe a Autenticação básica, a Autenticação Windows, a Autenticação LDAP ou a Autenticação ISAestiver activa, o ecrã de autenticação aparece no visor. O equipamento apenas fica operacional apóster introduzido o seu nome de utilizador de início de sessão e respectiva palavra-passe de início desessão. Se a Autenticação do código de utilizador estiver activa, só poderá utilizar o equipamentodepois de introduzir o Código de utilizador.
Se conseguir utilizar o equipamento, é porque iniciou a sessão. Quando sair do estado de operação,terá encerrado a sessão. Depois de iniciar uma sessão, certifique-se de que encerra a sessão paraevitar a utilização não autorizada do equipamento.
• Solicite ao administrador o nome de utilizador de início de sessão, a palavra-passe de início desessão e o código de utilizador. Para obter mais detalhes sobre autenticação de usuário, consulteo Guia de segurança .
• O Código do usuário a ser inserido na Autenticação do código do usuário é o valor numéricoregistrado no Catálogo end como "Código do usuário".
Autenticação do código do usuário utilizando o painel de controle
Este capítulo explica o procedimento para iniciar sessão no equipamento utilizando o painel decontrolo quando a Autenticação do código de utilizador estiver activa.
Se a Autenticação do código de utilizador estiver activa, aparece um ecrã a solicitar que introduza umcódigo de utilizador.
1. Introduza um código de utilizador (até oito dígitos) e prima [OK].
Como encerrar a sessão utilizando o painel de controle
Este capítulo explica o procedimento para iniciar sessão no equipamento quando estiver definida aAutenticação básica, a Autenticação Windows, a Autenticação LDAP ou a Autenticação ISA.
2. Instruções iniciais
40

1. Pressione [Login].
2. Introduza um nome de utilizador de início de sessão e prima [OK].
3. Introduza uma palavra-passe de início de sessão e prima [OK].
Com o utilizador autenticado, aparece o ecrã para a função que está a utilizar.
Encerrar a sessão utilizando o painel de controle
Este capítulo explica o procedimento para encerrar a sessão no equipamento quando estiver definida aAutenticação básica, a Autenticação Windows, a Autenticação LDAP ou a Autenticação ISA.
• Para evitar que o equipamento seja utilizado por pessoas não autorizadas, encerre sempre asessão quando já não precisar de utilizar o equipamento.
1. Pressione a tecla [Login/Logout].
CPL027
2. Pressione [Sim].
Quando a tela de autenticação é exibida
41

Colocar originais
• Coloque um original por vez na mesa de originais.
• Quando inserir o original, empurre-o levemente contra os rolos. Não empurre os originais comforça pois eles poderão ficar obstruídos no equipamento.
• Depois que um original tiver sido alimentado no equipamento, não empurre-o nem puxe-o. Issopoderia danificar o original.
• Se a borda da frente ou de trás do original estiver muito dobrada, alise-a com as duas mãos antesde digitalizar. Se o original for inserido com as bordas dobradas, ele poderá ser danificado.
• Quando a impressão é realizada em papel que necessita de mais tempo para que a tinta seque,como o papel translúcido (vellum), aguarde até que cada trabalho de impressão termine antes decolocar o próximo original. Se o próximo original for colocado enquanto a impressão estiversendo realizada, o original pode encostar na impressão e ficar manchado de tinta.
Colocar originais na mesa de originais
1. Certifique-se de que a mensagem "Pronto" apareça na tela.
2. Ajuste as guias de originais ao tamanho do original.
Ajuste as guias de originais para que fiquem equidistantes do centro da mesa de originais.
Certifique-se que as guias de originais estejam alinhadas com o original. Não empurre as bordasdas guias de originais com força.
CPT006
3. Usando as duas mãos, insira o original cuidadosamente entre as guias de originais, como lado a ser digitalizado voltado para baixo.
Insira o original de modo que encoste levemente nos rolos de alimentação.
Segure o original com as mãos até que ele seja alimentado no equipamento.
2. Instruções iniciais
42

CPT007
Parar a alimentação de originais
Se os originais forem alimentados de forma desalinhada, estiverem obstruindo o equipamento etc.,pressione a tecla [Parar scanner] para interromper a alimentação.
CPT008
Digitalizar um original usando uma folha de suporte
Use a folha de suporte ao digitalizar originais escritos a lápis ou colados, por exemplo.
Para obter mais detalhes, consulte Paper Specifications and Adding Paper .
• Quando usar uma folha de suporte, os originais devem ser ejetados nas guias de saída dosoriginais. Se o original for ejetado nos empilhadores de originais, poderá ser danificado. Paraobter mais detalhes sobre como ejetar originais em guias de saída de originais, consulte PaperSpecifications and Adding Paper .
1. Abra a folha de suporte com o lado transparente voltado para cima e insira o originaltambém voltado para cima.
Alinhe o original com a dobra da folha de suporte.
Colocar originais
43

CBA051
2. Ajuste as guias de originais de acordo com o tamanho da folha de suporte.
3. Usando as duas mãos, segure a folha de suporte voltada para baixo e insiracuidadosamente a borda dobrada entre as guias de originais.
CPT009
Colocar originais enrolados
Ao usar originais enrolados, você pode fazer cópias usando a cesta de saída.
1. Verifique se a cesta de saída está no modo básico.
CPL032
2. Ajuste as guias de originais ao tamanho do original.
3. Coloque a borda inferior do original enrolado na cesta de saída.
2. Instruções iniciais
44

4. Puxe a borda superior do original até a mesa de originais, com o lado a ser digitalizadovoltado para baixo.
5. Usando as duas mãos, insira cuidadosamente o original entre as guias de originais.
CPT035
Colocar originais
45

2. Instruções iniciais
46

3. CópiaEste capítulo descreve funções e operações da copiadora utilizadas com frequência. Para obterinformações não incluídas neste capítulo, consulte Copy/ Document Server no CD-ROM fornecido.
Procedimento básicoPara obter mais detalhes sobre como colocar originais na mesa de originais, consulte Pág. 42 "Colocaroriginais na mesa de originais".
Para obter mais detalhes sobre como especificar os locais de saída para originais, consulte PaperSpecifications and Adding Paper .
Para fazer cópias em papéis diferentes do papel comum, especifique o tipo de papel em Ferramentas,de acordo com o peso do papel que está usando. Para obter mais detalhes, consulte Connecting theMachine/ System Settings .
Para obter mais detalhes sobre como preparar a cesta de saída, consulte Getting Started .
1. Pressione a tecla [Tela inicial] no canto esquerdo superior do Painel de controle epressione o ícone [Copiadora] na [Tela inicial].
CPL011
2. Certifique-se de que não resta qualquer definição anterior.
Quando houver configurações anteriores, pressione a tecla [Redefinir].
3. Especifique o local de saída para originais.
Se os empilhadores de originais traseiros estiverem instalados, os originais serão ejetados nosempilhadores de originais. Se os empilhadores de originais traseiros não estiverem instalados, osoriginais serão ejetados nas guias de saída de originais.
4. Selecione uma orientação para os originais que corresponda à orientação dos seusoriginais.
5. Faça as definições desejadas.
6. Insira o número de cópias com as teclas numéricas.
O número máximo de cópias que pode ser inserido é 99.
47

7. Coloque o original na mesa de originais.
Os originais são alimentados no equipamento automaticamente e a cópia é iniciada.
Se [Pressionar a tecla Iniciar] for selecionado para [Método de início de alimentação], a cópiaserá iniciada depois que você pressionar a tecla [Iniciar].
8. Quando o trabalho de cópia tiver sido concluído, pressione a tecla [Redefinir] paraapagar as definições.
3. Cópia
48

Reduzir ou ampliar originaisEsta seção descreve os métodos para redução ou ampliação de imagens especificando uma taxa dereprodução ou um tamanho de papel.
Ponto base
O canto superior direito é o ponto base.
CPH016
Além das funções descritas nesta seção, também estão disponíveis funções avançadas de cópia comredução/ampliação. Para obter mais detalhes sobre estas funções, consulte Copy/ Document Server
.
Redução/Ampliação predefinida
Esta função permite reduzir ou ampliar imagens selecionando uma taxa predefinida.
Você pode registrar até três taxas de reprodução utilizadas com frequência, diferentes das taxas deredução/ampliação predefinidas.
CKN004
Reduzir ou ampliar originais
49

1. Pressione [Reduzir/Ampliar].
2. Selecione uma taxa e selecione [OK].
3. Coloque o original e inicie a digitalização.
Zoom
Você pode especificar a taxa de reprodução em incrementos de 0,1%.
CKN007
Para especificar uma taxa de reprodução, insira-a usando as teclas numéricas ou [ ] ou [ ].
Esta seção descreve como inserir a taxa usando as teclas numéricas.
3. Cópia
50

1. Pressione [Reduzir/Ampliar].
2. Pressione [Teclas num].
3. Use as teclas numéricas para inserir a taxa desejada e pressione [ ].
4. Pressione [OK] duas vezes.
5. Coloque o original e inicie a digitalização.
Red/Amp automático
O equipamento detecta automaticamente o tamanho do original e, em seguida, seleciona uma taxa dereprodução adequada com base no tamanho do papel que você selecionar.
CKN008
• Você não pode utilizar o local de alimentação manual de papel com esta função.
Reduzir ou ampliar originais
51

Esta função é útil para copiar originais de tamanhos diferentes para o mesmo tamanho de papel.
Para garantir o resultado de impressão desejado, especifique a orientação do original antes de usarRed/Amp automático. Certifique-se de que a definição de orientação do original corresponda àorientação real do original. Para obter mais detalhes, consulte Copy/ Document Server .
Os tamanhos e orientações do original que você pode utilizar com esta função são os seguintes:
(essencialmente Europa)
A0 , A1 , A2 , A3 , A4 , B1 JIS , B2 JIS , B3 JIS , B4 JIS
(essencialmente América do Norte)
• Engenharia
E (34 × 44) , D (22 × 34) , C (17 × 22) , B (11 × 17) , A (81/2 × 11)
• Arquitetura
E (36 × 48) , D (24 × 36) , C (18 × 24) , B (12 × 18) , A (9 × 12)
• Outros
30 × 21 , 30 × 42
1. Pressione [Red/Amp automático].
2. Selecione o tamanho do papel.
3. Coloque o original e inicie a digitalização.
Red/Amp automático de usuário
Quando o original é colocado, o equipamento amplia ou reduz a imagem automaticamente para queela caiba no tamanho de papel especificado previamente.
• Você não pode utilizar o local de alimentação manual de papel com esta função.
Use Ferramentas para especificar a taxa de redução ou ampliação de cada original.
Você pode especificar as seguintes combinações:
3. Cópia
52

(essencialmente Europa)
Tamanho do original Tamanho da cópia
A0 A0, A1, A2, A3, A4, B1 JIS, B2 JIS, B3JIS, B4 JIS
A1
A2
A3
A4
B1 JIS
B2 JIS
B3 JIS
B4 JIS
(essencialmente América do Norte)
Tamanho do original Tamanho da cópia
Engenharia E (34 × 44) E (34 × 44), D (22 × 34), C (17 × 22),B (11 × 17), A (81/2 × 11), E (36 ×48), D (24 × 36), C (18 × 24), B (12 ×18), A (9 × 12)
D (22 × 34)
C (17 × 22)
B (11 × 17)
A (81/2 × 11)
Arquitetura E (36 × 48)
D (24 × 36)
C (18 × 24)
B (12 × 18)
A (9 × 12)
Reduzir ou ampliar originais
53

1. Pressione [R/E aut usuário].
2. Verifique se a combinação selecionada para Red/Amp automático de usuário é adesejada.
3. Coloque o original e inicie a digitalização.
3. Cópia
54

Cópia combinadaEste modo pode ser utilizado para selecionar uma taxa de reprodução automaticamente e copiar osoriginais em uma única folha de papel de cópia.
O equipamento seleciona uma taxa de reprodução entre 25,0% e 400,0%. Se a orientação dooriginal for diferente da orientação do papel de cópia, o equipamento girará automaticamente aimagem em 90 graus para fazer as cópias corretamente.
CKN014
• Você não pode utilizar o local de alimentação manual de papel com esta função.
Há três tipos de combinações de um lado.
1 lado, 2 originais Comb 1 lado
Copia dois originais de um lado em um lado de uma folha.
1 lado, 4 originais Comb 1 lado
Copia quatro originais de 1 lado em num lado de uma folha.
1 lado, 8 originais Comb 1 lado
Copia oito originais de 1 lado em um lado de uma folha.
Orientação do original e posição da imagem de Combinar
A posição da imagem de Combinar varia de acordo com a orientação do original e com onúmero de originais a serem combinados.
• Originais na posição Retrato ( )
CKN015
• Originais na orientação Paisagem ( )
Cópia combinada
55

CKN016
1. Pressione [Combinar].
2. Selecione o número de originais a serem combinados.
3. Pressione [OK].
4. Selecione o tamanho do papel.
5. Coloque o original e inicie a digitalização.
3. Cópia
56

Especificar o comprimento do corte no papelde cópiaEspecifique o comprimento para cortar o papel colocado no local de entrada de papel.
• Você não pode cortar o papel no local de alimentação manual de papel.
Os seguintes métodos de corte estão disponíveis:
Corte de sincronização
Corta o papel com o mesmo comprimento do original. Se a cópia for ampliada ou reduzida, oequipamento calcula a taxa de redução/ampliação e corta o papel.
Corte predefinido
Corta o papel em um tamanho predefinido, independentemente do tamanho original. Você podeutilizar este método para fazer cópias do mesmo tamanho a partir de originais de tamanhosdiferentes.
Corte variável
Corta o papel no tamanho inserido.
Corte de sincronização
Corta o papel com o mesmo comprimento do original. Se a cópia for ampliada ou reduzida, oequipamento calcula a taxa de redução/ampliação e corta o papel.
1. Pressione [Corte de sincronização].
2. Selecione o Local de entrada de papel 1 ou 2.
3. Coloque o original e inicie a digitalização.
Especificar o comprimento do corte no papel de cópia
57

Corte predefinido
Corta o papel em um tamanho predefinido, independentemente do tamanho original. Você podeutilizar este método para fazer cópias do mesmo tamanho a partir de originais de tamanhos diferentes.
1. Selecione um tamanho de corte predefinido no Local de entrada de papel 1 ou 2.
2. Coloque o original e inicie a digitalização.
O tamanho predefinido de corte varia dependendo da largura do rolo de papel. O papel é cortado deacordo com os tamanhos a seguir.
(essencialmente Europa)
Largura do rolo de papel Retrato Paisagem
841 mm A0 A1
594 mm A1 A2
420 mm A2 A3
297 mm A3 A4
728 mm B1 JIS B2 JIS
515 mm B2 JIS B3 JIS
364 mm B3 JIS B4 JIS
880 mm 1.189 mm 594 mm
800 mm 1.189 mm 594 mm
707 mm 1.000 mm 500 mm
660 mm 841 mm 420 mm
625 mm 880 mm 440 mm
3. Cópia
58

(essencialmente América do Norte)
• Engenharia
Largura do rolo de papel Retrato Paisagem
34 pol 34 × 44 22 × 34
22 pol 22 × 34 17 × 22
17 pol 17 × 22 11 × 17
11 pol 11 × 17 81/2 × 11
• Arquitetura
Largura do rolo de papel Retrato Paisagem
36 pol 36 × 48 24 × 36
24 pol 24 × 36 18 × 24
18 pol 18 × 24 12 × 18
12 pol 12 × 18 9 × 12
• Outro
Largura do rolo de papel Retrato Paisagem
30 pol 30 × 42 21 × 30
Corte variável
Corta o papel no tamanho inserido.
1. Pressione [Corte variável].
Especificar o comprimento do corte no papel de cópia
59

2. Insira o comprimento com as teclas numéricas, depois pressione [ ].
3. Pressione [OK].
4. Selecione o Local de entrada de papel 1 ou 2.
5. Coloque o original e inicie a digitalização.
3. Cópia
60

Fazer cópias a partir do Local de alimentaçãomanual de papelUse o local de alimentação manual de papel para fazer cópias em tamanhos de papel quenormalmente não podem ser colocados nos locais de entrada de papel.
Para obter mais detalhes sobre como colocar papel no local de alimentação manual, consultePág. 123 "Colocar papel no local de alimentação manual de papel".
Se houver cabos pendurados ou objetos próximos à parte traseira do equipamento, o papel pode serimpedido de sair do equipamento e ficar atolado ou amassado. Antes de iniciar a cópia, certifique-sede que não haja objetos obstruindo a parte traseira do equipamento.
1. Abra a tampa frontal e puxe a alavanca que segura o papel.
2. Coloque o papel para cópia voltado para cima no local de alimentação manual depapel.
3. Abaixe a alavanca de suporte do papel e feche a tampa da frente.
4. Especifique o tipo de papel conforme necessário.
5. Certifique-se de que o local de alimentação manual de papel ( ) esteja selecionado epressione a tecla [ ].
6. Pressione [Tamanho do papel].
7. Especifique o tamanho do papel e pressione [OK] duas vezes.
8. Insira o número de cópias com as teclas numéricas.
9. Coloque o original e inicie a digitalização.
O processo de cópia será iniciado automaticamente.
10. Quando o original for copiado em duas ou mais folhas de papel, repita as etapas 1 a 4para cada cópia que fizer.
Na etapa 4, selecione [Corresponde].
11. Quando o trabalho de cópia tiver sido concluído, pressione a tecla [Redefinir] paraapagar as definições.
• É possível alterar as definições de tipo e espessura de papel em [Defs. de papel de entrada] emFerramentas. Para obter mais detalhes, consulte Connecting the Machine/ System Settings.
Copiar em papel de tamanho regular a partir do Local de alimentação manualde papel
1. Abra a tampa frontal e puxe a alavanca que segura o papel.
Fazer cópias a partir do Local de alimentação manual de papel
61

2. Coloque o papel para cópia voltado para cima no local de alimentação manual depapel.
3. Abaixe a alavanca de suporte do papel e feche a tampa da frente.
4. Especifique o tipo de papel conforme necessário.
5. Certifique-se de que o local de alimentação manual de papel ( ) esteja selecionado epressione a tecla [ ].
6. Pressione [Tamanho do papel].
7. Selecione o tamanho do papel.
8. Pressione [OK] duas vezes.
9. Coloque o original e inicie a digitalização.
O processo de cópia será iniciado automaticamente.
Copiar em papel de tamanho personalizado a partir do Local de alimentaçãomanual de papel
Papel com comprimento horizontal de 279,4 a 914,4 mm (11 a 36 pol) e vertical de 210 – 2.000mm (8,27 a 78,74 pol) pode ser alimentado pelo local de alimentação manual de papel.
1. Abra a tampa frontal e puxe a alavanca que segura o papel.
2. Coloque o papel para cópia voltado para cima no local de alimentação manual depapel.
3. Abaixe a alavanca de suporte do papel e feche a tampa da frente.
4. Especifique o tipo de papel conforme necessário.
5. Certifique-se de que o local de alimentação manual de papel ( ) esteja selecionado epressione a tecla [ ].
6. Pressione [Tamanho do papel].
7. Pressione [Tamanho personalizado].
3. Cópia
62

8. Insira o tamanho horizontal com as teclas numéricas e, em seguida, pressione [ ].
9. Insira o tamanho vertical com as teclas numéricas e, em seguida, pressione [ ].
10. Pressione [OK] duas vezes.
11. Coloque o original e inicie a digitalização.
O processo de cópia será iniciado automaticamente.
Fazer cópias a partir do Local de alimentação manual de papel
63

Armazenar dados no Servidor de documentosO Servidor de documentos permite armazenar documentos lidos com a função de cópia no discorígido deste equipamento. Desse modo, você pode imprimir os documentos posteriormente, aplicandoas condições necessárias.
É possível verificar os documentos armazenados na tela Servidor de documentos. Para maisinformações sobre o Servidor de documentos, consulte Pág. 101 "Armazenar dados".
• Você não pode utilizar o local de alimentação manual de papel com esta função.
1. Pressione [Armazenar arquivo].
2. Se for necessário, insira um nome de arquivo, um nome de usuário ou uma senha.
3. Pressione [OK].
4. Faça as definições de digitalização para o original.
5. Coloque o original e inicie a digitalização.
Os originais são alimentados no equipamento automaticamente e a cópia é iniciada. Os dadosdigitalizados também são armazenados na memória. Aguarde a conclusão da cópia se quiserarmazenar outro documento.
3. Cópia
64

4. ImprimirEste capítulo descreve as funções e operações da impressora utilizadas com frequência. Para obterinformações não incluídas neste capítulo, consulte Print no CD-ROM fornecido.
Instalar o driver de impressão para umaconexão de redeEsta seção descreve o procedimento de instalação do driver de impressão para conexão de rede.
• Para instalar o driver, é necessário ter permissão para gerenciar impressoras. Faça login comomembro do grupo de administradores.
Instalando o driver de impressão para a porta selecionada
Descreve o procedimento de instalação para cada porta da impressora. Veja o procedimento deinstalação para a porta de impressora que estiver usando.
• Para usar a porta SmartDeviceMonitor for Client, faça o download do SmartDeviceMonitor forClient no site do fabricante e instale em seu computador. Entre em contato com o revendedor localpara obter informações sobre como fazer o download do SmartDeviceMonitor for Client. Paraobter detalhes sobre o SmartDeviceMonitor for Client, consulte Getting Started .
Tipo de porta Referência
Porta TCP/IP padrão Pág. 65 "Usando a porta padrão TCP/IP"
Porta IPP Pág. 66 "Usar a porta IPP"
Porta LPR Pág. 67 "Usar a porta LPR"
Porta SmartDeviceMonitor forClient
Pág. 68 "Usar a porta SmartDeviceMonitor for Client"
Usando a porta padrão TCP/IP
1. Feche todos os aplicativos. (Não feche este manual.)
2. Insira o CD-ROM fornecido na unidade de CD-ROM do computador.
Se a caixa de diálogo [Reprodução Automática] aparecer, clique em [Executar AUTORUN.EXE].
65

3. Selecione um idioma para o interface e, em seguida, clique em [OK].
4. Clique em [PostScript 3 Printer Driver] (Driver de impressão PostScript 3).
5. O contrato de licença do software aparece na caixa de diálogo [Contrato de Licença].Depois de ler o acordo, clique em [Eu aceito os termos do contrato.] e, em seguida,clique em [Próximo].
6. Marque a caixa de seleção referente ao fabricante e ao modelo do equipamento quedeseja usar.
7. Clique duas vezes no nome do equipamento para exibir as configurações de impressora.
8. Clique em [Porta :] e, em seguida, em [Adicionar] na caixa [Alterar as configurações de'Porta'].
9. Clique em [Porta TCP/IP padrão] e depois em [OK].
Se [Porta TCP/IP padrão] não for exibido, consulte a Ajuda do Windows e altere asconfigurações.
10. Clique em [Próximo].
11. Digite o nome do equipamento ou o endereço IP e clique em [Próximo].
Quando forem exibidas as opções de tipo de dispositivo, selecione "RICOH Network Printer Cmodel".
12. Clique em [Concluir].
13. Verifique se a porta da impressora selecionada está exibida em [Porta :].
14. Configure o código do usuário, a impressora padrão e a impressora compartilhada, senecessário.
15. Clique em [Continuar].
A instalação é iniciada.
16. Clique em [Concluir].
Selecione se deseja reiniciar o computador agora ou mais tarde e clique em [Concluir].
Usar a porta IPP
• Para imprimir através de IPP-SSL, utilize a porta SmartDeviceMonitor for Client.
• A instalação do certificado é especialmente necessária para usuários que queiram imprimir viaIPP-SSL utilizando o Windows Vista/7 ou o Windows Server 2008/2008 R2. Para obter maisdetalhes, consulte o seu administrador.
• Se uma autoridade de certificação emitir um certificado que deva ser autenticado por umaautoridade de certificação intermediária, e esse certificado estiver instalado no equipamento, umcertificado intermediário deverá ser instalado no computador cliente. Caso contrário, a validaçãoda autoridade de certificação não será feita corretamente.
4. Imprimir
66

• Se a validação não for feita corretamente, será exibida uma mensagem de erro informando quenão é possível efetuar a instalação quando você tentar adicionar uma impressora usando IPP-SSLno Windows Vista/7 ou Windows Server 2008/2008 R2. Para ativar a autenticação a partir docomputador cliente, instale o certificado intermediário no computador cliente e restabeleça aconexão.
• Certificados intermediários não podem ser instalados neste equipamento.
1. Feche todos os aplicativos. (Não feche este manual.)
2. No menu [Iniciar], clique em [Dispositivos e Impressoras].
3. Clique em [Adicionar uma impressora].
4. Clique em [Adicionar uma impressora da rede, sem fio ou Bluetooth].
5. Clique em [A impressora que desejo não está listada].
6. Na caixa [Selecionar uma impressora compartilhada pelo nome], digite "http://(endereço IP do equipamento ou nome do host)/impressora (ou ipp)" como o endereçoda impressora e clique em [Próximo].
7. Clique em [Com Disco...].
8. Insira o CD-ROM fornecido na unidade de CD-ROM do computador.
Se a caixa de diálogo [Reprodução automática] for exibida, clique em [Fechar].
9. Clique em [Procurar...] e especifique a localização do arquivo INF.
Se a unidade de CD-ROM for D, os arquivos-fonte serão armazenados nos seguintes locais:
Driver de 32 bits D:\X86\DRIVERS\PS\XP_VISTA\MUI\DISK1
Driver de 64 bits D:\X64\DRIVERS\PS\X64\MUI\DISK1
10. Clique em [Abrir].
11. Clique em [OK] para fechar a janela [Instalar do disco].
12. Selecione o fabricante e o nome do modelo do equipamento que deseja usar e clique em[Próximo].
A instalação é iniciada.
13. Siga as instruções exibidas. Altere as configurações, como nome de impressora eimpressora padrão, conforme necessário. Você também pode imprimir uma página deteste.
14. Clique em [Concluir].
Se for exibida uma caixa de seleção para a definir o equipamento como a impressora padrão,configure conforme necessário.
Usar a porta LPR
1. Feche todos os aplicativos. (Não feche este manual.)
Instalar o driver de impressão para uma conexão de rede
67

2. Insira o CD-ROM fornecido na unidade de CD-ROM do computador.
Se a caixa de diálogo [Reprodução Automática] aparecer, clique em [Executar AUTORUN.EXE].
3. Selecione um idioma para o interface e, em seguida, clique em [OK].
4. Clique em [PostScript 3 Printer Driver] (Driver de impressão PostScript 3).
5. O contrato de licença do software aparece na caixa de diálogo [Contrato de Licença].Depois de ler o acordo, clique em [Eu aceito os termos do contrato.] e, em seguida,clique em [Próximo].
6. Marque a caixa de seleção referente ao modelo do equipamento que deseja usar.
7. Clique duas vezes no nome do equipamento para exibir as configurações de impressora.
8. Clique em [Porta :] e, em seguida, em [Adicionar] na caixa [Alterar as configurações de'Porta'].
9. Clique em [Porta LPR] e depois em [OK].
Se [Porta LPR] não for exibida, consulte a Ajuda do Windows e instale-a.
10. Digite o nome do equipamento ou o endereço IP na caixa [Nome ou endereço doservidor que fornece lpd:].
11. Digite "lp" na caixa [Nome da impressora ou fila de impressão nesse servidor] e cliqueem [OK].
12. Verifique se a porta da impressora selecionada está exibida em [Porta :].
13. Configure o código do usuário, a impressora padrão e a impressora compartilhada, senecessário.
14. Clique em [Continuar].
A instalação é iniciada.
15. Clique em [Concluir].
Selecione se deseja reiniciar o computador agora ou mais tarde e clique em [Concluir].
Usar a porta SmartDeviceMonitor for Client
Para utilizar esta função, faça primeiro o download do SmartDeviceMonitor for Client do site dofabricante e instale-o no computador. Entre em contato com o revendedor local para obter informaçõessobre como fazer o download do SmartDeviceMonitor for Client.
1. Feche todos os aplicativos. (Não feche este manual.)
2. Insira o CD-ROM fornecido na unidade de CD-ROM do computador.
Se a caixa de diálogo [Reprodução Automática] aparecer, clique em [Executar AUTORUN.EXE].
3. Selecione um idioma para o interface e, em seguida, clique em [OK].
4. Clique em [PostScript 3 Printer Driver] (Driver de impressão PostScript 3).
4. Imprimir
68

5. O contrato de licença do software aparece na caixa de diálogo [Contrato de Licença].Depois de ler o acordo, clique em [Eu aceito os termos do contrato.] e, em seguida,clique em [Próximo].
6. Marque a caixa de seleção referente ao modelo do equipamento que deseja usar.
7. Clique duas vezes no nome do equipamento para exibir as configurações de impressora.
8. Clique em [Porta :] e, em seguida, em [Adicionar] na caixa [Alterar as configurações de'Porta'].
9. Clique em [SmartDeviceMonitor] e em [OK].
10. Para configurar as definições de porta usando TCP/IP, clique em [TCP/IP] e, em seguida,em [Search].
Para configurar as definições de porta usando IPP, vá para a etapa 13.
11. Selecione o equipamento que deseja usar e pressione [OK].
Serão exibidos somente os equipamentos que responderem à transmissão do computador. Parausar um equipamento não listado aqui, clique em [Especificar endereço] e digite o endereço IP ouo nome do host do equipamento.
Vá para a etapa 18.
12. Para configurar as definições de porta usando IPP, clique em [IPP].
13. Na caixa [URL da impressora], digite "http://endereço IP do equipamento/impressora"como o endereço do equipamento.
Se for emitida a autenticação do servidor, digite "https://endereço IP do equipamento/impressora" para ativar SSL (um protocolo de comunicação criptografada). Exemplo de endereçoIP: 192.168.15.16
http://192.168.15.16/impressora
https://192.168.15.16/impressora
Você pode digitar "http://endereço IP do equipamento/ipp" como o endereço do equipamento.
14. Digite o nome de identificação do equipamento na caixa [Nome da porta IPP]. Use umnome diferente das portas existentes.
Se não especificar um nome aqui, o endereço digitado na caixa [URL da impressora] passará aser o nome da porta de IPP.
15. Clique em [Configurações detalhadas] para fazer as alterações necessárias.
Para mais informações sobre as definições, consulte a Ajuda do SmartDeviceMonitor for Client.
16. Clique em [OK].
17. Verifique se a porta da impressora selecionada está exibida em [Porta :].
18. Configure o código do usuário, a impressora padrão e a impressora compartilhada, senecessário.
Instalar o driver de impressão para uma conexão de rede
69

19. Clique em [Continuar].
A instalação é iniciada.
20. Clique em [Concluir].
Selecione se deseja reiniciar o computador agora ou mais tarde e clique em [Concluir].
Alterar as configurações de porta para SmartDeviceMonitor for Client
Siga o procedimento abaixo para alterar as configurações do SmartDeviceMonitor for Client, tal comoo protocolo TCP/IP.
Windows XP, Windows Server 2003/2003 R2
1. No menu [Iniciar], clique em [Impressoras e faxes].
2. Clique no ícone do equipamento que deseja usar. No menu [Arquivo], clique em[Propriedades].
3. Clique na guia [Portas] e, em seguida, em [Configurar porta].
Será exibida a janela [Configuração de porta:].
Windows Vista, Windows Server 2008:
1. No menu [Iniciar], clique em [Painel de Controle].
2. Clique em [Impressora].
3. Clique com o botão direito do mouse no ícone da impressora que deseja usar e, emseguida, clique em [Propriedades].
4. Clique na guia [Portas] e, em seguida, em [Configurar porta].
Será exibida a janela [Configuração de porta:].
Windows 7, Windows Server 2008 R2:
1. No menu [Iniciar], clique em [Dispositivos e Impressoras].
2. Clique com o botão direito do mouse no ícone da impressora que deseja usar e, emseguida, clique em [Propriedades da impressora].
3. Clique na guia [Portas] e, em seguida, em [Configurar porta].
Será exibida a janela [Configuração de porta:].
Usar um Servidor de Impressão do Windows como uma Impressora de rede
Descreve o procedimento de instalação do driver para o servidor de impressão do Windows.
1. Feche todos os aplicativos. (Não feche este manual.)
4. Imprimir
70

2. Insira o CD-ROM fornecido na unidade de CD-ROM do computador.
Se a caixa de diálogo [Reprodução Automática] aparecer, clique em [Executar AUTORUN.EXE].
3. Selecione um idioma para o interface e, em seguida, clique em [OK].
4. Clique em [PostScript 3 Printer Driver] (Driver de impressão PostScript 3).
5. O contrato de licença do software aparece na caixa de diálogo [Contrato de Licença].Depois de ler o acordo, clique em [Eu aceito os termos do contrato.] e, em seguida,clique em [Próximo].
6. Marque a caixa de seleção referente ao modelo do equipamento que deseja usar.
7. Clique duas vezes no nome do equipamento para exibir as configurações do mesmo.
8. Clique em [Porta :] e, em seguida, em [Adicionar] na caixa [Alterar as configurações de'Porta'].
9. Clique em [Impressora de rede] e em [OK].
10. Clique duas vezes no nome do computador que deseja usar como servidor de impressorana janela [Procurar impressora].
11. Selecione o equipamento que deseja usar e clique em [OK].
12. Verifique se a porta da impressora selecionada está exibida em [Porta :].
13. Configure o código do usuário, a impressora padrão e a impressora compartilhada, senecessário.
14. Clique em [Continuar].
A instalação é iniciada.
15. Clique em [Concluir].
Selecione se deseja reiniciar o computador agora ou mais tarde e clique em [Concluir].
Instalar o driver de impressão para uma conexão de rede
71

Instalar o driver de impressão para conexãoUSBEsta seção explica como instalar o driver de impressão via USB. Veja o procedimento de instalaçãoadequado ao seu sistema operacional. Antes de instalar, certifique-se de que apenas o sistemaoperacional esteja em execução no computador e nenhum trabalho de impressão esteja emandamento.
• Para instalar o driver, é necessário ter permissão para gerenciar impressoras. Faça login comomembro do grupo de administradores.
Windows XP, Windows Server 2003/2003 R2
1. Feche todos os aplicativos. (Não feche este manual.)
2. Verifique se o equipamento está desligado.
3. Conecte o equipamento ao computador através do cabo USB.
Conecte o cabo USB firmemente.
4. Ligue o equipamento.
O Assistente para adicionar novo hardware é aberto e Suporte de impressão USB é instaladoautomaticamente.
5. Selecione [Não, não agora] e clique em [Próximo].
6. Clique em [Instalar de uma lista ou local específico (avançado)] e clique em [Próximo].
7. Insira o CD-ROM fornecido na unidade de CD-ROM do computador.
Se a Execução automática for iniciada, clique em [Cancelar] e depois em [Sair].
8. Marque a caixa de seleção [Pesquisar mídia removível (disquete, CD-ROM...)] em[Procurar o melhor driver nestes locais] e clique em [Próximo].
9. Selecione o nome do equipamento cujo driver deseja instalar.
Selecione o local onde estão armazenados os arquivos-fonte do driver de impressão.
Se a unidade de CD-ROM for D, os arquivos-fonte serão armazenados nos seguintes locais:
Driver de 32 bits D:\X86\DRIVERS\PS\XP_VISTA\MUI\DISK1
Driver de 64 bits D:\X64\DRIVERS\PS\X64\MUI\DISK1
10. Clique em [Próximo].
A instalação é iniciada.
4. Imprimir
72

11. Clique em [Concluir].
Se o driver de impressão já estiver instalado e o recurso plug-and-play estiver ativado, o ícone daimpressora conectada à porta "USB001" será adicionado à janela [Impressoras], [Impressoras eAparelhos de Fax]ou [Dispositivos e Impressoras].
O número após "USB" vária de acordo com o número de impressoras conectadas.
Windows Vista, Windows Server 2008
1. Feche todos os aplicativos. (Não feche este manual.)
2. Verifique se o equipamento está desligado.
3. Conecte o equipamento ao computador utilizando um cabo USB.
Conecte o cabo USB firmemente.
4. Ligue o equipamento.
O Assistente para adicionar novo hardware é aberto e Suporte de impressão USB é instaladoautomaticamente.
5. Na janela [Novo hardware encontrado], clique em [Localizar e instalar software dedriver (recomendado)].
6. Insira o CD-ROM fornecido na unidade de CD-ROM do computador.
Se a caixa de diálogo [Reprodução automática] for exibida, clique em [Fechar].
7. Selecione o nome do equipamento cujo driver deseja instalar.
Selecione o local onde estão armazenados os arquivos-fonte do driver de impressão.
Se a unidade de CD-ROM for D, os arquivos-fonte serão armazenados nos seguintes locais:
Driver de 32 bits D:\X86\DRIVERS\PS\XP_VISTA\MUI\DISK1
Driver de 64 bits D:\X64\DRIVERS\PS\X64\MUI\DISK1
8. Clique em [Próximo].
A instalação é iniciada.
9. Clique em [Fechar].
Se o driver de impressão já estiver instalado e o recurso plug-and-play estiver ativado, o ícone daimpressora conectada à porta "USB001" será adicionado à janela [Impressoras], [Impressoras eAparelhos de Fax]ou [Dispositivos e Impressoras].
O número após "USB" vária de acordo com o número de impressoras conectadas.
Windows 7, Windows Server 2008 R2
1. Feche todos os aplicativos. (Não feche este manual.)
Instalar o driver de impressão para conexão USB
73

2. Verifique se o equipamento está desligado.
3. Conecte o equipamento ao computador utilizando um cabo USB.
Conecte o cabo USB firmemente.
4. Ligue o equipamento.
O Assistente para adicionar novo hardware é aberto e Suporte de impressão USB é instaladoautomaticamente.
5. Clique em [Dispositivos e impressoras] no menu [Iniciar].
6. Clique duas vezes no ícone do equipamento que deseja usar na categoria [Nãoespecificado].
7. Clique na guia [Hardware].
8. Clique em [Propriedades].
9. Clique na guia [Geral].
10. Clique em [Alterar configurações].
11. Clique na guia [Driver].
12. Clique em [Atualizar Driver...].
13. Clique em [Procurar software de driver no computador].
14. Insira o CD-ROM fornecido na unidade de CD-ROM do computador.
Se a caixa de diálogo [Reprodução automática] for exibida, clique em [Fechar].
15. Clique em [Procurar] e selecione o local do driver de impressão.
Se a unidade de CD-ROM for D, os arquivos-fonte serão armazenados nos seguintes locais:
Driver de 32 bits D:\X86\DRIVERS\PS\XP_VISTA\MUI\DISK1
Driver de 64 bits D:\X64\DRIVERS\PS\X64\MUI\DISK1
16. Clique em [Próximo].
A instalação é iniciada.
17. Clique em [Fechar].
Se o driver de impressão já estiver instalado e o recurso plug-and-play estiver ativado, o ícone daimpressora conectada à porta "USB001" será adicionado à janela [Impressoras], [Impressoras eAparelhos de Fax]ou [Dispositivos e Impressoras].
O número após "USB" vária de acordo com o número de impressoras conectadas.
4. Imprimir
74

Exibir as propriedades do driver de impressãoEsta seção explica como abrir as propriedades do driver da impressora em [Dispositivos eimpressoras].
• É necessária permissão para gerir impressoras para poder alterar as definições da impressora.Faça login como membro do grupo de administradores.
• Não pode alterar as predefinições do equipamento para utilizadores individuais. As definiçõesefetuadas na caixa de diálogo de propriedades da impressora aplicam-se a todos os usuários.
1. No menu [Iniciar], clique em [Dispositivos e Impressoras].
2. Clique com o botão direito do mouse no ícone da impressora que deseja utilizar.
3. Clique em [Propriedades da impressora].
Exibir as propriedades do driver de impressão
75

Impressão padrãoEsta seção explica como imprimir documentos pelo driver de impressão usando o WordPad doWindows 7, por exemplo. As telas exibidas podem diferir, dependendo do aplicativo.
• Caso envie um trabalho de impressão via USB 2.0 com o equipamento no modo de economia deenergia ou no modo de suspensão, você poderá receber uma mensagem de erro quando otrabalho de impressão for concluído. Nesse caso, verifique se o documento foi impresso.
1. Clique no botão de menu no canto esquerdo superior da janela do WordPad e clique em[Imprimir].
2. Na lista [Selecionar Impressora], selecione a impressora que deseja utilizar.
3. Clique em [Preferências].
4. Na lista "Tipo de trabalho:", selecione [Impressão normal].
5. Na lista "Tamanho do documento:", selecione o tamanho do original a ser impresso.
6. Na lista "Orientação:", selecione [Retrato] ou [Paisagem] como a orientação do original.
7. Na lista "Local de entrada de papel:", selecione o local de entrada de papel quecontenha o papel no qual você deseja imprimir.
Se você selecionar [Selecionar aut entrada papel] na lista "Local de entrada de papel:", o localde entrada de papel é selecionado automaticamente de acordo com o tamanho e o tipo de papelespecificados.
8. Na lista "Tipo de papel:", selecione o tipo de papel colocado no local de entrada depapel.
9. Selecione [Colorido] ou [Preto e branco] na lista "Colorido/Preto e branco:".
10. Se desejar imprimir várias cópias, especifique um número de conjuntos na caixa"Cópias:".
11. Clique na guia [Defin detalhadas].
12. Na caixa "Menu:", clique no ícone [Qual de imp].
13. Na lista "Selecionar qualidade de impressão:", selecione [Prioridade de velocidade],[Padrão] ou [Prioridade de qualidade].
14. Clique em [OK].
15. Inicie a impressão usando a caixa de diálogo [Imprimir] do aplicativo.
4. Imprimir
76

Impressão Bloqueada
Enviar um arquivo de impressão bloqueada
1. Clique no botão de menu no canto esquerdo superior da janela do WordPad e clique em[Imprimir].
2. Na lista "Selecionar impressora", selecione a impressora que deseja utilizar.
3. Clique em [Preferências].
4. Na lista "Tipo de trabalho:", clique em [Impressão bloqueada].
5. Clique em [Detalhes...].
6. Insira uma ID de usuário na caixa "ID de usuário:" e, em seguida, insira uma senha nacaixa "Senha:".
7. Clique em [OK].
8. Clique na guia [Defin detalhadas].
9. Na caixa "Menu:", clique no ícone [Qual de imp].
10. Na lista "Selecionar qualidade de impressão:", selecione [Prioridade de velocidade],[Padrão] ou [Prioridade de qualidade].
11. Altere outras definições de impressão, se necessário.
12. Clique em [OK].
13. Inicie a impressão usando a caixa de diálogo [Imprimir] do aplicativo.
Imprimir um arquivo de impressão bloqueada usando o painel de controle
• Quando a impressão for concluída, o ficheiro guardado será apagado.
Impressão Bloqueada
77

1. Pressione a tecla [Tela inicial] no canto superior esquerdo do painel de controle e cliqueno ícone [Impressora] na [Tela inicial].
CPL011
2. Selecione a guia [Trabalhos de impressão].
3. Pressione [Trab impr bloq].
4. Selecione os arquivos que deseja imprimir.
É possível selecionar todos os arquivos de impressão bloqueada de uma única vez pressionando[Selec todos os trab] depois de ter selecionado um arquivo.
5. Pressione [Imprimir].
6. Introduza a palavra-passe com as teclas numéricas e, em seguida, prima [OK].
7. Insira o número de cópias utilizando as teclas numéricas, se necessário, e pressione[Imprimir].
4. Imprimir
78

Reter impressão
Enviar um arquivo de impressão retida
1. Clique no botão de menu no canto esquerdo superior da janela do WordPad e clique em[Imprimir].
2. Na lista "Selecionar impressora", selecione a impressora que deseja utilizar.
3. Clique em [Preferências].
4. Na lista "Job Type:", clique em [Reter impressão].
5. Clique em [Detalhes...].
6. Insira uma ID de usuário na caixa "ID de usuário:".
É possível, como opção, definir um nome de arquivo para um arquivo Reter impressão.
7. Para especificar a hora da impressão do documento, marque a caixa de seleção [Definirhora da impressão] e especifique a hora.
É possível especificar a hora no formato de 24 horas.
8. Clique em [OK].
9. Clique na guia [Defin detalhadas].
10. Na caixa "Menu:", clique no ícone [Qual de imp].
11. Na lista "Selecionar qualidade de impressão:", selecione [Prioridade de velocidade],[Padrão] ou [Prioridade de qualidade].
12. Altere outras definições de impressão, se necessário.
13. Clique em [OK].
14. Inicie a impressão usando a caixa de diálogo [Imprimir] do aplicativo.
Imprimir um arquivo de impressão retida usando o painel de controle
• Quando a impressão for concluída, o ficheiro guardado será apagado.
Reter impressão
79

1. Pressione a tecla [Tela inicial] no canto superior esquerdo do painel de controle e cliqueno ícone [Impressora] na [Tela inicial].
CPL011
2. Selecione a guia [Trabalhos de impressão].
3. Pressione [Ret trab impr].
4. Selecione os arquivos que deseja imprimir.
É possível selecionar todos os arquivos de Reter impressão de uma única vez pressionando [Selectodos os trab] depois de ter selecionado um arquivo.
5. Pressione [Imprimir].
6. Insira o número de cópias utilizando as teclas numéricas, se necessário, e pressione[Imprimir].
4. Imprimir
80

Impressão armazenada
Enviar um arquivo de impressão armazenada
1. Clique no botão de menu no canto esquerdo superior da janela do WordPad e clique em[Imprimir].
2. Na lista "Selecionar impressora", selecione a impressora que deseja utilizar.
3. Clique em [Preferências].
4. Na lista "Tipo de trabalho:", selecione o método de impressão a ser utilizado para osarquivos de Impressão armazenada.
Você pode selecionar dois métodos de Impressão armazenada:
• Impressão armazenada
Armazena o arquivo no equipamento e imprime-o posteriormente utilizando o painel decontrole.
• Armazenar e imprimir
Imprime o arquivo imediatamente e o armazena no equipamento.
5. Clique em [Detalhes...].
6. Insira uma ID de usuário na caixa "ID de usuário:".
É possível, como opção, definir um nome de arquivo e uma senha para um arquivo de impressãoarmazenada.
7. Clique em [OK].
8. Clique na guia [Defin detalhadas].
9. Na caixa "Menu:", clique no ícone [Qual de imp].
10. Na lista "Selecionar qualidade de impressão:", selecione [Prioridade de velocidade],[Padrão] ou [Prioridade de qualidade].
11. Altere outras definições de impressão, se necessário.
12. Clique em [OK].
13. Inicie a impressão usando a caixa de diálogo [Imprimir] do aplicativo.
Imprimir um arquivo de impressão armazenada usando o painel de controle
• Os documentos armazenados não são excluídos, mesmo depois da conclusão da impressão. Paraobter informações sobre o procedimento de exclusão de documentos, consulte Print .
Impressão armazenada
81

1. Pressione a tecla [Tela inicial] no canto superior esquerdo do painel de controle e cliqueno ícone [Impressora] na [Tela inicial].
CPL011
2. Selecione a guia [Trabalhos de impressão].
3. Pressione [Trab. de impressão armazenado].
4. Selecione os arquivos que deseja imprimir.
É possível selecionar todos os arquivos de Impressão armazenada de uma única vezpressionando [Selec todos os trab] depois de ter selecionado um arquivo.
5. Pressione [Imprimir].
Se a senha no driver de impressão estiver definida, insira-a.
Se vários arquivos de impressão forem selecionados e alguns deles precisarem de senha, oequipamento imprimirá os arquivos que correspondem à senha inserida e os arquivos nãorequerem senha. O número de arquivos a serem impressos é exibido na tela de confirmação.
6. Insira o número de cópias utilizando as teclas numéricas, se necessário, e pressione[Imprimir].
4. Imprimir
82

5. DigitalizarEste capítulo descreve as funções e operações do scanner utilizadas com frequência. Para obterinformações não incluídas neste capítulo, consulte Scan no CD-ROM fornecido.
Procedimento básico para usar "Scan toFolder"
• Antes de efetuar esse procedimento, consulte e confirme os detalhes do computador dedestino. Consulte também Connecting the Machine/ System Settings e registre o endereço docomputador de destino no Catálogo de endereços.
1. Pressione a tecla [Tela inicial] na parte superior esquerda do painel de controle e cliqueno ícone [Scanner] na [Tela inicial].
CPL011
2. Certifique-se de que não resta qualquer definição anterior.
Se uma definição anterior persistir, pressione a tecla [Redefinir].
3. Pressione a guia [Pasta].
83

4. Se necessário, especifique as configurações de digitalização de acordo com o original.
Exemplo: Digitalizar o documento no modo colorido e salvar como arquivo PDF.
• Pressione [Definições de leitura] e [Cor integral: Texto/Foto] na guia [Tipo original].
• Pressione [PDF] em [Tipo/Nome do arq de envio].
5. Se necessário, pressione [Aguardar próximo orig].
6. Especifique o destino.
Você pode especificar vários destinos.
7. Coloque os originais.
Se a digitalização não for iniciada automaticamente, pressione a tecla [Iniciar].
Criar uma pasta compartilhada em um computador com Windows/Confirmarinformações de um computador
Os procedimentos seguintes explicam como criar uma pasta compartilhada em um computador queexecuta Windows e confirmar as informações do computador. Nesses exemplos, o Windows 7Ultimate é o sistema operacional e o computador faz parte de um domínio de rede. Anote asinformações confirmadas.
Etapa 1: Confirmar o nome de usuário e o nome do computador
Confirme o nome do usuário e o nome do computador para o qual irá enviar documentosdigitalizados.
1. No menu [Iniciar], aponte para [Todos os Programas], depois para [Acessórios] e cliqueem [Linha de comandos].
2. Insira o comando "ipconfig/all" e pressione a tecla [Enter].
3. Confirme o nome do computador.
O nome do computador é apresentado em [Nome host].
5. Digitalizar
84

Pode também confirmar o endereço IPv4. O endereço apresentado em [Endereço IP] é oendereço IPv4 do computador.
4. Em seguida, introduza o comando "set user" e pressione a tecla [Enter]. (Certifique-se decolocar um espaço entre "set" e "user".)
5. Confirme o nome do usuário.
O nome do usuário é apresentado em [USERNAME].
Etapa 2: Criar uma pasta compartilhada em um computador com Microsoft Windows
Crie uma pasta de destino compartilhada no Windows e ative o compartilhamento. No procedimento aseguir, um computador que executa o Windows 7 Ultimate e participa de um domínio é utilizado comoexemplo.
• Você deve iniciar a sessão como administrador para criar uma pasta compartilhada.
• Se "Todos" ficar selecionado na etapa 6, a pasta compartilhada criada ficará acessível a todos osusuários. Isto representa um risco de segurança; por isso, recomendamos que atribua permissõesde acesso a usuários específicos. Utilize o procedimento seguinte para retirar "Todos" eespecifique as permissões de acesso dos usuários.
1. Crie uma pasta, assim como criaria uma pasta normal, em um local à sua escolha nocomputador.
2. Clique com o botão direito do mouse na pasta e clique em [Propriedades].
Ao utilizar Windows XP, clique com o botão direito do mouse na pasta e clique em[Compartilhamento e segurança].
3. Na guia [Compartilhamento], selecione [Compartilhamento avançado...].
Ao utilizar Windows XP, na guia [Compartilhamento], selecione [Compartilhar esta pasta].
Vá para a etapa 5.
4. Marque a caixa de seleção [Compartilhar esta pasta].
5. Clique em [Permissões].
6. Na lista [Nomes de grupo ou de usuário:], selecione "Todos" e, em seguida, clique em[Remover].
7. Clique em [Adicionar...].
8. Na janela [Selecionar usuários ou grupos], clique em [Avançado...].
9. Especifique um ou mais tipos de objetos, selecione um local e, em seguida, clique em[Localizar agora].
10. Na lista de resultados, selecione os grupos e usuários aos quais pretende concederacesso e, em seguida, clique em [OK].
Procedimento básico para usar "Scan to Folder"
85

11. Na janela [Selecionar usuário ou Grupos], clique em [OK].
12. Na lista [Nomes de grupo ou de usuário:], selecione um grupo ou usuário e, em seguida,na coluna [Permitir] da lista de permissões, marque a caixa de seleção [Controle total]ou [Alterar].
Configure as permissões de acesso de cada grupo e usuário.
13. Clique em [OK].
Etapa 3: Especificação dos privilégios de acesso para a pasta compartilhada criada
Se desejar especificar os privilégios de acesso para a pasta criada para permitir que outros usuários ougrupos acessem a pasta, configure a pasta como a seguir:
1. Clique com o botão direito do mouse na pasta criada na etapa 2 e, em seguida, cliqueem [Propriedades].
2. Na guia [Segurança], selecione [Editar...].
3. Clique em [Adicionar...].
4. Na janela [Selecionar usuários ou grupos], clique em [Avançado...].
5. Especifique um ou mais tipos de objetos, selecione um local e, em seguida, clique em[Localizar agora].
6. Na lista de resultados, selecione os grupos e usuários aos quais pretende concederacesso e, em seguida, clique em [OK].
7. Na janela [Selecionar usuário ou Grupos], clique em [OK].
8. Na lista [Nomes de grupo ou de usuário:], selecione um grupo ou usuário e, em seguida,na coluna [Permitir] da lista de permissões, marque a caixa de seleção [Controle total]ou [Alterar].
9. Pressione [OK] duas vezes.
Registrar uma pasta SMB
1. Pressione a tecla [Ferramentas do usuário/Contador].
2. Pressione [Gerenc. Catálogo de end].
3. Certifique-se de que [Programar/Alterar] esteja selecionado.
4. Pressione [Novo programa].
5. Pressione [Alterar] em "Nome".
A tela de entrada do nome é exibida.
6. Insira o nome e, em seguida, pressione [OK].
5. Digitalizar
86

7. Pressione a tecla correspondente à classificação que deseja utilizar em "Selecionar título".
As teclas que você pode selecionar são:
• [Frequente]: Adicionado à página exibida em primeiro lugar.
• [AB], [CD], [EF], [GH], [IJK], [LMN], [OPQ], [RST], [UVW], [XYZ], [1] a [10]: Adicionado àlista de itens no título selecionado.
É possível selecionar [Frequente] e mais uma tecla para cada título.
8. Pressione [Inform Aut.] e, em seguida, pressione [ Próximo].
9. Pressione [Especif outras info de aut] à direita de Autenticação de Pasta.
Quando [Não especificar] estiver selecionado, o Nome de usuário SMB e a Senha SMB queforam especificados em "Nome de usuário/senha padrão (Enviar)" das definições de Transf de arquivos serão aplicados.
10. Pressione [Alterar] em "Nome de usuário de login".
11. Introduza o nome de usuário de login do computador de destino e, em seguida,pressione [OK].
12. Pressione [Alterar] em "Senha de login".
13. Introduza a senha do computador de destino e, em seguida, pressione [OK].
14. Introduza novamente a senha para confirmar e, em seguida, pressione [OK].
15. Pressione [Pasta].
Procedimento básico para usar "Scan to Folder"
87

16. Verifique se [SMB] está selecionado.
17. Pressione [Alterar] ou [Procurar na rede] e, em seguida, especifique a pasta.
Para especificar uma pasta, você pode inserir o caminho manualmente ou localizar a pastaprocurando na rede.
18. Pressione [Teste de conex] para verificar se o caminho está definido corretamente.
19. Pressione [Sair].
Se o teste de conexão falhar, verifique as conexões e tente novamente.
20. Pressione [OK].
21. Pressione [Sair].
22. Pressione a tecla [Ferramentas do usuário/Contador].
Localizar manualmente a pasta SMB
1. Pressione [Alterar] em "Caminho".
2. Introduza o caminho onde a pasta está localizada.
Por exemplo: se o nome do computador de destino for "User" e se o nome da pasta for "Share", ocaminho será \\User\Share.
5. Digitalizar
88

Se a rede não permitir a obtenção automática de endereços IP, inclua o endereço IP docomputador de destino no caminho. Por exemplo: se o endereço IP do computador de destino for"192.168.0.191" e se o nome da pasta for "Share", o caminho será \\192.168.0.191\Share.
3. Pressione [OK].
Se o formato do caminho introduzido não estiver correto, uma mensagem será exibida. Pressione"[Sair]" e, em seguida, introduza o caminho novamente.
Localizar a pasta SMB usando Procurar na rede
1. Pressione [Procurar na rede].
Aparecem os computadores cliente que compartilham a mesma rede com o equipamento.
A tela de rede lista apenas computadores cliente aos quais você tem autorização para acessar.
2. Selecione o grupo que contém o computador de destino.
3. Selecione o nome do computador do computador de destino.
Aparecem as pastas compartilhadas do computador cliente.
Você pode pressionar [Subir um nível] para mudar de nível.
4. Selecione a pasta que pretende registrar.
5. Pressione [OK].
Excluir uma pasta SMB registrada
1. Pressione a tecla [Ferramentas do usuário/Contador].
2. Pressione [Gerenc. Catálogo de end].
3. Certifique-se de que [Programar/Alterar] esteja selecionado.
4. Selecione o nome da pasta que pretende apagar.
Pressione a tecla de nome ou insira o número registrado utilizando as teclas numéricas.
Procedimento básico para usar "Scan to Folder"
89

Você pode pesquisar pelo nome registrado, código de usuário, nome da pasta ou endereço de e--mail.
5. Pressione [Pasta].
6. Pressione o protocolo não selecionado atualmente.
Aparece uma mensagem de confirmação.
7. Pressione [Sim].
8. Pressione [OK].
9. Pressione [Sair].
10. Pressione a tecla [Ferramentas do usuário/Contador].
Inserir manualmente o caminho para o destino
1. Pressione [Entrada manual].
2. Pressione [SMB].
3. Pressione [Entrada manual] no lado direito do campo de caminho.
4. Introduza o caminho da pasta.
No caminho do exemplo a seguir, o nome da pasta compartilhada é "user" e o nome docomputador é "desk01":
\\desk01\user
5. Pressione [OK].
6. Dependendo da definição do destino, introduza o nome de usuário para iniciar a sessãono computador.
Pressione [Entrada manual] à direita do campo do nome de usuário para apresentar o teclado natela.
7. Dependendo da definição do destino, introduza a senha para iniciar a sessão nocomputador.
Pressione [Entrada manual] para a senha, para exibir o teclado na tela.
5. Digitalizar
90

8. Pressione [Teste de conex].
É efetuado um teste de conexão para verificar se a pasta compartilhada especificada existe.
9. Verifique o resultado do teste de conexão e, em seguida, pressione [Sair].
10. Pressione [OK].
Procedimento básico para usar "Scan to Folder"
91

Procedimento básico para enviar arquivosdigitalizados por e-mail
1. Pressione a tecla [Tela inicial] na parte superior esquerda do painel de controle e cliqueno ícone [Scanner] na [Tela inicial].
CPL011
2. Certifique-se de que não resta qualquer definição anterior.
Se uma definição anterior persistir, pressione a tecla [Redefinir].
3. Pressione a guia [E-mail].
4. Se necessário, especifique as configurações de digitalização de acordo com o original.
Exemplo: Digitalizar o documento no modo colorido e salvar como arquivo PDF.
5. Digitalizar
92

• Pressione [Definições de leitura] e [Cor integral: Texto/Foto] na guia [Tipo original].
• Pressione [PDF] em [Tipo/Nome do arq de envio].
5. Se necessário, pressione [Aguardar próximo orig].
6. Especifique o destino.
Você pode especificar vários destinos.
7. Para especificar o remetente do e-mail, pressione [Nome remetente].
8. Para utilizar a Notificação de mensagem, pressione [Aviso de receb.].
Se você selecionar [Aviso de receb.], o remetente de e-mail selecionado receberá umanotificação por e-mail quando o destinatário abrir o e-mail.
9. Coloque os originais.
Se a digitalização não for iniciada automaticamente, pressione a tecla [Iniciar].
Registrar um destino de e-mail
1. Pressione a tecla [Ferramentas do usuário/Contador].
2. Pressione [Gerenc. Catálogo de end].
3. Certifique-se de que [Programar/Alterar] esteja selecionado.
4. Pressione [Novo programa].
5. Pressione [Alterar] em "Nome".
A tela de entrada do nome é exibida.
6. Insira o nome e, em seguida, pressione [OK].
7. Pressione a tecla correspondente à classificação que deseja utilizar em "Selecionar título".
As teclas que você pode selecionar são:
• [Frequente]: Adicionado à página exibida em primeiro lugar.
• [AB], [CD], [EF], [GH], [IJK], [LMN], [OPQ], [RST], [UVW], [XYZ], [1] a [10]: Adicionado àlista de itens no título selecionado.
Procedimento básico para enviar arquivos digitalizados por e-mail
93

É possível selecionar [Frequente] e mais uma tecla para cada título.
8. Pressione [E-mail].
9. Pressione [Alterar] em "Endereço de e-mail".
10. Insira o endereço de e-mail.
11. Pressione [OK].
12. Pressione [OK].
13. Pressione [Sair].
14. Pressione a tecla [Ferramentas do usuário/Contador].
Excluir um destino de e-mail
1. Pressione a tecla [Ferramentas do usuário/Contador].
2. Pressione [Gerenc. Catálogo de end].
3. Certifique-se de que [Programar/Alterar] esteja selecionado.
4. Selecione o nome cujo endereço e-mail pretende apagar.
Pressione a tecla de nome ou insira o número registrado utilizando as teclas numéricas. Você podepesquisar pelo nome registrado, código de usuário, nome da pasta ou endereço de e-mail.
5. Pressione [E-mail].
6. Pressione [Alterar] em "Endereço de e-mail".
5. Digitalizar
94

7. Pressione [Excluir tudo] e, em seguida, pressione [OK].
8. Pressione [OK].
9. Pressione [Sair].
10. Pressione a tecla [Ferramentas do usuário/Contador].
Inserir manualmente um endereço de e-mail
1. Pressione [Entrada manual].
2. Insira o endereço de e-mail.
3. Pressione [OK].
Procedimento básico para enviar arquivos digitalizados por e-mail
95

Procedimento básico para armazenararquivos de digitalização
• É possível especificar uma senha para cada arquivo armazenado. Os arquivos que não sãoprotegidos por senha podem ser acessados por outros usuários na mesma rede local utilizando oDeskTopBinder. Recomendamos proteger os arquivos armazenados contra acesso não autorizadocom senhas.
• Arquivos de digitalização armazenados no equipamento podem ser perdidos caso ocorra algumafalha. Aconselhamos a não utilização do disco rígido para armazenar arquivos importantes. Ofornecedor não deverá ser responsabilizado por nenhum dano resultante da perda de arquivos.Para armazenar arquivos por um longo prazo, recomendamos a utilização do DeskTopBinder.Para obter detalhes, entre em contato com o revendedor local ou consulte a documentação doDeskTopBinder.
1. Pressione a tecla [Tela inicial] na parte superior esquerda do painel de controle e cliqueno ícone [Scanner] na [Tela inicial].
CPL011
2. Certifique-se de que não resta qualquer definição anterior.
Se uma definição anterior persistir, pressione a tecla [Redefinir].
3. Pressione [Armazenar arquivo].
5. Digitalizar
96

4. Pressione [Armazen no disco ríg].
5. Se necessário, especifique as informações do arquivo, como [Nome de usuário], [Nomedo arquivo] e [Senha].
• Nome de usuár
Pressione [Nome de usuário] e selecione um nome de usuário. Para especificar um nome deusuário não registrado, pressione [Entrada manual] e insira o nome. Depois de terespecificado um nome de usuário, pressione [OK].
• Nome do arquivo
Pressione [Nome do arquivo], insira um nome de arquivo e [OK].
• Senha
Pressione [Senha], insira uma senha e pressione [OK]. Reinsira a senha para confirmação epressione [OK].
6. Pressione [OK].
7. Se necessário, pressione [Definições de leitura] para especificar definições de scanner,como a resolução e o tamanho da digitalização.
8. Se necessário, pressione [Aguardar próximo orig].
9. Coloque os originais.
Se a digitalização não for iniciada automaticamente, pressione a tecla [Iniciar].
Verificar um arquivo armazenado, selecionado na lista
Este capítulo explica como visualizar um arquivo selecionado na lista de arquivos armazenados.
1. Pressione [Selec arq armazenado].
2. Na lista de arquivos armazenados, selecione o arquivo que deseja verificar.
Você pode selecionar mais de um arquivo.
3. Pressione [Visualização].
Procedimento básico para armazenar arquivos de digitalização
97

Especificar o tipo de arquivoEste capítulo explica o procedimento para especificar o tipo do arquivo que você deseja enviar.
Os tipos de arquivo podem ser especificados ao enviar arquivos por e-mail ou via Scan to Folder, aoenviar arquivos armazenados por e-mail ou via Scan to Folder e ao armazenar arquivos em umdispositivo de memória removível.
Você pode selecionar um dos seguintes tipos de arquivo:
• Uma única página: [TIFF / JPEG], [PDF], [PDF (JPEG 2000)], [PDF/A]
Se você selecionar um tipo de arquivo de página única ao digitalizar vários originais, será criadoum arquivo para cada página única e o número de arquivos enviados será igual ao número depáginas digitalizadas.
• Várias páginas: [TIFF], [PDF], [PDF (JPEG 2000)], [PDF/A]
Se você selecionar um tipo de arquivo com várias páginas ao digitalizar vários originais, aspáginas digitalizadas são combinadas e enviadas como um único arquivo.
Os tipos de arquivo selecionáveis variam de acordo com a definição de digitalização e outrascondições. Para obter detalhes sobre os tipos de arquivos, consulte Scan .
1. Pressione [Tipo/Nome do arq de envio].
2. Selecione um tipo de arquivo.
3. Pressione [OK].
5. Digitalizar
98

Especificar as Definições de digitalização1. Pressione [Definições de leitura].
2. Especifique a resolução, o tamanho da digitalização e outras definições, conformenecessário.
3. Pressione [OK].
Especificar as Definições de digitalização
99

5. Digitalizar
100

6. Servidor de documentosEste capítulo descreve as funções e operações do Servidor de documentos utilizadas com frequência.Para obter informações não incluídas neste capítulo, consulte Copy/ Document Server no CD-ROMfornecido.
Armazenar dadosEsta seção descreve o procedimento para armazenar documentos no Servidor de documentos.
• Um documento acessado com a senha correta permanece selecionado mesmo após a conclusãodas operações e pode ser acessado por outros usuários. Depois da operação, certifique-se deque a tecla [Redefinir] seja pressionada para cancelar a seleção de documentos.
• O nome de usuário registrado para um documento armazenado no Servidor de documentos éutilizado para identificar o autor e o tipo de documento. Ele não é utilizado para protegerdocumentos confidenciais.
• Quando digitalizar com o scanner, certifique-se de que todas as demais operações estejamencerradas.
Nome do arquivo
Um nome de arquivo como "COPY0001" e "COPY0002" é automaticamente anexado aodocumento digitalizado. É possível alterar o nome do arquivo.
Nome de usuár
Você pode registrar um nome de usuário para identificar o usuário ou o grupo de usuários quearmazenou os documentos. Para atribuir um nome de usuário, selecione o nome registrado noCatálogo de endereços ou insira o nome diretamente. Dependendo da definição de segurança,pode aparecer [Privilég. de acesso] em vez de [Nome de usuár]. Para obter mais detalhes sobre oCatálogo de endereços, consulte Connecting the Machine/ System Settings .
Senha
Para evitar impressão não autorizada, é possível especificar uma senha para qualquer documentoarmazenado. Só é possível acessar um documento protegido se for inserida a senhacorrespondente. Se uma senha for especificada para os documentos, o ícone de chave apareceráno lado esquerdo do nome do arquivo.
101

1. Pressione a tecla [Tela inicial] no canto esquerdo superior do painel de controle epressione o ícone [Servidor de documentos] na [Tela inicial].
CPL011
2. Pressione [Tela Para leitura].
3. Pressione [Nome de usuár].
4. Especifique um nome de usuário e pressione [OK].
Os nomes de usuários mostrados são os nomes registrados no Catálogo de endereços. Paraespecificar um nome não mostrado na tela, pressione [Entrada manual] e insira um nome deusuário.
5. Pressione [Nome do arquivo].
6. Insira um nome de arquivo e pressione [OK].
7. Pressione [Senha].
8. Insira uma senha com as teclas numéricas e, em seguida, pressione [OK].
Você pode utilizar de quatro a oito dígitos para especificar a senha.
9. Para confirmar, insira novamente a senha e, em seguida, pressione [OK].
10. Especifique as condições de digitalização do original.
11. Coloque o original.
O original é alimentado no equipamento automaticamente.
Se [Pressione a tecla Iniciar] for selecionada para [Método de início de alimentação], adigitalização será iniciada quando você pressionar a tecla [Iniciar].
O original é digitalizado.
12. Pressione [Concluir leitura] depois que todos os documentos forem digitalizados.
O documento é armazenado no Servidor de documentos.
6. Servidor de documentos
102

Imprimir documentos armazenadosImprime documentos armazenados no Servidor de documentos.
É possível especificar os seguintes itens na tela de impressão:
• Locais de entrada de papel
• Número de impressões
• [Acabamento] (Classificar, Girar clas)
• [Aj posição de impr]
• [Carimbo] (Numer em 2º plano, Carimbo predefinido, Carimbo de usuário, Carimbo de data,Numeração de página)
• [Reduzir/Ampliar] (Predefinição Reduzir/Ampliar, Zoom, Ampliação fina)
• [Corte variável]
• [Red/Amp automático]
Para obter detalhes sobre cada função, consulte Copy/ Document Server .
1. Selecione um documento para imprimir.
2. Quando imprimir dois ou mais documentos de uma vez, repita a etapa 1.
Podem ser impressos até 30 documentos.
3. Ao especificar as condições de impressão, pressione [P/imprimir uma tela] e, emseguida, configure as definições de impressão.
4. Introduza o número de cópias a imprimir com as teclas numéricas.
O número máximo que pode ser inserido é 99.
5. Pressione a tecla [Iniciar].
• É possível ampliar ou reduzir documentos digitalizados no modo colorido, mesmo que estejamarmazenados como preto e branco. Se você imprimir documentos armazenados ampliando-os oureduzindo-os, será necessário usar o conversor de formato de arquivo.
Imprimir documentos armazenados
103

6. Servidor de documentos
104

7. Web Image MonitorEste capítulo descreve as funções e operações do Web Image Monitor frequentemente usadas. Paraobter informações não incluídas neste capítulo, consulte Connecting the Machine/ System Settingsno CD-ROM fornecido ou na Ajuda do Web Image Monitor.
Exibir a página principalEsta seção explica a página principal e como exibir o Web Image Monitor.
• Ao inserir um endereço IPv4, não comece os segmentos com zeros. Por exemplo, se o endereçofor "192.168.001.010", você deve inseri-lo como "192.168.1.10".
1. Inicie seu navegador da Web.
2. Insira "http://(endereço IP do equipamento ou nome do host)/" na barra URL donavegador.
A página principal do Web Image Monitor é exibida.
Se o nome de host do equipamento foi registrado no servidor DNS ou WINS, você pode inseri-lo.
Quando definir SSL, um protocolo para comunicação criptografada, no ambiente em que éemitida a autenticação de servidor, insira "https://(endereço IP ou nome de host doequipamento)/".
O Web Image Monitor é dividido nas seguintes áreas:
1
2
3
5
4
CPY001PT CPY001
1. Área do menu
Se você selecionar um item de menu, seu conteúdo será mostrado.
105

2. Área de cabeçalhos
É exibida a caixa de diálogo para alternar para os modos de usuário e de administrador e o menu de cadamodo.
O link para Ajuda e a caixa de diálogo para pesquisa via palavra-chave serão exibidos.
3. Atualizar/Ajuda
(Atualizar): Clique em no canto direito superior da área de trabalho para atualizar as informações doequipamento. Clique no botão [Atualizar] do navegador para atualizar a tela inteira do navegador.
(Ajuda): Utilize a Ajuda para visualizar ou baixar conteúdo de arquivo de Ajuda.
4. Área de informações básicas
Exibe as informações básicas do equipamento.
5. Área de trabalho
Apresenta o conteúdo do item selecionado na área do menu.
7. Web Image Monitor
106

8. Adicionar papel e tintaEste capítulo explica como colocar papel. Também descreve os tamanhos e tipos recomendáveis depapel e os cuidados necessários para abastecer tinta e substituir a unidade coletora de tinta.
Cuidados ao colocar papel
• Tenha cuidado ao substituir papel, desobstruir atolamentos ou limpar o vidro de leitura. Sigaas instruções para executar corretamente esses procedimentos. Caso contrário, a parte internado cortador de papel poderá sofrer danos.
• Ao colocar papel, tenha cuidado para não prender ou machucar os dedos.
• Quando levantar ou abaixar a tampa do local de entrada de papel, tenha cuidado para nãoprender ou machucar os dedos.
• Quando abrir ou fechar a tampa frontal, não coloque os dedos sobre as partes dobráveis dastampas. Caso contrário, você poderá prender ou machucar os dedos.
• Segure o papel horizontalmente com as duas mãos. Se o rolo de papel estiver preso aosuporte de papel e você segurar o rolo verticalmente, ele poderá cair e causar ferimentos.
• Ao substituir os rolos de papel, não toque na bobina próxima à engrenagem. Caso contrário,poderá sujar as mãos. Se suas mãos ficarem sujas, lave bem a área afetada com água esabão.
• Você pode colocar papel nas seguintes situações:
• Durante a impressão
• Durante a manutenção ou outras operações
• Quando as tampas estão abertas
107

• No modo Baixo consumo de energia ou modo Suspensão
• Se houver atolamento de papel
• Se a mensagem para chamar a manutenção for exibida
• Para saber mais sobre tipos e tamanhos de papel que podem ser colocados nos locais de entradade papel e nos locais de alimentação manual de papel, consulte Pág. 130 "Tamanhos e tipos depapel recomendados".
• Quando realizar cópias em um papel de tamanho personalizado, especifique o tamanho depapel. Quando realizar cópias em um papel com corte de tamanho personalizado usando afunção copiadora, consulte Pág. 62 "Copiar em papel de tamanho personalizado a partir doLocal de alimentação manual de papel". Quando imprimir em um rolo de papel de tamanhopersonalizado usando a função impressora, consulte Paper Specifications and Adding Paper .Quando imprimir em um papel com corte de tamanho personalizado, consulte PaperSpecifications and Adding Paper .
8. Adicionar papel e tinta
108

Colocar papel no local de entrada de papelEsta seção explica como colocar um rolo de papel no local de entrada de papel.
• Se o rolo de papel estiver em uma das condições a seguir, você não poderá usá-lo. Corte asbordas do papel com uma tesoura antes de colocá-lo.
• A borda superior está danificada
CPT043
• O papel está com fita adesiva, cola ou pasta grudada
CPT044
• O papel está enrugado
CPT045
Colocar papel no local de entrada de papel
109

• Os cantos do papel estão dobrados
CPT046
• O papel fica ondulado no rolo de papel
CPT050
• A borda do papel está amassada
CPT047
• O papel tem furos
8. Adicionar papel e tinta
110

CPT049
• O papel está rasgado
CPT048
• Se você cortar as bordas do papel de um rolo instalado no local de entrada de papel, tenhacuidado para não cortar a parte em tecido da cesta de saída.
• Ao remover rolos de papel dos locais de entrada de papel, levante os flanges de cada lado dorolo de papel antes de removê-los. Não levante apenas um lado. Isto pode danificar oequipamento.
CPT011
• Prenda o flange com todas as alavancas de ajuste do rolo de papel abertas quando colocar umrolo de papel cujo diâmetro interno é 50,8 mm (2 polegadas). Se você fechar a alavanca deajuste do rolo de papel depois que o rolo estiver preso ao suporte de papel, você poderádanificar o rolo de papel.
Colocar papel no local de entrada de papel
111

• Não comprima o flange contra o rolo de papel enquanto a extremidade do rolo de papel nãoestiver alinhada com o suporte de papel ou quando restar uma pequena quantidade de papel. Seo flange for comprimido com força contra o rolo de papel, a ponta do papel pode amassar ouenrugar.
Coloque o rolo de papel com o equipamento ligado.
Certifique-se de que a cesta de saída esteja no modo básico antes de colocar um rolo de papel. Paraobter mais detalhes, consulte Getting Started .
Você pode colocar o rolo de papel no Local de entrada 1 e 2. Cada local de entrada de papel écolocado do mesmo modo. No exemplo a seguir, o rolo de papel é colocado no Local de entrada depapel 1.
O rolo de papel é pesado e podem ser necessárias duas pessoas para levantá-lo.
Ao substituir o rolo de papel no suporte, coloque o rolo em uma superfície plana.
Nomes de peças do suporte de papel
5
1 42
CPT039
3
3
1. Flange esquerda
2. Bobina
3. Alavancas de ajuste do rolo de papel
4. Flange direita
5. Alavanca de travamento
Alavancas de ajuste de posição do rolo de papel
Troque as alavancas de ajuste do rolo de papel de acordo com o diâmetro interno do rolo. Hátrês alavancas de ajuste do rolo de papel em cada flange. Certifique-se de que as seis alavancasestejam na mesma posição.
Se o diâmetro interno do rolo de papel for 50,8 mm (2 polegadas), abra as alavancas de ajustedo rolo de papel. Se o diâmetro interno do rolo de papel for 76,2 mm (3 polegadas), feche asalavancas de ajuste do rolo de papel.
8. Adicionar papel e tinta
112

CPT019
1 2
1. Se o diâmetro interno do rolo de papel for 50,8 mm (2 polegadas)
2. Se o diâmetro interno do rolo de papel for 76,2 mm (3 polegadas)
Direção do rolo de papel
Ao colocar o rolo de papel no suporte de rolo e no equipamento, certifique-se de que o papelseja alimentado por sua borda externa e fique alinhado pela frente.
CPT032
1
1. Flange direita
1. Pressione a tecla [Tela inicial] na parte esquerda superior do painel de controle epressione o ícone [Copiadora] ou o ícone [Impressora] na [Tela inicial].
CPL011
Certifique-se de que a mensagem "Pronto" apareça na tela.
Colocar papel no local de entrada de papel
113

2. Levante a tampa do local de entrada do papel até ouvir um "clique".
CPT012
3. Remova a barra em frente ao Local de entrada de papel 1 e prenda-a em frente à cestade saída.
CPT013
4. Puxe a barra em frente ao Local de entrada de papel 2 para a frente.
CPT014
5. Quando o rolo de papel estiver inserido, pressione o botão de rebobinar, à direita dolocal de entrada do papel por 1 segundo ou mais.
Quando você soltar o botão, o papel será rebobinado automaticamente.
Caso não haja nenhum rolo de papel colocado, avance para a etapa 13.
8. Adicionar papel e tinta
114

CPT015
6. Certifique-se de que a borda do papel seja alimentada para fora do equipamento.
Se o papel não sair, pressione o botão por pelo menos 1 segundo e solte para que o papel saia.
7. Segure ambas as flanges e coloque o rolo de papel na superfície plana em frente aosuporte de rolamento.
CPT016
11
1. Suporte de rolamento
8. Segure as flanges novamente, e remova-as do local de entrada de papel.
9. Coloque o rolo de papel sobre uma superfície plana.
10. Levante a alavanca de travamento do flange esquerdo.
CPT017
Colocar papel no local de entrada de papel
115

11. Remova o flange esquerdo da bobina.
CPT020
12. Remova o flange direito e a bobina do rolo de papel.
CPT018
13. Nivele as alavancas de ajuste de rolo de papel em ambos os flanges, de acordo com odiâmetro interno do rolo de papel que você deseja colocar.
14. Insira o flange com a bobina pelo lado direito do rolo de papel até que alcance o rolo.
CPT021
8. Adicionar papel e tinta
116

15. Insira a bobina no flange esquerdo.
CPT022
16. Segurando o flange direito, insira o flange esquerdo até que ele alcance o rolo de papel.
17. Abaixe a alavanca de travamento no flange esquerdo.
CPT040
18. Coloque o rolo de papel na superfície plana em frente ao suporte de rolamento.
CPT023
19. Coloque as bordas direita e esquerda do eixo no suporte de rolamento.
Gire o rolo para que o papel seja alimentado para o equipamento por sua borda externa emantenha-se alinhado para frente.
Colocar papel no local de entrada de papel
117

20. Quando carregar rolos de papel de 50,8 mm (2 polegadas), certifique-se de que as seisalavancas de ajuste de papel estejam completamente abertas.
CPT041
Ao colocar rolos de papel de 76,2 mm (3 polegadas), avance para a etapa 21.
21. Segure a borda do papel com as mãos por baixo do papel e alimente o papel para que aborda do papel ultrapasse as guias atrás do rolo de papel.
CPT024
22
22
22
11
1. Rolo de papel
2. Guias
Certifique-se de segurar o lado direito e o lado esquerdo do rolo de papel com ambas as mãos.
CPT034
8. Adicionar papel e tinta
118

22. Insira a borda do papel sob os rolos da fenda de alimentação de papel, gire o rolo depapel até que a borda do papel seja puxada automaticamente para dentro doequipamento.
Se você inserir o papel corretamente, a borda do papel é puxada para dentro do equipamento eum bipe será ouvido.
CPT031
11
1. Rolo
23. Substitua as barras da bandeja de saída.
CPT025
1
21
2
Após empurrar a barra que está em frente ao Local de entrada de papel 2 para dentro damáquina (ação da ilustração), levante a barra da cesta de saída e prenda-a em frente ao rolode papel (ação da ilustração).
Colocar papel no local de entrada de papel
119

24. Abaixe a tampa do local de entrada de papel.
CPT038
25. Na tela, selecione se deseja ou não cortar as bordas do rolo de papel.
Selecione [Cortar] quando a borda do papel for cortada manualmente, com uma tesoura ou se opapel expandiu devido à umidade.
26. Siga as instruções na tela para especificar o tipo de papel e a espessura do rolo depapel.
Pressione [Corresponde] se o tipo de papel e a espessura do rolo de papel que você colocoucorrespondem ao que é exibido na tela.
Se o tipo e a espessura de papel forem diferentes do exibido, pressione [Não corresponde].Selecione os itens corretos de acordo com o tipo e a espessura de papel que deseja utilizar epressione [OK].
27. Certifique-se de que o tamanho do rolo de papel que foi colocado esteja exibidocorretamente na tela.
• Quando [Filme (Fosco)] estiver especificado para Tipo de papel ou quando Evitar abrasão dopapel estiver especificado, pressione [Sair] na tela após abaixar a tampa do local de entrada depapel. É possível alterar a definição de Evitar abrasão do papel em Definições do sistema casoseja necessário. No entanto, se você especificar [Filme (Fosco)] para Tipo de papel, a definiçãoEvitar abrasão do papel será selecionada automaticamente e não poderá ser alterada. Para obtermais detalhes sobre a opção Evitar abrasão do papel consulte Connecting the Machine/ SystemSettings .
• Quando as configurações da etapa 26 estiverem concluídas, o equipamento puxará o papelpara dentro e depois liberará, aproximadamente, 1 metro (40 polegadas) de papel pelo local desaída apropriado. Depois, o equipamento rebobinará o papel até a posição recomendada. Nãoencoste no local de saída de papel, até que o equipamento pare a operação. Caso vocêselecione [Cortar] na etapa 25, a borda do papel será cortada.
• Se você inserir um rolo de papel inclinado na máquina ou se houver espaço entre o papel e asflanges, o papel poderá não ser puxado para dentro da máquina. Caso isto aconteça, retorne àetapa 2 e comece novamente.
8. Adicionar papel e tinta
120

• Quando você colocar dois rolos de papel seguidos nos Locais de entrada de papel 1 e 2,certifique-se de que o tamanho do papel colocado primeiro seja exibido corretamente na tela, eem seguida coloque o segundo rolo no outro local de entrada de papel.
• Quando o [Som das teclas do painel] estiver desligado, não haverá sinal sonoro ao inserir papelno seu local de entrada. Para obter detalhes sobre o [Som das teclas do painel], consulteConnecting the Machine/ System Settings .
• Você pode especificar com antecedência os tipos de papel que deseja colocar nos locais deentrada de papel. Para obter detalhes, consulte Connecting the Machine/ System Settings .
• Para obter mais detalhes sobre configurações de espessura e tipo de papel, consulte Connectingthe Machine/ System Settings .
• Para obter mais detalhes sobre como armazenar o rolo de papel, consulte Paper Specificationsand Adding Paper .
Imprimir a partir do local de entrada de papel utilizando a função Impressora
Com a função Impressora, você pode imprimir em um rolo de papel de tamanho personalizado. Estaseção explica como especificar o tamanho do papel a partir do painel de controle do equipamento.
Se você colocar um rolo de papel de tamanho padrão, o equipamento detectará automaticamente otamanho do papel.
• As definições permanecerão válidas até que sejam alteradas.
• Para obter mais detalhes sobre as definições de drivers de impressão, consulte Print .
Especificar um rolo de tamanho personalizado utilizando o painel de controle
Esta seção explica como especificar o tamanho para um rolo de papel personalizado a partir dopainel de controle quando estiver utilizando RP-GL/2 ou RTIFF como idioma da impressora.
Para obter mais detalhes sobre como alterar o idioma da impressora, consulte RP-GL/2 e RTIFF .
Os tamanhos de papel que podem ser especificados são 280–914 mm (11,1–36,0 polegadas)horizontalmente e 210–15.000 mm (8,3–590,5 polegadas) verticalmente.
Quando utilizar RTIFF como idioma da impressora, o equipamento pode detectar o tamanho de umrolo de papel de tamanho personalizado como modelo.
Colocar papel no local de entrada de papel
121

1. Pressione a tecla [Ferramentas do usuário/Contador].
CJS039
2. Pressione [Características da impressora].
3. Pressione [System (EM)] (Sistema (EM)).
4. Selecione [Tam person: Local entrada papel 1] ou [Tam person: Local entrada papel 2].
5. Insira o tamanho horizontal do papel utilizando as teclas numéricas e, em seguida,pressione [ ].
6. Insira o tamanho vertical do papel utilizando as teclas numéricas e, em seguida,pressione [ ].
7. Pressione [OK].
8. Pressione a tecla [Ferramentas do usuário/Contador].
8. Adicionar papel e tinta
122

Colocar papel no local de alimentação manualde papelUse o local de alimentação manual de papel para copiar em tamanhos de papel que não podem sercolocados no local de alimentação de papel.
• Se o papel estiver ondulado, coloque-o de modo que ondule para baixo.
CPT042
• Quando colocar um papel maior que A1 (D) , coloque antes um pano limpo ou uma folha depapel atrás da máquina. Se a borda do papel tocar no chão e sujar, poderá causar maufuncionamento da máquina.
1. Certifique-se de que a mensagem "Pronto" apareça na tela.
2. Quando o rolo de papel estiver carregado, pressione por mais de 1 segundo o botãopara rebobinar à direita do local de entrada para carregar o rolo de papel.
Quando você soltar o botão, o papel será rebobinado automaticamente.
Se o rolo de papel não estiver carregado, avance para a etapa 3.
CPT033
Colocar papel no local de alimentação manual de papel
123

3. Abra a tampa frontal.
CPT027
4. Puxe a alavanca de suporte de papel à direita do equipamento.
CPT026
5. Insira o papel sob os rolos, virado para cima, no local de alimentação manual de papel.
Alinhe o canto direito do papel com a posição do papel definida no local de alimentação manualde papel.
CPT028
2
11
1. Rolos
2. Posição de papel definida
6. Abaixe a alavanca de suporte de papel para definir a posição do papel.
Quando utilizar um papel com tamanho superior a A2 (C) , abaixe a alavanca de suporte depapel enquanto segura o papel com as mãos.
8. Adicionar papel e tinta
124

CPT029
7. Feche a tampa frontal.
CPT030
8. Siga as instruções na tela para especificar o tipo e a espessura do papel.
Pressione [Corresponde] se a espessura e o tipo de papel que você deseja colocarcorresponderem ao exibido na tela.
Se o tipo e a espessura de papel forem diferentes do exibido, pressione [Não corresponde].Selecione os itens corretos de acordo com o tipo e a espessura de papel que deseja utilizar epressione [OK].
9. Certifique-se de que [ ] seja exibido no local de alimentação manual de papel na tela.
• Não utilize a máquina enquanto a mensagem "Aguarde. " estiver sendo exibida quando amáquina estiver ligada.
• Pressione o botão rebobinar, para rebobinar o rolo de papel. Rebobinar manualmente podecausar obstruções de papel.
• Quando [Filme (Fosco)] estiver especificado para Tipo de papel ou quando Evitar abrasão dopapel estiver especificado, pressione [Sair] na tela, após fechar a tampa frontal. É possível alterara definição de Evitar abrasão do papel em Definições do sistema caso seja necessário. Noentanto, se você especificar [Filme (Fosco)] para Tipo de papel, a definição Evitar abrasão dopapel será selecionada automaticamente e não poderá ser alterada. Para obter mais detalhessobre a opção Evitar abrasão do papel consulte Connecting the Machine/ System Settings .
• Não imprima em ambos os lados do papel.
Colocar papel no local de alimentação manual de papel
125

• Não utilize papel já impresso.
• Não insira várias folhas de uma vez. Isso pode causar obstruções e impressões de baixaqualidade.
• Caso esteja imprimindo várias páginas, insira uma folha de cada vez, aguardando que a folhaanterior seja completamente ejetada da máquina.
• Caso você coloque um papel que tenha tendência a ondular, a borda do papel poderá ficarpresa quando for alimentada no local de alimentação manual de papel. Nivele o papel com suasmãos antes de colocá-lo na máquina.
• Se a borda do rolo de papel for ejetada do equipamento, recoloque após copiar ou imprimir apartir do local de alimentação manual. Para obter mais detalhes sobre como colocar o rolo depapel, consulte Pág. 109 "Colocar papel no local de entrada de papel".
• Você pode especificar com antecedência os tipos de papel que deseja colocar no local dealimentação manual. Para obter detalhes, consulte Connecting the Machine/ System Settings .
• Ao copiar a partir do local de alimentação manual, consulte Pág. 61 "Fazer cópias a partir doLocal de alimentação manual de papel". Ao imprimir a partir de um computador, consultePág. 126 "Imprimir a partir do local de alimentação manual de papel utilizando a função deimpressora".
Imprimir a partir do local de alimentação manual de papel utilizando a funçãode impressora
Ao utilizar a função de impressora para imprimir em um papel alimentado a partir do local dealimentação manual, você pode especificar o tamanho e o tipo de papel a partir do painel de controle.
Para obter mais detalhes sobre as definições de drivers de impressão, consulte Print .
• As configurações permanecerão válidas até que sejam alteradas.
• (essencialmente Europa)
• [A4 ] é a definição padrão para [Ignorar tam do papel da impressora].
• (essencialmente América do Norte)
• [81/2 × 11 ] é a configuração padrão para [Ignorar tam do papel da impressora].
8. Adicionar papel e tinta
126

Especificar os tamanhos padrão de papel utilizando o painel de controle
1. Pressione a tecla [Ferramentas do usuário/Contador].
CJS039
2. Pressione [Defs. de papel de entrada].
3. Pressione [Ignorar tam do papel da impressora].
4. Selecione o tamanho do papel.
5. Pressione [OK].
6. Pressione a tecla [Ferramentas do usuário/Contador].
Colocar papel no local de alimentação manual de papel
127

Especificar o tamanho personalizado de papel cortado utilizando o painel decontrole
1. Pressione a tecla [Ferramentas do usuário/Contador].
CJS039
2. Pressione [Defs. de papel de entrada].
3. Pressione [Ignorar tam do papel da impressora].
4. Pressione [Tamanho personalizado].
Se um tamanho personalizado já estiver especificado, pressione [Alterar tamanho].
5. Pressione [Vertical].
6. Insira o tamanho vertical do papel utilizando as teclas numéricas e, em seguida,pressione [ ].
7. Pressione [Horizontal].
8. Insira o tamanho horizontal do papel utilizando as teclas numéricas e, em seguida,pressione [ ].
9. Pressione [OK] duas vezes.
10. Pressione a tecla [Ferramentas do usuário/Contador].
8. Adicionar papel e tinta
128

Especificar tipo de papel utilizando o painel de controle
1. Pressione a tecla [Ferramentas do usuário/Contador].
CJS039
2. Pressione [Defs. de papel de entrada].
3. Pressione [ Next].
4. Pressione [Tipo de papel: Alimentação manual de papel].
5. Selecione os itens apropriados de acordo com o a espessura e o tipo de papel que vocêdeseja utilizar.
6. Pressione [OK].
7. Pressione a tecla [Ferramentas do usuário/Contador].
Colocar papel no local de alimentação manual de papel
129

Tamanhos e tipos de papel recomendadosEste capítulo descreve os tamanhos e tipos de papel recomendados.
• Se você usar um papel que enrole por estar muito seco ou muito úmido, pode ocorrer obstruçãode papel.
• Use apenas papel translúcido (vellum) e filme fosco destinados ao uso em impressoras jato detinta.
Locais de entrada de papel 1-2 (principalmente Europa)
Tipo e peso do papel Tamanho do papelCapacidade de
papel
Papel normal
51–94 g/m2
Papel fino–Papel normal
Rolo de papel
Diâmetro: 176 mm ou menos
Diâmetro interno: 50,8 mm, 76,2 mm
Largura: 297 mm, 364 mm, 420 mm, 440mm, 490 mm, 515 mm, 594 mm, 610 mm(24 polegadas), 620 mm, 625 mm, 660mm, 680 mm, 707 mm, 728 mm, 800 mm,841 mm, 880 mm, 914 mm (36 polegadas)
Papel reciclado
51–94 g/m2
Papel fino–Papel normal
Rolo de papel
Diâmetro: 176 mm ou menos
Diâmetro interno: 50,8 mm, 76,2 mm
Largura: 297 mm, 364 mm, 420 mm, 440mm, 490 mm, 515 mm, 594 mm, 610 mm(24 polegadas), 620 mm, 625 mm, 660mm, 680 mm, 707 mm, 728 mm, 800 mm,841 mm, 880 mm, 914 mm (36 polegadas)
Papel translúcido (velino)
51–94 g/m2
Papel fino–Papel normal
Rolo de papel
Diâmetro: 176 mm ou menos
Diâmetro interno: 50,8 mm, 76,2 mm
Largura: 297 mm, 364 mm, 420 mm, 440mm, 490 mm, 515 mm, 594 mm, 610 mm(24 polegadas), 620 mm, 625 mm, 660mm, 680 mm, 707 mm, 728 mm, 800 mm,841 mm, 880 mm, 914 mm (36 polegadas)
8. Adicionar papel e tinta
130

Tipo e peso do papel Tamanho do papelCapacidade de
papel
Papel especial
51 a 190 g/m2
Papel fino–Papel grosso1
Rolo de papel
Diâmetro: 176 mm ou menos
Diâmetro interno: 50,8 mm, 76,2 mm
Largura: 297 mm, 364 mm, 420 mm, 440mm, 490 mm, 515 mm, 594 mm, 610 mm(24 polegadas), 620 mm, 625 mm, 660mm, 680 mm, 707 mm, 728 mm, 800 mm,841 mm, 880 mm, 914 mm (36 polegadas)
Filme (Fosco)
51 a 190 g/m2
Papel fino–Papel grosso1
Rolo de papel
Diâmetro: 176 mm ou menos
Diâmetro interno: 50,8 mm, 76,2 mm
Largura: 297 mm, 364 mm, 420 mm, 440mm, 490 mm, 515 mm, 594 mm, 610 mm(24 polegadas), 620 mm, 625 mm, 660mm, 680 mm, 707 mm, 728 mm, 800 mm,841 mm, 880 mm, 914 mm (36 polegadas)
Cuchê (CAD)
80–125 g/m2
Papel normal–Grossomédio
Rolo de papel
Diâmetro: 176 mm ou menos
Diâmetro interno: 50,8 mm, 76,2 mm
Largura: 297 mm, 364 mm, 420 mm, 440mm, 490 mm, 515 mm, 594 mm, 610 mm(24 polegadas), 620 mm, 625 mm, 660mm, 680 mm, 707 mm, 728 mm, 800 mm,841 mm, 880 mm, 914 mm (36 polegadas)
Papel cuchê
80–190 g/m2
Papel normal–Papelgrosso 1
Rolo de papel
Diâmetro: 176 mm ou menos
Diâmetro interno: 50,8 mm, 76,2 mm
Largura: 297 mm, 364 mm, 420 mm, 440mm, 490 mm, 515 mm, 594 mm, 610 mm(24 polegadas), 620 mm, 625 mm, 660mm, 680 mm, 707 mm, 728 mm, 800 mm,841 mm, 880 mm, 914 mm (36 polegadas)
Tamanhos e tipos de papel recomendados
131

Tipo e peso do papel Tamanho do papelCapacidade de
papel
Normal para jato de tinta
51 a 125 g/m2
Papel fino–Grosso médio
Rolo de papel
Diâmetro: 176 mm ou menos
Diâmetro interno: 50,8 mm, 76,2 mm
Largura: 297 mm, 364 mm, 420 mm, 440mm, 490 mm, 515 mm, 594 mm, 610 mm(24 polegadas), 620 mm, 625 mm, 660mm, 680 mm, 707 mm, 728 mm, 800 mm,841 mm, 880 mm, 914 mm (36 polegadas)
Locais de entrada de papel 1-2 (principalmente América do Norte)
Tipo e peso do papel Tamanho do papelCapacidade de
papel
Papel normal
51–94 g/m2
Papel fino–Papel normal
Rolo de papel
Diâmetro: 6,9 pol ou menos
Diâmetro interno: 2 polegadas, 3polegadas
Largura: 11 polegadas, 12 polegadas, 17polegadas, 18 polegadas, 22 polegadas,24 polegadas, 30 polegadas, 34polegadas, 36 polegadas
Papel reciclado
51–94 g/m2
Papel fino–Papel normal
Rolo de papel
Diâmetro: 6,9 pol ou menos
Diâmetro interno: 2 polegadas, 3polegadas
Largura: 11 polegadas, 12 polegadas, 17polegadas, 18 polegadas, 22 polegadas,24 polegadas, 30 polegadas, 34polegadas, 36 polegadas
8. Adicionar papel e tinta
132

Tipo e peso do papel Tamanho do papelCapacidade de
papel
Papel translúcido (velino)
51–94 g/m2
Papel fino–Papel normal
Rolo de papel
Diâmetro: 6,9 pol ou menos
Diâmetro interno: 2 polegadas, 3polegadas
Largura: 11 polegadas, 12 polegadas, 17polegadas, 18 polegadas, 22 polegadas,24 polegadas, 30 polegadas, 34polegadas, 36 polegadas
Papel especial
51 a 190 g/m2
Papel fino–Papel grosso1
Rolo de papel
Diâmetro: 6,9 pol ou menos
Diâmetro interno: 2 polegadas, 3polegadas
Largura: 11 polegadas, 12 polegadas, 17polegadas, 18 polegadas, 22 polegadas,24 polegadas, 30 polegadas, 34polegadas, 36 polegadas
Filme (Fosco)
51 a 190 g/m2
Papel fino–Papel grosso1
Rolo de papel
Diâmetro: 6,9 pol ou menos
Diâmetro interno: 2 polegadas, 3polegadas
Largura: 11 polegadas, 12 polegadas, 17polegadas, 18 polegadas, 22 polegadas,24 polegadas, 30 polegadas, 34polegadas, 36 polegadas
Cuchê (CAD)
80–125 g/m2
Papel normal–Grossomédio
Rolo de papel
Diâmetro: 6,9 pol ou menos
Diâmetro interno: 2 polegadas, 3polegadas
Largura: 11 polegadas, 12 polegadas, 17polegadas, 18 polegadas, 22 polegadas,24 polegadas, 30 polegadas, 34polegadas, 36 polegadas
Tamanhos e tipos de papel recomendados
133

Tipo e peso do papel Tamanho do papelCapacidade de
papel
Papel cuchê
80–190 g/m2
Papel normal–Papelgrosso 1
Rolo de papel
Diâmetro: 6,9 pol ou menos
Diâmetro interno: 2 polegadas, 3polegadas
Largura: 11 polegadas, 12 polegadas, 17polegadas, 18 polegadas, 22 polegadas,24 polegadas, 30 polegadas, 34polegadas, 36 polegadas
Normal para jato de tinta
51 a 125 g/m2
Papel fino–Grosso médio
Rolo de papel
Diâmetro: 6,9 pol ou menos
Diâmetro interno: 2 polegadas, 3polegadas
Largura: 11 polegadas, 12 polegadas, 17polegadas, 18 polegadas, 22 polegadas,24 polegadas, 30 polegadas, 34polegadas, 36 polegadas
8. Adicionar papel e tinta
134

Local de alimentação manual (principalmente Europa)
Tipo e peso do papel Tamanho do papelCapacidade de
papel
Papel normal
51–94 g/m2
Papel fino–Papel normal
Papel cortado
Tamanho padrão:
A0 , A1 , A2 , A3 , A4 , B1 JIS, B2 JIS , B3 JIS , B4 JIS ,
880 × 1.230 mm , 880 × 1.189 mm ,880 × 615 mm , 880 × 594 mm , 800 ×1.189 mm , 800 × 594 mm , 707 ×1.000 mm , 707 × 500 mm , 680 × 841mm , 680 × 420 mm , 660 × 841 mm ,660 × 420 mm , 625 × 880 mm , 625 ×440 mm , 620 × 880 mm , 620 × 440mm , 490 × 594 mm , 490 × 420 mm ,490 × 297 mm , 440 × 615 mm , 440 ×594 mm , 440 × 420 mm , 440 × 297mm
Tamanho personalizado:
Largura do papel: 279,4 a 914,4 mm
Comprimento do papel: 210 a 2.000 mm
Uma folha
Tamanhos e tipos de papel recomendados
135

Tipo e peso do papel Tamanho do papelCapacidade de
papel
Papel reciclado
51–94 g/m2
Papel fino–Papel normal
Papel cortado
Tamanho padrão:
A0 , A1 , A2 , A3 , A4 , B1 JIS, B2 JIS , B3 JIS , B4 JIS ,
880 × 1.230 mm , 880 × 1.189 mm ,880 × 615 mm , 880 × 594 mm , 800 ×1.189 mm , 800 × 594 mm , 707 ×1.000 mm , 707 × 500 mm , 680 × 841mm , 680 × 420 mm , 660 × 841 mm ,660 × 420 mm , 625 × 880 mm , 625 ×440 mm , 620 × 880 mm , 620 × 440mm , 490 × 594 mm , 490 × 420 mm ,490 × 297 mm , 440 × 615 mm , 440 ×594 mm , 440 × 420 mm , 440 × 297mm
Tamanho personalizado:
Largura do papel: 279,4 a 914,4 mm
Comprimento do papel: 210 a 2.000 mm
Uma folha
8. Adicionar papel e tinta
136

Tipo e peso do papel Tamanho do papelCapacidade de
papel
Papel translúcido (velino)
51–94 g/m2
Papel fino–Papel normal
Papel cortado
Tamanho padrão:
A0 , A1 , A2 , A3 , A4 , B1 JIS, B2 JIS , B3 JIS , B4 JIS ,
880 × 1.230 mm , 880 × 1.189 mm ,880 × 615 mm , 880 × 594 mm , 800 ×1.189 mm , 800 × 594 mm , 707 ×1.000 mm , 707 × 500 mm , 680 × 841mm , 680 × 420 mm , 660 × 841 mm ,660 × 420 mm , 625 × 880 mm , 625 ×440 mm , 620 × 880 mm , 620 × 440mm , 490 × 594 mm , 490 × 420 mm ,490 × 297 mm , 440 × 615 mm , 440 ×594 mm , 440 × 420 mm , 440 × 297mm
Tamanho personalizado:
Largura do papel: 279,4 a 914,4 mm
Comprimento do papel: 210 a 2.000 mm
Uma folha
Tamanhos e tipos de papel recomendados
137

Tipo e peso do papel Tamanho do papelCapacidade de
papel
Papel especial
51 a 220 g/m2
Papel fino–Papel grosso2
Papel cortado
Tamanho padrão:
A0 , A1 , A2 , A3 , A4 , B1 JIS, B2 JIS , B3 JIS , B4 JIS ,
880 × 1.230 mm , 880 × 1.189 mm ,880 × 615 mm , 880 × 594 mm , 800 ×1.189 mm , 800 × 594 mm , 707 ×1.000 mm , 707 × 500 mm , 680 × 841mm , 680 × 420 mm , 660 × 841 mm ,660 × 420 mm , 625 × 880 mm , 625 ×440 mm , 620 × 880 mm , 620 × 440mm , 490 × 594 mm , 490 × 420 mm ,490 × 297 mm , 440 × 615 mm , 440 ×594 mm , 440 × 420 mm , 440 × 297mm
Tamanho personalizado:
Largura do papel: 279,4 a 914,4 mm
Comprimento do papel: 210 a 2.000 mm
Uma folha
8. Adicionar papel e tinta
138

Tipo e peso do papel Tamanho do papelCapacidade de
papel
Filme (Fosco)
51 a 190 g/m2
Papel fino–Papel grosso1
Papel cortado
Tamanho padrão:
A0 , A1 , A2 , A3 , A4 , B1 JIS, B2 JIS , B3 JIS , B4 JIS ,
880 × 1.230 mm , 880 × 1.189 mm ,880 × 615 mm , 880 × 594 mm , 800 ×1.189 mm , 800 × 594 mm , 707 ×1.000 mm , 707 × 500 mm , 680 × 841mm , 680 × 420 mm , 660 × 841 mm ,660 × 420 mm , 625 × 880 mm , 625 ×440 mm , 620 × 880 mm , 620 × 440mm , 490 × 594 mm , 490 × 420 mm ,490 × 297 mm , 440 × 615 mm , 440 ×594 mm , 440 × 420 mm , 440 × 297mm
Tamanho personalizado:
Largura do papel: 279,4 a 914,4 mm
Comprimento do papel: 210 a 2.000 mm
Uma folha
Tamanhos e tipos de papel recomendados
139

Tipo e peso do papel Tamanho do papelCapacidade de
papel
Cuchê (CAD)
80–125 g/m2
Papel normal–Grossomédio
Papel cortado
Tamanho padrão:
A0 , A1 , A2 , A3 , A4 , B1 JIS, B2 JIS , B3 JIS , B4 JIS ,
880 × 1.230 mm , 880 × 1.189 mm ,880 × 615 mm , 880 × 594 mm , 800 ×1.189 mm , 800 × 594 mm , 707 ×1.000 mm , 707 × 500 mm , 680 × 841mm , 680 × 420 mm , 660 × 841 mm ,660 × 420 mm , 625 × 880 mm , 625 ×440 mm , 620 × 880 mm , 620 × 440mm , 490 × 594 mm , 490 × 420 mm ,490 × 297 mm , 440 × 615 mm , 440 ×594 mm , 440 × 420 mm , 440 × 297mm
Tamanho personalizado:
Largura do papel: 279,4 a 914,4 mm
Comprimento do papel: 210 a 2.000 mm
Uma folha
8. Adicionar papel e tinta
140

Tipo e peso do papel Tamanho do papelCapacidade de
papel
Papel cuchê
80–220 g/m2
Papel normal–Papelgrosso 2
Papel cortado
Tamanho padrão:
A0 , A1 , A2 , A3 , A4 , B1 JIS, B2 JIS , B3 JIS , B4 JIS ,
880 × 1.230 mm , 880 × 1.189 mm ,880 × 615 mm , 880 × 594 mm , 800 ×1.189 mm , 800 × 594 mm , 707 ×1.000 mm , 707 × 500 mm , 680 × 841mm , 680 × 420 mm , 660 × 841 mm ,660 × 420 mm , 625 × 880 mm , 625 ×440 mm , 620 × 880 mm , 620 × 440mm , 490 × 594 mm , 490 × 420 mm ,490 × 297 mm , 440 × 615 mm , 440 ×594 mm , 440 × 420 mm , 440 × 297mm
Tamanho personalizado:
Largura do papel: 279,4 a 914,4 mm
Comprimento do papel: 210 a 2.000 mm
Uma folha
Tamanhos e tipos de papel recomendados
141

Tipo e peso do papel Tamanho do papelCapacidade de
papel
Normal para jato de tinta
51 a 125 g/m2
Papel fino–Grosso médio
Papel cortado
Tamanho padrão:
A0 , A1 , A2 , A3 , A4 , B1 JIS, B2 JIS , B3 JIS , B4 JIS ,
880 × 1.230 mm , 880 × 1.189 mm ,880 × 615 mm , 880 × 594 mm , 800 ×1.189 mm , 800 × 594 mm , 707 ×1.000 mm , 707 × 500 mm , 680 × 841mm , 680 × 420 mm , 660 × 841 mm ,660 × 420 mm , 625 × 880 mm , 625 ×440 mm , 620 × 880 mm , 620 × 440mm , 490 × 594 mm , 490 × 420 mm ,490 × 297 mm , 440 × 615 mm , 440 ×594 mm , 440 × 420 mm , 440 × 297mm
Tamanho personalizado:
Largura do papel: 279,4 a 914,4 mm
Comprimento do papel: 210 a 2.000 mm
Uma folha
8. Adicionar papel e tinta
142

Local de alimentação manual de papel (principalmente América do Norte)
Tipo e peso do papel Tamanho do papelCapacidade de
papel
Papel normal
51–94 g/m2
Papel fino–Papel normal
Papel cortado
Tamanho padrão:
• Engenharia
E (34 × 44) , D (22 × 34) , C (17× 22) , B (11 × 17) , A (81/2 ×11)
• Arquitetura
E (36 × 48) , D (24 × 36) , C (18× 24) , B (12 × 18) , A (9 × 12)
• Outro
81/2 × 14 , 30 × 42 , 21 × 30
Tamanho personalizado:
Largura do papel: 11 a 36 pol
Comprimento do papel: 8,27 a 78,74 pol
Uma folha
Papel reciclado
51–94 g/m2
Papel fino–Papel normal
Papel cortado
Tamanho padrão:
• Engenharia
E (34 × 44) , D (22 × 34) , C (17× 22) , B (11 × 17) , A (81/2 ×11)
• Arquitetura
E (36 × 48) , D (24 × 36) , C (18× 24) , B (12 × 18) , A (9 × 12)
• Outro
81/2 × 14 , 30 × 42 , 21 × 30
Tamanho personalizado:
Largura do papel: 11 a 36 pol
Comprimento do papel: 8,27 a 78,74 pol
Uma folha
Tamanhos e tipos de papel recomendados
143

Tipo e peso do papel Tamanho do papelCapacidade de
papel
Papel translúcido (velino)
51–94 g/m2
Papel fino–Papel normal
Papel cortado
Tamanho padrão:
• Engenharia
E (34 × 44) , D (22 × 34) , C (17× 22) , B (11 × 17) , A (81/2 ×11)
• Arquitetura
E (36 × 48) , D (24 × 36) , C (18× 24) , B (12 × 18) , A (9 × 12)
• Outro
81/2 × 14 , 30 × 42 , 21 × 30
Tamanho personalizado:
Largura do papel: 11 a 36 pol
Comprimento do papel: 8,27 a 78,74 pol
Uma folha
Papel especial
51 a 220 g/m2
Papel fino–Papel grosso2
Papel cortado
Tamanho padrão:
• Engenharia
E (34 × 44) , D (22 × 34) , C (17× 22) , B (11 × 17) , A (81/2 ×11)
• Arquitetura
E (36 × 48) , D (24 × 36) , C (18× 24) , B (12 × 18) , A (9 × 12)
• Outro
81/2 × 14 , 30 × 42 , 21 × 30
Tamanho personalizado:
Largura do papel: 11 a 36 pol
Comprimento do papel: 8,27 a 78,74 pol
Uma folha
8. Adicionar papel e tinta
144

Tipo e peso do papel Tamanho do papelCapacidade de
papel
Filme (Fosco)
51 a 190 g/m2
Papel fino–Papel grosso1
Papel cortado
Tamanho padrão:
• Engenharia
E (34 × 44) , D (22 × 34) , C (17× 22) , B (11 × 17) , A (81/2 ×11)
• Arquitetura
E (36 × 48) , D (24 × 36) , C (18× 24) , B (12 × 18) , A (9 × 12)
• Outro
81/2 × 14 , 30 × 42 , 21 × 30
Tamanho personalizado:
Largura do papel: 11 a 36 pol
Comprimento do papel: 8,27 a 78,74 pol
Uma folha
Cuchê (CAD)
80–125 g/m2
Papel normal–Grossomédio
Papel cortado
Tamanho padrão:
• Engenharia
E (34 × 44) , D (22 × 34) , C (17× 22) , B (11 × 17) , A (81/2 ×11)
• Arquitetura
E (36 × 48) , D (24 × 36) , C (18× 24) , B (12 × 18) , A (9 × 12)
• Outro
81/2 × 14 , 30 × 42 , 21 × 30
Tamanho personalizado:
Largura do papel: 11 a 36 pol
Comprimento do papel: 8,27 a 78,74 pol
Uma folha
Tamanhos e tipos de papel recomendados
145

Tipo e peso do papel Tamanho do papelCapacidade de
papel
Papel cuchê
80–220 g/m2
Papel normal–Papelgrosso 2
Papel cortado
Tamanho padrão:
• Engenharia
E (34 × 44) , D (22 × 34) , C (17× 22) , B (11 × 17) , A (81/2 ×11)
• Arquitetura
E (36 × 48) , D (24 × 36) , C (18× 24) , B (12 × 18) , A (9 × 12)
• Outro
81/2 × 14 , 30 × 42 , 21 × 30
Tamanho personalizado:
Largura do papel: 11 a 36 pol
Comprimento do papel: 8,27 a 78,74 pol
Uma folha
Normal para jato de tinta
51 a 125 g/m2
Papel fino–Grosso médio
Papel cortado
Tamanho padrão:
• Engenharia
E (34 × 44) , D (22 × 34) , C (17× 22) , B (11 × 17) , A (81/2 ×11)
• Arquitetura
E (36 × 48) , D (24 × 36) , C (18× 24) , B (12 × 18) , A (9 × 12)
• Outro
81/2 × 14 , 30 × 42 , 21 × 30
Tamanho personalizado:
Largura do papel: 11 a 36 pol
Comprimento do papel: 8,27 a 78,74 pol
Uma folha
8. Adicionar papel e tinta
146

Espessura do papel
Espessura do papel*1 Gramatura do papel
Papel fino 51–79 g/m2
Papel normal 80–94 g/m2 (21–25 libras)
Grosso médio 95–125 g/m2 (25–33 libras)
Papel grosso 1 126 a 190 g/m2
Papel grosso 2 191–220 g/m2 (51–59 libras)
*1 A qualidade de impressão diminuirá se o papel que está sendo usado estiver perto do limite máximoou mínimo de peso. Altere a definição de peso de papel para um valor mais fino ou mais grosso.
• Se você especificar [Filme (Fosco)] para Tipo de papel, a definição Evitar abrasão do papel seráselecionada automaticamente e não poderá ser alterada. Para obter mais detalhes sobre a opçãoEvitar abrasão do papel consulte Connecting the Machine/ System Settings .
• Quando você imprimir em filme fosco em um ambiente frio e seco, o verso do papel pode ficarsujo.
• Se o papel colocado nos Locais de entrada de papel 1 e 2 forem do mesmo tipo, espessura elargura, a máquina automaticamente muda para o outro local de entrada de papel, se o primeiroficar sem papel. Esta função é chamada "Troca automática de bandeja". Isso evita a interrupçãodo trabalho para reabastecer papel quando um grande número de cópias estão sendo feitas.Consulte Connecting the Machine/ System Settings . Para a configuração da função Trocaautomática de bandeja consulte Copy/ Document Server .
Rolo de papel
• Se o papel expandir devido à alta umidade, certifique-se de cortar aproximadamente 1.000 mm(40 polegadas) antes de fazer cópias ou imprimir. Depois carregue o rolo de papel e selecione[Cortar] na tela.
• Os tamanhos de papel que podem ser impressos nos locais de entrada variam de acordo com otipo do papel. Papel normal e papel reciclado até 15.000 mm (590,6 polegadas) podem serimpressos. Outros tipos de papel até 3.600 mm (141,8 polegadas)também podem ser impressos.
• Coloque um rolo de papel no Local de entrada de papel 1 que atenda às seguintes condições:
• Largura maior que 841 mm (33,2 polegadas)
• Espessura mínima do papel de 0,150 mm (0,006 polegadas)
• Peso mínimo do papel de 120 g/m2
Tamanhos e tipos de papel recomendados
147

Papel cortado
Endireite o papel enrolado ou deformado antes de colocá-lo.
Papel translúcido
• Alise as ondulações antes de colocar papel translúcido (velino).
• Quando realizar cópias ou impressões de originais ou dados que contenham várias imagens,como fotos, em papel translúcido (vellum), deixe as impressões secarem por aproximadamente 1hora antes de empilhá-las.
8. Adicionar papel e tinta
148

Adicionar tintaEsta seção descreve os cuidados necessários para adicionar tinta e enviar documentos digitalizadosquando a tinta acabar. Também descreve as recomendações e cuidados para o manuseio earmazenamento de tinta.
• Mantenha a tinta e os cartuchos fora do alcance de crianças.
• Se a tinta entrar em contato com os olhos, lave-os imediatamente com água corrente. Senecessário, consulte um médico.
• Em caso de ingestão de tinta, induza o vômito com uma solução concentrada de água e sal.Consulte um médico imediatamente.
• Ao remover o cartucho de tinta, evite colocar a mão perto do local onde o cartucho deimpressão está instalado. Se a tinta entrar em contato com suas mãos, lave-as bem com águae sabão.
• Ao remover papel atolado ou substituir um cartucho de tinta, tenha cuidado para não mancharsuas roupas. Se houver contato de tinta com suas roupas, lave a área manchada com águafria. A água quente faz a tinta penetrar no tecido, impossibilitando a remoção da mancha.
• Ao remover papel atolado ou substituir a tinta, evite o contato da tinta com a pele. Se a tintaentrar em contato com sua pele, lave completamente a área afetada com água e sabão.
• Use somente os cartuchos de impressão recomendados pelo fabricante. Os cartuchosrecomendados foram testados quanto à segurança e não danificarão o equipamento.
• Ao substituir os cartuchos de impressão, certifique-se de que o equipamento esteja ligado. Se eleestiver desligado, as configurações serão canceladas e a impressão não poderá continuar.
• Certifique-se de substituir os cartuchos de impressão sempre que o equipamento solicitar.
Adicionar tinta
149

• Depois de substituir o cartucho de impressão, feche a tampa do cartucho e espere até que amensagem "Aguarde." seja exibida para colocar o papel no local de alimentação manual depapel.
• Se você colocar papel no local de alimentação manual de papel enquanto a tampa do cartuchoestiver aberta, a mensagem "Falha na alimentação de papel" poderá ser exibida. Se a mensagem"Falha na alimentação de papel" for exibida, siga as instruções na tela e remova o papelalimentado com erro.
• Não toque no chip do circuito integrado dos cartuchos de tinta.
• Não abra a tampa dos cartuchos a menos que deseje substituí-los. Caso contrário, poderá causarfalha na alimentação.
• Empurre o cartucho de impressão até que a alavanca encaixe. Se não encaixar corretamente, atinta poderá vazar dentro da máquina.
CPW008
Quando a mensagem "Tinta quase vazia." for exibida no painel de controle, haverá aproximadamente35% da quantidade original de tinta restante no cartucho. Se a mensagem " Tinta quase vazia." forexibida no painel de controle, prepare o cartucho de impressão colorido. Quando esta mensagem forexibida, haverá aproximadamente 20% da quantidade original restante no cartucho de impressão.Tenha em mãos as peças necessárias para a substituição dos cartuchos de impressão. Observe que, seum cartucho de impressão estiver vazio, a impressão não será possível. Quando a mensagem " Semtinta." for exibida no painel de controle, substitua os cartuchos de impressão coloridos correspondentes.
Siga as instruções na tela relacionadas à substituição de um cartucho de impressão.
• Você pode verificar o nome do cartucho de impressão necessário e o procedimento desubstituição utilizando a tela [Subst cart de impressão].
• Para obter mais detalhes sobre como verificar o número de contato de onde comprar suprimentos,consulte Maintenance and Specifications .
• Para obter mais informações sobre o armazenamento de cartuchos de impressão, consultePág. 152 "Tinta".
• Para proteger a cabeça de impressão e garantir uma boa qualidade de impressão, a tinta éconsumida não somente durante a impressão, mas também quando o equipamento estiver ligado
8. Adicionar papel e tinta
150

durante a limpeza e remoção de resíduos da cabeça de impressão ou no carregamento docartucho. Por esse motivo, a frequência de limpeza da cabeça ou de remoção de resíduos serámaior e o cartucho de impressão poderá ficar sem tinta mais rapidamente, mesmo que o númerode páginas impressas seja extremamente pequeno.
• As reduções exibidas pelo indicador de quantidade de tinta variam de acordo com a capacidadedo cartucho.
• Verifique a cor antes de inserir os cartuchos de impressão para evitar o carregamento de uma corincorreta.
• Se, depois de substituir o cartucho de impressão, a mensagem para adicionar tinta continuarsendo exibida, desligue o equipamento e ligue-o novamente.
• Os cartuchos de impressão devem ser usados dentro do período de validade, de preferência, ematé seis meses após a remoção da embalagem.
• Remova o cartucho da embalagem somente quando for utilizá-lo.
• Não agite o cartucho de impressão. Se fizer isso, você poderá causar vazamento.
• Não desmonte o cartucho de impressão.
• Não desligue o equipamento nem remova o fio da tomada durante o procedimento desubstituição.
• Depois de inserir o cartucho de impressão, remova-o apenas se houver necessidade.
• Não remova nem toque nos cartuchos durante a impressão. Isso causaria uma interrupção naimpressão.
Enviar documentos digitalizados quando a tinta acabar
Mesmo que a tinta acabe e seja exibido, os documentos digitalizados serão enviados.
1. Pressione a tecla [Tela inicial] no canto esquerdo superior do painel de controle epressione o ícone Scanner na [Tela inicial].
CPL011
2. Pressione [Sair] e execute a operação de transmissão.
A mensagem de erro desaparece.
Adicionar tinta
151

Tinta
Esta seção contém dicas e cuidados para o manuseio e armazenamento da tinta.
Manusear a tinta
• Mantenha a tinta e os cartuchos fora do alcance de crianças.
Use somente os cartuchos de impressão recomendados pelo fabricante. Os cartuchos recomendadosforam testados quanto à segurança e não danificarão o equipamento.
• Para obter mais detalhes sobre como adicionar cartuchos de impressora, consulte Pág. 149"Adicionar tinta".
Armazenar a tinta
• Se a tinta entrar em contato com os olhos, lave-os imediatamente com água corrente. Senecessário, consulte um médico.
• Em caso de ingestão de tinta, induza o vômito com uma solução concentrada de água e sal.Consulte um médico imediatamente.
• Ao remover papel atolado ou substituir um cartucho de tinta, tenha cuidado para não mancharsuas roupas. Se houver contato de tinta com suas roupas, lave a área manchada com águafria. A água quente faz a tinta penetrar no tecido, impossibilitando a remoção da mancha.
• Ao remover papel atolado ou substituir a tinta, evite o contato da tinta com a pele. Se a tintaentrar em contato com sua pele, lave completamente a área afetada com água e sabão.
Quando armazenar cartuchos de impressão, os seguintes cuidados devem ser tomados:
• Não armazene cartuchos de impressão onde possam ficar expostos à luz solar.
• Armazene os cartuchos de impressão em um local com temperatura entre -30 a 43°C e umidadeentre 15 e 80%
8. Adicionar papel e tinta
152

• Armazene os cartuchos de impressão sobre uma superfície plana
Cartucho de impressão usado
• Descarte os cartuchos de tinta usados de acordo com as normas locais.
Cartuchos de impressão usados não podem ser reutilizados.
(essencialmente Europa)
Se desejar descartar recipientes de tinta usados, entre em contato com o escritório de vendas local. Sedescartá-los por conta própria, siga as exigências das leis municipais.
(essencialmente América do Norte)
Consulte o site da empresa local para obter informações sobre reciclagem de suprimentos. Você podereciclar os itens de acordo com os requisitos dos municípios locais ou empresas de reciclagemprivadas.
Adicionar tinta
153

Substituir uma unidade coletora de tinta
• As explicações a seguir se referem às mensagens de aviso na embalagem plástica desteproduto.
• Mantenha sempre os materiais de polietileno (por exemplo, sacolas) fornecidos com esteequipamento longe do alcance de bebês e crianças pequenas. Os materiais de polietilenopodem causar sufocamento se forem colocados na boca ou no nariz.
• Mantenha a tinta e os cartuchos fora do alcance de crianças.
• Ao substituir uma unidade coletora de tinta, evite contato da tinta com sua roupa. Se houvercontato de tinta com suas roupas, lave a área manchada com água fria. A água quente faz atinta penetrar no tecido, impossibilitando a remoção da mancha.
• Se a tinta entrar em contato com os olhos, lave-os imediatamente com água corrente. Senecessário, consulte um médico.
• Em caso de ingestão de tinta, induza o vômito com uma solução concentrada de água e sal.Consulte um médico imediatamente.
• Ao remover papel atolado ou substituir a tinta, evite o contato da tinta com a pele. Se a tintaentrar em contato com sua pele, lave completamente a área afetada com água e sabão.
• Ao remover uma unidade coletora de tinta, não toque na parte interna do equipamento.
• Guarde no saco plástico o coletor de tinta que não estiver sendo usado.
• Não toque no chip da unidade coletora de tinta.
• Não deixe cair nem incline a unidade coletora de tinta. Caso contrário, poderão ocorrervazamentos.
• Cuidado para não deixar a unidade coletora de tinta cair quando estiver guardando-a no sacoplástico. O saco pode estar furado e causar vazamento da tinta.
8. Adicionar papel e tinta
154

• Empurre a unidade coletora de tinta até a alavanca encaixar. Se não encaixar corretamente, atinta poderá vazar dentro da máquina.
CPW009
• Não abra a tampa da unidade coletora de tinta a menos que vá substituí-la. Caso contrário,poderá causar falha na alimentação.
Siga as instruções na tela sobre como substituir uma unidade coletora de tinta.
Substituir uma unidade coletora de tinta
155

8. Adicionar papel e tinta
156

9. Solução de problemasEste capítulo descreve procedimentos de resolução de problemas básicos.
IndicadoresEsta seção descreve os indicadores apresentados quando o equipamento solicita ao usuário queremova papel atolado, adicione papel ou execute outros procedimentos.
Indicador Status
Indicador : Falha na alimentação depapel
Aparece quando o papel fica atolado.
Para obter mais detalhes sobre como remover papelatolado, consulte Troubleshooting .
Indicador : Falha na alimentação dooriginal
Aparece quando um original fica atolado.
Para obter mais detalhes sobre como remover papelatolado, consulte Troubleshooting .
: Indicador para colocar papel Aparece quando o papel acaba.
Para obter mais detalhes sobre como colocar papel,consulte Paper Specifications and Adding Paper .
: Indicador para adicionar tinta É exibido quando a tinta acaba.
Para obter mais detalhes sobre como adicionar tinta,consulte Maintenance and Specifications .
: Indicador de frasco de tonerusado cheio
É exibido quando a unidade coletora de tinta está cheia.
Entre em contato com a assistência técnica ou o seurevendedor.
Indicador : Chamada demanutenção
Aparece quando o equipamento apresenta avaria ounecessita de manutenção.
Indicador : Tampa aberta Aparece quando uma ou mais tampas do equipamento seencontram abertas.
157

Quando um indicador da tecla [Verificarstatus] está acesoSe um indicador da tecla [Verificar status] acender, pressione a tecla [Verificar status] para exibir a tela[Verificar status]. Verifique o status de cada função na tela [Verificar status].
Tela [Verificar status]
1
4 3
2
PT CQA002
1. Guia [Status da máq/aplic]
Indica o status da máquina e cada função.
2. [Verific]
Se ocorrer um erro na máquina ou em uma função, pressione [Verific] para visualizar os detalhes.
Ao pressionar [Verific], será exibida uma mensagem de erro ou a tela da função correspondente. Verifique amensagem de erro exibida na tela da função e tome as medidas adequadas.
• Pág. 186 "Mensagens exibidas durante o uso da função Cópia/Servidor de documentos"
• Pág. 189 "Mensagens exibidas durante o uso da função de impressora"
• Pág. 202 "Mensagens exibidas durante o uso da função de scanner"
3. Mensagens
Exibe uma mensagem que indica o status da máquina e cada função.
4. Ícones de status
Cada ícone que pode ser exibido está descrito a seguir:
: A função está executando um trabalho.
: Ocorreu um erro na máquina.
: Ocorreu um erro na função sendo utilizada. Ou então, a função não pode ser utilizada pois ocorreu umerro na máquina.
A tabela a seguir explica os problemas que fazem o indicador acender:
9. Solução de problemas
158

Problema Causas Soluções
Os documentos e relatóriosnão são impressos.
Não há papel de cópia. Coloque papel. Para obter maisdetalhes sobre como colocar papel,consulte Paper Specifications andAdding Paper .
Ocorreu um erro. Uma função com o status"Ocorreu um erro" na tela[Verificar status] está comdefeito.
Pressione [Verific] na função em queocorreu o erro. Em seguida, verifique amensagem exibida e tome as medidasadequadas. Para obter mais detalhessobre mensagens de erro e suassoluções, consulte Pág. 186 "Quandomensagens são exibidas no painel decontrole".
É possível utilizar as outras funçõesnormalmente.
O equipamento nãoconsegue ligar à rede.
Ocorreu um erro de rede. • Pressione [Verific] na função emque ocorreu o erro. Em seguida,verifique a mensagem exibida etome as medidas adequadas.Para obter mais detalhes sobremensagens de erro e suassoluções, consulte Pág. 186"Quando mensagens sãoexibidas no painel de controle".
• Verifique se o equipamento estádevidamente conectado à rede einstalado. Para obter maisdetalhes sobre como se conectarà rede, consulte Connecting theMachine/ System Settings .
• Para obter mais detalhes sobrecomo se conectar à rede, entreem contato com o administrador.
• Se o indicador permaneceraceso, mesmo após tentarresolver o problema conformeaqui descrito, contate aassistência técnica.
Quando um indicador da tecla [Verificar status] está aceso
159

Tom do painelA tabela seguinte explica o significado dos vários padrões de sinais sonoros emitidos peloequipamento para alertar os usuários sobre originais esquecidos ou outros status do equipamento.
Padrão dos tons Significado Causas
Sinal sonoro curto Entrada no painel/telaaceita.
Foi pressionada uma tecla na tela ouno painel de controle.
Sinal sonoro curto e depoislongo
Entrada no painel/telarejeitada.
Foi pressionada uma tecla inválida natela ou no painel de controle; ou asenha inserida estava incorreta.
Sinal sonoro longo Trabalho concluído comêxito.
Foi concluído um trabalho de funçõesde Copiadora/Servidor deDocumentos.
Dois sinais sonoros longos O equipamento terminou oaquecimento.
Quando está ligado ou sai do modode suspensão, o equipamento estácompletamente aquecido e prontopara uso.
Cinco sinais sonoros longos Alerta de ocorrência Foi realizada uma redefiniçãoautomática através da tela simples dafunção de copiadora/servidor dedocumentos ou da função de scanner.
Cinco sinais sonoros longosrepetidos quatro vezes
Alerta de ocorrência Não há papel.
Cinco sinais sonoros curtosrepetidos cinco vezes
Alerta de problema O equipamento requer a atenção dousuário porque ocorreu obstrução depapel, é necessário reabastecer a tintaou ocorreram outros problemas.
• Os usuários não podem silenciar os alertas sonoros do equipamento. Se as tampas doequipamento forem abertas ou fechadas repetidamente em um curto espaço de tempo após aemissão de um sinal sonoro avisando sobre obstrução de papel ou ausência de tinta, o alertasonoro poderá continuar mesmo depois que o status normal for retomado.
• É possível ativar ou desativar os alertas sonoros. Para mais detalhes sobre Som das teclas dopainel, consulte Connecting the Machine/ System Settings .
9. Solução de problemas
160

Problemas ao operar a máquinaEste capítulo descreve problemas comuns e mensagens. Se aparecerem outras mensagens, siga asinstruções exibidas.
Problema Causas Soluções
O ícone [Impressora] ou[Scanner] não é exibido na[Tela inicial], embora a telada copiadora apareçaquando o equipamento éligado através do interruptorprincipal de energia.
Outras funções diferentes dafunção de copiadora aindanão estão disponíveis.
As funções aparecem na [Tela inicial]quando estiverem prontas para seremusadas. O tempo necessário varia deacordo com a função. Aguarde ummomento.
O equipamento acabou deser ligado e a telaFerramentas do usuário éexibida, mas faltam itens nomenu Ferramentas dousuário.
Outras funções diferentes dafunção de copiadora aindanão estão disponíveis.
No menu Ferramentas do usuário, asfunções aparecem à medida que ficamdisponíveis. O tempo necessário variade acordo com a função. Aguarde ummomento.
Só é possível usar a funçãode scanner e digitalizaroriginais.
A máquina estiverrealizando operações demanutenção.
Aguarde até que as operações demanutenção terminem.
A máquina não entra noModo de suspensão apesarde a impressão terterminado.
Ainda há papel cortado nolocal de saída de papel.
Remova o papel remanescente dolocal de saída de papel.
A luz permanece acesa e oequipamento não entra nomodo de suspensão,embora a tecla [Economiade energia] tenha sidopressionada.
• O equipamento está acomunicar com umequipamento externo.
• O disco rígido estáativo.
• Verifique se o equipamento estáse comunicando com oequipamento externo.
• Aguarde um momento.
A tela está apagada. O equipamento está noModo baixa energia.
Toque no painel de exibição oupressione uma das teclas do painel decontrole para cancelar o Modo baixaenergia.
Problemas ao operar a máquina
161

Problema Causas Soluções
A tela está apagada. O equipamento está noModo de suspensão.
Pressione a tecla [Energy Saver] ou[Verificar status] para cancelar oModo de suspensão.
Nada acontece quando atecla [Verificar status] ou atecla [Economia de energia]é pressionada.
O interruptor dealimentação principal estádesligado.
Ligue o interruptor de alimentaçãoprincipal.
"Please wait. " é exibido. Essa mensagem aparece aopressionar a tecla[Economia de energia].
Aguarde alguns instantes. Se amáquina não estiver pronta em 10minutos, desligue o interruptor deenergia principal e certifique-se deque o indicador de energia principalapague. Aguarde pelo menos 10segundos e ligue o interruptor deenergia principal novamente. Se amáquina ainda não estiver pronta em10 minutos, entre em contato com aassistência técnica.
"Aguarde." é exibido. Esta mensagem aparecequando o equipamento estáaquecendo.
• Aguarde até a mensagemdesaparecer. Não desligue ointerruptor de alimentaçãoprincipal enquanto a mensagemestiver sendo exibida.
• Se a máquina não estiver prontaem 5 minutos, desligue ointerruptor de energia principal ecertifique-se de que o indicadorde energia principal apague.Aguarde pelo menos 10segundos e ligue o interruptor deenergia principal novamente. Sea máquina ainda não estiverpronta em 5 minutos, entre emcontato com a assistência técnica.
9. Solução de problemas
162

Problema Causas Soluções
"Aguarde." é exibido. A temperatura ambienteestá fora da faixarecomendada para amáquina.
• Verifique as condições ambientaisideais para a máquina e transfira--a para um local diferente.
• Aguarde alguns instantes até quea máquina se adapte aoambiente.
Para obter mais detalhes sobre ascondições ambientais ideais para amáquina, consulte Maintenance andSpecifications .
"Aguarde." é exibido. Esta mensagem aparecequando trocar o cartucho deimpressão.
• Aguarde até a mensagemdesaparecer. Não desligue ointerruptor de alimentaçãoprincipal enquanto a mensagemestiver sendo exibida.
• Se a máquina não estiver prontaem 10 minutos, desligue ointerruptor de energia principal ecertifique-se de que o indicadorde energia principal apague.Aguarde pelo menos 10segundos e ligue o interruptor deenergia principal novamente. Sea máquina ainda não estiverpronta em 10 minutos, entre emcontato com a assistência técnica.
"Memória cheia. Desejaarmazenar o arquivo lido?"será exibida.
Os originais digitalizadosexcedem o número defolhas/páginas que podemser armazenadas no discorígido.
• Pressione [Sim] para armazenaras páginas digitalizadas. Apagueos arquivos desnecessáriospressionando [Excluir arquivo].
• Pressione [Não] se não quiserarmazenar as páginasdigitalizadas. Apague osarquivos desnecessáriospressionando [Excluir arquivo].
Problemas ao operar a máquina
163

Problema Causas Soluções
"Autoverificando..." éexibido.
• O equipamento estáexecutando operaçõesde ajuste de imagem.
• O equipamento estálimpando a cabeça deimpressão.
O equipamento pode executar amanutenção periódica durante ofuncionamento. A frequência e aduração da manutenção depende daumidade, temperatura e fatores deimpressão, como o número deimpressões, o tamanho e o tipo depapel. Aguarde até que oequipamento fique pronto.
A tela de inserção docódigo de usuário é exibida.
Os usuários estão restritospela autenticação porcódigo de usuário.
Para obter mais detalhes sobre comoefetuar login quando a Autenticaçãodo código de usuário estiver ativada,consulte Getting Started .
A tela de autenticaçãoaparece.
É definida a AutenticaçãoBásica, AutenticaçãoWindows, AutenticaçãoLDAP ou Autenticação ISA.
Insira seu Nome de usuário de login eSenha de login. Para obter maisdetalhes sobre a tela Autenticação,consulte Getting Started .
Aparece a mensagem"Falha na autenticação.".
O Nome de usuário delogin ou a Senha de loginnão está correto(a).
Para mais detalhes sobre o Nome deusuário de login e Senha de logincorretos, consulte o Guia desegurança .
Aparece a mensagem"Falha na autenticação.".
O equipamento nãoconsegue executar aautenticação.
Para obter mais detalhes sobreautenticação, consulte o Guia desegurança .
A mensagem "Você não temos privilégios necessáriospara usar essa função."continua sendo exibidamesmo após a inserção deum nome de usuário válido.
O usuário que fez login nãotem permissão para afunção selecionada.
Para obter mais detalhes sobre comodefinir permissões, consulte o Guia desegurança .
A borda do rolo de papelnão pode ser alimentada devolta na máquinaautomaticamente.
O rolo de papel foicolocado inclinado.
Insira a borda do rolo de papelalinhada sob os rolos da abertura dealimentação de papel. Para obter maisdetalhes sobre como colocar papel,consulte Paper Specifications andAdding Paper .
9. Solução de problemas
164

Problema Causas Soluções
A borda do rolo de papelnão pode ser alimentada devolta na máquina se estiverno Local de entrada depapel 2, no Modo baixaenergia.
A tampa do local deentrada de papel não élevantada quando o rolo depapel está configurado noLocal de entrada de papel2.
• Levante a tampa do local deentrada de papel antes deconfigurar o rolo de papel. Paraobter mais detalhes sobre comocolocar papel, consulte PaperSpecifications and Adding Paper
.
• Saia do Modo baixa energia.Para obter mais detalhes sobrecomo sair do Modo baixaenergia, consulte Getting Started
.
O papel não pode sercolocado facilmente nolocal de alimentaçãomanual de papel.
O papel estáexcessivamente ondulado.
Antes de colocar o papel, nivele-opara remover a ondulação. Para obtermais detalhes sobre como colocar opapel no local de alimentação manualde papel, consulte PaperSpecifications and Adding Paper .
Não é possível especificar otipo e a espessura do papelna hora de colocá-lo namáquina.
A tela [Ferramentas/Contador/Consulta dousuário] está sendo exibidano momento.
Alterne para as telas [Copiadora],[Servidor de doc] ou [Impressora]antes de colocar o papel. Para obtermais detalhes sobre como colocarpapel, consulte Paper Specificationsand Adding Paper .
Uma mensagem de erropermanece na tela, mesmoquando o papel atolado éremovido.
• Quando umamensagem dealimentação incorretaé exibida, elapermanece até quevocê abra e feche atampa frontal conformesolicitado.
• O papel ainda estáatolado no local deentrada de papel.
Após remover o papel alimentadoincorretamente, abra totalmente atampa frontal e feche-a em seguida.Para obter mais detalhes sobre comoremover papel atolado, consulteTroubleshooting .
Problemas ao operar a máquina
165

Problema Causas Soluções
A mensagem"Tampaaberta" permanece sendoexibida.
A tampa do local deentrada de papel não estátotalmente abaixada.
Pressione a tampa do local de entradade papel para baixo.
É exibida uma mensagemde erro mesmo que a tampaindicada esteja fechada.
Uma ou mais tampas quenão estão indicadas aindaestão abertas.
Feche todas as tampas da máquina.
O peso da tampa do localde entrada do papel a estáimpedindo de permaneceraberta.
O ímã que mantém a tampado local de entrada dopapel no lugar está cobertode poeira.
Limpe o ímã usando um pano macio eseco.
As imagens do original sãoimpressas no verso dopapel.
Talvez você tenha colocadoo papel incorretamente.
Coloque o papel no local dealimentação manual de papel com olado a ser impresso virado para cima.Para obter mais detalhes sobre comocolocar o papel no local dealimentação manual de papel,consulte Paper Specifications andAdding Paper .
Impressão desativada. A tinta acabou. Os modos de impressão Preto ebranco e Cor ficarão desativados seuma das cores de tinta acabar.Substitua o cartucho de impressãoantes que isso aconteça. Para obterinformações sobre o procedimento desubstituição, consulte Maintenanceand Specifications .
Impressão desativada. A unidade coletora de tintaestá cheia.
Entre em contato com a assistênciatécnica ou o seu revendedor.
9. Solução de problemas
166

Problema Causas Soluções
Ocorrem atolamentos comfrequência.
A utilização de papelondulado cortado causa aalimentação incorreta ouimpressões com bordasmanchadas.
• Vire o papel para que as bordasonduladas fiquem viradas parabaixo. Para obter mais detalhessobre como o papelrecomendado, consulte PaperSpecifications and Adding Paper
.
• Coloque o papel cortado emuma superfície plana para evitarque ondule, e não deixe que eleencoste na parede. Para obtermais detalhes sobre o modoadequado de armazenar papel,consulte Paper Specifications andAdding Paper .
Ocorrem atolamentos comfrequência.
O papel está amassado,dobrado ou enrugado.
• Corte as áreas dobradas ouamassadas do rolo de papel.
• Substitua o papel cortado queque estiver dobrado ouenrugado.
Ocorrem atolamentos comfrequência.
Há papel atolado ourasgado no equipamento.
Remova o papel conforme necessário.Para obter mais detalhes sobre comoremover papel atolado, consulteTroubleshooting .
Ocorrem atolamentos comfrequência.
Você pode ter colocadopapel de tamanho diferentedaquele especificado nasconfigurações.
• Retire o papel atolado. Paraobter mais detalhes sobre comoremover papel atolado, consulteTroubleshooting .
• Selecione um tamanho de papeladequado. Para obter maisdetalhes sobre como alterar otamanho do papel, consultePaper Specifications and AddingPaper .
Problemas ao operar a máquina
167

Problema Causas Soluções
"Turn main Power Switch off"aparece.
O equipamento não encerranormalmente quando ointerruptor de alimentação édesligado e ligadoimediatamente em seguida.
Desligue o interruptor de alimentaçãoprincipal. Espere 10 segundos ou maisapós o desligamento da máquina eligue-a novamente.
"Encerrando... Aguarde. Aenergia principal serádesligada automaticamente.Tempo máximo de espera: 2minuto(s)" será exibido.
O procedimento deencerramento começouporque o interruptor dealimentação foi desligadoenquanto o equipamento seencontrava em espera ouexecutando uma operação.
Siga as instruções na mensagemexibida e aguarde até que oequipamento seja encerrado. Nãodesligue o interruptor de alimentaçãoenquanto esta mensagem forvisualizada. Se o interruptor dealimentação tiver sido desligado, sigaas instruções na mensagem exibida.Para obter mais detalhes sobre comoligar e desligar o interruptor principalde energia, consulte Getting Started
.
A máquina emite um som de"clique" alto pouco depoisde o interruptor de energiaprincipal ter sido desligado.
O interruptor de energiaprincipal emite um som de"clique" alto dentro damáquina quando a energiaprincipal desligaautomaticamente.
É possível ouvir um som de "clique"alto dentro da máquina quando eladesliga. Isto não é um defeito.
Ocorreu um erro durante aalteração do Catálogo endpelo painel de exibição oupelo Web Image Monitor.
O Catálogo end nãopoderá ser alterado durantea exclusão de váriosdocumentos armazenados.
Aguarde um pouco e, em seguida,tente novamente a operação.
9. Solução de problemas
168

Problema Causas Soluções
Não é possível utilizar oWeb Image Monitor paraimprimir documentosArmazenados no Servidorde documentos.
Quando [Vol imp Limit deuso. ]for especificado, osusuários não poderãoimprimir além de seus limitesde uso de volume deimpressão. Os trabalhos deimpressão selecionados porusuários que já tenhamatingido seus limites de usode volume de impressãoserão cancelados.
• Para obter mais detalhes sobrecomo especificar [Vol imp Limit deuso. ], consulte o Guia desegurança .
• Para visualizar o status de umtrabalho de impressão, consulte[Histórico de trabalhos deimpressão]. Em Web ImageMonitor, clique em [Trabalho] nomenu [Status/Informações]. Emseguida, clique em [Histórico detrabalhos de impressão] em"Servidor de documentos".
"Tela inicial sendo usadapor outra função." aparece.
A tela [Tela inicial] estásendo editada por outrafunção.
Aguarde um pouco e, em seguida,tente criar o atalho na [Tela inicial]novamente.
"O tamanho dos dados daimagem não é válido.Consulte o manual parasaber quais são os dadosnecessários." será exibido.
O tamanho dos dados daimagem não é válido.
Para obter mais detalhes sobre otamanho dos dados de imagem deatalho, consulte Convenient Functions
.
"O formato dos dados daimagem não é válido.Consulte o manual parasaber quais são os dadosnecessários " é exibido.
O formato do arquivo daimagem de atalho a seradicionada não ésuportado.
O formato do arquivo da imagem deatalho a ser adicionada deve serJPEG. Especifique a imagemnovamente.
Falha na realização doajuste.
Erro durante a realizaçãodo ajuste.
Verifique por que o erro ocorreu e, emseguida, realize o ajuste novamente.Para obter mais detalhes sobre aspossíveis causas do erro,Troubleshooting .
• Se você não estiver conseguindo fazer as cópias que deseja devido a problemas com o tipo ou otamanho do papel, use o papel recomendado. Para obter mais detalhes sobre como o papelrecomendado, consulte Paper Specifications and Adding Paper .
Problemas ao operar a máquina
169

Quando os resultados de impressão não sãosatisfatóriosSe houver problemas com a qualidade de impressão, tais como impressões esmaecidas, manchadasou com sujeira, verifique as condições do equipamento.
Verificar se as cabeças de impressão arranham o papel
Ative o modo Evitar abrasão do papel se a impressão apresentar borrões de tinta.
• A definição do modo Evitar abrasão do papel pode resultar em uma diminuição da qualidade evelocidade de impressão.
Dependendo do tipo de papel, das imagens a serem impressas ou da qualidade de impressão, ascabeças de impressão podem arranhar o papel e fazer com que a tinta manche. Se isso ocorrer, ativeo modo Evitar abrasão do papel e tente imprimir novamente.
O modo Evitar abrasão do papel levanta as cabeças de impressão para evitar impressões com tintamanchada.
• Se você especificar [Filme (Fosco)] para Tipo de papel, o equipamento entrará automaticamenteno modo Evitar abrasão do papel.
• Para obter mais detalhes sobre como configurar o modo Evitar abrasão do papel, consulteConnecting the Machine/ System Settings .
Verificar se o bocal está obstruído
Imprimir o padrão de teste de verificação de bocal para ver se os bocais do cabeçote de impressãoestão todos jateando tinta adequadamente e se é necessário fazer uma limpeza ou remover resíduos.
1. Imprimir o padrão de teste de verificação de bocal.
2. Se o padrão apresentar borrões, limpe as cabeças de impressão, imprima o padrão deteste e verifique o resultado.
3. Não use o equipamento por pelo menos 10 minutos, depois imprima o padrão de teste everifique o resultado.
4. Limpe as cabeças de impressão e imprima o padrão de teste. Depois, limpe e imprimanovamente e verifique o resultado.
5. Se o padrão ainda apresentar borrões, remova os resíduos das cabeças de impressão,imprima um padrão de teste novamente e verifique o resultado.
9. Solução de problemas
170

6. Não use o equipamento por pelo menos 10 minutos, depois imprima o padrão de teste everifique o resultado.
7. Se o padrão ainda apresentar borrões, deixe o equipamento sem uso poraproximadamente 8 horas. Após isso, imprima um padrão de teste e verifique oresultado.
Isso deve resolver o problema. Se o padrão de teste ainda apresentar borrões, entre em contato com orepresentante de serviço.
• Para obter mais detalhes sobre como imprimir um padrão de teste, consulte Pág. 172 "Imprimirpadrão de verificação de bico".
• Para obter mais detalhes sobre como limpar a cabeça, consulte Pág. 174 "Limpar cabeças deimpressão".
• Para obter mais detalhes sobre como remover resíduos do cabeçote, consulte Pág. 175 "Limparcabeças de impressão".
Quando os resultados de impressão não são satisfatórios
171

ManutençãoImpressões repetidas podem sujar ou entupir peças do equipamento, reduzindo a qualidade daimpressão. Isto pode ser corrigido utilizando [Manutenção].
Imprimir padrão de verificação de bico
Imprima o padrão de teste para verificar bicos não acionados.
Para verificar os resultados da impressão do padrão de teste, avance para a etapa 5.
• A impressão do padrão de teste consome tinta. Execute essa operação apenas quandonecessário.
• Os resultados dos ajustes variam dependendo do status do modo Evitar abrasão do papel. Se osajustes forem realizados enquanto o modo Evitar abrasão do papel estiver ativado e você nãoquiser realizar a impressão nesse modo, cancele a opção Evitar abrasão do papel e, em seguida,realize o ajuste novamente.
• Não execute nenhuma outra operação durante a impressão do padrão de teste.
• Ocorrerá um erro e os padrões de teste não serão impressos se:
• Ocorrer alimentação incorreta.
• Uma das tampas da máquina estiver aberta.
• A máquina estiver realizando operações de manutenção.
• A máquina estiver sem tinta.
• A máquina estiver sem papel.
1. Pressione a tecla [Ferramentas do usuário/Contador].
CJS039
2. Pressione [Manutenção].
3. Pressione [Imprimir padrão de verificação de bico].
9. Solução de problemas
172

4. Selecione o local de entrada de papel a partir do qual você deseja imprimir o padrão deteste, e pressione [OK].
5. Verifique os resultados da impressão do padrão de teste.
• Resultados de impressão normais:
CQA003
• Se o bico não estiver sendo acionado:
CQA004
Os resultados da impressão do padrão de teste correspondem a (da esquerda para direita),[Preto1], [Preto2], [Ciano] e [Magenta/Amarelo] para as funções [Limpar cabeças de impressão]e [Limpar cabeças de impressão] em [Manutenção].
Por exemplo, se os resultados da impressão indicarem que o padrão de teste de Preto 1 é "nãoacionado", selecione [Preto 1] para [Limpar cabeças de impressão] ou [Limpar cabeças deimpressão] para reativar o bico.
6. Pressione [Sair].
Se o bico não estiver sendo acionado, execute a limpeza da cabeça.
7. Pressione a tecla [Ferramentas do usuário/Contador].
• Para obter mais detalhes sobre o modo Evitar abrasão do papel, consulte Pág. 170 "Verificar seas cabeças de impressão arranham o papel".
• Para obter mais detalhes sobre como limpar a cabeça, consulte Pág. 174 "Limpar cabeças deimpressão".
Manutenção
173

Limpar cabeças de impressão
Use essa função para limpar as cabeças de impressão caso uma cor específica não seja impressa ouapresente baixa qualidade de impressão.
Execute essa operação para cada cor.
• A limpeza da cabeça consome tinta. Execute essa operação apenas quando necessário.
• Não execute nenhuma outra operação durante a limpeza da cabeça.
• Não é possível executar a limpeza da cabeça se qualquer uma das cores tiver acabado.
• A limpeza pode ficar incompleta caso a tinta no cartucho esteja em um nível baixo ou acabedurante a limpeza.
• Ocorrerá um erro e a limpeza das cabeças não será possível se:
• Ocorrer alimentação incorreta.
• Uma das tampas da máquina estiver aberta.
• A máquina estiver realizando operações de manutenção.
• A máquina estiver sem tinta.
• A máquina estiver sem papel.
1. Pressione a tecla [Ferramentas do usuário/Contador].
CJS039
2. Pressione [Manutenção].
3. Pressione [Limpar cabeças de impressão].
9. Solução de problemas
174

4. Selecione a cor da cabeça que você deseja limpar e, em seguida, pressione [Iniciar].
5. Pressione [Sair].
Para verificar os resultados da limpeza da cabeça, imprima o padrão de teste.
6. Pressione a tecla [Ferramentas do usuário/Contador].
• Caso algum bico ainda apresente falhas no acionamento, execute a limpeza da cabeçanovamente. Para obter mais detalhes sobre verificação das condições das cabeças de impressão,consulte Pág. 170 "Verificar se o bocal está obstruído".
• Para obter mais detalhes sobre como imprimir um padrão de teste, consulte Pág. 172 "Imprimirpadrão de verificação de bico".
Limpar cabeças de impressão
Execute essa operação para limpar as cabeças de impressão de modo mais minucioso. Essa operaçãoconsome muito mais tinta do que a limpeza da cabeça.
Execute essa operação apenas quando repetidas limpezas da cabeça não conseguirem reativar umbico que não esteja sendo acionado ou apresente falha no acionamento. Execute essa operação paracada cor.
• A remoção de resíduos consome tinta. Execute essa operação apenas quando necessário.
• Não execute nenhuma outra operação durante a remoção de resíduos.
• Não é possível executar a remoção de resíduos se qualquer uma das cores tiver acabado.
• A remoção de resíduos pode ficar incompleta caso a tinta no cartucho esteja em um nível baixoou acabe durante a remoção.
• Ocorrerá um erro e a remoção de resíduos não será possível se:
• Ocorrer alimentação incorreta.
• Uma das tampas da máquina estiver aberta.
• A máquina estiver realizando operações de manutenção.
Manutenção
175

• A máquina estiver sem tinta.
• A máquina estiver sem papel.
1. Pressione a tecla [Ferramentas do usuário/Contador].
CJS039
2. Pressione [Manutenção].
3. Pressione [Limpar cabeças de impressão].
4. Selecione a cor da cabeça da qual você deseja remover os resíduos e em seguidapressione [Iniciar].
5. Pressione [Sair].
Para verificar os resultados da remoção de resíduos da cabeça, imprima o padrão de teste.
6. Pressione a tecla [Ferramentas do usuário/Contador].
• Para obter mais detalhes sobre como imprimir um padrão de teste, consulte Pág. 172 "Imprimirpadrão de verificação de bico".
9. Solução de problemas
176

Ajuste
Ajustar automaticamente a posição da cabeça
Se a impressão bidirecional produzir linhas verticais desalinhadas ou cores borradas, a impressão dopadrão de teste recalibrará o equipamento. O padrão de teste pode variar de acordo com aqualidade da impressão.
• A impressão do padrão de teste consome tinta. Execute essa operação apenas quandonecessário.
• Os resultados dos ajustes variam dependendo do status do modo Evitar abrasão do papel. Se osajustes forem realizados enquanto o modo Evitar abrasão do papel estiver ativado e você nãoquiser realizar a impressão nesse modo, cancele a opção Evitar abrasão do papel e, em seguida,realize o ajuste novamente.
• Não execute nenhuma outra operação durante a impressão do padrão de teste.
• Ocorrerá um erro e os padrões de teste não serão impressos se:
• Ocorrer alimentação incorreta.
• Uma das tampas da máquina estiver aberta.
• A máquina estiver realizando operações de manutenção.
• A máquina estiver sem tinta.
• A máquina estiver sem papel.
• Falha na execução do sensor de ajuste.
1. Pressione a tecla [Ferramentas do usuário/Contador].
CJS039
2. Pressione [Manutenção].
3. Pressione [Ajustar automaticamente a posição da cabeça]
Manutenção
177

4. Selecione os itens cuja posição das cabeças você deseja ajustar e, em seguida, pressione[Ajuste].
A qualidade da impressão que você precisa selecionar varia de acordo com o modo de escritapara o qual você deseja ajustar a posição da cabeça.
• Selecione [Padrão] para impressão normal.
• Selecione [Prioridade de veloc] para priorizar o tempo de ajuste.
• Selecione [Prioridade de qualidade] para priorizar a qualidade da impressão.
5. Pressione [Sair].
Caso Ajustar automaticamente a posição da cabeça falhe, execute Ajustar manualmente aposição das cabeças.
6. Pressione a tecla [Ferramentas do usuário/Contador].
• Ajustar automaticamente a posição da cabeça não pode ser executado quando "Tipo de papel"está definido como [Filme (Fosco)]. Execute Ajustar manualmente a posição das cabeças.
• A opção Ajustar automaticamente a posição da cabeça não pode ser executada para o local daalimentação manual de papel. Execute Ajustar manualmente a posição das cabeças.
• Para obter mais detalhes sobre o modo Evitar abrasão do papel, consulte Pág. 170 "Verificar seas cabeças de impressão arranham o papel".
• Para obter mais detalhes sobre Ajustar manualmente a posição das cabeças, consulte Pág. 178"Ajustar manualmente a posição das cabeças".
Ajustar manualmente a posição das cabeças
Caso Ajustar automaticamente a posição da cabeça falhe, execute Ajustar manualmente a posição dascabeças.
Para verificar os resultados da impressão do padrão de teste, avance para a etapa 5.
• A impressão do padrão de teste consome tinta. Execute essa operação apenas quandonecessário.
9. Solução de problemas
178

• Os resultados dos ajustes variam dependendo do status do modo Evitar abrasão do papel. Se osajustes forem realizados enquanto o modo Evitar abrasão do papel estiver ativado e você nãoquiser realizar a impressão nesse modo, cancele a opção Evitar abrasão do papel e, em seguida,realize o ajuste novamente.
• Não execute nenhuma outra operação durante a impressão do padrão de teste.
• Ocorrerá um erro e os padrões de teste não serão impressos se:
• Ocorrer alimentação incorreta.
• Uma das tampas da máquina estiver aberta.
• A máquina estiver realizando operações de manutenção.
• A máquina estiver sem tinta.
• A máquina estiver sem papel.
1. Pressione a tecla [Ferramentas do usuário/Contador].
CJS039
2. Pressione [Manutenção].
3. Pressione [Ajustar manualmente a posição das cabeças].
4. Selecione os itens cujas cabeças você quer ajustar a posição e pressione [Iniciarimpressão].
A qualidade da impressão que você precisa selecionar varia de acordo com o modo de escritapara o qual você deseja ajustar a posição da cabeça.
• Selecione [Padrão] para impressão normal.
• Selecione [Prioridade de veloc] para priorizar o tempo de ajuste.
Manutenção
179

• Selecione [Prioridade de qualidade] para priorizar a qualidade da impressão.
5. Verifique o valor de ajuste ideal baseando-se nos resultados da impressão do padrão deteste.
O valor de ajuste ideal é o número acima da figura do quadrado que tem a cor mais esmaecidapróxima ao cinza e linhas verticais alinhadas em ambos os lados. Se o valor na coluna "A" for"+2", o valor de ajuste de "A" será"+2".
A
B
C
D
E
F
G
-8 -7 -5 -4-6 -1-3 -2 0 +1 +3 +8+4+2 +7+5 +6
H
+1 +2 +3
CQA005
6. Pressione [Ajuste].
7. Digite o valor do ajuste com [ ] [ ] e pressione [OK].
8. Pressione [Sair].
Para verificar os resultados do ajuste, imprima o padrão de teste novamente.
9. Pressione a tecla [Ferramentas do usuário/Contador].
• Para obter mais detalhes sobre o modo Evitar abrasão do papel, consulte Pág. 170 "Verificar seas cabeças de impressão arranham o papel".
Ajustar posição de impressão
Esta função imprime a folha de teste ajustando a posição inicial do papel de impressão baseando-seno local de entrada do papel.
9. Solução de problemas
180

Para verificar os resultados de impressão da folha de teste, avance para a etapa 6.
• A impressão da folha de teste consome tinta. Execute essa operação apenas quando necessário.
• Os resultados dos ajustes variam dependendo do status do modo Evitar abrasão do papel. Se osajustes forem realizados enquanto o modo Evitar abrasão do papel estiver ativado e você nãoquiser realizar a impressão nesse modo, cancele a opção Evitar abrasão do papel e, em seguida,realize o ajuste novamente.
• Não execute nenhuma outra operação durante a impressão da folha de teste.
• Ocorrerá um erro e as folhas de teste não serão impressas se:
• Ocorrer alimentação incorreta.
• Uma das tampas da máquina estiver aberta.
• A máquina estiver realizando operações de manutenção.
• A máquina estiver sem tinta.
• A máquina estiver sem papel.
1. Pressione a tecla [Ferramentas do usuário/Contador].
CJS039
2. Pressione [Manutenção].
3. Pressione [Ajustar posição de impressão].
4. Selecione o local de entrada de papel cuja posição de impressão você deseja ajustar epressione [Imprimir folha de teste].
Manutenção
181

5. Pressione [Iniciar impressão].
6. Verifique o valor de ajuste ideal baseado nos resultados de impressão da folha de teste.
• Meça as margens entre o centro das linhas impressas e as bordas do papel.
CQA006
• Ajuste as margens para 5 mm (0,20 polegadas). Por exemplo, se o centro da linhahorizontal está a 4 mm (0,16 polegadas) da margem superior da folha, o valor de ajuste da"Margem superior" é "1 mm (0,04 polegadas)".
• Do mesmo modo, se o centro da linha vertical está a 8 mm (0,32 polegadas) da margemesquerda da folha, o valor de ajuste da "Margem esquerda" é "-3.0 mm (-0,12 polegadas)".
7. Selecione o local de entrada de papel cuja posição de impressão você deseja ajustar epressione [Ajuste].
8. Digite os valores de ajuste e pressione [OK].
• Pressione [ ] e [ ] para inserir o valor de ajuste da "Margem superior".
• Pressione [ ] e [ ] para inserir o valor de ajuste da "Margem esquerda".
9. Pressione [Sair].
Para verificar os resultados do ajuste, imprima a folha de teste novamente.
10. Pressione a tecla [Ferramentas do usuário/Contador].
9. Solução de problemas
182

• Para obter mais detalhes sobre o modo Evitar abrasão do papel, consulte Pág. 170 "Verificar seas cabeças de impressão arranham o papel".
Ajustar alimentação de papel
Esta função imprime a folha de teste ajustando a alimentação de papel caso ocorra desalinhamentodas horizontais ou irregularidades na superfície da imagem.
Para verificar os resultados de impressão da folha de teste, avance para a etapa 6.
• A impressão da folha de teste consome tinta. Execute essa operação apenas quando necessário.
• Os resultados dos ajustes variam dependendo do status do modo Evitar abrasão do papel. Se osajustes forem realizados enquanto o modo Evitar abrasão do papel estiver ativado e você nãoquiser realizar a impressão nesse modo, cancele a opção Evitar abrasão do papel e, em seguida,realize o ajuste novamente.
• Não execute nenhuma outra operação durante a impressão da folha de teste.
• Ocorrerá um erro e as folhas de teste não serão impressas se:
• Ocorrer alimentação incorreta.
• Uma das tampas da máquina estiver aberta.
• A máquina estiver realizando operações de manutenção.
• A máquina estiver sem tinta.
• A máquina estiver sem papel.
1. Pressione a tecla [Ferramentas do usuário/Contador].
CJS039
2. Pressione [Manutenção].
3. Pressione [Ajustar alimentação de papel].
Manutenção
183

4. Selecione o local de entrada de papel cuja alimentação você deseja ajustar e pressione[Imprimir folha de teste].
5. Pressione [Iniciar impressão].
6. Verifique o valor de ajuste ideal baseado nos resultados de impressão da folha de teste.
• O valor de ajuste ideal é o número próximo à figura do quadrado que tem a cor maisesmaecida próximo ao cinza e as linhas horizontais alinhadas em ambos os lados. Se o valorà esquerda da figura for "+2", o valor de ajuste será "+2".
CQA008
0
+2
+6
• Se as linhas horizontais em ambos os lados do quadrado esmaecido estiverem desalinhadas,determine um valor de ajuste baseado em uma figura que esteja acima ou abaixo, cujaslinhas horizontais estejam desalinhadas na direção oposta. Por exemplo, o quadrado "+2" éo mais esmaecido e as linhas horizontais em ambos os lados de "+6" estão em uma direçãooposta a "+2", então, o valor de ajuste está entre "+3" e "+5" dependendo do grau dedesalinhamento. Após completar o ajuste, ajuste a alimentação de papel para verificar se ovalor de ajuste ideal está configurado.
9. Solução de problemas
184

CQA009
0
+2
+6
7. Selecione o local de entrada do papel cuja alimentação você deseja ajustar e pressione[Ajuste].
8. Digite o valor do ajuste com [ ] [ ] e pressione [OK].
9. Pressione [Sair].
Para verificar os resultados do ajuste de alimentação de papel, imprima a folha de testenovamente.
10. Pressione a tecla [Ferramentas do usuário/Contador].
• Para obter mais detalhes sobre o modo Evitar abrasão do papel, consulte Pág. 170 "Verificar seas cabeças de impressão arranham o papel".
Manutenção
185

Quando mensagens são exibidas no painel decontrole
Mensagens exibidas durante o uso da função Cópia/Servidor de documentos
Este capítulo descreve as mensagens principais do equipamento. Se aparecerem outras mensagenssiga as respectivas instruções.
• Se não conseguir fazer cópias como pretendido devido a problemas de tipo, formato oucapacidade de papel, utilize papel recomendado. Para obter mais detalhes sobre papelrecomendado, consulte Pág. 130 "Tamanhos e tipos de papel recomendados".
• Para mensagens não listadas aqui, consulte Pág. 161 "Problemas ao operar a máquina".
Mensagem Causas Soluções
"Não é possível detectar otamanho do original."
O equipamento não podedetectar o tamanho dooriginal.
Especifique o tamanho manualmente.Não use o modo Seleç autom de papnem a função Red/Amp automático.Para obter mais detalhes sobre comoespecificar as definições, consultePaper Specifications and AddingPaper .
"Verifique o formato dopapel."
Está definido um tamanhode papel incorreto.
• Verifique as configurações de[Reduzir/Ampliar] etc. e tentenovamente.
• Se você pressionar a tecla[Iniciar] a cópia será iniciadacom o papel selecionado.
"Ultrapassado o númeromáx. de páginas porarquivo. Deseja armazenaras páginas lidas como 1arquivo?"
O número de páginasdigitalizadas excede acapacidade por arquivo doServidor de documentos.
• Se desejar armazenar a páginalida como um arquivo no Servidorde documentos, pressione [Sim].
• Se não pretender guardar aspáginas digitalizadas, prima[Não]. Os dados digitalizadossão apagados.
9. Solução de problemas
186

Mensagem Causas Soluções
"Ultrapassado o númeromáximo de folhas que podeser usado. A cópia seráinterrompida."
Foi excedido o número depáginas que o utilizador tempermissão para copiar.
Para obter mais detalhes sobre comoverificar o número de cópiasdisponíveis por usuário, consulte oGuia de segurança .
"O arquivo que está sendoarmazenado ultrapassou onúmero máx. de páginaspor arquivo. A cópia seráinterrompida."
Os originais digitalizadostêm demasiadas páginaspara guardar como umdocumento.
Prima [Sair] e, em seguida, volte aguardar com um número de páginasadequado.
"O número máximo deconjuntos é n."
(É colocado um número naposição de n.)
O número de cópias excedea quantidade máxima decópias.
Pode alterar a quantidade máxima decópias a partir de [Quant. máx.cópias] em [Funções gerais] em[Funções Copiador/Serv. doc.]. Paraobter mais detalhes sobre Quantidademáx. de cópias, consulte Copy/Document Server .
"O original está sendo lidopara uma função diferente."
Está sendo utilizada umafunção do equipamentodiferente da funçãoCopiadora; por exemplo, afunção Servidor dedocumentos.
Cancele o trabalho sendo processado.Por exemplo, pressione [Sair] e, emseguida, pressione a tecla [Telainicial]. Em seguida, pressione o ícone[Servidor de doc] na [Tela inicial] epressione a tecla [Parar]. Quando amensagem aparecer na tela, siga asinstruções para cancelar o trabalho.
"Aguarde." Essa mensagem podeaparecer por 1 ou 2segundos duranteoperações de preparo,ajustes iniciais,reabastecimento de tinta oumanutenção noequipamento.
Aguarde um momento.
Quando mensagens são exibidas no painel de controle
187

Mensagem Causas Soluções
"Aguarde." A temperatura ambienteestá fora da faixarecomendada para amáquina.
• Verifique as condições ambientaisideais para a máquina e transfira--a para um local diferente.
• Aguarde alguns instantes até quea máquina se adapte aoambiente.
Para obter mais detalhes sobre ascondições ambientais ideais para amáquina, consulte Maintenance andSpecifications .
"Aguarde." A lista de destinos estásendo atualizada a partir darede utilizando o WebImage Monitor.
Aguarde até a mensagemdesaparecer. Não desligue ointerruptor de alimentação principaldurante a exibição desta mensagem.Dependendo do número de destinos aser atualizado, o reinício da operaçãopode demorar um pouco. Não épossível realizar operações enquantoesta mensagem for visualizada.
"Girar classificação nãoestá disponível para essetamanho de papel."
Está selecionado umtamanho de papel para oqual Girar clas não estádisponível.
Selecione um tamanho de papeladequado. Para obter mais detalhessobre Girar classificação, consulteCopy/ Document Server .
"O(s) arquivo(s)selecionado(s) continha(m)arquivo(s) sem privilégios deacesso. Apenas arquivo(s)com privilégios de acessoserão excluídos."
Você tentou excluir arquivossem a devida autoridade.
Os arquivos só podem ser excluídospela pessoa que os criou. Para excluirum arquivo para o qual você não temautorização de exclusão, entre emcontato com a pessoa que criou oarquivo.
"Não possui privilégios parautilizar esta função."
O usuário que fez login nãotem permissão para afunção selecionada.
Para obter mais detalhes sobre comodefinir permissões, consulte o Guia desegurança .
9. Solução de problemas
188

Quando a memória fica sobrecarregada durante o uso da função Cópia/Servidor dedocumentos
Mensagem Causas Soluções
"Memória cheia. nn osoriginais foram lidos.Pressione [Imprimir] paracopiar os originais lidos.Não remova os originaisrestantes."
"n" na mensagem representaum número variável.
Os originais digitalizadosexcedem o número depáginas que pode serguardado na memória.
• Prima [Imprimir] para copiaroriginais lidos e cancelar a leiturade dados.
• Pressione [Limpar memória] paracancelar a leitura dos dados enão copiar.
"Prima [Continuar] para ler ecopiar os restantesoriginais."
O equipamento verificou seos originais restantes devemser copiados depois de osoriginais lidos terem sidoimpressos.
• Retire todas as cópias e, emseguida, prima [Continuar] paracontinuar a cópia.
• Prima [Parar] para parar a cópia.
• Caso defina [Reinic leitura aut de mem integral] em [Entrada/Saída] nas Ferramentas como[Ligado], você não receberá um aviso quando a memória estiver cheia. O equipamento copiaprimeiro os originais lidos e avança depois automaticamente para a leitura e cópia dos restantesoriginais. Nesse caso, as páginas ordenadas resultantes não ficarão seguidas. Para mais detalhessobre Reinic leitura aut de mem integral, consulte Copy/ Document Server .
Mensagens exibidas durante o uso da função de impressora
Este capítulo descreve as mensagens principais que aparecem no painel do visor, relatórios ou registosde erros. Se aparecerem outras mensagens siga as respectivas instruções.
Mensagens de status
Mensagem Status
"Modo de desphexadecimal"
No Modo de desp hexadecimal, o equipamento recebe dados emformato hexadecimal. Pressione [Redefinir trabalho] para cancelar oModo de desp hexadecimal.
Quando mensagens são exibidas no painel de controle
189

Mensagem Status
"Trabalho suspenso..." A impressão foi interrompida temporariamente peloSmartDeviceMonitor for Client.
Pode retomar a impressão através de [Minha Lista de Trabalho] emSmartDeviceMonitor for Client ou através do Web Image Monitor.Para retomar a impressão via Web Image Monitor, consulte primeiroo administrador do sistema.
"Off-line" O equipamento está off-line.
"Aguarde." • Essa mensagem pode aparecer por 1 ou 2 segundos duranteoperações de preparo, ajustes iniciais, reabastecimento de tintaou manutenção no equipamento. Aguarde um momento.
• A temperatura ambiente está fora da faixa recomendada para amáquina. Verifique as condições ambientais ideais para amáquina e transfira-a para outro lugar ou espere até que amáquina se adapte ao ambiente.
"Imprimindo... " O equipamento está a imprimir. Aguarde um momento.
"Pronto" Esta é a mensagem predefinida de equipamento a postos. Oequipamento está pronto a ser utilizado. Não é necessária nenhumaacção.
"A apagar trabalho..." O equipamento está a apagar o trabalho de impressão. Aguarde atéque "Pronto" apareça no painel de exibição.
"A definir alteração..." O equipamento está a alterar as definições. Não é possível utilizar opainel de controlo enquanto esta mensagem for visualizada. Aguardeum momento.
"À espera de dados impr..." O equipamento está à espera dos próximos dados para imprimir.Aguarde um momento.
"Suspndo trabs impr..." A impressão foi temporariamente suspensa porque a tecla [Operaçãode trabalho] ou a tecla [Parar] foi pressionada.
"Atualizando certificado..." O certificado @Remote está sendo atualizado. Aguarde um momento.
9. Solução de problemas
190

Mensagens exibidas no painel de controle durante o uso da função de impressora
• Antes de desligar o interruptor principal de energia, consulte Pág. 38 "Ligar e desligar aalimentação".
Mensagem Causas Soluções
"Não é possível se conectarà placa wireless. Desligue ointerruptor principal deenergia e verifique aplaca."
• Não inseriu a placawireless LAN quandoligou o equipamento.
• A placa wireless LAN foiretirada depois doequipamento ter sidoligado.
• As definições não sãoactualizadas apesar dea unidade ser detectada.
Desligue o interruptor de energiaprincipal e confirme se a placa deLAN sem fio está inseridacorretamente. Em seguida, liguenovamente o interruptor dealimentação principal. Se amensagem voltar a aparecer, contatea assistência técnica.
"Erro: Ethernet" Ocorreu um erro no interfaceEthernet.
Desligue o interruptor de alimentaçãoprincipal e volte a ligá-lo. Se amensagem voltar a aparecer, contatea assistência técnica.
"Erro: Disco rígido" Ocorreu um erro no discorígido.
Desligue o interruptor de alimentaçãoprincipal e volte a ligá-lo. Se amensagem voltar a aparecer, contatea assistência técnica.
"Erro: USB" Ocorreu um erro no interfaceUSB.
Desligue o interruptor de alimentaçãoprincipal e volte a ligá-lo. Se amensagem voltar a aparecer, contatea assistência técnica.
"Erro Hardware: Placawireless"
É possível aceder à placawireless LAN, mas foidetectado um erro.
Desligue o interruptor de energiaprincipal e confirme se a placa deLAN sem fio está inseridacorretamente. Em seguida, liguenovamente o interruptor dealimentação principal. Se amensagem voltar a aparecer, contatea assistência técnica.
Quando mensagens são exibidas no painel de controle
191

Mensagem Causas Soluções
"Coloque o seg papel em n.Para cancelar o trabalho,pressione [Redefinirtrabalho]."
(É colocado um número naposição de n.)
• As configurações dodriver de impressãoestão incorretas.
• O local de entrada depapel não contém papeldo tamanho selecionadono driver de impressão.
Verifique se as definições do driver deimpressão estão corretas e coloque opapel do tamanho selecionado nodriver de impressão no local deentrada de papel. Para obter maisdetalhes sobre como alterar otamanho do papel, consulte PaperSpecifications and Adding Paper .
"Tam e tipo de papincompat. Selec outra bandentre as seguint e pres[Continuar]. P/canceltrabalho, pressione[Redefinir trabalho]. Otamanho e tipo do paptambém podem ser alt nasFerramentas de usuário."
• As configurações dodriver de impressãoestão incorretas.
• O local de entrada dopapel não contém papelde tamanho ou tiposelecionado no driver deimpressora.
• Verifique se as definições dodriver de impressão estãocorretas e coloque o papel dotamanho selecionado no driverde impressão no local deentrada de papel. Para obtermais detalhes sobre como alteraro tamanho do papel, consultePaper Specifications and AddingPaper .
• Selecione o local de entrada depapel manualmente paracontinuar a impressão oucancele um trabalho deimpressão. Para obter maisdetalhes sobre como selecionaro local de entrada de papelmanualmente ou cancelar umtrabalho de impressão, consultePrint .
"Tam de papel n incompat.Selecione outra bandejaentre as seguintes epressione [Continuar]. Tipopap tamb pode ser alt nasFerram usuár."
(É colocado um nome delocal de entrada de papelna posição n.)
O tamanho do papel no localde entrada de papel nãocorresponde ao tamanhoespecificado no driver deimpressão.
Selecione o local de entrada depapel que contenha papel detamanho correspondente àqueleespecificado.
9. Solução de problemas
192

Mensagem Causas Soluções
"Problema: Erro de fonte daimpressora"
Ocorreu um erro nasdefinições dos tipos de letra.
Contate a assistência técnica.
"O(s) arquivo(s)selecionado(s) continha(m)arquivo(s) sem privilégiosde acesso. Apenasarquivo(s) com privilégiosde acesso serão excluídos."
Você tentou excluir arquivossem a devida autoridade.
Para verificar sua permissão deacesso a documentos armazenadosou para excluir um documento quevocê não tem permissão para excluir,consulte o Guia de segurança .
"Atualizando a lista dedestinos... Aguarde. O(s)destino(s) especificado(s)ou o nome do remetente foilimpo."
A lista de destinos está sendoatualizada a partir da redeutilizando o Web ImageMonitor.
Aguarde até a mensagemdesaparecer. Não desligue ointerruptor de alimentação principaldurante a exibição desta mensagem.Dependendo do número de destinos aser atualizado, o reinício daoperação pode demorar um pouco.Não é possível realizar operaçõesenquanto esta mensagem forvisualizada.
"Não possui privilégiospara utilizar esta função."
O usuário que fez login nãotem permissão para a funçãoselecionada.
Para obter mais detalhes sobre comodefinir permissões, consulte o Guia desegurança .
Mensagens durante a impressão direta por um dispositivo de memória removível
Mensagem Causas Soluções
"Não é possível exibirarquivos do dispositivo dememória selecionado."
O dispositivo de memóriautilizado não consegue seridentificado.
Para obter mais detalhes sobre osdispositivos de memóriarecomendados para a função deimpressão direta de dispositivos dememória removíveis, entre em contatocom o representante. Memórias flashUSB com proteção por senha ououtros recursos de segurança podemnão funcionar normalmente.
Quando mensagens são exibidas no painel de controle
193

Mensagem Causas Soluções
"O tamanho do(s)arquivo(s) selecionado(s) égrande demais."
• O tamanho do arquivoselecionado excede a1 GB.
• O tamanho total dosarquivos selecionadosexcede a 1 GB.
Não é possível imprimir ficheiros ougrupos de ficheiros com mais de 1 GB.
• Se o tamanho total dos diferentesarquivos selecionados exceder 1GB, selecione os arquivosseparadamente.
• Quando o tamanho do arquivoselecionado exceder a 1 GB,imprima usando uma funçãodiferente da função de impressãodireta dos dispositivos dememória removíveis.
Não é possível selecionar arquivos dediferentes formatos ao mesmo tempo.
"Excedido o valor limitepara o tamanho total dedados dos arquivosselecionados. Não épossível selecionar maisarquivos."
• O tamanho do arquivoselecionado excede a1 GB.
• O tamanho total dosarquivos selecionadosexcede a 1 GB.
Não é possível imprimir ficheiros ougrupos de ficheiros com mais de 1 GB.
• Se o tamanho total dos diferentesarquivos selecionados exceder 1GB, selecione os arquivosseparadamente.
• Quando o tamanho do arquivoselecionado exceder a 1 GB,imprima usando uma funçãodiferente da função de impressãodireta dos dispositivos dememória removíveis.
Não é possível selecionar arquivos dediferentes formatos ao mesmo tempo.
Outras mensagens
Este capítulo explica causas prováveis e possíveis soluções para mensagens de erro que sejamimpressas em registos ou relatórios de erro.
9. Solução de problemas
194

Mensagem Causas Soluções
"84: Erro" Não existe área de trabalhodisponível para oprocessamento da imagem.
Reduza o número de ficheirosenviados para o equipamento.
"86: Erro" Os parâmetros do códigode controlo são inválidos.
Verifique as definições de impressão.
"91: Erro" Devido a um erro decomando, a impressão foicancelada pela função decancelamento automáticode trabalho.
Verifique se os dados são válidos.
"98: Erro" O equipamento nãoconseguiu acessar o discorígido corretamente.
Desligue o interruptor de alimentaçãoprincipal e volte a ligá-lo. Se amensagem aparecer frequentemente,contacte a assistência técnica.
"O catálogo de endereçosatualmente está em uso poroutra função. Falha naautenticação."
O equipamento nãoconseguiu realizar aautenticação porque oCatálogo de endereços estásendo usado por outrafunção.
Aguarde um pouco e, em seguida,tente novamente a operação.
"Ocorreu erro duranteprocessamento de trab deprev contr cóp nãoautorizada. Trabcancelado."
Você tentou armazenar umarquivo no Servidor dedocumentos quando a[Prevenção contra cópianão autorizada] estavaespecificada.
No driver de impressão, selecione umtipo de trabalho que não seja[Servidor de documentos] em "Tipo detrabalho:" ou desmarque [Prevençãocontra cópia não autorizada].
"Ocorreu erro duranteprocessamento de trab deprev contr cóp nãoautorizada. Trabcancelado."
O campo [Insira o texto deusuário:] na tela [Detalhesda Prevenção contra cópianão autorizada parapadrão] está vazio.
Na guia [Definições detalhadas] dodriver de impressão, clique em[Efeitos] em "Menu:". Selecione[Unauthorized Copy Prevention] eclique em [Detalhes...] para exibir[Detalhes da Prevenção contra cópianão autorizada para padrão]. Insiratexto em [Insira o texto de usuário:].
Quando mensagens são exibidas no painel de controle
195

Mensagem Causas Soluções
"Ocorreu erro duranteprocessamento de trab deprev contr cóp nãoautorizada. Trabcancelado."
A resolução está definidapara um valor menor que600 dpi quando [Prevençãocontra cópia nãoautorizada] estáespecificada.
No driver da impressora, defina aresolução para 600 dpi ou mais oudesmarque [Prevenção contra cópianão autorizada].
"Falhou o registo automáticodas informações doutilizador."
Falha no registro automáticodas informações paraAutenticação de LDAP ouAutenticação do Windowsporque o Catálogo end estácheio.
Para obter detalhes sobre o registroautomático de informações do usuário,consulte o Guia de segurança .
"O código de classificaçãoestá incorrecto."
• Código declassificação nãoinserido.
• O código declassificação não foiinserido corretamente.
Introduza o código de classificaçãocorrecto.
"O código de classificaçãoestá incorrecto."
O código de classificaçãonão é suportado com odriver de impressão.
Seleccione Opcional para o códigode classificação. Para obter detalhessobre como especificar as definiçõesdo código de classificação, consultePrint .
"Agrupar cancelado." Agrupar foi cancelado. Desligue o interruptor de alimentaçãoprincipal e volte a ligá-lo. Se amensagem voltar a aparecer, contatea assistência técnica.
9. Solução de problemas
196

Mensagem Causas Soluções
"Erro de comando" Ocorreu um erro decomando RPCS.
• Verifique se a comunicação entreo computador e o equipamentoestá funcionando corretamente.
• Verifique se o driver de impressãocorreto está sendo usado.
• Verifique se o tamanho damemória do equipamento estádefinido corretamente no driverde impressão.
• Verifique se a versão do driver deimpressão é a mais recente.
"Erro dos dadoscompactados."
A impressora detectoudados compactadoscorrompidos.
• Verifique a ligação entre ocomputador e a impressora.
• Certifique-se de que o programaque você usou para compactaros dados está funcionandocorretamente.
"Erro no armazenamento dedados."
Você tentou imprimir umdocumento de Impressão deteste, Impressão bloqueada,Impressão retida ou deImpressão armazenada outentou armazenar umarquivo no Servidor dedocumentos quando o discorígido apresentavaproblemas defuncionamento.
Contate a assistência técnica.
"Servidor de documentosindisponível para uso. Nãoé possível armazenar."
Não é possível usar afunção de Servidor dedocumentos.
• Para maiores detalhes sobre ouso do Servidor de documentos,entre em contato com seuadministrador.
• Para obter mais detalhes sobrecomo definir permissões, consulteo Guia de segurança .
Quando mensagens são exibidas no painel de controle
197

Mensagem Causas Soluções
"Ocorreu um erro." Ocorreu um erro de sintaxe,etc.
Verifique se o ficheiro PDF é válido.
"Ultrapassada acapacidade máx. doservidor de documentos.Não é possível armazenar."
O disco rígido ficou cheioapós guardar um ficheiro.
• Exclua alguns arquivosarmazenados no Servidor dedocumentos.
• Reduza o tamanho que desejaenviar.
"Ultrapassado o númeromáx. de arquivos doservidor de documentos.Não é possível armazenar."
A capacidade máxima dearquivos do Servidor dedocumentos foi excedida.
Exclua alguns arquivos armazenadosno Servidor de documentos.
"Ultrapassado núm máx dearquivos a serem impressospara trabalhostemporários/armazenados."
Ao imprimir um ficheiro deimpressão de teste,impressão bloqueada,impressão retida ouimpressão guardada, foiexcedido o número máximode ficheiros.
Apague os ficheiros desnecessáriosguardados no equipamento.
"Excedido número máx. dearquivos (aut.)"
Ao utilizar a função dearmazenamento de erro detrabalho para armazenartrabalhos de impressãonormais como arquivos deimpressão retida, acapacidade máxima dearquivos paraarmazenamento ougerenciamento de arquivosde impressão retida(automático) foi excedida.
Excluir arquivos de impressão retida(automático) ou arquivosdesnecessários armazenados noequipamento.
"Ultrapassado o númeromáx. de páginas do servidorde documentos. Não épossível armazenar."
A capacidade máxima depáginas do Servidor dedocumentos foi excedida.
• Exclua alguns arquivosarmazenados no Servidor dedocumentos.
• Reduza o número de páginas aserem enviadas.
9. Solução de problemas
198

Mensagem Causas Soluções
"Ultrapassado núm máx. depáginas a serem impressaspara trabalhostemporários/armazenados."
Ao imprimir um ficheiro deimpressão de teste,impressão bloqueada,impressão retida ouimpressão guardada, foiexcedida capacidademáxima de páginas.
• Apague os ficheirosdesnecessários guardados noequipamento.
• Reduza o número de páginas aimprimir.
"Ultrapassado o númeromáx. de páginas.Agrupamento incompleto."
O número de páginasexcede o número máximode folhas para as quaisvocê pode usar a funçãoAgrupar.
Reduza o número de páginas aimprimir.
"Excedido número máx. depáginas (aut.)"
Ao utilizar a função dearmazenamento de trabalhoem erro para armazenartrabalhos de impressãonormais como arquivos deimpressão retida, acapacidade máxima depáginas foi excedida.
• Apague os ficheirosdesnecessários guardados noequipamento.
• Reduza o número de páginas aimprimir.
"Falha ao obter o sistema dearquivos."
Não foi possível efetuar aimpressão direta de PDFporque não foi possívelobter o arquivo do sistema.
Desligue o interruptor de alimentaçãoprincipal e volte a ligá-lo. Se amensagem voltar a aparecer, contatea assistência técnica.
"O sistema de ficheiros estácheio."
Os ficheiros PDF não sãoimpressos porque acapacidade do sistema deficheiros está esgotada.
• Exclua todos os arquivosdesnecessários do disco rígido.
• Diminua o tamanho do arquivoenviado para o equipamento.
"Disco rígido cheio." O disco rígido ficou cheiodurante a impressão de umficheiro de impressão deteste, impressão bloqueada,impressão retida ouimpressão guardada.
• Apague os ficheirosdesnecessários guardados noequipamento.
• Reduza o tamanho dos dados doarquivo de Impressão de teste,Impressão bloqueada, Impressãoretida ou de Impressãoarmazenada.
Quando mensagens são exibidas no painel de controle
199

Mensagem Causas Soluções
"Disco rígido cheio." Durante a impressão com odriver de impressãoPostScript 3, a capacidadedo disco rígido para tiposde letra e formulários foiexcedida.
Apague os formulários ou tipos deletra desnecessários registados noequipamento.
"Disco rígido cheio (aut.)" O disco rígido ficou cheioao utilizar a função dearmazenamento de erro detrabalho para armazenartrabalhos normais deimpressão como arquivos deimpressão retida.
• Apague os ficheirosdesnecessários guardados noequipamento.
• Reduza o tamanho dos dados doarquivo de Impressão temporáriae/ou do arquivo de Impressãoarmazenada.
"Sobrecarga memória E/S." Ocorreu um erro desobrecarga da memória deentrada.
• Em [Funções Impr.] em[Controladora], seleccione[Memória E/S] e defina otamanho de memória intermédiamáximo para um valor maior.
• Reduza o número de ficheirosenviados para o equipamento.
"As informações paraautenticação do utilizador jáforam registadas para outroutilizador."
O nome de utilizador para aautenticação LDAP ou ISA jáfoi registado num servidordiferente com uma IDdiferente e ocorreu umaduplicação do nome doutilizador devido a umacomutação de domínios(servidores),etc.
Para maiores detalhes sobre aautenticação de usuário, consulte oGuia de segurança .
"Memória insuficiente" Ocorreu um erro dealocação da memória.
Somente ao usar PostScript 3
Selecione uma resolução inferiorno driver de impressão. Paraobter detalhes sobre como alterara definição da resolução,consulte a Ajuda do driver deimpressão.
9. Solução de problemas
200

Mensagem Causas Soluções
"Erro de acesso à memória" Ocorreu um erro dealocação da memória.
Desligue o interruptor de alimentaçãoprincipal e volte a ligá-lo. Se amensagem voltar a aparecer, substituaa RAM. Para obter mais detalhes sobrecomo substituir a RAM, entre emcontato com o representante.
"Sem resposta do servidor.Falha na autenticação."
Ocorreu um tempo deespera excedido durante aligação ao servidor para aAutenticação LDAP ou aAutenticação Windows.
Verifique o estado do servidor.
"Memória disponível paraimpressão ultrapassada."
As imagens forameliminadas durante aimpressão.
Somente ao usar PostScript 3
Selecione uma resolução inferiorno driver de impressão. Paraobter detalhes sobre como alterara definição da resolução,consulte a Ajuda do driver deimpressão.
"Não foram definidosprivilégios impr p/documento."
O documento PDF quetentou imprimir não possuipermissões de impressão.
Contate o proprietário do documento.
"Falha no recebimento dedados."
A recepção de dados foicancelada.
Reenvie os dados.
"O tam do papel selec nãoé suport. Trab cancelado."
Uma Redef trab é realizadaautomaticamente, se otamanho de papelespecificado for incorreto.
Especifique o tamanho do papelcorreto e imprima o arquivonovamente.
"Falha no envio de dados." O equipamento recebeu umcomando para parar atransmissão a partir dodriver de impressão.
Verifique se o computador estáfuncionando corretamente.
"O tipo de papelselecionado não ésuportado. Esse trabalho foicancelado."
A Redef trab é realizadaautomaticamente, se o tipode papel especificadoestiver incorreto.
Especifique o tipo de papel correto eimprima o arquivo novamente.
Quando mensagens são exibidas no painel de controle
201

Mensagem Causas Soluções
"Você não tem o privilégionecessário para utilizar essafunção. Esse trabalho foicancelado."
O Nome de usuário delogin ou a Senha de loginnão está correto(a).
Verifique se o Nome de usuário delogin e a Senha de login estãocorretos.
"Você não tem o privilégionecessário para utilizar essafunção. Esse trabalho foicancelado."
O nome de usuário inseridonão tem permissão para afunção selecionada.
Para obter mais detalhes sobre comodefinir permissões, consulte o Guia desegurança .
"Você não tem o privilégionecessário para utilizar essafunção. Essa operação foicancelada."
O usuário que fez login nãotem privilégios para registrarprogramas ou alterar asdefinições de local deentrada de papel.
Para obter mais detalhes sobre comodefinir permissões, consulte o Guia desegurança .
Mensagens durante a impressão direta por um dispositivo de memória removível
Mensagem Causas Soluções
"99: Erro" Não foi possível imprimirestes dados. Os dadosespecificados estãocorrompidos ou não sãosuportados pela função deimpressão direta por meiode dispositivos removíveis.
Verifique se os dados são válidos.Para obter mais detalhes sobre os tiposde dados suportados pela função deimpressão direta a partir dedispositivos de memória removíveis,consulte Print .
Se a impressão não iniciar, contate a assistência técnica.
• O conteúdo dos erros poderá ser impresso na Página de configuração. Verifique a Página deconfiguração juntamente com o log de erros. Para maiores detalhes sobre como imprimir a Páginade configuração, consulte Print .
Mensagens exibidas durante o uso da função de scanner
Este capítulo descreve as causas prováveis e as possíveis soluções das mensagens de erro queaparecem no painel de controlo.
• Se aparecer uma mensagem não descrita aqui, proceda de acordo com a mensagem.
9. Solução de problemas
202

Mensagem Causas Soluções
"Autenticação com o destinofalhou. Verifique asdefinições. Para verificar ostatus atual, pressione[Status de arquivos lidos]. "
O nome de utilizador ou apalavra-passe de início desessão introduzido não éválido.
• Verifique se o nome de usuário ea senha estão corretos.
• Verifique se a ID e a senha dapasta de destino estão corretas.
• Uma senha com mais de 128caracteres pode não serreconhecida.
"Não é possível detectar otamanho original. Selecioneo tamanho da leitura."
O original possui umtamanho fora do padrão.
• Coloque o original corretamente.
• Especifique o tamanho dadigitalização.
"Não é possível exibir avisualização dessa página."
O tamanho da imagem quevocê deseja visualizar émaior do que 914,4 ×1219,2 mm.
Imagens maiores do que 914,4 ×1219,2 mm não podem servisualizadas. Especifique um tamanhode imagem de 914,4 × 1219,2 mm oumenor ou digitalize novamente usando914,4 × 1219,2 mm ou menor.
"Não é possível localizar ocaminho especificado.Verifique as definições."
O nome do computador ounome da pasta de destino éinválido.
Verifique se o nome do computador eo nome da pasta de destino estãocorretos.
Quando mensagens são exibidas no painel de controle
203

Mensagem Causas Soluções
"Não é possível localizar ocaminho especificado.Verifique as definições."
Um programa de antivírusou um firewall estáimpedindo o equipamentode se conectar ao seucomputador.
Os programas de antivírus e firewallspodem impedir que computadorescliente se conectem a esteequipamento.
• Se você estiver utilizando osoftware antivírus, adicione oprograma à lista de exclusão nasdefinições do aplicativo. Paraobter detalhes sobre comoadicionar programas à lista deexclusão, consulte a Ajuda dosoftware antivírus.
• Para evitar que uma firewallbloqueie a ligação, registe oendereço IP do equipamento nasdefinições de exclusão deendereços IP do firewall. Paramais informações acerca doprocedimento para excluir umendereço IP, consulte a Ajuda darespectiva firewall.
"Não é possível iniciar adigitalização porque falhoua comunicação."
O Perfil de Digitalizaçãonão está definido nocomputador cliente.
Defina o Perfil de Digitalização. Paraobter mais detalhes sobre como fazerisso, consulte Scan .
"Não é possível iniciar adigitalização porque falhoua comunicação."
A definição [Não executarnenhuma ação] foiselecionada no computadorcliente, forçando-o apermanecer inativo aoreceber dados dedigitalização.
Abra as propriedades do scanner,clique no separador [Eventos] eseleccione [Iniciar este programa]como resposta do computador aoreceber dados de digitalização. Paramais informações, consulte a Ajuda dosistema operativo.
"Não é possível iniciar aleitura. Verifique a(s)definição(ões) no PC."
O perfil de digitalizaçãopode estar configuradoincorretamente.
Verifique a configuração do perfil dedigitalização.
9. Solução de problemas
204

Mensagem Causas Soluções
"Não é possível gravar nodispositivo dearmazenamento dememória. Verifique odispositivo dearmazenamento dememória e as definições damáquina."
O dispositivo de memóriaestá com problemas ou onome do ficheiro contém umcarácter que não é possívelutilizar.
• Verifique se o dispositivo dememória está com problemas.
• Verifique o dispositivo dememória. Este poderá não estarformatado ou o seu formatopoderá ser incompatível com esteequipamento.
• Verifique o nome do ficheiro nomomento da digitalização. Paraobter mais detalhes sobre oscaracteres que podem serutilizados em nomes de arquivos,consulte Scan .
"Não é possível escrever nodispositivo dearmazenamento dememória porque o espaçolivre é insuficiente."
• O dispositivo dememória está cheio enão é possível guardaros dados dedigitalização.
• Os dados poderãonão ser guardados sefor excedido o númeromáximo de ficheirosque é possívelguardar, mesmo se odispositivo de memóriaparecer ter espaçolivre suficiente.
• Substitua o dispositivo dememória.
• Se o documento for digitalizadocomo uma página única oudividido em várias páginas, osdados já escritos no dispositivo dememória são guardados tal comoestão. Substitua o dispositivo dememória e prima [Voltar a tentar]para guardar os dados restantesou prima [Cancelar] para tentarnovamente a digitalização.
"Não é possível escrever nodispositivo dearmazenamento dememória porque odispositivo está protegidocontra escrita."
O dispositivo de memóriaestá protegido contraescrita.
Desbloqueie a proteção contragravação no dispositivo de memória.
Quando mensagens são exibidas no painel de controle
205

Mensagem Causas Soluções
"Arquivo capturadoexcedeu o número máx. depáginas por arquivo. Não épossível enviar os dadoslidos."
O número máximo depáginas por ficheiro foiexcedido.
Reduza o número de páginas noficheiro transmitido e, em seguida,volte a enviar o ficheiro. Para obtermais detalhes sobre o número máximode páginas por arquivo, consulte Scan
.
"Falha na conexão com oservidor LDAP. Verifique ostatus do servidor."
Ocorreu um erro de rede ea ligação falhou.
• Tente a operação novamente. Sea mensagem continuar aaparecer, a rede pode estarocupada.
• Verifique se as definições corretasdo servidor LDAP estão listadasem [Ferramentas de admin] de[Definições do sistema]. Paraobter mais detalhes sobre oservidor LDAP, consulteConnecting the Machine/ SystemSettings .
"O código do usuárioinserido não está correto.Insira novamente."
Você inseriu um código deusuário incorreto.
Verifique as definições de autenticaçãoe, em seguida, insira novamente umcódigo de usuário correto.
"Excedido o tamanho máx.de e-mail. O envio de e-mailfoi cancelado. Verifique[Tamanho máx. de e-mail]em Recursos de scanner."
O tamanho do ficheiro porpágina atingiu o tamanhode e-mail máximoespecificado em [Funçõesde scanner].
Altere as definições em Recursos descanner da seguinte maneira:
• Aumente o limite de tamanho doe-mail em [Tamanho máx. de e--mail].
• Altere a definição de [Dividir eenviar e-mail] para [Sim (porpágina)] ou [Sim (por tamanhomáx.)]. Para obter mais detalhessobre essas definições, consulteScan .
"Excedido o núm máx deresult para exibição. Máx.:n"
(É colocado um número naposição de n.)
Os resultados da pesquisaexcederam o númeromáximo possível que épossível visualizar.
Volte a pesquisar depois de alterar oscritérios de pesquisa.
9. Solução de problemas
206

Mensagem Causas Soluções
"Excedida a capacidademáx. de dados. Verif aresolução de leitura e pres atecla Inic novamente."
Os dados digitalizadosexcederam a capacidademáxima de dados.
Especifique novamente o tamanho dadigitalização e a resolução. Tenha emconta que não é possível digitalizaroriginais muito grandes com umaresolução elevada. Para obter maisdetalhes sobre as definições de cadafunção de leitura, consulte Scan .
"Excedida a capacidademáx. de dados. Verif aresolução de leitura erecoloque o(s) orig(is)."
O original digitalizadoexcedeu a capacidademáxima de dados.
Especifique novamente o tamanho dadigitalização e a resolução. Tenha emconta que não é possível digitalizaroriginais muito grandes com umaresolução elevada. Para obter maisdetalhes sobre as definições de cadafunção de leitura, consulte Scan .
"Excedida a capacidademáx. de dados. Defina aOrientação do original para"R" e pres a tecla Iniciarnovamente. "
O original digitalizado émuito grande ou a suaorientação não está correta.
Especifique novamente o tamanho dadigitalização e a resolução. Tenha emconta que não é possível digitalizaroriginais muito grandes com umaresolução elevada. A reinserção dooriginal usando uma orientaçãodiferente pode fazer com que oequipamento aceite um tamanho deoriginal maior para digitalização. Paraobter mais detalhes sobre as definiçõesde cada função de leitura, consulteScan .
"Ultrapassado o númeromáx. de caracteresalfanuméricos para ocaminho."
O número máximo decaracteres alfanuméricosque é possível especificarnum caminho foi excedido.
O número máximo de caracteres que épossível introduzir para o caminho é256. Verifique o número de caracteresintroduzidos e, em seguida, introduzanovamente o caminho.
"Ultrapassado o númeromáx. de caracteresalfanuméricos."
O número máximo decaracteres alfanuméricosque é possível de introduzirfoi excedido.
Verifique o número máximo decaracteres que é possível introduzir eintroduza-os novamente. Para obtermais detalhes sobre o número máximode caracteres que podem ser inseridos,consulte Scan .
Quando mensagens são exibidas no painel de controle
207

Mensagem Causas Soluções
"Excedido o número máx.de arquivos que podem serenviados ao mesmo tempo.Reduza o número dearquivos selecionados."
O número de ficheirosexcedeu o número máximopossível.
Reduza o número de ficheiros e volte aenviá-los.
"Excedido o número máx.de arquivos que podem serusados no servidor dedocumentos ao mesmotempo."
O número máximo deficheiros que podem serguardados no Servidor deDocumentos foi excedido.
Verifique os ficheiros guardados pelasoutras funções e elimine os ficheirosdesnecessários. Para obter maisdetalhes sobre como excluir arquivos,consulte Copy/ Document Server .
"Ultrapassado o númeromáx. de páginas porarquivo. Deseja armazenaras páginas lidas como 1arquivo?"
O ficheiro a ser guardadoexcedeu o número máximode páginas por ficheiro.
Especifique se pretende guardar osdados ou não. Digitalize as páginasque não foram digitalizadas e guarde--as como um ficheiro novo. Paramaiores detalhes sobre oarmazenamento de arquivos, consulteScan .
"Excedido o número máx.de arquivos em espera.Tente novamente depois deo arquivo atual serenviado."
O número máximo deficheiros em espera foiexcedido.
Encontram-se 100 ficheiros em esperana fila de envio para as funções de e--mail, Scan to Folder ou entrega.Aguarde até os ficheiros terem sidoenviados.
"Excedido o número máx.de arquivos armazenados.Não é possível enviar osdados lidos, pois a capturade arquivos estáindisponível."
Encontram-se demasiadosficheiros em espera paraserem entregues.
Volte a tentar depois de terem sidoentregues.
"Excedida a capacidademáx. de páginas porarquivo. Pressione [Enviar]para enviar os dados lidosou pressione [Cancelar]para excluir."
O número de páginasdigitalizadas excedeu acapacidade máxima depáginas.
Selecione se os dados, que já foramlidos, devem ser enviados.
9. Solução de problemas
208

Mensagem Causas Soluções
"Ultrapassada acapacidade máx. depáginas por arquivo.Pressione [Gravar] paragravar os dados lidos nodispositivo dearmazenamento dememória, ou pressione[Cancelar] para excluir."
Não foi possível concluir aleitura pois o númeromáximo de páginas quepodem ser lidas por esteequipamento foi excedidodurante a gravação nodispositivo de memória.
Reduza o número de documentos aescrever no dispositivo de memória etente novamente.
"Ultrapassado o númeromáximo de arquivos aarmazenar. Exclua todos osarquivos desnecessários."
Encontram-se demasiadosficheiros em espera paraserem entregues.
Volte a tentar depois de terem sidoentregues.
"Limite de tempo excedidopara pesquisa do servidorLDAP. Verifique o status doservidor."
Ocorreu um erro de rede ea ligação falhou.
• Tente a operação novamente. Sea mensagem continuar aaparecer, a rede pode estarocupada.
• Verifique se as definições corretasdo servidor LDAP estão listadasem [Ferramentas de admin] de[Definições do sistema]. Paraobter mais detalhes sobre oservidor LDAP, consulteConnecting the Machine/ SystemSettings .
"Falha na autenticação deservidor LDAP. Verifique asdefinições."
O nome de utilizador epalavra-passe diferem dosdefinidos para aAutenticação LDAP.
Para obter mais detalhes sobre aautenticação LDAP, consulte o Guia desegurança .
Quando mensagens são exibidas no painel de controle
209

Mensagem Causas Soluções
"Memória cheia. Não épossível ler. Os dados lidosserão excluídos."
Devido a espaço de discorígido insuficiente, não foipossível digitalizar aprimeira página.
• Aguarde um pouco e, emseguida, tente novamente adigitalização.
• Reduza a área de digitalizaçãoou a resolução de digitalização.Para maiores detalhes sobre aalteração da área e da resoluçãode digitalização, consulte Scan
.
• Apague ficheiros guardadosdesnecessários. Para obter maisdetalhes sobre como excluirarquivos armazenados, consulteScan .
"Memória cheia. Desejaarmazenar o arquivo lido?"será exibida.
Por não existir espaço dedisco rígido suficiente noequipamento para guardarno servidor de documentos,apenas foi possíveldigitalizar algumas daspáginas.
Especifique se pretende ou não utilizaros dados.
"Memória cheia. Pressione[Gravar] para gravar osdados lidos atualmente nodispositivo dearmazenamento dememória, ou pressione[Cancelar] para excluir."
Não foi possível concluir adigitalização porque nãohavia memória de discorígido suficiente no momentode guardar para odispositivo de memória.
Seleccione se pretende guardar odocumento digitalizado no dispositivode memória.
"Memória cheia. Leitura foicancelada. Pressione[Enviar] para enviar osdados lidos ou pressione[Cancelar] para excluir."
Por não existir espaço dedisco rígido suficiente noequipamento para entregarou enviar por e-mail, aoguardar no servidor dedocumentos, apenas foipossível digitalizar algumasdas páginas.
Especifique se pretende ou não utilizaros dados.
9. Solução de problemas
210

Mensagem Causas Soluções
"Disp de armazenamento dememória não detectado.Insira o dispositivo."
Não se encontra inseridonenhum dispositivo dememória.
Insira um dispositivo de memória ouverifique se o dispositivo de memóriaestá corretamente inserido em seurespectivo slot.
"Sem papel. Coloque papelde um dos seguintestamanhos."
Não há papel no local deentrada de papel.
Coloque papel com os formatoslistados na mensagem. Para obter maisdetalhes sobre como colocar papel,consulte Paper Specifications andAdding Paper .
"O original está sendo lidopara uma função diferente."
Está sendo usada umafunção do equipamentodiferente da funçãoScanner, por exemplo, afunção Copiadora.
Cancele o trabalho sendo processado.Por exemplo, pressione [Sair] e, emseguida, pressione a tecla [Telainicial]. Em seguida, pressione o ícone[Copiadora] na [Tela inicial] epressione a tecla [Parar]. Quando amensagem aparecer na tela, siga asinstruções para cancelar o trabalho.
"O buffer de saída estácheio. O envio dos dadosfoi cancelado. Tentenovamente mais tarde. "
Encontram-se demasiadostrabalhos em estado deespera e o envio foicancelado.
Volte a tentar o envio após ter sidoconcluído o envio dos trabalhos emespera.
"O endereço de e-mail deautenticação SMTP e oendereço de e-mail doadministrador nãocorrespondem."
O endereço de e-mail deautenticação SMTP e oendereço de e-mail doadministrador nãocorrespondem.
Para maiores detalhes sobre comodefinir a autenticação SMTP, consulteConnecting the Machine/ SystemSettings .
"Diário do scanner cheio.Verifique os Recursos descanner."
"Imprimir e excluir o diáriodo scanner" em [Recursosde scanner] está definidocomo [Não imprimir:Desativar envio] e o diáriodo scanner está cheio.
Imprima ou elimine o jornal doscanner. Para maiores detalhes sobre aimpressão ou exclusão do Diário doScanner, consulte Scan .
"O arquivo selecionado estáem uso no momento. Onome do arquivo não podeser alterado."
Não é possível alterar onome de um ficheiro cujoestado seja "A aguardar..."ou que esteja a ser editadocom o DeskTopBinder.
Cancele a transmissão (estado "Aaguardar..." retirado) ou a definiçãoDeskTopBinder e, em seguida, altere onome do ficheiro.
Quando mensagens são exibidas no painel de controle
211

Mensagem Causas Soluções
"O arquivo selecionado estáem uso no momento. Asenha não pode seralterada."
Não é possível alterar apalavra-passe de umficheiro cujo estado seja "Aaguardar..." ou que esteja aser editado com oDeskTopBinder.
Cancele a transmissão (estado "Aaguardar..." anulado) ou a definiçãoDeskTopBinder e, em seguida, altere apalavra-passe.
"O arquivo selecionado estáem uso no momento. Onome do usuário não podeser alterado."
Não é possível alterar onome do remetente cujoestado seja "A aguardar..."ou que esteja a ser editadocom o DeskTopBinder.
Cancele a transmissão (estado "Aaguardar..." anulado) ou a definiçãoDeskTopBinder e, em seguida, altere onome do utilizador.
"Falha ao enviar os dados.Os dados serão enviadosnovamente mais tarde."
Ocorreu um erro de rede eum arquivo não foi enviadocorretamente.
Aguarde até que o envio sejanovamente tentado de formaautomática, depois de decorrido ointervalo predefinido. Se o envio falharnovamente, entre em contato com oadministrador.
"Contém destino(s)inválido(s). Desejaselecionar apenas destino(s)válido(s)?"
O grupo especificadocontém alguns destinos deScan to Folder, alguns dosquais são incompatíveis como método de transmissãoespecificado.
Na mensagem que aparece em cadatransmissão, prima [Selecionar].
"Alguns dos arquivosselecionados estãoatualmente em uso. Nãopodiam ser excluídos."
Não é possível apagar umficheiro que se encontra emespera para ser transmitido(estado "A aguardar..."apresentado) ou cujainformação está a seralterada com oDeskTopBinder.
Cancele a transmissão (estado "Aaguardar..." anulado) ou a definiçãoDeskTopBinder e, em seguida, apagueo ficheiro.
"Algumas páginas estãoquase em branco. Paracancelar, pressione a teclaParar."
A primeira página dodocumento está quase embranco.
O lado branco do original pode tersido digitalizado. Certifique-se decolocar os originais corretamente.
9. Solução de problemas
212

Mensagem Causas Soluções
"O nome do arquivoinserido contém caractere(s)inválido(s). Insira o nome doarquivo novamente usandoqualquer um dos seguintescaracteres de 1 byte. "0 a 9" , " A a Z " , " a a z " , " . -""
O nome do ficheiro contémum carácter que não épossível utilizar.
Verifique o nome do ficheiro nomomento da digitalização. Para obtermais detalhes sobre os caracteres quepodem ser utilizados em nomes dearquivo, consulte Scan .
"O nome do arquivoinserido contém caractere(s)inválido(s). Insira o nome doarquivo novamente usandoqualquer um dos seguintescaracteres de 1 byte. "0 a 9" , " A a Z " , " a a z " , " . -""
O nome do ficheiro contémum carácter que não épossível utilizar.
Verifique o nome do ficheiroespecificado no momento dadigitalização. O nome do ficheiroespecificado na função Enviar ficheirosde digitalização para pastas não podeconter os seguintes caracteres:
\ / : * ? " < > |
O nome do ficheiro não pode começarou terminar com um ponto final ".".
"O(s) arquivo(s)selecionado(s) continha(m)arquivo(s) sem privilégios deacesso. Apenas arquivo(s)com privilégios de acessoserão excluídos."
Você tentou excluir arquivossem a devida autoridade.
Para verificar sua permissão de acessoa documentos armazenados ou paraexcluir um documento que você nãotem permissão para excluir, consulte oGuia de segurança .
"Falha na transmissão.Memória insuficiente nodisco rígido de destino. Paraverificar o status atual,pressione [Status dearquivos lidos]."
A transmissão falhou. Nãohavia espaço livre suficienteno disco rígido do servidorSMTP, servidor FTP oucomputador cliente nodestino.
Atribua espaço suficiente.
"Falha na transmissão. Paraverificar o status atual,pressione [Status dearquivos lidos]."
Durante o envio de umarquivo, ocorreu um erro enão foi possível enviar oarquivo corretamente.
Se a mesma mensagem for exibidanovamente após a redigitalização, acausa do problema poderá ser umarede mista. Para obter mais detalhessobre erros da rede, entre em contatocom o administrador.
Quando mensagens são exibidas no painel de controle
213

Mensagem Causas Soluções
"A atualização da lista dedestinos falhou. Tentarnovamente?"
Ocorreu um erro de rede. Verifique se o servidor está ligado.
"A atualização da lista dedestinos falhou. Tentarnovamente?"
Ocorreu um erro de rede. Os programas de antivírus e firewallspodem impedir que computadorescliente se conectem a esteequipamento.
• Se você estiver utilizando osoftware antivírus, adicione oprograma à lista de exclusão nasdefinições do aplicativo. Paraobter detalhes sobre comoadicionar programas à lista deexclusão, consulte a Ajuda dosoftware antivírus.
• Para evitar que uma firewallbloqueie a ligação, registe oendereço IP do equipamento nasdefinições de exclusão deendereços IP do firewall. Paramais informações acerca doprocedimento para excluir umendereço IP, consulte a Ajuda darespectiva firewall.
"Atualizando a lista dedestinos... Aguarde. O(s)destino(s) especificado(s) ouo nome do remetente foilimpo."
Um destino ou nome deremetente especificado foiapagado quando a lista dedestinos no servidor deentrega foi atualizada.
Especifique novamente o destino ou onome do remetente.
"Atualizando a lista dedestinos... Aguarde. O(s)destino(s) especificado(s) ouo nome do remetente foilimpo."
A lista de destinos estásendo atualizada a partir darede utilizando o WebImage Monitor.
Aguarde até a mensagemdesaparecer. Não desligue ointerruptor de alimentação principaldurante a exibição desta mensagem.Dependendo do número de destinos aser atualizado, o reinício da operaçãopode demorar um pouco. Não épossível realizar operações enquantoesta mensagem for visualizada.
9. Solução de problemas
214

Mensagem Causas Soluções
"Não possui privilégios parautilizar esta função."
O usuário que fez login nãotem permissão para afunção selecionada.
Para obter mais detalhes sobre comodefinir permissões, consulte o Guia desegurança .
"Excedida a capacidademáx. de dados."
"Verif a resolução de leiturae pres a tecla Inicnovamente."
Os dados sendo lidos sãomuito grandes para a taxade tamanho especificadaem [Especif tamanho].
Reduza a resolução ou o valor de[Especif tamanho] e, em seguida, tenteler o original novamente.
"O tamanho dos dadoslidos é muito pequeno."
"Verif a resolução de leiturae pres a tecla Inicnovamente."
Os dados sendo lidos sãopequenos demais para ataxa de tamanhoespecificada em [Especiftamanho].
Especifique uma resolução mais altaou um tamanho maior em [Especiftamanho] e tente ler o originalnovamente.
"Nem todas as imagensserão lidas."
Se o fator dedimensionamentoespecificado em [Especificartaxa de reprodução] forgrande demais, parte daimagem poderá ser perdida.
• Reduza o fator dedimensionamento em [Especificartaxa de reprodução] e, emseguida, tente ler o originalnovamente.
• Se não for necessário exibir aimagem inteira, pressione a tecla[Iniciar] para iniciar a leitura como fator de dimensionamento atual.
"Nem todas as imagensserão lidas."
Utilizar [Especificar taxa dereprodução] para reduzirum documento grande podefazer com que parte daimagem seja perdida.
• Especifique um tamanho grandeem [Especif tamanho] e tente ler ooriginal novamente.
• Se não for necessário exibir aimagem inteira, pressione a tecla[Iniciar] para iniciar a leitura como fator de dimensionamento atual.
"Verifique a orientação dooriginal."
Algumas vezes, osdocumentos podem não serlidos, dependendo de umacombinação de itens, comoo fator de dimensionamentoespecificado e o tamanhodo documento.
Altere a orientação do original e tenteler o original novamente.
Quando mensagens são exibidas no painel de controle
215

Mensagem Causas Soluções
"O certificado de dispositivoda Assinatura digitalexpirou. O arquivo nãopode ser enviado. "
O certificado de dispositivo(PDF com assinatura digital)expirou.
Um novo certificado de dispositivo(PDF com assinatura digital) deverá serinstalado. Para obter mais detalhessobre como instalar um certificado dedispositivo (PDF com assinaturadigital), consulte o Guia de segurança
.
"XXX não pode ser YYYporque o certificado dedispositivo da Assinaturadigital não é válido nomomento. "
(XXX e YYY indicam a açãodo usuário.)
O certificado de dispositivo(PDF com assinatura digital)expirou.
Um novo certificado de dispositivo(PDF com assinatura digital) deverá serinstalado. Para obter mais detalhessobre como instalar um certificado dedispositivo (PDF com assinaturadigital), consulte o Guia de segurança
.
"O certificado de dispositivoda Assinatura digital estáinválido. O arquivo nãopode ser enviado. "
Não há certificado dedispositivo (PDF comassinatura digital) ou ocertificado é inválido.
Um novo certificado de dispositivo(PDF com assinatura digital) deverá serinstalado. Para obter mais detalhessobre como instalar um certificado dedispositivo (PDF com assinaturadigital), consulte o Guia de segurança
.
"XXX não pode ser YYYporque há um problemacom o certificado dodispositivo de Assinaturadigital. Verifique ocertificado do dispositivo."
(XXX e YYY indicam a açãodo usuário.)
Não há certificado dedispositivo (PDF comassinatura digital) ou ocertificado é inválido.
Um novo certificado de dispositivo(PDF com assinatura digital) deverá serinstalado. Para obter mais detalhessobre como instalar um certificado dedispositivo (PDF com assinaturadigital), consulte o Guia de segurança
.
9. Solução de problemas
216

Mensagem Causas Soluções
"O destino não pode serselecionado porque há umproblema com o certificadode dispositivo usado para aassinatura S/MIME.Verifique o certificado dedispositivo."
(XXX e YYY indicam a açãodo usuário.)
Não há certificado dedispositivo (S/MIME) ou ocertificado é inválido.
Um novo certificado de dispositivo (S/MIME) deverá ser instalado. Paraobter mais detalhes sobre comoinstalar um certificado dedispositivo(S/MIME), consulte o Guiade segurança .
"A [Assinatura] não podeser definida porque ocertificado de dispositivousado para a assinatura S/MIME não é válido nomomento."
(XXX e YYY indicam a açãodo usuário.)
O certificado de dispositivo(S/MIME) expirou.
Um novo certificado de dispositivo (S/MIME) deverá ser instalado. Paraobter mais detalhes sobre comoinstalar um certificado dedispositivo(S/MIME), consulte o Guiade segurança .
"A transmissão não pode serexecutada porque ocertificado usado para aassinatura S/MIME não éválido no momento."
O certificado de dispositivo(S/MIME) expirou.
Um novo certificado de dispositivo (S/MIME) deverá ser instalado. Paraobter mais detalhes sobre comoinstalar um certificado dedispositivo(S/MIME), consulte o Guiade segurança .
"O destino não pode serselecionado, pois seucertificado não é válido nomomento."
O certificado de usuário(certificado de destino)expirou.
Um novo certificado de usuário deveráser instalado. Para obter mais detalhessobre o certificado de usuário(certificado de destino), consulte oGuia de segurança .
"O destino do grupo nãopode ser selecionadoporque contém um destinocom um certificado que nãoé válido no momento."
O certificado de usuário(certificado de destino)expirou.
Um novo certificado de usuário deveráser instalado. Para obter mais detalhessobre o certificado de usuário(certificado de destino), consulte oGuia de segurança .
Quando mensagens são exibidas no painel de controle
217

Mensagem Causas Soluções
"A transmissão não pode serexecutada porque ocertificado de criptografianão é válido no momento."
O certificado de usuário(certificado de destino)expirou.
Um novo certificado de usuário deveráser instalado. Para obter mais detalhessobre o certificado de usuário(certificado de destino), consulte oGuia de segurança .
9. Solução de problemas
218

Quando mensagens são exibidas na tela doseu computador
Mensagens exibidas durante o uso da função de scanner
Esta seção descreve as causas prováveis e as soluções possíveis das mensagens de erro principaisapresentadas no computador cliente quando utiliza o driver TWAIN.
• Se aparecer uma mensagem não descrita aqui, proceda de acordo com a mensagem.
Mensagem Causas Soluções
"O Nome de usuário ousenha de acesso ou a chavede codificação estãoerrados."
O Nome de usuário delogin, a Senha de login ou aChave de criptografia dedriver inserida é inválida.
Verifique seu Nome de usuário delogin, Senha de login ou Chave decriptografia de driver e digite-oscorretamente. Para obter mais detalhessobre Nome de usuário de login,Senha de login e Chave decriptografia de driver, consulte o Guiade segurança .
"Sucesso na autenticação.No entanto, o privilégio deacesso às funções doscanner foi negado."
O nome de usuárioconectado não tempermissão para a função descanner.
Para obter mais detalhes sobre comodefinir permissões, consulte o Guia desegurança .
"Serviço de Atendimento"
"Entre em contato com seurepresentante."
Ocorreu um erroirrecuperável noequipamento.
Contate a assistência técnica.
"Não é possível especificarmais modos dedigitalização."
Foi excedido o númeromáximo de modos dedigitalização que podem serregistrados.
O número máximo de modos quepodem ser armazenados é 100.Apague modos desnecessários.
"Não é possível conectar aoscanner. Verifique asconfigurações da máscarade acesso à rede nasFerramentas do Usuário."
Está definida uma máscarade acesso.
Para obter mais detalhes sobremáscara de acesso, entre em contatocom o administrador.
Quando mensagens são exibidas na tela do seu computador
219

Mensagem Causas Soluções
"Não é possível detectar otamanho do papel dodocumento original.Especifique o tamanho dadigitalização."
O original colocado estavadesalinhado.
• Coloque o original corretamente.
• Especifique o tamanho dadigitalização.
"Não foi possível localizar"XXX" o scanner utilizado nadigitalização anterior. "YYY"será utilizado em seu lugar."
("XXX" e "YYY" indicamnomes de scanners.)
O interruptor dealimentação principal doscanner anteriormenteutilizado não está "Ligado".
Verifique se o interruptor dealimentação principal do scannerutilizado na digitalização anterior estáligado.
"Não foi possível localizar"XXX" o scanner utilizado nadigitalização anterior. "YYY"será utilizado em seu lugar."
("XXX" e "YYY" indicamnomes de scanners.)
O equipamento não estáconectado corretamente àrede.
• Verifique se o scanner utilizadoanteriormente está corretamenteconectado à rede.
• Cancele o firewall pessoal docomputador cliente. Para obtermais detalhes sobre o firewall,consulte a Ajuda do Windows.
• Utilize um aplicativo como telnetpara se certificar de que oSNMPv1 ou SNMPv2 estejadefinido como protocolo doequipamento. Para obter maisdetalhes sobre como verificarisso, consulte Connecting theMachine/ System Settings .
• Selecione o scanner utilizado nadigitalização anterior.
"Não é possível especificarmais áreas dedigitalização."
Foi excedido o númeromáximo de áreas dedigitalização que podem serregistradas.
O número máximo de áreas dedigitalização que é possívelarmazenar é 100. Apague as áreasde digitalização desnecessárias.
"Um erro de comunicaçãoocorreu na rede."
Ocorreu um erro decomunicação na rede.
Verifique se o computador clientepode utilizar o protocolo TCP/IP.
9. Solução de problemas
220

Mensagem Causas Soluções
"Um erro ocorreu noscanner."
Ocorreu um erro no driver. • Verifique se o cabo de rede estádevidaamente conectado aocomputador cliente.
• Verifique se a placa Ethernet docomputador cliente éreconhecida corretamente peloWindows.
• Verifique se o computador clientepode utilizar o protocolo TCP/IP.
"Ocorreu um erro noscanner."
As condições dedigitalização especificadaspelo aplicativo excederam ointervalo de definição doequipamento.
Verifique se as definições dedigitalização efetuadas com oaplicativo excederam o intervalo dedefinição do equipamento.
"Um erro fatal ocorreudurante a digitalização."
Ocorreu um erroirrecuperável noequipamento.
Ocorreu um erro irrecuperável noequipamento. Contate a assistênciatécnica.
"Memória insuficiente. Fechetodos os outros aplicativos,e reinicie a digitalização."
A memória é insuficiente. • Feche todos os aplicativosdesnecessários em execução nocomputador cliente.
• Desinstale o driver TWAIN e, emseguida, reinstale-o depois dereiniciar o computador.
Quando mensagens são exibidas na tela do seu computador
221

Mensagem Causas Soluções
"Memória insuficiente.Reduza a área dadigitalização."
A memória do scanner éinsuficiente.
• Redefina o tamanho dadigitalização.
• Reduza a resolução.
• Defina como sem compactação.Para obter detalhes sobre asdefinições, consulte a Ajuda dodriver TWAIN.
O problema pode ter ocorrido devidoàs seguintes causas:
• Não é possível efetuar adigitalização se forem definidosvalores elevados para o brilho aoutilizar meios tons ou resoluçãoelevada. Para obter mais detalhessobre o relacionamento entre asdefinições de digitalização,consulte Scan .
• Se ocorrer um erro dealimentação, talvez não sejapossível digitalizar um original.Remova os erros de alimentaçãoe digitalize o original de novo.
"Versão Winsock inválida.Use a versão 1.1 ou acima."
Você está usando umaversão inválida do Winsock.
Instale o sistema operacional docomputador ou copie o Winsock doCD-ROM do sistema operacional.
"Nenhum código de usuárioestá registrado. Consulte seuadministrador do sistema."
O acesso está limitado porcódigos de usuários.
Para obter mais detalhes sobreAutenticação de código de usuário,consulte Guia de segurança .
"Nenhuma resposta doscanner."
O equipamento ou ocomputador cliente não estáconectado corretamente àrede.
• Verifique se o equipamento ou ocomputador cliente estáconectado corretamente à rede.
• Desative a firewall docomputador cliente. Para obterdetalhes sobre o firewall, consultea Ajuda do Windows.
9. Solução de problemas
222

Mensagem Causas Soluções
"Nenhuma resposta doscanner."
A rede estásobrecarregada.
Aguarde um pouco e, em seguida,tente novamente a conexão.
"O scanner está sendousado por outra função.Aguarde um momento."
Está sendo usada umafunção do equipamentodiferente da funçãoScanner, por exemplo, afunção Copiadora.
• Aguarde um pouco e tentenovamente a conexão.
• Cancele o trabalho sendoprocessado. Por exemplo,pressione [Sair] e, em seguida,pressione a tecla [Tela inicial]. Emseguida, pressione o ícone[Copiadora] na [Tela inicial] epressione a tecla [Parar].Quando a mensagem aparecerna tela, siga as instruções paracancelar o trabalho.
"Scanner indisponível nodispositivo especificado."
Não é possível utilizar afunção de scanner TWAINneste equipamento.
Contate a assistência técnica.
"O scanner indisponível.Verifique a conexão doscanner."
O interruptor dealimentação principal doequipamento estádesligado.
Ligue o interruptor de alimentaçãoprincipal.
"O scanner indisponível.Verifique a conexão doscanner."
O equipamento não estáconectado corretamente àrede.
• Verifique se o equipamento estáconectado corretamente à rede.
• Anule a seleção da função defirewall pessoal do computadorcliente. Para obter mais detalhessobre o firewall, consulte a Ajudado Windows.
• Utilize um aplicativo como telnetpara se certificar de que oSNMPv1 ou SNMPv2 estejadefinido como protocolo doequipamento. Para obter maisdetalhes sobre como verificarisso, consulte Connecting theMachine/ System Settings .
Quando mensagens são exibidas na tela do seu computador
223

Mensagem Causas Soluções
"O scanner indisponível.Verifique a conexão doscanner."
A comunicação com a redenão está disponível porqueo endereço IP da máquinanão pôde ser obtido atravésdo nome do host. Se apenas"IPv6" estiver definido como[Ativo], talvez o endereçoIPv6 não seja obtido.
• Verifique se o nome de host damáquina está especificado naNetwork Connection Tool. Paraobter informações sobre o driverWIA, verifique a guia [Conexãode Rede] nas propriedades.
• Use Web Image Monitor paradefinir "LLMNR" de "IPv6" como[Ativo].
• No Windows XP, endereços IPv6não podem ser obtidos a partirdo nome do host. Especifique oendereço IPv6 da máquina naNetwork Connection Tool.
"O scanner não está pronto.Verifique o scanner e asopções."
A tampa do original estáaberta.
Verifique se a tampa do original estáfechada.
"O nome já está em uso.Verifique os nomesregistrados."
Você tentou registrar umnome que já está sendousado.
Utilize outro nome.
9. Solução de problemas
224

10. ApêndiceEste capítulo descreve as marcas comerciais.
Marcas comerciaisPostScript e PostScript 3 são marcas comerciais ou marcas comerciais registradas da Adobe SystemsIncorporated nos Estados Unidos e/ou em outros países.
Microsoft, Windows, Windows Server e Windows Vista são marcas registradas ou marcas comerciaisda Microsoft Corporation nos Estados Unidos e/ou em outros países.
SD e a logomarca SD são marcas registradas da SD-3C, S.A.
As designações comerciais dos sistemas operacionais Windows são as seguintes:
• As designações comerciais do Windows XP são as seguintes:
Microsoft® Windows® XP Professional
Microsoft® Windows® XP Home Edition
Microsoft® Windows® XP Media Center Edition
Microsoft® Windows® XP Tablet PC Edition
• As designações comerciais do Windows Vista são as seguintes:
Microsoft® Windows Vista® Ultimate
Microsoft® Windows Vista® Business
Microsoft® Windows Vista® Home Premium
Microsoft® Windows Vista® Home Basic
Microsoft® Windows Vista® Enterprise
• As designações comerciais do Windows 7 são as seguintes:
Microsoft® Windows® 7 Home Premium
Microsoft® Windows® 7 Professional
Microsoft® Windows® 7 Ultimate
Microsoft® Windows® 7 Enterprise
• As designações comerciais do Windows Server 2003 são as seguintes:
Microsoft® Windows Server® 2003 Standard Edition
Microsoft® Windows Server® 2003 Enterprise Edition
• As designações comerciais do Windows Server 2003 R2 são as seguintes:
Microsoft® Windows Server® 2003 R2 Standard Edition
Microsoft® Windows Server® 2003 R2 Enterprise Edition
• As designações comerciais do Windows Server 2008 são as seguintes:
225

Microsoft® Windows Server® 2008 Standard
Microsoft® Windows Server® 2008 Enterprise
• As designações comerciais do Windows Server 2008 R2 são as seguintes:
Microsoft® Windows Server® 2008 R2 Standard
Microsoft® Windows Server® 2008 R2 Enterprise
Os outros nomes de produtos aqui mencionados têm fins exclusivos de identificação e podem sermarcas comerciais de suas respectivas empresas. Isentamo-nos de quaisquer direitos sobre essasmarcas.
Capturas de tela de produtos Microsoft reproduzidas com permissão da Microsoft Corporation.
10. Apêndice
226

ÍNDICEA
Ajustar alimentação de papel............................183
Ajustar automaticamente a posição da cabeça...................................................................................177
Ajustar manualmente a posição das cabeças..178
Ajustar posição de impressão............................180
Ajuste....................................................................177
Alavanca de retenção do papel..........................22
Alerta sonoro.......................................................160
Ampliar originais................................................... 49
Armazenar a tinta............................................... 152
Armazenar arquivos de digitalização.................96
Armazenar dados................................................. 64
Arquivo de impressão bloqueada....................... 77
Autenticação do código do usuário....................40
B
Botão Retroceder.................................................. 22
C
Cabeças de impressão.......................................170
Capacidade do papel........................................130
Cartucho de impressão...................................... 153
Cartucho de impressão usado...........................153
Catálogo de endereços....... 11, 86, 88, 89, 93, 94
Cesta de saída................................................ 22, 44
Colocar originais...................................................42
Colocar originais enrolados.................................44
Colocar papel....................................107, 109, 123
Combinar.................................................... 9, 14, 55
Como encerrar a sessão do equipamento..........41
Como iniciar a sessão no equipamento..............40
Como interpretar os manuais................................. 5
Conexão de rede.................................................. 65
Conexão local.......................................................72
Converter documentos em formatos eletrônicos 10
Copiadora............................................................. 47
Cortar o papel.......................................................57
Corte de sincronização........................................ 57
Corte predefinido.................................................. 58
Corte variável........................................................ 59
Criar uma pasta compartilhada...........................84
D
Definições de digitalização..................................99
Defs. de papel de entrada................................. 129
Desligar a alimentação.........................................38
Destino da pasta................................ 86, 88, 89, 90
Destino de e-mail......................................93, 94, 95
Digitalizar para E-mail..........................................17
Digitalizar para pasta...........................................17
Driver de impressão.............................................. 72
Driver de impressora.............................................65
E
Economizar papel................................................... 9
Empilhador de originais........................................21
Endereço de e-mail..................................93, 94, 95
Espessura do papel.............................................130
Evitar o vazamento de informações.................... 18
F
Folha de suporte....................................................43
Função Economizar tinta........................................ 9
Funções de segurança..........................................18
G
Guia de originais...................................................22
Guia de saída de originais...................................23
I
Ícone..........................................................28, 29, 30
Ícone de atalho..................................12, 28, 29, 30
Ignorar tam do papel da impressora....... 127, 128
Ignorar tamanho do tamanho do papel naimpressora........................................................... 126
Impressão armazenada................................. 15, 81
Impressão bloqueada.................................... 15, 77
Impressão de teste.................................................15
Impressão padrão.................................................76
Impressora............................................................. 76
Impressora de rede............................................... 70
Imprimir padrão de verificação de bico........... 172
Indicador............................................................. 157
Indicador de alimentação.................................... 26
Indicador de entrada de dados...........................27
Informação específica do modelo......................... 6
227

Interruptor de alimentação principal.............23, 38
L
Lâmpada de acesso à mídia................................ 27
Ligar a alimentação.............................................. 38
Limpar cabeças de impressão...................174, 175
Local de alimentação manual de papel...... 22, 61,62, 123
Local de entrada de papel....................22, 24, 109
Local de entrada de papel 1............................... 22
Local de entrada de papel 2.........................22, 24
Local de saída de papel.......................................22
Local entrada papel 2.............................................7
M
Manusear a tinta.................................................152
Manutenção........................................................ 172
Marca comercial.................................................225
Memória.............................................................. 189
Mensagem...... 161, 186, 189, 191, 194, 202, 219
Mensagem de erro..186, 189, 191, 194, 202, 219
Mensagem de status...........................................189
Mesa de originais...........................................22, 42
Modo Evitar abrasão do papel.........................170
N
Nomes dos principais recursos.............................. 7
O
Opcionais externos............................................... 24
Opções...................................................................24
Orifícios de ventilação..........................................23
Originais enrolados.............................................. 44
P
Painel de controle........................................... 21, 25
Papel de tamanho personalizado....................... 62
Papel de tamanho regular....................................61
Paper....................................................................130
Parar a alimentação de originais.........................43
Pasta compartilhada............................................. 84
Pasta SMB.................................................86, 88, 89
Peso do papel..................................................... 130
Porta IPP................................................................. 66
Porta LPR.................................................................67
Porta padrão TCP/IP............................................ 65
Porta SmartDeviceMonitor for Client...................70
PostScript 3......................................................65, 70
Prevenção contra cópia não autorizada............ 20
Problema..............................................................161
Problemas com a qualidade de impressão...... 170
Programa.................................................. 12, 33, 35
Programar como padrões.................................... 12
Propriedades do driver de impressão................. 75
R
Redução/Ampliação automática de usuário.....52
Redução/Ampliação predefinida....................... 49
Reduzir originais....................................................49
Reduzir/Ampliar................................................... 49
Reduzir/ampliar automaticamente............... 14, 51
Região A...................................................................6Região B...................................................................6
Registrar destinos...................................................11
Reter impressão...............................................15, 79
Roll Unit RU6520.................................................... 7
Rolo de papel de tamanho personalizado.......121
S
Saída de originais................................................. 23
Scan to E-mail........................................................92
Scan to Folder........................................................83
Servidor de documentos........ 10, 16, 64, 101, 103
Símbolos...................................................................5Slots para mídia.....................................................27
SmartDeviceMonitor for Client port.....................68
Substituir uma unidade coletora de tinta...........154
Suporte de papel...................................................24
T
Tamanho do papel.....................................127, 130
Tamanho personalizado de papel cortado......128
Tampa da unidade coletora de tinta...................23
Tampa de originais............................................... 21
Tampa do cartucho...............................................22
Tampa do local de entrada de papel................. 22
Tampa frontal........................................................ 22
Tecla Apagar.........................................................26
Tecla Contador......................................................26
228

Tecla Cópia de amostra....................................... 26
Tecla de verificação do status........................... 158
Tecla Economia de energia..................................26
Tecla Enter..............................................................26
Tecla Ferramentas................................................. 26
Tecla Ferramentas/Contador.............................. 26
Tecla Iniciar............................................................26
Tecla Login.............................................................26
Tecla Login/Logout...............................................26
Tecla Logout...........................................................26
Tecla Página inicial............................................... 25
Tecla Parar.............................................................26
Tecla Parar scanner........................................ 22, 43
Tecla Programa..................................................... 25
Tecla Redefinir....................................................... 25
Tecla Tela simples................................................. 26
Tecla Verificar status............................................. 26
Teclas de função................................................... 25
Teclas numéricas................................................... 26
Tela de autenticação............................................ 40
Tela de verificação do status............................. 158
Tela inicial................................................. 13, 28, 29
Tinta.................................................... 149, 151, 152
Tinta esgotada.....................................................151
Tipo de arquivo..................................................... 98
Tipo de papel...................................................... 129
Tipo de porta de impressora................................ 65
Tipo do papel......................................................130
U
Unidade coletora de tinta.................................. 154
Unidade de segurança contra cópia de dados. 20
V
Verificar se o bocal está obstruído.................... 170
Verificar um arquivo armazenado.......................97
Vidro de leitura......................................................22
Visor........................................................................25
W
Web Image Monitor.................................... 19, 105
Windows Server....................................................70
Z
Zoom...................................................................... 50
229

MEMO
230

MEMO
231

MEMO
232 PT BR D124-7610

© 2012

D124-7610BRPT