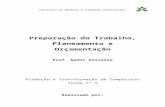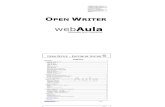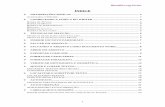Guia do Writer - wiki.documentfoundation.org¡rios... · F11 z+T Abre a tela de Estilos e...
Transcript of Guia do Writer - wiki.documentfoundation.org¡rios... · F11 z+T Abre a tela de Estilos e...

Guia do Writer
Capítulo 12Sumários, Índices e Bibliografias

Direitos Autorais
Este documento é protegido por Copyright © 2011 por seus contribuidores listados abaixo. Vocêpode distribuir e/ou modificar este trabalho, tanto sob os termos da Licença Pública Geral GNU(http://www.gnu.org/licenses/gpl.html), versão 3 ou posterior, ou da Licença de Atribuição CreativeCommons (http://creativecommons.org/licenses/by/3.0/), versão 3.0 ou posterior.
Todas as marcas registradas encontradas no conteúdo desde documento pertencem aos seusrespectivos proprietários.
ContribuidoresA versão original em inglês deste capítulo teve como autores: Hal Parker e Ron Faile Jr.
A tradução e localização deste capítulo teve como colaboradores:
Marcus Gama e Rogerio Luz Coelho
Comentários e contribuiçõesPor favor, direcione qualquer comentário ou sugestão sobre este documento para:
AgradecimentosEste capítulo foi baseado na versão em inglês do Capítulo 12 do Guia do Writer para oOpenOffice.org. Os colaboradores que contribuíram para esse capítulo foram:
Catherine Waterman Claire Wood Gary Schnabl
Iain Roberts Janet Swisher Jean Hollis Weber
John Kane Martin Fox Michele Zarri
Paul Miller Peter Kupfer Rachel Kartch
Rob Scott Sigrid Kronenberger
Data de publicação e versão de softwarePublicado em 16 de fevereiro de 2011. Baseado no LibreOffice 3.3.
Documentação do LibreOffice está disponível em http://pt-br.libreoffice.org/suporte/documentacao

Nota para usuários de Mac
Algumas teclas de atalho e itens de menu são diferentes, na plataforma Mac, daquelas utilizadasnas plataformas Windows e Linux. A tabela abaixo apresenta uma lista comparativa de algunscaminhos e teclas utilizados neste capítulo. Para uma lista completa, veja a ajuda do LibreOffice.
Windows/Linux Equivalente Mac Efeito
Seleção do menu Ferramentas > Opções
LibreOffice > Preferências Abre as opções de configuração
Clique com o botão direito Control+clique Abre o menu de contexto
Ctrl (Control) z (Command) Usado para combinações de teclas
F5 Shift+z+F5 Abre o Navegador
F11 z+T Abre a tela de Estilos e formatação
Criando Sumários, Índices e Bibliografias 3

Sumário
Direitos Autorais...............................................................................................................................2
Nota para usuários de Mac..............................................................................................................3
Introdução........................................................................................................................................ 6
Sumário........................................................................................................................................... 6
Criar um sumário rapidamente....................................................................................................6
Personalizando o sumário...........................................................................................................7Aba Índice / Sumário...............................................................................................................8
Definindo o tipo de índice.................................................................................................8Protegendo contra mudanças manuais............................................................................8Mudando a quantidade de níveis incluídos.......................................................................8Selecionando o escopo do sumário..................................................................................8Criar um sumário de uma estrutura de tópicos.................................................................9Criar a partir de estilos adicionais.....................................................................................9Criar marcas de índice......................................................................................................9
Aba Entradas..........................................................................................................................9Adicionar elementos.......................................................................................................10Mudando os elementos..................................................................................................10Aplicando mudanças a toda a estrutura de tópicos.........................................................11Apagando elementos......................................................................................................11Criando um hiperlink para uma entrada..........................................................................11Aplicando estilos de caractere........................................................................................11Posição de tabulação relativa ao recuo do estilo de parágrafo.......................................12
Aba Estilos............................................................................................................................12Aba Colunas.........................................................................................................................13Aba Plano de fundo..............................................................................................................13
Adicionado Cor...............................................................................................................13Adicionando uma Figura.................................................................................................13Removendo uma Cor ou Figura......................................................................................14
Mantendo o sumário..................................................................................................................14Editando um sumário............................................................................................................14Atualizando o sumário..........................................................................................................15Excluindo o sumário..............................................................................................................15
Índices alfabéticos.........................................................................................................................16
Adicionando as entradas do índice............................................................................................16
Criando um índice alfabético rapidamente................................................................................17
Customizando entradas do índice.............................................................................................17Exemplo de uso de uma chave de índice.............................................................................18
Customizando a aparência de um índice...................................................................................18Aba Índice / Sumário.............................................................................................................19Aba Entradas........................................................................................................................20
Adicionando elementos..................................................................................................21Mudando elementos.......................................................................................................21Apagando elementos......................................................................................................21Aplicando estilos de caractere........................................................................................21Formatando entradas.....................................................................................................22
Abas Estilos, Colunas e Plano de fundo...............................................................................22Aba Colunas.........................................................................................................................22
Adicionando múltiplas colunas.......................................................................................23
Mantendo um índice..................................................................................................................23
Criando Sumários, Índices e Bibliografias 4

Visualizando e editando entradas de índices existentes............................................................24
Outros tipos de índices..................................................................................................................24
Exemplo: Criando um índice de ilustrações...............................................................................24
Bibliografias...................................................................................................................................26
Criando um banco de dados bibliográficos................................................................................26Filtrando registros.................................................................................................................27Mudando detalhes da coluna................................................................................................27Mudando a fonte de dados...................................................................................................28Mudando detalhes do campo................................................................................................28
Adicionando entradas ao banco de dados.................................................................................29
Mantendo as entradas no banco de dados................................................................................30
Adicionando uma referência (citação) em um documento.........................................................30
Formatando a bibliografia..........................................................................................................31Aba Índice / Sumário.............................................................................................................31Aba Entradas........................................................................................................................32Abas Estilos, Colunas e Plano de fundo...............................................................................33Gerando a bibliografia...........................................................................................................33
Definindo o estilo de parágrafo para a bibliografia.....................................................................33
Atualizando e editando uma bibliografia existente.....................................................................35
Ferramentas para trabalhar com bibliografia..................................................................................35
Criando Sumários, Índices e Bibliografias 5

Introdução
Este capítulo descreve como criar e manter um sumário, índice e uma referência bibliográfica paraum documento usando o LibreOffice Writer. Para compreender as instruções, você precisa estarfamiliarizado com o Writer e os estilos (veja os Capítulos 6 e 7).
Este capítulo não cobre todas as maneiras possíveis de usar as funcionalidades disponíveis nascaixas de diálogo de Índice / Sumário no Writer. Alguns exemplos comuns de uso são fornecidos.
Sumário
A funcionalidade de Sumário do Writer permite que você construa um sumário automático para ostítulos no seu documento. Sempre que mudanças são feitas no texto de um título no corpo dodocumento ou na página em que ele aparece, estas mudanças aparecem automaticamente nosumário na sua próxima atualização.
Antes de você iniciar, certifique-se de que os títulos estão consistentes no estilo. Por exemplo,você pode usar o estilo Título 1 para títulos de capítulo e os estilos Título 2 e Título 3 para ossubtítulos do capítulo.
Esta seção mostra como:
• Criar um sumário rapidamente, usando os padrões.
• Personalizar um sumário.
NotaVocê pode usar qualquer estilo que desejar para os diferentes níveis que aparecemem um sumário; no entanto, por simplicidade, a maior parte deste capítulo usa osestilos Título [x] padrões.
Criar um sumário rapidamenteNa maioria das vezes você provavelmente achará o sumário padrão adequado às suasnecessidades. Inserir um índice padrão é simples:
1) Ao criar seu documento, use os seguintes estilos de parágrafo para os diferentes níveis detítulo (como os títulos de capítulos e seções): Título 1, Título 2, e Título 3. Estes estilosserão os que aparecerão no seu sumário. O Writer pode avaliar até dez níveis de título.
2) Clique no documento aonde deseja que o sumário apareça.
3) Selecione Inserir → Índices → Índices e sumários....
4) Clique OK. O resultado será um sumário típico.
Algumas dicas podem ser úteis:
• Se alguns dos seus títulos não forem mostrados no sumário, verifique se os títulos foramformatados com o estilo de parágrafo correto. Se todo um nível de títulos não for exibido,verifique as configurações em Ferramentas → Numeração da estrutura de tópicos....Veja em “Definindo uma hierarquia de títulos” no Capítulo 6, Introdução aos Estilos, paramais informações.
• O Sumário aparece com um fundo em cinza. Este fundo é um lembrete de que o texto égerado automaticamente. Ele não será impresso e não aparecerá se o documento forconvertido para PDF. Para desativar este fundo em cinza, vá para Ferramentas →Opções... → LibreOffice → Aparência, e então role para a seção Documento de texto edesmarque a opção para Sombreamentos de tabela e índice.
Sumário 6

Esta mudança pode deixar um fundo em cinza por trás dos pontos entre os títulos e osnúmeros da página, uma vez que estes pontos são parte da tabulação. Para desativarestas sombras, vá para Ferramentas → Opções... → LibreOffice Writer → Recursos deformatação e desmarque a opção Tabulações.
• Se você não conseguir colocar o cursor no sumário, selecione Ferramentas → Opções... →LibreOffice Writer → Recursos de formatação, e selecione Ativar na seção Cursor emáreas protegidas.
Se você adicionar ou remover texto (de modo que os títulos sejam movidos para páginasdiferentes) ou adicionar, remover ou modificar os títulos, você precisa atualizar o sumário. Parafazer isto:
1) Clique em qualquer local do sumário.
2) Clique direito e selecione Atualizar índice / sumário no menu de contexto.
Personalizando o sumárioQuase todos os aspectos do sumário podem ser customizados para atender os requisitos de estilodo seu documento. No entanto, com a flexibilidade vem alguma complexidade e é bom ter emmente o resultado final desejado.
Comece clicando no documento aonde deseja que o índice apareça e selecione Inserir → Índices→ Índices e sumários para abrir a caixa de diálogo Inserir índice / sumário mostrada na Figura 1.
Figura 1: Aba Índice / Sumário da caixa de diálogo Inserir índice / sumário
Sumário 7

Você também pode acessar esta caixa de diálogo a qualquer momento executando um cliquedireito em qualquer local de um sumário existente e selecionando Modificar no menu de contexto.
A caixa de diálogo Inserir índice / sumário possui cinco abas. Cada uma delas cobre um diferenteaspecto da estrutura e aparência do sumário:
• Use as abas Entradas e Estilos para formatar as entradas do sumário.
• Use a aba Colunas para colocar o sumário em mais de uma coluna.
• Use a aba Plano de fundo para adicionar cor ou uma figura ao fundo do sumário.
Você pode exibir uma caixa de visualização, localizada do lado esquerdo da página, para mostrarcomo o sumário se parecerá conforme trabalha. Se você não estiver vendo a caixa devisualização, selecione a opção Visualizar no canto inferior direito da caixa de diálogo. Asilustrações neste capítulo mostram a caixa de diálogo com a caixa de visualização oculta.
Após fazer todas as suas mudanças, clique OK para aplicá-las. Se você precisar reverter para asconfigurações padrão, clique no botão Redefinir.
Aba Índice / SumárioUse a aba Índice / Sumário, exibida na Figura 1, para definir os atributos do sumário.
Alterando o título
Para fornecer ao sumário um título diferente, digite-o no campo Título. Para remover o título, limpeo campo Título.
Definindo o tipo de índiceNa terminologia do computador, o sumário é um dos diversos tipos de índices. Certifique-se deque o Tipo de índice esteja definido para Sumário. Veja “Índices alfabéticos” na página 16 e“Outros tipos de índices” na página 24 para mais informações sobre a criação de outros tipos deíndices.
NotaVocê só pode mudar o tipo de índice quando você o cria. Uma vez definido o tipode índice (por exemplo, criado um sumário) você não pode mudar o tipo.
Protegendo contra mudanças manuaisPara evitar que o sumário seja mudado acidentalmente, selecione Protegido contra alteraçõesmanuais. Se esta opção estiver selecionada, o sumário só pode ser mudado usando o menu decontexto (clique direito) ou a caixa de diálogo Inserir Índice / Sumário. Se esta opção não forselecionada, o sumário pode ser mudado diretamente na página do documento, como qualqueroutro texto. No entanto, qualquer mudança manual será perdida ao atualizá-lo.
Mudando a quantidade de níveis incluídosO Writer usa 10 níveis de título quando ele constrói o sumário (ou o número de níveis usados nodocumento, sempre que ele for menor). Para mudar o número de níveis incluído, insira o númerodesejado na caixa Avaliar até o nível. Por exemplo, o sumário neste livro inclui somente os quatroprimeiros níveis de título.
Selecionando o escopo do sumárioA lista para na área Criar índice / sumário, permite que você selecione se o sumário cobrirá todosos títulos do documento (Documento inteiro) ou apenas os títulos do capítulo onde ele estáinserido. O Writer identifica uma “capítulo” como tudo que estiver entre dois títulos de primeironível (normalmente Título 1).
Sumário 8

Criar um sumário de uma estrutura de tópicosA terceira seção na aba Índice / Sumário é usada para determinar o que o Writer deve usar paracriar o sumário. As opções disponíveis (não mutualmente exclusivas) são:
• Estrutura de tópicos
• Estilos adicionais
• Marcas de índice
Por padrão o Writer use a estrutura de tópicos; ou seja, parágrafos formatados com os estilos deparágrafos associados com níveis de tópicos em Ferramentas → Numeração da estrutura detópicos.... No documento padrão, o Título 1 possui o nível de tópico 1, o Título 2 possui o nível detópico 2 e assim por diante até o Título 10.
Você pode mudar os estilos de parágrafo incluídos na estrutura de tópicos como descrito em“Definindo uma hierarquia dos títulos” no Capítulo 6, Introdução aos Estilos. Você pode incluiroutros estilos de parágrafo no sumário atribuindo um nível de tópico a estes estilos. Para fazeristo, modifique a definição de estilo do parágrafo: vá para a aba Estrutura de tópicos e numeraçãodo estilo e selecione o nível de tópico desejado. Clique OK para salvar a mudança.
Figura 1: Definindo um nível de tópico na aba Estrutura de tópicos e numeração para o estilo de parágrafo
Criar a partir de estilos adicionaisSelecionando a opção Estilos adicionais na aba Índice / Sumário, você pode adicionar mais estilosde parágrafo ao sumário. Isto pode ser útil quando você deseja incluir no sumário um anexo(apêndice). Se a opção Estrutura de tópicos também estiver selecionada, os estilos adicionaisserão incluídos no sumário junto aos definidos pela numeração da estrutura de tópicos. Noentanto, os títulos incluídos no sumário usando esta funcionalidade não estarão ligados aos títulosno corpo do documento como os títulos atribuídos aos níveis de tópico.
Criar marcas de índiceEsta seleção adiciona uma entrada de índice que você tenha inserido no documento usandoInserir → Índices → Entrada.... Normalmente você não usaria esta seleção para um sumário. Noentanto, se deseja usá-la, certifique-se de selecionar Sumário na lista da caixa de diálogo Inserirentrada de índice (veja a Figura 8) quando estiver inserindo entradas de índice para uso nosumário, assim o Writer pode distinguir elas dentre as entradas inseridas para inclusão em umíndice alfabético.
Aba EntradasUse a aba Entradas para definir e formatar as entradas no sumário. Cada nível de tópico pode serformatado independentemente dos outros níveis adicionando ou removendo elementos.
Clique em um número na coluna Nível para selecionar o nível de tópico dos elementos que desejaformatar. Isto exibirá uma linha de Estrutura que contém os elementos incluídos e as entradas decada nível. Os elementos disponíveis são exibidos abaixo da linha de estrutura e colocados emcinza se já estiverem incluídos:
• O botão E# representa o “número do capítulo”, o que significa o número do título, nãoapenas para capítulos mas também para os outros níveis de título.
Sumário 9

• O botão E representa o texto do capítulo (ou subcapítulo).
• O botão T representa uma parada de tabulação.
• O botão # representa o número da página.
• O botão LS representa o início de um hiperlink. (Este botão não aparece na linha deEstrutura padrão.)
• O botão LE representa o fim de um hiperlink. (Este botão não aparece na linha deEstrutura padrão.)
Cada campo em branco na linha de Estrutura representa um espaço em branco onde você podeadicionar um texto customizado.
Figura 2. Aba Entradas na caixa de diálogo Inserir índice / sumário
Nota
Se o número do capítulo definido para seu documento incluir a palavra “Capítulo”antes do número em si, então o campo E# no sumário também incluirá a palavra“Capítulo”. Se você deseja incluir o número do capítulo com o número da página(por exemplo, no estilo “1-1, 1-2, ...”), você verá que este número de páginaaparece no sumário como “Capítulo 1-1”, o que provavelmente não é o quedeseja.
Adicionar elementosPara adicionar um elemento a linha da Estrutura:
1) Clique no campo em branco onde deseja inserir o elemento.
2) Clique em um dos cinco botões abaixo da linha da Estrutura. (Por exemplo, para adicionaruma tabulação, clique no botão Tabulação.) Um botão representando o novo elementoaparece na linha da Estrutura.
3) Para adicionar texto customizado, como a palavra Capítulo, digite o texto em um campoem branco.
Mudando os elementosPara mudar um elemento na linha da Estrutura, clique no botão representando o elemento e entãoclique o elemento pelo qual deseja substituir na linha de botões abaixo da linha da Estrutura. Porexemplo, para mudar o número do capítulo por uma parada de tabulação, clique no botão E# nalinha da Estrutura (ela mostra então como sendo pressionado) e então clique no botão Tabulaçãona linha de elementos disponíveis.
Sumário 10

Aplicando mudanças a toda a estrutura de tópicosPara aplicar a estrutura e formatação exibida em todos os níveis de tópico, clique no botão Todos.
Apagando elementosPara excluir um elemento da linha da Estrutura, clique no botão que representa o elemento eentão pressione Delete no teclado. Por exemplo, para remover uma parada de tabulação, cliqueno botão T e então pressione a tecla Delete (Function+Delete no Mac).
Criando um hiperlink para uma entradaPara mudar a linha de Estrutura padrão de modo que o número do capítulo e o texto da entradaformem um hiperlink, siga os seguintes passos:
1) Na linha Estrutura, posicione o cursor no campo em branco à esquerda do botão E#.
2) Clique no botão Hyperlink. Um botão IH, representando o início do hiperlink, aparece nalinha da Estrutura.
3) Na linha da Estrutura, posicione o cursor no campo em branco à direita do botão E.
4) Clique no botão Hyperlink novamente. Um botão FH, representando o final do hiperlink,aparece na linha da Estrutura.
A Figura 3 representa a realização dos passos acima. O número e o texto das entradas nestenível serão agora hiperlinks.
Figura 3: Hiperlink no sumário
Aplicando estilos de caractereVocê pode querer que um elemento seja um pouco diferente do resto da linha. Por exemplo, vocêquer que o número da página fique em negrito. Para aplicar um estilo de caractere a um elemento:
1) Certifique-se de ter definido um estilo de caractere adequado.
2) Na linha da Estrutura, clique no botão que representa o elemento ao qual deseja aplicarum estilo.
3) Na lista Estilo do caractere, selecione o estilo desejado.
Para ver ou editar os atributos de um estilo de caractere, selecione o estilo na lista Estilo docaractere e então clique no botão Editar.
Dica
O estilo de caractere padrão para hiperlinks é o Link da Internet, que por padrão ésublinhado e mostrado em azul. Se você deseja que as entradas do sumáriofuncionem como hiperlinks, mas não apareçam sublinhados e em azul, você podemudar os atributos do estilo de caractere Link da Internet. No entanto, isto mudaos atributos de todos os hiperlinks no documento.
Se você deseja que outros hiperlinks (por exemplo, endereços da Web)permaneçam com o estilo padrão, selecione o botão LS na linha da Estrutura emude a seleção de estilo de caractere para as entradas do sumário para Link doÍndice. Se necessário, mude os atributos do Link do Índice como desejar.
Sumário 11

Posição de tabulação relativa ao recuo do estilo de parágrafoQuando esta opção está selecionada, as entradas são recuadas de acordo com as configuraçõesde seus formatos individuais. Onde um estilo de parágrafo especifica um recuo à esquerda, asparadas de tabulação são relativas a este recuo. Se a opção não estiver selecionada, as paradasde tabulação serão relativas à posição da margem esquerda.
Aba EstilosUse a aba Estilos para mudar qual estilo de parágrafo é atribuído para cada nível do sumário. Namaioria dos casos, a melhor estratégia é manter os estilos atribuídos, mas mudar suasconfigurações de acordo com as necessidades para fazer com que o sumário fique da maneiraque você deseja.
Figura 4. Aba Estilos da caixa de diálogo Inserir índice / sumário
Para aplicar um estilo de parágrafo customizado para um nível de tópico:
1) Na lista Níveis, selecione o nível de tópico.
2) Na lista Estilos de parágrafo, clique no estilo de parágrafo desejado.
3) Clique no botão < para aplicar o estilo de parágrafo selecionado ao nível de tópicoselecionado.
A atribuição de estilo de cada nível aparece entre colchetes na lista Níveis.
Para remover o estilo de parágrafo de um nível de tópico, selecione o nível de tópico na listaNíveis e então clique no botão Padrão.
Para ver ou editar os atributos de um estilo de parágrafo, clique no estilo na lista Estilos deparágrafo e então clique no botão Editar.
NotaMudanças em um estilo de parágrafo afetarão qualquer texto no documento queesteja formatado para usar este estilo, não somente o formato do sumário.
Sumário 12

Aba ColunasUse a aba Colunas para mudar o número de colunas do sumário. Múltiplas colunas são maiscomumente usadas em índices do que em sumários, assim esta aba é descrita na seção sobreíndices. Veja a Figura 12.
Aba Plano de fundoUse a aba de Plano de fundo para adicionar uma cor ou figura ao plano de fundo do sumário.
Figura 5: Aba Plano de fundo, mostrando as opções de Cor.
Adicionado CorPara adicionar cor ao plano de fundo do sumário, selecione a cor na grade.
NotaMesmo que o sumário possa ter uma sombra por trás dele durante a edição, elenão é sombreado por padrão. Ele aparece sombreado porque é um campo eaparecerá tendo o mesmo sombreamento que todos os campos possuem.
Adicionando uma FiguraPara adicionar uma figura ao plano de fundo do sumário:
1) Na lista Como, selecione Figura. A aba Plano de fundo exibe agora as opções de figura,como mostrado abaixo.
2) Clique no botão Navegar. A caixa de diálogo Localizar figuras abre.
3) Localize o arquivo de figura que deseja e então clique no botão Abrir. A caixa de diálogopara Localizar figuras fecha e a figura selecionada aparece na caixa de visualização àdireita da aba do Plano de fundo. (Se você não ver a figura, selecione a opção Visualizar.)
4) Para embutir a figura em seu documento, desmarque a opção Vínculo. Para vincular afigura ao documento e não embutir, selecione a opção Vínculo.
5) Na área Tipo da aba Plano de fundo, selecione como deseja que a figura do plano defundo apareça:
Sumário 13

• Para posicionar a figura em um determinado local, selecione Posição e então clique nolocal desejado na grade.
• Para esticar a figura para preencher toda a área do plano de fundo, selecione Área.
• Para repetir a figura em toda a área do plano de fundo, selecione Lado a lado.
Figura 6: Opções de Figura na aba do Plano de fundo da caixa de diálogo Inserir índice / sumário
Removendo uma Cor ou FiguraPara remover a cor ou a figura do plano de fundo do sumário:
1) Na lista Como, selecione Cor.
2) Clique Sem preenchimento na grade de cores.
Mantendo o sumárioEsta seção mostra como:
• Editar um sumário existente
• Atualizar um sumário quando mudanças forem feitas no documento
• Excluir um sumário
Editando um sumárioPara editar um sumário existente:
1) Clique direito em qualquer local no sumário.
2) No menu de contexto, selecione Editar índice / sumário. A caixa de diálogo Inseriríndice / sumário (Figura 1 na página 9) abre e você pode editar e salvar o sumário comodescrito nas seções anteriores.
Sumário 14

Dica
Se você não conseguir clicar no sumário, provavelmente ele está protegido. Paradesativar esta proteção, selecione Ferramentas → Opções... → LibreOfficeWriter → Recursos de formatação, e selecione Ativar na seção Cursor em áreasprotegidas. Se você deseja editar o sumário sem ativar o cursor, você podeacessá-lo a partir do Navegador.
Você pode acessar a caixa de diálogo de Índice / Sumário a partir do Navegador (Figura 7).
Figura 7: Acesso ao índice usando o Navegador
1) Abra o Navegador (pressione F5).
2) Clique no símbolo de expansão (sinal de + ou triângulo) próximo a Índices.
3) Clique direito em Table of Contents1 e selecione Índice → Editar.
Atualizando o sumárioO Writer não atualiza o sumário automaticamente, assim após realizar qualquer mudança nos títulos, você deve atualizá-lo manualmente. Para atualizar o sumário quando mudanças tiverem sido feitas no documento:
1) Clique direito em qualquer local do sumário.
2) No menu de contexto, selecione Atualizar índice / sumário. O Writer atualiza o sumário para refletir as mudanças no documento.
Você pode também atualizar o índice a partir do Navegador dando um clique direito em Índices → Table of Contents1 e selecionando Índice → Atualizar.
Excluindo o sumárioPara excluir o sumário de um documento:
1) Clique direito em qualquer local no sumário.
2) No menu de contexto, selecione Excluir índice / sumário. O Writer exclui o sumário.
Sumário 15

NotaO Writer não pedirá uma confirmação para a exclusão! Tenha cuidado ao excluirum sumário.
Você pode também excluir o índice a partir do Navegador selecionando Índice → Excluir no menu exibido na Figura 7.
Índices alfabéticos
Um índice alfabético (referido aqui como índice) é uma lista de palavras ou frases usadas em umdocumento que, se listadas em ordem e com os números de página, podem ajudar a encontraruma informação rapidamente. Geralmente um índice é encontrado no final de um livro oudocumento.
Esta seção descreve como:
• Adicionar entradas de índice.
• Criar um índice alfabético rapidamente.
• Customizar a exibição das entradas do índice.
• Customizar a aparência do índice.
• Ver e editar as entradas existentes do índice.
Adicionando as entradas do índiceAntes que você possa criar um índice, você deve criar algumas entradas de índice.
1) Realce a palavra ou frase a adicionar ao índice ou posicione o cursor no início da palavraou frase. (Se você deseja adicionar várias palavras como uma única entrada será melhorselecionar toda a frase.)
2) Selecione Inserir → Índices → Entrada... para exibir uma caixa de diálogo semelhante àmostrada na Figura 8. Você pode aceitar a palavra ou frase mostrada na caixa Entrada oumudá-la como desejar. Se você posicionar o cursor no início de uma palavra, clicar nacaixa Entrada insere a palavra na caixa de texto.
3) Clique Inserir para criar a entrada.
Figura 8. Inserindo uma entrada de índice
Veja “Customizando entradas do índice” na página 17 para uma explanação dos campos desta caixa de diálogo.
Índices alfabéticos 16

Você pode criar múltiplas entradas sem fechar esta caixa de diálogo. Para cada uma:
1) Clique no local no documento que você deseja indexar.
2) Clique novamente na caixa de diálogo.
3) Mude a entrada se necessário e clique Inserir.
4) Repita os passos 1–3 até terminar todas as entradas, e então clique Fechar.
Nota
Se o sombreamento de campo estiver ativo (veja Ferramentas → Opções... →LibreOffice → Aparência → Documento de texto → Sombreamentos de campo),ao selecionar uma palavra ou frase que foi adicionada no índice, ela é mostrada notexto com um fundo cinza. As entradas do índice cujo texto difere do textoselecionado no documento são marcadas com um pequeno retângulo cinza.
DicaVocê pode também abrir a caixa de diálogo Inserir entrada clicando no íconeEntrada da barra de ferramentas Inserir, como mostrado na Figura 9.
Figura 9. Ícone de Entrada na barra de ferramentas Inserir
Criando um índice alfabético rapidamenteAgora que você possui algumas entradas no índice, você pode criar o índice.
Apesar de os índices poderem ser customizados extensivamente no Writer, na maioria das vezesvocê precisa fazer apenas algumas opções.
Para criar um índice rapidamente:
1) Clique no documento aonde deseja adicionar o índice e clique Inserir → Índices→ Índicese sumários....
2) Na caixa Tipo na aba Índice / Sumário (Figura 10), selecione Índice alfabético.
3) Na seção Opções, você pode desmarcar Distinção entre maiúsculas e minúsculas (aspalavras com inicial maiúscula ou minúscula sejam tratadas como a mesma palavra) edesmarcar Combinar idênticas com p ou pp.
4) Clique OK. O resultado será um índice típico.
O Writer não atualiza o índice automaticamente. Se você adicionar, excluir ou mudar o texto dasentradas do índice, você precisa atualizar o índice. Para fazer isto, siga os passos marcados em“Atualizando o sumário” na página 15.
Customizando entradas do índiceAbaixo está uma rápida explanação dos campos da caixa de diálogo Inserir entrada de índice ecomo usá-los.
Índice O tipo de índice para o qual esta entrada é. O padrão é Índice alfabético, mas você podeusar este campo para criar entradas adicionais para um sumário, índices definidos pelousuário ou listas de quase qualquer coisa. Por exemplo, você pode querer um índice contendo
Índices alfabéticos 17

somente os nomes científicos de espécies mencionadas no texto, e um índice separado,somente com os nomes das espécies. Veja “Outros tipos de índices” na página 24.
EntradaA palavra ou frase a ser adicionada ao índice selecionado. Esta palavra ou frase não precisaestar no documento em si; você pode adicionar sinônimos e outros termos que deseja queapareça no índice.
1ª chaveUma chave de índice é uma entrada que não possui um número de página associado e possuidiversas entradas que possuem números de páginas. Usar chaves é uma maneira útil deagrupar tópicos relacionados. (Veja “Exemplo de uso de uma chave de índice” na página 18.)
2ª chaveVocê pode ter um índice com três níveis, onde algumas das chaves de primeiro nível possuementradas de segundo nível que sejam também chaves (sem números de página). Este grau decomplexidade do índice normalmente não é necessário.
Entrada principalQuando o mesmo termo é indexado em diversas páginas, frequentemente uma destaspáginas é mais importante ou possui informações mais detalhadas sobre o tópico, assim vocêpode torná-la a entrada principal. Para tornar o número de página o principal, ou o maisimportante, selecione esta opção e defina o estilo de caractere para o número da página emum índice principal para negrito, por exemplo.
Aplicar a todos os textos semelhantesSelecione esta opção para fazer com que o Writer identifique automaticamente e marquequalquer outra palavra ou frase que corresponde a seleção atual. As opções Diferenciarmaiúsculas de minúsculas e Somente palavras inteiras se tornam disponíveis se estaopção estiver selecionada. Use esta opção com cuidado, pois ela pode fazer com quenúmeros de páginas indesejados (para usos menores de uma palavra), sejam listados noíndice.
Exemplo de uso de uma chave de índiceUma chave de índice é uma entrada primária sob a qual outras subentradas são agrupadas. Por exemplo, você pode criar um grupo similar a este:
LibreOfficeCalc...........10Impress......15Writer...........5
Neste exemplo, o LibreOffice é a 1ª chave. As subentradas (com os números de página sendoexibidos) são entradas do índice. Para inserir uma entrada de índice para o tópico Writer, na caixade diálogo Inserir entrada de índice (Figura 8 na página 16), digite Writer na caixa Entrada eLibreOffice na caixa 1ª chave.
Customizando a aparência de um índicePara customizar um índice existente, dê um clique direito em qualquer local do índice e selecioneModificar no menu de contexto.
A caixa de diálogo Inserir índice / sumário (Figura 10) possui cinco abas. Todas elas podem serusadas para personalizar a aparência de um índice.
Índices alfabéticos 18

• Use a aba Índice / Sumário para definir os atributos do índice.
• Use as abas Entradas e Estilos para formatas as entradas no índice.
• Use a aba Colunas para colocar o índice em mais de uma coluna.
• Use a aba Plano de fundo para adicionar uma cor ou figura ao plano de fundo do índice.
A caixa de visualização, localizada do lado esquerdo da página exibe, conforme você trabalha,como o sumário se parecerá. (Se você não estiver vendo a caixa de visualização, selecione aopção Visualizar no canto inferior direito da caixa de diálogo.)
Após fazer suas mudanças, clique em OK para salvar o índice de modo que ele apareça em seudocumento.
Aba Índice / SumárioUse a aba Índice / Sumáeio (Figura 10) para definir os atributos básicos do índice.
1) Para dar ao Índice um título diferente, digite-o no campo Título. Para apagar o título, limpeo campo Título.
2) Certifique-se de que o Tipo está definido para Índice alfabético.
3) Para evitar que o índice seja alterado acidentalmente, selecione Protegido contraalterações manuais. Se esta opção estiver selecionada, o índice somente pode sermudado usando o clique direito ou a caixa de diálogo Inserir índice / sumário. Se estaopção não estiver marcada, o índice pode ser mudado diretamente na página dodocumento, como qualquer outro texto, mas qualquer mudança manual no índice seráperdida ao atualizá-lo.
4) Na lista Criar índice / sumário, selecione Documento inteiro. Você também pode optarpor criar um índice apenas para o capítulo atual.
Figura 10. Aba Índice / Sumário na caixa de diálogo Inserir índice / sumário
Índices alfabéticos 19

5) Várias outras opções determinam como o índice manipula as entradas:
• Combinar entradas idênticas. Define como entradas idênticas são trabalhadas.Normalmente cada número de página de uma palavra ou frase indexada serámostrado; no entanto, elas podem ser combinadas usando a opção Combinaridênticas com p ou pp. Se você deseja que um intervalo de páginas seja exibido,selecione Combinar com – (que produzirá algo parecido com 23–31). Se vocêdeseja entradas diferentes baseadas no uso de maiúsculas e minúsculas, selecioneDistinção entre maiúsculas e minúsculas.
• Autocapitalizar entradas. Capitaliza automaticamente a primeira letra de cadaentrada, independe de como elas são exibidas dentro do documento em si.
• Chaves como entradas separadas. Para que as chaves possuam seus própriosnúmeros de página, selecione esta opção.
• Arq. de concordância. Ativa uma lista de palavras em um arquivo externo a serimportado (selecionado usando o botão Arquivo) e então usado dentro do índice. Oarquivo de concordância possui um formato especial; para mais informações, procurearquivo de concordância em Ajuda → Ajuda do LibreOffice. Usar um arquivo deconcordância pode acelerar a produção de um índice, mas a menos que as palavrassejam cuidadosamente selecionados e você edite o seu índice posteriormente, oíndice resultante pode ficar com muitas entradas para pequenas menções de umtermo, tornando-o menos útil do que um índice mais seletivo.
• Classificar. Define como as entradas serão ordenadas ao serem exibidas. A únicaopção é a alfanumérica, mas você pode definir que idioma será usado.
Aba EntradasUse a aba Entradas para definir exatamente como e o quê será exibido para cada uma dasentradas. A aba é semelhante à Figura 11.
Para começar, clique um número na coluna Nível para selecionar o nível de índice para o qualdeseja formatar os elementos. (Você será capaz de aplicar suas mudanças para todos os níveismais tarde). A linha de Estrutura exibe os elementos para as entradas em cada nível. Cada botãona linha de Estrutura representa um elemento:
• O botão E representa o texto da entrada.
• O botão T representa uma parada de tabulação.
• O botão # representa o número da página.
• O botão IC representa a informação do capítulo. Isto pode não ser exibido imediatamente,mas pode ser adicionado.
Cada campo em branco na linha da Estrutura representa um espaço em branco. Você podeadicionar um texto customizado se desejar.
Índices alfabéticos 20

Figura 11. Aba Entradas para criação de um índice alfabético
Adicionando elementosPara adicionar um elemento à linha da Estrutura:
1) Posicione o cursor em um campo em branco à esquerda de onde deseja inserir oelemento.
2) Clique em um dos botões abaixo da linha da Estrutura. (Por exemplo, para adicionar umaparada de tabulação, clique no botão Tabulação.) Um botão representando o novoelemento aparece na linha da Estrutura.
Mudando elementosPara mudar um elemento na linha da Estrutura, clique no botão que representa este elemento eentão clique no elemento que deseja usar para substituí-lo na linha de botões abaixo da linha deEstrutura. Por exemplo, para mudar o texto da entrada para uma parada de tabulação, clique nobotão E na linha da Estrutura (é mostrado que ele está pressionado) e então clique no botãoTabulação na linha de elementos disponíveis.
Apagando elementosPara apagar elementos da linha da Estrutura, clique no botão que representa o elemento e entãopressione Delete em seu teclado. Por exemplo, para apagar uma parada de tabulação, clique nobotão T e então pressione a tecla Delete (Function+Delete no Mac).
Aplicando estilos de caractereCada item que é adicionado à linha da Estrutura pode ter uma formatação adicional. Por exemplo,você quer que o número da página possua um tamanho diferente do usado no texto do índice.Para fazer isto, aplique um estilo de caractere a um dos elementos na linha da Estrutura.
Índices alfabéticos 21

Para aplicar um estilo de caractere a um elemento:
1) Na linha Estrutura, clique no botão que representa o elemento para o qual deseja aplicarum estilo.
2) Selecione o estilo desejado na lista Estilo do caractere. O Writer aplica o estilo aoelemento selecionado.
Para ver ou editar os atributos de um estilo de caractere, selecione o estilo na lista Estilo docaractere e então clique no botão Editar.
Formatando entradasAplicar formatação adicional usando as opções da seção Formato.
• Delimitador alfabético. Isto separa as entradas do índice em blocos que iniciam com amesma primeira letra, usando a letra como título. Por exemplo, se seu índice iniciar:
âncora, 4autor, 10bônus, 2banco, 4
então ao selecionar esta opção você obterá:
Aâncora, 4autor, 10
Bbônus, 2banco, 4
• Chave separada por vírgulas. Organiza as entradas no índice na mesma linha, masseparada por vírgulas.
• Posição de tabulação relativa ao recuo do estilo de parágrafo. Quando selecionado,as entradas são recuadas de acordo com as configurações de seus formatos individuais.Onde um estilo de parágrafo com um recuo à esquerda é usado, as paradas de tabulaçãoserão relativas a este recuo. Se a opção não estiver selecionada, as paradas de tabulaçãoserão relativas à posição da margem esquerda.
Abas Estilos, Colunas e Plano de fundoVeja “Aba Estilos” na página 12, a Aba Colunas na página 13 e a “Aba Plano de fundo” na página13.
Aba ColunasUse a aba Colunas (Figura 12) para mudar o número de colunas para o índice.
Índices alfabéticos 22

Figura 12. Aba Colunas da caixa de diálogo Inserir índice / sumário
Adicionando múltiplas colunasPara exibir o índice em mais de uma coluna:
1) Insira o número de colunas desejadas na caixa Colunas ou selecione o íconerepresentando o número de colunas.
2) Para distribuir igualmente as colunas de acordo com a largura da página, marque a opçãoLargura automática. Se ela não estiver selecionada, você pode definir manualmente:
• a Largura de cada coluna
• o Espaçamento entre as colunas
3) Você pode optar por uma linha separadora entre as colunas:
• Linha: A largura (espessura) da linha.
• Altura: A altura da linha.
• Posição: A posição da linha em relação as colunas (em cima, meio ou embaixo) se a alturafor menor do que 100%.
Mantendo um índicePara modificar a aparência de um índice:
1) Clique direito em qualquer local do índice.
2) No menu de contexto, selecione Editar índice / sumário. A caixa de diálogo Inserir índice / sumário abre e você pode editar e salvar o índice usando as cinco abas descritas nas seções anteriores.
Para atualizar ou excluir um índice, siga o processo descrito nas seções “Atualizando o sumário” e“Excluindo o sumário” na página 15.
Índices alfabéticos 23

Visualizando e editando entradas de índices existentesUma vez você tenha adicionado as entradas iniciais, você pode fazer algumas correções ouadicionar novas. Pode ver e editar estas entradas usando os seguintes passos:
1) Certifique-se de que o sombreamento de campos esteja ativo (Ferramentas → Opções... →LibreOffice → Aparência → Documento de texto → Sombreamentos de campo), assimvocê pode localizar as entradas de índice mais facilmente.
2) Posicione o cursor imediatamente à esquerda de uma entrada de índice existente no corpodo documento e selecione Editar → Entrada de índice.... Alternativamente, dê um cliquedireito na palavra ou frase e no menu de contexto selecione Entrada de índice.
3) Uma caixa de diálogo semelhante à Figura 13 aparece. Você pode mover-se pelasdiversas entradas de índice usando os botões para avançar e recuar. Se existir mais deuma entrada para uma única palavra ou frase, você pode rolar por cada uma delas.
4) Faça as modificações ou adições necessárias às entradas do índice e então clique emOK.
Figura 13. Vendo e editando entradas de índice
Outros tipos de índices
Um índice alfabético não é o único tipo de índice que você pode criar com o Writer. Outros tiposde índices são fornecidos com o Writer incluindo para figuras, tabelas e objetos, e você pode atémesmo criar um índice definido pelo usuário. Este capítulo não fornece exemplos para todas estaspossibilidades.
Para criar outros índices:
1) Posicione o cursor onde você deseja que o índice seja criado.
2) Selecione Inserir → Índices → Índices e sumários no menu.
3) Na caixa de diálogo Inserir índice / sumário, na lista Tipo, selecione o índice desejado.
4) Modifique as várias páginas, que são muito semelhantes às discutidas nas seçõesanteriores.
5) Selecione OK quando tudo estiver configurado.
Exemplo: Criando um índice de ilustraçõesCriar um índice (lista) de ilustrações ou tabelas é fácil se as legendas das ilustrações foramcriadas com o Inserir → Legenda ou manualmente usando uma variável de número como descritono Capítulo 14, Trabalhando com Campos.
Outros tipos de índices 24

1) Na caixa de diálogo Inserir índice / sumário, na lista Tipo, selecione Índice de ilustrações.Você pode mudar o título do índice para outro que desejar; nós usamos Índice de figurascomo nosso título.
Figura 14. Criando outros tipos de índice
2) Certifique-se de que Legendas está selecionada na seção Criar a partir de, e selecione acategoria de legenda. A categoria padrão é Ilustração; em nosso exemplo nós usamosFigura para as legendas das figuras.
(A categoria Figura não é fornecida pelo LibreOffice; no entanto, se você defini-la ao criaruma legenda em seu documento, ela aparecerá nesta lista. Veja o Capítulo 8, Trabalhandocom Figuras, para mais informações sobre a criação de legendas.)
3) Em Exibir, você pode selecionar Referências (para incluir a categoria, o número e o textoda legenda), Categoria e número ou Texto da legenda. Nós escolhemos Referências.
4) Na aba Entradas, observe que o hiperlink a partir do índice para o corpo do documentonão está disponível, mas você pode fazer as outras seleções.
Figura 15: Aba de Entradas para um índice de ilustrações
5) Clique OK. O resultado é mostrado abaixo.
Outros tipos de índices 25

Figura 16: Resultado do índice de ilustrações
Bibliografias
Uma bibliografia é útil para exibir referências usadas no documento. Estas referências sãoarmazenadas em um banco de dados bibliográficos ou dentro do documento em si.
Esta seção mostra como:
• Criar um banco de dados bibliográficos; adicionar e manter entradas.
• Adicionar uma referência em um documento.
• Formatar a bibliografia.
• Atualizar e editar uma bibliografia existente.
Para a maior parte desta seção, a tabela de banco de dados usada é a de exemplo que vem como Writer. Para informações sobre como criar uma tabela nova no banco de dados bibliográficos,veja o Capítulo 8, Introdução ao Base, no Guia do Iniciante.
Criando um banco de dados bibliográficosApesar de você poder criar referências dentro do documento em si, criar um banco de dadosbibliográficos permite reusar as informações em outros documentos e economizar tempo.
Selecione Ferramentas → Banco de dados bibliográficos. Uma janela semelhante à Figura 17 émostrada.
Você pode usar a porção superior desta janela para:
• Filtrar por registros específicos do banco de dados (veja “Filtrando registros” abaixo).
• Mudar alguns detalhes das colunas no banco de dados (veja “Mudando detalhes dacoluna”).
• Selecionar uma fonte de dados alternativa (outro banco de dados ou tabela) ou mudar osdetalhes dos campos no banco de dados.
A parte central da janela mostra cada um dos registros em um layout de tabela semelhante ao deuma planilha. Campos adicionais podem ser visualizados rolando a tabela para a direita.
A porção inferior da janela mostra o conteúdo do registro atualmente selecionado.
Bibliografias 26

Figura 17. Janela do Banco de dados bibliográfico
Filtrando registrosPara configurar um filtro para registros específicos no banco de dados bibliográficos, selecioneFerramentas → Filtro no menu do Banco de dados bibliográficos. Na caixa de diálogo do Filtropadrão (Figura 18), selecione os campos, condições e valores para o filtro e clique em OK.
Figura 18. Configurando um filtro para o banco de dados bibliográficos
Mudando detalhes da colunaPara mudar os detalhes das colunas no banco de dados bibliográficos, clique no botão Disposição de colunas próximo ao topo da janela. A caixa de diálogo Layout da coluna para a tabela biblio (Figura 19) é exibida.
Bibliografias 27

Figura 19. Mudando o layout da coluna para o banco de dados bibliográficos
Mudando a fonte de dadosPara mudar a fonte de dados em uso (por exemplo, se você tiver mais de um banco de dadosbibliográficos para finalidades diferentes), clique no botão Fonte de dados próximo ao topo dajanela. A caixa de diálogo para Escolher fonte de dados (Figura 20) é exibida.
Figura 20: Selecionando uma fonte de dados diferente para o banco de dados bibliográfico
Mudando detalhes do campoVocê pode mudar o banco de dados bibliográficos (por exemplo, renomear campos ou mudar ocomprimento dos campos) fazendo o seguinte:
1) No documento principal (não é na janela do Banco de dados bibliográficos), pressione F4ou clique Exibir → Fontes de dados para abrir a janela de fontes de dados, semelhante àFigura 21.
Figura 21. Visão da fonte de dados do banco de dados bibliográfico
2) Certifique-se de que o Banco de dados bibliográficos está selecionado bem como a tabelacorreta. Você pode ter que expandir alguns níveis para ser capaz de selecionar oscorretos.
Bibliografias 28

3) Clique direito na entrada da tabela (biblio no exemplo) e selecione Editar arquivo debanco de dados no menu de contexto. Isto abre uma janela semelhante à exibida naFigura 22, que é a principal do Base, o componente de banco de dados do LibreOffice.
Figura 22. Janela principal para trabalhar com bancos de dados
4) Se Tabelas (na visão do Banco de dados) não estiver selecionada, selecione-a agora.
5) Clique direito no nome de tabela biblio na seção Tabelas e selecione Editar no menu decontexto para exibir uma janela semelhante à mostrada na Figura 23.
6) Você pode agora selecionar cada uma das linhas e modificar as Propriedades do campocomo desejar.
7) Quando terminar, será solicitada uma confirmação se deseja salvar as alterações.
NotaPara mais informações sobre como usar as funcionalidades de banco de dados doLibreOffice, veja o Capítulo 8, Introdução ao Base, no Guia do Iniciante.
Adicionando entradas ao banco de dadosPara adicionar entradas ao banco de dados:
1) Você pode adicionar registros diretamente ao banco de dados usando a porção inferior dajanela mostrada na Figura 17 na página 27.
2) Complete cada um dos campos conforme necessário. Use a tecla Tab para mover-se entreos campos.
3) É melhor usar um nome único no campo Nome abreviado. Isto é usado ao inserir entradasnos documentos.
4) Para completar a entrada, mova para o último campo e pressione Tab mais uma vez.
NotaA coluna Identifier na porção superior da janela do Banco de dados bibliográficos érotulada como Nome abreviado na porção inferior da janela.
Bibliografias 29

Figura 23. Janela para modificar propriedades da tabela
Se o seu documento requer citações no estilo [Autor, data], use o campo Identifier (Nomeabreviado) do banco de dados para registrar as informações no formato necessário. Se você estáusando um simples sistema de citações numeradas (por exemplo, [1],[2],...), use a referênciaúnica de alguma classificação no campo Identifier (Nome abreviado). O Writer autonumerará asentradas baseadas na posição dentro do documento.
Mantendo as entradas no banco de dadosPara manter as entradas no banco de dados, use a janela Banco de dados bibliográficos na seçãoanterior. Clique no campo apropriado e modifique o texto como desejar.
As entradas modificadas serão salvas automaticamente no banco de dados quando o cursor sairdo registro.
Adicionando uma referência (citação) em um documentoO Writer suporta duas maneiras de mostrar referências (citações) em um texto de um documento:
• Usando o nome do autor e datas dos documentos referenciados, por exemplo [Smith,2004], como registrado no Identifier (Nome abreviado) de cada entrada bibliográfica.
• Numerando os documentos referenciados na sequência em que eles aparecem no texto,por exemplo [1].
DicaPara especificar que estilo de citação é usado no documento, use a aba Índice /Sumário na caixa de diálogo Inserir índice / sumário, descrita na página 32.
Para adicionar referências do banco de dados bibliográficos em um documento:
1) Posicione o cursor onde deseja que a referência apareça.
2) No menu, selecione Inserir → Índices → Entrada bibliográfica....
Bibliografias 30

3) Na caixa de diálogo Inserir entrada bibliográfica, selecione A partir do banco de dadosbibliográficos no topo da caixa de diálogo. (Você pode também inserir uma referência apartir do documento em si selecionando A partir do conteúdo do documento, mas estemétodo não é abordado neste capítulo.)
Figura 24. Inserindo entradas bibliográficas em um documento
4) Selecione a referência a partir da lista Nome abreviado próxima ao fundo da caixa. O Autore o Título da referência selecionada são exibidos no meio da caixa de diálogo para auxiliá-lo a verificar se esta é a referência que deseja.
5) Para inserir a referência no documento, clique em Inserir.
6) Você pode manter a caixa de diálogo aberta e inserir outra referência no documento; vocênão precisa fechá-la e reabri-la.
7) Quanto tiver terminado de inserir todas as referências, selecione Fechar.
Formatando a bibliografiaFormatar a bibliografia envolve opções feitas em dois locais:
• Caixa de diálogo Inserir índice / sumário (abordada nesta seção)
• Estilo de parágrafo Bibliografia 1 (veja a página 33)
Para criar a bibliografia:
1) Posicione o cursor no ponto onde deseja inserir a bibliografia.
2) Selecione Inserir → Índices → Índices e sumários... e mude o Tipo para Bibliografia,para ver uma caixa de diálogo semelhante à exibida na Figura 25.
A caixa de diálogo Inserir índice / sumário possui cinco abas.
Aba Índice / SumárioAs configurações básicas são selecionadas nesta página.
1) Para atribuir à bibliografia um título, insira-o no campo Título. (Um título não é obrigatório.)
2) Você pode proteger a bibliografia de mudanças acidentais selecionando Protegido contraalterações manuais. Se esta opção estiver selecionada, a bibliografia somente pode sermudada usando o menu de contexto (clique direito) ou a caixa de diálogo Inserir índice /sumário. Se esta opção não estiver selecionada, a bibliografia pode ser mudada
Bibliografias 31

diretamente na página do documento, como qualquer outro texto, mas qualquer mudançamanual será perdida ao atualizar a bibliografia.
Figura 25. Inserindo uma bibliografia
3) Para ter entradas bibliográficas numeradas no corpo do documento (por exemplo, [1],[2], ...), selecione Entrada de números. Se, no entanto, você quer que o campoIdentificador (do banco de dados) apareça no documento, desmarque esta opção.
4) Selecione o tipo de parênteses que você deseja para as entradas de referência mostradasno corpo do documento.
5) Defina a classificação desejada. Atualmente, somente a classificação alfanumérica ésuportada. A classificação pela sequência em que as entradas aparecem no texto é feitana aba Entradas.
Aba EntradasA estrutura desta aba é semelhante a usada para índices e sumários (veja a Figura 26).
Você pode definir como a entrada aparecerá baseado no Tipo de entrada, ou simplesmenteaplicando o mesmo formato para todas as entradas selecionando o botão Todos.
A Estrutura da entrada é baseada nos campos disponíveis no banco de dados bibliográficos. Osmostrados por padrão são:
• Au – Autor
• Ti – Título
• An - Ano
Para determinar como as entradas são ordenadas, modifique as opções Classificar por. Paraclassificar pela sequência em que as entradas aparece no texto, selecione Posição do documento.Para classificar de maneira alfanumérica, selecione Conteúdo. Use as Chaves de classificaçãopara agrupar referências similares.
Bibliografias 32

Abas Estilos, Colunas e Plano de fundoVeja a “Aba Estilos” na página 12 e “Aba Colunas” na página 22. O uso da aba Plano de fundoestá no Capítulo 4, Formatando páginas.
Figura 26. Aba Entradas para bibliografias
Gerando a bibliografiaPara gerar a bibliografia de modo que ela apareça no seu documento, clique OK. A caixa dediálogo Inserir índice / sumário fecha e a bibliografia aparece no seu documento.
Definindo o estilo de parágrafo para a bibliografiaVocê pode modificar o estilo de parágrafo Bibliografia 1 para atender as suas necessidades. Porexemplo, para numerar as entradas na lista bibliográfica, você precisa definir um estilo denumeração e ligar este estilo ao estilo de parágrafo Bibliografia 1. Para fazer isto:
1) Na janela Estilos e formatação, clique no ícone Estilos de listas. Você pode definir umnovo estilo ou modificar um existente. Neste exemplo, nós modificaremos o estiloNumeração 1. Clique direito (menu de contexto) em Numeração 1 e selecione Modificar.
2) Na caixa de diálogo Estilo da numeração, vá para a aba Opções. No nosso exemplo nósqueremos que os números sejam envolvidos por colchetes. Para fazer isto, digite [ nacaixa Antes e ] na caixa Depois, como mostrado na Figura 27.
Bibliografias 33

Figura 27: Colocando colchetes antes e depois do número em uma lista
3) Agora vá para a aba Posição da caixa de diálogo Estilo da numeração. Na caixa de textoPosição e espaçamento, defina quanto recuo você deseja para a segunda linha e asseguintes de qualquer item na lista bibliográfica do seu documento. Frequentemente, vocêprecisará experimentar um pouco para ver qual é a melhor configuração. No nossoexemplo (Figura 28), nós escolhemos 1 cm.
Figura 28: Configurando o espaçamento entre a margem e o texto
4) Clique OK para salvar estas configurações e feche a caixa de diálogo de Estilo danumeração. Retorne para a janela de Estilos e formatação, clique no ícone Estilos deparágrafo, selecione Todos os estilos na lista no fundo da janela, e então dê um cliquedireito em Bibliografia 1 e selecione Modificar.
5) Na caixa de diálogo Estilo do parágrafo, vá para a aba Estrutura de tópicos e numeração eselecione Numeração 1 na lista de Estilo de numeração. (Veja a Figura 29.) Clique OKpara salvar esta modificação no estilo de parágrafo Bibliografia 1.
Bibliografias 34

Figura 29: Aplicando um estilo de numeração a um estilo de parágrafo
Agora, quando você gerar a bibliografia, a lista se parecerá com algo como o mostrado na Figura30.
Figura 30: Resultado das configurações do estilo de parágrafo Bibliografia 1
Atualizando e editando uma bibliografia existentePara modificar a exibição das entradas bibliográficas:
1) Clique direito em qualquer local da bibliografia.
2) No menu de contexto, selecione Editar índice / sumário. A caixa de diálogo Inseriríndice / sumário abre e você pode editar e salvar as opções usando as cinco abasdescritas em Formatando a bibliografia na página 31.
Para atualizar ou excluir a bibliografia, siga o mesmo processo descrito nas seções “Atualizando osumário” e “Excluindo o sumário” na página 15.
Ferramentas para trabalhar com bibliografia
Se você acha que a funcionalidade de bibliografia do Writer é muito limitada, experimente o Bibus(http://bibus-biblio.sourceforge.net/wiki/index.php/Main_Page) ou o Zotero (http://www.zotero.org/).Ambos os programas são gratuitos e de código aberto e funcionam bem com o Writer.
Ferramentas para trabalhar com bibliografia 35