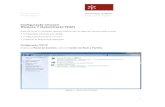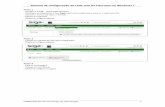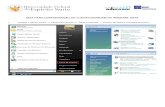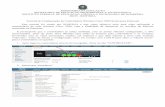GUIA PARA CONFIGURAÇÃO DO CLIENTE EDUROAM ......Digite as informações da rede sem fio que deseja...
Transcript of GUIA PARA CONFIGURAÇÃO DO CLIENTE EDUROAM ......Digite as informações da rede sem fio que deseja...

GUIA PARA CONFIGURAÇÃO DO CLIENTE EDUROAM NO WINDOWS VISTA
1. Acesse o “Menu Iniciar” > “Painel de Controle” > “Rede e internet” > “Centro de Rede e Compartilhamento”.

2. Escolha a opção “Gerenciar redes sem fio”e clique em ”Adicionar”.

3. Escolha “Criar um perfil de rede manualmente”.
4. Preencha as informações conforme a figura e clique em “Avançar”

5. Na tela de confirmação, escolha “Alterar configurações de conexão”.
6. Na aba “Segurança”, clique em “Configurações”.

7. Desmarque a opção “Validar certificado do servidor” e em seguida clique em “Configurar...”.
8. Desmarque a opção “usar automaticamente meu nome e senha de logon do Windows...”. Clique em “OK”.

9. No canto inferior direito clique em . Em seguida, clique em “As redes sem fio estão disponíveis”.
10. Escolha a rede “eduroam”.
11. Escolha a opção “Digitar/selecionar informações de logon adicionais”.

12. Informe seu login único da UFES, seguido de @ufes.br, e sua senha. Clique em “Ok”. Caso não lembre a sua identificação, acesse https://senha.ufes.br/site/recuperaCredenciais e siga as instruções.
Antes de conectar qualquer dispositivo à rede da UFES é obrigatória a leitura da Política de Segurança da Informação e Comunicações da UFES.