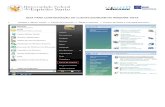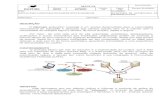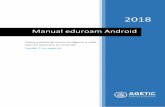Configuração eduroam Windows 7 (Autenticação …...Figura 8 - Gestão de redes sem fios (cont.)...
Transcript of Configuração eduroam Windows 7 (Autenticação …...Figura 8 - Gestão de redes sem fios (cont.)...

1
Serviços de Comunicações
Campus de Gualtar
4710-057 Braga – P
Configuração eduroam Windows 7 (Autenticação PEAP)
Antes de iniciar a instalação, deve-se certificar que os seguintes serviços estão activos:
• Configuração Automática de WLAN;
• Configuração Automática com Fios
• Protocolo de Autenticação Extensível
Configuração TCP/IP
Através do Painel de Controlo, selecione Centro de Rede e Partilha.
Figura 1 - Painel de Controlo

2
Selecione , no lado esquerdo, Alterar definições da placa.
Figura 2 - Centro de Rede e de Partilha
Pressione com o botão direito do rato sobre a ligação correspondente à Placa de Rede sem Fios instalada no
computador. No menu que entretanto surge, escolha a opção Propriedades.
Figura 1 - Configuração do TCP/IP

3
Selecione o protocolo TCP/IPv4 (Internet Protocol Version 4) e selecione o botão Propriedades.
Figura 4 - Configuração do TCP/IP (cont.)
Selecione as opções Obter um endereço IP automaticamente.
Figura 5 - Configuração do TCP/IP (cont.)

4
Selecione o botão OK.
Definição da rede sem fios eduroam
Através do Painel de Controlo aceda a Centro de Rede e Partilha.
Figura 6 - Gestão de redes sem fios
Selecione Gerir Redes sem Fios.
Figura 7 - Gestão de redes sem fios (cont.)

5
Selecione Adicionar
Figura 8 - Gestão de redes sem fios (cont.)
Na janela que aparece, escolher Criar manualmente um perfil de rede.
Figura 09 - Configuração manual da rede sem fios

6
No campo Nome de rede digite eduroam. O campo Tipo de segurança deve ser configurado com
WPA2-Enterprise e o campo Tipo de Encriptação deve ser alterado para AES. As opções Ligar
automaticamente esta ligação e Ligar mesmo que a rede não esteja a difundir devem estar
activadas.
Figura 10 - Configuração do tipo de segurança da rede sem fios
No final, aparecer-lhe-á a seguinte janela a informar que a rede eduroam foi adicionada com sucesso.
Selecione Alterar definições de ligação.
Figura 11 - Alteração das definições da rede sem fios

7
No separador Ligação defina as opções conforme se sugere na imagem seguinte.
Figura 12 - Desativação da opção para se ligar a outras redes preferidas/difundidas
Selecione o separador Segurança, escolha Microsoft: Protected EAP (PEAP) no campo Escolher um
método de autenticação de rede: e, de seguida, selecione separador Segurança...
Figura 13 - Configuração do método de autenticação

8
Clique no botão Definições…. Na janela Propriedades Protected EAP, ative a opção Validar
certificado do servidor.
Figura 14 - Configuração do método de autenticação (cont.)
De seguida, clique no botão Configurar. Na janela EAP MSCHAPv2 Propriedades, desative a opção
Utilizar automaticamente o nome de início de sessão e a palavra passe do Windows (e
domínio se existente)
Figura 15 - Configuração do método de autenticação (cont.)
Clique em Ok de maneira a que as janelas da configuração se fechem todas. A ligação à rede sem fios
eduroam vai estabelecer-se e ser-lhe-á solicitado que introduza as suas credenciais de acesso, surgindo-lhe
para o efeito uma janela como a que consta na Figura16.

9
Figura 16 - Configuração do método de autenticação (cont.)
No campo Nome de utilizador coloque:
Se é funcionário da Universidade do Minho: a conta de acesso ao Correio Eletrónico.
Exemplo: [email protected]
Se é aluno da Universidade do Minho: endereço de Correio Eletrónico.
Exemplo: [email protected] ou [email protected] ou [email protected]
No campo Palavra Passe coloque a senha de acesso à conta de Correio Eletrónico que a Universidade do
Minho lhe disponibiliza.
Volte a introduzir as credenciais duas a três vezes se lhe for pedido.
Clique em OK. Se tudo estiver em conformidade, a ligação far-se-á com sucesso, devendo aparecer uma
janela similar à da figura seguinte
Escolha Ligar para ligar e validar o certificado do servidor
Figura 17 - Conclusão da ligação è rede eduroam

10
Escolha a Localização da rede, Rede pública
Figura 18 - Localização da rede
Deve ainda verificar se possui configurações de endereçamento IP do tipo (172.x.x.x) que se apresenta a
seguir, abrindo uma Janela de DOS e digitando ipconfig.
Figura 19 - Verificação do bom funcionamento da rede

11
Abra o Internet Explorer no menu Ferramentas escolha Opções de Internet.
Figura 20 – Configuração de Opções de Internet
Escolha o Separador Ligações e em seguida prima o botão Definições de LAN
Figura 21 – Configuração de Definições de LAN.

12
Em Definições de rede local
Ativar Deteção automática de proxy
Figura 22 – Configuração de Proxy.