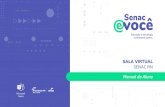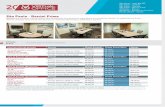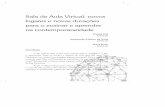Guia Prático da sala de aula virtual
-
Upload
cideu-barcelona -
Category
Documents
-
view
219 -
download
3
description
Transcript of Guia Prático da sala de aula virtual

GUIA PRÁTICO DA SALA DE AULA
VIRTUAL
CCIIDDEEUU

Este guia consiste em fornecer uma série de informações de auxílio à navegação
pelos sistemas telemáticos que dão suporte ao Workshop de Especialização e é
dirigido aos participantes do curso virtual. Em caso de dúvidas, entre em contato
através do e-mail:
É importante destacar que se trata de um sistema dinâmico, podendo haver
atualizações e alterações ao longo do curso em alguns ambientes e telas por
motivos didáticos ou de gerenciamento.
Os sistemas telemáticos que suportam o curso são:
• Sala de aula virtual do CIDEU
o Acesso à sala de aula virtual
o Conteúdos do curso
o Ferramentas de suporte
Observação: Dependendo do navegador utilizado (Internet Explorer, Mozilla, etc.)
é possível haver alterações de funcionamento.

SSaallaa ddee aauullaa vviirrttuuaall ddoo CCIIDDEEUU
11-- AACCEESSSSOO ÀÀ SSAALLAA DDEE AAUULLAA VVIIRRTTUUAALL
Para acessar a sala de aula, entre na página e-CIDEU, através do seguinte
endereço: www.cideu.org.
Na parte superior do lado direito, está situado o local de acesso à área restrita para
usuários cadastrados. Digite o nome de usuário e a senha de acesso nos campos
em branco correspondentes:
Na tela seguinte, no canto superior direito, aparecerá seu nome e o acesso ao e-
mail da intranet CIDEU.

Para acessar o curso, clique na aba "Aula Virtual" (Sala de Aula Virtual).
Abrirá uma nova janela onde você encontrará o Programa de Especialização em
Planejamento Estratégico Urbano 2009-2010.
Clique no título do curso (texto em azul) para acessar o conteúdo.
IMPORTANTE: Além do quadro "Mis cursos" (Meus cursos), existem outros
quadros adicionais, que vão variando conforme o andamento do programa, como o
calendário e os usuários (indica quem está conectado).

22-- NNAA SSAALLAA DDEE AAUULLAA VVIIRRTTUUAALL
Uma vez acessado o Programa de Especialização, você entrará no ambiente de
trabalho do curso, onde encontrará os conteúdos e seus recursos. Neste ambiente
você visualizará (conforme a figura abaixo) uma série de quadros (que podem ir
variando, já que se trata de um espaço dinâmico).
Esses quadros estão divididos em três colunas:
• À esquerda, estão localizados o calendário, os participantes inscritos nesta
edição do programa e as atividades (fóruns, chats, livros, tarefas, etc.).
• No centro, encontram-se primeiramente os conteúdos gerais do curso, e em
seguida os conteúdos específicos de cada módulo.
• À direita, estão os quadros referentes a eventos, novidades e atualizações.
Esta parte é mais organizacional.
A coluna do meio é o eixo principal. Nela estão as informações gerais do curso:

• PDF: Neste formato você encontrará a carta de boas-vindas ao
programa e o documento referente à metodologia do curso.
É possível também acessar vários fóruns:
Principais fóruns do curso:
• Fórum de Gerenciamento Docente: é o fórum geral do curso. Aqui
você pode obter informações relacionadas à coordenação do curso.
• Fórum do Período de Estudo: É o fórum do qual você deverá participar
no intervalo entre um módulo e outro. É uma ferramenta de análises e
opiniões, onde se pode elaborar perguntas, esclarecer dúvidas e trocar
experiências. Este fórum é coordenado por Oriol Estela.
• Fórum Social: Neste fórum você pode interagir com seus colegas sobre
outros temas.
• Sala de Chat: Espaço destinado para chat em tempo real, realizado durante
todo o período de estudo.
OBSERVAÇÃO IMPORTANTE: é imprescindível que a sua participação nos fóruns
seja breve e concisa.

33-- CCOONNTTEEÚÚDDOO DDOOSS MMÓÓDDUULLOOSS
Na coluna do meio também se encontram os quadros correspondentes a cada
módulo do programa. Em cada um você encontrará o Plano Docente e o Fórum do
módulo, em que o professor responsável interagirá com os alunos.
• FÓRUM DO MÓDULO: Neste espaço, o especialista docente estará em
contato direto com os alunos, propondo continuamente temas de debate e
dando feedback às intervenções realizadas. Este fórum é o canal de troca de
opiniões, idéias, experiências, etc.
Você encontrará uma tabela com os diferentes temas de debate propostos pelo
especialista docente. É possível visualizar as respectivas respostas e saber quem
realizou a última intervenção.
Basta clicar no tema de discussão para acessá-lo. Em cada mensagem visualizada
aparecerá a opção "Responder", que lhe permitirá expressar suas opiniões.
44-- CCOONNTTEEÚÚDDOO DDAASS UUNNIIDDAADDEESS::
Cada módulo é composto por várias unidades, cujo conteúdo está em formato livro
ou PDF.

• LIVRO: A maioria dos conteúdos está em formato que permite
uma leitura esquematizada das unidades temáticas. Você pode
acessá-los clicando nos títulos azuis localizados na coluna à
esquerda.
Exemplo:
Quando acessado em formato livro, a exibição é a seguinte:
Está estruturada em duas colunas: à esquerda (estreita), onde se encontra o índice
(de, no máximo, dois níveis). À direita (mais larga), onde aparecem os conteúdos a
serem tratados no módulo.
Para avançar, pode-se clicar diretamente em cada título da coluna à esquerda ou
nas setas do canto inferior direito da tela.
• PDF: Alguns materiais estão disponíveis em formato PDF. Quando
acessado um PDF, aparecerá uma janela flutuante.
Exemplo:

55-- AAVVAALLIIAAÇÇÃÃOO DDAASS UUNNIIDDAADDEESS::
Durante os módulos, o professor elaborará uma série de exercícios, que deverão
ser entregues no prazo indicado no calendário e no plano docente por meio do
Espaço de Entrega de Atividades.
Exemplo:
A participação do aluno nos fóruns será de suma importância para a avaliação.
66-- FFEERRRRAAMMEENNTTAASS DDEE SSUUPPOORRTTEE
Na coluna da esquerda está localizada a caixa referente a "Personas" (Pessoas):
Participantes: Você pode ter acesso à lista de todos os
participantes do curso. Serve para visualizar participantes
e professores do curso (por foto), sendo possível entrar
em contato com eles, já que também disponibiliza o
endereço de e-mail.
Você também encontrará as caixas referentes a:
Administração > Qualificações: mostra as qualificações
do participante de todas as atividades realizadas
programadas como avaliáveis.
Calendário: mostra todas as atividades e eventos realizados
ao longo do curso. Conta com setas para a selecção do mês
desejado.
Atividades: mostra todas as atividades realizadas
relacionadas ao curso. Tem chats, fóruns, recursos e tarefas.

IIMMPPOORRTTAANNTTEE:: EE--mmaaiill –– iinnttrraanneett ddoo CCIIDDEEUU::
Ao entrar na sala de aula virtual com seu login, você visualizará no canto superior
direito a opção "Correo" (E-mail), que lhe permite acessar sua caixa de entrada.
Caso haja um envelope branco ao lado de "Correo", isso indica que você tem novas
mensagens.
Para ler, basta clicar na mensagem desejada:
Na barra de ferramentas localizada sobre a caixa de entrada há várias opções, cujas funções estão descritas a seguir:
Verificar novas mensagens.
Editar nova mensagem.
Responder a uma mensagem recebida previamente selecionada.
Responder a todos. Caso a mensagem tenha vários destinatários é possível habilitá-la para enviar a mesma resposta a todos.
Encaminhar mensagem. Clicando neste botão, você pode enviar a mensagem recebida a outro usuário do serviço de mensagens e-CIDEU.
Excluir mensagem. Você pode enviar para a reciclagem as mensagens que não forem de seu interesse.
Criar ou alterar as pastas de sua caixa de entrada ou saída.
Esvaziar a reciclagem de sua caixa de mensagens.
Imprimir a mensagem previamente selecionada.
Mover mensagens selecionadas para uma pasta.

CCoommoo ccrriiaarr uummaa mmeennssaaggeemm:: acesse o ícone "Nuevo Mensaje" (Nova
Mensagem). Em seguida, aparecerá uma janela flutuante com a seguinte
configuração:
Selecione o(s) destinatário(s). Coloque o cursor sobre o quadro do destinatário e ao
começar a digitar o nome aparecerá uma lista em que você deverá selecioná-lo(s).
Uma vez finalizado, clique no botão "Enviar".
Lembre-se sempre de verificar sua caixa de mensagens e participar
ativamente dos fóruns. Qualquer questão ou comentário a respeito, entre
com contato através da intranet do CIDEU ou pelo e-mail
Seja bem-vindo!
Carla Pérez
Equipe CIDEU
Julho de 2010