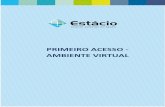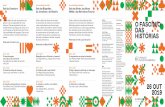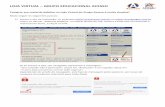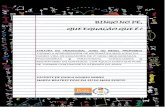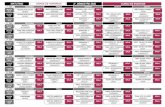Manual da Sala Virtual - Centro Universitário200.135.231.10/nead/Manual-da-Sala-Virtual.pdf ·...
Transcript of Manual da Sala Virtual - Centro Universitário200.135.231.10/nead/Manual-da-Sala-Virtual.pdf ·...
APRESENTAÇÃOA Sala Virtual é o Ambiente Virtual de Aprendizagem (AVA) da Católica SC está em constante evolução para oferecer uma Educação a Distância (EaD) atrativa e comprometida com o desenvolvimento acadêmico, profissional e pessoal. Para isso, a Instituição utiliza o Moodlerooms, um Sistema de Gestão da Aprendizagem que amplia os recursos e atividades da EaD para facilitar a construção do conhecimento.
O desenvolvimento do ambiente tomou por base os referenciais de qualidade da Católica SC. Responsiva, a Sala Virtual adapta-se a diversos dispositivos - smartphones, notebooks e desktops com tamanhos de tela variados - para que você escolha qual a melhor maneira de visualizar as Agendas disponibilizadas; o layout é adaptado para priorizar o conteúdo, sem distrações secundárias que poderiam interferir nas leituras; a plataforma também está em acordo com as Diretrizes de Acessibilidade ao Conteúdo da Web (WCAG) 2.0 em Nível AA, ou seja, trata das barreiras maiores e mais comuns para usuários com deficiência, a fim de garantir o acesso destes ao AVA.
Este manual foi desenvolvido para lhe ajudar a compreender e utilizar as funcionalidades da Sala Virtual ao longo do seu curso. Aqui, você encontrará definições das principais áreas do AVA e explicações sobre os processos mais comuns em uma disciplina EaD.
Se você tiver alguma dúvida adicional, conte conosco. O Núcleo de Educação à Distância (NEaD) está à disposição para lhe ajudar.
Bons estudos!
MANUAL DA SALA VIRTUAL
1. PRIMEIROS PASSOS
1.1 Acesso
A Sala Virtual disponibiliza uma série de ferramentas que servem de apoio ao acadêmico e que potencializam seus estudos. Saiba como acessar o ambiente e aprenda a configurar seu perfil de acordo com suas preferências e com as especificidades do seu curso.
Em seguida, você encontrará a página inicial com seu nome destacado, as disciplinas ativas de seu curso e um Menu Pessoal, contendo suas atividades recentes, calendário, prazos, alertas e mensagens.
1. Abra a Sala Virtual (http://cscj.mrooms.net/) e clique em Acessar na barra superior;2. Digite seu nome de usuário e senha, os mesmos utilizados para acesso ao Portal do Aluno;3. Clique em Acessar.
03MANUAL DA SALA VIRTUAL
1.2 Perfil
Você tem um perfil pessoal que pode ser personalizado. Para definir as preferências de seu perfil, clique em:Meus cursos > Seu nome.
2. Preferências: você poderá alterar o idioma da Sala Virtual e definir de que maneira você prefere receber os alertas das atividades. Os alertas podem ser enviados quando o aluno está conectado na Sala Virtual e/ou quando estiver off-line. Ao final do processo é necessário clicar em Salvar Mudanças.
1. Editar Perfil: você poderá editar seus dados pessoais, incluir foto/imagem do usuário e acrescentar informações e contatos adicionais. Ao final da edição lembre-se de clicar em Atualizar Perfil.
04MANUAL DA SALA VIRTUAL
12
3 4
4. Relatórios: em Relatórios você acompanhará suas sessões ativas, as datas de acesso, relatórios com acessos diários e detalhados por gráficos, e notas atribuídas em suas atividades.
3. Diversos: neste item você poderá inserir anotações pertinentes ao curso e visualizar suas contribuições realizadas nos fóruns .
1.3 Menu Pessoal
O Menu Pessoal pode ser acessado pela barra superior da Sala Virtual clicando-se em Meus Cursos. Nele, encontram-se alguns atalhos que facilitam a navegação e permitem visualizar atividades recentes.
05MANUAL DA SALA VIRTUAL
1. Prazos: aqui você visualiza suas atividades e a data limite para fazer suas contribuições. Com um clique, você será direcionado ao respectivo exercício.
2. Calendário: neste espaço são evidenciadas as descrições e as datas de encerramento de cada atividade prevista nas Agendas. Além disso, você pode adicionar eventos e editar o modo de exibição de acordo com suas preferências.
4. Alertas: mostra notificações dos eventos que foram configurados para alertas em Meus Cursos > Seu nome > Preferências > Mensagens.
3. Feedback: sempre que o professor corrigir uma atividade, você receberá um aviso nesse espaço. Através dele você pode acessar diretamente a atividade em questão e conferir seu resultado.
5. Mensagens: se seus colegas ou professores, de qualquer disciplina, lhe enviarem uma mensagem, você será notificado nesta seção.
06MANUAL DA SALA VIRTUAL
2. DISCIPLINAS EaDA flexibilidade da Sala Virtual permite que o ambiente de cada disciplina seja adaptado ao modelo definido pelos professores, resultando em variados formatos e características. Neste item, mostraremos os diferentes formatos disponíveis e como você pode utilizá-los.
A Sala Virtual organiza disciplinas de uma maneira moderna e intuitiva em uma estrutura que promove o foco no conteúdo de aprendizagem. Ele disponibiliza tal conteúdo numa única coluna, onde a informação flui no sentido de cima para baixo.
Cada Seção ou Agenda funciona como uma página web diferente. Isso te ajuda a focar em cada tópico sem distração alguma. As Agendas estão na sua própria área encontrada em Ferramentas de Curso.
2.1 Estrutura
07MANUAL DA SALA VIRTUAL
Esse mural proporciona uma visão clara da estrutura geral da disciplina. Com ele, você pode navegar facilmente entre cada seção. Além disso, sob cada item, você pode acompanhar a barra de progresso referente ao conteúdo da disciplina.
As Ferramentas do Curso estão disponíveis na parte inferior direita do mural. Além das Agendas personalizadas pelo professor, você também pode acompanhar outras informações como os participantes da turma, relatórios (aprofundados mais adiante no manual) e notas.
A plataforma utiliza ícones e cores para ajudar a reconhecer os recursos e atividades à primeira vista. Cada tipo de atividade é apresentada com uma cor própria. Por exemplo, fóruns são reconhecidos por uma faixa verde. Isso facilita sua procura pelo material desejado. Nesse quadro também há uma marca de verificação para confirmar que você completou essa atividade.
Para encontrar em qual tópico está a partir do mural, veja que o título da seção atual tem a cor do texto diferenciada.
08MANUAL DA SALA VIRTUAL
3. ATIVIDADESEm cada disciplina, você tem acesso a atividades interativas planejadas pela Equipe NEaD em conjunto com o professor. Essas atividades são disponibilizadas de acordo com a Agenda e com o conteúdo a ser trabalhado.
O professor pode disponibilizar variados tipos de arquivo, como documentos de texto, imagens e apresentações de slides. Eles são apresentados como itens individuais e, da mesma forma que as demais atividades, possuem uma cor característica para cada extensão de arquivo.
ARQUIVOS
Outra forma que o professor tem de organizar os arquivos, é através de pastas. A pasta reúne um grupo de arquivos dentro de um único quadro. Se desejar, você pode baixar todo o conteúdo da pasta, em um arquivo compactado, através do botão Download da pasta.
PASTAS
Ao clicar nesta atividade você encontra uma rota de aprendizagem sobre temas específicos da Agenda. Cada Unidade é composta pelos seguintes itens.
UNIDADES DE APRENDIZAGEM (UA)
09MANUAL DA SALA VIRTUAL
Explica os objetivos da UA utilizando tópicos.
Apresentação
Propõe uma questão discursiva para você resolver com seus colegas e mostrar que dominou o conteúdo.
Desafio
Apresenta uma visão geral da UA ou um assunto específico em um esquema gráfico-visual.
Infográfico
Aprofunda os conteúdos com referências bibliográficas indicadas pelos professores de acordo
com as exigências do curso.
Conteúdo do Livro
Disponibiliza explicações do assunto estudado em um vídeo.
Dica do Professor
Lista questões de fixação que ajudam a identificar os pontos que precisam de maior atenção.
Exercícios
Contextualiza a teoria na prática com exemplos de aplicação do conteúdo no cotidiano da profissão.
Na Prática
Complementa o Bloco com conteúdos adicionais, tais como vídeos, artigos, periódicos e outras referências.
Cada Agenda pode conter de dois a quatro Unidades de Aprendizagem, complementados pelas demais atividades definidas pelo professor.
Saiba Mais
10MANUAL DA SALA VIRTUAL
Neste espaço a comunicação acontece de maneira síncrona, permitindo que professor, tutor e alunos mantenham uma conversa em tempo real. Esse recurso pode ser usado pelo tutor para uma sessão simultânea de tira dúvidas, uma discussão ao vivo sobre determinado tema ou qualquer outra situação que pode ser trabalhada em uma conversa ao vivo.
Caso o professor crie um chat, você verá o ícone da atividade na Agenda. Para acessá-lo:
1. Clique no ícone;2. Abra a janela do bate papo; 3. Interaja com seus colegas.
CHAT
Na Sala Virtual da Católica SC, os fóruns vão além dos tópicos monotemáticos, a ferramenta pode assumir diversas formas de interação, de debates específicos a execução de trabalhos em grupo ou até mesmo avaliações colaborativas. A proposta de cada fórum é especificada pelo professor na Agenda e na introdução do tópico de discussão.
Ao acessar um fórum, a lista de tópicos é exibida com destaques para a quantidade de novas mensagens.
FÓRUM
11MANUAL DA SALA VIRTUAL
A opção Mostrar respostas começando pela mais recente é a mais indicada para fóruns com muitas mensagens, pois sempre exibirá primeiro as últimas interações.
A Sala Virtual oferece diferentes formas de exibição e ordenação das mensagens em um tópico de fórum. As opções ficam disponíveis logo acima da primeira postagem:
Mostrar respostas começando pela mais antiga;Mostrar respostas começando pela mais recente;Listar respostas (exibe apenas os títulos das mensagens, sem o conteúdo);Mostrar respostas aninhadas (exibe as mensagens em blocos nivelados de acordo com a mensagem que foi respondida).
Ordenação de Postagens
Após ler as postagens do professor, do tutor e dos seus colegas, é possível participar do debate. Clique em Responder na postagem que deseja comentar e preencha os campos na tela a seguir.
Participação nas Discussões
13MANUAL DA SALA VIRTUAL
1. Assunto: digite um título para o seu comentário;2. Mensagem: digite sua contribuição. Caso deseje, você pode formatar o texto utilizando a barra de ferramentas do editor;3. Inscrição na discussão: ao habilitar essa opção, você receberá notificações sobre novas postagens no tópico;4. Anexo: adicione arquivos (se houver) relacionados à postagem;5. Após redigir seu texto, clique em Enviar mensagem ao fórum.
Após publicar um comentário, você pode editá-lo apenas nos próximos 30 minutos.
14MANUAL DA SALA VIRTUAL
Esta atividade apresenta uma sequência de páginas com recursos multimídia relacionados a um tema específico. É utilizada, principalmente, para complementar assuntos tratados nas Unidades de Aprendizagem. Podem incluir exercícios de revisão ou questionários avaliativos, caso o professor deseje.
LIÇÃO
Esta ferramenta funciona como um dicionário personalizado e colaborativo no qual o professor lhe autoriza a inserir definições e/ou ajudar seus colegas a redigir conceitos.
GLOSSÁRIO
1. Na página do Glossário, clique em Inserir novo item;2. Conceito: digite o termo a ser incluído;3. Definição: explique o conceito;4. Outras palavras que serão linkadas ao mesmo item: informe palavras-chave relacionadas ao item em questão;5. Anexo: adicione arquivos (se houver) relacionados ao item;6. Clique em Salvar mudanças.
Cadastrar Item
15MANUAL DA SALA VIRTUAL
MANUAL DO MOODLEROOMS 4
O professor pode avaliar o seu domínio sobre um conteúdo por meio de questões em diversos formatos, incluindo cálculo, associação, resposta curta, verdadeiro ou falso, questão discursiva e múltipla escolha. Ele também atribui uma pontuação para cada pergunta. Ao enviar o questionário, suas respostas são analisadas e, posteriormente, o resultado é disponibilizado tanto ao acessar a atividade quanto no Livro de Notas. O professor ainda pode atribuir uma correção automática de acordo com o tipo da questão.
QUESTIONÁRIO
1. Acesse o questionário disponibilizado pelo professor na Agenda;2. Clique em Tentar responder o questionário agora. A primeira página contém instruções do seu professor; 3. Responda as questões;4. Selecione Marcar questão para qualquer pergunta que você queira retornar e olhar antes de finalizar o questionário. Essa marcação também pode ser usada como um lembrete posterior para checar uma nota ou verificar resultados;5. Ao fim do questionário, a Sala Virtual exibirá uma lista com todas as questões. Confira se deixou alguma sem resposta;6. Clique em Retornar à tentativa se precisar alterar algo. Se tiver concluído, clique em Enviar tudo e terminar. O professor receberá um alerta de entrega da sua atividade.
Responder Questionário
16MANUAL DA SALA VIRTUAL
1. Acesse a tarefa;2. Clique em Adicionar tarefa;3. Anexe seu arquivo ou digite o trabalho na caixa de texto, de acordo com as orientações do professor;4. Clique em Salvar mudanças;5. Você pode revisar o status de envio, adicionar comentários ou editar o arquivo caso o professor permita.
Responder Questionário
Por meio deste recurso, o professor solicita trabalhos, revisa-os e fornece retornos e notas. Pode ser utilizada para envio de arquivos (documentos de texto, planilhas, imagens, etc.), resposta digitada diretamente a Sala Virtual ou ambas as opções.
TAREFA
Inicie sua tarefa o mais rápido possível. Leia todas as instruções. Se tiver qualquer dificuldade em compreender a proposta de trabalho, entre em contato com o tutor imediatamente. Planeje o envio com dois a quatro dias de antecedência. Dessa forma, se houver algum problema, você terá tempo para falar com um de nossos tutor.
Antes de Enviar a Tarefa
MANUAL DO MOODLEROOMS 417MANUAL DA SALA VIRTUAL
1. Acesse a tarefa;2. Clique em Adicionar tarefa;3. Anexe seu arquivo ou digite o trabalho na caixa de texto, de acordo com as orientações do professor;4. Clique em Salvar mudanças;5. Você pode revisar o status de envio, adicionar comentários ou editar o arquivo caso o professor permita.
Publicar Tarefa
1. Clique no ícone Adicionar2. No Menu à esquerda, clique em Enviar um arquivo ( );3. No campo Anexo, clique em Escolher um arquivo ( );4. Procure em seu computador pelo arquivo desejado;5. Clique em Enviar este arquivo.
Compartilhe Arquivos:
Você pode inserir arquivos e encaminhá-los via atividades por meio do campo Anexo. Para fazer isso:
As tarefas ficam disponíveis na Agenda a qual está vinculada, no seu Menu Pessoal (Meus cursos) e no Calendário.
MANUAL DO MOODLEROOMS 418MANUAL DA SALA VIRTUAL
4. DÚVIDASPara esclarecimento de dúvidas ou orientações, sinta-se à vontade para entrar em contato conosco:
Jaraguá do SulRua dos Imigrantes, 500 – RauJaraguá do Sul, SC | CEP: 89254-430Fone: (47) 3275-8352E-mail: [email protected]
JoinvilleRua Visconde de Taunay, 427 – Centro
Joinville, SC | CEP: 89203-005Fone: (47) 3145-9700
E-mail: [email protected]
MANUAL DO MOODLEROOMS 419MANUAL DA SALA VIRTUAL