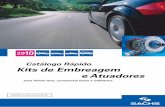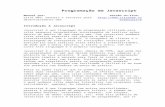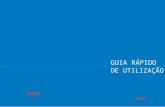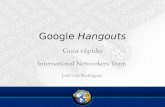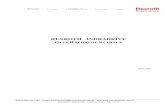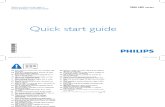Guia Rapido Finance Desktop A B R I L
-
Upload
deutz -
Category
Technology
-
view
7.781 -
download
2
Transcript of Guia Rapido Finance Desktop A B R I L


Índice Apresentação....................................................................................... 2
FinanceDesktop e Você ........................................................................... 2 Dicas de uma boa utilização...................................................................... 2
Obtendo e Instalando ............................................................................. 3
Acessando o site.................................................................................... 3 Realizando o cadastro de usuário ............................................................... 3 Fazendo o download............................................................................... 4 Executando o arquivo de instalação ............................................................ 4 Acessando o FinanceDesktop pela primeira vez............................................... 5
Criando uma conta ................................................................................ 6
Conta corrente ..................................................................................... 6 Outros tipos de contas ............................................................................ 7 Escolhendo uma conta principal – Preferências ............................................... 7
Movimentando uma conta ........................................................................ 8
Importando dados automaticamente ........................................................... 8 Digitando dados manualmente................................................................... 8
Gerenciando suas finanças ..................................................................... 10
Classificando sua movimentação ............................................................... 10 AutoClassificação ................................................................................. 11 Contas a pagar/receber.......................................................................... 12 Orçamentos ........................................................................................ 13 Relatórios e Gráficos ............................................................................. 18
Apêndice A : Importação de dados do Microsoft Excel® e do Microsoft Money® ...... 20
Microsoft Excel® ................................................................................... 20 Microsoft Money®.................................................................................. 21
Apêndice B: Movimento de Contas em detalhes............................................ 22
Movimento de contas ................................................................................. 22
financedesktop ajuda! - 1 -

Apresentação FinanceDesktop e Você
Este programa foi construído para ajudar-lhe a controlar suas finanças de uma maneira fácil, eficaz e centralizada. Sua missão é proporcionar uma ferramenta eficaz e acessível a todos, promovendo maior bem-estar financeiro geral. Muito nos honra tê-lo(a) como usuário(a). Seja bem-vindo(a) ao FinanceDesktop!
Dicas de uma boa utilização Algumas dicas rápidas sobre como utilizar bem o FinanceDesktop:
2 -

Obtendo e Instalando
Acessando o site Acesse: www.financedesktop.com.br
Realizando o cadastro de usuário
Dica: Sem realizar o cadastro de usuário será impossível utilizar o FinanceDesktop.
1. Uma vez no site www.financedesktop.com.br, clique em “Download”
2. Complete todos os campos e aperte “Enviar”. Um email de confirmação será enviado
para você.
Dica: A mensagem será enviada ao email informado em seu cadastro. Pode ser que o sistema anti-spam de seu email bloqueie o recebimento de nossa mensagem. Caso isto ocorra, verifique na pasta “spam” (ou assemelhada) de seu email.
3 -

3. Abra a mensagem. Nela deverá haver um link de confirmação.
Dica: Nesta mensagem também deverão constar sua Chave de Ativação e seu nome de usuário (login) do FinanceDesktop
4. Acesse este link, clicando-o ou colando-o em seu navegador.
Dica: O link serve para testar a veracidade de seu email cadastrado. Uma vez acessado o link, seu cadastro está efetivado.
Fazendo o download
Após feito o cadastro e o ativado através do email, basta clicar em Download e preencher seus dados.
Executando o arquivo de instalação
Abra o arquivo que foi recebido no download anterior. Instruções aparecerão na tela.
4 -

Acessando o FinanceDesktop pela primeira vez 1. Acesse o ícone do FD em sua área de trabalho
2. Insira seu “usuário” e “senha” (cadastrados no site) e clique em “Login”
3. Digite sua cheva de ativação (enviada por email) no campo solicitado.
Dica 1: A Chave de Ativação só é solicitada na primeira abertura do sistema, ou a cada alteração cadastral. Dica 2: Copie e cole a chave de ativação, assim não haverá risco de digitar erroneamente.
4. Pode ser que haja aperfeiçoamentos disponíveis para o FinanceDesktop.
Dica: É altamente recomendável aceitar (clicando no botão SIM) as atualizações.Caso deseje postergar este passo, as atualizações irão acumulando-se
5 -

Criando uma conta Para poder gerir suas finanças, é imprescindível que seja feito o cadastro de ao menos uma conta.
Conta corrente 1. Acesse Cadastro >> Contas
2. Clique no botão Novo
3. Em “Tipo da Conta” escolha a opção “Corrente”
4. Preencha os demais campos
Dica 1: Há campos de preenchimento obrigatório e campos de preenchimento facultativo. O sistema o informará se for o caso de um campo obrigatório Dica 2: Em Saldo Inicial > Data, preencher o dia imediatamente anterior ao dia da sua movimentação mais antiga na conta.
5. Clique no botão Salvar. (Veja figura acima.)
financedesktop ajuda! - 6 -

Outros tipos de contas Apesar de o tipo mais comum de conta ser a “Conta Corrente”, o FinanceDesktop disponibiliza uma série de outras contas para um gerenciamento especializado. Para mais detalhes sobre os outros tipos e conta, por favor, acesse a Ajuda padrão do sistema.
Dica: Você pode acessar a ajuda padrão pressionando F1 com o FinanceDesktop aberto.
Escolhendo uma conta principal – Preferências
Você pode ter várias contas. Para agilizar a utilização do FinanceDesktop, acesse o menu Cadastro >> Preferências. Escolha ali os itens mais usados (qual sua conta mais usada, por exemplo). Assim, toda vez que você entrar no sistema, esses itens já estarão selecionados, facilitando e agilizando a utilização do FinanceDesktop.
7 -

Movimentando uma conta Movimentar uma conta é registrar débitos e créditos nela. No FinanceDesktop, isto é indispensável para as análises posteriores. Para detalhes completos sobre o Movimento de Contas, consulte o Apêndice B.
Importando dados automaticamente
De outros aplicativos (Microsoft Money®, Microsoft Excel®) (Veja o Apêndice A)
Digitando dados manualmente
1. Acesse Gestão de contas >> Movimento de contas.
2. No campo “Conta”, selecione a conta desejada.
Dica: é possível deixar uma conta predileta pré-selecionada para seu maior conforto. Veja o item Criando uma conta >>Escolhendo uma conta principal – Preferências. Você pode ter várias contas, mas somente uma predileta.
8 -

3. Clique no botão Novo
4. Preencha os demais campos
Dica: Há campos de preenchimento obrigatório e campos de preenchimento facultativo. O sistema o informará se for o caso de um campo obrigatório
5. Clique no botão Salvar (Veja figura acima).
financedesktop ajuda! - 9 -

Gerenciando suas finanças
Ao classificarmos um movimento, o FinanceDesktop terá condições de informar ao usuário:
1. De onde as despesas e receitas vêm; 2. O que são; 3. De quem são; 4. Para onde vão.
RECEITA DESPESA
DE ONDE VEM
Centros de Receita Um Centro de Receitas é o agrupamento de um certo conjunto de receitas pertencentes a um mesmo meio comum. Separar suas receitas em Centros de Receitas equivale a dividi-las em grandes blocos que permitirão identificá-las de maneira mais fácil. Ex: Meu salário Fontes Pagadoras Em Fontes Pagadoras, cadastre todas as pessoas físicas ou jurídicas que GERAM seus pagamentos, individualmente, seja de maneira esporádica ou regular. Ex: Meu emprego
Centros de Custo Um Centro de custo é o agrupamento de um certo conjunto de despesas pertencentes a um mesmo meio comum. Separar suas despesas em Centros de Custos equivale a dividi-las em grandes blocos que permitirão identificá-las de maneira mais fácil. Como suas despesas podem ocorrer em diversos ambientes, é conveniente dividi-los em Centros de Custos para poder identificar estes ambientes e tratá-los individualmente – o primeiro passo para enxergar detalhadamente as suas finanças. Ex: Minha casa
PARA ONDE/QUEM VÃO
Contas O cadastro de CONTAS serve para que o usuário determine quantas e quais contas ele possui. O destino de toda receita ocorre em uma ou mais contas cadastradas.
Favorecidos Em Favorecidos, cadastre todas as pessoas físicas ou jurídicas que RECEBEM seus pagamentos, individualmente, seja de maneira esporádica ou regular. Ex: Escola do filho, companhia de luz.
DE QUEM SÃO
Pertence a O FinanceDesktop classifica em “Pertence a” toda e qualquer entidade individual - presente em um dado Centro de Custo ou de Receita - que é responsável pela geração de um custo ou uma receita.
O QUE SÃO
Categorias O cadastro de CATEGORIAS serve para organizar todos os setores em que suas despesas e receitas possam estar. O FinanceDesktop já vem com uma lista padrão de categorias, cuidadosamente elaborada para encaixar-se no cotidiano da maioria das pessoas. Porém, como cada indivíduo tem maneiras particulares de organizar-se, a lista de categorias é completamente editável.
financedesktop ajuda! - 10 -

Este recurso facilitará muito o uso do FinanceDesktop. Após digitar palavras-chave que sempre aparecem no seu movimento de contas (ex: telefone, luz...) e classificá-las quanto a categoria, fonte pagadora, favorecido etc, o programa passará automaticamente a classificar esses lançamentos da forma correta. E isso irá lhe poupar muito tempo! Veja como:
1. Acesse Cadastros >> Auto Classificação. 2. Clique no botão Novo. 3. Na janela que se abriu, relacione as palavras-chave (veja exemplo na ilustração
abaixo) e classifique-as.
Caso a palavra seja referente a um DÉBITO, escolha as devidas classificações na seção “Débito”. Caso a palavra seja referente a um CRÉDITO, escolha as devidas classificações na seção “Crédito”.
4. Clique no botão Salvar para incluir a palavra no sistema de Auto Classificação.
5. Repita os passos 3 e 4 para quantas palavras julgar necessário. Ao término do cadastro das palavras, clique no botão Fechar.

6. Acesse Gestão de contas >> Movimento de contas.
7. Pressione o botão .
Vale ressaltar que você só precisará fazer isso uma única vez. Depois disso, sempre que aquele lançamento aparecer no seu movimento de contas, ele será classificado automaticamente.
Contas a pagar/receber Organize suas contas a pagar e a receber no FinanceDesktop. Assim será possível visualizar o equilíbrio entre suas receitas e despesas futuras através de conferências visuais e relatórios. Por exemplo, agende (e classifique) o pagamento das prestações de seu carro. Por outro lado, você também pode (e deve) registrar o agendamento de seu salário. Fazendo isto para todas as suas DESPESAS (contas, dívidas, etc) e todas as suas RECEITAS (salários, rendimentos, etc), o FinanceDesktop o ajuradá a responder a pergunta: Estou gastando mais do que posso? Veja como:
1. Certifique-se de ter cadastrado alguma conta 2. Acesse “Contas a pagar” caso o item a ser registrado seja um débito, ou em “Contas
a receber” caso o item a ser registrado seja um crédito. 3. Clique no botão Novo.

4. Preencha os campos necessários
5. Clique no botão Salvar para confirmar o novo registro do agendamento, ou clique em Fechar para cancelar a inclusão do item.
Orçamentos Controle suas despesas de maneira simples e fácil. Se você quer diminuir seus gastos, e ter um maior controle sobre eles, faça um orçamento para depois confrontá-lo com seus reais gastos. PLANEJAR sempre foi fundamental para uma vida financeira saudável. Para que suas finanças não escapem das rédeas, basta programá-las com bastante cuidado e antecedência, para depois realizá-las. Geralmente, planejamos algo com cuidado e economia, mas nem sempre executamos o planejamento da mesma forma. Em “Orçamentos”, o FinanceDesktop lhe permitirá fazer esta programação. E também fará a comparação do programado com o que realmente foi feito – e assim é possível visualizar se o ‘alvo’ foi acertado no final do mês! Veja como:
Orçamento Anual/Mensal Ideal para dimensionar rotinas No Orçamento Anual é possível estimar gastos por categoria, mês a mês. Um orçamento anual é mais indicado para listar gastos com categorias cuja ocorrência é de caráter contínuo ao longo do ano, como por exemplo: - Gastos com moradia - Gastos com automóveis - Gastos com saúde

Por exemplo, em um orçamento anual chamado “Casa”, é importante determinar o quanto se gasta com as seguintes categorias: - Água - Luz - Supermercado Estes NÃO SÃO gastos eventuais. São despesas que ocorrem de maneira contínua, e é muito útil estimá-las através do orçamento, para depois compará-las com os gastos reais. Cada um destes itens pertence a uma categoria diferente. Através da estimativa de gastos com cada uma destas categorias, vamos compondo o orçamento de uma casa. Portanto, um orçamento é composto da estimativa de gastos de diferentes categorias. Veja como utilizar:
1. Na aba “Planejamento”, acesse Orçamento >> Anual/Mensal.
2. Clique no botão Novo
3. Nomeie o orçamento, (ex.: Meus gastos com saúde), escolha o ano, a conta vinculada e clique no botão Salvar.
4. Selecione o orçamento e clique em “Novo item”.
financedesktop ajuda! - 14 -

5. Escolha a categoria (no ex.: Seguro Saúde) e então coloque os valores que você deseja gastar com este item. Clique no botão Salvar .
6. Repita o passo 5 para todos os itens necessários, e clique em Fechar para encerrar.
Orçamento Período Livre Adequado para orçar eventos isolados. No Orçamento por Período Livre é possível estimar gastos por categoria, e por um período livre, escolhido pelo usuário. Um orçamento de período livre é mais indicado para listar gastos com categorias cuja ocorrência pertence a um evento isolado, como por exemplo : - Obras - Tratamentos médicos - Viagens Por exemplo, em um orçamento anual chamado “Férias deste ano”, é importante determinar o quanto se gasta com as seguintes categorias : - Passagens - Estada em hotel - Alimentação Estes SÃO gastos eventuais. São despesas que ocorrem de maneira esporádica, e é muito útil orçá-las com antecedência para que sua realização não fuja ao controle. Cada um destes itens pertence a uma categoria diferente. Através da estimativa de gastos com cada uma destas categorias, vamos compondo o orçamento de uma viagem de férias. Portanto, um orçamento é composto da estimativa de gastos de diferentes categorias.
financedesktop ajuda! - 15 -

1. Na aba “Planejamento”, acesse Orçamento >> Período Livre
2. Clique no botão Novo Item.
3. Nomeie o orçamento (ex.: Obras da casa de praia), o período que o orçamento abrange, a conta vinculada e clique no botão Salvar.
4. Selecione o orçamento e clique em Novo item .
5. Escolha a categoria (no ex.: Pedreiro) e então coloque os valores que você deseja gastar com este item.
6. Repita o passo 5 para todos os itens necessários, e clique em Fechar para encerrar.
financedesktop ajuda! - 16 -

Comparando o planejado com o realizado Uma vez construídos os orçamentos, o FinanceDesktop passará a ‘prestar atenção’ nos seus gastos. Todo movimento de contas que encaixar-se nas categorias descritas nos orçamentos serão ‘confrontados’ nos Relatórios de Orçamento. Por exemplo, suponha que no mês de “Dezembro” foi orçado um gasto de $300 com a categoria “Livros”. Suponha agora que, no mês de Dezembro, foram gastos $400 na categoria “Livros”. O FinanceDesktop realizará a comparação do que foi orçado ($300) com o que foi realizado ($400), e indicará que a meta foi ultrapassada em 33%. Veja como : Acesse Gestão de contas >> Relatórios
Escolha o relatório “Orçamento Anual por Categoria”
Visualize o confronto do que foi planejado com o que foi realizado
financedesktop ajuda! - 17 -

e Gráficos Abastecendo seu FinanceDesktop com dados, você poderá utilizar os relatórios para obter um parecer visual e resumido de suas finanças. Veja como:
1. Abasteça seu FinanceDesktop com dados. Estes dados precisam estar presentes para formar os relatórios e gráficos
2. Acesse Gestão de contas >> Relatórios
3. Escolha um relatório e navegue por ele
financedesktop ajuda! - 18 -

Exemplos de relatórios : Vai e Vem do meu dinheiro: Compara seus gastos e receitas. Você pode visualizar facilmente o que é que lhe gera mais lucro ou despesas – e com isso cortar gastos com maior eficiência.
Fluxo de caixa Relatórios de fluxo de caixa comparam a quantidade de dinheiro que entra com a quantidade que sai. É ideal para vislumbrar o equilíbrio de suas contas.
financedesktop ajuda! - 19 -

: Importação de dados do Microsoft Excel® e do Microsoft Money®
Microsoft Excel® Quem realiza o controle financeiro através do Microsoft Excel® pode importar seus dados para o FinanceDesktop. Para isto, uma planilha deverá ser montada da seguinte forma. Na primeira linha da planilha deve constar o cabeçalho.
Célula Nome do cabeçalho Detalhes A1 Data do Movimento Formato Ex: dd/mm/aaaa B1 Numero do documento Até 30 algarismos C1 Descrição Até 200 caracteres D1 Valor Sinalizar se negativo. Ex: -200,00 E1 Pertence a - F1 Favorecido/Fonte Pagadora - G1 Categoria - H1 Centro Custo/Despesas -
Exemplo:
As descrições que não existirem cadastradas no FinanceDesktop serão criadas automaticamente. Na linhas seguintes devem constar os dados que serão importados. É possível importar dados para as contas correntes e para as contas de cartão de crédito.
financedesktop ajuda! - 20 -

Microsoft Money® O FinanceDesktop pode ler os arquivos do Microsoft Money®. Veja como:
1. Acesse Cadastros >> Importação MS-Money®
2. Escolha a conta para a qual os movimentos serão importados, o idioma de seu MS-Money® localize o arquivo do Money® no seu computador (Estes arquivos possuem a extensão QIF).
3. Clique no botão Confirmar.

Apêndice B: Movimento de Contas em detalhes Movimento de Contas é a área do FinanceDesktop em que o usuário verifica os débitos e créditos que já ocorreram em suas contas. Neste lugar o usuário pode pesquisar conferir e editar qualquer movimentação em qualquer conta cadastrada. O FinanceDesktop não permite que o usuário efetue ou edite lançamentos sem que alguma conta esteja cadastrada. Observação: Por conveniência e por padrão, o FinanceDesktop lista somente o movimento do último mês. Para examinar outro período da movimentação de sua conta, utilize o Filtro.
Incluindo novos movimentos na conta (Modo Automático) O FinanceDesktop foi idealizado para que seus usuários controlem suas finanças de maneira fácil, intuitiva e confortável. Uma das etapas mais desanimadoras do processo do controle de contas é o ato de digitá-las integralmente em um sistema que permita seu gerenciamento. Para simplificar este processo, o FinanceDesktop lança mão de primazias inovadoras que permitirão um conforto total no processo de registrar seus movimentos: a Importação Online de extratos Para saber mais sobre a importação de extratos, consulte os Apêndices A e B.
Incluindo um novo movimento na conta (modo manual) Para incluir um novo movimento em uma conta, siga os seguintes procedimentos:
1. Certifique-se de ter cadastrado alguma conta e selecione-a em
2. Clique no botão Novo. 3. Edite o seu lançamento:
- Escolha a data da movimentação - Digite uma descrição para a movimentação - Digite o número do documento (se houver) - Escolha a moeda / indicador - Digite a quantidade. Se a conta utilizar a moeda base, a quantidade será igual ao valor da movimentação. Se a conta utilizar alguma moeda / indicador diferente da moeda base, o valor da movimentação será o resultado do produto da quantidade inserida pelo valor mais atual da moeda / indicador em questão. - Use para escolher se o lançamento já foi efetivado ou se ainda está bloqueado. - Use para determinar se a movimentação é um débito ou um crédito. Neste momento, o FinanceDesktop detecta a escolha do usuário e muda os campos seguintes de acordo com a opção determinada:
Caso a movimentação seja um CRÉDITO: Escolha o “Pertence a” (Se houver)

Escolha a Fonte pagadora Escolha a Categoria (será mostrado somente os itens de RECEITA, ocultando os de despesa) Escolha o Centro de Receita
Caso a movimentação seja um DÉBITO: Escolha o “Pertence a” (Se houver) Escolha o Favorecido Escolha a Categoria (será mostrado somente os itens de DESPESA, ocultando os de receita) Escolha o Centro de Custos
4. Clique no botão Salvar. O movimento será imediatamente incluído na movimentação, e será exibido numa sub-lista na mesma janela. Esta sub-lista exibe somente os movimentos de um mesmo dia.
5. Clique no botão Fechar. A janela de edição irá fechar-se, e os movimentos já estarão inclusos na conta.
Para fazer pesquisas avançadas, deve-se usar o botão . Com o Filtro é possível visualizar qualquer combinação de alocação ou classificação que foram determinadas para as despesas e receitas. Observação: Todos os movimentos inseridos manualmente ficarão marcados com o ícone
financedesktop ajuda! - 23 -

Editando / modificando um movimento da conta Para editar ou modificar um movimento efetuado em alguma conta, basta efetuar o seguinte procedimento:
1. Dê um duplo - clique sobre o item a ser editado, ou clique com o mouse sobre o item a ser editado (ou selecione-o com o teclado) e clique no botão Editar.
2. Modifique os campos desejados 3. Clique no botão Salvar para salvar as alterações ou no botão Fechar para sair da
edição sem alterar nenhum item não-editado Observação: Todos os movimentos editados (mesmo os provenientes de Importação Online ou Offline de extratos) ficarão marcados com o ícone .
Excluindo um movimento da conta Atenção: Não é possível desfazer esta operação após a sua confirmação Para excluir apenas um item: Clique com o mouse sobre o item a ser excluído (ou selecione-o com o teclado) e clique no botão Excluir ou pressione a tecla Delete. Para sua segurança, o FinanceDesktop solicitará uma confirmação desta exclusão. Ou Clique com o mouse sobre o item a ser excluído (ou selecione-o com o teclado), clique no botão Editar, clique no botão Excluir e, em seguida, clique no botão Fechar. Atenção: Seguindo este passo, o FinanceDesktop NÃO solicita confirmação de exclusão. Para excluir vários itens ao mesmo tempo: Excluindo diversos itens espalhados: Mantenha a tecla CTRL pressionada enquanto seleciona, com o mouse, os itens a serem excluídos. Este recurso permite a seleção de vários itens simultaneamente. Em seguida, pressione a tecla Delete ou clique no botão Excluir. Para sua segurança, o FinanceDesktop solicitará uma confirmação desta exclusão múltipla. Ou Excluindo um intervalo de itens: Mantenha a tecla SHIFT pressionada enquanto seleciona, com o mouse ou com o teclado, os itens a serem excluídos. Este recurso permite a rápida seleção de um conjunto contíguo de itens. Em seguida, pressione a tecla Delete ou clique no botão Excluir. Para sua segurança, o FinanceDesktop solicitará uma confirmação desta exclusão múltipla.
financedesktop ajuda! - 24 -

O Resumo da Conta Logo abaixo da listagem de movimentos de sua conta, o FinanceDesktop apresenta um resumo.
Moeda / Indicador Utilizado – Informa qual a moeda / indicador utilizado na conta em questão Saldo Anterior – Informa qual a quantidade da moeda / indicador que constava na conta na data imediatamente anterior à data mais antiga data listada na tela de movimento de contas em questão. Saldo Atual – É o saldo atual de sua conta, ou seja, o somatório de todos os débitos e créditos, juntamente com o saldo inicial informado. Saldo Período – É o somatório de débitos e créditos do período listado. Observação: Quantidade x Indicador = Valor O sistema filtra, por padrão, o movimento do último mês. Para alterar o período, use o filtro.
Ordenar a exibição da lista por diferentes cabeçalhos “Movimento de contas” é uma listagem de operações que com os seguintes cabeçalhos:
Data: Exibe a data da movimentação Descrição: Exibe a identificação da movimentação, podendo ser padronizada pelo banco ou editada de acordo com o gosto do usuário. Favorecido: (Veja o conceito de Favorecido); Categoria: (Veja o conceito de Categoria); Valor: É a quantidade absoluta de capital envolvida pela transação em questão; Saldo: É a quantidade de dinheiro remanescente na conta em questão, considerando-se o saldo inicial e todas as movimentações até a data; S: Indica se a movimentação foi editada. Caso a movimentação tenha sido inserida via importação de extratos (online ou offline) e os campos “Data” e “Valor” não tenham sido editados pelo usuário, a coluna “S” exibirá o ícone . Caso o usuário tenha editado estes campos, a coluna “S” exibirá o ícone . Se a movimentação foi inserida manualmente (sem o uso da importação de extratos), a coluna “S” exibirá o ícone . D: Indica se a movimentação é uma divisão de outra movimentação (Saiba mais) A lista de movimentos de conta, por padrão, vem em ordem crescente de “Data de vencimento”. No entanto, é possível inverter esta ordem, assim como ordenar a lista por qualquer cabeçalho. Para isto, basta clicar no cabeçalho em questão.

O primeiro clique sempre resultará em uma ordenação crescente, e o segundo clique ordenará de maneira decrescente.

Divisão Divisão é um conceito que engloba a idéia de que uma certa movimentação pode ter vários fins. Por exemplo: Retiramos $1000 do banco, sendo que $150 foram usados para abastecer o automóvel, $450 serviram para pagar o supermercado e $400 ficaram para comprar um presente para um amigo. Quando realizamos um saque em dinheiro do banco, no extrato ficará registrado que ocorreu um único saque. Só que este único saque não é capaz de descrever que finalidade teve este dinheiro. No que ele foi gasto? Como categorizar seu uso para permitir a visualização de seu hábito de gastos? Uma vez que não seja possível visualizar em que foi gasto o dinheiro, sua categorização é impossível, e se a categorização não é possível, o controle de seu dinheiro está correndo risco. Para resolver teste problema, o FinanceDesktop conta com um recurso simples e eficaz, que é a Divisão. Através desta ferramenta é possível dividir um movimento em vários outros, e categorizar cada um deles. Como Usar:
1. Selecione algum item de “Movimento de Contas”, seja de débito ou de crédito.
2. Clique no ícone . Uma janela aparecerá. 3. Na janela que apareceu, digite os valores e escolha as categorizações e alocações
para os itens que compõem a divisão, e clique no botão Salvar para ir registrando cada um deles. Os itens irão preenchendo uma lista na parte inferior da janela.
Observação: O valor total dos itens deve corresponder exatamente à quantia do movimento dividido. É possível excluir itens clicando na lista e no botão Excluir.
4. Quando acabar a edição da divisão, clique no botão Fechar. A Janela irá fechar-se,
exibindo novamente a lista de lançamentos de Movimento de Contas. Com as divisões efetuadas, a coluna “D” do o lançamento principal ficará marcado com o
ícone , e as divisões individuais exibirão o ícone . Observação: Depois de efetuada uma divisão, o movimento original não mais constará nos relatórios do sistema, dando lugar aos sub-itens individuais que foram categorizados.

Transferências entre contas No FinanceDesktop é possível contabilizar transferências entre suas próprias contas correntes:
1. Em “Movimento de Contas”, selecione uma de suas contas e clique no botão Novo. 2. Insira os dados do débito que sua conta sofrerá, classifique-o (esta classificação
incidirá sobre a conta de origem) e clique no ícone . Uma nova janela será aberta. 3. Na janela que foi aberta, selecione uma conta para a qual a transferência será
realizada (conta para crédito da transferência) e classifique o movimento (esta classificação incidirá sobre a conta de destino).
4. Clique no botão Salvar para efetivar a transferência ou no botão Fechar para cancelar a transação sem que nenhum movimento seja registrado.

Relatórios O FinanceDesktop cria relatórios baseados nos dados das suas movimentações de contas. Para vê-los, basta clicar no botão Relatórios.
NAVEGAÇÃO Use os comandos de navegação para alternar por entre as páginas de um relatório.
CRITÉRIO Use este menu para escolher sob qual critério seu relatório deve ser gerado e visualizado. Use ícone para visualizar relatórios analíticos ou sintéticos.
SALVAR Use este ícone para exportar e salvar seu relatório em um outro formato de arquivo.
FILTRO Utilize esta ferramenta para ativar o FILTRO nos relatórios, e visualizar somente os parâmetros de seu interesse.
GRÁFICOS Este ícone alterna entre o relatório entre dois modos: Listas e Gráficos.
IMPRESSÃO Use este ícone para imprimir seu relatório

Filtro
Para realizar uma pesquisa pela lista de Movimentos de Contas, clique no botão Filtro. Selecione os parâmetros desejados e clique em Pesquisar para executar a filtragem, ou em Limpar Pesquisa para restabelecer a lista à condição original de exibição. Observação: Por conveniência e por padrão, o FinanceDesktop lista somente o movimento do último mês. Para examinar outro período da movimentação de sua conta, utilize o Filtro.