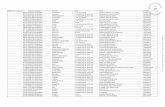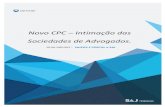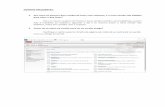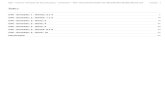GUIA RÁPIDO e-SAJ - Portal do Devedor...Orçamentários e Notificação de Documentos) no e-SAJ....
Transcript of GUIA RÁPIDO e-SAJ - Portal do Devedor...Orçamentários e Notificação de Documentos) no e-SAJ....
-
GUIA RÁPIDO | e-SAJ - Portal do Devedor
07/2018
-
SOFTPLAN – Soluções que fazem a diferença na vida das pessoas
www.softplan.com.br
Sumário
Introdução ............................................................................................................................. 3
Acesso ao Portal do Devedor ......................................................................................... 3
Portal do Devedor ............................................................................................................... 5
1 - Consulta de Requisitórios ......................................................................................... 6
2 - Consulta de Processos ............................................................................................... 8
3 - Peticionamento de Intermediárias ........................................................................ 8
4 - Notificação de Requisitórios .................................................................................. 12
5 - Notificação de Mapas Orçamentários................................................................. 21
6 - Notificação de Documentos ................................................................................... 26
Suporte para Entidades Devedoras ........................................................................... 29
-
SOFTPLAN – Soluções que fazem a diferença na vida das pessoas
www.softplan.com.br
Introdução
Este documento trata do Portal do Devedor (Consulta de Requisitórios, Consulta de processos,
Peticionamento de Intermediárias, Notificação de Requisitórios, Notificação de Mapas
Orçamentários e Notificação de Documentos) no e-SAJ.
Acesso ao Portal do Devedor
1 - As Entidades Devedoras deverão acessar o Portal do Devedor (Portal de serviços e-SAJ), no
seguinte endereço: https://esaj.tjsp.jus.br/esaj/portal.do?servico=740000;
2 - Para fazer login, clicar no link Identificar-se.
https://esaj.tjsp.jus.br/esaj/portal.do?servico=740000
-
SOFTPLAN – Soluções que fazem a diferença na vida das pessoas
www.softplan.com.br
3 - O usuário credenciado deverá se autenticar através do link “Identificar-se”, informando CPF
e Senha, clicando em “Entrar” após preenchimento dos dados.
4 – Após, acessar o menu: Requisitórios
-
SOFTPLAN – Soluções que fazem a diferença na vida das pessoas
www.softplan.com.br
5 – Menu - Portal do Devedor
Portal do Devedor
O Portal do Devedor é composto pelos menus: Consulta de Requisitórios, Consulta de
Processos, Peticionamento de Intermediária, Notificação de Requisitórios, Notificação de
Mapas Orçamentários e Notificação de Documentos.
-
SOFTPLAN – Soluções que fazem a diferença na vida das pessoas
www.softplan.com.br
1 - Consulta de Requisitórios
Possibilita ao Devedor consultar os processos de Precatórios, Requisição de Pequeno Valor e
Processos Administrativos (MOC – Mapa Orçamentário, PGP – Processo Geral de Pagamento,
PGG – Processo Geral de Gestão, PGR – Processo Geral de Rateio), cadastrados na DEPRE, que
estiverem vinculados à sua Entidade Devedora.
1.1 Pesquisar por: O sistema irá carregar automaticamente neste campo o tipo de
pesquisa por “Número do processo”. Também é possível pesquisar por nome da parte,
documento da parte, nome do advogado ou OAB.
1.2 Unificado/Outros: Selecionada a opção “Unificado”, o sistema realizará a consulta
utilizando o número CNJ do requisitório, caso selecionado “Outros”, a pesquisa será
realizada pelo número antigo EP.
1.3 Número do Processo: Informar o número do processo que deseja consultar. O sistema
só permitirá consulta de processos relacionados à Entidade Devedora que o usuário estiver
vinculado.
Após inserir os dados e clicar em “Pesquisar”, será possível visualizar os dados processuais.
-
SOFTPLAN – Soluções que fazem a diferença na vida das pessoas
www.softplan.com.br
1.4 Indicador de Processo Digital: Ao clicar na frase “Este processo é digital. Clique aqui
para visualizar os autos”, o sistema abre a pasta digital do processo. Caso o processo não
seja digital a informação de indicador não será exibida.
1.5 Dados do Processo: Os dados do processo, bem como o andamento processual,
estarão disponíveis para consulta neste bloco.
Abaixo exemplo da tela de Exibição dos autos digitais.
-
SOFTPLAN – Soluções que fazem a diferença na vida das pessoas
www.softplan.com.br
2 - Consulta de Processos
Possibilita a consulta dos processos no 1º grau (Todos os Foros).
3 - Peticionamento de Intermediárias
Permite que seja realizado o Peticionamento Eletrônico de uma intermediária nos processos
distribuídos na DEPRE.
3.1 Em nome de: Selecionar o nome da Entidade Devedora que deseja realizar o
Peticionamento.
3.2 Tipo do número: Selecionada a opção “Número do processo”, o sistema realizará a
consulta utilizando o número CNJ do requisitório, caso selecionado “Outros”, a pesquisa
será realizada pelo número antigo EP.
3.3 Número do Processo: Informar o número do processo para o qual será realizado o
Peticionamento.
3.4 Foro: O sistema realizará o preenchimento automaticamente do Foro DEPRE.
3.5 Classe do Processo: O sistema realizará o preenchimento automaticamente de acordo
com a classe do Requisitório (Precatório ou Requisição de Pequeno Valor).
3.6 Categoria: Selecionar o tipo “Petições Diversas”.
3.7 Tipo da Petição: Selecionar Petições Diversas.
3.8 Clicar em Avançar
-
SOFTPLAN – Soluções que fazem a diferença na vida das pessoas
www.softplan.com.br
Cadastrar partes e/ou advogados
3.7 Participação: Selecionar a Entidade Devedora e informar o tipo de Participação
“Solicitante”.
3.8 Marcar a Caixa de seleção: “Declaro que as informações acima correspondem aos dados
de todas as partes deste requerimento.”.
3.9 Clicar em Avançar.
-
SOFTPLAN – Soluções que fazem a diferença na vida das pessoas
www.softplan.com.br
Anexar documentos
Nesta última etapa do peticionamento, serão inseridos os arquivos da petição e demais
documentos, que deverão estar digitalizados no formato PDF.
3.12 Anexar documentos: Clicando no botão “Anexar documentos” uma caixa de seleção
de arquivos aparecerá, selecione o arquivo desejado e clique em “Abrir”.
3.13 Outra forma de anexar os arquivos é pelo recurso de “arrastar e soltar” os arquivos
PDF para o campo indicado.
3.14 Tipo de Documento: Ao adicionar o arquivo desejado, este será listado na página com
uma caixa de seleção “Tipo do documento" localizada ao lado esquerdo do arquivo.
Selecionar o tipo de documento referente ao arquivo anexado. Como padrão, é obrigatório
anexar um documento do tipo “Petição”.
-
SOFTPLAN – Soluções que fazem a diferença na vida das pessoas
www.softplan.com.br
3.15 Selecionar Certificado: Selecionar o certificado digital do usuário peticionante.
3.16 Assinar e Enviar: Ao clicar no botão “Assinar e enviar” o sistema efetua o protocolo da
Petição intermediária na DEPRE.
Após efetuar o protocolo um e-mail de confirmação é encaminhado ao usuário
peticionante.
Tela de confirmação do Protocolo
-
SOFTPLAN – Soluções que fazem a diferença na vida das pessoas
www.softplan.com.br
4 - Notificação de Requisitórios
4.1 Requisitórios Pendentes de Recebimento - Possibilita o recebimento das notificações
de requisições de pagamento dos Precatórios e Requisições de Pequeno Valor pela
Entidade Devedora. Para realizar o recebimento das notificações, o sistema permite utilizar
filtros para a exibição dos requisitórios que estão pendentes para serem recebidos.
4.1.1 Entidade Devedora: Lista a Entidade Devedora no qual o usuário está vinculado. Inclui
também as Entidades Agrupadas caso exista a vinculação.
4.1.2 Classe: Lista as Classes de Requisitórios (Precatório/Requisição de Pequeno Valor).
4.1.3 Período de Disponibilização: Permite inserir um período inicial e um período final
para a listagem dos requisitórios, caso seja deixado vazio, o sistema irá apresentar todos os
requisitórios independente do período.
4.1.4 Número do Processo: Caso desejar receber um requisitório especifico, basta informar
o número CNJ do processo.
Se desejar exibir todos os requisitórios vinculados a todas as Entidades Devedoras vinculadas,
basta clicar em Consultar sem o preenchimento dos filtros.
-
SOFTPLAN – Soluções que fazem a diferença na vida das pessoas
www.softplan.com.br
Resultado da Pesquisa
4.1.5 Caixa de Seleção: Permite selecionar/marcar os processos de requisitórios a serem
recebidos
4.1.6 Disponibilização: Indica a data em que os requisitórios foram disponibilizados para
recebimento da Entidade Devedora.
4.1.7 Vencimento do Prazo em: Indica o prazo para recebimento da notificação. Caso não
seja recebido durante este prazo, que é de 10 dias corridos, o sistema realiza o
recebimento automático.
4.1.8 Processo: Exibe o número do processo que será recebido. Ao clicar no número do
processo, o sistema abre a tela de consulta processual, sendo possível visualizar os autos
digitais em sua totalidade (Ver mais em Consulta de Processo).
4.1.9 Classe: Exibe a classe do processo requisitório.
4.1.10 Entidade Devedora: Exibe o nome da Entidade Devedora vinculada ao processo.
4.1.11 Receber Selecionados: Ao clicar, o sistema realizará o recebimento dos requisitórios
que estiverem selecionados.
Selecionar os processos que serão recebidos e em seguida clicar em Receber Selecionados. Na
tela seguinte, o sistema solicitará que seja indicado o certificado digital do usuário que está
realizando o recebimento.
-
SOFTPLAN – Soluções que fazem a diferença na vida das pessoas
www.softplan.com.br
4.1.12 Selecione o Certificado Digital: Deverá ser selecionado o certificado digital do
usuário que está recebendo a notificação.
4.1.13 Receber Selecionados: Ao acionar o botão, após selecionar o certificado, o sistema
realiza o recebimento das notificações.
Após realizar o recebimento, o sistema exibe uma mensagem de que a operação foi realizada
com sucesso.
Após o usuário realizar o recebimento, o sistema gera uma certidão do recebimento do
requisitório que será anexada aos autos do processo na DEPRE.
-
SOFTPLAN – Soluções que fazem a diferença na vida das pessoas
www.softplan.com.br
Caso os requisitórios não sejam recebidos no prazo de 10 dias, em concordância com o
estabelecido na Lei 11.419/06, serão considerados recebidos por expiração do prazo e o
sistema gera uma certidão automática do recebimento do requisitório.
Exemplo de Certidão de recebimento manual da Requisição de Pequeno Valor
-
SOFTPLAN – Soluções que fazem a diferença na vida das pessoas
www.softplan.com.br
Exemplo de Certidão de recebimento automática da Requisição de Pequeno Valor
-
SOFTPLAN – Soluções que fazem a diferença na vida das pessoas
www.softplan.com.br
Exemplo de Certidão de recebimento manual do Precatório
-
SOFTPLAN – Soluções que fazem a diferença na vida das pessoas
www.softplan.com.br
Exemplo de Certidão de ciência automática do recebimento do Precatório.
-
SOFTPLAN – Soluções que fazem a diferença na vida das pessoas
www.softplan.com.br
4.2 Requisitórios Recebidos - Possibilita consultar os requisitórios que foram recebidos de
forma manual ou automaticamente.
Para realizar a consulta dos requisitórios recebidos, basta alimentar os parâmetros e clicar
em “Consultar” ou se preferir visualizar todos os recebimentos de requisitórios, de todas as
Entidades Devedoras vinculadas, não há necessidade do preenchimentos dos parâmetros.
4.2.1 Entidade Devedora: Permite selecionar como filtro todas as Entidades Devedoras que
estiverem vinculadas ao usuário de acesso ou uma Entidade especifica.
4.2.2 Classe: Permite selecionar todas as classes de requisitórios (Classe de Precatório e
Requisição de Pequeno Valor) ou indicar apenas uma para consulta.
4.2.3 Período de recebimento: Permite indicar um período de recebimento para a consulta,
caso vazio o sistema apresentará todos os requisitórios, desde a disponibilização do Portal.
4.2.4 Número do Processo: Utilizado para consulta de um processo de requisitório
especifico.
4.2.5 Clicar em “Consultar”.
-
SOFTPLAN – Soluções que fazem a diferença na vida das pessoas
www.softplan.com.br
Após realizar a consulta dos requisitórios recebidos, o sistema exibe o resultado com os
seguintes campos:
4.2.6 Caixa de Seleção: Permite selecionar os processos para indicar se eles foram impressos
ou não.
4.2.7 Data do Recebimento: Exibe a data de recebimento do requisitório.
4.2.8 Processo: Exibe o número do processo para o qual foi recebida a notificação. Ao clicar no
número de processo o sistema abre a tela de Consulta Processual, sendo possível visualizar os
autos digitais em sua totalidade.
4.2.9 Classe: Exibe a classe do processo requisitório.
4.2.10 Entidade Devedora: Exibe o nome da Entidade Devedora vinculada ao processo.
4.2.11 Recebido por: Exibe o usuário vinculado à Entidade Devedora que fez o recebimento da
notificação.
4.2.12 Impresso: Exibição de controle para indicar se o processo já foi impresso ou não.
4.2.13 Peticionar: Ao clicar, o botão abre a tela de Peticionamento Eletrônico, para envio de
petição à DEPRE no processo correspondente (Ver mais no item 3 - Peticionamento de
Intermediárias).
4.2.14 Marcar Selecionados Como Impresso: Selecionando os processos e clicando neste
botão, caso a coluna de Impresso esteja como “Não” o sistema altera para “Sim”.
4.2.15 Desmarcar Impresso: Selecionando os processos e clicando neste botão, caso a coluna
de Impresso esteja como “Sim” o sistema altera para “Não”.
-
SOFTPLAN – Soluções que fazem a diferença na vida das pessoas
www.softplan.com.br
5 - Notificação de Mapas Orçamentários
Permite o recebimento e consulta dos Mapas Orçamentários gerados pela DEPRE em face das
Entidades Devedoras.
5.1 Mapas Pendentes de Recebimento
5.1.1 Entidade Devedora: Permite selecionar como filtro uma Entidade especifica ou todas
as Entidades Devedoras que estiverem vinculadas ao usuário de acesso.
5.1.2 Após informar a Entidade Devedora, clicar em Consultar.
-
SOFTPLAN – Soluções que fazem a diferença na vida das pessoas
www.softplan.com.br
Após realizar a consulta das Notificações de Mapas Orçamentários, o sistema apresentará a
seguinte tela:
5.1.3 Caixa de Seleção: Permite selecionar os Mapas Orçamentários para recebimento.
5.1.4 Disponibilização: Exibe a data de disponibilização do Mapa Orçamentário.
5.1.5 Vencimento do Prazo em: Indica o prazo para recebimento do Mapa Orçamentário.
Caso não seja recebido durante este prazo, que é de 10 dias corridos, o sistema realiza o
recebimento automático.
5.1.6 Entidade Devedora: Exibe o nome da Entidade Devedora vinculada ao Mapa
Orçamentário.
5.1.7 Ano: Exibe o ano correspondente do Mapa Orçamentário.
5.1.8 Receber Selecionados: Ao clicar, o sistema realizará o recebimento dos Mapas
Orçamentários que estiverem selecionados.
Após clicar em “Receber Selecionados”, o sistema solicitará:
5.1.9 Selecione o Certificado Digital: Deverá ser selecionado o certificado digital do usuário
que realizará o recebimento do Mapa Orçamentário.
5.1.10 Receber: Ao acionar o botão, o sistema realiza o recebimento Mapa Orçamentário.
-
SOFTPLAN – Soluções que fazem a diferença na vida das pessoas
www.softplan.com.br
Após realizar o recebimento, o sistema exibe uma mensagem de que a operação foi realizada
com sucesso.
O sistema gera uma certidão de recebimento do Mapa Orçamentário que é anexada aos autos
do Processo Administrativo de MOC - Mapa Orçamentário na DEPRE.
-
SOFTPLAN – Soluções que fazem a diferença na vida das pessoas
www.softplan.com.br
Para os Mapas Orçamentários que não forem recebidos no prazo de 10 dias, em concordância
com o estabelecido na Lei 11.419/06, serão considerados recebidos por expiração do prazo e
será gerada certidão de ciência automática do recebimento do Mapa Orçamentário.
5.2 Mapas Recebidos
Permite a consulta dos mapas orçamentários já recebidos.
5.2.1 Entidade Devedora: Permite selecionar como filtro uma Entidade específica ou todas
as Entidades Devedoras que estiverem vinculadas ao usuário de acesso.
5.2.2 Ano Orçamentário: Permite inserir/definir um período de ano orçamentário.
5.2.3 Se desejar exibir todos os Mapas Orçamentários vinculados, basta clicar em
“Consultar” sem o preenchimento dos parâmetros.
-
SOFTPLAN – Soluções que fazem a diferença na vida das pessoas
www.softplan.com.br
Após realizar a consulta, o sistema exibe o resultado da pesquisa com os seguintes campos:
5.2.4 Seleção: Permite selecionar os Mapas Orçamentários recebidos.
5.2.5 Ano: Exibe o Ano do Mapa Orçamentário.
5.2.6 Entidade Devedora: Exibe a Entidade Devedora.
5.2.7 Data de Recebimento: Exibe a Data de Recebimento do Mapa Orçamentário.
5.2.8 Recebido por: Exibe o usuário que realizou o recebimento do Mapa Orçamentário.
5.2.9 Impresso: Exibe se o Mapa Orçamentário já foi impresso.
5.2.10 Peticionar: Permite realizar um Peticionamento no Processo Administrativo de MOC
– Mapa Orçamentário (Ver mais no item 3 - Peticionamento de Intermediárias).
5.2.11 Visualizar Mapa Retificado: Permite visualizar o histórico de retificação do Mapa
Orçamentário.
5.2.12 Visualizar Mapa Orçamentário: Permite visualizar a última posição do Mapa
Orçamentário.
5.2.13 Marcar selecionados como impresso: Após marcar a caixa de seleção dos Mapas, ao
acionar o botão, o sistema altera o status da coluna impresso para “Sim”.
5.2.14 Desmarcar impresso: Após marcar a caixa de seleção dos Mapas, ao acionar o botão,
o sistema altera o status da coluna impresso para “Não”.
-
SOFTPLAN – Soluções que fazem a diferença na vida das pessoas
www.softplan.com.br
Para realizar a visualização do Mapa Orçamentário recebido, basta clicar no ícone (5.2.12).
O sistema realizará a abertura de uma nova aba, contendo o Mapa Orçamentário, caso tenha
ocorrido uma retificação, como padrão será exibida a última posição retificada, conforme
exemplo abaixo:
6 - Notificação de Documentos
Permite a visualização dos expedientes emitidos pela DEPRE nos processos de Requisitórios de
Precatórios e Requisições de Pequeno Valor, em face da Entidade Devedora (Informações dos
Pagamento de Precatórios, Cancelamento do Processamento, Extinções, Aditamentos,
Inclusão de Herdeiros, Comunicação de acordos, entre outros).
-
SOFTPLAN – Soluções que fazem a diferença na vida das pessoas
www.softplan.com.br
6.1 Entidade Devedora: Exibe a Entidade Devedora.
6.2 Período de liberação nos autos: Intervalo que deverá ser indicado para listar os
documentos liberados no respectivo período gerando a notificação para Entidade
Devedora.
6.3 Tipo de Documento Permite aplicar filtro por nome de documento disponibilizado para
Entidade Devedora.
6.4 Número do Processo: Informar o número do processo que deseja consultar. O sistema
só permitirá consulta de processos relacionados à Entidade Devedora que o usuário estiver
vinculado.
6.5 Consultar – Clique em consultar para exibir o resultado da pesquisa.
Resultado da pesquisa
6.6 Processo – Ao clicar no link do processo será remetido à Consulta de Processos do 1º
Grau, onde será possível visualizar os dados do processo, partes do processo,
movimentações, autos digitais (no caso de processo digital).
6.7 Classe: Lista as Classes de Requisitórios (Precatório/Requisição de Pequeno Valor).
6.8 Entidade Devedora: Lista a Entidade Devedora.
6.9 Parte Ativa Principal: Lista o encabeçante da ação.
6.10 Tipo de documento: Lista o nome do documento encaminhado a Entidade Devedora.
6.11 Liberação nos autos: Data da disponibilização do documento no portal
6.12 – Abrir documento – Ao clicar no ícone é exibido o documento.
-
SOFTPLAN – Soluções que fazem a diferença na vida das pessoas
www.softplan.com.br
-
SOFTPLAN – Soluções que fazem a diferença na vida das pessoas
www.softplan.com.br
Suporte para as Entidades Devedoras