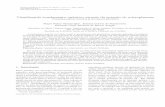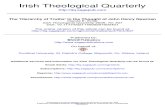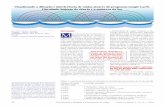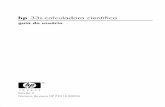Home | IT Quality Systems - ITQ InForm Recebimentos · 2018-05-30 · X no topo superior direito da...
Transcript of Home | IT Quality Systems - ITQ InForm Recebimentos · 2018-05-30 · X no topo superior direito da...

7
http://www.itquality.com.br
Manual do UsuárioAtualizado em: 27/02/2012
ITQ InForm Recebimentos

Manual do usuário – ITQ InForm Recebimentos
SumárioIntrodução.............................................................................................................................2O ITQ InForm Recebimentos....................................................................................................3Características do Sistema.......................................................................................................3Antes de Instalar....................................................................................................................3Instalação do ITQ InForm Recebimentos....................................................................................3Acessando o Sistema...............................................................................................................5
Primeiro Acesso ao sistema – Usuário Master...........................................................................5Primeiro Acesso ao sistema – Demais Usuários........................................................................6
Configurando o Sistema...........................................................................................................6Tela Principal do sistema – Usuário Master..............................................................................6
Menu Administração..........................................................................................................7Menu Sistema..................................................................................................................7
Visualizando dados do arquivo de retorno..................................................................................9Tela principal do sistema – Demais Usuários............................................................................9
Menu Operações.............................................................................................................11Exibindo dados da cobrança de forma sintética....................................................................13Menu Relatórios..............................................................................................................15Menu Sistema.................................................................................................................22
Introdução
O Manual do usuário da IT Quality Systems é um documento destinado a todos usuários que participam da utilização e implantação do sistema ITQ InForm Recebimentos. O ITQ InForm Recebimentos é uma ferramenta para plataforma Windows com objetivo de exibir as cobranças de uma forma sintética e possibilitando ao usuário estar imprimindo relatórios detalhados das cobranças realizadas pela empresa.
O Manual do usuário abrange o processo de instalação e configuração do mesmo.
2

Manual do usuário – ITQ InForm Recebimentos
O ITQ InForm Recebimentos
O ITQ InForm Recebimentos é um sistema para impressão de informações contidas nos retornos de Cobrança enviados pelo banco. Este aplicativo é leve, rápido e eficaz e tem como objetivo importar um retorno de cobrança e exibir na tela as informações contidas neste de forma sintética, e possibilitar ao usuário a geração de relatório, visualizando os títulos analiticamente.
Características do Sistema
A partir da importação do arquivo de retorno, o usuário poderá:● Consultar sinteticamente as cobranças.● Imprimir Resumo de retorno para uma determinada conta ou para todas as contas existentes no
arquivo.● Imprimir relatórios de Cobrança de acordo com os filtros, ordenação e agrupamento desejado,
visualizando os títulos analiticamente; ● Gravar os relatórios em arquivos PDF;
Antes de Instalar
Antes de começar a instalação do InForm Recebimentos é necessário satisfazer algumas exigências, que são elas:
● Ambiente Operacional, Windows 98 ou superior;● No mínimo 512MB de espaço em disco disponível para o ITQ InForm Recebimentos.● Monitor com resolução mínima de 1024 x 768.● Impressora jato de tinta ou laser, para as possíveis impressões;
Para garantir uma melhor funcionalidade do sistema, algumas orientações do fornecedor do sistema operacional Windows devem ser observadas:
Todos os equipamentos da rede deverão estar com a última revisão do Sistema Operacional atualizada. O último Service Pack (ou Atualização Crítica) disponível para cada versão do sistema deverá ter sido atualizado.
Para realizar a instalação do sistema localmente ou em rede, é necessário que o usuário logado no Windows detenha privilégios de administrador, afim de que possa acessar os diretórios específicos do Windows por completo (com permissões de acesso total).
Instalação do ITQ InForm RecebimentosTendo sido satisfeitas todas as exigências acima, poderemos começar a instalação do sistema. O instalador do
sistema deverá ser obtido através do endereço: http://www.itquality.com.br/download. Acesse a opção Outros produtos – ITQ Inform Recebimentos.
Baixe o instalador para depois dar inicio a instalação. Para instalarmos o ITQ InForm Recebimentos, clique no instalador e será exibida a tela a seguir:
3

Manual do usuário – ITQ InForm Recebimentos
Primeiramente defina o diretório de sua preferência onde o sistema deverá ser instalado (figura 2). Para realizar este procedimento, clique no botão “Procurar”.
Em seguida, será visualizada a tela onde o usuário escolherá o diretório onde o sistema será instalado, clique no botão “OK” para confirmar o local de instalação (figura 3).
Em seguida, clique no botão “Instalar” (figura 2) para que a instalação seja iniciada e aguarde alguns segundos para que a instalação seja concluída.
4
Figura 2: Tela inicial de instalação
Figura 3: Selecionando o diretório

Manual do usuário – ITQ InForm Recebimentos
Acessando o Sistema
O acesso ao sistema se dará através dos atalhos criados na área de trabalho do Windows ou no menu Iniciar/Programas/IT Quality/ITQ InForm Recebimentos/ITQ InForm Recebimentos.
Primeiro Acesso ao sistema – Usuário MasterAo término da instalação será criado em seu ambiente de trabalho (desktop) um atalho para o sistema
ITQ InForm Recebimentos. Para acessá-lo, basta dar um duplo clique neste ícone. Na primeira vez que o sistema for inicializado, deve ser informado o login do usuário MASTER. A senha
definida na instalação para este usuário é senha. Ao informar a senha e clicar em confirmar o sistema irá solicitar a troca da senha. Deve ser informada uma nova senha com no mínimo 6 e no máximo 10 caracteres.
Após o login do usuário MASTER, deverão ser realizados o cadastro dos usuários do sistema e estar habilitando o sistema.
Atenção: Somente o usuário MASTER possui acesso a inclusão de usuário (Submenu Administração). Já a funcionalidade Habilitar sistema estará disponível para todos os usuários.
Primeiro Acesso ao sistema – Demais UsuáriosNo primeiro acesso deve ser informado o login do usuário que foi previamente criado pelo usuário
MASTER. A senha inicial para qualquer usuário é senha. Ao informar a senha inicial e clicar em confirmar o sistema irá solicitar a troca da senha. Deve ser informada uma nova senha com no mínimo 6 e no máximo 10 caracteres.
Atenção: Para os demais usuários somente os submenus operações, relatórios e sistema poderão ser acessados.
Configurando o Sistema
Este módulo tem como objetivo esclarecer as funcionalidades do sistema ITQ InForm Recebimentos pertencentes ao usuário Master.
Tela Principal do sistema – Usuário MasterAo logar no sistema, será apresentado a tela principal, onde serão apresentados os dados de futuros
arquivos importados. Estará disponível os submenus Administração, Operações, Relatórios e Sistema. Na tela principal do sistema, o usuário Master poderá apenas ter acesso ao submenu Administração e ao submenu Sistema, porém os demais usuários também terão acesso ao submenu Sistema. Os demais submenus só poderão estar acessíveis aos demais usuários. Veja a tela principal do sistema.
5
Figura 4: Tela de login

Manual do usuário – ITQ InForm Recebimentos
O usuário master deverá incluir os usuários que utilizaram o sistema e habilitar os perfils de empresas que utilizaram o sistema.
Menu AdministraçãoNeste menu o usuário master realizará a inclusão e exclusão de usuários.
UsuáriosAo clicar no item usuários, no menu Administração, o sistema irá apresentar a seguinte tela:
6
Figura 5: Tela Principal do sistema – Usuário Master
Figura 6: Tela de cadastro e visualização de Usuário

Manual do usuário – ITQ InForm Recebimentos
Nesta tela o usuário master irá visualizar os Usuários já existentes, incluir novos usuários e excluir usuários já existentes.
Para incluir um novo usuário informe no campo Nome o nome do usuário e no campo Login o login que o usuário utilizará para acessar o sistema, onde para ambos os campos o tamanho mínimo é de 6 caracteres, e clique no botão Gravar. Após clicar em gravar, o sistema irá salvar o usuário e ele aparecerá na listagem de usuários.
Querendo excluir um usuário já existente, selecione o usuário e clique em Apagar. Após, o sistema apagar o usuário e o mesmo será retirado da listagem.
Clique o botão Fechar para sair da tela de usuários.
Menu SistemaNeste menu, onde todos os usuários terão acesso, estarão as funcionalidades como habilitar sistema,
ajuda sobre e sair.
Habilitar sistemaAo clicar neste item, o sistema abrirá a tela para seleção de arquivo de perfil para cadastrar e habilitar
empresas que utilizaram o sistema. Esse arquivo de perfil deverá ser gerado pelo banco e enviado a empresa cliente.
Selecione o arquivo e clique em Abrir. O sistema irá validar o arquivo, e sendo valido irá cadastrar o perfil na base, e o arquivo será apagado do caminho de origem.
7
Figura 7: Tela de seleção de arquivo de Perfil
Figura 8: Mensagem exibida após processamento de perfil

Manual do usuário – ITQ InForm Recebimentos
Trocar usuárioAo clicar nesta opção, o sistema será fechado e será apresentado a tela de login, para que a troca de
usuário seja realizada.
SobreA opção Sobre exibe informações sobre a versão atual do sistema.
SairClicando neste item o sistema será encerrado. O sistema também pode ser fechado clicando-se no botão
X no topo superior direito da tela principal.
Visualizando dados do arquivo de retorno
Este módulo tem o objetivo de descrever as funcionalidades do sistema ITQ InForm Recebimentos para os demais usuários importar arquivos, para visualizar as informações na tela de forma sintética, e gerar relatório dos títulos e resumo do retorno. Os usuários poderão também importar perfis de empresas, caso não tenham sido habilitados pelo usuário master.
Tela principal do sistema – Demais UsuáriosAo acessar o sistema, será apresentado a seguinte tela:
Para estes usuários estarão disponíveis os menus Operações, Relatórios e Serviços.
Menu OperaçõesNeste menu o usuário deverá realizar a importação do arquivo de cobrança que deseja visualizar.
Importar ArquivosAo clicar neste item, o sistema deverá exibir a tela de seleção de arquivo.
8
Figura 9: Tela Principal do Sistema – Demais Usuários

Manual do usuário – ITQ InForm Recebimentos
Selecione o arquivo e clique em Abrir, para que o sistema realize a importação do arquivo. O sistema irá processar o arquivo e caso o arquivo seja valido irá importar as cobranças. Após a importação o sistema irá exibir informações sobre o andamento da importação. Para sair desta tela clique em Fechar.
Caso a empresa cedente não tenha sido habilitada no sistema através do perfil, o sistema não irá importar as cobranças.
Atenção: As informações importadas do arquivo ficaram armazenadas temporariamente para visualização das informações, e quando outro arquivo for importado ou o sistema for fechado os dados serão deletados.
9
Figura 10: Tela de seleção de arquivo de retorno
Figura 11: Tela de seleção de arquivo de retorno

Manual do usuário – ITQ InForm Recebimentos
Exibindo dados da cobrança de forma sintéticaApós a importação, os dados importados serão exibidos ao usuário de uma forma sintética diretamente
na tela do sistema.
Nesta tela será exibido os Dados do cedente, Dados dos títulos e Dados gerais de cobrança. Em Dados do Cedente serão apresentados os campos Nome do Cedente, Mestre da Empresa, Data do
crédito, Número do Aviso Bancário e Data da gravação do Arquivo. Em Dados dos Títulos serão apresentados a listagem de Contas no arquivo Retorno, contendo uma
ou mais contas pertencentes a empresa cedente e existentes no arquivo, e a listagem de Resumo das Ocorrências de Retorno, onde as ocorrências a serem apresentadas estarão de acordo com a conta selecionada. Na listagem de Contas no Arquivo Retorno existirá os campos Agência, Conta corrente e Carteira. Já a listagem de Resumo das Ocorrências de Retorno existirá os Campos Ocorrência, Qtde. Títulos e Valor total.
Em Dados Gerais de Cobrança será apresentado a listagem de totalizadores de dados da cobrança, contendo os campos Descrição, Quantidade e Valores. Na figura abaixo serão apresentados os totalizadores de cobrança exibido na tela.
10
Figura 12: Tela de exibição sintética das cobranças

Manual do usuário – ITQ InForm Recebimentos
Atenção: Para ocorrências de liquidação (06, 15, 16 ou 17) será utilizado o valor crédito para totalizar em campos como valor total ou valores, ambos existentes na tela principal. Para as demais ocorrências será utilizado o valor do documento.
Clicando no botão Imprimir existente em Dados do Cedente, o sistema irá imprimir o Resumo de Retorno da conta selecionada somente.
Menu RelatóriosNeste menu o usuário poderá acessar as funcionalidades de geração de relatório de títulos, onde ele
visualizará as cobranças existentes no arquivo de forma analítica, e geração de resumo de retorno, exibindo as informações e totalizadores das cobranças.
Resumo de RetornoAo clicar neste item, o sistema irá gerar o resumo do retorno e apresentá-lo para visualização na tela.
11
Figura 13: Totalizadores de cobrança (Tela principal)
Figura 14: Primeira tela do resumo de retorno

Manual do usuário – ITQ InForm Recebimentos
Na primeira página do resumo será apresentado a listagem de ocorrências das cobranças pertencentes a conta cedente apresentada abaixo do cabeçalho, a quantidade de cada ocorrência existente nos títulos e o Valor dos títulos.
Atenção: Para ocorrências de liquidação (06, 15, 16 ou 17) será utilizado o valor crédito para totalizar no campo valor. Para as demais ocorrências será utilizado o valor do documento.
Na próxima página será apresentado os resumos de crédito, para títulos pagos no Bradesco e Títulos pagos em outros bancos, e resumo de débito.
12
Figura 15: Visualizando a conta do cedente utilizada no resumo
Figura 16 (1): Segunda tela do resumo de retorno (Parte 1)

Manual do usuário – ITQ InForm Recebimentos
Na próxima página será exibido os totalizadores para esta conta cedente utilizada.
13
Figura 16 (2): Segunda tela do resumo de retorno (Parte 2)
Figura 17: Terceira tela do resumo de retorno

Manual do usuário – ITQ InForm Recebimentos
Caso exista mais de uma conta o sistema deverá apresentar novamente as páginas anteriores para a conta, senão o sistema exibirá a tela final, exibindo o totalizador geral do arquivo.
Atenção: Caso o usuário desejar estar salvando seu resumo, basta clicar no menu arquivo, na tela de visualização e clicar em Salvar como, ou clicar no disket existente na tela. O sistema abrirá a tela de seleção de diretório para salvar o arquivo, onde o usuário deverá informar o diretório, o nome do arquivo e selecionar o formato PDF.
Relatório de TítulosAo clicar neste item o sistema irá abrir a tela de filtros para geração de relatório.
14
Figura 19: Tela de filtros para geração de relatório
Figura 18: Finalização do resumo de retorno

Manual do usuário – ITQ InForm Recebimentos
Para a geração do relatório existem os seguintes filtros:– Filtros de Título – Informando nosso número inicial e nosso número final, número do documento inicial e
número do documento final, e código do controle do Participante inicial e Código do controle do Participante final.
– Filtro de Período – Informando data inicial e data final caso período seja ocorrência ou vencimento, ou selecionando apenas o período a vista ou contra apresentação.
– Filtro por contas – Seleciona a conta para geração do relatório.– Filtro por Ocorrências – Marcando as ocorrências que deseja incluir no relatório.
O relatório pode ser ordenado por código de ocorrência, nosso número, número do título, controle do participante, data de vencimento, data de ocorrência, valor do título, valor cobrado ou banco cobrador.
A quebra do relatório pode ser realizada por banco cobrador, código de ocorrência, data de vencimento ou então sem quebra.
Informe os filtros, caso necessário e clique em Gerar, para que o sistema gere o relatório.
15
Figura 20 (1): Relatório de títulos
Figura 20 (2): Relatório de títulos

Manual do usuário – ITQ InForm Recebimentos
Atenção: Caso o usuário desejar estar salvando seu resumo, basta clicar no menu arquivo, na tela de visualização e clicar em Salvar como, ou clicar no disket existente na tela. O sistema abrirá a tela de seleção de diretório para salvar o arquivo, onde o usuário deverá informar o diretório, o nome do arquivo e selecionar o formato PDF.
Menu SistemaAssim como o usuário master, os demais usuários também poderão ter acesso a este menu. Os usuários
poderão estar habilitando o sistema, caso o usuário master não tenha feito, e poderão também acessar a troca de usuário, o sobre do sistema e estar saindo do aplicativo.
16
Figura 20 (3): Relatório de títulos