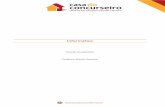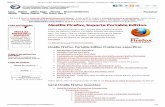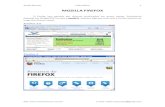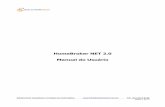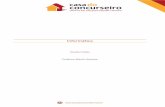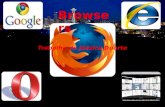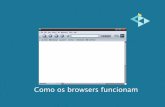HomeBroker Web 2.0 Manual do Usuário - SOLUTIONTECH · A aplicação é compatível com os...
Transcript of HomeBroker Web 2.0 Manual do Usuário - SOLUTIONTECH · A aplicação é compatível com os...
HomeBroker Web 2.0
Manual do Usuário
SolutionTech Consultoria e Projetos em Informática suportehb @solutiontech.com.br Tel: (21) 2516-0190 Página 1 de 81
Índice
Objetivo...................................................................................................................................6
Tecnologias Utilizadas...............................................................................................................6
Configuração mínima necessária................................................................................................6
Características e principais objetos.............................................................................................6
Primeiro logon e assinatura digital..............................................................................................7
Tela de Logon...........................................................................................................................8
CUSTOMIZAÇÃO DA INTERFACE ...............................................................................................9Aba Principal..................................................................................................................................9
Salvar Configurações....................................................................................................................12
Restaurar Configuração Padrão.....................................................................................................12
Bloquear Funções de Layout.........................................................................................................12
Teclas de Atalho...........................................................................................................................12
BARRA DE TAREFAS................................................................................................................13Menu.......................................................................................................................................13Status de Roteador BM&F.........................................................................................................13Status de Roteador Bovespa......................................................................................................13Conta.......................................................................................................................................13Login.......................................................................................................................................13Sub Contas...............................................................................................................................14
ITENS DE MENU......................................................................................................................14
1. Cotação..............................................................................................................................15
2. Ordem................................................................................................................................192.1. Aba Ordem............................................................................................................................20
2.2. Aba Stop Compra...................................................................................................................22
2.3. Aba Stop Venda.....................................................................................................................23
2.4. Aba Stop Móvel......................................................................................................................24
2.5. Aba Agendada.......................................................................................................................27
2.6. Aba Travas............................................................................................................................28
2.7. Aba Título.............................................................................................................................29
3. Livro de Ofertas...................................................................................................................31
4. Status de Ordem.................................................................................................................334.1. Aba de Ordem.......................................................................................................................33
SolutionTech Consultoria e Projetos em Informática suportehb @solutiontech.com.br Tel: (21) 2516-0190 Página 2 de 81
4.2. Aba de Stop..........................................................................................................................36
4.3. Aba Agendada.......................................................................................................................38
4.4. Aba Título.............................................................................................................................39
4.5. Aba Custódia.........................................................................................................................40
5. Custódia.............................................................................................................................41
6. Gráficos..............................................................................................................................42
7. Notícias...............................................................................................................................43
8. Onde Investir......................................................................................................................43
9. Negócios.............................................................................................................................43
10. Ranking de Corretoras.......................................................................................................4410.1. Ranking...............................................................................................................................44
10.2. Net Ranking.........................................................................................................................44
11. Destaques .....................................................................................................................45
12. Cotação Rápida.................................................................................................................46
13. Feed RSS..........................................................................................................................47
14. Ajuda................................................................................................................................4814.1. Manual................................................................................................................................48
14.2. Curso de Mercado................................................................................................................48
14.3. POP.....................................................................................................................................48
14.4. Tesouro Direto.....................................................................................................................4814.4.1. Manual.........................................................................................................................4914.4.2. Operar..........................................................................................................................49
14.5. Aluguel de Ações.................................................................................................................4914.5.1. Descrição......................................................................................................................4914.5.2. FAQ .............................................................................................................................49
14.6. Outras Informações.............................................................................................................49
15. Minha Conta......................................................................................................................4915.1. Meus Dados Cadastrais........................................................................................................50
15.2. Alterar Dados.......................................................................................................................51
15.3. Operar Ordem Stop..............................................................................................................51
15.4. Operar Tesouro Direto..........................................................................................................53
16. Favoritos...........................................................................................................................54
17. IPO...................................................................................................................................56
SolutionTech Consultoria e Projetos em Informática suportehb @solutiontech.com.br Tel: (21) 2516-0190 Página 3 de 81
18. WTR.................................................................................................................................5718.1. Documentos........................................................................................................................57
18.1.1. Cartilha do Investidor....................................................................................................5718.1.2. Regulamento.................................................................................................................58
18.2. Mercados.............................................................................................................................58
18.3. Cadastro..............................................................................................................................5818.3.1. Pessoa Física.................................................................................................................5818.3.2. Pessoa Jurídica..............................................................................................................58
18.4. Simulador............................................................................................................................58
18.5. Logar e Operar....................................................................................................................59
19. Movimentação...................................................................................................................5919.1. Aviso de Depósito................................................................................................................60
19.2. Pedido de Retirada...............................................................................................................61
19.3. Transferência entre Contas...................................................................................................62
19.4. Transferência de Custódia....................................................................................................62
19.5. Transferência de Garantias BM&F.........................................................................................63
19.6. Visualizar.............................................................................................................................6319.6.1. Pedido de Retiradas.......................................................................................................6319.6.2. Transferência entre Contas............................................................................................6419.6.3. Transferência de Custódia..............................................................................................6419.6.4. Transferência de Garantias BM&F...................................................................................65
20. Relatórios..........................................................................................................................6520.1. Extrato Detalhado................................................................................................................66
20.2. Nota de Corretagem.............................................................................................................68
20.3. Custódia..............................................................................................................................69
20.4. Financeiro............................................................................................................................70
20.5. Volume de Corretagem.........................................................................................................71
20.6. Saldo Consolidado................................................................................................................72
20.7. Extrato de Conta Margem.....................................................................................................73
20.8. Custódia Consolidada...........................................................................................................74
20.9. Extrato Tesouro Direto.........................................................................................................75
21. Títulos Disponíveis.............................................................................................................76
22. Alerta de Cotação..............................................................................................................77
23. Perspectivas......................................................................................................................7823.1. Importar Arquivo................................................................................................................78
23.2. Exportar arquivo.............................................................................................................79
24. Histórico de funcionalidades...............................................................................................80
SolutionTech Consultoria e Projetos em Informática suportehb @solutiontech.com.br Tel: (21) 2516-0190 Página 4 de 81
24.1. Versão 0.5.x........................................................................................................................80
24.2. Versão 0.6.x........................................................................................................................80
24.3. Versão 0.7.0........................................................................................................................81
24.4. Versão 0.7.1........................................................................................................................81
24.5. Versão 0.7.2........................................................................................................................81
24.6. Versão 0.7.3........................................................................................................................81
SolutionTech Consultoria e Projetos em Informática suportehb @solutiontech.com.br Tel: (21) 2516-0190 Página 5 de 81
Objetivo
O HomeBroker Web 2.0 foi desenvolvido visando explorar todos os recursos da Web 2.0, otimizando as funcionalidades da ferramenta de ordem já conhecidas nas versões anteriores. Entre as novas características disponíveis, é possível realçar as possibilidades de customização do layout pelo usuário, uma navegação mais intuitiva, além do leitor de feeds RSS e a presença de múltiplas áreas de trabalho.
Tecnologias Utilizadas
O HB Web 2.0 foi desenvolvido em plataforma Microsoft .NET para ambiente Web (ASP.NET), utilizando padrão de arquitetura MVC e Banco de Dados MS SQL Server 2005 (ou superior). A aplicação é compatível com os principais browsers do mercado, tais como: Internet Explorer, Mozilla Firefox, Google Chrome e Safari.
Configuração mínima necessária
Requisitos
- Windows XP, Vista ou 7 com todas as atualizações de Segurança;
Linux ou Mac OSX (desde que rodando um dos navegadores
listados abaixo)
• IE 7.0 ou 8.0, Firefox 3.0+, Chrome 4.0+, Safari 4.0+
• Liberar PopUps para o Site da Corretora
• Manter AntiVírus e AntiSpy atualizados
• Acesso a internet com Banda Larga com 1 mbps
Configurações Mínimas
• Pentium IV 2.0 Ghz ou AMD(compatível)
• 512MB de memória RAM(1 GB recomendado)
• Monitor Colorido
• Resolução mínima do Monitor: 1024 x 768 pixels
Configurações Recomendadas
• Intel Core 2 Quad ou AMD (compatível)
• 2 GB de memória RAM
Características e principais objetos
Pelo padrão proposto para a Web 2.0, a interface da aplicação deve estar livre para ser configurada de acordo com necessidade do usuário. A seguir, serão exibidos e descritos os principais elementos disponíveis, acompanhados das descrições básicas para operação.
SolutionTech Consultoria e Projetos em Informática suportehb @solutiontech.com.br Tel: (21) 2516-0190 Página 6 de 81
Primeiro logon e assinatura digital
Ao primeiro logon o usuário é solicitado a cadastrar uma assinatura digital. Após o preenchimento e validações o usuário pode ter acesso à interface do HomeBroker Web2.0.
Observação: Para maior segurança não esqueça de seguir as orientações para escolha da senha.
SolutionTech Consultoria e Projetos em Informática suportehb @solutiontech.com.br Tel: (21) 2516-0190 Página 7 de 81
Tela de Logon
Tela de Logon
Caso tenha esquecido sua senha clique no link Esqueci Minha Senha e a tela Solicitação de nova senha é exibida.
SolutionTech Consultoria e Projetos em Informática suportehb @solutiontech.com.br Tel: (21) 2516-0190 Página 8 de 81
CUSTOMIZAÇÃO DA INTERFACE
Aba Principal
Tela 1
Os ícones abaixo são utilizados para:
- Salvar configuração.
- Restaurar configuração padrão.
- Bloqueio de funções do layout.
- Chamada para o manual do HBWeb2.
- Acesso a tela de Atalhos (Tela 2).
SolutionTech Consultoria e Projetos em Informática suportehb @solutiontech.com.br Tel: (21) 2516-0190 Página 9 de 81
Tela 2
Ao iniciar o HB Web 2.0, a interface é exibida com a aba Principal contendo elementos configurados de acordo com um padrão pré-estabelecido pela Corretora, ou de acordo com customizações realizadas posteriormente pelo usuário.
Uma característica importante desta nova versão é a possibilidade de customização dos itens exibidos na interface, ajustados de acordo com as necessidades do usuário. Como exemplo, pode-se criar uma aba com vários Livros de Ofertas, uma outra com janelas de Cotação e Ordem, e uma terceira mista, com uma instância de cada recurso. A imagem abaixo (Tela 3) demonstra a aba Principal customizada com uma janela de Ordem.
Tela 3
SolutionTech Consultoria e Projetos em Informática suportehb @solutiontech.com.br Tel: (21) 2516-0190 Página 10 de 81
Para adicionar uma nova aba, utilize o ícone (+) e escolha um nome para a mesma no campo de texto que será exibido. Abaixo, um exemplo de uma nova aba criada (Tela 4), nomeada como Cotações, com duas janelas Livros de Ofertas.
Tela 4
Para excluir uma aba criada, clique no ícone (x) à direita. A aba será excluída, juntamente com todos os seus elementos internos.
Para navegar entre as abas, basta clicar em seu nome e esta será ativada, juntamente com todos os seus elementos internos.
Obs.: a aba principal é a “default” e, portanto, não pode ser excluída.
SolutionTech Consultoria e Projetos em Informática suportehb @solutiontech.com.br Tel: (21) 2516-0190 Página 11 de 81
Salvar Configurações
Quando um novo elemento for adicionado a uma aba, será necessário salvar a configuração do usuário para manter as alterações efetuadas. Esse recurso é executado através do clique no ícone,
- Salvar Configurações.
Restaurar Configuração Padrão
Esta opção restaura a configuração padrão definida pela corretora. Esse recurso é ativado através do clique no ícone,
- Restaurar Configuração Padrão.
Bloquear Funções de Layout
Uma vez habilitada, esta opção impede o deslocamento e o redimensionamento das janelas na interface. Esse recurso é ativado através do clique no ícone,
- Bloquear Funções de Layout.
Teclas de Atalho
- Permite o acesso a uma tela contendo configurações de teclas de atalho (ver tela 2).
SolutionTech Consultoria e Projetos em Informática suportehb @solutiontech.com.br Tel: (21) 2516-0190 Página 12 de 81
BARRA DE TAREFAS
A Barra de Tarefas (Tela 5) constitui um elemento essencial na interface do HBWeb2. O modo Barra de Tarefas permite exibir os itens de menu, status de roteadores BM&F e Bovespa, opções para login, opções de conta e sub-conta (no caso do acesso ser feito por um assessor).
Tela 5
As opções exibidas são as seguintes: Menu, Conta, Login, Sub Contas (se o acesso for feito por um assessor), Status de Roteador Bovespa, Status de Roteador de BM&F.
Menu
Exibe as opções de menu, que podem variar de acordo com o que for configurado mediante itens contratados.
Status de Roteador BM&F
- Sinaliza o status do roteador BM&F.
Se o status for exibido em verde, o roteador está ativo, se for exibido em vermelho estará inativo.
Status de Roteador Bovespa
- Sinaliza o status do roteador Bovespa.
A representação é similar ao do roteador BM&F.
Conta
Possibilita ao cliente escolher o tipo de conta a ser utilizados em operações que pode ser conta Depósito ou conta Investimento.
Login
Opção que possibilita a autenticação do usuário, tanto por login quanto pelo código do cliente.
SolutionTech Consultoria e Projetos em Informática suportehb @solutiontech.com.br Tel: (21) 2516-0190 Página 13 de 81
Sub Contas
Se o cliente for assessor, pode utilizar e operar contas de outros usuários. Ao selecionar um outro cliente, os dados de custódia são atualizados para exibir a custódia do cliente selecionado. Dessa forma, o assessor pode administrar conta e/ou operar pelo usuário selecionado.
ITENS DE MENU
Ao clicar no elemento [Menu] (Tela 6) da Barra de Tarefa, os itens disponíveis são exibidos.
Tela 6
SolutionTech Consultoria e Projetos em Informática suportehb @solutiontech.com.br Tel: (21) 2516-0190 Página 14 de 81
São os seguintes os itens de menu disponíveis pela tela acima (Tela 6):
Relatórios (com sub-menu), Movimentação (com sub-menu), WTR (com sub-menu), IPO, Favoritos (com sub-menu), Minha Conta (com sub-menu), Ajuda (com sub-menu), Feed RSS, Cotação Rápida (F3), Destaques, Ranking de Corretoras, Negócios, Onde Investir, Notícias, Gráfico (Alt-G), Custódia, Status de Ordem (F6), Livro de Ofertas (Alt-B), Ordem (F5/F9), Cotações (Alt-M), Alerta de Cotação (Alt+A), Suporte On-Line, Perspectivas, Bovespa, Títulos Disponíveis.
Observação: os itens dispostos dependem de configuração prévia pelo que for contratado pela Corretora.
Somente as telas relacionados às operações permitem a gravação do layout. São elas: Cotação, Ordem, Custódia, Status, Livro de Oferta, Gráfico (somente quando estiver integrado ao sistema HomeBroker Web2.0), Notícias, Negócios, Ranking de Corretoras, Destaques, Cotação Rápida.
1. Cotação
Opção que exibe tela de cotação. Essa tela exibe as cotações a partir dos papéis cadastrados em carteira.
Procedimento:Clicar no [menu] e, em seguida, na opção [Cotação] e a tela Cotação (Tela 7) é exibida
(ALT+ M).
Tela 7
Operações:
Inclusão e exclusão de carteira, papéis, comentários, e reversão para cotação rápida.
Após a inclusão de carteira através do ícone (+), a inclusão dos papéis pode ser efetuada preenchendo o campo Papel e clicando no ícone (+). A tela exibirá as cotações dos papéis inclusos na carteira, como no exemplo exibido abaixo (Tela 8):
SolutionTech Consultoria e Projetos em Informática suportehb @solutiontech.com.br Tel: (21) 2516-0190 Página 15 de 81
Tela 8
Para excluir uma carteira, clique no ícone (x). A carteira será excluída com todos os seus Papéis. Para excluir um papel, clique no ícone (x) exibido ao lado do seu nome.
Dicionário de Papéis: exibe a tela do dicionário de papéis. (Tela 9)
Tela 9
SolutionTech Consultoria e Projetos em Informática suportehb @solutiontech.com.br Tel: (21) 2516-0190 Página 16 de 81
Através do Dicionário de Papéis, é possível filtrar e consultar dados dos Papéis. Há opções de filtro para: Papel, Empresa e Origem (Bovespa / BM&F).
Para acessar o menu de opções da janela de cotações, utilize o ícone disponível na parte superior direita da janela (Tela 10). As seguintes opções estão disponíveis: Opções de Colunas e Ordenar Papéis.
Tela 10
- Permite a configuração das colunas exibidas no monitor (Tela 11).
- Permite a ordenação alfabética dos papéis exibidos no monitor de cotação.
Tela 11
- exibe a coluna selecionada.
- exibe todas as colunas.
- oculta a exibição de todas as colunas.
SolutionTech Consultoria e Projetos em Informática suportehb @solutiontech.com.br Tel: (21) 2516-0190 Página 17 de 81
- oculta a exibição da coluna selecionada.
Se for necessário retornar ao padrão de configuração salvo previamente, clique no botão Restaurar. Para gravar a configuração feita, clique no botão Salvar.
Ao clicar em Ordenar Papéis, a tela para ordenar papéis (Tela 12) é ativada, permitindo a ordenação dos papéis existentes na carteira ativa.
Tela 12
- exibe o Papel selecionado.
- exibe todos os Papéis.
- oculta a exibição de todos os Papéis.
- oculta a exibição do Papel.
Para ordenar em ordem alfabética crescente, clique no botão A-Z. Para ordenar em ordem decrescente, clique no botão Z-A. O botão Restaurar recupera a ordenação dos papéis na ordem em que foram carregados quando a tela foi chamada.
Redimensionar – ícone para redimensionar a janela pelo número de colunas, se o número de colunas for menor que o tamanho máximo.
SolutionTech Consultoria e Projetos em Informática suportehb @solutiontech.com.br Tel: (21) 2516-0190 Página 18 de 81
Ícones para cada cotação (Novo) :
Adicionar comentário – inclui comentário relativo ao papel selecionado.
Reverter para cotação rápida – ao ser clicado abre tela de cotação rápida para o papel selecionado.
2. Ordem
Tela de Ordem. Esta tela contém as seguintes abas: [Ordem], [Stop Compra], [Stop Venda], [Stop Móvel], [Agendada], [Travas], [Título].
Procedimento:
Clique no [Menu] e, em seguida, na opção [Ordem] ou pressiona as teclas F5 (Ordem de Compra) ou F6 (Ordem de Venda). A tela de ordem é exibida com a aba [Ordem] ativa. (Tela 13)
Tela 13
Ao clicar no ícone à direita, no canto superior da janela, a opção Fechar Boleta é exibida (Tela 14).
Tela 14
Com essa opção selecionada, após o envio da ordem, a boleta é fechada automaticamente. Esse recurso é equivalente em todas as abas.
SolutionTech Consultoria e Projetos em Informática suportehb @solutiontech.com.br Tel: (21) 2516-0190 Página 19 de 81
2.1. Aba Ordem
Procedimento:Clique na Aba [Ordem] e a tela para envio de Ordem é exibida (Tela 13).
Operações:
Comprar – o usuário escolhe a validade (tipo): DES (Data Específica), DIA (Limitada),VAC (Válido até Cancelar), EOC (Executar ou Cancelar), preenche a boleta inserindo Papel, Quantidade e Preço. Os dados do papel são exibidos na boleta. Após as validações, o usuário inclui assinatura digital e clica no botão Enviar. A ordem de compra será enviada com status aberto/pendente.
Vender – idêntica à compra, considerando o processo de venda e a custódia do cliente.
Limpar – Limpa os dados da boleta para uma próxima operação.
Definição dos campos:
Validade – Data de validade da ordem;
Papel – Campo para especificar o Papel;
Quantidade – Quantidade do Papel (obs.: a quantidade deve ser múltiplo do lote);
Preço – Preço do papel;
Valor – Valor da operação;
Fator Cot. – Fator de Cotação;
Lote Min. – Lote mínimo para negociação do Papel;
Ult. Neg. - Preço da Ultima Negociação do Papel selecionado;
Var. - Percentual da variação do preço do Papel;
Limite BMF - valor das Garantias depositadas pelo Cliente, para negociação no WebTrading BM&F (WTr), avaliadas segundo os critérios definidos pela BM&F, que é ajustado de forma a refletir os valores pendentes de Liquidação, definitivos e provisórios;
Inferior – margem inferior para operar em BMF;
Superior – margem superior para operar em BMF;
Ass. Digital – Senha cadastrada na 1ª vez que o usuário loga no sistema;
Manter – Mantém a assinatura digital, evitando a necessidade de digitá-la para toda nova ordem lançada.
Ícones:
SolutionTech Consultoria e Projetos em Informática suportehb @solutiontech.com.br Tel: (21) 2516-0190 Página 20 de 81
Dicionário de papéis
Relatórios Onde Investir (Recurso opcional)
Gráfico (Recurso opcional)
Detalhes (Tela 15).
Tela de detalhes
Tela 15
2.2. Aba Stop Compra
SolutionTech Consultoria e Projetos em Informática suportehb @solutiontech.com.br Tel: (21) 2516-0190 Página 21 de 81
Tela 16
Procedimento:Clique na Aba [Stop Compra] e a boleta de Stop Compra é exibida (Tela 16).
Operações:
Comprar – o usuário escolhe a data de validade, preenche os campos da boleta: Papel, Quantidade, Preço de Disparo, Preço Limite. Os dados do papel são exibidos na boleta. Após as validações, se estas forem positivas, o cliente inclui assinatura digital e clica no botão Comprar. A ordem de compra será enviada com os parâmetros desejados e com status aberto/pendente.
Limpar – Limpa os dados da boleta para uma próxima operação.
Definição dos campos:
Validade – Data de validade da ordem;Papel – Campo para especificar o Papel;
Quantidade – Quantidade do Papel (obs.: a quantidade deve ser múltiplo do lote);
Preço de Disparo – Indica o preço para disparar a ordem;
Preço Limite – Indica o preço que vai para o lançamento da ordem;
Valor – Valor da operação;
Fator Cot. – Fator de Cotação;
Lote Min. – Lote mínimo para negociação do Papel;
Ult. Neg. - Preço da Ultima Negociação do Papel selecionado;
Var. - percentual da variação do preço do Papel;
Limite BMF - valor das Garantias depositadas pelo Cliente, para negociação no WebTrading BM&F (WTr), avaliadas segundo os critérios definidos pela BM&F, que é ajustado de forma a refletir os valores pendentes de Liquidação, definitivos e provisórios;
Inferior – margem inferior para operar em BM&F;
SolutionTech Consultoria e Projetos em Informática suportehb @solutiontech.com.br Tel: (21) 2516-0190 Página 22 de 81
Superior – margem superior para operar em BM&F;
Ass. Digital – Senha cadastrada na 1ª vez que o usuário loga no sistema;
Manter – Mantém a assinatura digital, evitando a necessidade de digitá-la para toda nova ordem lançada.
2.3. Aba Stop Venda
Tela 17
Procedimento:Clique na Aba [Stop Venda] e a boleta de Stop Venda é exibida (Tela 17).
Operações:Vender – o usuário escolhe a data de validade, preenche os campos da boleta: Papel,
Quantidade, Preço de Disparo (Loss/Gain), Preço Limite (Loss/Gain). Os dados do papel são exibidos na boleta. Após as validações, se estas forem positivas, o cliente inclui assinatura digital e clica no botão Vender. A ordem de venda será enviada com os parâmetros desejados e com status aberto/pendente.
Limpar – Limpa os dados da boleta para uma próxima operação.
Definição dos campos:
Validade – data de validade da ordem;
Papel – Campo para especificar o Papel;
Quantidade – Quantidade do papel (obs.: A quantidade deve ser múltiplo do lote);
Loss - o preenchimento dos valores de Loss são obrigatórios e são valores abaixo do último negócio.
Prc. Disparo - preço programado para envio da ordem limitada do Loss.
Prc. Limite - preço da ordem enviada quando o parâmetro stop for disparado (Quando o preço de disparo for atingido).
SolutionTech Consultoria e Projetos em Informática suportehb @solutiontech.com.br Tel: (21) 2516-0190 Página 23 de 81
Gain - o preenchimento é opcional e são valores acima do último negócio.
Prc. Disparo - preço programado para envio da ordem limitada do Gain.
Prc. Limite - preço da ordem enviada quando o parâmetro stop for disparado (Quando o preço de disparo for atingido).
Simultâneo – se checado, indica que o processamento se dará para Loss e Gain simultaneamente.
Exibe ajuda sobre operação de Stop Venda Simultâneo.
Fator Cot. – Fator de Cotação;
Lote Min. – Lote mínimo para Negociação do Papel;
Ult. Neg. - Preço da Útima Negociação do Papel selecionado;
Var. - percentual da variação do preço do Papel;
Limite BMF - valor das Garantias depositadas pelo Cliente, para negociação no WebTrading BM&F (WTr), avaliadas segundo os critérios definidos pela BM&F, que é ajustado de forma a refletir os valores pendentes de Liquidação, definitivos e provisórios;
Inferior – Margem inferior para operar em BMF;
Superior – Margem superior para operar em BMF;
2.4. Aba Stop Móvel
Tela 18
Procedimento:Clique na Aba [Stop Móvel] e a boleta de Stop Móvel é exibida (Tela 18).
SolutionTech Consultoria e Projetos em Informática suportehb @solutiontech.com.br Tel: (21) 2516-0190 Página 24 de 81
Operações:
Vender – o usuário escolhe a data de validade, preenche os campos da boleta: Papel, Quantidade, Preço de Disparo, Preço Limite, Início, Ajuste. Os dados do papel são exibidos na boleta. Após as validações, se estas forem positivas, o usuário inclui assinatura digital e clica no botão Vender. A ordem de venda será enviada com status aberto/pendente.
Limpar – Limpa os dados da boleta para uma próxima operação.
Definição dos campos:
Validade – data de validade da ordem;
Papel – Campo para especificar o Papel;
Quantidade – Quantidade do papel (obs.: A quantidade deve ser múltiplo do lote);
Preço de Disparo – Indica o preço para disparar a ordem;
Preço Limite – Indica o preço que vai para o lançamento da ordem;
Fator Cot. – Fator de Cotação;
Lote Min. – Lote mínimo para Negociação do Papel;
Ult. Neg. - Preço da Ultima Negociação do Papel selecionado;
Var. - percentual da variação do preço do Papel;
Limite BMF - valor das Garantias depositadas pelo Cliente, para negociação no WebTrading BM&F (WTr), avaliadas segundo os critérios definidos pela BM&F, que é ajustado de forma a refletir os valores pendentes de Liquidação, definitivos e provisórios;
Inferior – margem inferior para operar em BMF;
Superior – margem superior para operar em BMF;
Ajuste – valor do ajuste que atualiza o preço de disparo.
Conceito:
Acompanha a variação do mercado e atualiza o preço de disparo conforme especificação do usuário no valor de ajuste. O ajuste sempre atua elevando o preço de disparo para cima, acompanhando a oscilação positiva do preço. A variação entre o preço de disparo e preço limite é mantida, refletindo os ajustes conforme especificação feita quando ocorre o lançamento da ordem stop móvel.
Mecanismo:Quando a cotação do papel no mercado atinge o valor definido para o preço de início (da
movimentação), o valor do preço de disparo é acrescido do valor de ajuste. O preço limite se ajusta automaticamente pela mesma diferença do que foi especificado no ato do lançamento da ordem. Ao ocorrer os ajustes, pela movimentação do preço da cotação do papel, se esta chegar a um valor menor ou igual ao preço de disparo, o gatilho é disparado e a ordem é lançada ao preço limite do último ajuste feito.
SolutionTech Consultoria e Projetos em Informática suportehb @solutiontech.com.br Tel: (21) 2516-0190 Página 25 de 81
Exemplo de movimentação de preço e lançamento de ordem stop móvel:
Compra a 10,00
Colocado stop de venda:
Preço de disparo: 9,60
Preço limite: 9,50
Início da mov.: 10,50
Ajuste: 0,50
Papel subiu para 10,50 ( atingiu o preço de início da movimentação )
Preço de disparo: 10,10
Preço limite: 10,00
Papel caiu para 10,30
Preço de disparo: 10,10
Preço limite: 10,00
Papel subiu para 10,70
Preço de disparo: 10,10
Preço limite: 10,00
Papel subiu para 10,85
Preço de disparo: 10,10
Preço limite: 10,00
Papel subiu para 11,00 (atingiu preço para movimentação)
Preço de disparo: 10,60
Preço limite: 10,50
Papel caiu para 10,58
Stop disparado. Preço da venda lançada: 10,50
2.5. Aba Agendada
SolutionTech Consultoria e Projetos em Informática suportehb @solutiontech.com.br Tel: (21) 2516-0190 Página 26 de 81
Tela 19
Procedimento:
Clique na Aba [Agendada] e a boleta de Ordem Agendada é exibida (Tela 19). Módulo Adicional.
Operações:
Comprar – o usuário escolhe a validade (tipo), e preenche os campos da boleta: Papel, Quantidade, Preço, e data de envio da ordem (agendamento). Os dados do papel são exibidos na boleta. Após as validações, se estas forem positivas, o usuário inclui assinatura digital e clica no botão Comprar. A ordem de compra será enviada com status aberto/pendente.
Vender – Idem em relação à venda e clicando no botão Vender.
Limpar – Limpa os dados da boleta para uma próxima operação.
Definição dos campos:
Validade – data de validade da ordem;
Env. - data do envio da ordem;
Papel – Campo para especificar o Papel;
Quantidade – Quantidade do Papel (obs.: A quantidade deve ser múltiplo do lote);
Preço – Preço da ordem;
Valor – valor da operação;
Fator Cot. – Fator de Cotação;
Lote Min. – Lote mínimo para Negociação do Papel;
Ult. Neg. - Preço da Última Negociação do Papel selecionado;
Var. - percentual da variação do preço do Papel;
SolutionTech Consultoria e Projetos em Informática suportehb @solutiontech.com.br Tel: (21) 2516-0190 Página 27 de 81
Limite BMF - valor das Garantias depositadas pelo Cliente, para negociação no WebTrading BM&F (WTr), avaliadas segundo os critérios definidos pela BM&F, que é ajustado de forma a refletir os valores pendentes de Liquidação, definitivos e provisórios;
Inferior – margem inferior para operar em BMF;
Superior – margem superior para operar em BMF.
2.6. Aba Travas
Tela 20
Procedimento:Clique na Aba [Travas] e a boleta de Travas é exibida (Tela 20). Módulo opcional.
Operações:
Vender – No carregamento da tela, o botão Vender está desabilitado. O usuário escolhe o tipo de Trava (alta ou baixa), e preenche os campos da boleta: Papel, Quantidade, Preço, Garantia. Os dados do papel são então exibidos na boleta. Após as validações, se estas forem positivas, o botão Vender fica disponível. O usuário inclui a assinatura digital e clica no botão Vender. A ordem de venda será enviada com status aberto/pendente.
Definição dos campos:
Papel – Campo para especificar o Papel para a trava;
Quantidade – Quantidade da ordem (obs.: A quantidade deve ser múltiplo do lote);
Preço – Preço da ordem;
Valor – Valor da operação;
Garantia – Listagem dos papéis da mesma série que podem ser escolhidos como garantia;
Fator Cot. – Fator de Cotação;
Lote Min. – Lote de Negociação do Papel;
Ult. Neg. - Preço da Ultima Negociação do Papel selecionado;
SolutionTech Consultoria e Projetos em Informática suportehb @solutiontech.com.br Tel: (21) 2516-0190 Página 28 de 81
Var. - Percentual da variação do preço do Papel;
Limite BMF - valor das Garantias depositadas pelo Cliente, para negociação no WebTrading BM&F (WTr), avaliadas segundo os critérios definidos pela BM&F, que é ajustado de forma a refletir os valores pendentes de Liquidação, definitivos e provisórios;
Inferior – Margem inferior para operar em BMF;
Superior – Margem superior para operar em BMF.
Condições de negociação:
Só podem ser travados papéis que tenham como garantia papéis objetos iguais e da mesma série.
Só pode ser travada uma quantidade menor ou igual a da garantia escolhida.Podem ser criadas travas até que se complete uma quantidade de garantia escolhida.
2.7. Aba Título
Exibe aba de boleta de Título (operações com títulos públicos no Tesouro Direto). Nesta aba, são efetuadas as consultas de títulos disponíveis para compra ou venda , inclusão e alteração de item na cesta, localizada na Tela Status de Ordem na aba Título. Módulo opcional.
Tela 21
Procedimento:
Clique na Aba [Título] e a boleta de Título é exibida (Tela 21). Módulo opcional.
Descrições dos campos:
Tipo - Tipo de operação realizada.
Título - Tipo de título a ser selecionado para operação.
SolutionTech Consultoria e Projetos em Informática suportehb @solutiontech.com.br Tel: (21) 2516-0190 Página 29 de 81
Data de Venc. - Data de Vencimento do título selecionado para operação. O campo é preenchido quando selecionamos o tipo de título.
Quantidade - Quantidade do item. No preenchimento desse campo, o valor do item é calculado e o campo preenchido.
Valor - Valor da operação. No preenchimento desse campo, quantidade do item é calculada e o campo preenchido.
Preço unitário - Valor de operação correspondente a quantidade de 1 título. O campo é atualizado quando o campo quantidade ou o campo valor é preenchido.
Taxa CBLC - Valor correspondente a taxa devida para CBLC. O campo recebe um valor quando a quantidade ou valor forem informados.
Taxa Ag. Cust - Valor correspondente a taxa devida para o Agente de Custódia. O campo recebe valor quando a quantidade ou valor forem informados.
Total - Valor correspondente ao somatório do valor da operação com as taxas de CBLC e Agente de Custódia. O campo é atualizado quando o campo quantidade ou o campo valor é preenchido.
Regras:
Na inclusão de item há uma verificação se existe cesta criada. Se não existir, a ferramenta cria uma nova cesta. Caso contrário, a cesta existente será utilizada para novas inclusões.
A cesta fica com o seu status Pendente até a confirmação ou desistência da cesta.Se houver confirmação da cesta, o status passa para em Liquidação. Depois, em D+1, a
cesta é liquidada, quando a Agente de Custódia efetua o pagamento do boleto Jumbo. No caso de cancelamento o status passa para Cancelado.
A operação só é efetuada quando há inclusão de itens na cesta e a respectiva confirmação.Quando ocorrer algum problema que impeça a continuidade do processamento, o status da
cesta passa para Ignorado, não sendo mais processada.
SolutionTech Consultoria e Projetos em Informática suportehb @solutiontech.com.br Tel: (21) 2516-0190 Página 30 de 81
3. Livro de Ofertas
Tela 22 A
- Gráfico: acessa o Gráfico de Integradores.
- Mostrar Coluna Corretora
Tela 22 B
- Gráfico: acessa o Gráfico de Integrador.
- Remover Coluna Corretora
Procedimento:
Clique no [Menu] e, em seguida, na opção [Livro de Ofertas] (ALT + B). A tela do Livro de Ofertas é exibida (Telas 22 A e 22 B).
Funções:
SolutionTech Consultoria e Projetos em Informática suportehb @solutiontech.com.br Tel: (21) 2516-0190 Página 31 de 81
Mostra as melhores ofertas tanto de compra quanto de venda do papel escolhido pelo usuário. A seleção do papel é realizada através do campo Papel (Telas 22A e 22B ). Apenas um livro de ofertas pode ser aberto por papel.
Ao lado esquerdo, são exibidas as últimas ofertas de compra do papel selecionado, ordenadas pelo maior preço.
Ao lado direito são exibidas as últimas ofertas de venda do papel selecionado, ordenadas pelo menor preço.
São exibidos em cada linha o Código da Corretora, o Nome da Corretora, a Quantidade da Oferta e o Preço da Oferta.
O Gráfico de Força, exibido acima dos painéis de compra e venda, indica maior força de compra ou de venda por quantidade.
Ao se clicar em uma posição de oferta de Compra no Livro de Ofertas, serão atualizados na tela de lançamento de Ordens para Venda o somatório da quantidade até a posição do cursor e o preço daquela posição. Caso o clique seja efetuado em uma posição de oferta de Venda no Livro de Ofertas, serão atualizados na tela de lançamento de Ordens para Compra o somatório da quantidade até a posição do cursor e o preço daquela posição.
A totalização de quantidade de Compra e Venda acumulada da primeira linha até a linha selecionada é exibida na parte inferior da janela do Livro de Ofertas.
Ao clicar no ícone superior à direita, as opções Siga Monitor e Ocultar Corretora são exibidas (Tela 23):
Tela 23
A opção Siga Monitor exibe as ofertas de Papel selecionado pelo monitor de cotações. A opção Ocultar Corretora, oculta a coluna Corretora no Livro de Ofertas, quando selecionada.
Observação: em um mesmo instante, vários Livros de Ofertas podem estar abertos, mas a opção Siga Monitor só estará ativa em uma das instâncias.
SolutionTech Consultoria e Projetos em Informática suportehb @solutiontech.com.br Tel: (21) 2516-0190 Página 32 de 81
4. Status de Ordem
Tela que exibe os status das ordens enviadas, além dos dados de custódia do usuário (Tela 24).
Tela 24
Procedimento:
Clique no [Menu] e, em seguida, na opção [Status de Ordem]. A tela de Status de Ordem (Tela 24) é exibida com as seguintes Abas: [Ordem], [Stop], [Agendada], [Custódia].
Ao clicar no ícone à direita disponível quando a aba Ordem está selecionada, a opção Opções de Coluna é exibida (Tela 25):
Tela 25
Ao clicar em Opções de Coluna, a tela Configuração de Colunas de Status de Ordem é exibida. A tela e operações de configurações são similares ao da tela de Cotação.
4.1. Aba de Ordem
Tela que exibe os status das ordens negociadas.
Procedimento:Clique na Aba [Ordem] e a tela de status das Ordem é exibida (Tela 24).
Operações:
Filtrar – o usuário pode escolher a Origem (Ambos, Web, Mesa), a Bolsa (Ambos, BM&F, Bovespa) e a data de Movimento. Ao clicar no botão Atualizar, a tela de status será atualizada de
acordo com o filtro executado. Opções mais específicas de filtros podem ser acionadas pelo ícone,
- Ícone para acessar a tela Filtro de Ordens (Tela 26).
SolutionTech Consultoria e Projetos em Informática suportehb @solutiontech.com.br Tel: (21) 2516-0190 Página 33 de 81
Tela 26
Através da tela Filtro de Ordens, o usuário pode utilizar uma ou mais opções combinadas de filtro, além de restringir por Papel. Se houver resultado para o filtro aplicado, o mesmo será exibido na tela de Status de Ordem.
Resumo de ordens – exibe dados resumidos das ordens por dia, através do ícone,
- Ícone que exibe a tela Resumo das Ordens (Tela 27)
Tela 27
SolutionTech Consultoria e Projetos em Informática suportehb @solutiontech.com.br Tel: (21) 2516-0190 Página 34 de 81
Limpar – Limpa os dados do filtro.
Alterar/Cancelar – Altera e Cancela ordens de acordo com o status da ordem (abaixo)
- Ícone para acessar alteração de ordem, quando disponível.
- Ícone para acessar o cancelamento de ordem, quando disponível.
Descrição dos campos:
C/V – Exibe o tipo de ordem: C para ordens de Compra, V para ordens de Venda.
Papel – Exibe o papel da operação.
Qtd. - A quantidade da operação.
Preço – Preço da ação.
Qtd.Exec. - Quantidade executada na operação
Prc.Méd. – Preço médio
Origem – origem de lançamento da ordem (FIX, WEB, MESA, STOP)
− exibe tela de detalhes da ordem (Tela 28)
SolutionTech Consultoria e Projetos em Informática suportehb @solutiontech.com.br Tel: (21) 2516-0190 Página 35 de 81
Tela de Detalhes:
Tela 28
Alterar – Permite a alteração da ordem, dependendo do status.
Cancelar – Permite o cancelamento da ordem, dependendo da status.
Status – Exibe o status da ordem.
Data do Envio – Exibe a data de envio da ordem.
Tipo – Tipo da ordem (DES,DIA,TON,VAC,EOC).
Validade – Data de Validade da ordem.
Cód.Cli – Código do Cliente.
4.2. Aba de Stop
SolutionTech Consultoria e Projetos em Informática suportehb @solutiontech.com.br Tel: (21) 2516-0190 Página 36 de 81
Tela que exibe os status das ordens stop negociadas.
Tela 29
Procedimento:
Clique na Aba [Stop] e a tela de Status de Ordem Stop é exibida (Tela 29).
Operações:
Filtrar – o usuário pode escolher as seguinte opções para filtro: Enviada (Sim/Não) e Movimento (data de movimento da operação). Ao clicar no botão Atualizar a tela de status será atualizada de acordo com o filtro executado.
Descrição dos campos:
C/V – O tipo de ordem, C para ordens de Compra e V para ordens de Venda.Papel – O papel da operação.Qtd. - A quantidade do Papel.Prc.Limite – O preço de lançamento da ordem.Prc.Disp. - O preço de disparo da ordem.Início Móv. - O preço em que a ordem stop (móvel) começa a se ajustar.Ajuste Móv. - O valor de ajuste da ordem stop (móvel).Env. - Exibe o valor N para as ordens não enviadas e S para as enviadas.Canc. - Permite o cancelamento de uma ordem stop, dependendo do status.Loss/Gain – exibe Loss ou Gain, conforme o caso.Data/Hora – Exibe data/hora da operação.Validade – Data de validade da ordem stop.Cód.Cli – Código do cliente.Data/Hora Env./Canc. - Exibe a data/hora do envio ou do cancelamento da ordem stop.
SolutionTech Consultoria e Projetos em Informática suportehb @solutiontech.com.br Tel: (21) 2516-0190 Página 37 de 81
4.3. Aba Agendada
Tela que exibe os status das ordens agendadas negociadas. Módulo adicional.
Tela 30
Procedimento:
Clique na Aba [Agendada] e a tela de Status de Ordem Agendada é exibida (Tela 30).
Operações:
Filtrar – o usuário pode escolher as seguinte opções para filtro: Enviada (Sim/Não), Data de Cadastro (data de envio da ordem). Ao clicar no botão Atualizar, a tela de status será atualizada de acordo com o filtro executado.
Descrições dos campos:
C/V – O tipo de ordem, C para ordens de Compra e V para ordens de Venda.Papel – O papel da operação.Quantidade – A quantidade da operação.Preço – O preço do papel.Cancelar – Permite o cancelamento da ordem, dependendo dos status.Status – Exibe o status da ordem.Data de cadastro – Data de lançamento da ordem agendada.Validade – Data de validade da ordem.Cód.Bolsa – Código do Cliente.Disparo – Data de disparo da ordem.
SolutionTech Consultoria e Projetos em Informática suportehb @solutiontech.com.br Tel: (21) 2516-0190 Página 38 de 81
4.4. Aba Título
Tela que exibe dados de operação com títulos do Tesouro Direto. Módulo opcional.
Tela 31
Procedimento:
Clique na Aba [Título] e a tela de Título é exibida (Tela 31).
Operações:
Filtrar – Filtro por Tipo (Compra/Venda) e Movimento. Após clicar no botão Atualizar, os dados atualizados dos títulos agrupados por protocolo serão exibidos.
- Filtrar títulos: permite acessar a tela Filtro de Títulos (Tela 32).
Tela 32
Através da janela Filtro de Títulos (Tela 32), o usuário pode utilizar uma ou mais opções de status combinados, e também restringir a consulta por Protocolo. Se houver resultado para o filtro aplicado, ele será exibido na tela de Status de Título.
- Alterar: permite a alteração do título, quando disponível. (*)
SolutionTech Consultoria e Projetos em Informática suportehb @solutiontech.com.br Tel: (21) 2516-0190 Página 39 de 81
- Excluir: permite a exclusão do título, quando disponível. (*)
(*) Só disponível quando a cesta de títulos estiver pendente.
Confirmar – permite confirmar a cesta.(*)
Desistir – permite desistir da cesta.(*)
(*) Só disponível quando a cesta de títulos estiver pendente.
Descrições dos campos:
Protocolo - O número do protocolo da cesta.Status - O status do título.Quantidade – A quantidade do título da cesta.Prc. Unit. – O preço unitário do título da cesta.Tx. CBLC – Exibe a taxa CBLC do título da cestaTx. Ag. Cust – Exibe a taxa Agente de Custódia do Título da cesta.Subtotal – Exibe o somatório do valor da operação com as taxas.Total – Exibe o somatório dos subtotais dos títulos da cesta.
4.5. Aba Custódia
Tela que exibe dados de custódia do usuário.
Procedimento:
Clique na Aba [Custódia] e a tela de Custódia é exibida (Tela 33).
Tela 33
Operações:
Filtrar – o usuário pode escolher as seguintes opções para filtro: Agrupar (Analítica/Sintética), Mercado (Todos/Vista/Opção/Termo), Bolsa (Bovespa/BM&F) e Data de Cadastro (data de envio da ordem). Ao clicar no botão Atualizar, a tela de status será atualizada de acordo com o filtro executado.
SolutionTech Consultoria e Projetos em Informática suportehb @solutiontech.com.br Tel: (21) 2516-0190 Página 40 de 81
Descrições dos campos:
C+ Comprar mais para os Papéis ou Títulos exibidos.V Vender mais para os Papéis ou Títulos exibidos.R Reverter operação efetuada.Alugar Disponibilizar para empréstimo a custódia para os Papéis exibidos.Mercado Exibe o tipo de mercado da custódia para os Papéis exibidos.Código Código do Papel.Empresa Nome da empresa relacionada aos Papéis exibidos.Qtd.Abertura Quantidade de abertura (data de movimento) para os Papéis
exibidos.Compra Quantidades de compras no dia para os Papéis exibidos.Venda Quantidades de vendas no dia para os Papéis exibidos.Qtd. Atual Quantidades atuais para os Papéis exibidos.Prc.Fech.Ant. Preço de fechamento anterior para os Papéis exibidos.
Valor Valor do saldo financeiro da quantidade em custódia pelo preço de fechamento.
Última Preço da última cotação dos Papéis exibidos.Valor Atual Valor do saldo financeiro da quantidade em custódia pelo preço da
última cotação.Resultado Diferença entre Valor Atual e Valor
5. Custódia
Tela que exibe dados de custódia do usuário.
Tela 34
Procedimento:Clique em [Menu] e, em seguida, na opção [Custódia]. A tela de custódia é exibida (Tela
34).
Os recursos para os mercados à Vista, Opção e Termo são idênticos aos da aba Custódia (item 4.4) incluída na tela Status de Ordem. A tela acima exibe uma opção de filtro para clientes habilitados para operar Tesouro Direto. Nela são exibidos os resultados em custódia de operações com títulos públicos do Tesouro Direto. Esta tela é exibida através para o filtro Mercado: R. Fixa e Bolsa: Bovespa.
SolutionTech Consultoria e Projetos em Informática suportehb @solutiontech.com.br Tel: (21) 2516-0190 Página 41 de 81
6. Gráficos
Exibição de tela com gráficos Bovespa por Papel selecionado (Tela 35). Pode-se exibir por períodos de variações específicos e com recursos para análises. Módulo Opcional.
Tela 35
SolutionTech Consultoria e Projetos em Informática suportehb @solutiontech.com.br Tel: (21) 2516-0190 Página 42 de 81
7. Notícias
Tela para exibição de notícias.
Tela 36
Procedimento:Clique em [Menu] e, em seguida, na opção [Notícias]. A tela de Notícias é exibida (Tela
36). Pode-se realizar filtro pela origem das notícias e buscas por conteúdos específicos.
8. Onde Investir
Link para o site “Onde Investir”. Módulo opcional.
9. Negócios
Tela que exibe os negócios realizados no dia para um determinado Papel, distinguindo a parte Compradora, Vendedora, Preço, Quantidade, Hora e Número de Negociação.
Tela 37
SolutionTech Consultoria e Projetos em Informática suportehb @solutiontech.com.br Tel: (21) 2516-0190 Página 43 de 81
Procedimento:Clique em [Menu] e, em seguida, na opção [Negócios]. A tela de Negócios é exibida (Tela
37).
10. Ranking de Corretoras
10.1. Ranking
Exibe tela com o ranking de Corretoras por Papel escolhido.
Tela 38 - A
Procedimento:
Clique em [Menu] e, em seguida, na opção [Ranking de Corretoras]. A tela de Ranking de Corretoras é exibida (Tela 38 -A) por padrão. O usuário pode filtrar o conteúdo exibido por Papel, onde serão exibidos os maiores negócios do Papel escolhido em ordem decrescente por Quantidade, Compra/Venda, Volume e N. de Negócios.
10.2. Net Ranking
Exibe tela com contendo o saldo por volume em cada corretora.
Procedimento:
Semelhante ao do ranking, clicando no botão Net Ranking. A tela de Net Ranking (Tela 38 – B) é exibida.
SolutionTech Consultoria e Projetos em Informática suportehb @solutiontech.com.br Tel: (21) 2516-0190 Página 44 de 81
Tela 38 - B
11. Destaques
Abre a tela Destaques, exibindo as Maiores Altas, Maiores Volumes, Maiores Baixas e Papéis mais negociados.
Tela 39
Procedimento:
Clique em [Menu] e, em seguida, na opção [Destaques]. A tela de Destaques (Tela 39) é exibida.
SolutionTech Consultoria e Projetos em Informática suportehb @solutiontech.com.br Tel: (21) 2516-0190 Página 45 de 81
12. Cotação Rápida
Exibe a tela Cotação Rápida, com dados de cotação de Papel especificado.
Tela 40
Procedimento:Clique em [Menu] e, em seguida, na opção [Cotação Rápida] (F3). A tela de Cotação
Rápida é exibida (Tela 40). Para exibir dados de cotação de um Papel, digite o Papel e clique no botão Ok.
Descrições dos ícones:
Abre a tela de detalhes do Papel selecionado.
Abre o Livro de Ofertas do Papel selecionado.
Abre o Gráfico de Integrador com o Papel selecionado.
Abre a boleta de Compra com os dados da Cotação Rápida.
Abre a boleta de Venda com os dados da Cotação Rápida.
SolutionTech Consultoria e Projetos em Informática suportehb @solutiontech.com.br Tel: (21) 2516-0190 Página 46 de 81
13. Feed RSS
Exibe tela com leitor de feeds RSS.
Tela 41
Procedimento:
Clique em [Menu] e, em seguida, na opção [Feed RSS]. A tela Feed RSS é exibida (Tela 41).
Para cadastrar um feed, clique no ícone (+) à esquerda e informe o título e a url do novo feed. Para alternar entre os feeds cadastrados, utilize a listagem exibida na parte superior direita da tela. Para remover um feed cadastrado, selecione-o na listagem e, em seguida, clique no ícone (-).
! - OBSERVAÇÃO: o RSS pode ser usado, mas com cuidado, pois pode tomar toda a Banda utilizada.
SolutionTech Consultoria e Projetos em Informática suportehb @solutiontech.com.br Tel: (21) 2516-0190 Página 47 de 81
14. Ajuda
Exibe links do submenu ajuda (Tela 42).
Tela 42
14.1. Manual
Link de chamada para o manual.
14.2. Curso de Mercado
Link de chamada para o Curso de Mercado do site BM&F BOVESPA.
14.3. POP
Link de chamada à página POP (Proteção de Investimento com Participação) do site BM&FBOVESPA.
14.4. Tesouro Direto
Exibe submenu de ajuda para Tesouro Direto.
Tela 43
Procedimento:Clique em [Menu] e, em seguida, na opção [Tesouro Direto]. O submenu é exibido com as
seguintes opções: [Manual] e [Operar] (Tela 43).
SolutionTech Consultoria e Projetos em Informática suportehb @solutiontech.com.br Tel: (21) 2516-0190 Página 48 de 81
14.4.1. Manual
Link para o manual do Tesouro Direto.
14.4.2. Operar
Link direcionando para o site do Tesouro Direto.
14.5. Aluguel de Ações
Exibe submenu para Aluguel de Ações.
Tela 44
Procedimento:Clique em [Menu] e, em seguida, na opção [Aluguel de Ações]. O submenu é exibido com
as seguintes opções: [Descrição] e [FAQ] (Tela 44).
14.5.1. Descrição
Link para página de informações sobre Aluguel de Ações na CBLC.
14.5.2. FAQ
Link para página de FAQ na CBLC.
14.6. Outras Informações
Link para o site da SolutionTech contendo informações úteis para investidores.
15. Minha Conta
Exibir submenu de [Minha Conta].
SolutionTech Consultoria e Projetos em Informática suportehb @solutiontech.com.br Tel: (21) 2516-0190 Página 49 de 81
Tela 45
Procedimento:Clique em [Menu] e, em seguida, na opção [Minha Conta]. O submenu é exibido com as
seguintes opções: [Meus Dados Cadastrais], [Alterar Dados], [Operar Ordem Stop] e [Operar Tesouro Direto] (Tela 45).
15.1. Meus Dados Cadastrais
Exibe tela Visualização cadastral.
Procedimento:Clique em [Minha Conta] e, em seguida, na opção do submenu [Meus Dados Cadastrais] .
A tela Visualização Cadastral é exibida, com as seguintes opções: [Ficha Cadastral] (Visualizar/Imprimir), [Contrato Aditivo] (Visualizar/Imprimir), [Dados Cadastrais] (Visualizar/Alterar) (Tela 46).
Tela 46
Operações:
Visualizar/Imprimir – permite a visualização e/ou impressão de: [Ficha Cadastral] e [Contrato Aditivo].
SolutionTech Consultoria e Projetos em Informática suportehb @solutiontech.com.br Tel: (21) 2516-0190 Página 50 de 81
Visualizar/Alterar – permite a visualização e/ou alteração de [Dados Cadastrais].
Fechar – sai da tela.
15.2. Alterar Dados
Exibe tela para alteração dos seguintes dados: senha, assinatura digital e email.
Tela 47
Procedimento:
O usuário clica em [Minha Conta] e, em seguida, na opção do submenu [Alterar Dados] . A tela Alteração de Dados é exibida (Tela 47).
Operação:
O cliente preenche os dados necessários e clica no botão Alterar. Caso a validação seja positiva, a operação é efetuada.
15.3. Operar Ordem Stop
Exibe tela para permissionamento de operação com ordens stop (Tela 48).
SolutionTech Consultoria e Projetos em Informática suportehb @solutiontech.com.br Tel: (21) 2516-0190 Página 51 de 81
Quando ainda não há permissão para operar ordens stop, a tela para pedido de permissão é exibida:
Tela 48
Operação:
Digite a sua assinatura digital e clique no botão Enviar. A partir deste momento, o usuário ficará habilitado a operar ordens stop.
Após a habilitação de operação com ordem stop a tela a seguir exibe confirmação do permissionamento (Tela 49).
Tela 49
SolutionTech Consultoria e Projetos em Informática suportehb @solutiontech.com.br Tel: (21) 2516-0190 Página 52 de 81
15.4. Operar Tesouro Direto
Exibe tela para permissionamento para operação com títulos públicos do Tesouro Direto.
Quando ainda não há permissão para operar no Tesouro Direto, a tela para pedido de permissão é exibida (Tela 50):
Tela 50
Operação:
Digite a sua assinatura digital e clique no botão Enviar. A partir deste momento, o usuário ficará habilitado a operar no Tesouro Direto.
Após a habilitação de operação no Tesouro Direto, a tela de confirmação do permissionamento é exibida (Tela 51).
SolutionTech Consultoria e Projetos em Informática suportehb @solutiontech.com.br Tel: (21) 2516-0190 Página 53 de 81
Tela 51
16. Favoritos
Exibir opções do menu [Favoritos].
Tela 52
Procedimento:Clique em [Menu] e, em seguida, na opção [Gerenciar Favoritos] . A tela [Favoritos] é
exibida (Tela 53).
Tela 53
SolutionTech Consultoria e Projetos em Informática suportehb @solutiontech.com.br Tel: (21) 2516-0190 Página 54 de 81
Descrições dos campos:
Categoria – permite a inclusão de categoria para classificação dos favoritos a serem cadastrados, permitindo a criação de sub-menus por categorias. Para incluir uma categoria, deve-se clicar no (+). A tela para inclusão de favoritos é exibida (Tela 54):
Tela 54
Operação:Digite uma descrição para a categoria e, em seguida, clique no botão OK. Uma categoria é
adicionada.
Endereço – permite a inclusão de um endereço para link de favorito a ser adicionado na categoria selecionada.
Favorito – permite a inclusão de um nome para o favorito.
Após a inclusão de categoria, pode-se adicionar favoritos a esta categoria. Os favoritos de uma categoria constituirão sub-menus. Para se excluir uma categoria e todos os favoritos a ela relacionada, clicar em (x). Uma tela de alerta é exibida (Tela 55), informando que todos os favoritos da categoria serão excluídos.
Tela 55
SolutionTech Consultoria e Projetos em Informática suportehb @solutiontech.com.br Tel: (21) 2516-0190 Página 55 de 81
17. IPO
Exibe tela para solicitar cadastro de Pedido de Reserva de Oferta Pública.
Tela 56
Procedimento:
Clique em [Menu] e, em seguida, na opção [IPO] . A tela Pedido de Reserva de Oferta Pública é exibida (Tela 56).
Operação:
O usuário seleciona Empresa com oferta pública e clica no botão Reservar. A tela para entrada no aplicativo de Ofertas Públicas é exibida (Tela 57).
Tela 57
SolutionTech Consultoria e Projetos em Informática suportehb @solutiontech.com.br Tel: (21) 2516-0190 Página 56 de 81
18. WTR
Exibe opções do submenu de [WTR].
Tela 58
Procedimento:
Clique em [Menu] e, em seguida, na opção [WTR] . As opções [Documentos], [Mercados], [Cadastro], [Simulador] e [Logar e Operar] são exibidas (Tela 58).
18.1. Documentos
Exibe opções de [Documentos].
Tela 59
Procedimento:
Clique em [WTR] e, em seguida, [Documentos] . As opções [Cartilha do Investidor] e [Regulamento] são exibidas (Tela 59).
18.1.1. Cartilha do Investidor
Chamada para o documento Cartilha de Orientação para o Investidor.
Procedimento:
Clique em [Documentos] e, em seguida, [Cartilha do Investidor] . O documento Cartilha de Orientação para o Investidor é exibido.
SolutionTech Consultoria e Projetos em Informática suportehb @solutiontech.com.br Tel: (21) 2516-0190 Página 57 de 81
18.1.2. Regulamento
Chamada para o documento Regulamento de Operações.
Procedimento:
Clique em [Documentos] e, em seguida, [Regulamentos] . O documento Regulamento de Operações é exibido.
18.2. Mercados
Chamada para página do site BM&F BOVESPA contendo informações de mercado para BM&F.
18.3. Cadastro
Exibe opções de [Cadastro].
Tela 60
Procedimento:
Clique em [Cadastro] e, em seguida, nas opções: [Pessoa Física] ou [Pessoa Jurídica] (Tela 60).
18.3.1. Pessoa Física
Chamada para ficha cadastral de Pessoa Física para WTR no site da BM&F BOVESPA.
18.3.2. Pessoa Jurídica
Chamada para ficha cadastral de Pessoa Jurídica para WTR no site da BM&F BOVESPA.
18.4. Simulador
Chamada para o simulador de Mercado Futuros no site da BM&F BOVESPA.
SolutionTech Consultoria e Projetos em Informática suportehb @solutiontech.com.br Tel: (21) 2516-0190 Página 58 de 81
18.5. Logar e Operar
Chamada para tela de Login, de entrada no site da BM&F BOVESPA.
19. Movimentação
Exibe tela com opções para [Movimentação].
Tela 61
Procedimento:
Clique em [Menu] e, em seguida, [Movimentação]. As opções [Aviso de Depósito], [Pedido de Retirada], [Transferência entre Contas], [Transferência de Custódia] e [Visualizar] são exibidas (Tela 61).
SolutionTech Consultoria e Projetos em Informática suportehb @solutiontech.com.br Tel: (21) 2516-0190 Página 59 de 81
19.1. Aviso de Depósito
Exibe tela para realizar aviso de depósito (Tela 62).
Tela 62
SolutionTech Consultoria e Projetos em Informática suportehb @solutiontech.com.br Tel: (21) 2516-0190 Página 60 de 81
19.2. Pedido de Retirada
Exibe tela de Pedido de Retirada (Tela 63).
Tela 63
SolutionTech Consultoria e Projetos em Informática suportehb @solutiontech.com.br Tel: (21) 2516-0190 Página 61 de 81
19.3. Transferência entre Contas
Exibe tela para realizar transferência entre Conta Depósito e Conta Investimento (Tela 64).
Tela 64
19.4. Transferência de Custódia
Exibe tela para realizar transferências de Custódia (Tela 65).
Tela 65
SolutionTech Consultoria e Projetos em Informática suportehb @solutiontech.com.br Tel: (21) 2516-0190 Página 62 de 81
19.5. Transferência de Garantias BM&F
Exibe tela para realizar transferências de Garantias BM&F (Tela 66).
Tela 66
19.6. Visualizar
Exibe tela que de relatórios para: [Pedido de Retiradas] (Tela 67), [Transferência entre Contas] (Tela 68), [Transferência de Custódia] (Tela 69), [Transferência de Garantias BM&F] (Tela 70).
19.6.1. Pedido de Retiradas
Tela 67
SolutionTech Consultoria e Projetos em Informática suportehb @solutiontech.com.br Tel: (21) 2516-0190 Página 63 de 81
19.6.2. Transferência entre Contas
Tela 68
19.6.3. Transferência de Custódia
Tela 69
SolutionTech Consultoria e Projetos em Informática suportehb @solutiontech.com.br Tel: (21) 2516-0190 Página 64 de 81
19.6.4. Transferência de Garantias BM&F
Tela 70
20. Relatórios
Exibe opções do submenu de [Relatório].
Tela 71
Procedimento:
Clique em [Menu] e, em seguida, [WTR] . As opções: [Extratos Detalhados], [Nota de Corretagem], [Custódia], [Financeiro], [Volume de Corretagem], [Saldo Consolidado], [Extrato de Conta Margem], [Clientes], [Custódia Consolidada], [Todos] são exibidas (Tela 71).
Todas as opções de relatório possuem recursos para geração de arquivo e impressão.
SolutionTech Consultoria e Projetos em Informática suportehb @solutiontech.com.br Tel: (21) 2516-0190 Página 65 de 81
20.1. Extrato Detalhado
Este relatório mostra a movimentação financeira do cliente em um determinado período.
Na tela de chamada do relatório há um ícone (canto superior direito) que permite alternar a janela como pop-up ou como janela do HomeBroker (Tela 72).
ÍCONE PARA ALTERNAR O PADRÃO DA TELA
Tela 72
SolutionTech Consultoria e Projetos em Informática suportehb @solutiontech.com.br Tel: (21) 2516-0190 Página 66 de 81
Tela 73
SolutionTech Consultoria e Projetos em Informática suportehb @solutiontech.com.br Tel: (21) 2516-0190 Página 67 de 81
20.2. Nota de Corretagem
Este relatório refere-se a Nota fiscal da operação (Fatura). Ele contém todas as operações de um determinado pregão (Tela 74).
Tela 74
SolutionTech Consultoria e Projetos em Informática suportehb @solutiontech.com.br Tel: (21) 2516-0190 Página 68 de 81
20.3. Custódia
Exibe relatório de Custódia (Tela 75).
Tela 75
SolutionTech Consultoria e Projetos em Informática suportehb @solutiontech.com.br Tel: (21) 2516-0190 Página 69 de 81
20.4. Financeiro
Exibe relatório financeiro do cliente (Tela 76).
Tela 76
SolutionTech Consultoria e Projetos em Informática suportehb @solutiontech.com.br Tel: (21) 2516-0190 Página 70 de 81
20.5. Volume de Corretagem
Exibe relatório de Volume de Corretagem (Tela 77).
Tela 77
Campos:
Movimento, Código, Nome, Login, Assessor, Volume, Corretagem, IRRFs s/ operações, IRRFs s/ DayTrade, Emolumentos, Taxa de TER/OPC/FUT, Taxa de registro.
SolutionTech Consultoria e Projetos em Informática suportehb @solutiontech.com.br Tel: (21) 2516-0190 Página 71 de 81
20.6. Saldo Consolidado
Exibe relatório de Saldo Consolidado (Tela 78).
Tela 78
Campos disponíveis:
Código, Nome, Assessor, Total, Disponível, D1, D2, D3, D4
SolutionTech Consultoria e Projetos em Informática suportehb @solutiontech.com.br Tel: (21) 2516-0190 Página 72 de 81
20.7. Extrato de Conta Margem
Exibe relatório de Extrato de Conta Margem (Tela 79).
Tela 79
SolutionTech Consultoria e Projetos em Informática suportehb @solutiontech.com.br Tel: (21) 2516-0190 Página 73 de 81
20.8. Custódia Consolidada
Exibe relatório de Custódia Consolidada (Tela 80).
Tela 80
SolutionTech Consultoria e Projetos em Informática suportehb @solutiontech.com.br Tel: (21) 2516-0190 Página 74 de 81
20.9. Extrato Tesouro Direto
Exibe relatório de Extrato de Tesouro Direto (Tela 81).
Tela 81
SolutionTech Consultoria e Projetos em Informática suportehb @solutiontech.com.br Tel: (21) 2516-0190 Página 75 de 81
21. Títulos Disponíveis
Exibe book de Títulos Disponíveis do Tesouro Direto. (opcional)
Procedimento:
Clique em [Menu] e, em seguida, [Títulos Disponíveis] . A tela do book de Títulos Disponíveis é exibida (Tela 82).
Tela 82
Operação:
Filtro por Título, Data de Vencimento, Indexador.
Campos:
Título – código do título público.
Vencimento – Data de vencimento do título.
Indexador - Índices utilizados para cálculo da taxa de juros.
Tx. Juros a.a. - Taxa de Juros ao ano.
Prç. Unit. - Preço unitário de um Título.
SolutionTech Consultoria e Projetos em Informática suportehb @solutiontech.com.br Tel: (21) 2516-0190 Página 76 de 81
22. Alerta de Cotação
Objetivo:Permite monitorar cotações de papéis que são registrados. Para esses papéis determina-se
um valor de cotação limite. Quando a cotação atingir o limite demarcado, o aplicativo envia um alerta através de um e-mail, que deverá ser especificado. Pode-se estabelecer limites para mais ou menos de um valor especificado para uma cotação especificada.
Procedimento:Clique em [Menu] e, em seguida, [Alerta de Cotação] . A tela Alerta de Cotação é exibida
(Tela 83).
Tela 83
Descrições dos campos:Papel – Código do papel que será monitorado para o envio do alertaPreço - operações lógicas que definirão o condição para o envio do alerta em relação a
um valor estabelecido no campo.Texto – campo designado para especificar uma mensagem curta para o alerta a ser
enviado.Validade – campo data limite para o envio do alerta.
Operações:Incluir - O usuário digita código do papel, a condição em relação ao preço da cotação, o
valor da cotação a ser utilizado como referência, o endereço de e-mail para o qual a mensagem de alerta deverá ser enviada e a descrição da mensagem de alerta que deverá ser enviada. Ao clicar no botão Incluir os dados digitados atualizam a lista. Para qualquer papel que tenha a condição satisfeita haverá o envio de e-mail, conforme os dados armazenados.
Limpar – para limpar todos os campos o usuário clica no botão Limpar.
SolutionTech Consultoria e Projetos em Informática suportehb @solutiontech.com.br Tel: (21) 2516-0190 Página 77 de 81
23. Perspectivas
Objetivo:Armazenar a configuração de um layout que esteja sendo utilizada ou para algum objetivo
específico. Alguns dos benefícios são: possibilidade de criar um backup de layout muito utilizado e a possibilidade de compartilhamento com um grupo selecionado de um mesmo layout.
Procedimento:Clique em [Menu] e, em seguida, [Perpectivas] . O sub-menu contendo as opções:
[Importar Arquivo] e [Exportar Arquivo] é exibido (Tela 84).
Tela 84
23.1. Importar Arquivo
Objetivo:Importar arquivo contendo gravação de layout que será atualizado na interface.
Procedimento:
Clique na opção de menu [Perpectivas] e em seguida em [Importar arquivo]. A tela para Importar arquivo é exibida. (Tela 85).
Tela 85
Operações:Browse – clique no botão Browse... para acessar o arquivo config.txt na estrutura de
diretório.
OK – Clique no botão OK, para recuperar as configurações de layout do arquivo importado.
Fechar – clique no botão Fechar para fechar a tela.
SolutionTech Consultoria e Projetos em Informática suportehb @solutiontech.com.br Tel: (21) 2516-0190 Página 78 de 81
23.2. Exportar arquivo
Objetivo:Exportar arquivo contendo gravação de layout da interface.
Procedimento:
Clique na opção de menu [Perpectivas] e em seguida em [Exportar arquivo]. O arquivo config.txt é exportado e é exibida tela (Tela 86) para gravação na estrutura de diretório.
Tela 86
SolutionTech Consultoria e Projetos em Informática suportehb @solutiontech.com.br Tel: (21) 2516-0190 Página 79 de 81
24. Histórico de funcionalidades
24.1. Versão 0.5.x
• Melhorias visuais e de performance na janela de Ordem;
• Funcionalidade de Travas na janela de Ordem;
• Filtro de Notícias;
• Inserção de Comentários nos papéis cadastrados no Monitor de Cotações;
• Botão 'Restaurar Configuração Padrão', para layout do usuário;
• Janela de Cotação Rápida.
24.2. Versão 0.6.x
• Funcionalidade para acesso ao Tesouro Direto;
• Leitor de feeds RSS;
• Melhoria de performance no envio/recebimento de dados;
• Melhorias na janela de exibição dos gráficos;
• Melhorias visuais na janela Status de Ordem;
• Melhorias visuais na janela Monitor de Cotações;
• Reformulação no layout do menu iniciar;
• Relatório de Extrato detalhado;
• Ícone de link para o manual do aplicativo;
• Janela 'Teclas de Atalho';
• Botão 'Reverter para Cotação Rápida' no Monitor de Cotações;
• Possibilidade de configurar o número de papéis exibidos em uma carteira;
• Envio de ordens Stop antes do horário de funcionamento do pregão;
• Botão 'Bloquear Funções de Layout';
• Links para Gráfico, Compra e Venda do papel na janela de Cotação Rápida;
• Janela Alertas de Cotação;
• Extensão da funcionalidade 'Siga Monitor' as janelas Livro de Ofertas, Cotação Rápida, Negócios, Ranking de Corretoras;
• Importação e Exportação do arquivo de configuração do usuário;
• Exibição dos ícones das janelas abertas na barra do menu iniciar.
SolutionTech Consultoria e Projetos em Informática suportehb @solutiontech.com.br Tel: (21) 2516-0190 Página 80 de 81
24.3. Versão 0.7.0
• Reformulação no gerenciamento e exibição dos Favoritos;
• Reformulação no menu exibido nas janelas;
• Possibilidade de alteração de ordens com status 'Parcialmente Executada';
• Novo gerenciamento de janelas, com reajuste automático da área de trabalho do HB;
• Envio de ordens Stop com data de validade.
24.4. Versão 0.7.1
• Reformulação no mecanismo que trata as Sessões do usuário;
• Exibição da versão corrente do HB (tela de Atalhos);
• Exibição dos navegadores compatíveis na tela inicial do HB;
• Suporte a gráficos da Apligraf cujos dados sejam enviados por POST.
24.5. Versão 0.7.2
• Janela 'Meus Dados Cadastrais';
• Melhorias diversas no layout;
• Botão 'Mostrar/Remover Coluna Corretora' no Livro de Ofertas.
24.6. Versão 0.7.3
• Melhoria de performance na consulta de ordens do Status de Ordens;
• Melhoria de performance no Monitor de Cotações.
SolutionTech Consultoria e Projetos em Informática suportehb @solutiontech.com.br Tel: (21) 2516-0190 Página 81 de 81