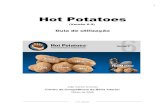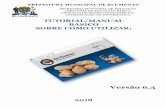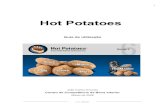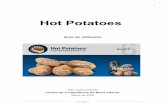HotPotatoes
-
Upload
solange-giardino -
Category
Education
-
view
500 -
download
1
Transcript of HotPotatoes

Solange Giardino Página 1
Hot Potatoes É um conjunto de cinco ferramentas de autoria que possibilitam a elaboração de cinco tipos básicos de exercícios interativos, para geração de páginas Web:
JQuiz (*.jqz) - Resposta curta JMix (*.jmx) - Sopa de letras JCross (*.jcw) - Palavras cruzadas JMatch (*.jmt) - Correspondência JCloze (*.jcl) - Preenchimento de lacunas The Masher – Ordena as atividades em um só pacote. Os programas que compõem o pacote do Hot Potatoes possuem uma barra de ferramentas comum:

Solange Giardino Página 2
JCloze
Na janela principal do JCloze, digite o título do exercício e o texto. Pode-se também copiar o texto pronto de um editor de texto ou website:
Para criar uma lacuna, selecione a palavra que será omitida e clique no botão Lacuna. Note que a palavra que foi selecionada fica sublinhada, em vermelho, e aparece na nova janela. O item “Pista” serve como uma dica para o usuário no momento de completar as lacunas, sendo opcional. É necessário ter, no mínimo, 3 respostas corretas, podendo-se aumentar o número de respostas. Repita esse procedimento para todas as palavras que você queira transformar em lacunas.
Para configurar o modo como o exercício, será mostrado para o usuário no navegador: Clique no botão Configuração de preferências para a saída de página Web, ou selecione o menu Opções Configurar Saída. Na janela seguinte, há várias guias com as personalizações possíveis.

Solange Giardino Página 3
Complete os itens da guia Indicações/Sugestões com as mensagens para os usuários:
Na guia Botões é possível personalizar os textos dos botões:

Solange Giardino Página 4
Na guia Aspecto, é possível definir o tipo de fonte e as cores de seu site. Pode-se utilizar um arquivo de imagem como plano de fundo.
É possível estabelecer um tempo para a execução da tarefa:
Para salvar a atividade, clicar no ícone Gravar. É importante que sejam inseridas na mesma pasta todas as imagens e sons que vão compor o seu pacote. Para editar a atividade, basta abrir o arquivo, fazer as modificações e salvar novamente.

Solange Giardino Página 5
Para utilizar a atividade ou publicá-la no Moodle, é necessário clicar no ícone Exportar, criando uma página Web Hot Potatoes:
Após gerar a página, temos as seguintes opções: visualizar a página, enviar para o site do HotPotatoes, ou apenas retornar à área de edição de lacunas.

Solange Giardino Página 6
Para inserir uma imagem, posicione o cursor no início do texto e selecione o menu Inserir Imagem Imagem de ficheiro local (foto, desenho ou clipart previamente salvo na mesma pasta do exercício). Podem ser utilizados os formatos de imagens gif, jpg e png. A atividade deverá ser salva antes de inserir uma imagem de arquivo.
A janela seguinte permite a visualização das propriedades da imagem, como alinhamento, tamanho, definição do texto alternativo (aparece quando passamos o cursor sobre a imagem), nome do arquivo e título da imagem. Uma obrigatoriedade é que o usuário deve definir o tamanho da imagem que será usada. Faça as alterações necessárias e clique no botão OK.

Solange Giardino Página 7
A fim de inserir links para sites que complementem o assunto da atividade, posicione o cursor onde ficará o link e selecione o menu Inserir Ligação Link para URL da Web.
Na nova janela, digite ou cole o endereço completo do site, começando com http://www... Marque a opção “Abrir este link” em uma nova janela, assim a janela de seu exercício continuará aberta. Digite o texto que conterá esse link. Outra opção é inserir uma imagem que contenha o link. O procedimento é o mesmo de inserir imagem visto anteriormente.

Solange Giardino Página 8
Para organizar as informações, pode-se inserir uma tabela no exercício ou no texto de apoio. Posicione o cursor e selecione o menu Inserir Tabela HTML. Defina o número de linhas, colunas e espessura da borda (limite). “Margem da célula” é o espaço vazio que ficará entre o texto (ou imagem) e a borda da tabela. “Espaço entre células” é a distância entre uma célula e outra. Deixe em branco o item largura da tabela, pois será ajustado automaticamente, dependendo do conteúdo inserido. Os comandos em linguagem HTML são inseridos logo após o texto. A tabela é composta de colunas e linhas. O comando <tr> identifica o início de uma linha. Para simbolizar o fim da linha, usa-se </tr>. O comando <td> identifica o início de uma coluna. Para simbolizar o fim da coluna, usa-se </td>. No trecho abaixo, temos 1 linha com 3 colunas: <tr> <td> </td> <td> </td> <td> </td> </tr> Para inserirmos um texto, devemos posicionar o cursor entre os comandos <td> e </td> e digitar o texto. Para inserirmos uma imagem, devemos posicionar o cursor entre os comandos <td> e </td> e acessar o menu Inserir Imagem. As propriedades da imagem inserida são visualizadas na linha de comando. Observe que foi inserido o comando “align=center” para centralizar a tabela no texto. Definindo border=”0”, a sua tabela ficará sem bordas, somente com a tabulação.

Solange Giardino Página 9
Para criar exercícios mais elaborados, com sons, músicas, filmes, etc., acesse o menu Inserir Objecto Multimédia. Esse recurso permite a inserção de áudio ou vídeo na sua atividade, acessando arquivos wmv, avi, mpg, swf. Clique no botão “Procurar” e localize sua pasta, selecionando o arquivo multimídia desejado.
Após clicar no botão OK, os comandos em HTML referentes à configuração feita serão acrescentados ao seu texto.

Solange Giardino Página 10
JMix O JMix é um criador de sopa de letras. Com ele, cria-se uma frase toda embaralhada. Digite a frase na janela Frase Principal, separando as palavras ou partes da frase com a tecla Enter.
Clicando no botão Pista a qualquer momento, será apresentada uma janela com a próxima parte da frase correta.

Solange Giardino Página 11
JCross O JCross é um gerador de palavras cruzadas. Permite criar referências somente nos sentidos vertical e horizontal. Digite o título do exercício. Digite as palavras na grade, posicionando o cursor em cada quadrado com o mouse, como mostra a imagem:
Caso seja necessário o deslocamento das palavras já digitadas para um melhor alinhamento, ou mesmo a digitação de mais alguma palavra, basta usar as setas direcionais que existem na lateral da janela do JCross. Para embaralhar as questões, basta clicar em Criar grelha automaticamente a partir de uma lista de palavras. Após termos digitado as palavras que serão usadas, utilizaremos o botão Juntar pistas, que nada mais é do que aplicar as devidas perguntas às palavras que foram digitadas na grade. A nova janela contém as palavras escritas na vertical e na horizontal. Selecione uma palavra e digite o texto na caixa de texto que se encontra abaixo. Pode-se também inserir imagens, links e objetos multimídia.

Solange Giardino Página 12
JMatch O JMatch é um software de associação. Na coluna dos itens ordenados, devem ser colocados os elementos que se quer manter fixos, pois não há a possibilidade de arrastá-los. Na coluna dos itens desordenados, os dados podem ser arrastados. Ao lado da coluna de desordenados existe o botão Fixar. Se marcado, o texto aparece ao lado da imagem, sem interação alguma com o usuário, sendo algo meramente ilustrativo. Se, ao contrário, a caixinha Fixar ficar desmarcada (vazia), isso permite que se crie um exercício com interação. Digite o título do exercício, insira as imagens na primeira coluna e os textos na segunda coluna:
Podemos ter dois tipos de exercícios diferentes utilizando o mesmo arquivo. Clicando no primeiro ícone de exportação, temos como resultado um exercício de múltipla escolha com menus, onde se pode selecionar a resposta correta; já selecionando o segundo ícone de exportação, obtemos uma atividade de arrastar e soltar, como mostram as figuras abaixo:

Solange Giardino Página 13
JQuizz O JQuiz é um criador de perguntas/respostas curtas, com a possibilidade de criação de vários exercícios na mesma janela. Pode conter um número ilimitado de perguntas, de quatro tipos (múltipla escolha, resposta curta, híbrida e seleção múltipla), e cada pergunta pode conter um número ilimitado de respostas corretas ou incorretas. Digite um título para o conjunto de atividades, digite a primeira pergunta, preencha as caixas de texto com as respostas e os respectivos comentários. Esses comentários são utilizados quando se usa a operação de checagem, como se fosse uma dica do que está faltando ser preenchido. Selecione “escolha múltipla” e marque uma resposta que será considerada correta.
Na “seleção múltipla”, é possível gerar uma questão em que o usuário irá marcar a resposta que considera correta. Proceda como na situação anterior, preenchendo todos os campos. Escolha “seleção múltipla” e marque duas opções corretas.

Solange Giardino Página 14
Caso seja usada a opção “híbrida”, aparecerão a questão e uma caixa de texto para digitação. Temos dois botões novos: Pista, que irá mostrar a primeira letra da resposta correta; e mostrar resposta, para visualizar toda a resposta correta.
A opção “resposta curta” é muito parecida com a híbrida. O usuário irá responder à questão digitando em uma caixa vazia, com as mesmas opções de mostrar pista ou resposta. Marca-se, aqui, somente uma resposta como correta.

Solange Giardino Página 15
The Masher O The Masher, ou amassador de batatas, é um criador de pacote de atividades, em que podemos juntar todos os exercícios criados, formando uma única unidade didática. Clique no botão “Juntar Ficheiros” e busque a pasta na qual estão gravados todos os arquivos dos exercícios. Selecione todos os arquivos que farão parte do pacote utilizando a tecla CTRL e clique no botão “Abrir”.