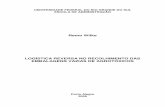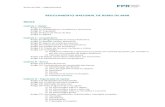How to use Remo conferenceshizuoka-de.com/yoyaku/pdf2020/Remo_manual_kosai.pdf · 2020. 11. 16. ·...
Transcript of How to use Remo conferenceshizuoka-de.com/yoyaku/pdf2020/Remo_manual_kosai.pdf · 2020. 11. 16. ·...

Re
mo
c
on
fe
re
nc
e
Remo conference
~How t o u s e Remo c on f e r en c e ~

Re
mo
c
on
fe
re
nc
e Remo Conferenceとは?ZoomやTeamsと同様にオンラインで会議等を行うツールです
Remo Conferenceへのログインにはメールアドレス又はGoogleアカウントが必要となりますが、専用アプリ等のインストールは不要です
Remoにログインすると右図のようなテーブルが表示されます。
各テーブルには最大8人まで着席でき、同じテーブルに座っている人とだけビデオ通話ができるシステムになっていて、隣のテーブルの会話は聞こえません。
参加者は自分の行きたいテーブルをクリックすると自由に席の移動ができます。
画面上部の半円状のステージには管理者及び管理者の指定した人のみが着席でき、会場全体に向けてアナウンスすることができます

Re
mo
c
on
fe
re
nc
e
Remo Conference ~ログイン~
主催者から共有されたイベントURLにアクセスします
Remoはブラウザ上からアクセスできます専用アプリのインストールは不要です
初めてログインする場合のみメールアドレス又はGoogleアカウントによる登録が必要です※詳しいログイン方法は次のページで説明します
【推奨環境】MacOS Windows:Chrome Firefox※環境対応外のブラウザの場合カメラやマイクが使用できない場合があります※スマートフォン・タブレットからの視聴も可能ですが、パソコンでの視聴をお勧めします※zoomと比べて、データ通信量を消費します。データ容量や契約プラン、Wi-Fi環境を確認の上ご視聴ください
【注意】Remoは海外で開発されたツールのため、説明の全てが英語ですログイン方法や使い方についてはこの後詳しく説明しますがRemo上では基本的に緑色のボタンが「YES」なので、次に進みたいときは緑色のボタンを押していけばOKですブラウザの翻訳機能を使用すると不具合が起きる場合があるので翻訳機能は使用しないでください

Re
mo
c
on
fe
re
nc
e
主催者からの招待URLをクリックすると
イベントの入室画面が開くので
「Join event now!」(このイベントに参加)をクリック
メールアドレス又はGoogleアカウントの情報を入力してください
Remo Conference ~ログイン~

Re
mo
c
on
fe
re
nc
e
名前と任意のパスワードを入力後、利用規約に同意するに☑して
「Join event now!」(このイベントに参加)をクリック
使い方の説明の画面になるので
緑のボタンを押していけばOK!
Remo Conference ~ログイン~

Re
mo
c
on
fe
re
nc
e
使い方の説明が続きます
Remo Conference ~ログイン~
【テーブル移動】
【カメラとマイクの切り替え】
使い方の説明が続きます
【チャット機能】 ※チャット画面は右上の×で閉じます
【相手のプロフィールを確認する】

Re
mo
c
on
fe
re
nc
e
氏名やアイコンの登録をします
※後で変更できるので、氏名の入力だけでOK!
Remo Conference ~ログイン~カメラとマイクの設定をします「Allow camera & microphone」(カメラとマイクを許可する)をクリック
※ブラウザからもカメラとマイクの接続許可の画面が出たら「許可」して下さい

Re
mo
c
on
fe
re
nc
e
カメラとマイクの設定をします
Remo Conference ~ログイン~
カメラの設定※顔が写るカメラを選択してください
マイクの設定※正しく選択されている場合は、声を出した時下部の○印のメーターが反応します
スピーカーの設定※Test audio(オーディオをテストする)をクリックして英語の音声が聞こえればOKです
※上記3点の確認ができたら「Cam & mic works! Join event!」 (カメラとマイクの動作確認!イベントに参加する!)をクリック

Re
mo
c
on
fe
re
nc
e
主催者からのメッセージが表示されますのでご確認下さい
Remo Conference ~ログイン~
※「Awesome,Let’s begin」(素晴らしい、始めましょう)をクリックすると会場に入室となります
入室後は自動的に着席状態となります
イベント中は管理者の指示にしたがって席を移動して下さい

Re
mo
c
on
fe
re
nc
e
プロフィールを編集しよう!
Remo Conference ~使い方~
※左上の丸いアイコンをクリック
※My Profileを選択
※Edit Profileを選択
※自身のアイコンを変更できます
※【学生】名前をフルネームで入力して下さい
※【学生】大学名と学年を入力して下さい
※入力が完了したら「Save Changes」をクリック

Re
mo
c
on
fe
re
nc
e
プロフィールを編集しよう!
Remo Conference ~使い方~
※画面上のアイコンをクリックするとプロフィールを見ることができます。
※名前の横のペンマークからもプロフィールの変更ができます
※プロフィールにはホームページへのリンクを貼ることもできますので、企業の方は自社のサイトやインターンシップ申込サイトへのリンクを貼って学生にご案内下さい。
アイコンの説明
※ビデオ画面の見え方の変更ができます
最初の設定ですフロアーの上部に同じテーブルに座っている人の画像が写ります
同じテーブルにいる全員の顔が大きく表示されます
特定の人をクリックするとその人のみがさらに大きく表示されます

Re
mo
c
on
fe
re
nc
e
Remo Conference ~使い方~
※カメラはONにしてご参加下さい
※バーチャル背景の機能はございません個人情報や社外秘の情報等がビデオに映り込まないよ
うご配慮ください
※ご自身が発言するとき以外はマイクはOFFにしておいて下さい
アイコンの説明アイコンの説明
※カメラとマイクの ON/OFF の切り替えをします
カメラON、マイクOFFの状態です
※チャット機能が使えます
※参加者全員に対してメッセージを送ります
※同じテーブルにいる人のみ対してメッセージを送りますテーブルを離れるとログは消えます
※参加学生及び参加企業の皆様は個人あてのチャットは使用しないようにお願いします※当イベントと関係ない内容の個人あてチャットを受け取った場合には事務局までご連絡ください
※個人に対してメッセージを送ります

Re
mo
c
on
fe
re
nc
e
Remo Conference ~使い方~
アイコンの説明アイコンの説明
※資料や動画などを共有をすることができます
※アプリケーションウィンドウのタブから共有したい資料を選択して共有ボタンをクリックしてください。
※あらかじめ共有したい資料のファイル等を開いておいてください。
※パワーポイント・PDF・MP4ファイル・YouTube等の資料や動画を共有することができます。
※資料共有をされる場合は、事前にRemo conferenceでの作動確認のテストをお願いします。特に動画はPCのスペックや通信状況等により正常に再生されない場合があります。
※イベント会場から退出します
※「Leave」をクリックするとRemoから退出します。この時は赤いボタンの方をクリックしてください
※イベント会場に再入室した場合には最後に退出したテーブルに戻ってきますので、退出・再入出される際にはご注意ください。
※ホワイトボードの機能は使用しません

Re
mo
c
on
fe
re
nc
e
Remo Conference ~注意事項~
翻訳機能は使わないでください!
※Remo conferenceは海外で作成されたツールで日本語対応がまだされていません。
ブラウザの翻訳機能(アドレスバーの右端)
Micresoft Edge Google Chrome
を使用すると、名前や会社名、主催者からの案内表示が文字化けしたり、正当でない表記になったり、カメラやマイクのON/OFF時に画面が白くなるなどの不具合が起こる場合があります。
ブラウザの翻訳機能を使用した場合には、必ず、英語表記に戻すようお願いします。
パソコンでのご参加を推奨します!
※Remo conferenceは基本的にパソコンでの操作を想定して作られたシステムのため、スマートフォンやタブレットからの視聴した場合、不具合が発生する可能性があります。
可能であれば、パソコンでのご参加を推奨します。
録音・録画・スクリーンショット等は禁止です
※参加者の個人情報、およびプライバシーの保護のため参加者による録画・録音・スクリーンショット等は固く禁じさせていただきます。録画データ等をインターネットやSNSにアップロードする行為も禁止とさせていただきますのでご了承ください。