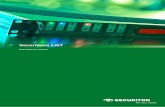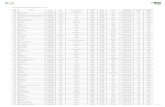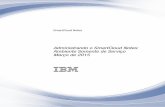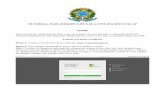IBM Cognos Analytics Versão 11.0.0: Guia do Usuário de ... · 4. Limite os dados exibidos...
Transcript of IBM Cognos Analytics Versão 11.0.0: Guia do Usuário de ... · 4. Limite os dados exibidos...

IBM Cognos AnalyticsVersão 11.0.0
Guia do Usuário de Painéis e Histórias
IBM

ii IBM Cognos Analytics Versão 11.0.0: Guia do Usuário de Painéis e Histórias

Índice
Capítulo 1. Introdução ao Painéis e Histórias. . . . . . . . . . . . . . . . . . . . 1
Capítulo 2. Painéis . . . . . . . . . . . . . . . . . . . . . . . . . . . . . . . 3Painéis do Cognos Analytics: um tutorial . . . . . . . . . . . . . . . . . . . . . . . . . . 3
Fazendo upload de dados . . . . . . . . . . . . . . . . . . . . . . . . . . . . . . 3Criando um Painel . . . . . . . . . . . . . . . . . . . . . . . . . . . . . . . . 4O que vem depois no Cognos Analytics? . . . . . . . . . . . . . . . . . . . . . . . . 10
Criando um Painel . . . . . . . . . . . . . . . . . . . . . . . . . . . . . . . . . 11Modelos . . . . . . . . . . . . . . . . . . . . . . . . . . . . . . . . . . . 12Mudando o modelo em um painel com abas . . . . . . . . . . . . . . . . . . . . . . . 12Criando uma visualização em um painel . . . . . . . . . . . . . . . . . . . . . . . . 13Exportando um painel para PDF . . . . . . . . . . . . . . . . . . . . . . . . . . . 13Reconfigurando um painel . . . . . . . . . . . . . . . . . . . . . . . . . . . . . 17Criando painéis multilíngues . . . . . . . . . . . . . . . . . . . . . . . . . . . . 17
Explorando seus dados . . . . . . . . . . . . . . . . . . . . . . . . . . . . . . . 19Visualizando os dados subjacentes. . . . . . . . . . . . . . . . . . . . . . . . . . . 19Mudando colunas ou membros em uma visualização . . . . . . . . . . . . . . . . . . . . 19Selecionando colunas de um ativo de dados diferente . . . . . . . . . . . . . . . . . . . . 20Realizando drill up e down de seus dados . . . . . . . . . . . . . . . . . . . . . . . . 20Trabalhando com um ponto de dados . . . . . . . . . . . . . . . . . . . . . . . . . 21Nova vinculação de conexões de origem de dados . . . . . . . . . . . . . . . . . . . . . 21Resolvendo conexões ambíguas de origem de dados. . . . . . . . . . . . . . . . . . . . . 22Aumentando e diminuindo o zoom . . . . . . . . . . . . . . . . . . . . . . . . . . 22
Visualizações . . . . . . . . . . . . . . . . . . . . . . . . . . . . . . . . . . . 23Usando um tipo de visualização diferente . . . . . . . . . . . . . . . . . . . . . . . . 23Destacando dados formatados condicionalmente com cor . . . . . . . . . . . . . . . . . . . 39Mostrando dados como pontos em uma visualização . . . . . . . . . . . . . . . . . . . . 40Mostrando dados como pontos dimensionáveis em uma visualização . . . . . . . . . . . . . . . 40Repetindo uma visualização por linha ou coluna . . . . . . . . . . . . . . . . . . . . . . 41Configurando um cronômetro para atualizar uma visualização automaticamente . . . . . . . . . . . 42Incluindo um título em uma visualização . . . . . . . . . . . . . . . . . . . . . . . . 43Limitando dados a valores superiores ou inferiores em uma visualização do painel . . . . . . . . . . 43Usando o mapas. . . . . . . . . . . . . . . . . . . . . . . . . . . . . . . . . 44Compartilhando visualizações . . . . . . . . . . . . . . . . . . . . . . . . . . . . 50Configurando o drill through . . . . . . . . . . . . . . . . . . . . . . . . . . . . 50
Widgets . . . . . . . . . . . . . . . . . . . . . . . . . . . . . . . . . . . . 53Incluindo texto . . . . . . . . . . . . . . . . . . . . . . . . . . . . . . . . . 53Incluindo imagens e formas . . . . . . . . . . . . . . . . . . . . . . . . . . . . . 54Incluindo páginas da web . . . . . . . . . . . . . . . . . . . . . . . . . . . . . 54Incluindo vídeo ou áudio . . . . . . . . . . . . . . . . . . . . . . . . . . . . . . 55Mudando páginas da web, mídia e imagens . . . . . . . . . . . . . . . . . . . . . . . 55
Filtrar . . . . . . . . . . . . . . . . . . . . . . . . . . . . . . . . . . . . . 56Filtrando dados em uma visualização . . . . . . . . . . . . . . . . . . . . . . . . . 56Destacando pontos de dados nas visualizações . . . . . . . . . . . . . . . . . . . . . . 57Incluindo um widget de filtro . . . . . . . . . . . . . . . . . . . . . . . . . . . . 59Mantendo ou excluindo pontos de dados em uma visualização . . . . . . . . . . . . . . . . . 60Desconectando visualizações e widgets de filtro . . . . . . . . . . . . . . . . . . . . . . 60Filtrando dados na guia atual . . . . . . . . . . . . . . . . . . . . . . . . . . . . 61Filtrando dados em todas as guias. . . . . . . . . . . . . . . . . . . . . . . . . . . 61Limpando filtros. . . . . . . . . . . . . . . . . . . . . . . . . . . . . . . . . 62Removendo Filtros . . . . . . . . . . . . . . . . . . . . . . . . . . . . . . . . 63
Classificando . . . . . . . . . . . . . . . . . . . . . . . . . . . . . . . . . . . 63Classificação em ordem numérica . . . . . . . . . . . . . . . . . . . . . . . . . . . 64Classificando em ordem alfabética . . . . . . . . . . . . . . . . . . . . . . . . . . . 64
Cálculos . . . . . . . . . . . . . . . . . . . . . . . . . . . . . . . . . . . . 64
© Copyright IBM Corp. 2015, 2018 iii

Criando cálculos de coluna para todas as visualizações . . . . . . . . . . . . . . . . . . . . 64Usando o editor de cálculo . . . . . . . . . . . . . . . . . . . . . . . . . . . . . 67
Formatando . . . . . . . . . . . . . . . . . . . . . . . . . . . . . . . . . . . 69Trabalhando com a legenda . . . . . . . . . . . . . . . . . . . . . . . . . . . . . 69Mudando cores . . . . . . . . . . . . . . . . . . . . . . . . . . . . . . . . . 69Mudando o eixo . . . . . . . . . . . . . . . . . . . . . . . . . . . . . . . . . 70Melhorando a visibilidade de rótulos . . . . . . . . . . . . . . . . . . . . . . . . . . 71Incluindo rótulos na visualização . . . . . . . . . . . . . . . . . . . . . . . . . . . 71Mudança na orientação de rótulo . . . . . . . . . . . . . . . . . . . . . . . . . . . 72Conectando pontos de dados com linhas suaves . . . . . . . . . . . . . . . . . . . . . . 72Usando um símbolo diferente . . . . . . . . . . . . . . . . . . . . . . . . . . . . 73Mudando o tamanho ou a cor das bolhas . . . . . . . . . . . . . . . . . . . . . . . . 73Mudando a orientação de uma nuvem de palavras . . . . . . . . . . . . . . . . . . . . . 73Mostrando ou ocultando linhas de grade . . . . . . . . . . . . . . . . . . . . . . . . 74Trabalhando com objetos . . . . . . . . . . . . . . . . . . . . . . . . . . . . . . 74
Propriedades de dados . . . . . . . . . . . . . . . . . . . . . . . . . . . . . . . 75Mudando como os dados são agregados. . . . . . . . . . . . . . . . . . . . . . . . . 75Editando títulos de colunas . . . . . . . . . . . . . . . . . . . . . . . . . . . . . 76Ativando o armazenamento de dados em cache . . . . . . . . . . . . . . . . . . . . . . 76
Capítulo 3. Histórias . . . . . . . . . . . . . . . . . . . . . . . . . . . . . . 79Montando uma história . . . . . . . . . . . . . . . . . . . . . . . . . . . . . . . 79Mudando a linha de tempo de um cenário . . . . . . . . . . . . . . . . . . . . . . . . . 81
Mudando um título da linha de tempo para mídia, páginas da web e imagens . . . . . . . . . . . . 82Incluindo efeitos de animação extras . . . . . . . . . . . . . . . . . . . . . . . . . . . 83Destacando dados . . . . . . . . . . . . . . . . . . . . . . . . . . . . . . . . . 83Reproduzindo todos os cenários até o final e/ou em um loop contínuo . . . . . . . . . . . . . . . 84Testando uma história ou um cenário. . . . . . . . . . . . . . . . . . . . . . . . . . . 85
Índice Remissivo . . . . . . . . . . . . . . . . . . . . . . . . . . . . . . . 87
iv IBM Cognos Analytics Versão 11.0.0: Guia do Usuário de Painéis e Histórias

Capítulo 1. Introdução ao Painéis e Histórias
O IBM® Cognos Analytics fornece painéis e histórias para você comunicar seusinsights e suas análises. É possível montar uma visualização que contenhavisualizações como diagrama, gráfico, plot, tabela, mapa ou qualquer outrarepresentação visual dos dados.
Criando um painel ou uma história
Se você não estiver familiarizado com painéis e histórias, revise as seguintes etapaspara compreender o fluxo de trabalho geral para criar uma visualização.
1. Dê um toque em e, então, em Painel, ou dê um toque em História.2. Selecione um modelo. O Cognos Analytics fornece modelos que contêm layouts
predefinidos e linhas de grade para facilitar a organização e o alinhamento dasvisualizações em uma visualização.
3. Inclua visualizações em sua visualização de uma ou mais das formas a seguir:v Se você souber o tipo de visualização que deseja usar, selecione o tipo de
visualização e inclua colunas nele.v Se você souber os dados que deseja ver, mas não tem certeza sobre como
apresentá-los, dê um toque no e inclua uma origem no painel Origensselecionadas. Em seguida, arraste colunas até a tela. O Cognos Analyticsexibe-as na visualização apropriada.
v Dê um toque no
e digite uma pergunta ou instrução. O CognosAnalytics cria uma visualização apropriada analisando os dados no conjuntode dados para responder à pergunta ou intento da instrução.
v Arraste suas visualizações coletadas do painel Minhas fixações para construiruma história rapidamente.
4. Limite os dados exibidos filtrando de uma ou mais das formas a seguir:v É possível filtrar visualizações individuais ou em todas as visualizações na
visualização.v É possível filtrar até mesmo em uma coluna que não seja exibida na
visualização usando um filtro de contexto.v É possível selecionar um valor específico ou um intervalo de valores.
5. Aprimore sua visualização e preste atenção a visualizações incluindo mídia,páginas da web, imagens, formas e texto.
6. Personalize sua visualização alterando o tema. É possível escolher entre temaspadrão, claros ou escuros. Também é possível customizar propriedades devisualização específicas, como cor de preenchimento e da borda e opacidade.
7. Crie visualizações mais significativas ou complexas incluindo colunas em umavisualização existente. Arraste outra coluna até uma visualização e ela seráalterada para corresponder aos novos dados incluídos.
8. É possível desfazer e refazer suas últimas ações em sucessão. A capacidade dedesfazer e refazer ações anteriores está disponível até fechar a visualização.
9. Teste a visualização.
© Copyright IBM Corp. 2015, 2018 1

2 IBM Cognos Analytics Versão 11.0.0: Guia do Usuário de Painéis e Histórias

Capítulo 2. Painéis
Explore visualizações poderosas de seus dados no IBMCognos Analytics edescubra padrões e relacionamentos que impactam seus negócios. Em seguida,comunique os insights que você descobriu em um painel e compartilhe-os comoutros.
Painéis do Cognos Analytics: um tutorialO IBM Cognos Analytics integra relatórios, modelagem, análise, painéis, histórias egerenciamento de eventos para que seja possível entender os dados de suaorganização e tomar decisões de negócios efetivas.
Este tutorial mostra os conceitos básicos para criar um painel.
Cenário para o tutorial
Neste tutorial, você é um gerente de recursos humanos que recebeu um projetogrande, em que irá liderar uma nova iniciativa de treinamento globalmente em suaempresa. Você deseja obter um melhor entendimento sobre onde o orçamento detreinamento está sendo investido atualmente em todas as áreas da empresa, já que,no momento, você sabe como ele é gasto apenas na sua área da empresa.
Fazendo upload de dadosVamos começar obtendo dados para o tutorial. Há muitos ativos de dados deamostra no IBMCognos Analytics Community que podem ser usados no IBMCognos Analytics, incluindo aquele que é usado neste tutorial.
Procedimento1. Acesse a Página de recursos Treinamento de recursos humanos sobre o Watson
Analytics.(https://www.ibm.com/communities/analytics/watson-analytics-blog/human-resources-training/)
2. Selecione “IBM_HR_Training 2014-17.csv”. Dependendo do seu navegador,talvez seja perguntado o que deseja fazer com ele. Dê um toque em Salvar.
3. No Cognos Analytics, dê um toque em Procurar.Também é possível dar um toque no ícone Novo e, em seguida, dê um toqueem Upload de arquivos.
© Copyright IBM Corp. 2015, 2018 3

4. Acesse o local em que você salvou “IBM_HR_Training 2014-17.csv” eselecione-o.O ativo de dados aparece na pasta My content.
Nota: É possível refinar os dados filtrando-os, incluindo cálculos ou mudandoas propriedades. No entanto, não iremos refiná-los neste tutorial.
5. Dê um toque em OK.
Criando um PainelÉ possível explorar seus dados e comunicar facilmente a análise e os insights quevocê descobre.
Procedimento1. Na página inicial, dê um toque no ícone Novo na parte inferior da janela.
2. Dê um toque em Painel.
4 IBM Cognos Analytics Versão 11.0.0: Guia do Usuário de Painéis e Histórias

3. São exibidos modelos predefinidos contendo linhas de grade para facilitar aorganização e o alinhamento das visualizações e de outros elementos em umpainel.Selecione o modelo com 4 áreas de janela e, em seguida, dê um toque em OK.
4. Vamos incluir um ativo de dados neste painel para que possamos explorarseus dados.
Capítulo 2. Painéis 5

a. No painel Dados, dê um toque no ícone Incluir uma origem.
b. Acesse a pasta My content e selecione “IBM_HR_Training_2014-17.csv”.Dê um toque em Incluir.
c. Expanda o ativo de dados para ver o que está disponível.5. Vamos explorar os dados incluindo uma visualização no painel.
a. Arraste “Departamento” para a área de janela superior esquerda e solte noquadro que aparece na área de janela.
Agora é exibida uma lista de departamentos.
b. Arraste “Contratações externas” para a tela e solte na lista“Departamento”. Na visualização de coluna, você vê que os departamentosde Vendas contratam a maioria das pessoas externas seguido pelosdepartamentos de Finanças.
6 IBM Cognos Analytics Versão 11.0.0: Guia do Usuário de Painéis e Histórias

6. Vamos mudar o tipo de visualização.a. Dê um toque em qualquer espaço em branco na visualização de coluna.
Uma barra de ferramentas aparece.
b. Dê um toque no ícone de Mudar visualização na barra de ferramentas.
c. Dê um toque no ícone de Bolha compactada.
7. Vamos incluir uma segunda visualização, usando uma maneira diferente decriar uma visualização.a. Dê um toque no ícone de Visualizações no painel lateral.
b. Dê um toque no ícone de Mapa de árvore.
Capítulo 2. Painéis 7

Um mapa de árvore vazio é criado com slots de dados vazios na lateral,indicando onde é necessário incluir dados.
c. Dê um toque no ícone de Dados.
d. Arraste “Organização” para o slot de dados Hierarquia de área.e. Arraste “Custo de curso” para o slot de dados Tamanho.f. Feche a visualização. O painel Dados também poderá ser fechado se
desejar mais espaço para as visualizações.
8. Vamos ocultar a legenda para abrir mais espaço para o mapa de árvore.a. Selecione a visualização de mapa de árvore.b. Dê um toque no ícone de Propriedades.
8 IBM Cognos Analytics Versão 11.0.0: Guia do Usuário de Painéis e Histórias

c. Desmarque a caixa de seleção Exibir legenda.Dê uma olhada na visualização. O tamanho de cada caixa no mapa de árvoreinforma a quantia de treinamento gasta por cada organização.
9. Há mais duas áreas de janela em que é possível criar mais visualizações ouincluir widgets, como texto ou formas.
10. Vamos incluir um filtro para ver o impacto da duração dos cursos nasvisualizações.a. Dê um toque no ícone de Dados.
b. Arraste “Dias de curso” para a área de filtro Esta guia.c. Para definir o filtro, dê um toque em Dias de curso na área de filtro.
d. Mova a régua de controle para mostrar cursos com uma duração maiscurta ou digite um novo terminal. Selecionamos 14,5 como o terminal, masfique à vontade para selecionar um diferente. Dê um toque em OK.
Capítulo 2. Painéis 9

11. Outra maneira de filtrar dados é selecionar um ou mais pontos de dados emuma visualização e ver o impacto nas outras visualizações. Dê um toque em“Finanças” na visualização de bolhas compactadas.Observe a visualização de mapa de árvore. Como ela não contém a colunaDepartamento, ela é filtrada pelo departamento Finanças.
12. Salve o painel e, em seguida, use o alternador na barra de aplicativos parafechá-lo.
O que vem depois no Cognos Analytics?Vamos recapitular: você aprendeu como fazer upload de dados, criou visualizaçõesque mostravam novos insights sobre seus dados e filtrou os dados de váriasmaneiras diferentes. Agora é possível começar a explorar seus próprios dados.
O que mais é possível fazer com o painel?
É possível aprimorar o painel que você criou. Eis algumas ideias:v Use widgets de texto para anotar descrições no painel.v Forneça mais informações incluindo mídia e links para páginas da web.v Formate o painel, como mudar as cores ou o tema.v Inclua imagens e formas para agregar um apelo visual.
10 IBM Cognos Analytics Versão 11.0.0: Guia do Usuário de Painéis e Histórias

v Crie uma história em seu painel. Uma história consiste em visualizações e emuma narrativa ao longo do tempo.
Calma, tem mais!
Mais coisas podem ser feitas no Cognos Analytics:v Construa relatórios sofisticados com múltiplas páginas e múltiplas consultas com
relação a múltiplos bancos de dados.v Use a modelagem de dados para acessar e formar dados de servidores de dados
ou de arquivos transferidos por upload.v Planeje atividades.v Gerencie o conteúdo e também a conta.v E muito mais!
Para obter mais informações, consulte o menu Ajuda.
Divirta-se!
Criando um PainelUm painel ajuda a monitorar eventos ou atividades em uma visão rápidafornecendo insights chave e análise sobre seus dados em uma ou mais páginas outelas.
Procedimento1. Dê um toque no ícone de Novo e, em seguida, um toque em Painel.
2. Selecione um modelo para usar e dê um toque em OK.Os modelos predefinidos contêm linhas de grade para facilitar a organização eo alinhamento das visualizações e de outros elementos. Por exemplo, é possívelcriar um infográfico para transmitir informações com figuras em uma páginaque você está visitando.
Capítulo 2. Painéis 11

ModelosO IBMCognos Analytics fornece modelos que contêm designs e linhas de gradepredefinidos para facilitar a organização e o alinhamento das visualizações.
Ao escolher um modelo, considere a aparência desejada e o tamanho da tela dodispositivo que será usado.
Forma livre
Um modelo de formato livre usa posicionamento absoluto. Os objetos retêm seutamanho e posição, independentemente do tamanho da tela do dispositivo em queestão sendo visualizados. Para tamanhos de tela pequenos, o posicionamentoabsoluto pode aumentar a necessidade de rolagem porque os objetos são maioresque a tela.
O formato livre é uma área grande que não é dividida em seções.
Escolha formato livre se deseja que as visualizações apareçam exatamenteconforme você as dimensiona e posiciona, independentemente do tamanho da telado dispositivo em que elas são visualizadas.
Outros modelos
Os outros modelos usam posicionamento relativo. Os objetos ajustam seustamanhos e posições entre si, os dados que eles mostram e o tamanho da tela dodispositivo em que eles são visualizados.
É possível escolher entre vários modelos com vários designs que dividem a tela emseções separadas. Ao arrastar uma coluna para o meio de uma seção, avisualização resultante é maximizada para preencher a seção inteira. Ao arrastarum objeto em torno da tela, as linhas de grade aparecem para ajudá-lo a alinhá-loprecisamente.
Escolha um dos modelos se desejar que o tamanho e a posição das visualizações seajustem para se encaixar no tamanho da tela do dispositivo em que sãovisualizados. A aparência do painel pode mudar dependendo do tamanho da telaem que ele é visualizado.
Mudando o modelo em um painel com abasÉ possível mudar o modelo durante a montagem de um painel com abas. Depoisde mudar o modelo, mova os objetos para ajuste.
Antes de Iniciar
Não será possível mudar o modelo se você selecionou originalmente o modeloFormato livre.
Procedimento1. Em um painel, dê um clique duplo em uma guia.2. Dê um toque no ícone de Mudar modelo.
3. Selecione um modelo.
12 IBM Cognos Analytics Versão 11.0.0: Guia do Usuário de Painéis e Histórias

Criando uma visualização em um painelAo montar um painel, talvez você perceba que outra visualização é necessária. Épossível criar uma no painel.
Procedimento1. Dê um toque no ícone de Dados.
Se o ícone Dados não for exibido, dê um toque no ícone Editar ou visualizar.
2. No painel Dados, expanda o ativo de dados que deseja usar.Se um ativo de dados diferente for aberto, dê um toque no ícone Voltar ao ladodo nome do ativo de dados que está aberto.
3. Para criar a nova visualização, conclua uma das seguintes ações:v Arraste uma coluna para a tela.
O IBMCognos Analytics cria uma visualização para corresponder à coluna.Por exemplo, ao incluir Ano ou Departamento, uma tabela é criada. Arrasteem uma medida, como Renda, e uma visualização de barra é criada.
v Dê um toque no ícone de Visualizações e selecione um tipo. Em seguida,inclua uma coluna em cada slot de dados.
Exportando um painel para PDFÉ possível criar um PDF de seu painel, imprimí-lo ou compartilhá-lo
eletronicamente.
Antes de Iniciar
Antes de exportar seu painel para PDF, considere os seguintes pontos:v Mantenha as margens de impressão padrão na janela de impressão do
navegador.v O que for exibido em sua tela será exibido na saída em PDF. Por exemplo, uma
tela grande, exibe mais linhas em uma tabela do que uma tela pequena e essadiferença é capturada no PDF.
v Certifique-se de que o driver do dispositivo de impressora esteja configuradopara usar a resolução máxima.
v Use a visualização de impressão para ver o PDF antes da impressão.
Dica: Para obter os melhores resultados de saída em PDF, pode ser necessárioexperimentar um navegador da web diferente, como o Google Chrome.
Capítulo 2. Painéis 13

Sobre Esta Tarefa
Como cada navegador da web manipula a impressão de maneira diferente, existemdeterminadas configurações a serem selecionadas na janela de impressão,dependendo do navegador e do sistema operacional sendo usados. Ao exportar umpainel para PDF, consulte as etapas no final desse tópico para obter mais detalhessobre seu navegador e sistema operacional específicos.
Procedimento1. Abra um painel.2. Na barra de aplicativos, clique no ícone de mais.
3. Caso não veja o ícone de mais, clique primeiro no ícone Editar ou visualizarpara alternar para o modo de visualização.
4. Selecione Exportar para PDF.5. Selecione um tamanho de página e uma orientação, em seguida, clique em OK.
Importante: O diálogo do Cognos Analytics para o tamanho da página e aorientação é a primeira etapa para formatar corretamente o painel para aexportação para PDF. Na janela de impressão do navegador, certifique-se deque o tamanho da página e a orientação estejam configurados corretamente.A janela de impressão do navegador é aberta.
6. Verifique se as configurações na janela de impressão do navegadorcorrespondem às opções de Exportar para PDF selecionadas. Por exemplo, aoselecionar a orientação Retrato em sua interface com o usuário do IBMCognosAnalytics, antes de imprimir o PDF, certifique-se de que a janela de impressãode seu navegador esteja configurada para Retrato.
Nota: Ao selecionar o tamanho de página Jornal, em alguns navegadores essetamanho de página é chamado de 11x17.
O que Fazer Depois
O PDF gerado deve parecer com seu painel. No entanto, podem ser notadasalgumas pequenas diferenças. Para obter instruções detalhadas sobre seunavegador e sistema operacional específicos, consulte as instruções a seguir:
Windows 10, navegador: Chrome, destino de impressão: Impressão Microsoft paraPDF
Windows 10, navegador: Firefox, destino de impressão: Impressão Microsoft paraPDF
Windows 10, navegador: Internet Explorer, destino de impressão: ImpressãoMicrosoft para PDF
Windows 8, navegador: Firefox ou Internet Explorer, destino de impressão:Impressão Adobe Acrobat para PDF
macOS ou iOS, navegador: Safari
14 IBM Cognos Analytics Versão 11.0.0: Guia do Usuário de Painéis e Histórias

macOS, navegador: Chrome
macOS, navegador: Firefox
Windows 10, navegador: Chrome, destino de impressão:Impressão Microsoft para PDFConclua as etapas a seguir se estiver exportando um painel para PDF usando oChrome no Windows.
Procedimento1. Na janela de impressão do navegador, selecione o destino da impressão:
Impressão Microsoft para PDF.2. Na caixa de diálogo Impressão, amplie Mais configurações.3. Na lista Tamanho do papel, selecione a página que corresponde ao Tamanho
do papel selecionado na caixa de diálogo Exportar para PDF do IBMCognosAnalytics. A orientação de página é selecionada automaticamente.
4. Certifique-se de que Gráficos de segundo plano esteja desmarcado.5. Clique em Impressão para exportar seu arquivo para PDF.
Windows 10, navegador: Firefox, destino de impressão:Impressão Microsoft para PDFConclua as etapas a seguir se estiver exportando um painel para PDF usando oFirefox no Windows.
Procedimento1. Na barra do aplicativo Firefox, selecione o menu Abrir e selecione Impressão.2. Dê um toque em Configuração da página.3. Na caixa de diálogo Configuração da página, certifique-se de que Segundo
plano de impressão (cores e imagens) esteja selecionado e de que Reduzirpara ajuste à largura da página esteja desmarcado.
Nota: Não ajuste as margens padrão na guia Margens e Cabeçalho/Rodapé.4. Clique OK.5. Na barra do aplicativo IBMCognos Analytics, dê um toque no ícone Mais.6. Se não visualizar o ícone Mais, dê um toque em Editar ou visualizar ícone
para alternar primeiro para o modo de visualização.7. Selecione Exportar para PDF.8. Selecione um tamanho de página e uma orientação, em seguida, clique em
OK.A janela de impressão do navegador é aberta.
9. Selecione o destino de impressão: Impressão Microsoft para PDF.10. Na janela de impressão do navegador, dê um toque em Propriedades.11. Na caixa de diálogo Propriedades da Impressão Microsoft para Documento
PDF, dê um toque no menu suspenso Orientação e selecione o valor quecorresponde à Orientação selecionada na caixa de diálogo Exportar para PDFdo IBMCognos Analytics.
12. Dê um toque em Avançado.13. Na caixa de diálogo Opções Avançadas da Impressão Microsoft para PDF, dê
um toque no menu suspenso Tamanho do Papel e selecione o valor quecorresponde ao Tamanho do papel selecionado na caixa de diálogo Exportarpara PDF do IBMCognos Analytics.
Capítulo 2. Painéis 15

14. Clique OK.15. Clique em OK para fechar a caixa de diálogo Propriedades da Impressão
Microsoft para Documento PDF.16. Clique em OK para exportar seu arquivo para PDF.
Windows 10, navegador: Internet Explorer, destino de impressão:Impressão Microsoft para PDFConclua as etapas a seguir se estiver exportando um painel para PDF usando oInternet Explorer no Windows.
Procedimento1. Na janela de impressão do navegador, selecione o destino da impressão:
Impressão Microsoft para PDF.2. Na caixa de diálogo Impressão Microsoft para PDF, configure o tamanho da
página e a orientação para correspondência com a seleção da caixa de diálogoExportar para PDF.
3. Clique OK.
Windows 8, navegador: Firefox ou Internet Explorer, destino deimpressão: Impressão Adobe Acrobat para PDFImpressão Microsoft para PDF não está disponível com o Windows 8 (ouanterior). Portanto, instale o Adobe Acrobat DC ou outro driver de impressão einclua-o como um de seus dispositivos de impressão.
macOS ou iOS, navegador: SafariConclua as etapas a seguir se estiver exportando um painel para PDF usando oSafari no macOS ou no iOS.
Procedimento1. Na janela de impressão do navegador, selecione o tamanho da página.
Nota: Se o tamanho da página Tabloide foi selecionado na caixa de diálogoExportar para PDF do IBMCognos Analytics, selecione 11x17 na janela deimpressão do macOS.
2. Na janela de impressão do navegador, selecione a Orientação selecionada nacaixa de diálogo Exportar para PDF do IBMCognos Analytics.
3. Ative Imprimir planos de fundo.4. Ative Imprimir cabeçalhos e rodapés.5. No menu suspenso PDF, selecione Salvar como PDF.6. Digite um nome, selecione um local de pasta e clique em Salvar para salvar seu
PDF.
macOS, navegador: ChromeConclua as etapas a seguir se estiver exportando um painel usando o Chrome nomacOS.
Procedimento1. Na janela de impressão do navegador, ative Cabeçalhos e rodapés.2. Ative Gráficos de segundo plano.3. Clique em Salvar.4. Digite um nome, selecione um local de pasta e clique em Salvar para salvar seu
PDF.
16 IBM Cognos Analytics Versão 11.0.0: Guia do Usuário de Painéis e Histórias

macOS, navegador: FirefoxConclua as etapas a seguir se estiver exportando um painel usando o Firefox nomacOS.
Procedimento1. Na janela de impressão do navegador, selecione o tamanho da página.
Nota: Se o tamanho da página Tabloide foi selecionado na caixa de diálogoExportar para PDF do IBMCognos Analytics, selecione 11x17 na janela deimpressão do macOS.
2. Na janela de impressão do navegador, selecione a Orientação selecionada nacaixa de diálogo Exportar para PDF do IBMCognos Analytics.
3. Desmarque Ignorar ajuste de escala e reduzir para a largura da página.4. Ative Imprimir as cores do plano de fundo.5. Ative Imprimir imagens do plano de fundo.6. No menu suspenso PDF, selecione Salvar como PDF.7. Digite um nome, selecione um local de pasta e clique em Salvar para salvar seu
PDF.
Reconfigurando um painelÉ possível reconfigurar seu painel para reverter para a última versão salva
do painel.
Antes de Iniciar
Se não visualizar a opção de reconfiguração do painel, o painel que você estávisualizando nunca foi salvo.
Para reconfigurar todas as mudanças aplicadas desde a última vez que o painel foisalvo, conclua as seguintes ações:
Procedimento1. Abra um painel salvo.2. Na barra do aplicativo, clique no ícone Mais.
3. Caso não veja o ícone Mais, clique no ícone Editar ou visualizar para alternarprimeiro para o modo de visualização.
4. Selecione Reconfigurar painel e clique em OK.
Criando painéis multilínguesÉ possível criar um painel ou história em diferentes idiomas para que um
usuário possa utilizar um painel em seu idioma de escolha. Essa atividade tambémé chamada de localização de seu painel.
Capítulo 2. Painéis 17

Sobre Esta Tarefa
Nas propriedades do painel, você encontrará uma seção de idiomas. Nessa seção,você configura um idioma padrão e exibe os diferentes idiomas para seu painellocalizado.
O conteúdo localizado pode incluir títulos de guias, títulos de visualização e coresde borda nas visualizações. Para as propriedades do widget de texto, as mudançasna família de fontes, no tamanho da fonte, no estilo, na cor do texto, na cor depreenchimento e na cor da borda podem ser capturadas em um painel localizado.Também é possível localizar as descrições em widgets de imagem, de mídia e depágina da web. Em uma história, é possível localizar os nomes das cenas e outrositens.
Os usuários podem configurar o idioma do conteúdo em Minhas preferências.Após localizar um painel, um usuário abre o painel e o IBMCognos Analyticscorresponde o idioma do conteúdo com os idiomas disponíveis na lista Idiomas.Se não houver correspondência, o idioma padrão é exibido para o painel. Porexemplo, se o idioma do conteúdo de um usuário estiver configurado para francêsdo Canadá, ao abrir o painel, os idiomas na lista Idiomas serão correspondidos deacordo com a seguinte ordem:v Francês (Canadá)v Francêsv Francês (qualquer país)v Idioma padrão na lista Idiomas
Os usuários também podem selecionar o idioma preferencial para a interface como usuário do IBMCognos Analytics. Para obter mais informações, consulteConfigurações de idioma.
Procedimento1. Abra um painel.2. Na barra do aplicativo, clique no ícone Propriedades.
Se o ícone Propriedades não for exibido, dê um toque no ícone Editar ouvisualizar.
3. Clique em Configurar idioma padrão e selecione o idioma para a localização.O primeiro idioma escolhido será o idioma padrão e será o primeiro idiomaem sua lista de idiomas na área de janela Propriedades de painel. É possívelconfigurar um idioma diferente para o padrão posteriormente.
4. Na área de janela Propriedades de painel, em Idiomas, clique no ícone domenu para obter o idioma da localização e clique em Editar traduções.Agora, é possível traduzir o painel.
5. Localize o idioma padrão traduzindo widgets de texto, títulos em suasvisualizações, títulos em guias e assim por diante.
6. Clique em Pronto.
18 IBM Cognos Analytics Versão 11.0.0: Guia do Usuário de Painéis e Histórias

Nota: Se o idioma ainda não estiver incluído e você clicar em Pronto semrealizar mudanças no painel, o idioma não será incluído na lista Idiomas.
7. Como alternativa, faça download de um arquivo CSV que liste todas assequências de texto em seu painel que requerem localização. Para isso, cliqueno ícone de menu para o idioma padrão e clique em Fazer download. Épossível enviar essa lista a um tradutor para a localização.
Nota: Não é possível fazer upload do arquivo CSV. Um arquivo CSVtraduzido é uma referência para localizar manualmente um painel.
8. Clique em Incluir outro idioma e selecione um idioma na lista. Localize cadaárea traduzível que esteja marcada com um ícone de modo de tradução.
9. Clique em Pronto.10. Para mudar o idioma padrão, clique no ícone de menu para o idioma que
deseja configurar como padrão e, em seguida, clique em Configurar comopadrão.
11. Para alternar idiomas em sua lista Idiomas, clique no ícone de menu noidioma para o qual deseja alternar e, em seguida, clique em Alternar idioma.
Resultados
Um painel localizado é aberto para os usuários com base nos idiomas da listaIdiomas e no idioma do conteúdo configurado nas preferências do usuário.
Explorando seus dadosÉ possível explorar os dados que são mostrados em uma visualização usando otítulo interativo, realizando drill up ou down das colunas e visualizando osdetalhes de um ponto de dados.
Visualizando os dados subjacentesA bandeja de dados mostra todas as linhas e colunas que estão disponíveis paraanálise.
Procedimento1. Dê um toque no ícone de Dados.
Se o ícone Dados não for exibido, dê um toque no ícone Editar ou visualizar.
2. Revise e explore as colunas que estiverem disponíveis para uso.
Mudando colunas ou membros em uma visualizaçãoÉ possível focar em pontos de seu interesse mudando os dados que aparecem navisualização.
Capítulo 2. Painéis 19

Procedimento1. Selecione a visualização com a qual deseja trabalhar.2. No painel Origens selecionadas, expanda o ativo de dados que deseja usar.
Se um ativo de dados diferente for aberto, dê um toque no ícone Voltar ao ladodo nome do ativo de dados que está aberto.
3. Para substituir a coluna, arraste uma nova coluna para o eixo. Por exemplo, sevocê tiver anos em um eixo e soltar meses sobre ele, agora serão exibidosdados para meses.
4. Para remover uma coluna, dê um toque no ícone Menu e, em seguida, dê umtoque em Remover coluna.
Selecionando colunas de um ativo de dados diferenteÉ possível usar dados de mais de um ativo de dados em seu painel. Cadavisualização deve usar dados de um ativo de dados único. Não é possível usardados de múltiplos ativos de dados na mesma visualização.
Procedimento1. No painel Origens selecionadas, dê um toque no ícone Incluir uma origem.
Se o ícone Incluir uma origem não for exibido, dê um toque no ícone Voltar aolado do nome do ativo de dados que está aberto.
2. Localize e selecione o ativo de dados que deseja usar.3. Agora é possível arrastar itens do novo ativo de dados para a tela do seu
painel.
Realizando drill up e down de seus dadosExplore seus dados em níveis diferentes para obter uma perspectiva mais amplaou uma visualização mais detalhada.
Nota: Ao fazer o drill back depois de fazer um drill down, é possível que os filtrosaplicados sejam perdidos. Por exemplo, você cria um filtro para incluir os dadospara as regiões de vendas dos EUA e Canadá. Faça drill down em Flórida. Ao drillup novamente, a análise não incluirá mais o Canadá em seu escopo.
Procedimento1. Clique com o botão direito em um rótulo na visualização.2. Para ver mais detalhes, dê um toque no ícone Realizar drill down.
3. Para obter uma perspectiva diferente ou mais ampla, dê um toque no íconeNavegar e selecione outra coluna para explorar.
20 IBM Cognos Analytics Versão 11.0.0: Guia do Usuário de Painéis e Histórias

Trabalhando com um ponto de dadosÉ possível visualizar detalhes, selecionar ou executar ações em um ponto de dados.
Sobre Esta Tarefa
É possível trabalhar com um ponto de dados individual de diferentes maneiras:v É possível visualizar seus detalhes. Às vezes você deseja ver os dados de uma
parte específica de uma visualização. Por exemplo, uma visualização da barramostra a renda de vendas mensais para cada país em que você vende. A barrado mês de janeiro para o Reino Unido mostra o compartilhamento proporcionalpara o Reino Unido, mas não o número da renda.
v É possível selecioná-la. Isso permite ver o ponto de dados destacado em todas asvisualizações relacionadas na guia atual do painel.
v É possível executar ações nele. Por exemplo, é possível mantê-lo ou excluí-lo navisualização, realizar drill down dele, classificá-lo ou filtrá-lo.
Procedimento1. Para visualizar os detalhes de um ponto de dados, como uma barra, fatia ou
bolha, passe o mouse sobre ele.Uma dica de ferramenta é exibida, mostrando informações sobre o ponto dedados.
2. Para selecionar o ponto de dados, clique nele.3. Para executar ações no ponto de dados, clique com o botão direito nele.
Uma dica de ferramenta é exibida com detalhes sobre o ponto de dados. Naparte inferior da dica de ferramenta, são exibidos botões de ação.
Nova vinculação de conexões de origem de dadosÉ possível vincular novamente um painel à mesma origem ou a uma origemdiferente diretamente do painel.
Sobre Esta Tarefa
Por exemplo, há um vínculo entre suas visualizações e uma origem chamada"Dados de Vendas". É possível estabelecer um novo vínculo entre suasvisualizações e uma origem de "Dados de Vendas" atualizada ou uma origemdiferente, chamada "Dados de Vendas Regionais". Se a mesma coluna aparecer emambas as origens, a visualização será atualizada automaticamente. Se as colunasnão corresponderem, a visualização indicará que um campo está ausente. Paracorrigir isso, expanda a visualização e atualize as colunas manualmente.
Nota: Ao vincular novamente uma origem de dados, se existirem diversasconexões de origem de dados associadas às suas credenciais, um prompt solicitaráque você resolva as conexões ambíguas.
Para alternar a conexão de origem de dados enquanto estiver criando um painelou história, use Vincular novamente no painel Origens selecionadas.
Capítulo 2. Painéis 21

Procedimento1. Abra o painel Origens selecionadas.2. Dê um toque no ícone Mais ao lado de uma origem de dados.
3. Dê um toque em Vincular novamente e procure a origem de dados que vocêdeseja usar.
Resolvendo conexões ambíguas de origem de dadosAo abrir um painel ou história, se existirem diversas conexões de origem de dadosassociadas às suas credenciais, um prompt solicitará que você resolva as conexõesambíguas.
Procedimento
Quando solicitado, selecione uma conexão a ser usada para sua origem de dados eclique em OK.Se sua conexão também possuir uma conexão ambígua, a solicitação será feita duasvezes; uma para a primeira conexão e outra para a segunda.
Aumentando e diminuindo o zoomÀs vezes você deseja aumentar o zoom em uma visualização para ver os detalhes,como em uma visualização em barra grande. Para visualizações que suportamzoom, use o botão de rolagem em seu mouse ou os ícones na visualização paraaumentar e diminuir o zoom.
Procedimento
Para aumentar ou diminuir o zoom, use a roda em seu mouse.
Resultados
Ao ter uma visualização de coluna que mostra os resultados de todos os anos, épossível aumentar o zoom e panoramizar no ano em que deseja investigar.
22 IBM Cognos Analytics Versão 11.0.0: Guia do Usuário de Painéis e Histórias

VisualizaçõesÉ possível mudar o tipo de visualização ou mudar as colunas que são usadas navisualização.
Usando um tipo de visualização diferenteAs visualizações comunicam comparações, relacionamentos e tendências. Elesenfatizam e clarificam os números. Para escolher um tipo de visualização,considere o que deseja que a visualização ilustre e o que irá atrair o público para avisualização.
Procedimento1. Selecione a visualização com a qual deseja trabalhar.2. Dê um toque no ícone de Mudar visualização na barra de ferramentas.
3. Dê um toque no tipo de visualização que deseja usar.Observe como cada tipo de visualização comunica dados de modo diferente.Por exemplo, use uma visualização de barra, de coluna ou de linha paracomparar um conjunto de valores. Utilize uma visualização de linha ou de áreapara rastrear relacionamentos. Use uma visualização de mapa de árvore ou depizza para ver as partes de um todo.
4. Se você selecionar um tipo de visualização que requeira o uso de slots dedados diferentes, inclua uma coluna em cada slot de dados vazio que possuaum asterisco (*) contido.
ColunaUse uma visualização de coluna para comparar valores de uma ou mais colunas,como vendas de produtos ou vendas de produtos por mês.
Visualizações em coluna usam marcadores de dados verticais organizados emgrupos para comparar valores individuais. Use visualizações de coluna paracomparar dados discretos ou mostrar tendências ao longo do tempo.
Uma visualização de coluna mostra a mudança em um período de tempoespecífico ou pode comparar e contrastar duas ou mais colunas em um período detempo ou ao longo do tempo. Se houver muitas barras que impossibilitam a leiturados rótulos, filtre os dados para focar em um subconjunto dos dados ou use ummapa de árvore.
Capítulo 2. Painéis 23

Por exemplo, a renda para cada linha de produto é agrupada por trimestre, queenfatiza o desempenho em cada trimestre.
Coluna empilhadaUse uma visualização de colunas empilhadas para comparar as contribuiçõesproporcionais de cada item como total, como vendas de produtos e vendas deprodutos por mês.
Uma visualização de colunas empilhadas pode mostrar mudanças durante umperíodo de tempo específico ou pode comparar as contribuições proporcionais decada item com o total. Se houver muitas barras que impossibilitam a leitura dosrótulos, filtre os dados para focar em um subconjunto dos dados ou use um mapade árvore.
BarrasUse uma visualização de barras para comparar valores de uma ou mais colunas,como vendas de produtos ou de vendas de produtos por mês.
24 IBM Cognos Analytics Versão 11.0.0: Guia do Usuário de Painéis e Histórias

Visualizações em barra usam marcadores de dados horizontais organizados emgrupos para comparar valores individuais. É possível usar visualizações de barrapara comparar dados discretos ou para mostrar tendências ao longo do tempo.
Uma visualização de barras pode mostrar mudanças durante um período de tempoespecífico ou pode comparar e contrastar duas ou mais colunas em um período detempo ou ao longo do tempo. Se houver muitas barras que impossibilitam a leiturados rótulos, filtre os dados para focar em um subconjunto dos dados ou use ummapa de árvore.
Barras empilhadasUtilize uma visualização de barras empilhadas para comparar as contribuiçõesproporcionais de cada item com o total, como vendas de produtos e vendas deprodutos por mês.
Uma visualização de barras empilhadas pode mostrar mudanças durante umperíodo de tempo específico ou comparar as contribuições proporcionais de cadaitem com o total. Se houver muitas barras que impossibilitam a leitura dos rótulos,filtre os dados para focar em um subconjunto dos dados ou use um mapa deárvore.
BolhaUse uma visualização de bolhas para mostrar relacionamentos entre colunas quecontenham valores numéricos, como renda e lucro.
Uma visualização de bolhas usa pontos de dados e bolhas para plotar medidas emqualquer lugar ao longo de uma escala. Uma medida é representada ao longo de
Capítulo 2. Painéis 25

cada eixo. O tamanho da bolha representa uma terceira medida. Use visualizaçõesde bolhas para representar dados financeiros ou quaisquer dados em que osvalores de medida estejam relacionados.
As bolhas estão em diferentes tamanhos e cores. O eixo X representa uma medida.O eixo Y representa outra medida e o tamanho das bolhas representa a terceiramedida.
Por exemplo, esta visualização de bolhas mostra contratações externas e internasde cada departamento.
Bolha compactadaUse uma visualização de bolhas compactadas quando quiser mostrar osrelacionamentos entre colunas que contenham valores numéricos, como renda. Elaé semelhante à visualização de bolhas, mas as bolhas são estreitamentecompactadas em vez de ficarem espalhadas em uma grade. Uma visualização debolhas compactadas mostra uma quantia grande de dados em um pequeno espaço.
As bolhas estão em diferentes tamanhos e cores.
Por exemplo, esta visualização de bolhas compactadas mostra contrataçõesexternas por departamento. Cada bolha é um departamento diferente. O tamanhode cada bolha é determinado pelo número de contratações externas para essedepartamento.
26 IBM Cognos Analytics Versão 11.0.0: Guia do Usuário de Painéis e Histórias

LinhasUtilize uma visualização de linha para mostrar tendências ao longo do tempo.
Uma visualização de linha pode comparar tendências e ciclos, inferirrelacionamentos entre variáveis ou mostrar o desempenho de uma única variávelao longo do tempo.
Para uma visualização de linha efetiva, use uma coluna de tempo no eixo X, comoanos, trimestres, meses ou dias. Se o eixo X mostrar algo mais, como Canadá,Holanda, Reino Unido e Estados Unidos, use uma visualização de barra ou decoluna.
Por exemplo, esta visualização de linha mostra a tendência dos custos de curso pordepartamento ao longo de um ano.
Capítulo 2. Painéis 27

Linha e colunaUse uma visualização de linha e coluna para destacar relacionamentos entremúltiplas séries de dados combinando barras e linhas em uma visualização.
Por exemplo, esta visualização de linha e coluna mostra o relacionamento entre ocusto de curso e os totais de despesas por departamento.
ListaUse uma visualização de lista para criar uma visão geral dos dados de umamaneira hierárquica.
28 IBM Cognos Analytics Versão 11.0.0: Guia do Usuário de Painéis e Histórias

Outro uso da visualização de lista é criar o widget de filtro. O próximo exemplomostra como é possível usar a visualização de lista como um widget de filtro.
PontoUse uma visualização de ponto para mostrar tendências ao longo do tempo.
Uma visualização de ponto pode comparar tendências e ciclos, inferirrelacionamentos entre variáveis ou mostrar o desempenho de uma única variávelao longo do tempo.
Uma visualização de ponto é como um gráfico de linha sem as linhas de conexão.
Para uma visualização de linha efetiva, o eixo X deve mostrar tempo, como anos,trimestres, meses ou dias. Se o eixo X mostrar algo mais, como Canadá, Holanda,Reino Unido e Estados Unidos, use uma visualização de barra.
Os valores de dados são plotados verticalmente.
Por exemplo, esta visualização de linha mostra a renda ao longo do trimestre portipo de método de pedido. Os pedidos da web cresceram tremendamente duranteeste período.
Capítulo 2. Painéis 29

ÁreaUtilize uma visualização de área para enfatizar a magnitude da mudança ao longodo tempo.
Os gráficos de áreas são como gráficos de linhas, porém, as áreas abaixo das linhassão preenchidas com cores ou padrões. Os gráficos empilhados são úteis paracomparar as contribuições proporcionais em uma categoria. Eles representam osvalores relativos que cada série de dados contribui para com o total.
Como uma visualização de área empilha os resultados de cada coluna ou item, ototal de todos os resultados é facilmente visto.
Por exemplo, uma visualização de área é excelente para observar a renda ao longodo tempo de vários produtos.
Por exemplo, esta visualização de área mostra o número de contratações externasde cada departamento em um ano. Como a visualização de área empilha osresultados, os totais de cada ano são exibidos.
30 IBM Cognos Analytics Versão 11.0.0: Guia do Usuário de Painéis e Histórias

Setor CircularUtilize uma visualização em pizza para destacar as proporções. Cada fatia mostrao relacionamento relativo de cada parte com o todo.
Por exemplo, esta visualização em pizza mostra o número de dias de curso paracada departamento.
Mapa de árvoreUse uma visualização de mapa de árvore para identificar padrões e exceções emum ativo de dados grande e complexo.
Capítulo 2. Painéis 31

Os mapas de árvore mostram relacionamentos entre grandes números decomponentes usando codificação por tamanho e cor em um conjunto de retângulosaninhados.
Um mapa de árvore que é colorido por categoria identifica a categoria de nível 1por cor. Os tamanhos dos retângulos representam os valores. Em um mapa deárvore que é colorido por valor, os tamanhos dos retângulos representam um dosvalores e a cor representa um segundo conjunto de valores. Não use dados queincluam números negativos. Um mapa de árvore ignora números negativos.
Muitos ativos de dados possuem uma estrutura hierárquica. Por exemplo, vocêpossui dados sobre a margem de lucro de produtos alimentícios em umamercearia. Na categoria geral de fruta, há uma categoria para frutas cítricas. Váriasfrutas cítricas são listadas, como toranja, laranja e limão. Um mapa de árvoredescreve o desempenho de cada fruta cítrica quando comparadas entre si e comoutros tipos de alimentos.
Por exemplo, esta visualização de mapa de árvore mostra custo de curso pororganização.
Para desmarcar uma caixa que você selecionou, dê um Ctrl+clique na caixaselecionada.
TabelaUse uma tabela para mostrar informações detalhadas de seu banco de dados, comolistas de produtos e listas de clientes. Uma tabela mostra dados em linhas e emcolunas. Cada coluna exibe todos os valores de um item de dados no banco dedados ou um cálculo baseado em itens de dados no banco de dados.
Por exemplo, esta tabela mostra o custo de curso de cada departamento.
32 IBM Cognos Analytics Versão 11.0.0: Guia do Usuário de Painéis e Histórias

Incluindo mais colunas em uma tabela
É possível focar em pontos de seu interesse incluindo mais dados na visualização.1. Arraste outra coluna para o slot de dados no qual deseja dados adicionais.2. Solte a coluna ao lado da coluna existente.
HierarquiaUse uma hierarquia quando desejar ver os dados em linhas e colunas.
Por exemplo, esta hierarquia mostra tipos de produto.
Capítulo 2. Painéis 33

ResumoUtilize uma visualização de resumo quando desejar ver o total de uma medida oua contagem de uma coluna categórica.
Por exemplo, esta visualização de resumo mostra a renda total de todos os tipos deproduto.
Por exemplo, esta visualização de resumo mostra o número de departamentos emsua organização.
34 IBM Cognos Analytics Versão 11.0.0: Guia do Usuário de Painéis e Histórias

Barra radialEm uma visualização de barra radial, cada barra aparece em um círculo com barrasmais longas que representam valores maiores. Passe o mouse sobre uma barra paraver os detalhes sobre ela, como o valor exato representado pela barra. Cada barracomeça às 12h e vai no sentido horário para valores positivos e no sentidoanti-horário para valores negativos.
Visualizações radiais, também conhecidas como gráficos de discagem ou gráficosde velocímetro, mostram as informações como leitura em um mostrador. Avisualização de barra radial é válida apenas com uma categoria.
Por exemplo, esta visualização de barras radiais mostra a contagem de posição pordepartamento. Produção e Vendas possuem as contagens de posição mais altas.
DifusorVisualizações de dispersão usam pontos de dados para plotar duas medidas emqualquer lugar ao longo de uma escala, e não somente em marcações regulares.
As visualizações de dispersão são úteis para explorar correlações entre diferentesconjuntos de dados.
Capítulo 2. Painéis 35

O exemplo a seguir mostra a correlação entre renda e lucro bruto para cada tipo deproduto.
Nuvem de palavrasUse uma visualização de nuvem de palavras quando desejar ver uma visualizaçãobaseada em texto de uma determinada coluna. A altura do texto representa aescala. O nome em si representa os diferentes membros da coluna.
Dica: O ativo de dados deve conter pelo menos 15 colunas e pelo menos 100linhas para criar uma nuvem de palavras efetiva.
Por exemplo, esta visualização de nuvem de palavras mostra a renda para todos ostipos de produto. O tipo de produto Óculos apresenta maior renda.
36 IBM Cognos Analytics Versão 11.0.0: Guia do Usuário de Painéis e Histórias

RedeUtilize uma visualização de rede quando desejar ver as conexões entre colunas emseu ativo de dados. Uma visualização de rede é uma boa opção para mostrarconexões, redes e pontos de interseção.
As visualizações de rede exibem um conjunto de nós, representados por símbolos elinks, representados por caminhos, para mostrar o relacionamento entre entidadesou itens.
Use os slots de dados De e Para para definir o relacionamento que você desejainvestigar.
Por exemplo, esta visualização de rede mostra quais posições existem em cadadepartamento.
Capítulo 2. Painéis 37

Mapa de calorUse uma visualização de mapa de calor para visualizar o relacionamento entrecolunas e que deseja que ele seja representado em uma visualização de tipo dematriz.
Uma visualização de mapa de calor usa cor e intensidade da cor para mostrar orelacionamento entre duas colunas.
Por exemplo, esta visualização de mapa de calor mostra a contagem de posiçãoplanejada para cada posição por ano.
38 IBM Cognos Analytics Versão 11.0.0: Guia do Usuário de Painéis e Histórias

Reprodutor de dadosUse um reprodutor de dados para ver uma animação do impacto de uma colunana outra visualização.
Destacando dados formatados condicionalmente com corA formatação condicional permite ver a distribuição de seus dados e destacarpontos de dados excepcionais usando cor em suas visualizações de tabela ou detabela cruzada. Por exemplo, é possível que deseje destacar números baixos devendas em vermelho ou usar o verde para destacar números acima de umdeterminado nível.
Procedimento1. Abra uma visualização de tabela ou de tabela cruzada.
2. Arraste a medida que você deseja destacar para o slot de dados Cor.3. Feche a visualização.
4. Para editar a formatação condicional, dê um toque na visualização, em seguida,
dê um toque em .Use as réguas de controle na parte inferior da visualização.v É possível incluir um identificador para incluir outra categoria de cor. É
possível exibir até cinco categorias de cor na régua de controle. Para incluirum identificador, dê um toque na tela sob a régua de controle perto de ondedeseja que o novo identificador apareça.
Capítulo 2. Painéis 39

v É possível expandir manualmente a faixa de valores na régua de controle. Dê
um toque no primeiro ou último identificador na regra de controle earraste-a para fora da faixa atual. Os valores na régua de controleaumentarão.
v É possível remover um identificador da régua de controle. Para isso,clique com o botão direito no identificador e dê um toque no ícone Excluir.
5. Para usar uma paleta de cores diferente ou para mudar a ordem das cores napaleta, selecione a visualização, dê um toque no ícone Propriedades e, emseguida, um toque na guia Detalhes.
Mostrando dados como pontos em uma visualizaçãoUse o slot de dados Pontos para mostrar os dados para cada um dos valores emuma coluna como um ponto na visualização.
Procedimento1. Abra uma visualização que possua um slot de dados Pontos.
2. Arraste a medida para a qual deseja mostrar os pontos para o slot de dadosPontos.
3. Feche a visualização.
Mostrando dados como pontos dimensionáveis em umavisualização
Use o slot de dados Tamanho para incluir os valores de uma coluna configurandoo tamanho de cada ponto na visualização.
Procedimento1. Abra uma visualização que possua um slot de dados Tamanho.
2. Arraste a medida para a qual deseja mostrar os pontos para o slot de dadosTamanho.
3. Feche a visualização.
40 IBM Cognos Analytics Versão 11.0.0: Guia do Usuário de Painéis e Histórias

Repetindo uma visualização por linha ou colunaÉ possível repetir uma visualização para cada membro de uma linha ou colunaespecificada.
Por exemplo, você tem uma visualização em pizza que mostra a proporção decontratações internas por departamento.
Incluir “Ano” no slot de dados Repetir (linha) substitui a visualização única poruma visualização para cada ano.
Capítulo 2. Painéis 41

Procedimento1. Para repetir a visualização verticalmente, arraste uma coluna para o slot de
dados Repetir (coluna).
Nota: Há um limite de 20 visualizações que podem ser mostradas. Use umfiltro se deseja controlar quais membros da coluna aparecem nas visualizaçõesrepetidas.
2. Para repetir a visualização verticalmente, arraste uma coluna para o slot dedados Repetir (linha).
Configurando um cronômetro para atualizar uma visualizaçãoautomaticamente
É possível configurar um cronômetro em visualizações individuais em segundos,minutos ou horas para indicar com que frequência deseja que o item sejaatualizado automaticamente.
Procedimento1. Dê um toque na visualização ou no objeto.2. Dê um toque no ícone de Propriedades.
42 IBM Cognos Analytics Versão 11.0.0: Guia do Usuário de Painéis e Histórias

Se o ícone Propriedades não for exibido, dê um toque no ícone Editar ouvisualizar.
3. Na guia Detalhes, marque a caixa de seleção Atualizar automaticamente econfigure a frequência de atualização para segundos, minutos ou horas.
Incluindo um título em uma visualizaçãoInclua clareza incluindo um título em qualquer visualização.
Procedimento1. Dê um toque na visualização ou no objeto.2. Dê um toque no ícone de Propriedades.
Se o ícone Propriedades não for exibido, dê um toque no ícone Editar ouvisualizar.
3. Na guia Geral, marque a caixa de seleção Mostrar título e insira o título navisualização.
Dica: Por padrão, a caixa de seleção Mostrar título não está marcada.
Limitando dados a valores superiores ou inferiores em umavisualização do painel
Você deseja concentrar sua visualização nos itens de maior significância para suasquestões de negócios. Por exemplo, você deseja identificar os 100 primeiros clientese o que esse grupo de clientes deseja.
É possível limitar os dados aos valores superiores ou inferiores de um conjunto. Alimitação mantém a quantidade de dados que são mostrados na área de trabalhopequena, mesmo quando você usa origens de dados grandes.
É possível definir uma regra superior ou inferior, especificando:v Um número, com as 10 pessoas da área de vendas com o melhor ou o pior
desempenho.v Uma porcentagem, como os clientes que contribuem com os principais 10% da
renda geral.
Se o conjunto selecionado contiver um filtro, a regra superior ou inferior seaplicará apenas aos valores incluídos. Por exemplo, se você aplicar um filtro paramostrar apenas os varejistas com receita maior que 1.000.000 dólares, a regrainferior se aplicará aos valores mais baixos dentro desses resultados.
É possível filtrar um conjunto de membros para mostrar apenas os membros naparte superior ou inferior e basear o filtro na medida que está sendo usada.
Capítulo 2. Painéis 43

Procedimento1. Dê um toque no ícone Editar ou visualizar.
2. Expanda a visualização.
3. Selecione uma coluna, clique no ícone Mais e clique em Superior ouinferior.
4. Selecione se filtrar os valores Contagem superior, % Superior, Contageminferior ou % inferior.
5. No campo Por, especifique um membro que você deseja usar para a filtragemsuperior ou inferior.
Nota: Se os pontos de dados individuais tiverem o mesmo valor, a visualizaçãomostrará todos esses valores, mesmo que você tenha especificado um limite de,por exemplo, 10 valores.
Usando o mapasO Mapas ajuda a realizar uma análise geográfica de dados usando locais, comoestados, regiões e códigos postais.
Mais de 235.000 limites administrativos e mais de 220.000 CEPs e códigos postaisem mais de 245 países são suportados.
Nota: Para obter uma lista completa de locais suportados, siga estas etapas:1. Acesse a pasta Box em https://ibm.ent.box.com/s/
6pa2xaagt9e0v8ngl6noyiil9d70r2rv.2. Clique na pasta Mapping.3. Veja um archive, por exemplo:v IBM CA 11 Admin Boundary Types and Post Regions.xlsx
Esta planilha contém os tipos de limites administrativos e postais por país.v IBM CA 11 R9 Named Administrative Boundaries.xlsx
Esta planilha contém os nomes dos limites administrativos por país.
Os dados são mapeados correspondendo o nome local no mapa com um local emseus dados.
Os painéis possuem um limite de plotagem ou de mapeamento de um máximo de3.000 pontos de dados em qualquer visualização.
Incluindo um mapa em um painelAo usar um mapa em um painel, é possível mostrar dados para uma medida delocal, como uma região preenchida, um ponto ou ambos.
Antes de Iniciar
Deve-se ter acesso às amostras do IBM Cognos. Este procedimento usa a amostrade dados do IBM Cognos GO Sales. Se o seu administrador instalou essasamostras, elas estarão em Conteúdo da equipe > Amostras > Modelos > GO Sales(consulta).
44 IBM Cognos Analytics Versão 11.0.0: Guia do Usuário de Painéis e Histórias

Sobre Esta Tarefa
Este procedimento mostra como criar um mapa que mostra a renda por região e olucro bruto como pontos.
Nota: Outros nomes para um mapa são polígono, região preenchida e coroplético.
Procedimento
Crie o mapa e inclua renda por região.1. Clique em Novo e, em seguida, clique em Painel.2. Deixe os valores padrão na janela Selecionar um modelo e clique em OK.
3. Na área de janela à esquerda, clique no ícone Visualizações e, emseguida, clique no ícone Mapa.
4. Na área de janela esquerda, clique em Origens e, em seguida, clique emIncluir uma origem.
5. Clique em Conteúdo da equipe > Amostras > Modelos > GO Sales(consulta) e clique em Incluir.
6. Expanda GO Sales (consulta) > go_sales > Vendas (consulta) > Vendas earraste Renda para o slot de dados Cor do local.
7. Expanda Ramificação e arraste Cidade para o slot de dados Locais. O mapa épreenchido e um triângulo amarelo é exibido no canto superior direito domapa.
Dica: Aumente e diminua o zoom do mapa para ver mais ou menos detalhes.Clique e arraste para mover ao longo do mapa.
8. Clique no triângulo amarelo. Uma janela exibe as informações de locais nãoresolvidos. Há dois tipos de locais não resolvidos: região ambígua e local nãoreconhecido. Para resolver o primeiro problema, inclua categorias para refinaros locais. Por exemplo, inclua Província ou estado e País no slot de dadosLocal. Para resolver o segundo problema, purifique seus dados renomeandoos locais.
9. Para incluir pontos no mapa, arraste as medidas para os slots de dadosTamanho do ponto e Cor do ponto.
10. Salve o painel quando terminar.
Usando locais de latitude e longitude em um mapaAo usar um mapa em um painel, é possível exibir dados para diversas camadas:regiões, pontos e locais de latitude/longitude.
Antes de Iniciar
Para usar locais de latitude/longitude em seu mapa, use uma origem de dadosque contenha dados de latitude e longitude. Por exemplo:
Tabela 1. Tabela de exemplo com dados de latitude e longitude
Cidade Longitude Latitude TaxaçãoPesquisas deOpinião
Antuérpia 4.402771 51.260197 7 30.000
Bruxelas 4.355607 50.878899 9 76.000
Capítulo 2. Painéis 45

Na parte superior da área de janela de slot de dados, clique na seta para baixo eselecione Latitude/Longitude.
Nota: O formato dos dados de longitude e latitude deve ser o seguinte: Lat51.260197 , Long 4.402771. O formato 51° 26’ 01.97’’ N , 4° 40’ 2.771’’ Enão é suportado.
Procedimento1. Clique em Novo e, em seguida, clique em Painel.2. Deixe os valores padrão na janela Selecionar um modelo e clique em OK.
3. Na área de janela à esquerda, clique no ícone Visualizações e, emseguida, clique no ícone Mapa.
4. Na área de janela esquerda, clique em Origens e, em seguida, clique em Incluiruma origem. Selecione uma origem de dados que contenha dados de longitudee latitude.
5. Na visualização, expanda e selecione Longitude/Longitude.6. Na área de janela à esquerda, expanda seus itens de dados e arraste a latitude e
longitude para os slots de dados Latitude e Longitude.7. Arraste Cidade para o slot de dados Rótulo. A latitude, a longitude e o nome
da cidade serão exibidos ao passar o mouse sobre os pontos de dados.8. Arraste a classificação para o slot de dados Tamanho e arraste Pesquisas de
opinião para o slot de dados Cor.
Configurando o Mapbox para trabalhar com o IBM CognosAnalyticsO IBM Cognos Analytics suporta o uso de polígonos customizados em parceriacom o Mapbox.
Crie uma conta gratuita do Mapbox com espaço de 5 GB. Ao criar sua conta doMapbox, faça upload de seu arquivo de polígono customizado geoJSON para oMapbox como um conjunto de quadros. Um conjunto de quadros é um conjuntocompilado de geoJSON, otimizado para renderizar rápidamente em um navegador.Para obter informações adicionais, consulte https://www.mapbox.com/pricing/.
Se seu geoJSON for menor que 5 MB, será possível editá-lo diretamente como umconjunto de quadros no Mapbox. Depois de editar os arquivos geoJSON,exporte-os para um conjunto de quadros.
Certifique-se de que cada polígono tenha pelo menos uma propriedade deidentificação exclusiva como um valor de sequência.
Polígonos customizados em formatos como .shp e KML podem ser convertidospara geoJSON usando, por exemplo, o QGIS.
Recuperando os dados necessários do Mapbox
Em seu conjunto de quadros criado no Mapbox, copie as três chaves a seguir dapágina do conjunto de quadros:v MapIDv Nome da camadav Identificador exclusivo
46 IBM Cognos Analytics Versão 11.0.0: Guia do Usuário de Painéis e Histórias

Essas chaves são necessárias caso queira usar dados do Mapbox na visualização deseu mapa.
Para obter mais informações, consulteUsando informações de região ou pontocustomizado do Mapbox em uma visualização de mapa em um painel e Usandoinformações de região ou ponto customizado do Mapbox em uma visualização demapa em um relatório.
Para obter mais informações, consulte Usando informações de região ou pontocustomizado do Mapbox em uma visualização de mapa em um relatório no Guia dousuário de painel e histórias do IBM Cognos Analytics e emUsando informações deregião ou ponto customizado do Mapbox em uma visualização de mapa em umrelatório.
Melhores práticasv Para aumentar o desempenho e para garantir que polígonos apareçam no nível
de zoom 0 (visualização completa), compacte os arquivos geoJSON para menosde 10 MB. Uma ferramenta que pode compactar arquivos geoJSON é ohttp://mapshaper.org/.Se seus arquivos geoJSON forem maiores do que 10 MB, o Mapbox configuraráo zoom padrão para não iniciar com visão completa 0. Se desejar mudarmanualmente as extensões de zoom, há algumas maneiras para fazer isso:– APIs do Tippecanoe, disponíveis no Linux e no Apple MacOs.– Faça download do Mapbox Studio Classic em seu computador Microsoft
Windows e mude os níveis mínimo e máximo de zoom.
Para obter mais informações, consulte https://www.mapbox.com/help/adjust-tileset-zoom-extent/.
v Para garantir que o zoom automático funcione no IBM Cognos Analytics -Reporting, configure o identificador de polígono exclusivo como um valor desequência.
v Se trabalhar com polígonos customizados em pequenas áreas, por exemplo, nonível postal, desative o zoom automático após os carregamentos de dadosiniciais. Isso resulta em uma melhor experiência de filtragem, pois o mapa nãoreconfigura ou aumenta o zoom diversas vezes.
v Mantenha as chaves do Mapbox confidenciais.
Exemplo de regiões customizadas
Exemplo de pontos customizados
Capítulo 2. Painéis 47

Usando informações customizadas de ponto ou região doMapbox em uma visualização de mapa em um painelAo usar um mapa em um painel, é possível usar as informações customizadas deponto ou de região do Mapbox em um mapa. É possível usar uma camadaadicional em um mapa para exibir informações adicionais. Por exemplo, umacamada de fuso horário.
Antes de Iniciar
Para usar os mapas vetoriais do Mapbox como medidas locais em sua visualizaçãode mapa, use uma origem de dados que contenha dados de região ou de ponto.Um exemplo de uma tabela com dados de ponto ou de região é a tabela a seguir:
Tabela 2. Tabela com dados de ponto e de região
Cidade População Fuso horárioCompensaçãode fuso horário TZ
Andorra la Vella 20430 Europa/Andorra 1 UTC+01:00
Abu Dhabi 603492 Ásia/Dubai 4 UTC+04:00
O conjunto de quadros gerado pelo Mapbox possui as seguintes propriedades:v ID de mapa customizadov Nome de camada customizadav Nome de propriedade customizada
Procedimento1. Crie uma conta do Mapbox.2. Faça upload de seu arquivo geoJSON para o Mapbox.
48 IBM Cognos Analytics Versão 11.0.0: Guia do Usuário de Painéis e Histórias

Importante: Antes de fazer upload de qualquer arquivo geoJSON,certifique-se de que suas propriedades de polígono não contenham nenhumainformação confidencial.
3. No Mapbox, crie um conjunto de quadros com base no arquivo geoJSON.4. No IBM Cognos Analytics, clique em Novo e, em seguida, clique em Painel.5. Deixe os valores padrão na janela Selecionar um modelo e clique em OK.
6. Na área de janela à esquerda, clique no ícone Visualizações e, emseguida, clique no ícone Mapa.
7. Na área de janela esquerda, clique em Origens e, em seguida, clique emIncluir uma origem. Selecione uma origem de dados que contenha dados deregião ou de ponto.
8. Na visualização, expanda e selecione.v Regiões, se desejar usar dados de região do Mapbox.v Pontos, se desejar usar dados de ponto do Mapbox.
9. Na área de janela esquerda, expanda seus itens de dados e arraste dados deponto ou de região para o slot de dados Local.
10.
Nota: Certifique-se de usar o invólucro correto para as propriedades doMapbox.Caso deseje usar dados de região ou de ponto do Mapbox, especifique aspropriedades a seguir. Essas propriedades são parte do mapa do Mapbox.Será preciso obter os valores das propriedades do criador de mapas doMapbox. Na área de janela Propriedades, em REGIÕES, especifique aspropriedades a seguir:
Opção Descrição
ID do mapa customizado de região O ID de mapa exclusivo do Mapbox.
Nome da camada customizada de região O nome da camada usada no mapa doMapbox.
Nome da propriedade customizada deregião
O nome da propriedade customizada quedeseja usar do mapa do Mapbox.
Na área de janela Propriedades, em PONTOS, especifique as propriedades aseguir:
Opção Descrição
ID de mapa customizado de ponto O ID de mapa exclusivo do Mapbox.
Nome da camada customizada de ponto O nome da camada usada no mapa doMapbox.
Nome da propriedade customizada deponto
O nome da propriedade customizada quedeseja usar do mapa do Mapbox.
11. Arraste dados mensuráveis para o slot de dados Cor do Local. Por exemplo,use população.
Exemplo
Um exemplo de visualização de mapa com camada de região, que mostra apopulação para cada fuso horário. O layout dos fusos horários é definido em ummapa do Mapbox.
Capítulo 2. Painéis 49

Compartilhando visualizaçõesÉ possível comunicar seus resultados com qualquer pessoa fora do IBMCognosAnalytics.
Compartilhando visualizações por meio de um linkÉ possível compartilhar acesso direto a um painel ou história usando um link deURL. O destinatário do link deve ser um usuário válido do IBMCognos Analyticsna mesma conta e ter permissão para acessar os dados relacionados.
Procedimento1. Acesse a pasta Meu conteúdo.2. Dê um toque em Mais ao lado do painel ou história para a qual você deseja
um link.
3. Dê um toque no ícone Compartilhar .4. Copie o link e cole-o em outro aplicativo.
Por exemplo, envie o link por e-mail para outro usuário.
Configurando o drill throughUtilizando o drill through, é possível navegar de uma visualização em um painelou história, para um relatório relacionado, mantendo o contexto original davisualização.
50 IBM Cognos Analytics Versão 11.0.0: Guia do Usuário de Painéis e Histórias

Por exemplo, você examina a receita por linha de produto em uma visualização emseu painel. Se o drill through estiver definido para a visualização, é possívelnavegar para um relatório que mostra a receita por linha de produto para osúltimos quatro anos.
Para ativar o drill through para uma visualização, crie uma ou mais definições dedrill through que vinculam a visualização aos relatórios de destino relacionados.As definições de drill through podem ser compartilhadas com todas asvisualizações no painel que usam a mesma origem ou podem ser específicas parauma visualização individual.
Ao fazer drill through a partir de uma visualização, o painel determina o contextoa ser aplicado para cada uma das colunas na definição de drill through:v Se um valor de coluna for selecionado na visualização ou em outra visualização
na mesma guia, utilizando a mesma origem de dados e dentro do mesmo grupode eventos, esse valor é passado para a definição de drill through.
v Se uma coluna tiver um filtro local definido na visualização, mas nenhumaseleção em qualquer visualização na mesma guia, com a mesma origem dedados e o mesmo grupo de eventos, o filtro local é passado para a definição dedrill through.
v Um filtro local em outra visualização nunca é passado como parte do contextode uma definição de drill through.
v Se uma coluna não tiver um valor selecionado em qualquer visualização damesma guia, com a mesma origem de dados e o mesmo grupo de eventos, ouum filtro local da visualização, o contexto da coluna será a combinação dosfiltros Todas as guias e Esta guia.
v Se uma coluna de medida receber uma origem em um destino de drill through,o valor da coluna será ignorado. Ao fazer drill through para o destino, serásolicitado um valor para o prompt associado.
Existem algumas restrições no contexto passado para uma definição de drillthrough:v Se o prompt de um relatório de destino for um filtro de intervalo e vários
valores de coluna forem selecionados na visualização, somente o primeiro valorserá passado para o relatório de destino.
v Um filtro de exclusão em uma visualização nunca é passado como contexto paraum drill through.
v Caso um drill through de painel não forneça o valor de um parâmetro em umrelatório de destino, o valor será obtido a partir do parâmetro global com omesmo nome que o parâmetro, se houver.
Incluindo uma definição de drill throughUma definição de drill through em uma visualização vincula a visualização a umrelatório de destino relacionado. Uma visualização pode ter várias definições dedrill through.
Sobre Esta Tarefa
Ao criar definições de drill through para visualizações com filtros, os valores defiltro afetam o contexto que é passado para o relatório de destino em uma dasseguintes maneiras:v Ao usar uma coluna com um filtro de intervalo como uma origem de drill
through, o intervalo é passado para o relatório de destino.
Capítulo 2. Painéis 51

v Ao usar uma condição Incluir, todos os valores incluídos no filtro são passadospara o relatório de destino.
v Ao usar uma condição Excluir, nenhum dos valores no filtro é passado para orelatório de destino.
Procedimento1. Selecione a visualização com a qual deseja trabalhar.
2. Na barra de ferramentas, clique no ícone Drill through .3. Clique em Incluir novo drill through.
Caso não veja o ícone Incluir novo drill through, clique primeiro no ícone
Editar ou visualizar na barra de aplicativos.4. Na pasta Conteúdo da equipe, procure o relatório de destino no qual deseja
realizar drill through.a. Se o relatório de destino de drill through tiver prompts, use as listas
suspensas para associar as colunas da visualização aos prompts no relatóriode destino. Um filtro deve ter pelo menos um valor selecionado para que acoluna associada seja exibida na lista de possíveis colunas de origem.
b. Se o relatório de destino de drill through não tiver prompts, continue a criara definição de drill through. No entanto, o relatório de destino não receberánenhum contexto da visualização.
5. Marque a caixa de seleção para incluir a definição de drill through em todas asvisualizações no painel ou na história que usam a mesma origem de dados.Ao terminar, use o alternador na barra de aplicativos para retornar ao painel ouà história.
Resultados
Agora é possível fazer drill through a partir de sua visualização para o relatório dedestino. Para isso, clique em uma ou mais colunas na visualização e clique no
ícone Drill through na barra de ferramentas.
Editando uma definição de drill throughÉ possível modificar as definições de drill through em uma visualização.
Sobre Esta Tarefa
É possível modificar a definição de drill through em uma visualização dasseguintes maneiras:v Alterar o nome da definição de drill through.
Por padrão, o nome do relatório de destino é usado como o nome da definiçãode drill through.
v Designar diferentes colunas da visualização para o destino.v Incluir outra definição de drill through.v Excluir a definição de drill-through.
Procedimento1. Selecione a visualização que usa uma definição de drill through que você
deseja editar.
52 IBM Cognos Analytics Versão 11.0.0: Guia do Usuário de Painéis e Histórias

2. Clique no ícone Drill through na barra de ferramentas.3. Clique em Gerenciar.
Caso não veja o link Gerenciar, clique primeiro no ícone Editar ou visualizar
na barra de aplicativos.4. Para editar o nome da definição de drill through ou para designar diferentes
colunas a partir da visualização para o destino, dê um toque no ícone Editar
ao lado do nome do destino.a. Na caixa de diálogo que aparece, para editar o nome da definição de drill
through, coloque seu cursor ao lado do título e dê um toque no ícone de
edição que aparece.b. Para designar uma coluna diferente da visualização para o destino de drill
through, selecione uma coluna diferente da lista de colunas de dados.c. Para incluir outro relatório de destino de drill through, clique em Incluir
outra definição de drill through.
5. Para excluir a definição de drill through, dê um toque no ícone Excluir aolado do nome de seu destino.
6. Clique em OK e clique em Aplicar.
WidgetsÉ possível incluir widgets, como texto, mídia, páginas da web, imagens e formas.
Incluindo textoReforce sua análise incluindo texto em seus painéis e em suas histórias. Porexemplo, é possível destacar os pontos principais mostrados em uma visualizaçãoe fornecer informações em segundo plano.
Procedimento1. Dê um toque no ícone de Widgets.
Se o ícone Widgets não for exibido, primeiro dê um toque no ícone Editar ouvisualizar.
2. Se você deseja posicionar o widget manualmente, arraste o ícone Texto para atela. Se você deseja que o widget preencha a próxima área de janela disponívelno modelo, dê um toque no ícone Texto.
3. Digite na caixa de texto e, em seguida, dê um toque longe dela.4. Para formatar o texto, dê um clique duplo no texto e mude uma ou mais das
propriedades a seguir:
Capítulo 2. Painéis 53

v Fontev Tamanho da fontev Corv Alinhamentov Estilo, como negrito, sublinhado ou itálico
Incluindo imagens e formasMelhore a aparência e o comportamento de seus painéis e suas histórias incluindoimagens e formas.
Procedimento1. Dê um toque no ícone de Widgets.
Se o ícone Widgets não for exibido, dê um toque no ícone Editar ou visualizar.
2. Para incluir uma imagem da guia Widgets, conclua as seguintes ações:a. Se você deseja posicionar o widget de imagem manualmente, arraste o ícone
de Imagem para a tela. Se você deseja que o widget preencha a próximaárea de janela disponível no modelo, dê um toque no ícone Imagem.
b. Insira a URL e pressione Enter para salvá-la.Observe estes requisitos para imagens:v Use um dos seguintes formatos para imagens: JPEG, JPG, GIF, PNGv Use o formato HTTP ou HTTPS (HTTP seguro). As URLs são validadas
para formato apenas; você deve assegurar que o link seja válido.3. Se seu administrador tiver customizado o painel Widgets com imagens
adicionais:a. Selecione a guia Biblioteca de imagens.b. Clique em uma imagem para incluí-la em seu painel.
4. Para incluir uma forma, conclua uma das seguintes ações:v Se você deseja posicionar a forma manualmente, arraste a forma desejada
para a tela.v Se você deseja que a forma preencha a próxima área de janela disponível no
modelo, dê um toque no ícone para a forma.
Incluindo páginas da webInclua uma ação ao integrar páginas da web em seus painéis e histórias.
Procedimento1. Dê um toque no ícone de Widgets.
Se o ícone Widgets não for exibido, dê um toque no ícone Editar ou visualizar.
54 IBM Cognos Analytics Versão 11.0.0: Guia do Usuário de Painéis e Histórias

2. Se você deseja posicionar o widget de página da web manualmente, arraste oícone Página da web para a tela. Se você deseja que o widget preencha apróxima área de janela disponível no modelo, dê um toque no ícone Página daweb.
3. Insira a URL e pressione Enter para salvá-la.Observe estes requisitos para páginas da web:v Especifique a URL em formato HTTPS (HTTP seguro) por conta dos
requisitos de segurança dos navegadores da web.v Verifique se o site da web de destino permite integração em outro aplicativo.
Por exemplo, não é possível integrar Twitter.com.
Incluindo vídeo ou áudioInclua uma ação integrando mídia, como vídeo ou áudio, em seus painéis ehistórias.
Procedimento1. Dê um toque no ícone de Widgets.
Se o ícone Widgets não for exibido, dê um toque no ícone Editar ou visualizar.
2. Se você deseja posicionar o widget de mídia manualmente, arraste o íconeMídia para a tela. Se você deseja que o widget preencha a próxima área dejanela disponível no modelo, dê um toque no ícone Mídia.
3. Insira a URL e pressione Enter para salvá-la.Observe estes requisitos para a mídia:v Use um dos seguintes formatos para a mídia: URLs do YouTube, MP4, MP3,
AAC, M4Av Especifique a URL em formato HTTPS (HTTP seguro) por conta dos
requisitos de segurança dos navegadores da web.v Para reproduzir vídeos que estejam no YouTube, dê um toque no ícone
Visualizar. Não é necessário dar um toque neste ícone para reproduzirvídeos que estejam em formato MP4.
Mudando páginas da web, mídia e imagensPara mudar uma página da web, uma mídia ou uma imagem, modifique a URLque aponta para seu local.
Capítulo 2. Painéis 55

Procedimento1. Dê um toque no ícone de Editar ou visualizar.
2. Selecione a página da web, a mídia ou a imagem com a qual deseja trabalhar.3. Dê um toque no ícone de Propriedades.
4. Digite ou cole a nova URL.
FiltrarFoque em uma área de seus dados ou veja o impacto de uma coluna. Por exemplo,é possível ver o impacto da duração dos cursos no custo de cursos pordepartamento e organização.
Filtrando dados em uma visualizaçãoHá várias maneiras de filtrar os dados em uma visualização. É possível manter ouexcluir alguns pontos de dados na visualização. É possível usar a bandeja de dadospara filtrar os dados em várias colunas e as colunas não precisam estar navisualização. Também é possível incluir um filtro local para filtrar uma coluna oupara definir uma condição de filtro.
Procedimento1. Se você deseja manter ou excluir alguns pontos de dados na visualização,
conclua as seguintes ações:a. Dê um toque no ponto de dados que deseja manter ou excluir. Use
Ctrl+clique para selecionar vários pontos de dados. É possível selecionarpontos de dados na visualização, na legenda ou no eixo.
b. Para mostrar apenas os pontos de dados selecionados, dê um toque noícone Manter.
Todos os outros pontos de dados são excluídos da visualização.c. Para ocultar os pontos de dados selecionados, dê um toque no ícone
Excluir.
2. Se você deseja filtrar os dados em uma ou mais colunas, conclua as seguintesações:a. Dê um toque no ícone de Abrir bandeja de dados na parte inferior da tela.
Se o ícone Abrir bandeja de dados não for exibido, dê um toque no íconeEditar ou visualizar.
56 IBM Cognos Analytics Versão 11.0.0: Guia do Usuário de Painéis e Histórias

b. Dê um toque em um título da coluna na bandeja de dados.c. Dê um toque em Filtro.d. Especifique o que será filtrado.v Se a coluna contiver dados numéricos, use as réguas de controle ou insira
um intervalo de valores para filtrar.v Se a coluna for uma hierarquia, expanda os níveis na hierarquia e
selecione os membros ou os níveis desejados. Por exemplo, selecione 2017e cada trimestre de 2016.
v Se a coluna tiver o tipo de dados de data, hora ou registro de data e hora(também conhecido como data/hora), selecione antes, depois ou entrepara as datas a serem incluídas no filtro.
v Se a coluna contiver texto, dê um toque em um ou mais membros parafiltrar. Ou é possível incluir uma condição de filtro. Com uma condiçãode filtro, você tem as seguintes opções: Igual, Contém, Inicia com,Termina com, Não igual, Não contém, Não começa com e Não terminacom.
e. Se você deseja selecionar muitos valores, selecione aqueles que não deseja edê um toque em Inverter.
f. Para aplicar o filtro, dê um toque em OK.3. Se você deseja definir uma condição de filtro ou filtrar uma coluna em uma
visualização, conclua as seguintes ações:a. Abra uma visualização.
Se esse ícone não for exibido, dê um toque no ícone Editar ou visualizar.
b. Dê um toque no ícone de Dados e expanda o ativo de dados que desejausar.
c. Arraste uma coluna para a caixa Filtros locais.d. Selecione os membros que deseja usar no filtro ou inclua uma condição de
filtro.Se decidir incluir uma condição do filtro, existem as seguintes opções: Éigual a, Contém, Começa com, Termina com, Não é igual a, Não contém,Não começa com e Não termina com.
e. Se você deseja selecionar muitos valores, selecione aqueles que não deseja edê um toque em Inverter.
f. Para aplicar o filtro, dê um toque em OK.4. Feche a visualização.
Destacando pontos de dados nas visualizaçõesÉ possível selecionar um ou mais pontos de dados em uma visualização e veresses pontos de dados destacados em todas as visualizações relacionadas na guiaatual do painel ou da história. As visualizações estarão relacionadas se usarem o
Capítulo 2. Painéis 57

mesmo ativo de dados. Se uma visualização não contiver os pontos de dados, seusdados serão filtrados para os pontos de dados selecionados. Um ponto de dadospode ser um elemento na visualização, como uma barra ou uma bolha, ou umrótulo de eixo ou uma coluna ou um membro na legenda.
Sobre Esta Tarefa
Por exemplo, você possui várias visualizações na mesma guia. A primeira mostra odetalhamento de custos de curso por organização. A segunda mostra quantaspessoas externas existentes foram contratadas em cada organização. A terceiramostra quantas posições cada departamento planeja incluir. A quarta mostra o totaldas despesas.
Você seleciona a caixa “Operações do GO Asia Pacific” na primeira visualização.“Operações do GO Asia Pacific” é destacado imediatamente na segundavisualização. Os dados nas terceira e quarta visualizações são filtrados paramostrar apenas os departamentos na organização “Operações do GO Asia Pacific”e um ícone de filtro é incluído nessas visualizações.
58 IBM Cognos Analytics Versão 11.0.0: Guia do Usuário de Painéis e Histórias

Procedimento1. Dê um toque no ponto de dados que deseja destacar. Para selecionar múltiplos
pontos de dados, dê um toque e mantenha pressionado (Ctrl+clique) cadaponto de dados adicional.Os pontos de dados são destacados em cada visualização que os contém.Outras visualizações relacionadas que não contêm os pontos de dados sãofiltradas e um ícone de filtro é incluído na visualização. Para ver informaçõessobre o filtro atual, dê um toque no ícone Filtrar na visualização.
Se uma coluna estiver no slot de dados Repetir (linha) ou Repetir (coluna)para uma visualização de mapa de árvore, não será possível selecionar um dosseus membros e vê-lo destacado em todas as visualizações relacionadas. Porexemplo, um mapa de árvore inclui a coluna Ano no slot de dados Repetir(linha) e uma visualização de barra inclui a coluna Ano em um dos eixos. Épossível destacar um ano específico selecionando-o na visualização de barrapara que esse ano seja destacado no mapa de árvore, mas não é possívelselecionar um ano no mapa de árvore.
2. Para remover o destaque, dê um toque no plano de fundo da visualização.
Incluindo um widget de filtroÉ possível incluir uma coluna na tela e usá-la como um widget para filtragem dedados. Esse tipo de filtro é conhecido como um filtro de contexto.
Procedimento1. No painel Dados, expanda o ativo de dados para ver seu conteúdo.
Se a lista de ativos de dados não for exibida, dê um toque no ícone Editar ouvisualizar.
2. Arraste a coluna que você deseja usar como o widget de filtro para a tela dopainel ou da história.Também é possível incluir uma coluna da área de filtro Esta guia como umwidget de filtro. Dê um toque no ícone de Menu e um toque em Incluir natela.
3. Filtre os dados nas visualizações.v Se a coluna contiver valores distintos, selecione os valores que deseja usar no
widget de filtro.v Se a coluna for uma hierarquia, expanda os níveis na hierarquia e selecione
os membros ou os níveis desejados. Por exemplo, selecione 2017 e cadatrimestre de 2016.
v Se a coluna tiver o tipo de dados de data, hora ou registro de data e hora(também conhecido como data/hora), selecione antes, depois ou entre paraas datas a serem incluídas no filtro.
Capítulo 2. Painéis 59

Mantendo ou excluindo pontos de dados em uma visualizaçãoÉ possível manter ou excluir pontos de dados específicos em uma visualização. Porexemplo, um valor discrepante dificulta a exibição de outros pontos de dados navisualização.
Procedimento1. Selecione a descoberta com a qual deseja trabalhar.2. Clique com o botão direito em um ponto de dados na visualização ou na
legenda. Use Ctrl+clique para selecionar vários pontos de dados.3. Para exibir apenas os pontos de dados selecionados, dê um toque em Manter.
O filtro é aplicado a esta visualização apenas. Todos os outros pontos de dadossão excluídos da visualização.
4. Para ocultar os pontos de dados selecionados, dê um toque em Excluir. O filtroé aplicado a esta visualização apenas.
5. Para remover o filtro Manter ou Excluir, clique com o botão direito na colunano eixo e dê um toque em Selecionar itens. Por exemplo, se você excluiu umano, clique com o botão direito na coluna Ano no eixo.
Desconectando visualizações e widgets de filtroPor padrão, visualizações e widgets de filtro se comunicam entre si. Ao destacarum ponto de dados em uma visualização ou widget de filtro, você filtra os dadosem todas as outras visualizações ou widgets de filtro que usam os mesmos dados.Às vezes você deseja manter uma ou mais visualizações sem modificá-las aodestacar um ponto de dados em outro lugar.
É possível ver o que está conectado, criar novas conexões, desativar conexões ecriar novos grupos de conexões. Para visualizar e modificar conexões de widget,deve haver pelo menos duas visualizações ou widgets de filtro na tela.
Procedimento1. Na barra de aplicativos, dê um toque no ícone Visualizar conexão de widget.
Os números correspondentes nas visualizações e nos widgets de filtrosignificam que eles estão conectados entre si. As visualizações e widget de filtrodevem vir da mesma origem a ser conectada.
2. Dê um toque em uma visualização ou widget de filtro com um númeromostrado no meio.
3. Para desconectar uma visualização ou um widget de filtro de todos os outrosna tela, dê um toque no ícone Quebrar todos os links.
4. Para criar uma nova conexão, dê um toque no ícone Criar nova conexão.
5. Para incluir uma visualização ou um widget de filtro em um grupo deconexões existente, dê um toque no ícone Incluir em uma conexão existente eselecione a conexão.
60 IBM Cognos Analytics Versão 11.0.0: Guia do Usuário de Painéis e Histórias

6. Para parar de trabalhar com as conexões de widget, dê um toque no íconeVisualizar conexões de widget novamente.
Filtrando dados na guia atualÉ possível filtrar os dados que aparecem em todas as visualizações que usam oativo de dados selecionado na guia atual do painel ou da história.
Se você incluir a mesma coluna no filtro Todas as guias e no filtro Esta guia, osmembros que você selecionar no filtro Todas as guias serão aplicados ao filtro Estaguia. Por exemplo, você inclui a coluna Ano em ambos os filtros. Você filtra Todasas guias para mostrar 2015, 2016 e 2017. O filtro Esta guia mostrará apenas essesanos e é possível filtrar ainda mais os anos.
Não é possível arrastar uma coluna entre as áreas de filtro Todas as guias e Estaguia.
Procedimento1. No painel Dados, expanda o ativo de dados para ver seu conteúdo.
Se a lista de ativos de dados não for exibida, dê um toque no ícone Editar ouvisualizar.
2. Arraste uma ou mais colunas para a área de filtro Esta guia. É possível mudara ordem das colunas que foram incluídas no filtro.
Dica: As seleções feitas na guia atual são limpas ao aplicar qualquer filtro naárea de filtro Esta guia selecionando um subconjunto de valores.
3. Para definir o filtro, dê um toque na coluna na área de filtro Esta guia.v Se a coluna contiver valores distintos, selecione o membro ou os membros
que deseja filtrar.v Se a coluna contiver valores contínuos, use a régua de controle para
selecionar um intervalo de valores para filtrar. Também é possível dar umtoque no ponto inicial ou final do intervalo e inserir um número.
v Se a coluna for uma hierarquia, expanda os níveis na hierarquia e selecioneos membros ou os níveis desejados. Por exemplo, selecione 2017 e cadatrimestre de 2016.
v Se a coluna tiver o tipo de dados de data, hora ou registro de data e hora(também conhecido como data/hora), selecione antes, depois ou entre paraas datas a serem incluídas no filtro.
4. Dê um toque em OK.
Filtrando dados em todas as guiasÉ possível incluir um filtro para aplicar a todas as visualizações que utilizam oativo de dados selecionado em todas as guias do painel. Infográficos não possuemmúltiplas guias.
Se você incluir a mesma coluna no filtro Todas as guias e no filtro Esta guia, osmembros que você selecionar no filtro Todas as guias serão aplicados ao filtro Estaguia. Por exemplo, você inclui a coluna Ano em ambos os filtros. Você filtra Todas
Capítulo 2. Painéis 61

as guias para mostrar 2015, 2016 e 2017. O filtro Esta guia mostrará apenas essesanos e é possível filtrar ainda mais os anos.
Não é possível arrastar uma coluna entre as áreas de filtro Todas as guias e Estaguia.
Procedimento1. No painel Dados, expanda o ativo de dados para ver seu conteúdo.
Se a lista de ativos de dados não for exibida, dê um toque no ícone Editar ouvisualizar.
2. Arraste uma ou mais colunas para a área de filtro Todas as guias. É possívelmudar a ordem das colunas que foram incluídas no filtro.
Dica: Todas as seleções feitas em todas as guias são limpas ao aplicar qualquerfiltro na área de filtro Todas as guias selecionando um subconjunto de valores.
3. Para definir o filtro, dê um toque na coluna na área de filtro Todas as guias.v Se a coluna contiver valores distintos, selecione o membro ou os membros
que deseja filtrar.v Se a coluna contiver valores contínuos, use a régua de controle para
selecionar um intervalo de valores para filtrar. Também é possível dar umtoque no ponto inicial ou final do intervalo e inserir um número.
v Se a coluna for uma hierarquia, expanda os níveis na hierarquia e selecioneos membros ou os níveis desejados. Por exemplo, selecione 2017 e cadatrimestre de 2016.
v Se a coluna tiver o tipo de dados de data, hora ou registro de data e hora(também conhecido como data/hora), selecione antes, depois ou entre paraas datas a serem incluídas no filtro.
4. Dê um toque em OK.
Limpando filtrosÉ possível limpar rapidamente os valores que você filtrou e selecionar novosvalores para um painel ou uma história.
Procedimento1. Para limpar os valores filtrados na área de filtro Esta guia, dê um toque no
ícone Menu na área de filtro Esta guia e dê um toque em Limpar todos osfiltros.
Se não aparecer o ícone Menu, dê um toque no ícone Editar ou visualizar.
2. Para limpar os valores filtrados na área de filtro Todas as guias, dê um toqueno ícone Menu na área de filtro Todas as guias e dê um toque em Limpartodos os filtros.
62 IBM Cognos Analytics Versão 11.0.0: Guia do Usuário de Painéis e Histórias

3. Para limpar os valores que você selecionou em um widget de filtro, dê umtoque no ícone Menu no widget de filtro e dê um toque em Limpar tudo. Emseguida, dê um toque em Aplicar.
Removendo FiltrosÉ possível excluir filtros de painéis, histórias ou de uma visualização.
Procedimento1. Para remover filtros da área de filtro Esta guia, conclua uma das seguintes
ações:v Para remover uma coluna da área de filtro, dê um toque no ícone Menu para
essa coluna e um toque em Excluir filtro.
v Para remover todas as colunas, dê um toque no ícone Menu na área de filtroEsta guia e em dê um toque em Excluir todos os filtros.
2. Para remover filtros da área de filtro Todas as guias, conclua uma dasseguintes ações:v Para remover uma coluna da área de filtro, dê um toque no ícone Menu para
essa coluna e um toque em Excluir filtro.
v Para remover todas as colunas, dê um toque no ícone Menu na área de filtroTodas as guias e dê um toque em Excluir todos os filtros.
3. Para remover o filtro de uma visualização, conclua as seguintes ações:a. Dê um toque no ícone de Filtro na visualização.
b. Dê um toque no ícone de Excluir filtro.
4. Para remover o filtro da bandeja de dados, conclua as seguintes ações:a. Dê um toque no ícone de Filtro ao lado do título da coluna na bandeja de
dados.
b. Dê um toque em Filtro.c. Dê um toque em Limpar tudo.d. Dê um toque em OK.
ClassificandoÉ possível classificar dados em ordem crescente ou decrescente. É possívelclassificar os dados no eixo X ou no eixo Y, dependendo do tipo de dados em umeixo.
Capítulo 2. Painéis 63

Classificação em ordem numéricaEntenda como diferentes itens são ranqueados classificando os dados do númeromais baixo para o mais alto ou do número mais alto para o mais baixo. Porexemplo, você deseja ver a margem de lucro de cada linha de produto, do menosrentável para o mais rentável.
Procedimento1. Dê um toque e mantenha pressionado ou clique com o botão direito no rótulo
do eixo da coluna que deseja classificar. É possível classificar os dados no eixoX ou no eixo Y, dependendo do tipo de dados em um eixo.
2. Dê um toque no ícone de Classificar.
3. Selecione como deseja classificar os dados:v Classificação crescente
v Classificação decrescente
4. Para retornar à ordem de classificação padrão, selecione Automático (nenhum).
Classificando em ordem alfabéticaOrganize os dados classificando-os em ordem alfabética. Por exemplo, você desejaver os funcionários em ordem alfabética. Apenas as colunas que sejam categóricaspodem ser classificadas por rótulo. Colunas numéricas, como renda, sãoclassificadas por valor.
Procedimento1. Dê um toque e mantenha pressionado ou clique com o botão direito no rótulo
do eixo da coluna que deseja classificar. É possível classificar os dados no eixoX ou no eixo Y, dependendo do tipo de dados em um eixo.
2. Dê um toque no ícone de Classificar.
3. Selecione como deseja classificar os dados:v Classificação crescente
v Classificação decrescente
4. Para retornar à ordem de classificação padrão, selecione Automático (nenhum).
CálculosOs cálculos são importantes para ajudá-lo a resolver problemas e tomar decisões.
Criando cálculos de coluna para todas as visualizaçõesOs cálculos que são baseados em colunas podem ajudar a definir osrelacionamentos entre itens de interesse. Por exemplo, crie cálculos, como variaçãoe porcentagem de variação em uma análise de custo-benefício, para ajudá-lo acomparar custos com rendas e vendas reais com vendas projetadas. Ao criar umcálculo, ele é incluído como uma coluna na bandeja de dados. É possível incluir ocálculo em todas as visualizações.
64 IBM Cognos Analytics Versão 11.0.0: Guia do Usuário de Painéis e Histórias

Sobre Esta Tarefa
Há dois tipos de cálculos: cálculos independentes e cálculos integrados.
Cálculos independentesCálculos independentes são feitos usando campos de diferentes tabelas. Aregra de agregação padrão é “Calculada”, que força a ordem dasoperações, conforme a seguir:1. Agregar as medidas individuais.2. Aplicar a fórmula de cálculo.
Cálculos independentes aparecem na árvore de dados fora da tabela, já queeles referenciam campos de muitas tabelas. Cálculos independentes devemser criados a partir da árvore de dados.
Cálculos integradosCálculos integrados são feitos usando apenas itens de dentro da mesmatabela. A regra de agregação padrão é “Total”, que força a ordem dasoperações, conforme a seguir:1. Aplicar a fórmula de cálculo.2. Agregar as medidas individuais.
Cálculos integrados aparecem na árvore de dados dentro de sua tabelainicial, como uma coluna. Cálculos integrados devem ser criados a partirda grade, mas eles podem ser editados a partir da árvore de dados ou dagrade. Como as grades não são suportadas em pacotes do FrameworkManager, cálculos integrados não podem ser criados com essas origens de
Capítulo 2. Painéis 65

pacote.
Procedimento1. Em um conjunto do painel ou do modelo, dê um toque no ícone Origens na
bandeja de dados.
Se o ícone Propriedades não for exibido, dê um toque no ícone Editar ouvisualizar.
2. No painel Origens selecionadas, expanda o ativo de dados que deseja usar.Se um ativo de dados diferente for aberto, dê um toque no ícone Voltar ao ladodo nome do ativo de dados que está aberto.
3. Selecione uma coluna em que deseja basear seu cálculo e dê um toque no íconede menu
e, em seguida, dê um toque em Criar cálculo. O painel Criar
cálculo aparece.
66 IBM Cognos Analytics Versão 11.0.0: Guia do Usuário de Painéis e Histórias

4. No painel Nome da coluna, especifique o nome do cálculo.5. Selecione um operador no menu. É possível usar essas operações matemáticas:
adição (+), subtração (-), multiplicação (x), divisão (/), porcentagem (%) oumudança de porcentagem (mudança de %).
6. Dê um toque em Constante e insira um número.7. Para criar um cálculo avançado, dê um toque em Usar o editor de cálculo.
Dica: Para obter mais informações, consulte Usando o editor de cálculo.8. Dê um toque em Criar.
Resultados
Cálculos independentes são incluídos no nível raiz da árvore de dados.
Cálculos integrados aparecem na grade e na árvore de dados (dentro do contextoda tabela).
O que Fazer Depois
Para editar o cálculo mais tarde, conclua estas etapas:1. Na bandeja de dados, selecione um cálculo que deseja editar, dê um toque no
ícone de menu
e, em seguida, dê um toque em Editar cálculo.2. Edite o cálculo no painel de cálculo.3. Dê um toque em OK.
Para excluir o cálculo mais tarde, conclua estas etapas:1. Na bandeja de dados, selecione um cálculo que você deseja excluir e dê um
toque no ícone de menu
e, em seguida, dê um toque em Editar cálculo.2. Dê um toque no ícone de Remover.
Usando o editor de cálculoUtilize o editor de cálculo para definir sua própria expressão.
Capítulo 2. Painéis 67

Sobre Esta Tarefa
Os cálculos customizados podem ser criados no nível do módulo de dados ou nonível da tabela. Os cálculos em nível de módulo podem fazer referência a colunasde várias tabelas.
Para obter informações sobre as funções que podem ser usadas para definir suasexpressões, consulte Usando o editor de expressão.
Procedimento1. Siga as etapas para criar um cálculo de coluna.2. No painel Criar cálculo, dê um toque em Usar editor de cálculo. O painel
Criar cálculo aparece.
3. No painel Expressão, defina a expressão para seu cálculo e especifique umnome para ela.v Para inserir uma função para sua expressão, digite o primeiro caractere do
nome da função e selecione a função da lista suspensa de funções sugeridas.v Para incluir colunas de tabela em sua expressão, arraste e solte uma ou mais
colunas da árvore do módulo de dados para o painel do editor de expressão.O nome da coluna é incluído no local onde você coloca o cursor no editor deexpressão.
Dica: Também é possível clicar duas vezes na coluna na árvore do módulode dados e o nome da coluna aparece no editor de expressão.
4. Clique em Validar para verificar se a expressão é válida.5. Após a validação bem-sucedida, clique em OK.
68 IBM Cognos Analytics Versão 11.0.0: Guia do Usuário de Painéis e Histórias

Resultados
Se você criou o cálculo no nível do módulo de dados, o cálculo será incluído apósa última tabela na árvore de módulo de dados. Se você criou o cálculo no nível detabela, o cálculo será incluído no final da lista de colunas na tabela. Para visualizara expressão para o cálculo, abra o painel de propriedades do cálculo e clique naexpressão que é mostrada para a propriedade Expressão.
FormatandoÉ possível customizar um painel, uma história ou uma visualização mudando suaspropriedades visuais.
Trabalhando com a legendaUma legenda é uma chave para os itens na visualização. A legenda aparecerá sehouver uma coluna no slot de dados Cor ou no slot de dados Dimensionar por.
Procedimento1. Dê um toque no ícone de Propriedades.
Se o ícone Propriedades não for exibido, dê um toque no ícone Editar ouvisualizar.
2. Dê um toque na guia Detalhes.3. Para mudar o local da legenda, selecione um local na caixa Posição da legenda.4. Para ocultar a legenda, desmarque a caixa de seleção Exibir legenda.
Mudando coresÉ possível mudar as cores no painel ou na história inteira, em uma visualização ouem widgets que você incluiu em um painel ou em uma história.v Para o painel ou história, é possível mudar o tema visual e a cor do plano de
fundo.v Para visualizações, é possível mudar a paleta de cores, a cor utilizada nos
elementos (como barras, bolhas ou linhas), a cor de preenchimento e a cor daborda. Também é possível tornar as visualizações mais transparentes ou opacas.
v Para widgets de forma e de texto, é possível tornar o widget mais transparenteou opaco, mudar a cor de preenchimento e mudar a cor da borda.
Procedimento1. Dê um toque no ícone de Propriedades.
Se o ícone Propriedades não for exibido, dê um toque no ícone Editar ouvisualizar.
Capítulo 2. Painéis 69

2. Para o painel ou história inteira, assegure-se de que nada mais tenha focodando um toque no plano de fundo, longe de qualquer visualização ou objeto,e concluindo uma ou mais das seguintes ações na guia Geral:
O que mudar Ações
O tema do painel ou da história inteira Em Temas visuais, selecione um temadiferente.
A cor do plano de fundo do painel ou dahistória inteira
Dê um toque em Cor do plano de fundo eselecione uma nova cor.
3. Para visualizações, dê um toque na visualização com a qual deseja trabalhar econclua uma ou mais das seguintes ações:
O que mudar Ações
A paleta de cores usada em umavisualização
Na guia Detalhes, dê um toque em Paletade cores e selecione uma nova paleta.Opcionalmente, dê um toque em Paleta decalor para mudar a ordem de escala decalor.
A cor dos elementos de uma visualização(como barras, bolhas ou linhas), se avisualização não usar o slot de dados Cor
Na guia Detalhes, dê um toque em Cor doelemento e selecione uma nova cor.
Nível de transparência ou de opacidade deuma visualização
Na guia Geral, mova a régua de controleOpacidade.
A cor de preenchimento para umavisualização
Na guia Geral, dê um toque em Cor depreenchimento e selecione uma nova cor.
A cor da borda para uma visualização Na guia Geral, dê um toque em Cor daborda e selecione uma nova cor.
4. Para os widgets de forma e de texto incluídos no painel ou na história,selecione o widget com o qual deseja trabalhar e conclua uma ou mais dasseguintes ações na guia Geral :
O que mudar Ações
Nível de transparência ou de opacidade deuma forma ou de um texto
Mova a régua de controle Opacidade.
A cor de preenchimento para uma forma ouum texto
Dê um toque em Cor de preenchimento eselecione uma nova cor.
A cor da borda para uma forma ou um texto Dê um toque em Cor da borda e selecioneuma nova cor.
Mudando o eixoÉ possível mudar o eixo girando os rótulos do eixo, ajustando a escala do eixopara incluir ou excluir zero e mostrando ou ocultando os nomes de colunas queaparecem nos títulos do eixo.
Procedimento1. Dê um toque no ícone de Propriedades.
70 IBM Cognos Analytics Versão 11.0.0: Guia do Usuário de Painéis e Histórias

Se o ícone Propriedades não for exibido, dê um toque no ícone Editar ouvisualizar.
2. Dê um toque na guia Detalhes.3. Conclua uma ou mais das seguintes ações:
Meta Ações
Girar os rótulos do eixo. Marque a caixa de seleção Mostrar rótulosverticalmente.
Excluir o zero da escala do eixo. Desmarque a caixa de seleção Mostrarorigem zero.
Ocultar os títulos de coluna em ambos oseixos.
Desmarque a caixa de seleção Mostrartítulos de eixo.
Ocultar o título da coluna no eixo quemostra medidas, como renda, quantidadevendida ou lucro.
Desmarque a caixa de seleção Mostrar títulodo eixo de valor.
Ocultar o título da coluna no eixo quemostra itens, como anos, produtos ouclientes.
Desmarque a caixa de seleção Mostrar títulodo eixo de item.
Melhorando a visibilidade de rótulosÉ possível mudar a visibilidade dos rótulos em algumas visualizações, incluindouma sombra ou mudando o contraste.
Procedimento1. Dê um toque no ícone de Propriedades.
Se o ícone Propriedades não for exibido, dê um toque no ícone Editar ouvisualizar.
2. Dê um toque na guia Detalhes.3. Conclua uma ou mais das seguintes ações:
Meta Ações
Aumentar o contraste dos rótulos Selecione a caixa de seleção Cor de rótulocom contraste.
Incluir uma sombra nos rótulos Selecione a caixa de seleção Sombra derótulo.
Incluindo rótulos na visualizaçãoÉ possível incluir rótulos na visualização para poder ver facilmente os dados decada ponto de dados.
Capítulo 2. Painéis 71

Procedimento1. Dê um toque no ícone de Propriedades.
Se o ícone Propriedades não for exibido, dê um toque no ícone Editar ouvisualizar.
2. Dê um toque na guia Detalhes.3. Certifique-se de que a caixa de seleção Mostrar rótulos de valor esteja
selecionada.4. Na caixa Formato de rótulo de valor, selecione Valor, Porcentagem de
categoria ou Porcentagem de cor.
Mudança na orientação de rótuloEm algumas visualizações, é possível mudar a orientação de rótulos no eixohorizontal.
Procedimento1. Dê um toque no ícone de Propriedades.
Se o ícone Propriedades não for exibido, dê um toque no ícone Editar ouvisualizar.
2. Dê um toque na guia Detalhes.3. Selecione uma orientação no menu Orientação de rótulo do eixo de item.
Orientação Significado
Automática A melhor orientação de rótulo édeterminada para você, com base no espaçodisponível.
Horizontal A orientação de rótulo é horizontal.
Vertical A orientação de rótulo é vertical.
Girar 45 graus A orientação de rótulo é girada 45 graus nosentido horário.
Escalonado Os rótulos são organizados em duas linhas,de forma horizontal.
Conectando pontos de dados com linhas suavesÉ possível mostrar pontos de dados conectados por curvas suaves em umavisualização de área, de linha e coluna ou de linha.
Procedimento1. Selecione a visualização de área, de linha e coluna ou de linha com a qual
deseja trabalhar.
72 IBM Cognos Analytics Versão 11.0.0: Guia do Usuário de Painéis e Histórias

2. Dê um toque no ícone de Propriedades.
Se o ícone Propriedades não for exibido, dê um toque no ícone Editar ouvisualizar.
3. Dê um toque na guia Detalhes.4. Para conectar os pontos de dados por curvas suaves, marque a caixa de seleção
Linhas suaves.
Usando um símbolo diferenteÉ possível mudar o símbolo que é usado em uma visualização de linha e colunaou em uma visualização de linha.
Procedimento1. Dê um toque no ícone de Propriedades.
Se o ícone Propriedades não for exibido, dê um toque no ícone Editar ouvisualizar.
2. Dê um toque na guia Detalhes.3. Se precisar mostrar símbolos, selecione a caixa de seleção Mostrar marcadores.4. Na caixa Forma do símbolo, selecione um símbolo diferente para o marcador.
Mudando o tamanho ou a cor das bolhasUma visualização de bolhas mostra relacionamentos entre colunas que contêmvalores numéricos. As bolhas aparecem em diferentes tamanhos e cores com basenos valores em colunas especificadas.
Procedimento1. Para especificar o tamanho das bolhas, execute uma das seguintes ações:v Para que todas as bolhas tenham o mesmo tamanho, remova a coluna que
aparece no slot de dados Tamanho.v Para que as bolhas tenham tamanhos diferentes com base em uma coluna,
inclua uma coluna no slot de dados Tamanho.2. Para mudar a cor das bolhas, inclua uma coluna no slot de dados Cor ou mude
de coluna a ser utilizada.
Mudando a orientação de uma nuvem de palavrasA visualização de nuvem de palavra pode ser mostrada no modo horizontal,vertical, angular, horizontal e vertical ou em qualquer um deles.
Capítulo 2. Painéis 73

Procedimento1. Dê um toque no ícone de Propriedades.
Se o ícone Propriedades não for exibido, dê um toque no ícone Editar ouvisualizar.
2. Dê um toque na guia Detalhes.3. Selecione a orientação desejada na caixa Orientação da palavra.
Mostrando ou ocultando linhas de gradeÉ possível mostrar ou ocultar linhas de grade que aparecem em segundo plano dealgumas visualizações.
Procedimento1. Dê um toque no ícone de Propriedades.
Se o ícone Propriedades não for exibido, dê um toque no ícone Editar ouvisualizar.
2. Dê um toque na guia Detalhes.3. Para ocultar as linhas de grade, desmarque a caixa de seleção Mostrar linhas
de grade. Para mostrá-las, marque a caixa de seleção Mostrar linhas de grade.
Trabalhando com objetosÉ possível trabalhar com objetos, como visualizações e widgets, que estão na tela.
Procedimento1. Selecione o objeto com o qual deseja trabalhar.
Se os ícones para o objeto não forem exibidos, dê um toque no ícone Editar ouvisualizar.
2. Conclua uma ou mais das seguintes ações:
Meta Ações
Agrupar objetos Selecione vários objetos e dê um toque noícone Grupo.
Desagrupar objetos Selecione o grupo e dê um toque no íconeDesagrupar.
74 IBM Cognos Analytics Versão 11.0.0: Guia do Usuário de Painéis e Histórias

Meta Ações
Objetos em camada Para colocar o objeto atrás de outros objetos,dê um toque no ícone Enviar para trás.
Para colocar o objeto sobre os outros objetos,dê um toque no ícone Trazer para frente.
Mover objetos Dê um toque e mantenha pressionado oícone Mover e arraste o objeto para seunovo local.
Duplicar objetos Dê um toque no ícone de Duplicar e, emseguida, mova o objeto para um novo local.
Redimensionar objetos Arraste um dos quadrados na borda doobjeto.
Excluir objetos Dê um toque no ícone de Excluir.
Propriedades de dadosÉ possível ajustar a aparência de dados em um ativo, como o modo como éagregado ou quais são os títulos da coluna. Se você deseja que essas mudançasafetem todos os ativos, deve-se fazê-las no próprio ativo de dados.
Mudando como os dados são agregadosÉ possível mudar o modo como os dados numéricos são resumidos ou agregados.O IBMCognos Analytics designa um tipo de agregação padrão para colunasnuméricas quando um ativo de dados é importado. Por exemplo, a agregaçãopadrão para uma coluna chamada “Idade” é média. A agregação padrão paracoluna chamada “Receita” é soma. Ao usar uma coluna em uma visualização, aagregação padrão é usada.
Procedimento1. Dê um toque no ícone de Dados.
Se o ícone Dados não for exibido, dê um toque no ícone Editar ou visualizar.
2. No painel Dados, dê um toque no ícone Menu para a coluna que desejamodificar e um toque em Propriedades.
3. Dê um toque em Agregar e escolha outro método:
Capítulo 2. Painéis 75

Total O valor total para a coluna selecionada.
Média O valor médio da coluna selecionada.
MínimoO valor mais baixo na coluna.
MáximoO valor mais alto na coluna.
ContagemQuantas linhas estão na coluna selecionada. Espaços em branco não sãoincluídos na contagem, mas duplicatas são incluídas. Por exemplo, seuma cidade aparecer em 10 linhas, ela será contada cada vez queaparecer.
Contagem distintaQuantas linhas exclusivas estão na coluna selecionada. Linhasduplicadas são contadas uma vez. Por exemplo, se uma cidade aparecerem 10 linhas, ela será contada apenas na primeira vez que aparecer.
Editando títulos de colunasÉ possível tornar os títulos de colunas mais descritivos e significativos para você.Os novos títulos de colunas aparecem apenas no ativo atual. Para mudar os títulosde colunas para todos os ativos, mude-os no ativo de dados.
Procedimento1. Dê um toque no ícone de Dados.
Se o ícone Dados não for exibido, dê um toque no ícone Editar ou visualizar.
2. No painel Dados, dê um toque no ícone Menu para a coluna que desejamodificar e um toque em Propriedades.
3. Na caixa Rótulo, insira um novo título da coluna.
Ativando o armazenamento de dados em cacheÉ possível ativar o armazenamento de dados em cache para melhorar odesempenho. Isso é especialmente útil quando diversos usuários acessam aomesmo tempo o mesmo painel ou história salva.
Antes de Iniciar
A configuração automática para esse recurso é aplicada somente ao usar umpacote do Framework Manager para seu painel ou história.
Procedimento1. Dê um toque no ícone de Propriedades.
76 IBM Cognos Analytics Versão 11.0.0: Guia do Usuário de Painéis e Histórias

Se o ícone Propriedades não for exibido, dê um toque no ícone Editar ouvisualizar.
2. Para o painel ou a história inteira, certifique-se de que nada mais tenha focodando um toque no plano de fundo, longe de qualquer visualização ou objeto.
3. Na guia Geral, selecione uma opção no menu Cache de dados.
Opção de cache de dados Significado
Automática Esse é o padrão. Essa configuração éaplicada somente ao usar um pacote doFramework Manager. Os dados são ou nãoarmazenados em cache de acordo com aconfiguração feita pelo modelador para opacote do Framework Manager.
Ligado Essa configuração substitui a opção dearmazenamento em cache no pacote oumódulo de dados, definido pelo modelador.Nota: Os conjuntos de dados e arquivostransferidos por upload não sãoarmazenados em cache, mesmo se esserecurso estiver configurado como Ativado.Nota: Quando a propriedade Atualizarautomaticamente está ativada em umavisualização, o armazenamento de dados emcache não ocorrerá para essa visualização.
Os dados são armazenados em cache ereutilizados quando você faz mudanças nopainel. Ao editar um painel existente, dadosem cache são reutilizados se suas ediçõesnão exigirem que dados adicionais sejamrecuperados de um servidor de dados. Porexemplo, um filtro simples pode seraplicado localmente em dados em cacheexistentes. Isso pode melhorar odesempenho, especialmente se, por exemplo,houver diversos usuários acessando omesmo painel ou história salva.
Desligado Essa configuração substitui a opção dearmazenamento em cache no pacote oumódulo de dados, definido pelo modelador.
A consulta de dados é enviada para oservidor para cada mudança de dadosexecutada em um painel ou história. Dadosnovos são sempre retornados.
Resolução de problemas de armazenamento de dados em cacheAo abrir um painel antigo na liberação atual do IBMCognos Analytics, o
recurso de armazenamento de dados em cache não funcionará até que o painel sejasalvo.
Capítulo 2. Painéis 77

78 IBM Cognos Analytics Versão 11.0.0: Guia do Usuário de Painéis e Histórias

Capítulo 3. Histórias
Uma história é um tipo de visualização que contém um conjunto de cenáriosexibidos em sequência no decorrer do tempo.
As histórias são semelhantes a painéis, pois elas também usam visualizações paracompartilhar os insights. As histórias se diferem dos painéis, pois elas fornecemuma narrativa no decorrer do tempo e podem transmitir uma conclusão ourecomendação.
Por exemplo, cada slide em uma história contém uma análise, insight ou parte deinformações que são reveladas conforme o visualizador executa uma exibição deslides. Os slides construídos sobre cada um até o slide final, o qual fornece umaconclusão ou um resumo. Também é possível criar o efeito de animação fazendovisualizações e objetos aparecerem e desaparecerem durante uma cena em umahistória.
É possível usar as seguintes técnicas para montar uma história:v Reutilizar visualizações da coleção de pinosv Criar novas visualizações a partir de seus dados selecionando colunas de um
conjunto de dadosv Mudar a linha de tempo de um cenário para criar um efeito de animaçãov Incluir texto, mídia, páginas da web, imagens e formasv Mudar como os objetos entram e saem de um cenário configurando as seguintes
propriedades de animação:– Arrastar para dentro e arrastar para fora– Fazer aparecer e fazer desaparecer– Scale-in e scale-out– Reduzir e expandir– Girar para dentro e girar para fora
Montando uma históriaÉ possível montar rapidamente uma história reutilizando análises, insights evisualizações que você separa na coleção de pinos. Também é possível incluirnovas visualizações, mídia, páginas da web, imagens, formas e texto em suahistória. Os tipos de histórias incluem apresentação de slides e jornada guiada.
Procedimento
1. Dê um toque em Novo e em História.2. Em História, selecione um dos tipos de história a seguir:
Apresentação de slidesConta uma história por meio de uma série de slides ou cenas.
© Copyright IBM Corp. 2015, 2018 79

Jornada guiadaGuia um público em um jornada que é iniciada como o quadrocompleto da história e, em seguida, panoramiza e ajusta o zoom nosdetalhes através da tela.
3. Dê um toque no layout que deseja usar.4. Dê um toque em OK. O modelo com uma tela em branco é aberto e o seletor
de cena na parte inferior da janela contém uma ou mais cenas vazias.5. Inclua itens de dados e visualizações das formas a seguir:
Ação Como Fazer
Reutilizar visualizações da coleção de pinos
Na barra superior, dê um toque em earraste um item da coleção no painel Meuspinos.
Selecione um tipo de visualização
Na barra lateral, dê um toque no
edepois em um tipo de visualização. Incluacolunas na visualização conforme descritonas seções a seguir.
Selecione uma coluna na bandeja de dados Arraste um título da coluna dos títulos quesão exibidos na bandeja de dados.Dica: Se as colunas não forem exibidas,selecione uma coluna da lista de origens,conforme descrito na linha a seguir.
Selecione uma coluna na lista de origemNa barra lateral, dê um toque em
einclua uma origem. Arraste uma coluna dalista que é exibida. Para incluir uma origemem sua pasta My content, dê um toque no
e faça o upload de um arquivo.
Selecione diversas colunas na lista deorigem Na barra lateral, dê um toque no . Dê
um toque e segure várias colunas(Ctrl+clique em várias colunas) e depois emIncluir.
Selecione uma coluna em uma lista deorigem diferente
Na lista de origens Selecionadas, dê um
toque em . Inclua ou procure umaorigem. Arraste uma coluna da lista que éexibida.
Execute cálculos simples em duas medidase crie uma nova coluna Na barra lateral, dê um toque no
e,em seguida, inclua uma origem. Dê umtoque nas duas medidas e mantenha-aspressionadas (Ctrl+clique duas medidas). Dê
um toque no
ao lado das medidas e dê
um toque no . Execute os cálculos earraste o novo cálculo da parte inferior dalista.
80 IBM Cognos Analytics Versão 11.0.0: Guia do Usuário de Painéis e Histórias

Ação Como Fazer
Faça com que o Cognos Analytics crie umavisualização com base em uma questão ouinstrução
Na barra lateral, dê um toque no .Digite uma pergunta ou instrução no campoO que você deseja ver?. As visualizaçõespara cada conjunto de dados são exibidas.Dê um toque em um conjunto de dados edepois em Usar.
Se você incluiu uma coluna, o Cognos Analytics escolhe o tipo de visualizaçãocom base no tipo de coluna. É possível alterar o tipo de visualizaçãoposteriormente.
6. Para incluir um título em um cenário, dê um toque em e, então, em
.7. Para incluir mídia, páginas da web, imagens, formas e texto, consulte“Widgets” na página 53.
8. Para incluir outra cena na visualização, dê um toque em .9. Para mover um objeto de um cenário para outro, arraste o objeto até o novo
cenário no seletor de cenário.10. Para mudar a ordem dos cenários, no seletor de cenário, arraste um cenário
até a nova posição.
11. Para excluir um cenário, dê um toque em e, então, em .
12. Para duplicar uma cenário, dê um toque em e, então, em .
13. Para mudar o modelo de um cenário, dê um toque em e, em seguida,
dê um toque em .
Mudando a linha de tempo de um cenárioÉ possível criar o efeito de animação fazendo visualizações e outros objetosapareçam e desapareçam durante a cena.
Sobre Esta Tarefa
Por padrão, todos os objetos em um cenário são visíveis por toda a duração docenário. Para fazer com que um objeto apareça e desapareça, mude o horário deinício e o horário de término em que o objeto estará visível em qualquer lugar aolongo da linha de tempo. A duração padrão de um cenário é de cinco segundos, oque pode ser mudado.
O limpador de horário é um cronômetro com uma linha vermelha que indica ummomento no cenário. É possível arrastar o limpador de tempo ao longo da linha detempo para ir para um momento específico no cenário.
Procedimento
1. Abra a história e dê um toque em na barra superior. O seletor de cenário
na parte inferior da janela contém os cenários na história.
Capítulo 3. Histórias 81

2. Dê um toque em no canto superior direito de um cenário. Na parteinferior da janela, é exibida uma linha de tempo para cada visualização ouobjeto no cenário.
3. Para mudar a sincronização de um objeto, arraste os pontos de início e términode sua linha de tempo. Se um objeto que você sabe que existe no cenárioparecer estar ausente do cenário, é porque o limpador de tempo se encontra emum ponto no cenário no qual o objeto não está visível. Arraste o limpador detempo ao longo da linha de tempo até que o objeto apareça.
4. Para mudar a ordem de objetos em um cenário, dê um toque e arraste linhasde tempo para cima e para baixo para reordená-las. Também é possível dar umtoque e arrastar linhas de tempo lado a lado.
5. Para mudar a granularidade da linha de tempo, dê um toque em ,
ou .6. Teste o cenário de uma das seguintes formas:
v Na parte inferior da janela, dê um toque em .v Arraste o limpador de tempo ao longo da linha de tempo para ver a
aparência do cenário em um momento específico.7. Para fechar a linha de tempo e voltar ao seletor de cenário, dê um toque em
.
O que Fazer Depois
É possível mudar o título na linha de tempo para mídia, páginas da web eimagens. Consulte o “Mudando um título da linha de tempo para mídia, páginasda web e imagens”.
Se desejar testar todos os cenários em uma história, execute “Testando uma históriaou um cenário” na página 85.
Mudando um título da linha de tempo para mídia, páginas daweb e imagens
Quando estiver trabalhando com a linha de tempo para um cenário, é possível dartítulos úteis para mídia, página da web e objetos de imagem. Isso facilita entendercom quais objetos você está trabalhando em uma linha de tempo.
Procedimento
1. Dê um toque no .2. Dê um toque em uma mídia, página da web ou objeto de imagem.
3. Dê um toque no .4. Sob os detalhes para o objeto, digite um título no campo de título e, em
seguida, dê um toque longe dele.
82 IBM Cognos Analytics Versão 11.0.0: Guia do Usuário de Painéis e Histórias

Incluindo efeitos de animação extras
É possível controlar como visualizações e outros objetos entram e saem de umcenário em sua história.
Sobre Esta Tarefa
Anime visualizações e outros objetos selecionando das seguintes propriedades:v Arrastar para dentro e arrastar para forav Fazer aparecer e fazer desaparecerv Scale-in e scale-outv Reduzir e expandirv Girar para dentro e girar para fora
Procedimento
1. Dê um toque no e dê um toque na cena com a visualização que desejaanimar.
2. Dê um toque na visualização, dê um toque no e, em seguida, emAnimação.
3. Nas listas, selecione efeitos de animação para sua visualização. Se vocêselecionar o efeito de animação arrastar, também poderá escolher a direção parao efeito.
4. Dê um toque em no canto superior direito do cenário com a visualizaçãona qual foram incluídos efeitos de animação.
5. Certifique-se de que as linhas de tempo do objeto animado não iniciem à 0h0nem terminem no final do cenário. Caso contrário, as animações de entrada esaída selecionadas não aparecerão em sua história.
Destacando dados
Pode-se destacar dados específicos em sua história enquanto ainda mostra ocontexto de onde esses dados aparecem.
Sobre Esta Tarefa
Indique os dados que você deseja destacar e quando deseja que os destaquesapareçam. Por exemplo, construa um cenário que exiba uma barra destacada emum gráfico e atenua todas as outras barras. É possível ter vários destaques parauma única visualização e entre várias visualizações.
Destacar dados tem o mesmo efeito de quando você clica manualmente em umitem de dados. Se o item de dados estiver visível em suas visualizações, ele serádestacado e se o item de dados não estiver visível em suas visualizações, odestaque incluído na linha de tempo será tratado como um filtro.
Capítulo 3. Histórias 83

Procedimento1. Abra a linha de tempo para um cenário.
Dica: Para obter informações adicionais, consulte “Mudando a linha de tempode um cenário” na página 81.
2. Dê um toque na régua de controle para a visualização na qual você desejadestacar dados no momento na linha de tempo em que você deseja que ocorrao destaque.
3. Dê um toque em , selecione uma categoria de dados da lista, emseguida, selecione os dados específicos a serem destacados.
4. Dê um toque em para ver o efeito.
5. Arraste pela régua de controle para um momento no cenário.
6. Dê um toque em para editar ou excluir o destaque.
Reproduzindo todos os cenários até o final e/ou em um loop contínuo
É possível configurar sua história para reproduzir todos os cenários até o final oucontinuar reproduzindo em um loop contínuo.
Sobre Esta Tarefa
Use as opções de reprodução para controlar se seus cenários requerem umapresentador para reproduzir manualmente cada cenário, ou se os cenários serãoreproduzidos através de modo não assistido ou em um loop contínuo.
Nota: Um apresentador deve pressionar reproduzir para iniciar uma históriamesmo quando a opção Reproduzir todos os cenários estiver ativada.
Procedimento
1. Abra a história e dê um toque em .2. Para reproduzir todos os cenários até o final depois de dar um toque no botão
Reproduzir, ative a opção Reproduzir todos os cenários.3. Para reproduzir todos os cenários em um loop contínuo, ative Reproduzir
todos os cenários e Loop.4. Se você deseja testar todos os cenários em uma história, execute “Testando uma
história ou um cenário” na página 85.
84 IBM Cognos Analytics Versão 11.0.0: Guia do Usuário de Painéis e Histórias

Testando uma história ou um cenárioDepois de ter montado uma história ou um cenário em uma história, é possíveltestar para ver qual será a aparência para alguém que está visualizando. Também épossível assegurar que as visualizações apareçam e desapareçam no momentocorreto durante a cena.
Sobre Esta Tarefa
Se estiver testando um cenário em uma história, assegure-se de que o cenário queestá testando esteja em foco na janela. Se estiver testando uma história, o foco podeestar em qualquer cenário na história.
Procedimento
1. Para iniciar o teste de uma história ou um cenário, dê um toque em nabarra superior.
2. Alterne para o modo de tela cheia dando um toque em .
3. Dê um toque em e para pular de cena para cena.
Dica: Se o menu de controle na parte inferior da janela desaparecer, dê umtoque em qualquer lugar na janela para ativá-lo novamente.
4. Para se mover por um cenário, dê um toque em , , e .
Capítulo 3. Histórias 85

86 IBM Cognos Analytics Versão 11.0.0: Guia do Usuário de Painéis e Histórias

Índice Remissivo
Caracteres Especiais.
alterando 56formatos 55mudando o título da linha de tempo 82
Aacesso drill through
painéis ou histórias 51agregações
alterando 75agrupando
objetos 74animação 83animar)
desaparecer, arrastar, escalar, reduzir, expandir, girarvisualizações 83
aparência de dados 75aplicar pincel 58Atualizar automaticamente 42áudio 55aumentando e diminuindo o zoom 22
Bbandeja de dados
filtragem 56visualização 19
Ccache de dados
Propriedades 76Cache de Dados
resolução de problemas 79cálculos 64
tipos de agregação 75todas as visualizações 65
caminhos de navegação 20cargo 43classificando
ordem alfabética 64por valor 64visão geral 64
colunasadicionando 32alterando 20classificando em ordem alfabética 64classificando por valor 64Cor 39Dimensionar 40editando nomes 76Pontos 40
como ocultarlegenda 69
compartilhando 50visão geral 50
conexõesvisualizações 60
conjunto de dados 79conjuntos de descobertas
cálculos 64explorando dados 19filtros. 56propriedades de dados 75visão geral 3visualizações 23
contagem distinta 75contar 75cores da borda 69cores de preenchimento 69cores do elemento 69cores do plano de fundo 69cores silenciadas 69cores transparentes 69coroplético
Veja mapasCronômetro
configurando uma visualização 42
DDados
aumentando e diminuindo o zoom 22tutorial 3visualizando detalhes 21
desagrupandoobjetos 74
desfazendo 1deslocando-se
objetos 74destaque 58detalhes de pontos de dados 21duplicando
objetos 74
Eexcluindo itens 56, 60exclusão
filtros. 63objetos 74
exibiçõesVeja também painéismontando 1salvando 1
exploraçãoDados 19
Exportar para PDF 13
Ffazendo drill
down 20up 20
fazendo upload de dadostutorial 3
© Copyright IBM Corp. 2015, 2018 87

filtragem 58bandeja de dados 56dispositivo 39, 59limpando valores 62mantendo ou excluindo 56, 60para valores superiores ou inferiores 44remoção 63Todas as guias 62visão geral 56
filtro para baixo 44filtro para cima 44filtros de coluna 56, 61, 62Filtros de contexto. 59filtros de Esta guia 61
limpando valores 62remoção 63
filtros de Todas as guias 62limpando valores 62remoção 63
filtros globais 62filtros locais 56, 61fontes 53formas 54
formatação 69formatação 69
bolhas 73cores 69
formatação condicional 39incluindo e removendo identificadores 39
freeform 12
Ggabaritos
freeform 12outro(a) 12
gradeVeja tabela
gráficosVeja visualizações
Hhierarquias
navegação 20histórias
_var 79acesso drill through 51linha do tempo 81montando 79testando 85
Iimagens
alterando 56formatos 54mudando o título da linha de tempo 82requisito de https 54
incluindo itens 56, 60infográficos
montando 11introdução
tutorial 3
Llatitude 45layers
objetos 74layouts
outro(a) 12legenda
mostrando ou ocultando 69posição 69
limpando valores de filtros 62linguagens
definindo o padrão 18propriedades de história 18propriedades do painel 18
linha do temporeordenando objetos 81títulos para mídia, páginas da web, imagens 82
linhas de grade 74linhas suaves 72longitude 45
Mmantendo itens 56, 60mapas 44
criação 44, 45polígonos customizados 46
Mapbox 46, 48máximo 75médio 75minimum 75modelo
alterando 12modo de visualização 1mudando o modelo 12multilíngue
histórias 18painéis 18
múltiplas visualizações 42multiplicadores 42múltiplos ativos de dados
em painéis 20
Oobjetos
trabalhando com 74opacidade 69Ordem crescente 64Ordem decrescente. 64orientação
nuvem de palavras 74
Ppáginas da web 54
alterando 56mudando o título da linha de tempo 82
painéisacesso drill through 51criando visualizações 13filtros. 56, 61formatação 69incluindo texto 53montando 11
88 IBM Cognos Analytics Versão 11.0.0: Guia do Usuário de Painéis e Histórias

painéis (continuação)múltiplos ativos de dados 20tutorial 4visão geral 3visualizações 23widgets 53
PainéisExportar para PDF 13
Painelmapas
criação 48paleta de cores 69PDF
exportando um painel 13polígono
Veja mapaspolígonos customizados
mapas 46pontos de dados
filtragem 60posição da legenda 69posicionamento absoluto 12posicionamento relativo 12Propriedades
cache de dados 76propriedades de dados 75propriedades de história
cache de dados 76propriedades do painel
cache de dados 76publicação 50
Rredimensionando
objetos 74refazendo 1região preenchida
Veja mapasrepetindo visualizações 42reprodutor de dados 39Resumo. 75rotativo
rótulos do eixo 70rótulos
contraste 71, 72orientação 72qualidade 71, 72sombra 71
Ssímbolos
alterando 73símbolos do vértice 73soma 75
Ttemas 69temas visuais 69texto
formatação 53, 69incluindo em painéis 53
tipo de agregação total 75
tipos de visualizaçãovisualização de dispersão 35
títulos de colunasmostrando ou ocultando 70
títulos de itemmostrando ou ocultando 70
títulos de valormostrando ou ocultando 70
Títulos do eixo.mostrando ou ocultando 70
tutorialfazendo upload de dados 3o que vem depois 10Painel 4
UURLs 54, 55, 56
Vvalores
mostrando ou ocultando nas visualizações 72visualização
cargo 43visualização de dispersão 35visualizações 23
_var 1, 23área 30barra 25barra radial 35barras empilhadas 25bolha 25bolha compactada 26column 23coluna empilhada 24compartilhando 50criando conexões 60criando nos painéis 13desconectando 60formatação 69hierarchy 33linha 27linha e coluna 28listar 29mapa de árvore 32mapa de calor 38mostrando ou ocultando valores 72mudando colunas 20nuvem de palavras 36ponto 29posicionando 12recomendadas 1rede 37repetindo 42reprodutor de dados 39setor 31summary 34tabela 32trabalhando com 74visualizando conexões 60
visualizações compostas 28visualizações da barras empilhadas 25visualizações de área 30
linhas suaves 72visualizações de barra 25
Índice Remissivo 89

visualizações de barras radiais 35visualizações de bolhas 25
tamanho e cor 73visualizações de bolhas agrupadas 26visualizações de coluna 23visualizações de colunas empilhadas 24visualizações de hierarquia 33visualizações de linha 27
linhas suaves 72símbolos 73
visualizações de linha e de coluna 28linhas suaves 72símbolos 73
visualizações de lista 29visualizações de mapa de árvore 32visualizações de mapa de calor 38visualizações de mapa de calor categórico 38visualizações de nuvem de palavras 36
orientação 74visualizações de ponto 27, 29visualizações de rede 37
visualizações de resumo 34visualizações de tabela 32
incluir dados 32visualizações em pizza 31
Wwidgets
formatando formas ou texto 69trabalhando com 74ulário de filtro 59visão geral 53
widgets de filtrocriando conexões 60desconectando 60visualizando conexões 60
Zzeros 70
90 IBM Cognos Analytics Versão 11.0.0: Guia do Usuário de Painéis e Histórias