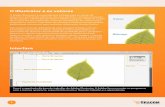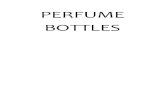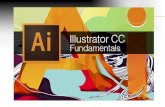Illustrator
-
Upload
gustavo-nunes -
Category
Documents
-
view
466 -
download
0
Transcript of Illustrator
Adobe Illustrator
www.gracomonline.com.brFeira de Santana - BA 75 3223-3478 Av. Getlio Vargas, 321 - Centro Fortaleza - CE 81 3223-3478 Rua Floriano Peixoto, 484 - Centro
ContedoCap 01: RecusrosO que h de novo?______________________________________________________________________________ 05 Configuraes de mquina _______________________________________________________________________06 Tipos de imagem _______________________________________________________________________________ 06 Illustrator vs Corel _____________________________________________________________________________07
Cap 02: Conhecendo o Abobe Illustrator
rea de trabalho _______________________________________________________________________________08 Ferramentas ___________________________________________________________________________________10 Galeria de ferramentas __________________________________________________________________________12 Arquivos e Modelos ____________________________________________________________________________18
Cap 03: Desenho
Noes bsicas ________________________________________________________________________________ 21 Desenhando formas bsicas ______________________________________________________________________22 Grades _______________________________________________________________________________________23 Pencil________________________________________________________________________________________ 25
Cap 04: Caneta
Desenhando com a caneta ________________________________________________________________________ 26 Desenhando curvas _____________________________________________________________________________ 27
Cap 05: Smbolos
Sobre smbolos ________________________________________________________________________________ 29 Criar smbolos _________________________________________________________________________________30
Cap 06: Ferramentas de simbolismo Cap 07: Texto
Sobre conjunto de smbolos ______________________________________________________________________32 Trabalhando com smbolos _______________________________________________________________________ 33 Opes de ferramentas __________________________________________________________________________35
Sobre texto ___________________________________________________________________________________ 36 Criando texto _________________________________________________________________________________36 Texto em caminho ______________________________________________________________________________ 38 Formatao de texto ____________________________________________________________________________ 39 Formatao de pargrafos ________________________________________________________________________ 40
Cap 08: Cor
Sobre cores ___________________________________________________________________________________ 41 RGB ________________________________________________________________________________________41 CMYK_______________________________________________________________________________________42 HSB _________________________________________________________________________________________43 Lab _________________________________________________________________________________________ 43 Seleo de cores _______________________________________________________________________________44 Trabalhando com grupos _________________________________________________________________________ 44
Cap 09: Pintura
Preenchimento e traado _________________________________________________________________________45 Aplicando preenchimento ________________________________________________________________________46 Aplicando traado ______________________________________________________________________________ 46
ContedoCap 10: PincisSobre pincis __________________________________________________________________________________ 48 Opes da ferramenta pincel ______________________________________________________________________49 Criar um pincel ________________________________________________________________________________ 50 Opes do pincel caligrfico ______________________________________________________________________ 50 Opes do pincel de difuso ______________________________________________________________________51 Opes do pincel artstico ________________________________________________________________________ 52 Pincel padro__________________________________________________________________________________52
Cap 10: Gradientes
Sobre gradiente ________________________________________________________________________________53 Painel gradient ________________________________________________________________________________ 53 Ferramenta ___________________________________________________________________________________54 Aplicar um gradient ____________________________________________________________________________ 54
Cap 10: Malhas
Sobre malha __________________________________________________________________________________56 Criar malhas __________________________________________________________________________________56 Editar malha __________________________________________________________________________________ 57
5
O que h de novoFerramentas de espao de trabalho aprimoradas Vrias pranchetas nos documentos Crie arquivos de vrias pginas contendo at 100 pranchetas de tamanhos variados. Voc pode criar pranchetas que se sobrepem, aparecem lado a lado ou ficam empilhadas uma sobre a outra. Tambm pode salvar, exportar e imprimir pranchetas independentemente ou em conjunto. Vrias pranchetas substituram a ferramenta rea de corte. Janelas de documento com guias e painel Organizao de documentos Exiba vrios documentos em uma visualizao com guias ou abra-os lado a lado para poder compar-los facilmente ou arrastar itens de um documento para outro. Basta clicar na guia de um documento para abri-lo ou clicar em Fechar (x) em uma guia para fech-lo. Use a janela intuitiva Organizar documentos para organizar rapidamente seus documentos abertos em vrias configuraes. Barra do aplicativo e alternador da rea de trabalho A barra do aplicativo, na parte superior de cada aplicativo do Creative Suite, fornece menus e opes em um local de fcil acesso. Use o alternador da rea de trabalho para acessar rapidamente diferentes configuraes da rea de trabalho correspondentes s suas necessidades especficas. Alm disso, nessa barra, possvel acessar o Adobe Bridge e o painel de organizao de documentos. Guias inteligentes e prticas As guias inteligentes esto agora muito mais prticas, com aparncia e comportamentos discretos. Pop-ups instantneos aparecem com informaes de medidas e alinhamento, como deltas entre objetos e ngulos de rotao (que voc pode especificar) e ao mover ou transformar objetos. E claro, os objetos ainda se encaixam em qualquer alinhamento que voc escolher, facilitando a organizao e a transformao de objetos exatamente da forma como voc deseja. Alinhamento rpido, fcil e bvio de objetos-chave O painel Alinhar e o Painel de controle fornecem agora rpido acesso a opes de alinhamento de objetos-chave. Um objeto-chave um objeto ao qual voc deseja que outros objetos se alinhem. Especifique um objeto-chave selecionando todos os objetos que voc deseja alinhar, incluindo o objeto-chave, e clicando novamente nesse objeto-chave. Quando selecionados, os objetos-chave aparecem com um contorno azul espesso, e o cone Alinhar ao objeto-chave exibido no Painel de controle e no painel Alinhar. Basta escolher uma opo de alinhamento, como Alinhamento horizontal esquerda ou Alinhamento vertical centralizado, e todos os outros objetos selecionados iro se alinhar ao objetochave. Novas ferramentas de desenho e cores Ferramenta Pincel irregular para mesclar caminhos Use o Pincel irregular para desenhar caminhos que se mesclam com o trabalho artstico existente. O Pincel irregular desenha caminhos apenas de preenchimento (sem traado) e pode se mesclar com um trabalho artstico que possua o mesmo preenchimento e nenhum traado. O Pincel irregular pode se mesclar com um trabalho artstico que possua aparncias complexas (desde que no haja traado nesse trabalho artstico e o Pincel irregular esteja configurado para pintar exatamente com as mesmas configuraes de preenchimento e aparncia). Por exemplo, se voc criou um Rectangle amarelo preenchido com uma sombra projetada aplicada, possvel configurar o Pincel irregular com esses atributos e ento desenhar um caminho pelo Rectangle, mesclando os dois caminhos. Voc pode selecionar e editar facilmente a forma resultante. Use o Pincel irregular junto com a ferramenta Borracha para obter uma pintura vetorial realmente intuitiva Painel e ferramenta Gradientes expandidos Usando a avanada ferramenta Gradiente, voc pode interagir com gradientes no prprio objeto, adicionando ou alterando interrupes de cores, aplicando transparncia a interrupes de cores e modificando a direo ou o ngulo de um gradiente linear ou elptico (tambm uma novidade no CS4). Agora, o painel Gradiente fornece um menu de todos os seus gradientes salvos, alm de acesso direto a painis de cores e aplicao de transparncia a cores especiais individuais, entre outros recursos.
6
Transparncia em gradientes Crie gradientes com duas ou vrias cores e defina a opacidade de qualquer cor individual ou de todas as cores. Ao especificar diferentes valores de opacidade para as vrias interrupes de cores no seu gradiente, voc pode criar gradientes que aparecem ou desaparecem gradualmente e que revelam ou ocultam imagens subjacentes. Painel Visualizao de separaes Visualize suas separaes de cor no monitor antes de imprimir para evitar surpresas na sada das cores, como cores especiais inesperadas e superimposio indesejada. O painel Visualizao de separaes permite ativar e desativar cores facilmente para que voc possa ver a aparncia de como misturas, transparncias e superimposies na sada com separao de cores.
Configuraes de MquinaPor ser um programa muito poderoso e pesado, o Illustrator consome muitos recursos de sua mquina e para que este programa funcione corretamente a configurao mnima do seu computador deve ser: Processador: Intel Pentium III ou equivalente. Sistema Operacional: Microsoft Windows 2000 com Service Pack 3 ou Windows XP. Memria RAM: 256MB (recomendado 512MB) Disco Rgido: Quanto maior o espao no disco para salvar os arquivos, melhor, mas necessrio 820MB somente para a instalao do programa. Resoluo de vdeo: 1024x768 com no mnimo 16 bits de cor. Obs.: Na maioria dos casos utilizamos o Adobe Illustrator juntamente com o Adobe Photoshop e com o Adobe InDesign. Para utilzar os trs programas ao mesmo tempo necessrio no mnimo 1GB de memria RAM.
Tipos de ImagemQuando trabalhamos na rea grfica temos sempre que lembrar que existem dois tipos de imagens, as imagens Vetoriais e as imagens Bitmaps. A principal diferena entre elas a forma com que estas so criadas e interpretadas pelo computador, vejamos as principais diferenas: Imagem Bitmap Os bitmaps, ou imagens convertidas em bitmaps, so constitudos de Grids (tambm chamadas de rastreios) contendo pequenos pontos de forma quadrada, denominados pixels. por isso que esse tipo de imagem pode com facilidade estourar, caso possuam suas dimenses alteradas, principalmente para mais. O redimensionamento de um bitmap exige certas alteraes, como a da resoluo, por exemplo. Um dos programas que trabalham com esse tipo de grfico o Adobe Photoshop. Imagens Vetoriais Os vetores, ou imagens vetoriais, so normalmente constitudos por linhas curvas matematicamente definidas. Por isso, possvel aumentar e diminuir uma imagem vetorial sem que haja perda de qualidade em seu traado. Um dos programas que trabalham com esse tipo de grfico o Adobe Illustrator.
7
Illustrator vs Corel DrawComparar os recursos dos dois programas complicado, pois olhando pela parte de Artes Grfica o que importa o resultado final, que vai para a impresso. Mas o Illustrator est frente pois mantm recursos digamos que assim bsicos dos programas da Adobe, por exemplo: Filtros e Camadas, e as camadas fazem a diferena, o Corel at tem camadas mas no tem a praticidade igual a do Illustrator. Visando o mercado de Artes Grfica, o Corel o mais aceito pois como se fosse o programa bsico de todas as empresas, mas isso reflexo de que h pouco profissionais que mexem com o Illustrator e outros tipos de arquivos como por exemplo o PDF. Isso fato no pas todo, apenas grandes centros urbanos que apresentam tais profissionais e empresas mais qualificadas. O Illustrator por ser um programa recente de vetorizao a sua usabilidade ainda pouca com relao ao Corel que est no mercado desde 1989, mas o programa da Adobe est tendo uma aceitao enorme no mercado profissional e at mesmo o no profissional.
Outro fator que o Illustrator se destacou foi com o seu desempenho, que quase no trava ou at mesmo nunca trava igual o Corel. Isso pode ser visualizado quando no Corel Draw voc vai fazer um simples efeito de marca dgua em alguma logo por exemplo. O Corel voc faz isso tranquilamente mas se fizer usando a transparncia com um objeto em cima da logo, tem o efeito final excelente, mas se for fazer a impresso o Corel no entende como tudo um nico objeto a sai duas cores na parte onde tem o objeto com transparcia, ou seja o programa considerado burro.E pode usar tambm o Power Clip mas a qualidade no fica agradvel, e com o Illustrator basta apenas reduzir a opacidade da logo, ficando perfeito a marca dgua e de forma bem mais simples. Apesar de tudo quem domina um dos dois programas sempre consegue realizar o trabalho proposto de forma excelente, isso de cada um, pois a dominao de algum programa os defeitos e vantagens do programa so sanados e usados de forma sempre ter criaes fabulosas nesse mercado que cresce e que sempre tem novos recursos para ter um resultado final comum.
Ser suficiente artista ter capacidade de desenhar a imaginao. A imaginao mais importante que o conhecimento. O conhecimento limitado. A imaginao envolve ao mundo.
Albert Einstein
8
Princpios da rea de trabalhoViso geral da rea de trabalho
Crie e manipule documentos e arquivos usando vrios elementos, como painis, barras e janelas. Qualquer organizao desses elementos denominada rea de trabalho. As reas de trabalho dos diferentes aplicativos no Adobe Creative Suite 4 compartilham a mesma aparncia para que voc possa alternar entre aplicativos facilmente. Para adaptar cada aplicativo ao seu modo de trabalho, selecione uma das vrios espaos de trabalho predefinidos ou crie seu prprio. Embora o layout do espao de trabalho padro varie em produtos diferentes, voc manipula os elementos da mesma maneira em todas.
A. Janelas de Documento tabuladas B. Barra de aplicativos C. Alternador da rea de trabalho D. Barra de ttulo do painel E. Painel de controle F. Painel Ferramentas G. Boto Recolher em cones H. Quatro grupos de painel no encaixe vertical
Espao de trabalho padro do Illustrator
A Barra de aplicativos na parte superior contm um alternador de espaos de trabalho, menus (somente Windows) e outros controles de aplicativo. Em alguns produtos que usam o Mac, possvel usar o menu Janela para exibir ou ocultar a barra de aplicativos. O painel Ferramentas contm ferramentas para a criao e a edio de imagens, arte-final, elementos de pgina e assim por diante. As ferramentas relacionadas so agrupadas. O Painel de controle exibe as opes para a ferramenta atualmente selecionada. O painel de controle tambm conhecido como a barra de opes no Photoshop. (Adobe Flash, Adobe Dreamweaver e Adobe Fireworks no tm Painel de controle.)
9
Ocultar ou mostrar todos os painis (Illustrator, Adobe InCopy, Adobe InDesign, Photoshop, Fireworks) Para ocultar ou mostrar todos os painis, incluindo o painel Ferramentas e o Painel de controle, pressione Tab. (Illustrator, InCopy, InDesign, Photoshop) Para ocultar ou mostrar todos os paineis, exceto o painel Ferramentas e o painel de Controle, pressione Shift+Tab. possvel exibir painis ocultos temporariamente se a opo Mostrar automaticamente painis ocultos estiver selecionada nas preferncias de interface. Essa guia est sempre ativada no Illustrator. Mova o ponteiro do mouse at a borda da janela do aplicativo (Windows) ou at a aresta do monitor (Mac OS) e posicione-o na faixa exibida. (Flash, Dreamweaver, Fireworks) Para ocultar ou mostrar todos os painis, pressione F4. Exibio das opes do painel Clique no cone do menu do painel no canto superior direito do painel. possvel abrir um menu do painel mesmo quando o painel est minimizado. (Illustrator) Ajuste do brilho do painel Nas preferncias de Interface do Usurio, mova o controle deslizante Brilho. Esse controle afeta todos os painis, incluindo o painel de controle. Sobre modos de tela Voc pode alterar a visibilidade da janela de ilustrao e da barra de menus usando as opes de modo na parte inferior do painel Ferramentas. Para acessar painis no modo de Tela cheia, posicione o cursor na borda esquerda ou direita da tela para ativ-los. Se voc os tiver movido de seus locais padro, poder acess-los no menu Janela. possvel escolher um dos mtodos a seguir: O Modo de tela normal exibe o trabalho artstico em uma janela padro, com uma barra de menus na parte superior e barras de rolagem nas laterais. O Modo de tela cheia com barra de menus exibe o trabalho artstico em uma janela em tela cheia, com uma barra de menus na parte superior e barras de rolagem. O Modo de tela cheia exibe o trabalho artstico em uma janela em tela cheia, sem barra de ttulo ou barra de menu. Utilizao da barra de status A barra de status aparece na extremidade inferior esquerda da janela de ilustrao. Ela exibe qualquer uma destas opes: nvel de zoom atual ferramenta atual em uso prancheta atual em uso controles de navegao para vrias pranchetas data e hora nmero de operaes de desfazer e refazer disponveis perfil de cores do documento status de um arquivo gerenciado Clique na barra de status para executar uma das seguintes aes: Altere o tipo de informaes exibidas na barra de status selecionando uma opo no submenu Mostrar. Mostre o arquivo atual no Adobe Bridge escolhendo Revelar no Bridge. Acesse comandos do Version Cue.
10
FerramentasViso geral do painel Ferramentas Na primeira vez em que voc inicia o aplicativo, o painel Ferramentas aparece no lado esquerdo da tela. possvel mover o painel Ferramentas arrastando-o de sua barra de ttulo. Voc tambm pode mostrar ou ocultar o painel Ferramentas escolhendo Janela > Ferramentas. Use as ferramentas no painel Ferramentas para criar, selecionar e manipular objetos no Illustrator. Algumas ferramentas tm opes que so exibidas quando voc clica duas vezes em uma ferramenta. Elas incluem ferramentas que permitem usar texto, alm de selecionar, pintar desejar, obter amostras, editar e mover imagens. possvel expandir algumas ferramentas para mostrar as ferramentas ocultas. Um pequeno tringulo no canto inferior direito do cone da ferramenta indica a presena de ferramentas ocultas. Para ver o nome de uma ferramenta, posicione o ponteiro sobre ela.
Exibir ferramentas ocultas Mantenha pressionado o boto do mouse na ferramenta visvel. Exibir opes de ferramentas Clique duas vezes em uma ferramenta. Mover o painel Ferramentas Arraste sua barra de ttulo.
11
Ocultar o painel Ferramentas Escolha Window > Tools. Separar ferramentas ocultas em um painel parte Arraste o ponteiro sobre a seta na extremidade do painel de ferramentas ocultas e solte o boto do mouse. Fechar um painel de ferramentas separado Clique no boto de fechamento, na barra de ttulo do painel. As ferramentas retornam ao painel Ferramentas. Selecionar uma ferramenta Siga um destes procedimentos: Clique em uma ferramenta no painel Ferramentas. Se houver um pequeno tringulo no canto inferior direito de uma ferramenta, mantenha pressionado o boto do mouse para exibir as ferramentas ocultas e, em seguida, clique na ferramenta que voc deseja selecionar. Mantenha a tecla Alt (Windows), ou Option (Mac OS), pressionada e clique em uma ferramenta para navegar pelas ferramentas ocultas e selecion-las. Pressione a tecla de atalho da ferramenta. A tecla de atalho exibida na dica da ferramenta. Por exemplo, selecione a ferramenta Mover pressionando a tecla V. Para ocultar dicas de ferramentas, escolha Edit > Preferences > General (Windows), ou Illustrator > Prefernces > General (Mac OS), e cancele a seleo de Mostrar dicas de ferramenta.
Seleo de uma ferramenta oculta
A. Painel Ferramentas B. Ferramenta ativa C. Painel separado com ferramentas ocultas D. Tringulo de ferramentas ocultas E. Nome da ferramenta e atalho
Alterar ponteiros de ferramentas O ponteiro do mouse para a maioria das ferramentas corresponde ao cone da respectiva ferramenta. Cada ponteiro tem um ponto de acesso diferente, no qual um efeito ou uma ao iniciado. Com a maioria das ferramentas, voc pode alternar para cursores precisos, que aparecem como cursores em cruz centralizados ao redor do ponto de acesso e que proporcionam maior preciso ao se trabalhar com trabalhos artsticos detalhados. Escolha Edit > Preferences > General (Windows), ou Illustrator > Preferences > General (Mac OS), e selecione Usar cursores precisos. Como alternativa, pressione a tecla Caps Lock no teclado.
12
Galerias de ferramentasO Illustrator fornece vrias ferramentas para criar e manipular trabalhos artsticos. Essas galerias fornecem uma rpida viso geral para cada ferramenta. Galeria de ferramentas de seleo O Illustrator fornece as seguintes ferramentas de seleo:
A ferramenta Seleo (V)seleciona objetos inteiros.
A ferramenta Seleo direta (A) seleciona pontos ou segmentos de caminho dentro de objetos.
A ferramenta Seleo de grupos seleciona objetos e grupos dentro de grupos.
A ferramenta Varinha mgica (Y) seleciona objetos com atributos semelhantes.
A ferramenta Lao (Q) seleciona pontos ou segmentos de caminho dentro de objetos.
A ferramenta Prancheta cria pranchetas separadas para imprimir ou exportar.
Galeria de ferramentas de desenho O Illustrator fornece as seguintes ferramentas de desenho:
A ferramenta Caneta (P) desenha linhas retas e curvas para criar objetos.
A ferramenta Adicionar ponto ncora (+) adiciona pontos ncora a caminhos.
A ferramenta Excluir ponto ncora (-) exclui pontos ncora de caminhos.
A ferramenta Converter ponto ncora (Shift+C) transforma pontos suaves em pontos de canto e viceversa.
A ferramenta Line Segment (\) desenha segmentos de linha reta individuais.
A ferramenta Arco desenha segmentos de curva cncavos ou convexos individuais.
A ferramenta Espiral desenha espirais em sentido horrio e antihorrio.
A ferramenta Grid retangular desenha Grids retangulares.
13
A ferramenta Grid polar desenha Grids de grficos circulares.
A ferramenta Rectangle (M) desenha quadrados e Rectangles.
A ferramenta Rectangle arredondado desenha quadrados e Rectangles com cantos arredondados.
A ferramenta Ellipse (L) desenha crculos e ovais.
A ferramenta Polygon desenha formas regulares com vrios lados.
A ferramenta Estrela desenha estrelas.
A ferramenta Claro cria efeitos de exploso solar ou brilho de lentes.
A ferramenta Pencil (N) desenha e edita linhas mo livre.
A ferramenta Suavizar suaviza caminhos de Bzier.
A ferramenta Borracha de caminho apaga caminhos e pontos ncora do objeto.
14
Galeria de ferramentas de texto O Illustrator fornece as seguintes ferramentas de texto:
A ferramenta Type (T) cria texto individual e contineres de texto, permitindo que voc insira e edite texto.
A ferramenta Area type transforma caminhos fechados em contineres de texto, permitindo que voc insira e edite o texto dentro deles.
A ferramenta Type on a path transforma caminhos em caminhos de texto, permitindo que voc insira e edite o texto dentro deles.
A ferramenta Vertical type cria texto vertical e contineres de texto vertical, permitindo que voc insira e edite o texto vertical.
A ferramenta Vertical area type transforma caminhos fechados em contineres de texto vertical, permitindo que voc insira e edite o texto dentro deles.
A ferramenta Vertical type on a path transforma caminhos em caminhos de texto vertical, permitindo que voc insira e edite o texto dentro deles.
Galeria de ferramentas de pintura O Illustrator fornece as seguintes ferramentas de pintura:
A ferramenta Brush (B) desenha linhas caligrficas e mo livre, alm de arte e padres em caminhos.
A ferramenta Mesh (U) cria e edita malhas e envelopes de malhas.
A ferramenta Gradient (G) ajusta os pontos inicial e final e o ngulo dos gradientes dentro de objetos ou aplica um gradiente aos objetos.
A ferramenta Eyedropper (I) obtm amostras e aplica atributos de cor, texto e aparncia, incluindo efeitos, a partir de objetos.
15
A ferramenta Live paint bucket (K) pinta faces e bordas de grupos de Pintura em tempo real com os atributos atuais de pintura.
A ferramenta Live paint selection (Shitf-L) seleciona faces e bordas em grupos de Pintura em tempo real.
A ferramenta Measure mede a distncia entre dois pontos.
A ferramenta Blob Brush (Shitf-B) desenha caminhos que expandem e mesclam automaticamente caminhos de pincis caligrficos que compartilham a mesma cor e esto adjacentes na ordem de empilhamento.
Galeria de ferramentas de remodelagem O Illustrator oferece as seguintes ferramentas para a remodelagem de objetos:
A ferramenta Rotate (R) gira objetos ao redor de um ponto fixo.
A ferramenta Reflect (O) vira objetos ao redor de um eixo fixo.
A ferramenta Scale (S) redimensiona objetos ao redor de um ponto fixo.
A ferramenta Shear inclina objetos ao redor de um ponto fixo.
A ferramenta Alterar forma ajusta pontos ncora selecionados enquanto mantm intactos os detalhes gerais do caminho.
A ferramenta Transformao livre (E) dimensiona, gira ou inclina uma seleo.
A ferramenta Mistura (W) cria uma srie de objetos misturados entre a cor e a forma de vrios objetos.
A ferramenta Deformar (Shift+R) molda objetos com o movimento do cursor (como moldar argila, por exemplo).
16
A ferramenta Redemoinho cria distores de redemoinho em um objeto.
A ferramenta Esvaziar esvazia um objeto movendo os pontos de controle em direo ao cursor.
A ferramenta Inflar infla um objeto afastando os pontos de controle do cursor.
A ferramenta Guirlanda adiciona detalhes curvos aleatrios ao contorno de um objeto.
A ferramenta Cristalizar adiciona detalhes pontudos aleatrios ao contorno de um objeto.
A ferramenta Vincar adiciona detalhes semelhantes a rugas ao contorno de um objeto.
17
Galeria de ferramentas de simbolismo As ferramentas de simbolismo permitem criar e modificar conjuntos de instncias de smbolo. Voc cria um conjunto de smbolos usando a ferramenta Pulverizar smbolos. Em seguida, pode usar as outras ferramentas de simbolismo para alterar a densidade, a cor, o local, o tamanho, a rotao, a transparncia e o estilo das instncias no conjunto.
A ferramenta Pulverizar smbolos (Shift+S) insere vrias instncias de smbolo como um conjunto na prancheta.
A ferramenta Deslocar smbolos move instncias de smbolos.
A ferramenta Comprimir smbolos aproxima ou distancia instncias de smbolos.
A ferramenta Dimensionar smbolos redimensiona instncias de smbolos.
A ferramenta Girar smbolos gira instncias de smbolos.
A ferramenta Colorizar smbolos colore instncias de smbolos.
A ferramenta Transparncia de smbolos aplica opacidade a instncias de smbolos.
A ferramenta Estilizar smbolos aplica o estilo selecionado a instncias de smbolos.
Galeria de ferramentas de moviento e zoom O Illustrator oferece as seguintes ferramentas para movimentar e controlar a exibio da prancheta:
A ferramenta Mo (H) move a prancheta do Illustrator dentro da janela de ilustrao.
A ferramenta Imprimir diviso em blocos grficos ajusta a Grid da pgina para controlar onde o trabalho artstico aparece na pgina impressa.
A ferramenta Zoom (Z) aumenta e diminui a ampliao da exibio na janela de ilustrao.
18
Arquivos e modelosSobre perfis de novos documentos Um documento o espao no qual voc cria o trabalho artstico. No Illustrator, possvel criar documentos destinados a vrios tipos diferentes de sadas. Inicie um novo documento escolhendo um perfil de novo documento com base na sada planejada. Cada perfil inclui valores predefinidos para tamanho, modo de cores, unidades, orientao, transparncia e resoluo. Por padro, todos usam uma prancheta. Por exemplo, o perfil de documento de Vdeo e filme usa pixels no lugar de pontos, e voc pode escolher uma rea de corte especfica de dispositivo, como NTSC DV Widescreen, para criar um documento nas dimenses exatas necessrias, com guias de vdeo seguras de modo a ajud-lo a criar o layout do seu design para exibio ideal. Se voc planeja processar a sada do seu arquivo em uma impressora sofisticada, por exemplo, se estiver enviando um arquivo ao um escritrio de servios, especifique o perfil de Impresso para garantir que o trabalho e os efeitos aplicados ao trabalho artstico esto definidos na resoluo adequada. possvel escolher um dos seguintes perfis: Documento de impresso Usa uma prancheta padro de tamanho Carta e fornece vrios outros tamanhos de impresso predefinidos para escolha. Use esse perfil se voc planeja enviar o arquivo a um escritrio de servios para sada em uma impressora sofisticada. Documento da Web Fornece opes predefinidas otimizadas para sada na Web. Documento mvel e de dispositivos Cria um arquivo pequeno predefinido para um dispositivo mvel especfico. possvel escolher o dispositivo no menu Tamanho. Clique em Device Central para abrir o Adobe Device Central e exibir o layout do documento em uma interface de dispositivo especificada. Documento de vdeo e filme Fornece vrios tamanhos de rea de corte predefinidos, especficos para vdeos e filmes (observe que a opo Prancheta se transforma em Tamanho do corte para esse perfil). O Illustrator cria apenas arquivos de pixel quadrados. Portanto, para garantir que os tamanhos sejam interpretados corretamente em aplicativos de vdeo, o Illustrator ajusta os valores de Altura e Largura. Por exemplo, se voc escolher o NTSC DV padro, o Illustrator usar um tamanho de pixels de 654 x 480, que convertido em 740 x 480 pixels em aplicativos com base em vdeo. Documento CMYK bsico Usa uma prancheta padro de tamanho Carta e fornece vrios outros tamanhos para escolha.Use esse perfil se voc planeja enviar um documento a vrios tipos de mdia. Se um dos tipos de mdia estiver relacionado a um escritrio de servios, convm aumentar manualmente a configurao Efeitos de rasterizao para Alta. Documento RGB bsico Usa uma prancheta padro de 800 x 600 e fornece vrios outros tamanhos especficos para impresso, vdeo e Web para escolha. No use essa opo se voc planeja enviar um arquivo a um escritrio de servios ou processar sua sada em uma impressora sofisticada. Use esse perfil para documentos que sero gerados em impressoras de nvel mdio, na Web ou em vrios tipos de mdia.
Criar novos documentosVoc pode criar novos documentos do Illustrator a partir de um perfil de novo documento ou de um modelo. A criao de um documento a partir de um perfil de novo documento resulta em um documento em branco com as cores padro de preenchimento e traado do perfil selecionado, bem como seus estilos de grfico, pincis, smbolos, aes, preferncias de exibio e outras configuraes. Criar um documento a partir de um modelo resulta em um documento com elementos e configuraes de design predefinidos, alm de contedo, como marcas de corte e guias, para tipos de documentos especficos, como brochuras ou encartes de CD. Crie um novo documento na tela de Boas-vindas ou usando Arquivo > Novo ou Arquivo > Device Central (para sada em dispositivos mveis). A tela de Boas-vindas aparece sempre que nenhum documento est aberto.
19
Criar um novo documentoVoc pode iniciar um novo documento na tela de Boas-vindas ou no menu Arquivo. 1 Siga um destes procedimentos: Se o Illustrator j estiver aberto, selecione Arquivo > Novo e escolha um Perfil de novo documento no menu Novo documento. Se a tela de Boas-vindas estiver aberta, clique em um perfil de documento na lista Criar novo. Se o Illustrator no estiver aberto, abra-o e clique em um perfil de documento na lista Criar novo da tela de Boasvindas. Nota: Na tela de Boas-vindas, possvel clicar com a tecla Alt (Windows), ou Option (Mac OS), para abrir o novo documento diretamente e ignorar a caixa de dilogo Novo documento. 2 Digite um nome para o documento. 3 Especifique o nmero de pranchetas para o documento e a ordem em que deseja disp-las na tela: Grid por linha Organiza vrias pranchetas no nmero especificado de linhas. Escolha o nmero de linhas no menu Linhas. O valor padro cria a aparncia mais quadrada possvel com o nmero especificado de pranchetas. Grid por coluna Organiza vrias pranchetas no nmero especificado de colunas. Escolha o nmero de colunas no menu Colunas. O valor padro cria a aparncia mais quadrada possvel com o nmero especificado de pranchetas. Organizar por linha Organiza pranchetas em uma linha reta. Organizar por coluna Organiza pranchetas em uma coluna reta. Alterar para layout da direita para esquerda Organiza vrias pranchetas no formato de linha ou coluna especificado, mas as exibe da direita para a esquerda. 4 Especifique o espaamento padro entre pranchetas. Essa configurao se aplica ao espaamento horizontal e vertical. 5 Especifique o tamanho padro, as unidades de medida e o layout para todas as pranchetas. Nota: Quando o seu documento for aberto, voc poder personalizar as pranchetas movendo-as e redimensionadoas como desejar. 6 Especifique a posio da sangria para cada lado da prancheta. Para usar diferentes valores para diferentes lados, clique no cone de Cadeado . 7 Clique em Avanado para especificar as seguintes opes de adicionais: Nota: possvel alterar essas configuraes aps a criao do documento, escolhendo Arquivo > Configurao de documento e especificando novas configuraes. Modo de cor Especifica o modo de cores do novo documento. Alterar o modo de cores converte o contedo padro (amostras, pincis, smbolos, estilos de grficos) do perfil de novo documento selecionado em um novo modo de cores, resultando na mudana das cores. Ao fazer alteraes, observe se um cone de aviso exibido. Efeitos de rasterizao Especifica a resoluo para efeitos de rasterizao no documento. especialmente importante definir essa opo como Alta se voc planeja processar a sada em uma impressora sofisticada com alta resoluo. O perfil de Impresso a define como Alta por padro. Grid de transparncia Especifica as opes para a Grid de transparncia de documentos que usam o perfil de Vdeo e filme. Modo de visualizao Define o modo de visualizao padro para o documento (voc pode alterar esse modo a qualquer momento usando o menu Exibir):
20
Padro exibe o trabalho artstico criado no documento em uma exibio de vetor com cores. Mais zoom/Menos zoom mantm a suavidade nas curvas. Pixel exibe o trabalho artstico com uma aparncia rasterizada (em pixels). Na verdade, essa opo no rasteriza o contedo, mas exibe uma visualizao simulada, como se o contedo fosse uma rasterizao. Superimposio fornece uma visualizao de tintas que aproxima qual ser a aparncia de misturas, transparncia e superimposies em uma sada com separao de cores. Device Central Se voc tiver criado um documento usando o perfil Mvel e de dispositivos, poder clicar em Device Central para visualizar o novo documento na interface de um dispositivo mvel.
Abrir um arquivoVoc pode abrir arquivos que foram criados no Illustrator ou em outros aplicativos. Para abrir um arquivo existente, escolha Arquivo > Abrir. Localize o arquivo e clique em Abrir. Para abrir um arquivo recentemente salvo, escolha-o na lista Abrir um item recente, na tela de Boas-vindas, ou escolha Arquivo > Abrir arquivos recentes e escolha um arquivo na lista. Para abrir e visualizar um arquivo usando o Adobe Bridge, escolha Arquivo > Procurar no Bridge, para abrir o Adobe Bridge. Localize o arquivo e escolha Arquivo > Abrir com > Adobe Illustrator CS4.
21
DesenhoNoes bsicas sobre desenhoSobre grficos vetoriais Grficos vetoriais (s vezes chamados de formas vetoriais ou objetos vetoriais) so compostos de linhas e curvas definidas por objetos matemticos chamados de vetores, que descrevem uma imagem de acordo com suas caractersticas geomtricas. possvel mover ou modificar grficos vetoriais livremente sem perda de detalhes ou clareza, porque eles no dependem da resoluo eles mantm arestas bem definidas ao serem redimensionados, impressos em uma impressora PostScript, salvos em um arquivo PDF ou importados para um aplicativo de imagens grficas baseado em vetores. Como resultado, os grficos vetoriais so a melhor opo para arte-final, como logotipos, que sero usados em diversos tamanhos e em vrias mdias de sada. Os objetos vetoriais criados usando as ferramentas de forma e desenho no Adobe Creative Suite so exemplos de grficos vetoriais. possvel usar os comandos Copiar e Colar para duplicar grficos vetoriais entre componentes do Creative Suite.
Desenho de linhas e formas simplesDesenhar linhas retas com a ferramenta Line Segment Use a ferramenta Line Segment quando quiser desenhar um Line Segment reta por vez. 1 Selecione a ferramenta Line Segment . 2 Siga um destes procedimentos: Posicione o ponteiro no local desejado para o incio da linha e arraste at o local desejado para o trmino da linha. Clique no local desejado para o incio da linha e especifique o comprimento e o ngulo da linha. Se quiser preencher a linha com a cor de preenchimento atual, selecione Preencher linha. Em seguida, clique em OK. Desenhar Retngulos e quadrados 1 Selecione a ferramenta Rectangle ou a ferramenta Rounded Rectangle. 2 Siga um destes procedimentos: Para desenhar um retngulo, arraste diagonalmente at que o retngulo atinja o tamanho desejado. Para desenhar um quadrado, mantenha pressionada a tecla Shift ao arrastar diagonalmente, at que o quadrado atinja o tamanho desejado. Para criar um quadrado ou retngulo usando valores, clique no local destinado ao canto superior esquerdo. Especifique uma largura e uma altura (e um raio de vrtice para um retngulo arredondado) e clique em OK. Desenhar Ellipses 1 Selecione a ferramenta Ellipse . 2 Siga um destes procedimentos: Arraste diagonalmente at a Elipse atingir o tamanho desejado. Clique no local destinado ao canto superior esquerdo da caixa delimitadora da Elipse. Especifique uma largura e uma altura para a Elipse e clique em OK. Nota: Para criar um crculo, mantenha pressionada a tecla Shift ao arrastar ou, se estiver especificando dimenses, depois de inserir um valor de Largura, clique na palavra Altura para copiar esse valor na caixa Altura.
22
Desenhar Polygons 1 Selecione a ferramenta Polygon . 2 Siga um destes procedimentos: Arraste at o Polygon atingir o tamanho desejado. Arraste o ponteiro em um arco para girar o Polygon. Pressione as teclas de Seta para cima e Seta para baixo para adicionar e remover lados do Polygon. Clique no local destinado ao centro do Polygon. Especifique um raio e um nmero de lados para o Polygon e clique em OK. Tringulos tambm so Polygons! Voc pode desenhar um tringulo como faria com qualquer outro Polygon. Desenhar estrelas 1 Selecione a ferramenta Estrela . 2 Siga um destes procedimentos: Arraste at a estrela atingir o tamanho desejado. Arraste o ponteiro em um arco para girar a estrela. Pressione as teclas de Seta para cima e Seta para baixo para adicionar e remover pontos da estrela. Clique no local destinado ao centro da estrela. Para Raio 1, especifique a distncia do centro da estrela at os pontos mais internos da estrela. Para Raio 2, especifique a distncia do centro da estrela at os pontos mais externos da estrela. Para Pontos, especifique o nmero de pontos desejados na estrela. Em seguida, clique em OK. Desenhar arcos 1 Selecione a ferramenta Arco . 2 Siga um destes procedimentos: Posicione o ponteiro no local desejado para o incio do arco e arraste at o local desejado para o trmino do arco. Clique no local desejado para o incio do arco. Na caixa de dilogo, clique em um quadrado no localizador de pontos de referncia para determinar o ponto a partir do qual o arco desenhado. Em seguida, defina qualquer uma das opes a seguir e clique em OK. Eixo X - tamanho Especifica a largura do arco. Eixo Y - tamanho Especifica a altura do arco. Tipo Especifica se voc deseja que o objeto seja um caminho aberto ou fechado. Base ao longo Especifica a direo do arco. Escolha Eixo X ou Eixo Y dependendo de voc desejar desenhar a base do arco ao longo do eixo horizontal ( x ) ou do eixo vertical ( y ). Inclinao Especifica a direo da inclinao do arco. Insira um valor negativo para uma inclinao cncava (para dentro). Insira um valor positivo para uma inclinao convexa (para fora). Uma inclinao de 0 cria uma linha reta. Preencher arco Preenche o arco com a cor de preenchimento atual. Nota: Para ver uma visualizao dinmica do arco ao definir opes, clique duas vezes na ferramenta Arco, no painel Ferramentas.
23
Desenhar espirais 1 Selecione a ferramenta Espiral . 2 Siga um destes procedimentos: Arraste at a espiral atingir o tamanho desejado. Arraste o ponteiro em um arco para girar a espiral. Clique no local desejado para o incio da espiral. Na caixa de dilogo, defina qualquer uma das opes a seguir e clique em OK. Raio Especifica a distncia do centro at o ponto mais externo da espiral. Decrscimo Especifica a quantidade pela qual cada volta da espiral deve diminuir com relao volta anterior. Segmentos Especifica quantos segmentos a espiral possui. Cada volta completa da espiral consiste em quatro segmentos. Estilo Especifica a direo da espiral.
Desenhar Grades
Use as ferramentas de grades para desenhar rapidamente grades retangulares e polares. A ferramenta Rectangular Grid cria grades retangulares de um tamanho especificado com um determinado nmero de divisores. A ferramenta Polar Grid cria crculos concntricos de um tamanho especificado e um determinado nmero de divisores. Desenhar Grades retangulares 1 Selecione a ferramenta Rectangular Grid. 2 Siga um destes procedimentos: Arraste at a Grade atingir o tamanho desejado. Clique para definir o ponto de referncia da grade. Na caixa de dilogo, clique em um quadrado no localizador de pontos de referncia para determinar o ponto a partir do qual a grade desenhada. Em seguida, defina qualquer uma das opes a seguir e clique em OK. Tamanho padro Especifica a largura e a altura da grade inteira. Divisores horizontais Especifica o nmero de divisores horizontais a serem exibidos entre as partes superior e inferior da Grid. O valor de Inclinar determina como os divisores horizontais so intensificados em direo parte superior ou inferior da Grid. Divisores verticais Especifica o nmero de divisores a serem exibidos entre os lados esquerdo e direito da Grid. O valor de Inclinar determina como os divisores verticais so intensificados para o lado esquerdo ou direito. Usar Rectangle externo como quadro Substitui os segmentos superior, inferior, esquerdo e direito por um objeto retangular separado. Preencher Grid Preenche a Grid com a cor de preenchimento atual (caso contrrio, o preenchimento definido como nenhum). Desenhar Grids circulares (polares) 1 Selecione a ferramenta Grid polar . 2 Siga um destes procedimentos: Arraste at a Grid atingir o tamanho desejado. Clique para definir o ponto de referncia da Grid. Na caixa de dilogo, clique em um quadrado no localizador de pontos de referncia para determinar o ponto a partir do qual a Grid desenhada. Em seguida, defina qualquer uma das opes a seguir e clique em OK. Tamanho padro Especifica a largura e a altura da Grid inteira.
24
Divisores concntricos Especifica o nmero de divisores concntricos circulares a serem exibidos na Grid. O valor de Inclinar determina como os divisores concntricos so intensificados em direo parte interna ou externa da Grid. Divisores radiais Especifica o nmero de divisores radiais a serem exibidos entre o centro e a circunferncia da Grid. O valor de Inclinar determina como os divisores radiais so intensificados no sentido horrio ou anti-horrio na Grid. Criar caminho composto a partir de Ellipses Converte os crculos concntricos em caminhos compostos separados e preenche todo segundo crculo. Preencher Grid Preenche a Grid com a cor de preenchimento atual (caso contrrio, o preenchimento definido como nenhum).
Desenho com a ferramenta PencilDesenho com a ferramenta Pencil A ferramenta Pencil funciona basicamente da mesma forma no Adobe Illustrator e no InDesign. Ela permite que voc desenhe demarcadores abertos e fechados como se voc estivesse desenhando com um Pencil no papel. Essa ferramenta mais til para fazer esboos rpidos ou para criar uma aparncia de desenho mo livre. Quando voc desenha um demarcador, voc pode alter-lo imediatamente se necessrio. Os pontos de ancoragem so definidos conforme voc desenha com a ferramenta Pencil; voc no determina onde eles sero posicionados. No entanto, voc pode ajust-los quando o demarcador estiver concludo. O nmero de pontos de ancoragem definidos determinado pelo comprimento e complexidade do demarcador e por configuraes de tolerncia na caixa de dilogo Preferncias da ferramenta Pencil. Essas configuraes determinam a sensibilidade da ferramenta Pencil para o movimento do mouse ou do digitalizador de tablets grficos. Desenho de demarcadores de forma livre com a ferramenta Pencil 1 Selecione a ferramenta Pencil . 2 Posicione a ferramenta onde deseja que o demarcador comece e arraste para desenhar um demarcador. A ferramenta Pencil exibe um pequeno x para indicar o desenho de um demarcador de forma livre. Conforme voc arrasta, uma linha pontilhada segue o ponteiro. Os pontos de ancoragem aparecem nas duas extremidades do demarcador e em vrios pontos ao longo dele. O demarcador adota o traado atual e os atributos de preenchimento e permanece selecionado por padro. Desenho de demarcadores fechados com a ferramenta Pencil 1 Selecione a ferramenta Pencil. 2 Posicione a ferramenta onde deseja que o demarcador comece e comece a arrastar para desenhar um demarcador. 3 Depois que voc tiver comeado a arrastar, mantenha a tecla Alt (Windows) ou Option (Mac OS) pressionada. A ferramenta Pencil exibe um pequeno crculo (e, no InDesign, uma borracha slida) para indicar que voc est criando um demarcador fechado. 4 Quando o demarcador tiver o tamanho e a forma desejados, solte o boto do mouse (mas no as teclas Alt ou Option). Depois que o demarcador fechar, solte as teclas Alt ou Option. No necessrio posicionar o cursor sobre o ponto inicial do demarcador para poder criar um demarcador fechado; se voc soltar o boto do mouse em algum outro local, a ferramenta Pencil fechar a forma criando a menor linha possvel de volta ao ponto original.
25
Adio a um demarcador com a ferramenta Pencil 1 Selecione um demarcador existente. 2 Selecione a ferramenta Pencil. 3 Posicione a ponta do Pencil em uma das extremidades do demarcador. possvel identificar quando se est bem prximo da extremidade quando o pequeno x ao lado da ponta do Pencil desaparece. 4 Arraste para continuar o demarcador. Conexo de dois demarcadores com a ferramenta Pencil 1 Selecione ambos os demarcadores (clique com a tecla Shift pressionada ou arraste em torno dos dois com a ferramenta Seleo). 2 Selecione a ferramenta Pencil. 3 Posicione o ponteiro onde deseja comear em um demarcador, e comece a arrastar em direo ao outro demarcador. 4 Depois de comear a arrastar, mantenha a tecla Ctrl (Windows) ou Command (Mac OS) pressionada. A ferramenta Pencil exibe um pequeno smbolo de mesclagem para indicar que voc est adicionando ao demarcador existente. 5 Arraste at a extremidade do outro demarcador, solte o boto do mouse e, em seguida, solte as teclas Ctrl ou Command. Nota: Para obter melhores resultados, arraste de um demarcador para o outro como se estivesse simplesmente continuando os demarcadores na direo em que eles foram criados.
Opes da ferramenta PencilClique duas vezes na ferramenta Pencil para definir uma destas opes: Fidelidade Controla quanto voc deve mover o seu mouse ou digitalizador antes que um novo ponto de ancoragem seja adicionado ao demarcador. Quanto maior o valor, mais suave e menos complexo ser o demarcador. Quanto menor o valor, mais as curvas sero compatveis ao movimento do ponteiro, resultando em ngulos mais ntidos. A fidelidade pode variar de 0,5 a 20 pixels. Suavidade Controla a quantidade de suavizao aplicada quando voc usa a ferramenta. A suavidade pode variar de 0% a 100%. Quanto maior o valor, mais suave o demarcador. Quanto menor o valor, mais pontos de ancoragem so criados e mais as irregularidades de linhas so preservadas. Preencher Novos Traados de Pencil (Somente no Illustrator) Aplica um preenchimento aos traados de Pencil que voc desenha aps selecionar esta opo, mas no aos traados de Pencil existentes. Lembre-se de selecionar um preenchimento antes de desenhar os traados de Pencil. Manter Selecionado Determina se um demarcador deve permanecer selecionado depois que voc desenh-lo. Essa opo selecionada por padro. Editar Demarcadores Selecionados Determina se voc pode ou no alterar ou mesclar um caminho selecionado quando est a uma certa distncia dele (especificado na prxima opo). At: _ pixels Determina quo prximo o mouse ou digitalizador precisam estar de um demarcador existente para que seja possvel editar o demarcador com a ferramenta Pencil. Esta opo s est disponvel quando a opo Editar Demarcadores Selecionados selecionada.
26
Desenho com a ferramenta CanetaDesenho de segmentos de linha reta com a ferramenta Caneta O demarcador mais simples que voc pode desenhar com a ferramenta Caneta uma linha reta, feita com a seleo da ferramenta Caneta para criar dois pontos de ancoragem. Se voc continuar clicando, criar um demarcador composto de segmentos de linha reta conectados por pontos de vrtice.
1 Selecione a ferramenta Caneta. 2 Posicione a ferramenta Caneta no local de incio do segmento reto e clique para definir o primeiro ponto de ancoragem (no arraste). Nota: o primeiro segmento que voc desenhar no ficar visvel at voc clicar em um segundo ponto de ancoragem. (Selecione a opo Elstico no Photoshop para visualizar segmentos do demarcador.) Alm disso, se aparecerem linhas de direo, voc deve ter arrastado a ferramenta Caneta acidentalmente; escolha Editar > Desfazer, e clique novamente. 3 Clique novamente onde voc deseja que o segmento termine (clique com a tecla Shift pressionada para restringir o ngulo do segmento a um mltiplo de 45). 4 Continue clicando para definir pontos de ancoragem para segmentos retos adicionais. O ltimo ponto de ancoragem a ser adicionado sempre um quadrado slido, indicando que ele est selecionado. Os pontos de ancoragem anteriormente definidos tornam-se vazados e desmarcados conforme mais pontos de ancoragem so adicionados. 5 Complete o demarcador executando um dos seguintes procedimentos: Para fechar o demarcador, posicione a ferramenta Caneta sobre o primeiro ponto de ancoragem (vazio). Um pequeno crculo aparecer junto ao ponteiro da ferramenta Caneta quando ela estiver posicionada corretamente. Clique ou arraste para fechar o demarcador. Nota: para fechar um demarcador no InDesign, tambm possvel selecionar o objeto e escolher Objeto > Demarcadores > Fechar Demarcador. Para deixar o demarcador aberto, clique em qualquer lugar longe de todos os objetos com a tecla Ctrl (Windows) ou Command (Mac OS) pressionada. Para deixar o demarcador aberto, tambm possvel selecionar uma ferramenta diferente ou escolher Selecionar > Cancelar a seleo, no Illustrator, ou Editar > Cancelar a seleo de tudo, no InDesign.
27
Desenho de curvas com a ferramenta CanetaVoc cria uma curva adicionando um ponto de ancoragem onde uma curva muda de direo e arrastando as linhas de direo que formam a curva. O comprimento e a inclinao das linhas de direo determinam a forma da curva. As curvas so mais fceis de serem editadas e seu sistema pode exibi-las e imprimi-las mais rpido se elas forem desenhadas usando o menor nmero de pontos de ancoragem possvel. O uso de muitos pontos tambm pode gerar salincias indesejadas em uma curva. Em vez disso, desenhe pontos de ancoragem bem espaados e pratique a formatao das curvas ajustando o comprimento e os ngulos das linhas de direo. 1 Selecione a ferramenta Caneta. 2 Posicione a ferramenta Caneta no local de incio da curva e mantenha o boto do mouse pressionado. O primeiro ponto de ancoragem aparece e o ponteiro da ferramenta Caneta muda para uma seta. (No Photoshop, o ponteiro muda apenas depois que voc tiver comeado a arrastar.) 3 Arraste para definir a inclinao do segmento curvado que voc estiver criando e, em seguida, solte o boto do mouse. Em geral, estenda a linha de direo a um tero da distncia do prximo ponto de ancoragem que planeja desenhar. ( possvel ajustar posteriormente um dos lados da linha de direo ou ambos.) Pressione a tecla Shift para restringir a ferramenta a mltiplos de 45.
Desenho do primeiro ponto em uma curva A. Posicionamento da ferramenta Caneta B. Comeando a arrastar (boto do mouse pressionado) C. Arrastando para estender as linhas de direo
4 Posicione a ferramenta Caneta no local em que deseja que o segmento curvado termine e execute um dos procedimentos a seguir: Para criar uma curva em forma de C, arraste em uma direo oposta linha de direo anterior. Em seguida, solte o boto do mouse.
Desenho do segundo ponto em uma curva A. Comeando a arrastar o segundo ponto suave B. Arrastando longe da linha de direo anterior, criando uma curva C C. Resultado aps soltar o boto do mouse
Para criar uma curva em forma de S, arraste na mesma direo da linha de direo anterior. Em seguida, solte o boto do mouse.
Desenho uma curva S A. Comeando a arrastar o novo ponto suave B. Arrastando na mesma direo da linha de direo anterior, criando uma curva S C. Resultado aps soltar o boto do mouse
28
5 Continue arrastando a ferramenta Caneta a partir de locais diferentes para criar uma srie de curvas suaves. Observe que voc est colocando os pontos de ancoragem no incio e no final de cada curva, no na ponta da curva. Para interromper as linhas de direo de um ponto de ancoragem, arraste as linhas com a tecla Alt (Windows) ou Option (Mac OS) pressionada. 6 Complete o demarcador executando um dos seguintes procedimentos: Para fechar o demarcador, posicione a ferramenta Caneta sobre o primeiro ponto de ancoragem (vazio). Um pequeno crculo aparecer junto ao ponteiro da ferramenta Caneta quando ela estiver posicionada corretamente. Clique ou arraste para fechar o demarcador. Para deixar o demarcador aberto, clique em qualquer lugar longe de todos os objetos com a tecla Ctrl (Windows) ou Command (Mac OS) pressionada.
29
SmbolosSobre smbolos Um smbolo um objeto artstico que pode ser reutilizado em um documento. Por exemplo, se voc criar um smbolo a partir de uma flor, poder adicionar instncias desse smbolo vrias vezes ao seu trabalho artstico sem adicionar realmente a arte complexa vrias vezes. Cada instncia de smbolo vinculada ao smbolo no painel Smbolos ou a uma biblioteca de smbolos. O uso de smbolos pode poupar tempo e reduzir significativamente o tamanho do arquivo. Smbolos tambm fornecem um excelente suporte para exportao SWF e SVG. Ao exportar para o Flash, voc pode definir o tipo de smbolo como Clipe de filme. Ao acessar o Flash, ser possvel escolher tipo, se necessrio. Voc tambm pode especificar a escala de 9 fatias no Illustrator, para que os clipes de filme sejam dimensionados apropriadamente quando usados para componentes da interface do usurio. Nota: Para obter informaes sobre o uso de smbolos no Flash, consulte a Ajuda do Flash. Depois de inserir um smbolo, possvel editar as suas instncias na prancheta e, se desejado, redefinir o smbolo original com as edies. As ferramentas de simbolismo permitem adicionar e manipular vrias instncias de smbolo ao mesmo tempo. Viso geral do painel Smbolos possvel usar o painel Smbolos (Window> Symbols) ou o painel de Controle para gerenciar os smbolos de um documento. O painel Smbolos contm vrios smbolos predefinidos. Voc pode adicionar smbolos a partir de bibliotecas de smbolos ou das bibliotecas que criar. Alterar a exibio de smbolos no painel Selecione uma opo de exibio no menu do painel: Exibio em miniaturas, para exibir miniaturas, Exibio em lista pequena, para exibir uma lista de smbolos nomeados com uma pequena miniatura, ou Exibio em lista grande, para exibir uma lista de smbolos nomeados com uma miniatura grande. Arraste o smbolo at uma posio diferente. Quando aparecer uma linha preta na posio desejada, solte o boto do mouse. Selecione Classificar por nome, no menu do painel, para listar os smbolos em ordem alfabtica. Duplicar um smbolo no painel Duplicar ou copiar um smbolo no painel Smbolos uma maneira fcil de criar um novo smbolo com base em um smbolo existente. Siga um destes procedimentos: Selecione um smbolo no painel Smbolos e escolha Duplicar smbolo, no menu desse painel, ou arraste o smbolo at o boto Novo smbolo. Selecione uma instncia de smbolo e clique em Duplicar no painel de Controle. Renomear um smbolo 1 Para renomear o smbolo, selecione-o no painel Smbolos, escolha Opes de smbolo no menu desse painel e digite um novo nome na caixa de dilogo Opes de smbolo. 2 Para renomear uma instncia de smbolo, selecione-a no trabalho artstico e digite um novo nome na caixa de texto Nome da instncia, no painel de Controle.
30
Inserir um smbolo 1 Selecione um smbolo no painel Smbolos ou em uma biblioteca de smbolos. 2 Siga um destes procedimentos: Clique no boto Inserir instncia de smbolo , no painel Smbolos, para inserir a instncia no centro da prancheta. Arraste o smbolo at a prancheta, no local em que deseja exibi-lo. Escolha Inserir instncia de smbolo, no menu do painel Smbolos. Nota: Um nico smbolo inserido em qualquer local do trabalho artstico (ao contrrio de existir apenas no painel) chamado de uma instncia. Criar um smbolo Voc pode criar smbolos a partir da maioria dos objetos do Illustrator, incluindo caminhos, caminhos compostos, objetos de texto, imagens rasterizadas, objetos de malha e grupos de objetos. Entretanto, no pode criar um smbolo a partir de uma arte vinculada ou de alguns grupos, como grupos de grficos. 1 Selecione o trabalho artstico a ser usado como smbolo. 2 Siga um destes procedimentos: Clique no boto Novo smbolo , no painel Smbolos. Arraste o trabalho artstico at o painel Smbolos. Escolha Novo smbolo, no menu do painel. 3 Na caixa de dilogo Opes de smbolo, digite um nome para o smbolo. Bibliotecas de smbolos Bibliotecas de smbolos so colees de smbolos predefinidos. Quando uma biblioteca de smbolos aberta, ela aparece em um novo painel (no no painel Smbolos). possvel selecionar, classificar e exibir itens em uma biblioteca de smbolos usando os mesmos procedimentos que no painel Smbolos. Entretanto, no possvel adicionar itens a bibliotecas de smbolos, exclu-los de bibliotecas de smbolos ou edit-los em bibliotecas de smbolos. Abrir bibliotecas de smbolos Siga um destes procedimentos: Escolha Window> Symbols > [smbolo]. Escolha Abrir biblioteca de smbolos, no menu do painel Smbolos, e escolha uma biblioteca na lista exibida. Clique no boto Menu Biblioteca de smbolos, no painel Smbolos, e escolha uma biblioteca na lista exibida.
31
Mover smbolos de uma biblioteca at o painel Smbolos Um smbolo automaticamente adicionado ao painel Smbolo sempre que voc o utiliza em um documento. Clique em um smbolo em uma biblioteca. Criar bibliotecas de smbolos 1 Adicione os smbolos desejados na biblioteca ao painel Smbolos e exclua todos os smbolos no desejados. Para selecionar todos os smbolos no utilizados em um documento, escolha Selecionar todos os no usados, no menu do painel Smbolos. 2 Escolha Salvar biblioteca de smbolos, no menu do painel Smbolos. 3 Salve a nova biblioteca na pasta Smbolos padro. O nome da biblioteca ser exibido automaticamente no submenu Definido pelo usurio dos menus Bibliotecas de smbolos e Abrir biblioteca de smbolos. Se voc salvar a biblioteca em uma pasta diferente, poder abri-la escolhendo Abrir biblioteca de smbolos > Outra biblioteca, no menu do painel Smbolos. Quando a biblioteca for aberta com o uso desse processo, ela aparecer no submenu Bibliotecas de smbolos junto com as outras bibliotecas.
32
Ferramentas de simbolismo e conjuntos de smbolosSobre conjuntos de smbolos Um conjunto de smbolos um grupo de instncias de smbolo criadas com a ferramenta Pulverizar smbolos. Voc pode criar conjuntos mistos de instncias de smbolo usando a ferramenta Pulverizar smbolos com um smbolo e ento usando-a novamente com outro smbolo.
Enquanto trabalha com conjuntos de smbolos, lembre-se de que as ferramentas de simbolismo afetam somente um ou mais smbolos selecionados no painel Smbolos. Por exemplo, se voc criar um conjunto misto de instncias de smbolo representando um prado com grama e flores, poder alterar apenas a orientao da grama, selecionando o smbolo de grama no painel Smbolo e utilizando a ferramenta Girar smbolos. Para alterar o tamanho da grama e das flores, selecione ambos os smbolos no painel Smbolos e use a ferramenta Dimensionar smbolos. Nota: Quando voc seleciona um conjunto misto de smbolos na prancheta, a instncia de smbolo adicionada mais recentemente ao conjunto selecionada de forma automtica no painel Smbolos. Criar conjuntos de smbolos A ferramenta Pulverizar smbolos atua como um pulverizador de partculas, permitindo adicionar um grande nmero de objetos idnticos prancheta ao mesmo tempo. Por exemplo, use essa ferramenta para adicionar centenas de folhas de grama, flores silvestres, abelhas e flocos de neve. Pulverizar conjuntos de instncias de smbolo no trabalho artstico 1 Selecione um smbolo no painel Smbolos e selecione a ferramenta Symbol Sprayer . 2 Clique ou arraste no local em que deseja exibir as instncias de smbolo. Adicionar ou excluir instncias de smbolo a partir de um conjunto existente 1 Selecione o conjunto de smbolos existente. 2 Selecione a ferramenta Symbol Sprayer e escolha um smbolo no painel Smbolos. 3 Siga um destes procedimentos: Para adicionar instncias de smbolo, clique ou arraste no local em que deseja exibir as novas instncias. Para excluir instncias de smbolos, mantenha a tecla Alt (Windows), ou Option (Mac OS), pressionada enquanto clica ou arrasta na rea da qual deseja remover instncias.
33
Alterar a ordem de empilhamento de instncias de smbolo em um conjunto 1 Selecione a ferramenta Symbol Shifter . 2 Siga um destes procedimentos: Para mover instncias de smbolo, arraste na direo em que deseja moviment-las. Para trazer instncias de smbolo para a frente, clique na instncia de smbolo com a tecla Shift pressionada. Para enviar instncias de smbolo para trs, mantenha a tecla Alt (Windows), ou Option (Mac OS), pressionada e clique na instncia de smbolo com a tecla Shift pressionada. Reunir ou dispersar instncias de smbolo 1 Selecione a ferramenta Symbol Scruncher . 2 Siga um destes procedimentos: Clique ou arraste na rea em que deseja atrair as instncias de smbolo uma em direo s outras. Mantenha pressionada a tecla Alt (Windows), ou Option (Mac OS), e clique ou arraste na rea em que deseja afastar instncias de smbolo uma das outras. Redimensionar instncias de smbolo 1 Selecione a ferramenta Symbol Sizer . 2 Siga um destes procedimentos: Clique ou arraste no conjunto em que deseja aumentar o tamanho das instncias de smbolo. Mantenha a tecla Alt (Windows), ou Option (Mac OS), pressionada e clique ou arraste na rea em que deseja diminuir o tamanho das instncias de smbolo. Mantenha a tecla Shift pressionada enquanto clica ou arrasta para preservar a densidade das instncias de smbolo ao redimensionar. Girar instncias de smbolo 1 Selecione a ferramenta Symbol Spinner . 2 Clique ou arraste na direo em que deseja orientar as instncias de smbolo.
34
Colorir instncias de smbolo Colorir uma instncia de smbolo altera o matiz em direo cor de pintura, sem deixar de preservar a luminosidade original. (Funciona da mesma maneira que o mtodo de colorizao Tons e graduaes de cor dos pincis de pintura.) Esse mtodo utiliza a luminosidade da cor original e o matiz da cor de colorizao a fim de gerar a cor resultante. Conseqentemente, as cores com luminosidade muito alta ou muito baixa sofrem pouqussimas alteraes, e objetos pretos ou brancos permanecem inalterados. Para obter um mtodo de colorizao que tambm afete objetos pretos e brancos, use a ferramenta Estilizar smbolos com um estilo de grfico que utilize a cor de preenchimento desejada. 1 No painel Cor, selecione a cor de preenchimento que deseja usar como cor de colorizao. 2 Selecione a ferramenta Symbol Stainer e siga um destes procedimentos:
Clique ou arraste sobre as instncias de smbolo que deseja colorir com a cor de colorizao. A intensidade de colorizao aumenta gradualmente, e a cor da instncia de smbolo se transforma pouco a pouco na cor de colorizao. Mantenha pressionada a tecla Alt (Windows), ou Option (Mac OS), ao clicar ou arrastar para diminuir a intensidade de colorizao e revelar mais da cor do smbolo original. Mantenha pressionada a tecla Shift ao clicar ou arrastar para manter constante a intensidade de colorizao, ao mesmo tempo em que transforma gradualmente a cor das instncias de smbolo na cor de colorizao. Ajustar a transparncia de instncias de smbolo 1 Selecione a ferramenta Symbol Screener . 2 Siga um destes procedimentos: Clique ou arraste na rea em que deseja aumentar a transparncia do smbolo. Mantenha a tecla Alt (Windows), ou Option (Mac OS), pressionada e clique ou arraste na rea em que deseja diminuir a transparncia do smbolo. Aplicar um estilo grfico a instncias de smbolo A ferramenta Estilizar smbolos permite aplicar ou remover um estilo grfico de uma instncia de smbolo. Voc pode controlar a intensidade e localizao do aplicativo. Por exemplo, possvel aplicar um estilo gradualmente de forma que algumas instncias de smbolo mostrem o estilo com intensidade total e outras o mostrem com intensidade parcial.
Estilo de grfico aplicado com intensidade total (acima) em comparao a estilo de grfico aplicado com intensidades variadas (abaixo)
1 Selecione a ferramenta Symbol Styler . 2 Selecione um estilo no painel Estilos de grfico e siga um destes procedimentos: Clique ou arraste na rea em que deseja aplicar o estilo ao conjunto de smbolos. A intensidade de estilo aplicada s instncias de smbolo aumenta, e o estilo se modifica gradualmente. Mantenha pressionada a tecla Alt (Windows), ou Option (Mac OS), ao clicar ou arrastar para diminuir a intensidade de estilo e revelar mais do smbolo original sem estilo. Mantenha pressionada a tecla Shift ao clicar ou arrastar para manter constante a intensidade de estilo, ao mesmo tempo em que transforma gradualmente o estilo da instncia de smbolo no estilo selecionado.
35
Opes de ferramentas de simbolismo
Acesse opes de ferramentas de simbolismo clicando duas vezes em uma ferramenta de simbolismo no painel Ferramentas. Opes gerais, como dimetro, intensidade e densidade, aparecem na parte superior da caixa de dilogo. Opes especficas de cada ferramenta aparecem na parte inferior da caixa de dilogo. Para alternar para opes de uma ferramenta diferente, clique em um cone de ferramenta na caixa de dilogo. Opes gerais As opes Gerais aparecem no topo da caixa de dilogo Opes de ferramentas de simbolismo, independentemente da ferramenta de simbolismo selecionada. Dimetro Especifica o tamanho do pincel da ferramenta. A qualquer momento ao usar uma ferramenta de simbolismo, pressione [ para reduzir o dimetro ou ] para aumentlo. Intensidade Especifica a taxa de alterao (valores maiores equivalem a alteraes mais rpidas). Como alternativa, selecione Usar caneta de presso para usar a entrada a partir de uma mesa ou caneta digitalizadora no lugar do valor de Intensidade. Densidade do conjunto de smbolos Especifica um valor de atrao para o conjunto de smbolos (valores maiores resultam em instncias de smbolo mais densamente compactadas). Essa configurao se aplica a um conjunto de smbolos inteiro. Se um conjunto de smbolo estiver selecionado, a densidade ser alterada para todas as instncias de smbolo desse conjunto e no apenas para as instncias recm-criadas. Mtodo Especifica como as ferramentas Comprimir smbolos, Dimensionar smbolos, Girar smbolos, Colorizar smbolos, Transparncia de smbolos e Estilizar smbolos ajustam as instncias de smbolo. Selecione Definido pelo usurio para ajustar smbolos gradualmente em relao posio do cursor. Selecione Aleatrio para modificar os smbolos aleatoriamente na rea sob o cursor. Selecione Mdia para suavizar gradualmente os valores de smbolo. Mostrar tamanho e intensidade do pincel Exibe o tamanho conforme voc utiliza a ferramenta. Opes de Pulverizar smbolos As opes de Pulverizar smbolos (Comprimir, Tamanho, Girar, Vnculos, Colorir e Estilo) apenas aparecem nas opes Gerais da caixa de dilogo Opes de ferramentas de simbolismo quando a ferramenta Pulverizar smbolos est selecionada. Essas opes controlam como as novas instncias de smbolo so adicionadas a conjuntos de smbolos. Cada uma delas oferece duas escolhas: Mdia Para adicionar um novo smbolo com o valor mdio das instncias de smbolo existentes dentro do raio do pincel. Por exemplo, uma instncia adicionada a uma rea na qual a mdia de instncias de smbolo existentes 50% transparente ser 50% transparente, enquanto uma instncia adicionada a uma rea sem instncias ser opaca. Nota: A configurao Mdia apenas considera outras instncias dentro do raio de pincel da ferramenta Pulverizar smbolos, que voc define usando a opo Dimetro. Para ver o raio ao trabalhar, selecione Mostrar tamanho e intensidade do pincel. Definido pelo usurio Para aplicar valores predefinidos especficos para cada parmetro: Comprimir (densidade) tem como base o tamanho do smbolo; Tamanho usa o tamanho do smbolo original; Girar usa a direo do mouse (ou nenhuma orientao se o mouse no se mexer); Vnculos usa 100% de opacidade; Colorir usa a cor de preenchimento atual e a quantidade total de tonalidade; Estilo usa o estilo atual. Opes de Dimensionar smbolos As opes de Dimensionar smbolos apenas aparecem nas opes Gerais da caixa de dilogo Opes de ferramentas de simbolismo quando a ferramenta Dimensionar smbolos est selecionada. Redimensionamento proporcional Mantm cada forma de instncia de smbolo uniforme ao redimensionar. Redimensionar afeta densidade Afasta as instncias de smbolo umas das outras quando elas so aumentadas e as aproxima umas das outras quando elas so diminudas.
36
TextoOs recursos de texto so um dos aspectos mais eficientes do Adobe Illustrator. Voc pode adicionar uma nica linha de texto a um trabalho artstico, criar colunas e linhas de texto, fluir o texto em uma forma ou ao longo de um caminho e trabalhar com letras como objetos grficos. As fontes escolhidas e as configuraes selecionadas no Illustrator para entrelinha, kerning e espaamento antes e depois de pargrafos so exemplos de decises que voc pode tomar a respeito da aparncia do texto no seu trabalho final. possvel criar texto usando um destes trs mtodos: O texto de ponto comea no local em que voc clica e se expande em uma linha vertical ou horizontal medida que os caracteres so inseridos. O texto de rea (tambm chamado de texto de pargrafo) usa os limites de um objeto para controlar o fluxo de caracteres. O Tipo no caminho flui pela borda de um caminho aberto ou fechado.
Criao de texto de ponto e de reaInserir texto em um ponto Texto de ponto uma linha de texto horizontal ou vertical que comea onde voc clica e aumenta medida que os caracteres so digitados. Cada linha de texto independente: a linha aumenta ou diminui medida que editada, mas no h quebra para a prxima linha. A digitao de texto desse modo til para a adio de algumas palavras artefinal. 1 Selecione a ferramenta Type ou a ferramenta Vertical Type .
O ponteiro se transforma em um cursor em I dentro de uma caixa pontilhada. A pequena linha horizontal pero da parte inferior do cursor em I marca a posio da linha de base, na qual o texto est disposto. 2 (Opcional) Defina opes de formao de texto no Painel de controle, no painel Caractere ou no painel Pargrafo. 3 Clique no local em que voc deseja que a linha de texto comece. Importante: Certifique-se de no clicar em um objeto existente, pois isso converte o objeto de texto em texto de rea ou texto em um caminho. Se um objeto existente estiver localizado onde voc deseja inserir texto, bloqueie ou oculte esse objeto. 4 Insira o texto. Pressione Enter ou Return para iniciar uma nova linha de texto dentro do mesmo objeto de texto. 5 Quando terminar de inserir texto, clique na ferramenta Seleo para selecionar o objeto de texto. Como alternativa, clique no texto com a tecla Ctrl (Windows), ou Command (Mac OS), pressionada.
37
Inserir texto em uma rea O texto de rea (tambm denominado texto de pargrafo) usa os limites de um objeto para controlar o fluxo de caracteres, horizontalmente ou verticalmente. Quando um texto atinge um limite, ele quebrado automaticamente para se ajustar em uma rea definida. Essa maneira de inserir texto til quando voc deseja criar um ou mais pargrafos, como em uma brochura. 1 Defina a rea delimitadora: Selecione a ferramenta Type rea delimitadora retangular. ou a ferramenta Vertical Type e arraste diagonalmente para definir uma
Desenhe o objeto que voc deseja usar como rea delimitadora. (No importa se o objeto tem atributos de preenchimento ou traado, pois o Illustrator os remove automaticamente.) Em seguida, selecione a ferramenta Type, Vertical Type , Area Type ou Vertical Area Type e clique em qualquer local no caminho do objeto. 2 (Opcional) Defina opes de formao de texto no Painel de controle, no painel Caractere ou no painel Pargrafo. 3 Insira o texto. Pressione Enter ou Return para iniciar um novo pargrafo. 4 Quando terminar de inserir texto, clique na ferramenta Seleo para selecionar o objeto de texto. Como alternativa, clique no texto com a tecla Ctrl (Windows), ou Command (Mac OS), pressionada. Se voc inserir mais texto do que possvel ajustar em uma rea, uma pequena caixa contendo um smbolo de adio (+) ser exibida prxima parte inferior da rea delimitadora. Redimensionar uma rea de texto Siga um destes procedimentos: Selecione o objeto de texto usando a ferramenta Seleo ou o painel Camadas e arraste uma ala na caixa delimitadora. Selecione a borda ou o canto do caminho de texto com a ferramenta Seleo direta . Em seguida, arraste para ajustar a forma do caminho. Selecione o objeto de texto usando a ferramenta Seleo ou o painel Camadas e escolha Tipo > Opes de tipo de rea. Insira valores para Largura e Altura e clique em OK. Se a rea do texto no for um retngulo, esses valores determinaro as dimenses da caixa delimitadora do objeto.
38
Criao de texto em um caminho
O texto em um caminho flui ao longo da borda de um caminho aberto ou fechado. Quando voc insere texto horizontalmente, os caracteres ficam paralelos linha de base. Quando voc insere texto verticalmente, os caracteres ficam perpendiculares linha de base. Em ambos os casos, o texto flui na direo em que os pontos foram adicionados ao demarcador. Inserir texto ao longo de um caminho 1 Siga um destes procedimentos: Para criar um texto horizontal ao longo de um caminho, selecione a ferramenta Type ou a ferramenta Type on a Path . Para criar um texto vertical ao longo de um caminho, selecione a ferramenta Vertical Type ou a ferramenta Vertical Type on a Path . 2 (Opcional) Defina opes de formao de texto no Painel de controle, no painel Caractere ou no painel Pargrafo. 3 Posicione o ponteiro no caminho e clique. (No importa se o caminho tem atributos de preenchimento ou traado, pois o Illustrator os remove automaticamente.) Nota: Se o caminho estiver fechado em vez de aberto, ser necessrio usar a ferramenta Type em um caminho. 4 Insira o texto. 5 Quando terminar de inserir texto, clique na ferramenta Seleo para selecionar o objeto de texto. Como alternativa, clique no texto com a tecla Ctrl (Windows), ou Command (Mac OS), pressionada. Se voc digitar mais texto do que possvel ajustar em uma rea ou ao longo de um demarcador, uma pequena caixa contendo um smbolo de adio (+) ser exibida prxima parte inferior da rea delimitadora. Mover ou virar texto ao longo de um caminho 1 Selecione o objeto de texto em caminho. Um colchete aparecer no incio do texto, no final do caminho e no ponto intermedirio entre os colchetes inicial e final. 2 Posicione o ponteiro sobre o colchete central do texto at que um pequeno cone aparea ao lado do ponteiro . 3 Siga um destes procedimentos: Para mover o texto ao longo do caminho, arraste o colchete central ao longo do caminho. Mantenha pressionada a tecla Ctrl (Windows), ou Command (Mac OS), para impedir que o texto vire para o outro lado do caminho. Para virar a direo do texto ao longo de um caminho, arraste o colchete pelo caminho. Como alternativa, escolha Type > Type on a Path > Type on a Path Option, selecione Virar e clique em OK.
39
Formatao de textoAlterar a cor e a aparncia dos caracteres possvel alterar a cor e a aparncia de objetos de texto aplicando preenchimentos, traados, configuraes de transparncia, efeitos e estilos de grfico. O texto permanecer editvel desde que ele no seja rasterizado. 1 Siga um destes procedimentos: Para alterar a aparncia de caracteres especficos em um objeto de texto, selecione os caracteres. Para alterar a aparncia de todos os caracteres em um objeto de texto ou aplicar vrios preenchimentos e traados, selecione o objeto de texto. Para preencher ou traar um caminho de texto, selecione esse caminho. 2 Aplique preenchimentos, traados, configuraes de transparncia, efeitos e estilos de grfico conforme desejar. Quando voc altera a cor de um objeto de texto, o Illustrator substitui os atributos de caracteres individuais nesse objeto de texto. Viso geral do painel Caractere Use o painel Caractere (Window > Type > Character) de modo a aplicar opes de formao de caracteres individuais nos seus documentos. Quando o texto for selecionado ou quando a ferramenta Tipo estiver ativa, voc tambm poder usar as opes no Painel de controle para formatar caracteres.
Painel Caractere A. Fonte B. Estilo de fonte C. Tamanho da fonte D. Kerning E. Escala horizontal F. Deslocamento da Linha de Base G. Entrelinha H. Tracking I. Escala vertical J. Rotao de caracteres K. Idioma
A. Fonte B. Estilo de fonte C. Tamanho da fonte D. Alinhar esquerda E. Centralizar F. Alinhar direita
Por padro, apenas as opes utilizadas com mais freqncia so visveis no painel Caractere. Para mostrar todas as opes, escolha Mostrar opes no menu de opes. Como alternativa, clique no tringulo duplo, na guia do painel, para percorrer os tamanhos de exibio.
40
Formatao de pargrafosViso geral do painel Pargrafo Use o painel Pargrafo (Window > Type > Paragraph) para alterar a formatao de colunas e pargrafos. Quando o texto for selecionado ou quando a ferramenta Tipo estiver ativa, voc tambm poder usar as opes no Painel de controle para formatar pargrafos.
Painel Pargrafo (todas as opes exibidas) A. Alinhamento e justificao B. Recuo esquerda C. Recuo esquerda da primeira linha D. Espao antes do pargrafo E. Hifenizao F. Recuo direita G. Espao depois do pargrafo
41
CorAplicar cores a um trabalho artstico uma tarefa comum do Adobe Illustrator e que exige um certo conhecimento de modelos e modos de cores. Ao aplicar cores a um trabalho artstico, considere a mdia final na qual ele ser publicado, para poder usar o modelo de cor e as definies de cores corretos. fcil testar e aplicar cor usando o painel Amostras, o painel Guia de cores e a caixa de dilogo Editar cores/Recolorir arte no Illustrator, todos contendo diversos recursos de cores.
Sobre coresSobre cores em grficos digitais Usamos modelos de cores para descrever as cores que vemos e com as quais trabalhos em grficos digitais. Cada modelo de cor, como RGB, CMYK ou HSB, representa um mtodo diferente para descrever e classificar cores. Modelos de cores utilizam valores numricos para representar o espectro visvel de cores. Um espao de cores uma variante de um modelo de cor e tem uma gama (intervalo) especfico de cores. Por exemplo, dentro do modelo de cores RGB, h vrios espaos de cores: Adobe RGB, sRGB e Apple RGB. Embora cada um desses espaos de cores defina cores usando os mesmos trs eixos (R, G e B), suas gamas so diferentes. Ao trabalhar com essas cores em um grfico, voc est, na verdade, ajustando valores numricos no arquivo. fcil imaginar um nmero como uma cor, mas esses valores numricos no so cores absolutas por si s, apenas tm um significado de cores no espao de cores do dispositivo que est produzindo a cor. Como cada dispositivo tem o seu prprio espao de cores, cada um pode reproduzir cores apenas na sua gama. Quando uma imagem movida de um dispositivo para outro, suas cores podem ser alteradas, porque cada dispositivo interpreta os valores RGB ou CMYK de acordo com o seu prprio espao de cores. Por exemplo, impossvel que todas as cores exibidas em um monitor sejam identicamente correspondidas em uma impresso a partir de uma impressora de mesa. Uma impressora opera em um espao de cores CMYK, enquanto um monitor opera em um espao de cores RGB. Suas gamas so diferentes. Alguns cores produzidas por tintas no podem exibidas em um monitor, enquanto outras que podem ser exibidas em um monitor no podem ser reproduzidas com o uso de tintas em papel. Mesmo que seja impossvel corresponder perfeitamente todas as cores em diferentes dispositivos, possvel utilizar o gerenciamento de cores para garantir que a maioria delas seja idntica, ou suficientemente semelhante para parecer consistente. RGB Uma grande porcentagem do espectro visvel pode ser representada pela mistura da luz colorida vermelha, verde e azul (RGB) em vrias propores e intensidades. Nos pontos em que as cores se sobrepem, elas criam ciano, magenta e amarelo. Cores RGB so chamadas de cores aditivas porque o branco produzido com a adio de R, G e B ao mesmo tempo; ou seja, toda a luz refletida de volta ao olho. Cores aditivas so usadas para iluminao, televiso e monitores de computador. Por exemplo, seu monitor, cria cores ao emitir luz atravs de fsforos vermelhos, verdes e azuis.
42
CMYK Enquanto um modelo RGB depende de uma fonte de luz para criar cores, o modelo CMYK tem como base a qualidade de absoro da luz da tinta impressa no papel. medida que a luz branca incide sobre tintas translcidas, uma parte do espectro absorvida. A cor no absorvida refletida de volta ao olho. Combinar pigmentos puros de ciano (C), magenta (M) e amarelo (Y) resultaria em preto com a absoro, ou subtrao, de todas as cores. Por esse motivo, elas so chamadas de cores subtrativas. A tinta preta (K) adicionada para melhorar a densidade das sombras. A letra K utilizada porque o preto (black em ingls) a cor chave (key em ingls) para o registro de outras cores e porque a letra B tambm representa o azul (blue em ingls). A tcnica de combinao dessas tintas para reproduzir cores chamada de impresso de processo em quatro cores.
Voc pode trabalhar com valores de cor usando o modo de cores CMYK, que tem como base o modelo de cores CMYK. No modo CMYK, cada uma das tintas de processo CMYK pode usar um valor que varia de 0 a 100%. As cores mais claras recebem porcentagens menores de cores de tintas de processo, enquanto as cores mais escuras tm valores de porcentagem maiores. Por exemplo, um vermelho-claro pode conter 2% de ciano, 93% de magenta, 90% de amarelo e 0% de preto. Em objetos CMYK, baixas porcentagens de tinta esto mais prximas do branco, enquanto altas porcentagens de tinta esto mais prximas do preto. Use o CMYK ao preparar um documento para ser impresso com o uso de tintas de processo.
43
HSB Com base na percepo humana da cor, o modelo HSB descreve as trs caractersticas fundamentais da cor: Matiz Cor refletida de ou transmitida por meio de um objeto. medida como um local no disco de cores padro, expresso como um grau entre 0 e 360. No uso comum, a matiz identificada pelo nome da cor, como vermelho, laranja ou verde. Saturao Intensidade ou pureza da cor (s vezes, denominada croma). A saturao representa a intensidade de cinza na proporo da matiz, medida como uma porcentagem de 0% (cinza) a 100% (totalmente saturado). No disco de cores padro, a saturao aumenta do centro para a aresta. Brilho A luminosidade ou escurecimento relativo da cor, geralmente medido como a porcentagem de 0% (preto) a 100% (branco).
Lab O modelo de cores CIE Lab tem como base a percepo humana das cores. Trata-se de um dos vrios modelos de cores produzidos pela CIE (Commission Internationale dEclairage), uma organizao dedicada a criar padres para todos os aspectos da luz. Os valores numricos no Lab descrevem todas as cores vistas por uma pessoa com viso normal. Como o Lab descreve a aparncia de uma cor, em vez de descrever a quantidade um colorante especfico necessria para um dispositivo (como um monitor, impressora de mesa ou cmera digital) produzir cores, ele considerado um modelo de cores independente do dispositivo. Os sistemas de gerenciamento de cores usam o Lab como uma referncia de cores para transformar uma cor de um espao de cores em uma cor de outro espao de cores, de maneira previsvel. No Illustrator, voc pode usar o modelo Lab para criar, exibir e processar amostras de cores especiais. Porm, no possvel criar documentos no modo Lab. Escala de cinza A escala de cinza usa tons de preto para representar um objeto. Cada objeto em escala de cinza tem um valor de brilho que varia de 0% (branco) a 100% (preto). As imagens produzidas com o uso de scanners em preto-e-branco ou em escala de cinza so geralmente exibidas em escala de cinza. A escala de cinza tambm permite converter o trabalho artstico colorido em trabalho artstico em preto-e-branco de alta qualidade. Nesse caso, o Adobe Illustrator descarta todas as informaes de cores no trabalho artstico original, e os nveis (tons) de cinza dos objetos convertidos representam a luminosidade dos objetos originais. Quando voc converte objetos em escala de cinza em RGB, os valores de cor de cada objeto recebem o valor de cinza anterior do respectivo objeto. Tambm possvel converter um objeto em escala de cinza em um objeto CMYK.
44
Seleo de coresSobre a seleo de cores possvel selecionar cores para um trabalho artstico a partir de vrias ferramentas, painis e caixas de dilogo no Illustrator. A forma de seleo das cores depende das necessidades do trabalho artstico em questo. Por exemplo, se voc deseja usar cores especficas aprovadas pela sua empresa, convm selecionar cores na biblioteca de amostras aprovada pela empresa. Se voc deseja corresponder as suas cores com as cores em outro trabalho artstico, use o contagotas ou o Seletor de cores e insira valores de cor exatos. possvel usar qualquer um dos recursos a seguir para selecionar cores: Painel Amostras e painis de bibliotecas de amostras Fornecem cores individuais e grupos de cores. Voc pode escolher entre amostras e bibliotecas existentes ou criar as suas prprias verses desses itens. Tambm possvel importar bibliotecas. Seletor de cores Fornece um espectro de cores a partir do qual possvel fazer a seleo visual de cores, alm de conter caixas de texto de valores de cor para a definio manual de cores e amostras de cores. Ferramenta Conta-gotas Obtm amostras de cores a partir de um trabalho artstico quando voc clica nele. Painel Cor Fornece um espectro de cores, seletores de cor individuais (como um seletor de Ciano) e caixas de texto de valores de cor. possvel especificar cores de preenchimento e traado no painel Cor. No menu do painel Cor, voc pode criar cores inversas e complementares para a cor de preenchimento ou traado atual, alm de criar uma amostra a partir da cor selecionada. Painel Guia de cores Fornece vrias regras de harmonia que podem ser escolhidas para a criao de grupos de cores, usando uma cor base selecionada por voc. possvel criar variaes de cores usando tons e graduaes de co, cores quentes ou frias ou cores vivas e brandas. Nesse painel, voc pode abrir um grupo de cores na caixa de dilogo Editar cores/Recolorir arte. Caixa de dilogo Editar cores/Recolorir arte Parte dessa caixa de dilogo fornece ferramentas para definir ou ajustar com preciso as cores em um grupo de cores ou em um trabalho artstico. A outra parte permite recolorir o trabalho artstico com as cores de um grupo de cores ou reduzir ou converter as suas cores para sada. Comando Adicionar cores selecionadas ou boto Novo grupo de cores Crie um grupo de cores contendo as cores no trabalho artstico selecionado. Esse comando e esse boto esto ambos localizados no painel Amostras.
Trabalhar com grupos de cores (harmonias)Sobre grupos de