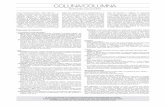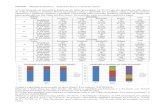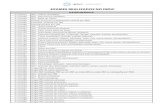Coluna CorenSC DC Junho 2012 | Coluna CorenSC AN Junho 2012 | Coluna CorenSC
INE 7001 Microsoft Excel. - Departamento de Informática e...
Transcript of INE 7001 Microsoft Excel. - Departamento de Informática e...

Análise Bidimensional de Variáveis Quantitativas usando o Microsoft Excel
1
Na coluna A encontram-se os valores de Temperatura, e na coluna B
os das Vendas. É preciso identificar corretamente qual variável é a
independente e qual é a dependente: caso contrário o diagrama
estará completamente errado, o modelo eventualmente ajustado
também, e as decisões tomadas com base neles pouca validade terão.
É razoável imaginar que a Temperatura possa influenciar as Vendas
de refrigerante: maiores valores de Temperatura poderiam causar
maiores valores de Vendas. Sendo assim, Temperatura será a
variável independente, sendo então representada no eixo X, e
Vendas a variável dependente, ocupando o eixo Y.
Passamos agora a construção do diagrama de dispersão
propriamente dito, clicando sobre o ícone "Assistente Gráfico", na
barra de ferramentas do Excel, resultando na figura 2. Selecionando
o gráfico Dispersão (XY), obtemos a figura 3.
INE 7001 - Procedimentos de Análise Bidimensional de variáveis QUANTITATIVAS utilizando o
Microsoft Excel.
Professor Marcelo Menezes Reis
O objetivo deste texto é apresentar os principais procedimentos de Análise Bidimensional de
variáveis quantitativas, tal como apresentados em sala, mas utilizando a planilha eletrônica Excel.
Os dados estão na planilha "Temperatura e vendas", do arquivo Bidimensional.xls, disponível nas
páginas das disciplinas: contém as informações sobre 250 pares de observações temperatura (em
graus Celsius) e quantidade vendida de refrigerantes.
Os procedimentos foram preparados utilizando a versão 2003 do Excel. Há algumas
diferenças em relação às versões mais modernas (2007, 2010), mas a essência permanece a mesma.
1. Construção de diagrama de dispersão para as variáveis.
No presente caso, em que há apenas 2 variáveis, é possível construir um diagrama de
dispersão, relacionando temperatura e vendas. O objetivo é avaliar a força, a direção e a forma de
uma eventual correlação entre elas: com isso será possível avaliar qual modelo de regressão aplicar
para prever os valores de uma variável em função dos da outra. Os dados de interesse estão
mostrados na figura 1:
Figura 1 - Temperatura e vendas
Figura 2 - Assistente gráfico - 1a etapa Figura 3 - Assistente gráfico - Diagrama de dispersão
Para os nossos interesses o subtipo mais interessante é o padrão, marcado em preto na figura 3.
Pressionando "Avançar" chegaremos a uma tela semelhante à figura 4.

Análise Bidimensional de Variáveis Quantitativas usando o Microsoft Excel
2
Figura 4 - Assistente gráfico - 2a etapa
Figura 5 - Assistente gráfico: adição de seqüências
Figura 6 - Assistente gráfico: dados inseridos
Em alguns casos o Excel
automaticamente adiciona as seqüências
de dados necessárias para criar o
gráfico. Muitas vezes estas seqüências
incluem dados que não nos interessam.
Se isso ocorrer, pressione "Remover"
até que todas as seqüências sejam
retiradas, resultando na tela mostrada na
figura 4.
Agora podemos adicionar as seqüências
de dados de interesse, pressionando
"Adicionar", o que resultará na figura 5.
Precisamos adicionar os valores de X e
de Y (não há necessidade de adicionar
valores em "Nome"). Podemos fazer
isso de duas formas: ou digitando as
referências das células (em "Valores de
X" teríamos A2:A251; em "Valores de
Y" teríamos B2:B251), ou marcando as
células na planilha (pressionando a seta
vermelha na extrema direita de cada
janela, e marcando as células de
interesse na planilha).
Após a adição dos dados, o resultado
será uma tela semelhante à da figura 6.
Observe que já é possível ter uma
idéia do diagrama de dispersão: os
dados parecem distribuir-se de forma
curva, com os valores de X
começando acima de 20, e os valores
de Y variando de 500 até quase
4000. Possivelmente teremos que
modificar a escala do eixo X, para
que a visualização do gráfico seja
mais apropriada: da forma como está
o gráfico os dados estão muito
agrupados, o que pode dificultar a
análise do diagrama de dispersão.
Pressionando "Avançar" chegaremos
à tela mostrada na figura 7.

Análise Bidimensional de Variáveis Quantitativas usando o Microsoft Excel
3
Figura 7 - Assistente gráfico - 3a etapa
Figura 8 - Assistente gráfico - 4a etapa
Figura 9 - Diagrama de dispersão: Vendas por temperatura
Se colocarmos o mouse sobre o gráfico (na parte branca) e pressionarmos o botão esquerdo,
teremos uma situação semelhante à mostrada na figura 10.
É necessário pôr um
título no gráfico, e
identificar as variáveis
em cada eixo, incluindo
suas unidades.
Título: Vendas por
temperatura.
Eixo X: temperatura (em
graus Celsius).
Eixo Y: Vendas.
Retiramos a legenda,
pois não há necessidade
neste gráfico.
Ao pressionar "Avançar"
chegamos na tela
mostrada na figura 8.
Escolhe-se onde queremos que o
diagrama seja posicionado.
Selecionando "Como objeto em:"
o gráfico será colocado na
planilha onde estão os seus dados,
o que pode ser mais interessante.
O diagrama resultante está na
figura 9.

Análise Bidimensional de Variáveis Quantitativas usando o Microsoft Excel
4
Figura 10 - Diagrama de dispersão: gráfico e dados
Temos que modificar a escala do eixo X, e o fundo cinza. Começaremos por este último,
precisamos selecionar a área de plotagem do gráfico: ao colocarmos o cursor sobre o gráfico, sobre
a parte cinza, e pressionando o botão esquerdo do mouse, vamos obter a tela mostrada na figura 11.
Figura 11 - Seleção da área de plotagem
Figura 12 - Opções para a área de plotagem
Observe que ao selecionar o
gráfico as células que contém os
dados que o geraram tem suas
bordas coloridas, o que pode ser
útil para avaliar se não houve
erros ou falta de alguns valores.
O gráfico das figuras 9 e 10
apresenta alguns problemas: a
escala do eixo X deixou os
dados muito próximos, o que
pode dificultar a análise do
diagrama; o fundo cinza do
gráfico pode resultar em gasto
desnecessário de tinta se
decidirmos imprimi-lo depois.
Colocando o cursor sobre a
área de plotagem, já
selecionada, e pressionando o
botão direito do mouse
teremos a tela mostrada na
figura 12, com as várias
opções possíveis.
Estamos interessados na
primeira opção: "Formatar
área de plotagem".
Escolhendo esta opção o
Excel apresentará a tela
mostrada na figura 13.

Análise Bidimensional de Variáveis Quantitativas usando o Microsoft Excel
5
Figura 13 - Formatação padrão da área de plotagem Figura 14 - Área de plotagem com fundo branco
Na figura 13 vemos a formatação padrão da área de plotagem, com fundo cinza: observe no campo
"Área" que a cor cinza está selecionada, fazendo com que o campo "Exemplo" também tenha cor
cinza. Na figura 14 selecionamos a cor branca, fazendo com que o campo "Exemplo" passe a ser
branco também. Pressionando "OK" o gráfico passará a ser como o da figura 15.
Figura 15 - Diagrama de dispersão com fundo branco
Figura 16 - Seleção do eixo X Figura 17 - Opções para o eixo X
Pressionando "Formatar eixo" vamos ter acesso a uma série de opções de modificação do eixo X,
mostradas na figura 18.
Resolvemos o problema do fundo, agora
precisamos modificar a escala. Para tanto é
preciso colocar o cursor exatamente sobre
o eixo X, e pressionando o botão esquerdo
do mouse teremos uma situação como a
exposta na figura 16. Posteriormente,
mantendo o cursor sobre o eixo e
pressionando o botão direito do mouse
vamos ter acesso às opções relativas ao
eixo X, como mostrado na figura 17.

Análise Bidimensional de Variáveis Quantitativas usando o Microsoft Excel
6
Figura 18 - Opções de formatação de eixo: escala Figura 19 - Formatação de eixo: escala modificada
Escolhendo a opção "Escala" chegamos à figura 18. O comportamento padrão do Excel é construir
a escala do gráfico com os valores mínimo e máximo encontrados nos dados. Mas algumas vezes,
como no nosso problema, isso pode ser modificado, levando a um gráfico em que os dados estão
muito concentrados. Como TODOS os valores de temperatura estão acima de 25 graus Celsius,
vamos mudar o "Mínimo" da escala para 25, o que pode ser visto na figura 19. Pressionando "OK"
vamos chegar ao gráfico mostrado na figura 20.
Figura 20 - Diagrama de dispersão vendas por temperatura - Final
Agora podemos fazer uma análise do diagrama de dispersão:
- as variáveis parecem estar fortemente correlacionadas, porque os pontos encontram-se bastante
próximos.
- a correlação entre elas parece ser positiva, pois se observa que a nuvem de pontos tem um
comportamento crescente, ou seja, maiores valores de temperatura, maiores valores de vendas (e é
razoável imaginar que realmente um aumento na temperatura cause um aumento nas vendas).
- quanto à forma do relacionamento, isto é, que tipo de curva poderíamos ajustar aos dados para
realização de previsões, talvez seja interessante pensar em um polinômio de segundo grau, ou uma
exponencial; a utilização de uma reta talvez não seja uma boa idéia.

Análise Bidimensional de Variáveis Quantitativas usando o Microsoft Excel
7
2. Ajuste de uma tendência a um diagrama de dispersão.
Imagine que quiséssemos ajustar uma reta ao diagrama de dispersão mostrado na figura 20,
não obstante a análise feita. Como proceder? O Excel permite ajustar uma variedade de curvas aos
dados mostrados em um diagrama de dispersão, e ainda calcula os coeficientes das equações das
curvas, pelo método dos mínimos quadrados (ou seja, obtém os coeficientes minimizam a soma dos
quadrados dos desvios entre os valores observados e os previstos por cada curva).
Para fazer o ajuste de qualquer curva, que no Excel significa adicionar uma linha de
tendência, o primeiro passo é colocar o cursor sobre os pontos do gráfico e pressionar o botão
esquerdo do mouse. Alguns pontos mudarão de cor, tal como mostrado na figura 21.
Figura 21 - Seleção de pontos no gráfico
Figura 22 - Opções de modificação dos dados
Figura 23 - Tipos de curva Figura 24 - Opções para os tipos de curva
Em seguida, mantendo o cursor
sobre os pontos, precisamos
pressionar o botão direito do
mouse, e surgirão as opções
possíveis para os dados, entre elas
"Adicionar linha de tendência", tal
como mostrado na figura 22.
Se pressionarmos "Adicionar linha de
tendência" na figura 22 chegaremos à
tela mostrada na figura 23. O tipo
padrão de linha é a linear (reta), mas
podemos selecionar outras. No nosso
problema vamos manter a curva
linear, mas queremos que o Excel
exiba a equação e o valor de R-
quadrado (coeficiente de
determinação) no gráfico. Então, em
"Opções" (figura 24) selecionamos
ambos. Pressionando "OK" o gráfico
ficará como o da figura 25.

Análise Bidimensional de Variáveis Quantitativas usando o Microsoft Excel
8
Figura 25 - Diagrama de dispersão com reta
Embora o valor de R2 sugira que a reta é um bom modelo de regressão, devemos observar
com cuidado o gráfico, e lembrar a análise feita na figura 20. Realmente a reta passa "entre" a
maioria dos pontos, mas talvez outra curva apresente um melhor ajuste aos dados (polinômio de
segundo grau ou exponencial, conforme sugerido anteriormente). Para realmente saber se o modelo
ajustado é bom precisamos analisar seus resíduos.
3. Análise de resíduos
Uma vez tendo construído o diagrama de dispersão para as duas variáveis, e adicionado a
linha de tendência a ele, pode ser interessante realizar a análise dos resíduos do modelo. Se o
modelo for apropriado os resíduos deverão ter um comportamento aleatório, sem nenhum padrão
identificável, mostrando que a variação residual, que não pode ser explicada pelo modelo é
realmente casual, e ele poderá ser utilizado para realizar previsões e seus resultados serão úteis na
tomada de decisão. Se, porém, algum padrão for detectado nos resíduos a variância residual não é
aleatória, o que significa que o modelo não está conseguindo "explicar" de maneira consistente o
relacionamento entre as variáveis, e, portanto, as previsões feitas pelo modelo são questionáveis.
Isso pode acontecer mesmo que o R2 assuma um valor elevado. Sendo assim a análise de resíduos é
indispensável para avaliar a adequação de qualquer modelo de regressão, sendo especialmente
importante nos casos de regressão múltipla, onde muitas vezes não é possível plotar um gráfico dos
dados.
Pensando nos dados de Vendas e Temperatura, estudados nos itens 1 e 2, que culminaram no
gráfico mostrado na figura 25, queremos analisar os resíduos do modelo linear (reta). O primeiro
passo é calcular os valores de vendas previstos pelo modelo linear: na célula C2 da planilha
inserimos a fórmula com a equação da reta obtida pelo Excel, tal como na figura 26.
Figura 26 - Fórmula de previsão de vendas (reta)
Observe no canto superior
direito da figura a equação
da reta, com um coeficiente
angular positivo (reta
crescente), e o coeficiente
de determinação, que vale
0,8565. Este valor significa
que cerca de 85,65% da
variabilidade média das
vendas pode ser explicada
pela variabilidade média da
temperatura, através do
modelo de regressão.
Observe que a fórmula é construída
em função da temperatura (cujo
primeiro valor está na célula A2).
Após digitar a fórmula e pressionar
"Enter" (ou "Return", dependendo do
computador), podemos colocar o
cursor sobre a célula C2,
selecionando-a.

Análise Bidimensional de Variáveis Quantitativas usando o Microsoft Excel
9
Para estender os cálculos a todos os valores de temperatura basta "arrastar" a fórmula até a última
linha do arquivo. As previsões de vendas através do modelo linear estarão então completas.
Para calcular os resíduos devemos obter a diferença entre os valores observados de Vendas e
os valores previstos através do modelo linear. A figura 27 mostra isso.
Figura 27 - Cálculo dos resíduos
A obtenção dos resíduos é muito importante, mas dependendo da unidade das variáveis os
resíduos poderão ser consideravelmente grandes em valores absolutos, embora em termos relativos
sejam pequenos, ou o contrário. Podemos ter resíduos pequenos em termos absolutos, mas
substancialmente grandes em relativos. Para que a análise seja feita objetivamente é preciso
padronizar os resíduos: subtraí-los de sua média esperada (que deve ser igual a zero se o modelo for
bom) e dividir pelo seu desvio padrão. O cálculo do desvio padrão dos resíduos está mostrado na
figura 28.
Figura 28 - Cálculo do desvio padrão dos resíduos
Para obter os resíduos padronizados basta dividir cada resíduo pelo desvio padrão. Para que
não haja problemas ao "arrastar" a fórmula é preciso dar uma referência absoluta ao denominador
da fórmula: acrescentar $ antes da letra que designa a coluna e antes do número que designa linha,
tal como na figura 29.
Figura 29 - Cálculo dos desvios padronizados
Para obter todos os resíduos basta "arrastar" a fórmula até a última linha do arquivo.
Uma vez obtidos os resíduos padronizados podemos fazer a sua análise propriamente dita.
Precisamos construir dois diagramas de dispersão dos resíduos: resíduos padronizados em função de
X (Temperatura), e resíduos padronizados em função dos valores preditos. O procedimento é
semelhante ao visto no item 1, mudando apenas os valores de X e de Y, e escrevendo os títulos
adequados, o que é mostrado nas figuras 30 e 31.
Novamente, basta construir a fórmula
para o primeiro valor e "arrastá-la" até
a última linha para obter todos os
resíduos do modelo.
Inserimos a fórmula do desvio
padrão amostral, com os dados
das células D2 a D251, que
contêm os resíduos calculados
anteriormente. O resultado está
mostrado na figura 29.

Análise Bidimensional de Variáveis Quantitativas usando o Microsoft Excel
10
Figura 30 - Dados para o análise de resíduos Figura 31 - Títulos do diagrama de dispersão
Figura 32 - Resíduos padronizados por temperatura - Modelo linear
Figura 33 - Resíduos padronizados por valores previstos - Modelo linear
Sugerimos a utilização de outro modelo.
Observe a escala do diagrama. Novamente
precisamos modificá-la, bem como o fundo
cinza. Devemos fazer o mesmo procedimento
também para o diagrama dos resíduos
padronizados pelos valores preditos. Os
diagramas resultantes estão nas figuras 32 e 33.
Fazendo a análise dos resíduos
mostrados na figura 32.
Observe a escala vertical do
gráfico: devemos sempre torná-
la simétrica ao zero, para
auxiliar na análise:
1) Número de resíduos positivos
é semelhante ao dos negativos.
2) As distâncias dos resíduos
positivos a zero são maiores do
que as dos negativos.
3) Há um padrão nos resíduos,
parece uma parábola.
Fazendo a análise dos resíduos
mostrados na figura 33.
1) Número de resíduos positivos é
semelhante ao dos negativos.
2) As distâncias dos resíduos
positivos a zero são maiores do
que as dos negativos.
3) Há um padrão nos resíduos,
parece uma parábola.
Juntando a análise dos dois
diagramas chegamos à conclusão
que o modelo linear NÃO é
apropriado para o problema, pois
seus resíduos não se comportam
de forma aleatória.

Análise Bidimensional de Variáveis Quantitativas usando o Microsoft Excel
11
Repetindo o procedimento das Figuras 21 a 23 podemos escolher o modelo Polinômio do 2º grau. O
resultado pode ser visto na Figura 34, superposto ao resultado da Figura 25.
Título do gráfico
y = 255,17x - 6451,7
R2 = 0,8565
y = 23,039x2 - 1220,1x + 17074
R2 = 0,9147
0
500
1000
1500
2000
2500
3000
3500
4000
25 27 29 31 33 35 37 39
Temperatura
Ve
nd
as
Figura 34 - Diagrama de dispersão com reta e polinômio do 2º grau
Percebe-se que o coeficiente de determinação do polinômio de 2º grau é maior do que o da reta. E,
também, o ajuste da curva do polinômio de 2º grau aos pontos é bem melhor. Provavelmente os
resíduos serão melhores do que os da reta. Outros modelos poderiam ser ajustados, resultando na
Figura 35.
Temperatura por Vendas
y = 255,17x - 6451,7
R2 = 0,8565
y = 23,039x2 - 1220,1x + 17074
R2 = 0,9147
y = 8021,5Ln(x) - 26071
R2 = 0,8344
y = 1,81E-04x4,62E+00
R2 = 8,85E-01
y = 15,409e0,1458x
R2 = 0,8924
0
500
1000
1500
2000
2500
3000
3500
4000
25 27 29 31 33 35 37 39
Temperatura
Ve
nd
as
Figura 35 - Diagrama de dispersão com cinco modelos de regressão
Todos os cinco modelos aplicáveis estão no gráfico da Figura 35: reta, polinômio de 2º grau,
logarítmico, exponencial e potência. Mas, observe o formato dos coeficientes no modelo potência:
está científico, 1,81E-04x4,62E+00
. Isso significa 0,000181x4,62
, que é o formato que devemos usar
nas previsões. Às vezes o Excel automaticamente apresenta as equações de um modelo em formato
científico, e com um número insuficiente de casas decimais, o que pode prejudicar nossas previsões.
Para mudar o formato e as casas decimais veja o procedimento a seguir.

Análise Bidimensional de Variáveis Quantitativas usando o Microsoft Excel
12
Selecione a equação do modelo potência na Figura 35:
Figura 36 - Seleção de uma equação
Clicando duas vezes sobre a equação surge a tela da Figura 37.
Figura 37 – Formatação de rótulo de dados: Número
Temperatura por Vendas
y = 255,17x - 6451,7
R2 = 0,8565
y = 23,039x2 - 1220,1x + 17074
R2 = 0,9147
y = 8021,5Ln(x) - 26071
R2 = 0,8344
y = 0,000181x4,624102
R2 = 0,885469
y = 15,409e0,1458x
R2 = 0,8924
0
500
1000
1500
2000
2500
3000
3500
4000
25 27 29 31 33 35 37 39
Temperatura
Ve
nd
as
Figura 38 - Diagrama de dispersão com cinco modelos de regressão - modificado
Às vezes o Excel apresenta os
dados em formato científico, mas
na categoria “Geral”. Se
quisermos que os números sejam
apresentados da forma usual
devemos escolher “Número” e
quantas casas decimais forem
necessárias: no nosso caso, como
o Excel usou E-04, deve-se
escolher no mínimo 4, mas o ideal
é um pouco mais para ganhar
precisão nas previsões, 6, por
exemplo. O resultado pode ser
visto na Figura 38.

Análise Bidimensional de Variáveis Quantitativas usando o Microsoft Excel
13
Na Figura 26 fizemos a previsão usando o modelo de Reta, agora apresentaremos as
previsões pelos outros modelos disponíveis:
Figura 39 - Modelo polinômio de 2o grau (para equação da Figura 38)
Na Figura 39 é possível observar que no lugar de X colocamos a primeira célula do intervalo
que contém os valores de temperatura (célula A2). Observe que o ^ é o símbolo de potenciação no
Excel (e no Calc também). Basta arrastar até a célula R251 para completar a previsão pelo modelo
polinômio de 2º grau. O cálculo dos resíduos, desvio padrão dos resíduos e resíduos padronizados é
análogo ao caso da reta (para este e para os próximos modelos).
Figura 40 - Modelo logarítmico (para equação da Figura 38)
Na Figura 40 é possível observar que no lugar de X colocamos a primeira célula do intervalo
que contém os valores de temperatura (célula A2). Observe que LN() é uma função do Excel (e do
Calc também) que permite calcular o logaritmo neperiano (com base igual a e, a constante de
Neper, igual a 2, 71828...). Basta arrastar até a célula V251 para completar a previsão pelo modelo
logarítmico.
Figura 41 - Modelo potência (para equação da Figura 38)
Na Figura 41 é possível observar que no lugar de X colocamos a primeira célula do intervalo
que contém os valores de temperatura (célula A2). Observe que X (no caso o conteúdo da célula
A2) é elevado (^) a 4,624102, que é expoente do modelo potência (ver Figura 38). Basta arrastar até
a célula Z251 para completar a previsão pelo modelo potência.
Figura 42 - Modelo exponencial (para equação da Figura 38)
Na Figura 42 é possível observar que no lugar de X colocamos a primeira célula do intervalo
que contém os valores de temperatura (célula A2). Observe que EXP() é uma função do Excel (e do
Calc também) que permite calcular o valor da constante de Neper (e = 2, 71828...) elevada ao
produto de 0,1458 pelo conteúdo da célula A2). Basta arrastar até a célula AD251 para completar a
previsão pelo modelo exponencial.
Vejam os resíduos padronizados do modelo polinômio do 2º grau:

Análise Bidimensional de Variáveis Quantitativas usando o Microsoft Excel
14
R e s íd u o s p a ra p a rá b o la
-4
-3
-2
-1
0
1
2
3
4
2 5 3 0 3 5 4 0
Te m p e ra tu ra
Re
síd
uo
s p
ad
ron
iza
do
s
Figura 43 - Resíduos do polinômio de 2º grau por temperatura
R e s íd u o s p a ra p a rá b o la
-4
-3
-2
-1
0
1
2
3
4
5 0 0 1 0 0 0 1 5 0 0 2 0 0 0 2 5 0 0 3 0 0 0
V a lo re s p re d ito s
Re
síd
uo
s p
ad
ron
iza
do
s
Figura 44 - Resíduos do polinômio do 2º grau por valores preditos
Fazendo a análise dos resíduos
mostrados na Figura 43.
1) Número de resíduos positivos é
semelhante ao dos negativos.
2) As distâncias dos resíduos
positivos e negativos a zero são
semelhantes.
3) Os resíduos distribuem-se
aleatoriamente, sem padrão.
Fazendo a análise dos resíduos
mostrados na Figura 44.
1) Número de resíduos positivos é
semelhante ao dos negativos.
2) As distâncias dos resíduos
positivos e negativos a zero são
semelhantes.
3) Os resíduos distribuem-se
aleatoriamente, sem padrão.
Juntando a análise dos dois
diagramas chegamos à conclusão
que o modelo de polinômio de 2º
grau é apropriado para o
problema, pois seus resíduos se
comportam de forma aleatória.