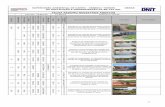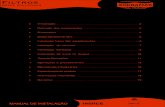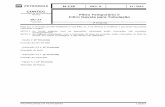INFOGAB Manual do Usuario€¦ · 4.11 Campo de filtro de registros O campo de filtro de registros...
Transcript of INFOGAB Manual do Usuario€¦ · 4.11 Campo de filtro de registros O campo de filtro de registros...

INFOGAB 3.0
Sistema de Automação de Gabinetes
Manual do Usuário V 2.1

Página 2
(ver com Eduardo 6-3969)
1. Descrição do Sistema O Sistema de Automação de Gabinetes da Câmara dos Deputados (Infogab) tem por
finalidade apoiar as atividades clássicas de escritório desenvolvidas nos gabinetes parlamentares, assim como nas demais repartições da estrutura organizacional da Casa.
Dentre suas funcionalidades, destacam-se: • Cadastro de Agendamentos, Pleitos, Comunicações e Contatos; • Cadastro de resultado de reunião; • Importação de Agendamentos, Pleitos e Contatos; • Emissão de etiquetas para Pleitos, Comunicações e Contatos; • Geração de mala direta de Pleito, Comunicação e Contatos.
2. Acesso ao Sistema
O acesso ao Sistema Infogab deve ser efetuado através do Portal CamaraNet (https://camaranet.camara.gov.br/), realizando-se a busca pelo nome do sistema na sessão “Serviços” apresentada na tela inicial do Portal e, em seguida, clicando no link “Acesso ao Serviço”.
Na tela inicial do sistema, o usuário deve informar os campos “Login” e “Senha” com seus dados de Rede e clicar sobre a opção “Confirmar”.
Tela de login do Sistema Infogab.
3. Dicas de uso
3.1 Campos de pesqui sa Em todo o sistema são apresentados campos de pesquisa com o símbolo de lupa,
representando o recurso de autossugestão de pesquisa, permitindo que o sistema apresente

Página 3
uma lista de palavras ou frases sugeridas que contenham o conjunto de caracteres informado, a partir do terceiro caractere digitado.
Caso algum item da lista sugerida atenda à pesquisa, o usuário pode automaticamente completar a palavra ou frase navegando na lista e clicando na tecla “Enter” ou apenas clicando sobre o item. Conforme informado o conjunto de caracteres, a lista de sugestões vai sendo atualizada.
No Infogab, este tipo de campo é apresentado principalmente nas pesquisas por contatos, solicitantes, interessados, funcionários, grupos de interesse, municípios (cidade), profissões, partidos, dentre outros.
Recurso de autossugestão de pesquisa.
3.2 Ícones de ajuda
Em todo o sistema são apresentados ícones de ajuda representados pela imagem , indicando que um texto explicativo será exibido sempre que posicionado o cursor do mouse sobre o ícone.

Página 4
Ícone de ajuda explicativa.
3.3 Campos obrigatórios Tanto nos formulários de pesquisa quanto de cadastro, existem campos de
preenchimento obrigatório, essenciais para a realização da pesquisa ou inclusão do registro.
No Infogab, os campos obrigatórios são representados pelo símbolo e seus nomes apresentados na cor verde.
Campos de preenchimento obrigatório.

Página 5
4. Tela Inicial
A tela inicial é a principal do sistema Infogab, apresentada após a realização de login, clicando na imagem localizada no topo da tela ou no título localizado no canto superior esquerdo da tela ou simplesmente clicando no link “Início”, localizado no canto superior direito da tela, logo abaixo do menu.
Nesta tela encontram-se as informações fundamentais do escritório, tais como: • Pleitos recebidos, vencidos e a vencer; • Comunicações recebidas e enviadas; • Agendamentos a vencer e vencidos; • Mural de Aniversariantes; • Mural de Recados.
Tela inicial do Sistema Infogab.
4.1 Menu principal O menu principal apresentado no topo da tela, logo abaixo do título do sistema,
permite acesso às principais funcionalidades do sistema. Sempre que posicionado o cursor do mouse sobre um item do menu, são apresentados novos itens relacionados ao item principal.

Página 6
Menu principal do sistema.
4.2 Barra de informações do usuário A barra de informações apresentada no topo da tela, logo abaixo do menu principal do
sistema, exibe o nome do escritório atual do usuário logado, o título da tela aberta no momento da navegação, o nome do usuário logado e os links “Início” e “Sair”. O link “Início” apresenta a tela inicial do sistema e o link “Sair” realiza o logout no sistema.
Barra de informações do usuário.

Página 7
4.3 Pleitos O quadro “Pleitos” apresentado no canto superior esquerdo da tela lista os 15 últimos
Pleitos cadastrados pelo escritório, sendo divididos nas abas “Recebidos” (padrão), “Vencidos” e “A Vencer”, de acordo com a data limite para sua conclusão. São apresentados somente Pleitos que possuam data limite para conclusão cadastrada.
Cada link da lista é composto pelo nome do primeiro solicitante do Pleito, assunto do Pleito, data limite para conclusão do Pleito e a situação do Pleito (recebido, vencido ou a vencer).
Clicando em um link da lista, o sistema apresenta a tela de cadastro do Pleito, com os dados cadastrados carregados.
Quadro de Pleitos cadastrados pelo escritório.
4.4 Comunicações O quadro “Comunicações” apresentado na lateral esquerda da tela lista as 15 últimas
Comunicações realizadas pelo escritório, sendo divididas nas abas “Recebidas” (padrão) e “Enviadas”.
Cada link da lista é composto pelo nome do contato que realizou a Comunicação (para comunicações do tipo “Entrada”) ou que a recebeu (para comunicações do tipo “Saída”), assunto da Comunicação e a data de cadastro da Comunicação.
Clicando em um link da lista, o sistema apresenta a tela de cadastro da Comunicação, com os dados cadastrados carregados.

Página 8
Quadro de Comunicações realizadas pelo escritório.
4.5 Agendamentos O quadro “Agendamentos” apresentado no canto inferior esquerdo da tela lista os 15
últimos Agendamentos de compromisso ou evento criados pelo escritório, sendo divididos nas abas “A Vencer” (padrão) e “Vencidos”.
Cada link da lista é composto pelo assunto do agendamento, local, data, hora inicial e final da próxima ocorrência do compromisso ou evento.
Clicando em um link da lista, o sistema apresenta a tela de cadastro do Agendamento, com os dados cadastrados carregados.

Página 9
Quadro de Agendamentos criados pelo escritório.
4.6 Calendário de agendamentos O calendário apresentado no canto superior direito da tela exibe a visão geral dos
Agendamentos de compromisso ou evento do escritório no mês/ano corrente, sendo possível visualizar a agenda por “Dia”, “Semana” e “Mês” (padrão), clicando nas abas apresentadas na lateral direita do calendário.
Calendário de Agendamentos do escritório.

Página 10
Clicando em uma data do calendário ou clicando no ícone apresentado na barra superior do calendário e selecionando uma data específica são exibidos todos os Agendamentos daquela data, inclusive os aniversariantes do dia.
Ícone calendário para seleção de data específica.
As setas apresentadas na barra superior do calendário permitem a navegação entre os
registros do calendário. A seta da esquerda volta para o registro anterior (dia, semana ou mês, de acordo com a aba selecionada) e a da direita avança para o próximo registro (dia, semana ou mês, de acordo com a aba selecionada).
Setas de navegação do Calendário.

Página 11
Quando posicionado o cursor do mouse acima de um ícone apresentado no calendário são apresentados os detalhes do item da agenda, sendo representados pelos ícones:
Aniversariantes Compromissos
Comunicações
Pleitos
Clicando sobre um ícone do calendário são apresentados os detalhes do item e todos os Agendamentos do dia correspondente. Para visualizar os detalhes de um item da agenda é necessário clicar sobre seu título.
Detalhe dos Agendamentos do dia.
4.7 Aniversariantes O quadro “Aniversariantes” apresentado no canto inferior direito da tela lista os
próximos aniversariantes do cadastro de Contatos do escritório. Como padrão, os aniversários são apresentados com 07 dias de antecedência, podendo ser configurada clicando no menu “Administração”, em seguida selecionando a opção “Config. Alertas” (vide tópico 10.2 Configuração de Alertas).

Página 12
Quadro de aniversariantes cadastrados no escritório.
4.8 Recados O quadro “Recados” apresentado no canto inferior direito da tela exibe os últimos
recados enviados ao usuário logado no sistema.
Quadro de recados enviados ao usuário.

Página 13
Clicando sobre o título de um item de recado são apresentados os detalhes do recado.
Clicando no link “Novo Recado” é apresentada nova tela para inclusão de novo recado. Ao incluir uma Comunicação do tipo “Entrada” também é possível criar um novo recado para o respectivo destinatário, preenchendo o campo “Para” (vide tópico 7.1 Incluir Comunicação).
Tela de inclusão de novo recado.
4.9 Impressão de página Em todo o sistema, no canto superior direito da tela é apresentado o ícone de
impressão de página, representado pela imagem , permitindo que qualquer tela do sistema seja impressa.
Clicando no ícone , o sistema apresenta a pré-visualização da página para confirmação da impressão.

Página 14
Ícone de impressão de página.
4.10 Envio de sugestões/críticas/dúvidas Em todo o sistema, no canto superior direito da tela, abaixo do ícone de impressão de
página é apresentado o ícone de envio de sugestões/críticas/dúvidas, representado pela
imagem .
Clicando no ícone , o sistema apresenta nova tela para envio de e-mail com sugestões, críticas ou dúvidas aos desenvolvedores do sistema (CENIN).
Ícone de envio de e-mail aos desenvolvedores do sistema.

Página 15
4.11 Campo de filtro de registros O campo de filtro de registros apresentado no canto superior da tela possibilita
pesquisar registros dentre os apresentados na tela inicial do Infogab, sendo possível filtrar por:
• Em Contatos (por Nome); • Em Pleitos/Comunicações (por Nº ou Ano/Nº); • Em Pleitos/Comunicações (por Assunto/Título); • Em Agendamentos (por Assunto/Título).
Informando o campo, a partir do terceiro caractere digitado, o sistema apresenta uma lista de palavras ou frases sugeridas que contenham o conjunto de caracteres informado.
Caso algum item da lista sugerida atenda à pesquisa, o usuário pode automaticamente completar a palavra ou frase navegando na lista e clicando na tecla “Enter” ou apenas clicando sobre o item. Conforme informado o conjunto de caracteres, a lista de sugestões vai sendo atualizada.
Campo de filtro de registros da tela inicial.

Página 16
5. Menu Agenda
Clicando sobre o item “Agenda” do menu principal do sistema são apresentadas as seguintes opções para a manutenção de Agendamentos de compromisso ou evento:
• Exportar para Outlook; • Incluir Agendamento; • Importar Agendamentos; • Envio Automático; • Pesquisar.
Item “Agenda” do menu principal do sistema.
5.1 Incluir Agendamento Clicando sobre a opção “Incluir Agendamento” do item “Agenda” do menu principal
do sistema, é apresentada a tela de inclusão de Agendamentos de compromissos ou eventos do escritório.
Para incluir novo Agendamento é necessário preencher os campos obrigatórios do formulário de cadastro e acionar a opção “Gravar”.
Por padrão, o campo “Data/hora de início” é apresentado carregado com a data/hora atual e o campo “Data/hora de fim” apresentado com a data/hora correspondente a 30 minutos após a data/hora inicial.
Informando o campo “Padrão de recorrência” é possível configurar a frequência de repetição do Agendamento, podendo ser:
• Nenhuma: indica que o Agendamento acontecerá somente no período (data/hora de início e data/hora de fim) informado.
• Anual: indica que o Agendamento ocorrerá todo ano no período (data/hora de início e data/hora de fim) informado.
• Diário: indica que o Agendamento ocorrerá todo dia no horário informado. • Mensal: indica que o Agendamento ocorrerá todo mês no período (data/hora de
início e data/hora de fim) informado.

Página 17
• Semanal: indica que o Agendamento ocorrerá toda semana no horário informado, nos dias da semana selecionados.
Para Agendamentos recorrentes é necessário informar a data de término da recorrência.
Tela de inclusão de Agendamento.
Outros campos do formulário de cadastro de Agendamentos a serem destacados são: • Publicar: indica que o Agendamento é passível de ser disponibilizado para o
público, através do Portal do Deputado. • Pessoal/Privado: indica que o Agendamento é visível somente para o usuário que
o cadastrou, não sendo apresentado para os demais usuários. • Controlar frequência: indicativo de que a frequência dos participantes do
Agendamento será controlada. • Confirmar presença: indicativo de que os participantes do Agendamento deverão
confirmar presença com antecedência. • Emitir alertas: indica que o Infogab emitirá alerta minutos antes da ocorrência do
Agendamento.
Os grupos de interesse associados ao Agendamento funcionam como agrupadores, classificando-os e organizando-os por assunto. Estes grupos não precisam necessariamente possuir vínculo com os participantes do Agendamento.
Salvando o Agendamento, o sistema apresenta a tela de detalhe do registro cadastrado, possibilitando ainda:
• Gerar ata do compromisso/evento; • Excluir Agendamento de compromisso/evento; • Cadastrar os participantes do compromisso/evento;

Página 18
• Registrar a frequência dos presentes no compromisso/evento; • Anexar arquivos ou links associados ao compromisso/evento.
Tela de detalhe do Agendamento.
5.1.1 Gerar Ata do Compromisso/Evento Clicando sobre o link “Gerar Ata” apresentado no canto superior esquerdo da tela, o
sistema apresenta a ata criada a partir dos dados do Agendamento de compromisso/evento cadastrado.

Página 19
Tela de detalhe da ata do compromisso/evento.
5.1.2 Excluir Agendamento Clicando sobre o link “Excluir” apresentado no canto superior direito da tela, o
sistema apresenta a tela de confirmação de exclusão do registro de Agendamento de compromisso/evento cadastrado.
Clicando sobre a opção “Excluir série”, o sistema exclui todos os registros do Agendamento de compromisso/evento cadastrado.
Tela de exclusão do Agendamento.

Página 20
5.1.3 Cadastrar Participantes Clicando sobre a aba “Participantes” é apresentada a tela de inclusão de participantes
do compromisso/evento do escritório.
A seleção dos participantes pode ser realizada através do campo de busca “Participantes” ou clicando sobre a opção “Busca Avançada”, que permite refinar os resultados da pesquisa. É possível configurar os critérios de busca do campo “Participantes”, podendo realizar pesquisas por: nome, apelido, CPF, CNPJ, telefone, e-mail ou RG.
Para convidar contato ainda não cadastrado, é necessário clicar na opção “Novo Contato” e preencher o formulário de cadastro, apresentado na própria tela. Finalizado o cadastro, o contato é automaticamente adicionado como participante do compromisso/evento.
Tela de inclusão de participantes do Agendamento.
Para incluir os participantes do Agendamento é necessário preencher o campo
obrigatório do formulário de cadastro e acionar a opção “Gravar”. Ao finalizar o registro de participantes, o sistema envia e-mail do compromisso/evento a cada participante que possua e-mail cadastrado.

Página 21
5.1.4 Registrar Frequência Clicando sobre a aba “Frequência” é apresentada a tela de registro de participantes
presentes no compromisso/evento do escritório.
Tela de registro de frequência dos participantes do Agendamento.
Para registrar a frequência dos participantes do Agendamento é necessário informar a
data em que o compromisso/evento ocorreu, selecionar os participantes que estiveram presentes e clicar sobre a opção “Gravar”.
5.1.5 Anexar Arquivos/ Links Clicando sobre a aba “Anexar Arquivo” é apresentada a tela de inclusão de
arquivos/links relacionados com o compromisso/evento do escritório.
Para incluir arquivos é necessário clicar sobre a opção “Escolher arquivo”, selecionar um arquivo no diretório de documentos, clicar sobre a opção “Abrir” da janela do Windows, e em seguida clicar sobre a opção “Incluir Anexo”. O arquivo incluído é apresentado na lista de anexos, sendo permitido salvá-lo ou excluí-lo posteriormente.
Para incluir links é preciso informar o endereço da página no campo “Link” e clicar sobre a opção “Incluir Anexo”. O link incluído é apresentado na lista de anexos, sendo possível excluí-lo posteriormente.

Página 22
Tela de inclusão de arquivos/links do Agendamento.
5.2 Pesquisar Agendamentos Clicando sobre a opção “Pesquisar” do item “Agenda” do menu principal do sistema,
é apresentada a tela de pesquisa de Agendamentos de compromissos ou eventos cadastrados do escritório.
Para pesquisar Agendamentos é necessário preencher algum campo do formulário de pesquisa e acionar a opção “Pesquisar” ou clicar diretamente sobre a opção “Pesquisar” para visualizar todos os Agendamentos cadastrados.
O campo “Palavra Chave” possibilita que a pesquisa seja realizada pelos critérios: Assunto, Observações e Local.
Clicando sobre um registro da lista de resultados, o sistema apresenta a tela de detalhe do Agendamento selecionado.
Clicando sobre o ícone apresentado na coluna “Ações” são apresentadas as opções:
• Alterar Agendamento: apresenta a tela de detalhe do Agendamento preenchida com os dados cadastrados, permitindo que sejam alterados.
• Manter Participante: apresenta a tela de inclusão de participantes do compromisso/evento do escritório (vide tópico 5.1.3 Cadastrar Participantes).
• Documentar Resultado de Reunião: apresenta a tela de registro de resultado de reunião (vide tópico 5.2.1 Documentar Resultado de Reunião).
• Gerar Ata: apresenta a ata criada a partir dos dados do Agendamento de compromisso/evento cadastrado (vide tópico 5.1.1 Gerar Ata do Compromisso/Evento).
• Frequência: apresenta a tela de registro de participantes presentes no compromisso/evento do escritório (vide tópico 5.1.4 Registrar Frequência).
• Excluir: apresenta a tela de confirmação de exclusão do registro de Agendamento de compromisso/evento cadastrado (vide tópico 5.1.2 Excluir Agendamento).

Página 23
Tela de pesquisa de Agendamentos.
5.2.1 Documentar Resultado de Reunião Clicando sobre a opção “Documentar Resultado de Reunião” do ícone apresentado
na coluna “Ações” da lista de Agendamentos cadastrados, é apresentada a tela de registro de resultado de reunião do escritório.
Para registrar resultado de reunião é necessário preencher os campos obrigatórios dos quadros dos dados da implementação e da resolução, clicar sobre a opção “Adicionar” de cada quadro, e por fim, clicar sobre a opção “Gravar”.
Clicando sobre o link “Gerar Ata” apresentado no canto superior direito da tela, o sistema apresenta a ata criada a partir dos dados do Agendamento de compromisso/evento cadastrado (vide tópico 5.1.1 Gerar Ata do Compromisso/Evento).
A seleção dos responsáveis pode ser realizada através do campo de busca “Responsável” ou clicando sobre a opção “Busca Avançada”, que permite refinar os resultados da pesquisa. É possível configurar os critérios de busca do campo “Responsável”, podendo realizar pesquisas por: nome, apelido, CPF, CNPJ, telefone, e-mail ou RG.

Página 24
Tela de registro de resultado de reunião.
5.3 Exportar para Outlook Clicando sobre a opção “Exportar para Outlook” do item “Agenda” do menu principal
do sistema, é apresentada a tela para exportação de Agendamentos de compromissos ou eventos cadastrados do escritório.

Página 25
Tela de exportação de Agendamentos.
5.4 Importar Agendamentos Clicando sobre a opção “Importar Agendamentos” do item “Agenda” do menu
principal do sistema, é apresentada a tela para importação de Agendamentos de compromissos ou eventos do escritório registrados em planilhas eletrônicas (arquivos nos formatos xls e xlsx).
Para importar agenda é necessário clicar sobre a opção “Escolher arquivo”, selecionar um arquivo no diretório de documentos, clicar sobre a opção “Abrir” da janela do Windows, e em seguida clicar sobre a opção “Continuar”.
Selecionado o arquivo, o sistema carrega os campos da tela de acordo com o conteúdo cadastrado na planilha eletrônica, para que cada coluna seja relacionada ao campo correspondente da tela.
Realizada a correlação das colunas com os campos da tela é necessário clicar sobre a opção “Efetuar importação” para concluir a importação da agenda.

Página 26
Tela de importação de Agendamentos.
5.5 Envio Automático Clicando sobre a opção “Envio Automático” do item “Agenda” do menu principal do
sistema, é apresentada a tela para cadastro de envio automático da agenda do escritório por e-mail.
Tela de cadastro de envio automático de Agendamentos por e-mail.

Página 27
Para cadastrar envio automático da agenda é necessário informar a frequência de envio, o(s) nome(s) do(s) contato(s) e clicar sobre a opção “Salvar”.
O campo “Tipo de Envio” possibilita configurar a frequência de envio da agenda do escritório, podendo ser:
• Diário: indica que todo dia será enviado e-mail com a agenda do escritório. • Semanal: indica que toda semana será enviado e-mail com a agenda do escritório.
A seleção dos contatos pode ser realizada através do campo de busca “Contatos” ou clicando sobre a opção “Busca Avançada”, que permite refinar os resultados da pesquisa. É possível configurar os critérios de busca do campo “Contatos”, podendo realizar pesquisas por: nome, apelido, CPF, CNPJ, telefone, e-mail ou RG.
Finalizado o cadastro, o registro de envio automático de agenda é apresentado na lista de envio cadastrada, sendo permitido excluir o registro.
6. Menu Pleitos
O sistema Infogab permite o controle das atividades ou demandas recebidas pelo
escritório, denominadas Pleitos. Permitindo ainda o registro dos Andamentos dados a cada um desses Pleitos, possibilitando que todos do escritório acompanhem as atividades realizadas por sua unidade.
Clicando sobre o item “Pleitos” do menu principal do sistema são apresentadas as seguintes opções para a manutenção de Pleitos do escritório:
• Incluir; • Pesquisar; • Importar Pleitos.
Item “Pleitos” do menu principal do sistema.

Página 28
6.1 Incluir Pleito Clicando sobre a opção “Incluir Pleito” do item “Pleitos” do menu principal do
sistema, é apresentada a tela de inclusão de Pleitos do escritório.
Para incluir novo Pleito é necessário preencher os campos obrigatórios do formulário de cadastro e acionar a opção “Gravar”.
Tela de inclusão de Pleito.
Por padrão, o campo “Data” é apresentado carregado com a data atual.
O campo “Prioridade” permite indicar a urgência de atendimento do Pleito, dentre: normal, urgente ou urgentíssimo.
No campo “Modalidade” é possível classificar o tipo de Pleito a ser cadastrado, dentre os tipos: e-mail, visita, telefonema, interpessoal, correspondência e proposição.
O campo “Categoria” permite classificar o tipo de categoria do Pleito, de acordo com as categorias cadastradas pelo escritório.
O campo “Solicitante(s)” deve ser preenchido com os nomes dos responsáveis pelo cadastro do Pleito. E o campo “Interessado(s)” preenchido com os nomes dos Parlamentares favorecidos pelo atendimento do Pleito.

Página 29
A seleção do(s) contato(s) pode ser realizada através dos campos de busca “Solicitante(s)” e “Interessado(s)” ou clicando sobre a opção “Busca Avançada”, que permite refinar os resultados da pesquisa. É possível configurar os critérios de busca dos campos “Solicitante(s)” e “Interessado(s)”, podendo realizar pesquisas por: nome, apelido, CPF, CNPJ, telefone, e-mail ou RG.
Para incluir contato ainda não cadastrado, é necessário clicar na opção “Novo Contato” e preencher o formulário de cadastro, apresentado na própria tela. Finalizado o cadastro, o contato é automaticamente adicionado como solicitante ou interessado do Pleito, dependendo da opção acionada.
O link “Selecionar Texto Padrão” apresentado sob o campo “Descrição/Síntese”, permite que um texto padrão pré-cadastrado pelo escritório seja selecionado para compor o texto descritivo do Pleito (vide tópico 10.1 Tabelas de Apoio).
Salvando o Pleito, o sistema apresenta a tela de detalhe do registro cadastrado, apresentando ainda os links:
• Detalhes: apresenta versão para impressão dos detalhes do Pleito cadastrado. • Emitir Etiquetas: gera documento que permite a impressão de etiqueta para os
contatos relacionados ao Pleito, de acordo com o formato definido (vide tópico 10.3 Configuração de Etiqueta). É necessário que os registros selecionados possuam endereço cadastrado.
• Enviar E-mail: apresenta tela para envio de e-mail aos contatos relacionados ao Pleito.
• Gerar Mala Direta: apresenta tela para envio de mala direta aos contatos relacionados ao Pleito (vide tópico 6.1.1 Gerar Mala Direta).
• Excluir: apresenta mensagem de confirmação de exclusão do registro de Pleito cadastrado.

Página 30
Tela de detalhe do Pleito.
Na tela de detalhe do Pleito são apresentadas ainda as abas:
• Dados Gerais; • Dados Complementares; • Características; • Anexar Arquivo; • Instruções/Solução; • Andamentos.
6.1.1 Gerar Mala Direta Clicando sobre o link “Gerar Mala Direta” apresentado na parte superior da tela de
detalhe do Pleito, o sistema apresenta a tela de criação de mala direta, permitindo que seja enviada mala direta postal ou por e-mail aos solicitantes do Pleito.

Página 31
Tela de criação de mala direta aos solicitantes do Pleito.
Para enviar mala direta aos solicitantes do Pleito é necessário preencher os campos
obrigatórios do formulário de cadastro e acionar a opção “Gerar Mala Direta”.
O campo “Tipo de Mala Direta” permite configurar o modo de envio da mala direta: por e-mail ou postal. Caso a mala direta criada seja do tipo “Postal” o sistema gera arquivo no formato pdf para impressão e envio postal ao destinatário.
O campo “Texto Padrão” apresenta os títulos de textos padrão pré-cadastrados pelo escritório, possibilitando gerar mala direta a partir de um modelo de mensagem selecionado. Selecionado o campo “Texto Padrão”, o sistema apresenta os demais campos do formulário preenchidos conforme o modelo selecionado, permitindo que os dados sejam alterados.
O campo “Ação sobre o Texto Padrão” permite que o texto padrão cadastrado seja alterado ou que seja criado novo texto padrão a partir do modelo selecionado.
O campo “Dado Dinâmico” permite a inclusão de dados parametrizados ao texto da mensagem. Enviando mala direta que contenha dados dinâmicos cadastrados, o sistema atribui a informação correspondente de cada destinatário ao dado adicionado.
Para incluir dados dinâmicos ao corpo da mensagem é necessário selecionar uma das opções apresentadas no campo “Dado Dinâmico” e acionar a opção “Adicionar”. O dado dinâmico adicionado é apresentado no campo “Texto da Mala Direta” entre os símbolos << e >>, podendo ser excluído do corpo da mensagem posteriormente.
6.1.2 Aba Dados Gerais Clicando sobre a aba “Dados Gerais” apresentada na tela de detalhe do Pleito, o
sistema apresenta o formulário de cadastro do Pleito preenchido, permitindo que os dados cadastrados sejam alterados.

Página 32
Aba “Dados Gerais” da tela de detalhe do Pleito.
Para alterar os dados do Pleito é necessário preencher os campos obrigatórios do
formulário de cadastro e acionar a opção “Gravar”.
6.1.3 Aba Dados Complementares Clicando sobre a aba “Dados Complementares” apresentada na tela de detalhe do
Pleito, o sistema exibe o formulário de cadastro para inclusão de Pleitos afins ao cadastrado e registro de Pleitos apensados.
Para incluir os dados complementares do Pleito é necessário preencher os campos do formulário de cadastro e acionar a opção “Gravar”.

Página 33
Aba “Dados Complementares” da tela de detalhe do Pleito.
O campo “Pleitos Apensados” permite anexar dois ou mais Pleitos, sendo um deles o
Pleito principal e os demais apensados, o que permite que determinadas alterações realizadas no Pleito principal reflitam sobre os apensados. Pleitos apensados são representados pelo símbolo de anexação.
A seleção dos Pleitos pode ser realizada através dos campos de busca “Pleitos/Comunicações afins” e “Pleitos Apensados” ou clicando sobre a opção “Busca Avançada”, que permite refinar os resultados da pesquisa. É possível configurar os critérios de busca dos campos “Pleitos/Comunicações afins” e “Pleitos Apensados”, podendo realizar pesquisas por: ano/número, assunto/mensagem ou solicitante.
6.1.4 Aba Características Clicando sobre a aba “Características” apresentada na tela de detalhe do Pleito, o
sistema permite que o Pleito seja vinculado a um ou mais grupos de interesse, considerados como classificadores de assuntos pelo sistema Infogab.
Para cadastrar as características do Pleito é necessário preencher o campo “Grupos de Interesse” e acionar a opção “Gravar”.

Página 34
Aba “Características” da tela de detalhe do Pleito.
6.1.5 Aba Anexar Arquivo Clicando sobre a aba “Anexar Arquivo” apresentada na tela de detalhe do Pleito, o
sistema exibe a tela de inclusão de arquivos/links relacionados ao Pleito.
Aba “Anexar Arquivo” da tela de detalhe do Pleito.
Para incluir arquivos é necessário clicar sobre a opção “Escolher arquivo”, selecionar
um arquivo no diretório de documentos, clicar sobre a opção “Abrir” da janela do Windows, e

Página 35
em seguida clicar sobre a opção “Incluir Anexo”. O arquivo incluído é apresentado na lista de anexos, sendo permitido salvá-lo ou excluí-lo posteriormente.
Para incluir links é preciso informar o endereço da página no campo “Link” e clicar sobre a opção “Incluir Anexo”. O link incluído é apresentado na lista de anexos, sendo possível excluí-lo posteriormente.
6.1.6 Aba Instruções/Solução Clicando sobre a aba “Instruções/Solução” apresentada na tela de detalhe do Pleito, o
sistema exibe o formulário de cadastro de solução do Pleito.
Para cadastrar os dados da solução do Pleito é necessário preencher os campos do formulário de cadastro e acionar a opção “Gravar”.
Aba “Instruções/Solução” da tela de detalhe do Pleito.
6.1.7 Aba Andamentos Clicando sobre a aba “Andamentos” apresentada na tela de detalhe do Pleito, o
sistema exibe o formulário de cadastro de Andamentos do Pleito, permitindo gerenciar os Andamentos dados aos Pleitos.
Para cadastrar os dados do Andamento do Pleito é necessário informar o título, a data limite de atendimento, os funcionários do escritório responsáveis por ele, anexar arquivos relacionados e registrar as soluções adotadas.
Os campos “Tipo do Andamento” e “Situação do Andamento” permitem classificar o Andamento, de acordo com as opções cadastradas pelo escritório.
Ao cadastrar funcionários como responsáveis pelo Andamento, o sistema os envia aviso por e-mail. Realizada qualquer alteração no registro do Andamento, o sistema envia notificação por e-mail aos responsáveis.
Solucionado um Andamento, os detalhes da solução utilizada devem ser informados no quadro “Solução adotada” e a opção “Incluir Solução” clicada.

Página 36
Aba “Andamentos” da tela de detalhe do Pleito.
A opção “Marcar como concluído” permite configurar um Andamento como
“Concluído” durante sua criação ou alteração. O mesmo acontece clicando no ícone apresentado na coluna “Concluído” da lista de Andamentos cadastrados. Clicando no ícone
ou desmarcando a opção “Marcar como concluído” configura-se o Andamento como “Pendente”.

Página 37
A opção “Enviar e-mail” permite manter os solicitantes do Pleito informados dos Andamentos realizados para solucionar o Pleito, sendo enviada notificação por e-mail quando registrado novo Andamento.
Finalizado o preenchimento dos dados do Andamento é necessário acionar a opção “Salvar” para concluir o cadastro.
6.2 Pesquisar Pleitos Clicando sobre a opção “Pesquisar” do item “Pleitos” do menu principal do sistema, é
apresentada a tela de pesquisa de Pleitos cadastrados do escritório.
Para pesquisar Pleitos é necessário preencher algum campo do formulário de pesquisa e acionar a opção “Pesquisar” ou clicar diretamente sobre a opção “Pesquisar” para visualizar todos os Pleitos cadastrados.
Tela de pesquisa de Pleitos.
É possível realizar pesquisa de Pleito por situação do Pleito, situação do Andamento,
data de criação do Andamento, prioridade do Pleito, dentre outros critérios de pesquisa.
Clicando sobre um registro da lista de resultados, o sistema apresenta a tela de detalhe do Pleito selecionado.
Acima da lista de Pleitos cadastrados são apresentados os links: • Impressão de Pleito (Reduzido): gera arquivo no formato pdf contendo resumo
dos dados dos Pleitos selecionados.

Página 38
• Impressão de Pleito (Completo): gera arquivo no formato pdf contendo todos os dados dos Pleitos selecionados.
Clicando sobre o ícone apresentado na coluna “Ações” são apresentadas as opções:
• Alterar: apresenta a tela de detalhe do Pleito preenchida com os dados cadastrados, permitindo que sejam alterados.
• Detalhes: apresenta versão para impressão dos detalhes do Pleito cadastrado. • Gerar Etiqueta: gera documento que permite a impressão de etiqueta para os
contatos relacionados ao Pleito, de acordo com o formato definido (vide tópico 10.3 Configuração de Etiqueta). É necessário que os registros selecionados possuam endereço cadastrado.
• Enviar E-mail: apresenta tela para envio de e-mail aos contatos relacionados ao Pleito.
• Gerar Mala Direta: apresenta tela para envio de mala direta aos contatos relacionados ao Pleito (vide tópico 6.1.1 Gerar Mala Direta).
• Manter Andamentos: apresenta a tela de cadastro de Andamentos (vide tópico 6.1.6 Aba Andamentos).
• Excluir: apresenta mensagem de confirmação de exclusão do registro de Pleito cadastrado.
6.3 Importar Pleitos Clicando sobre a opção “Importar Pleitos” do item “Pleitos” do menu principal do
sistema, é apresentada a tela para importação de Pleitos do escritório registrados em planilhas eletrônicas (arquivos nos formatos xls e xlsx).
Para importar Pleitos é necessário clicar sobre a opção “Escolher arquivo”, selecionar um arquivo no diretório de documentos, clicar sobre a opção “Abrir” da janela do Windows, e em seguida clicar sobre a opção “Continuar”.
Selecionado o arquivo, o sistema carrega os campos da tela de acordo com o conteúdo cadastrado na planilha eletrônica, para que cada coluna seja relacionada ao campo correspondente da tela.
Realizada a correlação das colunas com os campos da tela é necessário clicar sobre a opção “Efetuar importação” para concluir a importação de Pleitos.

Página 39
Tela de importação de Pleitos.
7. Menu Comunicações
O sistema Infogab permite o controle das Comunicações (e-mails, ligações, cartas,
conversas interpessoais, visitas) realizadas e recebidas pelo escritório, possibilitando a posterior pesquisa de informações e o registro do tempo utilizado com esses tipos de atividades.
Item “Comunicações” do menu principal do sistema.

Página 40
Clicando sobre o item “Comunicações” do menu principal do sistema são apresentadas as seguintes opções para a manutenção de Comunicações do escritório:
• Incluir; • Pesquisar.
7.1 Incluir Comunicação Clicando sobre a opção “Incluir Comunicação” do item “Comunicações” do menu
principal do sistema, é apresentada a tela de inclusão de Comunicações do escritório.
Para incluir nova Comunicação é necessário preencher os campos obrigatórios do formulário de cadastro e acionar a opção “Gravar”.
Para Comunicações do tipo “Entrada” o campo “Para” é apresentado, permitindo que a Comunicação seja direcionada a determinado funcionário do escritório. Cadastrado(s) o(s) funcionário(s), o sistema exibe o recado ao(s) contato(s) assim que realizado login.
Por padrão, o campo “Data” é apresentado carregado com a data atual.
O campo “Prioridade” permite indicar a urgência de atendimento da Comunicação, dentre: normal, urgente ou urgentíssimo.
No campo “Modalidade” é possível classificar o tipo de Comunicação a ser cadastrado, dentre os tipos: e-mail, visita, telefonema, interpessoal, correspondência e proposição.
O campo “Categoria” permite classificar o tipo de categoria da Comunicação, de acordo com as categorias cadastradas pelo escritório.
O campo “Contato” deve ser preenchido com os nomes dos contatos da Comunicação. A seleção do(s) contato(s) pode ser realizada através do campo de busca “Contato” ou clicando sobre a opção “Busca Avançada”, que permite refinar os resultados da pesquisa. É possível configurar os critérios de busca do campo “Contato”, podendo realizar pesquisas por: nome, apelido, CPF, CNPJ, telefone, e-mail ou RG.
Para incluir contato ainda não cadastrado, é necessário clicar na opção “Novo Contato” e preencher o formulário de cadastro, apresentado na própria tela. Finalizado o cadastro, o contato é automaticamente adicionado como contato da Comunicação.

Página 41
Tela de inclusão de Comunicação.
O link “Selecionar Texto Padrão” apresentado sob o campo “Descrição/Síntese”,
permite que um texto padrão pré-cadastrado pelo escritório seja selecionado para compor o texto descritivo da Comunicação (vide tópico 10.1 Tabelas de Apoio).
Salvando a Comunicação, o sistema apresenta a tela de detalhe do registro cadastrado, apresentando ainda os links:
• Detalhes: apresenta versão para impressão dos detalhes da Comunicação cadastrada.
• Emitir Etiquetas: gera documento que permite a impressão de etiqueta para os contatos relacionados à Comunicação, de acordo com o formato definido (vide tópico 10.3 Configuração de Etiqueta). É necessário que os registros selecionados possuam endereço cadastrado.
• Enviar E-mail: apresenta tela para envio de e-mail aos contatos relacionados à Comunicação.
• Gerar Mala Direta: apresenta tela para envio de mala direta aos contatos relacionados à Comunicação (vide tópico 7.1.1 Gerar Mala Direta).
• Excluir: apresenta mensagem de confirmação de exclusão do registro de Comunicação cadastrada.

Página 42
Tela de detalhe da Comunicação.
Na tela de detalhe da Comunicação são apresentadas ainda as abas: • Dados Gerais; • Características; • Anexar Arquivo.
7.1.1 Gerar Mala Direta Clicando sobre o link “Gerar Mala Direta” apresentado na parte superior da tela de
detalhe da Comunicação, o sistema apresenta a tela de criação de mala direta, permitindo que seja enviada mala direta postal ou por e-mail aos Contatos da Comunicação.

Página 43
Tela de criação de mala direta aos Contatos da Comunicação.
Para enviar mala direta aos Contatos da Comunicação é necessário preencher os
campos obrigatórios do formulário de cadastro e acionar a opção “Gerar Mala Direta”.
O campo “Tipo de Mala Direta” permite configurar o modo de envio da mala direta: por e-mail ou postal. Caso a mala direta criada seja do tipo “Postal” o sistema gera arquivo no formato pdf para impressão e envio postal ao destinatário.
O campo “Texto Padrão” apresenta os títulos de textos padrão pré-cadastrados pelo escritório, possibilitando gerar mala direta a partir de um modelo de mensagem selecionado. Selecionado o campo “Texto Padrão”, o sistema apresenta os demais campos do formulário preenchidos conforme o modelo selecionado, permitindo que os dados sejam alterados.
O campo “Ação sobre o Texto Padrão” permite que o texto padrão cadastrado seja alterado ou que seja criado novo texto padrão a partir do modelo selecionado.
O campo “Dado Dinâmico” permite a inclusão de dados parametrizados ao texto da mensagem. Enviando mala direta que contenha dados dinâmicos cadastrados, o sistema atribui a informação correspondente de cada destinatário ao dado adicionado.
Para incluir dados dinâmicos ao corpo da mensagem é necessário selecionar uma das opções apresentadas no campo “Dado Dinâmico” e acionar a opção “Adicionar”. O dado dinâmico adicionado é apresentado no campo “Texto da Mala Direta” entre os símbolos << e >>, podendo ser excluído do corpo da mensagem posteriormente.
7.1.2 Aba Dados Gerais Clicando sobre a aba “Dados Gerais” apresentada na tela de detalhe da Comunicação,
o sistema apresenta o formulário de cadastro da Comunicação, permitindo que os dados cadastrados sejam alterados.

Página 44
Aba “Dados Gerais” da tela de detalhe da Comunicação.
Para alterar os dados da Comunicação é necessário preencher os campos obrigatórios
do formulário de cadastro e acionar a opção “Gravar”.
7.1.3 Aba Características Clicando sobre a aba “Características” apresentada na tela de detalhe da
Comunicação, o sistema permite que a Comunicação seja vinculada a grupos de interesse, considerados como classificadores de assuntos pelo sistema Infogab.
Para cadastrar as características da Comunicação é necessário preencher o campo “Grupos de Interesse” e acionar a opção “Gravar”.

Página 45
Aba “Características” da tela de detalhe da Comunicação.
7.1.4 Aba Anexar Arquivo Clicando sobre a aba “Anexar Arquivo” apresentada na tela de detalhe da
Comunicação, o sistema exibe a tela de inclusão de arquivos/links relacionados à Comunicação.
Aba “Anexar Arquivo” da tela de detalhe da Comunicação.

Página 46
Para incluir arquivos é necessário clicar sobre a opção “Escolher arquivo”, selecionar um arquivo no diretório de documentos, clicar sobre a opção “Abrir” da janela do Windows, e em seguida clicar sobre a opção “Incluir Anexo”. O arquivo incluído é apresentado na lista de anexos, sendo permitido salvá-lo ou excluí-lo posteriormente.
Para incluir links é preciso informar o endereço da página no campo “Link” e clicar sobre a opção “Incluir Anexo”. O link incluído é apresentado na lista de anexos, sendo possível excluí-lo posteriormente.
7.2 Pesquisar Comunicações Clicando sobre a opção “Pesquisar” do item “Comunicações” do menu principal do
sistema, é apresentada a tela de pesquisa de Comunicações recebidas e realizadas pelo escritório.
Para pesquisar Comunicações é necessário preencher algum campo do formulário de pesquisa e acionar a opção “Pesquisar” ou clicar diretamente sobre a opção “Pesquisar” para visualizar todas as Comunicações cadastradas.
Tela de pesquisa de Comunicações.
É possível realizar pesquisa de Comunicação pelo ano/número, tipo da Comunicação,
assunto/mensagem, prioridade, contato, dentre outros critérios de pesquisa.
Clicando sobre um registro da lista de resultados, o sistema apresenta a tela de detalhe da Comunicação selecionada.
Clicando sobre o ícone apresentado na coluna “Ações” são apresentadas as opções:
• Alterar: apresenta a tela de detalhe da Comunicação preenchida com os dados cadastrados, permitindo que sejam alterados.

Página 47
• Detalhes: apresenta versão para impressão dos detalhes da Comunicação cadastrada.
• Gerar Etiqueta: gera documento que permite a impressão de etiqueta para os contatos relacionados à Comunicação, de acordo com o formato definido (vide tópico 10.3 Configuração de Etiqueta). É necessário que os registros selecionados possuam endereço cadastrado.
• Enviar E-mail: apresenta tela para envio de e-mail aos contatos relacionados à Comunicação.
• Gerar Mala Direta: apresenta tela para envio de mala direta aos contatos relacionados à Comunicação (vide tópico 7.1.1 Gerar Mala Direta).
• Excluir: apresenta mensagem de confirmação de exclusão do registro de Comunicação cadastrada.
8. Menu Contatos
No Infogab, os escritórios se dividem em públicos e privados, sendo públicos todos os
escritórios que representam algum órgão da Casa e privados os escritórios que representam os gabinetes.
No entanto, esse conceito de publicidade é restrito somente ao cadastro de Contatos. Os Agendamentos, Pleitos e são dados privativos do escritório, enquanto que o cadastro de Contato de um escritório público é visível por todos os outros escritórios públicos.
A visibilidade dos dados sensíveis dos Contatos, como endereço residencial, telefones celular e residencial, número de CPF e RG, e as operações de manutenção sobre esses registros podem ser restritas ou não ao escritório ao qual o registro pertence, de acordo com o critério configurado pelo escritório. Caso o escritório seja privado, somente o próprio escritório possui visibilidade sobre sua base de dados.
Clicando sobre o item “Contatos” do menu principal do sistema são apresentadas as seguintes opções para a manutenção de Contatos do escritório:
• Incluir/Pesquisar; • Pesquisa Avançada; • Substituição de Contatos; • Vincular Grupos de Interesse; • Importar Contatos.

Página 48
Item “Contatos” do menu principal do sistema.
8.1 Incluir/Pesquisar Contatos Clicando sobre a opção “Incluir/Pesquisar Contatos” do item “Contatos” do menu
principal do sistema, é apresentada a tela de inclusão e pesquisa de Contatos do escritório.
O recurso de pesquisa desta tela permite verificar se determinado Contato já possui cadastro no escritório, evitando a duplicidade de informações. É possível realizar o cadastro do Contato aproveitando os dados anteriormente informados para a pesquisa.

Página 49
Tela de inclusão/pesquisa de Contato.
Para pesquisar Contatos é necessário preencher os campos obrigatórios do formulário
de pesquisa e acionar a opção “Pesquisar” ou clicar diretamente sobre a opção “Pesquisar” para visualizar todos os Contatos cadastrados.
O campo “Município” lista somente as cidades pertencentes à tabela de municípios do IBGE.
O campo “O que fazer com o resultado da pesquisa?” permite configurar a ação a ser executada sobre todo o resultado da pesquisa, permitindo: exibir na tela, gerar etiquetas de correspondência, enviar e-mail, apagar contatos, gerar mala direta, dentre outras opções.
Acima da lista de Contatos cadastrados são apresentados ainda os links: • Emitir Etiquetas: gera documento que permite a impressão de etiqueta com os
dados dos Contatos selecionados, de acordo com o formato definido (vide tópico 10.3 Configuração de Etiqueta). É necessário que os registros selecionados possuam endereço cadastrado.
• Vincular a Grupo de Interesse: apresenta tela para vincular os Contatos selecionados a um ou mais grupos de interesse (vide tópico 8.4 Vincular Grupos de Interesse).
• Enviar E-mail: apresenta tela para envio de e-mail aos Contatos selecionados, sendo necessário que os registros possuam e-mail cadastrado.
• Gerar Mala Direta: apresenta tela para envio de mala direta aos Contatos selecionados (vide tópico 8.1.1 Gerar Mala Direta).
• Excluir: apresenta tela para confirmação de exclusão dos registros de Contatos selecionados.
Posicionando o cursor do mouse sobre um registro da lista de Contatos são exibidas informações do registro, tais como: apelido, sexo, CPF, telefones, dentre outros dados.

Página 50
Clicando sobre um registro da lista de resultados, o sistema apresenta a tela de detalhe do Contato preenchida com os dados cadastrados, permitindo que sejam alterados.
Dependendo da quantidade de resultados retornados da pesquisa, o sistema exibe a lista de resultados divida em páginas, sendo possível navegar entre as páginas clicando nas opções disponíveis no rodapé da lista de Contatos.
A coluna “Ações” apresenta as seguintes opções:
• Alterar: representada pelo ícone . Apresenta a tela de detalhe do Contato preenchida com os dados cadastrados, permitindo que sejam alterados.
• Detalhar: representada pelo ícone . Apresenta versão para impressão dos detalhes do Contato cadastrado.
• Excluir: representada pelo ícone . Apresenta tela para confirmação de exclusão do registro de Contato selecionado.
Para incluir novo Contato é necessário preencher os campos obrigatórios do formulário de cadastro e acionar a opção “Salvar”.
A opção “Adicionar” apresentada no quadro “Telefone” permite cadastrar mais de um telefone para o Contato.
Salvando o Contato, o sistema apresenta mensagem de confirmação para o preenchimento dos dados complementares do registro.
Confirmada a continuidade do cadastro, o sistema apresenta a tela de detalhe do registro, contendo ainda os links:
• Detalhes: apresenta versão para impressão dos detalhes do Contato cadastrado. • Emitir Etiquetas: gera documento que permite a impressão de etiqueta com os
dados do Contato cadastrado, de acordo com o formato definido (vide tópico 10.3 Configuração de Etiqueta). É necessário que o registro selecionado possua endereço cadastrado.
• Enviar E-mail: apresenta tela para envio de e-mail ao Contato cadastrado, sendo necessário que o registro possua e-mail cadastrado.
• Gerar Mala Direta: apresenta tela para envio de mala direta ao Contato cadastrado (vide tópico 8.1.1 Gerar Mala Direta).
• Excluir contato: apresenta tela para confirmação de exclusão do registro de Contato cadastrado.

Página 51
Tela de detalhe do Contato.
Na tela de detalhe do Contato são apresentadas ainda algumas abas, compondo o
formulário de cadastro do Contato: • Dados Gerais: permite cadastrar as informações básicas do Contato. • Documentos: permite cadastrar dados dos documentos do Contato, como CPF,
RG, título eleitoral, dentre outros documentos. Aba visível somente para o tipo de pessoa “Física”.
• Endereços: permite cadastrar um ou mais endereços do Contato, sendo possível registrar mais de um endereço do mesmo tipo (residencial, comercial, filial, sede) para o mesmo Contato.
• Telefones: permite cadastrar um ou mais telefones do Contato, sendo possível registrar mais de um telefone do mesmo tipo (celular, comercial, fax, recado, residencial) para o mesmo Contato.
• Cargos: permite cadastrar os cargos ocupados pelo Contato. O registro do cargo de um Contato o torna autoridade perante o sistema. Aba visível somente para o tipo de pessoa “Física”.
• Partidos: permite cadastrar as filiações partidárias do Contato. Aba visível somente para o tipo de pessoa “Física”.
• Relacionamentos: permite cadastrar os familiares do Contato. Aba visível somente para o tipo de pessoa “Física”.
• Permissões: permite configurar o nível de acesso que os outros escritórios públicos terão sobre o Contato cadastrado. Aba disponível apenas para escritórios públicos.
• Características: permite vincular ou desvincular o Contato a grupos de interesse, informar se autoriza ou não o recebimento de e-mails enviados pelo escritório e ativar ou desativar o registro. No caso de tipo de pessoa “Física”, permite ainda informar se o Contato é autoridade.
• Anexar Arquivo: permite a inclusão de arquivos/links relacionados ao Contato. • Itens Vinculados: apresenta os Agendamentos, Pleitos e Comunicações
vinculados ao Contato.

Página 52
8.1.1 Gerar Mala Direta Clicando sobre o link “Gerar Mala Direta” apresentado na parte superior da tela de
detalhe do Contato, o sistema apresenta a tela de criação de mala direta, permitindo que seja enviada mala direta postal ou por e-mail aos Contatos selecionados.
Tela de criação de mala direta aos Contatos selecionados.
Para enviar mala direta aos Contatos selecionados é necessário preencher os campos
obrigatórios do formulário de cadastro e acionar a opção “Gerar Mala Direta”.
O campo “Tipo de Mala Direta” permite configurar o modo de envio da mala direta: por e-mail ou postal. Caso a mala direta criada seja do tipo “Postal” o sistema gera arquivo no formato pdf para impressão e envio postal ao destinatário.
O campo “Texto Padrão” apresenta os títulos de textos padrão pré-cadastrados pelo escritório, possibilitando gerar mala direta a partir de um modelo de mensagem selecionado. Selecionado o campo “Texto Padrão”, o sistema apresenta os demais campos do formulário preenchidos conforme o modelo selecionado, permitindo que os dados sejam alterados.
O campo “Ação sobre o Texto Padrão” permite que o texto padrão cadastrado seja alterado ou que seja criado novo texto padrão a partir do modelo selecionado.
O campo “Dado Dinâmico” permite a inclusão de dados parametrizados ao texto da mensagem. Enviando mala direta que contenha dados dinâmicos cadastrados, o sistema atribui a informação correspondente de cada destinatário ao dado adicionado.
Para incluir dados dinâmicos ao corpo da mensagem é necessário selecionar uma das opções apresentadas no campo “Dado Dinâmico” e acionar a opção “Adicionar”. O dado dinâmico adicionado é apresentado no campo “Texto da Mala Direta” entre os símbolos << e >>, podendo ser excluído do corpo da mensagem posteriormente.

Página 53
8.1.2 Aba Dados Gerais Clicando sobre a aba “Dados Gerais” apresentada na tela de detalhe do Contato, o
sistema apresenta o formulário de cadastro do Contato preenchido, permitindo que os dados cadastrados sejam alterados.
Aba “Dados Gerais” da tela de detalhe do Contato.
Para alterar os dados do Contato é necessário preencher os campos obrigatórios do
formulário de cadastro e acionar a opção “Gravar”.
8.1.3 Aba Características Clicando sobre a aba “Características” apresentada na tela de detalhe do Contato, o
sistema permite que o Contato seja vinculado a um ou mais grupos de interesse, informar se autoriza ou não o recebimento de e-mails enviados pelo escritório e ativar ou desativar o registro. No caso de tipo de pessoa “Física”, permite ainda informar se o Contato é autoridade.
Para cadastrar as características do Contato é necessário preencher o campo “Grupos de Interesse”, marcar ou desmarcar as opções “Autoridade”, “Autoriza E-mails” e “Registro Inativo” e acionar a opção “Gravar”.

Página 54
Aba “Características” da tela de detalhe do Contato.
8.1.4 Aba Anexar Arquivo Clicando sobre a aba “Anexar Arquivo” apresentada na tela de detalhe do Contato, o
sistema exibe a tela de inclusão de arquivos/links relacionados ao Contato.
Aba “Anexar Arquivo” da tela de detalhe do Contato.
Para incluir arquivos é necessário clicar sobre a opção “Escolher arquivo”, selecionar
um arquivo no diretório de documentos, clicar sobre a opção “Abrir” da janela do Windows, e

Página 55
em seguida clicar sobre a opção “Incluir Anexo”. O arquivo incluído é apresentado na lista de anexos, sendo permitido salvá-lo ou excluí-lo posteriormente.
Para incluir links é preciso informar o endereço da página no campo “Link” e clicar sobre a opção “Incluir Anexo”. O link incluído é apresentado na lista de anexos, sendo possível excluí-lo posteriormente.
8.2 Pesquisa Avançada de Contatos Clicando sobre a opção “Pesquisa Avançada” do item “Contatos” do menu principal
do sistema, é apresentada a tela de pesquisa avançada de Contatos cadastrados do escritório, permitindo refinar os resultados da pesquisa.
Para realizar a pesquisa avançada de Contatos é necessário preencher algum campo do formulário de pesquisa e acionar a opção “Pesquisar”.
Tela de pesquisa avançada de Contatos.
Nesta tela é possível realizar a pesquisa de Contato pelo nome do escritório, nome,
telefone, e-mail do Contato, endereço, grupos de interesse, dentre outros critérios de pesquisa.
É possível também pesquisar por Contatos em outros escritórios públicos, desde que o escritório também seja público, informando a sigla ou nome do escritório no campo “Outro”. Por padrão a pesquisa é realizada considerando o escritório atual do Contato.
O campo “Município” lista somente as cidades pertencentes à tabela de municípios do IBGE.
O campo “O que fazer com o resultado da pesquisa?” permite configurar a ação a ser executada sobre todo o resultado da pesquisa, permitindo: exibir na tela, gerar etiquetas de correspondência, enviar e-mail, apagar contatos, gerar mala direta, dentre outras opções.
Acima da lista de Contatos cadastrados são apresentados ainda os links:

Página 56
• Emitir Etiquetas: gera documento que permite a impressão de etiqueta com os dados dos Contatos selecionados, de acordo com o formato definido (vide tópico 10.3 Configuração de Etiqueta). É necessário que os registros selecionados possuam endereço cadastrado.
• Vincular a Grupo de Interesse: apresenta tela para vincular os Contatos selecionados a um ou mais grupos de interesse.
• Enviar E-mail: apresenta tela para envio de e-mail aos Contatos selecionados, sendo necessário que os registros possuam e-mail cadastrado.
• Gerar Mala Direta: apresenta tela para envio de mala direta aos Contatos selecionados (vide tópico 8.1.1 Gerar Mala Direta).
• Excluir: apresenta tela para confirmação de exclusão dos registros de Contatos selecionados.
Posicionando o cursor do mouse sobre um registro da lista de Contatos são exibidas informações do registro, tais como: apelido, sexo, CPF, telefones, dentre outros dados.
Clicando sobre um registro da lista de resultados, o sistema apresenta a tela de detalhe do Contato preenchida com os dados cadastrados, permitindo que sejam alterados.
Dependendo da quantidade de resultados retornados da pesquisa, o sistema exibe a lista de resultados divida em páginas, sendo possível navegar entre as páginas clicando nas opções disponíveis no rodapé da lista de Contatos.
A coluna “Ações” apresenta as seguintes opções:
• Alterar: representada pelo ícone . Apresenta a tela de detalhe do Contato preenchida com os dados cadastrados, permitindo que sejam alterados.
• Detalhar: representada pelo ícone . Apresenta versão para impressão dos detalhes do Contato cadastrado.
• Excluir: representada pelo ícone . Apresenta tela para confirmação de exclusão do registro de Contato selecionado.
8.3 Substituir Contatos Clicando sobre a opção “Substituição de Contatos” do item “Contatos” do menu
principal do sistema, é apresentada a tela de substituição de Contatos cadastrados do escritório, permitindo substituir um ou mais registros e manter outro pré-existente, evitando a existência de Contatos duplicados no sistema.
Para substituir Contatos é necessário informar os campos apresentados nos quadros “Contato Substituto” e “Contatos a serem substituídos” e acionar a opção “Continuar”.

Página 57
Tela de substituição de Contatos.
Selecionados os contatos, o sistema apresenta tela para seleção das informações a
serem mantidas e transferidas dos registros substituídos ao registro substituto.
Tela de seleção de informações a serem mantidas.
Selecionadas as informações a serem transferidas dos registros substituídos para o
cadastro do Contato substituto é necessário clicar sobre a opção “Efetuar Substituição”.

Página 58
Realizada a seleção das informações a serem mantidas é necessário clicar sobre a opção “Confirmar Substituição” apresentada na tela de confirmação para concluir a substituição de Contatos.
Tela de confirmação de substituição de Contatos.
8.4 Vincular Grupos de Interesse
No Infogab, grupos de interesse são utilizados como agrupadores de objetos, facilitando a busca das informações cadastradas.
Clicando sobre a opção “Vincular Grupos de Interesse” do item “Contatos” do menu principal do sistema, é apresentada a tela para vincular os Contatos selecionados a um ou mais grupos de interesse, de acordo com os registros cadastros pelo escritório.

Página 59
Tela de registro de grupos de interesse.
Para vincular Contato(s) a grupos de interesse é necessário informar o campo apresentado no quadro “Grupos de Interesse”, informar o(s) Contato(s) e acionar a opção “Gravar”.
O campo apresentado no quadro “Grupos de Interesse” deve ser preenchido com os nomes dos grupos de interesse a serem vinculados ao(s) Contato(s).
Para incluir grupo de interesse ainda não cadastrado, é necessário clicar na opção “Criar Novo” e preencher o formulário de cadastro, apresentado na própria tela. Finalizado o cadastro, o registro informado é automaticamente adicionado como grupo de interesse.
O campo apresentado no quadro “Contatos” deve ser preenchido com os nomes dos Contatos a serem vinculados aos grupos de interesse informados. A seleção do(s) contato(s) pode ser realizada através do campo de busca apresentado no quadro “Contato” ou clicando sobre a opção “Busca Avançada”, que permite refinar os resultados da pesquisa. É possível configurar os critérios de busca do campo apresentado no quadro “Contato”, podendo realizar pesquisas por: nome, apelido, CPF, CNPJ, telefone, e-mail ou RG.
Para incluir contato ainda não cadastrado, é necessário clicar na opção “Novo Contato” e preencher o formulário de cadastro, apresentado na própria tela. Finalizado o cadastro, o registro é automaticamente adicionado como Contato.
8.5 Importar Contatos Clicando sobre a opção “Importar Contatos” do item “Contatos” do menu principal do
sistema, é apresentada a tela para importação de Contatos do escritório registrados em planilhas eletrônicas (arquivos nos formatos xls e xlsx).
Para importar Contatos é necessário clicar sobre a opção “Escolher arquivo”, selecionar um arquivo no diretório de documentos, clicar sobre a opção “Abrir” da janela do Windows, e em seguida clicar sobre a opção “Continuar”.
Selecionado o arquivo, o sistema carrega os campos da tela de acordo com o conteúdo cadastrado na planilha eletrônica, para que cada coluna seja relacionada ao campo correspondente da tela.

Página 60
Realizada a correlação das colunas com os campos da tela é necessário clicar sobre a opção “Efetuar importação” para concluir a importação de Contatos.
Tela de importação de Contatos.

Página 61
9. Menu Relatórios
Clicando sobre o item “Relatórios” do menu principal do sistema são apresentadas opções para geração de relatórios gerenciais pré-definidos.
Item “Relatórios” do menu principal do sistema.
O sistema Infogab permite gerar os seguintes tipos de relatórios gerencias: • E-mails Enviados: apresenta lista de e-mails enviados, de acordo com os critérios
de pesquisa informados. • Agenda:
� Do Dia: apresenta lista dos Agendamentos correspondentes ao dia corrente. As agendas do dia e da semana são comumente conhecidas como “Agenda de bolso”.
� Da Semana: apresenta lista dos Agendamentos correspondentes à semana atual. As agendas do dia e da semana são comumente conhecidas como “Agenda de bolso”.
� Do Mês: apresenta lista dos Agendamentos correspondentes ao mês atual. � Customizado: apresenta lista dos Agendamentos, de acordo com os
critérios de pesquisa informados. • Pleitos:
� Vencidos: apresenta lista de Pleitos não concluídos e que extrapolaram a data limite cadastrada.
� A Vencer: apresenta lista de Pleitos não concluídos e não vencidos, mas que possuem data limite cadastrada próxima de vencer.
� Sem Andamentos: apresenta lista de Pleitos que não possuem Andamentos cadastrados.
� Dentro do Prazo: apresenta lista de Pleitos não concluídos, mas que estão dentro do prazo cadastrado.

Página 62
� Atrasados: apresenta lista de Pleitos vencidos ou que possuem algum Andamento vencido.
� Em Execução (com Andamentos): apresenta lista de Pleitos não vencidos e que possuem Andamentos cadastrados.
� Concluídos: apresenta lista de Pleitos concluídos, que possuem Andamento que conclua o Pleito e que possuem os dados da solução do Pleito cadastrados.
� Andamentos: � Soluções (Geral e por Responsável): apresenta lista das soluções
de Andamentos, de acordo com os critérios de pesquisa informados.
� Proposições por Andamento: apresenta lista das proposições criadas por Andamento, de acordo com os critérios de pesquisa informados.
� Proposições por Interessado: apresenta lista das proposições criadas por Interessado, de acordo com os critérios de pesquisa informados.
• Comunicações: � Do Dia: apresenta lista das Comunicações correspondentes ao dia
corrente. � Da Semana: apresenta lista das Comunicações correspondentes à semana
atual. � Do Mês: apresenta lista das Comunicações correspondentes ao mês atual. � Customizado: apresenta lista das Comunicações, de acordo com os
critérios de pesquisa informados. • Aniversariantes: apresenta lista de aniversariantes cadastrados no escritório no
período informado. • Contatos: apresenta lista de contatos cadastrados no escritório, de acordo com os
critérios de pesquisa informados. • Contatos com Não-Recebimento de E-mails: apresenta lista de contatos que
cancelaram o recebimento de e-mails do Infogab, a partir de e-mail recebido.

Página 63
10. Administração do Sistema
Clicando sobre o item “Administração” do menu principal do sistema é possível configurar as informações utilizadas e geradas pelo Infogab, sendo apresentadas as seguintes opções para a manutenção de dados do escritório:
• Tabelas de Apoio; • Config. Alertas; • Config. Etiqueta; • Exportar Dados; • Nomenclatura; • Cadastrar Usuários; • Manter Vários Escritórios; • Manter Seu Escritório.
Item “Administração” do menu principal do sistema.
10.1 Tabelas de Apoio Clicando sobre a opção “Tabelas de Apoio” do item “Administração” do menu
principal do sistema é possível manter diversos dados utilizados pelo sistema, sendo apresentadas as opções:
• Categoria: permite incluir, alterar, pesquisar e excluir categorias, utilizadas para classificar os registros de Pleitos e Comunicações.
• Classificação Assunto: permite incluir, alterar, pesquisar e excluir assuntos de Agendamentos, Pleitos e Comunicações.
• Grupo de Usuário: permite incluir, alterar, pesquisar e excluir grupos de usuários, organizando os funcionários do escritório em diferentes grupos, de acordo com o cargo exercido.

Página 64
• Grupo de Interesse: permite incluir, alterar, pesquisar e excluir grupos de interesse, utilizados para agrupar os dados do escritório por diferentes assuntos. Permite também vincular Contatos aos grupos de interesse cadastrados.
• Grau de Relacionamento: permite incluir, alterar, pesquisar e excluir os tipos de relacionamento familiar utilizados pelo escritório.
• Profissão: permite incluir, alterar, pesquisar e excluir as profissões utilizadas pelo escritório.
• Texto Padrão: permite incluir, alterar, pesquisar e excluir os modelos de mensagens utilizados pelo escritório, possibilitando a reutilização de textos pré-cadastrados no envio de e-mails, inclusão de Pleitos e Comunicações. Devem ser cadastrados textos utilizados com alguma frequência para a mesma finalidade, sendo mantido o mesmo formato. No Infogab, o link “Selecionar Texto Padrão” é apresentado quando há a possibilidade de seleção de texto padrão.
• Texto Padrão para Mala Direta: permite incluir, alterar, pesquisar e excluir os modelos de mensagens utilizados pelo escritório para envio de mala direta, possibilitando a reutilização de textos pré-cadastrados. Devem ser cadastrados textos utilizados com alguma frequência para a mesma finalidade, sendo mantido o mesmo formato. A seleção de texto padrão para envio de mala direta deve ser feita na tela “Gerar Mala Direta”.
• Cargo: permite incluir, alterar, pesquisar e excluir os cargos utilizados pelo escritório.
• Tipo de Instituição: permite incluir, alterar, pesquisar e excluir os tipos de instituição utilizados pelo escritório.
• Tratamento: permite incluir, alterar, pesquisar e excluir os tipos de tratamentos masculinos e femininos utilizados pelo escritório.
• Tipo de Andamento: permite incluir, alterar, pesquisar e excluir os tipos de Andamentos utilizados pelo escritório.
• Situação do Andamento: permite incluir, alterar, pesquisar e excluir os tipos de situação dos Andamentos utilizados pelo escritório.
10.2 Configuração de Alertas Clicando sobre a opção “Config. Alertas” do item “Administração” do menu principal
do sistema é possível configurar com qual antecedência (em dias) as informações do escritório serão exibidas na tela inicial do sistema.
A marcação da opção “Verificar registros similares de pessoas?” configura o sistema para verificar a existência de Contato com dados idênticos aos dados informados para cadastro de novo Contato.
Para configurar os alertas do sistema é necessário informar o tempo (em dias) do intervalo de alertas, marcar ou desmarcar a opção “Verificar registros similares de pessoas?” e acionar a opção “Gravar”.

Página 65
Tela de configuração de alertas do sistema.
10.3 Configuração de Etiqueta Clicando sobre a opção “Config. Etiqueta” do item “Administração” do menu
principal do sistema é possível configurar o padrão de exibição das etiquetas geradas pelo sistema.
Para cada tipo de Contato (pessoa física, pessoa jurídica ou autoridade) são apresentados quatro formatos de etiqueta, compostos por diferentes informações. Por padrão, a etiqueta para pessoa física é configurada no formato 1 e as etiquetas para pessoa jurídica e autoridade configuradas no formato 4.

Página 66
Tela de configuração de etiquetas do sistema.
Selecionando o tipo de formato da etiqueta, o sistema apresenta à direita as
informações que compõem a etiqueta no formato selecionado.
Para configurar etiqueta é necessário informar os formatos a serem utilizados para pessoa física, pessoa jurídica e autoridade e acionar a opção “Gravar”.
10.4 Exportar Dados Clicando sobre a opção “Exportar Dados” do item “Administração” do menu
principal do sistema é possível exportar os dados utilizados pelo sistema no formato CSV (dados separados por vírgula), a fim de serem reaproveitados ou armazenados como backup. Opção restrita aos administradores do sistema.
Para exportar os dados do sistema é necessário selecionar os tipos de dados a serem exportados e acionar a opção “Gerar Arquivo”.

Página 67
Tela de exportação de dados do sistema.
10.5 Nomenclatura Clicando sobre a opção “Nomenclatura” do item “Administração” do menu principal
do sistema é possível alterar os nomes dos objetos utilizados pelo sistema, permitindo que cada escritório personalize os nomes dos seus objetos, de acordo com o usual.
Informando, por exemplo, a palavra “Demandas” à frente do campo “Pleitos” e acionando a opção “Salvar”, a aba “Pleitos” será renomeada para “Demandas”.
Tela de alteração de nomenclaturas do sistema.

Página 68
10.6 Cadastrar Usuários Clicando sobre a opção “Cadastrar Usuários” do item “Administração” do menu
principal do sistema é possível gerenciar o acesso dos usuários do sistema, configurando o perfil dos funcionários do escritório. Opção restrita aos administradores do escritório.
Para configurar o acesso dos funcionários do escritório é necessário informar o campo “Funcionário(s)”, selecionar o campo “Perfil” e acionar a opção “Gravar”, sendo permitido excluir os registros cadastrados posteriormente.
Tela de cadastro de usuários do sistema.
10.7 Manter Vários Escritórios Clicando sobre a opção “Manter Vários Escritórios” do item “Administração” do
menu principal do sistema é possível gerenciar os escritórios cadastrados no sistema, sendo permitido incluir, alterar, pesquisar e excluir escritórios e manter os usuários de cada um deles. Opção restrita aos administradores do sistema, responsáveis pelo controle de acesso de usuários.
Para pesquisar os escritórios cadastrados no sistema é necessário informar o campo “Nome”, selecionar o campo “Tipo de Escritório” e acionar a opção “Pesquisar”, sendo permitido alterar e excluir registros de escritório ou manter seus usuários.

Página 69
Tela de gerenciamento de escritórios do sistema.
10.8 Manter Seu Escritório Clicando sobre a opção “Manter Seu Escritório” do item “Administração” do menu
principal do sistema é possível gerenciar os dados do escritório e manter seus usuários. Opção restrita aos administradores do escritório.
Para cadastrar os dados do escritório é necessário preencher os dados do formulário de cadastro e acionar a opção “Gravar”, sendo permitido também manter os usuários do escritório.

Página 70
Tela de gerenciamento dos dados do escritório.