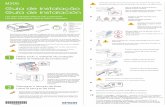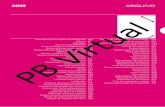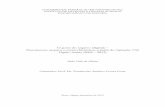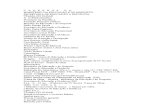Informação Importante! - Digifarma · Faça o download do pacote de instalação. 2. Após...
Transcript of Informação Importante! - Digifarma · Faça o download do pacote de instalação. 2. Após...


Informação Importante!
Antes de instalar os PBM’s, abra o Digifarma no servidor e vá em:
Utilitários/Configurar. Digite a sua senha.
Clique na aba “Convênios Especiais” e verifique se as opções:
Vida Link/PrevSaúde/e-Pharma e Conveniado Novartis, estão selecionadas.
É necessário que as opções acima estejam selecionadas, para o bom
funcionamento dos PBM’s.

e-Pharma
1. Crie uma ‘Nova Pasta’ no Disco Local (C:) e renomeie a ‘Nova Pasta’ para
e-Pharma.
2. Copie o executável do e-Pharma para a Pasta e-Pharma.

3. Clique no executável do e-Pharma com o botão direito do mouse e selecione a
opção Enviar para/Área de Trabalho (criar atalho).
4. Verifique se o atalho foi criado na Área de Trabalho.
5. Clique duas vezes no atalho criado na Área de Trabalho para abrir o programa.
6. Informe a senha 1234 e clique em OK.

7. Informe o Número de Terminal e o CNPJ da sua Farmácia.
(o número de terminal é enviado pelo e-Pharma por e-mail)
8. Clique em Consulta de Preço.
9. Em “Consulta de Preço PBM” clique em DLL Padrão e-Pharma.
10. Preencha o campo “Diretório do arquivo DLL de Consulta de Preço” com:
C:\digifarma.
11. Clique em OK para gravar as configurações e sair.

12. Clique em Modo de Operação.
13. Selecione a opção Balcão/Retaguarda Escravo.
14. Clique em OK para gravar as configurações e sair.
15. Clique em Parâmetros de Comunicação.
16. Clique na seta para selecionar o Tipo de Conexão.
17. Selecione o tipo de conexão conforme estabelecido para cada loja.
(nesse exemplo será: Direta voa TCP)
18. Digite o Endereço TCP conforme estabelecido para cada loja.
(nesse exemplo será: pos.pbms.com.br:5000)

19. Clique em OK para gravar as configurações e sair.
20. Clique em OK.
21. Digite a senha 1234.
22. Clique em OK.
23. Tendo finalizado e gravado as configurações, o sistema retornará para a tela
principal onde deve ser feito a inicialização do mesmo.
24. Clique no botão F5 para inicialização do programa.
25. Os botões F3 Autorização e-Pharma, F4 Farmácia Popular, F7 Consulta Saldo e
F10 Cancela Transação serão habilitados.
Possíveis Erros
Erro: Terminal Duplicado
Solução: Entrar em contato com o e-Pharma e solicitar um novo número de terminal.
Erro: Botão “F3 Autorização e-Pharma” desabilitado.
Solução: Pressionar o botão “F5 Inicialização”.
Erro: Aplicativo Desatualizado.
Solução: Entrar em contato com o e-Pharma e solicitar um novo instalador.

ORIZON (PSC)
Configurando o Orizon (PSC)
1. Extraia o arquivo “Orizon.exe” na raiz do (C:), será criada uma pasta chamada
Orizon e duas subpastas com os nomes “GBAS” e “PSC”. Copie a pasta “PSC”
para a raiz da Unidade (C:).
2. Depois de copiado, acesse a pasta PSC que está na raiz da Unidade (C:) e
execute o arquivo “FileExchanger.exe”. Será aberto o ícone do PSC próximo ao
relógio, clique com o botão direito do mouse sobre ele e acesse a opção
Restaurar. Em seguida, irá abrir a tela abaixo:
3. Clique no botão Configurar. Irá pedir a senha, digite: psaude12. A seguinte tela
será aberta:

A única configuração a ser feita na tela acima é alterar o Número de Contrato. Use o
número do Login de acesso ao site da Orizon. O Login é sempre acompanhado da letra
“r” antes dos números.
Ex.: na imagem acima o Login é r230001. Para configura-lo no programa troque a letra
“r” por dois números “00”, depois digite o número do Login acrescentando números “0”
e deixando o “1” por ultimo. Ex.: 002300000000001.
Clique em Gravar, feche e abra o programa novamente e veja se as alterações foram
realmente gravadas.
Obs.: Não se esqueça de colocar o atalho do “FileExchanger.exe” na pasta Inicializar do
Windows e também na área de trabalho.
Farmácia Popular pelo Orizon
Caso o cliente utilize o Farmácia Popular pelo Orizon será necessário realizar outras configurações além das descritas acima. Vá em (C:) – Orizon – GBAS e execute o arquivo “Orz_GBAS.exe”. Vai ser aberto o
ícone do DNA próximo ao relógio, clique com o botão direito sobre ele e acesse a
opção Restaurar. Em seguida, irá abrir a tela abaixo:
Clique no botão Configurar irá pedir a senha, digite: psaude12. A seguinte tela será
aberta:

A configuração a ser feita nessa tela é semelhante a do “FileExchanger.exe”, pegue o
número do Login que é usado no site da Orizon troque a letra “r” por dois números
“00”, depois digite o número do Login acrescentando mais números “0” e deixando o
“1” por ultimo. Ex.: 002300000000001.
Clique em Gravar, feche e abra o programa novamente e veja se as alterações foram
realmente gravadas.
Obs.: Não se esqueça de colocar o atalho do “Orz_GBAS.exe” na pasta Inicializar do
Windows e também na área de trabalho.
Possíveis Erros
Erro: Não encontrei Retorno.
Solução:
1 - Verificar se o programa da Orizon está fechado.
2 - Verificar se tem a path: "C:\PSC\envio" e "C:\PSC\resposta".
3 - Verificar se nas configurações do PSC se está apontando para as pastas "ENVIO" e
"RESPOSTA".
Erro: Cons. Inválida.
Solução:
1 - Autorização não está pendente no site. Ao finalizar a venda no site da Orizon, deve-
se clicar no botão “Deixar Autorização Pendente”.
2 - Número de Autorização Incorreto. Nesse caso deve-se fazer a venda novamente.
3 - Número de Contrato Incorreto. Na nova versão do Orizon, a letra ‘r’ do Login é
substituída por apenas um zero (0) e não dois (00).
4 - Horário do computador pode está errado.
5 - Usuário incorreto.

Pharma System
** Somente no Servidor **
1. Vá no Digifarma em: Utilitários – Configurar – Convênios Especiais e preencha o
código do autentica no campo Código Pharma System.
(Obs.: o código do autentica e enviado pelo Pharma System por e-mail)
2. Feche e abra o Digifarma no computador que tenha Impressora Fiscal.
Possíveis Erros
Erro: Não habilitar o nome dos Convênios no momento da venda.
Solução:
1. Verificar se o código do autentica, esta preenchido no Servidor.
(Conforme citado a cima)
2. Entrar em contato com o Pharma System e solicitar a liberação.
Novartis
Instalação do Aplicativo TrnCentre® Client Para realizar a instalação do aplicativo TrnCentre® Client, siga os passos abaixo:
1. Faça o download do pacote de instalação.
2. Salve o pacote em um local seguro na máquina onde se encontra instalado seu Sistema de Automação Comercial Certificado pela SevenPDV (este aplicativo deverá ser instalado em todas as máquinas que tenham seu Sistema de Automação Comercial) e realize a descompactação do arquivo de nome ClientTrnCentreSetup.zip.
3. Após descompactar o arquivo, execute o arquivo setup.exe como administrador.
(para isso, clique com o botão direito sobre o arquivo e selecione a opção “Executar como administrador”).

4. A tela a seguir será exibida:
5. Clique em “Avançar” para iniciar a instalação.
6. Aguarde a conclusão da instalação.
7. Clique em “Fechar” para sair do instalador.

8. O Setup do TrnCentre® Client será executado automaticamente. 9. Quando a tela a baixo for exibida, informe o número do CNPJ do estabelecimento e
clique em “Próximo”.
10. Quando a mensagem abaixo for exibida, clique em “Não” para finalizar a instalação e não reiniciar seu computador.
11. Se o seu Sistema Operacional for Windows7, vá em:
COMPUTADOR\C:\TRNCENTR

12. Clique com o botão direito do mouse em ClientConnection e selecione a opção
Propriedades.
13. A tela a seguir será aberta.

14. Clique na aba Compatibilidade e selecione a opção “Executar este programa
em modo de Compatibilidade”.
15. Clique em Aplicar para gravar as configurações e em seguida OK para sair.
16. Reinicie seu computador.
Possíveis Erros
Erro: Falha de Comunicação.
Solução: Executar o arquivo ClientConnection que fica dentro da pasta C:\TRNCENTR.

Vida Link
1. Faça o download do pacote de instalação.
2. Após descompactar o arquivo, abra a pasta Digifarma e execute o arquivo
setup.exe.
3. Será aberta a tela abaixo:
4. Clique em Next e aguarde.

5. Clique em Finish para finalizar e sair.
Serão criado dois atalhos na Área de Trabalho do Vida Link (Autorizador Vida link e
VdlnkPDV).
6. Clique duas vezes no atalho VdlnkPDV e o mesmo será aberto perto do relógio.
(esse arquivo é responsável pela comunicação do Vida Link com o Digifarma)
7. Clique duas vezes no atalho Autorizador Vida Link.
Acessando Configurações Gerais:
8. Preencha os campos: CNPJ, Nome da Farmácia, UF default do Médico e clique na aba Interface do Sistema.

9. Será aberta a tela abaixo:
Acessando Interface do Sistema: Aba Campos do Sistema
10. Utilizar DLL para ler os dados dos medicamento da farmácia: DLL: Informar o caminho do arquivo: c:\digifarma\digilink.dll Função da Leitura de Preços: Consulta_Produto (Obs.: C e P em letra Maiúscula)
Utilizar Padrão Vida link: Não
11. Clique em OK para gravar as configurações e sair.

12. Crie na raiz da Unidade (C:) uma pasta chamada “PDV01”.
13. Crie dentro da Pasta PDV01 uma pasta chamada “ENVIO” e outra pasta
“RESPOSTA”.
Possíveis Erros
Erro: Não encontrei retorno Vida Link
Solução: Executar o arquivo VdlnkPDV que fica dentro da pasta C:\Arquivos de
Programas\kyz Informatica\Autorizador Independente.
Erro: Não aparecer os Convênios no momento da venda no Autorizador Vida Link.
Solução: Entrar em contato com o Vida Link e verificar erro no cadastro.

Telefones Úteis
Pharma System
(11) 2926-0909 | (11) 2159-4260 | (11) 5694-4808 – Suporte
SevenPdv - Novartis, Ache, Bayer, Pfizer
(11)-3549-6700
e-Pharma | PBM do Brasil S.A.
PABX: (11) 4689-8686 | FAX: (11) 4689-8689
Orizon - Prev Saúde
0800-724-7333
Vida link
(11) 4225-9090 | (11) 4225 9114
Funcional Card
0800-970-9020