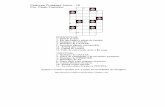Informática Básica para a Terceira Idade
-
Upload
argelia-santiago-lima -
Category
Documents
-
view
219 -
download
0
Transcript of Informática Básica para a Terceira Idade
-
8/19/2019 Informática Básica para a Terceira Idade
1/190
Apostila de informática básica
C S DE RTES DO TERREIRÃO
Página 1
1º Módulo
-
8/19/2019 Informática Básica para a Terceira Idade
2/190
Apostila de informática básica
C S DE RTES DO TERREIRÃO
Página 2
Introdução à informática
Noções básicas
Basicamente, o computador se divide em duaspartes: Hardware e Software.
Hardware
São os componentes eletrônicos, mecânicos,
elétricos, fios, cabos, etc. Estes componentesformam a parte física do computador.
-
8/19/2019 Informática Básica para a Terceira Idade
3/190
Apostila de informática básica
C S DE RTES DO TERREIRÃO
Página 3
Características de hardware:
Periféricos de entrada:
Enviam informações de fora para dentro docomputador.
EX: Teclado, Mouse, Microfone e etc.
-
8/19/2019 Informática Básica para a Terceira Idade
4/190
Apostila de informática básica
C S DE RTES DO TERREIRÃO
Página 4
Periférico de saída:
Enviam informações de dentro do computador parao usuário.
EX: Monitor, impressora, caixa de som e etc.
-
8/19/2019 Informática Básica para a Terceira Idade
5/190
Apostila de informática básica
C S DE RTES DO TERREIRÃO
Página 5
Periférico de entrada e saída:
Enviam e recebem informações para dentro e forado computador.
EX: Drive de DVD, Headfone, impressoraMultifuncional e etc.
-
8/19/2019 Informática Básica para a Terceira Idade
6/190
Apostila de informática básica
C S DE RTES DO TERREIRÃO
Página 6
Periférico de armazenamento
Armazenam informações do computador e para omesmo.
EX: Pen drive, cartão de memória, Mp3 e etc.
-
8/19/2019 Informática Básica para a Terceira Idade
7/190
Apostila de informática básica
C S DE RTES DO TERREIRÃO
Página 7
OBS: Com o estudo dos principais componentes quecompõem e assessoram o computador, estamosaptos a aprender a ligar o computador.
-
8/19/2019 Informática Básica para a Terceira Idade
8/190
Apostila de informática básica
C S DE RTES DO TERREIRÃO
Página 8
Como ligar o computador:
Para ligar o computador, antes de tudo verifique se
os cabos estão conectados corretamente aogabinete, monitor e estabilizador. Feito isto:
-
8/19/2019 Informática Básica para a Terceira Idade
9/190
Apostila de informática básica
C S DE RTES DO TERREIRÃO
Página 9
Demorará algum tempo para que o sistemaoperacional seja carregado para a máquina,portanto, aparecerão algumas telas pretas e a
própria tela Windows até que “tudo se ajeite” natela e você possa começar a trabalhar.
OBS: Observem que para ligar o computador ousuário utiliza sempre os dispositivos de hardware,não é preciso utilizar nenhum tipo de software paraligá-lo.
Fique por dentro
iPad X Tablet = diferenças.
Computadores em forma de prancheta são uma das
novas tendências da tecnologia pessoal. OsTablets foram apresentados ao mundo no início de2010 e, com o lançamento do iPad, ganharam forçae prometem ser uma das principais tendências datecnologia pessoal para os próximos anos.
Olhando parece a mesma coisa, só muda otamanho, a marca e alguns outros pequenosdetalhes, qual seria a maior diferença para que elesrecebessem nomes diferentes?
- Na verdade o iPad também é um Tablet, elerecebeu esse nome pois pertence a Apple, queadotou este nome para impor um destaque maiordo produto no mercado.
-
8/19/2019 Informática Básica para a Terceira Idade
10/190
Apostila de informática básica
C S DE RTES DO TERREIRÃO
Página 10
O que confunde muita gente são marcas especificasque são minimizadas e acaba gerando a confusão.Por exemplo:
A diferença entre um iPad e um Tablet, são asmarcas, as pessoas estão acostumadas a falarapenas IPAD e Tablet. Mas afinal eles são tãoparecidos (fisicamente falando) e as funçõestambém são similares, e os preços?
Ambos tem um estilo de computador de mão, temtela sensível a toque e funciona como se fosse umprancheta virtual ele segue o mesmo modelo que oiPhone.
Software
É um conjunto de procedimentos que envolvem o
controle das atividades do computador que são osaplicativos ou programas que fazem o computadorfuncionar. São inúmeras as tarefas que umcomputador pode efetuar, assim sendo, existeum software apropriado para cada tipo de tarefa aser executada.
Sistema operacional
O Sistema Operacional é um software que coordenae supervisiona a ação do hardware e permite quetodas as partes do microcomputador possamcomunicar-se. Para que um computador funcione, aprimeira tarefa a ser executada é carregaro Sistema Operacional para a memória do
computador. O Sistema Operacional fica gravado nodisco rígido (HD) do computador e é
-
8/19/2019 Informática Básica para a Terceira Idade
11/190
Apostila de informática básica
C S DE RTES DO TERREIRÃO
Página 11
automaticamente carregado para a memória noinstante em que o computador é ligado.
Uma vez que o Sistema Operacional tenha sidocarregado, o equipamento está pronto para serutilizado, e o sistema permanecerá na memória atéque o mesmo seja desligado.
Atualmente esses sistemas utilizam interfacegráfica, de forma a facilitar sua utilização pelosusuários. Dentre eles podemos destacar o Windows7, Sistema Operacional desenvolvido pela Microsoft,o qual será objeto de estudo.
Obs: Lembrando que temos outros tipos desistemas operacionais, como por exemplo:
Microsoft: Windows XP, Windows Vista, Windows 7e o mais atual Windows 8.
Linux: Mandriva, Ubuntu, Fenix, Fedora, Kurumin eBiglinux.
Como estamos com o computador ligado vamosaprender a utilizar o mouse para que possamosdesligar o computador com segurança.
-
8/19/2019 Informática Básica para a Terceira Idade
12/190
-
8/19/2019 Informática Básica para a Terceira Idade
13/190
Apostila de informática básica
C S DE RTES DO TERREIRÃO
Página 13
Apontar:
Quando o ponteiro do mouse é apontado sobre oobjeto, sem clicar no botão ou ícone que desejamosativar.
Clicar:
Pressionar uma vez o botão esquerdo em cima daopção desejada.
Duplo Clique:
Pressionar rapidamente duas vezes o botãoesquerdo (normalmente utilizamos essa opção paraabrir um programa, pasta ou executar um arquivo.
Arrastar:
Manter o botão esquerdo do mouse pressionado emover o objeto até o local desejado.
OBS:
Sinal do mouse com uma bola rodando em azul
significa que o sistema esta processando o
arquivo que você clicou, nesse caso espere osistema terminar de processar o arquivo, quando oarquivo estiver sido aberto você pode continuar suanavegação, caso você não tenha paciência e clicarem outro arquivo enquanto sistema estaprocessando outro, poderá acarretar no travamento do sistema.
-
8/19/2019 Informática Básica para a Terceira Idade
14/190
-
8/19/2019 Informática Básica para a Terceira Idade
15/190
Apostila de informática básica
C S DE RTES DO TERREIRÃO
Página 15
Somente depois que o computador for desligado,proceda aos seguintes passos:
1) Desligue o monitor
2) Desligue o estabilizador
OBS:
O que pode acontecer se você desligar seucomputador errado?
Simplesmente uma série de lesões, pode corromperarquivos, e até mesmo do sistema operacionalcausando a perda o Windows, e pode danificarcomponentes físicos do computador exclusivamenteo HD.
-
8/19/2019 Informática Básica para a Terceira Idade
16/190
Apostila de informática básica
C S DE RTES DO TERREIRÃO
Página 16
Exercício1
1- O que é Hardware?
2- O que é Software?
3- Ligue abaixo os itens de acordo:
Hardware
Software
-
8/19/2019 Informática Básica para a Terceira Idade
17/190
-
8/19/2019 Informática Básica para a Terceira Idade
18/190
Apostila de informática básica
C S DE RTES DO TERREIRÃO
Página 18
Conhecendo os componentes doWindows 7
Imagine que o Windows 7 fosse sua própria casa,nós temos vários cômodos como, banheiro, quarto,sala, cozinha e etc...
No Windows cada compartimento tem sua função,então vamos começar a conhecer os principaiscompartimentos do Windows 7.
Área de trabalho ou Desktop
-
8/19/2019 Informática Básica para a Terceira Idade
19/190
Apostila de informática básica
C S DE RTES DO TERREIRÃO
Página 19
Na Área de trabalho encontramos osseguintes itens:
1. Ícones2. Barra de tarefas3. Botão iniciar4. Área de notificação
Ícones
Figuras que representam recursos do computador,
um ícone pode representar um texto, música,programa, fotos e etc. você pode adicionar íconesna área de trabalho, assim como pode excluir.Alguns ícones são padrão do Windows: MeuComputador, Meus Documentos e Internet Explorer.
Barra de tarefas
A barra de tarefas mostra quais as janelas estãoabertas neste momento, mesmo que algumasestejam minimizadas ou ocultas sob outra janela,permitindo assim, alternar entre estas janelas ouentre programas com rapidez e facilidade.
A barra de tarefas é muito útil no nosso dia a dia.Imagine que você esteja criando um texto em um
editor de texto e um de seus colegas lhe pede paravocê imprimir uma determinada planilha que estáem seu micro. Você não precisa fechar o editor detextos. Apenas salve o arquivo que estátrabalhando, abra a planilha e mande imprimir,enquanto imprime você não precisa esperar que aplanilha seja totalmente impressa, deixe aimpressora trabalhando e volte para o editor de
textos, dando um clique no botão que se encontrana barra de tarefas e volte a trabalhar.
-
8/19/2019 Informática Básica para a Terceira Idade
20/190
Apostila de informática básica
C S DE RTES DO TERREIRÃO
Página 20
Botão Iniciar
O botão Iniciar é o principal elemento da Barra deTarefas. Ele dá acesso ao Menu Iniciar, de onde sepode acessar outros menus que, por sua vez,acionam programas do Windows. Ao ser acionado, obotão Iniciar mostra um menu vertical com váriasopções. Alguns comandos do menu Iniciar têm umaseta para a direita, significando que há opçõesadicionais disponíveis em um menu secundário. Sevocê posicionar o ponteiro sobre um item com uma
seta, será exibido outro menu.O botão Iniciar é a maneira mais fácil de iniciar umprograma que estiver instalado no computador, oufazer alterações nas configurações do computador,localizar um arquivo, abrir um documento.
Criando atalho na Área de trabalho
Os ícones que ficam na área de trabalho sãochamados de atalho, porque na verdade todos osprogramas para serem acessados se encontram nobotão iniciar, mas não só programas, mas pastas earquivos como de áudio, texto, vídeos e etc... Coma opção criar atalho conseguimos colocar osprincipais arquivos, programas ou aplicativos que
mais utilizamos para a primeira tela do Windows,assim fica mais rápido o acesso deles.
-
8/19/2019 Informática Básica para a Terceira Idade
21/190
Apostila de informática básica
C S DE RTES DO TERREIRÃO
Página 21
Para criar um atalho siga os passosabaixo:
1- Identifique o arquivo a ser colocado como atalho.2- Clique com o botão direito do mouse em cima doarquivo escolhido.
3- Escolha a opção criar atalho.
4- Pronto! Identifique o arquivo na Área detrabalho.
-
8/19/2019 Informática Básica para a Terceira Idade
22/190
Apostila de informática básica
C S DE RTES DO TERREIRÃO
Página 22
Janelas
O sistema operacional Windows (janelas em inglês),utiliza o conceito de janelas para representar cadaprograma em utilização. Por exemplo, se você clicarduas vezes no navegador Internet Explorer, emseguida abrirá um quadrado que representa esseprograma em execução, esse quadrado é chamadode janela.
-
8/19/2019 Informática Básica para a Terceira Idade
23/190
Apostila de informática básica
C S DE RTES DO TERREIRÃO
Página 23
Barra de Título: a barra de título mostra o nomedo arquivo, do programa ou o nome do aplicativoque está sendo executado na janela. Através desta
barra, conseguimos mover a janela quando amesma não está maximizada. Para isso, clique nabarra de título, mantenha o clique e arraste e solteo mouse. Assim, você estará movendo a janela paraa posição desejada. Depois é só soltar o clique.
-
8/19/2019 Informática Básica para a Terceira Idade
24/190
Apostila de informática básica
C S DE RTES DO TERREIRÃO
Página 24
Exercício 2
1- Qual é a primeira e principal tela do Windows 7?
2- Qual o nome dos principais componentes da áreade trabalho?
4- Qual é a função da janela do Windows?
5- Para que serve a opção minimizar da Janela doWindows?
6- Qual é a função da opção atalho?
7- Coloque (V) para afirmativas verdadeiras e (F)para as afirmativas falsas:
( ) A janela é a tela principal do Windows.
( ) A opção criar atalho serve para facilitar o acessomais rápido do arquivo ou programa.
( ) A opção maximizar faz parte dos componentesda área de trabalho.
( ) O sistema operacional que você está treinando
é o Windows 8.
-
8/19/2019 Informática Básica para a Terceira Idade
25/190
Apostila de informática básica
C S DE RTES DO TERREIRÃO
Página 25
Pastas do Windows
As pastas servem para organizar os arquivos no seu
computador. Sem elas todos os arquivos dediferentes formatos estariam misturadosdificultando a procura de todos eles.
Para conseguirmos esta organização, é necessáriocriarmos pastas e até mesmo sub−pastas dentrodestas. Imagine se você estiver com três tipos dearquivos diferente (100 fotografias, 200 musicas e
300 vídeos) dentro de uma pasta só, ficaria muitodemorado você achar um arquivo desejado. Pararesolver esse problema poderíamos criar trêspastas, uma pasta de fotos, uma de músicas e umade vídeos. Criando-as é só fazer a organização,colocando os arquivos nos locais certos.
Para criar uma pasta siga estespassos:
1. Escolha o local do Windows que deveráconter a nova pasta que será criada.
2. Clique com o botão direito/ novo/ pasta.
3. Aparecerá na tela uma NovaPasta selecionada para que você digite umnome.
-
8/19/2019 Informática Básica para a Terceira Idade
26/190
Apostila de informática básica
C S DE RTES DO TERREIRÃO
Página 26
4. Digite o nome e tecle ENTER.
5. Pronto! A Pasta está criada.
Obs:
Quando você estiver dentro de qualquer janela doWindows 7, clique na opção nova pasta localizadana parte superior da janela.
-
8/19/2019 Informática Básica para a Terceira Idade
27/190
Apostila de informática básica
C S DE RTES DO TERREIRÃO
Página 27
-
8/19/2019 Informática Básica para a Terceira Idade
28/190
-
8/19/2019 Informática Básica para a Terceira Idade
29/190
Apostila de informática básica
C S DE RTES DO TERREIRÃO
Página 29
Excluir pasta
Quando se tem uma pasta criada em algum lugar
do Windows, e essa pasta não for mais útil podemoseliminá-la usando o comando excluir. Para excluiruma pasta siga os passos:
1. Clique com o botão direito do mouse na pastadesejada.
2. Escolha a opção excluir.
3. Clique em sim para confirmar a exclusão da pasta.
-
8/19/2019 Informática Básica para a Terceira Idade
30/190
Apostila de informática básica
C S DE RTES DO TERREIRÃO
Página 30
Obs: Fazendo as duas funções acima “renomear eexcluir”, você consegue fazer em qualquer tipo dearquivo, sendo ele pasta ou uma imagem porexemplo.
A imagem abaixo tem o nome de deserto, paratrocar o nome dessa imagem, clique com o botãodireito em cima da imagem deserto e escolha a
opção renomear.
-
8/19/2019 Informática Básica para a Terceira Idade
31/190
Apostila de informática básica
C S DE RTES DO TERREIRÃO
Página 31
Exercício 3
1- Qual a função das pastas do Windows?
2- Qual o nome da função que troca o nome dapasta?
3- Naturalmente qual é a cor da pasta do Windows?
5- Coloque os arquivos conforme seus formatosdentro de suas respectivas pasta?
-
8/19/2019 Informática Básica para a Terceira Idade
32/190
Apostila de informática básica
C S DE RTES DO TERREIRÃO
Página 32
Computador
Esse compartimento do Windows é muitoimportante, pois dentro dele é que o usuário vaiacessar todos as mídias removíveis que forintroduzida no computador como por exemplo:CDROM, DVDROM, pen drive, celular, maquinadigital e outros dispositivos que você possa colocare tirar do seu computador.
Quando você inicia o Windows 7, o computadoraparece como um ícone na parte esquerda da tela,ou no botão iniciar. Veja a figura a seguir:
-
8/19/2019 Informática Básica para a Terceira Idade
33/190
Apostila de informática básica
C S DE RTES DO TERREIRÃO
Página 33
Ao abrir a janela do componente Computador,observe os componentes que fazem parte deleabaixo.
No componente Computador temos:1-Unidades de Disco rígido
Local onde ficam hospedado os arquivos no HD,nele você pode ter informações se ele esta cheio,pode também realizar algumas ferramentas para lheajudar na manutenção do HD, como exemplo
limpeza de disco.2- Dispositivos com ArmazenamentoRemovível
Unidade de CD/DVDRW
Local onde é reproduzido o CD de musicas, CD dedados, DVD de vídeos e DVD de dados. Ou seja,
-
8/19/2019 Informática Básica para a Terceira Idade
34/190
Apostila de informática básica
C S DE RTES DO TERREIRÃO
Página 34
todos os tipos de Midas que você introduzir nocomputador, você irá encontrar nesse dispositivo.
Disco RemovívelNessa opção podemos identificar como discoremovível:
Maquina digital, pen drives, celular, MP3, MP4,cartão de memória. Ou seja, todo dispositivo quepodemos colocar e retira-los do computador a horaque você quiser.
Na maioria dos dispositivos com armazenamentoremovível, quando se conecta a entrada USB docomputador, aparece um dispositivo com o nomeDisco removível. Mas às vezes esse dispositivo vemcom outro tipo de nome de fábrica, é muito fácildetectar esse dispositivo. Você pode também darnome ao Disco Removível usando a opçãorenomear, logo abaixo está à explicação.
Pen drive
Este pequeno dispositivo já é obrigatório no bolsode muitos, e alguns até não vivem mais sem ele,
pelo fato de ser um acessório prático e fácil de usar,compatível com praticamente qualquer sistema.
Tecnicamente o pen drive é um dispositivo portátilde armazenamento com memória flash, acessívelatravés da porta USB. Sua capacidade varia demodelo para modelo, mas os pen drives mais atuais
já passam dos gigabytes de memória. Por serpequeno e ter uma grande capacidade, ele já
http://www.tecmundo.com.br/pendrive/844-o-que-e-pendrive-.htmhttp://www.tecmundo.com.br/pendrive/844-o-que-e-pendrive-.htm
-
8/19/2019 Informática Básica para a Terceira Idade
35/190
Apostila de informática básica
C S DE RTES DO TERREIRÃO
Página 35
marcou a morte dos velhos e saudosos disquetes de3,5 polegadas. Os CDs até tentaram substituir osdiscos flexíveis, mas sua portabilidade e praticidade
não são maiores que a dos pen drives. Não há hojenenhuma mídia portátil tão rápida na gravação eleitura dos dados, como é com os pen drives, o queos tornou populares muito rapidamente.
O termo “pen drive”, apesar de ser em inglês, não éutilizado nessa língua. Os países falantes da línguainglesa utilizam o termo “USB Flash Drive” ou outro
nome similar. Pen drive pode ter sido o nomeescolhido por alguns países pelo fato dos primeirosdispositivos portáteis com memória flash terem sidocriados com aparência que lembrava uma caneta(“pen” em inglês). Outra possibilidade é a de queestes acessórios são tão pequenos que podem serconsiderados até mesmo mais práticos de carregarque uma caneta comum.
Como acessar o pen drive
1- Insira seu pen drive no computador;
2- Espere o Windows abrir a janela reproduçãoautomática;
3- Escolha a opção “abrir pasta para exibir arquivos”;
http://www.tecmundo.com.br/pendrive/844-o-que-e-pendrive-.htmhttp://www.tecmundo.com.br/pendrive/844-o-que-e-pendrive-.htm
-
8/19/2019 Informática Básica para a Terceira Idade
36/190
Apostila de informática básica
C S DE RTES DO TERREIRÃO
Página 36
4- Pronto você estará dentro de seu pen drive.
OBS: Caso a janela reprodução automática nãoabrir, abra o componente computador, clique duasvezes no seu pen drive.
Como renomear o pen drive
Muitas pessoas têm problemas em reconhecer osnomes dos pen drives, isso porque, os pen drivesvêm com o nome dos fabricantes ou como discoremovível. Para facilitar o reconhecimento, fica maisfácil dar um nome ao pen drive para não esquecê-lo.
-
8/19/2019 Informática Básica para a Terceira Idade
37/190
Apostila de informática básica
C S DE RTES DO TERREIRÃO
Página 37
Siga os passos abaixo:
1- Insira o pen drive numa porta USB doequipamento;
2- Abra o componente Computador;
3- Clique com o botão direito sobre a unidadecorrespondente ao pen drive;
4- Escolha a opção renomear;
5- Digite o nome desejado e tecle enter;
6- Pronto seu pen drive esta com o nome desejado.
Formatando o pen drive
Uma das melhores invenções atuais para a
troca de dados certamente é o pen drive que,além de pequeno, pode armazenar informaçõescruciais de forma segura e simples. Ele funcionada mesma forma que o drive do computador,com a vantagem do tamanho que dá paracarregar no bolso, deixando a vida ainda maisfácil.
Porém, com a quantidade de informações quearmazenamos hoje em dia, formatar o pen drivede vez em quando é indispensável. Isso faz comque você libere o espaço do dispositivo paraarmazenar novas informações e o deixe limpo,de fato, de qualquer arquivo armazenado ali.Além de retirar vírus caso seu pen drive estejainfectado.
http://www.tinotec.com.br/blog/como-formatar-um-pendrive-em-ntfs-no-windows-vista-e-7/http://www.tinotec.com.br/blog/como-formatar-um-pendrive-em-ntfs-no-windows-vista-e-7/http://www.tinotec.com.br/blog/como-formatar-um-pendrive-em-ntfs-no-windows-vista-e-7/http://www.tinotec.com.br/blog/como-formatar-um-pendrive-em-ntfs-no-windows-vista-e-7/http://www.tinotec.com.br/blog/como-formatar-um-pendrive-em-ntfs-no-windows-vista-e-7/http://www.tinotec.com.br/blog/como-formatar-um-pendrive-em-ntfs-no-windows-vista-e-7/
-
8/19/2019 Informática Básica para a Terceira Idade
38/190
Apostila de informática básica
C S DE RTES DO TERREIRÃO
Página 38
Para formatar seu pen drive siga abaixo opasso a passo:
1. Insira o pen drive numa porta USB doequipamento;
2. Abra o componente Computador;
3. Clique com o botão direito sobre a unidadecorrespondente ao pen drive;
4. Escolha a opção Formatar;
5. Agora clique em Iniciar
OBS: Após o término do processo seu pen driveestará formatado.
Como Remover um Disco removívelcom segurança
Sempre quando você terminar de utilizar qualquerdispositivo de armazenamento no seu computador equiser retira-lo, é preciso interromper ofornecimento de energia dele, caso não realizemosesse procedimento, pode-se então haver danos noseu dispositivo. Essas opções dão o nome de ejetarDisco removível, para ejetar siga os passos abaixo:
1- Abra o componente Computador.
2- Localize o seu Pen drive (disco removível).
http://www.tinotec.com.br/blog/como-formatar-um-pendrive-em-ntfs-no-windows-vista-e-7/http://www.tinotec.com.br/blog/como-formatar-um-pendrive-em-ntfs-no-windows-vista-e-7/http://www.tinotec.com.br/blog/como-formatar-um-pendrive-em-ntfs-no-windows-vista-e-7/http://www.tinotec.com.br/blog/como-formatar-um-pendrive-em-ntfs-no-windows-vista-e-7/http://www.tinotec.com.br/blog/como-formatar-um-pendrive-em-ntfs-no-windows-vista-e-7/http://www.tinotec.com.br/blog/como-formatar-um-pendrive-em-ntfs-no-windows-vista-e-7/http://www.tinotec.com.br/blog/como-formatar-um-pendrive-em-ntfs-no-windows-vista-e-7/
-
8/19/2019 Informática Básica para a Terceira Idade
39/190
Apostila de informática básica
C S DE RTES DO TERREIRÃO
Página 39
3- Clique com o botão direito do mouse em cimadele.
4- Escolha a opção Ejetar.
5- Abaixo aparecerá uma mensagem “ O hardwarepode ser removido com segurança ”.
6- Pronto, agora é só retirar o Pen Drive damaquina.
-
8/19/2019 Informática Básica para a Terceira Idade
40/190
Apostila de informática básica
C S DE RTES DO TERREIRÃO
Página 40
Exercício 4
1- Para que acessamos o componente computador?
2- Responda passo a passo como remover umdispositivo USB do computador.
3- Para que serve um pen drive?
4- Para que serve a opção formatar?
5- Quando inserimos o pen drive automaticamente
abre-se uma janela. Qual é o nome dessa janela?
6- Para ver os arquivos que estão dentro do pendrive. O que devemos fazer para acessá-lo?
-
8/19/2019 Informática Básica para a Terceira Idade
41/190
Apostila de informática básica
C S DE RTES DO TERREIRÃO
Página 41
Bibliotecas
É uma pasta especial do Windows cuja sua função éorganizar os arquivos dentro do Windows, estapasta já vem pronta para que o usuário possa fazersua organização dentro do Windows, como porexemplo:
-
8/19/2019 Informática Básica para a Terceira Idade
42/190
Apostila de informática básica
C S DE RTES DO TERREIRÃO
Página 42
Biblioteca Documentos
Esse compartimento foi criado para guardar todosos tipos de documentos, por exemplo: Receitas,textos, planilha eletrônica, apresentação doPowerPoint e etc...
Simplesmente de dois cliques no arquivo desejado eo próprio Windows se encarrega de abrir oprograma correto para esse arquivo, caso não tenhao programa instalado no Windows, com certeza essearquivo não irá abrir.
-
8/19/2019 Informática Básica para a Terceira Idade
43/190
Apostila de informática básica
C S DE RTES DO TERREIRÃO
Página 43
Biblioteca Imagens
Esse compartimento foi criado para guardar todosos tipos de Imagem, por exemplo: Desenho,fotografia, pinturas e etc...
Simplesmente de dois cliques no arquivo desejado eo próprio Windows se encarrega de abrir o
visualizador de fotos do Windows, caso tenha outroprograma instalado no Windows, você pode darpreferência para abrir a imagem nesse programa.
-
8/19/2019 Informática Básica para a Terceira Idade
44/190
Apostila de informática básica
C S DE RTES DO TERREIRÃO
Página 44
Biblioteca Musicas
Esse compartimento foi criado para guardar todosos tipos de musicas.
Simplesmente de dois cliques na musica desejada eo próprio Windows se encarrega de abrir oprograma Windows Media Player, caso tenha outro
programa instalado no Windows, você pode darpreferência para abrir a musica nesse programa.
-
8/19/2019 Informática Básica para a Terceira Idade
45/190
Apostila de informática básica
C S DE RTES DO TERREIRÃO
Página 45
Biblioteca Vídeos
Esse compartimento foi criado para guardar todosos arquivos de vídeo.
Simplesmente de dois cliques no vídeo desejado e opróprio Windows se encarrega de abrir o programaWindows Media Player para reproduzi-lo, caso tenhaoutro programa reprodutor de vídeo instalado noWindows, você pode dar preferência para abrir ovídeo nesse programa.
-
8/19/2019 Informática Básica para a Terceira Idade
46/190
Apostila de informática básica
C S DE RTES DO TERREIRÃO
Página 46
Lixeira do Windows
A Lixeira é uma pasta especial do Windows e ela seencontra na Área de trabalho. Todos os arquivosque são excluídos do Windows vão para a lixeira.Para verificar o conteúdo da lixeira, dê dois cliquesrapidamente sobre o ícone Lixeira e surgirá aseguinte figura:
OBS: Os arquivos vistos acima são arquivosexcluídos do Windows.
-
8/19/2019 Informática Básica para a Terceira Idade
47/190
Apostila de informática básica
C S DE RTES DO TERREIRÃO
Página 47
Esvaziando a Lixeira
Ao Esvaziar a Lixeira, você está excluindo
definitivamente os arquivos do seu computador.Estes não poderão mais ser mais recuperados peloWindows. Então, esvazie a Lixeira somente quandotiver certeza de que não precisa mais dos arquivosali encontrados. Para esvaziar a lixeira faça oseguinte:
1.Abra a Lixeira.
2. No menu superior, clique em Esvaziar Lixeira.
Você pode também esvaziar a Lixeira sem precisarabri−la, para tanto, basta clicar com o botão direitodo mouse sobre o ícone da Lixeira e selecionar nomenu de contexto Esvaziar Lixeira.
-
8/19/2019 Informática Básica para a Terceira Idade
48/190
Apostila de informática básica
C S DE RTES DO TERREIRÃO
Página 48
Restaurando arquivos da lixeira
Sempre que você excluir um arquivo e searrepende, esse arquivo vai para a lixeira comoaprendemos anteriormente. Com a opção restaurarconseguirmos recuperar o arquivo da lixeira.
OBS: Os arquivos restaurados voltam para seuslugares de origem.
Para recuperá-lo você deve fazer o seguinte:
1- Clicar com o botão direito em cima doarquivo
2- Escolher a opção restaurar
-
8/19/2019 Informática Básica para a Terceira Idade
49/190
Apostila de informática básica
C S DE RTES DO TERREIRÃO
Página 49
Exercício
1- Qual a função das Bibliotecas do Windows?
2- Dentro da biblioteca musicas que tipo de arquivodeverá colocar dentro dela?
3- Qual a função da Lixeira do Windows?
4- Qual o nome da opção que conseguimosrecuperar os arquivos da lixeira?
5- Se excluirmos os arquivos que se encontramdentro da lixeira, o que acontecerá?
6- Se excluirmos os arquivos do Windows o queacontecerá?
-
8/19/2019 Informática Básica para a Terceira Idade
50/190
Apostila de informática básica
C S DE RTES DO TERREIRÃO
Página 50
Acessórios do Windows
O Windows possui diversos tipos de acessórios, quer
dizer aplicativos que já vem de fábrica instalado nosistema operacional. Os acessórios se encontram nobotão iniciar, depois clique em todos os programase você irá ver a opção acessórios. Vamos conheceros 3 principais acessórios.
Calculadora
A calculadora do Windows contém muito maisrecursos do que uma calculadora comum, pois alémde efetuar as operações básicas, pode aindatrabalhar como uma calculadora científica,estatística e programação. Para abri−la, vá atéacessórios.
A Calculadora padrão contém as funções básicas,
enquanto a calculadora cientifica, programação eestatísticas é indicada para cálculos maisavançados. Para alternar entre elas clique no menuExibir.
-
8/19/2019 Informática Básica para a Terceira Idade
51/190
Apostila de informática básica
C S DE RTES DO TERREIRÃO
Página 51
Exercício prático 6
Faça os cálculos a seguir:
a) 48 + 15 =
b) 69 + 98 =
c) 89 – 36 =
d) 156 – 98 =e) 65 * 5 =
f) 25 * 5 =
g) 120 / 3 =
h) 800 / 4 =
i) 1280 / 2=
j) 80 * 8=
k) 569 + 893 =
l) 1598 – 984=
M)2036 / 4=N)500 / 5=
O)35 * 6=
P)456 – 38=
Q)1034 – 356=
R)234 + 567=
-
8/19/2019 Informática Básica para a Terceira Idade
52/190
Apostila de informática básica
C S DE RTES DO TERREIRÃO
Página 52
Salvando Arquivos
Salvar um arquivo é grava−lo no computador ou emum periférico de armazenamento, para que não sejaperdido com a falta de energia (lembrando que,quando criamos um arquivo, ele está armazenadona memória RAM, por isso a necessidade de salvar).Desta forma, poderemos utilizá−lo posteriormente.
A primeira vez que vamos salvar um arquivo, temosque dar um nome para o mesmo e escolher umapasta (um local no computador). Depois que osarquivos já têm um nome, o comando salvar sóatualiza as alterações.
Quando criamos um arquivo no editor de texto ouem uma planilha eletrônica, estes arquivos estãosendo guardados temporariamente na memóriaRAM. Para transferir para o computador, devemossalvar.
-
8/19/2019 Informática Básica para a Terceira Idade
53/190
Apostila de informática básica
C S DE RTES DO TERREIRÃO
Página 53
Exercício Prático 7
1- Abra o acessório bloco de notas. Então, digiteseu primeiro nome. Agora, vamos gravar o quevocê digitou.
2- Clique no menu Arquivo / Salvar. A seguinte telaserá mostrada:
3- A janela Salvar Como no Windows 7 traz umabarra de navegação de pastas à esquerda da janela(observe a figura acima). Esta barra fornece atalhospara locais em seu computador: A pasta Área deTrabalho (Desktop); A pastaBibliotecas; computador, que permite acessar asunidades disponíveis em seu micro, como o pendrive, MP3 e etc.
-
8/19/2019 Informática Básica para a Terceira Idade
54/190
Apostila de informática básica
C S DE RTES DO TERREIRÃO
Página 54
4- Quando você clicar em um local, eleaparecerá em Salvar como, e os arquivos e pastasno local selecionado serão listados à direita.
5- Como é a primeira vez que está salvando oarquivo, será aberta a tela do Salvar Como paravocê definir o local e o nome do arquivo nocomputador.
6- Escolha uma pasta dando um clique sobre ela.Escolha a opção computador se for salvar no pendrive e escolha seu pen drive, se caso não estejacom o pen drive escolha a opção documentos.
7- Na Caixa Nome do arquivo, digite um nome parao arquivo, para que você possa identificá-lo com onome de registro criado. Este nome não poderáconter os caracteres: *, /, \,?.
8- Clique no botão Salvar. Pronto!
Paint
O Paint é um acessório do Windows que permite o
tratamento de imagens e a criação de vários tiposde desenhos para nossos trabalhos. Através desteacessório, podemos criar logomarcas, papel deparede, copiar imagens, capturar telas do Windowse usa−las em documentos de textos.
Uma grande vantagem do Paint, é que para aspessoas que estão iniciando no Windows, podem
-
8/19/2019 Informática Básica para a Terceira Idade
55/190
Apostila de informática básica
C S DE RTES DO TERREIRÃO
Página 55
aperfeiçoar−se nas funções básicas de outrosprogramas, tais como: Abrir, salvar, novo, desfazer.Além de desenvolver a coordenação motora no usodo mouse. Para abrir o Paint, clique no botão iniciar,todos os programas, siga até os Acessórios doWindows. A seguinte janela será apresentada:
Nesta Janela, temos os seguintes elementos:
Botão Paint
É aonde encontramos os botões para as tarefas queexecutamos com mais freqüência, tais como: Abrir,salvar, Novo documento, imprimir e etc.
-
8/19/2019 Informática Básica para a Terceira Idade
56/190
Apostila de informática básica
C S DE RTES DO TERREIRÃO
Página 56
-
8/19/2019 Informática Básica para a Terceira Idade
57/190
Apostila de informática básica
C S DE RTES DO TERREIRÃO
Página 57
Exercício prático 8
1) Abra o Paint
A) Faça o desenho abaixo
B) Usando o balde de tinta , pinte o desenho com ascores que desejar (Se a tinta “ vazar “ use a lupapara “tapar“ o vazamento e depois pinte a figura).
C) Salve o desenho com o nome “casa”.
D) Feche o Paint.
-
8/19/2019 Informática Básica para a Terceira Idade
58/190
Apostila de informática básica
C S DE RTES DO TERREIRÃO
Página 58
2) Abra o Paint
A) Faça o desenho abaixo:
B) Usando o balde de tinta, pinte o desenho com ascores que desejar (Se a tinta “ vazar “ use a lupapara “tapar“ o vazamento e depois pinte a figura).
C) Salve o desenho com o nome cubo.
D) Feche o Paint .
-
8/19/2019 Informática Básica para a Terceira Idade
59/190
Apostila de informática básica
C S DE RTES DO TERREIRÃO
Página 59
WordPad
O Windows traz junto dele um programa para
edição de textos, o WORDPAD. Com o WORDPAD épossível digitar textos, deixando−os com uma boaaparência.
Como mencionado no parágrafo anterior, oWORDPAD é um editor de textos que nos auxiliarána criação de vários tipos de documentos.
Mas poderíamos dizer que o Wordpad é uma versãomuito simplificada do Word. Os usuários do Wordvão se sentir familiarizado, pois ele possui menus ebarras de ferramentas similares. Porém o Word temum número muito maior de recursos. A vantagemdo WORDPAD é que ele já vem com o Windows.Então, se você não tem em seu computador oMicrosoft Word, poderá usar o WordPad na criação
de seus textos.
Tipos de documentos que podemoscriar com o WORDPAD:
Fax, memorandos, avisos, lista de compras e etc...
Agora, principalmente se você não tiver o Word noseu computador, o WORDPAD será sua principalferramenta de criação de textos.
-
8/19/2019 Informática Básica para a Terceira Idade
60/190
Apostila de informática básica
C S DE RTES DO TERREIRÃO
Página 60
Conhecendo o teclado
Antes de conhecer o WORDPAD, vamos conhecer asprincipais teclas do teclado:
Enter- Finaliza um parágrafo e abre uma nova linha
Barra de Espaços- Insere espaços
Back Space- Apaga um caracter de cada vez àesquerda do cursor
Barra de espaços
-
8/19/2019 Informática Básica para a Terceira Idade
61/190
Apostila de informática básica
C S DE RTES DO TERREIRÃO
Página 61
Delete- Apaga o caracter sobre o qual estáposicionado o cursor ou um fragmento de textopreviamente selecionado
Shift- Permite a inserção de maiúsculas ou doscaracteres superiores de certas teclas: tambémpode ser usada em combinação comoutras teclas para efetuar certas operações, porexemplo, para selecionar texto.
Ctrl- É usada com outras teclas para executarcertas operações, por exemplo, movimentos nodocumento.
Caps Lock- Permite alternar o teclado entremaiúsculas e minúsculas.
Alt- Pode servir para ceder aos menus de comandosou desempenhar outras funções em combinaçãocom outras teclas.
Esc- Serve para cancelar uma operação em curso,sair do menu ou de um quadro aberto...
TAB- Serve para dar parágrafo no texto.
ALTGR- Serve para escolher a terceira opção das
teclas.
-
8/19/2019 Informática Básica para a Terceira Idade
62/190
Apostila de informática básica
C S DE RTES DO TERREIRÃO
Página 62
EXERCÍCIOS 9 DE DIGITAÇÃO
Entre no WORDPAD e digite o Texto abaixo: Para
Abrir o WORDPAD, localize o item Acessórios noMenu Iniciar. Ao abrir o programa a seguinte janelaserá exibida
Direitos e deveres da cidadania.
A cidadania expressa um conjunto dedireitos que dá à pessoa a possibilidade departicipar ativamente da vida e do governo deseu povo. Quem não tem cidadania estámarginalizado ou excluído da vida social e datomada de decisões, ficando numa posição deinferioridade dentro do grupo social. Porextensão, a cidadania pode designar oconjunto das pessoas que gozam daquelesdireitos. Assim, por exemplo, pode-se dizerque todo brasileiro, no exercício de suacidadania, tem o direito de influir sobre asdecisões do governo. Mas também se pode
aplicar isso ao conjunto dos brasileiros,dizendo-se que a cidadania brasileira exigeque seja respeitado seu direito de influir nasdecisões do governo. Nesse caso se entendeque a exigência não é de um cidadão mas doconjunto de cidadãos.
Ao terminar salve no seu pen drive com o nome “ Cidadania”.
-
8/19/2019 Informática Básica para a Terceira Idade
63/190
Apostila de informática básica
C S DE RTES DO TERREIRÃO
Página 63
Conhecendo o WordPad
Botão WordPad
É aonde encontramos os botões para as tarefas queexecutamos com mais frequência, tais como: Abrir,salvar, Novo documento, imprimir e etc.
-
8/19/2019 Informática Básica para a Terceira Idade
64/190
Apostila de informática básica
C S DE RTES DO TERREIRÃO
Página 64
Comando Home
Ele é usado para alterar o tipo de letra (fonte),tamanho, cor, estilo, disposição de texto e etc.
-
8/19/2019 Informática Básica para a Terceira Idade
65/190
-
8/19/2019 Informática Básica para a Terceira Idade
66/190
Apostila de informática básica
C S DE RTES DO TERREIRÃO
Página 66
Formatando o texto
Para que possamos formatar (alterar a forma) deum texto todo, palavras ou apenas letras, devemosantes de tudo selecionar o item em que iremosaplicar a formatação. Para selecionar, mantenhapressionado o botão esquerdo do mouse e arrastesobre a(s) palavra(s) ou letra(s) que deseja alterar:
-
8/19/2019 Informática Básica para a Terceira Idade
67/190
Apostila de informática básica
C S DE RTES DO TERREIRÃO
Página 67
Feito isto, basta apenas alterar as propriedades nabarra de formatação.
Exercício 10 de formatação
Digite o texto abaixo e faça as questões a seguir:
O que é Ética
A origem da palavra ética vem do grego “ethos”, que quer dizer o modo de ser, o caráter. Os
romanos traduziram o “ethos” grego, para o latim “mos” (ou no plural “mores”), que quer dizercostume, de onde vem a palavra moral. Tanto
“ethos” (caráter) como “mos” (costume) indicamum tipo de comportamento propriamente humanoque não é natural, o homem não nasce com elecomo se fosse um instinto, mas que é “adquirido ouconquistado por hábito” (VÁZQUEZ). Portanto, éticae moral, pela própria etimologia, diz respeito a umarealidade humana que é construída histórica esocialmente a partir das relações coletivas dos sereshumanos nas sociedades onde nascem e vivem.
-
8/19/2019 Informática Básica para a Terceira Idade
68/190
Apostila de informática básica
C S DE RTES DO TERREIRÃO
Página 68
1- Título:
Fonte: Algerian
Tamanho: 26
Cor da fonte: Verde
Estilo: Negrito e sublinhado
Classificação: Centralizado
2- No texto:
Fonte: Monotype corsiva
Tamanho: 18
Cor da fonte: Azul escuro
Classificação: Justificado
3- Salve no seu pen drive com o nome “ O que éética”.
Exercício 11
1- O que significa acessórios do Windows?
2- Cite os tipos de calculadora existente nacalculadora?
-
8/19/2019 Informática Básica para a Terceira Idade
69/190
-
8/19/2019 Informática Básica para a Terceira Idade
70/190
Apostila de informática básica
C S DE RTES DO TERREIRÃO
Página 70
2º Módulo
-
8/19/2019 Informática Básica para a Terceira Idade
71/190
Apostila de informática básica
C S DE RTES DO TERREIRÃO
Página 71
Microsoft Office 2010
O Microsoft Office 2010 é um pacote de aplicativos
da Microsoft, muito úteis tanto para iniciantesquanto para profissionais. O Office tem umalicença paga, embora o preço esteja sendo reduzidonos últimos anos, a pirataria continua forte comeste pacote de programas.
Os programas mais usados do pacote Office são:
• Access: Um programa de uso fácil, usado paracriar pequenos bancos de dados. Muito usadoem aprendizagem, já que sua capacidade não étão grande.
• Excel: Mundialmente conhecido, o Excel é umprograma para criar planilhas, armazenar
dados, fazer operações matemáticas, criartabelas de clientes, e ate mesmo tabelas parabancos de dados.
• Outlook: programa para gerenciar emails,
muito eficiente, embora esteja perdendo o uso.
• PowerPoint: outro programa muitoimportante. Cria apresentações de slides, comanimações, imagens, vídeos e muitas outrasfunções. Perfeito para apresentações detrabalhos escolares e projetos de empresas.
Sua funcionalidade permite a pessoas sem
http://www.infoescola.com/informatica/microsoft-office/http://www.infoescola.com/informatica/microsoft-office/http://www.infoescola.com/informatica/microsoft-office/http://www.infoescola.com/informatica/microsoft-office/http://www.infoescola.com/informatica/microsoft-office/http://www.infoescola.com/informatica/microsoft-office/
-
8/19/2019 Informática Básica para a Terceira Idade
72/190
Apostila de informática básica
C S DE RTES DO TERREIRÃO
Página 72
nenhum conhecimento aprender a usarfacilmente.
• Word: O Word é o mais usado entre osprogramas do pacote Office. É um programa deprodução de texto, tendo nele corretorortográfico, varias fontes, tamanhos de letras,e diversas outras funções.
O pacote Office vem melhorando cada vez mais,trazendo facilidades para os usuários. A Microsofttenta combater a pirataria, deixando os preçosbaixos, porem não tem surtido muito efeito. Ocampeão de vendas, entre as versões do Office, foio 97, sendo ele o programa que mais vendeu emmenos tempo na história da computação.
Microsoft Office Word 2010
É o processador de textos mais conhecido e
utilizado do mundo. Nele conseguimos editar todosos tipos de documentos como: Livro, currículo, cartae etc... A sua aparência é agradável, com comandose funções facilmente acessíveis, contando com umcontrole deslizante de acesso rápido ao nível deaproximação (zoom)
-
8/19/2019 Informática Básica para a Terceira Idade
73/190
Apostila de informática básica
C S DE RTES DO TERREIRÃO
Página 73
Botão arquivo
O botão arquivo esconde diversas opçõesimportantes para que você possa utilizar nessesoftware de edição de texto, clique no menu arquivopara que possamos conhecer essas opções domenu arquivo abaixo:
Novo: esse comando permite a abertura de umnovo documento.
Imprimir: abre a janela de impressão para asconfigurações de página, seleção e propriedades deimpressora, quantidade de cópias, orientação dopapel e outros atributos.
Fechar: encerra a sessão de trabalho.
Régua superior
Régua lateralÁrea de trabalho
Barra de status
Zoom
Barra de rolagem
-
8/19/2019 Informática Básica para a Terceira Idade
74/190
Apostila de informática básica
C S DE RTES DO TERREIRÃO
Página 74
Sair do Word: encerra a sessão de trabalho efecha o programa.
Guias do Word 2010
Como o programa Word é muito prático, eleorganiza as ferramentas através de guias. Vamosconhecer as guias que compõem o Word 2010.
Guia pagina inicial- Nela se encontra todos os
tipos de ferramentas para a formatação do texto edo parágrafo.
Guia Inserir- Nela se encontra todos os tipos deferramentas para inserção como imagem, gráfico,planilhas, tabelas e etc...
-
8/19/2019 Informática Básica para a Terceira Idade
75/190
Apostila de informática básica
C S DE RTES DO TERREIRÃO
Página 75
Guia Layout da página- Nessa guiaencontraremos todos os tipos de ferramentas paraconfiguração da página do seu texto.
Guia Referências- Nessa guia encontraremostodos os tipos de ferramentas de indicação, comocriar sumário, cabeçalho, roda pé, referênciasbibliográficas e etc...
Guia Correspondências- Nela você trabalha comtodos os tipos de envio de arquivo de texto, comoenviar documento através do gerenciador Outlook,pode-se criar também cartões e até etiqueta.
Guia Revisão- Nessa opção podemos trabalharcom ferramentas que revisão todo o conteúdo detexto como, correção ortográfica e gramatical,dicionário, comentário e etc...
Guia Exibição- Trabalha com ferramentais deexibição do seu texto, como zoom, ver documentosem duas paginas, ver documento de tela inteira eetc...
-
8/19/2019 Informática Básica para a Terceira Idade
76/190
Apostila de informática básica
C S DE RTES DO TERREIRÃO
Página 76
Guia Página inicial
Edição de documentos
Tipo de fonte
Para alterar o tipo e o tamanho da fonte, siga essespassos:
1. Selecione o texto cuja fonte deve ser alterada.
2. Na guia início temos a subguia Fonte, como mostraa figura.
3- Clique no menu desdobrável do comando Fonte eselecione o tipo de fonte a ser aplicado no texto,conforme a figura abaixo.
-
8/19/2019 Informática Básica para a Terceira Idade
77/190
Apostila de informática básica
C S DE RTES DO TERREIRÃO
Página 77
Tamanho da fonte
O tamanho das fontes do texto selecionado podeser alterado pelo mesmo processo. Conforme afigura abaixo.
Formatação de fontes: estilos
São denominados Estilos as propriedades das fontesquando apresentadas em negrito, itálico esublinhado.
No Word 2010 os botões para aplicação de estilosestão disponíveis na guia Início, subguia Fonte. Sãoeles:
-
8/19/2019 Informática Básica para a Terceira Idade
78/190
Apostila de informática básica
C S DE RTES DO TERREIRÃO
Página 78
Formatação de fontes: Cor da fonte
O botão cor da fonte permite alterar as cores das
fontes do texto selecionado. No caso da figuraabaixo basta selecionar o texto e clicar sobre obotão. O menu desdobrável do botão apresenta apaleta de cores; basta clicar sobre qualquer umadas opções para aplicar o estilo aos caracteresselecionados.
Formatação de Fontes: Limparformatação
A ferramenta serve pegar seu texto que foiformatado, e deixar ele totalmente do zero. Para
isso selecione o que você quer limpar e executeessa ferramenta.
-
8/19/2019 Informática Básica para a Terceira Idade
79/190
Apostila de informática básica
C S DE RTES DO TERREIRÃO
Página 79
Com essas explicações vamos fazer o exercícioabaixo e praticar.
Exercício 12 de formataçãoDigite o texto abaixo e faça as questões a seguir.
Afinal, o que é ser cidadão?
Ser cidadão é ter direito à vida, à liberdade, àpropriedade, à igualdade perante a lei: é, emresumo, ter direitos civis. É também participar nodestino da sociedade, votar, ser votado, ter direitospolíticos. Os direitos civis e políticos não assegurama democracia sem os direitos sociais, aqueles quegarantem a participação do indivíduo na riqueza
coletiva: o direito à educação, ao trabalho, aosalário justo, à saúde, a uma velhice tranquila.Exercer a cidadania plena é ter direitos civis,políticos e sociais, fruto de um longo processohistórico que levou a sociedade ocidental aconquistar parte desses direitos.
1- Título:
Fonte: Verdana
Tamanho: 26
Cor da fonte: Vermelha
Estilo: Negrito e sublinhado
-
8/19/2019 Informática Básica para a Terceira Idade
80/190
Apostila de informática básica
C S DE RTES DO TERREIRÃO
Página 80
Classificação: Centralizado
2- No texto:
Fonte: Arial
Tamanho: 18
Cor da fonte: Marrom
Classificação: Justificado
Estilo: Itálico
3- Salve no pen drive com o nome “ Cidadão”.
Exercícios 13
1- Qual a função do programa Word 2010?
2- O que é pacote Office?3- Quais são os principais programas do pacoteOffice?
4- Qual é a edição do Office que você estátreinando?
-
8/19/2019 Informática Básica para a Terceira Idade
81/190
Apostila de informática básica
C S DE RTES DO TERREIRÃO
Página 81
5- Qual o nome das guias do Word 2010?
6- Em que guia está localizada a função cor dafonte?
7- Qual o nome da tecla que coloca letramaiúscula e letra minúscula?
8- Qual o nome da tecla que escolhe a opção decima da tecla que possui duas funções?
-
8/19/2019 Informática Básica para a Terceira Idade
82/190
Apostila de informática básica
C S DE RTES DO TERREIRÃO
Página 82
Correção ortográfica e gramatical
O Word possui uma ferramenta muito importante,para fazer a correção ortográfica e gramatical emnosso texto digitado. Ortográfica são os erros deportuguês, e gramatical são erros de regras deportuguês como vírgulas, falta de espaço e etc...
OBS:
• Palavras sublinhadas de vermelho significam
erro ortográfico ou não existe no dicionário doWord.
• Palavras sublinhadas de verde significamerro gramatical.
Para efetuar a correção ortográfica e gramatical viamenu rápido, siga os passos a seguir:
1. Posicione a barra do cursor (|) sobre a palavrasublinhada e clique com o botão direito do mouse,abrindo o menu rápido.
2. Clique sobre uma das sugestões exibidas para acorreção.
-
8/19/2019 Informática Básica para a Terceira Idade
83/190
Apostila de informática básica
C S DE RTES DO TERREIRÃO
Página 83
Se a palavra apresenta a grafia correta e mesmoassim é exibida com o sublinhado vermelho,significa que o verbete não se encontra reconhecidono dicionário do programa.
Se desejar continuar a composição do texto, sem aadição da palavra para o dicionário e sem executara correção a partir de uma das sugestões, clique em
Ignorar. O sublinhado vermelho será removido enão haverá alteração na palavra.
Para a verificação gramatical, será praticamente osmesmos procedimentos que podem ser usados.
Quando não existir nenhum erro o próprioassistente irá lhe informar que a verificação
ortográfica e gramatical foi concluída.
-
8/19/2019 Informática Básica para a Terceira Idade
84/190
Apostila de informática básica
C S DE RTES DO TERREIRÃO
Página 84
Exercício 14 prático
Digite o texto abaixo e corrija usando o verificador
ortográfico:
A princípiu e a felicidade realistra
De norte a sul, de leste a oeste, todo mundo querser felis. Não é tarefa das mais fáseis. A princípio,bastaria ter saúde, dinheiro e amor, o que já é um
pacote louvável, mas nossos desejos são ainda maiscomplessos.
Não basta que a gente esteja sem febre: queremos,além de saúde, ser magérrimos, sarados,irresistíveis.
Dinheiro? Não basta termos para pagar o aluguel, a
comida e o cinema: queremos a picina olímpica, abolsa Louis Vitton e uma temporada num spa cincoestrelas.
1- Corrija o texto e faça as questões a seguir:
2- Título:Fonte: Tahoma
Tamanho: 28
Cor da fonte: Azul escuro
Estilo: Negrito e sublinhado
Classificação: Centralizado
-
8/19/2019 Informática Básica para a Terceira Idade
85/190
Apostila de informática básica
C S DE RTES DO TERREIRÃO
Página 85
3- No texto:
Fonte: Arial Narrow
Tamanho: 20
Cor da fonte: Preto
Classificação: Justificado
Estilo: Itálico
4- Salve o texto no pen drive com o nome “ textocorrigido”
Alinhamento de texto
O alinhamento é um parâmetro alteradofrequentemente, sendo comum, por exemplo, a
disposição de títulos em alinhamento central. Oalinhamento pode ser realizado através dosrespectivos botões na subguia parágrafo.
-
8/19/2019 Informática Básica para a Terceira Idade
86/190
Apostila de informática básica
C S DE RTES DO TERREIRÃO
Página 86
Exercício prático 15
Digite o texto abaixo e faça as questões a seguir:
A PAZ
Temos que ensinar a paz, porque a paz não seconsegue com tratados, com convênios nem comdocumento algum, senão que a paz cada um
devemos buscá-la dentro de nós mesmos. Educar aspessoas, instruí-las para que cada uma comece abuscar dentro de si a paz.
Não podemos conseguir a paz enquanto a pessoaesteja cheia de ambições, orgulho, querendosobressair e se fazer sentir sobre os demais, como omais poderoso.
1- Título:
Fonte: Bell MT
Tamanho: 28
Cor da fonte: Cinza escuro
-
8/19/2019 Informática Básica para a Terceira Idade
87/190
Apostila de informática básica
C S DE RTES DO TERREIRÃO
Página 87
Estilo: Negrito e sublinhado
Classificação: Centralizado
2- No texto:
Fonte: Tunga
Tamanho: 18
Cor da fonte: Marrom
Classificação: Justificado
Estilo: Itálico
3- Salve no seu pen drive com o nome “ A paz”
Bordas e sombreamento
Bordas podem ser aplicadas a determinados trechosselecionados do texto, em volta da página, econtando também com uma função chamadasombreamento, que preenche de cor causando umefeito de sombra.
Borda do texto
É preciso selecionar o texto que você quer criar umamoldura em volta, depois disso clique na opção debordas localizado na subguia parágrafo e escolha aultima opção chamada bordas e sombreamento.
-
8/19/2019 Informática Básica para a Terceira Idade
88/190
Apostila de informática básica
C S DE RTES DO TERREIRÃO
Página 88
Quando escolher a opção bordas e sombreamento,abrirá uma janela contendo três guias, no caso decriar borda em volta do texto escolha a guiabordas.
-
8/19/2019 Informática Básica para a Terceira Idade
89/190
Apostila de informática básica
C S DE RTES DO TERREIRÃO
Página 89
1- Definição:
Nenhuma: Usa-se quando você insere uma bordado texto e quer retirá-la.
Caixa- Efeito de borda simples em volta do textoselecionado.
Sombra- Cria um efeito de sombra na parte inferiore do lado esquerdo da borda do texto.
2- Estilo: tipo de linha que ficará em volta do
seu texto.3- Cor: Cor da borda que ficará em volta dotexto.
4- Largura: Espessura da linha que ficará emvolta do seu texto. Existe alguns estilos delinha que só possui uma única espessura.
5- Visualização: Quando for aplicar qualquerferramenta de bordas observe nesta opção
de visualização.6- Aplicar a: Existem duas opções dentro dela:
Paragrafo: A aplicação da borda é feita em voltade todos os parágrafos do texto, ou seja, no textointeiro.
Texto: A aplicação é feita em volta de todas as
linhas do seu texto.
Borda da página
Não é preciso selecionar o texto, clique direto naopção de bordas localizado na subguia parágrafo eescolha a ultima opção chamada bordas esombreamento.
-
8/19/2019 Informática Básica para a Terceira Idade
90/190
Apostila de informática básica
C S DE RTES DO TERREIRÃO
Página 90
Quando escolher a opção bordas e sombreamento,abrirá uma janela contendo três guias, no caso decriar borda da página escolha a guia borda da
página.
.
1- Definição:
Nenhuma: Usa-se quando você insere uma bordado texto e quer retirá-la.
Caixa- Efeito de borda simples em volta do textoselecionado.
Sombra- Cria um efeito de sombra na parte inferiore do lado esquerdo da borda do texto.
2- Estilo: tipo de linha que ficará em volta doseu texto.
3- Cor: Cor da borda que ficará em volta dotexto.
-
8/19/2019 Informática Básica para a Terceira Idade
91/190
Apostila de informática básica
C S DE RTES DO TERREIRÃO
Página 91
4- Largura: Espessura da linha que ficará emvolta do seu texto. Existe alguns estilos delinha que só possui uma única espessura.
5-
Arte: Permite que você coloque uma figuraem volta da página.6- Visualização: Quando for aplicar qualquer
ferramenta de bordas observe nesta opçãode visualização.
7- Aplicar a: Existem duas opções dentro dela:
Parágrafo: A aplicação da borda é feita em volta
de todos os parágrafos do texto, ou seja, no textointeiro.
Texto: A aplicação é feita em volta de todas aslinhas do seu texto.
Sombreamento
É preciso selecionar o texto, clique direto na opçãode bordas localizado na subguia parágrafo e escolhaa ultima opção chamada bordas e sombreamento.
Quando escolher a opção bordas e sombreamento,abrirá uma janela contendo três guias, no caso de
criar um sombreamento escolha a guiasombreamento.
-
8/19/2019 Informática Básica para a Terceira Idade
92/190
Apostila de informática básica
C S DE RTES DO TERREIRÃO
Página 92
1- Preenchimento: Cor do efeito de sombra nofundo do seu texto.
2- Padrões:Estilo: é escolhido o grau de tonalidade dacor escolhida abaixo na opção cor.Cor: Cor escolhida para o grau de tonalidade.
3- Visualização: Quando for aplicar qualquerferramenta de bordas observe nesta opçãode visualização.
4- Aplicar a: Existem duas opções dentro dela:Parágrafo: A aplicação da borda é feita em voltade todos os parágrafos do texto, ou seja, no textointeiro.
Texto: A aplicação é feita em volta de todas aslinhas do seu texto.
-
8/19/2019 Informática Básica para a Terceira Idade
93/190
Apostila de informática básica
C S DE RTES DO TERREIRÃO
Página 93
Exercício prático 16
Digite o texto abaixo e faça as questões a seguir:
Natal uma data especial
Natal é época de presentear as pessoas comsinceridade, amor, carinho, com palavras de
sabedoria que possam abrir os olhos daquelesque ainda não conseguem ver a beleza dessadata tão especial.
1- Título:
Fonte: Algerian
Tamanho: 28
Cor da fonte: Vermelho
Estilo: Negrito e sublinhado
Classificação: Centralizado
2- No texto:
Fonte: Arial black
Tamanho: 24
Cor da fonte: Verde
Classificação: Justificado
Estilo: Itálico
-
8/19/2019 Informática Básica para a Terceira Idade
94/190
Apostila de informática básica
C S DE RTES DO TERREIRÃO
Página 94
3 – Insira uma borda no texto com os padrões:
Definição: Sombra
Estilo: Linha pontilhada
Cor: vermelho
Largura: 2 ¼ pt
4 – Insira uma borda da página com os padrões:
Definição: Caixa
Arte: Pinheiros
Largura: 28 pt
5 – Salve no seu pen drive com o nome “ carta denatal”.
Exercícios 17
1- Para que serve a opção borda do texto?
2- Qual a função da classificação de texto justificar?
-
8/19/2019 Informática Básica para a Terceira Idade
95/190
Apostila de informática básica
C S DE RTES DO TERREIRÃO
Página 95
3- Marque com (V) nas afirmativas verdadeirase (F) nas afirmativas falsas:
( ) As palavras sublinhadas de vermelho, sãopalavras com erros de gramática.
( ) A classificação centralizar serve para alinhar otexto a esquerda.
( ) A opção justificar serve para alinhar o texto
nas duas margens.( ) Para inserir borda da página não é precisoselecionar o texto.
Ilustrações do Word
A subguia Ilustrações da guia Inserir é responsável
pela adição de figuras existentes em qualquer pastado computador ou a partir de opções de umconjunto de ilustrações predefinidas e padronizadas,instaladas com o Pacote Office. Nas ilustraçõestemos opções de inserção como Clip-Art, WordArt,Formas, Gráfico, SmartArt e etc...
No nosso curso vamos aprender a inserir Clip-Art,
WordArt e Formas.C l i p - A r t
O Microsoft Word possui uma galeria com diversasfiguras que podemos inserir nos documentos, onome dessa ferramenta de figuras se chama Clip-
Art.
Para inserir um Clip-Art siga os passos:
-
8/19/2019 Informática Básica para a Terceira Idade
96/190
Apostila de informática básica
C S DE RTES DO TERREIRÃO
Página 96
1- Dê um clique na guia Inserir, na subguiaIlustrações clique em Clip-Art.
2-
Observe que abrirá uma Janela do Clip-Art dolado direito.
3- Na opção Procurar por digite o nome daimagem que procuras, exemplo: Coelho.
-
8/19/2019 Informática Básica para a Terceira Idade
97/190
-
8/19/2019 Informática Básica para a Terceira Idade
98/190
Apostila de informática básica
C S DE RTES DO TERREIRÃO
Página 98
Configurando sua imagem inserida.
Ao inserirmos a imagem no documento, repare que
você só conseguira movimenta-la por dentro dotexto, isso porque a imagem esta configurada por padrão como “alinhado com o texto”, essa opçãoesta na barra de desenho do Word.
Nesse tópico vamos o ensinar a deslocar suaimagem para qualquer canto do documento e
passar a imagem para trás do seu documento
usando a ferramenta localizada na barra dedesenho.
Qu e b r a a u t o m át i c a d e t e x t o
Essa opção lhe permite escolher a posição da figurainserida, para chegar nessa opção de dois cliques nafigura localizada no documento, e na parte superior
se exibirá a barra de desenho. Nessa barra procure
a opção “Quebra de texto automática”,clique nela e terá as opções:
N a f r e n t e d o t e x t o : Opção que permitirá que seudesenho trafegue livremente no seu documento sem
interferir no texto.A t rás d o t e x t o : Leva a figura para trás do seutexto, ficando como se fosse uma marca d’ agua,mas com cores.
Q u a d r a d o : Simplesmente essa ferramenta empurraseu texto para todos os lados, deixando sua figura
praticamente dentro ou do lado dele.
-
8/19/2019 Informática Básica para a Terceira Idade
99/190
Apostila de informática básica
C S DE RTES DO TERREIRÃO
Página 99
Na barra de desenho temos outras funções para suafigura, observe ela e pratiquem em casa.
Exercício Prático 18Digite o texto abaixo e faça as questões a seguir:
Coisa Amar
Contar-te longamente as perigosascoisas do mar. Contar-te o amor ardente
e as ilhas que só há no verbo amar.Contar-te longamente.
Amor ardente. Amor ardente. E mar.Contar-te longamente as misteriosasmaravilhas do verbo navegar.
E mar. Amar: as coisas perigosas.
Contar-te longamente que já foinum tempo doce coisa amar. E mar.
Contar-te longamente como dói
desembarcar nas ilhas misteriosas.Contar-te o mar ardente e o verbo amar.
E longamente as coisas perigosas.
-
8/19/2019 Informática Básica para a Terceira Idade
100/190
Apostila de informática básica
C S DE RTES DO TERREIRÃO
Página 100
1- Título:
Fonte: Bodoni MT
Tamanho: 28
Cor da fonte: Cinza
Estilo: Negrito e sublinhado
Classificação: Centralizado
2- No texto:
Fonte: Candara
Tamanho: 24
Cor da fonte: Amarelo
Classificação: centralizado
3- Escolha uma figura do Clip-Art e insira abaixodo texto.
4- Salve o texto no seu pen drive com o nome “
Coisa amar”.
-
8/19/2019 Informática Básica para a Terceira Idade
101/190
Apostila de informática básica
C S DE RTES DO TERREIRÃO
Página 101
WordArt
Implementado na versão 97 do Word, o WordArt é
um recurso para a aplicação de efeitos especiais emtextos através de uma galeria de modelos. Osefeitos podem ser aplicados facilmente, nosmesmos moldes de aplicação dos recursos deefeitos em figuras. Siga os passos a seguir:
1. Clique na guia Inserir.
2. Clique na opção WordArt da subguia Texto.Será exibida uma galeria de opções, comomostra a figura abaixo.
-
8/19/2019 Informática Básica para a Terceira Idade
102/190
Apostila de informática básica
C S DE RTES DO TERREIRÃO
Página 102
3.Selecione qualquer um dos efeitos nagaleria. Ao clicar sobre o tipo escolhido,será aberta a caixa de texto para Editar
texto do WordArt.
4 -Apague o texto que vem como padrão e digitea palavra ou a frase que você queira queapareça no documento.
Exercício Prático 19
Faça um comunicado usando as duas ilustrações:
Clip-Art e WordArt.
-
8/19/2019 Informática Básica para a Terceira Idade
103/190
Apostila de informática básica
C S DE RTES DO TERREIRÃO
Página 103
Siga o exemplo abaixo:
Matrículas abertas!!!Inicio: dia 17 de Setembro.
Horário: 18 horas até ás 20 horas.
Local: Rua do Arquiteto nº 167.
-
8/19/2019 Informática Básica para a Terceira Idade
104/190
Apostila de informática básica
C S DE RTES DO TERREIRÃO
Página 104
Introdução à impressãoÉ possível imprimir praticamente qualquer
documento, imagem, página da Web ou arquivo quepossa ser exibido no computador.
Entendendo tecnologias e tipos deimpressorasAs impressoras são categorizadas de acordo com amaneira como reproduzem texto e elementos
gráficos no papel. Cada tipo de impressora oferecevantagens diferentes.
Impressoras a jato de tintaImpressoras a jato de tinta imprimem colocandopequenos pontos de tinta na página para reproduzirtexto ou elementos gráficos. Essas impressoraspodem imprimir com tinta colorida ou preta. Emboraos cartuchos de tinta precisem ser substituídosperiodicamente, as impressoras a jato de tintafreqüentemente são adquiridas para uso caseiro,porque seu custo pode ser relativamente baixo.Algumas impressoras a jato de tinta podemreproduzir imagens de alta qualidade e elementosgráficos detalhados.
Impressora a jato de tinta
-
8/19/2019 Informática Básica para a Terceira Idade
105/190
Apostila de informática básica
C S DE RTES DO TERREIRÃO
Página 105
Impressoras a laserAs impressoras a laser usam toner, uma substânciafina em forma de pó, para reproduzir texto eelementos gráficos no papel. As impressoras a laserpodem imprimir com tinta colorida ou preta, emboraas impressoras a laser em cores geralmente sejammais caras. Uma impressora a laser que só podeimprimir usando tinta preta é chamada às vezes deimpressora monocromática.
As impressoras a laser geralmente têm bandejas depapel de alta capacidade; assim, não é precisoadicionar papel com a mesma frequência necessáriapara uma impressora a jato de tinta. Elas tambémpodem imprimir mais páginas por minuto do que amaioria das impressoras a jato de tinta e podemimprimir mais páginas por cartucho. Se você tem
um grande volume de impressão, isso significa queuma impressora a laser pode ter custo menor paracada página que você imprimir.
Impressora a laser
-
8/19/2019 Informática Básica para a Terceira Idade
106/190
Apostila de informática básica
C S DE RTES DO TERREIRÃO
Página 106
Impressoras multifuncionais
Impressoras a jato de tinta ou a laser que tambémpermitem enviar fax, fazer fotocópias ou digitalizardocumentos são chamadas de impressorasmultifuncionais. Pode ser mais conveniente conectaruma única impressora multifuncional do queconectar vários dispositivos ao computador. Alémdisso, pode ser possível usar alguns recursos deuma impressora multifuncional sem ligar ocomputador.
Impressora multifuncional
-
8/19/2019 Informática Básica para a Terceira Idade
107/190
-
8/19/2019 Informática Básica para a Terceira Idade
108/190
Apostila de informática básica
C S DE RTES DO TERREIRÃO
Página 108
Imprimir usando um programaPara imprimir usando um programa, utilizamos ummacete, apertando duas teclas de atalho (CTRL/P).
Com esse macete você pode imprimir em qualquerprograma, página da internet e etc...
As opções de impressão comuns para um programasão:
• Seleção da impressora. Permite escolher aimpressora em uma lista de impressoras
conectadas ao computador.
• Intervalo de páginas. Permite imprimir páginasou seções específicas de um documento. Paraselecionar páginas individuais ou uma seqüência(intervalo) de páginas, geralmente é possíveldigitar os números de página separados por
vírgulas ou hifens. Por exemplo, se vocêdigitar 1,4,5-7, apenas as páginas 1 e 4 e aspáginas 5 a 7 serão impressas.
Com a opção Seleção, é possível imprimir apenaso texto ou os elementos gráficos selecionados nodocumento. A opção Página Atual permiteimprimir apenas a página exibida no momento.
• Número de cópias e Agrupar. Permite
imprimir mais de uma cópia de um documento,imagem ou arquivo de cada vez. Use a opçãoAgrupar para imprimir todas as páginas dodocumento de uma só vez, em ordem, antes deimprimir mais cópias do documento.
-
8/19/2019 Informática Básica para a Terceira Idade
109/190
Apostila de informática básica
C S DE RTES DO TERREIRÃO
Página 109
• Orientação da página. Também chamadade layout do papel, essa opção permite imprimirconteúdo como uma página na vertical (Retrato)
ou na horizontal (Paisagem).
• Tamanho do papel. Se a impressora puderimprimir em mais de um tamanho de papel, essaopção permitirá selecionar o tamanho de papelcarregado na impressora.
-
8/19/2019 Informática Básica para a Terceira Idade
110/190
Apostila de informática básica
C S DE RTES DO TERREIRÃO
Página 110
Exercício prático 20
1- Abra um documento do seu pen drive.2- Visualize-o.3- Imprima esse documento.
Exercícios 21
1- Qual o nome do gerenciador de desenho doWord?
2- Qual o nome da impressora que contém maisde uma função?
3- Qual impressora é mais utilizadadomesticamente?
-
8/19/2019 Informática Básica para a Terceira Idade
111/190
Apostila de informática básica
C S DE RTES DO TERREIRÃO
Página 111
4- Qual o nome que se dá a impressora a laserque só imprime preto?
5- Qual o nome do gerenciador que cria efeitosespeciais em textos?
6- Para que serve a opção visualização de
impressão?
-
8/19/2019 Informática Básica para a Terceira Idade
112/190
Apostila de informática básica
C S DE RTES DO TERREIRÃO
Página 112
3º Módulo
-
8/19/2019 Informática Básica para a Terceira Idade
113/190
Apostila de informática básica
C S DE RTES DO TERREIRÃO
Página 113
PowerPoint
Microsoft PowerPoint é um programa utilizado para
criação/edição e exibição de apresentações gráficas.O PowerPoint é usado em apresentações, cujoobjetivo é informar sobre um determinado tema,podendo usar: imagens, sons, textos e vídeos quepodem ser animados de diferentes maneiras. OPowerPoint tem suporte a objetos OLE e inclui umaferramenta especial de formatação de texto(WordArt), modelos de apresentação pré-definidos,
galeria de objetos gráficos (ClipArt) e uma gama deefeitos de animação e composição de slides.
Para iniciá-lo basta clicar no botão Iniciar da barrade tarefas do Windows, apontar para Todos osProgramas, selecionar Microsoft Office e clicar emMicrosoft Office PowerPoint 2007. Caso tenha oprograma como atalho na área de trabalho, basta
clicar no ícone duas vezes para abri-lo.
http://pt.wikipedia.org/wiki/Softwarehttp://pt.wikipedia.org/wiki/Imagemhttp://pt.wikipedia.org/wiki/Somhttp://pt.wikipedia.org/wiki/Textohttp://pt.wikipedia.org/wiki/V%C3%ADdeohttp://pt.wikipedia.org/wiki/OLEhttp://pt.wikipedia.org/w/index.php?title=WordArt&action=edit&redlink=1http://pt.wikipedia.org/w/index.php?title=ClipArt&action=edit&redlink=1http://pt.wikipedia.org/wiki/Diapositivohttp://pt.wikipedia.org/wiki/Diapositivohttp://pt.wikipedia.org/w/index.php?title=ClipArt&action=edit&redlink=1http://pt.wikipedia.org/w/index.php?title=WordArt&action=edit&redlink=1http://pt.wikipedia.org/wiki/OLEhttp://pt.wikipedia.org/wiki/V%C3%ADdeohttp://pt.wikipedia.org/wiki/Textohttp://pt.wikipedia.org/wiki/Somhttp://pt.wikipedia.org/wiki/Imagemhttp://pt.wikipedia.org/wiki/Software
-
8/19/2019 Informática Básica para a Terceira Idade
114/190
-
8/19/2019 Informática Básica para a Terceira Idade
115/190
Apostila de informática básica
C S DE RTES DO TERREIRÃO
Página 115
do documento ativo.
4. Botões de Comando da Janela
Acionando esses botões, é possível minimizar,maximizar e restaurar a janelado programaPowerPoint.
5. Painel de Anotações
Nele é possível digitar as anotações que se deseja
incluir em um slide.
6. Barra de Status
Exibe várias informações úteis na confecção dosslides, entre elas: o número de slides; tema eidioma.
7. Nível de Zoom
Clicar para ajustar o nível de zoom
-
8/19/2019 Informática Básica para a Terceira Idade
116/190
-
8/19/2019 Informática Básica para a Terceira Idade
117/190
Apostila de informática básica
C S DE RTES DO TERREIRÃO
Página 117
Guia Tópicos
Ao invés de dar ênfase ao slide em miniatura, a guiatópicos da ênfase ao conteúdo exibido dentro dos
slides.
-
8/19/2019 Informática Básica para a Terceira Idade
118/190
Apostila de informática básica
C S DE RTES DO TERREIRÃO
Página 118
Novo slide
Ferramenta que tem a função de criação de slide.Para termos uma apresentação de slides, temos queter uma sequência de slides, para isso existe essaopção.
Excluir slide
Observando os slides pela guia slides, clique com obotão direito do mouse e escolha a opção excluirslide.
-
8/19/2019 Informática Básica para a Terceira Idade
119/190
Apostila de informática básica
C S DE RTES DO TERREIRÃO
Página 119
Layout
São modelos de slides que o PowerPoint lhe oferece
com diversas opções. Existem 9 tipos de layout,vamos conhecê-los:
1- Slide de título: slide que vem como padrãono primeiro slide do PowerPoint quando oprograma é aberto. Esse slide lhe permitedigitar um título e um subtítulo.
2- Título e conteúdo: Slide que lhe permitediversos tipos de recursos, ele possui título eabaixo sete opções como:
-
8/19/2019 Informática Básica para a Terceira Idade
120/190
Apostila de informática básica
C S DE RTES DO TERREIRÃO
Página 120
• Texto• Tabela• Gráfico•
SmartArt• Imagem do arquivo• Clip-Art• Clip de mídia
3- Cabeçalho da seção: Slide que possui umaárea para digitação de texto na partesuperior, e uma área para digitação de títulona parte inferior.
4- Duas partes de conteúdo: Slide quepermite digitar um título. E em baixo permiteque você possa inserir dois tipos de opçõesiguais ou diferentes.
5- Comparação: Slide utilizado para fazercomparações, tanto de figuras, como detexto, gráficos, tabelas e etc...
6- Somente Título: Slide que permite somentea digitação de título.
7- Slide em branco: Slide que não oferecenenhum tipo de ferramentas, mas nada lheimpede de inserir alguma ferramenta nasguias superior.
8- Conteúdo com legenda: Permite umaexplicação de qualquer conteúdo do lado
-
8/19/2019 Informática Básica para a Terceira Idade
121/190
Apostila de informática básica
C S DE RTES DO TERREIRÃO
Página 121
direito. Do lado esquerdo possui dois campospara a explicação.
9- Imagem com legenda: Permite aexplicação da somente da imagem, com doiscampos abaixo para a explicação.
-
8/19/2019 Informática Básica para a Terceira Idade
122/190
Apostila de informática básica
C S DE RTES DO TERREIRÃO
Página 122
-
8/19/2019 Informática Básica para a Terceira Idade
123/190
Apostila de informática básica
C S DE RTES DO TERREIRÃO
Página 123
1- Tipo de fonte
2- Tamanho da fonte
-
8/19/2019 Informática Básica para a Terceira Idade
124/190
Apostila de informática básica
C S DE RTES DO TERREIRÃO
Página 124
3- Negrito
4 – Itálico
-
8/19/2019 Informática Básica para a Terceira Idade
125/190
Apostila de informática básica
C S DE RTES DO TERREIRÃO
Página 125
5 - Sublinhado
6 - Tachado
-
8/19/2019 Informática Básica para a Terceira Idade
126/190
Apostila de informática básica
C S DE RTES DO TERREIRÃO
Página 126
7 - Sombra
8 – Cor da fonte
-
8/19/2019 Informática Básica para a Terceira Idade
127/190
Apostila de informática básica
C S DE RTES DO TERREIRÃO
Página 127
Obs: As outras opções são as mesmas do Word2010.
Exercício Prático 22
Crie uma apresentação com o tema “Meu animalfavorito”.
1º slide:Layout: Slide de título
Título: Digite “Meu animal favorito”
Subtítulo: Digite o animal escolhido, exemplo:Leão.
2º Slide:Layout: Duas partes de conteúdo
No título: Digite o nome dado ao animal, exemplo:Mel.
Conteúdo lado esquerdo: Insira uma imagem doClip-Art, que tem haver com seu animal.
Conteúdo lado direito: Digite um texto falandosobre a figura inserida do lado esquerdo.
3º Slide:
Layout: Titulo e conteúdo
No título: Digite “Qualidades do meu animalfavorito”.
-
8/19/2019 Informática Básica para a Terceira Idade
128/190
Apostila de informática básica
C S DE RTES DO TERREIRÃO
Página 128
No texto: Digite as qualidades um em baixo dooutro.
4º Slide:
Layout: Titulo e conteúdo
Título: Digite o nome dado ao animal.
Conteúdo: Escolha a opção Clip-Art, e escolhaoutra foto que tem haver com seu animal.
5º Slide:Layout: Somente título
Título: Digite seu nome
Ao finalizar formate toda a sua apresentação,trocando cor, tamanho, tipo de fonte e etc...
Após finalizar sua formatação salve no pen drivecom o nome “Meu animal favorito”.
Caixa de texto
Opção exclusiva que serve para criar uma caixa de
texto em qualquer tipo de slide para que você possaadicionar um texto. Essa opção esta localizada naguia inserir, sub guia texto.
Ao clicar na opção caixa de texto, a opção ficamarcada de laranja, basta você levar o cursor parao lugar que quiser do slide, pressionar fazendo umretângulo, quando ficar do tamanho que você quer
-
8/19/2019 Informática Básica para a Terceira Idade
129/190
Apostila de informática básica
C S DE RTES DO TERREIRÃO
Página 129
solte o dedo do mouse e comece a digitar seuconteúdo.
Aparência do slide I
Design de slide
È um recurso que contem os estilos em umaapresentação, incluindo o tipo e o tamanho demarcadores e fontes; tamanhos e posições deespaços reservados; Design do plano de fundoesquema de cores de preenchimentos.
O Power Point fornece modelos de design quepodem ser aplicados a uma apresentação paraproporcionar aparência profissional.
Para aplicar uma dos modelos de design clique naguia design. Será aberto o painel de tarefas. Usandoo painel de tarefas design você pode visualizar e
aplicar o modelo em sua apresentação. O modelo
-
8/19/2019 Informática Básica para a Terceira Idade
130/190
Apostila de informática básica
C S DE RTES DO TERREIRÃO
Página 130
pode ser aplicado em todos os slides ou aos slidesselecionados, e você pode aplicar mais de um tipode modelo de design a uma única apresentação.
OBS: Você pode escolher um design para cadaslide, basta selecionar o slide, e quando for clicarem cima do modelo do design, clique com o botãodireito do mouse e escolha a opção “aplicar aosslides selecionados”.
-
8/19/2019 Informática Básica para a Terceira Idade
131/190
Apostila de informática básica
C S DE RTES DO TERREIRÃO
Página 131
Alterando as ordens do slide
Opção importante, porque se você terminar aapresentação e ver que tem um slide que nãodeveria ficar em uma certa ordem, basta pressionaro botão esquerdo e arrastar para a posiçãodesejada. Observe o exemplo abaixo:
Observe a ordem dos slides abaixo:
Vamos trocar o slide 2 para o slide 4.
-
8/19/2019 Informática Básica para a Terceira Idade
132/190
Apostila de informática básica
C S DE RTES DO TERREIRÃO
Página 132
Para fazer