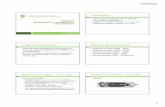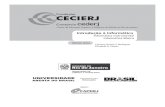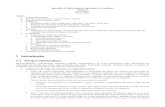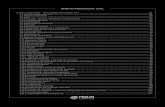InformátIca - novaconcursos.com.br - Informática... · e aplicativos utilizando as partes da...
Transcript of InformátIca - novaconcursos.com.br - Informática... · e aplicativos utilizando as partes da...

InformátIca


Didatismo e Conhecimento 1
informática
1. CONHECIMENTOS DO SISTEMA OPERACIONAL MICROSOFT WINDOWS 7
PROFESSIONAL
(1) Área de Trabalho (Exibir, Classificar, Atualizar, Resolução da tela, Gadgets) e menu Iniciar (Documentos, Imagens, Computa-dor, Painel de Controle, Dispositivos e Impressoras, Programas Padrão, Ajuda e Suporte, Desligar, Todos os Programas, Pesquisar Programas e arquivos e Ponto de Partida): saber trabalhar, exibir, alterar, organizar, classificar, ver as propriedades, identificar, usar e configurar, utilizando menus rápidos ou suspensos, painéis, listas, caixa de pesquisa, menus, ícones, janelas, teclado e/ou mouse; (2) Propriedades da Barra de Tarefas e do menu Iniciar e Gerenciador de tarefas: saber trabalhar, exibir, alterar, organizar, identificar, usar, fechar programas e configurar, utilizando as partes da janela (botões, painéis, listas, caixa de pesquisa, caixas de marcação, menus, ícones e etc.), teclado e/ou mouse. (3) Janelas para facilitar a navegação no Windows e o trabalho com arquivos, pastas e bibliotecas, Painel de Controle e Lixeira: saber exibir, alterar, organizar, identificar, usar e configurar ambientes, componentes da janela, menus, barras de ferramentas e ícones; usar as funcionalidades das janelas, programas e aplicativos utilizando as partes da janela (botões, painéis, listas, caixa de pesquisa, caixas de marcação, menus, ícones e etc.), tecla-do e/ou mouse; (4) realizar ações e operações sobre bibliotecas, ar-quivos, pastas, ícones e atalhos: localizar, copiar, mover, criar, criar atalhos, criptografar, ocultar, excluir, recortar, colar, renomear, abrir, abrir com, editar, enviar para, propriedades e etc.; e (5) identificar e utilizar nomes válidos para bibliotecas, arquivos, pastas, ícones e atalhos.
WInDoWS 7
O Windows 7 é um sistema operacional produzidos pela Mi-crosoft para uso em computadores. O Windows 7 foi lançado para empresas no dia 22 de julho de 2009, e começou a ser vendido livre-mente para usuários comuns dia 22 de outubro de 2009.
Diferente do Windows Vista, que introduziu muitas novidades, o Windows 7 é uma atualização mais modesta e direcionada para a linha Windows, tem a intenção de torná-lo totalmente compatível com aplicações e hardwares com os quais o Windows Vista já era compatível.
Apresentações dadas pela companhia no começo de 2008 mos-traram que o Windows 7 apresenta algumas variações como uma barra de tarefas diferente, um sistema de “network” chamada de “HomeGroup”, e aumento na performance.
· Interface gráfica aprimorada, com nova barra de tarefas e suporte para telas touch screen e multi-táctil (multi-touch)
· Internet Explorer 8;· Novo menu Iniciar;· Nova barra de ferramentas totalmente reformulada;· Comando de voz (inglês);· Gadgets sobre o desktop;· Novos papéis de parede, ícones, temas etc.;· Conceito de Bibliotecas (Libraries), como no Windows Media
Player,integrado ao Windows Explorer;· Arquitetura modular, como no Windows Server 2008;
· Faixas (ribbons) nos programas incluídos com o Windows (Paint e
WordPad, por exemplo), como no Office 2007;· Aceleradores no Internet Explorer 8;· Aperfeiçoamento no uso da placa de vídeo e memória RAM;· Home Groups;· Melhor desempenho;· Windows Media Player 12;· Nova versão do Windows Media Center;· Gerenciador de Credenciais;· Instalação do sistema em VHDs;· Nova Calculadora, com interface aprimorada e com mais
funções;· Reedição de antigos jogos, como Espadas Internet, Gamão
Internet eInternet Damas;· Windows XP Mode;· Aero Shake;Apesar do Windows 7 conter muitos novos recursos o número
de capacidades e certos programas que faziam parte do Windows Vista não estão mais presentes ou mudaram, resultando na remoção de certas funcionalidades. Mesmo assim, devido ao fato de ainda ser um sistema operacional em desenvolvimento, nem todos os recursos podem ser definitivamente considerados excluídos.
Fixar navegador de internet e cliente de e-mail padrão no menu Iniciar e na área de trabalho (programas podem ser fixados manual-mente).
Windows Photo Gallery, Windows Movie Maker, Windows Mail e Windows
Calendar foram substituídos pelas suas respectivas contrapartes do Windows Live, com a perda de algumas funcionalidades.
O Windows 7, assim como o Windows Vista, estará disponível em cinco diferentes edições, porém apenas o Home Premium, Pro-fessional e Ultimate serão vendidos na maioria dos países, restando outras duas edições que se concentram em outros mercados, como mercados de empresas ou só para países em desenvolvimento. Cada edição inclui recursos e limitações, sendo que só o Ultimate não tem limitações de uso. Segundo a Microsoft, os recursos para todas as edições do Windows 7 são armazenadas no computador.
Um dos principais objetivos da Microsoft com este novo Win-dows é proporcionar uma melhor interação e integração do sistema com o usuário, tendo uma maior otimização dos recursos do Win-dows 7, como maior autonomia e menor consumo de energia, volta-do a profissionais ou usuários de internet que precisam interagir com clientes e familiares com facilidade, sincronizando e compartilhan-do facilmente arquivos e diretórios.
comparando as edições
O Windows 7 tem três edições diferentes de um mesmo siste-ma operacional, que se adéquam as necessidades diárias de cada usuário essas edições são o Home Premium, o Professional e Ul-timate.
Essas edições apresentam variações de uma para outra, como o Home Premium, que é uma edição básica, mas de grande uso para usuários que não apresentam grandes necessidades.
Os seus recursos são a facilidade para suas atividades diárias com a nova navegação na área de trabalho, o usuário pode abrir os programas mais rápida e facilmente e encontrar os documentos que mais usa em instantes.

Didatismo e Conhecimento 2
informática
Tornar sua experiência na Web mais rápida, fácil e segura do que nunca com o Internet Explorer 8, assistir a muitos dos seus programas de TV favoritos de graça e onde quiser, com a TV na Internet e criar facilmente uma rede doméstica e conectar seus computadores a uma impressora com o Grupo Doméstico.
Já o Professional apresenta todos esses recursos adicionados de outros que o deixam mais completo como o usuário pode exe-cutar vários programas de produtividade do Windows XP no Modo Windows XP, conectar-se a redes corporativas facilmente e com mais segurança com o Ingresso no Domínio e além do Backup e Restauração de todo o sistema encontrado em todas as edições, é possível fazer backup em uma rede doméstica ou corporativa.
O Ultimate também apresenta todos esses recursos acrescidos de outros que tornam sua funcionalidade completa com todos os recursos disponíveis nessa versão do sistema operacional como ajuda para proteger os dados do seu computador e de dispositivos de armazenamento portáteis contra perda ou roubo com o BitLo-cker e poder trabalhar no idioma de sua escolha ou alternar entre 35 idiomas.
recursos
Segundo o site da própria Microsoft, os recursos encontrados no Windows 7 são fruto das novas necessidades encontradas pe-los usuários. Muitos vêm de seu antecessor, Windows Vista, mas existem novas funcionalidades exclusivas, feitas para facilitar a utilização e melhorar o desempenho do SO (Sistema Operacional) no computador.
tarefas cotidianas
Já faz tempo que utilizar um computador no dia a dia se tornou comum. Não precisamos mais estar em alguma empresa enorme para precisar sempre de um computador perto de nós. O Windows 7 vem com ferramentas e funções para te ajudar em tarefas comuns do cotidiano.
Grupo Doméstico
Ao invés de um, digamos que você tenha dois ou mais compu-tadores em sua casa. Permitir a comunicação entre várias estações vai te poupar de ter que ir fisicamente aonde a outra máquina está para recuperar uma foto digital armazenada apenas nele.
Com o Grupo Doméstico, a troca de arquivos fica simplificada e segura. Você decide o que compartilhar e qual os privilégios que os outros terão ao acessar a informação, se é apenas de visualiza-ção, de edição e etc.
tela sensível ao toque
O Windows 7 está preparado para a tecnologia sensível ao toque com opção a multitoque, recurso difundido pelo iPhone.
O recurso multitoque percebe o toque em diversos pontos da tela ao mesmo tempo, assim tornando possível dimensionar uma imagem arrastando simultaneamente duas pontas da imagem na tela.
O Touch Pack para Windows 7 é um conjunto de aplicativos e jogos para telas sensíveis ao toque. O Surface Collage é um aplica-tivo para organizar e redimensionar fotos. Nele é possível montar slide show de fotos e criar papeis de parede personalizados. Essas funções não são novidades, mas por serem feitas para usar uma tela sensível a múltiplos toques as tornam novidades.
Microsoft Surface Collage, desenvolvido para usar tela sen-sível ao toque.
Lista de atalhos
Novidade desta nova versão, agora você pode abrir direta-mente um arquivo recente, sem nem ao menos abrir o programa que você utilizou. Digamos que você estava editando um relatório em seu editor de texto e precisou fechá-lo por algum motivo.
Quando quiser voltar a trabalhar nele, basta clicar com o botão direito sob o ícone do editor e o arquivo estará entre os recentes.
Ao invés de ter que abrir o editor e somente depois se preocu-par em procurar o arquivo, você pula uma etapa e vai diretamente para a informação, ganhando tempo.

Didatismo e Conhecimento 3
informática
Exemplo de arquivos recentes no Paint.
Pode, inclusive, fixar conteúdo que você considere importan-te. Se a edição de um determinado documento é constante, vale a pena deixá-lo entre os “favoritos”, visto que a lista de recentes se modifica conforme você abre e fecha novos documentos.
Snap
Ao se utilizar o Windows por muito tempo, é comum ver vá-rias janelas abertas pelo seu monitor. Com o recurso de Snap, você pode posicioná-las de um jeito prático e divertido. Basta apenas clicar e arrastá-las pelas bordas da tela para obter diferentes posi-cionamentos.
O Snap é útil tanto para a distribuição como para a compara-ção de janelas. Por exemplo, jogue uma para a esquerda e a outra na direita. Ambas ficaram abertas e dividindo igualmente o espaço pela tela, permitindo que você as veja ao mesmo tempo.
Windows Search
O sistema de buscas no Windows 7 está refinado e estendido. Podemos fazer buscas mais simples e específicas diretamente do menu iniciar, mas foi mantida e melhorada a busca enquanto você navega pelas pastas.
menu iniciar
As pesquisas agora podem ser feitas diretamente do menu iniciar. É útil quando você necessita procurar, por exemplo, pelo atalho de inicialização de algum programa ou arquivo de modo rápido.
“Diferente de buscas com as tecnologias anteriores do Windo-ws Search, a pesquisa do menu início não olha apenas aos nomes de pastas e arquivos.
Considera-se o conteúdo do arquivo, tags e propriedades tam-bém” (Jim Boyce; Windows 7 Bible, pg 770).
Os resultados são mostrados enquanto você digita e são divi-didos em categorias, para facilitar sua visualização.
Abaixo as categorias nas quais o resultado de sua busca pode ser dividido.
· Programas· Painel de Controle· Documentos· Música· Arquivos
Ao digitar “pai” temos os itens que contêm essas letras em seu nome.
Windows Explorer
O que você encontra pelo menu iniciar é uma pequena parte do total disponível.
Fazendo a busca pelo Windows Explorer – que é acionado automaticamente quando você navega pelas pastas do seu compu-tador – você encontrará uma busca mais abrangente.
Em versões anteriores, como no Windows XP, antes de se fa-zer uma busca é necessário abrir a ferramenta de busca.
No Seven, precisamos apenas digitar os termos na caixa de busca, que fica no canto superior direito.
Windows Explorer com a caixa de busca (Jim Boyce; Windo-ws 7 Bible, pg 774).

Didatismo e Conhecimento 4
informática
A busca não se limita a digitação de palavras. Você pode apli-car filtros, por exemplo, buscar, na pasta músicas, todas as can-ções do gênero Rock. Existem outros, como data, tamanho e tipo. Dependendo do arquivo que você procura, podem existir outras classificações disponíveis.
Imagine que todo arquivo de texto sem seu computador possui um autor. Se você está buscando por arquivos de texto, pode ter a opção de filtrar por autores.
controle dos pais
Não é uma tarefa fácil proteger os mais novos do que visuali-zam por meio do computador. O Windows 7 ajuda a limitar o que pode ser visualizado ou não. Para que essa funcionalidade fique disponível, é importante que o computador tenha uma conta de ad-ministrador, protegida por senha, registrada. Além disso, o usuário que se deseja restringir deve ter sua própria conta.
As restrições básicas que o Seven disponibiliza:· Limite de Tempo: Permite especificar quais horas do dia que
o PC pode ser utilizado.· Jogos: Bloqueia ou permite jogar, se baseando pelo horário
e também pela classificação do jogo. Vale notar que a classificação já vem com o próprio game.
· Bloquear programas: É possível selecionar quais aplicativos estão autorizados a serem executados.
Fazendo download de add-on’s é possível aumentar a quanti-dade de restrições, como controlar as páginas que são acessadas, e até mesmo manter um histórico das atividades online do usuário.
central de ações
A central de ações consolida todas as mensagens de segurança e manutenção do Windows. Elas são classificadas em vermelho (importante – deve ser resolvido rapidamente) e amarelas (tarefas recomendadas).
O painel também é útil caso você sinta algo de estranho no computador. Basta checar o painel e ver se o Windows detectou algo de errado.
A central de ações e suas opções.
- Do seu jeitoO ambiente que nos cerca faz diferença, tanto para nossa qua-
lidade de vida quanto para o desempenho no trabalho. O compu-tador é uma extensão desse ambiente. O Windows 7 permite uma alta personalização de ícones, cores e muitas outras opções, dei-xando um ambiente mais confortável, não importa se utilizado no ambiente profissional ou no doméstico.
Muitas opções para personalizar o Windows 7 estão na página de Personalização1, que pode ser acessada por um clique com o botão direito na área de trabalho e em seguida um clique em Per-sonalizar.
É importante notar que algumas configurações podem deixarv seu computador mais lento, especialmente efeitos de transparên-cia. Abaixo estão algumas das opções de personalização mais in-teressantes.
Papéis de Parede
Os papéis de parede não são tamanha novidade, virou prati-camente uma rotina entre as pessoas colocarem fotos de ídolos, paisagens ou qualquer outra figura que as agrade. Uma das novi-dades fica por conta das fotos que você encontra no próprio SO. Variam de uma foto focando uma única folha numa floresta até uma montanha.
A outra é a possibilidade de criar um slide show com várias fotos. Elas ficaram mudando em sequência, dando a impressão que sua área de trabalho está mais viva.
Gadgets
As “bugigangas” já são conhecidas do Windows Vista, mas eram travadas no canto direito. Agora elas podem ficar em qual-quer local do desktop.
Servem para deixar sua área de trabalho com elementos sor-tidos, desde coisas úteis – como uma pequena agenda – até as de gosto mais duvidosas – como uma que mostra o símbolo do Corin-thians. Fica a critério do usuário o que e como utilizar.
O próprio sistema já vem com algumas, mas se sentir necessi-dade, pode baixar ainda mais opções da internet.
Gadgets de calendário e relógio.
temas
Como nem sempre há tempo de modificar e deixar todas as configurações exatamente do seu gosto, o Windows 7 disponibiliza temas, que mudam consideravelmente os aspectos gráficos, como em papéis de parede e cores.
cleartype
“Clear Type é uma tecnologia que faz as fontes parecerem mais claras e suaves no monitor. É particularmente efetivo para monitores LCD, mas também tem algum efeito nos antigos mode-los CRT(monitores de tubo). O Windows 7 dá suporte a esta tec-nologia” (Jim Boyce; Windows 7 Bible, pg 163, tradução nossa).

Didatismo e Conhecimento 5
informática
novas possibilidades
Os novos recursos do Windows Seven abrem, por si só, novas possibilidades de configuração, maior facilidade na navega, dentre outros pontos. Por enquanto, essas novidades foram diretamente aplicadas no computador em uso, mas no Seven podemos também interagir com outros dispositivos.
reproduzir em
Permitindo acessando de outros equipamentos a um computa-dor com o Windows Seven, é possível que eles se comuniquem e seja possível tocar, por exemplo, num aparelho de som as músicas que você tem no HD de seu computador.
É apenas necessário que o aparelho seja compatível com o Windows Seven – geralmente indicado com um logotipo “Compa-tível com o Windows 7».
Streaming de mídia remoto
Com o Reproduzir em é possível levar o conteúdo do compu-tador para outros lugares da casa. Se quiser levar para fora dela, uma opção é o Streaming de mídia remoto.
Com este novo recurso, dois computadores rodando Windows 7 podem compartilhar músicas através do Windows Media Player 12. É necessário que ambos estejam associados com um ID online, como a do Windows Live.
Personalização
Você pode adicionar recursos ao seu computador alterando o tema, a cor, os sons, o plano de fundo da área de trabalho, a pro-teção de tela, o tamanho da fonte e a imagem da conta de usuário. Você pode também selecionar “gadgets” específicos para sua área de trabalho.
Ao alterar o tema você inclui um plano de fundo na área de trabalho, uma proteção de tela, a cor da borda da janela sons e, às vezes, ícones e ponteiros de mouse.
Você pode escolher entre vários temas do Aero, que é um vi-sual premium dessa versão do Windows, apresentando um design como o vidro transparente com animações de janela, um novo menu Iniciar, uma nova barra de tarefas e novas cores de borda de janela.
Use o tema inteiro ou crie seu próprio tema personalizado al-terando as imagens, cores e sons individualmente. Você também pode localizar mais temas online no site do Windows. Você tam-bém pode alterar os sons emitidos pelo computador quando, por exemplo, você recebe um e-mail, inicia o Windows ou desliga o computador.
O plano de fundo da área de trabalho, chamado de papel de parede, é uma imagem, cor ou design na área de trabalho que cria um fundo para as janelas abertas. Você pode escolher uma imagem para ser seu plano de fundo de área de trabalho ou pode exibir uma apresentação de slides de imagens. Também pode ser usada uma proteção de tela onde uma imagem ou animação aparece em sua tela quando você não utiliza o mouse ou o teclado por determinado período de tempo. Você pode escolher uma variedade de proteções de tela do Windows.
Aumentando o tamanho da fonte você pode tornar o texto, os ícones e outros itens da tela mais fáceis de ver. Também é possível reduzir a escala DPI, escala de pontos por polegada, para diminuir o tamanho do texto e outros itens na tela para que caibam mais informações na tela.
Outro recurso de personalização é colocar imagem de conta de usuário que ajuda a identificar a sua conta em um computador. A imagem é exibida na tela de boas vindas e no menu Iniciar. Você pode alterar a imagem da sua conta de usuário para uma das ima-gens incluídas no Windows ou usar sua própria imagem.
E para finalizar você pode adicionar “gadgets” de área de tra-balho, que são miniprogramas personalizáveis que podem exibir continuamente informações atualizadas como a apresentação de slides de imagens ou contatos, sem a necessidade de abrir uma nova janela.
aplicativos novos
Uma das principais características do mundo Linux é suas versões virem com muitos aplicativos, assim o usuário não precisa ficar baixando arquivos após instalar o sistema, o que não ocorre com as versões Windows.
O Windows 7 começa a mudar essa questão, agora existe uma serie de aplicativos juntos com o Windows 7, para que o usuário não precisa baixar programas para atividades básicas.
Com o Sticky Notes pode-se deixar lembretes no desktop e também suportar entrada por caneta e toque.
No Math Input Center, utilizando recursos multitoque, equa-ções matemáticas escritas na tela são convertidas em texto, para poder adicioná-la em um processador de texto.
O print screen agora tem um aplicativo que permite capturar de formas diferentes a tela, como por exemplo, a tela inteira, partes ou áreas desenhadas da tela com o mouse.
Aplicativo de copiar tela (botão print screen).
O Paint foi reformulado, agora conta com novas ferramentas e design melhorado, ganhou menus e ferramentas que parecem do Office 2007.

Didatismo e Conhecimento 6
informática
Paint com novos recursos.
O WordPad também foi reformulado, recebeu novo visual mais próximo ao Word 2007, também ganhou novas ferramentas, assim se tornando um bom editor para quem não tem o Word 2007.
A calculadora também sofreu mudanças, agora conta com 2 novos modos, programador e estatístico.
No modo programador ela faz cálculos binários e tem opção de álgebra booleana. A estatística tem funções de cálculos básicos.
Também foi adicionado recurso de conversão de unidades como de pés para metros.
Calculadora: 2 novos modos.
WordPad remodelado
requisitos
Apesar desta nova versão do Windows estar mais leve em relação ao Vista, ainda é exigido uma configuração de hardware (peças) relativamente boa, para que seja utilizado sem problemas de desempenho.
Esta é a configuração mínima:· Processador de 1 GHz (32-bit)· Memória (RAM) de 1 GB· Placa de Vídeo compatível com DirectX 9.0 e 32 MB de
memória (sem
Windows Aero)· Espaço requerido de 16GB· DVD-ROM· Saída de ÁudioSe for desejado rodar o sistema sem problemas de lentidão e
ainda usufruir derecursos como o Aero, o recomendado é a seguin-te configuração.
Configuração Recomendada:· Processador de 2 GHz (32 ou 64 bits)· Memória (RAM) de 2 GB· Espaço requerido de disco rígido: 16 GB· Placa de vídeo com suporte a elementos gráficos DirectX 9
com 256 MBde memória (para habilitar o tema do Windows Aero)· Unidade de DVD-R/W· Conexão com a Internet (para obter atualizações)
atualizar de um So antigo
O melhor cenário possível para a instalação do Windows 7 é com uma máquina nova, com os requisitos apropriados. Entretan-to, é possível utilizá-lo num computador antigo, desde que atenda as especificações mínimas.
Se o aparelho em questão possuir o Windows Vista instala-do, você terá a opção de atualizar o sistema operacional. Caso sua máquina utilize Windows XP, você deverá fazer a re-instalação do sistema operacional.

Didatismo e Conhecimento 7
informática
Utilizando uma versão anterior a do XP, muito provavelmen-te seu computador não atende aos requisitos mínimos. Entretanto, nada impede que você tente fazer a reinstalação.
atualização
“Atualizar é a forma mais conveniente de ter o Windows 7 em seu computador, pois mantém os arquivos, as configurações e os programas do Windows Vista no lugar” (Site da Microsoft, http://windows.microsoft.com/pt-
BR/windows7/help/upgrading-from-windows-vista-to-win-dows-7).
É o método mais adequado, se o usuário não possui conheci-mento ou tempo para fazer uma instalação do método tradicional. Optando por essa opção, ainda devesse tomar cuidado com a com-patibilidade dos programas, o que funciona no Vista nem sempre funcionará no 7.
Instalação
Por qualquer motivo que a atualização não possa ser efetuada, a instalação completa se torna a opção mais viável.
Neste caso, é necessário fazer backup de dados que se deseja utilizar, como drivers e documentos de texto, pois todas as infor-mações no computador serão perdidas. Quando iniciar o Windows 7, ele vai estar sem os programas que você havia instalado e com as configurações padrão.
DesempenhoDe nada adiantariam os novos recursos do Windows 7 se ele
mantivesse a fama de lento e paranóico, adquirida por seu anteces-sor. Testes indicam que a nova versão tem ganhou alguns pontos na velocidade.
O Seven te ajuda automaticamente com o desempenho: “Seu sistema operacional toma conta do gerenciamento do processador e memória para você” (Jim Boyce; Windows 7 Bible, pg 1041, tradução nossa).
Além disso, as tarefas recebem prioridades. Apesar de não ajudar efetivamente no desempenho, o Windows 7 prioriza o que o usuário está interagindo (tarefas “foreground”).
Outras, como uma impressão, tem baixa prioridade pois são naturalmente lentas e podem ser executadas “longe da visão” do usuário, dando a impressão que o computador não está lento.
Essa característica permite que o usuário não sinta uma lenti-dão desnecessária no computador.
Entretanto, não se pode ignorar o fato que, com cada vez mais recursos e “efeitos gráficos”, a tendência é que o sistema operacio-nal se torne um forte consumidor de memória e processamento. O Seven disponibiliza vários recursos de ponta e mantêm uma per-formance satisfatória.
monitor de desempenho
Apesar de não ser uma exclusividade do Seven, é uma ferra-menta poderosa para verificar como o sistema está se portando. Podem-se adicionar contadores (além do que já existe) para colher ainda mais informações e gerar relatórios.
monitor de recursosCom o monitor de recursos, uma série de abas mostra infor-
mações sobre o uso do processador, da memória, disco e conexão à rede.
PrIncIPaIS DIfErEnÇaS EntrE aS VErSÕES
Windows 7 Starter
Como o próprio título acima sugere, esta versão do Windows é a mais simples e básica de todas. A Barra de Tarefas foi comple-tamente redesenhada e não possui suporte ao famoso Aero Glass. Uma limitação da versão é que o usuário não pode abrir mais do que três aplicativos ao mesmo tempo.
Esta versão será instalada em computadores novo apenas nos países em desenvolvimento, como Índia, Rússia e Brasil. Disponí-vel apenas na versão de 32 bits.
Windows 7 Home BasicEsta é uma versão intermediária entre as edições Starter e
Home Premium (que será mostrada logo abaixo). Terá também a versão de 64 bits e permitirá a execução de mais de três aplicativos ao mesmo tempo.
Assim como a anterior, não terá suporte para o Aero Glass nem para as funcionalidades sensíveis ao toque, fugindo um pouco da principal novidade do Windows 7. Computadores novos pode-rão contar também com a instalação desta edição, mas sua venda será proibida nos Estados Unidos.
Windows 7 Home Premium
Edição que os usuários domésticos podem chamar de “com-pleta”, a Home Premium acumula todas as funcionalidades das edições citadas anteriormente e soma mais algumas ao pacote.
Dentre as funções adicionadas, as principais são o suporte à interface Aero Glass e também aos recursos Touch Windows (tela sensível ao toque) e Aero Background, que troca seu papel de pa-rede automaticamente no intervalo de tempo determinado. Haverá ainda um aplicativo nativo para auxiliar no gerenciamento de redes wireless, conhecido como Mobility Center.
Esta edição será colocada à venda em lojas de varejo e tam-bém poderá ser encontrada em computadores novos.

Didatismo e Conhecimento 8
informática
Windows 7 Professional, voltado às pequenas empresas
Mais voltada para as pequenas empresas, a versão Professio-nal do Windows 7 possuirá diversos recursos que visam facilitar a comunicação entre computadores e até mesmo impressoras de uma rede corporativa.
Para isso foram desenvolvidos aplicativos como o Domain Join, que ajuda os computadores de uma rede a “se enxergarem” e conseguirem se comunicar. O Location Aware Printing, por sua vez, tem como objetivo tornar muito mais fácil o compartilhamen-to de impressoras.
Como empresas sempre estão procurando maneiras para se proteger de fraudes, o Windows 7 Professional traz o Encrypting File System, que dificulta a violação de dados. Esta versão também será encontrada em lojas de varejo ou computadores novos.
Windows 7 Enterprise, apenas para vários
Sim, é “apenas para vários” mesmo. Como esta é uma versão mais voltada para empresas de médio e grande porte, só poderá ser adquirida com licenciamento para diversas máquinas. Acumula todas as funcionalidades citadas na edição Professional e possui recursos mais sofisticados de segurança.
Dentre esses recursos estão o BitLocker, responsável pela criptografia de dados e o AppLocker, que impede a execução de programas não-autorizados. Além disso, há ainda o BrachCache, para turbinar transferência de arquivos grandes e também o Di-rectAccess, que dá uma super ajuda com a configuração de redes corporativas.
Windows 7 Ultimate, o mais completo e mais caro
Esta será, provavelmente, a versão mais cara de todas, pois contém todas as funcionalidades já citadas neste artigo e mais al-gumas. Apesar de sua venda não ser restrita às empresas, o Mi-crosoft disponibilizará uma quantidade limitada desta versão do sistema.
Isso porque grande parte dos aplicativos e recursos presentes na Ultimate são dedicados às corporações, não interessando muito aos usuários comuns.
o que são arquivos e pastas?
Um arquivo é muito parecido com um documento digitado que você poderia encontrar na mesa de alguém ou em um arquivo convencional. É um item que contém um conjunto de informações relacionadas. Nessa classificação estariam, por exemplo, docu-mentos de texto, planilhas, imagens digitais e até músicas. Cada foto que você tira com uma câmera digital é um arquivo separado. Um CD de música pode conter dezenas de arquivos de música individuais.
O computador usa ícones para representar arquivos. Basta olhar o ícone para saber o tipo de arquivo. Veja a seguir alguns ícones de arquivo comuns:
Pela aparência do ícone, é possível dizer o tipo de arquivo que ele representa
Uma pasta é pouco mais que um contêiner no qual é possível armazenar arquivos. Se você colocasse milhares de arquivos em papel na mesa de alguém, seria praticamente impossível encon-trar um determinado arquivo quando precisasse. É por isso que as pessoas costumam armazenar os arquivos em papel em pastas dentro de um arquivo convencional. A organização de arquivos em grupos lógicos torna fácil localizar um determinado arquivo.
As pastas no computador funcionam exatamente da mesma forma. Esta é a aparência de um ícone de pasta típico:
anotaÇÕES
—————————————————————————
—————————————————————————
—————————————————————————
—————————————————————————
—————————————————————————
—————————————————————————
—————————————————————————

Didatismo e Conhecimento 9
informática
Uma pasta vazia (à esquerda); uma pasta contendo arquivos (à direita)
As pastas podem conter não só arquivos, mas também outras pastas. Uma pasta dentro de um pasta é chamada subpasta. Você pode criar quantas subpastas quiser, e cada uma pode armazenar qualquer quantidade de arquivos e subpastas adicionais.
como o Windows organiza os arquivos e as pastasQuando se trata de organizar-se, você não precisa começar do
zero. O Windows vem com algumas pastas comuns que podem ser usadas como âncora para começar a organizar os arquivos. Veja a seguir uma lista de algumas das pastas mais comuns nas quais você pode armazenar arquivos e pastas:
Documentos. Use esta pasta para armazenar arquivos de pro-cessamento de texto, planilhas, apresentações e outros arquivos comerciais.
Imagens. Use esta pasta para armazenar todas as suas imagens digitais, sejam elas obtidas da câmera, do scanner ou de emails recebidos de outras pessoas.
Música. Use esta pasta para armazenar todas as suas músicas digitais, como as que você copia de um CD de áudio ou baixa da Internet.
Vídeos. Use esta pasta para armazenar seus vídeos, como cli-pes da câmera digital, da câmera de vídeo ou arquivos de vídeo que você baixa da Internet.
Downloads. Use esta pasta para armazenar arquivos e progra-mas que você baixa da Web.
Há muitas maneiras de localizar essas pastas. O método mais fácil é abrir a pasta particular, que reúne todas as suas pastas co-muns em um único lugar. O nome da pasta particular não é real-mente “particular” — ela é rotulada com o nome de usuário que você usou para fazer logon no computador. Para abri-la, clique no botão Iniciar e, em seguida, no seu nome de usuário na parte superior do painel direito do menu Iniciar.
É possível abrir pastas comuns a partir do menu IniciarAs pastas Documentos, Imagens e Música também podem ser
encontradas no menu Iniciar, logo abaixo da pasta particular.
Lembre-se que você pode criar subpastas dentro de qualquer uma dessas pastas para ajudá-lo a organizar melhor os arquivos. Na pasta Imagens, por exemplo, você pode criar subpastas para organizar imagens por data, por evento, pelos nomes das pessoas nas fotos ou por qualquer outro esquema que o ajude a trabalhar com mais eficiência.
compreendendo as partes de uma pasta
Quando você abre uma pasta na área de trabalho, aparece uma janela de pasta. Além de mostrar o conteúdo da pasta, uma janela de pasta tem várias partes que foram criadas para ajudá-lo a na-vegar no Windows ou trabalhar mais facilmente com arquivos e pastas. Veja a seguir uma pasta típica e cada uma de suas partes:
A pasta Documentos
Parte da pasta / funçãoBarra de endereços / Use a Barra de endereços para navegar
para outra pasta sem fechar a janela de pasta atual. Para obter mais informações, consulte Navegar usando a Barra de endereços.
Botões Voltar e Avançar / Use os botões Voltar e Avançar para navegar para outras pastas que você já abriu sem fechar a janela atual. Esses botões funcionam em conjunto com a Barra de ende-reços. Depois de usá-la para alterar pastas, por exemplo, você pode usar o botão Voltar para retornar à pasta original.

Didatismo e Conhecimento 10
informática
A caixa Pesquisar / Digite uma palavra ou frase na caixa Pes-quisar para procurar uma subpasta ou um arquivo armazenado na pasta atual. A pesquisa inicia assim que você começa a digitar. As-sim, quando você digita B, por exemplo, todos os arquivos com a letra B aparecerão na lista de arquivos da pasta. Para obter mais informações, consulte Localizar um arquivo ou uma pasta.
Barra de ferramentas / A barra de ferramentas permite execu-tar tarefas comuns, como alterar a aparência de arquivos e pastas, copiar arquivos para um CD ou iniciar uma apresentação de slides de imagens digitais. Os botões da barra de ferramentas mudam para mostram apenas os comandos que são úteis. Por exemplo, se você clicar em um arquivo de imagem, a barra de ferramentas mostrará botões diferentes daqueles que mostraria se você clicasse em um arquivo de música.
Painel de navegação / Como a Barra de endereços, o Painel de navegação permite alterar o modo de exibição para outras pas-tas. A seção de links Favoritos torna fácil alterar para uma pasta comum ou iniciar uma pesquisa salva anteriormente. Se você vai com freqüência para a mesma pasta, pode arrastá-la para o Painel de navegação e torná-la um de seus links favoritos. Para obter mais informações, consulte Trabalhando com o Painel de navegação.
Lista de arquivos / É aqui que o conteúdo da pasta atual é exi-bido. Se você digitou na caixa Pesquisar para localizar um arquivo, aparecerão somente os arquivos que correspondam à sua pesquisa. Para obter mais informações, consulte Dicas para localizar arqui-vos.
Títulos de coluna / Use os títulos de coluna para alterar a for-ma como os itens na lista de arquivos são organizados. É possível classificar, agrupar ou empilhar os arquivos no modo de exibição atual. Para obter mais informações, consulte Dicas para localizar arquivos.
Painel de detalhes / O Painel de detalhes mostra as proprieda-des mais comuns associadas ao arquivo selecionado. Propriedades do arquivo são informações sobre um arquivo, como o autor, a data da última alteração e qualquer marca descritiva que você possa ter adicionado ao arquivo. Para obter mais informações, consulte Adicionar etiquetas ou outras propriedades a arquivos.
Painel de visualização / Use o Painel de visualização para ver o conteúdo de vários tipos de arquivos. Se você selecionar uma mensagem de email, um arquivo de texto ou uma imagem, por exemplo, poderá ver seu conteúdo sem abri-lo em um programa. O Painel de visualização não é exibido por padrão na maioria das pastas. Para vê-lo, clique no botão Organizar na barra de ferramen-tas, em Layout e em Painel de visualização.
Exibindo seus arquivos em uma pastaAo abrir uma pasta e ver os arquivos, talvez você prefira íco-
nes maiores (ou menores) ou uma organização que lhe permita ver tipos diferentes de informações sobre cada arquivo. Para fazer es-ses tipos de alterações, use o botão Modos de Exibição na barra de ferramentas.
Toda vez que você clica nesse botão, a janela de pasta muda a forma como ela exibe os ícones de pastas e de arquivos, alternando entre ícones grandes, um modo de exibição de ícones menores cha-mado Lado a lado e um modo de exibição chamado Detalhes que mostra várias colunas de informações sobre o arquivo.
Se você clicar na seta ao lado do botão Modos de Exibição, terá ainda mais opções. Arraste o controle deslizante para cima ou para baixo para ajustar o tamanho dos ícones das pastas e dos ar-quivos. Você poderá ver os ícones alterando de tamanho enquanto move o controle deslizante.
As opções do botão Modos de Exibição
Localizando seus arquivos
Quando você precisar localizar um determinado arquivo, já sabe que ele deverá estar em alguma pasta comum como Docu-mentos ou Imagens. Infelizmente, localizar realmente o arqui-vo desejado pode significar navegar por centenas de arquivos e subpastas, o que não é uma tarefa fácil. Para poupar tempo e esfor-ço, use a caixa Pesquisar para localizar o arquivo.
A caixa Pesquisar
A caixa Pesquisar está localizada na parte superior de cada pasta. Para localizar um arquivo, abra a pasta que contém o arqui-vo que você está procurando, clique na caixa Pesquisar e comece a digitar. A caixa Pesquisar filtra o modo de exibição atual com base no texto que você digitar. Os arquivos são exibidos como resulta-dos da pesquisa se o termo de pesquisa corresponder ao nome do arquivo, a marcas ou a outras propriedades do arquivo. Os docu-mentos de texto são exibidos se o termo de pesquisa ocorrer em algum texto dentro do documento. Sua pesquisa aparece na pasta atual, assim como em todas as subpastas.
Se você não tem idéia de onde procurar um arquivo, pode ex-pandir sua pesquisa para incluir o computador inteiro, e não ape-nas uma única pasta.
copiando e movendo arquivos e pastas
De vez em quando, você pode querer alterar o local onde os arquivos ficam armazenados no computador. Por exemplo, mover os arquivos para outra pasta ou copiá-los para uma mídia removí-vel (como CDs ou cartões de memória) a fim de compartilhar com outra pessoa.

Didatismo e Conhecimento 11
informática
A maioria das pessoas copia e move arquivos usando um mé-todo chamado arrastar e soltar. Comece abrindo a pasta que con-tém o arquivo ou a pasta que deseja mover. Em seguida, abra a pasta para onde deseja mover. Posicione as janelas de pasta na área de trabalho de modo a ver o conteúdo de ambas.
A seguir, arraste a pasta ou o arquivo da primeira pasta para a segunda. Isso é tudo.
Para copiar ou mover um arquivo, arraste-o de uma pasta para outra
Ao usar o método arrastar e soltar, você poderá notar que al-gumas vezes o arquivo ou a pasta é copiado, enquanto em outras ele é movido. Por que isso acontece? Se você estiver arrastando um item entre pastas que estão no mesmo disco rígido, os itens serão movidos para que duas cópias do mesmo arquivo ou pasta não sejam criadas no disco rígido. Se você arrastar o item para um pasta que esteja em outro disco rígido (como um local de rede, por exemplo) ou para uma mídia removível (como um CD), o item será copiado. Dessa forma, o arquivo ou a pasta não será removido do local original.
criando e excluindo arquivos
O modo mais comum de criar novos arquivos é usando um programa. Por exemplo, você pode criar um documento de texto em um programa de processamento de texto ou um arquivo de filme em um programa de edição de vídeos.
Alguns programas criam um arquivo no momento em que são abertos. Quando você abre o WordPad, por exemplo, ele inicia com uma página em branco. Isso representa um arquivo vazio (e não salvo). Comece a digitar e, quando estiver pronto para salvar o trabalho, clique em Arquivo na barra de menus e em Salvar como. Na caixa de diálogo exibida, digite um nome de arquivo que o aju-dará a localizar o arquivo novamente no futuro e clique em Salvar.
Por padrão, a maioria dos programas salva arquivos em pastas comuns como Documentos, Imagens e Música, o que facilita a localização dos arquivos na próxima vez.
Quando você não precisar mais de um arquivo, poderá remo-vê-lo do disco rígido para ganhar espaço e impedir que o compu-tador fique congestionado com arquivos indesejados. Para excluir um arquivo, abra a respectiva pasta e selecione-o. Pressione DE-LETE e, na caixa de diálogo Excluir Arquivo, clique em Sim.
Quando você exclui um arquivo, ele é armazenado tempora-riamente na Lixeira. Pense nela como uma pasta de segurança que lhe permite recuperar pastas ou arquivos excluídos por engano. De vez em quando, você deve esvaziar a Lixeira para recuperar o espaço usado pelos arquivos indesejados no disco rígido.
abrindo um arquivo existente
Para abrir um arquivo, clique duas vezes nele. O arquivo será aberto no programa que você usou para criá-lo ou editá-lo. Se for um arquivo de texto, por exemplo, será aberto no programa de processamento de texto.
Mas nem sempre é o caso. O clique duplo em uma imagem di-gital, por exemplo, abrirá um visualizador de imagens. Para editar a imagem, você precisa usar um programa diferente. Clique com o botão direito do mouse no arquivo, clique em Abrir com e no nome do programa que deseja usar.
2. CONHECIMENTOS SOBRE O PROGRAMA MICROSOFT WORD 2007
(1) saber identificar, caracterizar, usar, alterar, configurar e personalizar o ambiente, componentes da janela, funcionalidades, menus, ícones, barra de ferramentas, guias, grupos e botões, in-cluindo número de páginas e palavras, erros de revisão, idioma, modos de exibição do documento e zoom;
(2) abrir, fechar, criar, excluir, visualizar, formatar, alterar, salvar, configurar documentos, utilizado as barras de ferramentas, menus, ícones, botões, guias e grupos da Faixa de Opções, teclado e/ou mouse;
(3) identificar e utilizar os botões e ícones das barras de fer-ramentas das guias e grupos Início, Inserir, Layout da Página, Re-ferências, Correspondências, Revisão e Exibição, para formatar, personalizar, configurar, alterar e reconhecer a formatação de tex-tos e documentos;
(4) saber identificar as configurações e configurar as Opções do Word; e
(5) saber usar a Ajuda.
microsoft Word 2007
O Word 2007 é um processador de texto, constituindo uma poderosa ferramenta de auxílio à elaboração de documentos.
Com este aplicativo, você pode criar uma grande diversidade de documentos, utilizando recursos como tabelas, gráficos, índices, imagens, som, vídeo e texto em colunas entre muitos outros.

Didatismo e Conhecimento 12
informática
Nesta nova versão, o Word surge com uma nova interface, em que os tradicionais menus de opções desaparecem e dão lugar a uma faixa de opções com diversas guias, onde podemos encontrar, mais facilmente, os comandos necessários para executar as tarefas que nos propomos realizar.
1. Explorando a janela do Word1.1 Acessando o WordHá várias formas de acessar o Word. A mais utilizada é clicar
no botão Iniciar, Todos os programas, Microsoft Office, Microsoft Office Word 2007. Observe a figura abaixo:
1.2 Conhecendo a área de trabalho do Word Logo que abrimos o Word, um documento é criado
automaticamente com o nome de Documento 1, e é visualizada uma janela, como a demonstrada na figura.
Menu – Clicando sobre o Botão Office , no canto superior esquerdo, aparecerão funções como Salvar, Imprimir e Fechar entre outras, que são as principais ações de controle da janela do Word.
Do lado direito do Botão Office , você poderá personalizar a Barra de ferramentas de acesso rápido, clicando na Caixa de listagem (lista de opções disponíveis) .
Para ativar ou desativar um comando, basta clicar sobre ele.
Barra de Título – Mostra o título do programa e o nome do documento (arquivo) que está aberto.
Faixa de opções – A faixa de opções é o local onde estão os principais comandos do Word, separados por guias: Início, Inserir, Layout da Página, Referências, Correspondências, Revisão e Exibição.

Didatismo e Conhecimento 13
informática
Botão ajuda – Acessa a ajuda do Office Online ou a local (salva no computador).
Controle da janela – Controles para Minimizar , Maximizar ( ficar do tamanho da tela), Restaurar (poder ser redimensionada conforme necessidade) e Fechar a janela.
Réguas – As réguas horizontais e verticais são usadas para defi nir e visualizar os recuos de parágrafos, tabulação, margem das páginas e largura das colunas, quando trabalhamos com tabelas (fi gura 8). Para habilitá-las ou desabilitá-las, basta clicar no botão Régua, que fi ca no canto superior direito (abaixo da faixa de opções).
Barra de rolagem – As barras de rolagem permitem que você navegue pelo documento, quando a página for maior que a tela, clicando sobre as setas ou arrastando o botão de rolagem.
Abaixo da barra de rolagem, há botões para tornar essa navegação mais rápida:
Página anterior e Próxima página .
No botão Selecionar objeto da procura, é possível, por exemplo, procurar uma palavra, gráfico, tabela etc. em todo o documento.
Barra de status – Mostra informações sobre o documento atual, tais como o número de páginas e a página atual. Está localizada na margem inferior da tela.
Modos de exibição – Os modos de exibição são encontrados à direita da barra de status e permitem alterar a visualização do documento.
As opções são as seguintes:
Área do documento – Local em que os textos são digitados e editados. Nessa área, observamos uma barra vertical piscando, chamada de cursor ou ponto de inserção.
Qualquer caractere será inserido à esquerda do cursor.

Didatismo e Conhecimento 14
informática
1.3 Obtendo ajudaPara obter ajuda, é só clicar no botão Ajuda , localizado
no canto superior direito da janela, ou pressionar a tecla F1. Abrir-se-á, então, uma janela, como mostra a figura:
Curiosidade!Quando você abrir a janela de Ajuda, o Word tentará conectar-
se automaticamente ao Office Online. Isso acontece, pois o conteúdo online é mais completo e atualizado, mas, se você quiser usar o Conteúdo Offline (instalado junto com o Office sem a necessidade de estar conectado à internet), basta clicar no botão Conectado ao Office Online e na opção Mostre conteúdo apenas deste computador .
Existem várias formas de encerrar o Word. Uma delas é clicar no Botão Office e na opção Fechar.
Caso haja alguma alteração em seu documento que não tenha sido salva, aparecerá a seguinte mensagem:
Dica! A forma mais rápida de encerrar o Word é clicar no controle
Fechar, em sua janela
1.4 Entendendo melhor o menu do WordVamos, agora, trabalhar com cada uma das opções do menu do
Word, visualizadas ao clicar no Botão Office:
Essa opção abre uma janela como a ilustrada na figura abaixo. Nela, você pode escolher um modelo (layout) para o novo documento. O modelo padrão é Documento em branco.

Didatismo e Conhecimento 15
informática
adicionando textoNo documento criado, vamos inserir um pequeno texto,
que será utilizado posteriormente para praticarmos os demais comandos. O Word apresenta um grande número de configurações que eliminam a necessidade de atentar para como o texto vai ficar na página, diferentemente do tempo da máquina de escrever. Ao começar a digitar, o cursor se movimenta para a direita, e os caracteres que você digita vão aparecendo à esquerda dele. Digite o texto abaixo e não se preocupe em como fazer o cursor passar para a linha seguinte. Isso é feito automaticamente e se chama rearranjo de linhas.
Usando a tecla EntEr para criar uma nova linhaObserve que, ao chegar ao final da linha de texto, o cursor vai
automaticamente para a linha seguinte. Para fazer o cursor passar para a próxima linha antes que ele
atinja a margem direita, é necessário pressionar a tecla ENTER.Você só precisará usar a tecla ENTER em duas situações:• Para terminar um parágrafo.• Para criar uma linha em branco entre parágrafos, figuras,
gráficos etc.
Para salvar (gravar) um documento, clique no Botão Office e, em seguida, em Salvar. Vale lembrar que o documento é salvo com as alterações feitas até o momento da ação de salvar, isto é, tudo o que você fizer depois dela não estará salvo, enquanto não clicar novamente em Salvar.
Quando você fechar e abrir o arquivo novamente, ele estará da forma como estava quando foi salvo pela última vez. O arquivo terá a extensão .docx , que é inserida automaticamente pelo Word.
Dicas ! Para facilitar a busca por seus documentos, há algumas dicas
quanto à nomeação de arquivos quando for salvá-los:• Use palavras-chave que facilitem a memorização.• Digite as iniciais em maiúsculas.• Evite preposições entre as palavras.• Evite acentos e cedilhas.
• Insira datas, se necessário.Exemplo:Para salvar um relatório semanal de atividades, um bom nome
seria RelSemAtiv_12_Dez. Nesse caso, o 12_Dez identifica a semana a que se refere o
relatório, sem ser necessário abri-lo.Vamos salvar o documento que acabamos de digitar com o
nome de Parte_Pratica.É importantíssimo o hábito de manter o documento salvo.
Contudo, caso você se esqueça de salvá-lo e, por algum problema, o computador se desligue ou trave inesperadamente, ainda há possibilidade de recuperar o documento, graças ao recurso Recuperação automática de arquivos.
Como? Recuperação automática de arquivos?Sim! Sem que você note, de tempo em tempo, automaticamente,
o Word salva o arquivo, para que, em ocasiões inesperadas, você não perca seu trabalho.
Assim, na ocasião seguinte em que você abrir o Word 2007, aparecerá uma janela com a lista de todos os documentos
recuperados. Para abrir qualquer um dos arquivos, basta clicar sobre ele.
Usando modelos prontos para criar documentosA seguir, vamos ver alguns modelos de documentos que
podem ser feitos com o auxílio do Word. Para acessá-los, clique no Botão Office e, em seguida, no botão Novo. Após selecionar o modelo desejado, basta clicar em Baixar.

Didatismo e Conhecimento 16
informática
Conforme mostra a figura abaixo, na lista ao lado dos botões do menu, há uma área chamada Documentos Recentes. Nela, aparecem os últimos documentos acessados com o ícone no canto direito. Para fixar um documento na lista dos mais recentes, basta clicar nesse ícone, que ficará assim: .
Ao clicar no botão Abrir, aparecerá uma janela em que você deve procurar o arquivo que deseja abrir.
Ao localizar o arquivo desejado, clique sobre ele e em Abrir.
Para salvar um documento no Word, você deve clicar no Botão Office e, em seguida, em Salvar.
Se houver necessidade de salvar o arquivo com outro nome ou em outro local, clique no Botão Office e, em seguida, em Salvar como. Em seguida, digite o nome desejado e/ou selecione o local desejado (HD, CD, Pendrive etc.) e clique em Salvar.

Didatismo e Conhecimento 17
informática
Para imprimir o arquivo aberto, é necessário ter alguma impressora conectada ao computador ou a uma rede local.
Clique no Botão Office e posicione o mouse no botão Imprimir : aparecerão três opções, como vemos na tela abaixo :
• Imprimir – Abre uma janela com configurações que permitem selecionar a impressora, páginas a serem impressas, número de cópias etc.
• Impressão Rápida - Imprime diretamente, sem nenhuma configuração.
• Visualização de Impressão – Possibilita conferir como ficará impresso seu documento. Para voltar à visualização layout de impressão, clique no botão Fechar Visualização de Impressão
1.5 A faixa de opções
A faixa de opções mostra os comandos mais utilizados agrupados por temas, para que você não precise procurá-los em vários menus, assim facilitando o trabalho.
A seguir, apresentamos a faixa de opções e como trabalhar com ela.
1.5.1 Conteúdo da faixa de opções Há três componentes básicos na faixa de opções. É bom saber
como cada um se chama para compreender como utilizá-lo.
1. Guias – Há sete guias básicas na parte superior. Cada uma representa uma área de atividade e, em cada uma delas, os comandos são reunidos por grupos. Por exemplo, a guia Início contém todos os comandos que você utiliza com mais frequência e os botões Recortar, Copiar e Colar, que estão no grupo Área de transferência.
2. Grupos – Cada guia tem vários grupos que mostram os itens relacionados em conjunto.
3. Comandos – Um comando é um botão, uma caixa para inserir informações ou um menu.
Dica
A faixa de opções facilita a localização de todas as funções. No entanto, você pode querer trabalhar com seu documento em um espaço maior. Se esse for o caso, é possível ocultá-lo, dando um clique duplo na guia ativa. Para ver os comandos novamente, basta dar outro clique duplo em uma das guias.
Confira abaixo os grupos de cada uma das guias:• Início – Área de transferência, Fonte, Parágrafo, Estilo e
Edição.• Inserir – Páginas, Tabelas, Ilustrações, Links, Cabeçalho e
Rodapé, Texto e Símbolos.• Layout da Página – Temas, Confi gurar Página, Plano de
Fundo da Página, Parágrafo e Organizar.• Referências – Sumário, Notas de Rodapé, Citações e
Bibliogra fi a, Legendas, Índice e Índice de Autoridades.• Correspondências – Criar, Iniciar Mala Direta, Gravar e
Inserir Campos, Visualizar Resultados e Concluir.

Didatismo e Conhecimento 18
informática
• Revisão – Revisão de Texto, Comentários, Controle, Alterações, Comparar e Proteger.
• Exibição – Modo de Exibição de Documento, Mostrar/Ocultar, Zoom, Janela e Macros.
Alguns grupos têm uma seta diagonal no canto inferior direito chamada de Iniciador de Caixa de Diálogo. Ao clicar nela, você verá mais opções relacionadas a esse grupo.
2. EDItanDo Um DocUmEnto
2.1 navegando pelo documentoHá várias maneiras de navegar por documentos. Além da
barra de rolagem, que vimos anteriormente, e do mouse, podemos utilizar as seguintes teclas:
2.2 Selecionando partes do documento
Caso você prefira, alguns comandos podem ser realizados com o mouse:
2.3 Inserindo texto
Para inserir texto no documento (uma letra, uma palavra, um parágrafo, uma página etc.), basta posicionar o cursor no local desejado e digitar os dados a serem inseridos.
Vale lembrar que a inserção ocorrerá à esquerda do cursor.
2.4 Deletando (apagando) texto

Didatismo e Conhecimento 19
informática
2.5 formatando caracteres e parágrafosUtilizaremos os comandos da guia Início para trabalharmos
com as formatações mais comuns de caracteres e parágrafos, que incluem mudança de fonte, cor, tamanho, alinhamento de texto etc.
Um novo recurso do Office 2007 que facilita a formatação do documento é o preview ou pré-visualização de uma alteração sem ter que aplicá-la. Por exemplo, para alterar o tipo de fonte (letra), conforme você passa o mouse pelas fontes instaladas, o texto selecionado é, automaticamente, visualizado como ficará. E isso vale para algumas das opções de formatação: cor, tamanho e estilo dentre outras.
2.5.1 Alterando a fonte, a cor e o tamanho do caractere ou texto
Utilizaremos o grupo Fontes para trabalharmos com caracteres e textos.
Para fazer as alterações desejadas, é necessário que o texto esteja selecionado. Veja os comandos de seleção no item 2.2.
Abra o arquivo Parte_Pratica e selecione a palavra “melhores”. Clique na caixa de diálogo para abrir as opções de fonte e vá passando o mouse sobre elas.
Observe que a palavra selecionada vai sendo visualizada de acordo com o tipo de fonte sobre a qual o ponteiro do mouse é deslocado. Após escolher a fonte desejada, clique sobre ela.
Em seguida, faça o mesmo com a opção de tamanho.
O mesmo procedimento deverá ser adotado para alterar a cor do realce do texto, que, por padrão, é sem cor; a cor da fonte, que, por padrão, é preta; e o estilo de sublinhado, que, por padrão, é desativado. No caso dos demais comandos, o efeito só será visualizado após ser aplicado.
Dica Quando você seleciona um texto e passa o mouse sobre
ele, aparece uma caixa de ferramentas, com algumas opções de formatação, para tornar seu trabalho mais rápido.
2.5.2 Alterando o alinhamento de linhas ou parágrafosAgora, utilizaremos os comandos do grupo Parágrafo , da guia
Início .O texto da linha em que estiver posicionado o cursor ou o
parágrafo selecionado poderão ser alinhados de quatro formas:

Didatismo e Conhecimento 20
informática
2.5.3 Alterando o espaçamento entre linhasPodemos alterar o espaçamento entre linhas (o padrão é 1,0
– simples), ou ainda os espaços antes ou depois dos parágrafos (o padrão é de 12 em 12 pontos). Observe a figura.
O botão Opções de Espaçamento de Linha permite estabelecer espaçamentos personalizados.
2.5.4 Utilizando a régua para definir margens e marcações de parágrafos
A régua é a ferramenta que de fi ne as margens do documento, do texto selecionado e as marcações de parágrafo.
Margem do documentoNa régua, existem marcadores que defi nem as margens
esquerda e direita do documento. Veja a figura:
Observe que há números antes e depois dos marcadores. Essa numeração é o valor da margem em centímetros. Por padrão, as margens iniciam-se em 0cm e terminam em 15cm.
Ao passar o mouse por um dos marcadores, aparecerá uma seta. Se você clicar nela e arrastá-la, alterará as margens do documento.
Por exemplo, abra o arquivo Parte_Pratica e arraste a margem esquerda, até que o número 1 seja o único visualizado. Isso indicará que há 1cm de margem esquerda para todo o documento. Para determinar a margem direita em 14cm, basta arrastá-la até o número 14.
O texto deverá ficar semelhante ao apresentado na figura abaixo.

Didatismo e Conhecimento 21
informática
Margem do parágrafo selecionado As margens esquerda e direita, bem como a marcação de
parágrafo do texto selecionado, são de fi nidas pelos marcadores ao clicarmos sobre eles e arrastá-los.
-- Marcação do parágrafo-- Margem esquerda-- Margem direita1 – Margem esquerda em 0cm.2 – Parágrafo em 2cm.3 – Margem direita em 15cm.4 – Após o ENTER, o cursor fica automaticamente na posição
2cm.Todos os comandos vistos até agora podem ser efetuados,
clicando-se no Iniciador de Caixa de Diálogo do grupo Parágrafo.
2.5.5 Trabalhando com marcadores, numeradores e listasAs listas desempenham várias funções, desde resumir
informações a facilitar sua compreensão e assimilação. As listas podem ser numeradas ou apresentar marcadores.
Se você tiver uma sequência de informações, uma lista numerada será essencial para informar o número de itens rapidamente.
As listas podem apresentar um nível único ou vários níveis. Na lista de nível único, todos os itens têm a mesma hierarquia e o mesmo recuo. Já a lista de vários níveis significa que há uma lista dentro de outra. Veja abaixo a diferença entre ambas:
Tanto marcadores quanto numeradores podem ser inseridos nos parágrafos selecionados.
Há mais de uma maneira de iniciar uma lista. Uma das mais utilizadas é criar a lista automaticamente, à medida que os dados são digitados.
Se você precisar de uma lista com marcadores, basta digitar um asterisco (*), seguido de um espaço: o asterisco se transforma em marcador, e a lista é iniciada. Quando terminar de digitar o primeiro item, pressione ENTER, e um novo marcador aparecerá na linha seguinte.
Existem vários símbolos que você pode usar para iniciar uma lista. O marcador padrão é o bollet •. Ao abrir a caixa de diálogo Marcadores, você poderá utilizar um marcador existente ou Definir Novo Marcador

Didatismo e Conhecimento 22
informática
Os símbolos disponíveis dependerão da fonte selecionada. Na figura, a fonte é Wingdings. Também poderão ser adicionadas imagens.
Para criar automaticamente listas numeradas, digite o número 1 e um ponto (1.), seguido de um espaço. O numerador padrão é 1. De modo semelhante ao anterior, ao abrir a caixa de diálogo Numeração , você poderá utilizar um formato ou Definir Novo Formato de Número.
Criando lista de vários níveisPodemos criar automaticamente listas de vários níveis. Para
isso, basta pressiona o botão e selecionar o modelo desejado.
Para que os subníveis apareçam, basta clicar no botão Aumentar recuo . Veja o exemplo abaixo:
1. VITAMINAS1.1 Complexo B1.1.1. B11.1.2. B2 1.1.3. B12
2. SAIS MINERAISCaso você avance um recuo a mais do que o desejado, basta
clicar no botão Diminuir recuo .
Interrompendo a listaA maneira mais fácil de interromper a criação de uma lista é
pressionar a tecla ENTER duas vezes. Ao fazer isso, você estará pronto para iniciar um novo parágrafo em uma nova linha.
Se estiver no meio de uma lista e precisar digitar algum texto abaixo do marcador no mesmo nível do texto acima, use a tecla BACKSPACE. Isso removerá o marcador, mas manterá o recuo de texto.
Para alinhar o novo texto abaixo do próprio marcador, e não do texto acima, pressione BACKSPACE duas vezes. Por fi m, para eliminar o recuo de lista, pressione BACKSPACE três vezes.
Marcadores ou númerosSe você achar que escolheu o tipo inadequado de lista, ou
seja, iniciou-a com marcadores, mas entende que números seriam melhores ou vice-versa, não se preocupe.
É fácil fazer a troca. Basta clicar em qualquer lugar na lista e, em seguida, no botão Marcadores ou Numeração , na faixa de opções.
Curiosidade!Esses dois botões “memorizarão” o tipo de lista utilizado pela
última vez e farão uso desse tipo, quando você clicar nesses botões novamente.
Dica! Para classificar uma lista após criá-la em ordem alfabética, por
exemplo, use o botão Classificar. Tenha em mente que, ao classificar uma lista numerada, somente os itens serão classificados. A ordem numérica continuará a mesma.
2.5.6 Inserindo bordas e sombreamento Para dar destaque a palavras, parágrafos, páginas, imagens e
células (tabelas) entre outros objetos, o Word dispõe do recurso de borda e de sombreamento.
Abra o arquivo Parte_Pratica e selecione o trecho “Microsoft Office Word 2007”.
Dê um clique na seta que abre a caixa de diálogo do botão Bordas e Sombreamento .
Observe que as opções apresentadas permitem colocar bordas na parte inferior, superior etc. Clique na opção Bordas e Sombreamento.

Didatismo e Conhecimento 23
informática
Essa opção possibilita trabalhar com o seguinte:• Bordas – Coloca borda no texto selecionado ou no parágrafo.• Borda da página – Coloca uma borda em todas as páginas
do documento.• Sombreamento – Permite definir cor de Preenchimento e
estilo dos padrões do texto ou parágrafo selecionado.
No exemplo acima, o Preenchimento é amarelo e, no item padrões, o estilo selecionado é Horizontal clara, na cor verde.
Quando trabalhamos com tabelas, a utilização de bordas torna melhor e mais agradável a visualização.
2.5.7 Visualizando marcas de parágrafos e símbolos de formatação ocultos
Às vezes, você deseja obter um resultado de formatação e não consegue entender por que ele não aparece. Pode ser que existam caracteres ocultos em seu documento.
Para visualizá-los, clique no botão Mostrar Tudo . Observe a figura abaixo.
O que cada símbolo representa:• ¶ – Foi pressionada a tecla ENTER.• Æ – Foi utilizado marcador ou numeração.• . (ponto) – Existência de espaço em branco.• ........Quebra de página......... – Quebra de página criada pelo
usuário ( CTRL + ENTER).• .......................................... – Quebra de página automática.
2.6 Copiando uma formataçãoImagine que você tenha trocado o tipo, a cor e o tamanho da
fonte, inserido borda e/ou sombreamento e quer tudo isso em um novo parágrafo ou parte do documento. Seria preciso fazer tudo novamente? Não!
O Word dispõe do botão Formatar Pincel , que copia a formatação de uma área selecionada e a aplica em outra. Após selecionar a formatação desejada, dê um clique duplo nesse botão e, em seguida, no local onde você quer repetir a formatação. Caso seja mais de um, você pode arrastar o mouse para expandir a seleção.
Para cancelar a cópia de formatação, dê um clique no botão para desativá-lo.
Veja o exemplo abaixo, em que a formatação da palavra “melhores” foi copiada para o último trecho do parágrafo (arquivo Parte_Pratica ).

Didatismo e Conhecimento 24
informática
2.7 Movendo partes do documentoAinda observando o parágrafo já mencionado, você decide que a frase “Agora é hora de se familiarizar com o Microsoft Offi ce Word
2007.” deve ser a última e não a primeira.Você não precisa excluí-la e digitá-la novamente. Em vez disso, mova-a, realizando uma operação de recortar e colar: recorte a frase
para excluí-la do local atual e, em seguida, cole-a no novo local. Primeiro, selecione a frase inteira.
Em seguida, clique em Recortar , no grupo Área de Transferência . Observe que a frase desaparece do texto.
Em seguida, mova o cursor para o fim do parágrafo, onde deseja que a frase apareça e, no grupo Área de Transferência, clique em Colar .
Dica!Um atalho de teclado para recortar é CTRL+X e para colar é CTRL+V.Quando você começar a editar o documento com frequência, verá como esse atalho é rápido e conveniente.Os itens recortados ou copiados permanecem na Área de Transferência, até que você saia de todos os programas do Office ou os exclua,
clicando no item desejado e, em seguida, em Excluir ou em Limpar tudo.

Didatismo e Conhecimento 25
informática
2.8 Copiando partes do documentoOs procedimentos para copiar partes de um documento são praticamente os mesmos de recortar. A diferença é que o conteúdo será
mantido na posição original.Selecione o trecho “obtenha ajuda”:
Em seguida, clique em Copiar , no grupo Área de Transferência. Observe que o trecho permanece no local de origem.
Em seguida, mova o cursor para o fim do parágrafo, onde deseja que a frase apareça e, no grupo Área de Transferência, clique em Colar.
Observe que o texto foi duplicado.Dica!Um atalho de teclado para copiar é CTRL+C e para colar é CTRL+V.2.9 Utilizando estilos rápidos No grupo Estilos, temos a Galeria de Estilos Rápidos, que exibe em miniatura diversas combinações de formatação. Quando você
posicionar o ponteiro do mouse sobre uma das miniaturas, poderá ver como o estilo rápido afetará o texto selecionado.
Abra o arquivo Parte_pratica e dê dois ENTER após 2007, para que a frase fique como se fosse um título. Selecione a frase como no exemplo abaixo:
Em seguida, posicione o mouse nos estilos rápidos existentes e observe o resultado. O estilo utilizado na figura foi Referência intensa.

Didatismo e Conhecimento 26
informática
O botão Alterar Estilos permite selecionar estilos rápidos para todo o documento e não apenas para a área selecionada.
2.10 Localizando e substituindo textosImagine se, em um relatório ou trabalho de escola, você
tivesse que procurar ou substituir uma palavra que aparece 50 vezes, em diferentes pontos do texto. Isso levaria bastante tempo, não é mesmo?
Um recurso muito útil é o de localização e substituição rápida de uma palavra ou frase. Para isso, utilizamos os comandos do grupo Edição, da guia Início .
2.10.1 Localizando textoAbra o arquivo Parte_Pratica e copie o parágrafo pelo menos
três vezes.
Clique no grupo Edição e, em seguida, selecione a opção Localizar . Observe a figura:
Em seguida, digite a palavra word na caixa de texto Localizar. Para localizar cada ocorrência, clique em Localizar próxima. E para localizar todas as ocorrências de uma vez, clique em Localizar em e em Documento principal.
Para cancelar uma pesquisa em andamento, pressione ESC .2.10.2 Localizando e realçando um texto na telaPara ajudá-lo a visualizar cada ocorrência de uma palavra ou
frase no documento, é possível pesquisar todas as ocorrências e realçá-las na tela. Apesar de o texto estar realçado na tela, ele não fi ca realçado, quando o documento é impresso.
Clique em Edição e, em seguida, selecione a opção Localizar. Observe que a palavra word já está na caixa de texto Localizar,
pois o Word mantém a última pesquisa feita. Clique em Realce de Leitura e em Realçar Tudo.
Para desativar o realce na tela, clique em Realce de Leitura e em Limpar Realce.
2.10.3 Localizando e substituindo textoÉ possível substituir automaticamente uma palavra ou frase
por outra. Por exemplo, é possível substituir Word por Excel.Observação: O texto de substituição usará a mesma
capitalização que o texto a ser substituído, ou seja, se você pesquisar por WORD e substituí-lo por Excel, o resultado será EXCEL.
Clique em Edição e, em seguida, selecione a opção Substituir . Observe, na figura abaixo que a caixa de diálogo
apresentada é muito semelhante à anterior:

Didatismo e Conhecimento 27
informática
Na caixa de diálogo Localizar, digite o texto que deseja pesquisar e, na caixa Substituir por , digite o texto de substituição.
Para localizar a próxima ocorrência do texto, clique em Localizar Próxima. Caso queira substituí-la, clique em Substituir. Ao clicar em Substituir, o cursor irá para a próxima ocorrência do texto. Para substituir todas as ocorrências, clique em Substituir Tudo.
Dica!Digite sempre o texto de substituição em minúsculo, pois ele
assumirá a capitalização do texto a ser substituído.2.10.4 Indo para um ponto específico do documentoAo clicar nas opções Localizar ou Substituir , você terá
acesso à guia Ir para, que, como o título sugere, permite a você ir diretamente a um ponto do documento, que pode ser uma Página, Seção, Linha etc.
2.10.5 Selecionando textos, objetos e formataçõesNo grupo Edição, ainda temos a opção Selecionar (fi gura
57), que permite Selecionar Tudo (seleciona todo o documento), Selecionar Objetos (imagens, gráficos etc.) e Selecionar texto com formatação semelhante (mesma fonte, cor, tamanho, etc.).
Para selecionar texto com formatação semelhante, selecione uma das ocorrências com a formatação desejada e clique na opção correspondente.
2.11 Revisando o textoAssim que um documento é finalizado, fazer uma boa revisão
é essencial. Para isso, pode-se utilizar a guia Revisão, composta pelos seguintes grupos:
• Revisão de Texto – Permite veri fi car erros ortográ fi cos e gramaticais, pesquisar em dicionários, traduzir o texto para outros idiomas e ainda contar as palavras do documento.
• Comentários – Permite inserir informações impressas ou não no documento, com o objetivo de esclarecer possíveis dúvidas quanto ao conteúdo.
• Controle e Alterações – Possibilitam ao revisor do texto sinalizar, de forma simples e prática, as áreas do documento que foram alteradas.
• Comparar – Compara duas versões do mesmo documento, ou combina versões de vários autores em um único documento.
• Proteger – Restringe a formatação e a edição do documento por parte de outros usuários, o acesso a alterações no documento a pessoas específicas e a adição de comentários, mas sem alterações significativas.
2.11.1 Verificando e corrigindo ortografia e gramáticaPor padrão, automaticamente, o Word verifica a ortografia e
a gramática, enquanto o texto é digitado. Isso evita que tenhamos que fazer uma revisão final antes de entregar o documento a seu destinatário. Porém, nem sempre o que o Word identifica como erro ortográfico ou gramatical está realmente errado. Por essa razão, você pode aceitar ou não a mudança sugerida.
Digite o arquivo “Soneto_de_Fidelidade”:De tudo ao meu amor serei atentoAntes, e com tal zelo, e sempre, e tantoQue mesmo em face do maior encantoDele se encante mais meu pensamentu.Quero vivê-lo em cada vão momentoE em seu louvor hei de espalhar meu cantoE rir meu riso e derramar meu prantoAo seu pesar ou seu contentamentoE assim, quando mais tarde me procureQuem sabe a morte, angústia de quem viveQuem sabe a solidão, fim de quem amaEu possa me dizer do amor (que tive):Que não seja imortal, posto que é chamaMas que seja in fi nito enquanto dure.Soneto de Fidelidade
Vinicius de Moraes, “Antologia Poética”, Editora do Autor, Rio de Janeiro, 1960, pág. 96.
Observe que a palavra pensamento está escrita de forma errada e se encontra sublinhada em vermelho. Isso indica problema ortográfico. Já a palavra cada está sublinhada em verde, o que indica problema gramatical.
Clique no botão Ortografia e Gramática : será visualizada uma tela semelhante à da figura abaixo.

Didatismo e Conhecimento 28
informática
A palavra que o Word entende como grafada erroneamente aparecerá destacada em vermelho e, na caixa Sugestões, serão apresentadas opções para corrigi-la. Escolha a que melhor se ajusta ao texto e clique em Alterar. Você ainda poderá clicar em:
O dicionário padrão utilizado para a verificação é o Português (Brasil). Contudo, ele poderá ser alterado, clicando-se na caixa de opções Idioma do dicionário.
2.11.2 Utilizando o dicionário de sinônimosO Word possui uma lista de sinônimos para várias palavras.
Esse é um recurso muito útil, quando precisamos utilizar uma palavra várias vezes no texto.
Depois de selecionar a palavra, dê um clique em Dicionário de Sinônimos .
Por exemplo, vamos ver quais são os sinônimos que o Word apresenta para a palavra “muito”:
Após localizar a palavra mais adequada ao contexto de seu documento, clique na seta, que abre a caixa de diálogo ao lado da palavra.
As opções são as seguintes:
Você pode clicar com o botão direito do mouse sobre uma palavra para corrigi-la ou para buscar um sinônimo para ela.

Didatismo e Conhecimento 29
informática
As demais opções do grupo Revisão de Texto são as seguintes:
TabelasAs tabelas são com certeza um dos elementos mais
importantes para colocar dados em seu documento. Use tabelas para organizar informações e criar formas de páginas interessantes e disponibilizar seus dados. Para inserir uma tabela, na ABA Inserir clique no botão Tabela.
Ao clicar no botão de Tabela, você pode definir a quantidade de linhas e colunas, pode clicar no item Inserir Tabela ou Desenhar a Tabela, Inserir uma planilha do Excel ou usar uma Tabela Rápida que nada mais são do que tabelas prontas onde será somente necessário alterar o conteúdo.
Você pode criar facilmente uma tabela mais complexa, por exemplo, que contenha células de diferentes alturas ou um número variável de colunas por linha semelhante à maneira como você usa uma caneta para desenhar uma tabela. Ao desenhar a caixa que fará parte da tabela, você pode utilizar o topo
ferramentas de tabela.
Através do grupo Opções de Estilo de Tabela é possível definir células de cabeçalho. O grupo Estilos de Tabela permite aplicar uma formatação a sua tabela e o grupo Desenhar Bordas permite definir o estilo, espessura e cor da linha. O botão Desenhar Tabela transforma seu cursor em um lápis para desenhar as células de sua tabela, e o botão Borracha apaga as linhas da tabela.

Didatismo e Conhecimento 30
informática
Você pode observar também que ao estar com alguma célula da tabela com o cursor o Word acrescenta mais uma ABA ao final, chamada Layout, clique sobre essa ABA.
O primeiro grupo Tabela permite selecionar em sua tabela, apenas uma célula, uma linha, uma coluna ou toda a tabela.
Ao clicar na opção Propriedades será aberto uma janela com as propriedades da janela.
Nesta janela existem quatro Guias. A primeira é relativa à tabela, pode-se definir a largura da tabela, o alinhamento e a quebra do texto na tabela. Ao clicar no botão Bordas e Sombreamento abre-se a janela de bordas e sombreamento estudada anteriormente. Ao clicar em Opções é possível definir as margens das células e o espaçamento entre as células.
O segundo grupo é o Linhas e Colunas permite adicionar e remover linhas e colunas de sua tabela.
Ao clicar na Faixa deste grupo ele abre uma janela onde é possível deslocar células, inserir linhas e colunas. O terceiro grupo é referente à divisão e mesclagem de células.
A opção Mesclar Células, somente estará disponível se você selecionar duas ou mais células. Esse comando permite fazer com que as células selecionadas tornem-se uma só.
A opção dividir células permite dividir uma célula. Ao clicar nessa opção será mostrada uma janela onde você deve definir em quantas linhas e colunas a célula será dividida.
A opção dividir tabela insere um parágrafo acima da célula que o cursor está, dividindo a tabela. O grupo Tamanho da Célula permite definir a largura e altura da célula. A opção AutoAjuste tem a função de ajustar sua célula de acordo com o conteúdo dentro dela.
O grupo Alinhamento permite definir o alinhamento do conteúdo da tabela. O botão Direção do Texto permite mudar a direção de seu texto. A opção Margens da Célula, permite alterar as margens das células como vimos anteriormente.
O grupo Dados permite classificar, criar cálculos, etc., em sua tabela.

Didatismo e Conhecimento 31
informática
A opção classificar como o próprio nome diz permite classificar os dados de sua tabela.
Ele abre a seguinte janela e coloca sua primeira linha como a linha de cabeçalho, você pode colocar até três colunas como critérios de classificação. O botão Converter em Texto permite transformar sua tabela em textos normal. A opção fórmula permite fazer cálculos na tabela.
cabeçalho e rodapéO Word sempre reserva uma parte das margens para o
cabeçalho e rodapé. Para acessar as opções de cabeçalho e rodapé, clique na ABA Inserir, Grupo Cabeçalho e Rodapé.
Ele é composto de três opções Cabeçalho, Rodapé e Número de Página.
Ao clicar em Cabeçalho o Word disponibiliza algumas opções de caixas para que você possa digitar seu texto. Ao clicar em Editar Cabeçalho o Word edita a área de cabeçalho e a barra superior passa a ter comandos para alteração do cabeçalho.
A área do cabeçalho é exibida em um retângulo pontilhado, o restante do documento fica em segundo plano. Tudo o que for inserido no cabeçalho será mostrado em todas as páginas, com exceção se você definiu seções diferentes nas páginas.
Para aplicar números de páginas automaticamente em seu cabeçalho basta clicar em Números de Página, apenas tome o cuidado de escolher Inicio da Página se optar por Fim da Página ele aplicará o número da página no rodapé. Podemos também aplicar cabeçalhos e rodapés diferentes a um documento, para isso basta que ambos estejam em seções diferentes do documento. O cuidado é ao aplicar o cabeçalho ou o rodapé, desmarcar a opção Vincular ao anterior.
O funcionamento para o rodapé é o mesmo para o cabeçalho, apenas deve-se clicar no botão Rodapé.
Data e HoraO Word Permite que você possa adicionar um campo de Data
e Hora em seu texto, dentro da ABA Inserir, no grupo Texto, temos o botão Data e Hora.

Didatismo e Conhecimento 32
informática
Basta escolher o formato a ser aplicado e clicar em OK. Se precisar que esse campo sempre atualize data, marque a opção Atualizar automaticamente.
Inserindo Elementos GráficosO Word permite que se insira em seus documentos arquivos
gráficos como Imagem, Clip-art, Formas, etc., as opções de inserção estão disponíveis na ABA Inserir.
ImagensO primeiro elemento gráfico que temos é o elemento Imagem.
Para inserir uma imagem clique no botão com o mesmo nome no grupo Ilustrações na ABA Inserir. Na janela que se abre, localize o arquivo de imagem em seu computador.
A imagem será inserida no local onde estava seu cursor.O que será ensinado agora é praticamente igual para todo os
elementos gráficos, que é a manipulação dos elementos gráficos. Ao inserir a imagem é possível observar que a mesma enquanto selecionada possui uma caixa pontilhadas em sua volta, para mover a imagem de local, basta clicar sobre ela e arrastar para o local desejado, se precisar redimensionar a imagem, basta clicar em um dos pequenos quadrados em suas extremidades, que são chamados por Alças de redimensionamento. Para sair da seleção da imagem, basta apenas clicar em qualquer outra parte do texto. Ao clicar sobre a imagem, a barra superior mostra as configurações de manipulação da imagem.
O primeiro grupo é o Ajustar, dentre as opções temos Brilho e Contraste, que permite clarear ou escurecer a imagem e adicionar ou remover o contraste. Podemos recolorir a imagem.
Entre as opções de recolorir podemos colocar nossa imagem em tons de cinza, preto e branco, desbotar a imagem e remover uma cor da imagem. Este recurso permite definir uma imagem com fundo transparente. A opção Compactar Imagens permite deixar sua imagem mais adequada ao editor de textos. Ao clicar nesta opção o Word mostra a seguinte janela:
Pode-se aplicar a compactação a imagem selecionada, ou a todas as imagens do texto. Podemos alterar a resolução da imagem. A opção Redefinir Imagem retorna a imagem ao seu estado inicial, abandonando todas as alterações feitas. O próximo grupo chama-se Sombra, como o próprio nome diz, permite adicionar uma sombra a imagem que foi inserida.
No botão Efeitos de Sombra, você poderá escolher algumas posições de sombra (Projetada, Perspectiva) e cor da sombra. Ao lado deste botão é possível definir a posição da sombra e no meio a opção de ativar e desativar a sombra. No grupo Organizar é possível definir a posição da imagem em relação ao texto.
O primeiro dos botões é a Posição, ela permite definir em qual posição a imagem deverá ficar em relação ao texto.

Didatismo e Conhecimento 33
informática
Ao clicar na opção Mais Opções de Layout abre-se a janela Layout Avançado que permite trabalhar a disposição da imagem em relação ao bloco de texto no qual ela esta inserida. Essas mesmas opções estão disponíveis na opção Quebra Automática de Texto nesse mesmo grupo. Ao colocar a sua imagem em uma disposição com o texto, é habilitado alguns recursos da barra de imagens. Como bordas
Através deste grupo é possível acrescentar bordas a sua imagem E no grupo Organizar ele habilita as opções de Trazer para Frente, Enviar para Trás e Alinhar. Ao clicar no botão Trazer para Frente, ele abre três opções: Trazer para Frente e Avançar, são utilizadas quando houver duas ou mais imagens e você precisa mudar o empilhamento delas. A opção Trazer para Frente do Texto faz com que a imagem flutue sobre o Texto. Ao ter mais de uma imagem e ao selecionar as imagens (Utilize a tecla SHIFT), você poderá alinhar as suas imagens.
O último grupo é referente às dimensões da imagem.
Neste grupo você pode cortar a sua imagem, ou redimensionar a imagem definindo Largura e Altura.
Os comandos vistos até o momento estavam disponíveis da seguinte forma, pois nosso documento esta salvo em.DOC – versão compatível com Office XP e 2003. Ao salvar o documento em .DOCX compatível somente com a versão 2010, acontecem algumas alterações na barra de imagens.
No grupo Ajustar já temos algumas alterações, ao clicar no item Cor. Em estilos de imagem podemos definir bordas e sombreamentos para a imagem.
Podemos aplicar também os Efeitos de Imagem
clip art
Clip-Art são imagens, porém são imagens que fazem parte do pacote Office. Para inserir um clipart, basta pela ABA Inserir, clicar na opção Clip-Art. Na direita da tela abre-se a opção de consulta aos clip-Art.

Didatismo e Conhecimento 34
informática
Clique sobre a imagem a ser adicionada ao seu texto com o botão direito e escolha Copiar (CTRL+C). Clique em seu texto onde o Clip-Art deve ser adicionado e clique em Colar (CTRL+V) As configurações de manipulação do clip-art são as mesmas das imagens.
FormasPodemos também adicionar formas ao nosso conteúdo do
texto
Para desenhar uma forma, o processo é simples, basta clicar na forma desejada e arrastar o mouse na tela para definir as suas dimensões. Ao desenhar a sua forma a barra passa a ter as propriedade para modificar a forma.
O primeiro grupo chama-se Inserir Forma, ele possui a ferramenta de Inserir uma forma. Ao lado temos a ferramenta Editar Forma essa ferramenta permite trabalhar os nós da forma – Algumas formas bloqueiam a utilização dessa ferramenta. Abaixo dela temos a ferramenta de caixa de texto, que permite adicionar uma caixa de texto ao seu documento. Estando com uma forma fechada, podemos transformar essa forma em uma caixa de texto. Ao lado temos o Grupo Estilos de Forma.
Os primeiros botões permitem aplicar um estilo a sua forma.
Ainda nesse grupo temos a opção de trabalharmos as cores, contorno e alterar a forma.
A opção Imagem preenche sua forma com alguma imagem. A opção Gradação permite aplicar tons de gradiente em sua forma.

Didatismo e Conhecimento 35
informática
Ao clicar em Mais Gradações, será possível personalizar a forma como será o preenchimento do gradiente.
Na guia gradiente, temos as opções de Uma cor, Duas cores e Pré-definidas.
Ao escolher uma cor você pode escolher a cor a ser aplicada, se quer ela mais para o claro ou escuro, pode definir a transparência do gradiente e como será o sombreamento.
Ao clicar na opção Duas Cores, você pode definir a cor 1 e cor 2, o nível de transparência e o sombreamento.
Ao clicar em Pré-definidas, o Office possui algumas cores de preenchimento prontas.
A Guia Textura permite aplicar imagens como texturas ao preenchimento, a guia Padrão permite aplicar padrões de preenchimento e imagem permite aplicar uma imagem Após o grupo Estilos de Forma temos o grupo sombra e após ele o grupo Efeitos 3D.
Podemos aplicar efeitos tridimensionais em nossas formas. Além de aplicar o efeitos podemos mudar a cor do 3D, alterar a profundidade, a direção, luminosidade e superfície. As demais opções da Forma são idênticas as das imagens.
SmartArt
O SmartArt permite ao você adicionar Organogramas ao seu documento. Se você estiver usando o Office 2003 ou seu documento estiver salvo em DOC, ao clicar nesse botão, ele habilita a seguinte janela:

Didatismo e Conhecimento 36
informática
Basta selecionar o tipo de organograma a ser trabalhado e clique em OK. Porém se o formato de seu documento for DOCX, a janela a ser mostrada será:
Em hierarquia, escolha o primeiro da segunda linha e clique em OK.
Altere os textos conforme a sua necessidade. Ao clicar no topo em Ferramentas SmartArt, serão mostradas as opções de alteração do objeto.
O primeiro botão é o de Adicionar uma forma. Basta clicar em um botão do mesmo nível do que será criado e clicar neste botão. Outra forma de se criar novas caixas dentro de um mesmo nível é ao terminar de digitar o texto pressionar ENTER. Ainda no grupo Criar Gráfico temos os botões de Elevar / Rebaixar que permite mudar o nível hierárquico de nosso organograma. No grupo Layout podemos mudar a disposição de nosso organograma. O próximo grupo é o Estilos de SmartArt que permite mudar as cores e o estilo do organograma.
3. CONHECIMENTOS SOBRE O PROGRAMA MICROSOFT EXCEL 2007
(1) saber identificar, caracterizar, usar, alterar, configurar e personalizar o ambiente, componentes da janela, funcionalidades, menus, ícones, barra de ferramentas, guias, grupos e botões;
(2) definir e identificar célula, planilha e pasta;
(3) abrir, fechar, criar, visualizar, formatar, salvar, alterar, excluir, renomear, personalizar, configurar planilhas e pastas, utilizando as barra de ferramentas, menus, ícones, botões, guias e grupos da Faixa de Opções, teclado e/ou mouse;
(4) saber selecionar e reconhecer a seleção de células, planilhas e pastas; (
(5) identificar e utilizar os ícones das barras de ferramentas das guias e grupos Início, Inserir, Layout da Página, Fórmulas, Dados, Revisão e Exibição, para formatar, alterar, selecionar células, configurar, reconhecer a formatação de textos e documentos e reconhecer a seleção de células;
(6) identificar e utilizar os botões das guias e grupos Início, Inserir, Layout da página, Fórmulas, Dados, Revisão e Exibição, para formatar, personalizar, configurar e reconhecer a formatação documentos; e
(7) saber usar a Ajuda.

Didatismo e Conhecimento 37
informática
EXcEL 2007
O Excel 2007 é um programa para elaboração de planilha eletrônica, constituindo poderosa ferramenta de auxílio à execução de trabalhos que envolvem cálculos matemáticos.
Com esse aplicativo, você pode criar uma grande diversidade de documentos, utilizando recursos como fórmulas, atualização automática de resultados, gráficos elaborados em 3D e classificação por valores preestabelecidos entre muitos outros.
Nesta versão, o Excel surge com uma nova interface, em que os tradicionais menus de opções desaparecem e dão lugar a uma Faixa de Opções com diversas guias, onde podemos encontrar, mais facilmente, os comandos necessários para executar as tarefas que nos propomos realizar.
1. Explorando a janela do Excel1.1. Acessando o ExcelHá várias formas de acessar o Excel. A mais utilizada é clicar
no botão Iniciar, Todos os programas, Microsoft Office, Microsoft Office Excel 2007.
1.2. área de trabalho do Excel Logo que abrimos o Excel, um documento é criado
automaticamente com o nome de Pasta1 e é visualizada uma janela como a demonstrada na figura.
Menu – Clicando sobre o Botão Office, no canto superior esquerdo da janela do Excel, aparecerão funções como Salvar, Imprimir e Fechar entre outras, que são as principais ações desse aplicativo.
Do lado direito do Botão Office , você poderá personalizar a Barra de Ferramentas de Acesso Rápido (figura 4), clicando na Caixa de listagem (lista de opções disponíveis) . Para ativar ou desativar um comando, basta clicar sobre ele.
Barra de Título – Mostra o título do programa e o nome da pasta de trabalho que está aberta (figura 5).
Botão Ajuda – Acessa a ajuda do Office Online ou a local (salva no computador).
Controle da Janela – Controles para Minimizar (aparece na barra de tarefas), Maximizar (fica do tamanho da tela), Restaurar (pode ser redimensionada conforme a necessidade) e Fechar (fecha a janela). Você poderá utilizá-los para o Excel ou para cada pasta aberta.

Didatismo e Conhecimento 38
informática
Faixa de Opções – A Faixa de Opções é o local onde estão os principais comandos do Excel, separados por guias: Início, Inserir, Layout da Página, Fórmulas, Dados, Revisão e Exibição.
Caixa de nomes – Exibe o nome da célula ativa, formado pela letra da coluna e o número da linha. Por exemplo, A1. Caso várias células estejam selecionadas, será exibido o nome da primeira.
Célula – Área de dados limitada por linhas e colunas.
Célula ativa – Célula que receberá o conteúdo a ser digitado.
Linha – Conjunto de células na posição horizontal.
Coluna – Conjunto de células na posição vertical.
Intervalo de célula – Duas ou mais células selecionadas.
Inserir função – Insere uma fórmula pré-desenvolvida que simplifica e reduz as fórmulas na planilha.
Barra de fórmulas – Local onde os valores digitados (números, fórmulas e textos) serão visualizados e editados.
Expandir barra de fórmulas – Aumenta a visualização da Barra de fórmulas. Está localizado à direita dela.
Divisores de planilha vertical e horizontal – Dividem a planilha vertical ou horizontalmente para facilitar a visualização dos dados. Estão localizados nas barras de rolagem vertical e horizontal respectivamente.
Barras de rolagem – Permitem navegar pela planilha, quando ela for maior que a tela.
Botões de movimentação entre planilhas – Permitem movimentar-se entre as planilhas que não estão sendo visualizadas na guia de planilhas.
Guia de planilhas – Exibe os nomes das planilhas que fazem parte da pasta e permite inserir novas planilhas.

Didatismo e Conhecimento 39
informática
Barra de status – Mostra informações sobre a planilha atual, tais como se a célula está sendo editada, se o conteúdo está pronto etc. Fica localizada na margem inferior da tela.
Modos de exibição – As opções de exibição são encontradas à direita da Barra de status e permitem alterar a visualização da planilha. São as seguintes:
1.3. ajudaSe precisar de ajuda, é só clicar no botão Ajuda
, localizado no canto superior direito da janela do Excel, ou pressionar a tecla F1. Abrir-se-á, então, uma janela, como mostra a figura:
Curiosidade!Quando você abrir a janela de Ajuda, o Excel tentará conectar-
se automaticamente ao Office Online. Isso acontece, pois o conteúdo online é mais completo e atualizado.
Contudo, se você quiser usar o Conteúdo Offline, instalado junto com o Office sem a necessidade de estar conectado à Internet, basta clicar no botão Conectado ao Office Online e na opção Mostrar conteúdo apenas deste computador.

Didatismo e Conhecimento 40
informática
1.4. Entendendo melhor o menu do ExcelAo clicar no Botão Office , encontraremos as seguintes
funções:
Novo – Essa opção abre uma janela como a ilustrada na figura 23. Nela, você pode escolher um modelo (layout) para o novo documento. O modelo padrão é Pasta de trabalho em branco.
Atenção!Uma pasta de trabalho do Excel é um arquivo que contém uma
ou mais planilhas, que podem ser usadas para organizar diversos tipos de informações relacionadas.
Inserindo dados Por padrão, a pasta de trabalho é criada com três planilhas.
Cada uma delas tem um nome na guia de planilha: Plan1, Plan2 e Plan3. Os dados são inseridos na planilha ativa.
Para navegar entre elas, basta clicar sobre seu nome. Vamos inserir alguns dados na pasta criada, a ser utilizada
posteriormente para praticarmos os demais comandos. Ao começar a digitar, você verá o conteúdo na célula e na
Barra de fórmulas. Digite os dados e pressione a tecla ENTER para mover o cursor para a célula abaixo ou a tecla TAB para mover o cursor para a célula à direita.
Se você pressionar a tecla ESC, o conteúdo digitado será cancelado.
Você deve ter observado que o conteúdo da célula A3 – Pasta polionda – é maior que a largura da coluna e “invadiu” a célula B3. Isso acontece, porque a célula B3 está vazia.
Assim que ela for preenchida, o conteúdo será visualizado parcialmente. Mais adiante, veremos como resolver esse problema.
Agora, insira mais estes dados:
Salvar – Para salvar (gravar) uma pasta de trabalho, clique no Botão Office e, em seguida, em Salvar. Vale lembrar que a pasta de trabalho é salva com as alterações realizadas até o momento da ação de salvar, isto é, tudo o que você fizer depois disso não estará salvo, enquanto não clicar novamente em Salvar.
O arquivo terá a extensão .xlsx, que é inserida automaticamente pelo Excel. Vamos salvar a pasta de trabalho que acabamos de criar com o nome de Parte_Pratica.
Não se esqueça de que todas as planilhas serão salvas e não apenas a atual.
Dicas!Para facilitar a busca por seus arquivos, há algumas dicas
sobre a nomeação deles:- Use palavras-chave que facilitem a memorização.- Escreva as palavras usando iniciais maiúsculas.- Evite preposições entre as palavras.- Evite acentos e cedilhas.- Insira datas, quando necessário.

Didatismo e Conhecimento 41
informática
Exemplo: Se você for salvar um relatório semanal de custos, um bom nome seria RelSemCustos_09_Mar.
Nesse caso, o “09_Mar” é para identificar a que semana o relatório se refere, sem precisar abri-lo.
É importantíssimo o hábito de manter o documento salvo. Entretanto, caso você se esqueça disso e, por algum problema, o computador se desligue inesperadamente ou trave, ainda há o recurso da Recuperação automática de arquivos.
Como? Recuperação automática de arquivos?Sim! Sem que você note, de tempos em tempos, o Excel 2007
salva a pasta automaticamente, para que você não corra o risco de perder seu trabalho.
Assim, na vez seguinte em que você abri-lo, aparecerá uma janela com a lista de todas as pastas recuperadas. Basta, então, clicar naquela que você deseja abrir.
Usando modelos prontos para criar planilhasA seguir, vamos ver alguns modelos de planilhas que podem
ser feitos com o auxílio do Excel. Para acessá-los, clique no Botão Office e, em seguida, no botão Novo.
Após selecionar o modelo desejado, basta clicar em Baixar.
Abrir – Ao lado dos botões do menu, há uma área com o título Documentos
Recentes (figura 29). Nessa área, aparecerão os últimos documentos acessados com o
ícone no canto direito. Para fixar um documento na lista dos mais recentes, basta clicar neste ícone, que apresentará a seguinte forma: ·.
Ao clicar no botão Abrir, aparecerá uma janela. Nela, você deve procurar o arquivo que deseja abrir.
Ao localizar o arquivo desejado, clique em Abrir.Salvar como – Para salvar uma pasta de trabalho no Excel,
você deve clicar no Botão Office e, em seguida, em Salvar.Se for preciso salvar a pasta de trabalho com outro nome
ou em outro local, clique no botão Salvar como, digite o nome desejado e/ou selecione o local desejado (HD, CD, pendrive etc.) e clique em Salvar.
Imprimir – Para imprimir uma planilha, é necessário ter uma impressora conectada ao computador ou a uma rede local.
Ao clicar no botão Imprimir, aparecerão três opções, como vemos na figura:

Didatismo e Conhecimento 42
informática
• A opção Imprimir abrirá uma janela (figura 33) com configurações que permitirão selecionar a impressora, planilhas e páginas a serem impressas, número de cópias etc.
• A opção Impressão Rápida imprime diretamente, sem nenhuma configuração.
• A opção Visualizar Impressão permite conferir como ficará seu documento.
Para voltar à visualização normal, clique no botão Fechar Visualização de Impressão.
Fechar – Existem várias formas de encerrar o Excel. Uma delas é clicar no Botão Office e no botão Fechar.
Caso haja alguma alteração em sua pasta de trabalho que não tenha sido salva, aparecerá a seguinte mensagem:
Dica!A forma mais rápida de encerrar o Excel é clicar no controle
Fechar, em sua janela. Lembre-se de que o primeiro controle refere-se ao programa e
o segundo, à pasta de trabalho.
1.5. A Faixa de OpçõesA Faixa de Opções mostra os comandos mais utilizados
agrupados por temas, para Que você não precise procurá-los em vários menus, facilitando o trabalho.
A seguir, apresentamos a Faixa de Opções e como trabalhar com ela.
1.5.1. O que há na Faixa de Opções?Há três componentes básicos na Faixa de Opções. Veja quais
são e como utilizá-los.
1. Guias – Há sete guias básicas na parte superior. Cada uma representa uma área de atividade e apresenta os comandos reunidos por grupos. Por exemplo, a guia Início contém todos os comandos que você utiliza com mais frequência. E os botões Re-cortar, Copiar e Colar estão no grupo Área de transferência.
2. Grupos – Cada guia tem vários grupos, que mostram os itens relacionados em conjunto.
3. Comandos – Um comando é um botão, uma caixa para inserir informações ou um menu.
Dica!A Faixa de Opções facilita a localização de todas as funções.
No entanto, você pode querer trabalhar com seu documento em um espaço maior. É possível ocultá-la, dando um clique duplo na guia ativa. Para ver os comandos novamente, basta dar outro clique duplo em uma das guias.

Didatismo e Conhecimento 43
informática
Confira abaixo os grupos de cada uma das guias:• Início – Área de transferência, Fonte, Alinhamento, Estilo,
Células e Edição.• Inserir – Tabelas, Ilustrações, Gráfico, Link e Texto.• Layout da Página – Temas, Configurar Página, Dimensionar
para Ajustar, Opções de Planilha e Organizar.• Fórmulas – Biblioteca de funções, Nomes definidos,
Auditoria de fórmulas e Cálculo.• Dados – Obter dados externos, Conexões, Classificar e
filtrar, Ferramentas de dados e Estrutura de tópicos.• Revisão – Revisão de texto, Comentários e Alterações.• Exibição – Modo de exibição de pasta de trabalho, Mostrar/
Ocultar, Zoom, Janela e Macros.Alguns grupos têm uma seta diagonal no canto inferior direito,
chamada de Iniciador de Caixa de Diálogo. Ao clicar nela, você verá mais opções relacionadas a esse grupo.
Guias de Planilha
Um arquivo do Excel ao iniciar com três guias de planilha, estas guias permite que se possa em um único arquivo armazenar mais de uma planilha, inicialmente o Excel possui três planilhas, e ao final da Plan3 temos o ícone de inserir planilha que cria uma nova planilha. Você pode clicar com o botão direito do mouse em uma planilha existente para manipular as planilhas.
Na janela que é mostrada é possível inserir uma nova planilha, excluir uma planilha existente, renomear uma planilha, mover ou copiar essa planilha, etc...
movimentação na planilha Para selecionar uma célula ou torná-la ativa, basta movimentar
o retângulo (cursor) de seleção para a posição desejada. A movimentação poderá ser feita através do mouse ou teclado.
Com o mouse para selecionar uma célula basta dar um clique em cima dela e observe que a célula na qual você clicou é mostrada como referência na barra de fórmulas.
Se você precisar selecionar mais de uma célula, basta manter pressionado o mouse e arrastar selecionando as células em sequência.
Se precisar selecionar células alternadamente, clique sobre a primeira célula a ser selecionada, pressione CTRL e vá clicando nas que você quer selecionar.
Podemos também nos movimentar com o teclado, neste caso usamos a combinação das setas do teclado com a tecla SHIFT.

Didatismo e Conhecimento 44
informática
Entrada de textos e números
Na área de trabalho do Excel podem ser digitados caracteres, números e fórmulas.
Ao finalizar a digitação de seus dados, você pode pressionar a tecla ENTER, ou com as setas mudar de célula, esse recurso somente não será válido quando estiver efetuando um cálculo.
Caso precise alterar o conteúdo de uma célula sem precisar redigitar tudo novamente, clique sobre ela e pressione F2, faça sua alteração e pressione ENTER em seu teclado.
operadores e funções
A função é um método utilizado para tornar mais fácil e rápido a montagem de fórmulas que envolvem cálculos mais complexos e vários valores. Existem funções para os cálculos matemáticos, financeiros e estatísticos. Por exemplo, na função: =SOMA (A1:A10) seria o mesmo que (A1+A2+A3+A4+A5+A6+A7+A8+A9+A10), só que com a função o processo passa a ser mais fácil. Ainda conforme o exemplo pode-se observar que é necessário sempre iniciar um cálculo com sinal de igual (=) e usa-se nos cálculos a referência de células (A1) e não somente valores.
A quantidade de argumentos empregados em uma função depende do tipo de função a ser utilizada. Os argumentos podem ser números, textos, valores lógicos, referências, etc...
operadores Operadores são símbolos matemáticos que permitem fazer
cálculos e comparações entre as células. Os operadores são:
Vamos montar uma planilha simples. Observe que o conteúdo de algumas células é maior que a sua
largura, podemos acertar isso da seguinte forma. Se precisar trabalhar a largura de uma coluna, posiciono o
mouse entre as colunas, o mouse fica com o formato de uma flecha de duas pontas, posso arrastar para definir a nova largura, ou posso dar um duplo clique que fará com que a largura da coluna acerte-se com o conteúdo. Posso também clicar com o botão direito do mouse e escolher Largura da Coluna.
O objetivo desta planilha é calcularmos o valor total de cada produto (quantidade multiplicado por valor unitário) e depois o total de todos os produtos.
Para o total de cada produto precisamos utilizar o operador de multiplicação (*), no caso do Mouse temos que a quantidade está na célula A4 e o valor unitário está na célula C4, o nosso caçulo será feito na célula D4. Poderíamos fazer o seguinte cálculo =1*20 que me traria o resultado, porém bastaria alterar o valor da

Didatismo e Conhecimento 45
informática
quantidade ou o V. unitário que eu precisaria fazer novamente o cálculo. O correto é então é fazer =A4*C4 com isso eu multiplico referenciando as células, independente do conteúdo dela, ele fará a multiplicação, desde que ali se tenha um número.
Observe que ao fazer o cálculo é colocado também na barra de fórmulas, e mesmo após pressionar ENTER, ao clicar sobre a célula onde está o resultado, você poderá ver como se chegou ao resultado pela barra de fórmulas.
Para o cálculo do teclado é necessário então fazer o cálculo da segunda linha A5*C5 e assim sucessivamente. Observamos então que a coluna representada pela letra não muda, muda-se somente o número que representa a linha, e se nossa planilha tivesse uma grande quantidade de produtos, repetir o cálculo seria cansativo e com certeza sujeita a erros. Quando temos uma sequência de cálculos como a nossa planilha o Excel permite que se faça um único cálculo e ao posicionar o cursor do mouse no canto inferior direito da célula o cursor se transforma em uma cruz (não confundir com a seta branca que permite mover o conteúdo da célula e ao pressionar o mouse e arrastar ele copia a fórmula poupando tempo).
Para calcular o total você poderia utilizar o seguinte cálculo D4+D5+D6+D7+D8, porém isso não seria nada pratico em planilhas maiores. Quando tenho sequências de cálculos o Excel permite a utilização de funções.
No caso a função a ser utilizada é a função SOMA, a sua estrutura é =SOMA(CelIni:Celfim), ou seja, inicia-se com o sinal de igual (=), escreve-se o nome da função, abrem-se parênteses, clica-se na célula inicial da soma e arrasta-se até a última célula a ser somada, este intervalo é representado pelo sinal de dois pontos (:), e fecham-se os parênteses.
Embora você possa fazer manualmente na célula o Excel possui um assistente de função que facilita e muito a utilização das mesmas em sua planilha. Na ABA Inicio do Excel dentro do grupo Edição existe o botão de função.
A primeira função é justamente Soma, então clique na célula e clique no botão de função.
Observe conforme a imagem que o Excel acrescenta a soma e o intervalo de células pressione ENTER e você terá seu cálculo.
formatação de células A formatação de células é muito semelhante a que vimos para
formatação de fonte no Word, basta apenas que a célula onde será aplicada a formatação esteja selecionada, se precisar selecionar mais de uma célula, basta selecioná-las.
As opções de formatação de célula estão na ABA Inicio.

Didatismo e Conhecimento 46
informática
Temos o grupo Fonte que permite alterar a fonte a ser utilizada, o tamanho, aplicar negrito, itálico e sublinhado, linhas de grade, cor de preenchimento e cor de fonte. Ao clicar na faixa do grupo será mostrada a janela de fonte.
A guia mostrada nesta janela é a Fonte nela temos o tipo da letra, estilo, tamanho, sublinhado e cor, observe que existem menos recursos de formatação do que no Word.
A guia Número permite que se formatem os números de suas células. Ele dividido em categorias e dentro de cada categoria ele possui exemplos de utilização e algumas personalizações como, por exemplo, na categoria Moeda em que é possível definir o símbolo a ser usado e o número de casas decimais.
A guia Alinhamento permite definir o alinhamento do conteúdo da célula na horizontal e vertical, além do controle do texto.
A guia Bordas permite adicionar bordas a sua planilha, embora a planilha já possua as linhas de grade que facilitam a identificação de suas células, você pode adicionar bordas para dar mais destaque.
A guia Preenchimento permite adicionar cores de preenchimento às suas células.

Didatismo e Conhecimento 47
informática
Vamos então formatar nossa planilha, inicialmente selecione todas as células de valores em moeda. Você pode utilizar a janela de formatação como vimos antes, como pode também no grupo Número clicar sobre o botão moeda.
Vamos colocar também a linha onde estão Quant, Produto etc... em negrito e centralizado.
O título Relação de Produtos ficará melhor visualmente se estiver centralizado entra a largura da planilha, então selecione desde a célula A1 até a célula D1 depois clique no botão Mesclar e Centralizar centralize e aumente um pouco o tamanho da fonte.
Para finalizar selecione toda a sua planilha e no botão de bordas, selecione uma borda externa.
Estilos Esta opção é utilizada par aplicar, automaticamente um
formato pré-definido a uma planilha selecionada.
O botão estilo de Célula permite que se utilize um estilo de cor para sua planilha.
A segunda opção Formatar como Tabela permite também aplicar uma formatação a sua planilha, porém ele já começa a trabalhar com Dados.
Ele acrescenta uma coluna superior com indicações de colunas e abre uma nova ABA chamada Design
No grupo Opções de Estilo de Tabela desmarque a opção Linhas de Cabeçalho.
Para poder manipular também os dados de sua planilha é necessário selecionar as células que pretende manipular como planilha e no grupo Ferramentas clique no botão Converter em Intervalo.

Didatismo e Conhecimento 48
informática
auto Preenchimento das células Vimos no exemplo anterior que é possível copiar uma fórmula
que o Excel entende que ali temos uma fórmula e faz a cópia. Podemos usar este recurso em outras situações, se eu tiver um texto comum ou um número único, e aplicar este recurso, ele copia sem alterar o que será copiado, mas posso utilizar este recurso para ganhar tempo.
Se eu criar uma sequência numérica, por exemplo, na célula A1 o número 1 e na célula A2 o número 2, ao selecionar ambos, o Excel entende que preciso copiar uma sequência.
Se eu colocar na célula A1 o número 1 e na célula A2 o número 3, ele entende que agora a sequência é de dois em dois.
Esta mesma sequência pode ser aplicada a dias da semana, horas, etc...
Inserção de linhas e colunas Para adicionar ou remover linhas e colunas no Excel é simples.
Para adicionar, basta clicar com o botão direito do mouse em uma linha e depois clicar em Inserir, a linha será adicionada acima da selecionada, no caso a coluna será adicionada à esquerda. Para excluir uma linha ou uma coluna, basta clicar com o botão direito na linha ou coluna a ser excluída.
Este processo pode ser feito também pelo grupo Células que está na ABA inicio.
Através da opção Formatar podemos também definir a largura das linhas e colunas.
congelar Painéis Algumas planilhas quando muito longas necessitam que sejam
mantidos seus cabeçalho e primeiras linhas, evitando-se assim a digitação de valores em locais errados. Esse recurso chama-se congelar painéis e está disponível na ABA exibição.
No grupo Janela temos o botão Congelar Painéis, clique na opção congelar primeira linha e mesmo que você role a tela a primeira linha ficará estática.
Ainda dentro desta ABA podemos criar uma nova janela da planilha Ativa clicando no botão Nova Janela, podemos organizar as janelas abertas clicando no botão Organizar Tudo,

Didatismo e Conhecimento 49
informática
Pelo grupo Mostrar / Ocultar podemos retirar as linhas de grade, as linhas de cabeçalho de coluna e linha e a barra de formulas.
trabalhando com referências Percebemos que ao copiar uma fórmula, automaticamente
são alteradas as referências, isso ocorre, pois trabalhamos até o momento com valores relativos.
Porém, vamos adicionar em nossa planilha mais uma coluna onde pretendo calcular qual a porcentagem cada produto representa no valor total
O cálculo ficaria para o primeiro produto =D4/D9 e depois bastaria aplicar a formatação de porcentagem e acrescentar duas casas decimais.
Porém se utilizarmos o conceito aprendido de copiar a célula E4 para resolver os demais cálculos na célula E5 à fórmula ficará =D5/D10, porém se observarmos o correto seria ficar =D5/D9, pois a célula D9 é a célula com o valor total, ou seja, esta é a célula comum a todos os cálculos a serem feitos, com isso não posso copiar a fórmula, pelo menos não como está. Uma solução seria fazer uma a uma, mas a ideia de uma planilha é ganhar-se tempo. A célula D9 então é um valor absoluto, ele não muda é também chamado de valor constante.
A solução é então travar a célula dentro da formula, para isso usamos o símbolo do cifrão ($), na célula que fizemos o cálculo E4 de clique sobre ela, depois clique na barra de fórmulas sobre a referência da célula D9.

Didatismo e Conhecimento 50
informática
Pressione em seu teclado a tecla F4. Será então adicionado o símbolo de cifrão antes da letra D e antes do número 9. $D$9.
Pressione ENTER e agora você poderá copiar a sua célula.
No exemplo acima foi possível travar toda a células, existem casos em que será necessário travar somente a linha e casos onde será necessário travar somente a coluna.
As combinações então ficariam (tomando como base a célula D9)
D9 - Relativa, não fixa linha nem coluna $D9 - Mista, fixa apenas a coluna, permitindo a variação da
linha. D$9 - Mista, fixa apenas a linha, permitindo a variação da
coluna. $D$9 - Absoluta, fixa a linha e a coluna. algumas outras funções Vamos inicialmente montar a seguinte planilha
Em nosso controle de atletas vamos através de algumas outras funções saber algumas outras informações de nossa planilha.
O Excel possui muitas funções, você pode conhecer mais sobre elas através do assistente de função.
Ao clicar na opção Mais Funções abre-se a tela de Inserir Função, você pode digitar uma descrição do que gostaria de saber calcular, pode buscar por categoria, como Financeira,m Data Hora etc..., ao escolher uma categoria, na caixa central serão mostradas todas as funções relativas a essa categoria.
Ao selecionar, por exemplo, a categoria Estatística e dentro do conjunto de funções desta categoria a função Máximo abaixo é apresentado uma breve explicação da utilização desta função. Se precisar de mais detalhes da utilização da função clique sobre o link Ajuda sobre esta função.

Didatismo e Conhecimento 51
informática
máximo Mostra o valor MAIOR de uma seleção de células. Em nossa planilha vamos utilizar essa função para saber é a
maior idade, maior peso e a maior altura. Em nossa planilha clique na célula abaixo da coluna de idade
na linha de valores máximos E15 e monte a seguinte função =MAXIMO(E4:E13). Com essa função estamos buscando no intervalo das células E4 à E13 qual é valor máximo encontrado.
Vamos repetir o processo para os valores máximos do peso e da altura.
mIn Mostra o valor mínimo de uma seleção de células. Vamos utilizar essa função em nossa planilha para saber os
valores mínimos nas características de nossos atletas. Em nossa planilha clique na célula abaixo da coluna de idade
na linha de valores máximos E16 e monte a seguinte função =MIN(E4:E13). Com essa função está buscando no intervalo das células E4 à E13 qual é valor máximo encontrado.
Para calcular os valores mínimos para o peso e a altura o processo é o mesmo.
média Calcula a média aritmética de uma seleção de valores. Vamos utilizar essa função em nossa planilha para saber os
valores médios nas características de nossos atletas. Em nossa planilha clique na célula abaixo da coluna de idade
na linha de valores máximos E17 e monte a seguinte função =MEDIA(E4:E13). Com essa função estamos buscando no intervalo das células E4 à E13 qual é valor máximo encontrado.
Para o peso e a altura basta apenas repetir o processo Vamos utilizar essa função em nossa planilha de controle de
atletas. Vamos utilizar a função nos valores médios da planilha, deixaremos com duas casas decimais.
Vamos aproveitar também o exemplo para utilizarmos um recurso muito interessante do Excel que é o aninhamento de funções, ou seja, uma função fazendo parte de outra.
A função para o cálculo da média da Idade é =MÉDIA(E4:E13) clique na célula onde está o cálculo e depois clique na barra de fórmulas.
Altere a função para =ARRED(MÉDIA(E4:E13);1) com isso fizemos com que caso exista números após a vírgula o mesmo será arredonda a somente uma casa decimal. Caso você não queira casas decimais coloque após o ponto e vírgula o número zero.

Didatismo e Conhecimento 52
informática
Nesta situação deve-se ter uma atenção grande em relação aos parênteses, observe que foi aberto uma após a função ARRED e um a pós a função MÉDIA então se deve ter o cuidado de fechá-los corretamente. O que auxilia no fechamento correto dos parênteses é que o Excel vai colorindo os mesmos enquanto você faz o cálculo.
função SE Esta é com certeza uma das funções mais importantes do
Excel e provavelmente uma das mais complexas para quem está iniciando.
Esta função retorna um valor de teste_lógico que permite avaliar uma célula ou um cálculo e retornar um valor verdadeiro ou um valor falso.
Sua sintaxe é =SE(TESTELÓGICO;VALOR VERDADEIRO;VALOR FALSO).
=SE - Atribuição de inicio da função; TESTELÓGICO - Teste a ser feito par validar a célula; VALOR VERDADEIRO - Valor a ser apresentado na célula
quando o teste lógico for verdadeiro, pode ser outra célula, um caçulo, um número ou um texto, apenas lembrando que se for um texto deverá estar entre aspas.
VALOR FALSO - Valor a ser apresentado na célula quando o teste lógico for falso, pode ser outra célula, um caçulo, um número ou um texto, apenas lembrando que se for um texto deverá estar entre aspas.
Para exemplificar o funcionamento da função vamos acrescentar em nossa planilha de controle de atletas uma coluna chamada categoria.
Vamos atribuir inicialmente que atletas com idade menor que 18 anos serão da categoria Juvenil e acima disso categoria Profissional. Então a lógica da função será que quando a Idade do atleta for menor que 18 ele será Juvenil e quando ela for igual ou maior que 18 ele será Profissional.
Convertendo isso para a função e baseando-se que a idade do primeiro atleta está na célula E4 à função ficará:
=SE(E4<18;”Juvenil”;”Profissional”.)
Explicando a função. =SE(E4<18: inicio da função e teste lógico, aqui é verificado
se o conteúdo da célula E4 é menor que 18. “Juvenil”: Valor a ser apresentado como verdadeiro. “Profissional”: Valor a ser apresentado como falso. ) Vamos incrementar um pouco mais nossa planilha, vamos
criar uma tabela em separado com a seguinte definição. Até 18 anos será juvenil, de 18 anos até 30 anos será considerado profissional e acima dos 30 anos será considerado Master.
Nossa planilha ficará da seguinte forma.
Temos então agora na coluna J a referência de idade, e na
coluna K a categoria. Então agora preciso verificar a idade de acordo com o valor na
coluna J e retornar com valores verdadeiros e falsos o conteúdo da coluna K. A função então ficará da seguinte forma:
=SE(E4<J4;K4;SE(E4<J5;K5;K6)) Temos então: =SE(E4<J4: Aqui temos nosso primeiro teste lógico, onde
verificamos se a idade que consta na célula E4 é menor que o valor que consta na célula J4.
K4: Célula definida a ser retornada como verdadeiro deste teste lógico, no caso o texto “Juvenil”.
SE(E4<J5: segundo teste lógico, onde verificamos se valor da célula E4 é menor que 30, se for real retorna o segundo valor verdadeiro, é importante ressaltar que este teste lógico somente será utilizado se o primeiro teste der como falso.
K5: Segundo valor verdadeiro, será retornado se o segundo teste lógico estiver correto.

Didatismo e Conhecimento 53
informática
K6: Valor falso, será retornado se todos os testes lógicos derem como falso.
Permite contar em um intervalo de valores quantas vezes se repete determinado item. Vamos aplicar a função em nossa planilha de controle de atletas
Adicione as seguintes linhas abaixo de sua planilha
Então vamos utilizar a função CONT.SE para buscar em nossa planilha quantos atletas temos em cada categoria.
A função ficou da seguinte forma =CONT.SE(H4:H13;K4)
onde se faz a contagem em um intervalo de H3:H13 que é o resultado calculado pela função
SE e retorna a célula K4 onde está a categoria juvenil de atletas. Para as demais categorias basta repetir o cálculo mudando-se somente a categoria que está sendo buscada.
Funções de Data e Hora Podemos trabalhar com diversas funções que se baseiam na
data e hora de seu computador. As principais funções de data e hora são:
=HOJE( ) Retorna a data atual. =MÊS(HOJE()) Retorna o mês atual =ANO(HOJE()) Retorna o ano atual =HORA(AGORA()) Retorna à hora atual =MINUTO(AGORA()) Retorna o minuto atual =SEGUNDO(AGORA()) Retorna o segundo atual =AGORA( ) Retorna a data e à hora =DIA.DA.SEMANA(HOJE()) Retorna o dia da semana em
número =DIAS360( ) Calcula o número de dias que há entre uma
data inicial e uma data final. Para exemplificar monte a seguinte planilha.
Em V.Diário, vamos calcular quantas horas foram trabalhadas
durante cada dia. =B3-B2+B5-B4, pegamos a data de saída e subtraímos pela
data de entrada de manhã, com isso sabemos quantas horas foram trabalhadas pela manhã na mesma função faço a subtração da saída no período da tarde pela entrada do período da tarde e somo os dois períodos.
Repita o processo para todos os demais dias da semana,
somente no sábado é preciso apenas calcular a parte da manhã, ou seja, não precisa ser feito o cálculo do período da tarde.
Para calcular o V. da hora que o funcionário recebe coloque um valor, no caso adicione 15 e coloquei no formato Moeda. Vamos agora então calcular quanto ele ganhou por dia, pois temos quantas horas ele trabalhou durante o dia e sabemos o valor da hora. Como temos dois formatos de números precisamos durante o cálculo fazer a conversão.
Para a segunda-feira o cálculo fica da seguinte forma: =HORA(B6)*B7+MINUTO(B6)*B7/60. Inicialmente utilizamos a função HORA e pegamos como
referência de hora o valor da célula B6, multiplicamos pelo valor que está em B7, essa parte calcula somente à hora cheia então precisamos somar os minutos que pega a função MINUTO e multiplica a quantidade de horas pelo valor da hora, como o valor é para a hora o dividimos então por 60

Didatismo e Conhecimento 54
informática
Após isso coloque o valor em formato Moeda.
Para os demais cálculos o V.Hora será igual há todos os dias então ele precisa ser fixo para que o cálculo possa ser copiado, o número 60 por ser um número não é muda.
=HORA(B6)*$B$7+MINUTO(B6)*$B$7/60 Para sabermos quantas horas o funcionário trabalhou na
semana, faça a soma de todos os dias trabalhados.
Ao observar atentamente o valor calculado ele mostra 20:40, porém nessa semana o funcionário trabalhou mais de 40 horas, isso ocorre pois o cálculo de horas zera ao chegar em 23:59:59, então preciso fazer com que o Excel entenda que ele precisa continuar a contagem.
Clique na faixa do grupo número na ABA Inicio, na janela que se abre clique na categoria Hora e escolha o formato 37:30:55 esse formato faz com que a contagem continue.
Crie um novo campo abaixo da Tabela e coloque V. a receber e faça a soma dos valores totais.
Planilhas 3D O conceito de planilha 3D foi implantado no Excel na versão
5 do programa, ele é chamado dessa forma pois permite que se façam referências de uma planilha em outra. Posso por exemplo fazer uma soma de valores que estejam em outra planilha, ou seja quando na planilha matriz algum valor seja alterado na planilha que possui referência com ela também muda.
Vamos a um exemplo
Faremos uma planilha para conversão de valores, então na planilha 1 vamos ter um campo para que se coloque o valore em real e automaticamente ele fará a conversão para outras moedas, monte a seguinte planilha.
Vamos renomear a planilha para resultado.
Para isso dê um duplo clique no nome de sua planilha Plan1 e digite o novo nome.
Salve seu arquivo e clique na guia Plan2 e digite a seguinte planilha
Renomeie essa planilha para valores Retorne a planilha resultado e coloque um valor qualquer no
campo onde será digitado valor.

Didatismo e Conhecimento 55
informática
Clique agora no campo onde será colocado o valor de compra do dólar na célula B4 e clique na célula onde está o valor que acabou de digitar célula B2, adicione o sinal de divisão (/) e depois clique na planilha valores ele vai colocar o nome da planilha seguido de um ponto de exclamação (!) e clique onde está o valor de compra do dólar. A função ficará da seguinte forma =B2/valores!B2.
Com isso toda vez que eu alterar na planilha valores o valor do dólar, ele atualiza na planilha resultado.
Faça o cálculo para o valor do dólar para venda, a função ficará da seguinte forma: =B2/valores!C2.
Para poder copiar a fórmula para as demais células, bloqueie a célula B2 que é referente ao valor em real.
O ideal nesta planilha é que a única célula onde o usuário possa manipular seja a célula onde será digitado valor em real para a conversão, então vamos bloquear a planilha deixando essa célula desprotegia.
Clique na célula onde será digitado o valor em real depois na ABA Inicio no grupo Fonte clique na faixa e na janela que se abre clique na guia Proteção.
Desmarque a opção Bloqueadas, isso é necessário, pois esta célula é a única que poderá receber dados.
Clique agora na ABA Revisão e no grupo Alterações clique no botão Proteger Planilha.
Será mostrada mais uma janela coloque uma senha (recomendável)
Ao tentar alterar uma célula protegida será mostrado o seguinte aviso

Didatismo e Conhecimento 56
informática
Se precisar alterar alguma célula protegida basta clicar no botão Desproteger Planilha no grupo Alterações.
Inserção de objetos A inserção de objetos no Excel é muito semelhante ao que
aprendemos no Word, as opções de inserção de objetos estão na ABA Inserir.
Podemos inserir Imagens, clip-arts, formas, SmartArt, caixas de texto, WordArt, objetos, símbolos, etc.
Como a maioria dos elementos já sabemos como implementar vamos focar em Gráficos.
Gráficos A utilização de um gráfico em uma planilha além de deixá-la
com uma aparência melhor também facilita na hora de mostrar resultados. As opções de gráficos, esta no grupo Gráficos na ABA Inserir do Excel
Para criar um gráfico é importante decidir quais dados serão avaliados para o gráfico. Vamos utilizar a planilha Atletas para criarmos nosso gráfico, vamos criar um gráfico que mostre os atletas x peso.
Selecione a coluna com o nome dos atletas, pressione CTRL e selecione os valores do peso.
Ao clicar em um dos modelos de gráfico no grupo Gráficos você poderá selecionar um tipo de gráfico disponível, no exemplo cliquei no estilo de gráfico de colunas.
Escolha no subgrupo coluna 2D a primeira opção e seu gráfico será criado.
Para mover o gráfico para qualquer parte de sua planilha basta clicar em uma área em branco de o gráfico manter o mouse pressionado e arrastar para outra parte.
Na parte superior do Excel é mostrada a ABA Design (Acima dela Ferramentas de Gráfico).
Se você quiser mudar o estilo de seu gráfico, você pode clicar no botão Alterar Tipo de Gráfico.

Didatismo e Conhecimento 57
informática
Para alterar a exibição entre linhas e colunas, basta clicar no botão Alterar Linha/Coluna.
Ainda em Layout do Gráfico podemos modificar a distribuição dos elementos do Gráfico.
Podemos também modificar o estilo de nosso gráfico através do grupo Estilos de Gráfico
Podemos também deixar nosso gráfico isolado em uma nova planilha, basta clicar no botão Mover Gráfico.
Dados O Excel possui uma ABA chamada Dados que permite
importar dados de outras fontes, ou trabalhar os dados de uma planilha do Excel.
Classificação Vamos agora trabalhar com o gerenciamento de dados criados
no Excel. Vamos utilizar para isso a planilha de Atletas. Classificar uma lista de dados é muito fácil, e este recurso
pode ser obtido pelo botão Classificar e Filtrar na ABA Inicio, ou pelo grupo Classificar e Filtrar na ABA Dados.

Didatismo e Conhecimento 58
informática
Vamos então selecionar os dados de nossa planilha que serão classificados.
Clique no botão Classificar.
Você precisa definir quais serão os critérios de sua classificação, onde diz
Classificar por clique e escolha nome, depois clique no botão Adicionar Nível e coloque Modalidade.
Antes de clicar em OK, verifique se está marcada a opção Meus dados contêm cabeçalhos, pois selecionamos a linha de títulos em nossa planilha e clique em OK.
Você pode mudar a ordem de classificação sempre que for necessário, basta clicar no botão de Classificar.
Auto Filtro Este é um recurso que permite listar somente os dados que
você precisa visualizar no momento em sua planilha. Com seus dados selecionados clique no botão Filtro e observe que será adicionado junto a cada célula do cabeçalho da planilha uma seta.
Estas setas permite visualizar somente os dados que te interessam na planilha, por exemplo caso eu precise da relação de atletas do sexo feminino, basta eu clicar na seta do cabeçalho sexo e marcar somente Feminino, que os demais dados da planilha ficarão ocultos.
Posso ainda refinar mais a minha filtragem, caso precise saber dentro do sexo feminino quantos atletas estão na categoria Profissional, eu faço um novo filtro na coluna Categoria.

Didatismo e Conhecimento 59
informática
Observe que as colunas que estão com filtro possuem um ícone em forma de funil no lugar da seta.
Para remover os filtros, basta clicar nos cabeçalhos com filtro e escolher a opção selecionar tudo.
Você também pode personalizar seus filtros através da opção Filtros de Texto e Filtro de número (quando conteúdo da célula for um número).
Subtotais Podemos agrupar nossos dados através de seus valores,
vamos inicialmente classificar nossa planilha pelo sexo dos atletas relacionado com a idade.
Depois clique no botão Subtotal. Em A cada alteração em: coloque sexo e em Adicionar subtotal
a deixe marcado apenas Peso, depois clique em OK.
Observe na esquerda que são mostrados os níveis de visualização dos subtotais e que ele faz um total a cada sequência do sexo dos atletas.
Para remover os subtotais, basta clicar no botão Subtotal e na janela que aparece clique em Remover Todos.
Imprimindo planilhas Como vimos anteriormente, ao clicar no Botão Office e no
botão Imprimir , teremos três opções de impressão: Impressão Rápida, Visualização de Impressão e Imprimir.
Vamos detalhar as opções Visualização de Impressão e Imprimir.
Visualização de impressãoAntes de imprimir qualquer documento, é interessante ter uma
visão de como ele ficará impresso. Além de permitir isso, a opção Visualização de impressão possibilita a execução de vários ajustes. Observe as opções da guia Visualização de Impressão
Os grupos que compõem essa guia são Imprimir, Zoom e Visualizar.

Didatismo e Conhecimento 60
informática
No grupo Imprimir, temos o botão Imprimir, que tem a mesma função mostrada na figura 33. Temos também o botão Configurar Página , que abre uma caixa de diálogo com várias guias. A primeira refere-se a configurações de páginas.
A segunda guia permite alterar a configuração das margens.
No grupo Zoom, temos o botão Zoom , que tem a função de ampliar ou reduzir a visualização da planilha.
No grupo Visualizar, temos as seguintes opções:
INTERNET EXPLORER 9 E VERSÕES SUPERIORES
(1) identificar o ambiente, características e componentes da janela principal do Internet Explorer;
(2) identificar e usar as funcionalidades da barra de ferramentas, de status e do Explorer;
(3) identificar e usar as funcionalidades dos menus Arquivo, Editar, Exibir, Favoritos, Ferramentas e Ajuda;
(4) identificar e usar as funcionalidades das barras de Menus, Favoritos, Botões do Modo de Exibição de Compatibilidade, Barra de Comandos, Barra de Status; e
(5) saber bloquear a barra de ferramentas e identificar, alterar e usar a opção Personalizar.

Didatismo e Conhecimento 61
informática
IntErnEt EXPLorEr 9
O Windows Internet Explorer 9 possui uma aparência simplificada e muitos recursos novos que aceleram a sua experiência de navegação na Web.
Os novos recursos gráficos e o melhor desempenho do Internet Explorer 9 possibilitam experiências ricas e intensas. Texto, vídeo e ele-mentos gráficos acelerados por hardware significam que seus sites têm um desempenho semelhante ao dos programas instalados no seu com-putador. Os vídeos de alta definição são perfeitos, os elementos gráficos são nítidos e respondem positivamente, as cores são fieis e os sites são interativos como jamais foram. Com os aperfeiçoamentos como Chakra, o novo mecanismo JavaScript, os sites e aplicativos são carregados mais rapidamente e respondem melhor. Combine o Internet Explorer 9 com os eficientes recursos gráficos que o Windows 7 tem a oferecer, e você terá a melhor experiência da Web no Windows até o momento.
A instalação mais curta e simplificada do Internet Explorer 9 é mais rápida do que nas versões anteriores. Ela requer menos decisões de sua parte, leva menos tempo para carregar páginas e não exige que você instale atualizações separadamente. Uma vez concluída a instalação, você já pode começar a navegar.
InterfaceA primeira alteração que vemos no I.E 9 é a altura do seu cabeçalho (55px), pequeno e elegante, o internet Explorer 9 se comparado com
suas versões anteriores, melhorou muito e sem sombra de dúvida começa a tomar A primeira alteração que vemos no I.E 9 é a altura do seu cabeçalho (55px), pequeno e elegante, o internet Explorer 9 se comparado com suas versões anteriores, melhorou muito e sem sombra de dúvida começa a tomar uma forma competitiva.
1-Ícones de Voltar/ Avançar página2-Ícones de manipulação da URL3-Abas de conteúdo4-Ícones de funcionalidades gerais, favoritos e página inicial5-Ícone para inserir novas aplicações6-Ícone de aplicação instalada.
1-Ícones de Voltar/ Avançar páginaUma das mudanças vistas em mais de um navegador, é o destaque dado ao botão de “Voltar Página”, muito mais utilizado que o “Avançar, o
destaque dado, foi merecido, assim evita-se possíveis erros e distrações”. Depois de ter feito alguma transição de página, o botão voltar assume uma cor azul marinho, ganhando ainda mais destaque.
2-Ícones de manipulação da URLOs ícones de manipulação, são aqueles que permitem o usuário “Favoritos”, “Cancelar” ou “Atualizar” uma página. No caso do I.E 9, eles
foram separados, o “Favoritos” está junto dos ícones de funcionalidade geral (página inicial e opções) enquanto o “Atualizar” e “Fechar” foram posicionados dentro da barra de URL, o que pode dificultar o seu uso, o “Atualizar” especialmente é bastante utilizado (apesar da tecla de atalho F5) e nesta nova versão ele perdeu seu destaque e sua facilidade de clique, ficando posicionado entre dois ícones.
Foi inserido nessa mesma área, o ícone de “Compatibilidade”, permitindo que determinadas páginas sejam visualizadas com a tecnologia das versões anteriores do I.E.
3-Abas de conteúdoO posicionamento das abas de conteúdo dentro do cabeçalho do I.E 9 foi mal escolhido, as abas tem que disputar espaço com o campo
de URL. Consegui manter aberto no máximo 4 abas sem que prejudique demais a leitura dos títulos das abas, depois disso a visualização e a navegação entre as abas fica difícil e desanimador.

Didatismo e Conhecimento 62
informática
4 abas.
Múltiplas abas.
4-Ícones de funcionalidades gerais, favoritos e página inicial
“Pagina Inicial”, “Favoritos” e “Opções” foram agrupados no canto direito da tela, mas sem um objetivo claro, pois os dois primeiros itens citados são elementos que quando utilizados interagem ou alteram os dados inseridos no campo de URL. “Opções” por sua vez, se refere a opções de internet, privacidade e etc.…
5-Ícone para inserir novas aplicações
Uma das novidades mais bacanas dos novos navegadores é possibilidade de adquirir aplicativos e plug-ins, permitindo ao usuário a custo-mizar o seu navegador e criar um fluxo de utilização diferenciado de navegador para navegador.
Porém, esta nova possibilidade foi mal comunicada, ela é representada por símbolo de mais, muito semelhante ao utilizado em navegadores como Firefox, para adicionar novas abas. Fica claro no I.E 9, que o símbolo de “+” serve para adicionar algo ao navegador, mas o que? Existe espaço suficiente na área para trabalhar com uma ancora textual, ao menos até os usuários criarem um hábito.
6-Ícone de aplicação/plug-in instalado
As aplicações depois de instaladas são alinhadas de forma horizontal no espaço que em versões anteriores pertencia às abas.
Usar os novos controles do navegador
A primeira coisa que você notará ao abrir o Internet Explorer 9 será seu design simplificado.
A maioria das funções da barra de comandos, como Imprimir ou Zoom, pode ser encontrada ao clicar no botão Ferramentas , e os seus favoritos e os feeds são exibidos ao clicar no botão Centro de Favoritos .

Didatismo e Conhecimento 63
informática
As guias são exibidas automaticamente à direita da Barra de endereços, mas é possível movê-las para que sejam exibidas abaixo da Barra de endereço, da mesma maneira que em versões anteriores do Internet Explorer. Você pode exibir as Barras de Favoritos, Co-mandos, Status e Menus clicando com o botão direito do mouse no botão Ferramentas e selecionando-as em um menu.
mostrar ou ocultar as Barras de favoritos, comandos e Status
Clique com o botão direito do mouse em um espaço livre à di-reita do botão Nova Guia e selecione uma barra:
• Barra de Favoritos • Barra de Comandos • Barra de Status
fixar um site da web na barra de tarefasPara ter um acesso rápido, você pode fixar um site visitado com
frequência à barra de tarefas, na área de trabalho do Windows 7, da mesma maneira que você faria com um programa.
Para fixar um site da web• Clique na guia da página da Web e arraste-a até a barra de
tarefas.Ao lado do endereço da página, há um pequeno ícone com o
símbolo do site. Ao arrastá-lo, ele automaticamente se transforma em uma espécie de botão. Então só é preciso que você o envie para a Barra de tarefas do Windows 7 para que ele vire um rápido atalho.
Para remover um site fixo da barra de tarefas• Clique com o botão direito do mouse no ícone do site, na
barra de tarefas, e clique em Desafixar esse programa da barra de tarefas.
Pesquisar na Barra de endereçosAgora, você pode fazer buscas diretamente na Barra de endere-
ços. Se você inserir o endereço de um site, você irá diretamente a um site da web. Se você inserir um termo de pesquisa ou um endereço incompleto, aparecerá uma pesquisa, usando o mecanismo de pes-quisa selecionado. Clique na barra de endereços para selecionar o mecanismo de pesquisa a partir dos ícones listados ou para adicionar novos mecanismos.
Ao fazer pesquisas na Barra de endereços, você tem a opção de abrir uma página de resultados da pesquisa ou o principal resultado da pesquisa (se o provedor de pesquisa selecionado oferecer suporte a esse recurso). Você também pode ativar sugestões de pesquisa op-cionais na Barra de endereços.
Usar o Gerenciador de DownloadO Gerenciador de Download mantém uma lista dos arquivos
baixados por você e o notifica quando um arquivo pode ser um malware (software mal-intencionado). Ele também permite que você pause e reinicie um download, além de lhe mostrar onde en-contrar os arquivos baixados em seu computador.

Didatismo e Conhecimento 64
informática
Abrir o Gerenciador de Downloads
1. Para abrir o Internet Explorer, clique no botão Iniciar . Na caixa de pesquisa, digite Internet Explorer e, na lista de resulta-dos, clique em Internet Explorer.
2. Clique no botão Ferramentas e em Exibir downloads.
trabalhar com guias
Você pode abrir uma guia clicando no botão Nova Guia à direita da guia aberta mais recentemente.
Use a navegação com guias para abrir várias páginas da Web em uma única janela.
Para visualizar duas páginas com guias ao mesmo tempo, cli-que em um guia e, em seguida, arraste-a para fora da janela do Inter-net Explorer para abrir a página da Web da guia em uma nova janela.
Ao abrir uma nova guia no Windows Internet Explorer 9, você pode:
• Para abrir uma nova página da Web, digite ou cole um endereço na Barra de endereços.
• Para ir para um dos dez sites mais utilizados por você, cli-que em um link na página.
• Para ocultar informações sobre os dez sites mais utilizados por você, clique Ocultar sites. Para restaurar as informações, clique em Mostrar sites.
• Para ativar a Navegação InPrivate, clique em Navegação InPrivate.
• Para abrir novamente as guias que acabou de fechar, clique em Reabrir guias fechadas.
• Para reabrir as guias de sua última sessão de navegação, clique em Reabrir última sessão.
• Para abrir Sites Sugeridos em uma página da Web, clique em Descobrir outros sites dos quais você pode gostar.
Guias avançadas
Por padrão, as guias são mostradas à direita da Barra de ende-reços. Para fazer com que as guias sejam mostradas em sua própria linha abaixo da Barra de endereços, clique com o botão direito do mouse na área aberta à direita do botão Nova guia e clique em Mos-trar guias abaixo da Barra de endereços.
Guias destacáveis
As guias destacáveis tornam a interação com vários sites rápida e intuitiva. É possível reorganizar as guias no Internet Explorer 9 — da mesma forma que você reorganiza ícones na barra de tarefas no Windows 7 — ou abrir qualquer guia em uma nova janela do na-vegador arrastando a guia para a área de trabalho. Se precisar exibir mais de uma página da Web ao mesmo tempo para realizar uma tare-fa, use as guias destacáveis junto com o Ajuste. É uma ótima forma de mostrar várias páginas da Web lado a lado na tela.
Facilite o acesso aos seus sites favoritos. Arraste uma guia e fixe-a diretamente na barra de tarefas ou no menu Iniciar. Ou arraste uma guia para a barra Favoritos. Independentemente do que esco-lher, seus sites favoritos estarão ao seu alcance.
Guias codificadas por cores
Ter várias guias abertas ao mesmo tempo pode ser um processo complicado e demorado, principalmente quando você tenta voltar e localizar os sites que abriu. Com o Internet Explorer 9, as guias rela-cionadas são codificadas por cores, o que facilita sua organização ao navegar por várias páginas da Web.
Você consegue ver as guias relacionadas instantaneamente. Quando você abre uma nova guia a partir de outra, a nova guia é po-sicionada ao lado da primeira guia e é codificada com a cor corres-pondente. E quando uma guia que faz parte de um grupo é fechada, outra guia desse grupo é exibida, para que você não fique olhando para uma guia não relacionada.
Se quiser fechar uma guia ou o grupo inteiro de guias, ou remo-ver uma guia de um grupo, clique com o botão direito do mouse na guia ou no grupo de guias e escolha o que deseja fazer. Nesse local também é possível atualizar uma ou todas as guias, criar uma guia duplicada, abrir uma nova guia, reabrir a última guia fechada ou ver uma lista de todas as guias fechadas recentemente e reabrir qualquer uma ou todas elas.

Didatismo e Conhecimento 65
informática
Como usar os Sites Sugeridos no Internet Explorer 9O recurso Sites Sugeridos é um serviço online usado pelo Win-
dows Internet Explorer 9 que recomenda sites que você talvez goste com base nos sites que você visita com frequência.
Para ativar os Sites Sugeridos e exibi-los em uma página da Web
1. Para abrir o Internet Explorer, clique no botão Iniciar . Na caixa de pesquisa, digite Internet Explorer e, na lista de resulta-dos, clique em Internet Explorer.
2. Clique no botão Favoritos e, na parte inferior do Centro de Favoritos, clique em Ativar Sites Sugeridos.
3. Na caixa de diálogo Sites Sugeridos, clique em Sim.Observação: Para desativar os Sites Sugeridos, clique no botão
Ferramentas , aponte para Arquivo e desmarque a opção Sites Su-geridos.
Para adicionar o Web Slice de Sites SugeridosDepois de ativar os Sites Sugeridos, você pode clicar no Web
Slice de Sites Sugeridos na Barra de favoritos para verificar suges-tões de sites com base na página da Web na guia atual.
1. Para abrir o Internet Explorer, clique no botão Iniciar . Na caixa de pesquisa, digite Internet Explorer e, na lista de resulta-dos, clique em Internet Explorer.
2. Clique no botão Favoritos e, na parte inferior do Cen-tro de Favoritos, clique em Exibir Sites Sugeridos.
Observação: Se não tiver ativado os Sites Sugeridos, você deve-rá clicar em Ativar Sites Sugeridos e em Sim.
1. Na página da Web Sites Sugeridos, role até a parte inferior e clique em Adicionar Sites Sugeridos à sua Barra de Favoritos.
2. Na caixa de diálogo do Internet Explorer, clique em Adi-cionar à Barra de Favoritos.
Observação: Quando você habilita o recurso Sites Sugeridos, o seu histórico de navegação na Web é enviado à Microsoft, onde ele é salvo e comparado com uma lista de sites relacionados atualizada com frequência. Você pode optar por interromper o envio de seu his-tórico de navegação na Web pelo Internet Explorer para a Microsoft a qualquer momento. Também é possível excluir entradas individu-ais do seu histórico a qualquer momento. As entradas excluídas não serão usadas para fornecer sugestões de outros sites, embora elas se-jam mantidas pela Microsoft por um período para ajudar a melhorar nossos produtos e serviços, incluindo este recurso.
recursos de segurança e privacidade no Internet Explo-rer 9
O Internet Explorer 9 inclui os seguintes recursos de segurança e privacidade:
• Filtragem ActiveX, que bloqueia os controles ActiveX de todos os sites e permite que você posteriormente os ative novamente apenas para os sites nos quais confia.
• Realce de domínio, que mostra claramente a você o ver-dadeiro endereço Web do site que está visitando. Isso ajuda você a evitar sites que usam endereços Web falsos para enganá-lo, como sites de phishing. O verdadeiro domínio que você está visitando é realçado na barra de endereços.
• Filtro SmartScreen, que pode ajudar a protegê-lo contra ataques de phishing online, fraudes e sites falsos ou mal-intenciona-dos. Ele também pode verificar downloads e alertá-lo sobre possível malware (software mal-intencionado).
• Filtro Cross site scripting (XSS), que pode ajudar a evitar ataques de sites fraudulentos que podem tentar roubar suas informa-ções pessoais e financeiras.
• Uma conexão SSL (Secure Sockets Layer) de 128 bits para usar sites seguros. Isso ajuda o Internet Explorer a criar uma co-nexão criptografada com sites de bancos, lojas online, sites médicos ou outras organizações que lidam com as suas informações pessoais.
• Notificações que o avisam se as configurações de seguran-ça estiverem abaixo dos níveis recomendados.
• Proteção contra Rastreamento, que limita a comunicação do navegador com determinados sites - definidos por uma Lista de Proteção contra Rastreamento - a fim de ajudar a manter suas infor-mações confidenciais.
• Navegação InPrivate, que você pode usar para navegar na Web sem salvar dados relacionados, como cookies e arquivos de Internet temporários.
• Configurações de privacidade que especificam como o computador lida com cookies.
navegação InPrivateA Navegação InPrivate impede que o Windows Internet Explo-
rer 9 armazene dados de sua sessão de navegação, além de ajudar a impedir que qualquer pessoa que utilize o seu computador veja as páginas da Web que você visitou e o conteúdo que visualizou.
Para ativar a Navegação InPrivate:1. Para abrir o Internet Explorer, clique no botão Iniciar .
Na caixa de pesquisa, digite Internet Explorer e, na lista de resulta-dos, clique em Internet Explorer.
2. Clique no botão Ferramentas , aponte para Segurança e clique em Navegação InPrivate.
O que faz a Navegação InPrivate:Quando você inicia a Navegação InPrivate, o Internet Explo-
rer abre uma nova janela do navegador. A proteção oferecida pela Navegação InPrivate tem efeito apenas durante o tempo que você usar essa janela. Você pode abrir quantas guias desejar nessa janela e todas elas estarão protegidas pela Navegação InPrivate. Entretanto, se você abrir uma segunda janela do navegador, ela não estará prote-gida pela Navegação InPrivate. Para finalizar a sessão de Navegação InPrivate, feche a janela do navegador.
Quando você navega usando a Navegação InPrivate, o Inter-net Explorer armazena algumas informações, como cookies e ar-quivos de Internet temporários, de forma que as páginas da Web visitadas funcionem corretamente. Entretanto, no final de sua sessão de Navegação InPrivate, essas informações são descartadas.
O que a Navegação InPrivate não faz:• Ela não impede que alguém em sua rede, como um admi-
nistrador de rede ou um hacker, veja as páginas que você visitou. • Ela não necessariamente proporciona anonimato na Inter-
net. Os sites talvez sejam capazes de identificá-lo por meio de seu endereço Web e qualquer coisa que você fizer ou inserir em um site poderá ser gravado por ele.
• Ela não remove nenhum favorito ou feed adicionado por você quando a sessão de Navegação InPrivate é fechada. As alte-rações nas configurações do Internet Explorer, como a adição de uma nova home page, também são mantidas após o encerramento da sessão de Navegação InPrivate.

Didatismo e Conhecimento 66
informática
como usar a Proteção contra rastreamento e a filtragem activeX no Internet Explorer 9
Você pode ativar a Proteção contra Rastreamento no Windows Internet Explorer 9 para ajudar a evitar que sites coletem informa-ções sobre sua navegação na Web. Você também pode ativar a Fil-tragem ActiveX para ajudar a evitar que programas acessem o seu computador sem o seu consentimento.
Depois de ativar qualquer um desses recursos, você pode desa-tivá-lo apenas para sites específicos.
Usar a Proteção contra Rastreamento para bloquear conteúdo de sites desconhecidos
Quando você visita um site, alguns conteúdos podem ser for-necidos por um site diferente. Esse conteúdo pode ser usado para coletar informações sobre as páginas que você visita na Internet.
A Proteção contra Rastreamento bloqueia esse conteúdo de sites que estão em Listas de Proteção contra Rastreamento. Existe uma Lista de Proteção contra Rastreamento Personalizada incluída no Internet Explorer que é gerada automaticamente com base nos si-tes visitados por você. Também é possível baixar Listas de Proteção contra Rastreamento e, dessa maneira, o Internet Explorer verificará periodicamente se há atualizações para as listas.
Para ativar a Proteção contra Rastreamento1. Para abrir o Internet Explorer, clique no botão Iniciar .
Na caixa de pesquisa, digite Internet Explorer e, na lista de resulta-dos, clique em Internet Explorer.
2. Clique no botão Ferramentas , aponte para Segurança e clique em Proteção contra Rastreamento.
3. Na caixa de diálogo Gerenciar Complemento, clique em uma Lista de Proteção contra Rastreamento e clique em Habilitar.
Usar a Filtragem ActiveX para bloquear controles ActiveXControles ActiveX e complementos do navegador da Web são
pequenos programas que permitem que os sites forneçam conteúdos como vídeos. Eles também podem ser usados para coletar informa-ções, danificar informações e instalar software em seu computador sem o seu consentimento ou permitir que outra pessoa controle o computador remotamente.
A Filtragem ActiveX impede que sites instalem e utilizem esses programas.
Ativar a Filtragem ActiveX1. Para abrir o Internet Explorer, clique no botão Iniciar .
Na caixa de pesquisa, digite Internet Explorer e, na lista de resulta-dos, clique em Internet Explorer.
2. Clique no botão Ferramentas , aponte para Segurança e clique em Filtragem ActiveX.
Definir exceções para sites confiáveisVocê pode desativar a Proteção contra Rastreamento ou a Fil-
tragem ActiveX para exibir o conteúdo de sites específicos em que você confia.
Informações que não causam lentidãoA nova Barra de notificação exibida na parte inferior do Inter-
net Explorer fornece importantes informações de status quando você precisa delas, mas ela não o força a clicar em uma série de mensa-gens para continuar navegando.
modo de Exibição de compatibilidade
Há ocasiões em que o site que você está visitando não tem a aparência correta. Ele é mostrado como um emaranhado de menus, imagens e caixas de texto fora de ordem. Por que isso acontece? Uma explicação possível: o site pode ter sido desenvolvido para uma versão anterior do Internet Explorer. O que fazer? Experimente clicar no botão Modo de Exibição de Compatibilidade.
O botão do Modo de Exibição de Compatibilidade
No Modo de Exibição de Compatibilidade, os sites aparecerão como se fossem exibidos em uma versão anterior do Internet Ex-plorer, o que geralmente corrige os problemas de exibição. Você não precisa clicar no botão para exibir um site depois de já ter feito isso — na próxima vez que você visitar o site, o Internet Explorer 9 automaticamente o mostrará no Modo de Exibição de Compatibi-lidade. (Se você um dia quiser voltar a navegar nesse site usando o Internet Explorer 9, basta clicar no botão Modo de Exibição de Compatibilidade novamente.)
menu favoritos
Adicionar endereços no Menu Favoritos
Clique no menu Favoritos e em Adicionar Favoritos(CTRL+D).
menu ferramentas
Opções da Internet
No menu Ferramentas, na opção opções da internet, na aba geral podemos excluir os arquivos temporários e o histórico. Além disso, podemos definir a página inicial.

Didatismo e Conhecimento 67
informática
FIREFOX 20.0 OU SUPERIOR
Firefox (inicialmente conhecido como Phoenix e, posterior-mente, como Mozilla Firebird) é um navegador de código aberto rápido, seguro e eficiente. Desenvolvido pela Mozilla Foundation com ajuda de centenas de colaboradores, está sendo usado em di-versas plataformas.
Como não é software completamente livre (é distribuído pela licença Mozilla), alguns dos seus componentes (como ícones e o próprio nome, que é marca registrada) são propriedades protegidas.
O nome “Firefox”, em inglês, refere-se ao Panda vermelho. Foi escolhido por ser parecido com “Firebird” e também por ser único na indústria da computação. A fim de evitar uma futura mudança de nome, a Mozilla Foundation deu início ao processo de registro do nome Firefox como marca registrada no Gabinete Americano de Marcas e Patentes. Apesar de “Firefox” não se referir a uma raposa, a identidade visual do Firefox é uma raposa estilizada.
O objetivo do Firefox é ser um navegador que inclua as opções mais usadas pela maioria dos usuários.
Outras funções não incluídas originalmente encontram-se dis-poníveis através de extensões e plug-ins.
Principais características
· Navegação em abas;· A mesma janela pode conter diversas páginas. Abrindo os
links em segundo plano
Eles já estarão carregados quando você for ler;· Bloqueador de popups:· O Firefox já vem com um bloqueador embutido de popups;· Pesquisa inteligente;· O campo de pesquisa pelo Google fica na direita na barra de
ferramentas e abre direto a página com os resultados, poupando o tempo de acesso à página de pesquisa antes de ter que digitar as pa-lavras chaves. O novo localizador de palavras na página busca pelo texto na medida em que você as digita, agilizando a busca;
· Favoritos RSS;· A integração do RSS nos favoritos permite que você fique sa-
bendo das atualizações e últimas notícias dos seus sites preferidos cadastrados. Essa função é disponibilizada a partir do Firefox 2;
· Downloads sem perturbação;· Os arquivos recebidos são salvos automaticamente na área de
trabalho, onde são fáceis de achar. Menos interrupções significam downloads mais rápidos. Claro, essa função pode ser personalizada sem problemas;
· Você decide como deve ser seu navegador;· O Firefox é o navegador mais personalizável que existe. Co-
loque novos botões nas barras de ferramentas, instale extensões que adiciona novas funções, adicione temas que modificam o visual do Firefox e coloque mais mecanismos nos campos de pesquisa.
O Firefox pode se tornar o navegador mais adequado para a sua necessidade:
· Fácil utilização;· Simples e intuitivo, mas repleto de recursos. O Firefox tem
todas as funções que você está acostumado - favoritos, histórico, tela inteira, zoom de texto para tornar as páginas mais fáceis de ler, e diversas outras funcionalidades intuitivas;
· Compacto;· A maioria das distribuições está em torno dos 5MB. Você leva
apenas alguns minutos para copiar o Firefox para o seu computador em uma conexão discada e segunda em uma conexão banda larga. A configuração é simples e intuitiva. Logo você estará navegando com essa ferramenta.
Abas
Para abrir uma nova aba, clique no menu ‘Arquivo’ e depois em ‘Nova Aba’, ou simplesmente <Ctrl + T> (segure a tecla Control e tecle T). Você verá que agora você tem duas abas na parte de cima do seu Firefox, como na figura abaixo:
Digite o endereço que você quiser no campo de endereço, pres-sione Enter, e assim a sua nova aba mostrará essa nova página.

Didatismo e Conhecimento 68
informática
Para visualizar páginas que estão abertas em outras abas, ape-nas clique na aba desejada, que a mesma ficará ativa.
Clicando com o botão direito do mouse nas abas, aparece um pequeno menu com várias opções de gerenciamento das abas:
Se você quiser abrir um link, mas quer que ele apareça em uma nova aba, clique no link com o botão direito do mouse e escolha a opção ‘Abrir em uma nova aba’, ou simplesmente segure a tecla ‘Ctrl’ enquanto clica no link.
Gerenciador de Downloads
Um gerenciador de Download é uma ferramenta que controla e lista os downloads solicitados pelo usuário. O Firefox conta com um exclusivo gerenciador de downloads, uma ferramenta útil e com uma interface amigável. Clique no menu ‘Ferramentas’ e depois em ‘Downloads’, ou <Ctrl + Y> para abrir a lista atual de downloads.
Quando clicamos em um link de download de um arquivo, apa-recerá uma tela perguntando se queremos salvar o arquivo ou sim-plesmente abri-lo. No último caso, devemos também informar com qual programa queremos abrir o arquivo:
Para salvar o arquivo no seu computador, marque a caixa ‘Sal-var’ e clique no botão ‘OK’. O download iniciará e a tela do geren-ciador de downloads mostrará o progresso informando o tamanho do arquivo, quanto já foi baixado, a velocidade do download e o tempo restante estimado.
Por padrão, o Firefox vem configurado para armazenar os do-wnloads na área de trabalho quando solicitado para salvar o arquivo. Isso pode ser alterado na configuração de “Downloads” em “Editar >> Preferências”.
Você pode fazer vários downloads ao mesmo tempo, se clicar em vários links de download. Assim, o gerenciador de download irá mostrar o progresso individual de cada download, e no título do gerenciador ficará a porcentagem total do que já foi concluído de todos os downloads.
Quando você tiver terminado algum download, os mesmos se-rão listados:

Didatismo e Conhecimento 69
informática
Podemos ver algumas das funções que esse gerenciador ofe-rece. Se clicarmos na pasta que aparece depois de ‘Baixar arquivos em: ‘, a mesma será aberta. Se clicarmos em ‘Limpar Lista’, toda a lista dos downloads será apagada (perceba que só a lista será apa-gada, os arquivos continuarão existindo). Para excluir apenas certo arquivo da lista, clique no link ‘Excluir da lista’ correspondente ao arquivo que se deseja excluir. Para abrir um arquivo cujo download já foi concluído, clique no link ‘Abrir’.
Tome cuidado ao sair do Firefox. Por padrão, os downloads não terminados serão cancelados.
Histórico
O Histórico nos permite ver quais páginas acessamos nos úl-timos dias. É uma ferramenta que facilita muito a vida do usuário.
Para abrir o Histórico, clique no menu ‘Ir’ e depois em ‘Histó-rico’, ou tecle <Ctrl + H>. Uma janela semelhante a essa irá aparece do lado esquerdo do seu Firefox:
Todas as páginas que acessamos desde a última vez que limpa-mos o Histórico estão divididas de acordo com o dia em que foram acessadas. Para ver as páginas que acessamos em certo dia, clique na caixa com um sinal de ‘+’ do lado esquerdo desse dia.
Por padrão, as páginas ficam ordenadas pela data. Se você qui-ser ordená-las de outro jeito, clique em ‘Ordenar’, e escolha uma das opções que aparecem.
Para procurar por certa página, digite uma palavra no campo ‘Localizar’, e somente serão mostradas as páginas que contém essa palavra no seu título.
Favoritos
O Favoritos é uma funcionalidade que nos ajuda a entrar em pá-ginas que acessamos com muita frequência, economizando tempo.
Clique no menu ‘Favoritos’ e uma lista com as nossas páginas favoritas será mostrada. Se você não tiver adicionado nenhuma pá-gina aos Favoritos, você verá algo como:
Adicione uma página aos Favoritos para ver o que acontece.Primeiramente, entre numa página que você acessa com mui-
ta frequência. Clique no menu ‘Favoritos’ e depois em ‘Adicionar página’, ou simplesmente <Ctrl + D>. A seguinte tela lhe será mos-trada:
Digite um nome que define essa página, escolha uma pasta para essa página (a pasta ‘Favoritos do Firefox’ é a pasta padrão) e clique em ‘Adicionar’. Agora clique novamente no menu ‘Favoritos’ para ver o que mudou. Agora aparece a página que você acabou de adi-cionar aparecerá na área de Favoritos!
Para organizar melhor os Favoritos, podemos usar pastas. Diga-mos que você possua os seguintes favoritos:
· http://cursos.cdtc.org.br· http://comunidade.cdtc.org.br· http://www.google.com· http://www.mozilla.orgClique no menu ‘Favoritos’ e depois em ‘Organizar...’. A se-
guinte tela de gerenciamento de Favoritos aparecerá:

Didatismo e Conhecimento 70
informática
Clique no botão ‘Nova pasta...’, escolha um nome e uma descrição para essa pasta e clique em ‘OK’.Agora a nova pasta também aparece, junto dos Favoritos e das outras pastas. Mova as páginas cursos.cdtc.org.br e www.cdtc.org.br para
essa pasta. Para isso, clique nessas páginas, depois no botão ‘Mover’, e escolha a pasta que você criou. Opcionalmente, você pode simplesmente arrastar as páginas para as respectivas pastas na tela de gerenciamento de Favoritos.
Assim, quando você clicar no menu ‘Favoritos’, e colocar o cursor do mouse em cima da pasta criada, aparecem as duas páginas que você moveu para lá. Se você clicar em ‘Abrir tudo em abas’, cada página será aberta em uma aba.
Localizar
Usamos a ferramenta Localizar para achar todas as vezes que um determinado texto aparece na tela.É uma ferramenta que nos ajuda muito em várias tarefas, como fazer pesquisas na Internet.Clique no menu ‘Editar’, e depois em ‘Localizar nessa página’. O atalho do teclado para isso é <Ctrl + F>.Note a barra que apareceu na parte inferior do Firefox:
Imprimindo páginas
Muitas vezes, queremos imprimir uma página web. Para isso, o Firefox conta as opções ‘Configurar página’, ‘Visualizar Impressão’ e ‘Imprimir...’.
Clique em ‘Configurar página’. A seguinte tela irá aparecer para você.
Na aba ‘Geral’, é possível alterar algumas opções de impressão, como a orientação (retrato ou paisagem), a porcentagem que a página vai ocupar no papel e se deseja imprimir o plano de fundo.
Na aba ‘Margens’, pode-se modificar o tamanho das margens e colocar cabeçalhos ou rodapés (podemos configurar para que no cabeçalho apareça o número da página e no rodapé apareça a data e a hora, por exemplo).
Quando você clica em ‘Visualizar impressão’, verá como vai ficar a nossa impressão. Na parte de cima, podemos ver uma barra de nave-gação pelas páginas.
Clicando em ‘Imprimir..’, uma tela semelhante a seguinte aparece:

Didatismo e Conhecimento 71
informática
Temas
Temas são conjuntos de padrões, como ícones, cores e fontes. Eles controlam o visual do seu navegador. Você pode mudar o tema do Firefox ajustando-o ao seu gosto.
Temas são considerados como Add-ons, que são funcionalida-des extras que podem ser adicionadas ao Firefox. Mais informações sobre Add-ons serão tratadas mais adiante.
Clique no menu ‘Ferramentas’ e depois em ‘Temas’. Uma tela semelhante a seguir irá aparecer:
Pode-se ver que somente o tema padrão (que vem com o Fire-fox) está instalado.
Clicando no link ‘Baixar mais temas’, uma nova aba será criada com a seção de downloads de temas do site https://addons.mozilla.org/firefox/
GOOGLE CHROME VERSÃO 26.0.1410.64 OU SUPERIOR
1) identificar o ambiente, características e componentes da ja-nela principal;
(2) identificar e saber usar todas as funcionalidades do Google Chrome.
O Chrome é o mais novo dos grandes navegadores e já con-quistou legiões de adeptos no mundo todo. O programa apresenta excelente qualidade em seu desenvolvimento, como quase tudo o que leva a marca Google. O browser não deve nada para os gigantes Firefox e Internet Explorer e mostra que não está de brincadeira no mundo dos softwares. Confira nas linhas abaixo um pouco mais so-bre o ótimo Google Chrome.
Funções visíveis
Antes de detalhar melhor os aspectos mais complicados do na-vegador, vamos conferir todas as funções disponíveis logo em sua janela inicial. Observe a numeração na imagem abaixo e acompanhe sua explicação logo em seguida:
1. As setas são ferramentas bem conhecidas por todos que já uti-lizaram um navegador. Elas permitem avançar ou voltar nas páginas em exibição, sem maiores detalhes. Ao manter o botão pressionado sobre elas, você fará com que o histórico inteiro apareça na janela.
2. Reenviar dados, atualizar ou recarregar a página. Todos são sinônimos desta função, ideal para conferir novamente o link em que você se encontra, o que serve para situações bem específicas – links de download perdidos, imagens que não abriram, erros na diagramação da página.
3. O ícone remete à palavra home (casa) e leva o navegador à página inicial do programa. Mais tarde ensinaremos você a modifi-car esta página para qualquer endereço de sua preferência.
4. A estrela adiciona a página em exibição aos favoritos, que nada mais são do que sites que você quer ter a disposição de um modo mais rápido e fácil de encontrar.
5. Abre uma nova aba de navegação, o que permite visitar ou-tros sites sem precisar de duas janelas diferentes.
6. A barra de endereços é o local em que se encontra o link da página visitada. A função adicional dessa parte no Chrome é que ao digitar palavras-chave na lacuna, o mecanismo de busca do Google é automaticamente ativado e exibe os resultados em questão de pou-cos segundos.
7. Simplesmente ativa o link que você digitar na lacuna à es-querda.
8. Abre as opções especiais para a página aberta no navegador. Falaremos um pouco mais sobre elas em seguida.
9. Abre as funções gerais do navegador, que serão melhor deta-lhadas nos próximos parágrafos.

Didatismo e Conhecimento 72
informática
Para Iniciantes
Se você nunca utilizou um navegador ou ainda tem dúvidas bá-sicas sobre essa categoria de programas, continue lendo este pará-grafo. Do contrário, pule para o próximo e poupe seu tempo. Aqui falaremos um pouco mais sobre os conceitos e ações mais básicas do programa.
Com o Google Chrome, você acessa os sites da mesma forma que seus semelhantes – IE, Firefox, Opera. Ao executar o programa, tudo o que você precisa fazer é digitar o endereço do local que quer visitar. Para acessar o portal Baixaki, por exemplo, basta escrever baixaki.com.br (hoje é possível dispensar o famoso “www”, inseri-do automaticamente pelo programa.)
No entanto nem sempre sabemos exatamente o link que quere-mos acessar. Para isso, digite o nome ou as palavras-chave do que você procura na mesma lacuna. Desta forma o Chrome acessa o site de buscas do Google e exibe os resultados rapidamente. No exemplo utilizamos apenas a palavra “Baixaki”.
Abas
A segunda tarefa importante para quem quer usar o Chrome é lidar com suas abas. Elas são ferramentas muito úteis e facilitam a navegação. Como citado anteriormente, basta clicar no botão com um “+” para abrir uma nova guia.
Outra forma de abri-las é clicar em qualquer link ao pressionar a rodinha do mouse, o que torna tudo ainda mais rápido. Também é possível utilizar o botão direito sobre o novo endereço e escolher a opção “Abrir link em uma nova guia”.
Liberdade
É muito fácil manipular as abas no Google Chrome. É possível arrastá-las e mudar sua ordem, além de arrancar a aba da janela e desta forma abrir outra independente. Basta segurar a aba com o botão esquerdo do mouse para testar suas funções. Clicar nelas com a rodinha do mouse faz com que fechem automaticamente.
O botão direito abre o menu de contexto da aba, em que é pos-sível abrir uma nova, recarregar a atual, fechar a guia ou cancelar todas as outras. No teclado você pode abrir uma nova aba com o comando Ctrl + T ou simplesmente apertando o F1.
Fechei sem querer!
Quem nunca fechou uma aba importante acidentalmente em um momento de distração? Pensando nisso, o Chrome conta com a função “Reabrir guia fechada” no menu de contexto (botão direito do mouse). Basta selecioná-la para que a última página retorne ao navegador.
Configuração
Antes de continuar com as outras funções do Google Chrome é legal deixar o programa com a sua cara. Para isso, vamos às confi-gurações. Vá até o canto direito da tela e procure o ícone com uma chave de boca. Clique nele e selecione “Opções”.
BásicasInicialização: aqui é possível definir a página inicial do nave-
gador. Basta selecionar a melhor opção para você e configurar as páginas que deseja abrir.

Didatismo e Conhecimento 73
informática
Página inicial: caso esta tenha sido a sua escolha na aba anterior, defina qual será a página inicial do Chrome. Também é possível escolher se o atalho para a home (aquele em formato de casinha) aparecerá na janela do navegador.
Pesquisa padrão: como o próprio nome já deixa claro, aqui você escolhe o site de pesquisas utilizado ao digitar na lacuna do programa. O botão “Gerenciar” mostra a lista de mecanismos.
Navegador padrão: aqui você pode definir o aplicativo como seu navegador padrão. Se você optar por isso, sempre que algum software ou link for executado, o Chrome será automaticamente utilizado pelo sistema.
Coisas pessoais
Senhas: define basicamente se o programa salvará ou não as senhas que você digitar durante a navegação. A opção “Mostrar senhas salvas” exibe uma tabela com tudo o que já foi inserido por você.
Preenchimento automático de formulário: define se os formulários da internet (cadastros e aberturas de contas) serão sugeridos automati-camente após a primeira digitação.
Dados de navegação: durante o uso do computador, o Chrome salva os dados da sua navegação para encontrar sites, links e conteúdos com mais facilidade. O botão “Limpar dados de navegação” apaga esse conteúdo, enquanto a função “Importar dados” coleta informações de outros navegadores.
Temas: é possível modificar as cores e todo o visual do navegador. Para isso, clique em “Obter temas” e aplique um de sua preferência. Para retornar ao normal, selecione “Redefinir para o tema padrão”.
Configurações avançadas
Rede: configura um Proxy para a sua rede. (Indicado para usuários avançados)Privacidade: aqui há diversas funções de privacidade, que podem ser marcadas ou desmarcadas de acordo com suas preferências.Downloads: esta é a opção mais importante da aba. Em “Local de download” é possível escolher a pasta em que os arquivos baixados serão
salvos. Você também pode definir que o navegador pergunte o local para cada novo download.
Downloads
Todos os navegadores mais famosos da atualidade contam com pequenos gerenciadores de download, o que facilita a vida de quem baixa várias coisas ao mesmo tempo. Com o Google Chrome não é diferente. Ao clicar em um link de download, muitas vezes o programa perguntará se você deseja mesmo baixar o arquivo, como ilustrado abaixo:

Didatismo e Conhecimento 74
informática
Logo em seguida uma pequena aba aparecerá embaixo da janela, mostrando o progresso do download. Você pode clicar no canto dela e conferir algumas funções especiais para a situação. Além disso, ao selecionar a função “Mostrar todos os downloads” (Ctrl + J), uma nova aba é exibida com ainda mais detalhes sobre os arquivos que você está baixando.
Pesquise dentro dos sites
Outra ferramenta muito prática do navegador é a possibilidade de realizar pesquisas diretamente dentro de alguns sites, como o próprio portal Baixaki. Depois de usar a busca normalmente no nosso site pela primeira vez, tudo o que você precisa fazer é digitar baixaki e teclar o TAB para que a busca desejada seja feita diretamente na lacuna do Chrome.
Navegação anônima
Se você quer entrar em alguns sites sem deixar rastros ou históricos de navegação no computador, utilize a navegação anônima. Basta clicar no menu com o desenho da chave de boca e escolher a função “Nova janela anônima”, que também pode ser aberta com o comando Ctrl + Shift + N.
Gerenciador de tarefas
Uma das funções mais úteis do Chrome é o pequeno gerenciador de tarefas incluso no programa. Clique com o botão direito no topo da página (como indicado na figura) e selecione a função “Gerenciador de tarefas”.

Didatismo e Conhecimento 75
informática
Desta forma, uma nova janela aparecerá em sua tela. Ela con-trola todas as abas e funções executadas pelo navegador. Caso uma das guias apresente problemas você pode fechá-la individualmente, sem comprometer todo o programa. A função é muito útil e evita diversas dores de cabeça.
OUTLOOK 2007
(1) identificar o ambiente, características e componentes da ja-nela principal;
(2) identificar e saber usar as funcionalidades das barras de Me-nus (Arquivo, Editar, Exibir, Ir, Ferramentas, Ações e Ajuda), Ferra-mentas e Modos de Exibição, do MS Outlook; e
(3) identificar e saber abrir, fechar, criar, alterar, visualizar, for-matar, salvar, excluir, renomear, enviar e receber e-mail, utilizando funcionalidades da barra de ferramentas, menus, ícones, botões, te-clado e/ou mouse.
O Microsoft Outlook 2007 oferece excelentes ferramentas de gerenciamento de emails profissionais e pessoais para mais de 500 milhões de usuários do Microsoft Office no mundo todo. Com o lan-çamento do Outlook 2007, você terá uma série de experiências mais ricas para atender às suas necessidades de comunicação no trabalho, em casa e na escola.
Do visual redesenhado aos avançados recursos de organização de emails, pesquisa, comunicação e redes sociais, o Outlook 2007 proporciona uma experiência fantástica para você se manter produ-tivo e em contato com suas redes pessoais e profissionais.
Adicionar uma conta de emailAntes de poder enviar e receber emails no Outlook 2007, você
precisa adicionar e configurar uma conta de email. Se tiver usado uma versão anterior do Microsoft Outlook no mesmo computador em que instalou o Outlook 2007, suas configurações de conta serão importadas automaticamente.
Se você não tem experiência com o Outlook ou se estiver ins-talando o Outlook 2007 em um computador novo, o recurso Con-figuração Automática de Conta será iniciado automaticamente e o ajudará a configurar as definições de suas contas de email. Essa configuração exige somente seu nome, endereço de email e senha. Se não for possível configurar sua conta de email automaticamente, será necessário digitar as informações adicionais obrigatórias ma-nualmente.
Clique na guia Arquivo.Em Dados da Conta e clique em Adicionar Conta.
Sobre contas de emailO Outlook dá suporte a contas do Microsoft Exchange, POP3 e
IMAP. Seu ISP (provedor de serviços de Internet) ou administrador de emails pode lhe fornecer as informações necessárias para a confi-guração da sua conta de email no Outlook.
Contas de email estão contidas em um perfil. Um perfil é com-posto de contas, arquivos de dados e configurações que especificam onde as suas mensagens de email são salvas. Um novo perfil é criado automaticamente quando o Outlook é executando pela primeira vez.
Adicionar uma conta de email ao iniciar o Outlook 2010 pela primeira vez
Se você ainda não tem experiência com o Outlook ou se esti-ver instalando o Outlook 2007 em um computador novo, o recurso Configuração Automática de Conta será iniciado automaticamente e o ajudará a definir as configurações das suas contas de email. Esse processo exige somente seu nome, endereço de email e senha. Se não for possível configurar a sua conta de email automaticamente, você precisará inserir as informações adicionais obrigatórias ma-nualmente.
1. Inicie o Outlook.2. Quando solicitado a configurar uma conta de email, cli-
que em Avançar.
3. Para adicionar uma conta de email, clique em Sim e de-pois em Avançar.
4. Insira seu nome, endereço de email e senha e clique em Avançar.

Didatismo e Conhecimento 76
informática
Observação: Quando o seu computador está conectado a um domínio de rede de uma organização que usa o Microsoft Exchan-ge Server, suas informações de email são automaticamente inseri-das. A senha não aparece porque a sua senha de rede é usada. Um indicador de progresso é exibido à medida que a sua conta está sendo configurada. O processo de configuração pode levar vários minutos.
Se a tentativa inicial de configurar a conta falhar, uma segunda tentativa poderá ser feita com o uso de uma conexão não crip-tografada com o servidor de email. Se você vir essa mensagem, clique em Avançar para continuar. Se a conexão não criptografada também falhar, não será possível configurar a sua conta de email automaticamente.
Clique em Repetir ou marque a caixa de seleção Configurar servidor manualmente.
Depois que a conta for adicionada com êxito, você poderá adi-cionar mais contas clicando em Adicionar outra conta.
5. Para sair da caixa de diálogo Adicionar Nova Conta, cli-que em Concluir.
Se você tiver adicionado uma conta do Exchange Server, de-verá sair e reiniciar o Outlook para que essa conta apareça e possa ser usada no Outlook.
Observação: Se o seu perfil já tiver uma conta do Microsoft Exchange Server e você quiser adicionar outra, será necessário usar a Configuração Automática de Conta. Para configurar manu-almente uma conta adicional do Exchange Server, você deve sair do Outlook e depois usar o módulo Email no Painel de Controle.
adicionar uma conta de email manualmenteExistem três maneiras de adicionar manualmente sua conta de
email. A maioria das pessoas só possui um perfil e deverá usar a seção Adicionar ao perfil em execução.
Observação A configuração manual de contas do Microsoft Exchange não pode ser feita enquanto o Outlook estiver em exe-cução. Use as etapas das seções Adicionar a um perfil existente ou Adicionar a um novo perfil.
Adicionar ao perfil em execução1. Clique na guia Arquivo.2. Na guia Info, em Informações da Conta, clique em Con-
figurações de Conta.

Didatismo e Conhecimento 77
informática
3. Clique em Configurações de Conta.4. Clique em Adicionar Conta.Adicionar a um perfil existente1. Feche o Outlook.2. No Painel de Controle, clique ou clique duas vezes em
Email.A barra de título da caixa de diálogo Configurar Email contém
o nome do perfil atual. Para selecionar um perfil diferente já exis-tente, clique em Mostrar Perfis, selecione o nome do perfil e, em seguida, clique em Propriedades.
3. Clique em Contas de Email.Adicionar a um novo perfil1. Feche o Outlook.2. No Painel de Controle, clique ou clique duas vezes no
módulo Email.3. Em Perfis, clique em Mostrar Perfis.4. Clique em Adicionar.5. Na caixa de diálogo Novo Perfil, digite um nome para o
perfil e, em seguida, clique em OK.Trata-se do nome que você vê ao iniciar o Outlook caso confi-
gure o Outlook para solicitar o perfil a ser usado.6. Clique em Contas de Email.
Configurar manualmente uma conta POP3 ou IMAPUma conta POP3 é o tipo mais comum de conta de email.Uma conta IMAP é um tipo avançado de conta de email que
oferece várias pastas de email em um servidor de emails. As contas do Google GMail e da AOL podem ser usadas no Outlook 2010 como contas IMAP.
Se não souber ao certo qual é o tipo da sua conta, entre em contato com o seu provedor de serviços de Internet (ISP) ou admi-nistrador de email.
1. Clique em Definir manualmente as configurações do ser-vidor ou tipos de servidor adicionais e em Avançar.
2. Clique em Email da Internet e em Avançar.3. Em Informações do Usuário, faça o seguinte:• Na caixa Nome, digite seu nome da forma que aparecerá
para as outras pessoas.• Na caixa Endereço de Email, digite o endereço de email
completo atribuído por seu administrador de email ou ISP. Não se esqueça de incluir o nome de usuário, o símbolo @ e o nome do domínio como, por exemplo, [email protected].
• Nas caixas Senha e Confirmar Senha, digite a senha atri-buída ou criada por você.
Dica: A senha poderá diferenciar maiúsculas de minúsculas. Verifique se a tecla CAPS LOCK foi pressionada durante a inser-ção da sua senha.
4. Em Informações do Servidor, faça o seguinte:• Na caixa de listagem Tipo de Conta, escolha POP3 ou
IMAP.• Na caixa Servidor de entrada de emails, digite o nome
completo do servidor fornecido pelo provedor de serviços de In-ternet ou pelo administrador de email. Geralmente, é mail. seguido do nome de domínio, por exemplo, mail.contoso.com.
• Na caixa Servidor de saída de emails (SMTP), digite o nome completo do servidor fornecido pelo provedor de serviços de Internet ou pelo administrador de email. Geralmente, é mail. seguido do nome do domínio, por exemplo, mail.contoso.com.
5. Em Informações de Logon, faça o seguinte:
• Na caixa Nome de Usuário, digite o nome do usuário fornecido pelo provedor ou pelo administrador de email. Ele pode fazer parte do seu endereço de email antes do símbolo @, como pat, ou pode ser o seu endereço de email completo, como [email protected].
• Na caixa Senha, digite a senha fornecida pelo provedor ou pelo administrador de email ou uma senha que tenha sido criada por você.
• Marque a caixa de seleção Lembrar senha. Observação: Você tem a opção de salvar sua senha digitando-
-a na caixa Senha e marcando a caixa de seleção Lembrar senha. Se você escolheu essa opção, não precisará digitar a senha sempre que acessar a conta. No entanto, isso também torna a conta vulne-rável a qualquer pessoa que tenha acesso ao seu computador.
Opcionalmente, você poderá denominar sua conta de email como ela aparece no Outlook. Isso será útil caso você esteja usan-do mais de uma conta de email. Clique em Mais Configurações. Na guia Geral, em Conta de Email, digite um nome que ajudará a identificar a conta, por exemplo, Meu Email de Provedor de Servi-ços de Internet Residencial.
A sua conta de email pode exigir uma ou mais das configura-ções adicionais a seguir. Entre em contato com o seu ISP se tiver dúvidas sobre quais configurações usar para sua conta de email.
• Autenticação de SMTP Clique em Mais Configura-ções. Na guia Saída, marque a caixa de seleção Meu servidor de saída de emails requer autenticação, caso isso seja exigido pela conta.
• Criptografia de POP3 Para contas POP3, clique em Mais Configurações. Na guia Avançada, em Números das portas do servidor, em Servidor de entrada (POP3), marque a caixa de seleção O servidor requer uma conexão criptografada (SSL), caso o provedor de serviços de Internet instrua você a usar essa confi-guração.
• Criptografia de IMAP Para contas IMAP, clique em Mais Configurações. Na guia Avançada, em Números das portas do servidor, em Servidor de entrada (IMAP), para a opção Usar o seguinte tipo de conexão criptografada, clique em Nenhuma, SSL, TLS ou Automática, caso o provedor de serviços de Internet ins-trua você a usar uma dessas configurações.
• Criptografia de SMTP Clique em Mais Configurações. Na guia Avançada, em Números das portas do servidor, em Servi-dor de saída (SMTP), para a opção Usar o seguinte tipo de conexão criptografada, clique em Nenhuma, SSL, TLS ou Automática, caso o provedor de serviços de internet instrua você a usar uma dessas configurações.
Opcionalmente, clique em Testar Configurações da Conta para verificar se a conta está funcionando. Se houver informações ausentes ou incorretas, como a senha, será solicitado que sejam fornecidas ou corrigidas. Verifique se o computador está conectado com a Internet.
Clique em Avançar.Clique em Concluir.
Configurar manualmente uma conta do Microsoft Ex-change
As contas do Microsoft Exchange são usadas por organizações como parte de um pacote de ferramentas de colaboração incluindo mensagens de email, calendário e agendamento de reuniões e con-trole de tarefas. Alguns provedores de serviços de Internet (ISPs) também oferecem contas do Exchange hospedadas. Se não estiver certo sobre o tipo de conta que utiliza, entre em contato com o seu ISP ou administrador de email.

Didatismo e Conhecimento 78
informática
A configuração manual de contas do Microsoft Exchange não pode ser feita enquanto o Outlook estiver em execução. Para adi-cionar uma conta do Microsoft Exchange, siga as etapas de Adi-cionar a um perfil existente ou Adicionar a um novo perfil e siga um destes procedimentos:
1. Clique em Definir manualmente as configurações do ser-vidor ou tipos de servidor adicionais e em Avançar.
2. Clique em Microsoft Exchange e, em seguida, clique em Avançar.
3. Digite o nome atribuído pelo administrador de email para o servidor executando o Exchange.
4. Para usar as Configurações do Modo Cache do Exchan-ge, marque a caixa de seleção Usar o Modo Cache do Exchange.
5. Na caixa Nome de Usuário, digite o nome do usuário atribuído ao administrador de email. Ele não costuma ser seu nome completo.
6. Opcionalmente, siga um destes procedimentos: • Clique em Mais Configurações. Na guia Geral em Con-
ta de Email, digite o nome que ajudará a identificar a conta, por exemplo, Meu Email de Trabalho.
• Clique em Mais Configurações. Em qualquer uma das guias, configure as opções desejadas.
• Clique em Verificar Nomes para confirmar se o servidor reconhece o seu nome e se o computador está conectado com a rede. Os nomes de conta e de servidor especificados nas etapas 3 e 5 devem se tornar sublinhados. Se isso não acontecer, entre em contato com o administrador do Exchange.
7. Se você clicou em Mais Configurações e abriu a caixa de diálogo Microsoft Exchange Server, clique em OK.
8. Clique em Avançar.9. Clique em Concluir.
remover uma conta de email1. Clique na guia Arquivo.2. Em Informações da Conta, clique em Configurações de
Conta e depois em Configurações de Conta.
3. Selecione a conta de email que você deseja remover e clique em Remover.
4. Para confirmar a remoção da conta, clique em Sim.Para remover uma conta de email de um perfil diferente, en-
cerre e reinicie o Outlook com o outro perfil e siga as etapas an-teriores. Você também pode remover contas de outros perfis da seguinte forma:
1. Saia do Outlook.2. No Painel de Controle, clique ou clique duas vezes em
Email.
A barra de título da caixa de diálogo Configurar Email contém o nome do perfil atual. Para selecionar um perfil diferente já exis-tente, clique em Mostrar Perfis, selecione o nome do perfil e, em seguida, clique em Propriedades.
3. Clique em Contas de Email.4. Selecione a conta e clique em Remover.5. Para confirmar a remoção da conta, clique em Sim. Observações • A remoção de uma conta de email POP3 ou IMAP não
exclui os itens enviados e recebidos com o uso dessa conta. Se você estiver usando uma conta POP3, ainda poderá usar o Arquivo de Dados do Outlook (.pst) para trabalhar com os seus itens.
• Se estiver usando uma conta do Exchange, seus dados permanecerão no servidor de email, a não ser que eles sejam mo-vidos para um Arquivo de Dados do Outlook (.pst).
criar uma mensagem de email1. Na guia Página Inicial, no grupo Novo, clique em Novo
Email.
Atalho do teclado Para criar uma mensagem de email a partir de qualquer pasta do Outlook, pressione CTRL+SHIFT+M
2. Na caixa Assunto, digite o assunto da mensagem.3. Insira os endereços de email ou os nomes dos destina-
tários na caixa Para, Cc ou Cco. Separe vários destinatários por ponto-e-vírgula.
Para selecionar os nomes dos destinatários em uma lista no Catálogo de Endereços, clique em Para, Cc ou Cco e clique nos nomes desejados.
4. Depois de redigir a mensagem, clique em Enviar.
responder ou encaminhar uma mensagem de emailQuando você responde a uma mensagem de email, o reme-
tente da mensagem original é automaticamente adicionado à caixa Para. De modo semelhante, quando você usa Responder a Todos, uma mensagem é criada e endereçada ao remetente e a todos os destinatários adicionais da mensagem original. Seja qual for sua escolha, você poderá alterar os destinatários nas caixas Para, Cc e Cco.
Ao encaminhar uma mensagem, as caixas Para, Cc e Cco fi-cam vazias e é preciso fornecer pelo menos um destinatário.
responder ao remetente ou a outros destinatáriosVocê poder responder apenas ao remetente de uma mensagem
ou a qualquer combinação de pessoas existente nas linhas Para e Cc. Pode também adicionar novos destinatários.
1. Na guia Página Inicial ou na guia Mensagem, no grupo Responder, clique em Responder ou em Responder a Todos.
Observação: O nome da guia depende da condição da men-sagem, se está selecionada na lista de mensagens ou se está aberta na respectiva janela.

Didatismo e Conhecimento 79
informática
Para remover o nome das linhas Para e Cc, clique no nome e pressione DELETE. Para adicionar um destinatário, clique na caixa Para, Cc ou Cco e especifique o destinatário.
2. Escreva sua mensagem.3. Clique em Enviar. Dica Seja cuidadoso ao clicar em Responder a Todos, prin-
cipalmente quando houver listas de distribuição ou um grande nú-mero de destinatários em sua resposta. Geralmente, o melhor é usar Responder e adicionar somente os destinatários necessários, ou então usar Responder a Todos, mas remover os destinatários desnecessários e as listas de distribuição.
Encaminhar uma mensagemAo encaminhar uma mensagem, ela incluirá todos os anexos
que estavam incluídos na mensagem original. Para incluir mais anexos, consulte Anexar um arquivo ou outro item a uma mensa-gem de email.
1. Na guia Página Inicial ou Mensagem, no grupo Respon-der, clique em Encaminhar.
Observação: O nome da guia depende da condição da mensa-gem, se está selecionada na lista de mensagens ou se está aberta na respectiva janela.
2. Especifique destinatários nas caixas Para, Cc ou Cco.3. Escreva sua mensagem.4. Clique em Enviar.Dica: Se quiser encaminhar duas ou mais mensagens para os
mesmos destinatários, como se fossem uma só, em Email, clique em uma das mensagens, pressione CTRL e clique em cada mensa-gem adicional. Na guia Página Inicial, no grupo Responder, clique em Encaminhar. Cada mensagem será encaminhada como anexo de uma nova mensagem.
adicionar um anexo a uma mensagem de emailArquivos podem ser anexados a uma mensagem de email.
Além disso, outros itens do Outlook, como mensagens, contatos ou tarefas, podem ser incluídos com as mensagens enviadas.
1. Crie uma mensagem ou, para uma mensagem existente, clique em Responder, Responder a Todos ou Encaminhar.
2. Na janela da mensagem, na guia Mensagem, no grupo Incluir, clique em Anexar Arquivo.
abrir e salvar anexosAnexos são arquivos ou itens que podem ser incluídos em uma
mensagem de email. As mensagens com anexos são identificadas por um ícone de clipe de papel na lista de mensagens. Depen-dendo do formato da mensagem recebida, os anexos são exibidos em um de dois locais na mensagem.
• Se o formato da mensagem for HTML ou texto sem for-matação, os anexos serão exibidos na caixa de anexo, sob a linha Assunto.
• Se o formato da mensagem for o formato menos comum RTF (Rich Text Format), os anexos serão exibidos no corpo da mensagem. Mesmo que o arquivo apareça no corpo da mensagem, ele continua sendo um anexo separado.
Observação O formato utilizado na criação da mensagem é indicado na barra de título, na parte superior da mensagem.
abrir um anexoUm anexo pode ser aberto no Painel de Leitura ou em uma
mensagem aberta. Em qualquer um dos casos, clique duas vezes no anexo para abri-lo.
Para abrir um anexo na lista de mensagens, clique com o botão direito do mouse na mensagem que contém o anexo, clique em Exibir Anexos e clique no nome do anexo.
Observações • Você pode visualizar anexos de mensagens HTML ou
com texto sem formatação no Painel de Leitura e em mensagens abertas. Clique no anexo a ser visualizado e ele será exibido no corpo da mensagem. Para voltar à mensagem, na guia Ferramentas de Anexo, no grupo Mensagem, clique em Mostrar Mensagem. O recurso de visualização não está disponível para mensagens RTF.
• Por padrão, o Microsoft Outlook bloqueia arquivos de anexo potencialmente perigosos (inclusive os arquivos .bat, .exe, .vbs e .js), os quais possam conter vírus. Se o Outlook bloquear algum arquivo de anexo em uma mensagem, uma lista dos tipos de arquivos bloqueados será exibida na Barra de Informações, na parte superior da mensagem.
Salvar um anexoApós abrir e exibir um anexo, você pode preferir salvá-lo em
uma unidade de disco. Se a mensagem tiver mais de um anexo, você poderá salvar os vários anexos como um grupo ou um de cada vez.
Salvar um único anexo de mensagemExecute um dos seguintes procedimentos:• Se a mensagem estiver no formato HTML ou de texto
sem formatação Clique no anexo, no Painel de Leitura, ou abra a mensagem. Na guia Anexos, no grupo Ações, clique em Salvar como. É possível clicar com o botão direito do mouse no anexo e então clicar em Salvar como.
• Se a mensagem estiver no formato RTF No Painel de Leitura ou na mensagem aberta, clique com o botão direito do mouse no anexo e clique em Salvar como.
Escolha uma local de pasta e clique em Salvar.Salvar vários anexos de uma mensagem1. No Painel de Leitura ou na mensagem aberta, selecione
os anexos a serem salvos. Para selecionar vários anexos, clique neles mantendo pressionada a tecla CTRL.
2. Execute um dos seguintes procedimentos:

Didatismo e Conhecimento 80
informática
• Se a mensagem estiver no formato HTML ou de texto sem formatação Na guia Anexos, no grupo Ações, clique em Salvar como.
• Se a mensagem estiver no formato RTF Clique com o botão direito do mouse em uma das mensagens selecionadas e depois clique em Salvar como.
3. Clique em uma local de pasta e clique em OK.Salvar todos os anexos de uma mensagem1. No Painel de Leitura ou na mensagem aberta, clique em
um anexo.2. Siga um destes procedimentos:• Se a mensagem estiver no formato HTML ou de texto
sem formatação Na guia Anexos, no grupo Ações, clique em Salvar Todos os Anexos.
• Se a mensagem estiver no formato RTF Clique na guia Arquivo para abrir o modo de exibição Backstage. Em seguida, clique em Salvar anexos e depois em OK.
3. Clique em uma local de pasta e clique em OK.
adicionar uma assinatura de email às mensagensVocê pode criar assinaturas personalizadas para suas mensa-
gens de email que incluem texto, imagens, seu Cartão de Visita Eletrônico, um logotipo ou até mesmo uma imagem da sua assina-tura manuscrita.
Criar uma assinatura• Abra uma nova mensagem. Na guia Mensagem, no gru-
po Incluir, clique em Assinatura e em Assinaturas.
• Na guia Assinatura de Email, clique em Novo.Adicionar uma assinatura• Em uma nova mensagem, na guia Mensagem, no grupo
Incluir, clique em Assinatura e clique na assinatura desejada.
Criar um compromisso de calendárioCompromissos são atividades que você agenda no seu calen-
dário e que não envolvem convites a outras pessoas nem reserva de recursos.
• Em Calendário, na guia Página Inicial, no grupo Novo, clique em Novo Compromisso. Como alternativa, você pode clicar com o botão direito do mouse em um bloco de tempo em sua grade de calendário e clicar em Novo Compromisso.
Atalho do teclado: Para criar um compromisso, pressione CTRL+SHIFT+A.
Agendar uma reunião com outras pessoasUma reunião é um compromisso que inclui outras pessoas e
pode incluir recursos como salas de conferência. As respostas às suas solicitações de reunião são exibidas na Caixa de Entrada.
• Em Calendário, na guia Página Inicial, no grupo Novo, clique em Nova Reunião.
Atalho do teclado: Para criar uma nova solicitação de reunião de qualquer pasta no Outlook, pressione CTRL+SHIFT+Q.
Definir um lembreteVocê pode definir ou remover lembretes para vários itens, in-
cluindo mensagens de email, compromissos e contatos.
Para compromissos ou reuniõesEm um item aberto, na guia Compromisso ou Reunião, no
grupo Opções, na lista suspensa Lembrete, selecione o período de tempo antes do compromisso ou da reunião para que o lembrete apareça. Para desativar um lembrete, selecione Nenhum.
Para mensagens de email, contatos e tarefas• Na guia Página Inicial, no grupo Marcas, clique em
Acompanhar e em Adicionar Lembrete.
Dica: Você pode sinalizar rapidamente mensagens de email como itens de tarefas pendentes usando lembretes. Clique com o botão direito do mouse na coluna Status do Sinalizador na lista de mensagens. Ou, se a mensagem estiver aberta, na guia Mensagem, no grupo Controle, clique em Acompanhamento e, em seguida, clique em Adicionar Lembrete.

Didatismo e Conhecimento 81
informática
criar um contatoContatos podem ser tão simples quanto um nome e endereço
de email ou incluir outras informações detalhadas, como endereço físico, vários telefones, uma imagem, datas de aniversário e quais-quer outras informações que se relacionem ao contato.
• Em Contatos, na guia Página Inicial, no grupo Novo, cli-que em Novo Contato.
Atalho do teclado: Para criar um contato de qualquer pasta no Outlook, pressione CTRL+SHIFT+C.
criar uma tarefa Muitas pessoas mantêm uma lista de coisas a fazer — em
papel, em uma planilha ou com uma combinação de papel e méto-dos eletrônicos. No Microsoft Outlook, você pode combinar várias listas em uma só, receber lembretes e controlar o andamento das tarefas.
• Em Tarefas, na guia Página Inicial, no grupo Novo, cli-que em Nova Tarefa.
Atalho do teclado: Para criar uma nova tarefa, pressione CTRL+SHIFT+K.
criar uma anotaçãoAnotações são o equivalente eletrônico de notas adesivas em
papel. Use-as para rascunhar dúvidas, ideias, lembretes e qualquer coisa que você escreveria em papel.
• Em Anotações, no grupo Novo, clique em Nova Anotação.
Atalho do teclado: Para criar uma anotação, pressione CTRL+SHIFT+N.
QUEStÕES comEntaDaS
1- Com relação ao sistema operacional Windows, assinale a opção correta.
(A) A desinstalação de um aplicativo no Windows deve ser fei-ta a partir de opção equivalente do Painel de Controle, de modo a garantir a correta remoção dos arquivos relacionados ao aplicativo, sem prejuízo ao sistema operacional.
(B) O acionamento simultâneo das teclas CTRL, ALT e DELE-TE constitui ferramenta poderosa de acesso direto aos diretórios de programas instalados na máquina em uso.
(C) O Windows oferece acesso facilitado a usuários de um computador, pois bastam o nome do usuário e a senha da máquina para se ter acesso às contas dos demais usuários possivelmente ca-dastrados nessa máquina.
(D) O Windows oferece um conjunto de acessórios disponíveis por meio da instalação do pacote Office, entre eles, calculadora, blo-co de notas, WordPad e Paint.
(E) O comando Fazer Logoff, disponível a partir do botão Ini-ciar do Windows, oferece a opção de se encerrar o Windows, dar saída no usuário correntemente em uso na máquina e, em seguida, desligar o computador.
Comentários: Para desinstalar um programa de forma segura deve-se acessar Painel de Controle / Adicionar ou remover progra-mas
Resposta – Letra A
2- Nos sistemas operacionais como o Windows, as informações estão contidas em arquivos de vários formatos, que são armazena-dos no disco fixo ou em outros tipos de mídias removíveis do com-putador, organizados em:
(A) telas.(B) pastas.(C) janelas.(D) imagens.(E) programas.
Comentários: O Windows Explorer, mostra de forma bem cla-ra a organização por meio de PASTAS, que nada mais são do que compartimentos que ajudam a organizar os arquivos em endereços específicos, como se fosse um sistema de armário e gavetas.
Resposta: Letra B
3- Um item selecionado do Windows XP pode ser excluído per-manentemente, sem colocá-Lo na Lixeira, pressionando-se simulta-neamente as teclas
(A) Ctrl + Delete.(B) Shift + End.(C) Shift + Delete.(D) Ctrl + End.(E) Ctrl + X.

Didatismo e Conhecimento 82
informática
Comentário: Quando desejamos excluir permanentemente um arquivo ou pasta no Windows sem enviar antes para a lixeira, basta pressionarmos a tecla Shift em conjunto com a tecla Delete. O Win-dows exibirá uma mensagem do tipo “Você tem certeza que deseja excluir permanentemente este arquivo?” ao invés de “Você tem cer-teza que deseja enviar este arquivo para a lixeira?”.
Resposta: C
4- Qual a técnica que permite reduzir o tamanho de arquivos, sem que haja perda de informação?
(A) Compactação (B) Deleção (C) Criptografia (D) Minimização(E) Encolhimento adaptativo
Comentários: A compactação de arquivos é uma técnica ampla-mente utilizada. Alguns arquivos compactados podem conter exten-sões ZIP, TAR, GZ, RAR e alguns exemplos de programas compac-tadores são o WinZip, WinRar, SolusZip, etc.
Resposta: A
5- A figura a seguir foi extraída do MS-Excel:
Se o conteúdo da célula D1 for copiado (Ctrl+C) e colado
(Ctrl+V) na célula D3, seu valor será:(A) 7 (B) 56 (C) 448 (D) 511 (E) uma mensagem de erro Comentários: temos que D1=SOMA(A1:C1). Quando copia-
mos uma célula que contém uma fórmula e colamos em outra célu-la, a fórmula mudará ajustando-se à nova posição. Veja como saber como ficará a nova fórmula ao ser copiada de D1 para D3:
Agora é só substituir os valores: A fórmula diz para somar todas as células de A3 até C3(dois pontos significam ‘até’), sendo assim teremos que somar A3, , B3, C3 obtendo-se o resultado 448.
Resposta: C.
6- “O correio eletrônico é um método que permite compor, en-viar e receber mensagens através de sistemas eletrônicos de comuni-cação”. São softwares gerenciadores de email, EXCETO:
A) Mozilla Thunderbird. B) Yahoo Messenger. C) Outlook Express.D) IncrediMail.E) Microsoft Office Outlook 2003.
Comentários: Podemos citar vários gerenciadores de e-mail (eletronic mail ou correio eletrônico), mas devemos memorizar que os sistemas que trabalham o correio eletrônico podem funcionar por meio de um software instalado em nosso computador local ou por meio de um programa que funciona dentro de um navegador, via acesso por Internet. Este programa da Internet, que não precisa ser instalado, e é chamado de WEBMAIL, enquanto o software local é o gerenciador de e-mail citado pela questão.
Principais Vantagens do Gerenciador de e-mail:• Pode ler e escrever mensagens mesmo quando está desco-
nectado da Internet;• Permite armazenar as mensagens localmente (no compu-
tador local);• Permite utilizar várias caixas de e-mail ao mesmo tempo;Maiores Desvantagens:• Ocupam espaço em disco;• Compatibilidade com os servidores de e-mail (nem sem-
pre são compatíveis).A seguir, uma lista de gerenciadores de e-mail (em negrito os
mais conhecidos e utilizados atualmente):Microsoft Office Outlook Microsoft Outlook Express;Mozilla Thunderbird;IcrediMailEudoraPegasus MailApple Mail (Apple)Kmail (Linux)Windows MailA questão cita o Yahoo Mail, mas este é um WEBMAIL, ou
seja, não é instalado no computador local. Logo, é o gabarito da questão.
Resposta: B.
7- Sobre os conceitos de utilização da Internet e correio eletrô-nico, analise:
I. A URL digitada na barra de Endereço é usada pelos navega-dores da Web (Internet Explorer, Mozilla e Google Chrome) para localizar recursos e páginas da Internet (Exemplo: http://www.goo-gle.com.br).

Didatismo e Conhecimento 83
informática
II. Download significa descarregar ou baixar; é a transferência de dados de um servidor ou computador remoto para um computa-dor local.
III. Upload é a transferência de dados de um computador local para um servidor ou computador remoto.
IV. Anexar um arquivo em mensagem de e-mail significa movê--lo definitivamente da máquina local, para envio a um destinatário, com endereço eletrônico.
Estão corretas apenas as afirmativas:A) I, II, III, IV B) I, II C) I, II, IIID) I, II, IVE) I, III, IV Comentários: O URL é o endereço (único) de um recurso na
Internet. A questão parece diferenciar um recurso de página, mas na verdade uma página é um recurso (o mais conhecido, creio) da Web. Item verdadeiro.
É comum confundir os itens II e III, por isso memorize: down = baixo = baixar para sua máquina, descarregar. II e III são verda-deiros.
No item IV encontramos o item falso da questão, o que nos leva ao gabarito – letra C. Anexar um arquivo em mensagem de e-mail significa copiar e não mover!
Resposta: C.
8- A respeito dos modos de utilização de aplicativos do ambien-te MS Office, assinale a opção correta.
(A) Ao se clicar no nome de um documento gravado com a extensão .xls a partir do Meu Computador, o Windows ativa o MS Access para a abertura do documento em tela.
(B) As opções Copiar e Colar, que podem ser obtidas ao se acionar simultaneamente as teclas CTRL + C e CTRL + V,respectivamente, estão disponíveis no menu Editar de todos os aplicativos da suíte MS Office.
(C) A opção Salvar Como, disponível no menu das aplicações do MS Office, permite que o usuário salve o documento corrente-mente aberto com outro nome. Nesse caso, a versão antiga do do-cumento é apagada e só a nova versão permanece armazenada no computador.
(D) O menu Exibir permite a visualização do documento aberto correntemente, por exemplo, no formato do MS Word para ser aber-to no MS PowerPoint.
(E) Uma das vantagens de se utilizar o MS Word é a elaboração de apresentações de slides que utilizem conteúdo e imagens de ma-neira estruturada e organizada.
Comentários: O menu editar geralmente contém os comandos universais dos programas da Microsoft como é o caso dos atalhos CTRL + C, CTRL + V, CTRL + X, além do localizar.
Em relação às outras letras:Letra A – Incorreto – A extensão .xls abre o aplicativo Excel e
não o AccessLetra C – Incorreto – A opção salvar como, cria uma cópia do
arquivo corrente e não apaga a sua versão antiga.Letra D – Incorreto – O menu exibir mostra formas de exibição
do documento dentro do contexto de cada programa e não de um programa para o outro como é o caso da afirmativa.
Letra E – Incorreto – O Ms Word não faz apresentação de slides e sim o Ms Power Point.
Resposta: B
9- Com relação a conceitos de Internet e intranet, assinale a opção correta.
(A) Domínio é o nome dado a um servidor que controla a en-trada e a saída de conteúdo em uma rede, como ocorre na Internet.
(B) A intranet só pode ser acessada por usuários da Internet que possuam uma conexão http, ao digitarem na barra de endereços do navegador: http://intranet.com.
(C) Um modem ADSL não pode ser utilizado em uma rede lo-cal, pois sua função é conectar um computador à rede de telefonia fixa.
(D) O modelo cliente/servidor, em que uma máquina denomi-nada cliente requisita serviços a outra, denominada servidor, ainda é o atual paradigma de acesso à Internet.
(E) Um servidor de páginas web é a máquina que armazena os nomes dos usuários que possuem permissão de acesso a uma quan-tidade restrita de páginas da Internet.
Comentários: O modelo cliente/servidor é questionado em ter-mos de internet pois não é tão robusto quanto redes P2P pois, en-quanto no primeiro modelo uma queda do servidor central impede o acesso aos usuários clientes, no segundo mesmo que um servidor “caia” outros servidores ainda darão acesso ao mesmo conteúdo per-mitindo que o download continue. Ex: programas torrent, Emule, Limeware, etc.
Em relação às outras letras:
letra A – Incorreto – Domínio é um nome que serve para locali-zar e identificar conjuntos de computadores na Internet e correspon-de ao endereço que digitamos no navegador.
letra B – Incorreto – A intranet é acessada da mesma forma que a internet, contudo, o ambiente de acesso a rede é restrito a uma rede local e não a internet como um todo.

Didatismo e Conhecimento 84
informática
letra C – Incorreto – O modem ADSL conecta o computador a internet, como o acesso a intranet se faz da mesma forma só que de maneira local, o acesso via ADSL pode sim acessar redes locais.
letra E – Incorreto – Um servidor é um sistema de computação que fornece serviços a uma rede de computadores. E não necessaria-mente armazena nomes de usuários e/ou restringe acessos.
Resposta: D
10- Com relação à Internet, assinale a opção correta.(A) A URL é o endereço físico de uma máquina na Internet,
pois, por esse endereço, determina-se a cidade onde está localizada tal máquina.
(B) O SMTP é um serviço que permite a vários usuários se co-nectarem a uma mesma máquina simultaneamente, como no caso de salas de bate-papo.
(C) O servidor Pop é o responsável pelo envio e recebimento de arquivos na Internet.
(D) Quando se digita o endereço de uma página web, o termo http significa o protocolo de acesso a páginas em formato HTML, por exemplo.
(E) O protocolo FTP é utilizado quando um usuário de correio eletrônico envia uma mensagem com anexo para outro destinatário de correio eletrônico.
Comentários: Os itens apresentados nessa questão estão rela-cionados a protocolos de acesso. Segue abaixo os protocolos mais comuns:
- HTTP(Hypertext Transfer Protocol) – Protocole de carrega-mento de páginas de Hipertexto – HTML
- IP (Internet Protocol) – Identificação lógica de uma máquina na rede
- POP (Post Office Protocol) – Protocolo de recebimento de emails direto no PC via gerenciador de emails
- SMTP (Simple Mail Transfer Protocol) – Protocolo padrão de envio de emails
- IMAP(Internet Message Access Protocol) – Semelhante ao POP, no entanto, possui mais recursos e dá ao usuário a possibili-dade de armazenamento e acesso a suas mensagens de email direto no servidor.
- FTP(File Transfer Protocol) – Protocolo para transferência de arquivos
Resposta: D
11- Quanto ao Windows Explorer, assinale a opção correta.(A) O Windows Explorer é utilizado para gerenciar pastas e ar-
quivos e por seu intermédio não é possível acessar o Painel de Con-trole, o qual só pode ser acessado pelo botão Iniciar do Windows.
(B) Para se obter a listagem completa dos arquivos salvos em um diretório, exibindo-se tamanho, tipo e data de modificação, de-ve-se selecionar Detalhes nas opções de Modos de Exibição.
(C) No Windows Explorer, o item Meus Locais de Rede oferece um histórico de páginas visitadas na Internet para acesso direto a elas.
(D) Quando um arquivo estiver aberto no Windows e a opção Renomear for acionada no Windows Explorer com o botão direito do mouse,será salva uma nova versão do arquivo e a anterior conti-nuará aberta com o nome antigo.
(E) Para se encontrar arquivos armazenados na estrutura de di-retórios do Windows, deve-se utilizar o sítio de busca Google, pois é ele que dá acesso a todos os diretórios de máquinas ligadas à In-ternet.
Comentários: Na opção Modos de Exibição, os arquivos são mostrados de várias formas como Listas, Miniaturas e Detalhes.
Resposta: B
atenção: Para responder às questões de números 12 e 13, considere integralmente o texto abaixo:
Todos os textos produzidos no editor de textos padrão deverão ser publicados em rede interna de uso exclusivo do órgão, com tec-nologia semelhante à usada na rede mundial de computadores.
Antes da impressão e/ou da publicação os textos deverão ser verificados para que não contenham erros. Alguns artigos digitados deverão conter a imagem dos resultados obtidos em planilhas ele-trônicas, ou seja, linhas, colunas, valores e totais.
Todo trabalho produzido deverá ser salvo e cuidados devem ser tomados para a recuperação em caso de perda e também para evitar o acesso por pessoas não autorizadas às informações guar-dadas.
Os funcionários serão estimulados a realizar pesquisas na in-ternet visando o atendimento do nível de qualidade da informação prestada à sociedade, pelo órgão.
O ambiente operacional de computação disponível para reali-zar estas operações envolve o uso do MS-Windows, do MS-Office, das ferramentas Internet Explorer e de correio eletrônico, em portu-guês e em suas versões padrões mais utilizadas atualmente.
Observação: Entenda-se por mídia removível disquetes, CD’s e DVD’s graváveis, Pen Drives (mídia removível acoplada em portas do tipo USB) e outras funcionalmente semelhantes.
12- As células que contêm cálculos feitos na planilha eletrônica, (A) quando “coladas” no editor de textos, apresentarão resulta-
dos diferentes do original. (B) não podem ser “coladas” no editor de textos. (C) somente podem ser copiadas para o editor de textos dentro
de um limite máximo de dez linhas e cinco colunas. (D) só podem ser copiadas para o editor de texto uma a uma. (E) quando integralmente selecionadas, copiadas e “coladas”
no editor de textos, serão exibidas na forma de tabela. Comentários: Sempre que se copia células de uma planilha ele-
trônica e cola-se no Word, estas se apresentam como uma tabela simples, onde as fórmulas são esquecidas e só os números são co-lados.
Resposta: E

Didatismo e Conhecimento 85
informática
13- O envio do arquivo que contém o texto, por meio do correio eletrônico, deve considerar as operações de
(A) anexação de arquivos e de inserção dos endereços eletrôni-cos dos destinatários no campo “Cco”.
(B) de desanexação de arquivos e de inserção dos endereços eletrônicos dos destinatários no campo “Para”.
(C) de anexação de arquivos e de inserção dos endereços eletrô-nicos dos destinatários no campo “Cc”.
(D) de desanexação de arquivos e de inserção dos endereços eletrônicos dos destinatários no campo “Cco”.
(E) de anexação de arquivos e de inserção dos endereços eletrô-nicos dos destinatários no campo “Para”.
Comentários: Claro que, para se enviar arquivos pelo correio
eletrônico deve-se recorrer ao uso de anexação, ou seja, anexar o arquivo à mensagem. Quando colocamos os endereços dos destina-tários no campo Cco, ou seja, no campo “com cópia oculta”, um des-tinatário não ficará sabendo quem mais recebeu aquela mensagem, o que atende a segurança solicitada no enunciado.
Resposta: A
14. (caixa Econômica federal - técnico Bancário novo - cESGranrIo/2012) Usado para o manuseio de arquivos em lotes, também denominados scripts, o shell de comando é um programa que fornece comunicação entre o usuário e o siste-ma operacional de forma direta e independente. nos sistemas operacionais Windows XP, esse programa pode ser acessado por meio de um comando da pasta acessórios denominado
(a) Prompt de comando(B) comandos de Sistema(c) agendador de tarefas(D) acesso Independente(E) acesso Diretoresposta: “a”ComentáriosPrompt de Comando é um recurso do Windows que oferece um
ponto de entrada para a digitação de comandos do MSDOS (Mi-crosoft Disk Operating System) e outros comandos do computador. O mais importante é o fato de que, ao digitar comandos, você pode executar tarefas no computador sem usar a interface gráfica do Windows. O Prompt de Comando é normalmente usado apenas por usuários avançados.
15. (caixa Econômica federal - técnico Bancário novo - cESGranrIo/2012) Seja o texto a seguir digitado no aplicati-vo Word. aplicativos para edição de textos. aplicando-se a esse texto o efeito de fonte tachado, o resultado obtido será
resposta: “c”Comentários:Temos 3 itens com a formatação taxado aplicada: c, d, e. En-
tretanto, temos que observar que na questão os itens d, e, além de receberem taxado, também ficaram em caixa alta. O único que re-cebe apenas o taxada, sem alterar outras formatações foi o item c.
16. (caixa Econômica federal - técnico Bancário novo - cESGranrIo/2012) o envio e o recebimento de um arquivo de textos ou de imagens na internet, entre um servidor e um cliente, constituem, em relação ao cliente, respectivamente, um
(a) download e um upload(B) downgrade e um upgrade(C) downfile e um upfile(D) upgrade e um downgrade(E) upload e um downloadresposta: “E”.
Comentários: Up – Cima / Down – baixo / Load – Carregar;Upload – Carregar para cima (enviar).Download – Carregar para baixo (receber ou “baixar”)
17- (tJ/SP – Escrevente téc. Jud. – Vunesp/2011) assinale a alternativa que contém os nomes dos menus do programa mi-crosoft Word XP, em sua configuração padrão, que, respectiva-mente, permitem aos usuários: (I) numerar as páginas do docu-mento, (II) contar as palavras de um parágrafo e (III) adicionar um cabeçalho ao texto em edição.
a) Janela, ferramentas e Inserir.b) Inserir, ferramentas e Exibir.c) formatar, Editar e Janela.d) arquivo, Exibir e formatar.e) arquivo, ferramentas e tabela.resposta: “B”Comentário: • Ação numerar - “INSERIR”• Ação contar paginas - “FERRAMENTAS”• Ação adicionar cabeçalho - “EXIBIR”
18- (tJ/SP – Escrevente téc. Jud. – Vunesp/2011)

Didatismo e Conhecimento 86
informática
a) 3, 0 e 7.b) 5, 0 e 7.c) 5, 1 e 2.d) 7, 5 e 2.e) 8, 3 e 4.resposta: “c”Comentário: Expressão =MÉDIA(A1:A3)São somadas as celular A1, A2 e A3, sendo uma média é dividi-
do por 3 (pois tem 3 células): (8+3+4)/3 = 5Expressão =MENOR(B1:B3;2)Da célula B1 até a B3, deve mostrar o 2º menor número, que
seria o número 1. Para facilitar coloque esses números em ordem crescente.
Expressão =MAIOR(C1:C3;3)Da célula C1 até a C3, deve mostrar o 3º maior número, que
seria o número 2. Para facilitar coloque esses números em ordem decrescente.
19- (SPPrEV – técnico – Vunesp/2011 – II)
a) 1b) 2c) 3d) 4e) 5resposta: “D”
Comentário:Passo 1A célula A1 contém a fórmula =B$1+C1
Passo 2que foi propagada pela alça de preenchimento para A2 e A3
Click na imagem para melhor visualizarPasso 3Assim, a célula com interrogação (A3) apresenta, após a pro-
pagação, o resultado
20- (SPPrEV – técnico – Vunesp/2011 - II) no PowerPoint 2007, a inserção de um novo comentário pode ser feita na guia
a) Geral.b) Inserir.c) animações.d) apresentação de slides.e) revisão.resposta: “E”
Comentário: