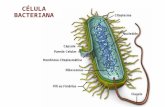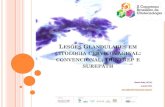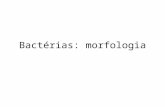INFORMÁTICA PARA GESTOREShome.iscte-iul.pt/~baa/maputo_ficheiros/IG_Maputo_04...b) Explique a...
Transcript of INFORMÁTICA PARA GESTOREShome.iscte-iul.pt/~baa/maputo_ficheiros/IG_Maputo_04...b) Explique a...

INFORMÁTICA PARA GESTORES

© Informática para Gestores ISCTE-IUL / DCTI – 2012 2
Ficha de Trabalho
Folhas de Cálculo
1 - Inserção de Dados
Cada ficheiro de Excel é designado por Livro (Book) e é constituído por várias Folhas (Sheets). Cada Folha tem um conjunto de Linhas (Rows) e Colunas (Columns). Na intersecção de uma linha com uma coluna temos uma Célula (Cell), sendo que cada célula é identificada pelo seu endereço ou referência, constituído pela designação da Coluna e pela designação da Linha. No Excel 2010 cada Folha possui 1.048.576 Linhas e 16.384 Colunas (desde a coluna “A” até à coluna “XFD”), num total de 17.179.852.800 Células. Desta forma a Célula do canto superior esquerdo será a A1 e a do canto inferior direito a XFD1048576. Em cada célula podemos escrever números, texto ou fórmulas.
1. Preencha as células B1:B10 com os conteúdos sugeridos no Quadro. Para cada uma das células, indique se o conteúdo é "texto" ou número.
2. Preencha três células (D1:D3) com os seguintes conteúdos: 200 482 200,482 200.482 Para cada caso indique se o conteúdo fica "texto" ou "número". E sendo número, indique rigorosamente qual o valor que fica na célula.
3. Preencha as células F1:G3 da forma indicada no quadro.
4. Indique dois conteúdos possíveis para a célula E7 (um "texto" e um "número").
5. Em síntese, explique o que acontece quando o conteúdo de uma célula é "mais largo" do que a própria célula.

© Informática para Gestores ISCTE-IUL / DCTI – 2012 3
Ficha de Trabalho
Folhas de Cálculo
2 - Operadores e fórmulas
1. Dados dois valores a e b nas células F1 e F2, calcule: B1: a soma de a e b; B2: o produto ab; B3: a divisão de a por b; B4: o triplo do valor de a somado com o dobro do valor de b; B5: o triplo da soma de a com b; B6: a raiz quadrada do valor a; B7: o perímetro de uma circunferência de raio a; B8: a área de um triângulo de largura a e altura b; B9: a hipotenusa de um triângulo de largura a e altura b; B10: o valor simétrico de a
2. Qual o resultado das fórmulas anteriores quando a célula F1 estiver vazia? Qual o "valor numérico" de uma célula vazia?
3. Qual o resultado da fórmula da célula B3 (divisão) quando na célula F2 estiver 0? Qual o significado deste resultado?
4. Qual o resultado da fórmula da célula B1 se na célula F1 inserir um texto? Qual o significado deste resultado?
5. a) Dado um valor em Meticais (F6) calcule o valor correspondente em Euros (F7). b) Dado um valor em Euros (F9) calcule o valor correspondente em Meticais (F10). Use a taxa de conversão indicada na célula F4.
6. a) Dado um valor na célula H1, calcule na célula H2 o valor com Iva (use a taxa indicada na célula I1). b) Dado um valor com IVA (H4) calcule o valor sem IVA (H5). c) Dado um valor com IVA (H8) e sem IVA (H9), calcule a taxa (H10).
7. (Diga antes de experimentar) a) Qual o resultado da fórmula =K3+K4 se na célula K3 inserir 1.2 (um ponto dois) e na célula K4 inserir 1,2 (um vírgula dois)? b) Qual o resultado da fórmula =K8+K9 se na célula K8 inserir 1.111 e na célula K9 inserir 2,222 ?

© Informática para Gestores ISCTE-IUL / DCTI – 2012 4
Ficha de Trabalho
Folhas de Cálculo
3 - Formatação (numérica)
1. Preencha as células B1:B5 com o número 31,27. Formate as células B1:B5 para obter as representações indicadas.
2. Preencha as células B8:B10 com o número 727500. Formate as mesmas células para obter as representações indicadas.
3. a) Insira o número 1,17 na célula D1 e formate para aparecer como no Quadro. b) Insira 8,5% na célula D3 e formate de forma a aparecer como no Quadro. c) Insira 18,7% na célula D5. Qual a formatação que fica associada à célula? Como faz para repor a formatação "normal"?
4. Formate a célula D7 (vazia) para percentagem, 2 decimais. O que aparece na célula se inserir 4,17 ? Qual o valor numérico real que fica na célula?
5. Insira 17% numa célula e, em seguida, apague-a. O que acontece, agora, se inserir na mesma célula o número 2,13 ?
6. Formate uma célula em Percentagem, 2 decimais e insira o número 4,17. Use a opção de menu Home|Clear Formats para apagar a formatação. O que acontece ao número? Qual a formatação com que fica a célula?
7. Insira 17% na célula F1. Na célula F2insira a fórmula =F1+1. Qual o resultado que aparece? Qual o valor numérico da mesma célula? Qual a formatação da mesma célula? O que acontece se apagar a mesma célula e escrever 4,17 ?
8. Indique três processos diferentes para formatar uma célula com Percentagem.
9. a) Insira, em duas células, os números 14,4 e 15,4. Formate ambas as células para 0 decimais. Qual o resultado da soma das duas células: 29 ou 29,8 ? b) Conclusão: qual o valor numérico que entra nas contas: o "formatado" ou "não formatado"?
10. Explique a situação nas células F9:F10, sabendo que na célula F10 se encontra a fórmula =2*F9.
11. Insira o número 12500 numa célula e aplique o formato "Currency" (Moeda). Relacione a representação obtida com os parâmetros apresentados no "Regional Settings" do Windows.
12. Também no "Regional Settings", verifique o "separador decimal" e de "agrupamento de dígitos" que estão parametrizados.

© Informática para Gestores ISCTE-IUL / DCTI – 2012 5
Ficha de Trabalho
Folhas de Cálculo
4 - Cópia de fórmulas
1. Insira na célula B3 a fórmula =B1+B2. a) Como fica a fórmula quando copiada para J6 ? b) Qual a relação entre a fórmula original e a fórmula copiada? c) A fórmula copiada fica "igual " ou "diferente" ?
2. Preencha os Valores do quadro "Venda" (D3:F8) Insira a fórmula da célula G4 que calcula a soma das colunas S1 e S2. Copie a fórmula para as restantes Províncias. Qual a fórmula que fica em G7 ?
3. Insira na célula B8 a fórmula =$B$6+B7. a) Como fica a fórmula quando copiada para J6 ? b) Qual a relação entre a fórmula original e a fórmula copiada? c) Repita, sendo a fórmula original $B6 d) Repita, sendo a fórmula original B$6
4. Insira a fórmula da célula H4 que calcula Total (G4) "vezes" o Preço (célula E1). Copie a fórmula para as restantes células. Qual a fórmula que fica em H7 ?
5. Considere a tabela de duas entradas (K3:T8) a) Indique uma fórmula para L4, copiável para as restantes células da mesma linha. b) Indique uma fórmula para L4, copiável para as restantes células da mesma coluna. c) Indique uma fórmula para a célula L4 copiável para as restantes células do quadro.
6. Insira na célula B10 a fórmula =B3 + B8. Copie a fórmula para a célula J1. Explique o efeito. Copie a fórmula para a célula J5. Explique o efeito.

© Informática para Gestores ISCTE-IUL / DCTI – 2012 6
Ficha de Trabalho
Folhas de Cálculo
5 - Funções
1. Insira na célula B2 a fórmula =ROUND(B1; 0). a) Verifique o resultado para os seguintes valores de B1: 12 ; 12.5 ; 12.05 ; 12.057 b) Altere a fórmula para =ROUND(B1; 2). Verifique o resultado para os mesmos valores.
2. a) Dadas duas notas nas células B4 e B5 calcule a média final arredondada (B7). b) Idem, usando os pesos indicados nas células C4 e C5. c) Em D4 calcule o produto de B4 com C4: PRODUCT(B4:C4), idem em D5.
3. Insira os números indicados nas células (E1:E9). Verifique o resultado das seguintes fórmulas: a) Na célula E11: SUM(E1:E9) b) Na célula E12: AVERAGE(E1:E9) c) Na célula E13: MAX(E1:E9) d) Na célula E14: MIN(E1:E9) e) Na célula E15: LARGE(E1:E9;2) f) Na célula E16: SMALL (E1:E9;2)
4. a) Preencha as células F1:F9 e repita, para esta coluna, os cálculos anteriores. b) De que forma são tratadas as células vazias por estas funções? c) Verifique o resultado das funções de contagem COUNT(F1:F9), na célula F16 e, COUNTBLANK(F1:F9) na célula F17
5. a) Preencha as células G1:G9 e repita, para esta coluna, os cálculos anteriores. b) De que forma são tratadas, por estas funções, as células contendo texto? c) Calcule o número de células que contêm texto (G19).
6. Preencha as células J2:J9 que representam notas de uma cadeira. Calcule a média: a) Considerando apenas os aprovados. b) Considerando todos os avaliados (considere nota 0 para os reprovados). c) Considerando todos os alunos (considere nota 0 para os que não têm avaliação). d) Considerando todos os avaliados (considere nota 5 para os reprovados).

© Informática para Gestores ISCTE-IUL / DCTI – 2012 7
Ficha de Trabalho
Folhas de Cálculo
6 - Exemplo - Pauta
1. Calcule na célula I2 o peso da frequência em função do peso do trabalho. Note que o total é 100%.
2. Calcular na coluna a média de cada aluno formatada com 0 casas decimais. Note que basta preencher a célula E2 e copiar a fórmula para as células abaixo.
3. Preencher a coluna Final2 com os valores da coluna final arredondados para 0 casas decimais.
4. a) Calcular a média de cada coluna na linha 14 da folha b) Explique a diferença entre a média da célula E14 e a média da célula F14. c) Calcular a mediana, a moda, o desvio padrão e a variância, respectivamente nas linhas 15, 16, 17 e
18 da folha.
5. a) Calcule em J7 a melhor nota obtida no trabalho. Em J8 calcule a pior. b) Faça o mesmo da alínea anterior para Freq e para Final
6. a) Calcule o número de alunos que fizeram o Trabalho e a Frequência, b) Calcule o número de alunos que faltaram ao Trabalho e à Frequência.
7. Calcule na célula I13 a média da frequência considerando também os alunos que faltaram.

© Informática para Gestores ISCTE-IUL / DCTI – 2012 8
Ficha de Trabalho
Folhas de Cálculo
7 - Funções Inteiras
1. Insira na célula B3 a fórmula =INT(B2). Verifique o resultado para valores de B2: 13.3 - 13.5 - 13.8 - 14
2. Insira na célula B6 a fórmula =CEILING(B5;4). Qual a relação entre o valor de B5 e o resultado em B6 ?
3. Insira na célula E3 a fórmula =ROUNDUP(E2;0). Produza o mesmo resultado na célula E4 usando a função CEILING. Experimente nas células E5 a E8 as funções ROUNDDOWN, INT, ROUND e TRUNC.
4. Um parque de estacionamento tem a Taxa horária indicada na célula H2. O Estacioamento é sempre pago em múltiplos de 1 hora. (ex. 61 minutos correspondem a 2 horas). Dado o número de minutos de estacionamento (célula H3), a) Calcule o valor a pagar (célula H4) b) Calcule o valor a pagar, supondo que há 1 hora de desconto (célula H5).
5. Dado um número inteiro na célula K1, e outro número inteiro na célula K2 calcule: a) Na célula K3 o quociente da divisão do primeiro número por K2. b) Na célula K4 o resto da divisão do primeiro número por K2.
6. Considere na célula E10 a fórmula =INT(B5+0,5). a) Na célula E11 escreva uma fórmula que devolva um resultado equivalente usando a função ROUND. b) Na célula E12 escreva uma fórmula que devolva um resultado equivalente usando a função ROUNDDOWN.

© Informática para Gestores ISCTE-IUL / DCTI – 2012 9
Ficha de Trabalho
Folhas de Cálculo
8 - Funções Condicionadas
1. Insira a lista de vendas do quadro A1:C13 Verifque o resultado das seguintes fórmulas: a) =COUNTIF(C2:C13; ">=10") e =SUMIF(C2:C13; ">=10"), (células F1 e G1). b) =COUNTIF(C2:C13; "=10") e =SUMIF(C2:C13; "10") c) =COUNTIF(C2:C13; "<>10") e =SUMIF(C2:C13;"<>10")
2. Calcule o número de vendas com valor entre 10 e 16 (célula F5).
3. Verifique o resultado das seguintes fórmulas: a) =COUNTIF(B2:B13; "Norte"), na célula F7 b) =COUNTIF(B2:B13; "<>Norte"), na célula F8 c) =COUNTIF(B2:B13; ">=Norte"), na célula F9
4. Verifique o resultado das seguintes fórmulas: a) =SUMIF(B2:B13; "Norte";C2:C13), na célula G7 b) =SUMIF(B2:B13; "Norte";C2:C13), na célula G8
5. Calcule a) A média das vendas maiores que 10; b) A média das vendas do Norte;
6. a) Explique o resultado de =COUNTIF(B2:B13;E14). b) Calcule a média das vendas da região indicada em E14.
7. a) Explique o resultado de =COUNTIF(B2:B13;"<>E14") b) Qual a relação entre esta última fórmula e o conteúdo da célula E14 ?
8. Calcule a) Na linha 16 o número, a soma e a média das vendas que são simultaneamente do Norte e
superiores ou iguais a 10. b) Na linha 17 o número, a soma e a média das vendas que são simultaneamente do Sul e inferiores a
12.

© Informática para Gestores ISCTE-IUL / DCTI – 2012 10
Ficha de Trabalho
Folhas de Cálculo
9 - Fórmulas "iterativas"
1. O quadro A1:B13 representa as Vendas ao longo de vários meses do ano. Construa a coluna Acumulado.
2. a) Insira a fórmula =SUM($B$2:B5) na célula C5. Como fica a fórmula quando copiada para C6 ? b) Use este processo para calcular a coluna acumulado (se não fez assim na alínea 1)
3. O quadro E1:G13 representa uma lista de movimentos D/C. Construa: a) A coluna "Saldo" (H) que mostra o Saldo acumulado, desde o início até cada linha; b) A coluna "D/C Acum" (I) que mostra o Valor, "D" ou "C", acumulado desde o início até cada linha; c) A coluna "D/C Total" (J) que mostra o total, "D" ou "C", com todos os movimentos;
4. Na coluna D calcular Tipo_Venda de acordo com o seguinte: a) Se as Vendas forem inferiores a 200 então Tipo_Venda deve ser "Razoável"; b) Se as Vendas forem superiores ou iguais a 200 e inferiores a 300 então Tipo_Venda deve ser "Bom"; c) Se as Vendas forem superiores ou iguais a 300 então Tipo_Venda deve ser "Óptimo".

© Informática para Gestores ISCTE-IUL / DCTI – 2012 11
Ficha de Trabalho
Folhas de Cálculo
10 - Texto
1. Insira na célula A3 a fórmula =A1&A2. Experimente com diferentes conteúdos em A1 e A2. Qual o efeito do operador & ?
2. Preencha as células C1 e C2 com texto. a) A partir de C1 obtenha os textos ilustrados em C4 e C6. b) A partir de C2 obtenha o texto ilustrado em C5. c) A partir de C1 e C2 obtenha os textos ilustrados em C7 e C8.
3. As fórmulas anteriores funcionam se as células C1 ou C2 contiverem números?
4. Dados os valores das células F1 e F2. a) Componha a frase da célula E5, usando o operador &. b) Na célula E7 obtenha a mesma frase, mas usando a função CONCATENATE() c) Na célula E1 substitua “primeiro” por “teste” e na célula E2 substitua “segundo” por “trabalho”.
Altere os valores das notas em F1 e F2 e verifique o resultado.
5. Compare a) =A1+POPO =A1+"POPO" =A1&POPO =A1&"POPO" b) =A1&A2 =A1&"A2" =A1+"A2"

© Informática para Gestores ISCTE-IUL / DCTI – 2012 12
Ficha de Trabalho
Folhas de Cálculo
11 - SUMIF com texto
1. Preencha a célula B1 e insira na célula B3 a fórmula =">="&B1. Da mesma forma obtenha as variantes das células B4 a B6.
2. Na célula C8 é dado um valor. Calcule em D8, o número de vendas com valor superior ao indicado em C8.
3. Calcule (em D10) a média das vendas, excluindo a região indicada em C10.
4. Calcule (em D11) a média das vendas, apenas da região indicada em C10.

© Informática para Gestores ISCTE-IUL / DCTI – 2012 13
Ficha de Trabalho
Folhas de Cálculo
12 - Gráficos
1. Insira a tabela de Vendas A1:D6. Com base nestes dados construa um gráfico parecido com o Gráfico-1.
2. No mesmo gráfico: a) Altere a legenda para "Gráfico nº 1" b) Altere o tipo de gráfico para barras c) Altere as vendas de 2010 em Sofala para 140.
3. Numa nova folha, faça um Gráfico Pie com os dados de 2009.
4. Faça um gráfico parecido com o Gráfico-2, em que aparecem apenas os dados de 2010 e 2011.
5. Insira o Quadro A10:B16 e construa o Gráfico Mês.
Gráfico Mês
0
100
200
300
400
500
7 8 9 10 11 12
Vendas

© Informática para Gestores ISCTE-IUL / DCTI – 2012 14
Ficha de Trabalho
Folhas de Cálculo
13 - Função IF
1. Insira na célula B2 a fórmula: =IF(B1>=10;"Aprovado"; "Reprovado"). a) Copie para C2 e D2. b) Preencha B1, C1 e C1 com notas e verifique os resultados.
2. Complete de modo que: a) na célula B3 apareça a nota, da célula B1, se esta for positiva ou R se for negativa; b) na célula B4 apareça a indicação "é galo" se a nota for 9; senão aparece a célula vazia; c) na célula B5 apareça a nota corrigida da seguinte maneira: se a nota original é 9 passa para 10;
senão fica na mesma; d) na célula B7 aparece uma das seguintes indicações: se a nota for < 8 aparece Reprovado; caso
contrário: se a nota for < 10 aparece Oral, senão aparece a nota;
3. Nas células G1 e G2 são inseridos dois valores. a) Na célula G3 aparece o maior deles ou a palavra "Iguais". b) Na célula G4 aparece o valor absoluto da soma.
4. Na célula G6 é dado um número (inteiro). Na célula G7 aparece a indicação Par ou Ímpar.
5. Nas células G9 e G10 são dadas duas letras. a) Na célula G11 aparece: "X" se em G9 estiver um "X"; "-" caso contrário. b) Na célula G12 aparece: uma das letras se forem iguais; "-" no caso contrário. c) Na célula G13 aparece: "XY" se a primeira letra for "X" e a segunda "Y"; "-" caso contrário; d) Na célula G14 aparece "X" se uma das letras for "X";

© Informática para Gestores ISCTE-IUL / DCTI – 2012 15
Ficha de Trabalho
Folhas de Cálculo
14 - Valores lógicos e operações lógicas
1. Insira na célula B1 a fórmula: =2>1. Explique o seu resultado. Identicamente verifique o resultado das seguintes fórmulas: =1<>2 =1>=2 =1<=2 =1=1
2. Insira na célula B9 a fórmula =B8>10. a) Em que circunstâncias esta fórmula dará TRUE? b) Em que circunstâncias todas as seguintes fórmulas darão TRUE? =B7>B8 =(B7-B8)>0 =B7=2*B8 =B7-2*B8>=0 =2*INT(B7/2)=B7
3. Insira em E2 a fórmula: =IF(E1,"X","Y"). Indique 3 formas diferentes de preencher E1 de forma que o resultado da fórmula seja "X".
4. Construa a tabela de Verdade para a operação NOT: a) Preencha as células D5 e D6 com TRUE e FALSE e as células E5 e E6 com as fórmulas =NOT(D5) e =NOT(D6).
b) Da mesma forma, forma construa as tabelas de Verdade das operações AND e OR.
5. Calcule: =AND(TRUE;FALSE) =OR(NOT(TRUE);FALSE) =NOT(OR(TRUE;FALSE)) =AND(1>2;1<2) =OR(1<2;TRUE) =AND(1<2;FALSE) =AND(NOT(1>2);TRUE)
6. Simplifique =AND(A1;TRUE) =OR(A1;TRUE) =AND(A1;1>2) =AND(A1;NOT(A1))
7. Indique expressões que se verifiquem (cujo resultado é TRUE) para as seguintes condições: a) K1 contém um número > 10 b) K1 contém o número 10 c) K1 não contém o número 10 d) K1 contém um número entre 10 e 20 (ou seja, maior que 10 e menor que 20) e) K1 contém um número que não está entre 10 e 20 f) O número que está em K1 é maior do que o que está em K2 g) K1 e K2 são ambos > 10 h) Pelo menos um dos dois é > 10 i) Nenhum dos dois é maior que 10 j) Um deles é positivo e o outro negativo

© Informática para Gestores ISCTE-IUL / DCTI – 2012 16
Ficha de Trabalho
Folhas de Cálculo
15 - Exercícios - IF / valores lógicos
1. Conversor Meticais - Euros. Na célula B1 escolhe-se a conversão: Mt para converter deeuros para meticais; € para converter de meticais para euros. Na célula B4 dá-se um valor; na célula B5 aparece o contravalor convertido. O contravalor em Meticais é arredondado para 0 decimais. O contravalor em Euros é arredondado para 2 decimais. Na célula B7 aparece a conversão descrita em Texto.
2. Nas células B11 e B12 é dado o resultado de um jogo (entre as equipas A11 e A12). Nas células C11 e C12 aparece o número de pontos atribuído a cada equipa: 3, 1 ou 0; Na célula B14 aparece o nome da equipa vencedora (ou "---" em caso de empate); Na célula B16 aparece um texto na forma: "Venceu ... por ..." (ou "" em caso de empate).
3. Na célula F2 é dado um número (entre 1 e 9). Insira em F4 (para copiar para F4:F12) uma fórmula que faça aparecer o "X" na posição correspondente ao número indicado em F2.
4. Preencha as notas da pauta I2:J16. a) Na coluna H aparece a palavra “Aluno “ seguida de um número aleatório entre 1 e 40000. b) Na coluna K ("Final") calcule a nota média do Trabalho e Frequência. c) Na coluna L aparece a nota, se tiver Média positiva e nota mínima 7 na frequência, senão “R”. d) Na coluna M aparece o nível da nota: Suf até 13; Bom até 17; MB de 18 a 20. e) Na coluna N assinale os alunos que Reprovaram por causa da nota mínima. f) Na coluna O assinale os alunos Aprovados que tiveram a maior nota Final. g) Na coluna P assinale os alunos que tiveram nota máxima numa e numa só das provas. h) Na coluna Q assinale com “Aprovado” os alunos aprovados (que não têm “R” na coluna L.
5. Utilize o menu Data|Validation para fazer com que em F2 só se possa pôr um número de 1 e 9. Idem, para fazer com que na célula B2 só se possa escrever $ ou €.

© Informática para Gestores ISCTE-IUL / DCTI – 2012 17
Ficha de Trabalho
Folhas de Cálculo
16 - Função VLOOKUP (procura por valor)
1. Preencha a tabela A2:D16. a) Insira na célula G4 a fórmula =VLOOKUP(G2;A2:D16;2;FALSE). b) Qual o resultado se preencher G2 com:
a) 1014 b) 1017 c) 1001
2. Insira as fórmulas das células G5 e G6 que permitem obter o Vendedor e o Valor da Factura indicada em G2.
3. Quais das seguintes fórmulas são obviamente incorrectas? a) =VLOOKUP(G2;A2:B16;3;FALSE) b) =VLOOKUP(G2;A2:B16;2;FALSE) c) =VLOOKUP(G2;A2:B16;1;FALSE) d) =VLOOKUP(G2;A2:B16;0;FALSE)
4. Na célula G9 é dado o nome de um Vendedor. a) Insira na célula G10 a fórmula que dê o Valor correspondente. b) Qual o resultado se na célula G9 inserir "António" c) Qual o resultado se na célula G9 inserir "Antonio" (sem acento)
5. Na célula G12 é dado o nome de uma Região. a) Insira na célula G13 a fórmula que dê o Valor correspondente.
6. Preencha a tabela A18:D21 e insira na célula G18 o número de uma Factura. a) Insira na célula G19 a fórmula = HLOOKUP(G18;A18:D21;4;FALSE); b) Insira na célula G20 a fórmula =MATCH(G18;A18:D18; FALSE); c) Insira na célula G22 a fórmula =INDEX(A18:D21;3;G20); d) Insira na célula G24 a fórmula =INDEX(C2:D16;MATCH(MAX(D2:D16);D2:D16;0);1).

© Informática para Gestores ISCTE-IUL / DCTI – 2012 18
Ficha de Trabalho
Folhas de Cálculo
17 - Função VLOOKUP (procura por intervalo)
1. Insira a tabela B1:C5. Insira na célula C7 a fórmula =VLOOKUP(B7;B1:C5;2) a) Qual o resultado da fórmula se em B7 inserir 300 ? b) Indique dois valores diferentes (para B7) que façam a fórmula dar o valor "B". c) Qual o resultado da fórmula se em B7 inserir 3? d) Qual o maior valor inteiro que faz a fórmula dar "C"? e) Qual dos seguintes intervalos representa o conjunto de valores que dão "B"?
[20;250] ]20;250] [20;250[ ]20;250[
2. Quais os valores possíveis em B7 para =VLOOKUP(B7;B1:C5;2;FALSE) não dar erro?
3. Insira na célula B9 a fórmula =VLOOKUP(A9;B1:B5;1). Qual o resultado se em A9 inserir 300 ?
4. Insira na célula H9 a fórmula =VLOOKUP(H8;H2:I6;2). Preencha a tabela H2:I6 de modo a que em H9 apareça o desconto correspondente a H8.
5. Considere a tabela de Pesos/Categorias descrita nas células K1:L5. Dado um Peso na célula L7 calcule na célula L8 a Categoria correspondente.
6. Considere a tabela de classificações quantitativas e qualitativas nas células K12:L15. Dada uma nota quantitativa na célula L17 calcule na célula L18 a qualitativa correspondente.

© Informática para Gestores ISCTE-IUL / DCTI – 2012 19
Ficha de Trabalho
Folhas de Cálculo
18 - Exercícios: VLOOKUP
1. Preencha as células A1:E12. a) Preencha a coluna Contacto usando vlookup e a tabela I14:K18. b) Assinale a Coluna Empresa usando vlookup e a tabela I14:K18.
2. Preencha a coluna Situacao com base na coluna stock e na tabela J7:K11.
3. Na célula B14 é apresentado o número de um produto. a) coloque na célula B15 a fórmula =VLOOKUP(B14;$A$2:$B$12;2;False).
O que acontece se alterar o conteúdo da célula B14? b) Introduza uma fórmula em B16 que indique o tipo do produto indicado em B14. c) Introduza uma fórmula em B17 que indique a empresa que fornece produto indicado em B14. d) Calcule o valor da célula B18 com base no conteúdo da célula B17 e na tabela I14:K18.
4. A célula D15 contém o nome de um produto. a) Apresente na célula E15 a quantidade em stock desse produto. b) Produza na célula F15 o resultado apresentado. c) Na célula E16 indique a situação do produto tal como é apresentada.

© Informática para Gestores ISCTE-IUL / DCTI – 2012 20
Ficha de Trabalho
Folhas de Cálculo
19 - Exercícios: IF e VLOOKUP
1. Suponha que a célula A2 é preenchida com um número entre 1 e 9. Use a tabela E1:F9 para escrever o número por extenso na célula B2.
2. Suponha que a célula A3 é preenchida com um número entre 10 e 19. Use a tabela G1:H10 para escrever o número por extenso na (célula B3).
3. Suponha que a célula A4 é preenchida com um número >= 20. a) Use a tabela I1:J8 para obter o algarismo das dezenas por extenso (B4) b) Obtenha, na célula C4, o algarismo das unidades (Sugestão: =A4-VLOOKUP(A4;...;1)) c) Obtenha a representação do número por extenso (célula D4).
4. Dado um número (1 a 99) na célula C10 obtenha em D10 a respectiva representação por extenso.

© Informática para Gestores ISCTE-IUL / DCTI – 2012 21
Ficha de Trabalho
Folhas de Cálculo
20 - Datas e aritmética de datas
Como sabe, uma data é um valor numérico. Se a data que inserir não ficar alinhada à direita, é porque a sequência introduzida não está correcta. A sequência (Ano Mês Dia / Dia Mês Ano /... ) depende da configuração do windows.
Coloque (ou verifique se já tem) as Definições Regionais do seu computador em Português.
1. Coloque os seguintes valores em células. 30/10/99 10/30/99 30.10.99 30/10 30-10-99 10-99 30/99 30-10 29-2-1999 29-2-2000 Quais desses valores são datas?
2. Insira uma data numa célula. a) Com que formato fica a célula? b) O que aparece se agora, na mesma célula, inserir o número 100? c) Como faz ver aparecer o número 100 na célula?
3. A que data correspondem os seguintes números: 35000 200 -1 a) A que números correspondem as seguintes datas: 1-1-1999 30-1-1900 1-1-2000
4. Suponha que o número 37500 corresponde à data 1-9-2002. a) a que data correspondem os números: 37501 37499 37510 b) a que números correspondem das datas: 3-9-2002 28-8-2002
5. Suponha que D9 e D20 têm "datas" (ie valores formatados como datas). a) Insira a fórmula =D9+1. Como fica formatada ? Está bem ? b) Insira a fórmula =D10-D9. Como fica formatada ? Está bem ?
6. Insira duas datas quaisquer nas células G1 e G2. a) qual o resultado lógico da fórmula =G1+1 ? b) e da fórmula =G1+30 ? c) e da fórmula =G1-1 ? d) e da fórmula =G2-G1 e) e da fórmula =G2=G1 f) e da fórmula =G2> G1
7. Calcule há quantos dias nasceu.

© Informática para Gestores ISCTE-IUL / DCTI – 2012 22
Ficha de Trabalho
Folhas de Cálculo
21 - Funções de datas
1. Qual a diferença entre escrever a data de hoje numa célula e escrever =TODAY()?
2. Insira uma data na célula A1. Intreprete o resultado de: a) A3 =year(A1) b) A4 =month(A1) c) A5 =day(A1) d) A6 =date(year(A1);12;25) e) A7 =weekday(A1) f) A8 =weekday(A1;1) g) A9 =A1+8-weekday(A1)
3. Calcule quantos dias faltam para o Natal (do ano corrente).
4. Escreva uma fórmula que indique se o ano em que estamos é bissexto.
5. Na célula C4 insere-se uma data. a) Na célula C5 aparece o semestre respectivo (1º Sem ou 2º Sem). b) Na célula C6 aparece o trimestre respectivo.
6. A tabela E1:F4 divide um ano por trimestres. a) Faça com que a tabela reflita o ano da data indicada em C4. b) Use esta tabela para resolver a questão 5.b).
7. Interprete a fórmula =ROUNDUP(MONTH(TODAY())/3) & "º Trim.".
8. Na célula I6 é dada a data de nascimento de uma pessoa. Na célula I7 aparece a indicação Parabéns se hoje for dia de aniversário.
9. Nas células I1e I2 são dados um mês e um ano. a) No quadro K3:Q4 aparece assinalado o primeiro dia do mês. b) No quadro K7:Q8 aparece toda a primeira linha do calendário desse mês.
10. Na célula I9 é dada uma data. Na célula I10 aparece a respectiva estação do ano.

© Informática para Gestores ISCTE-IUL / DCTI – 2012 23
Ficha de Trabalho
Folhas de Cálculo
22 - Formatos numéricos
1. Insira a mesma data 1-9-2011 em todas as células A1:A6. Formate cada uma das células para obter cada uma das representações indicadas.
2. Insira o número 120 em todas as células D1:D3. Formate para obter cada uma das representações indicadas.
3. Compare os formatos # e 000. Experimente, por exemplo, com 3, 33 e 0.
4. Compare os formatos #.## e 0.00. Experimente, por exemplo, com 3, 0.3 e 0.333
5. Experimente o formato [green]#;[red]-#.00;[blue]. Qual o efeito, por exemplo, para os números 33, 0 e -33.

© Informática para Gestores ISCTE-IUL / DCTI – 2012 24
Ficha de Trabalho
Folhas de Cálculo
23 - Critérios
Preencha manualmente as colunas "Matrícula", "Ano", "Marca", "Data de Compra", "Preço Compra", "Data de Venda" e "Preço Venda". O "Indicador" é o "Preço de Compra" mais a margem percentual indicada na célula H23, limitada pelos valores mínimo e máximo indicados em H24 e H25.
23
24
25
26
27
28
29
A B C D E F G H
Marca Ano Marca Ano Matrícula Margem 10%
Opel >=1998 1996 03-03-XC Mínimo 50
Volvo >=1998 Máximo 400
Indicador Indicador Marca Ano x Preço limite 1001
>=500 <=1000 Opel 1996 TRUE
Volvo
1. Quais os carros seleccionados pelos seguintes critérios: A23:A24 A23:B24 A23:A25 A23:B25 A27:B28 A27:C28 C27:D29 E23:E24 C23:C24 A25:A26 C25:C26 D27:D29
2. Considere que as células H27:E28 contêm um critério calculado. Quais os carros seleccionados por esse critério se a célula E28 contiver: a) =C2=”Fiat” b) =OR(C2=”Fiat”;C2=”Volvo”;C2=”Opel”) c) =OR(AND(F2>=500;F2<=1000;C2=”Opel”);C2=”Volvo”)
3. A célula E23 pode-se preencher com "Matricula" ou com a fórmula =A1. Qual é melhor?

© Informática para Gestores ISCTE-IUL / DCTI – 2012 25
Ficha de Trabalho
Folhas de Cálculo
24 - Critérios Compostos e Calculados
1. Construa um critério composto para resolver cada uma das seguintes alíneas. (confirme as suas soluções com "Data ⇒ Filter ⇒ Advanced Filter") a) os carros da marca "Opel". b) os carros da marca "Opel" ou "Volvo". c) os carros com valor actual (Indicador) <1000. d) os carros da marca "Opel" com Indicador <1000. e) os carros com preço de Compra entre 500 e 1000. f) os carros com matrícula começada por "A". g) os carros ainda não vendidos (coluna "Data Venda" vazia). h) os carros com preço indicador inferior ao indicado na célula H27.
2. Construa um critério calculado para resolver cada uma das alíneas do exercício 23.1. Teste os seus resultados usando a função DCOUNT() ou a DCOUNTA(). a) os carros da marca "Opel". b) os carros da marca "Opel" ou "Volvo". c) os carros com valor actual (Indicador) <1000. d) os carros da marca "Opel" com Indicador <1000. e) os carros com preço de Compra entre 500 e 1000 (inclusive). f) os carros com matrícula começada por "A". g) os carros ainda não vendidos (coluna "Data Venda" vazia). h) os carros com preço indicador inferior ao indicado na célula H27.

© Informática para Gestores ISCTE-IUL / DCTI – 2012 26
Ficha de Trabalho
Folhas de Cálculo
25 - Funções de base de dados
1. Usando critérios e funções de base de dados, calcule: a) O preço médio (Indicador) dos carros da marca "Opel" (L22) b) A soma do preço de compra dos carros não vendidos (L23) c) O preço de venda do carro mais caro da marca "Opel" (L24) d) O número de carros da marca "Opel" (L25)
2. Calcule, usando funções de base de dados e critérios calculados: a) O valor da soma do Indicador dos carros da marca indicada na célula M26. b) O número de carros com valor do Indicador acima da média. c) O valor dos carros comprados no ano inscrito na célula M28. d) O valor dos carros vendidos no 1º semestre do ano inscrito na célula M28. e) O número de carros vendidos com preço exactamente igual ao Indicador. f) O número de carros que estiverem (ou estão) para venda há mais que 120 dias, tendo como
referência a data inscrita em M36. g) O lucro bruto total (diferença entre preço de venda e preço de compra) dos carros vendidos.
3. Qual o resultado de =DGET(A1:H21;F1;E25:E26). Qual seria o resultado da mesma fórmula com o critério D25:D26? Porquê?

© Informática para Gestores ISCTE-IUL / DCTI – 2012 27
Ficha de Trabalho
Folhas de Cálculo
26 - Funções de Informação
1. Preencha as células da linha 1 com o seguinte: - Em C1uma data: =20-04-2010 - Em D1 um texto: ISCTE - Em E1um erro REF: =+#REF! - Em F1 um valor lógico: =2>1 - Em G1 um erro NA:=VLOOKUP(D1; A3:A10;1;FALSE)
2. Experimente as seguintes fórmulas para B1 i) =isblank(B1) ii) =isnumber(B1)
iii) =istext(B1) iv) =iserror(B1) v) =islogical(B1) vi) =isna(B1) vii) =isnumber(B1+1) viii) =iserror(B1+1) a) Copie para as colunas C a G. Indique, para cada alínea, uma situação que dê TRUE.
3. Insira na célula D13 o conteúdo '33 (iniciado com ' ) e na célula D14 o número 33. Mostre que o conteúdo de D13 se trata de um texto, apesar de só ter algarismos.
4. Insira a fórmula D15: =IF(A15="X";33;"33"). Quais os resultados possíveis?
5. Nas células F12 e F13 são indicadas duas notas. Se o aluno não fez uma das provas, em vez da nota indica-se FALTOU (e vale como 0). Na célula F14 escreva o resultado: “Reprovado” se faltou a alguma das provas ou a média das duas.

© Informática para Gestores ISCTE-IUL / DCTI – 2012 28
Ficha de Trabalho
Folhas de Cálculo
27 - Texto e Funções de Texto
1. Com base nos valores das células B1, B2 e B3 obtenha o texto da célula A4.
2. Preencha as células I1:I3 com os textos indicados. Verifique e comente o resultado das fórmulas: a) =SUM(I1:I3) b) =I1+I2+I3
3. Ordene os seguintes textos: Alo alo Zeus Pim P33 33 4
4. Insira um texto na célula E7. Verifique o resultado das seguintes fórmulas: a) =LEN(E7) b) =LEFT(E7;8) c) =RIGHT(E7;9) d) =MID(E7;4;9) e) =IF(B3>=10;MID(E7;10;17);F10&" chato!")
5. Na célula F1 é dada uma matrícula. Na célula F2 aparece a mesma matrícula com as letras trocadas de posição.
6. Insira as fórmula H12: =FIND(H11;E7) e H13: =SEARCH(H11;E7) Experimente colocando diferentes textos em E7. a) qual o resultado se em H11 colocar um letra que faça parte do texto contido em E7? b) e se for uma sequência de letras? c) e se for uma letra ou sequência que não faça parte do conteúdo de E7?
7. Nas células A9:A12 aparecem uma série de números de telefone. Na coluna do lado aparecem os indicativos (início do número, até ao primeiro ponto).

© Informática para Gestores ISCTE-IUL / DCTI – 2012 29
Ficha de Trabalho
Folhas de Cálculo
28 - Funções de Previsão
1. Dados os valores de Número de Trabalhadores para 6 anos (em B2:B7) e a Produção em Toneladas para os últimos 5 anos (em C2:C6), faça em C7 uma previsão para a Produção do último ano, utilizando a função FORECAST(B7; C2:C6; B2:B6). Verifique o que acontece ao valor da previsão se alterar o Número de Trabalhadores do último ano (em B7).
2. Dados 6 meses e os respectivos valores de Vendas (em B10:B15), construa em C10 a fórmula que apresenta a Tendência: TREND(B10:B15; A10:A15). Copie para os restantes meses, realizando o seguinte procedimento: seleccione o intervalo C10:C15, edite a fórmula (premindo F2) e prima simultaneamente as teclas Ctrl, Shift e Enter. O resultado é obtido através de regressão linear. Para melhor observar o resultado, construa um gráfico linear com as Vendas e a Tendência.
3. Calcule a fórmula da equação da recta y = mx + b (neste caso: Vendas = m Mês + b), calculando em C19 o declive da recta (=SLOPE(B10:B15;A10:A15) e em C20 o ponto de intercepção do eixo dos x (=INTERCEPT(B10:B15;A10:A15).

© Informática para Gestores ISCTE-IUL / DCTI – 2012 30
Ficha de Trabalho
Folhas de Cálculo
29 - Construção de Funções
Uma função pode ser definida como um programa que a partir dos valores introduzidos pelo utilizador (parâmetros), produz um resultado. O Excel dispõe de um conjunto variado de funções (de estatística, de data e hora, de matemática e trigonometria, de finanças, de consulta e referência, de base de dados, de texto, de lógica e de informação) pré-programadas que se podem utilizar nas células da folha de cálculo para executar os mais diversos cálculos. Contudo, existem funções que o Excel não contempla e que por vezes os utilizadores gostariam de aplicar para a realização de alguns cálculos particulares. Assim, para além das funções que o Excel disponibiliza, é permitido ao utilizador criar as suas próprias funções, que são executadas (tal como as funções pré-definidas no Excel) a partir das células da folha de cálculo. A sintaxe de uma função será a seguinte: Public Function Nome_da_função(parâmetro1, parâmetro2, etc)
Nome_da_função = valor ou expressão End Function

© Informática para Gestores ISCTE-IUL / DCTI – 2012 31
1. Dado um valor ilíquido em B1 e uma taxa de IVA em B2. a) Obtenha em B3 o valor do IVA e em B4 o valor com IVA. Grave como Ficha29.xlsm. b) Agora vamos construir uma função para calcular o valor com IVA. No Menu seleccione Tools |
Macro ! Visual Basic Editor (ou então faça ALT + F11). Passa para a janela: Microsoft Visual Basic – Ficha29.xls [design]. Seleccione Insert | Module. Abre uma nova janela: Ficha29.xls – Module1 (code). Seleccione Insert | Procedure. Na janela Add Procedure, escreva em “Name:” o nome da função, por exemplo “com_iva” e assinale a opção Fuction, deixando as outras opções como estão e clique em OK. Aparece na janela:
Public Fuction com_iva() End Fuction Acrescente os parâmetros de que necessita separados por vírgulas: ilíquido e taxa, passando a ter: Public Fuction com_iva(ilíquido, taxa) End Fuction c) Acrescente agora a fórmula para calcular o valor com IVA. No final deverá obter a seguinte
função: Public Fuction com_iva(ilíquido, taxa) iva = ilíquido * taxa com_iva = ilíquido + iva End Fuction Grave e volte para a folha de cálculo. Experimente em B5 escrever =com_iva(B1; B2). Como pode observar o resultado é igual, e agora, sempre que necessitar de utilizar esta função pode fazê-lo, tal como utiliza todas as outras.
2. Dadas as notas das provas práticas, do trabalho de grupo e da frequência respectivamente em B7, B8, B9 e B10. a) Obtenha em B11 o valor da nota final sabendo que as provas práticas valem 15% cada, o trabalho
de grupo vale 20% e a frequência vale 50%. b) Construa uma função chamada nota_final() para realizar o cálculo anterior. Utilize-a em B12.
3. Dado em B14 um valor em euros e em B15 uma taxa de câmbio para o dólar. a) Obtenha em B16 o valor equivalente em dólares. b) Construa uma função chamada dolares() para realizar o cálculo anterior. Utilize-a em B17.
4. Dado em B19 um valor em graus celsius, e sabendo que graus fahrenheit = graus celsius * 1,8 +32. a) Obtenha em B20 o valor equivalente em graus fahrenheit. b) Construa uma função chamada graus_fahrenheit() para realizar o cálculo anterior. Utilize-a em
B21.

© Informática para Gestores ISCTE-IUL / DCTI – 2012 32
Ficha de Trabalho
Folhas de Cálculo
30 – Goal Seek e Macros de Comandos
1. Dados os valores em C1 (Preço de Custo), C3 (Preço de Venda) e C4 (Quantidade), obtenha em C6 o valor das Vendas e em C7 o valor dos Custos Variáveis. Dado o valor dos Custos Fixos obtenha ainda em C9 os Resultados de Exploração e em C11 a Rendibilidade das Vendas. Grave como Ficha30.xlsm.
2. Agora vamos calcular o Ponto Crítico (Break Even Point), ou seja queremos saber qual a quantidade que faz com que os Resultados de Exploração sejam 0. Para isso vamos utilizar o comando Goal Seek (Atingir Objectivos). a) No Menu seleccione Tools | Goal Seek e na janela que aparece introduza em “Set cell:” C9, em
“To value:” 0 e em “By changing cell:” C4, depois clique em OK. Os Resultados de Exploração passaram a 0 porque o Excel calculou um novo valor para a Quantidade (157,894736842105) que é o valor que iguala os Resultados a 0. Na janela “Goal Seek Status” se clicar em OK passamos a ter o valor que foi calculado, se clicar em Cancel voltamos à situação inicial.
b) Faça a mesma coisa, mas agora fazendo variar o Preço de Venda. c) Calcule qual o Preço de Venda com o qual se obtém uma Rendibilidade de 25%. d) Calcule qual o Preço de Custo com o qual se obtêm Custos Variáveis de 30000 €. e) Calcule qual a Quantidade para obter Vendas de 85000€. f) Calcule qual o volume de Custos Fixos com o qual se obtém uma Rendibilidade de 20%.

© Informática para Gestores ISCTE-IUL / DCTI – 2012 33
3. Construa uma função chamada ESCUDOS () para transformar os valores da coluna C em escudos arredondando a 0 casas decimais. Utilize-a na coluna D.
4. As Macros de Comandos armazenam sequências de operações do utilizador no Excel. Vamos criar uma para escrever a palavra “escudos”na coluna E à frente dos respectivos valores, tendo o cuidado de colocar a palavra a azul e em itálico. a) Coloque o cursor na célula E1. No Menu seleccione Tools | Macro | Record new Macro e na janela
que aparece pode em “macro name:” introduzir um nome para a Macro (mas também pode deixar o que lá está: Macro1), depois em “Shortcut key:” introduza um F (maiúsculo), ficará “Ctrl+Shift+F”, não altere a opção “Store macro in:” e em “Description:” pode manter ou alterar conforme queira a descrição (por exemplo incluindo o seu nome à frente de “by”), depois clique em OK e a partir deste momento tudo o que fizer na folha de cálculo será gravado. Escreva “escudos” e formate para itálico e azul, depois clique no botão “Stop” que aparece na folha de cálculo. Agora tem uma Macro gravada que sempre que clicar em simultaneamente Ctrl+Shift+F, escreverá na célula a palavra escudos em itálico e a azul. Vá ao editor do VBA ver que apareceu lá uma nova “Sub” com o nome que lhe atribuiu. Deverá encontrar o seguinte: Sub Macro1() ' ' Macro1 Macro ' ' Keyboard Shortcut: Ctrl+Shift+F ' ActiveCell.FormulaR1C1 = "escudos" Selection.Font.ColorIndex = 5 Selection.Font.Italic = True End Sub, Se não é este o código que visualiza, então altere para que fique como é apresentado acima e grave. Experimente depois na folha de cálculo a utilização da Macro clicando em simultaneamente em Ctrl+Shift+F.
b) Faça uma nova Macro de Comandos utilizando a Shortcut key: “Ctrl+Shift+G”, para formatar uma
célula a verde se contiver um número positivo e a vermelho se contiver um número negativo. Experimente nos valores da folha de cálculo.