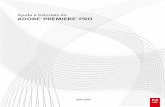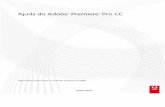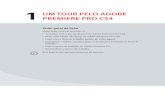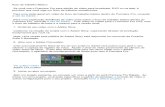INICIANDO O PREMIERE (Verso 7)
Transcript of INICIANDO O PREMIERE (Verso 7)

INICIANDO O PREMIERE (Versão 7) by MemiBibi *** Agradecimentos Especiais ao Somaniaco Dinho e ao RedBeard do Fórum do Clube do Hardware, sem eles, não seria possivel eu estar aqui, escrevendo este documento, e nem sequer estaria conseguindo utilizar este programa... Muito Obrigada a Vocês... ****** *** Pessoal, aqui, apenas um comentário a se fazer... É que toda essa minha explicação pode parecer confusa, mas é realmente muito difícil pra gente ir explicando cada detalhe. Estou fazendo o possível pra tentar ser clara e objetiva, mas a objetividade neste programa é, de certa forma, complexa, pois vejo nele inúmeras possibilidades. Pra ir entendendo, é realmente necessário se ter o programa em mãos, de preferência, imprimir este documento, e ir lendo, e clicando... testar, e tentar MUITO... Não pensem que seguindo este pequeno documento que estou escrevendo, você já sairá sabendo tudo. Não tenham essa ilusão. Estou trabalhando neste documento apenas pra ajudar os principiantes a entender um pouco o funcionamento desse programa, esperando, que alem desse material, cada pessoa também tenha sua própria persistência. Tenho confiança que ele servirá de auxilio para um “pontapé inicial” e depois, duvidas mais detalhadas, deverão ser postadas para serem esclarecidas através de tópicos no Fórum... provavelmente muitas dessas dúvidas eu não poderei esclarecer, devido à minha própria limitação. Realmente só aprendi esse básico, por enquanto, e queria dividir isso com todos que precisassem. Eu mesma, ainda terei MUITO estudo pra fazer...*** Vamos então começar o trabalho... Fig.01
Clique em New Project para iniciar um Projeto Novo
TUTORIAL GRATUITO – NÃO PAGUE POR ELE
1

Determinando os PRESETs de seu Projeto e criando o nome dele: Fig.02
- Nessa janela, você escolhe as configurações desejadas pro seu filme, como tamanho da tela, qtde de frames por segundo, tipo de padrão NTSC/ Pal, etc. Para mim, que sou principiante, apenas defini o padrão que queria NTSC- e configuração de TV normal, que seria o Standard 4:3. Quem quiser, pode customizar os itens abrindo a aba: Custom Settings. - Também nesta pagina, você define o Local que deseja armazenar seus projetos e consecutivos arquivos de back-up. By defalt, o programa cria a pasta ADOBE em Meus Documentos. Eu preferi alterar o diretório através do Browse para um HD que mantenho especifico pra Vídeos. O programa, para a edição dos projetos consome considerável memória do seu HD... Procure onde você possui mais espaço para não se surpreender. - Escolhido o Diretório, escreva o Nome do projeto desejado e de OK. TUTORIAL GRATUITO – NÃO PAGUE POR ELE
2

Abre-se então o Programa. Fig.03
1. Importando Arquivos: FILE IMPORT selecionar os arquivos escolhidos ABRIR 2. Arraste seus arquivos para a Timeline
TUTORIAL GRATUITO – NÃO PAGUE POR ELE
3

Entendendo alguns botões: Fig. 04
A- Botão de SNAP... É interessante deixar esse botão ativado, para que o programa automaticamente “cole” um arquivo no outro, não deixando espaço entre eles, de forma que ao inserir as transições, não se crie “falhas” nas transições ou espaços vazios.
B- Todas as trilhas da Timeline podem ser abertas, exibindo mais opções para o uso delas, basta clicar neste iconezinho que ela abre ou esconde
Ao inserir seu arquivo, você pode escolher em qual trilha deseja colocar ele. A trilha 1 seria a básica. Arquivos inseridos na Trilha 2 se sobrepõem à da Trilha 1 e da Trilha 3 se sobrepõe às trilhas 2 e 1 e assim sucessivamente.
C- Detalhe das Trilhas de Áudio: O áudio dos vídeos colocados na Timeline, assumem trilhas diferenciadas conforme seu tipo. Vídeo com áudio STEREO, direciona ele pra Trilha de Áudio 1.
D- Vídeos com áudio MONO, direcionam ele pra Trilha de Áudio 4. E- Botão de Controle de ZOOM da Timeline. Clicando na ponta dele e arrastando pra DIREÇÃO 1,
você aumenta o Zoom. Arrastando para a DIREÇÃO 2, você diminui o Zoom. Clicando na barra e arrastando, ele se torna um “cursor” pra navegação na Timeline.
TUTORIAL GRATUITO – NÃO PAGUE POR ELE
4

Conhecendo algumas Janelas e suas funções: Fig.05
1- Janela do Projeto: Tem 2 abas. A primeira exibe a Lista de arquivos colocados à disposição para uso nesse Projeto. A segunda exibe os Efeitos e transições que poderão ser usados.
2- Janela de Monitor- Na Aba onde está “no clips” é onde podemos ver o arquivo original selecionado na timeline, dar play e fazer algumas marcações. No caso está ”no clips”, porque não tinha sido selecionado nenhum arquivo. Para selecionar, devemos dar 2 cliques no vídeo na timeline.- A aba de Effects Controls é onde controlaremos os efeitos inseridos no projeto.
3- Janela de Monitor- Sequence 01 é onde acompanhamos o resultado do projeto que estamos montando. É o Preview de seu Projeto.
4- Timeline- É onde inserimos os arquivos e controlamos as transições. É o esqueleto e guia do projeto.
5- Barra com algumas funções. Vou relacionar aqui apenas as que conheço: a primeira destacada é a ferramenta RAZOR. Ela é utilizada quando queremos fazer cortes no vídeo. Atenção: Para se cortar o Vídeo e Áudio juntos, é necessário que os 2 estejam linkados. Quando inserimos um vídeo com som, automaticamente eles entram linkados, se quisermos fazer edições separadas, basta clicarmos com o lado direito encima do vídeo e selecionar Unlink Áudio e Video (fig.06 abaixo) A lente de aumento é para dar zoom à Timeline... Eu particularmente prefiro mexer somente pelo controle de zoom da barra da timeline mostrada na figura 04- E.
6- Janela com informações do Clipe selecionado TUTORIAL GRATUITO – NÃO PAGUE POR ELE
5

7- Janela que exibe histórico das ações executadas no seu projeto, interessante para quando
quiser desfazer alguns processos que não funcionaram. OBS. - Ao desfazer algum processo da listagem, ele desfaz todos os outros subseqüentes também, não tem como desfazer apenas um processo isolado.
8- Ops... Pulei essa numeração na minha imagem 9- Barra de “situação” do seu vídeo... Atenção, o formato “nativo” do seu projeto no Premiere é DV
(AVI), e com as especificações determinadas no inicio, antes que fosse dado nome ao seu projeto. No meu caso, formato DV-NTSC com resolução 720x480 com 29,97 fps e áudio de 48000hz- 16bit- stereo. Qualquer arquivo que seja inserido na timeline que não tenha essas especificações, exigirá uma renderização do programa, para se ajustar ao padrão escolhido. No caso de arquivo que precise da renderização, a barra colorida acima dele, estará vermelha. Os arquivos que já estiverem no padrão, estarão verdes. Para fazer a renderização, é só clicar na Timeline e dar ENTER. Pode levar vários minutos. OBS.1- Os arquivos vermelhos não poderão ser vistos com nitidez na Janela de preview do Monitor SEQUENCE 01. Para ver com perfeição, é necessário renderizar ele. OBS.2- Não sei explicar ao certo, mas após renderizar meus arquivos, o vídeo aparece perfeito, mas tenho problema no áudio. Sempre se torna necessário pra mim reiniciar o Micro... Não é reiniciar o programa, é REINICIAR O MICRO mesmo, para que o som saia perfeito. Aparentemente a causa é o consumo de Ram que a renderização envolve. OBS.3- A cada nova transição ou efeito inserido no Projeto, podemos reparar que os pontos vermelhos vão retornando, pois ao colocarmos essas transições, estamos mexendo com a estrutura dele novamente e exigindo nova renderização.
Fig.06
TUTORIAL GRATUITO – NÃO PAGUE POR ELE
6

Iniciando Efeitos: Fig.07
Os efeitos possíveis são inúmeros e posso dizer que não explorei nem 1% de sua capacidade. Essa exploração detalhada deixarei a critério de cada um, de acordo com suas necessidades de utilização. Só explicarei aqui alguns caminhos. Para Inserir Efeitos, clique e arraste o efeito desejado no arquivo da Timeline. No meu caso, podem ver que preciso girar o vídeo. Para isso, cliquei em Vídeo Effects e procurei onde encontrar o “tal efeito” desejado. Fig.08
TUTORIAL GRATUITO – NÃO PAGUE POR ELE
7

Encontrei ele em Vídeo Effects Transform Câmera View ... Para utilizar o Efeito, ou ter alguma previa, é necessário “colocar” esse efeito no arquivo escolhido. Para isso, existe 2 formas: Clicando no Efeito e arrastando para a Timeline, no arquivo escolhido, ou, tendo o arquivo já previamente escolhido na primeira Aba do Monitor (2 cliques na timeline), abrindo a Aba Effects Controls da janela de Monitor e arrastando pra lá o efeito. Bem, de qualquer forma que se faça, você precisara abrir a Aba de Effects Controls para fazer os ajustes necessários. Devo dizer, que cada efeito tem um comportamento dentro da Aba. Regra Geral, ele pode ser ajustado abrindo o triangulinho à esquerda do Efeito adicionado. Esse triangulinho abre o “desdobramento” do efeito (Fig.09), ou então, quando aparecer uma “pastinha” no lado direito que abre a janela mais "sofisticada" de aplicações (Fig.08): Quando aparecer esta pastinha, vale a pena usar ela, a aplicação dos efeitos é mais visível, que fará abrir a janela em destaque (Ex.Câmera View Settings). Nesse caso, essa é a forma mais eficiente, pois teremos um preview da transformação escolhida. Só complementando, para rotacionar o filme, utilizei o ROLL e depois alterei um pouco o Zoom conforme o relace que queria. Nesta aba, você ainda pode fazer o filme rodar em perspectiva, pode fazer muitas transformações no formato do seu vídeo. Quando estiver mexendo no Premiere, faça uns testes, brinque um pouco pra explorar sua capacidade. Fig.09
Para ajustar efeitos: Regra Geral... - Cada efeito tem seu comportamento. Regra geral: Depois de arrastar um efeito para um video da timeline, clique selecionando esse video e depois, nas janelas de monitor, abra a aba de "Effects Controls" Lá, procure na "lista" o efeito que você colocou, e clique no triangulinho do lado esquerdo do nome, pra abrir o desdobramento. Na lista de "desdobramento" do efeito, sempre tem numeros, que geralmente começam com "0". Clicando nele e arrastando, aumentando ou diminuindo valores, vá olhando na janela de preview (Sequence 01) ao lado, a reação que seu video estara tendo... Numa Regra Geral, é assim o funcionamento da aplicação de efeitos. A outra é quando tem a opção da “pastinha” – Fig.08 TUTORIAL GRATUITO – NÃO PAGUE POR ELE
8

Antes de iniciar as transições, dicas rápidas para desfazer alguma aplicação. Para quem já mexeu um pouco com edições, mesmo simples de fotos, deve já ter visto e utilizado essas ferramentas, mas vou deixar aqui registrado, só pra constar... Para desfazer uma aplicação qualquer, é só clicar em: EDIT -> UNDO . Com esse procedimento a última ação que você tenha feito, será desfeita. Se depois de desfazer, resolver que era melhor “des-desfazer”, é só clicar em EDIT -> REDO Fig.10
Para desfazer várias ações: Fig.11
Nesta janela de HISTORY, você tem um histórico de todas as ações que fez, desde que reabriu o seu projeto. Para desfazer, simplesmente clique encima do item que pretende desfazer (A). Note que no EX. marcado, ao desfazer o Razor, desfiz também todas as outras ações subseqüentes. TUTORIAL GRATUITO – NÃO PAGUE POR ELE
9

Inserindo Transições: TRANSIÇÕES DE VIDEO: Fig.12
Bem, para inserir transições, é fácil. 1- Simplesmente abra a aba EFFECTS -> VIDEO TRANSITIONS -> Escolher a transição desejada. No meu exemplo, a minha preferida, Cross Dissolve... e arrastar ela para entre os dois videos. --- OBS. IMPORTANTE: Para que a transição seja plenamente funcional, é necessário que não haja espaço entre os vídeos... Porisso é interessante o uso do botão de SNAP (vide item A da Fig.04), que elimina espaços entre os vídeos quando eles são “ajuntados” na timeline. 2 e 3- Caso a transição “não apareça” na timeline, é porque ela está ajustada em um tamanho muito reduzido. Pra você poder editar e trabalhar essa transição, é necessário aumentar o zoom utilizando a barra de cima da timeline, conforme a marcação 3 da figura 12. Vá aumentando o zoom até poder “ver” a marca da transição (T) e poder clicar nela, conforme figura abaixo (13). Fig.13
TUTORIAL GRATUITO – NÃO PAGUE POR ELE
10

Fig.14
1- Dê um clique na transição para modifica-la. Ao clicar, abre a janela de configuração da transição no Effect Controls, com as seguintes opções:
A- Clique no PLAY para ter um “preview” do comportamento da transição. Ela não faz preview da sua imagem, como a maioria dos programas, ela só faz uma demonstração com as figuras de letras. Se quiser ver um preview da sua imagem, clique com o cursor na timeline pra antes da transição e dê play na janela SEQUENCE 01. Atenção: O preview da sua imagem provavelmente não rodara perfeito, pois estará em vermelho, pedindo a renderização do vídeo (item 9 da Fig.05).
B- Tempo da transição. A maioria das vezes ele entra como 1 segundo, ou 0:01 segundo. Eu gosto das transições com 3 segundos... Faça seus testes...
C- Aqui você marca como prefere que a transição faça os cortes... Faça seus testes pra ver como prefere.
Atenção: Recursos de FADE IN e FADE OUT... A maioria das pessoas que já usaram outros editores (como eu), fica procurando onde estão esses efeitos, tão básicos... Bem, no Premiere, eles não aparecem com esses nomes. A gente consegue esse efeito através da inserção da transição no inicio ou no final de um video que não tenha outro vídeo “colado” nele... Tentando explicar: Pra conseguir esse efeito, o vídeo deverá ter um pequeno espaço em relação ao outro vídeo, uma janela, ou no início (FADE IN) ou no final dele (FADE OUT). Devemos aplicar a transição (Eu uso CROSS FADE) e depois ajusto o tempo de FADE desejado na janela de configurações da transição. Fig.15
TUTORIAL GRATUITO – NÃO PAGUE POR ELE
11

Vamos ver agora as transições de Áudio:
- Vou passar por aqui rapidinho, pois as transições de Áudio são simples e funcionam como as mais simples de Vídeo. Para essas transições, temos apenas 2 tipos: Crossfade- Constant Gain e Crossfade- Constant Power. Se inseridos entre 2 arquivos de áudio, você gera a transição de diminuir o som do primeiro, enquanto entra o som do segundo... O tempo da transição você regula no local da seta (Fig.16) e a posição da transição no triangulinho, tal qual a transição de vídeo.
Fig. 16
- Para o efeito de FADE IN e FADE OUT, é como no vídeo. Inserindo a transição ao começo do arquivo de som, você cria o FADE IN, e inserindo a transição ao final do arquivo, o FADE OUT... Nem precisaria escrever, mas deixei aqui pra “registrar”... O tempo de Fade é regulado na janela Effect Controls, clicando na transição na timeline... Como no Vídeo... TUTORIAL GRATUITO – NÃO PAGUE POR ELE
12

Agora, Efeitos de Áudio e inicio aos keyframes: Na aba Effects, existem várias opções de efeitos, que sinceramente não sei usar. Vou exemplificar aqui o processo de efeito de áudio através de volume. Como o volume é uma das aplicações mais comuns (acho), o programa já deixou destacado ele para uso direto. O processo para outros efeitos, acredito ser o mesmo, com a diferença de que você deverá selecionar o efeito desejado e arrasta-lo para timeline ou para Effects Control, tal qual os efeitos de Vídeo. Fig.17
O Volume já aparece previamente em Áudio Effects. Clique no triangulinho (1) para abrir as opções . Repare que a marcação do cursor é a mesma, tanto na aba Effects Controls como na timeline (2). Assim, você pode se guiar tanto em um, como em outro, para a utilização das aplicações de efeitos. A marcação de Volume é mais fácil ser feita na própria Timeline. Eu prefiro selecionar a marcação de Show Waveform (3), para acompanhar a estrutura do volume original. TUTORIAL GRATUITO – NÃO PAGUE POR ELE
13

Abrindo a Linha para fazer as marcações das KeyFrames: Fig.18
Clicando no Botão A, abre-se as opções de mostrar a linha de Keyframes na Timeline.
1- Caso vá fazer arranjos em Efeitos a serem escolhidos, selecione “SHOW CLIP KEYFRAMES” 2- No caso de fazer alterações no volume, como já havia dito antes, o programa já tem um
“atalho” que seria fazer a seleção em “SHOW CLIP VOLUME” 3- Ao clicar qualquer das opções, a linha de marcação das KeyFrames aparecera em amarelo na
sua timeline. KeyFrames
- O que é KeyFrame? - Para essa definição, vou citar um trecho de um post do RedBeard no Fórum do Clube do Hardware – “Uma tradução livre de Key Frame pode ser Ponto Chave. Um ponto (ou frame) chave é a indicação de alguma alteração nos parâmetros de áudio ou vídeo”
- Qual a Função dela? – É fazer a marcação de pontos, onde se pretende fazer alterações de áudio ou de vídeo. A melhor utilização é na própria timeline, através das ferramentas que vou indicar a seguir. Basicamente, marca-se o ponto de inicio e um ponto pra término do efeito desejado. Se não houver as duas marcações, o programa entendera como início o começo do arquivo e como termino, o final do arquivo, valendo o valor registrado na última keyframe, como valor para ser utilizado até o final.
- Como podemos entender seu funcionamento? – Bem, é muito complicado de se explicar em detalhes. O ideal é testar. Comece fazendo algumas marcações e inserindo valores de alteração e acompanhando no Preview (Sequence 01) os resultados.
TUTORIAL GRATUITO – NÃO PAGUE POR ELE
14

Aqui, veremos as ferramentas de marcação das keyframes e suas aplicações: Fig.19
1- Com o cursor na posição onde se pretende iniciar ou finalizar uma alteração, dê um clique no botão losangulo (1). Repare que você estará criando uma marcação em sua timeline e na sua barra da aba de Effects Controls (2).
2- Marcação da Keyframe na janela de Effects Controls. 3- Através deste marcador, clicando nele e arrastando, você aumentará ou diminuirá o volume (ou
intensidade do efeito, se for o caso). No caso de volume, pra esquerda diminui e pra direita aumenta.
4- Esse botão é outra forma de inserir uma Keyframe, no caso, inserir na janela de Effects, mas que copiará para a Timeline. Elas são vinculadas.
TUTORIAL GRATUITO – NÃO PAGUE POR ELE
15

Aqui, outra forma de se fazer a alteração de volume, diretamente na Timeline. No ponto da Keyframe, você sobe ou desce com o mouse até a posição desejada. Ao soltar o mouse, o valor será registrado. Fig.20
Fig.21
1- Veja como ficou registrado o comportamento na Timeline do valor inserido em volume... OBS.: O controle de volume, altura do som está em LEVEL.
2- Demonstração do valor no exato ponto do cursor. 3- Através destas “chavinhas”, podemos navegar entre as KeyFrames e “pegarmos” o ponto exato
dela. Ou seja. Ao clicarmos nas chaves, o cursor pula para a próxima Keyframe, tanto pra frente como para trás, conforme a direção da “seta”. É importante para fazermos a alteração de valores no Ponto exato da marcação.
TUTORIAL GRATUITO – NÃO PAGUE POR ELE
16

Utilização das Keyframes em Efeitos de Vídeo. O interessante desse processo através das Keyframes, é que possibilita fazer ajustes finos, tanto no áudio, como no vídeo. Vale lembrar, que quanto mais alterações forem feitas, principalmente em vídeos, acarretará em mais tempo de renderização, e conseqüente demora no processo de finalização do vídeo. Portanto, faça seus ajustes com certo critério e pensando sempre em sua avaliação da relação CUSTOxBENEFICIO... TEMPOxQUALIDADE... Cada um tem seu próprio ponto de vista, encontre o seu. Também devemos frisar que o Premiere aloca muita memória de sua máquina. Se sentir que seu computador está ficando pesado, ou se surgirem tremulações no som, salve seu projeto e reinicie o Micro. Lembre-se, se houver tremulação na imagem, observe a linha vermelha/verde acima da timeline e veja se não precisa renderizar seu projeto para ter uma visão melhor do resultado de seus efeitos e transições. – Lembrando: Para renderizar, bastar dar ENTER... Se você entendeu como fazer o uso das Keyframes em Áudio, vale dizer aqui que já aprendeu o uso também para vídeo. Não vou entrar em muitos detalhes, pois o básico é o mesmo, tendo apenas uma pequena diferença em sua aplicação, que explicarei a serguir. A aplicação dos efeitos em si é como foi explicado no Tópico de Efeitos de Vídeo, a diferença fica que com as Keyframes, você aplica os efeitos em apenas alguns trechos que julgar necessários, e não no arquivo inteiro. Visão Geral da marcação em Vídeo: Fig.22
É interessante deixar marcado para mostrar Frames. Isso poderá facilitar a sua visualização do ponto exato onde gostaria de fazer sua marcação da Keyframe. TUTORIAL GRATUITO – NÃO PAGUE POR ELE
17

Quadro Geral para marcação: Fig.23
1- Clicando neste botão, abre-se a opção de mostrar a linha de keyframes na Timeline: SHOW
KEYFRAMES 2- Linha das Keyframes, amarela, como a de áudio. 3- RESET. Esse botão fará com que os valores em (5) voltem a “0”. 4- Chaves para abrir as opções de utilização dos efeitos.
TUTORIAL GRATUITO – NÃO PAGUE POR ELE
18

Detalhe IMPORTANTE para efetivação do efeito e marcação da Keyframe em VIDEOS: Fig.24
Um pouco diferente do uso da Keyframe de Volume do Áudio, o uso das marcações são um pouco diferentes.
1- Clicando no losangulo, é criado uma marcação de referência apenas. Para que se efetive uma marcação de KeyFrame, é necessário fazer uma modificação de valor nessa marca, seja alterando o valor em (2) ou dando um clique em (3). Nessas 2 situações, a marcação simples criada na Timeline se transformará em efetivo Keyframe, e com isso, as alterações de valores terão validade. É importante que o cursor esteja na marcação correta.
Frisando bem: Para que suas marcações tenham validade, é muito importante que se registre valores nas marcas, mesmo que o valor seja “0” (zero). Se não fizer esse registro, a Keyframe não será marcada e o efeito ficara diferente do programado. Bem... Vou considerar encerrado aqui o assunto das Keyframes... Parece complicado, não? ... É um pouquinho, sim, mas utilizando na pratica e vendo no preview os resultados, você verá que é muito mais complicado de se explicar, do que efetivamente usar. Faça testes, muitos... Duvidas poderão pintar, com certeza, mas você sempre poderá sanar elas no Fórum, desculpem se não consegui transmitir com muita clareza, mas realmente senti dificuldade em fazer essa explicação... Espero que compreendam e consigam assimilar a questão. TUTORIAL GRATUITO – NÃO PAGUE POR ELE
19

Criando Título e Textos Para inserir um texto, clique em F9 que se abrirá a janela de Títulos: Fig. 25
Digite um Texto qualquer apenas para criar o arquivo e depois edita-lo na Timeline, ou já crie o texto com o formato desejado. - Eu acho mais fácil ajustar e editar o texto depois de inserido na Timeline, pois acompanho suas posições de acordo com o Pano de Fundo escolhido. Feche a janela -> Vai pedir para salvar um arquivo de “Adobe Title Designer” -> dê SIM. Escolha um nome e um diretório -> SALVAR TUTORIAL GRATUITO – NÃO PAGUE POR ELE
20

Pronto... Repare que ele surgiu na lista de arquivos do seu Projeto . Clique nele e arraste pra outra linha de vídeo na Timeline, de preferência na linha mais acima de todas para que o texto se sobreponha ao vídeo. Fig. 26
Lembrando que você pode a qualquer momento editar o seu Título dando 2 cliques nele, na Timeline. A janela de edição é a mesma da F9 (Fig. 25) Possui vários recursos, que confesso não ter explorado muito, vai ficar por conta da exploração de cada um de vocês... TUTORIAL GRATUITO – NÃO PAGUE POR ELE
21

Criando Novos Tracks Caso seja necessário, em algum momento, se criar novas faixas de Vídeo ou Áudio, basta mover o mouse para as linhas de vídeo ou áudio e clicar com o mouse- lado direito e selecionar: ADD TRACKS Fig. 27
Abre-se a janela onde você escolhe quais tracks precisa criar e onde criar, inclusive se for necessário criar mais faixas Mono, selecione as configurações necessárias. Fig. 28
TUTORIAL GRATUITO – NÃO PAGUE POR ELE
22

Formas de Exportação Vamos agora abordar as formas de exportação... Bem... Quando iniciei este Iniciantes, tinha apenas o Premiere puro, sem plug-ins extras. Minha primeira exportação foi em DV-NTSC (parâmetros do Preset selecionado ao criar o projeto) gerando um arquivo AVI gigantesco. Este arquivo depois foi preciso converter para MPEG-2 para poder autorar. Para fazer essa exportação básica, basta clicar em CTRL + M Importante: Bem... Até este momento, onde finalmente estou finalizando este Tutorial, descobri que existe um Plug-in MUITO IMPORTANTE, pra mim, posso dizer até que acho ele FUNDAMENTAL e OBRIGATÓRIO para melhorar o uso e desempenho do Premiere. Esse plug-in é o MAINCONCEPT MPEG PRO, não confundir com Mpeg Encoder... Esse é outra coisa... Ao instalar esse plug-in, automaticamente na janela de abertura de novos projetos, já surge a opção dos Presets dele, podem fazer a comparação com a Fig.02 do inicio do Tutorial: Fig. 29
Eu sempre uso esse Preset: NTSC DVD Standard. TUTORIAL GRATUITO – NÃO PAGUE POR ELE
23

Exportando com o Mainconcept: Para exportar, basta clicar em FILE -> EXPORT -> MAINCONCEPT. Abre-se então a janela de configuração do Mainconcept: Fig. 30
Se tiver dúvidas, clique nas configurações básicas para DVD, VCD, SVCD, etc... que já existem. No meu caso, quis alterar algumas configurações e cliquei em EDIT e alterei Áudio fazendo compressão... Você deve renomear seu arquivo final em Filename e escolher um diretório em Location Atente para que esteja selecionado “ENTIRE PROJECT” em Export Range Tudo selecionado, clique em EXPORT TUTORIAL GRATUITO – NÃO PAGUE POR ELE
24

Recomendações: Antes de fazer a exportação, sugiro que você feche o Projeto salvando-o e Reinicie o Micro. Isso mesmo REINICIE O MICRO... Não apenas o programa... Por quê fazer isso?? – O Premiere consome considerável memória RAM de seu equipamento. Se você não reiniciar, sua Ram estará comprometida, podendo fazer com que o Premiere exporte o seu Projeto de maneira precária, imperfeita, como se as cenas estivessem quebradinhas... Bem, isso também depende do equipamento de cada um...
Autoração: Bem... Aqui agora está concluído o processo básico de uso do Premiere. Com essa configuração de exportação descrita acima, você terá seu Filme salvo num arquivo MPEG. Você poderá juntar vários MPEGs diferentes e depois usar algum programa de Autoração para criar seu DVD-Filme (com os clássicos arquivos IFO, VOB). O Premiere não cria DVD-Filme, como a maioria de programas de Edição. Como sugestões de programas de Autoração, de minha parte, recomendo 3... DVD-Maestro – Que possui um excelente Tutorial do Somaniaco-Dinho, disponibilizado no Forum Clube do Hardware; DVD-Lab PRO – Que possui ótimas ferramentas de trabalho e também amplamente discutido em Tópico destacado no Forum. TDA – TMPG DVD Author - para principiantes, para quem está iniciando e quer Menus Simples, ou mesmo, não ter menus, apenas autorar, criar o DVD-Filme, nesse momento, peço desculpas aos grandes mestres, pois achei necessário incluir esse programinha básico e de fácil uso.
Finalizando: Pessoal, aqui estou dando por encerrado este INICIANTES EM PREMIERE. Volto a frisar, que minha intenção não foi a de ensinar Todos os Segredos deste programa... Minha intenção foi apenas auxiliar os primeiros passos para quem se dispõe a querer aprender a usar esse programa que achei Maravilhoso pelas suas infinitas capacidades. Não podemos dizer que seja simples, mas também, não podemos dizer que seja difícil- Tiro aqui as palavras que recebi do amigo RedBeard, É APENAS DIFERENTE... Isso mesmo... As formas de uso e aplicação de ferramentas são um pouco diferentes das usadas nos programas básicos de edição. Daí a dificuldade inicial, que tento, aqui quebrar e facilitar o entendimento. Estudem, Sejam persistentes que com certeza, colherão belos frutos de seus esforços.
MemiBibi TUTORIAL GRATUITO – NÃO PAGUE POR ELE
25