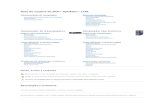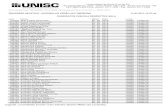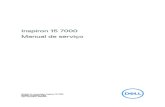Inspiron 13z 5323 User's Guide Pt Br
-
Upload
nina-campos -
Category
Documents
-
view
264 -
download
58
Transcript of Inspiron 13z 5323 User's Guide Pt Br

Eu e meu Dell
© 2013 Dell Inc.

NOTA: uma NOTA fornece informações importantes que o ajudam a usar melhor o computador.
AVISO: um AVISO indica um potencial de dano ao hardware ou de perda de dados se as instruções não forem seguidas.
ADVERTÊNCIA: Uma ADVERTÊNCIA indica possíveis danos à propriedade, lesões corporais ou risco de morte.
© 2013 Dell Inc. Todos os direitos reservados.
As informações neste documento estão sujeitas a alteração sem aviso prévio. Qualquer forma de reprodução deste material sem a permissão por escrito da Dell Inc. é expressamente proibida.
Marcas comerciais mencionadas neste texto: Dell™, o logotipo da DELL e Inspiron™ são marcas comerciais da Dell Inc.; Intel®, Centrino®, Core™ e Atom™ são marcas comerciais ou marcas comerciais registradas da Intel Corporation nos EUA e em outros países; Microsoft®, Windows® e o logotipo do botão iniciar do Windows são marcas comerciais ou marcas comerciais registradas da Microsoft Corporation nos EUA e/ou em outros países; Bluetooth® é marca comercial registrada de propriedade da Bluetooth SIG, Inc. e é usada pela Dell sob licença; Blu-ray Disc™ é marca comercial de propriedade da Blu-ray Disc Association (BDA) e licenciada para uso em discos e tocadores; Outras marcas e nomes comerciais podem ser usados neste documento como referência às entidades proprietárias dessas marcas e nomes ou a seus produtos. A Dell declara que não tem qualquer interesse proprietário nas marcas e nomes que não sejam de sua propriedade.
2013 – 01 Rev. A00

Sumário � 3
Sumário
Novos recursos no Windows 8. . . . . . . . . . . . . . . . . . . 13
Barra lateral Botões. . . . . . . . . . . . . . . . . . . . . . . . . . . . . . . . . . . 15
Como entrar no Windows 8 . . . . . . . . . . . . . . . . . . . . . . . . . . . 16
Como fechar um aplicativo do Windows 8 . . . . . . . . . . . . . . .17
Como desligar o computador – Windows 8 . . . . . . . . . . . . . .17
Sobre o seu computador . . . . . . . . . . . . . . . . . . . . . . . . 19
Adaptador de energia . . . . . . . . . . . . . . . . . . . . . . . . . . . . . . . . . 21
Bateria. . . . . . . . . . . . . . . . . . . . . . . . . . . . . . . . . . . . . . . . . . . . . . . 22
Bateria do laptop . . . . . . . . . . . . . . . . . . . . . . . . . . . . . . . 22
Como economizar a carga da bateria. . . . . . . . . . . . . . . . . . . 22
Bateria de célula tipo moeda . . . . . . . . . . . . . . . . . . . . . . . . 23
Como melhorar o desempenho da bateria . . . . . . . . . . . . . . . 23
Touch pad . . . . . . . . . . . . . . . . . . . . . . . . . . . . . . . . . . . . . . . . . . . 24
Sobre o touchpad. . . . . . . . . . . . . . . . . . . . . . . . . . . . . . . 24
Gestos do touchpad . . . . . . . . . . . . . . . . . . . . . . . . . . . . . 24
Rolagem. . . . . . . . . . . . . . . . . . . . . . . . . . . . . . . . . . . 24
Zoom. . . . . . . . . . . . . . . . . . . . . . . . . . . . . . . . . . . . . 26
Giro. . . . . . . . . . . . . . . . . . . . . . . . . . . . . . . . . . . . . . 27
Movimento . . . . . . . . . . . . . . . . . . . . . . . . . . . . . . . . . 28
Meus favoritos . . . . . . . . . . . . . . . . . . . . . . . . . . . . . . . 28
Área de trabalho . . . . . . . . . . . . . . . . . . . . . . . . . . . . . . 28

4 � Sumário
Tela . . . . . . . . . . . . . . . . . . . . . . . . . . . . . . . . . . . . . . . . . . . . . . . . . 29
Tela 3D . . . . . . . . . . . . . . . . . . . . . . . . . . . . . . . . . . . . . 29
Tela sem fio . . . . . . . . . . . . . . . . . . . . . . . . . . . . . . . . . . 29
Tela sensível ao toque . . . . . . . . . . . . . . . . . . . . . . . . . . . . 30
Gestos da tela sensível ao toque. . . . . . . . . . . . . . . . . . . . . . 30
Zoom. . . . . . . . . . . . . . . . . . . . . . . . . . . . . . . . . . . . . 30
Permanência . . . . . . . . . . . . . . . . . . . . . . . . . . . . . . . . 31
Movimento . . . . . . . . . . . . . . . . . . . . . . . . . . . . . . . . . 31
Rolagem. . . . . . . . . . . . . . . . . . . . . . . . . . . . . . . . . . . 31
Giro. . . . . . . . . . . . . . . . . . . . . . . . . . . . . . . . . . . . . . 32
Teclado . . . . . . . . . . . . . . . . . . . . . . . . . . . . . . . . . . . . . . . . . . . . . . 33
Teclado com iluminação traseira . . . . . . . . . . . . . . . . . . . . . 34
Tipos de conexão do teclado. . . . . . . . . . . . . . . . . . . . . . . . 35
Como localizar a etiqueta de serviço e o código de serviço expresso . . . . . . . . . . . . . . . . . . . . . . . . 36
Como localizar a etiqueta em seu computador. . . . . . . . . . . . . 36
Como usar o Criador on-line de perfis de sistema da Dell . . . . . . 36
Armazenamento. . . . . . . . . . . . . . . . . . . . . . . . . . . . . . . . . . . . . . 36
Sobre dispositivos de armazenamento . . . . . . . . . . . . . . . . . . 36
Dispositivos internos de armazenamento . . . . . . . . . . . . . . . . 37
Discos rígidos . . . . . . . . . . . . . . . . . . . . . . . . . . . . . . . 37
Discos de estado sólido . . . . . . . . . . . . . . . . . . . . . . . . . 37
Dispositivos de armazenamento removíveis . . . . . . . . . . . . . . 37
Discos ópticos . . . . . . . . . . . . . . . . . . . . . . . . . . . . . . . 38
Cartões de memória . . . . . . . . . . . . . . . . . . . . . . . . . . . 38
Módulo de memória . . . . . . . . . . . . . . . . . . . . . . . . . . . . . . . . . . 39
Placa do sistema. . . . . . . . . . . . . . . . . . . . . . . . . . . . . . . . . . . . . . 40
Processador. . . . . . . . . . . . . . . . . . . . . . . . . . . . . . . . . . . . . . . . . . 42

Sumário � 5
Ventilador de computador . . . . . . . . . . . . . . . . . . . . . . . . . . . . 43
Dissipador de calor . . . . . . . . . . . . . . . . . . . . . . . . . . . . . . . . . . . 43
Graxa térmica . . . . . . . . . . . . . . . . . . . . . . . . . . . . . . . . . . . . . . . . 44
Placas de vídeo. . . . . . . . . . . . . . . . . . . . . . . . . . . . . . . . . . . . . . . 44
Sintonizadores de TV . . . . . . . . . . . . . . . . . . . . . . . . . . . . . . . . . 45
Alto-falantes . . . . . . . . . . . . . . . . . . . . . . . . . . . . . . . . . . . . . . . . . 46
Webcam . . . . . . . . . . . . . . . . . . . . . . . . . . . . . . . . . . . . . . . . . . . . . 46
Como ativar uma webcam . . . . . . . . . . . . . . . . . . . . . . . . . 47
Dell Webcam Manager. . . . . . . . . . . . . . . . . . . . . . . . . . . . 47
ExpressCards. . . . . . . . . . . . . . . . . . . . . . . . . . . . . . . . . . . . . . . . . 48
Dispositivos de comunicação . . . . . . . . . . . . . . . . . . . . . . . . . . 49
Como configurar o computador . . . . . . . . . . . . . . . . . 53
Como configurar seu laptop. . . . . . . . . . . . . . . . . . . . . . . . . . . 55
Como configurar seu computador de mesa . . . . . . . . . . . . . 57
Internet. . . . . . . . . . . . . . . . . . . . . . . . . . . . . . . . . . . . . . . . . . . . . . 59
Como configurar uma conexão com fio com a Internet . . . . . . . 59
Como configurar uma conexão sem fio com a Internet . . . . . . . 60
Tela . . . . . . . . . . . . . . . . . . . . . . . . . . . . . . . . . . . . . . . . . . . . . . . . . 61
Como configurar a tela . . . . . . . . . . . . . . . . . . . . . . . . . . . 61
Como configurar a tela 3D . . . . . . . . . . . . . . . . . . . . . . . . . 62
Como configurar a tela sem fio . . . . . . . . . . . . . . . . . . . . . . 64
Cabos de conector DVI (Digital Visual Interface) . . . . . . . . . . . . 65
Áudio. . . . . . . . . . . . . . . . . . . . . . . . . . . . . . . . . . . . . . . . . . . . . . . . 66
Como configurar o áudio 5,1 . . . . . . . . . . . . . . . . . . . . . . . . 66
Como configurar o áudio 7.1 . . . . . . . . . . . . . . . . . . . . . . . . 68

6 � Sumário
Como configurar a sua impressora . . . . . . . . . . . . . . . . . . . . . 70
Como configurar a sua webcam . . . . . . . . . . . . . . . . . . . . . . . .71
Como instalar o adaptador sem fio USB . . . . . . . . . . . . . . . . .71
Como usar o computador . . . . . . . . . . . . . . . . . . . . . . . 73
Bateria. . . . . . . . . . . . . . . . . . . . . . . . . . . . . . . . . . . . . . . . . . . . . . . 75
Como carregar a bateria do laptop . . . . . . . . . . . . . . . . . . . . 75
Como melhorar o desempenho da bateria . . . . . . . . . . . . . . . 75
Dell Desktop Mode . . . . . . . . . . . . . . . . . . . . . . . . . . . . . . 76
Dell Desktop Mode . . . . . . . . . . . . . . . . . . . . . . . . . . . . . . 76
Teclado . . . . . . . . . . . . . . . . . . . . . . . . . . . . . . . . . . . . . . . . . . . . . . 77
Atalhos gerais de teclado . . . . . . . . . . . . . . . . . . . . . . . . . . 77
Como alterar o idioma de entrada do teclado . . . . . . . . . . . . . 80
Como usar o teclado numérico em um computador laptop . . . . . 80
Touch pad . . . . . . . . . . . . . . . . . . . . . . . . . . . . . . . . . . . . . . . . . . . 81
Como usar o touch pad . . . . . . . . . . . . . . . . . . . . . . . . . . . 81
Gestos do touchpad . . . . . . . . . . . . . . . . . . . . . . . . . . . . . 81
Rolagem. . . . . . . . . . . . . . . . . . . . . . . . . . . . . . . . . . . 81
Zoom. . . . . . . . . . . . . . . . . . . . . . . . . . . . . . . . . . . . . 83
Giro. . . . . . . . . . . . . . . . . . . . . . . . . . . . . . . . . . . . . . 84
Movimento . . . . . . . . . . . . . . . . . . . . . . . . . . . . . . . . . 84
Meus Favoritos . . . . . . . . . . . . . . . . . . . . . . . . . . . . . . 84
Área de trabalho . . . . . . . . . . . . . . . . . . . . . . . . . . . . . . 84
Tela sensível ao toque. . . . . . . . . . . . . . . . . . . . . . . . . . . . . . . . . 85
Como usar uma tela sensível ao toque . . . . . . . . . . . . . . . . . . 85
Como usar uma tela sensível ao toque . . . . . . . . . . . . . . . . . . 85

Sumário � 7
Portas e conectores . . . . . . . . . . . . . . . . . . . . . . . . . . . . 87
Conectores de áudio. . . . . . . . . . . . . . . . . . . . . . . . . . . . . . . . . . 89
Tipos de conectores de áudio: . . . . . . . . . . . . . . . . . . . . . . . 89
Áudio 5.1 . . . . . . . . . . . . . . . . . . . . . . . . . . . . . . . . . . . . 90
Áudio 7.1 . . . . . . . . . . . . . . . . . . . . . . . . . . . . . . . . . . . . 90
USB . . . . . . . . . . . . . . . . . . . . . . . . . . . . . . . . . . . . . . . . . . . . . . . . . 90
Conectores USB. . . . . . . . . . . . . . . . . . . . . . . . . . . . . . . . 91
Padrões USB . . . . . . . . . . . . . . . . . . . . . . . . . . . . . . . . . . 91
DVI (Digital Visual Interface [interface visual digital]). . . . . . . . . . . . . . . . . . . . . . . . . . . . . . . 92
DisplayPort/Mini-DisplayPort. . . . . . . . . . . . . . . . . . . . . . . . . . 92
Vantagens do DisplayPort. . . . . . . . . . . . . . . . . . . . . . . . . . 93
HDMI. . . . . . . . . . . . . . . . . . . . . . . . . . . . . . . . . . . . . . . . . . . . . . . . 93
Vantagens do HDMI . . . . . . . . . . . . . . . . . . . . . . . . . . . . . 94
Conector eSATA . . . . . . . . . . . . . . . . . . . . . . . . . . . . . . . . . . . . . . 94
S/PDIF . . . . . . . . . . . . . . . . . . . . . . . . . . . . . . . . . . . . . . . . . . . . . . . 94
IEEE 1394 . . . . . . . . . . . . . . . . . . . . . . . . . . . . . . . . . . . . . . . . . . . . 94
Principais recursos . . . . . . . . . . . . . . . . . . . . . . . . . . . . . . 95
Tipos de cabos IEEE 1394 . . . . . . . . . . . . . . . . . . . . . . . . . . 95
Comparação entre USB e IEEE 1394 . . . . . . . . . . . . . . . . . . . 96
Rede . . . . . . . . . . . . . . . . . . . . . . . . . . . . . . . . . . . . . . . . . . 97
Rede . . . . . . . . . . . . . . . . . . . . . . . . . . . . . . . . . . . . . . . . . . . . . . . . 99
Rede de área local (LAN) . . . . . . . . . . . . . . . . . . . . . . . . . . 99
Rede local sem fio (WLAN) . . . . . . . . . . . . . . . . . . . . . . . . 100
Rede de longa distância sem fio (WWAN) . . . . . . . . . . . . . . . 100

8 � Sumário
Rede pessoal sem fio (WPAN) . . . . . . . . . . . . . . . . . . . . . . 100
Interoperabilidade global para acesso por microondas (WiMAX) . . . . . . . . . . . . . . . . . . . . . . . . . .101
Como configurar sua rede. . . . . . . . . . . . . . . . . . . . . . . . . . . . 101
Como configurar uma rede com fio. . . . . . . . . . . . . . . . . . . .101
Como configurar uma rede sem fio . . . . . . . . . . . . . . . . . . . 102
Como configurar a conexão à Internet . . . . . . . . . . . . . . . . . 102
Como configurar uma rede local. . . . . . . . . . . . . . . . . . . . . . 103
Como configurar uma conexão com fio com a Internet . . . . . . 103
Para configurar a rede local sem fio (WLAN):. . . . . . . . . . . . 104
Como configurar uma rede local sem fio (WLAN) . . . . . . . . . . 104
Para configurar a rede local sem fio (WLAN):. . . . . . . . . . . . 105
Como verificar a placa de rede sem fio . . . . . . . . . . . . . . . . . 105
Como configurar uma conexão com fio com a Internet . . . . . . 106
Como configurar uma conexão sem fio com a Internet . . . . . . .107
Software e aplicativos . . . . . . . . . . . . . . . . . . . . . . . . . 109
Computrace . . . . . . . . . . . . . . . . . . . . . . . . . . . . . . . . . . . . . . . . .111
Sobre o Computrace . . . . . . . . . . . . . . . . . . . . . . . . . . . . . 111
Como ativar o Computrace. . . . . . . . . . . . . . . . . . . . . . . . .112
Como obter ajuda sobre o Computrace . . . . . . . . . . . . . . . . .112
My Dell Downloads . . . . . . . . . . . . . . . . . . . . . . . . . . . . . . . . . . 113
My Dell Support Center . . . . . . . . . . . . . . . . . . . . . . . . . . . . . . 113
Como fazer o download ou atualizar o Dell Support Center . . .113
Utilitários do PC Checkup . . . . . . . . . . . . . . . . . . . . . . . .114
Solution Station . . . . . . . . . . . . . . . . . . . . . . . . . . . . . . . . . . . . . 114
Ofertas do Solution Station . . . . . . . . . . . . . . . . . . . . . . .115

Sumário � 9
Dell QuickSet . . . . . . . . . . . . . . . . . . . . . . . . . . . . . . . . . . . . . . . 116
Instalação . . . . . . . . . . . . . . . . . . . . . . . . . . . . . . . . . . .116
NVIDIA 3DTV Play . . . . . . . . . . . . . . . . . . . . . . . . . . . . . .116
Jogos 3D . . . . . . . . . . . . . . . . . . . . . . . . . . . . . . . . . . . .117
Como jogar em 3D . . . . . . . . . . . . . . . . . . . . . . . . . . . .117
Atalhos de teclado. . . . . . . . . . . . . . . . . . . . . . . . . . . . .117
Como personalizar os atalhos de teclado. . . . . . . . . . . . . . .118
Fotos 3D . . . . . . . . . . . . . . . . . . . . . . . . . . . . . . . . . . . .118
DellConnect . . . . . . . . . . . . . . . . . . . . . . . . . . . . . . . . . . . . . . . . 119
DellConnect . . . . . . . . . . . . . . . . . . . . . . . . . . . . . . . . . .119
Como usar o DellConnect . . . . . . . . . . . . . . . . . . . . . . . . .119
Como restaurar o sistema operacional . . . . . . . . . . 121
Sobre como restaurar o sistema operacional – Windows 8 . . . . . . . . . . . . . . . . . . . . . . . . . . . . 123
Dell Backup and Recovery. . . . . . . . . . . . . . . . . . . . . . . . . . . . 123
Dell Backup and Recovery - Windows 8 . . . . . . . . . . . . . . . . .123
Dell Backup and Recovery Basic – Windows 8 . . . . . . . . . . . . 124
Dell Backup and Recovery Professional – Windows 8. . . . . . . . .125
Mídia de recuperação do sistema . . . . . . . . . . . . . . . . . . . . . 126
Mídia de recuperação do sistema – Windows 8 . . . . . . . . . . . 126
Como restaurar seu computador usando a mídia de recuperação do sistema – Windows 8 . . . . . . . . . . 126
Como restaurar o sistema operacional . . . . . . . . . . . . . . . . 127
restauração do sistema . . . . . . . . . . . . . . . . . . . . . . . . . . . . . . 128
Sobre a restauração do sistema . . . . . . . . . . . . . . . . . . . . . 128
Como iniciar a Restauração do sistema . . . . . . . . . . . . . . . . 128
Como desfazer a última restauração do sistema . . . . . . . . . . . 129

10 � Sumário
Dell DataSafe Local Backup. . . . . . . . . . . . . . . . . . . . . . . . . . . 130
Sobre o Dell DataSafe Local Backup . . . . . . . . . . . . . . . . . . 130
Dell DataSafe Local Backup. . . . . . . . . . . . . . . . . . . . . . . . 130
Dell DataSafe Local Backup Basic . . . . . . . . . . . . . . . . . . . . .131
Dell DataSafe Local Backup Professional. . . . . . . . . . . . . . . . .131
Mídia de recuperação do sistema . . . . . . . . . . . . . . . . . . . . . 132
Sobre a mídia de recuperação do sistema . . . . . . . . . . . . . . . .132
Como restaurar seu computador usando a mídia de recuperação do sistema . . . . . . . . . . . . . . . . . . . .132
Dell Factory Image Restore . . . . . . . . . . . . . . . . . . . . . . . . . . . 133
Sobre o Dell Factory Image Restore . . . . . . . . . . . . . . . . . . .133
Como iniciar o Dell Factory Image Restore . . . . . . . . . . . . . . .133
Disco do sistema operacional. . . . . . . . . . . . . . . . . . . . . . . . . 134
Sobre o disco do sistema operacional . . . . . . . . . . . . . . . . . 134
Como reinstalar o sistema operacional usando o disco do sistema operacional . . . . . . . . . . . . . . . . .135
Diagnóstico e solução de problemas . . . . . . . . . . . . 137
Diagnóstico . . . . . . . . . . . . . . . . . . . . . . . . . . . . . . . . . . . . . . . . . 139
Avaliação de pré-inicialização do sistema . . . . . . . . . . . . . . . 139
Como executar a PSA . . . . . . . . . . . . . . . . . . . . . . . . . . . 139
PSA Avançada . . . . . . . . . . . . . . . . . . . . . . . . . . . . . . . . 140
Como executar a ePSA. . . . . . . . . . . . . . . . . . . . . . . . . . . .141
Códigos de bipe. . . . . . . . . . . . . . . . . . . . . . . . . . . . . . . 142
Dificuldade de leitura da tela . . . . . . . . . . . . . . . . . . . . . . . 143
Área de trabalho . . . . . . . . . . . . . . . . . . . . . . . . . . . . . . 143
Laptop . . . . . . . . . . . . . . . . . . . . . . . . . . . . . . . . . . . . 144
Sem exibição na tela ou tela em branco . . . . . . . . . . . . . . . . 144
Área de trabalho . . . . . . . . . . . . . . . . . . . . . . . . . . . . . . 144

Sumário � 11
Laptop . . . . . . . . . . . . . . . . . . . . . . . . . . . . . . . . . . . . 145
Teclado não funciona, não detectado ou funcionando intermitentemente . . . . . . . . . . . . . . . . . . . . . . . . . . . . . 145
Teclado externo. . . . . . . . . . . . . . . . . . . . . . . . . . . . . . . 145
Teclado do laptop . . . . . . . . . . . . . . . . . . . . . . . . . . . . . 146
BIOS . . . . . . . . . . . . . . . . . . . . . . . . . . . . . . . . . . . . . . . . . 147
Configuração do sistema (BIOS) . . . . . . . . . . . . . . . . . . . . . . 149
Como entrar na configuração do sistema (BIOS) . . . . . . . 149
Telas de Configuração do sistema. . . . . . . . . . . . . . . . . . . . . 150
Como alterar a sequência de inicialização do computador para a inicialização atual . . . . . . . . . . . . . . 151
Como alterar a seqüência de inicialização padrão . . . . . . . . . . . . . . . . . . . . . . . . . . . . . . . . . 152
Como atualizar o BIOS. . . . . . . . . . . . . . . . . . . . . . . . . . . .152
Como obter ajuda e entrar em contato com a Dell . . . . . . . . . . . . . . . . . . . . . . . . . 155
Como obter ajuda e entrar em contato com a Dell. . . . . . 157
Opções de autoajuda . . . . . . . . . . . . . . . . . . . . . . . . . . . .157
Como acessar a Ajuda e Suporte do Windows: . . . . . . . . . . .157
Como entrar em contato com a Dell . . . . . . . . . . . . . . . . . . 158
Referências . . . . . . . . . . . . . . . . . . . . . . . . . . . . . . . . . . . 159
Antes de ligar para a Dell . . . . . . . . . . . . . . . . . . . . . . . . . . . . . 161
Manutenção do computador . . . . . . . . . . . . . . . . . . . . . . . . . 162
Instruções ergonômicas para computadores de mesa . . 162
Instruções ergonômicas para laptops . . . . . . . . . . . . . . . . . 164
Dell e o meio ambiente. . . . . . . . . . . . . . . . . . . . . . . . . . . . . . . 166

12 � Sumário
Política de conformidade normativa . . . . . . . . . . . . . . . . . . 167
Detalhes de contato do site de conformidade normativa. . . . . . .167
Informações adicionais de conformidade . . . . . . . . . . . . . . . .167
Dicas de migração . . . . . . . . . . . . . . . . . . . . . . . . . . . . . . . . . . . 168
Como migrar para o Windows 7 a partir de um sistema operacional Windows anterior . . . . . . . . . . . . . . 168
Métodos de transferência . . . . . . . . . . . . . . . . . . . . . . . . . 169
Gerenciamento de energia . . . . . . . . . . . . . . . . . . . . . . . . . . . 169
Como definir as configurações de energia. . . . . . . . . . . . . . . .170

Novos recursos no Windows 8


Barra lateral Botões � 15
Barra lateral BotõesOs Botões são um conjunto de recursos que estão localizados na tela Iniciar. Para abrir o menu Botões, você pode passar o dedo na borda direita da tela. Se estiver usando um mouse, aponte para o canto superior da tela, mova o ponteiro do mouse para baixo. Se estiver usando um touch pad multitoque, coloque seu dedo à direita do touch pad e passe-o para a esquerda sobre o touch pad. Os Botões incluem Pesquisar, Compartilhar, Iniciar, Dispositivos e Configurações.
Botão Pesquisar Permite que você pesquise na Web, arquivos e aplicativos.
Botão Compartilhar
Permite que você compartilhe fotos, links, etc. com seus amigos e redes sociais.
Botão Iniciar Leva você à tela Iniciar.
Botão Dispositivos
Permite que você envie arquivos e carregue filmes para TVs, impressoras e outros dispositivos.
Botão Configurações
Fornece acesso a notificações, controles de volume, controles de brilho e outras opções de configuração do computador.

16 � Como entrar no Windows 8
Como entrar no Windows 8As opções a seguir estão disponíveis quando você faz logon em seu computador pela primeira vez.
1. Com o uso de uma conta da Microsoft: caso você já tenha uma conta da Microsoft, poderá usar a ID de email da conta da Microsoft no campo Endereço de email para fazer logon em seu computador. Esre recurso irá sincronizar seu computador com as suas contas da Microsoft.
2. Com a criação de uma conta da Microsoft: você pode criar uma conta da Microsoft, caso já não a tenha, para fazer logon em seu computador. Toque ou clique em Inscrever-se para obter um novo endereço de email para criar uma nova conta da Microsoft. Este recurso fornecerá acesso a você para a maioria dos serviços da Microsoft (como Outlook, SkyDrive e assim por diante).
3. Ao fazer logon sem uma conta da Microsoft: você pode fazer logon em seu computador sem usar uma conta da Microsoft. Toque ou clique em Entrar sem uma conta da Microsoft e siga as instruções na tela.
Para bloquear o seu computador:
1. Abra Iniciar ao passar o dedo na borda direita da tela (ou apontar para o canto superior da tela se estiver usando um mouse) e então toque ou clique em Iniciar.
2. Toque ou clique na imagem de sua conta no canto superior direito e, em seguida, Bloquear.
Para ignorar a tela de bloqueio:
1. Passe o dedo para cima na borda inferior da tela (ou pressione qualquer tecla se estiver usando um teclado) para ignorar a tela de bloqueio.
2. Na tela de entrada, acesse seu computador utilizando o método de sua escolha.
NOTA: para utilizar um método diferente de entrada, toque ou clique em Opções de entrada para visualizar as opções disponíveis.

Como fechar um aplicativo do Windows 8 � 17
Como fechar um aplicativo do Windows 8Para fechar um aplicativo:
• Se estiver usando um mouse, clique em arraste o aplicativo do topo para a parte inferior da tela e solte-o.
• Se estiver usando uma tela sensível ao toque, arraste o aplicativo até a parte inferior da tela e solte-o.
Como desligar o computador – Windows 8Para desligar o computador:
1. Passe o dedo na borda direita da tela (ou aponte para o canto superior direito da tela se estiver usando um mouse) e clique em Confi gurações.
2. Toque ou clique em Energia e escolha Desligar.
NOTA: você também pode escolher colocar o computador em estado de suspensão ou de hibernação.

18 � Como fechar um aplicativo do Windows 8

Sobre o seu computador


Adaptador de energia � 21
Adaptador de energiaAdaptadores de energia são usados para fornecer energia a computadores portáteis e a determinados computadores de mesa. Os adaptadores de energia convertem corrente CA em corrente CC para a alimentação de computadores. O kit adaptador de energia da Dell consiste de um adaptador de energia e um cabo de alimentação. A potência do adaptador de energia (65 W, 90 W, etc.) depende do computador para o qual foi projetado, e o cabo de alimentação varia com base no país para o qual o adaptador de energia é enviado.
AVISO: recomenda-se usar somente o adaptador de energia fornecido com o computador ou um adaptador de reposição aprovado pela Dell, a fim de evitar danos ao computador.

22 � Bateria
Bateria
Bateria do laptop
A tabela a seguir faz uma comparação entre as baterias mais usadas.
bateria de 3 células bateria de 6 células bateria de 9 células
Baixo custo Custo moderado Alto custo
Pequena em tamanho Grande em tamanho Grande em tamanho
Baixa capacidade Capacidade moderada Alta capacidade
Baixo peso Peso moderado Pesada
NOTA: quando usadas sob as mesmas condições, uma bateria de baixa capacidade se esgotará mais rapidamente do que uma bateria de capacidade moderada ou alta porque ela precisa ser carregada com mais frequência.
Como economizar a carga da bateria
Para economizar a carga da bateria em seu laptop, execute quaisquer dos procedimentos a seguir:
• Sempre que possível, conecte o computador a uma tomada elétrica. A vida útil da bateria é determinada, em grande parte, pelo número de vezes que ela é usada e recarregada.
• Defina as configurações do gerenciamento de energia usando as opções de energia do Microsoft Windows para otimizar o uso da energia em seu computador (consulte Como configurar as opções de energia).
• Use o estado de economia de energia (Suspensão) quando não for usar o computador por longos períodos.

Bateria � 23
Bateria de célula tipo moeda
A bateria de célula tipo moeda reside na placa de sistema e fornece energia para o chip CMOS (Complementary Metal Oxide Semiconductor), enquanto o computador está desligado. O chip CMOS contém todos os dados de hora, data e de configuração e a bateria de célula tipo moeda ajuda a preservar essas configurações enquanto o computador está desligado.
A bateria de célula tipo moeda pode durar por diversos anos. Os fatores que afetam a duração da bateria de célula tipo moeda são o tipo da placa de sistema, a temperatura, o período em que o computador permanece ligado e assim por diante.
Como melhorar o desempenho da bateria
O tempo de funcionamento de uma bateria, que é o período em que a bateria fica carregada, varia dependendo de como você usa o computador laptop.
As seguintes atividades podem reduzir de forma significativa o tempo de funcionamento da bateria:
• Uso de unidades ópticas.
• Uso de dispositivos de comunicação sem fio, ExpressCards, cartões de memória de mídia ou dispositivos USB.
• Uso de configurações de tela de alto brilho, protetores de tela em 3D ou outros programas com consumo elevado de energia como, por exemplo, complexos aplicativos gráficos em 3D.
É possível melhorar o desempenho da bateria ao:
• Usar o computador conectado a uma tomada elétrica, quando possível. A duração da bateria reduz com o número de vezes em qua a bateria é descarregada e recarregada.
• Definir as configurações do gerenciamento de energia usando as opções de energia do Microsoft Windows para otimizar o uso da energia do computador (consulte Gerenciamento de energia).
• Usar o estado de economia de energia (Suspensão) quando não for usar o computador por longos períodos.
a vida útil da bateria diminui ao longo do tempo, dependendo da frequência de uso e das condições em que a bateria é usada. Talvez você precise adquirir uma nova bateria durante a vida útil do seu computador.

24 � Touch pad
Touch pad
Sobre o touchpad
Um touch pad proporciona a funcionalidade de um mouse para mover o cursor, arrastar e mover itens selecionados e dar um clique com o botão direito ou com o botão esquerdo ao tocar a superfície. Um touch pad tem uma superfície sensível ao toque que traduz o movimento e a posição de seu(s) dedo(s) para uma posição relativa na tela do computador. Touch pads estão disponíveis em computadores laptop e em alguns teclados de alto nível.
Gestos do touchpad
NOTA: pode não haver suporte para alguns dos gestos do touch pad em seu computador.
NOTA: você pode alterar as configurações de gestos do touch pad clicando duas vezes no ícone de touch pad na área de notificação da área de trabalho do computador.
O seu computador pode dar suporte a Rolagem, Zoom, Giro, Movimento, Meus Favoritos e gestos da área de trabalho.
Rolagem
Permite que você role pelo conteúdo. O recurso de rolagem inclui:
Panorâmica – Permite que você mova o foco sobre o objeto selecionado quando o objeto não está visível em sua totalidade.
Mova dois dedos na direção desejada para rolar em panorâmica pelo objeto selecionado.

Touch pad � 25
Rolagem vertical automática – Permite que você faça a rolagem para cima ou para baixo na janela ativa.
Mova dois dedos rapidamente para cima ou para baixo para ativar a rolagem vertical automática. Toque no touchpad para parar a rolagem automática.
Rolagem horizontal automática – Permite que você faça a rolagem para a esquerda ou para a direita na janela ativa.
Mova dois dedos rapidamente para a direita ou para a esquerda para ativar a rolagem horizontal automática. Toque no touchpad para parar a rolagem automática.
Rolagem circular – Permite rolar para cima ou para baixo e para a direita ou para a esquerda.
Para rolar para cima ou para baixo: Mova um dedo na zona de rolagem vertical (extrema direita do touch pad), em um movimento circular no sentido horário para rolar para cima ou no sentido anti-horário para rolar para baixo.

26 � Touch pad
Para rolar para a direita ou para a esquerda: Mova um dedo na zona de rolagem horizontal (extremo inferior do touch pad), em um movimento circular no sentido horário para rolar para a direita ou no sentido anti-horário para rolar para a esquerda.
Zoom
Permite aumentar ou diminuir a ampliação do conteúdo da tela.
O recurso de zoom inclui:
Zoom com um dedo – Permite a você aumentar ou diminuir o zoom.
Para aumentar o zoom: Mova um dedo para cima na zona de zoom (extrema esquerda do touch pad).
Para diminuir o zoom: Mova um dedo para baixo na zona de zoom (extrema esquerda do touch pad).

Touch pad � 27
Compressão – Permite ampliar ou reduzir o zoom afastando ou aproximando dois dedos no touch pad.
Para aumentar o zoom: Afaste dois dedos para aumentar a visão da janela ativa.
Para diminuir o zoom: Aproxime dois dedos para reduzir a visão da janela ativa.
Giro
Permite girar o conteúdo ativo na tela. O recurso de giro inclui:
Rotação – Permite que você gire o conteúdo ativo em incrementos de 90 com o uso de dois dedos, onde um dedo fica ancorado e ou outro gira.
Mantendo o polegar no lugar, mova o dedo indicador em um movimento em arco para a direita ou para a esquerda para girar o item selecionado em 90 no sentido horário ou no sentido anti-horário.

28 � Touch pad
Movimento
Permite folhear o conteúdo para a frente ou para trás, com base na direção do movimento.
Mova três dedos rapidamente na direção desejada para folhear o conteúdo na janela ativa.
Meus favoritos
Permite abrir seus aplicativos favoritos.
Toque três dedos no touchpad. Os aplicativos configurados na ferramenta de configuração do touchpad são iniciados.
Área de trabalho
Permite minimizar todas as janelas abertas, de modo que a área de trabalho fique visível.
Coloque a mão sobre o touchpad em qualquer orientação e mantenha-a parada por um breve instante.

Tela � 29
TelaUma tela é um dispositivo de saída para apresentação visual de informações do computador.
Os tipos comumente disponíveis de tela são:
• Tela sensível ao toque
• 3D
• Conexão sem fio
Tela 3D
Uma tela 3D é um dispositivo de saída de vídeo que pode exibir uma imagem tridimensional. As telas 3D funcionam ao apresentar imagens 2D separadas e deslocadas para os olhos direito e esquerdo. Essas imagens 2D são então combinadas e interpretadas pelo nosso cérebro como tendo profundidade e, de forma, criando efeitos 3D.
NOTA: a tela 3D pode não ser compatível com todos os computadores.
Tela sem fio
O recurso de tela sem fio permite compartilhar sua tela de computador com uma TV sem a necessidade de cabos. É preciso conectar um adaptador de tela sem fio à TV antes de configurar a tela sem fio.
Os requisitos mínimos para a configuração de uma tela sem fio são:
Processador Intel Core i3-3xx a i7-66xx
Controlador de vídeo Intel HD Graphics
Placa WLAN Intel Centrino 6100/6200/6300 ou Intel Centrino Advanced-N + WiMAX 6250
Sistema operacional Windows 7 Home Premium, Professional ou Ultimate
Driver os mais recentes drivers de placa sem fio e o Intel Wireless Display Connection Manager disponíveis em support.dell.com.
NOTA: o Wireless Display pode não ser suportado em todos os computadores.

30 � Tela
Tela sensível ao toque
A tela sensível ao toque é um dispositivo de exibição que permite a você interagir com os objetos na tela tocando-a ao invés de usar um mouse, touch-pad ou teclado. É possível operar uma tela sensível ao toque com um dedo, uma mão ou um outro objeto passivo como uma caneta. As telas sensíveis ao toque são normalmente usadas em telefones, tablets, computadores e assim por diante. As tecnologias de telas sensíveis ao toque comumente usadas são a de toque capacitivo e de toque resistivo.
NOTA: a tela sensível ao toque pode não ser compatível com todos os computadores.
Gestos da tela sensível ao toque
Os toques da tela sensível ao toque aprimoram a usabilidade de uma tela sensível ao toque ao permitir que você execute tarefas como ajustar o zoom, rolar, girar e assim por diante, ao deslizar ou mover rapidamente o seu dedo na tela.
NOTA: alguns destes gestos são específicos do aplicativo e podem não funcionar em todos os aplicativos.
Zoom
Permite que você aumente ou diminua a ampliação do conteúdo da tela ativa ao mover dois dedos, afastando-os ou aproximando-os um do outro na tela.
Aumentar o zoom
Diminuir o zoom

Tela � 31
Permanência
Permite acessar informações adicionais simulando o clique com o botão direito do mouse.
Pressione e segure um dedo na tela sensível ao toque para abrir menus sensíveis ao contexto.
Movimento
Permite que você se movimente pelo conteúdo para a frente ou para trás, com base na direção do movimento.
Mover um dedo rapidamente na direção desejada para folhear o conteúdo da janela ativa como se fosse páginas de um livro.
O movimento também funciona verticalmente durante a navegação por conteúdo como imagens ou músicas em uma lista de reprodução.
Rolagem
Permite que você role pelo conteúdo. Os recursos de rolagem incluem:
Panorâmica – Permite que você mova o foco sobre o objeto selecionado quando o objeto não está visível em sua totalidade.
Mova dois dedos na direção desejada para rolar em panorâmica pelo objeto selecionado.

32 � Tela
Rolagem vertical – Permite que você faça a rolagem para cima ou para baixo na janela ativa.
Mova um dedo para cima ou para baixo para ativar a rolagem vertical.
Rolagem horizontal – Permite que você faça a rolagem para a esquerda ou para a direita na janela ativa.
Mova um dedo para a direita ou para a esquerda para ativar a rolagem horizontal.
Giro
Permite girar o conteúdo ativo na tela.
Rotação – Permite que você gire o conteúdo ativo com o uso de dois dedos.
Mantendo um dedo ou o polegar no lugar, move o outro dedo em arco para a direita ou para a esquerda.
Também é possível girar o conteúdo ativo movendo ambos os dedos em um movimento circular.

Teclado � 33
TecladoTeclados de computador são disposições de teclas quadradas e retangulares rotuladas, cada uma com uma ou mais funções atribuídas. Pressione essas teclas para digitar letas e números ou executar as tarefas atribuídas às teclas. Diferentes fabricantes dispõem as teclas em seus teclados de maneira ligeiramente diferente, mas todos os teclados apresentam essencialmente as mesmas teclas.
A maioria dos teclados tem um teclado numérico, uma disposição padrão das teclas numéricas e matemáticas, além das teclas numeradas normais. Os computadores laptop possuem teclados físicos embutidos em seu chassi, mas a maioria exclui o teclado numérico para economizar espaço. Alguns laptops bem pequenos e netbooks não possuem teclado físico e fornecem um teclado na tela.

34 � Teclado
O teclado fornece diferentes conjuntos de teclas para executar diferentes conjuntos de funções:
• Teclas alfanuméricas para digitar letras, números, pontuação e símbolos
• Teclas de controle para executar determinadas ações: <Ctrl>, <Alt>, <Esc> e a tecla Windows
• Teclas de função, marcadas como <F1>,< F2>, <F3> e assim por diante, para executar tarefas específicas
• Teclas de navegação para movimentar o cursor em documentos ou janelas: <Home>, <End>, <Page Up>, <Page Down>, <Delete>, <Insert > e as teclas de seta
• Teclado numérico, com números agrupados como os de uma calculadora (na maioria dos computadores laptop, o teclado numérico é integrado às teclas alfabéticas).
Teclado com iluminação traseira
Os teclados com iluminação traseira proporcionam visibilidade em ambientes escuros ao iluminar os símbolos nas teclas com o uso dos LEDs presentes por baixo do teclado. É possível ligar a iluminação traseira manualmente ou configurá-la para ligar automaticamente quando o computador é colocado em um ambiente escuro.

Teclado � 35
Em um computador laptop da Dell, há geralmente três estados de iluminação disponíveis:
• brilho total do teclado/touch pad
• brilho parcial do teclado/touch pad
• sem iluminação
O pressionamento das teclas <Fn> e de seta para a direita alterna entre os três estados de iluminação.
NOTA: o teclado com iluminação traseira pode não estar disponível em todos os computadores. Consulte as especificações de seu computadro para obter mais detalhes.
Tipos de conexão do teclado
É possível conectar um teclado ao computador com o uso de uma conexão com fio ou sem fio.
Com fio: o teclado é conectado ao computador com o uso de um cabo e não exige fonte de alimentação adicional, como baterias.A conexão pode ser feita através das portas:
• USB – Usada em todos os computadores da geração atual.
• PS/2 – Usada em computadores mais antigos.
Sem fio: o teclado é conectado ao computador com o uso de sinais de comunicação sem fio.Este método de conexão reduz a confusão de cabos e fornece a você a flexibilidade de usar o teclado em uma posição mais confortável dentro de uma faixa de poucos metros do computador. Tais teclados exigem o uso de baterias para funcionar e alguns teclados sem fio têm baterias recarregáveis. A conexão sem fio pode ser feita através de:
• Frequência de rádio (RF) – Um receptor de RF é conectado à porta USB no computador.
• Bluetooth – O teclado conecta-se ao computador com o uso de um adaptador Bluetooth já instalado no computador ou com o uso de um adaptador Bluetooth conectado a uma porta USB do computador.

36 � Como localizar a etiqueta de serviço e o código de serviço expresso
Como localizar a etiqueta de serviço e o código de serviço expresso
Você pode localizar a Etiqueta de serviço e o Código de serviço expresso de seu computador na etiqueta afixada ao computador ou usando o Criador on-line de perfis de sistema da Dell.
Como localizar a etiqueta em seu computador
A Etiqueta de serviço e o Código de serviço expresso estão localizados em uma etiqueta afixada ao computador. A localização da etiqueta é:
• Computadore portáteis: parte inferior do computador portátil
• Computador de mesa: parte traseira ou superior do chassi do computador
Como usar o Criador on-line de perfis de sistema da Dell
Se o seu computador estiver ligado e você tiver acesso à Internet, use o Criador on-line de perfis de sistema da Dell para procurar a Etiqueta de serviço e o Código de serviço expresso. Para procurar a Etiqueta de serviço siga estas etapas:
- Vá para support.dell.com.
- Clique em Configuração do sistema.
- Clique em Localizar minha etiqueta de serviço e siga as instruções na tela.
Armazenamento
Sobre dispositivos de armazenamento
Dispositivos de armazenamento permitem que você armazene dados para uso posterior. Dispositivos de armazenamento podem ser internos ou externos. A maioria dos dispositivos de armazenamento guarda os dados até que você os exclua manualmente. Exemplos de dispositivos de armazenamento são os discos rígidos, unidades ópticas, pen drives USB e assim por diante.

Armazenamento � 37
Dispositivos internos de armazenamento
Dispositivos de armazenamento que estão instalados na parte interna do computador são chamados de dispositivos internos de armazenamento. Normalmente, não é possível remover tais dispositivos quando o computador está ligado. Geralmente, os dados armazenados em dispositivos internos de armazenamento permanecem armazenados até que você os exclua manualmente. Os dispositivos internos de armazenamento abrangem discos rígidos (HDD) e discos de estado sólido (SSD).
Discos rígidos
Um HDD contém discos revestidos magneticamente que giram sobre um eixo acionado por motor, dentro de um compartimento protetor. Os dados são lidos magneticamente do disco e nele gravados por cabeçotes de leitura/gravação presentes acima dos discos. A unidade de disco rígido é o data center do computador. O design típico de um HDD consiste em um eixo que mantém discos circulares planos chamados "platters", sobre os quais os dados são gravados. Esses discos são de um material não magnético, geralmente uma liga de alumínio ou vidro, sendo revestidos de uma fina camada de material magnético, com uma camada externa de carbono para proteção.
Discos de estado sólido
Um SSD é um dispositivo de armazenamento de dados que utiliza memória de estado sólido (flash) para armazenar dados. Os SSDs não contém partes móveis uma vez que os dados são armazenados em circuitos elétricos. Comparados com os HDDs, os SSDs são, normalmente, menos suscetíveis a choques físicos, mais silenciosos e têm tempo de acesso e latência menores. Os SSDs utilizam a mesma interface dos HDDs para se conetarem ao computador, tornando-os compatíveis com a maioria dos computadores existentes.
Dispositivos de armazenamento removíveis
Os dispositivos de armazenamento que podem ser removidos do computador sem desligá-lo são chamados de dispositivos de armazenamento removíveis. Os dispositivos de armazenamento removíveis geralmente usados incluem:
• Discos ópticos
• Cartões de memória
• Fitas magnéticas

38 � Armazenamento
Discos ópticos
Alguns exemplos de discos ópticos são:
• Blu-ray Disc – O Blu-ray Disc (BD) foi desenvolvido para substituir o formato DVD. A mídia física padrão é um disco óptico de plástico de 12 cm, o mesmo tamanho de um DVD ou CD. Os Blu-ray Discs podem armazenar 25 GB (camada única) ou 50 GB (camada dupla).
• DVD – Um DVD (Digital Versatile Disc) armazena até 4,7 GB (camada simples) ou 8,5 GB (camada dupla) de dados.
• CD – Um CD (Compact Disc) armazena até 800 MB de dados.
Cartões de memória
Cartões de memória, também denominados flash cards, usam memória flash para armazenar informações digitais. Eles são regraváveis, rápidos e mantêm os dados mesmo quando a fonte de alimentação é desligada. Cartões de memória são usados geralmente em dispositivos tais como câmeras digitais, telefones celulares, tocadores de mídia, consoles de jogos e assim por diante.
Alguns tipos comuns de cartão de memória são:
Secure Digital (SD)/Secure Digital High Capacity (SDHC)
Memory Stick (MS)/Memory Stick Pro (MS Pro)
Extreme Digital (xD)
MultiMedia Card (MMC)
Secure Digital Extended Capacity (SDXC) [cartão com Ultra High Speed (UHS)]

Módulo de memória � 39
Memory Stick XC (MSXC)
MultiMedia Card plus (MMC+)
Módulo de memóriaMódulos de memória são placas de circuito integrado (PCB) com chips de RAM (Random Access Memory [memória de acesso randômico]) soldados a elas. Módulos de memória fornecem a RAM necessária ao computador. Com base no tipo de computador em que são usados, os módulos de memória são categorizados como:
• DIMM (Dual In-line Memory Module [módulo de memória dupla em linha]) – Usado em computadores de mesa.
• SODIMM (Small Outline Dual In-line Memory Module [módulo de memória dupla em linha com contorno pequeno]) – Menores em tamanho do que os DIMMs. Geralmente usados em computadores laptop, também podem ser usados em alguns computadores de mesa compactos e em computadores multifuncionais.

40 � Placa do sistema
Placa do sistemaUma placa de sistema é um circuito impresso que constitui a parte central dos computadores. Todos os outros dispositivos conectam-se à placa de sistema para serem capazes de interagirem uns com os outros. A placa de sistema contém diversos controladores e conectores que ajudam na troca de dados entre diversos componentes do computador.
Alguns importantes componentes de uma placa de sistema são:
• Soquete(s) do processador – Proporciona(m) slot(s) para a instalação do(s) processador(es).
• Conector(es) de módulo de memória – Proporciona(m) slot(s) para a instalação do(s) módulo(s) de memória.
• Slot(s) para placa(s) de expansão – Proporciona(m) slot(s) para a instalação da(s) placa(s) de expansão.
• Chipset – Proporciona uma interface entre o barramento frontal (FSB) do processador, a memória principal e barramentos periféricos.
• Memória Flash – Contém a memória do sistema ou o programa do BIOS.
• Conectores de alimentação – Fornecem energia para a placa de sistema a partir da fonte de alimentação do computador.
Além disso, uma placa de sistema pode ter recursos gráficos, de som e de rede integrados.
A figura abaixo lista os componentes básicos de um computador de mesa.
NOTA: o tamanho, o formato e a localização dos componentes podem variar com base no tipo da placa de sistema e para qual computador ela foi projetada.

Placa do sistema � 41
1 Soquete da bateria 2 conector PCI Express x1
3 conector PCI Express x16 4 conector eSATA
5 processador 6 Soquete do processador
7 conector do módulo de memória 8 conector de alimentação

42 � Processador
ProcessadorO processador é a parte do computador ou de um outro dispositivo eletrônico que processa dados e instruções para gerar uma saída desejada.
Os processadores são classificados principalmente com base em:
• Número de núcleos de processamento presentes na estampa
• Velocidade ou frequência medidas em Gigahertz (GHz) ou em Megahertz (MHz)
• Memória integrada, também conhecida como Cache
Geralmente, o desempenho do processador é medido pelo número de cálculos que ele pode executar em um segundo. A geração atual de processadores tem velocidades de cerca de 50.000 milhões de instruções por segundo (MIPS), ou mais, no caso de modelos avançados. A geração atual de processadores está conectada à placa do sistema por meio de um conector LGA (Land Grid Array) ou PGA (Pin Grid Array). Alguns processadores podem ser integrados à placa do sistema. No entanto, a maioria deles é para dispositivos de mão.
Algumas das famílias atuais de processadores são:
• Intel Pentium
• Intel Celeron
• Intel da série Core
• Intel da série i
• Intel Xeon
• AMD Athlon
• AMD Phenom
• AMD Sempron

Ventilador de computador � 43
Os processadores são especificamente projetados para dispositivos móveis, laptops, computadores de mesa, servidores e assim por diante. Um processador projetado para dispositivos móveis consome menos energia se comparado com outros projetados para computadores de mesa ou servidores.
Ventilador de computadorO ventilador resfria os componentes internos do computador expelindo ar quente do computador. Ventiladores de computador são normalmente usados para resfriar componentes que têm alto consumo de energia e, portanto, geram uma grande quantidade de calor. Manter os componentes frios ajuda na proteção deles do superaquecimento, mau funcionamento e danos.
Ventiladores são usados para resfriar:
• Chassi do computador
• Processador
• Placa gráfica
• Chipset
• Disco rígido e assim por diante.
Dissipador de calorDissipadores de calor são usados para dissipar o calor gerado pelo processador ou por placas gráficas avançadas. Geralmente, os dissipadores de calor têm um ventilador montado acima deles para aumentar o fluxo de ar e são constituídos de aletas ou pás em vez de um único bloco de metal. Isso ajuda a aumentar a área da superfície para maximizar a dissipação de calor. Uma camada de graxa térmica é aplicada entre o processador/placa gráfica e o dissipador de calor para facilitar a troca de calor.

44 � Graxa térmica
Graxa térmicaA graxa térmica, também conhecida como gel térmico, composto térmico e assim por diante, é usada para criar uma camada condutora de calor entre um processador e o dissipador de calor. Aplicar graxa térmica entre o processador e o dissipador de calor aumenta a transferência de calor do processador para o dissipador de calor, visto que a graxa térmica apresenta melhor condutividade do que o ar.
Placas de vídeoA placa de vídeo é um componente que envia sinais ou informações de vídeo para um dispositivo de tela, como um monitor ou projetor.
Placas de vídeo podem ser de dois tipos:
• Vídeo integrado – Com frequência, denominada placa de vídeo embutido ou placa de vídeo on-board, trata-se de um chip que faz parte da placa de sistema. As placas de vídeo integrado não possuem memória dedicada e compartilham da memória do sistema e do processador para exibir vídeo. As placas de vídeo integrado são adequadas para usuários que não exigem um alto desempenho de vídeo.
• Vídeo discreto – As placas de vídeo discreto são instaladas separadamente na placa de sistema. As placas de vídeo discreto possuem memória dedicada em sua estrutura e geralmente proporcionam um desempenho superior ao das placas de vídeo integrado. Essas placas de vídeo são normalmente instaladas em um slot de expansão PCI-E x16 na placa de sistema. Os conectores para placas de vídeo legadas incluem os de padrão PCI e AGP. Essas placas são mais adequadas a aplicativos que requerem processamento gráfico intenso, reprodução de jogos com vídeo em alta definição e assim por diante.
NOTA: quando uma placa de vídeo discreta é instalada em um computador no qual exista uma placa de vídeo integrado, esta última é desabilitada. Use o programa de configuração do sistema para ativar a placa de vídeo integrada manualmente.
• Accelerated Processing Unit (APU [unidade de processamento acelerado]) – As APUs são constituídas pela gravação de uma unidade de processamento gráfico (GPU), ou de qualquer outro sistema de processamento no mesmo chip da CPU. Portanto, as APUs fornecem taxas de transferências de dados mais elevadas ao mesmo tempo que reduzem o consumo de energia, o que aprimora o desempenho do computador quando comparado ao vídeo integrado.

Sintonizadores de TV � 45
Sintonizadores de TVVocê pode usar sintonizadores de TV para assistir televisão no computador. Sintonizadores de TV estão disponíveis tanto para computadores de mesa como para computadores laptop, em diversas opções de conectividade tais como:
• Interna
- PCI-e
- PCI
• Externa
- USB
- placa de PC
- ExpressCard
A maioria dos sintonizadores de TV é independente. Contudo, algumas placas de vídeo também podem ter sintonizadores de TV incorporados. A maioria das placas sintonizadoras de TV vem com software que permite gravar o conteúdo da televisão no computador.

46 � Alto-falantes
Alto-falantesAlto-falantes são usados para ouvir o som do computador. Alto-falantes podem ser internos ou externos. Em computadores de mesa, alto-falantes internos tendem a ser usados somente para produzir sinais sonoros indicativos de erros ou falhas. Alto-falantes externos, também chamados de alto-falantes multimídia, reproduzem som de filmes, músicas, conteúdo multimídia, etc. Geralmente, os alto-falantes são identificados como 2, 2.1, 5.1, 7.1, etc. O dígito antes do ponto indica o número de canais e o dígito após o ponto (1) indica o subwoofer. Normalmente, os alto-falantes são conectados ao computador por meio de um conector de 3,5 mm ou de um conector USB.
NOTA: para que os alto-falantes de 5.1 ou 7.1 canais reproduzam som de 5.1 ou 7.1 canais, a placa de som do computador precisa ser compatível com áudio de 5.1 ou 7.1 canais.
WebcamUma webcam é um dispositivo que permite capturar vídeo ou imagens em tempo real, podendo também ser usada para videoconferência.
O tipo de webcam pode variar, com base nas seleções feitas durante a compra do computador. Você pode ter uma webcam incorporada, ou pode precisar de uma webcam externa. Webcams externas conectam-se ao seu computador com o uso do conector USB. A qualidade de uma câmera é geralmente definida pelo número de pixels que pode capturar.

Webcam � 47
Como ativar uma webcam
1. Clique em Iniciar → Painel de Controle→ Gerenciador de Dispositivos.
2. Clique em Dispositivos de imagem e, em seguida, clique duas vezes em Câmera.
3. Clique em Ativar.
A webcam agora está ativada.
Abra o software da webcam para usar todos os seus recursos.
Dell Webcam Manager.
O Dell Webcam Manager atua como um hub para todos os recursos e opções de configuração de webcam. O Dell Webcam Manager inclui:
• Webcam Center – Controle as funções principais de gravação da webcam como gravação de vídeo, detecção de movimento e captura de foto.
• Webcam Console – Configure os recursos da webcam como qualidade da imagem, face tracking (detecção de face), panorâmica e zoom, efeitos de áudio e de vídeo e assim por diante.
• Video Chat – Faça uso do bate-papo com vídeo com aplicativos populares de mensagens instantâneas, como Google Talk, Yahoo! Messenger, AOL Instant Messenger e assim por diante.
• Live! Cam Avatar – Selecione avatares para bate-papo com vídeo, aplique filtros de áudio ou use emoções no estilo de emoticons com os avatares de vídeo.
• Create Avatar – Crie um avatar exclusivo usando o software Live! Cam Avatar Creator para bate-papo com vídeo.
Acesse o Dell Webcam Manager
1. Clique em Iniciar → Todos os Programas ou Programas.
2. Clique em Dell Webcam→ Dell Webcam Manager.
A janela do Dell Webcam Manager é exibida.
Ative o Microfone de matriz digital no Dell Webcam Center
1. Clique em Iniciar → Todos os Programas ou Programas.
2. Clique em Dell Webcam→ Dell Webcam Manager.
A janela do Dell Webcam Manager se abre.
3. Clique em Webcam Center.
4. Clique na seta suspensa próxima a Audio Source (Fonte de Áudio) e clique em Digital Mic (Realtek High Defi nition Audio [Microfone digital]) para ativar o microfone.

48 � ExpressCards
ExpressCardsExpressCards permitem a você conectar dispositivos periféricos como cartões de memória, dispositivos de comunicação com fio e sem fio, impressoras, scanners, microfone e assim por diante, ao seu computador laptop. ExpressCards substituem placas de PC.
ExpressCards são instalados em slots para ExpressCard acessíveis externamente. Normalmente, o slot para ExpressCard em laptops e computadores de mesa é instalado com um cartão plástico de preenchimento quando nenhum ExpressCard estiver instalado para proteger o slot de partículas de poeira. É preciso remover o cartão plástico de preenchimento para instalar um ExpressCard.
1 ExpressCard ou cartão plástico de preenchimento
2 Trava de liberação de ExpressCard
Tipos de ExpressCards CaracterísticasExpressCard/34 • Usado em computadores menores,
oferece suporte a um número limitado de dispositivos periféricos
• Pode ser usado tanto em slots EC 34 quanto EC 54
ExpressCard/54 • Oferece suporte a uma grande variedade de dispositivos periféricos
• Consome mais energia do que os cartões de 34 mm
• Podem ser usados somente em computadores com suporte a slots EC 54

Dispositivos de comunicação � 49
A imagem a seguir mostra a comparação de tamanho de placas de PC e ExpressCards:
placa de PC ExpressCard de 54 mm (EC 54)
ExpressCard de 34 mm (EC 34)
Dispositivos de comunicaçãoUm dispositivo eletrônico que pode enviar e receber dados na rede é chamado de dispositivo de comunicação. Dispositivos de comunicação são usados em ambas as extremidades de uma conexão. Sinais podem ser transportados de um dispositivo para outro, seja na forma analógica ou digital. A maioria dos dispositivos de comunicação tem a capacidade de converter sinais digitais para sinais analógicos e vice-versa, de modo que os sinais possam ser transmitidos de um dispositivo para outro.
Alguns dos dispositivos de comunicação mais comumente usados são:

50 � Dispositivos de comunicação
Modem – Modem significa Modulador e Demodulador. Modems podem ser analógicos (dial-up) ou digitais.
• Modem dial-up – Modems dial-up são dispositivos eletrônicos que podem converter sinais telefônicos analógicos em sinais digitais que o computador possa processar, e sinais digitais do computador em sinais analógicos que possam ser transmitidos pelas linhas telefônicas. Modems dial-up podem ser internos ou externos.
• Modem digital – Os modems digitais são usados para enviar e receber dados de uma linha telefônica digital e para ela, como DSL (Digital Subscriber Line [linha de assinante digital]) ou ISDN (Integrated Services Digital Network [rede digital de serviços integrados]).
Controlador de interface de rede (Network Interface Controller, NIC) – Também chamado de adaptador de rede ou adaptador de rede local (LAN). Eles geralmente se conectam a redes por meio de um cabo Ethernet. NICs podem ser tanto internos (placas de expansão ou integrados à placa de sistema) quanto externos.

Dispositivos de comunicação � 51
Controladores de WLAN (Wireless Local Area Network [rede local sem fio]) – Controladores de WLAN oferecem suporte à comunicação de rede por curtas distâncias usando sinais de rádio em vez do cabeamento de rede tradicional. Os controladores de WLAN podem ser tanto internos (placas de expansão ou integrados à placa de sistema) quanto externos.
Controladores de WWAN (Wireless Wide Area Network [rede de longa distância sem fio]) – Controladores de WWAN permitem a conectividade sem fio por meio da tecnologia de torre celular. Em geral, um cartão SIM é necessário para a conectividade WWAN.
Adaptadores Bluetooth – Adaptadores Bluetooth permitem que dispositivos habilitados para Bluetooth se comuniquem uns com os outros em uma distância curta. Os adaptadores Bluetooth podem ser tanto internos (placas de expansão ou integrados à placa de sistema) quanto externos.

52 � Dispositivos de comunicação

Como configurar o computador


Como configurar seu laptop � 55
Como configurar seu laptopADVERTÊNCIA: o adaptador CA funciona com tomadas elétricas do mundo todo. No entanto, os conectores de energia e os filtros de linha variam de país para país. O uso de um cabo incompatível ou a conexão incorreta de um cabo ao filtro de linha ou à tomada elétrica poderá causar incêndio ou danos ao equipamento.
1. Conecte o adaptador CA ao computador e ligue-o em uma tomada elétrica ou um protetor contra surtos de tensão.

56 � Como configurar seu laptop
2. Pressione o botão liga/desliga para ligar o laptop.
NOTA: a localização do botão liga/desliga e do conector do adaptador CA pode variar em função do modelo do seu computador.

Como configurar seu computador de mesa � 57
Como configurar seu computador de mesa1. Conecte a tela ao conector apropriado no computador
(consulte Como configurar a tela).
2. Conecte o teclado e o mouse USB aos respectivos conectores USB.
NOTA: dependendo do modelo do seu computador, as portas USB podem também estar presentes no painel frontal do computador.

58 � Como configurar seu computador de mesa
3. Conecte o cabo de alimentação.
4. Pressione o botão liga/desliga para ligar o computador.

Internet � 59
Internet
Como configurar uma conexão com fio com a Internet
É possível configurar uma conexão com fio à Internet usando um modem de conexão discada, DSL ou a cabo/satélite.
• Se você estiver usando uma conexão discada, conecte a linha telefônica ao modem USB externo opcional e ao conector do telefone na parede antes de configurar sua conexão com a Internet.
• Caso esteja usando uma conexão DSL ou de modem a cabo/satélite, entre em contato com o seu provedor de serviço de Internet (ISP) ou concessionária de serviço de telefone celular para obter instruções de configuração.
NOTA: as ofertas de provedores e os provedores variam em função do país. Entre em contato com seu provedor para saber quais ofertas estão disponíveis em seu país.
Tenha as informações de seu provedor de serviços de Internet à mão. Se você não tiver um provedor Internet, o assistente Conectar-se à Internet pode ajudá-lo a obter um.
Para configurar uma conexão com fio à Internet:
Windows 8
1. Salve e feche todos os arquivos abertos e saia dos programas que estiverem abertos.
2. Passe o dedo na borda direita da tela (ou aponte para o canto superior da tela se estiver usando um mouse) e clique em Pesquisar .
3. Clique em Configurações.
4. Digite Central de Rede e Compartilhamento na caixa de pesquisa e pressione <Enter>. Clique em Central de Rede e Compartilhamento→ Configurar uma nova conexão ou rede→ Conectar-se à Internet. A janela Conectar-se à Internet é exibida.
NOTA: caso não saiba que tipo de conexão deve selecionar, clique em Ajude-me a escolher ou entre em contato com o seu provedor.
5. Siga as instruções apresentadas na tela e use as informações de configuração fornecidas pelo seu provedor de serviços da Internet para concluir a configuração.

60 � Internet
Windows 7 e Windows Vista
1. Clique em Iniciar , digite rede na caixa de pesquisa e, em seguida, clique em Central de Rede e Compartilhamento→ Configurar uma nova conexão ou rede→ Conectar-se à Internet. A janela Conectar-se à Internet é exibida.
NOTA: caso não saiba que tipo de conexão deve selecionar, clique em Ajude-me a escolher ou entre em contato com o seu provedor de serviços de Internet.
2. Siga as instruções apresentadas na tela e use as informações de configuração fornecidas pelo seu provedor de serviços da Internet para concluir a configuração.
Se você não conseguir se conectar à Internet, mas já a tiver acessado anteriormente, talvez o serviço fornecido pelo seu provedor esteja interrompido no momento. Entre em contato com o seu provedor para verificar o status do serviço ou tente conectar-se mais tarde.
Como configurar uma conexão sem fio com a Internet
NOTA: para configurar um roteador sem fio, consulte a documentação fornecida com o roteador.
Antes de poder usar sua conexão sem fio à Internet, você precisa se conectar ao roteador sem fio.
Windows 8
1. Certifique-se de que a rede sem fio está ativada no computador.
2. Abra a Barra de Botões.
3. Selecione o botão Configurações.
4. Selecione o ícone de Rede.
5. Clique na rede à qual deseja se conectar.
6. Insira a chave da rede.
7. Ative/desative o compartilhamento de arquivos.
NOTA: as etapas reais podem variar de acordo com o sistema operacional instalado no computador.

Tela � 61
Windows 7
Para configurar a sua conexão com um roteador sem fio no Microsoft Windows 7 ou Windows Vista:
1. Certifique-se de que a rede sem fio está ativada no computador.
2. Clique em Iniciar , digite rede na caixa de pesquisa e, em seguida, clique em Central de Rede e Compartilhamento→ Configurar uma nova conexão ou rede→ Conectar-se à Internet. A janela Conectar-se à Internet é exibida.
3. Siga as instruções apresentadas na tela para concluir a configuração.
Tela
Como configurar a tela
1. Verifique o tipo de conectores disponíveis em sua tela e confira os cabos fornecidos com a tela. Consulte a tabela a seguir para identificar e selecionar o conector de tela apropriado a ser utilizado.
NOTA: se você adquiriu a placa gráfica separada opcional, conecte a tela usando o conector na placa gráfica.
NOTA: os conectores VGA e HDMI integrados podem estar desativados e cobertos com uma tampa se o computador tiver uma placa gráfica separada.
NOTA: ao conectar uma única tela, conecte-a SOMENTE A UM dos conectores no computador.
2. Use o cabo apropriado, com base nos conectores disponíveis no computador e na tela. Talvez você precise usar um adaptador apropriado (adaptador DVI para VGA ou adaptador HDMI para DVI) para conectar sua tela à placa gráfica separada se os conectores na tela e na placa gráfica forem diferentes.

62 � Tela
3. Consulte a tabela a seguir para identificar os conectores no computador e na tela.
Tipo de conexão
Computador Cabo Tela
VGA para VGA (cabo VGA)
DVI para DVI (cabo DVI)
DVI para VGA (adaptador DVI para VGA + cabo VGA)
HDMI para HDMI (cabo HDMI)
HDMI para DVI (adaptador HDMI para DVI + cabo DVI)
É possível adquirir o adaptador DVI-para-VGA, o adaptador HDMI-para-DVI e os cabos HDMI ou DVI adicionais em dell.com (em inglês).
Como configurar a tela 3D
NOTA: a TV ou o computador podem não oferecer suporte a 3D. Para saber se o computador oferece suporte a 3D, consulte a documentação fornecida com o equipamento. Para saber se a sua TV é compatível com os recursos 3D disponíveis em seu computador, consulte os requisitos do sistema em www.nvidia.com/3dtv.
1. Conecte o computador à TV 3D usando um cabo HDMI.
NOTA: o cabo HDMI transmite sinais tanto de áudio quanto de vídeo.
2. Configure a TV 3D HDMI 1.4:
a. Navegue até o menu de confi guração de 3D da TV.
b. Ajuste o modo 3D em Automático.

Tela � 63
c. Ajuste a sequência dos olhos dos óculos em padrão ou normal.
NOTA: não altere as configurações da sequência dos olhos ao usar o NVIDIA 3DTV Play, uma vez que o aplicativo controla a sincronização dos óculos.
NOTA: se não for possível exibir toda a área de trabalho do Windows em sua TV, use as configurações da TV 3D para reduzir a resolução da tela. Para obter mais informações sobre como ajustar as configurações 3D, consulte a documentação fornecida com a sua TV.
3. Defina a TV como o monitor principal:
a. Clique com o botão direito na área de trabalho e selecione Painel de controle NVIDIA.
b. Na janela do Painel de controle NVIDIA, clique em Tela para expandir a seleção (se já não estiver expandida) e, em seguida, clique em Confi gurar múltiplas telas.
c. Na seção Verifi car a confi guração de tela, clique com o botão direito em TV 3D e selecione Tornar esta a tela principal do Windows.
4. Configure o aplicativo NVIDIA 3DTV Play:
a. Na janela do NVIDIA Control Panel (Painel de controle NVIDIA), clique em Stereoscopic 3D (3D estereoscópico) para expandir a seleção e, em seguida, clique em Set up Stereoscopic 3D (Confi gurar 3D estereoscópico).
b. Selecione a caixa de seleção Ativar 3D estereoscópico. O assistente de confi guração 3DTV Play é exibido.
c. Certifi que-se de que o logotipo do 3DTV Play seja exibido no painel de controle.
5. Altere a resolução da área de trabalho para ser compatível com a resolução do tipo de conteúdo 3D:
a. Na janela do NVIDIA Control Panel (Painel de controle NVIDIA), clique em Display (Tela) para expandir a seleção e, em seguida, clique em Change resolution (Alterar a resolução).
b. Para jogos em 3D, ajuste a resolução como 720p, 1280x720 e a taxa de atualização como 60/59 Hz no modo HD 3D.
c. Para reprodução de Blu-ray em 3D, ajuste a resolução como 1080p, 1920x1080 e a taxa de atualização como 24/23 Hz no modo HD 3D.
NOTA: para TVs que usam o sistema PAL com taxas de atualização de 50 Hz ou 100 Hz, ou para TVs que usam o sistema NTSC com taxas de atualização de 60 Hz ou 120 Hz, ajuste a resolução em 720p e a taxa de atualização em 60/59 Hz.

64 � Tela
NOTA: o desempenho de jogos pode ser reduzido no modo HD 3D, mesmo com o 3DTV Play desativado. Para maximizar o desempenho, selecione o modo HD ou SD quando o 3DTV Play estiver desativado.
6. Verifique o áudio HDMI na TV reproduzindo um vídeo, jogando ou tocando uma música e ajustando o volume na TV.
Como configurar a tela sem fio
Para configurar a tela sem fio:
1. Ligue o computador.
2. Assegure-se de que a conexão sem fio está ativada.
3. Conecte o adaptador da tela sem fio à TV.
NOTA: o adaptador do Wireless Display não é fornecido com o computador e deve ser adquirido separadamente.
4. Ligue a TV e o adaptador da tela sem fio.
5. Selecione a fonte de vídeo apropriada para a TV, como HDMI1, HDMI2 ou S-Video.
6. Clique duas vezes no ícone do Intel Wireless Display na área de trabalho. A janela do Intel Wireless Display é exibida.
7. Selecione Scan for available displays (Procurar monitores disponíveis).
8. Selecione o seu adaptador de tela sem fio da lista Telas sem fio detectadas.
9. Insira o código de segurança exibido na TV.
Para ativar a tela sem fio:
1. Clique duas vezes no ícone do Intel Wireless Display na área de trabalho. A janela do Intel Wireless Display é exibida.
2. Selecione Connect to Existing Adapter (Conectar a um adaptador existente).
NOTA: é possível fazer o download e instalar o driver mais recente do Intel Wireless Display Connection Manager de support.dell.com.
NOTA: para obter mais informações sobre o monitor sem fio, consulte a documentação fornecida com o adaptador correspondente.

Tela � 65
Cabos de conector DVI (Digital Visual Interface)
Use o cabo apropriado, com base nos conectores disponíveis no computador e na tela. Consulte a tabela a seguir para identificar os conectores no computador e na tela.
Conector no computador
Conector na tela Cabo necessário
DVI-D
DVI-D Cabo DVI-D
DVI-I Cabo DVI-D
DVI-A Conversor DVI-D para VGA
VGA Conversor DVI-D para VGA
HDMI Cabo DVI-D para HDMI
DVI-A
DVI-D Conversor VGA para DVI-D
DVI-I Cabo DVI-A
DVI-A Cabo DVI-A
VGA Cabo DVI para VGA
DVI-I
DVI-D Cabo DVI-D
DVI-I Cabo DVI-I
DVI-A Cabo DVI-A
VGA Cabo DVI para VGA
HDMI Cabo DVI-D para HDMI
NOTA: ao conectar uma única tela, conecte-a SOMENTE A UM dos conectores no computador.
1. Desligue o computador.
2. Desligue a tela e desconecte-o da fonte de alimentação.
3. Conecte uma extremidade do cabo da tela à porta DVI no computador.
4. Conecte a outra extremidade do cabo ao mesmo conector na tela.
5. Se necessário, conecte uma extremidade do cabo de alimentação ao conector de alimentação da tela.

66 � Áudio
6. Conecte a outra extremidade do cabo de alimentação ao filtro de linha ou à tomada na parede de três pinos da tela.
7. Ligue o computador e, em seguida, ligue a tela.
Áudio
Como configurar o áudio 5,1
O áudio 5,1 é mais eficaz quando os alto-falantes são posicionados conforme ilustrado na imagem abaixo:

Áudio � 67
Consulte a imagem a seguir para conectar os alto-falantes do sistema 5.1 ao computador.
1 Conector de áudio traseiro no computador
5 Saída surround central/LFE no alto-falante
2 Saída surround central/LFE no computador
6 Conector de áudio frontal no alto-falante
3 Conector de áudio frontal no computador
7 Conector de áudio traseiro no alto-falante
4 Cabo do áudio de 5,1 canais

68 � Áudio
Para configurar os alto-falantes:
Windows 7 e Windows Vista
1. Clique em Iniciar → Painel de Controle→ Hardware e Som→ Som.
2. Selecione Alto-falantes e clique em Configurar. A janela Configuração de alto-falante é exibida.
3. Selecione uma configuração de alto-falantes em Canais de áudio: e clique em Testar. Você deve ouvir um tom de cada alto-falante.
4. Clique em Avançar.
5. Siga as instruções na tela.
Se estiver enfrentando problemas com o som do computador, consulte o artigo 266424 da base de conhecimento em support.dell.com.
Como configurar o áudio 7.1
O áudio 7.1 é mais eficaz quando os alto-falantes são posicionados conforme ilustrado na imagem abaixo:
Consulte a imagem a seguir para conectar os alto-falantes do sistema 7.1 ao computador:

Áudio � 69
1 Conector de áudio traseiro no computador
6 Saída surround central/LFE no alto-falante
2 Saída surround central/LFE no computador
7 Conector de áudio frontal no alto-falante
3 Conector de áudio lateral no computador
8 Conector de áudio traseiro no alto-falante
4 Conector de áudio frontal no computador
9 Conector de áudio lateral no alto-falante
5 Cabo do áudio de 7.1 canais
Para configurar os alto-falantes:
Windows 7 e Windows Vista
1. Clique em Iniciar → Painel de Controle→ Hardware e Som→ Som.
2. Selecione Alto-falantes e, em seguida, clique em Configurar.
A janela Configuração de alto-falante é exibida.
3. Selecione uma configuração de alto-falantes em Canais de áudio: e, em seguida, clique em Teste.
Você deve ouvir um tom de cada alto-falante.

70 � Como configurar a sua impressora
4. Clique em Avançar.
5. Siga as instruções na tela.
Se estiver enfrentando problemas com o som do computador, consulte o artigo 266424 da base de conhecimento em support.dell.com.
Como configurar a sua impressoraVocê pode conectar uma ou mais impressoras ao computador e adicionar um ou mais computadores à impressora.
Como adicionar uma impressora
1. No Windows 7, clique em Iniciar → Dispositivos e Impressoras. No Windows Vista, clique em Iniciar → Painel de Controlel→ Hardware e Som→ Impressoras. No Windows XP, clique em Iniciar → Painel de controle→ Impressoras e outros itens de hardware→ Impressoras e aparelhos de fax.
2. Clique em Adicionar uma impressora. O Assistente para adicionar impressora é exibido.
3. Siga as instruções no Assistente para adicionar impressora.
NOTA: você pode ser solicitado a instalar o driver da impressora enquanto a adiciona. Insira a mídia do driver fornecida com a impressora na unidade óptica e siga as instruções na tela.

Como configurar a sua webcam � 71
Como configurar a sua webcamPara configurar sua webcam:
Webcam integrada na tela do laptop ou na tela externa adquirida com o computador
Drivers e software estão instalados quando você recebe o computador. Use a mídia fornecida com o computador somente para reinstalar os drivers e software.
Webcam externa Use a mídia fornecida com a sua webcam para instalar os drivers e qualquer outro software necessário para o uso de todos os recursos da sua webcam. Para obter mais informações, consulte a documentação fornecida com a webcam.
Como instalar o adaptador sem fio USBNOTA: as instruções podem variar, dependendo do modelo do adaptador sem fio. Consulte a documentação fornecida com o adaptador sem fio para obter instruções específicas.
1. Instale o software fornecido com o adaptador sem fio USB:
a. Insira o disco óptico na unidade óptica do computador.
b. Se a instalação não começar automaticamente, selecione Iniciar → executar e, em seguida, digite x:\setup.exe (onde x é a letra da sua unidade óptica).
c. Siga as instruções na tela.
2. Desligue o computador.
3. Conecte uma extremidade do cabo USB ao adaptador sem fio USB.
4. Conecte a outra extremidade do cabo USB ao conector USB no computador.
5. Ligue o computador.
O computador detecta automaticamente o adaptador sem fio e configura o software.

72 � Como configurar a sua webcam

Como usar o computador


Bateria � 75
Bateria
Como carregar a bateria do laptop
Quando você conecta o computador com a bateria instalada a uma tomada elétrica, o equipamento verifica a carga e a temperatura da bateria. Se necessário, o adaptador CA carrega a bateria e mantém sua carga.
NOTA: o adaptador CA carrega a bateria mesmo com o computador desligado. A sobrecarga da bateria é evitada por seu circuito interno.
Se a bateria estiver quente devido ao uso no computador ou porque a temperatura ambiente está elevada, talvez ela não seja carregada quando o computador for conectado a uma tomada elétrica.
NOTA: você pode usar o computador enquanto a bateria é carregada.
Para ter acesso às perguntas mais frequentes (FAQs) relativas à bateria de laptop, consulte o artigo: 405686 em support.dell.com.
Como melhorar o desempenho da bateria
O tempo de funcionamento de uma bateria, que é o período em que a bateria fica carregada, varia dependendo de como você usa o computador laptop.
O tempo de funcionamento de sua bateria reduz significativamente se você usar:
• Unidades ópticas
• Dispositivos de comunicação sem fio, ExpressCards, cartões de memória de mídia ou dispositivos USB
• Configurações de tela de alto brilho, protetores de tela em 3D ou outros programas com consumo elevado de energia como, por exemplo, complexos aplicativos gráficos e jogos em 3D.
É possível melhorar o desempenho da bateria ao:
• Usar o computador conectado à alimentação de CA quando possível. A duração da bateria reduz com o número de vezes em qua a bateria é descarregada e recarregada.
• Definir as configurações do gerenciamento de energia usando as opções de energia do Microsoft Windows para otimizar o uso da energia do computador (consulte Gerenciamento de energia).
• Habilitar os recursos de Suspensão/Espera e Hibernação de seu computador.
NOTA: a vida útil da bateria diminui ao longo do tempo, dependendo da frequência de uso e das condições em que a bateria é usada.

76 � Bateria
Dell Desktop Mode
O recurso do Dell longevity mode permite a você proteger a saúde da bateria do seu laptop.
As conexões e desconexões frequentes do computador a uma fonte de energia sem permitir que a bateria descarregue completamente pode reduzir a vida da bateria. O recurso do longevity mode protege a saúde da bateria ao moderar o ponto até o qual a sua bateria é carregada e previne sua bateria dos frequentes ciclos de carga e de discarga.
O seu laptop Dell monitora automaticamente o comportamento de carga e de descarga de sua bateria e, se aplicável, exibe uma mensagem solicitando que você habilite o longevity mode.
NOTA: o Dell longevity mode mode pode não ser compatível com a bateria de seu laptop.
Para habilitar ou desabilitar o longevity mode:
1. Clique com o botão direito no ícone de bateria na área de notifi cação do Windows e clique em Dell Extended Battery Life Options (Opções de extensão de vida útil de bateria da Dell). A caixa de diálogo Battery Meter (Medidor de bateria) é exibida.
2. Clique na guia Longevity mode.
3. Clique em Enable (Habilitar) ou Disable (Desabilitar) com base em sua preferência.
4. Clique em OK.
NOTA: quando o longevity mode está habilitado, a bateria carrega somente entre 88 e 100 por cento de sua capacidade.
Dell Desktop Mode
O recurso do Dell Desktop Mode permite a você proteger a saúde da bateria do seu laptop.
Alimentar continuamente o computador ao conectá-lo a uma tomada de CA pode reduzir a vida da bateria. O recurso de desktop mode protege a saúde da bateria ao moderar o ponto até o qual a sua bateria é carregada, protegendo-a quando não estiver em uso.
O seu laptop Dell monitora automaticamente o comportamento de carga e de descarga de sua bateria e, se aplicável, exibe uma mensagem solicitando que você habilite o Desktop Mode.
NOTA: o Dell desktop mode mode pode não ser compatível com a bateria de seu laptop.

Teclado � 77
Para habilitar ou desabilitar o desktop mode:
1. Clique com o botão direito no ícone de bateria na área de notifi cação do Windows e clique em Dell Extended Battery Life Options (Opções de extensão de vida útil de bateria da Dell). A caixa de diálogo Battery Meter (Medidor de bateria) é exibida.
2. Clique na guia Desktop mode.
3. Clique em Enable (Habilitar) ou Disable (Desabilitar) com base em sua preferência.
4. Clique em OK.
NOTA: quando o desktop mode está habilitado, a bateria carrega somente entre 50 e 100 por cento de sua capacidade.
Teclado
Atalhos gerais de teclado
<Ctrl><Shift><Esc> Abre a janela do Gerenciador de tarefas.
<Fn><F8> Mostra ícones que representam todas as opções de tela disponíveis atualmente (somente tela, monitor ou projetor externo, tela e projetor, entre outros). Realce o ícone desejado para mudar a tela para essa opção.
<Fn> e tecla de seta para cima
Aumenta o brilho na tela integrada.
<Fn> e tecla de seta para baixo
Diminui o brilho na tela integrada (não no monitor externo).
<Fn><Esc> Ativa um modo de gerenciamento de energia. Você pode reprogramar este atalho de teclado para ativar um modo diferente de gerenciamento de energia, usando a guia Avançado na janela Propriedades de opções de energia.
<F2> Renomeia o item selecionado.
<F3> Procura um arquivo ou pasta.
<F4> Mostra a lista da barra de endereços do Windows Explorer.

78 � Teclado
<F5> Atualiza a janela ativa.
<F6> Percorre pelos elementos de tela de uma janela ou da área de trabalho.
<F10> Ativa a barra de menus do programa ativo.
<Ctrl><c> Copia um item selecionado.
<Ctrl><x> Recorta um item selecionado.
<Ctrl><v> Cola um item selecionado.
<Ctrl><z> Desfaz uma ação.
<Ctrl><a> Seleciona todos os itens em um documento ou janela.
<Ctrl><F4> Fecha a janela ativa (em programas que permitem abrir múltiplos documentos simultaneamente).
<Ctrl><Alt><Tab> Usa as teclas de seta para alternar entre os itens abertos.
<Alt><Tab> Alterna entre os itens abertos.
<Alt><Esc> Percorre pelos itens na ordem em que foram abertos.
<Delete> Apaga o item selecionado e o coloca na Lixeira.
<Shift><Delete> Apaga um item selecionado sem antes movê-lo para a Lixeira.
<Ctrl> e tecla de seta para a direita
Move o cursor para o começo da próxima palavra.
<Ctrl> e tecla de seta para a esquerda
Move o cursor para o começo da palavra anterior.
<Ctrl> e tecla de seta para baixo
Move o cursor para o começo do próximo parágrafo.
<Ctrl> e tecla de seta para cima
Move o cursor para o começo do parágrafo anterior.
<Ctrl><Shift> com uma tecla de seta
Seleciona um bloco de texto.

Teclado � 79
<Shift> com uma tecla de seta
Seleciona mais de um item em uma janela ou na área de trabalho ou seleciona o texto dentro de um documento.
Tecla de logotipo do Windows e <m>
Minimiza todas as janelas abertas.
Tecla de logotipo do Windows e <Shift><m>
Restaura todas as janelas minimizadas. Esta combinação de teclas funciona como um controle de alternância para restaurar janelas minimizadas em seguida ao uso da combinação de tecla de logotipo do Windows e da tecla <m>.
Tecla de logotipo do Windows e <e>
Inicia o Windows Explorer.
Tecla de logotipo do Windows e <r>
Abre a caixa de diálogo Executar.
Tecla de logotipo do Windows e <f>
Abre a caixa de diálogo Resultado da pesquisa.
Tecla de logotipo do Windows e <Ctrl><f>
Abre a caixa de diálogo Resultados da pesquisa-computadores (se o computador estiver conectado a uma rede).
Tecla de logotipo do Windows e <Pause>
Abre a caixa de diálogo Propriedades do sistema.
Como personalizar o tecladoÉ possível personalizar o teclado da seguinte maneira:
• Alterar a demora entre a repetição dos caracteres do teclado
• Alterar a velocidade da repetição dos caracteres do teclado
• Alterar a taxa de intermitência do cursor
• Personalizar as sequências de tecla para idiomas de entrada
Para personalizar o teclado:
1. Clique em Iniciar → Painel de Controle→ Teclado.
2. Ajuste as confi gurações do teclado que você quer alterar e clique em OK.

80 � Teclado
Como alterar o idioma de entrada do teclado
1. Clique em Iniciar → Painel de Controle→ Região e Idioma.
2. Na guia Teclados e Idiomas, clique em Alterar teclados.
3. Em Serviços instalados, clique em Adicionar.
4. Clique no idioma que você quer adicionar, selecione os serviços de texto desejados e clique em OK.
Como usar o teclado numérico em um computador laptop
1 Teclado numérico
O computador laptop pode ter um teclado numérico integrado ao teclado. O teclado numérico corresponde ao teclado numérico de um teclado estendido.
• Para digitar um número ou símbolo, mantenha pressionada a tecla <Fn> e pressione a tecla desejada.
• Para ativar o teclado numérico, pressione <Num Lk>. A luz indica que o teclado numérico está ativo.
• Para desativar o teclado numérico, pressione <Num Lk> novamente.

Touch pad � 81
Touch pad
Como usar o touch pad
Você pode usar o touchpad para mover o cursor ou objetos selecionados na tela do computador:
• Para mover o cursor, passe levemente o dedo sobre o touchpad.
• Para um dar um clique ou selecionar um objeto, toque no botão esquerdo do touch pad ou ou toque uma vez na superfície do touch pad.
• Para clicar com o botão direito em um objeto, toque no botão direito do touchpad uma vez.
• Para selecionar e mover (ou arrastar) um objeto, posicione o cursor sobre o objeto e toque duas vezes no touchpad sem remover o dedo do touchpad depois do segundo toque. Em seguida, mova o objeto selecionado deslizando o dedo pela superfície.
• Para clicar duas vezes em um objeto, toque duas vezes no touch pad ou pressione o botão esquerdo do touch pad duas vezes.
Gestos do touchpad
NOTA: pode não haver suporte para alguns dos gestos do touch pad em seu computador.
NOTA: você pode alterar as configurações de gestos do touch pad clicando duas vezes no ícone de touch pad na área de notificação da área de trabalho do computador.
O seu computador pode dar suporte a Rolagem, Zoom, Giro, Movimento, Meus Favoritos e gestos da área de trabalho.
Rolagem
Permite que você role pelo conteúdo. O recurso de rolagem inclui:
Panorâmica – Permite que você mova o foco sobre o objeto selecionado quando o objeto não está visível em sua totalidade.
Mova dois dedos na direção desejada para rolar em panorâmica pelo objeto selecionado.

82 � Touch pad
Rolagem vertical automática – Permite que você faça a rolagem para cima ou para baixo na janela ativa.
Mova dois dedos rapidamente para cima ou para baixo para ativar a rolagem vertical automática. Toque no touchpad para parar a rolagem automática.
Rolagem horizontal automática – Permite que você faça a rolagem para a esquerda ou para a direita na janela ativa.
Mova dois dedos rapidamente para a direita ou para a esquerda para ativar a rolagem horizontal automática. Toque no touchpad para parar a rolagem automática.
Rolagem circular – Permite rolar para cima ou para baixo e para a direita ou para a esquerda.
Para rolar para cima ou para baixo: Mova um dedo na zona de rolagem vertical (extrema direita do touch pad), em um movimento circular no sentido horário para rolar para cima ou no sentido anti-horário para rolar para baixo.
Para rolar para a direita ou para a esquerda: Mova um dedo na zona de rolagem horizontal (extremo inferior do touch pad), em um movimento circular no sentido horário para rolar para a direita ou no sentido anti-horário para rolar para a esquerda.

Touch pad � 83
Zoom
Permite aumentar ou diminuir a ampliação do conteúdo da tela.
O recurso de zoom inclui:
Zoom com um dedo – Permite a você aumentar ou diminuir o zoom.
Para aumentar o zoom: Mova um dedo para cima na zona de zoom (extrema esquerda do touch pad).
Para diminuir o zoom: Mova um dedo para baixo na zona de zoom (extrema esquerda do touch pad).
Compressão – Permite ampliar ou reduzir o zoom afastando ou aproximando dois dedos no touch pad.
Para aumentar o zoom: Afaste dois dedos para aumentar a visão da janela ativa.
Para diminuir o zoom: Aproxime dois dedos para reduzir a visão da janela ativa.

84 � Touch pad
Giro
Permite girar o conteúdo ativo na tela. O recurso de giro inclui:
Rotação – Permite que você gire o conteúdo ativo em incrementos de 90 com o uso de dois dedos, onde um dedo fica ancorado e ou outro gira.
Mantendo o polegar no lugar, mova o dedo indicador em um movimento em arco para a direita ou para a esquerda para girar o item selecionado em 90 no sentido horário ou no sentido anti-horário.
Movimento
Permite folhear o conteúdo para a frente ou para trás, com base na direção do movimento.
Mova três dedos rapidamente na direção desejada para folhear o conteúdo na janela ativa.
Meus Favoritos
Permite abrir seus aplicativos favoritos.
Toque três dedos no touchpad. Os aplicativos configurados na ferramenta de configuração do touchpad são iniciados.
Área de trabalho
Permite minimizar todas as janelas abertas, de modo que a área de trabalho fique visível.
Coloque a mão sobre o touchpad em qualquer orientação e mantenha-a parada por um breve instante.

Tela sensível ao toque � 85
Tela sensível ao toque
Como usar uma tela sensível ao toque
O recurso de tela sensível ao toque transforma seu computador em uma tela interativa.
A seguir estão algumas das tarefas básicas que você pode executar com o uso de uma tela sensível ao toque:
• Tocar ou tocar duas vezes uma pasta ou um aplicativo para abri-lo.
• Mover um dedo rapidamente na direção desejada para folhear o conteúdo da janela ativa como se fosse páginas de um livro.
• Ampliar o zoom afastando dois dedos para ampliar a exibição da janela ativa.
• Reduzir o zoom aproximando dois dedos para reduzir a exibição da janela ativa.
• Pressionar e segurar um dedo na tela sensível ao toque para abrir menus sensíveis ao contexto.
• Girar o conteúdo ativo ao manter um dedo ou o polegar no lugar e mover o outro dedo em uma direção arqueada para a direita ou para a esquerda.
Como usar uma tela sensível ao toque
O recurso de tela sensível ao toque transforma seu computador em uma tela interativa.
A seguir estão algumas das tarefas básicas que você pode executar com o uso de uma tela sensível ao toque:
• Tocar ou tocar duas vezes uma pasta ou um aplicativo para abri-lo.
• Mover um dedo rapidamente na direção desejada para folhear o conteúdo da janela ativa como se fosse páginas de um livro.
• Ampliar o zoom afastando dois dedos para ampliar a exibição da janela ativa.
• Reduzir o zoom aproximando dois dedos para reduzir a exibição da janela ativa.
• Pressionar e segurar um dedo na tela sensível ao toque para abrir menus sensíveis ao contexto.
• Girar o conteúdo ativo ao manter um dedo ou o polegar no lugar e mover o outro dedo em uma direção arqueada para a direita ou para a esquerda.

86 � Tela sensível ao toque

Portas e conectores


Conectores de áudio � 89
Conectores de áudioConectores de áudio permitem a você conectar-se a amplificadores, alto-falantes, fones de ouvido, microfones, sistemas de som ou TVs para saída de áudio digital.
Tipos de conectores de áudio:
Conector de fone de ouvido – Conecta-se a um par de fones de ouvido, um alto-falante energizado ou um sistema de som.
Conector de microfone – Conecta-se a um microfone de computador pessoal para entrada de voz e de som.
Conector de entrada de linha – Conecta-se a um dispositivo de gravação/reprodução tal como um toca-fitas, um tocador de CD ou videocassete.
Conector de saída de linha – Conecta-se a fones de ouvido ou alto-falantes com amplificadores integrados.
Saída surround traseira – Conecta-se a alto-falantes com capacidade para vários canais.
Saída surround central/LFE – Conecta-se a um único subwoofer.
NOTA: o canal de áudio LFE (Low Frequency Effects), encontrado nos esquemas de áudio de som digital do tipo surround, suporta apenas informações de baixa freqüência (80 Hz e abaixo). O canal LFE aciona um subwoofer para proporcionar uma extensão de graves extremamente baixos. Os sistemas que não usam subwoofers podem desviar as informações de LFE para os alto-falantes principais na configuração de som surround.
Conector lateral de som surround – Conecta-se a alto-falantes adicionais.
Conector RCA S/PDIF – Transmite áudio digital sem a necessidade de conversão de áudio analógico.

90 � USB
Conector óptico S/PDIF – Transmite áudio digital sem a necessidade de conversão de áudio analógico.
Áudio 5.1
5.1 refere-se ao número de canais de áudio na maioria das configurações de som surround. Um sistema de áudio 5.1 usa cinco canais de áudio principais (frontal esquerdo, frontal direito, central, surround esquerdo e surround direito) e um canal de áudio de baixa frequência.
Áudio 7.1
7.1 se refere ao número de canais de áudio em configurações de som surround de alto nível Um sistema de áudio 7.1 usa dois alto-falantes adicionais (traseiro esquerdo e traseiro direito) em combinação com o sistema de áudio 5.1.
NOTA: o áudio 5.1 ou 7.1 pode não ser suportado por todos os computadores.
NOTA: em computadores com uma placa de som separada, conecte os alto-falantes aos conectores na placa.
USBUSB (Universal Serial Bus) é um padrão para estabelecimento da comunicação entre um computador e diferentes dispositivos. O USB permite uma conexão de alta velocidade de periféricos com um computador. Com o uso do USB, é possível conectar dispositivos como mouse, teclados, impressoras, unidades externas, câmeras digitais, telefones celulares e assim por diante. O USB também oferece suporte à instalação Plug & Play e troca a quente (hot swapping).
O Plug & Play permite que o computador reconheça que um dispositivo está conectado, sem a necessidade de reiniciar o computador.
A troca a quente permite remover e conectar diferentes dispositivos USB sem a necessidade de reiniciar o computador.

USB � 91
Conectores USB
Mini USB – Um conector mini USB é um pequeno conector com cabo usado em dispositivos eletrônicos para conectividade de dados. Dispositivos como câmeras, tocadores de MP3, telefones celulares, além de diversos outros fazem uso do conector Mini USB.
Micro USB – Um conector micro USB é menor do que o mini USB e permite a comunicação direta entre os dispositivos sem a necessidade de um computador.
Padrões USB
USB 3.0 – Chamado de SuperSpeed USB, o USB 3.0 é a versão mais rápida do padrão USB. Oferece suporte a velocidades de transmissão de dados de até 4,8 Gbps, o que é dez vezes mais rápido do que seu predecessor, o USB 2.0, além de consumir menos energia. O USB 3.0 é compatível com os padrões USB anteriores, como USB 1.x e USB 2.0.
Porta de depuração – A porta de depuração permite que um usuário utilize temporariamente as portas USB 3.0 em modo USB 2.0 para fins de solução de problemas e também em situações em que a instalação de um SO é feita com a utilização de uma unidade óptica USB ou flash USB.
USB 2.0 – Chamado de Hi-Speed USB, fornece largura de banda adicional para aplicativos multimídia e de armazenamento. O USB 2.0 suporta velocidades de transmissão de dados quarenta vezes mais rápidas que o USB 1.1.
USB 1.x – O padrão USB legado que oferece suporte a velocidades de transferência de dados de até 11 Mbps.
USB PowerShare – O recurso de USB PowerShare permite que você carregue dispositivos USB quando o computador está desligado ou em estado de suspensão. O ícone indica que o conector USB é compatível com o recurso PowerShare.
NOTA: certos dispositivos USB podem não ser carregados quando o computador está desligado ou no estado de economia de energia. Nesses casos, ligue o computador para carregar o dispositivo.
NOTA: se você desligar o computador durante a carga de um dispositivo USB, o dispositivo deixará de ser carregado. Para continuar carregando, desconecte o dispositivo USB e volte a conectá-lo.
NOTA: a carga através do recurso USB PowerShare é automaticamente desabilitada quando a carga da bateria chega a 10%. Você pode configurar este limite usando a configuração do sistema.

92 � DVI (Digital Visual Interface [interface visual digital])
DVI (Digital Visual Interface [interface visual digital])
A conexão DVI (Digital Visual Interface [interface visual digital]) transporta sinais de vídeo de alta resolução. É possível usar DVI para conectar o seu computador a telas tais como monitores de tela plana, TVs LCD e assim por diante.
Existem três tipos de conexões DVI:
• DVI-D (DVI-Digital) – A DVI-D é usada para conexão digital direta entre a placa de vídeo (fonte) e a tela digital. Isto proporciona uma saída de vídeo rápida e de alta qualidade.
• DVI- A (DVI-Analog) – A DVI-A é usada para enviar sinais de vídeo para uma tela analógica como um monitor de raios catódicos (CRT) ou LCD analógico.
• DVI- I (DVI-Integrated) – A DVI-I compõe-se de um conector integrado que pode enviar tanto um sinal digital-para-digital como um sinal analógico-para-analógico. Isso o torna mais versátil, já que pode ser usado tanto em ambiente analógicos quanto digitais.
DVI-D DVI-A DVI-I
DisplayPort/Mini-DisplayPortDisplayPort é uma interface para tela digital que define uma interconexão de áudio/vídeo digital isenta de royalty. O DisplayPort permite conectar um computador a uma tela ou sistema de home theater.
Mini-DisplayPort é uma versão menor do DisplayPort. A Dell fornece Mini-DisplayPorts em vez de DisplayPorts na série Dell Inspiron Mini de computadores.
NOTA: DisplayPorts e Mini-DisplayPorts variam de tamanho. Para conectar dispositivos compatíveis com DisplayPort a um conector Mini-DisplayPort, é preciso usar um adaptador Mini-DisplayPort para DisplayPort.

HDMI � 93
Vantagens do DisplayPort
• O DisplayPort oferece suporte nativo a altas resoluções e altas taxas de atualização.
• Suporta transmissão 3D estéreo tornando-o uma interface ideal para jogos
• Cabos DisplayPort podem ter um comprimento de até 15 metros (49,21 pés) sem a necessidade de amplificadores de sinal.
• O DisplayPort proporciona uma largura de banda de até 10,8 Gbps através de cabos padrão.
• O DisplayPort oferece suporte nativo a cabos de fibra óptica.
• O DisplayPort está pronto para funcionar com Blu-ray Disc, com suporte integrado a HDCP. Com seu exclusivo recurso de acionamento direto, o DisplayPort simplifica o design de HDTVs ultraelegantes, o que permite painéis de tela ultrafinos de alta definição com unidades eletrônicas separadas que podem ficar ocultas da vista.
• O DisplayPort é compatível com adaptadores plug-and-play que permitem conectar telas usando padrões de conexão mais antigos, como DVI, HDMI e VGA.
HDMIA interface HDMI (High Definition Multimedia Interface) transmite sinais de áudio e vídeo em uma única interface digital. O HDMI conecta fontes de áudio e vídeo, como decodificadores de sinais, DVD players, Blu-ray Disc players, computadores e consoles de videogame, a dispositivos de áudio digital compatíveis, como computadores, monitores, projetores de vídeo e TVs digitais. Um cabo HDMI se assemelha a um cabo USB que desliza para dentro do conector no dispositivo de origem.

94 � Conector eSATA
Vantagens do HDMI
• Proporciona áudio e vídeo de alta qualidade sem perda de qualidade devida à conversão ou compactação de um sinal de vídeo ou de áudio.
• Fornece imagens mais suaves e nítidas com uma distinta redução do ruído de vídeo. O som é claro e nítido, sem nenhuma distorção.
• Visto que é uma interface digital, o HDMI é compatível com telas com pixels fixos, como LCD, plasma e projetores.
Conector eSATAA eSATA é uma tecnologia de barramento desenvolvida para conectar dispositivos externos de armazenamento de massa, como discos rígidos e unidades ópticas, ao seu computador. A eSATA proporciona uma taxa de transferência consideravelmente superior quando comparada a USB 2.0 ou FireWire 800. Os cabos eSATA podem ter até 2 metros de extensão.
As portas eSATA podem ser independentes ou podem se apresentar na forma de uma porta eSATA/USB combinada.
S/PDIFS/PDIF é um padrão para transferência de áudio no formato digital.
Você pode conectar a saída S/PDIF do computador à entrada S/PDIF no receptor de seu home theater. Essa conexão permite configurar uma conexão de áudio 5.1 (também conhecida como áudio de seis canais).
Há dois tipos de conexões S/PDIF:
• Óptica – Instalada por meio de fibra óptica com conectores TOSLINK
• Coaxial – Instalada por meio de cabo coaxial com conectores RCA
IEEE 1394A interface IEEE 1394 é uma interface de barramento serial padrão e permite a simples interação de dados isossíncrona (tempo real) de baixo custo em grande largura de banda entre computadores, periféricos e produtos eletrônicos como câmeras de vídeo, videocassetes, impressoras, TVs e câmeras digitais. Com produtos e sistemas compatíveis com IEEE 1394, você pode transferir vídeo ou imagens estáticas sem nenhuma perda de qualidade.

IEEE 1394 � 95
Principais recursos
• Digital – Proporciona melhor qualidade de sinal uma vez que não exige conversão digital-analógica-digital.
• Conectividade – Usa um cabo serial fino que, pelo uso de repetidores, pode se estender por 100 metros ou mais em cabos CAT5, em fibra óptica ou coaxial.
• Fácil de usar – Elimina a necessidade de carregar drivers especiais ou executar configurações complicadas.
• Conexão automática – Habilita os dispositivos a serem adicionados e removidos enquanto o dispositivo e o computador estão ligados.
• Flexível – Permite conectar dispositivos uns aos outros em uma ligação em cascata, sem a necessidade de hubs nem switches. Também oferece suporte a ramificação, loops e a outras topologias, o que reduz a complexidade do cabeamento. Suporta até 64 dispositivos em uma única conexão.
• Rápida – Suporta a remessa de dados urgentes em múltiplas velocidades, normalmente incluindo 100, 200, 400 e 800 Mbps sobre um único e contínuo cabo ou barramento. Isso habilita aplicações de áudio e vídeo em alta qualidade com custos reduzidos.
Tipos de cabos IEEE 1394
Conector de 4 pinos
Conector de 6 pinos

96 � IEEE 1394
Conector de 9 pinos
Comparação entre USB e IEEE 1394
Recurso USB IEEE1394
Taxa de transferência de dados
USB 1.1: 12 Mbps
USB 2.0: 480 Mbps
IEEE 1394a: 400 Mbps
IEEE 1394b: 800 Mbps
Número de dispositivos
127 63
Plug and play Sim Sim
Conexão automática
Sim Sim
Dispositivos isossíncronos
Sim Sim
Tipo de barramento Sim Sim
Topologia de rede Hub Corrente tipo margarida

Rede


Rede � 99
RedeUma rede de computador fornece conectividade entre o computador e a Internet, outro computador ou um periférico, como uma impressora. Por exemplo, com uma rede configurada em um escritório doméstico ou um pequeno escritório, você pode:
• Imprimir em uma impressora compartilhada
• Acessar unidades e arquivos em outro computador
• Compartilhar arquivos
• Navegar em outras redes
• Acessar a Internet
Você pode configurar uma rede de área local (LAN) usando um modem de banda larga e cabos de rede ou uma rede local sem fio (WLAN) usando um roteador sem fio ou um ponto de acesso.
O Assistente de conexão de rede ajudará você no processo de configuração de uma rede de computador e de conexão a outras redes. Para obter mais informações consulte Como configurar sua rede.
Rede de área local (LAN)
A LAN conecta dois ou mais computadores uns aos outros por meio de um cabo de rede conectado a cada computador. Esse tipo de rede de computador geralmente cobre uma área pequena. Ela pode ser conectada a outra LAN a qualquer distância por meio de linhas telefônicas ou de ondas de rádio para formar uma rede de longa distância (WAN).

100 � Rede
Rede local sem fio (WLAN)
Uma WLAN conecta dois ou mais computadores uns aos outros e à Internet através de ondas eletromagnéticas em vez de usar um cabo de rede conectado a cada computador.
Em uma WLAN, um dispositivo de comunicação via rádio (um ponto de acesso ou roteador sem fio) conecta os computadores e periféricos em rede e fornece acesso à Internet ou à rede. O ponto de acesso ou roteador sem fio e a placa de rede sem fio no computador se comunicam pela transmissão de dados de suas antenas através de ondas eletromagnéticas.
Rede de longa distância sem fio (WWAN)
A WWAN, também é conhecida como rede de banda larga móvel, é uma rede celular de alta velocidade que fornece acesso à Internet em uma área geográfica muito mais ampla do que a da WLAN, que normalmente abrange aproximadamente entre 30,5 m a 305 m (100 e 1000 pés). O computador pode continuar acessando a rede de banda larga móvel enquanto estiver dentro da área de cobertura de dados de um celular. Entre em contato com o provedor de serviço de Internet/celular para obter detalhes sobre a área de cobertura.
Rede pessoal sem fio (WPAN)
A WPAN ajuda a interconectar dispositivos sem fio ao redor de seu espaço de trabalho pessoal. A tecnologia WPAN oferece suporte à comunicação em curta distância. Bluetooth, usado como base da nova norma, IEEE 802.15, é um exemplo de WPAN.

Como configurar sua rede � 101
Interoperabilidade global para acesso por microondas (WiMAX)
WiMAX é uma tecnologia de telecomunicações baseada em padrões que proporciona dados sem fio. WiMAX permite a distribuição em longa distância do acesso em banda larga sem fio como uma alternativa ao acesso em banda larga com fio, como cabo ou DSL. É baseada na norma IEEE 802.16, também chamada Wireless MAN e fornece conectividade fixa e para laptop sem a necessidade de uma linha direta de sinal com uma estação base. O suporte à banda larga sem fio móvel é esperado em breve.
Como configurar sua rede
Como configurar uma rede com fio
Para conectar uma rede com fio:
1. Conecte o cabo de rede.
2. Conecte-se à Internet usando um modem externo ou uma conexão de rede e um provedor de serviço de Internet (ISP). Se um modem USB externo ou adaptador de WLAN não fi zer parte de seu pedido original, você poderá adquirir um pelo site dell.com.

102 � Como configurar sua rede
Como configurar uma rede sem fio
Para conectar uma rede sem fio:
1. Habilite a conexão sem fi o em seu computador.
2. Conecte-se à Internet usando um modem externo sem fi o ou uma conexão de rede sem fi o e um provedor de serviço de Internet (ISP). Se um modem externo sem fi o ou adaptador de WLAN não fi zer parte de seu pedido original, você poderá adquirir um pelo site dell.com.
Como configurar a conexão à Internet
os provedores de serviço de Internet e as ofertas dos provedores variam em cada país. Entre em contato com seu provedor para saber quais ofertas estão disponíveis em seu país.
Se você não conseguir se conectar à Internet, mas já a tiver acessado anteriormente, talvez o serviço fornecido pelo seu provedor esteja interrompido no momento. Entre em contato com o seu provedor para verificar o status do serviço ou tente conectar-se mais tarde.
Tenha as informações de seu provedor de serviços de Internet à mão. Se você não tiver um provedor Internet, o assistente Conectar-se à Internet pode ajudá-lo a obter um.
Para configurar a conexão com a Internet:
Siga as instruções apresentadas na tela e use as informações de configuração fornecidas pelo seu provedor de serviços da Internet para concluir a configuração.
Windows 8
1. Salve e feche todos os arquivos abertos e saia dos programas que estiverem abertos.
2. Passe o dedo na borda direita da tela (ou aponte para o canto superior da tela se estiver usando um mouse) e clique em Pesquisar .
3. Clique em Confi gurações.
4. Digite Central de Rede e Compartilhamento na caixa de pesquisa e pressione <Enter>. Clique em Central de Rede e Compartilhamento→ Confi gurar uma nova conexão ou rede→ Conectar-se à Internet. A janela Conectar-se à Internet é exibida.
NOTA: caso não saiba que tipo de conexão deve selecionar, clique em Ajude-me a escolher ou entre em contato com o seu provedor de serviços de Internet.
5. Siga as instruções apresentadas na tela e use as informações de confi guração fornecidas pelo seu provedor de serviços da Internet para concluir a confi guração.

Como configurar uma rede local � 103
Windows 7 e Windows Vista
1. Salve e feche todos os arquivos abertos e saia dos programas que estiverem abertos.
2. Clique em Iniciar , digite rede na caixa de pesquisa e, em seguida, clique em Central de Rede e Compartilhamento→ Confi gurar uma nova conexão ou rede→ Conectar-se à Internet. A janela Conectar-se à Internet é exibida.
NOTA: caso não saiba que tipo de conexão deve selecionar, clique em Ajude-me a escolher ou entre em contato com o seu provedor de serviços de Internet.
Como configurar uma rede localAs etapas a seguir são diretrizes gerais para configurar uma LAN.
• Cabo ou modem de banda larga DSL com acesso à Internet estabelecido.
• Roteador – Um roteador conecta computadores e periféricos na rede, permitindo que os computadores compartilhem o acesso à Internet fornecido por um modem de banda larga. Um roteador tem várias portas, sendo que cada uma oferece suporte a um computador ou a um periférico, como uma impressora. Instale o software necessário para o roteador. O roteador pode ser fornecido com a mídia de instalação, que normalmente contém informações sobre instalação e solução de problemas. Instale o software necessário de acordo com as instruções fornecidas pelo fabricante do roteador.
• Cabos de rede – Use cabos CAT 5 ou CAT 5e.
• Placa de interface de rede
Como configurar uma conexão com fio com a Internet
• Se você estiver usando uma conexão discada, conecte a linha telefônica ao modem USB externo opcional e ao conector do telefone na parede antes de configurar sua conexão com a Internet.
• Caso esteja usando uma conexão DSL ou por modem a cabo/satélite, entre em contato com o seu provedor de serviços de Internet ou operadora de serviço de telefone celular para obter instruções de configuração.

104 � Como configurar uma rede local
Para configurar a rede local sem fio (WLAN):
Windows 8
1. Para confi gurar a conexão com fi o à Internet: Para obter mais informações, entre em contato com o seu provedor de serviços de Internet.
2. Passe o dedo na borda direita da tela (ou aponte para o canto superior da tela se estiver usando um mouse) e clique em Pesquisar .
3. Clique em Confi gurações.
4. Digite Central de Rede e Compartilhamento na caixa de pesquisa e pressione <Enter>. Clique em Central de Rede e Compartilhamento→ Confi gurar uma nova conexão ou rede→ Conectar-se à Internet. A janela Conectar-se à Internet é exibida.
5. Siga as instruções na tela.
Windows 7 e Windows Vista
1. Para confi gurar a conexão com fi o à Internet: Para obter mais informações, entre em contato com o seu provedor de serviços de Internet.
2. Clique em Iniciar , digite rede na caixa de pesquisa e, em seguida, clique em Central de Rede e Compartilhamento→ Confi gurar uma nova conexão ou rede→ Conectar-se à Internet. A janela Conectar-se à Internet é exibida.
3. Siga as instruções na tela.
Como configurar uma rede local sem fio (WLAN)
As etapas a seguir são requisitos gerais para configurar uma WLAN:
• Conexão à Internet por banda larga (como cabo ou DSL)
• Um modem de banda larga
• Um roteador sem fio
• Uma placa de rede sem fio para cada computador que você quer conectar à WLAN
• Um cabo de rede com conectores de rede (RJ-45)

Como configurar uma rede local � 105
Para configurar a rede local sem fio (WLAN):
Windows 8
1. Confi gure o seu roteador sem fi o. Consulte a documentação fornecida com o roteador sem fi o.
2. Passe o dedo na borda direita da tela (ou aponte para o canto superior da tela se estiver usando um mouse) e clique em Pesquisar .
3. Clique em Confi gurações.
4. Digite Central de Rede e Compartilhamento na caixa de pesquisa e pressione <Enter>. Clique em Central de Rede e Compartilhamento→ Confi gurar uma nova conexão ou rede→ Conectar-se à Internet.A janela Conectar-se à Internet é exibida.
5. Siga as instruções na tela.
Windows 7 e Windows Vista
1. Confi gure o seu roteador sem fi o. Consulte a documentação fornecida com o roteador sem fi o.
2. Clique em Iniciar , digite rede na caixa de pesquisa e, em seguida, clique em Central de Rede e Compartilhamento→ Confi gurar uma nova conexão ou rede→ Conectar-se à Internet. A janela Conectar-se à Internet é exibida.
3. Siga as instruções na tela.
Como verificar a placa de rede sem fio
NOTA: para confirmar que o computador tem uma placa de rede sem fio e para determinar o tipo de placa, verifique a confirmação do pedido que você recebeu ao fazer o pedido do computador.
Windows 8
1. Passe o dedo na borda direita da tela (ou aponte para o canto superior da tela se estiver usando um mouse) e clique em Pesquisar .
2. Clique em Confi gurações.
3. Digite Gerenciador de dispositivos na caixa de pesquisa e pressione <Enter>. A janela Gerenciador de dispositivos é exibida.
4. Expanda Adaptadores de rede.
Windows 7 e Windows Vista
1. Clique em Iniciar , clique com o botão direito em Meu Computador e selecione Propriedades.
2. Em Tarefas, clique em Gerenciador de dispositivos.
3. Expanda Adaptadores de rede.

106 � Como configurar uma rede local
Como configurar uma conexão com fio com a Internet
É possível configurar uma conexão com fio à Internet usando um modem de conexão discada, DSL ou a cabo/satélite.
• Se você estiver usando uma conexão discada, conecte a linha telefônica ao modem USB externo opcional e ao conector do telefone na parede antes de configurar sua conexão com a Internet.
• Caso esteja usando uma conexão DSL ou de modem a cabo/satélite, entre em contato com o seu provedor de serviço de Internet (ISP) ou concessionária de serviço de telefone celular para obter instruções de configuração.
NOTA: as ofertas de provedores e os provedores variam em função do país. Entre em contato com seu provedor para saber quais ofertas estão disponíveis em seu país.
Tenha as informações de seu provedor de serviços de Internet à mão. Se você não tiver um provedor Internet, o assistente Conectar-se à Internet pode ajudá-lo a obter um.
Para configurar uma conexão com fio à Internet:
Windows 8
1. Salve e feche todos os arquivos abertos e saia dos programas que estiverem abertos.
2. Passe o dedo na borda direita da tela (ou aponte para o canto superior da tela se estiver usando um mouse) e clique em Pesquisar .
3. Clique em Confi gurações.
4. Digite Central de Rede e Compartilhamento na caixa de pesquisa e pressione <Enter>. Clique em Central de Rede e Compartilhamento→ Confi gurar uma nova conexão ou rede→ Conectar-se à Internet. A janela Conectar-se à Internet é exibida.
NOTA: caso não saiba que tipo de conexão deve selecionar, clique em Ajude-me a escolher ou entre em contato com o seu provedor de serviços de Internet.
5. Siga as instruções apresentadas na tela e use as informações de confi guração fornecidas pelo seu provedor de serviços da Internet para concluir a confi guração.

Como configurar uma rede local � 107
Windows 7 e Windows Vista
1. Clique em Iniciar , digite rede na caixa de pesquisa e, em seguida, clique em Central de Rede e Compartilhamento→ Confi gurar uma nova conexão ou rede→ Conectar-se à Internet. A janela Conectar-se à Internet é exibida.
NOTA: caso não saiba que tipo de conexão deve selecionar, clique em Ajude-me a escolher ou entre em contato com o seu provedor de serviços de Internet.
2. Siga as instruções apresentadas na tela e use as informações de confi guração fornecidas pelo seu provedor de serviços da Internet para concluir a confi guração.
Se você não conseguir se conectar à Internet, mas já a tiver acessado anteriormente, talvez o serviço fornecido pelo seu provedor esteja interrompido no momento. Entre em contato com o seu provedor para verificar o status do serviço ou tente conectar-se mais tarde.
Como configurar uma conexão sem fio com a Internet
NOTA: para configurar um roteador sem fio, consulte a documentação fornecida com o roteador.
Antes de poder usar sua conexão sem fio à Internet, você precisa se conectar ao roteador sem fio.
Windows 8
1. Certifi que-se de que a rede sem fi o está ativada no computador.
2. Abra a Barra de Botões.
3. Selecione o botão Confi gurações.
4. Selecione o ícone de Rede.
5. Clique na rede à qual deseja se conectar.
6. Insira a chave da rede.
7. Ative/desative o compartilhamento de arquivos.
NOTA: as etapas reais podem variar de acordo com o sistema operacional instalado no computador.

108 � Como configurar uma rede local
Windows 7
Para configurar a sua conexão com um roteador sem fio no Microsoft Windows 7 ou Windows Vista:
1. Certifi que-se de que a rede sem fi o está ativada no computador.
2. Clique em Iniciar , digite rede na caixa de pesquisa e, em seguida, clique em Central de Rede e Compartilhamento→ Confi gurar uma nova conexão ou rede→ Conectar-se à Internet. A janela Conectar-se à Internet é exibida.
3. Siga as instruções apresentadas na tela para concluir a confi guração.

Software e aplicativos


Computrace � 111
Computrace
Sobre o Computrace
O Computrace permite rastrear sistemas à medida que são transferidos de uma pessoa para outra ou se movem em uma organização, além de ajudar a impedir o furto e a recuperar computadores perdidos ou furtados.
Um computador com o Computrace habilitado que possa acessar a Internet se comunica regularmente com o servidor Computrace para relatar informações do sistema, localização e identidade do usuário.
O Computrace oferece os seguintes pacotes e recursos:
Completo Absolute Track
Plus Lo/Jack para Laptops
Inventariar ativos
Rastrear o hardware do computador
Localizar computadores furtados
Para residência e escritório doméstico
Rastreamento de ativos protegidos
Informações centralizadas de lease
Rastreamento de leases
Protege contra furto
Rastrear computadores furtados
Inventário de software
Investigar perda Localiza usando software oculto
Evita o furto Conformidade com licenças
Evita o furto Recupera em até 30 dias
Exclui dados remotamente
NOTA: o Computrace pode não ser compatível com todos os computadores.

112 � Computrace
Como ativar o Computrace
1. Ligue (ou reinicie) o computador.
2. Quando o logotipo da DELL aparecer, pressione <F12> imediatamente.
NOTA: se esperar muito tempo e o logotipo do sistema operacional for exibido, aguarde até visualizar a área de trabalho do Microsoft Windows. Em seguida, desligue o computador e tente novamente.
3. Selecione a guia Segurança e, em seguida, selecione Computrace(R).
4. Selecione Ativar para ativar ou Desativar para desativar a opção Computrace.
NOTA: depois que você ativar ou desativar a opção Computrace nas configurações do BIOS, não poderá alterá-la no futuro. Isso serve para impedir que outra pessoa ative ou desative essa opção.
NOTA: será preciso instalar o software Computrace no Windows para que o software proteja seu computador.
Como obter ajuda sobre o Computrace
A Dell oferece ajuda sobre o Computrace por meio da Absolute Software. Você pode entrar em contato com eles quanto a questões relacionadas a:
• configuração
• instalação
• perguntas sobre instruções
• mensagens de erro
Para entrar em contato com a Absolute Software:
• consulte www.absolute.com
• envie e-mails para [email protected]
• ligue (nos EUA) para 888-999-9857

My Dell Downloads � 113
My Dell DownloadsMy Dell Downloads é um repositório de software que permite baixar e instalar software que você tiver comprado ou que tenha vindo pré-instalado no computador e do qual você não recebeu a mídia.
NOTA: Meus downloads Dell pode não estar disponível em todas as regiões.
NOTA: é preciso registrar-se para acessar o My Dell Downloads.
O My Dell Downloads permite:
• Exibir todos os softwares originalmente fornecidos com o sistema.
• Baixar e instalar os softwares aos quais você tiver direito.
• Alterar a senha de sua conta no My Dell Downloads.
• Acessar sua conta no My Dell Downloads através do site de suporte da Dell.
Para registrar-se e usar o My Dell Downloads:
1. Visite DownloadStore.dell.com/media.
2. Siga as instruções na tela para registrar-se e baixar o software.
3. Reinstale o software ou crie uma mídia de backup para uso futuro.
My Dell Support CenterO My Dell Support Center é um painel de controle integrado de diagnóstico e ferramentas de sistema. Ele fornece acesso a ferramentas on-line, links de suporte técnico da Dell, canais de suporte ao cliente da Dell, gerenciador de dispositivos, conexões de rede, alertas do sistema, ofertas para melhoria de desempenho, informações de garantia e do sistema e links para outras ferramentas e serviços de diagnóstico da Dell.
Como fazer o download ou atualizar o Dell Support Center
Para fazer o download ou atualizar para a última versão do My Dell Support Center, vá até dell.com/dellsupportcenter.
NOTA: é recomendado fazer o download do software pela Internet ao ser solicitado durante a instalação do My Dell Support Center.
Toque ou clique neste bloco na Tela inicial para iniciar o My Dell Support Center .
O painel de controle do My Dell Support Center exibe o número do modelo de seu computador, a etiqueta de serviço, o código de serviço expresso, o status da garantia e alertas sobre como melhorar o desempenho do computador.

114 � Solution Station
O painel de controle também fornece links para acessar:
PC Checkup – Execute diagnósticos de hardware, verifique qual programa ocupa o máximo de espaço em seu disco rígido e controle as alterações feitas em seu computador a cada dia.
Utilitários do PC Checkup
• Drive Space Manager (Gerenciador de espaço em disco) – Gerencie o seu disco rígido com o uso de uma representação visual do espaço utilizado por cada tipo de arquivo.
• Performance and Configuration History (Histórico de desempenho e configuração) – Monitore os eventos e as mudanças do sistema ao longo do tempo. Este utilitário exibe todas as verificações de hardware, testes, alterações do sistema, eventos críticos e pontos de restauração no dia em que ocorreram.
- Detailed System Information (Informações detalhadas do sistema) – Exiba informações detalhadas sobre as configurações de hardware e do sistema operacional; acesse cópias de seus contratos de serviço, informações de garantia e opções de renovação de garantia.
- Get Help (Obter ajuda) – Exiba as opções de Suporte técnico da Dell, Serviço de apoio ao cliente, Tours e treinamento, Ferramentas on-line, Manual do proprietário, Informações de garantia, Perguntas frequentes e assim por diante.
- Backup and Recovery (Backup e recuperação) – Acesse ferramentas de recuperação do sistema que permitem a você:
- Criar um Dell Factory Image Restore em seu disco rígido.
- Criar uma mídia de backup e recuperação ou uma unidade flash USB.
- System Performance Improvement Offers (Ofertas de aprimoramento do desempenho do sistema) – Adquira soluções de software e de hardware que o ajudarão a aprimorar o desempenho do seu sistema.
Para obter mais informações sobre o My Dell Support Center e para fazer o download e instalar as ferramentas de suporte disposíveis, consulte dell.com/dellsupportcenter.
Solution StationO Solution Station é um ambiente no qual você encontra serviços de suporte premium tais como Configuração e manutenção do computador, Configuração de rede e suporte e Instalação de entretenimento doméstico.

Solution Station � 115
Você pode escolher uma das seguintes categorias de suporte dependendo de suas necessidades: Suporte por telefone, suporte no local (suporte em domicílio) ou Serviços on-line.
Os principais recursos incluem uma verificação gratuita da integridade do PC para otimizar e acelerar seu computador, solução de problemas e erros comuns, remoção de vírus e spyware, configuração de rede sem fio e muito mais. Você também pode encontrar artigos e perguntas frequentes (FAQs) sobre os problemas mais comuns e instruções sobre como conectar seu computador à TV ou à rede doméstica.
As categorias de suporte oferecem preços flexíveis e vários graus de envolvimento do cliente na solução dos problemas.
Ofertas do Solution Station
Digite OfertasConfiguração do computador e suporte
Configuração do computador novo
Serviço de transferência de arquivos ou de backup de dados
Configuração de Internet e e-mail
Instalação de software
Configuração de acessórios do computador
Instalação do sistema operacional Windows
Remoção de vírus e spyware
Instalação de antivírus
Controle dos pais na Internet
Verificação gratuita da integridade do PC
Manutenção e segurança do computador
Aceleração Básica do computador
Aceleração Avançada do computador
Aceleração Premium do computador
Atualização de hardware interno
Solução de problemas e erros comuns do computador
Configuração da rede sem fio nova

116 � Dell QuickSet
Digite OfertasConfiguração da rede sem fio e suporte
Conexão de um dispositivo a uma rede sem fio existente
Solução de problemas e erros comuns de rede
Instalação profissional de TV – No suporte
Instalação profissional de TV – Na parede
Configuração de TV e home theater
Instalação profissional de TV e home theater
Instalação de home theater
Programação do controle remoto
NOTA: o Solution Station fornece suporte para qualquer marca técnica.
Dell QuickSetOs utilitários Dell QuickSet são um conjunto de aplicativos que fornecem funcionalidade avançada a um computador portátil da Dell. O software fornece fácil acesso a várias funções que normalmente exigiriam várias etapas. Alguns dos recursos são:
• Controles de brilho e de áudio por meio de atalhos do teclado
• Controles de gerenciamento de energia
• Informações da bateria
• Redimensionamento de ícones
• Ativação/desativação da conexão sem fio
Instalação
Os utilitários Dell QuickSet vêm pré-instalados em um sistema novo da Dell e também podem ser restaurados com o utilitário PC Restore ou um aplicativo semelhante. Se isso não for possível, você pode baixar o software de support.dell.com.
NVIDIA 3DTV Play
O aplicativo NVIDIA 3DTV Play instalado em seu computador permite jogar jogos 3D, assistir a vídeos 3D em Blu-ray e navegar por fotos 3D.

Dell QuickSet � 117
Jogos 3D
O aplicativo NVIDIA 3DTV Play é compatível com os mesmos jogos que o NVIDIA 3D Vision. Para obter uma lista dos jogos 3D suportados, visite www.nvidia.com.
Como jogar em 3D
1. Inicie o jogo no modo de tela inteira.
2. Se for exibida uma mensagem informando que o modo atual não é compatível com HDMI 1.4, ajuste a resolução a ser usada no jogo para 720p, 1280x720 no modo HD 3D.
Atalhos de teclado
A seguir são relacionados alguns dos atalhos de teclado disponíveis para jogos 3D:
Teclas Descrição Função<Ctrl><t> Mostra/oculta
efeitos 3D estereoscópicos
Ativa/desativa o 3DTV Play.
NOTA: o desempenho de jogos pode ser reduzido durante o uso do modo HD 3D, mesmo com o 3DTV Play desativado. Para maximizar o desempenho, selecione o modo HD ou SD quando o 3DTV Play estiver desativado.
<Ctrl><F4> Aumenta a profundidade 3D
Aumenta, em tempo real, a profundidade 3D do jogo em execução.
<Ctrl><F3> Reduz a profundidade 3D
Reduz, em tempo real, a profundidade 3D do jogo em execução.
<Ctrl><F11> Faz uma captura de tela 3D do jogo em execução e salva o arquivo em uma subpasta da pasta Documentos. Para exibir o arquivo, use o NVIDIA 3D Photo Viewer.

118 � Dell QuickSet
<Ctrl><Alt><Insert> Mostra/oculta a mensagem de compatibilidade durante o jogo
Exibe as configurações recomendadas pela NVIDIA para o jogo em execução.
<Ctrl><F6> Aumenta a convergência
Move os objetos para perto de você; a convergência máxima coloca todos os objetos na frente da cena em seu espaço; usada também para posicionar a visão laser.
<Ctrl><F5> Reduz a convergência
Afasta os objetos de você; a convergência mínima coloca todos os objetos atrás da cena em seu espaço; usada também para posicionar a visão laser.
Como personalizar os atalhos de teclado
Para personalizar os atalhos de teclado:
1. Clique com o botão direito na área de trabalho e selecione Painel de controle NVIDIA.
2. Na janela do NVIDIA Control Panel (Painel de controle NVIDIA), clique em Stereoscopic 3D (3D estereoscópico) para expandir a seleção e, em seguida, clique em Set keyboard shortcuts (Defi nir atalhos do teclado).
3. Clique na caixa que exibe o atalho que você deseja alterar.
4. Pressione a combinação de teclas desejada.
5. Clique em OK para salvar e sair.
Fotos 3D
É possível exibir fotos em 3D estereoscópico com o uso do NVIDIA Photo Viewer (visualizador de fotos) disponível no aplicativo NVIDIA 3DTV Play. O visualizador de fotos permite também que você edite os efeitos 3D na foto. Para obter mais informações sobre o uso do Photo Viewer e para baixar fotos 3D, visite www.nvidia.com.

DellConnect � 119
DellConnect
DellConnect
O DellConnect é uma ferramenta on-line que permite a um associado de serviço e suporte da Dell acessar seu computador (sob sua supervisão) para diagnosticar e solucionar problemas em seu computador.
O DellConnect tem dois modos:
• Acesso apenas de visualização – Você mantém o controle de seu computador. O agente da Dell visualiza a sua tela e fornece instruções.
• Acesso total a teclado e mouse – O agente da Dell assume o controle de seu computador.
Como usar o DellConnect
Siga as instruções abaixo para se conectar a um agente da Dell.
1. Vá para DellConnect.com.
2. Clique em sua região no mapa.
3. Clique em seu país ou área na lista.
4. O representante da Dell fornece o número apropriado, que corresponde à fi la de suporte correta. Clique nesse número para passar para a próxima página.
Número seletor de fila
Fila de suporte nos EUA
1 Consumidor
2 Dell on Call
3 XPS
4 Relacionamento
5 Empresarial
6 Relacionamento GTS
7 Suporte Dell a empresas
8 Suporte Platinum
5. Na página Termos e condições do DellConnect, clique em Concordo.
NOTA: os Termos e condições definem as expectativas quanto a o que irá ocorrer durante a sessão do DellConnect. Faça perguntas ao seu agente se precisar de esclarecimentos.

120 � DellConnect
6. Esta página é onde você insere o código fornecido pelo agente de suporte.
7. Insira o código fornecido pelo representante da Dell no campo fornecido e clique em Ir.
8. Faça o download e instale o miniaplicativo DellConnect para executar o aplicativo de compartilhamento de tela.
9. Depois que você instalar o miniaplicativo, o DellConnect verifi ca as permissões do usuário ou as confi gurações de fi rewall e assim por diante.
10. Se o DellConnect detectar alguma confi guração de proxy ou fi rewall, você pode ser solicitado a inserir seu nome de usuário e senha do Windows.
NOTA: você pode finalizar a sessão fechando a janela de bate-papo ou clicando em Arquivo e Sair.

Como restaurar o sistema operacional


Sobre como restaurar o sistema operacional – Windows 8 � 123
Sobre como restaurar o sistema operacional – Windows 8
Você pode restaurar o sistema operacional no computador usando uma das seguintes opções:
Opção UsoDell Backup and Recovery como primeira solução
Mídia de recuperação do sistema
• quando a falha do sistema operacional impede o uso do Dell Backup and Recovery
• ao instalar a imagem de fábrica em uma unidade de disco rígido recém-instalada
Dell Backup and Recovery
Dell Backup and Recovery - Windows 8
AVISO: o uso do Dell Backup and Recovery remove permanentemente quaisquer programas ou drivers instalados após o recebimento do computador. Prepare mídia de backup dos aplicativos que você precisa instalar no computador antes de usar o Dell Backup and Recovery.
AVISO: embora o Dell Backup and Recovery tenha sido desenvolvido para preservar os arquivos de dados em seu computador, recomenda-se fazer o backup dos arquivos de dados antes de usar o Dell Backup and Recovery.
O Dell Backup and Recovery tem duas versões:
• Dell Backup and Recovery Basic
• Dell Backup and Recovery Professional
Dell Backup and Recovery
Características Basic ProfessionalRestaurar seu sistema ao estado de fábrica √ √
Criar mídia de recuperação do sistema em mídia DVD ou USB
√ √

124 � Dell Backup and Recovery
Dell Backup and Recovery
Características Basic ProfessionalRestaurar até um ponto salvo anteriormente, mas exige a realização de backup manual dos arquivos e pastas
√
Backup e restauração de arquivos e pastas a um ponto no tempo salvo previamente
√
Backup total do sistema e restauração a um ponto no tempo salvo previamente
√
Backup e restauração com base nos tipos de arquivos (mp3, jpg, etc.)
√
Backup dos dados em um dispositivo de armazenamento local
√
Backups automatizados programados √
Dell Backup and Recovery Basic – Windows 8
Tarefa ProcedimentoPara iniciar o Dell Backup and Recovery
1. Ligue o computador.
2. Passe o dedo na borda direita da tela (ou aponte para o canto superior da tela se estiver usando um mouse) para abrir a barra lateral de Botões e, em seguida, clique no ícone Pesquisar .
3. Na tela Aplicativos, clique em Dell Backup and Recovery.
Para criar a mídia de recuperação do sistema
1. Inicie o Dell Backup and Recovery.
2. Clique no bloco Mídia de recuperação.
3. Selecione Unidade fl ash USB ou Discos e, em seguida, clique em Continuar.
4. Siga as instruções na tela.
Para restaurar o computador para uma data anterior ou para as configurações de fábrica
1. Inicie o Dell Backup and Recovery.
2. Clique no bloco Recuperação.
3. Clique em Recuperação do sistema.
4. Clique em Sim, continuar.
5. Siga as instruções na tela.

Dell Backup and Recovery � 125
Dell Backup and Recovery Professional – Windows 8
NOTA: o Dell Backup and Recovery Professional pode estar instalado no computador, se você tiver feito seu pedido no momento da compra.
Tarefa ProcedimentoPara atualizar para o Dell Backup and Recovery Professional
1. Inicie o Dell Backup and Recovery.
2. Clique em FAZER UPGRADE AGORA!
Para iniciar o backup total do sistema
1. Inicie o Dell Backup and Recovery.
2. Clique no bloco Backup e selecione Backup do sistema.
3. Siga as instruções descritas na tela
Para iniciar o Backup local de arquivos e pastas
1. Inicie o Dell Backup and Recovery.
2. Clique no bloco Backup e selecione Backup de dados.
3. Siga as instruções na tela.
Para restaurar arquivos ou pastas específicos de um Backup total do sistema
1. Inicie o Dell Backup and Recovery.
2. Clique no bloco Recuperação e selecione Recuperação de dados.
3. Clique em Sim, continuar.
4. Siga as instruções na tela.
Para restaurar arquivos ou pastas específicos de um backup de arquivos e pastas
1. Inicie o Dell Backup and Recovery.
2. Clique no bloco Recuperação e selecione Recuperação de dados.
3. Clique em Sim, continuar.
4. Digite o nome do arquivo ou da pasta na caixa de pesquisa Selecionar dados para restaurar.
5. Siga as instruções na tela.

126 � Mídia de recuperação do sistema
Mídia de recuperação do sistema
Mídia de recuperação do sistema – Windows 8
A mídia de recuperação do sistema, criada com o uso do Dell Backup and Recovery, permite retornar a unidade de disco rígido ao estado operacional em que estava por ocasião da compra do computador, ao mesmo tempo em que preserva os arquivos de dados no computador.
Use a mídia de recuperação do sistema em caso de:
• Falha do sistema operacional que impeça o uso das opções de recuperação instaladas no computador.
• Falha da unidade de disco rígido que impeça a recuperação dos dados.
Como restaurar seu computador usando a mídia de recuperação do sistema – Windows 8
Para restaurar o computador usando a mídia de recuperação do sistema:
1. Insira o disco de recuperação do sistema ou o pen drive USB e ligue o computador.
2. Quando o logotipo da DELL aparecer, pressione <F12> imediatamente.
NOTA: se esperar muito tempo e o logotipo do sistema operacional for exibido, aguarde até visualizar a área de trabalho do Microsoft Windows. Em seguida, desligue o computador e tente novamente.
3. Quando a lista de dispositivos de inicialização aparecer, destaque o dispositivo de inicialização inserido e pressione <Enter>.
4. Se solicitado, pressione qualquer tecla para inicializar a partir do dispositivo de inicialização.
5. Siga as instruções na tela para concluir o processo de recuperação.

Como restaurar o sistema operacional � 127
Como restaurar o sistema operacional Você pode restaurar o sistema operacional no computador usando uma das seguintes opções:
AVISO: usar o Dell Factory Image Restore ou o disco do Sistema operacional exclui permanentemente todos os arquivos de dados no computador. Se possível, faça um backup de seus arquivos de dados antes de usar estas opções.
Opção Usorestauração do sistema como primeira solução
Dell DataSafe Local Backup quando a Restauração do sistema não solucionar o problema
Mídia de recuperação do sistema
quando uma falha do sistema operacional impedir o uso da Restauração do sistema e do DataSafe Local Backup
ao instalar a imagem de fábrica em uma unidade de disco rígido recém-instalada
Dell Factory Image Restore para restaurar o computador ao estado operacional em que se encontrava quando você recebeu o computador
Disco do sistema operacional para reinstalar somente o sistema operacional no computador

128 � restauração do sistema
restauração do sistema
Sobre a restauração do sistema
A Restauração do sistema é uma ferramenta do Microsoft Windows que ajuda a desfazer alterações do software do computador sem afetar seus arquivos pessoais, como documentos, fotos, emails, etc.
Toda vez que você instala um software ou driver de dispositivo, seu computador atualiza arquivos de sistema do Windows para oferecer suporte ao novo software ou dispositivo. Às vezes, isso pode causar alguns erros inesperados. A Restauração do sistema ajuda a restaurar os arquivos de sistema do Windows para o estado anterior à instalação do software ou do driver de dispositivo.
A Restauração do sistema cria e salva pontos a intervalos regulares. Você usa esses pontos de restauração (ou cria seus próprios) para restaurar os arquivos de sistema do computador a um estado válido anterior.
Use a Restauração do sistema se alterações feitas ao hardware, software ou outras configurações do sistema tiverem deixado seu computador em um estado operacional indesejado.
NOTA: a Restauração do sistema não faz o backup de seus arquivos pessoais e, portanto, não pode recuperar arquivos pessoais que tenham sido excluídos ou danificados.
Como iniciar a Restauração do sistema
AVISO: a Restauração do sistema não monitora nem recupera arquivos de dados.
Windows 7 e Windows Vista
1. Clique em Iniciar .
2. Na caixa de pesquisa, digite Restauração do sistema e pressione <Enter>.
NOTA: a janela Controle de conta de usuário pode ser exibida. Se você for um administrador do computador, clique em Continuar; caso contrário, entre em contato com o administrador para continuar com a ação desejada.
3. Clique em Avançar e siga as instruções apresentadas na tela.
Se o recurso Restauração do sistema não resolver o problema, você poderá desfazer a última restauração.

restauração do sistema � 129
Como desfazer a última restauração do sistema
AVISO: faça o backup dos arquivos de dados regularmente. A restauração do sistema não monitora ou recupera os seus arquivos de dados.
NOTA: antes de desfazer a última restauração do sistema, salve e feche todos os arquivos e programas que estiverem abertos. Não altere, nem abra ou apague nenhum arquivo ou programa enquanto a restauração do sistema não tiver sido concluída.
Windows 7 e Windows Vista
1. Clique em Iniciar .
2. Na caixa de pesquisa, digite Restauração do sistema e pressione <Enter>.
3. Clique em Desfazer a última restauração, clique em Avançar e siga as instruções na tela.

130 � Dell DataSafe Local Backup
Dell DataSafe Local Backup
Sobre o Dell DataSafe Local Backup
AVISO: o uso do Dell DataSafe Local Backup remove de forma permanente quaisquer programas ou drivers instalados após o recebimento do computador. Prepare a mídia de backup dos aplicativos que você precisa instalar no computador antes de usar o Dell DataSafe Local Backup. Use o Dell DataSafe Local Backup somente se o recurso de Restauração do sistema não resolver o problema do sistema operacional.
AVISO: embora o Dell Datasafe Local Backup seja desenvolvido para preservar os arquivos de dados em seu computador, é recomendável que você faça o backup dos seus arquivos de dados antes de usar o Dell DataSafe Local Backup.
NOTA: o Dell DataSafe Local Backup pode não estar disponível em todas as regiões.
NOTA: se o Dell DataSafe Local Backup não estiver disponível em seu computador, use o Dell Factory Image Restore para restaurar o seu sistema operacional.
O Dell DataSafe Local Backup tem duas versões:
• Dell DataSafe Local Backup Basic
• Dell DataSafe Local Backup Professional
Dell DataSafe Local Backup
Características Basic ProfessionalRestaurar seu sistema ao estado de fábrica Sim Sim
Criar mídia de recuperação do sistema em mídia DVD ou USB
Sim Sim
Backup total do sistema e restauração a um ponto no tempo salvo previamente
Não Sim
Backup e restauração de arquivos e pastas a um ponto no tempo salvo previamente
Não Sim
Backup e restauração com base nos tipos de arquivos (mp3, jpg, etc.)
Não Sim
Backup dos dados em um dispositivo de armazenamento local
Não Sim
Backups automatizados programados Não Sim

Dell DataSafe Local Backup � 131
Dell DataSafe Local Backup Basic
Tarefa ProcedimentoPara iniciar o Dell DataSafe Local Backup
1. Ligue o computador.
2. Clique em Iniciar → Programas→ Dell DataSafe→ Dell DataSafe Local Backup.
Para criar a mídia de recuperação do sistema
1. Inicie o Dell DataSafe Local Backup.
2. Clique em Backup→ Criar mídia de recuperação.
3. Siga as instruções na tela.
Para restaurar o computador para uma data anterior ou para as configurações de fábrica
1. Inicie o Dell DataSafe Local Backup.
2. Clique em Restaurar→ Restaurar todo o sistema a uma data anterior ou ao estado de fábrica.
3. Siga as instruções na tela.
Dell DataSafe Local Backup Professional
NOTA: o Dell DataSafe Local Backup Professional pode estar instalado no computador, caso tenha sido incluído no pedido de compra.
Tarefa ProcedimentoPara fazer upgrade para o Dell DataSafe Local Backup Professional
1. Inicie o Dell DataSafe Local Backup.
2. Clique em FAZER UPGRADE AGORA!
Para iniciar o backup total do sistema
1. Inicie o Dell DataSafe Local Backup.
2. Clique em Backup→ Backup total do sistema.
3. Siga as instruções na tela.
Para iniciar o Backup local de arquivos e pastas
1. Inicie o Dell DataSafe Local Backup.
2. Clique em Backup→ Backup local de arquivos e pastas.
3. Siga as instruções na tela.

132 � Mídia de recuperação do sistema
Tarefa ProcedimentoPara restaurar arquivos ou pastas específicos de um Backup total do sistema
1. Inicie o Dell DataSafe Local Backup.
2. Clique em Restaurar→ Restaurar arquivos ou pastas específi cos de um backup total do sistema.
3. Siga as instruções na tela.
Para restaurar arquivos ou pastas específicos de um backup de arquivos e pastas
1. Inicie o Dell DataSafe Local Backup.
2. Clique em Restaurar→ Restaurar arquivos ou pastas específi cos de um backup de arquivos e pastas.
3. Siga as instruções na tela.
Mídia de recuperação do sistema
Sobre a mídia de recuperação do sistema
A mídia de recuperação do sistema, criada com o Dell DataSafe Local Backup, permite retornar a unidade de disco rígido para o estado operacional em que estava quando você comprou o computador, ao mesmo tempo em que preserva os arquivos de dados no computador.
Use a mídia de recuperação do sistema em caso de:
• Falha do sistema operacional que impeça o uso das opções de recuperação instaladas no computador.
• Falha da unidade de disco rígido que impeça a recuperação dos dados.
Como restaurar seu computador usando a mídia de recuperação do sistema
Para restaurar o computador usando a mídia de recuperação do sistema:
1. Insira o disco de recuperação do sistema ou o pen drive USB e reinicie o computador.
2. Quando o logotipo da DELL aparecer, pressione <F12> imediatamente.
NOTA: se esperar muito tempo e o logotipo do sistema operacional for exibido, aguarde até visualizar a área de trabalho do Microsoft Windows. Em seguida, desligue o computador e tente novamente.
3. Quando a lista de dispositivos de inicialização aparecer, realce CD/DVD/CD-RW Drive (Unidade de CD/DVD/CD-RW) e pressione <Enter>.

Dell Factory Image Restore � 133
4. Pressione qualquer tecla para inicializar a partir da unidade óptica.
5. Siga as instruções na tela para concluir o processo de recuperação.
Dell Factory Image Restore
Sobre o Dell Factory Image Restore
NOTA: o Dell Factory Image Restore pode não estar disponível em certos países ou em certos computadores.
Use o Dell Factory Image Restore apenas como a última alternativa para a restauração do sistema operacional. Essa opção restaura o estado operacional que o disco rígido tinha quando o computador foi adquirido. Quaisquer programas ou arquivos adicionados desde o recebimento do computador — inclusive arquivos de dados — são permanentemente excluídos do disco rígido. Os arquivos de dados incluem os documentos, planilhas, mensagens de e-mail, fotografias digitais, arquivos de música, etc. Se possível, faça backups de todos os dados antes de utilizar o Dell Factory Image Restore.
Como iniciar o Dell Factory Image Restore
AVISO: o uso do Dell Factory Image Restore exclui de forma permanente todos os dados do disco rígido e remove quaisquer programas ou drivers instalados após o recebimento do computador. Se possível, faça um backup dos dados antes de usar esta opção. Use o Dell Factory Image Restore somente se o recurso de restauração do sistema não resolver o problema do sistema operacional.
1. Ligue o computador.
2. Quando o logotipo da DELL for exibido, pressione <F8> algumas vezes para acessar a janela Advanced Boot Options (Opções de inicialização avançadas).
NOTA: se esperar muito tempo e o logotipo do sistema operacional for exibido, aguarde até visualizar a área de trabalho do Microsoft Windows. Em seguida, desligue o computador e tente novamente.
3. Selecione Reparar o computador. A janela Opções de recuperação do sistema é exibida.
4. Selecione um layout de teclado e clique em Next (Avançar).
5. Para acessar as opções de recuperação, faça login como um usuário local. Para ter acesso ao prompt de comando, digite administrador no campo Nome de usuário e, em seguida, clique em OK.

134 � Disco do sistema operacional
6. Selecione Dell Factory Image Restore ou Dell Factory Tools→ Dell Factory Image Restore (dependendo da confi guração de seu computador).
7. Clique em Avançar. A tela Confi rmar exclusão de dados é exibida.
NOTA: caso não queira prosseguir com o Dell Factory Image Restore, clique em Cancelar.
8. Marque a caixa de seleção para confi rmar que você deseja continuar a reformatação do disco rígido e a restauração do software do sistema para a condição de fábrica e clique em Avançar. O processo de restauração começa e pode demorar de cinco a nove minutos para ser concluído.
9. Quando a operação de restauração estiver concluída, clique em Finish (Concluir) para reiniciar o computador.
Disco do sistema operacional
Sobre o disco do sistema operacional
AVISO: usar o disco do Sistema operacional para restaurar o sistema operacional exclui permanentemente todos os arquivos de dados no computador. Se possível, faça o backup de seus arquivos de dados antes de usar o disco do sistema operacional.
NOTA: o disco do Sistema operacional é opcional e talvez não tenha sido fornecido com o seu computador.
Você pode usar o disco do sistema operacional para instalar ou reinstalar o sistema operacional no computador.
O processo de instalação pode demorar algum tempo para ser concluído. Após a instalação do sistema operacional, você também precisará reinstalar os drivers de dispositivos, o software de proteção contra vírus e outros softwares.

Disco do sistema operacional � 135
Como reinstalar o sistema operacional usando o disco do sistema operacional
AVISO: usar o disco do Sistema operacional para reinstalar o sistema operacional exclui permanentemente todos os arquivos de dados no computador. Se possível, faça um backup de seus arquivos de dados antes de usar estas opções.
Para reinstalar o sistema operacional:
1. Insira o disco do sistema operacional e reinicie o computador.
2. Quando o logotipo da DELL™ aparecer, pressione <F12> imediatamente.
NOTA: se esperar muito tempo e o logotipo do sistema operacional aparecer, aguarde até visualizar a área de trabalho do Microsoft Windows. Em seguida, desligue o computador e tente novamente.
3. Selecione o dispositivo de inicialização apropriado da lista e pressione <Enter>.
4. Siga as instruções na tela.

136 � Disco do sistema operacional

Diagnóstico e solução de problemas


Diagnóstico � 139
Diagnóstico
Avaliação de pré-inicialização do sistema
Você pode usar a Avaliação de pré-inicialização do sistema (PSA) para diagnosticar diversos problemas de hardware. Uma vez acionada, a PSA testa dispositivos como a placa do sistema, teclado, tela, memória, disco rígido, etc.
NOTA: seu computador pode não ser compatível com PSA.
Como executar a PSA
1. Ligue ou reinicie o computador.
2. Quando o logotipo da DELL aparecer, pressione <F12> para acessar o menu Boot (Inicialização).
NOTA: se esperar muito tempo e o logotipo do sistema operacional for exibido, aguarde até visualizar a área de trabalho do Microsoft Windows. Em seguida, desligue o computador e tente novamente.
3. Selecione Diagnostics (Diagnóstico) no menu e pressione <Enter>.
4. Durante a avaliação, responda as perguntas exibidas na tela.
- Se for detectada a falha de algum componente, o computador interromperá o processo e emitirá um bipe. Para interromper a avaliação e reiniciar o computador, pressione <n>; para passar para o teste seguinte, pressione <y>; para testar novamente o componente que apresentou a falha, pressione <r>.
- Se receber um ou mais códigos de erro durante a PSA, anote-os e entre em contato com a Dell.
Se a PSA for concluída com sucesso, a mensagem a seguir será exibida na tela:
“Do you want to run the remaining memory tests? This will take about 30 minutes or more. Do you want to continue? (Recommended).” (“Deseja executar os testes de memória restantes? Este teste levará cerca de 30 minutos para ser concluído. Deseja continuar? (recomendado).”)
Pressione <y> para continuar se estiver enfrentando problemas de memória; caso contrário, pressione <n> para finalizar os testes da PSA.

140 � Diagnóstico
Quando você pressiona <n>, a mensagem a seguir é exibida na tela.
“Booting Dell Diagnostic Utility Partition. Press any key to continue.” (“Inicializando a partição do utilitário de diagnóstico da Dell. Pressione qualquer tecla para continuar.”)
5. Selecione Exit (Sair) para reiniciar o computador.
PSA Avançada
Você pode usar a Avaliação avançada de pré-inicialização do sistema (ePSA) para diagnosticar diversos problemas de hardware. A ePSA testa dispositivos como a placa do sistema, teclado, tela, memória, disco rígido, etc.
NOTA: seu computador pode não ser compatível com ePSA.
A tela principal da ePSA é dividida em três áreas:
• Device Tree (Árvore de dispositivos) – Exibida à esquerda da tela principal da ePSA. Exibe todos os dispositivos no computador e pode ser usada para seleção de dispositivos.
• Control (Controle) – Exibida no canto inferior direito da tela principal da ePSA. A marcação da caixa de seleção Thorough Test Mode (Modo de teste completo) maximiza a intensidade e a extensão dos testes. À esquerda da janela Control (Controle) está a barra de conclusão que indica a conclusão geral dos testes. Para testar dispositivos selecionados, clique no botão Run Tests (Executar testes). Para sair da ePSA e reiniciar o computador, clique em Stat (Sair).
• Status – Exibido à direita da tela principal da ePSA.
A área de status tem quatro guias:
• Configuration (Configuração) – Exibe informações detalhadas de configuração e status de todos os dispositivos na ePSA.
• Results (Resultados) – Exibe todos os testes executados, sua atividade e o resultados de cada teste.
• System Health (Integridade do sistema) – Exibe o status da bateria, do adaptador CA, dos ventiladores, etc.
• Event Log (Registro de eventos) – Fornece informações detalhadas sobre todos os testes. A coluna Stat (Sair) exibe o status dos testes.

Diagnóstico � 141
Como executar a ePSA
Para executar a ePSA:
1. Reinicie o computador.
2. Quando o logotipo da DELL for exibido, pressione <F12> para ter acesso ao menu Boot (Inicialização).
NOTA: se esperar muito tempo e o logotipo do sistema operacional for exibido, aguarde até visualizar a área de trabalho do Microsoft Windows. Em seguida, desligue o computador e tente novamente.
3. Selecione Diagnostics (Diagnóstico) no menu e pressione <Enter>.
4. Durante a avaliação, responda as perguntas exibidas na tela.
- Se for detectada a falha de algum componente, a ePSA exibirá uma mensagem de erro. Para interromper a avaliação e entrar na tela principal da ePSA, clique em No (Não); para passar para o teste seguinte, clique em Yes (Sim); para testar novamente o componente que apresentou defeito, pressione Retry (tentar novamente).
- Se receber um ou mais códigos de erro durante os testes da ePSA, anote-os e entre em contato com a Dell.
Se a ePSA for concluída com sucesso, a mensagem a seguir será exibida:
“No problems have been found with this system so far. Do you want to run the remaining memory tests? This will take about 30 minutes or more. Do you want to continue? (Recommended).” (“Não foram encontrados problemas neste sistema até o momento. Deseja executar os testes de memória restantes? Este teste levará cerca de 30 minutos para ser concluído. Deseja continuar? (recomendado).”)
Se estiver enfrentando problemas com a memória, clique em Yes (Sim), caso contrário, pressione No (Não).
A seguinte mensagem é exibida: “All tests passed (Todos os testes concluídos com êxito).”
Se a ePSA for concluída com erros, a seguinte mensagem será exibida na tela:
“Testing completed. One or more errors were detected.” (“Testes concluídos. Foram detectados um ou mais erros.”)
Clique na guia Event Log (Registro de eventos) na Status Window (janlela de Status) para visualizar os erros ocorridos durante os testes da ePSA.
5. Clique em Exit (Sair) para reiniciar o computador.

142 � Diagnóstico
Códigos de bipe
Seu computador poderá emitir uma série de bipes durante a inicialização, se houver erros ou problemas. Essa série de bipes, chamada de código de bipe, identifica um problema. Se isso ocorrer, anote o código de bipe e entre em contato com a Dell para obter ajuda. A tabela a seguir relaciona alguns dos códigos de bipe mais comuns.
NOTA: alguns dos códigos de bipe mencionados na tabela a seguir podem não se aplicar ao seu computador.
Códigos de bipe
Possível problema
Um Possível falha na placa de sistema — Falha da soma de verificação da ROM do BIOS
Dois Nenhuma RAM detectada
NOTA: Se você tiver instalado ou substituído o módulo de memória, certifique-se de que o módulo esteja encaixado corretamente.
Três Possível falha na placa de sistema — Erro no chipset
Quatro Falha de leitura/gravação da RAM
Cinco Falha do relógio de tempo real
Seis Falha na placa de vídeo ou no chip
Sete Falha no processador
NOTA: este código de bipe é compatível somente com computadores com processadores Intel.
Oito Falha da tela

Diagnóstico � 143
Solução de problemasDificuldade de leitura da tela
• Área de trabalho
• Laptop
Área de trabalho
1. Ajuste a resolução da tela. Para obter mais informações, consulte Ajuda e Suporte.
- Windows 8
Passe o dedo na borda direita (ou mova o ponteiro até o canto superior direito) da tela e clique no botão Pesquisar. Digite Ajuda e Suporte na caixa de pesquisa e pressione <Enter>.
- Windows 7
Clique em Iniciar → Ajuda e suporte.
2. Afaste o monitor de dispositivos elétricos como ventiladores, lâmpadas fl uorescentes e lâmpadas halógenas.
3. Certifi que-se de que o subwoofer está a pelo menos 60 cm do monitor.
4. Certifi que-se-se de que o cabo de alimentação está corretamente conectado ao monitor e à tomada elétrica.
5. Certifi que-se de que o cabo de vídeo do monitor está conectado ao conector correto no computador.
NOTA: se o seu computador oferecer suporte a placas de vídeo tanto integradas quanto separadas, conecte o monitor à placa de vídeo separada.
6. Se você estiver usando um adaptador para conectar o monitor ao computador, certifi que-se de que o adaptador esteja conectado corretamente ao monitor e ao computador.
7. Certifi que-se de que não há pinos entortados ou quebrados nos conectores do cabo de vídeo.
8. Se tiver outro monitor que funcione, conecte-o ao computador para verifi car se o monitor está com defeito.
9. Entre em contato com a Dell. Consulte Como obter ajuda e entrar em contato com a Dell.

144 � Diagnóstico
Laptop
1. Ajuste a resolução da tela. Para obter mais informações,
- Windows 8
Passe o dedo na borda direita (ou mova o ponteiro até o canto superior direito) da tela e clique no botão Pesquisar. Digite Ajuda e Suporte na caixa de pesquisa e pressione <Enter>.
- Windows 7
Clique em Iniciar → Ajuda e suporte.
2. Faça download e instale os drivers mais recentes de vídeo de support.dell.com.
3. Execute o autoteste integrado da tela:
a. Desligue o computador.
b. Mantenha pressionados os botões <Fn> e liga/desliga por 10-15 segundos.
c. O autoteste integrado da tela tem início:
d. Siga as instruções na tela.
4. Se o problema persistir, entre em contato com a Dell.
Sem exibição na tela ou tela em branco
• Área de trabalho
• Laptop
Área de trabalho
Se a luz de energia do monitor estiver apagada:
1. Assegure-se de que o cabo de alimentação está conectado ao monitor e à tomada elétrica.
2. Certifi que-se de que tanto o monitor quanto o computador estão recebendo energia e estão ligados.
3. Se o monitor e o computador não estiverem recebendo energia, certifi que-se de que a tomada elétrica está funcionando testando-a com outro dispositivo.
4. Se o botão/luz liga/desliga do computador estiver ligado, troque os cabos de alimentação do computador e do monitor para determinar se o cabo do monitor está com defeito.
5. Entre em contato com a Dell.

Diagnóstico � 145
Se a luz de energia do monitor estiver acesa:
1. Assegure-se de que o computador está recebendo energia e está ligado.
2. Se o computador não estiver recebendo energia, troque os cabos de alimentação do monitor e do computador para determinar se o cabo de alimentação está com defeito.
3. Se o computador estiver recebendo energia:
a. Ajuste o brilho da exibição. Consulte a documentação do monitor em support.dell.com/manuals.
b. Assegure-se de que o cabo de vídeo do monitor está conectado ao conector correto no computador.
NOTA: se o seu computador oferecer suporte a placas de vídeo tanto integradas quanto separadas, conecte o monitor à placa de vídeo separada.
c. Remova quaisquer adaptadores ou cabos de extensão e conecte o monitor diretamente ao computador.
d. Verifi que as luzes de diagnóstico no computador.
4. Entre em contato com a Dell.
Laptop
1. Ajuste o brilho da tela ao pressionar as teclas <Fn> e ou <Fn> e .
2. Pressione <Fn> e para alternar entre os modos de tela dupla.
3. Conecte a um monitor externo e verifi que se há exibição nesse monitor externo.
4. Entre em contato com a Dell.
Teclado não funciona, não detectado ou funcionando intermitentemente
• Teclado externo
• Teclado do laptop
Teclado externo
1. Certifi que-se de que o teclado está fi rmemente conectado ao computador.
2. Desligue o computador e desconecte o teclado do computador.
3. Certifi que-se de que o cabo do teclado não está danifi cado ou desgastado.

146 � Diagnóstico
4. Verifi que se o conector do cabo está dobrado ou se apresenta pinos quebrados. Endireite os pinos tortos.
5. Reconecte o teclado ao computador.
6. Se você estiver usando um teclado sem fi o ou Bluetooth, reinstale as pilhas. Consulte o documento fornecido com o teclado Bluetooth para obter mais informações.
7. Se estiver usando um teclado USB, experimente conectá-lo a um conector USB diferente.
8. Se estiver usando um teclado PS/2, experimente conectá-lo ao conector PS/2 do mouse.
9. Conecte o teclado a um computador diferente, se disponível.
10. Se o teclado funcionar em outro computador ou conector, pode haver um problema com o computador ou com o conector. Entre em contato com a Dell para obter mais ajuda.
Teclado do laptop
1. Desligue o computador.
2. Reinicie o computador e teste o teclado.
3. Se o teclado ainda não estiver funcionando:
a. Desligue o computador.
b. Desconecte todos os dispositivos externos.
c. Teste o teclado.
4. Se o teclado funcionar com todos os dispositivos externos desconectados, reconecte um dispositivo de cada vez para identifi car o dispositivo que está causando o problema.
5. Se uma tecla em especial não estiver funcionando ou estiver emperrada, desligue o computador e limpe o teclado cuidadosamente usando uma lata de ar comprimido.
6. Desative qualquer software que possa alterar a maneira como o teclado responde.
7. Se o teclado ainda não estiver funcionando, entre em contato com a Dell.

BIOS


Configuração do sistema (BIOS) � 149
Configuração do sistema (BIOS)AVISO: não altere os parâmetros na configuração do sistema a menos que você seja um especialista em computadores. Certas alterações podem causar o funcionamento incorreto do computador.
O BIOS é o primeiro programa a ser executado no computador depois de ligado. A principal função do BIOS é carregar e iniciar o sistema operacional. Quando o computador é inicializado, o BIOS inicializa e identifica os dispositivos do sistema, como placa de vídeo, teclado e mouse, disco rígido, unidade óptica e assim por diante.
Você pode usar o BIOS para:
• Modificar as informações de configuração do sistema após adicionar, alterar ou remover qualquer hardware do computador
• Definir ou alterar uma opção selecionável pelo usuário como, por exemplo, a senha do usuário
• Determinar a quantidade atual de memória ou definir o tipo de disco rígido instalado
Como entrar na configuração do sistema (BIOS)
AVISO: não altere os parâmetros da configuração do sistema, a menos que você seja um usuário experiente de computador. A configuração incorreta pode danificar o computador ou fazer com que funcione incorretamente.
NOTA: antes de alterar a configuração do sistema, é recomendável que você anote as informações atuais de configuração do sistema para referência futura.
1. Ligue (ou reinicie) o computador.
2. Quando o logotipo da DELL for exibido, aguarde o prompt F2 aparecer e pressione <F2> imediatamente.
NOTA: O prompt F2 indica que o teclado foi inicializado. Esse prompt aparece rapidamente e é exibido somente por um breve período. Portanto, é preciso pressionar <F2> imediatamente assim que o prompt aparecer. Se você pressionar <F2> antes que o prompt seja exibido ou após o prompt desaparecer, o pressionamento da tecla será perdido. Se esperar tempo demais e o logotipo do sistema operacional aparecer, continue aguardando até que a área de trabalho do Windows seja mostrada. Em seguida, desligue o computador e tente novamente.

150 � Telas de Configuração do sistema
Telas de Configuração do sistemaA tela de configuração do sistema mostra informações sobre a configuração atual ou sobre as configurações do computador que podem ser alteradas. As informações na tela estão divididas em três seções: lista de opções, campo de opções ativas e funções das teclas.
Menu – Aparece na parte superior da janela System Setup (Configuração do sistema) e permite a você ter acesso às opções de Configuração do sistema. Pressione as teclas de seta para a esquerda e para a direita para navegar. Quando uma opção do Menu é realçada, a Options List (Lista de opções) relaciona as opções disponíveis para o computador.
Options List (Lista de opções) – Aparece no lado esquerdo da janela de Configuração do sistema. O campo lista recursos que definem a configuração do computador, inclusive o hardware instalado e os recursos de segurança e de economia de energia.
Percorra a lista usando as teclas de seta para cima e para baixo. Quando uma opção é realçada, o Options Field (Campo de opções) mostra as configurações atuais e disponíveis da opção.
Options Field (Campo de opções) – Mostrado no lado direito da Options List (Lista de opções), contém informações sobre cada opção mostrada na Options List (Lista de opções). Neste campo, você pode exibir as informações sobre seu computador e fazer alterações nas configurações atuais. Pressione <Enter> para alterar as configurações atuais. Pressione <ESC> para retornar à Options List (Lista de opções).
NOTA: nem todas as configurações listadas no Options Field (Campo de opções) podem ser alteradas.
Help (Ajuda) – Aparece no lado direito da janela System Setup (Configuração do sistema) e contém informações de ajuda sobre a opção selecionada na Options List (Lista de opções).
Key Functions (Funções das teclas) – Exibido abaixo do Options Field (Campo de opções) e lista as teclas e suas funções no campo de configuração do sistema ativo.

151
Como alterar a sequência de inicialização do computador para a inicialização atual
É possível usar o Boot Device Menu (Menu de dispositivos de inicialização) para inicializar o seu computador de um dispositivo que não o dispositivo padrão de inicialização. O seu computador inicializa a partir do dispositivo de inicialização selecionado somente para a inicialização atual e continuará inicializando a partir do dispositivo padrão na próxima reinicialização. Para inicializar com o uso do Boot Device Menu (Menu de dispositivos de inicialização):
1. Se estiver inicializando de uma unidade óptica, insira a mídia inicializável na unidade.
Se estiver inicializando de um dispositivo USB, conecte o dispositivo USB ao seu computador.
Se estiver inicializando de uma rede, conecte o cabo de rede ao seu computador.
2. Ligue (ou reinicie) o computador.
3. Pressione <F12> quando F2 = Setup, F12 = Boot Menu for exibido na tela.
NOTA: se esperar muito tempo e o sistema operacional exibir o respectivo logotipo, aguarde até visualizar a área de trabalho do Microsoft Windows. Em seguida, desligue o computador e tente novamente.
4. O Boot Device Menu (Menu de dispositivos de inicialização) será exibido.
5. Selecione o dispositivo a partir do qual deseja inicializar pressionando a seta para cima/para baixo ou oressionando o número exibido próximo ao dispositivo de inicialização.
Por exemplo, se você estiver inicializando a partir de um pen drive USB, realce USB Flash Device (Dispositivo flash USB) e pressione <Enter>.
NOTA: o dispositivo do qual você está tentando inicializar deve ser inicializável. Para verificar se o dispositivo é inicializável, consulte a documentação do dispositivo.
Como alterar a sequência de inicialização do computador para a inicialização atual

152 � Como alterar a seqüência de inicialização padrão
Como alterar a seqüência de inicialização padrão
1. Acesse o utilitário de confi guração do sistema (consulte Como entrar na confi guração do sistema (BIOS)).
2. Utilize as teclas de seta para realçar a opção de menu Boot Device Confi guration (Confi guração de dispositivo de inicialização) e pressione <Enter> para acessar o menu.
NOTA: anote a sequência de inicialização atual, para o caso de você querer restaurá-la.
3. Pressione as teclas de seta para cima e para baixo para mover-se pela lista de dispositivos.
4. Pressione o sinal de mais (+) ou de menos (-) para alterar a prioridade de inicialização do dispositivo.
5. Salve as alterações e saia da confi guração do sistema.
Como atualizar o BIOS
Pode ser necessário atualizar o BIOS quando uma nova atualização é lançada ou quando trocar a placa de sistema. Para atualizar o BIOS:
1. Ligue o computador.
2. Vá para support.dell.com/support/downloads (em inglês).
3. Encontre o arquivo de atualização do BIOS para seu computador.
NOTA: localize a etiqueta de serviço do computador. Para obter mais informações, consulte o Guia de início rápido fornecido com o computador.
Caso você tenha a Etiqueta de serviço ou o Código de serviço expresso:
a. Insira a Etiqueta de serviço ou o Código de serviço expresso do computador no campo Etiqueta de serviço ou Código de serviço expresso.
b. Clique em Enviar e siga para a etapa 4.
Caso você não tenha a Etiqueta de serviço ou o Código de serviço expresso:
a. Selecione uma das opções a seguir:
- Detectar minha etiqueta de serviço automaticamente
- Escolher na lista Meus produtos e serviços
- Escolher em uma lista com todos os produtos Dell
b. Clique em Continuar e siga as instruções apresentadas na tela.

Como alterar a seqüência de inicialização padrão � 153
4. A lista de resultados é exibida na tela. Clique em BIOS
5. Clique em Download Now (Fazer download agora) para fazer o download do arquivo mais recente do BIOS.
6. Na janela Escolha o método de download, clique em Download de um arquivo e clique em Continuar.
7. Na janela Salvar como, selecione um local apropriado para baixar o arquivo em seu computador.
8. Se a janela Download concluído for exibida, clique em Fechar.
9. Navegue até a pasta na qual foi baixado o arquivo de atualização do BIOS. O ícone do arquivo aparece na pasta com um título igual ao do arquivo de atualização do BIOS baixado anteriormente.
10. Clique duas vezes no ícone do arquivo de atualização do BIOS e siga as instruções exibidas na tela.

154 � Como alterar a seqüência de inicialização padrão

Como obter ajuda e entrar em contato com a Dell


Como obter ajuda e entrar em contato com a Dell � 157
Como obter ajuda e entrar em contato com a Dell
Se precisar de informações sobre os produtos ou serviços Dell, ou se estiver enfrentando problemas ao usar o computador, você poderá obter ajuda de um dos recursos de autoajuda ou ligar para a Dell para obter ajuda de um técnico da Dell.
Opções de autoajuda
Como acessar a Ajuda e Suporte do Windows:
Windows 8
Passe o dedo na borda direita (ou mova o ponteiro até o canto superior direito) da tela e clique no botão Pesquisar. Digite Ajuda e Suporte na caixa de pesquisa e pressione <Enter>.
Windows 7
Clique em Iniciar → Ajuda e Suporte.
Consulte www.microsoft.com para obter mais informações sobre o sistema operacional Microsoft Windows.
Você pode obter mais informações sobre os produtos e serviços da Dell nos seguintes sites da Web:
• www.dell.com
• www.dell.com/ap (somente para países da Ásia e do Pacífico)
• www.dell.com/jp (somente para o Japão)
• www.euro.dell.com (somente para a Europa)
• www.dell.com/la (para países da América Latina e do Caribe)
• www.dell.ca (somente para o Canadá)
O site de suporte da Dell proporciona acesso a assistentes de solução de problemas, manuais do usuário, blogs de ajuda técnica, download de atualizações de drivers e softwares da Dell, etc. Você pode acessar o serviço de suporte da Dell através dos seguintes endereços de e-mail e sites da Web:
Sites de suporte da Dell
• support.dell.com
• support.jp.dell.com (somente para o Japão)
• support.euro.dell.com (somente para a Europa)
• supportapj.dell.com (somente para Ásia/Pacífico)

158 � Como obter ajuda e entrar em contato com a Dell
Endereços de e-mail de suporte da Dell
• [email protected] (somente para países da América Latina e do Caribe)
• [email protected] (somente para países da Ásia e do Pacífico)
Endereços de e-mail dos departamentos de marketing e vendas da Dell
• [email protected] (somente para países da Ásia e do Pacífico)
• [email protected] (somente para o Canadá)
Como entrar em contato com a Dell
Clientes nos Estados Unidos devem ligar para 800-WWW-DELL (800-999-3355).
NOTA: se você não tiver uma conexão à Internet, poderá encontrar as informações de contato na nota fiscal de compra, na guia de remessa, na fatura ou no catálogo de produtos da Dell.
A Dell fornece várias opções de suporte e serviço on-line ou por telefone. A disponibilidade varia de acordo com o país e com o produto, e alguns serviços podem não estar disponíveis na sua área. Para entrar em contato com a Dell para tratar de assuntos de vendas, suporte técnico ou serviço de atendimento ao cliente:
1. Vá para www.dell.com/ContactDell.
2. Selecione seu país ou região.
3. Selecione o link de serviço ou suporte adequado, com base na sua necessidade.
4. Escolha o método de entrar em contato com a Dell que seja conveniente para você.

Referências


Antes de ligar para a Dell � 161
Antes de ligar para a DellSe precisar entrar em contato com a Dell para obter ajuda com seu pedido ou seu computador, siga estas etapas para garantir um serviço mais rápido:
• Mantenha a Etiqueta de serviço ou o Código de serviço expresso disponível.
• Lembre-se de preencher a Lista de verificação de diagnóstico a seguir. Se possível, ligue o computador antes de entrar em contato com a Dell e faça essa chamada de um telefone próximo ao computador. Você poderá ser solicitado a digitar alguns comandos no teclado, fornecer informações detalhadas durante as operações ou tentar outras opções de solução de problemas que só podem ser executadas no próprio computador. Tenha a documentação do computador disponível.
• Lista de verificação de diagnósticos:
- Nome:
- Data:
- Endereço:
- Telefone:
- Etiqueta de serviço (código de barras na parte traseira ou inferior do computador):
- Código de serviço expresso:
- Número de RMA (Return Material Authorization [autorização de retorno de material]) (se fornecido pelo técnico de suporte da Dell):
- Sistema operacional e versão:
- Dispositivos conectados ao computador:
- Você está conectado à Internet? Sim/Não:
- Tipo de conexão à Internet? Banda larga sem fio/Cabo/DSL/Dial-up:
- Alguma alteração recente feita ao software ou hardware do computador:
- Alguma mensagem de erro, códigos de bipe ou códigos de diagnóstico:
- Descrição do problema e quaisquer procedimentos executados para tentar solucionar o problema.

162 � Manutenção do computador
Manutenção do computador É recomendado que você execute as seguintes tarefas para evitar problemas gerais do computador:
• Certifique-se de que há fácil acesso à fonte de alimentação, ventilação adequada e uma superfície nivelada para colocar o computador.
• Não bloqueie, não introduza objetos nem permita o acúmulo de poeira nas aberturas de ventilação.
• Use o Centro de suporte Dell para realizar check-ups do computador, gerenciar o espaço nas unidades, fazer backup e recuperar dados e assim por diante.
• Limpe o computador regularmente com um pano macio e seco.
NOTA: não use água nem outros solventes para limpar o computador.
• Execute periodicamente uma verificação da presença de vírus.
• Faça o backup dos dados regularmente.
• Execute o desfragmentador de disco regularmente para melhorar o desempenho do computador.
• Assegure-se de que há espaço livre suficiente na unidade de disco rígido. A falta de espaço livre suficiente pode resultar na redução do desempenho.
• Ative a atualização do Windows e de outros softwares para solucionar erros de software e reforçar a segurança do computador.
Instruções ergonômicas para computadores de mesa
AVISO: o uso impróprio ou prolongado do teclado pode causar lesões.
AVISO: olhar a tela do monitor por períodos prolongados pode causar fadiga visual.
Para maior conforto e eficiência, observe as seguintes diretrizes ergonômicas ao configurar e usar o computador:
• Posicione o computador de forma que o monitor e o teclado fiquem diretamente à sua frente ao trabalhar. Existem prateleiras especiais (da Dell e de outros fornecedores) para ajudar a posicionar corretamente o teclado.
• Coloque o monitor a uma distância visual confortável (normalmente, 510 a 610 milímetros [20 a 24 polegadas] dos olhos).
• Posicione a tela ao nível dos olhos ou levemente abaixo ao se sentar em frente ao monitor.

Instruções ergonômicas para computadores de mesa � 163
• Ajuste a inclinação do monitor, as definições de contraste e brilho e as luzes à sua volta (como luzes de teto, luminárias e cortinas ou persianas em janelas próximas) para reduzir reflexos ou brilho na tela do monitor.
• Use uma cadeira que garanta um bom suporte para a região lombar.
• Mantenha os antebraços na horizontal com os pulsos em uma posição confortável neutra ao usar o teclado ou o mouse.
• Sempre deixe um espaço para descansar as mãos ao usar o teclado ou o mouse.
• Solte os braços naturalmente na parte lateral do corpo.
• Sente-se ereto, com os pés apoiados no chão e as coxas paralelas ao chão.
• Ao sentar-se, assegure-se de que o peso das pernas se apoie nos pés e não na borda do assento da cadeira. Ajuste a altura da cadeira ou use um apoio para os pés, se necessário, para manter a postura adequada.
• Diversifique suas atividades de trabalho. Tente organizar seu trabalho de modo a não precisar digitar por períodos prolongados. Ao parar de digitar, procure atividades que utilizem ambas as mãos.
• Mantenha a área sob a mesa livre de obstruções e cabos que possam interferir com o seu conforto ou que possam apresentar um risco potencial de tropeçar.

164 � Instruções ergonômicas para laptops
1 tela do monitor abaixo ou ao nível dos olhos
4 pés apoiados no chão
2 monitor e teclado posicionados bem à frente do usuário
5 braços nivelados com a mesa
3 suporte para monitor 6 punhos relaxados e planos
NOTA: Para ter acesso às mais recentes instruções ergonômicas, vá até www.dell.com/regulatory_compliance.
Instruções ergonômicas para laptopsAVISO: o uso impróprio ou prolongado do teclado pode causar lesões.
AVISO: olhar a tela do monitor por períodos prolongados pode causar fadiga visual.
Laptops não foram necessariamente projetados para funcionarem continuamente como equipamento de escritório. Se a sua intenção for usar seu laptop continuamente, recomenda-se conectá-lo a um teclado externo.

Instruções ergonômicas para laptops � 165
Para maior conforto e eficiência, observe as seguintes diretrizes ergonômicas ao configurar e usar o computador:
• Posicione o computador diretamente à sua frente enquanto trabalha.
• Ajuste a inclinação da tela do computador, as definições de contraste e/ou brilho e as luzes à sua volta (como luzes de teto, luminárias e cortinas ou persianas em janelas próximas) para reduzir reflexos ou brilho na tela.
• Ao usar um monitor externo com o laptop, coloque-o a uma distância confortável do ponto de vista visual (normalmente de 450 a 610 milímetros [18 a 24 polegadas] dos olhos).
• Posicione a tela ao nível dos olhos ou levemente abaixo ao se sentar em frente ao monitor.
• Ajuste a inclinação do monitor, as definições de contraste e brilho e as luzes à sua volta (como luzes de teto, luminárias e cortinas ou persianas em janelas próximas) para reduzir reflexos ou brilho na tela do monitor.
• Use uma cadeira que garanta um bom suporte para a região lombar.
• Ao usar o teclado, o touch pad, o track stick ou o mouse externo, mantenha os antebraços na horizontal, com os pulsos em uma posição neutra e confortável.
• Use sempre o apoio para as mãos com o teclado, o touch pad ou o track stick.
• Sempre deixe um espaço para descansar as mãos ao usar o teclado ou o mouse.
• Solte os braços naturalmente na parte lateral do corpo.
• Sente-se ereto, com os pés apoiados no chão e as coxas paralelas ao chão.
• Ao sentar-se, assegure-se de que o peso das pernas se apoie nos pés e não na borda do assento da cadeira. Ajuste a altura da cadeira ou use um apoio para os pés, se necessário, para manter a postura adequada.
• Diversifique suas atividades de trabalho. Tente organizar seu trabalho de modo a não precisar digitar por períodos prolongados. Ao parar de digitar, procure atividades que utilizem ambas as mãos.
NOTA: para ter acesso às mais recentes instruções ergonômicas, vá até www.dell.com/regulatory_compliance.

166 � Dell e o meio ambiente
Dell e o meio ambienteA abordagem ecológica não está relacionada a limitação, mas a possibilidade. Trata-se de encontrar uma opção melhor.
Todos os dias, você tem a oportunidade de fazer escolhas mais ecológicas, mas ao escolher tecnologia, você não quer abrir mão do custo, desempenho ou confiabilidade. Na Dell, acreditamos que você não deve ter que fazer isso. Por isso, nos esforçamos por garantir que as pessoas e as empresas não tenham que fazer concessões para serem ecológicas.
Transformamos isso em realidade fornecendo produtos e serviços práticos que tenham impacto nas verdadeiras questões ambientais, porque no âmago da questão ecológica, está a poderosa ideia de que soluções melhores são possíveis. Soluções melhores para o uso do tempo, do dinheiro e dos recursos. Soluções melhores para viver, trabalhar e ser bem-sucedido em nosso mundo.
Bambu – Solução ecológica da natureza para as embalagens
Para ajudar a atingir a meta compartilhada de encontrar novas maneiras de preservar os recursos naturais do nosso planeta, a Dell fornece soluções de embalagens práticas e inovadoras que ajudam a minimizar os efeitos ambientais. Menos embalagem significa menos transtornos para os clientes. Embalagens recicláveis facilitam seu descarte. E materiais sustentáveis são bons para o nosso planeta.
Para facilitar o descarte, nossa embalagem de bambu é biodegradável e possui o certificado do Soil Control Lab de que pode ser transformada em composto. No momento, ela protege os notebooks Dell, alguns telefones e a maioria dos notebooks Inspiron, com mais produtos a serem adicionados à lista em 2010.
Sabemos que a obtenção responsável dos materiais é importante para você e, por isso, nosso bambu vem de uma floresta muito distante dos habitats conhecidos dos pandas.

Política de conformidade normativa � 167
Junte-se ao programa Plante uma árvore
A Dell criou o programa Plante uma árvore para tornar mais fácil para você compensar as emissões de gás de efeito estufa do equipamento de seu computador e para ajudar a criar um planeta mais saudável – uma árvore e uma floresta de cada vez.
Recicle com a Dell
À medida que você faz o upgrade de computadores e equipamentos eletrônicos, compartilhe nossos esforços de manter a tecnologia afastada dos aterros sanitários mundo afora. Reciclar os seus computadores domésticos e da empresa conosco é rápido, conveniente e seguro. Faça um favor a você mesmo e ao planeta. Descarte a tecnologia de maneira responsável com a Dell.
Política de conformidade normativa A Dell Inc. (Dell) está comprometida com a conformidade com as leis e regulamentos de cada país para o qual a empresa envia seus produtos. Os produtos da Dell são projetados e testados para atender aos padrões mundiais apropriados de Segurança do produto, Compatibilidade eletromagnética, Ergonomia, entre outros requisitos normativos obrigatórios, quando usados para a finalidade a que se destina.
Para ver todos os detalhes, visite o site de Conformidade normativa.
Detalhes de contato do site de conformidade normativa
Para dúvidas relacionadas à segurança do produto, EMC ou ergonomia, envie um e-mail para [email protected].
Informações adicionais de conformidade
A World Wide Trade Compliance Organization (WWTC) é responsável por gerenciar a conformidade da Dell com regulamentos de importação e exportação, inclusive classificação de produtos. Os dados de classificação dos sistemas fabricados pela Dell são fornecidos na folha de dados de segurança do produto, EMC e dados ambientais.

168 � Dicas de migração
Se tiver alguma dúvida relacionada à classificação dos produtos da Dell para importação ou exportação, envie um e-mail para [email protected].
Dicas de migraçãoA migração de computador é a movimentação de dados e aplicativos entre dois computadores diferentes. Dois dos principais motivos para a migração de dados são a compra de um computador novo e o upgrade de computadores.
AVISO: apesar de existirem diversos utilitários que simplificam a migração, é recomendado que você efetue uma cópia de segurança de seus arquivos de imagens, música, documentos e assim por diante.
Como migrar para o Windows 7 a partir de um sistema operacional Windows anterior
A Transferência Fácil do Windows é um guia passo a passo para transferir arquivos e configurações entre computadores que executam o sistema operacional Microsoft Windows. Ela ajuda a escolher quais dados mover para o novo computador, como contas de usuário, favoritos da Internet e email. Também permite que você decida qual método usar para, em seguida, executar a transferência.
NOTA: para usar a Transferência Fácil do Windows, você precisa ter uma conta com direitos de administrador.
Para abrir a Transferência Fácil do Windows:
1. Clique em Iniciar .
2. Na caixa de pesquisa, digite Transferência Fácil.
3. Na lista de resultados, clique em Transferência Fácil do Windows. A janela Transferência Fácil do Windows será exibida.
Usando a Transferência Fácil do Windows, você pode transferir:
• Arquivos e pastas
• Configurações de email, contatos e mensagens
• Configurações de programa
NOTA: a Transferência Fácil do Windows não transfere os programas em si, apenas as configurações definidas pelo usuário. Além disso, alguns programas podem não funcionar com o Windows 7. Verifique a documentação do programa para obter mais informações.

Gerenciamento de energia � 169
• Contas de usuário e configurações como planos de fundo da área de trabalho, proteções de tela e opções de acessibilidade
• Configurações e favoritos da Internet
• Music
Métodos de transferência
Você pode usar um dos seguintes métodos para transferir informações, com base na configuração do computador.
• Cabo da Transferência Fácil – Você precisará de um Cabo da Transferência Fácil, um cabo USB especialmente projetado que conecta dois computadores por meio de portas USB.
• Rede – Você precisará configurar uma conexão de rede entre os dois computadores e certificar-se de que ambos os computadores possam acessar as mesmas pastas ou locais na rede.
• Unidade flash USB ou disco rígido externo – Você precisará de uma unidade flash USB ou de um disco rígido externo compatível com ambos os computadores
Gerenciamento de energiaO gerenciamento de energia ajuda você a reduzir o consumo de eletricidade do computador ao regular a fonte de alimentação para os diversos componentes. A configuração do sistema e o sistema operacional permitem a você configurar quando o fornecimento de energia para certos componentes poderá ser reduzido ou desligado.
Alguns estados de economia de energia no Microsoft Windows são:
• Suspensão – A suspensão é um estado de economia de energia que permite ao computador retomar rapidamente a operação com energia total (normalmente no intervalo de vários segundos) quando você quiser recomeçar seu trabalho. Colocar o computador no estado de suspensão é como pausar um DVD player. O computador para imediatamente o que está fazendo e fica pronto para começar novamente quando você retomar o trabalho.

170 � Gerenciamento de energia
• Hibernação – A hibernação é um estado de economia de energia desenvolvido principalmente para laptops. Enquanto a suspensão coloca seu trabalho e suas configurações na memória e consome uma pequena quantidade de energia, a hibernação coloca seus documentos e programas abertos no disco rígido e, em seguida, desliga o computador. Entre todos os estados de economia de energia do Windows, a hibernação usa a menor quantidade de energia. Em um laptop, use a hibernação quando souber que não usará o laptop por um período prolongado e não terá uma oportunidade de carregar a bateria durante esse período.
• Suspensão híbrida – A suspensão híbrida foi desenvolvida principalmente para computadores de mesa. A suspensão híbrida é uma combinação da suspensão com a hibernação. Ela coloca quaisquer documentos e programas abertos na memória e no disco rígido e, em seguida, coloca o computador em um estado de baixo consumo de energia do qual você pode retomar seu trabalho rapidamente. Dessa forma, se houver falta de energia, o Windows poderá restaurar seu trabalho a partir do disco rígido. Quando a suspensão híbrida está ativada, colocar o computador em suspensão automaticamente o coloca em suspensão híbrida. Normalmente, a suspensão híbrida é ativada por padrão em computadores de mesa.
Como definir as configurações de energia
Para definir as configurações de energia:
Windows 8
1. Passe o dedo na borda direita da tela (ou aponte para o canto superior da tela se estiver usando um mouse) e clique em Confi gurações.
2. Digite Opções de energia na caixa de pesquisa e pressione <Enter>.
3. Você pode escolher um plano da lista de opções disponíveis dependendo do seu uso do computador.
4. Para modifi car as confi gurações de energia, clique em Alterar confi gurações do plano.
Windows 7
1. Clique em Iniciar → Painel de Controle→ Opções de Energia.
2. Você pode escolher um plano da lista de opções disponíveis dependendo do seu uso do computador.
3. Para modifi car as confi gurações de energia, clique em Alterar confi gurações do plano.