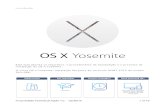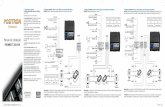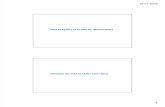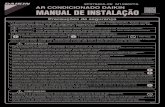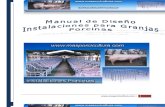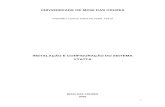InstalaçãoAutoCAD2007_PassoAPasso.pdf
-
Upload
wania-pereira -
Category
Documents
-
view
214 -
download
0
Transcript of InstalaçãoAutoCAD2007_PassoAPasso.pdf

7/18/2019 InstalaçãoAutoCAD2007_PassoAPasso.pdf
http://slidepdf.com/reader/full/instalacaoautocad2007passoapassopdf 1/13
Passo a passo para instalação do software AutoCAD 2007
1º Passo:
Abra a pasta “ AutoCAD2007_32x64bits”.
2º Passo:
Abra o ícone “Setup”.
3º Passo:
Clique em “OK ”.

7/18/2019 InstalaçãoAutoCAD2007_PassoAPasso.pdf
http://slidepdf.com/reader/full/instalacaoautocad2007passoapassopdf 2/13
4º Passo:
Clique no botão “ Next”.
5º Passo:
Marque a opção “ I accept” e clique no botão “ Next”.

7/18/2019 InstalaçãoAutoCAD2007_PassoAPasso.pdf
http://slidepdf.com/reader/full/instalacaoautocad2007passoapassopdf 3/13
6º Passo:
Digite o número de série (Serial Number): 111-11111111 e clique no botão “ Next”.
7º Passo:
Digite qualquer coisa, menos seus dados nas opções: “ Fist Name”, “ Last Name”,
“Organization
”, “ Dealer
”, “ Dealer Phone
” e clique no botão “ Next
”.

7/18/2019 InstalaçãoAutoCAD2007_PassoAPasso.pdf
http://slidepdf.com/reader/full/instalacaoautocad2007passoapassopdf 4/13
8º Passo:
Marque a opção “Typical ” e clique no botão “ Next”.
9º Passo:
Marque as duas opções: “ Install Express Tools”, “ Install Material Library” e clique no botão
“ Next
”.

7/18/2019 InstalaçãoAutoCAD2007_PassoAPasso.pdf
http://slidepdf.com/reader/full/instalacaoautocad2007passoapassopdf 5/13
10º Passo:
Clique no botão “ Next”.
11º Passo:
Clique no botão “ Next”.

7/18/2019 InstalaçãoAutoCAD2007_PassoAPasso.pdf
http://slidepdf.com/reader/full/instalacaoautocad2007passoapassopdf 6/13
12º Passo:
Clique no botão “ Next”.
13º Passo:
Clique no botão “ Next”.

7/18/2019 InstalaçãoAutoCAD2007_PassoAPasso.pdf
http://slidepdf.com/reader/full/instalacaoautocad2007passoapassopdf 7/13
14º Passo:
Feche essa janela.
15º Passo:
Abra a pasta “Crack” .

7/18/2019 InstalaçãoAutoCAD2007_PassoAPasso.pdf
http://slidepdf.com/reader/full/instalacaoautocad2007passoapassopdf 8/13
16º Passo:
Copie os 02 (dois) arquivos: “ adlmdll.dll ” e “l acadp.dll ”
17º Passo:
Abra o “ Disco Local (C:)”.

7/18/2019 InstalaçãoAutoCAD2007_PassoAPasso.pdf
http://slidepdf.com/reader/full/instalacaoautocad2007passoapassopdf 9/13
18º Passo:
Abra a pasta “ Arquivos de Programas” se o Windows for 32 Bits ou “ Arquivos de Programas
(x86)” se o Windows for 64 Bits.
19º Passo:
Abra a pasta “ AutoCAD 2007 ”.

7/18/2019 InstalaçãoAutoCAD2007_PassoAPasso.pdf
http://slidepdf.com/reader/full/instalacaoautocad2007passoapassopdf 10/13
20º Passo:
Cole os 02 (dois) arquivos: “ adlmdll.dll ” e “l acadp.dll ”.
21º Passo:
Substitua o arquivo “ adlmdll.dll ” clicando em “Copiar e Substituir”.

7/18/2019 InstalaçãoAutoCAD2007_PassoAPasso.pdf
http://slidepdf.com/reader/full/instalacaoautocad2007passoapassopdf 11/13
22º Passo:
Substitua o arquivo “l acadp.dll ” clicando em “Copiar e Substituir”.
.
23º Passo:
Feche a janela.

7/18/2019 InstalaçãoAutoCAD2007_PassoAPasso.pdf
http://slidepdf.com/reader/full/instalacaoautocad2007passoapassopdf 12/13
24º Passo:
Abra o AutoCAD 2007.
25º Passo:
Selecione a opção “ AutoCAD Classic”, marque o quadradinho “Don´t Show me this again” e
Clique em “OK ”.

7/18/2019 InstalaçãoAutoCAD2007_PassoAPasso.pdf
http://slidepdf.com/reader/full/instalacaoautocad2007passoapassopdf 13/13
26º Passo:
Marque a opção “No, don´t Show me this again” e Clique em “OK ”.
27º Passo:
Feche as 02 (duas) “ paletas”, clicando no “ X ” de cada uma.
O AutoCAD 2007 está pronto para ser usado.