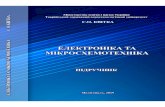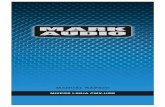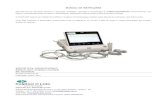Instalando CMX 10.5 em Cisco MSE 3375 · Transfira por favor fresco e a tentativa outra vez.” A...
Transcript of Instalando CMX 10.5 em Cisco MSE 3375 · Transfira por favor fresco e a tentativa outra vez.” A...
Instalando CMX 10.5 em Cisco MSE 3375 Índice
IntroduçãoPré-requisitosRequisitosComponentes UtilizadosInstalaçãoConfiguração CIMC e lançamento KVMInstalação de imagem CMXInstalação CMX inicialA instalação do nó CMX
IntroduçãoEste original guiará administradores de rede através da instalação da imagem 10.5 de Cisco CMX no dispositivo de Cisco 3375 MSE. Este processoigualmente inclui as instruções em como estabelecer o controlador do gerenciamento integrado de Cisco (CIMC) que é exigido para a instalação.
Não é possível promover CMX de 10.2, 10.3 ou 10.4 a 10.5. Uma instalação nova fresca é exigida. Se você tenta promover diretamente, oseguinte Mensagem de Erro estalará acima:
"MD5 não combinou, olhares como o arquivo cmx é corrompido. Transfira por favor fresco e a tentativa outra vez.”
A elevação da versão 10.5 a uma versão mais nova (por exemplo 10.5.0-206 a 10.5.1-26) pode ser feita na interface da WEB CMX sob System->Settings->Upgrade
A fim evitar bater o CSCvn64747 ao instalar os 10.5.1-26, se recomenda a primeiramente instala os 10.5.0 e promova então a 10.5.1-26
Pré-requisitos
Requisitos
Dispositivo de Cisco 3375 MSE
Arquivo de Cisco CMX 10.5 ISO (transferido de https://software.cisco.com)
Componentes Utilizados
Componentes usados neste guia:
Cisco 3375 com CIMC versão 4.0(1a)●
Cisco conectou as experiências version10.5.1-27 do móbil●
MacBook que executa o Mojave e o Google Chrome MacOS como o web browser●
Instalação
Configuração CIMC e lançamento KVM
Etapa 1 Obstrua dentro o monitor na porta VGA e o teclado no porta usb na parte traseira do dispositivo. Potência na máquina. Pressione o F8 durante a telada bota para incorporar o utilitário de configuração CIMC:
Figura 1. tela da bota
Etapa 2 Configurar os parâmetros CIMC, pressione o F10 para salvar e esperar 45 segundos pelas mudanças a ser aplicadas. Pressione o F5 para refrescare para verificar os ajustes foram aplicados. Clique ESC a retirar.
Figura 2. utilitário de configuração de Cisco IMC
Para obter o acesso a CIMC de sua rede, conecte o MSE 3375 ao interruptor através da porta de gerenciamento situada no lado traseiro do dispositivo:
Figura 3. porta de gerenciamento
Etapa 3 No web browser de Chrome, vá ao <cimc_ip_address> de http://. Ao entrar pela primeira vez, o nome de usuário padrão será admin. A senhapadrão é senha. Se você está executando a versão 4.0(1a) CIMC, a tela de login olhará como esta:
Figura 4. tela de login CIMC
Etapa 4 Uma vez que você entra, pressione o console do lançamento KVM no canto superior direito. CIMC v4 apoiam o HTML e o KVM baseado Javas. Aversão é exigida 1.6.0_14 das Javas ou mais tarde para executar o KVM baseado Javas. Este curso estará usando um HTML um.
Figura 5. console de lançamento KVM
Se PNF-UPS em seu navegador é obstruído, certifique-se pressionar em uma relação para obter enviado:
Figura 6. PNF-acima que está sendo obstruído
A etapa 5 uma vez que o KVM se lançou, a imprensa em media virtuais e ativam dispositivos virtuais. Depois que os dispositivos virtuais são ativados, omenu dropdown expandirá e as opções adicionais aparecerão. Pressione o MAPA CD/DVD a fim traçar o arquivo de CMX 10.5 ISO:
Figura 7. ativa dispositivos virtuais
Figura 8. mapa CD/DVD
A etapa 6 navega a e seleciona a imagem CMX transferida e pressiona a movimentação do mapa. Uma vez que pressionado, o menu virtual dos mediaexpandirá outra vez para mostrar que imagem é traçada:
Figura 9. que traça a movimentação
Figura 10. traçou a imagem CMX
A etapa 7 após ter verificado a imagem corretamente é anexada, vai à aba da potência e seleciona para restaurar o sistema (bota morna) para restaurar odispositivo. Durante o processo de boot pressione o F7 para começar a instalação da imagem traçada:
Figura 11. que reinicia o dispositivo
Figura 12. Menu de seleção da bota CIMC
Instalação de imagem CMX
Etapa 1 Seleto instale o console CMX atual de utilização para continuar a instalação. Uma vez que selecionados, os scripts de instalação começarãocarregar:
Figura 13. Continue a instalação no KVM atual
Figura 14. Traço do script de instalação de CentOS
Etapa 2 Uma vez que o instalador começa, pedirá uma confirmação. Datilografe dentro sim e pressione então Enterto continuam com a instalação. “Sim”pôde aparecer no canto superior esquerdo:
Figura 15. Alerte para continuar a instalação não pôde ser alinhado
Figura 16. Uma vez que Enter é pressionada, a instalação começará
Etapa 3 O processo de instalação CMX deve tomar ao redor 20-30 minutos:
Figura 17. A instalação toma 20-30 minutos
Instalação CMX inicial
Etapa 1 Uma vez que a instalação está completa, a máquina está indo recarregar automaticamente. Esta vez, não pressiona nenhuma chave ao carreg.
Etapa 2 Log em CMX usando as credenciais do padrão (cmxadmin/Cisco) como indicadas na parte superior:
Figura 18. Abertura pela primeira vez
Etapa 3 Você será alertado mudar a senha para usuários da raiz e do cmxadmin. As especificações da senha devem ser encontradas:
Figura 19. Mudando senhas da raiz e do cmxadmin
Etapa 4 Configurar os parâmetros de rede. O gateway e o DNS precisam de ser alcançáveis para que as configurações de rede sejam aplicadas. Caso quenão são, você estará alertado configurar outra vez parâmetros de rede. Se são alcançáveis, os serviços do keepalive estarão reiniciados. Durante esteprocesso, NÃO FAÇA pressionam entram!
Figura 20. Instalação dos parâmetros de rede
Figura 21. Se o gateway é inacessível, o alerta da configuração de rede virá acima
A etapa 5 depois que os serviços do keepalive são reiniciados, a instalação alertará para entrar no IP address, na região e no país do servidor de NTP. Casoque o NTP não é usado, o alerta saltará à zona de hora (fuso horário) e cronometrará/configuração da data:
Figura 23. Configuração do fuso horário e da data
A etapa 6You será alertada para confirmar a informação incorporada. Se você seleciona o nenhum, você estará tomado de volta ao alerta da configuraçãode NTP:
Figura 24. Configuração de NTP
O alerta da etapa 6 em seguida pedirá que você selecione se você quer a criptografia do disco. O KVM setup extremidades aqui e a configuração restanteserá feita através CMX da interface da WEB (GUI):
A criptografia do disco é uma das exigências para a conformidade GDPR. A informação completa aproximadamente CMX a conformidade GDPR
pode ser encontrada nesta relação.
Figura 25. Alerta da criptografia do disco
Uma vez que cifrada, a movimentação não pode ser unencrypted.
A instalação do nó CMX
Etapa 1 Alcance a calha https://<cmx_ip_address>:1984 de CMX GUI. A porta 1984 é usada somente durante a instalação ou a elevação inicial. Entreusando o cmxadminuser e a senha que foi configurada previamente:
Figura 26. CMX início de uma sessão da instalação do nó GUI
Etapa 2 Selecione o tipo de nó CMX (lugar ou presença). Note que isto não pode ser mudado mais tarde. Após a seleção, espere a configuração e a partidapara terminar:
Figura 28. Processo de inicialização
Etapa 3 Pressione clicam por favor para continuar a instalação:
Figura 29. Clique para continuar a instalação
Etapa 4 O processo de instalação é feito agora. Você será reorientado ao assistente da instalação para terminar a configuração específica do nó (importaçãodos mapas, se emparelhando com o controlador sem fio e o mail server setup):
Uma vez que a instalação está completa, certifique-se cancelar cookies de navegador e esconderijo. Não fazer isto pôde conduzir a alguns páginada web CMX que estão vazios.
Figura assistente da instalação 29.CMX