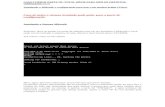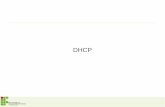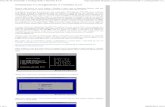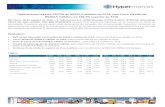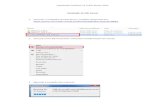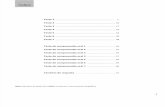Instalando e Configurando o Hardware Management...
Transcript of Instalando e Configurando o Hardware Management...

Power Systems
Instalando e Configurando o HardwareManagement Console
IBM

Note
Antes de usar estas informações e o produto suportado por elas, leia as informações em “Avisos deSegurança” na página v, “Avisos” na página 101, no manual IBM Systems: Avisos de Segurança,G517-7951 e no IBM Environmental Notices and User Guide, Z125–5823.
Esta edição se aplica ao IBM® Hardware Management Console Versão 9 Liberação 1 Nível de Manutenção 940 e a todasas liberações e modificações subsequentes até que seja indicado de outra forma em novas edições.© Copyright International Business Machines Corporation 2018, 2020.

Índice
Avisos de Segurança..............................................................................................v
Instalando e configurando o Hardware Management Console................................. 1O que Há de Novo em Instalando e Configurando o HMC.......................................................................... 1Tarefas de Instalação e Configuração.........................................................................................................1
Instalando e Configurando um Novo HMC com um Novo Servidor...................................................... 2Atualizando e Fazendo Upgrade do Código do HMC............................................................................. 2Incluindo um Segundo HMC em uma Instalação Existente..................................................................3
Configurando o HMC.................................................................................................................................... 4Instalando o HMC 7042-CR9 em um rack.............................................................................................4Instalando o 7063-CR1 em um rack................................................................................................... 19Instalando o dispositivo virtual HMC .................................................................................................. 28
Configurando o HMC.................................................................................................................................. 41Escolhendo Configurações de Rede no HMC...................................................................................... 41Configurando o HMC.............................................................................................................................58Etapas de Pós-configuração................................................................................................................ 78Atualizando, Fazendo Upgrade e Migrando seu Código de Máquina do HMC.................................... 79
Protegendo o HMC..................................................................................................................................... 90Política de Senha Avançada................................................................................................................. 92Resolvendo problemas comuns ao proteger o HMC........................................................................... 93Perfis de segurança: Global Data Protection Regulation (GDPR) e Padrão de Segurança de
Dados do Setor de Cartão de Pagamento (PCI-DSS) .................................................................... 95Locais das portas do HMC......................................................................................................................... 97
Avisos............................................................................................................... 101Recursos de acessibilidade para os servidores IBM Power Systems....................................................102Considerações sobre política de privacidade ........................................................................................ 103Marcas Registradas................................................................................................................................. 103Avisos de Emissão Eletrônica..................................................................................................................104
Notas de Classe A.............................................................................................................................. 104Avisos da Classe B............................................................................................................................. 107
Termos e Condições................................................................................................................................ 110
iii

iv

Avisos de Segurança
O avisos de segurança podem estar impressos em todo este guia:
• Os avisos de PERIGO chamam a atenção a uma situação que é potencialmente letal ou extremamentedanosa às pessoas.
• Os avisos de CUIDADO chamam a atenção a uma situação que é potencialmente danosa às pessoasdevido a uma condição existente.
• Os avisos de Atenção chamam a atenção à possibilidade de danos a um programa, dispositivo, sistemaou aos dados.
Informações de Segurança de Intercâmbio Mundial
Vários países requerem que as informações de segurança contidas nas publicações do produto sejamapresentadas no idioma nacional. Se esse requisito se aplicar ao seu país, a documentação com asinformações de segurança estará incluída no pacote de publicações (como em documentação impressa,em DVD ou como parte do produto) fornecido com o produto. A documentação contém as informações desegurança no idioma nacional com referências à origem em inglês dos EUA. Antes de usar umapublicação em inglês dos EUA para instalar, operar ou fazer manutenção neste produto, é necessárioprimeiro familiarizar-se com a documentação de informações de segurança relacionadas. Consultetambém a documentação de informações de segurança sempre que você não entender claramentealguma informação de segurança nas publicações em inglês dos EUA.
Cópias de substituição ou adicionais da documentação de informações de segurança podem ser obtidasligando para o IBM Hotline em 1-800-300-8751.
Informações de Segurança em Alemão
Das Produkt ist nicht für den Einsatz an Bildschirmarbeitsplätzen im Sinne § 2 derBildschirmarbeitsverordnung geeignet.
Informações de Segurança do Laser
Os servidores IBM podem utilizar placas de E/S ou recursos que são baseados em fibra ótica e queutilizam laseres ou LEDs.
Conformidade para Laser
Os servidores IBM podem ser instalados dentro ou fora de um rack de equipamento de TI.
PERIGO: Ao trabalhar no, ou próximo ao sistema, tome as seguintes precauções:
A tensão e a corrente elétrica dos cabos de alimentação, de telefone e de comunicação sãoperigosas. Para evitar um risco de choque:
• Se a IBM forneceu cabos de energia, conecte a energia a esta unidade apenas com o cabo deenergia fornecido pela IBM. Não utilize o cabo de alimentação fornecido pela IBM para nenhumoutro produto.
• Não abra nem execute serviço em nenhuma montagem da fonte de alimentação.• Não conecte ou desconecte nenhum cabo nem execute instalação, manutenção oureconfiguração deste produto durante uma tempestade com raios.
• O produto pode estar equipado com vários cabos de alimentação. Para remover todas asvoltagens de risco, desconecte todos os cabos de alimentação.
– Para energia de corrente alternada, desconecte todos os cabos de energia de sua fonte deenergia de corrente alternada.
© Copyright IBM Corp. 2018, 2020 v

– Para racks com um painel de distribuição de energia DC (PDP), desconecte a fonte dealimentação de corrente contínua do cliente do PDP.
• Ao conectar a energia para o produto, assegure-se de que todos os cabos de energia estejamconectados corretamente.
– Para racks com energia de corrente alternada, conecte todos os cabos de energia a umatomada corretamente instalada e aterrada. Certifique-se de que a tomada forneça voltagemapropriada e rotação de fases de acordo com a placa de classificação do sistema.
– Para racks com um painel de distribuição de energia (PDP) de corrente contínua, conecte afonte de alimentação de corrente contínua do cliente com o PDP. Assegure-se de que apolaridade adequada seja usada ao conectar a energia e a conexão de retorno de energia decorrente contínua.
• Conecte qualquer equipamento que será conectado a este produto a tomadas com conexãofísica adequada.
• Quando possível, utilize apenas uma mão para conectar ou desconectar os cabos de sinais.• Nunca ligue qualquer equipamento quando houver suspeita de fogo, água ou dano estrutural.• Não tente ligar a energia na máquina até que todas as condições não seguras tenham sido
corrigidas.• Considere a presença de riscos de segurança elétrica. Faça todas as verificações de
continuidade, aterramento e de cabo especificadas durante os procedimentos de instalação dosubsistema para assegurar que a máquina atenda aos requisitos de segurança.
• Não continue com a inspeção se alguma condição não segura ainda estiver presente.• Antes de abrir as tampas dos dispositivos, a menos que receba instruções contrárias nos
procedimentos de instalação e configuração: desconecte os cabos de energia de correntealternada conectados, desligue os disjuntores aplicáveis localizados no painel de distribuição deenergia do rack (PDP) e desconecte quaisquer sistemas de telecomunicações, redes e modems.
PERIGO:
• Conecte e desconecte os cabos, conforme descrito a seguir, quando instalar, mover ou abrir astampas deste produto ou de dispositivos conectados.
Para desconectar:
1. Desligue tudo (a menos que receba instruções contrárias).2. Para energia de corrente alternada, remova os cabos de energia das tomadas.3. Para racks com um painel de distribuição de energia (PDP) de corrente contínua, desligue os
disjuntores no PDP e remova a energia da fonte de alimentação de corrente contínua docliente.
4. Retire os cabos de sinal dos conectores.5. Remova todos os cabos dos dispositivos.
Para conectar:
1. Desligue tudo (a menos que receba instruções contrárias).2. Conecte todos os cabos aos dispositivos.3. Conecte os cabos de sinal aos conectores.4. Para energia de corrente alternada, conecte os cabos de energia às tomadas.5. Para racks com um painel de distribuição de energia (PDP) de corrente contínua, restaure a
energia da fonte de alimentação de corrente contínua do cliente e ligue os disjuntoreslocalizados no PDP.
6. Ligue os dispositivos.
Pode haver bordas, cantos e junções afiados no sistema e em volta dele. Cuidado ao manusear oequipamento para evitar cortes, arranhões e torções. (D005)
vi Power Systems: Instalando e Configurando o Hardware Management Console

(R001 parte 1 de 2):
PERIGO: Tome as seguintes precauções ao trabalhar no, ou próximo ao, sistema do rack TI:
• Equipamento pesado – o manuseio incorreto poderá acarretar ferimentos em pessoas ou danosao equipamento.
• Sempre abaixe os preenchimentos de nivelamento no gabinete do rack.• Sempre instale suportes do estabilizador no gabinete do rack, a menos que a opção de
terremoto deva ser instalada.• Para evitar condições de risco devido à falta de equilíbrio das cargas mecânicas, instale sempre
os dispositivos mais pesados na parte inferior do gabinete do rack. Sempre instale os servidorese dispositivos opcionais começando da parte inferior do gabinete do rack.
• Os dispositivos montados em rack não devem ser utilizados como prateleira ou área de trabalho.Não coloque objetos na parte superior dos dispositivos montados no rack. Além disso, não seapoie em dispositivos montados em rack e não os use para estabilizar a posição do seu corpo(por exemplo, ao trabalhar em uma escada).
• Risco de estabilidade:
– O rack pode tombar e causar lesão corporal grave.– Antes de estender o rack para a posição de instalação, leia as instruções de instalação.– Não coloque nenhuma carga sobre o equipamento montado em trilho deslizante colocado na
posição de instalação.– Não deixe o equipamento montado em trilho deslizante na posição de instalação.
• Cada gabinete do rack pode ter mais de um cabo de alimentação.
– Para racks com energia de corrente alternada, certifique-se de desconectar todos os cabos deenergia do gabinete do rack quando instruído a desconectar a energia durante a manutenção.
– Para racks com um painel de distribuição de energia DC (PDP), desligue o disjuntor quecontrola a energia para a unidade de sistema ou desconecte a fonte de alimentação decorrente contínua do cliente quando orientado a desconectar a energia durante amanutenção.
• Conecte todos os dispositivos instalados em um gabinete do rack aos dispositivos dealimentação instalados no mesmo gabinete. Não ligue um cabo de alimentação de umdispositivo instalado em um gabinete do rack em um dispositivo de alimentação instalado emum gabinete do rack diferente.
• Uma tomada que não esteja instalada de maneira correta pode transmitir voltagem perigosa àspartes metálicas do sistema ou aos dispositivos conectados ao sistema. É responsabilidade docliente garantir que a tomada esteja corretamente instalada e aterrada para evitar um choqueelétrico. (R001 parte 1 e 2)
(R001 parte 2 de 2):
CUIDADO:
• Não instale uma unidade em um rack quando a temperatura ambiente interna do rack exceder atemperatura recomendada pelos fabricantes para todos os dispositivos montados em rack.
• Não instale a unidade em um rack onde o fluxo de ar esteja comprometido. Certifique-se de queo fluxo de ar não esteja bloqueado ou reduzido em qualquer lado, frontal ou traseiro da unidadeutilizado para fluxo de ar pela unidade.
• Preste atenção na conexão do equipamento ao circuito de alimentação para que a sobrecargados circuitos não comprometa os fios de alimentação ou a proteção contra sobrecargas decorrente. Para fornecer a conexão de energia correta para o rack, consulte as etiquetas de
Avisos de Segurança vii

classificação localizadas no equipamento no rack, para determinar o requisito de energia totaldo circuito de alimentação.
• (Para gavetas deslizantes.) Não retire nem instale nenhuma gaveta ou recurso se os suportes doestabilizador de rack não estiverem conectados ao rack ou se o rack não estiver aparafusado aochão. Não puxe mais do que uma gaveta ao mesmo tempo. O rack poderá se tornar instável sevocê puxar mais de uma gaveta de cada vez.
• (Para gavetas fixas.) Esta gaveta é fixa e não deve ser retirada para manutenção, exceto se forespecificado pelo fabricante. A tentativa de movimentar a gaveta parcial ou completamente dorack pode fazer com que o rack se torne instável ou com que a gaveta caia do rack. (R001 parte2 de 2)
CUIDADO: Remover componentes das posições superiores no gabinete do rack melhorará a suaestabilidade nos deslocamentos. Siga essas diretrizes gerais sempre que realocar um gabinete derack cheio em uma sala ou prédio.
• Reduza o peso do gabinete do rack, removendo equipamentos, começando pela parte superiordo gabinete. Quando possível, restabeleça a configuração original do gabinete. Se essaconfiguração for desconhecida, observe as seguintes precauções:
– Remova todos os dispositivos na posição 32U (ID de conformidade RACK-001) ou 22U (ID deconformidade RR001) e acima.
– Verifique se os dispositivos mais pesados estão instalados na parte inferior do gabinete dorack.
– Assegure-se de que haja pouco ou nenhum nível U vazio entre os dispositivos instalados nogabinete do rack abaixo do nível 32U (ID de conformidade RACK-001) ou 22U (ID deconformidade RR001), a menos que seja permitido especificamente pela configuraçãorecebida.
• Se o gabinete do rack que está sendo deslocado fizer parte de um conjunto de gabinetes, solte-odo conjunto.
• Se o gabinete do rack que estiver realocando foi fornecido com suportes removíveis, elesdeverão ser reinstalados antes de o gabinete ser realocado.
• Examine a rota que será tomada para eliminar quaisquer riscos em potencial.• Verifique se a rota escolhida comporta o peso do gabinete carregado. Consulte a documentação
que acompanha o gabinete do rack para obter o peso de um gabinete carregado.• Verifique se todos os vãos de porta têm, pelo menos, 760 x 2030 mm (30 x 80").• Verifique se todos os dispositivos, prateleiras, gavetas, portas e cabos estão fixos.• Verifique se os quatro calços de nivelamento estão na posição mais elevada.• Verifique se não há nenhum suporte estabilizador instalado no gabinete do rack durante a
movimentação.• Não utilize rampas com mais de 10 graus de inclinação.• Quando o gabinete do rack estiver no novo local, conclua as seguintes etapas:
– Abaixe os quatro calços de nivelamento.– Instale os suportes do estabilizador no gabinete do rack ou, em um local onde ocorram
terremotos, aparafuse o rack ao chão.– Se tiver removido dispositivos do gabinete, instale-os novamente, da posição mais baixa à
mais elevada.
viii Power Systems: Instalando e Configurando o Hardware Management Console

• Se for necessária uma longa distância de deslocamento, restaure a configuração original dogabinete. Acondicione-o no material da embalagem original, ou equivalente. Diminua, também,os calços de nivelamento para levantar os rodízios para fora da paleta e parafuse o gabinete napaleta.
(R002)
(L001)
PERIGO: Níveis perigosos de voltagem, corrente ou energia estão presentes dentro de qualquercomponente que tenha esta etiqueta afixada. Não abra nenhuma tampa ou barreira que contenhaesta etiqueta. (L001)
(L002)
PERIGO: Os dispositivos montados em rack não devem ser utilizados como prateleira ou área detrabalho. Não coloque objetos na parte superior dos dispositivos montados no rack. Além disso,não se incline sobre dispositivos montados em rack e não os use para estabilizar seu corpo (porexemplo, ao trabalhar em uma escada). Risco de estabilidade:
• O rack pode tombar e causar lesão corporal grave.• Antes de estender o rack para a posição de instalação, leia as instruções de instalação.• Não coloque nenhuma carga sobre o equipamento montado em trilho deslizante colocado na
posição de instalação.• Não deixe o equipamento montado em trilho deslizante na posição de instalação.
(L002)
(L003)
ou
ou
Avisos de Segurança ix

ou
ou
PERIGO: Vários cabos de alimentação. O produto deve estar equipado com vários cabos deenergia de corrente alternada ou vários cabos de energia de conrrente contínua. Para removertodas as voltagens perigosas, desconecte todos os cabos de energia. (L003)
(L007)
x Power Systems: Instalando e Configurando o Hardware Management Console

CUIDADO: Uma superfície quente próxima. (L007)
(L008)
CUIDADO: Peças móveis perigosas próximas. (L008)
Todos os lasers são certificados nos EUA de acordo com os requisitos do DHHS 21 CFR Subcapítulo Jpara produtos de laser classe 1. Fora dos EUA, eles são certificados como em conformidade com o IEC60825 como produto de laser classe 1. Consulte a etiqueta em cada parte dos números de certificaçãodo laser e as informações de aprovação.
CUIDADO: Este produto pode conter um ou mais dos seguintes dispositivos: unidade de CD-ROM,unidade de DVD-ROM, unidade de DVD-RAM ou módulo laser, que são considerados produtos alaser Classe 1. Observe as seguintes informações:
• Não remova as coberturas. Remover as coberturas do produto a laser pode resultar emexposição perigosa à radiação a laser. Não há nenhuma peça passível de manutenção dentro dodispositivo.
• A utilização de controles ou ajustes, ou a execução de procedimentos diferentes dosespecificados aqui, pode resultar em exposição perigosa à radiação.
(C026)
CUIDADO: Os ambientes de processamento de dados podem conter equipamento transmitindonos links do sistema com módulos a laser que operam em níveis de potência maiores que a Classe1. Por essa razão, nunca olhe na extremidade de um cabo de fibra ótica ou em um receptáculoaberto. Embora a luz esteja acesa em uma extremidade e olhar dentro da outra extremidade deuma fibra ótica descontinuada para verificar a continuidade das fibras óticas não possa resultarem danos para os olhos, esse procedimento é potencialmente perigoso. Portanto, não érecomendado verificar a continuidade das fibras óticas pela luz brilhante em uma extremidade eolhar na outra extremidade. Para verificar a continuidade de um cabo de fibra óptica, use umafonte de luz óptica e um medidor de energia. (C027)
CUIDADO: Este produto contém um laser Classe 1M. Não olhe diretamente com instrumentosóticos. (C028)
CUIDADO: Alguns produtos a laser contém um diodo laser Classe 3A ou 3B incorporado. Observeas seguintes informações:
• Radiation a laser ao abrir.• Não fite o feixe luminoso, não olhe diretamente com instrumentos óticos e evite a exposição
direta a ele. (C030)
(C030)
Avisos de Segurança xi

CUIDADO: A bateria contém lítio. Para prevenir uma possível explosão, não queime ou apliqueuma carga à bateria.
Não:
• Acione ou realize uma imersão em água• Exponha a temperaturas superiores a 100 graus C (212 graus F)• Conserte nem desmonte a bateria
Substitua apenas por peça autorizada pela IBM. Recicle ou descarte-a conforme instruído pelasregulamentações locais. Nos Estados Unidos, a IBM tem um sistema de coleta de baterias. Parainformações, ligue 1-800-426-4333. Para obter informações adicionais, entre em contato com oseu representante IBM. (C003)
CUIDADO: Em relação à FERRAMENTA DE LEVANTAMENTO DO FORNECEDOR fornecida pela IBM:
• Operação da LIFT TOOL somente por equipe autorizada.• A LIFT TOOL: destina-se ao uso para ajudar, levantar, instalar, remover unidades (carregar) nas
elevações do rack. Ela não deve ser usada carregada no transporte sobre grandes rampas nemcomo uma substituição a ferramentas designadas como paleteiras e empilhadeiras e a práticasde realocação relacionadas. Quando isto não for praticável, serviços ou pessoas especialmentetreinadas devem ser usados (por exemplo, montadores ou movimentadores).
• Leia e entenda completamente o conteúdo do manual do operador da FERRAMENTA DEELEVAÇÃO antes de usá-la. A impossibilidade de ler, entender, obedecer regras de segurança eseguir instruções poderá resultar em danos em bens e/ou lesão corporal. Se houver perguntas,entre em contato com o serviço e suporte do fornecedor. Um manual em papel local devepermanecer com a máquina na área de compartimento de armazenamento fornecida. Manual derevisão mais recente disponível no website do fornecedor.
• Teste a função de freio do estabilizador antes de cada uso. Não force excessivamente amovimentação ou rolagem da FERRAMENTA DE ELEVAÇÃO com o freio do estabilizadorengrenado.
• Não levante, abaixe ou deslize a plataforma de carga útil, a menos que o estabilizador (alavancade pedal de freio) esteja totalmente acoplado. Mantenha o freio do estabilizador engrenadoquando não estiver em uso ou em movimento.
• Não mova a LIFT TOOL enquanto a plataforma estiver elevada, exceto para posicionamentosecundário.
• Não exceda a capacidade de carregamento classificada. Veja o GRÁFICO DE CAPACIDADE DECARREGAMENTO com relação às cargas máximas no centro versus borda da plataformaestendida.
• Levante a carga somente se centralizada corretamente na plataforma. Não coloque mais de 200lb (91 kg) na borda da prateleira da plataforma deslizante, considerando também o centro demassa/gravidade da carga (CoG).
• Não coloque carga no canto das plataformas, do acessório elevatório de inclinação, do calço deinstalação da unidade angulada ou de qualquer outra opção de acessório. Prenda tais opções deplataformas (o acessório elevatório de inclinação, o calço, etc.) na prateleira principal ou nasforquilhas nos quatro locais (4x ou em todos os outros locais de montagem fornecidos) somentecom o hardware fornecido, antes do uso. Objetos de carregamento são projetados para deslizarsuavemente nas plataformas sem força apreciável, portanto, cuidado para não empurrar ouinclinar. Mantenha o acessório elevatório de inclinação [plataforma de angulação ajustável]plano em todos os momentos, exceto para o pequeno ajuste final do ângulo quando necessário.
• Não fique embaixo da carga suspensa.• Não use em superfície regular, incline ou abaixe (rampas grandes).• Não empilhe as cargas.• Não opere sob a influência de drogas ou álcool.
xii Power Systems: Instalando e Configurando o Hardware Management Console

• Não apoie a escada na FERRAMENTA DE LEVANTAMENTO (a menos que permissão específicaseja fornecida para um dos procedimentos qualificados a seguir para trabalhar em elevaçõescom essa FERRAMENTA).
• Risco de tombar. Não empurre ou apoie na carga com a plataforma levantada.• Não use como uma plataforma ou escada de elevação da equipe. Proibido passageiros.• Não fique em nenhuma parte da elevação. Não é uma escada.• Não escale o mastro.• Não opere uma máquina LIFT TOOL machine danificada ou com mau funcionamento.• Risco de comprimir e pinçar abaixo da plataforma. Abaixe a carga somente em áreas sem
pessoas e obstruções. Mantenha as mãos e pés desimpedidos durante a operação.• Proibido o uso de Garfos. Nunca eleve ou mova a MÁQUINA DE FERRAMENTA DE ELEVAÇÃO
com empilhadeira, guindaste ou guincho.• O mastro se estende além da plataforma. Esteja ciente da altura do teto, bandejas de cabos,
sprinklers, luzes e outros objetos suspensos.• Não deixe a máquina LIFT TOOL sem assistência com uma carga elevada.• Observe e mantenha as mãos, dedos e roupas desimpedidos quando o equipamento estiver em
movimento.• Movimente o Guincho somente com a força da mão. Se a alça do guincho não puder ser puxada
facilmente com uma mão, provavelmente ele está sobrecarregado. Não continue movimentandoo guincho para cima ou para baixo na plataforma. A movimentação excessiva removerá a alça edanificará o cabo. Sempre segure a alça ao abaixar e ao movimentar. Sempre se certifique deque o guincho esteja segurando a carga antes de liberar a alça do guincho.
• Um acidente com o guincho poderia causar sérios danos. Não se destina à movimentação depessoas. Certifique-se de que algum som de clique seja ouvido conforme o equipamento estiversendo levantado. Certifique-se de que o guincho esteja travado na posição antes de liberar aalça. Leia a página de instruções antes de operar esse guincho. Nunca permita que o guincho semovimente livremente. Andar livremente causará agrupamento de cabo irregular em torno dotambor do guincho, danificará o cabo e poderá causar sérios danos.
• Deve ser realizada manutenção correta nessa FERRAMENTA para que a Equipe de Serviço IBM ause. A IBM deve inspecionar as condições e verificar o histórico de manutenção antes daoperação. A equipe reserva-se o direito de não usar a FERRAMENTA caso ela esteja inadequada.(C048)
Informações Sobre Alimentação e Cabeamento do NEBS (Network Equipment-Building System)GR-1089-CORE
Os seguintes comentários se aplicam a servidores IBM que foram projetados em conformidade com oNEBS (Network Equipment-Building System) GR-1089-CORE:
O equipamento é adequado para instalação em:
• Instalações de telecomunicações de rede• Locais em que o NEC (National Electrical Code) se aplica
As portas de construção interna desse equipamento são adequadas para conexão somente com fiação oucabeamento não exposto ou de construção interna. As portas de construção interna desse equipamentonão devem ser metalicamente conectadas às interfaces que se conectam à OSP (instalação externa) ou asua fiação. Essas interfaces foram projetadas para serem utilizadas somente como interfaces deconstrução interna (portas Tipo 2 ou Tipo 4, como descritas em GR-1089-CORE) e exigem isolamento docabeamento OSP exporto. A adição de protetores primários não é uma proteção suficiente para conectaressas interfaces metalicamente à fiação OSP.
Nota: Todos os cabos Ethernet devem ser blindados e aterrados em ambas as extremidades.
O sistema alimentado por AC não exige o uso de um SPD (Surge Protection Device) externo.
Avisos de Segurança xiii

O sistema alimentado por DC utiliza um design de retorno de DC isolado (DC-I). O terminal de retorno dabateria DC não deve ser conectado ao chassi ou aterramento do gabinete.
O sistema alimentado por DC deve ser instalado em uma rede de ligação comum (CBN), conformedescrito em GR-1089-CORE.
xiv Power Systems: Instalando e Configurando o Hardware Management Console

Instalando e configurando o Hardware ManagementConsole
Aprenda como instalar o hardware Hardware Management Console (HMC), conectá-lo a seu sistemagerenciado e configurá-lo para uso. É possível executar essas tarefas sozinho ou entrar em contato comum provedor de serviços para executá-las para você. Talvez seja cobrada uma taxa pelo provedor deserviços para esse serviço.
O que Há de Novo em Instalando e Configurando o HMCLeia sobre informações novas ou com mudanças significativas no tópico Instalando e configurando o HMCdesde a atualização anterior da coleção de tópicos.
Julho de 2020
• Atualização dos seguintes tópicos:
– “Locais das portas do HMC” na página 97– “Instalando o dispositivo virtual HMC ” na página 28
Outubro de 2019
• Atualização dos seguintes tópicos:
– “Instalando o dispositivo virtual HMC ” na página 28– “Protegendo o HMC” na página 90
Fevereiro de 2019
• Os tópicos a seguir foram incluídos:
– “Protegendo o HMC” na página 90– “Política de Senha Avançada” na página 92– “Resolvendo problemas comuns ao proteger o HMC” na página 93– “Perfis de segurança: Global Data Protection Regulation (GDPR) e Padrão de Segurança de Dados do
Setor de Cartão de Pagamento (PCI-DSS) ” na página 95
Agosto de 2018
• Atualização dos seguintes tópicos:
– “Configurando o 7063-CR1 HMC” na página 26– “Locais das portas do HMC” na página 97
Dezembro 2017
• Informações incluídas para servidores IBM Power Systems que contêm o processador POWER9.
Tarefas de Instalação e ConfiguraçãoSaiba as tarefas que estão associadas a diferentes tarefas de instalação e configuração do HMC.
Saiba, em um alto nível, as tarefas que se deve concluir ao instalar e configurar o HMC. É possível instalare configurar o HMC de diferentes maneiras. Localize a situação que melhor corresponda à tarefa que vocêdeseja concluir.
© Copyright IBM Corp. 2018, 2020 1

Nota: Se você está gerenciando servidores baseados no processador POWER9, o HMC deve estar naversão 9.1.0 ou mais recente. Para obter mais informações, consulte “Determinando sua Versão eLiberação do Código de Máquina do HMC” na página 79.
Instalando e Configurando um Novo HMC com um Novo ServidorSaiba mais sobre as tarefas de alto nível que se deve concluir ao instalar e configurar um novo HMC comum novo servidor.
Tabela 1. Tarefas que você precisa concluir quando instala e configura um novo HMC com um novoservidor
Tarefa Onde localizar informações relacionadas
1. Reúna informações e conclua a planilha deConfiguração de pré-instalação.
“Planilha de Configuração de Pré-instalação para oHMC” na página 50
“Preparando-se para a Configuração do HMC” napágina 49
2. Desempacote o hardware.
3. Conecte os cabos do hardware do HMC. “Cabeando o 7063-CR1 HMC montado em rack” napágina 24
4. Ligue o HMC pressionando o botão power.
5. Efetue login e inicie o aplicativo da web do HMC.
6. Acesse o assistente de configuração orientadaou use os menus do HMC para configurar o HMC.
“Configurando o HMC Usando o Atalho por meio doAssistente Guided Setup” na página 58
“Configurando o HMC usando os menus ” napágina 58
7. Conecte o servidor ao HMC.
Atualizando e Fazendo Upgrade do Código do HMCSaiba mais sobre as tarefas de alto nível que se deve concluir ao atualizar ou fazer upgrade do código doHMC.
Se você tiver um HMC existente e desejar atualizar ou fazer upgrade do código do HMC, deverá concluir astarefas de alto nível a seguir:
2 Power Systems: Instalando e Configurando o Hardware Management Console

Tabela 2. Tarefas que você precisa concluir ao atualizar ou fazer upgrade do código do HMC
Tarefa Onde localizar informações relacionadas
1. Obtenha o upgrade. “Fazendo Upgrade de seu Software do HMC” napágina 842. Visualize o nível de código de máquina do HMC
existente.
3. Faça backup dos dados do perfil do sistemagerenciado.
4. Faça backup dos dados do HMC.
5. Registre as informações de configuração doHMC atuais.
6. Registre o status do comando remoto.
7. Salve dados de upgrade.
8. Faça upgrade do software do HMC.
9. Verifique se o upgrade do código de máquina doHMC foi instalado com sucesso
Incluindo um Segundo HMC em uma Instalação ExistenteSaiba mais sobre as tarefas de alto nível que se deve concluir quando você inclui um segundo HMC emseu sistema gerenciado.
Se você tiver um HMC e um sistema gerenciado existentes e desejar incluir um segundo HMC nessaconfiguração, conclua as etapas a seguir:
Tabela 3. Tarefas que você precisa concluir quando inclui um segundo HMC em uma instalação existente
Tarefa Onde localizar informações relacionadas
1. Assegure-se de que o hardware do HMC suporteo código do HMC Versão 7.
2. Reúna informações e conclua a planilha deConfiguração de pré-instalação.
“Planilha de Configuração de Pré-instalação para oHMC” na página 50
3. Desempacote o hardware.
4. Conecte os cabos do hardware do HMC. “Cabeando o 7063-CR1 HMC montado em rack” napágina 24
5. Ligue o HMC pressionando o botão power.
6. Efetue login no HMC.
7. Os níveis de código do HMC devemcorresponder. Altere o código em um dos HMCspara corresponder ao código no outro.
“Determinando sua Versão e Liberação do Códigode Máquina do HMC” na página 79
“Fazendo Upgrade de seu Software do HMC” napágina 84
8. Acesse o assistente de configuração orientadaou use os menus do HMC para configurar o HMC.
“Configurando o HMC usando os menus ” napágina 58
9. Configure este HMC para serviço usando oassistente de Configuração de call home.
“Configurando o HMC para que ele possa seconectar ao serviço e suporte usando o assistentede configuração de call home” na página 72
Instalando e configurando o Hardware Management Console 3

Tabela 3. Tarefas que você precisa concluir quando inclui um segundo HMC em uma instalação existente(continuação)
Tarefa Onde localizar informações relacionadas
10. Conecte o servidor ao HMC.
Configurando o HMCVocê deve configurar o hardware do HMC antes de configurar o software do HMC. Aprenda mais sobrecomo configurar um HMC de desk-side ou um HMC montado em rack.
Instalando o HMC 7042-CR9 em um rackAprenda a instalar o Hardware Management Console (HMC) 7042-CR9 em um rack.
Antes de Iniciar
Conclua um inventário das peças. As ilustrações a seguir mostram os itens necessários para instalar oservidor no gabinete do rack. Se os itens estiverem ausentes ou danificados, entre em contato com olocal da compra.
Figura 1. Conteúdo da caixa do suporte para organização de cabos
4 Power Systems: Instalando e Configurando o Hardware Management Console

Figura 2. Conteúdo da caixa de trilhos
Nota: Você precisa da caixa de trilhos deslizantes e da caixa do suporte para organização de cabos paraesta instalação.
Sobre Esta TarefaPara instalar um HMC 7042-CR9 em um rack, conclua as etapas a seguir:
Procedimento
1. Selecione um espaço disponível (dependendo do servidor que você está instalando) no rack parainstalar o servidor.
Instalando e configurando o Hardware Management Console 5

Figura 3. Identificando um espaço do rack
Nota: Você precisa de uma unidade (1 U) de espaço e os trilhos deslizantes são instalados naunidade (U) inferior dessa unidade de espaço.
2. Estenda o membro deslizante externo por toda a parte traseira até ouvir um clique audível. O suportede montagem do rack traseiro agora é girado para a posição destravada.
6 Power Systems: Instalando e Configurando o Hardware Management Console

Figura 4. Trilho deslizante e o membro deslizante externo
Nota: Cada trilho deslizante é marcado como R (direito) ou L (esquerdo) em suas extremidades.3. Alinhe a extremidade traseira do membro deslizante externo com relação aos furos na parte traseira
do rack. Alinhe os pinos e empurre a corrediça para dentro de modo que os pinos entrem nos furos.Os dois pinos deslizantes passam pelos orifícios superior e inferior do frange EIA. Empurre o trilho nadireção da parte traseira do rack até que o suporte de montagem traseiro do rack trave no lugar.
Instalando e configurando o Hardware Management Console 7

Figura 5. Alinhar os Pinos com os Orifícios na Parte Traseira do Rack4. Gire a trava frontal para a posição aberta e alinhe a extremidade frontal do membro de slide externo
com relação aos furos na frente do rack. Alinhe os pinos com os furos nos flanges EIA e puxe o slidepara a frente para que os pinos se projetem através dos furos. Bloqueie a frente do slide permitindoque a trava frontal gire para a posição fechada. Repita as etapas 2- 4 para o outro membro deslizanteexterno.
8 Power Systems: Instalando e Configurando o Hardware Management Console

Figura 6. Trava do trilho deslizante frontal5. Pressione as travas de liberação (1). Quando você mover o gabinete do rack ou se instalar o gabinete
do rack em uma área sujeita a vibração, aperte os parafusos M5 fixos (2) na parte da frente doservidor.
Instalando e configurando o Hardware Management Console 9

Figura 7. Trilho Frontal e Pinos do Rack6. Puxe os trilhos deslizantes para frente (1) até que eles façam um clique duas vezes no lugar. Erga
cuidadosamente o servidor e o incline na posição sobre os trilhos deslizantes, de modo que ascabeças dos pregos traseiros (2) no servidor se alinhem com os slots traseiros nos trilhosdeslizantes. Baixe o servidor até que as cabeças dos pregos traseiros deslizem para os dois slotstraseiros e, em seguida, abaixe lentamente a frente do servidor (3) até que as outras cabeças dospregos entrem nos outros slots dos trilhos deslizantes. Assegure-se de que as travas frontais cubrama cabeça do prego frontal, de modo que o sistema fique preso nos trilhos deslizantes.
10 Power Systems: Instalando e Configurando o Hardware Management Console

Figura 8. Deslize os trilhos estendidos, as cabeças dos pregos do servidor alinhadas com os slots notrilho e pontos de levantamento
Nota: Use práticas seguras ao erguer. Se você estiver instalando um servidor de 1 U, assegure-se deque tenha duas pessoas para erguer o servidor. Suas mãos devem estar posicionadas conformeilustrado em Figura 8 na página 11.
Instalando e configurando o Hardware Management Console 11

7. Erga as alavancas de travamento (1) nos trilhos deslizantes e empurre completamente o servidor (2)em direção ao rack até que ele se encaixe no lugar.
Figura 9. Travas de Liberação e Servidor8. O suporte para organização de cabos pode ser instalado em qualquer um dos lados do servidor. A
Figura 10 na página 13 mostra o suporte sendo instalado no lado esquerdo. É melhor instalar osuporte para organização de cabos para que ele se articule no lado oposto ao das fontes dealimentação a fim de dar acesso a elas. Para instalar o suporte para organização de cabos no ladodireito, siga as instruções e instale o hardware no lado oposto. Coloque o pino (1) no slot horizontalna parte traseira dos trilhos deslizantes. Em seguida, gire a outra extremidade da barra (2) na direçãodo rack.
12 Power Systems: Instalando e Configurando o Hardware Management Console

Figura 10. Conexão do Suporte para Organização
Nota: A barra do suporte para organização de cabos deve ficar em cima da guia deslizante parafuncionar corretamente.
9. Instale a alça de parada para organização de cabos (com a letra maiúscula O) na extremidade nãoconectada do braço de suporte. Assegure-se de que o braço de suporte esteja instalado comsegurança.
Instalando e configurando o Hardware Management Console 13

Figura 11. Conectando a alça de parada ao trilho deslizante
Nota: A letra maiúscula O está marcada nos pinos do suporte para organização de cabos paraidentificar os pinos externos.
10. Posicione o suporte para organização de cabos no braço de suporte. Deslize as guias do suporte paraorganização de cabos na direção dos slots internos e externos do trilho deslizante. Empurre as guiasaté elas se encaixem.
14 Power Systems: Instalando e Configurando o Hardware Management Console

Figura 12. Conexão do Suporte para Organização de Cabos11. Para facilitar girar o suporte para organização de cabos para dentro e para fora do braço de suporte
para organização de cabos, é possível abrir a alça de parada empurrando as guias para cima e parabaixo do suporte.
Instalando e configurando o Hardware Management Console 15

Figura 13. Alça de parada do suporte para organização de cabos12. Conecte os cabos de energia e outros cabos na parte traseira do servidor (incluindo cabos do teclado,
do monitor e do mouse, se necessário). Roteie os cabos e os cabos de energia no suporte paraorganização de cabos e prenda-os com abraçadeiras ou com fitas de velcro.
Nota: O local das fitas de cabos pode ser ligeiramente diferente em sistemas diferentes. Use as fitasde cabos fornecidas na parte traseira do sistema para prender os cabos e evitar que eles cedam.
16 Power Systems: Instalando e Configurando o Hardware Management Console

Figura 14. Conectando o cabo de energia e roteando o cabo13. Os cabos devem ser presos com a tira para cabo para a movimentação adequada do suporte para
organização de cabos.
Nota: Assegure-se de que os cabos não cedam abaixo do espaço de U, para que não toquem nossistemas inferiores. Permita folga em todos os cabos para evitar tensão nos cabos, conforme osuporte para organização de cabos se move.
Instalando e configurando o Hardware Management Console 17

Figura 15. Fita de velcro14. Se você estiver enviando o rack com o sistema instalado ou estiver em uma área sujeita à vibração,
insira os parafusos M5 na parte traseira dos slides. Use uma abraçadeira para prender a extremidadesolta do suporte para organização de cabos no rack, se necessário.
18 Power Systems: Instalando e Configurando o Hardware Management Console

Figura 16. Protegendo o servidor para remessa
Instalando o 7063-CR1 em um rackSaiba como instalar o 7063-CR1 HMC (Hardware Management Console) em um rack.
É possível visualizar a documentação de instalação on-line ou imprimir a versão PDF das mesmasinformações. Para visualizar ou imprimir a versão em PDF, veja Instalando e configurando o HardwareManagement Console.
Pré-requisitos para a instalação do sistema 7063-CR1 montado em rackUse as informações para entender os pré-requisitos que são necessários para instalar o sistema.
Sobre Esta Tarefa
CUIDADO: ou ou
O peso desta peça ou unidade está entre 18 e 32 kg (39,7 e 70,5 lb). Levantá-la de forma seguraenvolve duas pessoas. (C009)
Você pode precisar ler os documentos a seguir antes de iniciar a instalação do servidor:
Instalando e configurando o Hardware Management Console 19

• A versão mais recente deste documento é mantida on-line, consulte Instalando o 7063-CR1 em umrack (http://www.ibm.com/support/knowledgecenter/POWER9/p9hai/p9hai_install7063_kickoff.htm).
• Para planejar a instalação de seu servidor, consulte Planejamento de site e hardware.
Procedimento
Assegure-se de ter os seguintes itens antes de iniciar a instalação:
• Chave de fenda Phillips tamanho 2• Chave de fenda comum• Estilete• Pulseira de descarga eletrostática (ESD)• Rack com uma unidade (1U) da Associação das Indústrias Eletrônicas (EIA) de espaço.
Nota: Se você não tiver um rack que esteja instalado, instale o rack. Para obter instruções, consulte Rackse recursos de rack (http://www.ibm.com/support/knowledgecenter/POWER9/p9hbf/p9hbf_9xx_kickoff.htm).
Concluindo o inventário para seu sistemaUse estas informações para concluir o inventário para seu sistema.
Procedimento
1. Verifique se você recebeu todas as caixas que solicitou.2. Desempacote os componentes do servidor conforme necessário.3. Conclua um inventário de peças e verifique se você recebeu todas as peças pedidas antes de instalar
cada componente do servidor.
Nota:
As informações de seu pedido estão incluídas com o produto. É possível também obter informaçõesdo pedido com o representante de marketing ou com o Parceiro de Negócios IBM.
Se houver peças incorretas, ausentes ou danificadas, consulte qualquer um dos seguintes recursos:
• Seu revendedor IBM.• Linha de informação automatizada de manufatura IBM Rochester em 1-800-300-8751 (apenas
Estados Unidos).• O website Directory of worldwide contacts (http://www.ibm.com/planetwide). Selecione o seu local
para visualizar as informações de contato de serviço e suporte.
Determinando e marcando o local no rack para o sistema 7063-CR1Você poderá precisar determinar onde instalar a unidade de sistema no rack.
Procedimento
1. Leia os Avisos de segurança do rack (http://www.ibm.com/support/knowledgecenter/POWER9/p9hbf/p9hbf_racksafety.htm).
2. Determine onde colocar a unidade de sistema no rack. Conforme você planejar a instalação daunidade de sistema em um rack, considere as informações a seguir:
• Organize as unidades maiores e mais pesadas na parte inferior do rack.• Planeje instalar as unidades de sistema na parte mais baixa do rack primeiro.• Registre os locais da Aliança das Indústrias Eletrônicas (EIA) em seu plano.
3. Se necessário, remova os painéis de preenchimento para permitir acesso à parte interna do gabinetedo rack em que planeja colocar a unidade, conforme mostrado na Figura 17 na página 21.
20 Power Systems: Instalando e Configurando o Hardware Management Console

Figura 17. Removendo os painéis do preenchedor4. Determine o local adequado para colocar o sistema no rack. Anote o local de EIA.5. De frente para o rack e trabalhando do lado direito, utilize fita, um marcador ou lápis para marcar o
orifício inferior de cada unidade EIA.6. Repita a etapa “5” na página 21 para os buracos correspondentes localizados no lado esquerdo do
rack.7. Acesse para a parte traseira do rack.8. No lado direito, localize a unidade EIA que corresponde à unidade EIA inferior marcada na parte
frontal do rack.9. Marque a unidade EIA inferior.
10. Marque os orifícios correspondentes no lado esquerdo do rack.
Conectando os trilhos fixos ao chassi do sistema e ao rackDeve-se instalar os trilhos no chassi e no rack. Use este procedimento para executar esta tarefa.
Sobre Esta Tarefa
Atenção: Para evitar falha dos trilhos e potencial dano a si mesmo e à unidade, certifique-se deque você tenha os trilhos e encaixes corretos para seu rack. Se o rack tiver orifícios do flange de
Instalando e configurando o Hardware Management Console 21

suporte quadrados ou orifícios do flange de suporte rosqueados, assegure-se de que os trilhos eos encaixes correspondam aos orifícios do flange de suporte que são usados no rack. Não instalehardware incompatível usando arruelas ou espaçadores. Se você não tiver os trilhos e ajustescorretos para seu rack, entre em contato com seu revendedor da IBM.
Nota: O sistema requer 1 unidade de rack EIA (1U) de espaço.
Assegure-se de ter as peças necessárias para instalar os trilhos. As peças a seguir estão incluídas no kitde trilho:
• Parafusos do trilho deslizante, usados para conectar as duas partes de cada trilho deslizante• Parafusos do trilho deslizante, usados para fixar os trilhos ao rack• Trilhos• Dez parafusos 32 x 0,635 cm (0,25 polegadas) usados para conectar os trilhos ao chassi do sistema
Procedimento
1. Remova as peças do trilho da embalagem e coloque-as em uma superfície de trabalho.2. Substitua os pinos quadrados do trilho do rack (A) e (D) pelos pinos redondos do trilho do rack.3. Conecte as duas partes de cada trilho deslizante do rack. Para conectar as duas partes do trilho
deslizante do rack, execute as tarefas a seguir:
a. Identifique as duas partes do trilho deslizante esquerdo do rack. Alinhe as peças curtas e longas(C). Verifique se os pinos do trilho do rack estão apontando para a mesma direção (A) e (D).
b. A menor parte do trilho deslizante do rack tem um pino de metal. Insira o pino no orifício na peçamais longa do trilho deslizante do rack (B). Deslize a parte mais curta do trilho do rack na partemais longa do trilho do rack.
c. Alinhe os orifícios nas duas peças dos trilhos deslizantes do rack. Usando uma chave de fendaPhillips, conecte as duas peças apertando ligeiramente os dois parafusos roscados do trilhoatravés dos furos no trilho deslizante do rack.
22 Power Systems: Instalando e Configurando o Hardware Management Console

Nota: Não aperte os parafusos do trilho deslizante do rack.d. Repita essas etapas para o trilho deslizante direito.
4. Instale os trilhos deslizantes do rack no rack.
a. Mude para a parte frontal do rack.b. Selecione o trilho deslizante esquerdo do rack e localize a unidade EIA que você marcou
anteriormente. Cada trilho deslizante também é marcado com Traseiro, para designar a partetraseira do rack. Segure a parte dianteira do trilho deslizante do rack.
c. Estenda o trilho da parte frontal do rack para a parte traseira do rack e alinhe os pinos do trilhodeslizante do rack com os orifícios no flange do rack que você marcou anteriormente.
d. Empurre os pinos do trilho do rack no flange do rack traseiro até a trava do trilho do rack traseiro seencaixar no lugar.
e. Puxe a frente do trilho do rack em direção à parte frontal do flange do trilho do rack. Alinhe os pinosdo trilho deslizante com os orifícios no flange do trilho e puxe-os até a trava do trilho se encaixar nolugar.
f. Usando uma chave de fenda, aperte os parafusos do trilho que você instalou na etapa 2.
Nota: Você pode precisar de 2U de espaço para acessar e apertar os parafusos do trilho.g. Repita as etapas 4a a 4f para o trilho deslizante direito.
Instalando o sistema no rack e conectando e roteando cabos de energiaInstale o sistema nos trilhos e conecte e roteie os cabos de energia.
Sobre Esta Tarefa
CUIDADO: ou ou
O peso desta peça ou unidade está entre 18 e 32 kg (39,7 e 70,5 lb). Levantá-la de forma seguraenvolve duas pessoas. (C009)
Procedimento
1. Remova o filme protetor plástico da parte superior do chassi do sistema.2. Vá para a frente do rack.3. Usando duas pessoas, uma em cada lado do sistema, erga o sistema e alinhe os trilhos do chassi do
sistema em cada lado do chassi com os trilhos deslizantes do rack.4. Empurre o sistema para a parte traseira do rack.5. Prenda o sistema ao rack apertando um parafuso com arruela nas alças em cada lado do chassi do
sistema.
Nota: Deve-se usar arruelas com os parafusos. Deslize uma arruela em cada um dos dois parafusosmais longos (1,5 cm (0,59 pol.)) que está incluída com o kit de trilho. Aperte o parafuso com a arruelapelos lados direito e esquerdo do sistema na frente.
6. Conecte os cabos de energia às fontes de alimentação.
Nota: Não conecte a outra extremidade do cabo de energia à fonte de alimentação agora.
Instalando e configurando o Hardware Management Console 23

Figura 18. Conectando os cabos de energia às fontes de alimentação7. Continue com “Cabeando o 7063-CR1 HMC montado em rack” na página 24.
Cabeando o 7063-CR1 HMC montado em rackAprenda como instalar fisicamente seu HMC (Hardware Management Console) montado em rack.
Procedimento
1. Assegure-se de que o HMC esteja instalado em um rack e os cabos de energia estejam conectados àsfontes de alimentação. Para obter mais informações, consulte “Instalando o sistema no rack econectando e roteando cabos de energia” na página 23. Após instalar o HMC em um rack, continue napróxima etapa.
Nota: Se um plugue estiver cobrindo uma porta que você precisa usar na parte traseira do sistema,remova e descarte-o. As tampas da porta asseguram que você seja lembrado de que deve reconfigurara senha do Administrador em seu sistema gerenciado no IPL inicial do sistema.
2. Conecte o teclado, monitor e mouse.
Figura 19. Portas traseiras
24 Power Systems: Instalando e Configurando o Hardware Management Console

Tabela 4. Portas de entrada e de saída
Identificador Descrição
1 USB 2.0 usado para teclado e mouse
2 Intelligent Platform Management Interface(IPMI) Ethernet
3 IPMI serial
4 Video Graphics Array (VGA) que é usado para omonitor. Somente a configuração 1024 x 768 a60 Hz VGA é suportada. Somente um cabo de atétrês metros é suportado.
Nota: O sistema tem duas portas USB frontais que podem ser usadas. A porta serial frontal é nãofuncional.
3. Conecte o cabo Ethernet que está destinado para a conexão ao sistema ou sistemas gerenciados.
Figura 20. Portas Ethernet
Nota: Para aprender mais sobre as conexões de rede do HMC, consulte “Conexões de Rede do HMC”na página 41.
4. Se o sistema gerenciado já estiver instalado, será possível verificar se a conexão do cabo Ethernet estáativa observando as luzes verdes de status nas portas Ethernet do HMC e do sistema gerenciado àmedida que a instalação progride.
5. Conecte a porta Ethernet Intelligent Platform Management Interface (IPMI) a uma rede.
Nota: Essa conexão é necessária para acessar o Baseboard Management Controller (BMC) no HMC. Oacesso ao BMC é necessário para tarefas de serviço e para manter o firmware HMC. Para obter maisinformações, consulte “Tipos de Conexões de Rede do HMC” na página 42.
6. Conecte os cabos de energia do sistema e os cabos de energia de quaisquer outros dispositivosconectados à fonte de alimentação de corrente alternada (AC).
7. Verifique o status de energia usando os LEDs da fonte de alimentação como indicadores. Para obtermais informações, consulte LEDs no sistema 7063-CR1LEDs no sistema 7063-CR1.
ResultadosDepois, é necessário instalar e configurar o software HMC. Continue com “Configurando o 7063-CR1HMC” na página 26.
Instalando e configurando o Hardware Management Console 25

Configurando o 7063-CR1 HMCAprenda como instalar e configurar o HMC (Hardware Management Console).
Verifique a versão do HMC que é enviada com seu HMC. É possível fazer download da versão mais recentedo HMC que estiver disponível no website Fix Central. Use a mídia removível (como um DVD ou USB) paracriar um arquivo ISO inicializável de um pacote HMC (imagem ISO).
Nota: A tabela a seguir descreve as informações de login predefinidas (padrão) para as interfaces do HMCe BMC.
Tabela 5.
Console ou interface ID Padrão Senha Padrão Descrição
BMC ADMIN ADMIN O ID do usuário e senhaADMIN são usados paraefetuar login no BMCpela primeira vez.
HMC hscroot abc123 O ID de usuário hscroote a senha são utilizadospara efetuar login noHMC pela primeira vez.Eles fazem distinçãoentre maiúsculas eminúsculas e só podemser utilizados por ummembro com a funçãode superadministrador.
HMC root passw0rd O ID do usuário root e asenha são utilizadospelo fornecedor deserviços para executarprocedimentos demanutenção. Eles nãopodem ser utilizadospara efetuar login noHMC.
Nota: As seguintes instalações são mostradas como exemplos.
Instalando o HMC usando unidade flash USB
Para instalar o HMC usando a unidade flash USB, conclua as etapas a seguir para os sistemas Linux®:
Nota: Para obter exemplos em diferentes sistemas operacionais, consulte:
• Windows: mídia de instalação flash USB (Windows)• Mac: mídia de instalação flash USB (macOS)
1. Faça download da versão do HMC que você deseja no website Fix Central.2. Execute o comando a seguir: dd bs=4M if=/path/to/HMC_ISO_FILE.iso of=/dev/sdxstatus=progress && sync (em que sdx é o nome da unidade USB).
Nota: É possível executar o comando lsblk do Linux para determinar o nome do dispositivo daunidade USB quando estiver conectada.
3. Insira a unidade USB e ligue o sistema.
Nota: A unidade USB deve ser de pelo menos 4 GB. Algumas unidades USB podem ser muito grandespara se ajustarem de forma adequada na porta USB na parte traseira do sistema. Teste o ajuste de suaunidade USB antes de continuar.
26 Power Systems: Instalando e Configurando o Hardware Management Console

4. Quando o menu Petitboot for exibido, selecione a opção Instalar o Hardware Management Consoleque está localizada em USB.
Instalando o HMC usando uma mídia remota do visualizador do console
Para instalar o HMC usando uma mídia remota do visualizador do console, conclua as etapas a seguir:
1. Efetue login na interface da web do BMC (http://<bmc-ip>).2. Selecione Controle remoto.3. Selecione Redirecionamento de console.4. Clique em Ativar console.5. No Java™ iKVM Viewer, selecione Mídia virtual > Armazenamento virtual.6. Em Tipo de unidade lógica, selecione Arquivo ISO .7. Clique em Abrir imagem e localize o arquivo ISO em seu sistema.8. Pressione Plugin para montar o arquivo ISO.9. Ligue o sistema.
10. Quando o menu Petitboot for exibido, selecione a opção Instalar o Hardware Management Consoleque está localizada em CD/DVD.
Instalando o HMC usando uma unidade de DVD conectada ao USB externo
Para instalar o HMC usando uma unidade de DVD conectada ao USB externo, conclua as etapas a seguir:
1. Faça download da versão de recuperação do HMC que você deseja por meio do website do Fix Central.2. Queime a imagem do DVD de recuperação do HMC em uma mídia de DVD-R como uma imagem. Como
alternativa, é possível pedir a mídia de recuperação em DVD.3. Desligue o HMC.4. Conecte a unidade de DVD USB externa ao HMC e insira o DVD de recuperação do HMC.
Nota: Pode ser necessário conectar a unidade de DVD USB a uma fonte de alimentação externa ouusar um cabo USB Y para se conectar a uma porta USB adicional para fornecer energia suficiente paraa unidade de DVD.
5. Ligue o HMC.
Nota: O monitor de exibição pode não mostrar sinal durante a inicialização. O processo pode levar 2ou 3 minutos antes de o monitor de exibição mostrar qualquer status.
6. Quando o carregador de inicialização do Petitboot for iniciado, navegue para parar a inicializaçãoautomática.
Nota: Um tempo limite de 10 segundos é cumprido. Se nenhuma ação for tomada dentro de 10segundos, o sistema tentará inicializar da unidade de disco rígido.
7. Aguarde até que o dispositivo CD/DVD apareça no menu Petitboot.
Nota: Esse processo pode levar até um minuto.8. Selecione a opção Instalar o Hardware Management Console que está localizada em CD/DVD.
Instalando o HMC usando uma mídia remota que é hospedada por um servidor de arquivos SMB
Para instalar o HMC usando uma mídia remota que seja hospedada pelo servidor de arquivos Bloco deMensagens do Servidor (SMB), conclua as etapas a seguir:
1. Copie o arquivo ISO de recuperação para um host de compartilhamento em seu servidor de arquivoscompatível com SMB.
Nota: O Bloco de Mensagens do Servidor versão 3 (SMBv3) não é suportado.2. Efetue login na interface da web do BMC (http://<bmc-ip>).
Instalando e configurando o Hardware Management Console 27

3. Selecione Mídia virtual.4. Selecione Imagem do CD-ROM.5. Complete as informações a seguir:
Host de compartilhamento
O IP do host do SMB. Se você estiver usando o nome do host, assegure-se de que o DNS (sistemado nome de domínio) no BMC esteja configurado corretamente.
Caminho para a imagem
O caminho SMB para o sistema. Por exemplo: /<share name>/<rest of path>/<name ofiso>.iso
Usuário (opcional)
O nome do usuário que é usado para efetuar login no host SMB.
Senha (opcional)
A senha para o usuário.6. Clique em Save.7. Clique em Montar.8. Agora o Dispositivo 1 mostra a mensagem a seguir: Há um arquivo ISO montado.
Nota: Se a mensagem não aparecer, verifique novamente as informações e repita as etapas 6 a 8.9. Ligue o sistema.
10. Quando o menu Petitboot for exibido, selecione a opção Instalar o Hardware Management Consoleque está localizada em CD/DVD.
Opcional: atualize o nível de firmware do HMC usando o Memory Key USB incluído
Nota: Se sua configuração incluiu uma atualização de firmware do HMC em um Memory Key USB, concluaas etapas a seguir para atualizar o nível de firmware do HMC.
Para atualizar o nível de firmware do HMC usando o Memory Key USB incluído, conclua as etapas a seguir:
1. Insira a unidade de Memory Key USB na porta USB na parte traseira do sistema.2. Ligue o sistema e efetue logon no HMC.
3. Na área de navegação, clique no ícone Gerenciamento do HMC e, em seguida, selecioneGerenciamento de console.
4. Na área de janela de conteúdo, clique em Atualizar o Hardware Management Console.5. Siga as instruções na tela no assistente Instalar o serviço corretivo do HMC.
Em seguida, é necessário configurar seu software HMC. Para obter instruções, consulte “Configurando oHMC” na página 41.
Conceitos relacionadosConfigure a conectividade do BMCÉ possível configurar ou visualizar as configurações de rede no BMC para o console de gerenciamento.
Instalando o dispositivo virtual HMCAprenda a instalar o dispositivo virtual Hardware Management Console (HMC).
O dispositivo virtual HMC pode ser instalado em sua infraestrutura virtualizada existente x86 ou POWER.O dispositivo virtual HMC suporta os hypervisors de virtualização x86 a seguir:
• Máquina virtual baseada em Kernel (KVM)• Xen
28 Power Systems: Instalando e Configurando o Hardware Management Console

• VMware
O dispositivo virtual HMC suporta os hypervisors de virtualização do POWER a seguir:
• PowerVM
Requisitos mínimos para executar o dispositivo virtual HMC:
• 16 GB de memória• 4 processadores virtuais• 2 interfaces de rede (máximo de 4 permitidas)• 1 unidade de disco que contém 500 GB de espaço em disco disponível
Notas:
• O processador nos sistemas que hospedam o dispositivo virtual HMC deve ser um processador ativadopor virtualização de hardware AMD-V ou Intel VT-x.
• Os DVDs do dispositivo virtual HMC que você recebe não são inicializáveis. Deve-se montar a mídiaprimeiro e, em seguida, copiar o arquivo .tgz a partir da mídia. O método para montar o DVD poderávariar dependendo do sistema operacional que você usar.
• A sintaxe de comando que é usada nos exemplos a seguir poderá variar dependendo do sistemaoperacional que você usar.
• O hypervisor de virtualização do PowerVM requer 160 GB de espaço em disco. No entanto, 500 GB dememória são recomendados.
• O processador PowerVM requer pelo menos 1,0 unidade de processamento e quatro processadoresvirtuais compartilhados no modo de compartilhamento limitado. Não é recomendado usarprocessadores dedicados. O processador PowerVM também requer 16 GB de memória.
Informações relacionadasImagens de instalação de rede e instruções de instalação do HMC V8
Instalando o dispositivo virtual HMC em x86Saiba como instalar o dispositivo virtual Hardware Management Console (HMC) em um ambiente x86.
Instalando o dispositivo virtual HMC usando o hypervisor KVMAprenda a instalar o dispositivo virtual Hardware Management Console (HMC) usando o hypervisor damáquina virtual baseada em kernel (KVM).
Para instalar o dispositivo virtual HMC no KVM, conclua as etapas a seguir:
Nota: O seguinte usa a interface da linha de comandos e requer autoridade de usuário raiz. A sintaxe decomando pode variar dependendo do sistema operacional.
1. Verifique se pacotes de virtualização são instalados em sistemas com o Red Hat Enterprise Linux(RHEL) versão 7.0 ou mais recente.
2. Faça download do arquivo <KVM vHMC installation filename>.tar.gz para o sistema host.3. Execute o seguinte comando: mkdir -p /var/lib/libvirt/images/vHMC.4. Execute o seguinte comando: cd /var/lib/libvirt/images/vHMC.5. Para extrair imagens do disco virtual, execute o comando a seguir: tar -zxvf <KVM vHMCinstallation filename>.tgz
Nota: Nesse comando, especifique o caminho completo do seu arquivo .tar do dispositivo virtualHMC.
6. Um arquivo domain.xml é fornecido no arquivo <KVM vHMC installation filename>.tar.gzfile. Conclua as etapas a seguir:
a. Edite o arquivo domain.xml e verifique se o caminho para seus discos está correto. Esse arquivocontém a sequência DISK_PATH.
b. Certifique-se de que virtio é usado para o valor do barramento do seu dispositivo de disco.
Instalando e configurando o Hardware Management Console 29

c. É possível escolher ter um nome diferente para sua VM. O nome padrão no arquivo domain.xml évHMC.
d. Verifique se o endereço do Controle de Acesso à Mídia (MAC) está configurado no arquivodomain.xml. O arquivo contém a sequência MAC_ADDRESS.
Nota: Remova essa linha se desejar que um endereço MAC seja gerado automaticamente paravocê.
e. Verifique se suas pontes correspondem aos seus dispositivos Ethernet. O arquivo domain.xmlpadrão especifica uma Ethernet.
f. Se você estiver usando o Mecanismo de ativação, substitua AEDISK pelo nome da imagem dodisco virtual do Mecanismo de ativação. Caso contrário, remova o elemento de disco.
7. Para definir a VM, execute o comando a seguir: virsh define <domain>.xml.8. Para verificar se o HMC virtual foi incluído na lista de VMs definidas, execute o comando a seguir:virsh list --all.
9. Para iniciar a VM, execute o seguinte comando: virsh start vHMC.10. Para determinar o número de exibição do Virtual Network Computing (VNC) do seu console, execute
o seguinte comando: virsh vncdisplay vHMC.11. Para conectar ao seu console com um visualizador VNC, execute o seguinte comando: vncviewer
HOSTNAME:ID (em que ID é o número de exibição, por exemplo 0).
Nota: Se requerer acesso remoto, deve-se descartar ou configurar seu firewall para permitir acesso àporta 5900.
Instalando o dispositivo virtual HMC usando o hypervisor XenSaiba como instalar o dispositivo virtual Hardware Management Console (HMC) usando o hypervisor Xen.
O dispositivo virtual HMC suporta o Xen versão 4.2 ou mais recente.
Para instalar o dispositivo virtual HMC usando o hypervisor Xen, conclua as etapas a seguir:
Nota: As etapas a seguir usam a interface da linha de comandos e requerem autoridade de usuário raiz. Asintaxe de comando pode variar dependendo do sistema operacional.
1. Verifique se pacotes de virtualizações são instalados em sistemas com Red Hat Enterprise Linux(RHEL) versão 6.4 ou mais recente.
2. Faça download do arquivo <XEN vHMC installation filename>.tar.gz para o sistema host.3. Execute o seguinte comando: mkdir -p /var/lib/libvirt/images/vHMC.4. Execute o seguinte comando: cd /var/lib/libvirt/images/vHMC.5. Para extrair as imagens do disco virtual, execute o comando a seguir: tar -zxvf <XEN vHMCinstallation filename>.tgz
Nota: Nesse comando, especifique o caminho completo do seu arquivo .tar do dispositivo virtual HMC.6. Um arquivo vhmc.cfg é fornecido no arquivo <nome do arquivo de instalação do XENvHMC>.tar.gz. Abra o arquivo vhmc.cfg em um editor de texto e edite os valores a seguir:
a. Mude o nome do HMC virtual (opcional): edite o arquivo vhmc.cfg e verifique se o caminho para osseus discos está correto. Esse arquivo contém a sequência DISK_PATH.
b. Substitua DISK_PATH pelo caminho para disk1.img:
disk = [ 'file:DISKPATH,hda,w' ]
c. Substitua adaptador Ethernet e inclua o endereço de Controle de Acesso à Mídia (opcional):
vif = [ 'type=virtio, model=e1000, bridge=eth0' ]
Endereço de Controle de Acesso à Mídia opcional:
vif = [ 'type=virtio, mac=MACADDRESS, model=e1000, bridge=eth0' ]
30 Power Systems: Instalando e Configurando o Hardware Management Console

Nota: Quando o HMC virtual é reinicializado, o hypervisor Xen automaticamente gera novamenteum endereço de Controle de Acesso à Mídia. Incluir o endereço de Controle de Acesso à Mídiaopcional resolve esse problema.
d. Substitua FLOPPYPATH (se você estiver usando o Mecanismo de ativação):
device_model_args = [ "-fda", "FLOPPYPATH" ]
7. Para criar e iniciar a VM, execute o comando a seguir: xl create vHMC.cfg.8. Para verificar se a VM foi incluída na lista de máquinas virtuais definidas, execute o comando a seguir:xl list.
9. Para acessar o console local da VM, execute o comando a seguir: vncviewer localhost 0.
Instalando o dispositivo virtual HMC usando o VMware ESXiAprenda a instalar o dispositivo virtual Hardware Management Console (HMC) usando o VMware ESXi.
É possível instalar o dispositivo virtual HMC no VMware ESXi usando a interface gráfica com o usuário nocliente vSphere para implementar o modelo Open Virtualization Format (OVF).
Nota: É possível instalar o dispositivo virtual HMC no VMware ESXi versão 6.0 ou mais recente.
Para instalar o dispositivo virtual HMC em um VMware ESXi usando o cliente vSphere, conclua as etapas aseguir:
Nota: A sintaxe de comando pode variar dependendo do sistema operacional.
1. Obtenha o archive Tar: <nome do arquivo de instalação do VMware vHMC>.tgz.2. Use o comando tar para extrair o arquivo OVA do archive Tar.3. Inicie o cliente vSphere e efetue login no host ESXi.4. A partir do menu Arquivo, selecione Implementar modelo OVF.5. Clique em Procurar e selecione o arquivo OVA.6. Clique em Next.7. Após a implementação ser concluída, clique em Fechar e selecione o ícone dispositivo virtual HMC
para ligar o dispositivo virtual HMC.
Instalando o dispositivo virtual HMC no POWERAprenda como instalar o dispositivo virtual Hardware Management Console (HMC) em um ambientePOWER virtualizado.
Instalando o dispositivo virtual HMC no PowerVM (partição lógica)Saiba como instalar o dispositivo virtual Hardware Management Console (HMC) em um ambiente doPowerVM.
O dispositivo virtual HMC suporta os servidores POWER9 no nível de firmware FW910 ou mais recente.Para obter mais informações, consulte Distribuições Linux suportadas para POWER8 e POWER9 Linux emsistemas Power (https://www.ibm.com/support/knowledgecenter/en/linuxonibm/liaam/liaamdistros.htm).
Notes:
1. Não é possível gerenciar o servidor que hospeda o dispositivo virtual HMC.2. Não é possível gerenciar o servidor que hospeda outro dispositivo virtual HMC que está gerenciando o
servidor que hospeda esse dispositivo virtual HMC.
Por exemplo, dispositivo virtual HMC A está em execução no servidor A e dispositivo virtual HMC Bestá em execução no servidor B. dispositivo virtual HMC A não pode gerenciar o servidor B edispositivo virtual HMC B não pode gerenciar o servidor A ao mesmo tempo. Um dos dispositivo virtualHMC pode gerenciar o outro servidor, mas ambos os dispositivo virtual HMC não podem gerenciar umao outro ao mesmo tempo.
.
Instalando e configurando o Hardware Management Console 31

Criar imagem de instalação automatizada do HMC (opcional)
É possível criar uma imagem de instalação automatizada do HMC que instale automaticamente odispositivo virtual HMC sem solicitar pelo assistente de Instalação do HMC.
Nota: O dispositivo virtual HMC no PowerVM não fornece suporte do adaptador gráfico para adaptadoresque estão designados à partição. É possível usar um navegador da web suportado para se conectar aoHMC para obter o suporte da interface com o usuário.
Para criar uma imagem de instalação automatizada do HMC, conclua as etapas a seguir:
1. Crie dois diretórios executando os comandos a seguir: mkdir -p oldiso e mkdir -p newiso.2. Monte a imagem de instalação do HMC no diretório oldiso executando o comando a seguir: sudomount -o loop <image_path> oldiso.
3. Copie os conteúdos do diretório oldiso no diretório newiso executando o comando a seguir: cp -roldiso/* newiso.
4. Edite o arquivo Grub para a instalação automática executando o comando a seguir: sed -i 's/biosdevname=0/biosdevname=0 mode=auto optype=Install/' newiso/boot/grub/grub.cfg.
5. Torne o arquivo Grub somente leitura executando o comando a seguir: sudo chown 0444 newiso/boot/grub/grub.cfg.
6. Crie um novo ISO de instalação do HMC executando o comando a seguir: mkisofs -o<new_iso_name> -V <ISO label> -f -r -T -udf --allow-limited-size --netatalk-chrp-boot -iso-level 4 -part -no-desktop -quiet newiso (em que ISO label deve serHMC-<hmc version release number>, por exemplo HMC-8.0.870.0).
Nota: Para obter mais informações sobre como configurar o Mecanismo de ativação e o arquivo deconfiguração, veja “Usando o Mecanismo de ativação para o dispositivo virtual HMC” na página 35.
Configuração do volume lógico
Para configurar o volume lógico, conclua as etapas a seguir:
1. Selecione um sistema gerenciado.2. No pod do menu, selecione Ações do sistema > PowerVM > Armazenamento virtual.3. Selecione Gerenciar VIOS do sistema > Ação > Gerenciar armazenamento virtual.4. Selecione a guia Discos virtuais.5. Clique em Criar disco virtual e insira as informações a seguir:
• Nome do disco virtual: o nome do disco virtual.• Nome do conjunto de armazenamentos: o nome do conjunto de armazenamentos.• Tamanho do disco virtual: o tamanho do disco virtual.• Partição designada: o nome da partição lógica.
Nota: Um mínimo de 160 GB de espaço em disco é necessário (500 GB de espaço em disco érecomendado).
Configuração de mídia de instalação - criar biblioteca de mídia
Para criar uma biblioteca de mídia, conclua as etapas a seguir:
1. Selecione um sistema gerenciado.2. No pod do menu, selecione Ações do sistema > PowerVM > Armazenamento virtual.3. Selecione Gerenciar VIOS do sistema > Ação > Gerenciar armazenamento virtual.4. Selecione a guia Dispositivos Óticos.5. Clique em Criar biblioteca e insira as informações a seguir:
• Conjunto de armazenamentos: o nome do conjunto de armazenamentos.
32 Power Systems: Instalando e Configurando o Hardware Management Console

• Tamanho da biblioteca de mídia: o tamanho da biblioteca de mídia.6. Clicar em OK.
Configuração de mídia de instalação - fazer upload de mídia para o VIOS
Para fazer upload de mídia para o Virtual I/O Server (VIOS), conclua as etapas a seguir:
1. Efetue login no VIOS.2. No modo raiz do VIOS, execute o comando a seguir: oem_setup_env.3. Para permitir conexão NFS, execute o comando a seguir: nfso -o nfs_use_reserved_ports=1.4. Para montar o NFS na pasta do VIOS local, execute o comando a seguir: mount <server_ip>:/Mountpoint <local_folder>.
5. Para verificar se a montagem NFS inclui seu ISO de instalação do HMC e a imagem de configuração doMecanismo de ativação (opcional), execute o comando a seguir: ls.
Configuração de mídia de instalação - vincular mídia à biblioteca de mídia
Para vincular a mídia à biblioteca de mídia, conclua as etapas a seguir:
1. Navegue de volta para Gerenciar VIOS do sistema > Ação > Gerenciar armazenamento virtual eselecione a guia Dispositivos óticos.
2. Na seção Mídia ótica virtual, selecione Incluir mídia no menu Ações.3. Na janela Incluir mídia virtual, selecione Incluir arquivo existente do sistema de arquivos VIOS e
insira as informações a seguir:
• Nome da mídia: o nome da mídia (por exemplo, HMCInstall ou AEDrive).• Nome do arquivo de mídia ótica: o nome do arquivo do arquivo ISO de instalação (por exemplo,01234567-ppc64ie.iso).
4. Clicar em OK.5. Se você criou uma imagem de configuração do Mecanismo de ativação, repita as etapas 3 - 4 para
incluir a imagem de configuração do Mecanismo de ativação. Caso contrário, continue com a etapa 6.6. Verifique se a mídia ótica foi transferida por upload para a biblioteca de mídia, verificando se o nome
da mídia é mostrado na lista Mídia ótica virtual disponível.
Configuração de partição lógica
Para configurar a partição lógica, conclua as etapas a seguir:
1. Selecione um sistema gerenciado.2. No pod do menu, selecione Ações do sistema > Partições > Partições.3. Clique em Criar partição e insira as informações a seguir:
• Nome da partição: o nome da partição.• ID da partição: o ID da partição.• Tipo de partição: selecione o sistema operacional (AIX/Linux ou IBM i).
4. Clicar em OK.5. Aloque o número de processadores e a quantia de memória para a partição.
Nota: No mínimo, quatro processadores virtuais e 8 GB de memória são necessários.6. No pod do menu, selecione Ações da partição > E/S virtual > Redes virtuais.7. Clique em Conectar rede virtual e selecione a caixa de seleção Mostrar e anexar novos
adaptadores Ethernet virtuais. Na tabela, selecione os adaptadores de rede virtuais que vocêdeseja anexar à partição lógica.
Nota: Um máximo de quatro adaptadores de rede virtual é permitido.
Instalando e configurando o Hardware Management Console 33

8. No pod do menu, selecione Ações da partição > E/S virtual > Armazenamento virtual.9. Na guia Dispositivo ótico virtual, clique em Incluir dispositivo ótico virtual.
10. Insira o Nome do dispositivo (por exemplo, HMCInstall ou AEDrive) e selecione o Virtual I/OServer desejado na tabela.
Nota: A instalação do AEDrive é opcional.11. Clicar em OK.12. Verifique se os dispositivos óticos virtuais que você incluiu na etapa 10 estão agora listados na
tabela.13. No menu Ação, clique em Carregar.14. Selecione o arquivo de mídia para designar à partição lógica e clique em OK.15. Verifique se os dispositivos óticos virtuais que você carregou da etapa 13 estão agora listados na
tabela.
Iniciando o dispositivo virtual HMC
Nota: Quando instalar o dispositivo virtual HMC em uma partição usando o arquivo de imagem ISO doHMC, você não terá acesso do console gráfico local à interface com o usuário da web.
Para iniciar o dispositivo virtual HMC no PowerVM, conclua as etapas a seguir:
1. Selecione a partição gerenciada.2. Abra uma conexão ativa com a partição lógica selecionando Ações > Console > Abrir janela do
terminal.3. Ative a partição lógica, selecionando Ações > Ativar.4. Selecione Ativar (normal) e Configuração atual.5. Clique em Concluir.6. Alterne para a janela do terminal.7. No menu Inicializar, selecione 1 = Menu SMS.8. No menu Principal, selecione 5 = Selecionar opções de inicialização.9. No menu Inicialização múltipla, selecione 1 = Selecionar dispositivo de instalação/inicialização.
10. No menu Selecionar tipo de dispositivo, selecione 5 = Listar todos os dispositivos.11. Selecione o dispositivo HMCInstall com base na localização de dispositivo.12. Selecione 2. Normal Mode Boot.13. Selecione 1. Sim para confirmar.14. Siga as instruções na tela do assistente de Instalação do HMC.
Nota: Ignore esta etapa se você usou uma imagem de instalação automatizada do HMC.15. Após a instalação ser concluída e o sistema ser iniciado, será necessário selecionar um idioma na
caixa de diálogo seleção de idioma.16. Aceite o contrato de licença.
Nota: Assegure-se de que o controlador de comando esteja pronto para aceitar comandos antes deexecutar qualquer comando. Por exemplo, executando o comando lshmc -V até que ele seja bem-sucedido.
17. Efetue login como hscroot e use o comando chhmc para configurar a rede.
O exemplo a seguir mostra a sequência de comandos chhmc que podem ser usados para configurar arede e ativar o Shell Seguro (SSH) e acesso remoto à web no HMC.
chhmc -c network -s modify -i ethX -a <hmc ip address> -nm <hmc network mask> --lparcomm on chhmc -c network -s modify -h <hmc hostname> -d <hmc domain name> -g <gateway ip> chhmc -c network -s add -ns <name server> -ds <domain search> chhmc -c ssh -s enablechhmc -c ssh.name -s add -a <ip address>
34 Power Systems: Instalando e Configurando o Hardware Management Console

chhmc -c SecureRemoteAccess.name -s add -a <ip address> chhmc -c remotewebui -s enable -i ethXhmcshutdown -r -t now
• ethX é o nome da interface de rede a ser configurado.• hmc ip address é o endereço IP do seu HMC.• hmc network mask é a máscara de rede do seu HMC.• hmc hostname é o nome do host do seu HMC.• hmc domain name é o nome de domínio do seu HMC.• gateway ip é o endereço IP do gateway em sua rede.• name server é o endereço do servidor de nomes da sua rede.• domain search é o nome dos domínios nos quais você deseja que o HMC procure.• Para permitir o acesso em todos os endereços IP, use -a 0.0.0.0 -nm 0 no lugar de endereço IP.
Nota: Quando você usar múltiplos adaptadores Ethernet virtuais, execute o comando cat /etc/sysconfig/network-scripts/ifcfg-ethX no dispositivo virtual HMC em cada interface.Compare o endereço de controle de acesso à mídia (MAC) com o que o HMC mostra na visualizaçãodo adaptador da rede virtual da partição. É possível clicar em Visualizar configurações doadaptador Ethernet virtual para obter mais informações sobre os adaptadores Ethernet virtuais.Esta etapa ajuda a determinar a interface correta a ser usada.
18. Reinicie o sistema.
Usando o Mecanismo de ativação para o dispositivo virtual HMCAprenda a usar o Mecanismo de ativação para o dispositivo virtual Hardware Management Console(HMC).
Mecanismo de ativação é uma estrutura que permite que vários componentes em uma máquina virtualsejam configurados durante a inicialização do sistema. Para usar o Mecanismo de ativação, é necessáriodefinir um perfil de configuração XML para permitir que o dispositivo virtual HMC esteja em um estadopronto para gerenciar no primeiro início. Para obter mais informações sobre como configurar o perfil deconfiguração XML, consulte “Definindo o perfil de configuração para o Mecanismo de Ativação” na página36. O arquivo de configuração pode ser usado para configurar as seguintes opções:
• Configurar o teclado padrão (EUA)• Código padrão de idioma padrão (EUA)• Desativar configuração do teclado• Desativar configuração de exibição• Contrato de licença e Contrato do código de máquina• Desabilitar assistente de configuração• Desabilitar assistente de call home• Configure até quatro Placas da interface de rede• Defina configurações de firewall para cada interface• Configurar interface de rede como Servidor DHCP IPv4• Configurar interface aberta e privada• Configurar dispositivo de interface de gateway padrão
Nota: O número de adaptadores Ethernet que está definido no arquivo de configuração vHMC-Conf.xmldeve estar correlacionado aos adaptadores de rede definidos no arquivo de configuração domain.xml,vHMC.cfg ou VMWare.
O Mecanismo de ativação requer um disco virtual que contenha uma configuração XML. É possível editaro arquivo user_data com um editor de texto e usar o guia de configuração XML que é mostrado noexemplo a seguir.
Instalando e configurando o Hardware Management Console 35

Para criar uma imagem de disco ISO virtual com a configuração de Mecanismo de ativação em umambiente Linux, conclua as etapas a seguir:
1. Crie um diretório:
mkdir -p config-drive/openstack/latest
2. Copie o arquivo user_data editado no diretório:
cp user_data config-drive/openstack/latest
3. Crie uma imagem de disco virtual com a configuração de Mecanismo de ativação:
mkisofs -R -V config-2 -o AEdrive.iso config-drive
Definindo o perfil de configuração para o Mecanismo de AtivaçãoAprenda como definir o arquivo de configuração do Mecanismo de Ativação usando identificações XML.
Arquivo de Configuração
Use o exemplo a seguir do arquivo de configuração para aprender sobre as tags XML.
<vHMC-Configuration> <ConfigurationVersion>2.0</ConfigurationVersion> <LicenseAgreement></LicenseAgreement> <AcceptLicense>Yes</AcceptLicense> <Locale>en_US.UTF-8</Locale> <SetupWizard>No</SetupWizard> <SetupCallHomeWizard>No</SetupCallHomeWizard> <SetupKeyboard>No</SetupKeyboard> <SetupDisplay>No</SetupDisplay> <Ethernet Enable='Yes' DefaultGatewayDevice='Yes' PrivateInterface='No'> <Hostname></Hostname> <Domain></Domain> <DNSServers></DNSServers> <IPV4Config> <NetworkType></NetworkType> <IPAddress></IPAddress> <Netmask></Netmask> <Gateway></Gateway> </IPV4Config> <IPV6Config> <NetworkType></NetworkType> <IPAddress></IPAddress> <Gateway></Gateway> <IPV6Config> <Firewall> <PEGASUS>Enabled</PEGASUS> <RPD>Enabled</RPD> <FCS>Enabled</FCS> <I5250>Enabled</I5250> <PING>Enabled</PING> <L2TP>Disabled</L2TP> <SLP>Enabled</SLP> <RSCT>Enabled</RSCT> <SECUREREMOTEACCESS>Enabled</SECUREREMOTEACCESS> <SSH>Enabled</SSH> <NTP>Disabled</NTP> <SNMPTraps>Disabled</SNMPTraps> <SNMPAgents>Disabled</SNMPAgents> </Firewall> </Ethernet> <NTPServers> <ntpparam ntpserver="" ntpversion=""/> </NTPServers></vHMC-Configuration>
Identificações XML para o arquivo de configuração
As identificações XML são usadas no arquivo de configuração do Mecanismo de Ativação para configurarvalores específicos para vários atributos. É possível configurar manualmente esses valores no arquivo de
36 Power Systems: Instalando e Configurando o Hardware Management Console

configuração do Mecanismo de Ativação. Use a tabela a seguir para ver uma descrição de cada tag e seusvalores permitidos:
Tabela 6. tags XML
Rótulos Descrição Valores aceitáveis Notes
ConfigurationVersion Elemento necessário quedefine a versão deconfiguração a ser usada.
2.0
LicenseAgreement Elemento necessário queexibe o contrato de licençado dispositivo virtual HMC.
AcceptLicense Elemento necessário paraaceitar o contrato delicença do dispositivovirtual HMC.
• Sim: aceita o contrato de licença do HMC.• Não: solicita ao usuário para aceitar o
contrato de licença do HMC
Se um valorinválido forinserido, oMecanismo deativação usará aconfiguraçãopadrão de Não.
Código do Idioma Elemento necessário paradefinir as configurações docódigo de idioma.
en_US.UTF-8 Se um valorinválido forinserido, oMecanismo deativação usará aconfiguraçãopadrão de US.
SetupWizard Elemento necessário paraativar ou desativar oassistente deConfiguração do HMC.
• Sim: exibe o assistente de Configuração doHMC.
• Não: desativa a exibição do assistente deConfiguração do HMC.
Se um valorinválido forinserido, oMecanismo deativação usará aconfiguraçãopadrão de Sim.
SetupCallHomeWizard Elemento necessário paraativar ou desativar oassistente de Call homedo HMC.
• Sim: exibe o assistente de Call home doHMC.
• Não: desativa a exibição do assistente deCall home do HMC.
Se um valorinválido forinserido, oMecanismo deativação usará aconfiguraçãopadrão de Sim.
SetupKeyboard Elemento necessário paradefinir a configuração doteclado.
• Sim: solicita ao usuário a configuração doteclado.
• Não: aceita a configuração do teclado padrão(EUA).
Se um valorinválido forinserido, oMecanismo deativação usará aconfiguraçãopadrão de Sim.
SetupDisplay Elemento necessário paraativar ou desativar aconfiguração de exibição.
• Sim: solicita o usuário a configuração deexibição.
• Não: aceita a configuração de exibiçãopadrão.
Se um valorinválido forinserido, oMecanismo deativação usará aconfiguraçãopadrão de Sim.
Instalando e configurando o Hardware Management Console 37

Tabela 6. tags XML (continuação)
Rótulos Descrição Valores aceitáveis Notes
Ethernet Elemento necessário quecontém valores para asconfigurações doadaptador Ethernet. Ummáximo de quatroadaptadores Ethernetpode ser configurado.
Ativar:
• Sim: configurar esse adaptador.• Não: não configurar esse adaptador.
DefaultGatewayDevice:
• Sim: configurar esse adaptador como oadaptador de rede principal.
• Não: não configurar esse adaptador como oadaptador de rede principal.
PrivateInterface:
• Sim: configurar esse adaptador como umainterface privada. Sim é necessário paraconfigurar a interface como um ServidorDHCP IPv4.
• Não: não configurar esse adaptador comouma interface privada. Não é necessário paraconfigurar a interface como tipo estáticoIPv4.
O Mecanismo deativação executaráa configuraçãopadrão sequaisquer valoresinválidos foreminseridos na seçãodo adaptadorEthernet ou semúltiplosDispositivos degateway padrãoforem definidos.Elementosopcionais podemser omitidos daconfiguração. Pelomenos umaconfiguração deIPV4 ou IPV6 énecessária. Se vocênão especificaruma configuraçãode IP, o Mecanismode ativação usará aconfiguraçãopadrão.
Nome do Host Elemento opcional paradefinir o nome do host darede.
Qualquer sequência de nomes de hosts válidos. Se o elemento nãofor definido, oMecanismo deativação usará ovalor HostName dohost local padrão.
Domain Elemento opcional paradefinir o domínio de rede.
Qualquer valor de domínio válido (por exemplo,example.us.com).
Se o elemento nãofor definido, oMecanismo deativação usará ovalor padrãoDomínio vazio.
DNSServers Elemento opcional paradefinir os servidores DNSde rede.
É aceitável ter um valor de Servidor DNS ou atétrês endereços IPv4 ou IPv6 válidos que sãoseparados por uma vírgula.
• Exemplo 1: IPv4: 8.3.2.1 IPv6:2001:4860:4860::8888
• Exemplo 2: IPv4: 8.3.2.1,8.5.4.1 IPv6:2001:4860:4860::8888,2001:4860:4860::8844
• Exemplo 3: IPv4: 8.3.2.1,8.5.4.1,8.4.3.2IPv6:2001:4860:4860::8888,2001:4860:4860::8844, ::ffff:903:201
Se o elemento nãofor definido, oMecanismo deativação usará ovalor padrãoDNSServers vazio.
38 Power Systems: Instalando e Configurando o Hardware Management Console

Tabela 6. tags XML (continuação)
Rótulos Descrição Valores aceitáveis Notes
IP4Config Elemento opcional paraestabelecer as definiçõesde configuração de IPv4.
IPType: elemento Necessário para definir otipo de configuração de IPv4.
• Estático: configure esse adaptador usando aconfiguração estática.
• DHCP: configure esse adaptador usando aconfiguração DHCP.
• DHCPServer: configurar esse adaptadorcomo servidor DHCP IPv4 (requerPrivateInterface para ser configurado paraSim).
IPAddress: elemento opcional que seránecessário somente se Estático ouDHCPServer for selecionado.
• Configuração estática: qualquer valor deendereço IPv4 válido.
• DHCPServer Configuration: qualquer IP doservidor DHCP dentro do intervalo de IP.
Máscara de rede: elemento opcional que seránecessário somente se a configuração Estáticofor selecionada.
• Qualquer valor de máscara de rede IPv4válido.
Gateway: elemento opcional que seránecessário somente se a configuração Estáticofor selecionada.
• Qualquer valor de máscara de rede IPv4válido.
IP6Config Elemento opcional paraestabelecer as definiçõesde configuração de IPv6.
IPType: elemento necessário para definir otipo de configuração de IPv6.
• Estático: configure esse adaptador usando aconfiguração estática.
• DHCP: configure esse adaptador usando aconfiguração DHCP.
IPAddress: é aceitável ter o formato IPv6longo ou curto e o prefixo IPv6 longo ou curto.
• Exemplo 1: IPv6:2001:4860:4860:0000:0000:0000:0000:8888
• Exemplo 2: IPv6: 2001:4860:4860::8888• Exemplo 3: IPv6:
2001:4860:4860::8888/128
Se nenhum prefixo for especificado, oMecanismo de ativação usará a configuraçãopadrão de prefixo /64.
Gateway:
• Qualquer valor de endereço IPv6 válido.
Instalando e configurando o Hardware Management Console 39

Tabela 6. tags XML (continuação)
Rótulos Descrição Valores aceitáveis Notes
Firewall Elemento opcional paradefinir as configurações defirewall.
PEGASUS:
• Ativado: permite que as portas do PEGASUSsejam abertas.
• Desativado: desativa as portas do PEGASUS.
RPD:
• Ativado: permite que as portas do RMCsejam abertas.
• Desativado: Desativa as portas do RMC.
FCS:
• Ativado: permite que as portas do FCS sejamabertas.
• Desativado: desativa as portas do FCS.
I5250:
• Ativado: permite que as portas do 5250sejam abertas.
• Desativado: desativa as portas do 5250.
PING:
• Ativado: permite que a porta de Ping sejaaberta.
• Desativado: desativa a porta de Ping.
L2TP:
• Ativado: permite que as portas do L2TPsejam abertas.
• Desativado: desativa as portas do L2TP.
SLP:
• Ativado: permite que as portas do SLP sejamabertas.
• Desativado: desativa as portas do SLP.
RSCT:
• Ativado: permite que as portas do RSCTsejam abertas.
• Desativado: desativa as portas do RSCT.
SECUREREMOTEACCESS:
• Ativado: permite que as portas de acessoremoto seguro sejam abertas.
• Desativado: desativa as portas de acessoremoto seguro.
SSH:
• Ativado: permite que a porta do SSH sejaaberta.
• Desativado: desativa a porta do SSH.
40 Power Systems: Instalando e Configurando o Hardware Management Console

Tabela 6. tags XML (continuação)
Rótulos Descrição Valores aceitáveis Notes
Firewall Elemento opcional paradefinir as configurações defirewall.
NTP:
• Ativado: permite que as portas do NTP sejamabertas.
• Desativado: desativa as portas do NTP.
SMNPTraps:
• Ativado: permite que as portas de trapsSMNP sejam abertas.
• Desativado: desativa as portas de trapsSMNP.
SMNPAgents:
• Ativado: permite que as portas de agentesdo SMNP sejam abertas.
• Desativado: desativa as portas de agentesdo SMNP.
NTPServers A tag NTPServers énecessária se você desejaconfigurar até cincoservidores NTP dentro deum dispositivo virtualHMC.
NTPServers: aceita <ntpparamntpserver="server"ntpversion="version"/>
ntpparam:
• ntpserver: aceita quaisquer valores válidosde IPv4 ou IPv6 e nomes de hosts válidos.
• ntpversion: aceita o valor numérico 1-4
Amostra:
<NTPServers> <ntpparam ntpserver= "test.austin.ibm.com" ntpversion="2"/> <ntpparam ntpserver="192.168.34.1" ntpversion="4"/> <ntpparam ntpserver="::ffff:903:201" ntpversion="3"/>`</NTPServers>
Configurando o HMCAprenda como configurar suas conexões de rede, configurar seu HMC, concluir as etapas de pós-configuração e fazer upgrade e atualizar seu HMC.
Escolhendo Configurações de Rede no HMCAprenda sobre as configurações de rede que podem ser usadas no Hardware Management Console(HMC).
Conexões de Rede do HMCAprenda como o Hardware Management Console HMC pode ser usado em uma rede.
É possível usar tipos diferentes de conexões de rede para conectar o HMC a sistemas gerenciados. Paraobter mais informações sobre como configurar o HMC para se conectar a uma rede, consulte“Configurando o HMC” na página 58. Para obter mais informações sobre como usar o HMC em umarede, veja as informações a seguir:
Instalando e configurando o Hardware Management Console 41

Tipos de Conexões de Rede do HMCSaiba como usar o gerenciamento remoto e as funções de serviço do HMC usando sua rede.
O HMC suporta os tipos de comunicações lógicas a seguir:HMC para sistema gerenciado
Usado para executar a maioria das funções de gerenciamento de hardware em que o HMC emitesolicitações de função de controle por meio do processador de serviços do sistema gerenciado. Aconexão entre o HMC e o processador de serviços é às vezes referida como rede de serviço. Essaconexão é necessária para gerenciamento de sistemas gerenciado.
HMC para partição lógicaUsado para coletar informações relacionadas à plataforma (eventos de erro de hardware, inventáriode hardware) dos sistemas operacionais que estão executando em partições lógicas, bem comocoordenar determinadas atividades da plataforma (dynamic LPAR, reparo simultâneo) com essessistemas operacionais. Se você desejar usar recursos de notificação de serviço e erro, deverá criaresta conexão.
HMC para o BMC
Nota: A conexão do Baseboard Management Controller (BMC) é aplicável apenas ao HMC modelo7063-CR1.
Usado para executar tarefas de serviço e de manutenção. A conexão do BMC é usada para carregar emanter o firmware no sistema HMC. Essa conexão é necessária para obter o acesso ao BMC no HMC.
HMC para usuários remotosFornece aos usuários remotos o acesso a funções do HMC. Os usuários remotos podem acessar oHMC das maneiras a seguir:
• Usando o navegador da web para acessar todas as funções da GUI do HMC remotamente.• Usando o Secure Socket Shell (SSH) para acessar as funções da linha de comandos do HMC
remotamente.• Usando um servidor de terminal virtual para obter acesso remoto aos consoles de partição lógica
virtual.
HMC para serviço e suporteUsado para transmitir dados, como relatórios de erro de hardware, dados do inventário e atualizaçõesde microcódigo, para e a partir de seu provedor de serviços. É possível usar esse caminho decomunicações para fazer chamadas de serviço automáticas.
O HMC pode suportar até quatro interfaces físicas Ethernet separadas, dependendo do modelo. A versãoindependente do HMC suporta apenas três interfaces do HMC, usando um adaptador Ethernet integrado eaté dois adaptadores de plug-in. Use cada uma dessas interfaces das maneiras a seguir:
• Uma interface de rede pode ser usada exclusivamente para comunicações do HMC-para-sistemagerenciado, o que significa que apenas o HMC e os processadores de serviços dos sistemas gerenciadosestariam nessa rede. Uma ou mais interfaces de rede podem ser usadas exclusivamente paracomunicações do HMC-para-sistema gerenciado, o que significa que apenas o HMC e os processadoresde serviços dos sistemas gerenciados estão nessa rede. Mesmo que as interfaces de rede nosprocessadores de serviços sejam criptografadas para o Protocolo Secure Sockets Layer (SSL) eprotegidas por senha, ter uma rede dedicada separada pode fornecer um nível mais alto de segurançapara essas interfaces.
• Uma interface de rede aberta seria normalmente usada para a conexão de rede entre o HMC e aspartições lógicas nos sistemas gerenciados, para as comunicações do HMC-para-partição lógica.Também é possível usar essa interface de rede aberta para gerenciar o HMC remotamente.
• Opcionalmente, é possível usar uma terceira interface para conectar a partições lógicas e gerenciar oHMC remotamente. Essa interface também pode ser usada como uma conexão do HMC separada paradiferentes grupos de partições lógicas. Por exemplo, você pode ter uma LAN administrativa que estejaseparada da LAN na qual todas as transações de negócios usuais estão em execução. Osadministradores remotos podem acessar o HMC e outras unidades gerenciadas usando esse método.Às vezes, as partições lógicas estão em domínios de segurança de rede diferentes, talvez atrás de um
42 Power Systems: Instalando e Configurando o Hardware Management Console

firewall, e pode ser desejado ter conexões de rede do HMC diferentes em cada um desses doisdomínios.
Requisitos do Navegador da Web para HMC
O Hardware Management Console (HMC) versão 9.1.0 é suportado pelo Google Chrome versão 57,Microsoft Internet Explorer (IE) versão 11.0, Mozilla Firefox versões 45 e 52 Extended Support Release(ESR) e Safari versão 10.1.
Se seu navegador estiver configurado para usar um proxy de Internet, um endereço IP local deverá serincluído na lista de exceções. Consulte seu administrador da rede para obter mais informações sobre alista de exceções. Se ainda for necessário usar o proxy para chegar ao HMC, ative Usar HTTP 1.1 por meiode conexões proxy sob a guia Avançado em sua janela Opções de Internet.
Os cookies de sessão devem ser ativados para que o ASMI trabalhe quando conectado remotamente aoHMC. O código de proxy asm salva as informações da sessão e as utiliza. Siga as etapas para ativar oscookies de sessão.
Ativando cookies de sessão no Internet Explorer.
1. Selecione Ferramentas e clique em Opções da Internet2. Selecione Privacidade e clique em Avançado3. Assegure-se de que Sempre permitir cookies por sessão esteja marcado. Se não, selecione Ignorar
manipulação automática de cookies e selecione Sempre permitir cookies por sessão.4. Selecione Avisar sob Cookies Primários e Cookies Secundários5. Clique em OK.
Ativando cookies de sessão no Firefox.
1. Selecione Ferramentas e clique em Opções2. Clique em Cookies3. Selecione Permitir que os sites configurem cookies.4. Selecione Exceções e inclua HMC.5. Clique em OK.
Redes Privas e Abertas no Ambiente do HMCO Hardware Management Console (HMC) pode ser configurado para usar redes abertas e privadas. Asredes privadas permitem o uso de um intervalo selecionado de endereços IP não roteáveis. Uma redepública ou "aberta" descreve uma conexão de rede entre o HMC para quaisquer partições e para outrossistemas em sua rede regular.
Redes Privadas
Os únicos dispositivos na rede privada do HMC são o próprio HMC e cada um dos sistemas gerenciadosaos quais esse HMC está conectado. O HMC é conectado ao Processador de Serviços Flexível (FSP) decada sistema gerenciado.
Na maioria dos sistemas, o FSP fornece duas portas Ethernet que são rotuladas como HMC1 e HMC2. Épossível conectar até dois HMCs.
Alguns sistemas possuem uma opção FSP dual. Nesta situação, o segundo FSP age como um backupredundante. Os requisitos de configuração básica para um sistema com dois FSPs são essencialmente osmesmos que para um sistema sem um segundo FSP. O HMC deve ser conectado a cada FSP, portantomais hardware de rede é necessário (por exemplo, um comutador ou hub de LAN) quando há mais de umFSP ou múltiplos sistemas gerenciados.
Nota: Cada porta FSP no sistema gerenciado deve ser conectado a apenas um HMC.
Instalando e configurando o Hardware Management Console 43

Redes Públicas
A rede aberta pode ser conectada a um firewall ou roteador para conectar-se à Internet. Conectar-se àInternet permite que o HMC use call home quando quaisquer erros de hardware precisam ser relatados.
O próprio HMC fornece seu próprio firewall em cada uma de suas interfaces de rede. Um firewall básico éconfigurado automaticamente ao executar o assistente Guided Setup do HMC, mas você customiza suasconfigurações de firewall após a instalação e configuração iniciais do HMC.
HMC como um Servidor DHCPÉ possível usar o Hardware Management Console (HMC) como um servidor Protocolo de Configuração deHost Dinâmico (DHCP).
Se você desejar configurar a primeira interface de rede como uma rede privada, será possível selecionar apartir de um intervalo de endereços IP do servidor DHCP para designar a seus clientes. As variações deendereços selecionáveis incluem segmentos das variações de endereços IP não roteáveis padrão.
Além desses intervalos padrão, um intervalo especial de endereços IP é reservado para endereços IP.Esse intervalo especial pode ser usado para evitar conflitos nos casos em que as redes abertasconectadas ao HMC estão usando uma das variações de endereços não roteáveis. Com base no intervaloselecionado, a interface de rede do HMC na rede privada é designada automaticamente ao primeiroendereço IP desse intervalo e os processadores de serviços são designados a endereços do restante dointervalo.
O servidor DHCP no HMC usa a alocação automática, o que significa que cada interface Ethernet doprocessador de serviços exclusivo é redesignada ao mesmo endereço IP toda vez que ela é iniciada. Cadainterface Ethernet tem um identificador exclusivo que é baseado em um endereço de Controle de Acessoà Mídia (MAC) integrado, que permite que o servidor DHCP redesigne os mesmos parâmetros de IP. Épossível configurar as portas HMC eth0 e eth1 para servir endereços DHCP.É possível configurar as portasHMC eth0 e eth1 para servir endereços DHCP.
Figura 21. Rede Privada com um HMC como um Servidor DHCP
Nota: Se você estiver usando IPv6, o processo de descoberta deverá ser feito manualmente. Para IPv6, adescoberta automática não está disponível.
Para obter mais informações sobre como configurar o HMC como um servidor DHCP, consulte“Configurando o HMC como um servidor DHCP” na página 66.
44 Power Systems: Instalando e Configurando o Hardware Management Console

Esta figura mostra um ambiente HMC redundante com dois sistemas gerenciados. O primeiro HMC éconectado à primeira porta em cada FSP e o HMC redundante é conectado à segunda porta em cadaHMC. Cada HMC é configurado como um servidor DHCP, usando um intervalo diferente de endereços IP.As conexões estão em redes privadas separadas. Como tal, é importante assegurar que nenhuma portaFSP seja conectada a mais de um HMC.
A porta FSP de cada sistema gerenciado que é conectada a um HMC requer um endereço IP exclusivo.Para assegurar que cada FSP tenha um endereço IP exclusivo, use o recurso do servidor DHCP integradodo HMC. Quando o FSP detecta o link de rede ativa, ele emite uma solicitação de transmissão paralocalizar um servidor DHCP. Quando configurado corretamente, o HMC responde a essa solicitaçãoalocando um de um intervalo selecionado de endereços.
Se você tiver vários FSPs, deverá ter seu próprio comutador ou hub LAN do HMC para a rede privada FSP.Alternativamente, esse segmento privado pode existir como várias portas em uma virtual LAN (VLAN) emum comutador gerenciado maior. Caso você tenha múltiplas VLANs privadas, deve-se assegurar que elasestejam isoladas e sem qualquer tráfego de cruzamento.
Se você tiver mais de um HMC, também deverá conectar cada HMC às partições lógicas, e umas àsoutras, na mesma rede aberta.
Instalando e configurando o Hardware Management Console 45

Esta figura mostra dois HMCs conectados a um único servidor gerenciado na rede privada e a trêspartições lógicas na rede pública. É possível ter um adaptador Ethernet adicional para que o HMC tenhatrês interfaces de rede. É possível usar essa terceira rede como uma rede de gerenciamento ou conectá-la ao Servidor de Gerenciamento CSM (Cluster Systems Manager).
Decidindo qual Método de Conectividade Usar para o Servidor de Call HomeAprenda mais sobre as opções de conectividade que você tem ao usar o servidor de call home.
É possível configurar o Hardware Management Console (HMC) para enviar informações relacionadas aoserviço de hardware à IBM usando uma conexão de Internet baseada em LAN ou uma conexão discadapor meio de um modem.
Você tem duas opções de comunicação ao configurar a conexão de Internet baseada em LAN. A primeiraopção é usar o Secure Sockets Layer (SSL) padrão. A comunicação de SSL pode ser ativada para conectar-se à Internet por meio de seu servidor proxy. A conectividade SSL tem mais probabilidade de sercompatível com as diretrizes de segurança corporativa.
Nota: Se a sua conexão de interface de rede aberta usa somente o Protocolo da Internet versão 6 (IPv6),não é possível usar a VPN da Internet para se conectar ao suporte. Para obter mais informações sobre osprotocolos que são usados, consulte “Escolhendo um Protocolo da Internet” na página 48.
As vantagens de usar uma conexão de Internet podem incluir:
• Velocidade de transmissão mais rápida• Despesa reduzida do cliente (por exemplo, o custo de uma linha de telefone analógica dedicada)• Maior confiabilidade
As características de segurança a seguir estão em vigor, independentemente do método de conectividadeescolhido:
• As solicitações de Remote Support Facility são sempre iniciadas do HMC para a IBM. Uma conexão deentrada nunca é iniciada a partir do IBM Service Support System.
46 Power Systems: Instalando e Configurando o Hardware Management Console

• Todos os dados transferidos entre o HMC e o IBM Service Support System são criptografados usandouma criptografia de alto grau. Dependendo do método de conectividade escolhido, eles sãocriptografados usando SSL ou IPSec Encapsulating Security Payload (ESP).
• Quando você inicializa a conexão criptografada, o HMC autentica o destino alvo como o IBM ServiceSupport System.
Os dados enviados ao IBM Service Support System consistem unicamente de informações sobreproblemas de hardware e configuração. Nenhum dado do aplicativo ou do cliente é transmitido à IBM.
Usando uma conexão de Internet indireta com um servidor proxy
Se sua instalação requer que o HMC esteja em uma rede privada, você pode ser capaz de se conectarindiretamente à Internet usando um proxy SSL, que pode encaminhar solicitações para a Internet. Umadas outras potenciais vantagens de usar um proxy SSL é que o proxy pode suportar os recursos de criaçãode log e auditoria.
Para encaminhar soquetes SSL, o servidor proxy deve suportar as funções básicas de cabeçalho do proxy(conforme descrito no RFC 2616) e o método CONNECT. Opcionalmente, a autenticação básica de proxy(RFC 2617) pode ser configurada para que o HMC seja autenticado antes de tentar encaminhar soquetespor meio do servidor proxy.
Para que o HMC se comunique com êxito, o servidor proxy do cliente deve permitir conexões com a porta443. É possível configurar seu servidor proxy para limitar os endereços IP específicos aos quais o HMCpode se conectar. Consulte “Listas de Endereços SSL da Internet” na página 48 para obter uma lista deendereços IP.
Usando uma conexão SSL de Internet direta
Se o seu HMC pode ser conectado à Internet e o firewall externo puder ser configurado para permitir quepacotes TCP estabelecidos transmitam a saída para os destinos descritos em “Listas de Endereços SSLda Internet” na página 48, é possível usar uma conexão de Internet direta.
Instalando e configurando o Hardware Management Console 47

Usando SSL de Internet para se conectar ao suporte remotoTodas as comunicações são manipuladas por meio de soquetes TCP que são iniciados pelo HardwareManagement Console (HMC) e usam um SSL de alto grau para criptografar os dados que são transmitidos.Os endereços TCP/IP de destino são publicados (consulte “Listas de Endereços SSL da Internet” napágina 48) para que firewalls externos possam ser configurados para permitir essas conexões.
Nota: A porta HTTPS padrão 443 é usada para todas as comunicações.
O HMC pode ser ativado para se conectar diretamente à Internet ou para se conectar indiretamente deum servidor proxy que é fornecido pelo cliente. A decisão sobre qual abordagem é melhor para suainstalação depende dos requisitos de segurança e rede de sua empresa. O HMC (diretamente ou por meiodo proxy SSL) usa os endereços a seguir quando é configurado para usar conectividade SSL da Internet.
Escolhendo um Protocolo da InternetDetermine a versão do endereço IP que é usada quando o Hardware Management Console (HMC) seconecta ao seu provedor de serviços.
A maioria dos usuários usam o Internet Protocol Version 4 (IPv4) para se conectar a um provedor deserviços. Os endereços IPv4 aparecem no formato que representa os 4 bytes do endereço IPv4, que éseparado por pontos (por exemplo, 9.60.12.123) para acessar a Internet. Também é possível usar oInternet Protocol Version 6 (IPv6) para se conectar a um provedor de serviços. O IPv6 é geralmenteusado por administradores de rede para assegurar espaço de endereço exclusivo. Se você não tivercerteza do protocolo da Internet usado por sua instalação, entre em contato com seu administrador darede. Para obter mais informações sobre como usar cada versão, consulte “Configurando o EndereçoIPv4” na página 67 e “Configurando o Endereço IPv6” na página 67.
Listas de Endereços SSL da InternetSaiba os endereços que o Hardware Management Console (HMC) usa quando o HMC está usandoconectividade SSL da Internet.
O HMC usa os endereços IPv4 a seguir para entrar em contato com o serviço e suporte IBM quando eleestá configurado para usar conectividade SSL da Internet.
Os endereços IPv4 a seguir são para todos os locais:
• 129.42.26.224• 129.42.42.224• 129.42.50.224• 129.42.56.216• 129.42.58.216• 129.42.60.216• 170.225.15.41
48 Power Systems: Instalando e Configurando o Hardware Management Console

Os endereços IPv4 a seguir são para as Américas:
• 129.42.160.48• 129.42.160.49• 207.25.252.197• 207.25.252.200• 207.25.252.204
Os endereços IPv4 a seguir são para todos os locais diferentes das Américas:
• 129.42.160.48• 129.42.160.50• 207.25.252.197• 207.25.252.200• 207.25.252.205
Nota: Ao configurar um firewall para permitir que um HMC se conecte a esses servidores, somente osendereços IP específicos para a região geográfica são necessários.
O HMC usa os endereços IPv6 a seguir para entrar em contato com o serviço e suporte IBM quando eleestá configurado para usar conectividade SSL da Internet:
• 2620:0:6C0:1::1000• 2620:0:6C2:1::1000• 2620:0:6C4:1::1000
Usando Vários Servidores de Call HomeAprenda o que você precisa saber quando decidir usar mais de um servidor de call home.
Para evitar um ponto único de falha, configure o Hardware Management Console (HMC) para usarmúltiplos servidores de call home. O primeiro servidor de call home disponível tenta manipular cadaevento de serviço. Se a conexão ou transmissão falhar com esse servidor de call home, a solicitação deserviço será tentada novamente usando os outros servidores de call home disponíveis até que um sejabem-sucedido ou todos os servidores sejam tentados.
O HMC conectado é identificado pela análise de problemas como o console primário de análise para umdeterminado sistema gerenciado que relata o problema. Esse console primário também replicará orelatório de problemas para qualquer HMC secundário. Esse HMC deve ser reconhecido na rede pelo HMCprimário. Um HMC secundário é reconhecido pelo HMC primário como um servidor de call home adicionalquando:
• O HMC primário está configurado para usar servidores de call home "descobertos" e o servidor de callhome está na mesma sub-rede que o HMC primário ou ele gerencia o mesmo sistema.
• O servidor de call home é incluído manualmente na lista de consoles de servidores de call homedisponíveis para conectividade de saída.
Preparando-se para a Configuração do HMCAprenda sobre as definições de configuração necessárias que você precisa saber antes de iniciar asetapas de configuração.
Para configurar o HMC, deve-se entender os conceitos relacionados, tomar decisões e prepararinformações.
Saiba as informações que você precisa para conectar o HMC aos locais a seguir:
• Processadores de serviços em seus sistemas gerenciados• Partições lógicas nesses sistemas gerenciados• Estações de trabalho remotas• Serviço IBM para implementar funções de “call home”
Instalando e configurando o Hardware Management Console 49

Para preparar a configuração do HMC, conclua as seguintes etapas:
1. Obtenha e instale o nível mais recente da versão do código do HMC que você deseja instalar.2. Determine o local físico do HMC em relação aos servidores que ele gerencia. Se o HMC estiver a mais
de 25 pés de seu sistema gerenciado, você deverá fornecer acesso ao navegador da Web para o HMCa partir da localização do sistema gerenciado para que a equipe de serviços possa acessar o HMC.
3. Identifique os servidores que o HMC gerencia.4. Determine se você usa uma rede privada ou aberta para gerenciar servidores. Se você decidir usar
uma rede privada, use DHCP, a menos que esteja usando uma configuração do Cluster SystemsManagement (CSM). O CSM não suporta IPv6. Para acessar o CSM, você deve ter duas redes. Paraobter mais informações sobre o CSM, consulte a documentação que foi fornecida com esse recurso.Para obter mais informações sobre redes privadas e abertas, consulte “Selecionando uma RedePrivada ou Aberta” na página 66.
5. Se você usa uma rede aberta para gerenciar um FSP, deve-se configurar o endereço do FSPmanualmente por meio dos menus da Advanced System Management Interface. Uma rede privadanão roteável é recomendada.
6. Se tiver dois HMCs, designe um HMC primário e um secundário. O HMC primário precisa estarfisicamente mais perto do sistema e deve ser o HMC que está configurado para call home.
7. Determine as configurações de rede que você precisa para conectar o HMC a estações de trabalhoremotas, partições lógicas e dispositivos de rede.
8. Defina como o HMC usa o call home. As opções de call home incluem uma conexão de InternetSecure Sockets Layer (SSL) somente de saída, um modem ou uma conexão de Rede Privada Virtual(VPN).
9. Determine os usuários do HMC que você cria e suas senhas, além de quais funções devem seratribuídas a eles. Deve-se designar uma senha aos usuários hscroot e hscpe.
10. Documente as informações de contato da empresa a seguir que são necessárias quando vocêconfigura o call home:
• Nome da Empresa• Contato do Administrador• Endereço de email• Números de Telefone• Números de Fax• O endereço do local físico do HMC
11. Se você planeja usar e-mail para notificar os operadores ou administradores dos sistemas quandoinformações são enviadas para o Serviço IBM por meio de call home, identifique o servidor deProtocolo Simples de Transporte de Correio (SMTP) e os endereços de e-mail usados.
12. Você deve definir as senhas a seguir:
• A senha de acesso que é usada para autenticar o HMC para o FSP.• A senha de ASMI que é usada para o usuário administrador.• A senha de ASMI que é usada para o usuário geral.
Crie as senhas quando se conectar do HMC a um novo servidor pela primeira vez. Se o HMC for umHMC redundante ou um segundo HMC, obtenha a senha do usuário do HMC e prepare-se para inseri-la quando se conectar pela primeira vez ao FSP do servidor gerenciado.
Quando você concluir estas etapas de preparação, conclua a “Planilha de Configuração de Pré-instalaçãopara o HMC” na página 50.
Planilha de Configuração de Pré-instalação para o HMCUse esta planilha para deixar as informações de instalação necessárias prontas para a instalação.
50 Power Systems: Instalando e Configurando o Hardware Management Console

Política de senha aprimorada para HMC
Deve-se configurar uma nova senha no primeiro uso para sistemas recém-fabricados com o HMC versão9.940.0, ou mais recente, e após uma reconfiguração de fábrica do sistema. Essa mudança de políticaajuda a impingir que o HMC não seja deixado em um estado com uma senha conhecida.
Com o HMC Versão 9.940.0, e mais recente, a senha do hscroot é expirada e deve ser alterada antesque você possa acessar as funções do HMC. Para obter mais informações sobre como mudar a senha,consulte https://www.ibm.com/support/knowledgecenter/POWER9/p9eh6/p9eh6_useridsandpassword.htm. No entanto, se você estiver fazendo upgrade de um nível do HMC ou deuma instalação operacional anterior, não será necessário mudar a senha.
Configurações de Rede
Interface de LAN: escolha os adaptadores disponíveis (como eth0, eth1) que são usados por esse HMCpara conectar-se a sistemas gerenciados, partições lógicas, serviço e suporte e usuários remotos. Paraobter informações adicionais, consulte “Conexões de Rede do HMC” na página 41. A conectividade doHMC pode ser em uma rede privada ou aberta.
Velocidade e duplex do adaptador EthernetInsira a velocidade desejada do adaptador Ethernet e o modo duplex. A opção de detecçãoautomática determina qual opção é ideal se você não tiver certeza de qual velocidade e duplexproduziriam resultados para seu hardware. A velocidade Default = Autodetection Media especifica avelocidade no modo duplex do adaptador Ethernet. Selecione Detecção automática a menos que vocêprecisa especificar uma velocidade de mídia fixa. Qualquer dispositivo conectado ao FSP(comutadores/HMC) deve ser configurado para o modo Automático (velocidade)/Automático (duplex),uma vez que é a configuração padrão do FSP e não pode ser mudada.
Tabela 7. Velocidade e duplex do adaptador Ethernet
Característica eth0 eth1 eth2 eth3
Selecione a velocidade e o modo duplex
Velocidade damídia (Detecçãoautomática,10/100/1000 Full/Half Duplex)
Para obter mais informações sobre redes privadas e abertas, consulte “Redes Privas e Abertas noAmbiente do HMC” na página 43.
Tabela 8. Rede privada ou aberta
Característica eth0 eth1 eth2 eth3
Especifique redePrivada ou Abertapara cadaadaptador.
O Protocolo de Configuração de Host Dinâmico (DHCP) fornece um método automatizado paraconfiguração dinâmica do cliente. É possível especificar este HMC como um servidor DHCP. Se este for oprimeiro ou o único HMC na rede privada, ative o HMC como um servidor DHCP. Quando você ativa o HMCcomo um servidor DHCP, os sistemas gerenciados na rede são configurados e descobertosautomaticamente pelo HMC.
Para adaptadores Ethernet especificados como redes privadas, complete a tabela a seguir:
Instalando e configurando o Hardware Management Console 51

Tabela 9. Servidor DHCP
Características eth0 eth1
Deseja especificar este HMCcomo um servidor DHCP? (sim/não)
Se sim, registre o intervalo deendereço IP que você desejausar
Se você está usando o 7063-CR1 HMC, deve-se conectar a porta Ethernet IPMI a uma rede para acessaro Baseboard Management Controller (BMC) no HMC. Para obter mais informações, consulte “Configure aconectividade do BMC” na página 67. Preencha a tabela a seguir para sua conexão do BMC.
Tabela 10. Conexão do BMC
Características IPMI
Deseja configurar essa conexão por meio do modoDHCP? (sim/não)
Se não, liste os endereços estáticos especificados abaixo:
Endereço IP:
Máscara de Sub-rede:
Gateway:
Para adaptadores Ethernet especificados como redes abertas, complete as tabelas a seguir. Para obtermais informações sobre as diferentes versões de Internet Protocol, consulte “Configurando os Tipos deRede do HMC” na página 61.
Usando IPv6Se você estiver usando IPv6, converse com seu administrador da rede e decida como deseja obterendereços IP. Em seguida, complete as tabelas a seguir:
Tabela 11. IPv6 (estático)
Característica eth0 eth1 eth2 eth3
Você está usandoum endereço IPestaticamentedesignado? Sesim, registre oendereço aqui.
Tabela 12. IPv6 (servidor DHCP)
Característica eth0 eth1 eth2 eth3
Você está obtendoendereços IP deum servidorDHCP? (Sim/Não)
52 Power Systems: Instalando e Configurando o Hardware Management Console

Tabela 13. IPv6 (roteador IPv6)
Característica eth0 eth1 eth2 eth3
Você está obtendoendereços IP deum roteador IPv6?
Para obter mais informações sobre como configurar endereços IPv6, consulte “Configurando oEndereço IPv6” na página 67. Para obter mais informações sobre como usar apenas endereçosIPv6, consulte “Usando Apenas Endereços IPv6” na página 68.
Usando IPv4
Conclua as tabelas a seguir para adaptadores Ethernet que são especificados como redes abertasusando IPv4.
Tabela 14. IPv4
Características eth0 eth1 eth2 eth3
Deseja obter umendereço IPautomaticamente?(sim/não)
Se não, liste o endereço especificado abaixo:
Endereço daInterface TCP/IP:
Máscara de Rededa InterfaceTCP/IP:
Configurações de Firewall:
Deseja configuraras definições defirewall do HMC?(sim/não)
Se sim, liste os aplicativos e endereços IP que devem ser permitidos por meio do firewall:
Informações TCP/IPUm endereço TCP/IP exclusivo é necessário para cada nó, tanto para Elemento de Suporte (SE)como para Hardware Management Console (HMC). A máscara de rede designada é usada paragerar um endereço exclusivo, por padrão, para a LAN privada local. Se os nós estão conectados auma rede maior com um endereço TCP/IP administrado, é possível especificar o endereço TCP/IPa ser usado. O padrão é gerado pelo sistema.
Configurações de FirewallAs configurações de firewall do HMC criam uma barreira de segurança que permite ou negaacesso a aplicativos de rede específicos no HMC. É possível especificar essas configurações decontrole individualmente para cada interface de rede física, permitindo que você controle quaisaplicativos de rede do HMC podem ser acessados em cada rede.
Se você configura pelo menos um adaptador como um adaptador de rede Aberta, deve-se fornecer asinformações adicionais a seguir para permitir que o HMC acesse a LAN:
Instalando e configurando o Hardware Management Console 53

Tabela 15. Adaptador de rede aberta
Informações do host local
Nome do host do HMC:
Nome de domínio:
Descrição do HMC:
Informação do Gateway
Endereço do gateway:(nnn.nnn.nnn.nnn)
Dispositivo de gateway:
Ativação de DNS
Deseja usar o DNS? (sim/não)
Se “sim”, especifique a Ordem de Procura de Servidores do Sistema de Nomes de Domínio:
1.
2.
Ordem de procura de sufixos de domínio:
1.
2.
Informações do host localPara identificar o Hardware Management Console (HMC) na rede insira o nome do host e nome dedomínio do HMC. A menos que você esteja usando apenas nomes abreviados de host em sua rede,insira um nome completo de host. Exemplo de nome de domínio: nome.suaempresa.com
Informações do gatewayPara definir um gateway padrão, conclua o endereço TCP/IP a ser usado para rotear pacotes de IP. Oendereço do gateway informa a cada computador ou dispositivo de rede quando enviar dados se aestação de destino não está na mesma sub-rede que a origem.
Ativação de DNSO Sistema de Nomes de Domínio (DNS) é usado para fornecer uma convenção de nomenclaturapadrão para localizar computadores baseados em IP. Definindo servidores DNS, é possível usarnomes de hosts para identificar servidores e Hardware Management Consoles (HMCs) em vez deendereços IP.
Ordem de Procura de Servidores do Sistema de Nomes de DomínioInsira os endereços IP dos servidores do Sistema de Nomes de Domínio a serem procurados paramapear os nomes de hosts e endereços IP. Esta ordem de procura está disponível apenas quando oDNS está ativado.
Ordem de Procura de Sufixos de DomínioInsira os sufixos de domínio que você está usando. O HMC usa sufixos de domínio para anexar anomes não qualificados para procuras de DNS. Os sufixos são procurados na ordem em que sãolistados. Esta ordem de procura está disponível apenas quando o DNS está ativado.
Notificação por E-mail
Liste as informações de contato de e-mail se você desejar ser notificado por e-mail quando eventos deproblemas de hardware ocorrerem em seu sistema.
54 Power Systems: Instalando e Configurando o Hardware Management Console

Tabela 16. Notificação por E-mail
Características Campo de Entrada
Endereços de E-mail:
Servidor SMTP:
Porta:
Erros a serem notificados:
Apenas eventos de problemas de call home
Todos os eventos de problemas
Servidor SMTPDigite o endereço de Protocolo Simples de Transporte de Correio (SMTP) do servidor a ser notificadode um evento do sistema. Um exemplo de nome de servidor SMTP é relay.us.ibm.com.
SMTP é o Protocolo usado para enviar e-mail. Ao usar SMTP, um cliente envia uma mensagem e secomunica com o servidor SMTP usando o Protocolo SMTP.
Se você não souber o endereço SMTP de seu servidor ou não tiver certeza, entre em contato com seuadministrador da rede.
PortaDigite o número da porta do servidor a ser notificado de um evento do sistema ou use a porta padrão.
Endereços de e-mail a serem notificadosInsira os endereços de e-mail configurados a serem notificados quando um evento do sistemaocorrer.
• Selecione Somente eventos de problemas de call home para receber notificação somente quandoocorrerem eventos que criam uma função de call home.
• Selecione Todos os eventos de problema para receber notificação quando quaisquer eventosocorrerem.
Informações de contato de serviço
Tabela 17. Informações de contato de serviço
Características Campo de Entrada
Nome da Empresa
Nome do administrador
Endereço de e-mail
Número do telefone
Número do telefone alternativo
Número do fax
Número do telefone alternativo
Endereço
Endereço 2
Cidade ou localidade
Estado
Instalando e configurando o Hardware Management Console 55

Tabela 17. Informações de contato de serviço (continuação)
Características Campo de Entrada
Código de endereçamento postal
País ou região
Local do HMC (se mesmo que o endereço do administrador acima, especifique “same”):
Endereço
Endereço 2
Cidade ou localidade
Estado
Código de endereçamento postal
País ou região
Autorização e Conectividade de Serviço
Selecione o tipo de conexão para entrar em contato com seu provedor de serviços. Para obter umadescrição desses métodos que incluem características de segurança e requisitos de configuração, veja“Escolhendo Servidores de Call Home Existentes para Conectar ao Serviço e Suporte para este HMC” napágina 74.
Tabela 18. Autorização e Conectividade de Serviço
Características Campo de Entrada
Secure Sockets Layer (SSL) pormeio da Internet
_____
Rede privada virtual (VPN) pormeio da Internet
_____
Secure Sockets Layer (SSL) por meio da Internet:Se você tiver uma conexão de Internet existente de seu HMC, será possível usá-la para chamar seuprovedor de serviços. É possível conectar-se diretamente ao provedor de serviços usando SecureSockets Layer (SSL) criptografado, usando a conexão de Internet existente. Selecione Usar proxy SSLse você deseja configurar o uso de SSL criptografado usando uma conexão indireta que usa um ProxySSL.
Tabela 19. SSL
Características Campo de Entrada
Usar proxy SSL? (sim/não)
Se sim, liste as informações abaixo:
Endereço:
Porta:
Autenticar com o ProxySSL?
Se sim, liste as informações abaixo:
Usuário:
Senha:
56 Power Systems: Instalando e Configurando o Hardware Management Console

Protocolo de conexão de Internet usado
Para obter mais informações sobre os diferentes protocolos da Internet, veja “Configurando os Tiposde Rede do HMC” na página 61.
___ IPv4___ IPv6___ IPv4 e IPv6
Rede Privada Virtual (VPN)Se você tiver uma conexão de Internet existente de seu HMC, será possível usá-la para chamar seuprovedor de serviços. É possível conectar-se diretamente ao seu provedor de serviços por redeprivada virtual (VPN) usando a conexão de Internet existente.
Nota: Caso selecione Rede Privada Virtual (VPN) por meio da Internet, não será possível selecionarnenhuma outra opção.
Servidores de Call Home
Determine quais HMCs você deseja configurar para conectar ao serviço e suporte como servidores de callhome. Para obter mais informações sobre como usar vários servidores de call home, consulte “UsandoVários Servidores de Call Home” na página 49.
___ Este HMC
___ Outro HMC
Se você marcou Outro HMC, liste os outros HMCs que estão configurados como servidores de call homeaqui:
Tabela 20. Outros HMCs que estão configurados como servidores de call home
Lista de nomes de hosts ou endereços IP do HMC que estão configurados como servidores de callhome
Benefícios do suporte adicionalMy Systems and Premium Search
Tabela 21. My Systems and Premium Search
Características Campo de Entrada
Liste seu ID IBM __________________________
Liste quaisquer IDsIBM adicionais
__________________________
Para acessar informações de suporte customizadas e de valor nas seções Meus sistemas e Procurapremium do website de Serviços Eletrônicos, os clientes devem registrar seu IBMid com este sistema.Se você ainda não tiver, será possível registrar um ID IBM em: www.ibm.com/account/profile.
Nota: A IBM fornece funções da web personalizadas que usam informações que são coletadas peloaplicativo IBM Electronic Service Agent. Para usar essas funções, você deve primeiro registrar-se nowebsite de Registro IBM em http://www.ibm.com/account/profile.
Para autorizar os usuários a usar as informações do Electronic Service Agent para personalizar asfunções da web, insira o IBMid que você registrou no website de Registro IBM. Acesse http://www.ibm.com/support/electronic para ver as informações de suporte de valor disponíveis para osclientes que registrarem um ID IBM com seus sistemas.
Instalando e configurando o Hardware Management Console 57

Configurando o HMCAprenda a configurar conexões de rede, segurança, aplicativos de serviço e algumas preferências dousuário.
Dependendo do nível de customização que você pretende aplicar à sua configuração do HMC, há váriasopções para configurar o HMC de modo a adequar às suas necessidades. O Assistente de ConfiguraçãoOrientada é uma ferramenta no HMC projetada para facilitar a configuração do HMC. É possível escolherum atalho por meio do assistente para criar rapidamente o ambiente do HMC recomendado, ou escolherexplorar completamente as configurações disponíveis pelas quais o assistente guiará você. Também épossível executar as etapas de configuração sem o auxílio do assistente Configurando o HMC usando osmenus do HMC.
Antes de iniciar, reúna as informações de configuração necessárias para concluir as etapas com êxito.Consulte “Preparando-se para a Configuração do HMC” na página 49 para obter uma lista dasinformações necessárias. Quando concluir a preparação, assegure-se de concluir a “Planilha deConfiguração de Pré-instalação para o HMC” na página 50 e, em seguida, retorne a esta seção.
Configurando o HMC Usando o Atalho por meio do Assistente Guided SetupNa maioria dos casos, o HMC pode ser configurado para operar eficazmente usando muitas dasconfigurações padrão. Use esta lista de verificação de atalho para preparar o HMC para o serviço. Aoconcluir estas etapas, o HMC é configurado como um servidor Protocolo de Configuração de HostDinâmico (DHCP) em uma rede privada (conectada diretamente).
Configurando o HMC usando os menusEsta seção fornece uma lista completa de todas as tarefas de configuração do HMC, guiando você peloprocesso de configuração do HMC. Escolha esta opção se você preferir não usar o Assistente deConfiguração Orientada.
Você deve reiniciar o HMC para que as definições de configuração entrem em vigor, portanto, você talvezqueira imprimir esta lista de verificação e mantê-la junto ao configurar o HMC.
Estas informações contêm referências a tarefas que não estão incluídas neste documento. É possívelacessar o Informações de Hardware do IBM Power Systems no HMC ou na web. No HMC, o IBMKnowledge Center pode ser acessado no canto superior direito da barra de tarefas. Na web, o IBMKnowledge Center pode ser acessado em https://www.ibm.com/support/knowledgecenter.
Estas informações contêm referências a tarefas que não estão incluídas neste PDF. É possível acessarmateriais de suporte adicionais consultando a seção Additional Resources na página HMC Welcome.
Pré-requisitos
Antes de começar a configurar o HMC usando os menus do HMC, certifique-se de concluir a atividade depreparação de configuração descrita em “Preparando-se para a Configuração do HMC” na página 49.
Tabela 22. Tarefas de Configuração Manual do HMC e Onde Localizar Informações Relacionadas
Tarefa Onde localizar informações relacionadas
1. Inicie o HMC. “Iniciando o HMC” na página 59
2. Configure a data e hora.
3. Altere as senhas predefinidas.
4. Crie usuários adicionais e retorne a esta lista deverificação após a conclusão dessa etapa.
5. Configure conexões de rede. “Configurando os Tipos de Rede do HMC” napágina 61
6. Para o HMC modelo 7063-CR1, deve-seconfigurar o endereço IP do BaseboardManagement Controller (BMC).
“Configure a conectividade do BMC” na página 67
58 Power Systems: Instalando e Configurando o Hardware Management Console

Tabela 22. Tarefas de Configuração Manual do HMC e Onde Localizar Informações Relacionadas(continuação)
Tarefa Onde localizar informações relacionadas
7. Se você estiver usando uma rede aberta e umendereço IP fixo, configure informações deidentificação.
8. Se você estiver usando uma rede aberta e umendereço IP fixo, configure uma entrada deroteamento como o gateway padrão.
“Configurando uma Entrada de Roteamento comoo Gateway Padrão” na página 69
9. Se você estiver usando uma rede aberta e umendereço IP fixo, configure os serviços de nome dedomínio.
“Configurando Serviços de Nomes de Domínio” napágina 70
10. Se você estiver usando um endereço IP fixo etiver o DNS ativado, configure sufixos de domínio.
“Configurando Sufixos de Domínio” na página 70
11. Configure o servidor para conectar ao serviço esuporte IBM e retorne a esta lista de verificaçãoapós a conclusão dessa etapa.
“Configurando o Console Local para Relatar Errospara o Serviço e Suporte” na página 72
12. Configure o Gerenciador de eventos como Callhome.
“Configurando o Gerenciador de eventos para Callhome” na página 76
13. Conecte o sistema gerenciado a uma fonte dealimentação.
14. Configure as senhas para o sistema gerenciadoe cada uma das senhas da ASMI (geral eadministrativa)
“Configurando Senhas para o Sistema Gerenciado”na página 77
15. Acesse a ASMI para configurar a data e hora nosistema gerenciado.
16. Inicie o sistema gerenciado e retorne a estalista de verificação após a conclusão dessa etapa.
17. Assegure-se de que você tenha uma partiçãológica no sistema gerenciado.
18. Opcional: inclua um outro sistema gerenciadoe retorne a esta lista de verificação após aconclusão dessa etapa.
19. Opcional: Se você estiver instalando um novoservidor com o HMC, configure as partições lógicase instale o sistema operacional.
20. Se você não estiver instalando um novoservidor no momento, execute tarefas de pós-configuração opcionais para customizar ainda maissua configuração.
“Etapas de Pós-configuração” na página 78
Iniciando o HMCÉ possível efetuar login no HMC e escolher qual idioma você deseja que seja exibido na interface. Use o IDdo Usuário padrão hscroot e a senha abc123 para efetuar logon no HMC pela primeira vez.
Sobre Esta Tarefa
Para iniciar o HMC, execute o procedimento a seguir:
Instalando e configurando o Hardware Management Console 59

Procedimento
1. Ligue o HMC pressionando o botão de energia.2. Se inglês for sua preferência de idioma, continue com a etapa 4.
Se sua preferência de idioma for um idioma diferente do inglês, digite o número 2 quando solicitadopara alterar o código de idioma.
Nota: Esse prompt atingirá o tempo limite em 30 segundos se você não agir.3. Selecione o código de idioma que você deseja exibir na lista da janela Seleção de código de idioma e
clique em OK. O código de idioma identifica o idioma que a interface do HMC usa.4. Clique em Log on and launch the Hardware Management Console web application.5. Efetue login no HMC com o ID de usuário e a senha padrão a seguir:
ID: hscrootSenha: abc123
HMC AprimoradoExibe a GUI aprimorada mais recente com os recursos aprimorados do PowerVM.
HMC ClássicoExibe a GUI padrão sem os recursos aprimorados do PowerVM.
Nota: Quando o HMC estiver funcionando como um servidor DHCP, o HMC usará a senha padrão aoconectar ao processador de serviço pela primeira vez.
6. Pressione Enter.
Alterando a Data e HoraO relógio operado por bateria mantém a data e hora para o Hardware Management Console (HMC). Podeser necessário reconfigurar a data e hora do console se a bateria for substituída, ou se você moverfisicamente seu sistema para um fuso horário diferente. Aprenda como alterar a data e hora para o HMC.
Sobre Esta Tarefa
Se você alterar as informações de data e hora, a mudança não afetará os sistemas e partições lógicas queo HMC gerencia.
Para alterar a data e hora do HMC, conclua as etapas a seguir:
Procedimento
1. Assegure-se de que você seja um membro de uma das funções a seguir:
• Superadministrador• Representante de Serviço• Operador• Visualizador
2. Na área de navegação, clique no ícone Gerenciamento do HMC e, em seguida, selecioneConfigurações do console.
3. Na área de conteúdo, clique em Change Date and Time.4. Se você selecionar UTC no campo Relógio, a configuração de horário se ajustará automaticamente
para o horário de verão no fuso horário selecionado. Insira a data, o horário e o fuso horário e cliqueem OK.
Resultados
60 Power Systems: Instalando e Configurando o Hardware Management Console

Configurando os Tipos de Rede do HMCConfigure seu HMC de modo que ele possa se comunicar com o sistema gerenciado, as partições lógicas,os usuários remotos e o serviço e suporte.
Configurando as Definições do HMC para Usar uma Rede Aberta para Conectar ao Sistema GerenciadoConfigure o HMC de modo que ele possa se conectar e gerenciar um sistema gerenciado usando usandouma rede aberta.
Antes de Iniciar
Para configurar as definições de rede do HMC para que ele possa se conectar ao sistema gerenciadousando uma rede aberta, faça o seguinte:
Tabela 23. Configurando as Definições do HMC para Usar uma Rede Aberta para Conectar ao SistemaGerenciado
Tarefa Onde localizar informações relacionadas
1. Decida qual interface você deseja usar para seusistema gerenciado. eth0 é preferencial.
“Planilha de Configuração de Pré-instalação para oHMC” na página 50
2. Identifique as portas Ethernet para seu HMC. “Identificando a porta Ethernet que está definidacomo eth0” na página 64
3. Configure o adaptador Ethernet executando astarefas a seguir:
a. Configure a velocidade de mídia. “Configurando a Velocidade de Mídia” na página65
b. Selecione o tipo de rede aberta. “Selecionando uma Rede Privada ou Aberta” napágina 66
c. Configure endereços estáticos. “Configurando o Endereço IPv6” na página 67
d. Configure o firewall. “Alterando as Configurações de Firewall do HMC”na página 68
e. Configure o gateway padrão. “Configurando uma Entrada de Roteamento comoo Gateway Padrão” na página 69
f. Configure o DNS. “Configurando Serviços de Nomes de Domínio” napágina 70
4. Configure adaptadores adicionais, se você ostiver.
5. Teste a conexão entre o servidor gerenciado e oHMC.
“Testando a conexão entre o HMC e o sistemagerenciado” na página 78
Configurando as Definições do HMC para Usar uma Rede Privada para Conectar ao Sistema GerenciadoConfigure o HMC de modo que ele possa se conectar e gerenciar um sistema gerenciado usando usandouma rede privada.
Antes de Iniciar
Para configurar as definições de rede do HMC para que ele possa se conectar ao sistema gerenciadousando uma rede privada, faça o seguinte:
Instalando e configurando o Hardware Management Console 61

Tabela 24. Configurando as Definições do HMC para Usar uma Rede Privada para Conectar ao SistemaGerenciado
Tarefa Onde localizar informações relacionadas
1. Decida qual interface você deseja usar para seusistema gerenciado.
“Planilha de Configuração de Pré-instalação para oHMC” na página 50
2. Identifique as portas Ethernet para seu HMC. “Identificando a porta Ethernet que está definidacomo eth0” na página 64
3. Configure o HMC como um servidor DHCP. “Configurando o HMC como um servidor DHCP” napágina 66
4. Teste a conexão entre o servidor gerenciado e oHMC.
“Testando a conexão entre o HMC e o sistemagerenciado” na página 78
Configurando as Definições do HMC para Usar uma Rede Aberta para Conectar a Partições Lógicas
Antes de Iniciar
Para configurar as definições de rede do HMC para que ele possa se conectar a partições lógicas usandouma rede aberta, faça o seguinte:
Tabela 25. Configurando as Definições do HMC para Usar uma Rede Aberta para Conectar a PartiçõesLógicas
Tarefa Onde localizar informações relacionadas
1. Decida qual interface você deseja usar para seusistema gerenciado.
“Planilha de Configuração de Pré-instalação para oHMC” na página 50
2. Identifique as portas Ethernet para seu HMC. “Identificando a porta Ethernet que está definidacomo eth0” na página 64
3. Configure o adaptador Ethernet executando astarefas a seguir:
a. Configure a velocidade de mídia. “Configurando a Velocidade de Mídia” na página65
b. Selecione o tipo de rede aberta. “Selecionando uma Rede Privada ou Aberta” napágina 66
c. Configure endereços estáticos. “Configurando o Endereço IPv6” na página 67
d. Configure o firewall. “Alterando as Configurações de Firewall do HMC”na página 68
e. Configure o gateway padrão. “Configurando uma Entrada de Roteamento comoo Gateway Padrão” na página 69
f. Configure o DNS. “Configurando Serviços de Nomes de Domínio” napágina 70
4. Configure adaptadores adicionais, se você ostiver.
5. Teste a conexão entre o servidor gerenciado e oHMC.
“Testando a conexão entre o HMC e o sistemagerenciado” na página 78
62 Power Systems: Instalando e Configurando o Hardware Management Console

Configurando as Definições do HMC para Usar uma Rede Aberta para Conectar a Usuários Remotos
Antes de Iniciar
Para configurar as definições de rede do HMC para que ele possa se conectar a usuários remotos usandouma rede aberta, faça o seguinte:
Tabela 26. Configurando as Definições do HMC para Usar uma Rede Aberta para Conectar a UsuáriosRemotos
Tarefa Onde localizar informações relacionadas
1. Decida qual interface você deseja usar para seusistema gerenciado.
“Planilha de Configuração de Pré-instalação para oHMC” na página 50
2. Identifique as portas Ethernet para seu HMC. “Identificando a porta Ethernet que está definidacomo eth0” na página 64
3. Configure o adaptador Ethernet executando astarefas a seguir:
a. Configure a velocidade de mídia. “Configurando a Velocidade de Mídia” na página65
b. Selecione o tipo de rede aberta. “Selecionando uma Rede Privada ou Aberta” napágina 66
c. Configure endereços estáticos. “Configurando o Endereço IPv6” na página 67
d. Configure o firewall. “Alterando as Configurações de Firewall do HMC”na página 68
e. Configure o gateway padrão. “Configurando uma Entrada de Roteamento comoo Gateway Padrão” na página 69
f. Configure o DNS. “Configurando Serviços de Nomes de Domínio” napágina 70
g. Configure sufixos. “Configurando Sufixos de Domínio” na página 70
4. Configure adaptadores adicionais, se você ostiver.
Configurando as Definições do Servidor de Call Home do HMC
Antes de Iniciar
Para configurar as definições do servidor de call home do HMC para que problemas possam ser relatados,faça o seguinte:
Tabela 27. Configurando as Definições do Servidor de Call Home do HMC
Tarefa Onde localizar informações relacionadas
1. Certifique-se de que você tenha todas asinformações do cliente necessárias
“Planilha de Configuração de Pré-instalação para oHMC” na página 50
2. Configure este HMC para relatar erros ouescolha um servidor de call home existente pararelatar erros
“Configurando o Console Local para Relatar Errospara o Serviço e Suporte” na página 72
“Escolhendo Servidores de Call Home Existentespara Conectar ao Serviço e Suporte para esteHMC” na página 74
Instalando e configurando o Hardware Management Console 63

Tabela 27. Configurando as Definições do Servidor de Call Home do HMC (continuação)
Tarefa Onde localizar informações relacionadas
3. Verifique se sua configuração de call home estáfuncionando
“Verificando se sua Conexão com o Serviço eSuporte Está Funcionando” na página 75
4. Autorizar os usuários a visualizar dados dosistema coletados
“Autorizando os Usuários a Visualizar Dados doSistema Coletados” na página 75
5. Planejar a transmissão de dados do sistema “Transmitindo Informações do Serviço” na página75
Identificando a porta Ethernet que está definida como eth0Sua conexão Ethernet com o servidor gerenciado deve ser feita usando a porta Ethernet que está definidacomo eth0 em seu HMC.
Se você não instalou quaisquer adaptadores Ethernet adicionais nos slots PCI em seu HMC, a portaEthernet integrada primária será sempre definida como eth0 ou eth1 no HMC, se pretender usar o HMCcomo um servidor DHCP para seus sistemas gerenciados.
Se você instalar adaptadores Ethernet adicionais nos slots PCI, a porta que for definida como eth0dependerá do local e tipo de adaptadores Ethernet que estão instalados.
Nota: As regras gerais a seguir podem não se aplicar a todas as configurações.
A tabela a seguir descreve as regras para colocação de Ethernet por tipo de HMC.
Tabela 28. Tipos de HMC e Regras Associadas para Colocação de Ethernet
Tipo de HMC Regras para colocação de Ethernet
HMCs montados em rack com duas portasEthernet integradas.
O HMC suporta somente um adaptador Ethernetadicional.
• Se um adaptador Ethernet adicional forinstalado, essa porta será definida como eth0.Nesse caso, a porta Ethernet integrada primáriaserá definida como eth1 e a porta Ethernetintegrada secundária será definida como eth2.
• Se o adaptador Ethernet for um adaptadorEthernet de porta dual, a porta rotulada comoAct/Link A será eth0. A porta rotulada comoAct/link B é eth1. Nesse caso, a portaEthernet integrada primária será definida comoeth2 e a porta Ethernet integrada secundáriacomo eth3.
• Se nenhum adaptador for instalado, a portaEthernet integrada primária será definida comoeth0.
64 Power Systems: Instalando e Configurando o Hardware Management Console

Tabela 28. Tipos de HMC e Regras Associadas para Colocação de Ethernet (continuação)
Tipo de HMC Regras para colocação de Ethernet
Os modelos independentes com uma única portaEthernet integrada.
As definições dependem do tipo de adaptadorEthernet que é instalado:
• Se somente um adaptador Ethernet for instalado,esse adaptador será definido como eth0.
• Se o adaptador Ethernet for um adaptadorEthernet de porta dual, a porta rotulada comoAct/link A será eth0. A porta rotulada comoAct/link B seria eth1. Nesse caso, a portaEthernet integrada primária será definida comoeth2.
• Se nenhum adaptador for instalado, a portaEthernet integrada será definida como eth0.
• Se múltiplos adaptadores Ethernet foreminstalados, veja “Determinando o Nome daInterface para um Adaptador Ethernet” napágina 65.
Determinando o Nome da Interface para um Adaptador EthernetSe você configurar o HMC como um servidor DHCP, esse servidor poderá operar apenas nos conectoresde placa da interface de rede (NIC) que o HMC identifica como eth0 e eth1. Talvez também sejanecessário determinar a qual conector NIC o cabo Ethernet precisa ser conectado. Aprenda mais sobrecomo determinar quais conectores NIC o HMC identifica como eth0 e eth1.
Sobre Esta TarefaPara determinar o nome que o HMC designou a um adaptador Ethernet, conclua as etapas a seguir:
Procedimento
1. Na área de navegação, clique no ícone Gerenciamento do HMC e, em seguida, selecioneConfigurações do console.
2. Na área de janela de conteúdo, clique em Mudar configurações de rede.3. Na janela Mudar configurações de rede, clique na guia Adaptadores LAN. A entrada de exemplo a
seguir mostra que essa porta Ethernet é identificada como eth0: Ethernet eth052:54:00:fa:b6:8e (<endereço IP do HMC>).
4. Registre seus resultados. Se você precisar visualizar ou mudar as configurações do adaptador LAN,clique em Detalhes.
5. Clique em OK.
Configurando a Velocidade de MídiaAprenda como especificar a velocidade de mídia que inclui a velocidade e o modo duplex do adaptadorEthernet.
Antes de IniciarO padrão para as configurações do adaptador do HMC é Autodetection. Se esse adaptador estiverconectado a um comutador de LAN, você deverá corresponder a configurações da porta do comutador.Para configurar a velocidade de mídia e o duplex, conclua as etapas a seguir:
Instalando e configurando o Hardware Management Console 65

Procedimento
1. Na área de navegação, clique no ícone Gerenciamento do HMC e, em seguida, selecioneConfigurações do console.
2. Na área de janela de conteúdo, clique em Alterar configurações de rede.3. Clique na guia LAN Adapters.4. Selecione o adaptador LAN com o qual você deseja trabalhar e clique em Details.5. Na seção de informações da rede local (LAN), selecione Detecção automática ou a combinação
apropriada de velocidade de mídia e duplex.6. Clique em OK.
Selecionando uma Rede Privada ou AbertaUm rede de serviço particular consiste no Hardware Management Console (HMC) e os sistemasgerenciados. Uma rede de serviço privada é restrita a consoles e aos sistemas que eles gerenciam e éseparada de sua rede da empresa. Uma rede aberta consiste em sua rede de serviço privada e sua rededa empresa. Uma rede aberta pode conter terminais de rede, além de consoles e sistemas gerenciados, epode abranger várias sub-redes e dispositivos de rede.
Sobre Esta Tarefa
Para selecionar uma rede privada ou pública, conclua as etapas a seguir:
Procedimento
1. Na área de navegação, clique no ícone Gerenciamento do HMC e, em seguida, selecioneConfigurações do console.
2. Na área de janela de conteúdo, clique em Alterar configurações de rede.3. Clique na guia LAN Adapters.4. Selecione o adaptador LAN com o qual você deseja trabalhar e clique em Details.5. Clique na guia Adaptador de LAN.6. Na página de informações de rede local, selecione Privada ou Aberta.7. Clique em OK.
Configurando o HMC como um servidor DHCPO Protocolo de Configuração de Host Dinâmico (DHCP) fornece um método automatizado paraconfiguração dinâmica do cliente.
Para configurar o Hardware Management Console (HMC) como um servidor DHCP, conclua as etapas aseguir:
1. Na área de navegação, clique no ícone Gerenciamento do HMC e, em seguida, selecioneConfigurações do console.
2. Na área de janela de conteúdo, clique em Alterar configurações de rede. A janela Customize NetworkSettings é aberta.
3. Selecione o adaptador LAN com o qual você deseja trabalhar e clique em Details.4. Selecione Private e, em seguida, selecione o tipo de rede.5. Na seção DHCP Server, selecione Enable DHCP Server para ativar o HMC como um servidor DHCP.
Nota: É possível configurar o HMC para ser um servidor DHCP apenas em uma rede privada. Se vocêusa uma rede aberta, a opção para selecionar Ativar DHCP não está disponível.
66 Power Systems: Instalando e Configurando o Hardware Management Console

6. Insira a variação de endereços do servidor DHCP.7. Clique em OK.
Se você configurou o HMC para ser um servidor DHCP em uma rede privada, deverá verificar se a redeprivada DHCP do HMC está configurada corretamente. Para obter informações sobre conectar o HMC auma rede privada, consulte “Selecionando uma Rede Privada ou Aberta” na página 66.
Para obter mais informações, consulte “ HMC como um Servidor DHCP” na página 44.
Configure a conectividade do BMCÉ possível configurar ou visualizar as configurações de rede no BMC para o console de gerenciamento.
Nota: Essa tarefa se aplica somente ao 7063-CR1. Essa conexão é necessária para acessar o BaseboardManagement Controller (BMC) no HMC.
Para configurar a conexão do BMC, conclua as etapas a seguir:
1. Na área de navegação, clique no ícone Gerenciamento do HMC e, em seguida, selecioneConfigurações do console.
2. Na área de janela de conteúdo, clique em Mudar configurações de rede do BMC/IPMI.3. Selecione o modo de conexão (DHCP ou Estático).
Se você selecionar o modo Estático, preencha os endereços a seguir:
• Endereço IP• Máscara de sub-rede• Gateway
4. Clique em OK.
Também é possível configurar a conexão de rede do BMC usando o carregador de inicialização doPetitboot. Para obter mais informações, consulte Configurando o endereço IP do firmware.
Configurando o Endereço IPv4Aprenda a configurar seu endereço IPv4 no HMC.
Procedimento
1. Na área de navegação, clique no ícone Gerenciamento do HMC e, em seguida, selecioneConfigurações do console.
2. Na área de janela de conteúdo, clique em Alterar configurações de rede.3. Clique na guia LAN Adapters.4. Selecione o adaptador LAN com o qual você deseja trabalhar e clique em Details.5. Clique na guia Basic Settings.6. Selecione um endereço IPv4.7. Se você selecionou para especificar um endereço IP, insira o endereço da interface TCP/IP e a
máscara de rede da interface TCP/IP.8. Clique em OK.
Configurando o Endereço IPv6Aprenda a configurar seu endereço IPv6 no HMC.
Instalando e configurando o Hardware Management Console 67

Procedimento
1. Na área de navegação, clique no ícone Gerenciamento do HMC e, em seguida, selecioneConfigurações do console.
2. Na área de janela de conteúdo, clique em Alterar configurações de rede.3. Clique na guia LAN Adapters.4. Selecione o adaptador LAN com o qual você deseja trabalhar e clique em Details.5. Clique na guia IPv6 Settings.6. Selecione uma opção Configuração automática ou inclua um endereço IP estático.7. Se você incluiu um endereço IP, insira o endereço IPv6 e o comprimento do prefixo e clique em OK.8. Clique em OK.
Usando Apenas Endereços IPv6Aprenda como configurar o HMC para que use apenas endereços IPv6.
Procedimento
1. Na área de navegação, clique no ícone Gerenciamento do HMC e, em seguida, selecioneConfigurações do console.
2. Na área de janela de conteúdo, clique em Alterar configurações de rede.3. Clique na guia LAN Adapters.4. Selecione o adaptador LAN com o qual você deseja trabalhar e clique em Details.5. Selecione No IPv4 address.6. Clique na guia IPv6 Settings.7. Selecione Usar DHCPv6 para definir configurações de IP ou inclua endereços IP estáticos, em
seguida, clique em OK.
O que Fazer DepoisDepois de clicar em OK, deve-se reiniciar o HMC para que essas mudanças entrem vigor.
Alterando as Configurações de Firewall do HMCEm uma rede aberta, um firewall é usado para controlar o acesso externo para sua rede da empresa. OHMC também possui um firewall de cada um de seus adaptadores Ethernet. Para controlar o HMCremotamente ou fornecer acesso remoto a outros, modifique as configurações de firewall do adaptadorEthernet no HMC que está conectado à sua rede aberta.
Sobre Esta Tarefa
Para configurar um firewall, use as etapas a seguir:
Procedimento
1. Na área de navegação, clique no ícone Gerenciamento do HMC e, em seguida, selecioneConfigurações do console.
2. Na área de janela de conteúdo, clique em Alterar configurações de rede.3. Clique na guia LAN Adapters.4. Selecione o adaptador LAN com o qual você deseja trabalhar e clique em Details.5. Clique na guia Firewall.
68 Power Systems: Instalando e Configurando o Hardware Management Console

6. Usando um dos métodos a seguir, é possível permitir qualquer endereço IP usando um aplicativoespecífico por meio do firewall ou especificar um ou mais endereços IP:
• Permita qualquer endereço IP usando um aplicativo específico por meio do firewall:
a. Na caixa superior, destaque o aplicativo.b. Clique em Allow Incoming. O aplicativo é exibido na caixa inferior para indicar que ele está
selecionado.• Especifique quais endereços IP permitir por meio do firewall:
a. Na caixa superior, destaque um aplicativo.b. Clique em Allow Incoming by IP Address.c. Na janela Hosts Allowed, insira o endereço IP e a máscara de rede.d. Clique em Add e clique em OK.
7. Clique em OK.
Ativando o Acesso ao Shell Restrito remotoÉ possível ativar o acesso ao shell restrito remoto quando você configura um firewall.
Sobre Esta TarefaPara ativar o acesso ao shell restrito remoto, conclua as etapas a seguir:
Procedimento
1. Na área de navegação, clique em HMC Management.2. Clique em Remote Command Execution.3. Selecione Enable remote command execution using the ssh facility e, em seguida, clique em OK.
O que Fazer DepoisAgora, o acesso ao shell restrito remoto está ativado.
Ativando o acesso remoto à webÉ possível ativar o acesso remoto à web para seu Hardware Management Console (HMC).
Sobre Esta TarefaPara ativar o acesso remoto à web, conclua as etapas a seguir:
Procedimento
1. Na área de navegação, clique em HMC Management.2. Clique em Remote Operation.3. Selecione Enable e, em seguida, clique em OK.
O que Fazer DepoisAgora o acesso remoto à web está ativado.
Configurando uma Entrada de Roteamento como o Gateway PadrãoAprenda como configurar uma entrada de roteamento como o gateway padrão. Esta tarefa está disponívelquando você está usando uma rede aberta.
Antes de IniciarPara configurar uma entrada de roteamento como o gateway padrão, conclua as etapas a seguir:
Instalando e configurando o Hardware Management Console 69

Procedimento
1. Na área de navegação, clique no ícone Gerenciamento do HMC e, em seguida, selecioneConfigurações do console.
2. Na área de janela de conteúdo, clique em Alterar configurações de rede. A janela Customize NetworkSettings é aberta.
3. Clique na guia Routing.4. Na seção Default gateway information, insira o endereço do gateway e o dispositivo de gateway da
entrada de roteamento que você deseja configurar como o gateway padrão.5. Clique em OK.
Configurando Serviços de Nomes de DomínioSe você planeja configurar uma rede aberta, configure os serviços de nomes de domínio.
Sobre Esta Tarefa
Se você planeja configurar uma rede aberta, configure os serviços de nomes de domínio. O Sistema deNomes de Domínio (DNS) é um sistema de banco de dados distribuído para gerenciar nomes de hosts eseus endereços Internet Protocol (IP) associados. Configurar serviços de nomes de domínio inclui ativar oDNS e especificar a ordem de procura de sufixos de domínio.
Procedimento
1. Na área de navegação, clique no ícone Gerenciamento do HMC e, em seguida, selecioneConfigurações do console.
2. Na área de janela de conteúdo, clique em Alterar configurações de rede. A janela Change NetworkSettings é aberta.
3. Clique na guia Name Services.4. Selecione DNS ativado para ativar o DNS.5. Especifique o servidor DNS e a ordem de procura de sufixos de domínio e clique em Add.6. Clique em OK.
Configurando Sufixos de DomínioA lista de sufixos de domínio é usada para resolver um endereço IP que inicia com a primeira entrada nalista.
Sobre Esta Tarefa
O sufixo de domínio é uma sequência anexada a um nome do host que é usada para ajudar a resolver seuendereço IP. Por exemplo, um nome de host myname pode não ser resolvido. Entretanto, se a sequênciamyloc.mycompany.com for um elemento na tabela de sufixos de domínios, uma tentativa será feita pararesolver myname.mloc.mycompany.com.
Para configurar uma entrada de sufixo do domínio, conclua as etapas a seguir:
Procedimento
1. Na área de navegação, clique no ícone Gerenciamento do HMC e, em seguida, selecioneConfigurações do console.
2. Na área de janela de conteúdo, clique em Alterar configurações de rede. A janela Customize NetworkSettings é aberta.
70 Power Systems: Instalando e Configurando o Hardware Management Console

3. Clique na guia Name Services.4. Insira uma sequência a ser usada como uma entrada de sufixo de domínio.5. Clique em Add para incluí-la na lista.
Configurando o HMC para que Use a Autenticação Remota LDAPÉ possível configurar o Hardware Management Console (HMC) para que use autenticação remota LDAP(Lightweight Directory Access Protocol).
Antes de Iniciar
Quando um usuário efetua login no HMC, a autenticação é executada primeiro com relação a um arquivode senha local. Se um arquivo de senha local não for localizado, o HMC poderá contatar um servidor LDAPremoto para autenticação. Você deve configurar o HMC para que ele use a autenticação remota LDAP.
Nota: Antes de configurar o HMC para que ele utilize a autenticação LDAP, você deve se certificar de quehá uma conexão de rede funcional entre o HMC e os servidores LDAP. Para obter mais informações sobrecomo configurar conexões de rede do HMC, consulte “Configurando os Tipos de Rede do HMC” na página61.
Sobre Esta TarefaPara configurar seu HMC para usar autenticação LDAP, conclua as etapas a seguir:
Procedimento
1. Na área de navegação, clique no ícone Usuários e segurança e, em seguida, selecioneSegurança de sistemas e do console.
2. Na área de janela de conteúdo, selecione Gerenciar LDAP. A janela LDAP Server Definition é aberta.3. Selecione Enable LDAP.4. Defina um servidor LDAP para utilizar para autenticação.5. Defina o atributo LDAP que é usado para identificar o usuário que está sendo autenticado. O padrão é
uid, mas é possível usar seus próprios atributos.6. Defina a árvore de nomes distintos, também conhecida como base de procura, para o servidor LDAP.7. Clique em OK.8. Se um usuário desejar usar autenticação LDAP, o usuário deve configurar seu perfil para que ele use a
autenticação remota LDAP em vez de autenticação local.
Configurando o HMC para que Use os Servidores do Centro de Distribuição de Chaves para AutenticaçãoRemota do KerberosÉ possível configurar o HMC para que use os servidores do Centro de Distribuição de Chaves (KDC) paraautenticação remota do Kerberos.
Antes de Iniciar
Quando um usuário efetua login no HMC, a autenticação é verificada primeiro com relação a um arquivode senha local. Se um arquivo de senha local não for localizado, o HMC poderá contatar um servidorKerberos remoto para autenticação. Você deve configurar o HMC para que ele use a autenticação remotado Kerberos.
Nota: Antes de configurar o HMC para que use servidores KDC para autenticação remota do Kerberos,você deve assegurar que exista uma conexão de rede funcional entre o HMC e os servidores KDC. Paraobter mais informações sobre como configurar conexões de rede do HMC, consulte “Configurando osTipos de Rede do HMC” na página 61.
Instalando e configurando o Hardware Management Console 71

Sobre Esta TarefaPara configurar o HMC para que ele use servidores KDC para autenticação remota do Kerberos, concluaas etapas a seguir:
Procedimento
1. Ative o serviço Network Time Protocol (NTP) no HMC e configure o HMC e os servidores KDC parasincronizar o horário com o mesmo servidor NTP. Para ativar o serviço NTP no HMC, conclua as etapasa seguir:
a) Na área de navegação, clique no ícone Gerenciamento do HMC e, em seguida, selecioneConfigurações do console.
b) Na área de janela de conteúdo, selecione Alterar data e hora.c) Selecione a guia NTP Configuration.d) Selecione Enable NTP service on this HMC.e) Clique em OK.
2. Configure o perfil do usuário do HMC remoto para que use a autenticação remota do Kerberos em vezde autenticação local.
3. Opcionalmente, é possível importar um arquivo de chave de serviço para esse HMC. O arquivo dechave de serviço contém o host principal que identifica o HMC para o servidor KDC. Os arquivos dechave de serviço também são conhecidos como keytabs. Para importar um arquivo de chave deserviço para esse HMC, conclua as etapas a seguir:
a) Na área de navegação, clique no ícone Usuários e segurança e, em seguida, selecioneSegurança de sistemas e do console.
b) Na área de janela de conteúdo, selecione Gerenciar KDC.c) Selecione Ações > Importar chave de serviço. A janela Import Service Key é aberta.d) Digite o local do arquivo de chave de serviço.e) Clique em OK.
4. Inclua um novo servidor KDC neste HMC. Para incluir um novo servidor KDC nesse HMC, conclua asetapas a seguir:
a) Na área de navegação, clique no ícone Usuários e segurança e, em seguida, selecioneSegurança de sistemas e do console.
b) Na área de janela de conteúdo, selecione Gerenciar KDC.c) Selecione Ações > Incluir servidor KDC. A janela Import Service Key é aberta.d) Digite a região e o nome do host ou endereço IP do servidor KDC.e) Clique em OK.
Configurando o Console Local para Relatar Erros para o Serviço e SuporteConfigure este HMC para que ele possa efetuar um call home de erros usando a conectividade de LAN.
Configurando o HMC para que ele possa se conectar ao serviço e suporte usando o assistente deconfiguração de call homeConfigure o HMC para que ele seja um servidor de call home usando o assistente de call home.
Antes de IniciarEste procedimento descreve como configurar o HMC como um servidor de call home usando conexõesdiretas (baseadas em LAN) e indiretas (SSL) com a Internet.
72 Power Systems: Instalando e Configurando o Hardware Management Console

Antes de iniciar esta tarefa, assegure-se de que:
• O administrador da rede verifica se a conectividade é permitida. Para obter mais informações, consulte“Preparando-se para a Configuração do HMC” na página 49.
• Se você está configurando o suporte de Internet por meio de um servidor proxy, deve-se também ter asinformações a seguir:
– O endereço IP e porta do servidor proxy– As informações sobre autenticação do proxy
• O adaptador que está designado como eth1 (aquele designado como uma rede aberta) é usado. Paraobter mais informações, consulte “Escolhendo Configurações de Rede no HMC” na página 41.
• Um cabo Ethernet conecta fisicamente o HMC à LAN.
Para configurar o HMC para que ele seja um servidor de call home usando o assistente de call home,conclua as etapas a seguir:
Procedimento
1. Na área de navegação, clique no ícone Capacidade de manutenção e, em seguida, selecioneGerenciamento de serviço.
2. Na área de janela de conteúdo, clique em Assistente de configuração de call home. O assistenteConectividade e Servidores de Call-Home é aberta. Siga as instruções no assistente para configurar orecurso de call-home.
Configurando o Console Local para Relatar Erros para o Serviço e SuporteConfigure este HMC para que ele possa efetuar um call home de erros usando a conectividade de LAN.
Configurando um HMC para contatar o serviço e suporte usando Internet baseada em LAN e SSLDescreve como configurar o HMC como um servidor de call home usando conexões diretas (baseadas emLAN) e indiretas (SSL) com a Internet.
Antes de Iniciar
Antes de iniciar esta tarefa, assegure-se de que:
• O administrador da rede verifica se a conectividade é permitida. Para obter mais informações, consulte“Preparando-se para a Configuração do HMC” na página 49.
• As informações de contato do cliente sejam configuradas. Verifique as informações de contatoacessando a interface do HMC e clicando em Capacidade de manutenção > Gerenciamento deserviço > Gerenciar informações do cliente.
• Se você está configurando o suporte de Internet por meio de um servidor proxy, deve-se também ter asinformações a seguir:
– O endereço IP e porta do servidor proxy– As informações sobre autenticação do proxy
• É necessário ter pelo menos uma interface de rede aberta configurada. Para obter mais informações,consulte “Redes Privas e Abertas no Ambiente do HMC” na página 43.
• Um cabo Ethernet conecta fisicamente o HMC à LAN.
Sobre Esta TarefaPara configurar o HMC como um servidor de call home usando Internet baseada em LAN e SSL, concluaas etapas a seguir:
Instalando e configurando o Hardware Management Console 73

Procedimento
1. Na área de navegação, clique no ícone Capacidade de manutenção e, em seguida, selecioneGerenciamento de serviço.
2. Na seção Connectivity, clique em Manage Outbound Connectivity. A janela Call-home ServerConsoles é aberta.
3. Clique em Configure.4. Na janela Outbound Connectivity Settings, marque Enable local system as call-home server.5. Aceite o contrato.6. Na janela Outbound Connectivity Settings, selecione a página Internet.7. Marque a caixa Allow an existing internet connections for service.8. Se você estiver usando um proxy SSL, marque a caixa Use SSL proxy.9. Se você estiver usando um proxy SSL, conclua o endereço e porta do proxy. Obtenha essas
informações com o administrador da rede.10. Se você marcou Use SSL proxy e o proxy requer autenticação de ID do usuário e senha, marque a
caixa Authenticate with the SSL proxy. Digite o ID do usuário e a senha Obtenha o ID do usuário e asenha com o administrador da rede.
11. Selecione o Protocol to Internet que você deseja usar.12. Na página Internet, clique em Test.13. Na janela Testar Internet, clique em Iniciar.14. Verifique se o teste é concluído com êxito.15. Na janela Testar Internet, clique em Cancelar.16. Na janela Outbound Connectivity Settings, clique em OK.
Escolhendo Servidores de Call Home Existentes para Conectar ao Serviço e Suporte para este HMCEscolha os servidores de call home existentes do Hardware Management Console (HMC) que sãoreconhecidos ou descobertos pelo HMC para relatar erros.
Antes de Iniciar
Os HMCs descobertos são HMCs que estão ativados como servidores de call home e estão na mesmasub-rede ou gerenciam o mesmo sistema gerenciado que este HMC.
Para escolher um HMC descoberto para call home quando o HMC relata erros, conclua as etapas a seguir:
Procedimento
1. Na área de navegação, clique no ícone Capacidade de manutenção e, em seguida, selecioneGerenciamento de serviço.
2. Na área de janela de conteúdo, clique em Gerenciar conectividade de saída. A janela Call-HomeServer Consoles é aberta.
3. Clique em Usar consoles dos servidores de call home descobertos. O HMC exibe o endereço IP ounome do host dos HMCs configurados para call home.
4. Clique em OK.
ResultadosTambém é possível incluir manualmente servidores de call home do HMC existentes que estão em umasub-rede diferente. Selecione o endereço IP ou nome do host do HMC que está configurado para callhome e clique em Incluir e, em seguida, clique em OK.
74 Power Systems: Instalando e Configurando o Hardware Management Console

Verificando se sua Conexão com o Serviço e Suporte Está FuncionandoTeste o relatório de problemas para assegurar que a conexão com o serviço e suporte esteja funcionando.
Sobre Esta TarefaPara verificar se sua configuração de call home está funcionando, conclua as etapas a seguir:
Procedimento
1. Na área de navegação, clique no ícone Capacidade de manutenção e, em seguida, selecioneGerenciamento de serviço.
2. Na área de janela de conteúdo, clique em Criar evento.3. Selecione Testar relatório de problemas automático e digite um comentário.4. Clique em Request Service. Aguarde alguns minutos para que a solicitação seja enviada.5. Na janela Service Management, selecione Manage Events.6. Selecione All open problems.7. Verifique se há um evento e um número do PMH estão designados ao problema aberto.8. Selecione esse evento e clique em Fechar.9. Na janela Fechar, digite seu nome e um breve comentário.
Autorizando os Usuários a Visualizar Dados do Sistema ColetadosVocê deve autorizar os usuários a visualizar dados sobre seus sistemas.
Antes de IniciarAntes de autorizar os usuários a visualizar dados do sistema coletados, você deve obter um ID IBM. Paraobter mais informações sobre como obter um ID IBM, consulte “Planilha de Configuração de Pré-instalação para o HMC” na página 50.
Sobre Esta TarefaPara autorizar os usuários a visualizarem dados do sistema coletados, conclua as etapas a seguir:
Procedimento
1. Na área de navegação, clique no ícone Capacidade de manutenção e, em seguida, selecioneGerenciamento de serviço.
2. Na área de janela de conteúdo, selecione Autorizar usuário.3. Insira seu ID IBM.4. Clique em OK.
Transmitindo Informações do ServiçoÉ possível transmitir informações para seu provedor de serviços imediatamente ou planejar asinformações para serem enviadas regularmente.
Antes de IniciarA IBM fornece funções da web personalizadas que usam informações coletadas pelo IBM ElectronicService Agent. Para usar essas funções, você deve primeiro registrar-se no website de Registro IBM emhttp://www.ibm.com/account/profile. Para autorizar os usuários a usar as informações do ElectronicService Agent para personalizar as funções da web, veja “Autorizando os Usuários a Visualizar Dados doSistema Coletados” na página 75. Para obter mais informações sobre os benefícios de registrar um IDIBM com seus sistemas, consulte http://www.ibm.com/support/electronic.
Instalando e configurando o Hardware Management Console 75

Nota: Deve-se transmitir as informações do provedor de serviços assim que o HMC é instalado econfigurado para uso.
Sobre Esta TarefaPara transmitir informações de serviço, conclua as etapas a seguir:
Procedimento
1. Na área de navegação, clique no ícone Capacidade de manutenção e, em seguida, selecioneGerenciamento de serviço.
2. Na área de janela de conteúdo, selecione Transmitir informações de serviço3. Conclua as tarefas na janela Transmitir informações de serviço e clique em OK.
Configurando o Gerenciador de eventos para Call homeAprenda a configurar a tarefa Gerenciador de eventos para Call home. É possível monitorar e aprovarquaisquer dados que estejam sendo transmitidos de um HMC para a IBM por meio desta tarefa.
O modo Gerenciador de eventos para call home (ativado ou desativado) é configurado usando a interfaceda linha de comandos do HMC. Ativar a tarefa Gerenciador de eventos para Call home bloqueia o HMC deeventos Call home automaticamente na medida em que eles ocorrem. Para evitar eventos nos quais aação de call home é executada sem aprovação, todos os HMCs em execução neste ambiente devem ter oGerenciador de eventos para Call home ativado.
Para ativar ou desativar a tarefa Gerenciador de eventos para Call home, execute o comando a seguir:
chhmc -c emch
-s {enable | disable}
[--callhome {enable | disable}]
[--help]
Nota: Ativar a tarefa Gerenciador de eventos para call home retém os eventos de call home até que elessejam aprovados para a tarefa de call home. Se você desativar a tarefa Gerenciador de eventos para callhome, isso não ativa automaticamente o recurso call home. Essa configuração evita qualquer ação de callhome de dados não intencional para a IBM. Escolha as opções de comando a seguir para configurar aconfiguração necessária:
• Para ativar a tarefa Gerenciador de eventos para call home: chhmc -c emch -s enable• Para desativar a tarefa Gerenciador de eventos para call home e para reativar call home automático:chhmc -c emch -s disable --callhome enable
• Para desativar a tarefa Gerenciador de eventos para call home e não reativar call home automático:chhmc -c emch -s disable --callhome disable
Assegure-se de que o HMC possa se comunicar com outros HMCs implementados neste ambiente. OGerenciador de eventos para Call home possui uma função de conexão de teste quando um HMC éregistrado.
É possível registrar o HMC com o Gerenciador de eventos para Call home. Depois de registrar o HMC, ogerenciador de eventos consulta o HMC registrado para quaisquer eventos que estejam aguardando aação de call home para a IBM. O Gerenciador de eventos mostra quais dados estão sendo retornados àIBM e aprova esses eventos. Após a aprovação, o Gerenciador de eventos notifica o HMC registrado deque ele pode continuar com a operação de call home.
A tarefa Gerenciador de eventos para Call home pode ser executada de qualquer HMC ou de vários HMCs.Para registrar um console de gerenciamento com a tarefa Gerenciador de eventos para Call home,conclua as etapas a seguir:
76 Power Systems: Instalando e Configurando o Hardware Management Console

1. Na área de navegação, clique no ícone Capacidade de manutenção e, em seguida, selecioneGerenciador de eventos para Call home.
2. Na área de janela Gerenciador de eventos para call home, clique em Gerenciar consoles.3. Na janela Gerenciar consoles registrados, clique em Incluir console para inserir informações para
registrar um console de gerenciamento com a tarefa Gerenciador de eventos para Call home.4. Clique em OK para confirmar as mudanças na lista de consoles de gerenciamento registrados.
Nota: O Gerenciador de eventos para Call home pode ser usado com o modo de gerenciador de eventosdesativado. É possível ainda registrar o HMC e visualizar eventos no gerenciador de eventos, mas oGerenciador de eventos não controla quando a ação de call home é executada.
Configurando Senhas para o Sistema GerenciadoVocê deve configurar senhas para o servidor e o Advanced System Management (ASM). Leia mais sobrecomo usar a interface do HMC para configurar essas senhas.
Antes de IniciarSe você recebeu a mensagem Authentication Pending, o HMC solicitará para configurar as senhaspara o sistema gerenciado.
Sobre Esta TarefaSe você não recebeu a mensagem Authentication Pending, conclua as etapas a seguir para configurar assenhas para o sistema gerenciado.
Atualizando sua Senha do Servidor
Antes de IniciarPara atualizar sua senha do servidor, conclua as etapas a seguir:
Procedimento
1. Na área de navegação, selecione o sistema gerenciado e clique no ícone Usuários e segurança e, em seguida, selecione Usuários e funções.
2. Clique em Change Password. A janela Update Password é aberta.3. Digite as informações necessárias e clique em OK.
Atualizando sua Senha Geral do Advanced System Management (ASM)
Antes de Iniciar
Nota: A senha padrão para o ID do usuário geral é general e a senha padrão para o ID de administradoré admin.
Para atualizar sua senha geral do ASM, conclua as etapas a seguir:
Procedimento
1. Na área de navegação do HMC, selecione o sistema gerenciado.2. Na área Tasks, clique em Operations.3. Clique em Advanced System Management (ASM). A janela Launch ASM Interface é aberta.4. Selecione um Service Processor IP Address e clique em OK. A interface do ASM é aberta.5. Na área de janela ASMI Welcome, especifique o seu ID de usuário e senha, e clique em Log In.6. Na área de navegação, expanda Login Profile.
Instalando e configurando o Hardware Management Console 77

7. Selecione Change Password.8. Especifique as informações necessárias e clique em Continue.
Reconfigurando a Senha do Administrador do Advanced System Management (ASM)
Antes de IniciarPara reconfigurar a senha do administrador, entre em contato com um provedor de serviços autorizado.
Testando a conexão entre o HMC e o sistema gerenciadoAprenda como verificar se você está conectado de forma adequada à rede.
Sobre Esta Tarefa
Para testar a conectividade de rede, deve-se ser um membro de uma das funções a seguir:
• Superadministrador• Representante de Serviço
Para testar a conexão entre o HMC e o sistema gerenciado, conclua as etapas a seguir:
Procedimento
1. Na área de navegação, clique no ícone Gerenciamento do HMC e, em seguida, selecioneConfigurações do console.
2. Na área de janela de conteúdo, clique em Testar conectividade de rede.3. Na guia Ping, digite o nome do host ou endereço IP de qualquer sistema ao qual você deseja se
conectar. Para testar uma rede aberta, digite o gateway. Clique em Ping.
Resultados
Se você não criou nenhuma partição lógica, não é possível executar ping dos endereços. É possível usar oHMC para criar partições lógicas em seu servidor. Para obter mais informações, consulte Particionamentológico.
Para entender como o HMC pode ser usado em uma rede, consulte “Conexões de Rede do HMC” napágina 41.
Para obter mais informações sobre como configurar o HMC para se conectar a uma rede, consulte“Configurando o HMC usando os menus ” na página 58.
Etapas de Pós-configuraçãoDepois de instalar e configurar o HMC, faça backup dos dados do HMC conforme necessário.
Fazendo backup de dados do console de gerenciamentoEsta tarefa faz backup (ou arquiva) dos dados armazenados em seu disco rígido HMC e que são críticospara suportar operações HMC.
Antes de IniciarSeu sistema remoto deve ter o Network File System (NFS) ou o shell seguro (ssh) configurado e essa rededeve ser acessível a partir do HMC. Para concluir esta tarefa, você deve encerrar e reinicializar o HMC. Useapenas o HMC para executar estas tarefas.
Sobre Esta Tarefa
Para fazer o backup da unidade de disco rígido do HMC em um sistema remoto, você deve ser ummembro de uma das funções a seguir:
• Superadministrador
78 Power Systems: Instalando e Configurando o Hardware Management Console

• Operador• Representante de Serviço
Faça backup dos dados do HMC após realizar alterações no HMC ou nas informações associadas àspartições lógicas.
Os dados HMC armazenados na unidade de disco rígido HMC podem ser salvos em um DVD-RAM nosistema local, em um sistema remoto montado no sistema de arquivos HMC (como o NFS), ou enviado aum site remoto utilizando FTP (Protocolo de Transferência de Arquivos).
Nota: Para o HMC modelo 7063-CR1, é possível conectar uma unidade de DVD USB externa.
Utilizando o HMC, você pode fazer backup de todos os dados importantes, como os seguintes:
• Arquivos de preferências do usuário• Informações do usuário• Arquivos de configuração da plataforma HMC• Arquivos de log HMC• Atualizações HMC através do Install Corrective Service.
Para fazer backup do disco rígido do HMC em um sistema remoto, conclua as etapas a seguir:
Procedimento
1. Na área de navegação, clique no ícone Gerenciamento do HMC e, em seguida, selecioneGerenciamento do console.
2. Na área de janela de conteúdo, clique em Fazer backup dos dados do console de gerenciamento.3. Na janela Fazer backup dos dados do console de gerenciamento, selecione a opção de archive que
você deseja executar.4. Clique em Next, e então siga as instruções apropriadas, dependendo da opção que você fez.5. Clique em OK para continuar com o processo de backup.
Atualizando, Fazendo Upgrade e Migrando seu Código de Máquina do HMCAs atualizações e os upgrades são liberados periodicamente para o HMC para incluir nova funcionalidadee para melhorar os recursos existentes. Aprenda mais sobre as diferenças entre atualizar, fazer upgrade emigrar seu código de máquina do HMC. Aprenda também como executar uma atualização, upgrade oumigração do código de máquina do HMC.
Quando você conclui cada uma destas tarefas, o HMC reinicializa mas as partições não.Atualizando código do HMC
Aplica manutenção a um nível existente do HMC
Não requer a execução da tarefa Salvar Dados de Upgrade
Fazendo upgrade de código do HMCSubstitui o software do HMC por uma nova liberação ou nível de correção do mesmo programa
Requer a reinicialização a partir da mídia de recuperação
Migrando código do HMCMove dados do HMC de uma versão do HMC para outra
Uma migração é um tipo de upgrade.
Nota: Para o HMC modelo 7063-CR1, é possível conectar uma unidade de DVD USB externa.
Determinando sua Versão e Liberação do Código de Máquina do HMCDescubra como visualizar a versão e liberação do código de máquina do HMC.
Instalando e configurando o Hardware Management Console 79

Sobre Esta TarefaO nível de código de máquina no HMC determina os recursos disponíveis, incluindo a manutençãosimultânea de firmware do servidor e aprimoramentos para upgrade para uma nova liberação.
Para visualizar a versão e liberação de código de máquina do HMC, conclua as etapas a seguir:
Procedimento
1. Na área de navegação, clique no ícone Gerenciamento do HMC e, em seguida, selecioneGerenciamento de console.
2. Na área de janela de conteúdo, clique em Atualizar o Hardware Management Console.3. Na nova janela, visualize e registre as informações que aparecem sob o título Informações atuais do
driver HMC, incluindo: versão, liberação, nível de manutenção, nível de construção e versões base doHMC.
Obtendo e Aplicando Atualizações de Código de Máquina para o HMC com uma Conexão de InternetAprenda como obter atualizações de código de máquina para o HMC quando ele possui uma conexão deInternet.
Sobre Esta TarefaPara obter atualizações de código de máquina do HMC, conclua todas as etapas.
Etapa 1. Assegurar que Você Tenha uma Conexão de Internet
Sobre Esta Tarefa
Para fazer download de atualizações do sistema de serviço e suporte ou do website para seu HMC ouservidor, deve-se ter uma das conexões a seguir:
• Conectividade SSL com ou sem um proxy SSL• VPN da Internet
Para assegurar que você tenha uma conexão de Internet, faça o seguinte:
Procedimento
1. Na área de navegação, clique no ícone Capacidade de manutenção e, em seguida, selecioneGerenciamento de serviço.
2. Na área de janela de conteúdo, clique em Gerenciar conectividade de saída.3. Selecione a guia para o tipo de conectividade de saída que você escolheu para seu HMC
(conectividade VPN ou SSL da Internet).
Nota: Se a conexão para o serviço e suporte não existir, configure a conexão do serviço antes decontinuar com este procedimento. Para obter instruções sobre como configurar uma conexão para oserviço e suporte, consulte Configurando seu Servidor para Conectar ao Serviço e Suporte IBM.
4. Clique em Testar.5. Verifique se o teste é concluído com êxito.
Se o teste não for bem-sucedido, solucione o problema de conectividade e corrija o problema antes decontinuar com este procedimento. Como alternativa, é possível obter a atualização no DVD.
Nota: Para o HMC modelo 7063-CR1, é possível conectar uma unidade de DVD USB externa.6. Continue com “Etapa 2. Visualizar o Nível de Código de Máquina do HMC Existente” na página 81.
80 Power Systems: Instalando e Configurando o Hardware Management Console

Etapa 2. Visualizar o Nível de Código de Máquina do HMC Existente
Sobre Esta Tarefa
Para visualizar o nível de código de máquina do HMC existente, conclua as etapas a seguir:
Procedimento
1. Na área de navegação, clique no ícone Gerenciamento do HMC e, em seguida, selecioneGerenciamento de console.
2. Na área de janela de conteúdo, clique em Atualizar o Hardware Management Console.3. Na nova janela, visualize e registre as informações que aparecem sob o título Informações do driver
atual do HMC, incluindo: versão, liberação, nível de manutenção, nível de construção e versões basedo HMC.
4. Continue com “Etapa 3. Visualizar os Níveis de Código de Máquina do HMC Disponíveis” na página81.
Etapa 3. Visualizar os Níveis de Código de Máquina do HMC Disponíveis
Sobre Esta Tarefa
Para visualizar os níveis de código de máquina do HMC disponíveis, conclua as etapas a seguir:
Procedimento
1. A partir de um computador ou servidor com uma conexão da Internet, acesse http://www.ibm.com/eserver/support/fixes.
2. Selecione a família apropriada na lista de família de produtos.3. Selecione Hardware Management Console na lista de produtos ou tipos de correção.4. Clique em Continuar.
O site do Hardware Management Console é exibido.5. Role para baixo até o seu nível de Versão do HMC para visualizar os níveis do HMC disponíveis.
Nota: Se você preferir, é possível entrar em contato com o serviço e suporte.6. Continue com “Etapa 4. Aplicar a Atualização de Código de Máquina do HMC” na página 81.
Etapa 4. Aplicar a Atualização de Código de Máquina do HMC
Sobre Esta Tarefa
Para aplicar a atualização de código de máquina do HMC, conclua as etapas a seguir:
Procedimento
1. Antes de instalar atualizações para o código de máquina do HMC, faça backup das informaçõescríticas do console em seu HMC.Para obter instruções, consulte “Fazendo backup de dados do console de gerenciamento” na página78. Em seguida, continue com a próxima etapa.
2. Na área de navegação, clique no ícone Gerenciamento do HMC e, em seguida, selecioneGerenciamento de console.
3. Na área de janela de conteúdo, clique em Atualizar o Hardware Management Console. O InstallCorrective Service Wizard é aberto.
4. Siga as instruções no assistente para instalar a atualização.
Instalando e configurando o Hardware Management Console 81

5. Encerre e, em seguida, reinicie o HMC para que a atualização entre em vigor.6. Clique em Log on and launch the Hardware Management Console web application.7. Efetue login na interface do HMC.
Etapa 5. Verificar se a Atualização do Código de Máquina do HMC Foi Instalada com Sucesso
Sobre Esta Tarefa
Para verificar se a atualização de código de máquina do HMC foi instalada corretamente, conclua asetapas a seguir:
Procedimento
1. Na área de navegação, clique no ícone Gerenciamento do HMC e, em seguida, selecioneGerenciamento de console.
2. Na área de janela de conteúdo, clique em Atualizar o Hardware Management Console.3. Na nova janela, visualize e registre as informações que aparecem sob o título Informações do driver
atual do HMC, incluindo: versão, liberação, nível de manutenção, nível de construção e versões basedo HMC.
4. Verifique se a versão e a liberação correspondem à atualização que você instalou.5. Se o nível de código exibido não for o nível que você instalou, execute as etapas a seguir:
a. Selecione a conexão de rede no HMC.b. Tente novamente a atualização de firmware usando um repositório diferente.c. Se o problema persistir, entre em contato com seu próximo nível de suporte.
Obtendo e Aplicando Atualizações de Código de Máquina para o HMC Usando o DVD ou um ServidorFTPAprenda como obter atualizações de código de máquina para o Hardware Management Console (HMC)usando DVD ou um servidor FTP.
Sobre Esta TarefaPara obter atualizações de código de máquina do HMC, conclua todas as etapas.
Nota: Para o HMC modelo 7063-CR1, é possível conectar uma unidade de DVD USB externa.
Etapa 1. Visualizar o Nível de Código de Máquina do HMC Existente
Antes de Iniciar
Para visualizar o nível de código de máquina do HMC existente, conclua as etapas a seguir:
Procedimento
1. Na área de navegação, clique no ícone Gerenciamento do HMC e, em seguida, selecioneGerenciamento de console.
2. Na área de janela de conteúdo, clique em Atualizar o Hardware Management Console.3. Na nova janela, visualize e registre as informações que aparecem sob o título Informações do driver
atual do HMC, incluindo: versão, liberação, nível de manutenção, nível de construção e versões basedo HMC.
4. Continue com “Etapa 2. Visualizar os Níveis de Código de Máquina do HMC Disponíveis” na página83.
82 Power Systems: Instalando e Configurando o Hardware Management Console

Etapa 2. Visualizar os Níveis de Código de Máquina do HMC Disponíveis
Antes de Iniciar
Para visualizar os níveis de código de máquina do HMC disponíveis, conclua as etapas a seguir:
Sobre Esta Tarefa
Procedimento
1. Em um computador ou servidor com uma conexão de Internet, acesse o website Fix Central.2. Role para baixo até o seu nível de Versão do HMC para visualizar os níveis do HMC disponíveis.
Nota: Se você preferir, é possível entrar em contato com o serviço e suporte IBM.3. Continue com “Etapa 3. Obter a Atualização de Código de Máquina do HMC” na página 83.
Etapa 3. Obter a Atualização de Código de Máquina do HMC
Antes de Iniciar
Para obter a atualização de código de máquina do HMC, conclua as etapas a seguir:
Sobre Esta Tarefa
É possível pedir a atualização de código de máquina do HMC por meio do website do Fix Central, entrarem contato com o serviço e suporte ou fazer download dela em um servidor FTP.
Pedindo a atualização de código de máquina do HMC por meio do website Fix Central
1. Em um computador ou servidor com uma conexão de Internet, acesse o website Fix Central.2. Em Supported HMC products, selecione o nível do HMC mais recente.3. Role para baixo até a área Nomes de arquivos/Pacote e localize a atualização que você deseja
pedir.4. Na coluna Order, selecione Go.5. Clique em Continue para efetuar sign in com seu ID IBM.6. Siga os prompts na tela para enviar seu pedido.
Fazendo o download da atualização de código de máquina do HMC em mídia removível
1. Em um computador ou servidor com uma conexão de Internet, acesse o website Fix Central.2. Em Supported HMC products, selecione o nível do HMC mais recente.3. Role para baixo até a área Nomes de arquivos/Pacote e localize a atualização que você deseja
fazer download.4. Clique na atualização que você deseja fazer download.5. Aceite o contrato de licença e salve a atualização em sua mídia removível.
O que Fazer DepoisQuando concluir, continue com “Etapa 4. Aplicar a Atualização de Código de Máquina do HMC” na página83.
Etapa 4. Aplicar a Atualização de Código de Máquina do HMC
Antes de Iniciar
Para aplicar a atualização de código de máquina do HMC, conclua as etapas a seguir:
Instalando e configurando o Hardware Management Console 83

Procedimento
1. Antes de instalar atualizações para o código de máquina do HMC, faça backup dos dados do HMC.Para obter informações adicionais, consulte “Fazendo backup de dados do console de gerenciamento”na página 78.
2. Se você obteve ou criou a atualização no DVD-RAM, insira-a na unidade de DVD no HMC. Se vocêobteve ou criou a atualização em um dispositivo de memória USB, insira o dispositivo de memória.
3. Antes de instalar atualizações para o código de máquina do HMC, faça backup das informaçõescríticas do console em seu HMC.Para obter instruções, consulte “Fazendo backup de dados do console de gerenciamento” na página78. Em seguida, continue com a próxima etapa.
4. Na área de navegação, clique no ícone Gerenciamento do HMC e, em seguida, selecioneGerenciamento de console.
5. Na área de janela de conteúdo, clique em Atualizar o Hardware Management Console. O InstallCorrective Service Wizard é aberto.
6. Siga as instruções no assistente para instalar a atualização.7. Encerre, reinicie e efetue login novamente no HMC para que a atualização entre em vigor.8. Continue com “Etapa 5. Verificar se a Atualização do Código de Máquina do HMC Foi Instalada com
Sucesso” na página 84.
Etapa 5. Verificar se a Atualização do Código de Máquina do HMC Foi Instalada com Sucesso
Antes de Iniciar
Para verificar se a atualização de código de máquina do HMC foi instalada com êxito, conclua as etapas aseguir:
Procedimento
1. Na área de navegação, clique no ícone Gerenciamento do HMC e, em seguida, selecioneGerenciamento de console.
2. Na área de janela de conteúdo, clique em Atualizar o Hardware Management Console.3. Na nova janela, visualize e registre as informações que aparecem sob o título Informações do driver
atual do HMC, incluindo: versão, liberação, nível de manutenção, nível de construção e versões basedo HMC.
4. Verifique se a versão e a liberação correspondem à atualização que você instalou.5. Se o nível de código que é exibido não for o nível que você instalou, execute as seguintes etapas:
a. Tente novamente a atualização de código de máquina. Se você criou um DVD para esteprocedimento, use uma nova mídia.
b. Se o problema persistir, entre em contato com seu próximo nível de suporte.
Fazendo Upgrade de seu Software do HMCAprenda como fazer upgrade do software em um HMC de uma liberação para a outra enquanto mantémseus dados de configuração do HMC.
Sobre Esta TarefaPara fazer upgrade do código de máquina em um HMC, conclua todas as etapas.
Nota: Para o HMC modelo 7063-CR1, é possível conectar uma unidade de DVD USB externa.
84 Power Systems: Instalando e Configurando o Hardware Management Console

Etapa 1. Obter o Upgrade
Sobre Esta Tarefa
É possível pedir o upgrade de código de máquina do HMC por meio do website Fix Central.
Para obter o upgrade por meio do website Fix Central, conclua as etapas a seguir:
Procedimento
1. Em um computador ou servidor com uma conexão de Internet, acesse o website do HardwareManagement Console em http://www-933.ibm.com/support/fixcentral/.
2. Clique em Continuar.O site do Hardware Management Console é exibido.
3. Navegue para a versão do HMC para a qual você deseja fazer o upgrade.4. Localize a seção de download e pedidos.
Nota: Se você não tiver acesso à Internet, entre em contato com o serviço e suporte IBM para pedir oupgrade em DVD.
5. Siga os prompts na tela para enviar seu pedido.6. Depois que você tiver o upgrade, continue com “Etapa 2. Visualizar o Nível de Código de Máquina do
HMC Existente” na página 85.
Etapa 2. Visualizar o Nível de Código de Máquina do HMC Existente
Sobre Esta TarefaPara determinar o nível existente de código de máquina em um HMC, siga estas etapas:
Procedimento
1. Na área de navegação, clique no ícone Gerenciamento do HMC e, em seguida, selecioneGerenciamento de console. Na área de navegação, clique em Updates.
2. Na área de janela de conteúdo, clique em Atualizar o Hardware Management Console.3. Na nova janela, visualize e registre as informações que aparecem sob o título Informações atuais do
driver HMC, incluindo a versão, liberação, nível de manutenção, nível de construção e versões base doHMC.
4. Continue com “Etapa 3. Fazer Backup dos Dados do Perfil do Sistema Gerenciado” na página 85.
Etapa 3. Fazer Backup dos Dados do Perfil do Sistema Gerenciado
Sobre Esta Tarefa
Para fazer backup dos dados do perfil do sistema gerenciado, conclua as etapas a seguir:
Procedimento
1. Selecione o sistema em que deseja salvar os dados do perfil.2. Clique em Ações > Visualizar todas as ações > Anterior > Gerenciar dados de partição > Backup.3. Digite um nome de arquivo de backup e registre essas informações.4. Clicar em OK.5. Repita essas etapas para cada sistema.6. Continue com “Etapa 4. Fazer Backup dos Dados do HMC” na página 86.
Instalando e configurando o Hardware Management Console 85

Etapa 4. Fazer Backup dos Dados do HMC
Sobre Esta TarefaFaça backup de dados do HMC antes de instalar uma nova versão do software do HMC para que níveisanteriores possam ser restaurados no evento de um problema ao fazer upgrade do software. Não useesses dados críticos do console após um upgrade bem-sucedido para uma nova versão do software doHMC.
Nota: Para fazer backup em mídia removível, é necessário ter essa mídia disponível.
Para fazer backup dos dados do HMC, conclua as etapas a seguir:
Procedimento
1. Se você planeja fazer backup em mídia, execute as etapas a seguir para formatar a mídia:
a. Insira a mídia na unidade.
b. Na área de navegação, clique no ícone Capacidade de manutenção e, em seguida,selecione Gerenciamento de serviço.
c. Na área de janela de conteúdo, clique em Formatar mídia.d. Selecione o tipo de mídia.e. Selecione o tipo de formato.f. Clicar em OK.
2. Na área de navegação, clique no ícone Gerenciamento do HMC e, em seguida, selecioneGerenciamento de console.
3. Na área de janela de conteúdo, clique em Fazer backup dos dados do console de gerenciamento.A janela Fazer backup dos dados do console de gerenciamento é aberta.
4. Selecione uma opção de archive.É possível fazer backup em mídia em um sistema local, em um sistema remoto montado no sistema dearquivos do HMC (por exemplo, NFS) ou enviar o backup para um site remoto usando o Protocolo deTransferência de Arquivos (FTP).
• Para fazer backup em um sistema local, escolha Back up to media on local system e siga asinstruções.
• Para fazer backup em um sistema remoto montado, escolha Back up to mounted remote system esiga as instruções.
• Para fazer backup em um site FTP remoto, escolha Send back up critical data to remote site e sigaas instruções.
5. Continue com “Etapa 5. Registrar as Informações de Configuração do HMC Atuais” na página 86.
Etapa 5. Registrar as Informações de Configuração do HMC Atuais
Sobre Esta TarefaAntes de fazer upgrade para uma nova versão do software do HMC, como uma medida de precaução,registre as informações de configuração do HMC.
Para registrar a configuração do HMC atual, conclua as etapas a seguir:
Procedimento
1. Selecione um sistema gerenciado ou qualquer partição em que você deseja registrar as informaçõesde configuração do HMC.
86 Power Systems: Instalando e Configurando o Hardware Management Console

2. No pod do menu, selecione Ações > Planejar operações.Todas as operações planejadas para o destino que você selecionou são exibidas.
3. Selecione Sort > By Object.4. Selecione cada objeto e registre os detalhes a seguir:
• Nome do Objeto• Data de planejamento• Horário da Operação (exibido no formato 24 horas)• Repetitivo (se Sim, conclua as etapas a seguir):
a. Selecione View > Schedule Details.b. Registre as informações do intervalo.c. Feche a janela de operações planejadas.d. Repita para cada operação planejada.
5. Feche a janela Customizar operações planejadas.6. Continue com “Etapa 6. Registrar o Status do Comando Remoto” na página 87.
Etapa 6. Registrar o Status do Comando Remoto
Sobre Esta Tarefa
Para registrar o status do comando remoto, conclua as etapas a seguir:
Procedimento
1. Na área de navegação, clique no ícone Usuários e segurança e, em seguida, selecioneSegurança de sistemas e do console.
2. Na área de janela de conteúdo, clique em Ativar execução de comando remoto.3. Registre se a caixa de seleção Enable remote command execution using the ssh facility está
selecionada.4. Clique em Cancel.5. Continue com “Etapa 7. Salvar Dados de Upgrade” na página 87.
Etapa 7. Salvar Dados de Upgrade
Sobre Esta TarefaÉ possível salvar a configuração do HMC atual em uma partição de disco designada no HMC ou na mídialocal. Salve os dados de upgrade somente imediatamente antes de fazer upgrade do software do HMCpara uma nova liberação. É possível restaurar as definições de configuração do HMC após o upgrade.
Nota: Somente um nível de dados de backup é permitido. Cada vez que você salva dados de upgrade, onível anterior é sobrescrito.
Para salvar dados de upgrade, conclua as etapas a seguir:
Procedimento
1. Na área de navegação, clique no ícone Gerenciamento do HMC e, em seguida, selecioneGerenciamento de console.
2. Na área de janela de conteúdo, clique em Salvar dados de upgrade. O assistente Salvar dados deupgrade é aberto.
Instalando e configurando o Hardware Management Console 87

3. Selecione a mídia na qual você deseja salvar os dados de upgrade. Se você escolher salvar em mídiaremovível, insira a mídia agora. Clique em Next.
4. Clique em Concluir.5. Aguarde a tarefa ser concluída.
Se a tarefa Salvar Dados de Upgrade falhar, entre em contato com seu próximo nível de suporte antesde continuar.
Nota: Se a tarefa salvar dados de upgrade falhar, não continue o processo de upgrade.6. Clicar em OK.7. Continue com “Etapa 8. Fazer Upgrade do Software do HMC” na página 88.
Etapa 8. Fazer Upgrade do Software do HMC
Sobre Esta TarefaPara fazer upgrade do software do HMC, reinicie o sistema com a mídia removível na unidade de DVD.
Procedimento
1. Insira a mídia de Instalação do Produto HMC na unidade de DVD.
2. Na área de navegação, clique no ícone Gerenciamento do HMC e, em seguida, selecioneGerenciamento de console.
3. Na área de janela de conteúdo, selecione Encerrar ou reiniciar o console de gerenciamento.4. Assegure-se de que Restart the HMC esteja selecionado.5. Clicar em OK.
O HMC reinicia e as informações do sistema rolam na janela.6. Selecione Upgrade e clique em Next.7. Escolha dentre as opções a seguir:
• Se você salvou os dados de upgrade durante a tarefa anterior, continue com a próxima etapa.• Se você não salvou os dados de upgrade anteriormente neste procedimento, deve-se salvar os
dados de upgrade agora antes de continuar.8. Selecione Upgrade from media e clique em Next.9. Confirme as configurações e clique em Finish.
10. Siga os avisos.
Nota:
• Se a tela ficar em branco, pressione a barra de espaço para visualizar as informações.• O primeiro DVD pode levar aproximadamente 20 minutos para instalação.
11. No prompt de login, efetue login usando seu ID do usuário e senha.A instalação do código do HMC está concluída.
12. Continue com “Etapa 9. Verificar se o Upgrade do Código de Máquina do HMC Foi Instalado comSucesso” na página 88.
Etapa 9. Verificar se o Upgrade do Código de Máquina do HMC Foi Instalado com Sucesso
Sobre Esta TarefaPara verificar se o upgrade do HMC foi instalado com êxito, conclua as etapas a seguir:
88 Power Systems: Instalando e Configurando o Hardware Management Console

Procedimento
1. Na área de navegação, clique no ícone Gerenciamento do HMC e, em seguida, selecioneGerenciamento de console.
2. Na área de janela de conteúdo, clique em Atualizar o Hardware Management Console.3. Na nova janela, visualize e registre as informações que aparecem sob o título Informações atuais do
driver HMC, incluindo a versão, liberação, nível de manutenção, nível de construção e versões base doHMC.
4. Verifique se a versão e a liberação correspondem à atualização que você instalou.5. Se o nível de código exibido não for o nível que você instalou, tente novamente a tarefa de upgrade
usando um novo DVD. Se o problema persistir, entre em contato com seu próximo nível de suporte.
Fazendo upgrade do HMC do local remoto usando imagens de upgrade de redeAprenda como fazer upgrade do software em um HMC de um local remoto usando imagens de upgrade derede.
Sobre Esta TarefaAprenda como fazer upgrade do software em um HMC de um local remoto usando imagens de upgrade derede.
Procedimento
1. De um computador ou servidor com uma conexão de Internet, acesse o website de suporte edownloads do Hardware Management Console (http://www14.software.ibm.com/webapp/set2/sas/f/hmcl/home.html).
2. Faça download das imagens de rede apropriadas do HMC V9 e salve-as em um servidor FTP.Não é possível fazer o download desses arquivos diretamente para o HMC. Você deve fazer odownload dos arquivos de imagem em um servidor que aceite solicitações FTP.
3. Assegure-se em fazer o download dos seguintes arquivos:
• img2a• img3a• base.img• disk1.img• hmcnetworkfiles.sum
4. Salve os dados do upgrade no HMC. Execute os comandos a seguir para salvar os dados de upgrade:
• Para salvar os dados em DVD e HDD, execute os comandos a seguir:
mount /media/cdrom
saveupgdata -r diskdvd• Para salvar os dados no HDD, execute o comando a seguir:
saveupgdata -r disk5. Copie os arquivos de upgrade para a partição de disco inicializável no HMC. Execute o comandogetupgfiles para copiar os arquivos
Exemplo: getupgfiles -h <ftp server> -u <user id> -d <remote directory>
Em que,
• ftp server é o nome do host ou endereço IP do servidor FTP no qual você faz download dasimagens de rede do HMC.
• user id é um ID do usuário válido no servidor FTP. Se não especificar a senha com o argumento --passwd, você será solicitado uma senha.
Instalando e configurando o Hardware Management Console 89

• remote directory é o diretório no seu servidor FTP onde as imagens de rede do HMC estãosalvas.
6. Reinicie o HMC para fazer upgrade do código que é copiado para a partição de disco inicializável.Execute o chhmc -c altdiskboot -s enable -- mode upgrade para reiniciar o HMC.
7. Reinicie o HMC e inicie o upgrade. Execute o comando hmcshutdown -r -t now para começar oupgrade.
Protegendo o HMCAprenda como aprimorar a segurança de seu Hardware Management Console (HMC) que é baseada nospadrões de segurança corporativa.
A configuração padrão do HMC fornece ampla segurança para a maioria dos usuários corporativos. Com oHardware Management Console (HMC) Versão 8.4.0, ou mais recente, é possível aprimorar ainda mais asegurança do HMC que é baseada em seus padrões de segurança corporativa. Para aprimorar asegurança para o HMC, deve-se configurar o HMC para um nível mínimo de segurança 1. É possívelescolher a segurança de Nível 2 e Nível 3 dependendo do seu ambiente e dos requisitos de segurançacorporativa.
Nota: Antes de mudar o nível de segurança, verifique com sua equipe de conformidade de segurançacorporativa.
Segurança de Nível 1
Para proteger o HMC (segurança nível 1), conclua as etapas a seguir:
1. Mude a senha predefinida para o usuário hscroot. Para obter mais informações sobre a política desenha, consulte “Política de Senha Avançada” na página 92.
2. Se o HMC não pertencer a um ambiente seguro fisicamente, configure a senha grub executando ocomando a seguir: chhmc -c grubpasswd -s enable --passwd <new grub password>
3. Se você tiver configurado o Módulo de gerenciamento integrado (IMM) no HMC, configure uma senhaIMM forte.
4. Configure uma senha forte para o usuário admin e usuários gerais em todos os servidores.5. Atualize o HMC com as correções de segurança liberadas mais recentes. Para obter mais informações
sobre correções de segurança, consulte IBM Fix Central.
Segurança Nível 2
Se você tiver múltiplos usuários, conclua as etapas a seguir para aprimorar a segurança para o HMC:
1. crie uma conta para cada usuário no HMC e designe as funções e recursos necessários aos usuários.Para obter mais informações sobre as várias funções no HMC, consulte Tarefas do HMC, funções dousuário, IDs e comandos associados.
Nota: Assegure-se de designar apenas os recursos e funções necessários para usuários que sãocriados no HMC. Se necessário, também é possível criar funções customizadas.
2. Ative a replicação de dados do usuário entre diferentes Hardware Management Consoles. A replicaçãode dados do usuário pode ser executada no modo Mestre-escravo ou no modo Peer-Peer. Para obtermais informações sobre replicação de dados do usuário, consulte Gerenciar replicação de dados.
3. Importe um certificado que seja assinado pela Autoridade de certificação.
Segurança Nível 3
Se você tiver múltiplos Hardware Management Consoles e administradores do sistema, conclua as etapasa seguir para aprimorar a segurança para o HMC:
1. Use a autenticação centralizada, como o Lightweight Directory Access Protocol (LDAP) ou Kerberos.Para obter mais informações sobre configurar o LDAP, consulte Como configurar o LDAP no HMC.
2. Ative a replicação de dados do usuário entre diferentes Hardware Management Consoles.
90 Power Systems: Instalando e Configurando o Hardware Management Console

3. Assegure-se de que o HMC esteja no modo NIST SP 800-131A para que o HMC use somente cifrasfortes.
4. Bloqueie portas que não sejam necessárias no firewall. Para obter informações sobre as portas doHMC que possam ser usadas, consulte a tabela a seguir:
Tabela 29. Porta usada pelo usuário para interação com o HMC
Porta Descrição Tipo Versão doprotocolo (modopadrão)
Versão do protocolo(modo NIST)
22 Open SSH TCP SSH v2.0 SSH v2.0
123 NTP UDP NTP NTP
161 Agente SNMP UDP SNMP v3 SNMP v3
162 Trap de SNMP UDP SNMP v3 SNMP v3
427 SLP UDP Não disponível Não disponível
443 GUI e API deREST do HMC
TCP HTTPS (TLS 1.2,1.1)
HTTPS (TLS 1.2)
657 RMC TCP RSCT (texto semformatação +hash e sinal)
RSCT (texto semformatação + hash e sinal)
2300 Terminal 5250para IBM i
TCP Texto corrido Texto corrido
2301 Terminal seguro5250 para IBM i
TCP TLS 1.2 TLS 1.2
9900 FCS: descobertade HMC-HMC
UDP FCS FCS
9920 FCS:comunicação deHMC-HMC
TCP HTTPS (TLS 1.2) HTTPS (TLS 1.2)
9960 Applet VTerm naGUI
TCP HTTPS (TLS 1.2,1.1)
HTTPS (TLS 1.2)
12443 API de REST doHMC (portaanterior)
TCP HTTPS (TLS 1.2,1.1, 1.0 paraHMC Versão 8.6.0e anterior)
HTTPS (TLS 1.2)
12347 Domínio domesmo nívelRSCT
UDP RSCT (texto semformatação +hash e sinal)
RSCT (texto semformatação + hash e sinal)
12348 Domínio domesmo nívelRSCT
UDP RSCT (texto semformatação +hash e sinal)
RSCT (texto semformatação + hash e sinal)
Notas:
• Deve-se usar somente SSH (porta 22), HTTPS (porta 443 e porta 12443), terminal seguro 5250 paraIBM i (porta 2301) e VTerm (porta 9960) que são expostos a uma intranet. Todas as outras portasdevem ser usadas em uma rede privada ou isolada. É possível usar uma porta Ethernet separada eVLAN para o Resource Monitoring and Control (RMC) (porta 657), FCS (porta 9900 e porta 9920) eDomínio do mesmo nível RSCT (porta 12347 e porta 12348).
Instalando e configurando o Hardware Management Console 91

• As portas listadas no comando netstat são usadas apenas para processos internos.
Política de Senha AvançadaÉ possível forçar os requisitos de senha para usuários localmente autenticados usando o HardwareManagement Console (HMC). A função de política de senha avançada permite que o administrador dosistema configure as restrições de senha. A política de senha aprimorada se aplica aos sistemas nosquais um HMC está instalado.
Os administradores do sistema podem usar a política de senha aprimorada para definir uma única políticade senha para todos os usuários. O HMC fornece uma política de senha de segurança média, que pode serativada pelos administradores do sistema para configurar as restrições da senha. O administrador dosistema também pode escolher ativar a política de segurança média ou uma nova política definida pelousuário. A política da senha de segurança média do HMC não pode ser removida do sistema. A tabela aseguir lista os atributos da política de segurança média e os valores padrão.
Tabela 30. Atributos de Senha para a Política da Senha de Segurança Média HMC
Atributo Descrição Valor padrão
min_pwage O número mínimo de dias para os quais umasenha deve permanecer ativa.
1
pwage O número máximo de dias para os quais umasenha pode permanecer ativa.
180
min_length O comprimento mínimo de uma senha. 8
hist_size O número de senhas salvas anteriormente quenão podem ser reusadas.
10
warn_pwage Quando a senha está prestes a expirar, onúmero de dias antes dos quais um usuário éavisado de que a senha está prestes a expirar.
7
min_digits O número mínimo de dígitos que sãonecessários para serem usados na senha.
None
min_uppercase O número mínimo de caracteres maiúsculos. 1
min_lowercase O número mínimo de caracteres minúsculos. 6
min_special_chars
O número mínimo de caracteres especiais quedevem ser usados na senha.
None
Considere os itens a seguir sobre a política de senha de segurança média do HMC:
• A política não se aplica aos IDs de usuário hscroot, hscpe e root.• A política afeta somente os usuários autenticados localmente que são gerenciados pelo HMC e a
política não pode ser forçada no LDAP ou usuários Kerberos.• A política de senha de segurança média do HMC ou a política definida pelo usuário permite que os
administradores do sistema configurem restrições de reutilização de senha.• A senha de segurança média do HMC é apenas para leitura e os atributos da senha de segurança média
do HMC não podem ser alterados. É possível criar uma nova senha definida pelo usuário para configurara restrição da senha.
É possível usar os seguintes comandos para configurar a política da senha de segurança média do HMC:mkpwdpolicy
Importa a política de senha de um arquivo, que contém todos os parâmetros ou cria uma política desenha.
92 Power Systems: Instalando e Configurando o Hardware Management Console

lspwdpolicyLista todos os perfis de política de senha disponíveis e procura parâmetros específicos. Também épossível visualizar a política de senha que está ativa atualmente.
rmpwdpolicyRemove uma política de senha inativa existente.
Nota: Não é possível remover uma política de segurança média ativa e a política de senha somenteleitura padrão.
chpwdpolicyMuda parâmetros de uma política de senha inativa.
Resolvendo problemas comuns ao proteger o HMCAprenda a resolver alguns problemas que você pode encontrar ao proteger o HMC.
Como proteger a conexão entre o Hardware Management Console (HMC) e o sistema?
O HMC se conecta ao sistema por meio do Processador de serviços flexível (FSP). Um protocolo binárioproprietário chamado Network Client (NETC) é usado para gerenciar o FSP e o hypervisor Power. A tabelaa seguir lista as portas que são usadas pelo HMC:
Tabela 31. Portas no FSP que são usadas para interagir com o HMC
Porta no FSP Descrição Versão do protocolo(modo padrão)
Versão do protocolo(modo NIST)
443 Advanced SystemManagement Interface
HTTPS (TLS 1.2) HTTPS (TLS 1.2)
30000 NETC NETC (TLS 1.2). Recorreao SSLv3 para suportede firmware mais antigo.
NETC (TLS 1.2)
30001 VTerm NETC (TLS 1.2). Recorreao SSLv3 para suportede firmware mais antigo.
NETC (TLS 1.2)
Como bloquear o HMC?
Se desejar aprimorar a segurança para sua infraestrutura, será possível usar um dispositivo do Sistema deprevenção de intrusão (IPS) ou incluir todos os Hardware Management Consoles e servidores IBM PowerSystems atrás de um firewall. Além disso, é possível desativar serviços de rede no HMC se você não osusa remotamente ou se deseja bloquear o HMC. Para desativar serviços de rede no HMC, conclua asetapas a seguir:
1. Desative a execução de comando remoto usando a porta SSH.2. Desative o terminal virtual remoto (porta VTerm).3. Desative o acesso à web remoto (interface com o usuário HMC e API de REST).4. Bloqueie portas no firewall usando as configurações de rede do HMC para cada porta Ethernet
configurada.
Como configurar o HMC no modo de conformidade NIST SP 800-131A?
Com o HMC Versão 8.1.0, ou mais recente, quando você configura o HMC no modo de conformidade,apenas cifras fortes listadas pelo NIST SP 800-131A são suportadas. Talvez você não possa se conectar aservidores Power Systems mais antigos, como servidores POWER5 que não suportam a Segurança daCamada de Transporte (TLS 1.2). Para obter mais informações sobre mudar o modo de segurança,consulte Modo HMC V8R8 NIST.
Instalando e configurando o Hardware Management Console 93

Como visualizar e mudar cifras que são usadas pelo HMC?
Com o HMC Versão 8.1.0, ou mais recente, o HMC suporta conjuntos de cifras mais seguros que sãodefinidos no NIST 800-131A. As cifras que são usadas no modo padrão são fortes. Para obter maisinformações sobre cifras de criptografia que são usadas pelo HMC, execute o comando lshmcencr. Seseus padrões corporativos requererem o uso de um conjunto de cifras diferente, execute o comandochhmcencr para modificar as cifras de criptografia.
Para listar as cifras de criptografia que são usadas pelo HMC para criptografar a senha de usuário,execute o comando a seguir:
lshmcencr -c passwd -t c
Para listar as cifras de criptografia que podem ser usadas atualmente pela interface com o usuário daweb do HMC e a API de REST, execute o comando a seguir:
lshmcencr -c webui -t c
Para listar as cifras de criptografia e o algoritmo MAC que pode ser usado atualmente pela interface SSHdo HMC, execute o comando a seguir:
lshmcencr -c ssh -t c
lshmcencr -c sshmac -t c
Como verificar a intensidade do certificado no HMC?
Os certificados autoassinados no HMC usam SHA256 com criptografia RSA de 2.048 bits, o que é forte.Se você estiver usando certificados assinados por CA, assegure-se de que não esteja usando acriptografia de 1.024 bits, que é fraca. Os certificados a seguir podem ser usados para o HMC:
• O certificado assinado por CA pode ser usado para a interface gráfica com o usuário do HMC e a API deREST (portas 443 e 12443).
• A porta 9920 é usada para comunicação HMC com HMC. Não é possível substituir esse certificado peloseu próprio certificado.
Como escolher entre um certificado autoassinado (padrão) ou um certificado assinado por CA?
O HMC gera automaticamente um certificado durante a instalação. Entretanto, é possível gerar umaSolicitação de assinatura de certificado (CSR) do HMC e obter um novo certificado que é emitido por umaautoridade de certificação. É possível importar esse certificado no HMC. Assegure-se de também obterum nome de domínio para o HMC. Para obter mais detalhes sobre gerenciar os certificados no HMC,consulte Gerenciar certificados.
Como auditar o HMC?
A auditoria nos Hardware Management Consoles foca nas cifras configuradas e na atividade de uso devários usuários do HMC. Use os comandos a seguir para visualizar a atividade de uso de vários usuáriosdo HMC:
Tabela 32. Cifras que são usadas pelo HMC
Finalidade Comando
Criptografia de senha (configuração global) lshmcencr -c passwd -t c
Criptografia de senha para cada usuário lshmcusr -Fname:password_encryption
Cifras SSH lshmcencr -c ssh -t c
MAC SSH lshmcencr -c sshmac -t c
94 Power Systems: Instalando e Configurando o Hardware Management Console

Tabela 32. Cifras que são usadas pelo HMC (continuação)
Finalidade Comando
Cifra que é usada para a interface gráfica com ousuário do HMC e a API de REST
lshmcencr -c webui -t c
Use os comandos a seguir para monitorar várias informações de console e eventos que permitemmanutenção para usos no HMC:
Tabela 33. Comandos para visualizar os usuários com login efetuado e informações de console oueventos que permitem manutenção no HMC
Informações Comando
Usuários da GUI lslogon –r webui –u
Tarefas da GUI lslogon –r webui –t
Usuários da CLI lslogon –r ssh –u
Tarefas da CLI lslogon –r ssh –t
Operações no HMC lssvcevents -t console -d <number ofdays>
Operações no sistema lssvcevents –t hardware –m <managedsystem> -d <number of days>
Eventos de monitoramento centralizados para o HMC: se você tiver muitos Hardware ManagementConsoles, configure o arquivo rsyslog para coletar todos os dados de uso.
Como o IBM corrige as vulnerabilidades de segurança do HMC?
A IBM tem um processo de resposta de incidentes de segurança chamado IBM Product Security IncidentResponse Team (PSIRT). A IBM Product Security Incident Response Team (PSIRT) é uma equipe globalque gerencia o recebimento, a investigação e a coordenação interna de informações de vulnerabilidadesde segurança relacionadas a ofertas da IBM. Os componentes de software livre e da IBM que sãoenviados com o HMC são monitorados e analisados ativamente. Correções temporárias e correções desegurança são fornecidas pela IBM para todas as liberações suportadas do HMC.
Como rastrear novas correções temporárias no HMC?
O boletim de segurança contém informações sobre a vulnerabilidade e as correções temporárias paraversões suportadas do HMC. Para rastrear correções temporárias no HMC, é possível:
• Procurar os boletins de segurança mais recentes no IBM Security Bulletin.• Siga @IBMPowereSupp no Twitter para obter notificações.• Assine notificações por e-mail no Suporte IBM.
Perfis de segurança: Global Data Protection Regulation (GDPR) e Padrão de Segurança deDados do Setor de Cartão de Pagamento (PCI-DSS)
Aprenda como o Hardware Management Console (HMC) trata as informações de privacidade dosusuários.
O Hardware Management Console (HMC) é um dispositivo fechado que não armazena nenhum dado dodono do cartão. Portanto, apenas um subconjunto de requisitos e procedimentos de avaliação desegurança de segurança de TI que são definidos por PCI-DSS são aplicáveis para o HMC. Apenas o códigoconfiável que é distribuído pela IBM pode ser instalado no HMC. Quando qualquer vulnerabilidade éconhecida por meio do processo IBM PSIRT, correções temporárias são publicadas. Os requisitos erecomendações incluem os itens a seguir:
Instalando e configurando o Hardware Management Console 95

Consultas GDPR
Tabela 34. Consultas GDPR . A tabela fornece informações sobre as perguntas relacionadas ao GDPR.
Perguntas Respostas
Que tipo de dados são armazenados no HMC? O HMC armazena informações de configuração dohardware Power, virtualização de PowerVM e asinformações de métricas de desempenho.
O HMC processa algum dado pessoal? É possível fornecer informações de contato para afunção call home. Fornecer informações decontato para a função call home é opcional.
Quais contas predefinidas são usadas paraadministração do sistema do HMC?
O usuário administrador do sistema usa o nome dousuário hscroot.
Alguma das contas no HMC está relacionada a umapessoa específica?
No.
É obrigatório fornecer dados pessoais no HMC? Não. Você não precisa fornecer informações dedados pessoais. Entretanto, fornecer essasinformações é opcional.
O arquivo de log do HMC tem alguma informaçãode dados pessoais?
No.
É possível excluir dados pessoais completa epermanentemente?
Sim. Desconfigure a função call home.
Consultas PCI-DSS
Tabela 35. Consultas PCI-DSS . A tabela fornece informações sobre as perguntas relacionadas a PCI-DSS
Perguntas Respostas
Como instalar e manter uma configuração defirewall para proteger os dados do titular docartão?
O HMC não armazena nem acessa nenhum dado dotitular do cartão. Entretanto, o HMC tem umaconfiguração de firewall e o usuário pode controlare ativar portas específicas.
Posso usar o valor padrão fornecido pelofornecedor para senhas do sistema e outrosparâmetros de segurança?
Antes de instalar um sistema na rede, mude todasas senhas predefinidas do usuário hscroot.
Como o HMC protege os dados armazenados dotitular do cartão?
O HMC não armazena nem acessa nenhum dado dotitular do cartão.
Como o HMC criptografa os dados do titular docartão quando os dados são transmitidos em redespúblicas abertas?
O HMC não armazena nem acessa nenhum dado dotitular do cartão.
Como usar e atualizar regularmente programas desoftware antivírus?
O HMC é um dispositivo fechado. Portanto, omalware não pode infectar o HMC.
Como desenvolver e manter sistemas e aplicativosseguros?
Deve-se instalar as correções necessárias em seusistema manualmente por meio do website IBMFix Central. Apenas código confiável distribuídopela IBM pode ser instalado no HMC.
O HMC restringe acesso aos dados do dono docartão?
O HMC não armazena nem acessa nenhum dado dotitular do cartão.
96 Power Systems: Instalando e Configurando o Hardware Management Console

Tabela 35. Consultas PCI-DSS . A tabela fornece informações sobre as perguntas relacionadas a PCI-DSS (continuação)
Perguntas Respostas
Como designar um ID exclusivo a cada pessoa quetem acesso ao computador?
É possível implementar este requisito assegurandoque não haja IDs compartilhados e seguindo aspolíticas de senha.
Como restringir o acesso físico aos dados do titulardo cartão?
O HMC não armazena nem acessa nenhum dado dotitular do cartão
Como rastrear e monitorar o acesso a recursos derede e aos dados do dono do cartão?
O HMC não armazena nem acessa nenhum dado dotitular do cartão.
Como o HMC testa a segurança do sistema eprocessos?
As ferramentas de varredura são usadas paraexecutar varreduras de segurança em todas asversões liberadas do HMC. As ferramentas devarredura incluem: Qualys, Nessus, testssl, sslscane ASoC.
Como manter uma política de segurança que incluasegurança de informações para funcionários econtratados?
O administrador do sistema desativa o login dousuário remoto, ativa o login do usuário com basena necessidade e desativa o login do usuárioquando o acesso não é mais necessário.
Locais das portas do HMCÉ possível localizar os locais das portas usando códigos dos locais. Use as ilustrações dos locais dasportas do HMC para mapear um código do local para a posição da porta do HMC no servidor.
Locais da porta do modelo 5105-22E, 9008-22L, 9009-22A, 9009-22G e 9223-22H HMC
Use este diagrama e esta tabela para mapear as portas do HMC no 5105-22E, 9008-22L, 9009-22A,9009-22G e 9223-22H.
Figura 22. Locais das portas do HMC do 5105-22E, 9008-22L, 9009-22A, 9009-22G e 9223-22H
Tabela 36. Locais das portas do HMC do 5105-22E, 9008-22L, 9009-22A, 9009-22G e 9223-22H
Porta Código do local físico Identify LED
Porta 1 do HMC Un-P1-C1-T1 NÃO
Porta 2 do HMC Un-P1-C1-T2 Não
Para obter mais informações sobre os locais da porta do HMC no 5105-22E, 9008-22L, 9009-22A,9009-22G, ou 9223-22H, consulte Local da peça e códigos do local para 9008-22L, 9009-22A,9009-22G ou 9223-22H.
Instalando e configurando o Hardware Management Console 97

Locais da porta do modelo 9009-41A, 9009-41G, 9009-42A, 9009-42G e 9223-42H HMC
Use este diagrama e esta tabela para mapear as portas do HMC no 9009-41A, 9009-41G, 9009-42A,9009-42G e 9223-42H.
Figura 23. Locais das portas do HMC do 9009-41A, 9009-41G, 9009-42A, 9009-42G e 9223-42H
Tabela 37. Locais das portas do HMC do 9009-41A, 9009-41G, 9009-42A, 9009-42G e 9223-42H
Porta Código do local físico Identify LED
Porta 1 do HMC Un-P1-C1-T1 NÃO
Porta 2 do HMC Un-P1-C1-T2 Não
Para obter mais informações sobre os locais da porta do HMC no 9009-41A, 9009-41G, 9009-42A,9009-42G, ou 9223-42H, consulte Local da peça e códigos do local para 9009-41A, 9009-41G,9009-42A, 9009-42G ou 9223-24H.
Locais da porta do modelo 9040-MR9 HMC
Use este diagrama e esta tabela para mapear as portas do HMC no 9040-MR9.
98 Power Systems: Instalando e Configurando o Hardware Management Console

Figura 24. Locais das portas do HMC 9040-MR9
Tabela 38. Locais das portas do HMC 9040-MR9
Porta Código do local físico Identify LED
Porta 1 do HMC Un-P1-C1-T3 NÃO
Porta 2 do HMC Un-P1-C1-T4 Não
Para obter mais informações sobre os locais da porta do HMC no 9040-MR9, consulte Local da peça ecódigos do local.
Locais da porta do modelo 9080-M9S HMC
Use este diagrama e esta tabela para mapear as portas do HMC no 9080-M9S.
Figura 25. Locais das portas do HMC 9080-M9S
Tabela 39. Locais das portas do HMC 9080-M9S
Porta Local da porta física Identify LED
Placa do processador de serviços 1 -Porta 1 do HMC
Un-P1-C3-T1 Não
Placa do processador de serviços 1 -Porta 2 do HMC
Un-P1-C3-T2 NÃO
Instalando e configurando o Hardware Management Console 99

Tabela 39. Locais das portas do HMC 9080-M9S (continuação)
Porta Local da porta física Identify LED
Placa do processador de serviços 2 -Porta 1 do HMC
Un-P1-C4-T1 NÃO
Placa de processador de serviços 2 -Porta 2 do HMC
Un-P1-C4-T2 NÃO
Para obter mais informações sobre os locais da porta do HMC no 9080-M9S, consulte Local da peça ecódigos do local.
100 Power Systems: Instalando e Configurando o Hardware Management Console

Avisos
Estas informações foram desenvolvidas para produtos e serviços oferecidos nos Estados Unidos.
É possível que a IBM não ofereça os produtos, serviços ou recursos discutidos nesta publicação emoutros países. Consulte um representante IBM local para obter informações sobre os produtos e serviçosdisponíveis atualmente em sua área. Qualquer referência a produtos, programas ou serviços IBM nãosignifica que apenas produtos, programas ou serviços IBM possam ser utilizados. Qualquer produto,programa ou serviço funcionalmente equivalente, que não infrinja nenhum direito de propriedadeintelectual da IBM poderá ser utilizado em substituição a este produto, programa ou serviço. Entretanto,a avaliação e verificação da operação de qualquer produto, programa ou serviço não IBM são deresponsabilidade do Cliente.
A IBM pode ter patentes ou solicitações de patentes pendentes relativas a assuntos descritos nestedocumento. O fornecimento desta publicação não lhe garante direito algum sobre tais patentes. Pedidosde licença devem ser enviados, por escrito, para:
Gerência de Relações Comerciais e Industriais da IBM BrasilAv. Pasteur, 138-146BotafogoRio de Janeiro, RJCEP 22290-240
A INTERNATIONAL BUSINESS MACHINES CORPORATION FORNECE ESTA PUBLICAÇÃO "NO ESTADO EMQUE SE ENCONTRA" SEM GARANTIA DE NENHUM TIPO, SEJA EXPRESSA OU IMPLÍCITA, INCLUINDO,MAS NÃO LIMITADO ÀS GARANTIAS IMPLÍCITAS DE NÃO INFRAÇÃO, COMERCIALIZAÇÃO OUADEQUAÇÃO A UM DETERMINADO PROPÓSITO. Alguns países não permitem a exclusão de garantiasexpressas ou implícitas em certas transações; portanto, essa disposição pode não se aplicar ao Cliente.
Essas informações podem conter imprecisões técnicas ou erros tipográficos. São feitas alteraçõesperiódicas nas informações aqui contidas; tais alterações serão incorporadas em futuras edições destapublicação. A IBM pode, a qualquer momento, aperfeiçoar e/ou alterar os produtos e/ou programasdescritos nesta publicação, sem aviso prévio.
Todas as referências nestas informações a websites não IBM são fornecidas apenas por conveniência enão representam de forma alguma um endosso a esses websites. Os materiais contidos nesses Web sitesnão fazem parte dos materiais desse produto IBM e a utilização desses Web sites é de inteiraresponsabilidade do Cliente.
A IBM pode usar ou distribuir as informações fornecidas da forma que julgar apropriada sem incorrer emqualquer obrigação para com o Cliente.
Os exemplos de clientes e dados de desempenho mencionados são apresentados apenas com propósitosilustrativos. Os resultados de desempenho reais podem variar, dependendo de configurações e condiçõesoperacionais específicas.
As informações relativas a produtos não IBM foram obtidas junto aos fornecedores dos respectivosprodutos, de seus anúncios publicados ou de outras fontes disponíveis publicamente. A IBM não testouestes produtos e não pode confirmar a precisão de seu desempenho, compatibilidade nem qualqueroutra reivindicação relacionada a produtos não IBM. Dúvidas sobre os recursos de produtos não IBMdevem ser encaminhadas diretamente a seus fornecedores.
Todas as declarações relacionadas aos objetivos e intenções futuras da IBM estão sujeitas a alteraçõesou cancelamento sem aviso prévio e representam apenas metas e objetivos.
Todos os preços IBM mostrados são preços de varejo sugeridos pela IBM, são atuais e estão sujeitos aalteração sem aviso prévio. Os preços do revendedor podem variar.
Estas informações foram projetadas apenas com o propósito de planejamento. As informações aquicontidas estão sujeitas a mudanças antes que os produtos descritos estejam disponíveis.
© Copyright IBM Corp. 2018, 2020 101

Estas informações contêm exemplos de dados e relatórios utilizados nas operações diárias de negócios.Para ilustrá-los da forma mais completa possível, os exemplos incluem nomes de indivíduos, empresas,marcas e produtos. Todos esses nomes são ficticios e qualquer semelhança com pessoas ou empresasreais é mera coincidência.
Se estas informações estiverem sendo exibidas em cópia eletrônica, as fotografias e ilustrações coloridaspodem não aparecer.
As ilustrações e especificações contidas aqui não devem ser reproduzidas total ou parcialmente sem apermissão por escrito da IBM.
A IBM preparou essas informações para uso com as máquinas específicas indicadas. A IBM não faznenhuma representação que esteja de acordo com qualquer outro propósito.
Os sistemas de computador da IBM contêm mecanismos projetados para reduzir a possibilidade dedistorção ou perda de dados não detectados. No entanto, esse risco não pode ser eliminado. Os usuáriosque passam por períodos de inatividades não planejados, falhas de sistema, flutuações ou quedas deenergia ou falhas do componente devem verificar a precisão de operações executadas e dados salvos outransmitidos pelo sistema perto ou no período de inatividade ou falha. Além disso, os usuários devemestabelecer os procedimentos para certificar-se de que há verificação de dados independentes antes decontar com tais dados em operações sensíveis ou críticas. Os usuários devem verificar periodicamente oswebsites de suporte da IBM para obter informações atualizadas e correções aplicáveis ao sistema esoftware relacionado.
Instrução de Homologação
Este produto não pode ser certificado em seu país para conexão, por qualquer meio, com as interfacesdas redes de telecomunicações públicas. Certificação adicional pode ser requerida por lei antes dessetipo de conexão. Entre em contato com o representante IBM ou o revendedor para qualquer questão.
Recursos de acessibilidade para os servidores IBM Power SystemsOs recursos de acessibilidade ajudam os usuários que têm uma deficiência, tal como mobilidade restritaou visão limitada, a usar o conteúdo da tecnologia da informação com sucesso.
Visão geral
Os servidores IBM Power Systems incluem os principais recursos de acessibilidade a seguir:
• Operação apenas pelo teclado• Operações que usam um leitor de tela
Os servidores IBM Power Systems usam o padrão W3C mais recente, WAI-ARIA 1.0 (www.w3.org/TR/wai-aria/), para assegurar a conformidade com US Section 508 (www.access-board.gov/guidelines-and-standards/communications-and-it/about-the-section-508-standards/section-508-standards) e WebContent Accessibility Guidelines (WCAG) 2.0 (www.w3.org/TR/WCAG20/). Para aproveitar os recursos deacessibilidade, use a versão mais recente do seu leitor de tela e o navegador da web mais recente que ésuportado pelos servidores IBM Power Systems.
A documentação do produto on-line dos servidores IBM Power Systems no IBM Knowledge Center estáativada para acessibilidade. Os recursos de acessibilidade do IBM Knowledge Center estão descritos naseção de Acessibilidade da Ajuda do IBM Knowledge Center (www.ibm.com/support/knowledgecenter/doc/kc_help.html#accessibility).
Navegação pelo teclado
Este produto usa teclas de navegação padrão.
Informações da interface
As interfaces com o usuário dos servidores IBM Power Systems não possuem conteúdo que pisca de 2 a55 vezes por segundo.
102 Power Systems: Instalando e Configurando o Hardware Management Console

A interface com o usuário da web dos servidores IBM Power Systems conta com folhas de estilo emcascata para renderizar o conteúdo corretamente e para fornecer uma experiência utilizável. O aplicativofornece uma maneira equivalente para os usuários com baixa visão para usar as configurações deexibição do sistema, incluindo o modo de alto contraste. É possível controlar o tamanho da fonte usandoas configurações do dispositivo ou navegador da web.
A interface com o usuário da web dos servidores IBM Power Systems inclui referências de navegaçãoWAI-ARIA que podem ser usadas para navegar rapidamente para as áreas funcionais no aplicativo.
Software do fornecedor
Os servidores IBM Power Systems incluem determinado software de fornecedor que não é coberto pelocontrato de licença IBM. IBM não faz declarações sobre os recursos de acessibilidade destes produtos.Entre em contato com o fornecedor para obter as informações de acessibilidade sobre seus produtos.
Informações relacionadas de acessibilidade
Além dos websites de help desk e suporte padrão da IBM, a IBM tem um serviço de telefone TTY para usopor clientes surdos ou deficientes auditivos para acessar os serviços de vendas e suporte:
Serviço de TTY800-IBM-3383 (800-426-3383)(na América do Norte)
Para obter mais informações sobre o compromisso que a IBM tem com a acessibilidade, veja IBMAccessibility (www.ibm.com/able).
Considerações sobre política de privacidadeOs produtos de Software IBM, incluindo soluções de software como serviço (“Ofertas de Software”)podem usar cookies ou outras tecnologias para coletar informações de uso do produto, ajudar a melhorara experiência do usuário final, customizar interações com o usuário final ou para outros propósitos. Emmuitos casos, nenhuma informação pessoal identificável é coletada pelas Ofertas de Software. Algumasde nossas Ofertas de Software podem ajudar a permitir que você colete informações pessoaisidentificáveis. Se esta Oferta de Software usar cookies para coletar informações pessoais identificáveis,informações específicas sobre o uso de cookies desta oferta serão estabelecidas a seguir.
Dependendo das configurações implementadas, esta Oferta de Software pode usar cookies de sessãoque coletam o nome e o endereço IP de cada usuário para propósitos de gerenciamento de sessão. Essescookies podem ser desativados, mas desativá-los eliminará também a funcionalidade que eles ativam.
Se as configurações implementadas para esta Oferta de Software fornecerem a você como cliente acapacidade de coletar informações pessoais identificáveis dos usuários finais por meio de cookies eoutras tecnologias, você deverá consultar seu próprio conselho jurídico a respeito de quaisquer leisaplicáveis a esse tipo de coleta de dados, incluindo quaisquer requisitos de aviso e consentimento.
Para obter mais informações sobre o uso de várias tecnologias, incluindo cookies, para esses propósitos,consulte a Política de Privacidade da IBM em http://www.ibm.com/privacy e a Declaração de PrivacidadeOnline da IBM em http://www.ibm.com/privacy/details, a seção com o título “Cookies, web beacons eoutras tecnologias” e a “Declaração de Privacidade de Produtos de Software IBM e Software comoServiço” em http://www.ibm.com/software/info/product-privacy.
Marcas RegistradasIBM, o logotipo IBM e ibm.com são marcas ou marcas registradas da International Business MachinesCorp., registradas em vários países no mundo todo. Outros nomes de produtos e serviços podem sermarcas comerciais da IBM ou outras empresas. Uma lista atual de marcas registradas da IBM estádisponível na Web em Copyright and trademark information.
A marca registrada Linux é usada conforme uma sublicença da Linux Foundation, a licenciada exclusivade Linus Torvalds, proprietário da marca em nível mundial.
Avisos 103

Red Hat, JBoss, OpenShift, Fedora, Hibernate, Ansible, CloudForms, RHCA, RHCE, RHCSA, Ceph e Glustersão marcas comerciais ou marcas registradas da Red Hat, Inc. ou de suas subsidiárias nos EstadosUnidos e em outros países.
Microsoft e Windows são marcas comerciais da Microsoft Corporation nos Estados Unidos e/ou em outrospaíses.
Java e todas as marcas comerciais e logotipos baseados em Java são marcas comerciais ou marcasregistradas da Oracle e/ou de suas afiliadas.
Avisos de Emissão Eletrônica
Notas de Classe AAs seguintes instruções de Classe A aplicam-se aos servidores IBM que contêm o processador POWER9 eseus recursos, a menos que designados como Classe B de compatibilidade eletromagnética (EMC) nasinformações do recurso.
Quando conectar um monitor ao equipamento, você deve usar o cabo do monitor projetado e quaisquerdispositivos de supressão de interferência fornecidos com o monitor.
Aviso do Canadá
CAN ICES-3 (A)/NMB-3(A)
Aviso da Comunidade Europeia e do Marrocos
Este produto está em conformidade com os requisitos de proteção da Diretiva 2014/30/EU doParlamento Europeu e do Conselho sobre a harmonização das leis dos Estados Membros relativas àcompatibilidade eletromagnética. A IBM não pode aceitar a responsabilidade por qualquer falha ematender aos requisitos de proteção resultantes de uma modificação não recomendada do produto,incluindo a adaptação de placas opcionais não IBM.
Este produto pode causar interferência se usado em áreas residenciais. Tal utilização deve ser evitada, amenos que o usuário assuma medidas especiais para reduzir as emissões eletromagnéticas para evitarinterferência na recepção de transmissões de rádio e televisão.
Aviso: este equipamento é compatível com a classe A do CISPR 32. Em um ambiente residencial, esteequipamento pode causar interferência de rádio.
Aviso da Alemanha
Deutschsprachiger EU Hinweis: Hinweis für Geräte der Klasse A EU-Richtlinie zurElektromagnetischen Verträglichkeit
Dieses Produkt entspricht den Schutzanforderungen der EU-Richtlinie 2014/30/EU zur Angleichung derRechtsvorschriften über die elektromagnetische Verträglichkeit in den EU-Mitgliedsstaatenund hält dieGrenzwerte der EN 55022 / EN 55032 Klasse A ein.
Um dieses sicherzustellen, sind die Geräte wie in den Handbüchern beschrieben zu installieren und zubetreiben. Des Weiteren dürfen auch nur von der IBM empfohlene Kabel angeschlossen werden. IBMübernimmt keine Verantwortung für die Einhaltung der Schutzanforderungen, wenn das Produkt ohneZustimmung von IBM verändert bzw. wenn Erweiterungskomponenten von Fremdherstellern ohneEmpfehlung von IBM gesteckt/eingebaut werden.
EN 55032 Klasse A Geräte müssen mit folgendem Warnhinweis versehen werden:
"Warnung: Dieses ist eine Einrichtung der Klasse A. Diese Einrichtung kann im Wohnbereich Funk-Störungen verursachen; in diesem Fall kann vom Betreiber verlangt werden, angemessene Maßnahmenzu ergreifen und dafür aufzukommen."
Deutschland: Einhaltung des Gesetzes über die elektromagnetische Verträglichkeit von Geräten
104 Power Systems: Instalando e Configurando o Hardware Management Console

Dieses Produkt entspricht dem “Gesetz über die elektromagnetische Verträglichkeit von Geräten (EMVG)“. Dies ist die Umsetzung der EU-Richtlinie 2014/30/EU in der Bundesrepublik Deutschland.
Zulassungsbescheinigung laut dem Deutschen Gesetz über die elektromagnetische Verträglichkeitvon Geräten (EMVG) (bzw. der EMC Richtlinie 2014/30/EU) für Geräte der Klasse A
Dieses Gerät ist berechtigt, in Übereinstimmung mit dem Deutschen EMVG das EG-Konformitätszeichen -CE - zu führen.
Verantwortlich für die Einhaltung der EMV Vorschriften ist derHersteller:International Business Machines Corp.New Orchard Road Armonk, New York 10504 Tel: 914-499-1900
Der verantwortliche Ansprechpartner des Herstellers in der EU ist: IBM Deutschland GmbH Technical Relations Europe, Abteilung M456 IBM-Allee 1, 71139 Ehningen, Germany Tel: +49 (0) 800 225 5426 e-mail: [email protected]
Generelle Informationen:
Das Gerät erfüllt die Schutzanforderungen nach EN 55024 und EN 55022 / EN 55032 Klasse A.
Aviso do Japan Electronics and Information Technology Industries Association (JEITA)
Esta instrução se aplica a produtos menores ou iguais a 20 A por fase.
Essa instrução se aplica a produtos com mais de 20 A, monofásicos.
Esta instrução se aplica aos produtos maiores que 20 A por fase, três fases.
Avisos 105

Aviso do Japan Voluntary Control Council for Interference (VCCI)
Aviso da Coreia
Aviso da República Popular da China
Aviso da Rússia
Aviso de Taiwan
Informações de contato da IBM Taiwan:
106 Power Systems: Instalando e Configurando o Hardware Management Console

Aviso da Federal Communications Commission (FCC) dos Estados Unidos
Este equipamento foi testado e aprovado segundo os critérios estabelecidos para dispositivos digitaisClasse A, em conformidade com a Parte 15 das Normas da FCC. Esses critérios têm a finalidade deassegurar um nível adequado de proteção contra interferências prejudiciais, quando o equipamentoestiver funcionando em uma instalação comercial. Este equipamento gera, utiliza e pode emitir energiaem frequência de rádio e, se não for instalado e utilizado de acordo com o manual de instruções, podeprovocar interferência prejudicial em comunicações por rádio. A operação deste equipamento em áreasresidenciais pode provocar interferência prejudicial, caso em que o usuário deverá tomar as medidas queforem necessárias às suas próprias custas.
Devem ser utilizados cabos e conectores encapados e aterrados adequadamente, a fim de atender aoscritérios de emissão estabelecidos pela FCC. Cabos e conectores adequados estão disponíveis nosrevendedores autorizados IBM. A IBM não é responsável por qualquer interferência de rádio ou televisãocausada pelo uso de cabos e conectores diferentes dos recomendados ou por mudanças ou modificaçõesnão autorizadas neste equipamento. Alterações ou modificações não autorizadas podem cancelar aautorização do usuário para operar o equipamento.
Este dispositivo está em conformidade com a Parte 15 das Normas da FCC. Operation is subject to the following two conditions:(1) este dispositivo não pode causar interferência danosa e (2) este dispositivo deve aceitar qualquer interferência recebida, incluindo interferência que pode causar operação indesejada.
Parte Responsável:International Business Machines CorporationNew Orchard RoadCEP 22290-240Para obter informações somente sobre a conformidade de FCC, entre em contato com [email protected]
Avisos da Classe BAs seguintes declarações da Classe B se aplicam aos recursos designados como ElectromagneticCompatibility (EMC) Classe B nas informações sobre instalação do recurso.
Quando conectar um monitor ao equipamento, você deve usar o cabo do monitor projetado e quaisquerdispositivos de supressão de interferência fornecidos com o monitor.
Aviso do Canadá
CAN ICES-3 (B)/NMB-3(B)
Aviso da Comunidade Europeia e do Marrocos
Este produto está em conformidade com os requisitos de proteção da Diretiva 2014/30/EU doParlamento Europeu e do Conselho sobre a harmonização das leis dos Estados Membros relativas àcompatibilidade eletromagnética. A IBM não pode aceitar a responsabilidade por qualquer falha ematender aos requisitos de proteção resultantes de uma modificação não recomendada do produto,incluindo a adaptação de placas opcionais não IBM.
Aviso em alemão
Deutschsprachiger EU Hinweis: Hinweis für Geräte der Klasse B EU-Richtlinie zurElektromagnetischen Verträglichkeit
Dieses Produkt entspricht den Schutzanforderungen der EU-Richtlinie 2014/30/EU zur Angleichung derRechtsvorschriften über die elektromagnetische Verträglichkeit in den EU-Mitgliedsstaatenund hält dieGrenzwerte der EN 55022/ EN 55032 Klasse B ein.
Um dieses sicherzustellen, sind die Geräte wie in den Handbüchern beschrieben zu installieren und zubetreiben. Des Weiteren dürfen auch nur von der IBM empfohlene Kabel angeschlossen werden. IBMübernimmt keine Verantwortung für die Einhaltung der Schutzanforderungen, wenn das Produkt ohne
Avisos 107

Zustimmung von IBM verändert bzw. wenn Erweiterungskomponenten von Fremdherstellern ohneEmpfehlung von IBM gesteckt/eingebaut werden.
Deutschland: Einhaltung des Gesetzes über die elektromagnetische Verträglichkeit von Geräten
Dieses Produkt entspricht dem “Gesetz über die elektromagnetische Verträglichkeit von Geräten (EMVG)“. Dies ist die Umsetzung der EU-Richtlinie 2014/30/EU in der Bundesrepublik Deutschland.
Zulassungsbescheinigung laut dem Deutschen Gesetz über die elektromagnetische Verträglichkeitvon Geräten (EMVG) (bzw. der EMC Richtlinie 2014/30/EU) für Geräte der Klasse B
Dieses Gerät ist berechtigt, in Übereinstimmung mit dem Deutschen EMVG das EG-Konformitätszeichen -CE - zu führen.
Verantwortlich für die Einhaltung der EMV Vorschriften ist derHersteller: International Business Machines Corp. New Orchard Road Armonk, New York 10504 Tel: 914-499-1900
Der verantwortliche Ansprechpartner des Herstellers in der EU ist: IBM Deutschland GmbH Technical Relations Europe, Abteilung M456IBM-Allee 1, 71139 Ehningen, Germany Tel: +49 (0) 800 225 5426 e-mail: [email protected]
Generelle Informationen:
Das Gerät erfüllt die Schutzanforderungen nach EN 55024 und EN 55032 Klasse B
Aviso do Japan Electronics and Information Technology Industries Association (JEITA)
Esta instrução se aplica a produtos menores ou iguais a 20 A por fase.
Essa instrução se aplica a produtos com mais de 20 A, monofásicos.
Esta instrução se aplica aos produtos maiores que 20 A por fase, três fases.
108 Power Systems: Instalando e Configurando o Hardware Management Console

Aviso do Japan Voluntary Control Council for Interference (VCCI)
Aviso de Taiwan
Aviso da Federal Communications Commission (FCC) dos Estados Unidos
Este equipamento foi testado e considerado compatível com os limites para um dispositivo digital ClasseB, de acordo com a Parte 15 das Normas da FCC. Esses limites são projetados para fornecer proteçãorazoável contra interferência prejudicial em uma instalação residencial. Este equipamento gera, utiliza epode emitir energia de freqüência de rádio e, se não for instalado e utilizado de acordo com o manual deinstruções, pode provocar interferências prejudiciais à comunicação por rádio. Entretanto, não existenenhuma garantia de que essa interferência não ocorrerá em uma instalação específica. Se esseequipamento realmente provocar interferência prejudicial na recepção de rádio ou televisão, que podeser determinada ligando e desligando o equipamento, o usuário será encorajado a tentar corrigir ainterferência por meio de uma ou mais das medidas a seguir:
• Reoriente ou relocalize a antena receptora.• Aumente a separação entre o equipamento e o receptor.• Conecte o equipamento em uma tomada em um circuito diferente daquele ao qual o receptor está
conectado.• Consulte um revendedor autorizado IBM ou um representante de serviço para obter ajuda.
Devem ser utilizados cabos e conectores encapados e aterrados adequadamente, a fim de atender aoscritérios de emissão estabelecidos pela FCC. Cabos e conectores adequados estão disponíveis nosrevendedores autorizados IBM. A IBM não é responsável por qualquer interferência de rádio ou televisãocausada pelo uso de cabos e conectores diferentes dos recomendados ou por mudanças ou modificaçõesnão autorizadas neste equipamento. Alterações ou modificações não autorizadas podem cancelar aautorização do usuário para operar o equipamento.
Este dispositivo está em conformidade com a Parte 15 das Normas da FCC. Operation is subject to thefollowing two conditions:
(1) este dispositivo não pode causar interferência danosa e (2) este dispositivo deve aceitar qualquer interferência recebida, incluindo interferência que pode causar operação indesejada.
Avisos 109

Parte Responsável:
International Business Machines CorporationNew Orchard Road Armonk, New York 10504 Para obter informações somente sobre a conformidade de FCC, entre em contato com [email protected]
Termos e CondiçõesAs permissões para o uso dessas publicações são concedidas sujeitas aos termos e condições a seguir.
Aplicabilidade: Estes termos e condições complementam os termos de uso do website da IBM.
Uso Pessoal: essas publicações podem ser reproduzidas para uso pessoal, não comercial, desde quetodos os avisos de propriedade sejam preservados. Não é permitido distribuir, exibir ou fazer trabalhosderivados dessas publicações, ou de qualquer parte delas, sem o consentimento expresso da IBM.
Uso Comercial: é permitido reproduzir, distribuir e expor essas publicações exclusivamente dentro desua empresa, desde que todos os avisos de propriedade sejam preservados. Não é permitido fazertrabalhos derivados dessas publicações, nem reproduzi-las, distribuí-las ou exibi-las, integral ouparcialmente, fora do âmbito da empresa, sem o consentimento expresso da IBM.
Direitos: Exceto conforme expressamente concedido nesta permissão, nenhuma outra permissão,licença ou direito é concedido, expresso ou implícito, para as publicações ou quaisquer informações,dados, software ou outra propriedade intelectual contida.
A IBM reserva-se o direito de retirar as permissões concedidas neste instrumento sempre que, a seucritério, o uso das publicações for prejudicial a seu interesse ou, conforme determinação da IBM, asinstruções anteriores não estejam sendo seguidas adequadamente.
Não é permitido fazer download, exportar ou reexportar estas informações, exceto em total conformidadecom todas as leis e regulamentos aplicáveis, incluindo todas as leis e regulamentos de exportação dosEstados Unidos.
A IBM NÃO DÁ NENHUMA GARANTIA QUANTO AO CONTEÚDO DESSAS PUBLICAÇÕES. ASPUBLICAÇÕES SÃO FORNECIDAS "NO ESTADO EM QUE SE ENCONTRAM" E SEM GARANTIA DE NENHUMTIPO, SEJA EXPRESSA OU IMPLÍCITA, INCLUINDO, MAS NÃO SE LIMITANDO ÀS GARANTIASIMPLÍCITAS DE COMERCIALIZAÇÃO, NÃO INFRAÇÃO OU ADEQUAÇÃO A UM DETERMINADOPROPÓSITO.
110 Power Systems: Instalando e Configurando o Hardware Management Console


IBM®