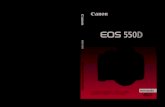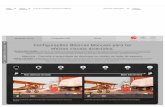Instalando Sua Multifuncional Wi-Fi PIXMA MG3010 iOS€¦ · 1. Após baixar o Canon PRINT Inkjet/...
Transcript of Instalando Sua Multifuncional Wi-Fi PIXMA MG3010 iOS€¦ · 1. Após baixar o Canon PRINT Inkjet/...

Instalando Sua Multifuncional Wi-Fi
PIXMA MG3010
iOS

1. Após baixar o Canon PRINT Inkjet/ SHELPY, aceite o contrato. Na tela inicial clique no botão para Adicionar uma Impressora.
Configurando MG3010 sem fio pelo Android

2. Clique em Registrar Impressora.
Configurando MG3010 sem fio pelo Android

3. Caso a impressora já esteja configurada na mesma rede (SSID) após aguardar um pouco aparecerá na lista.
Se for a primeira instalação escolha Executar Configuração de LAN sem fio.
Configurando MG3010 sem fio pelo Android

4. No painel de sua impressora, siga exatamente a instrução abaixo :
Configurando MG3010 sem fio pelo Android

Configurando MG3010 sem fio pelo Android
5. Pressione o botão “Home” de seu dispositivo para acessar os Ajustes > Wi-Fi do seu dispositivo. Conecte-se à rede Canon_ij_Setup.

5. Volte ao app, e escolha Selecionar o Método de Conexão Manualmente.
Configurando MG3010 sem fio pelo Android

6. Clique em Conectar via roteador sem fio (recomendado).
Configurando MG3010 sem fio pelo Android

7. Selecione seu roteador. Insira a senha para conectar e aguarde a mensagem Configurações Enviadas.
Configurando MG3010 sem fio pelo Android

8. Aguarde a impressora aparecer na lista. Selecione-a.
Configurando MG3010 sem fio pelo Android

9. Clique em OK.
Configurando MG3010 sem fio pelo Android

10. Impressora reconhecida e pronta para uso.
Configurando MG3010 sem fio pelo Android