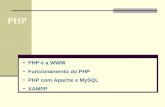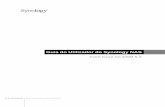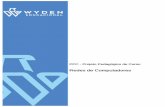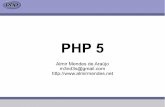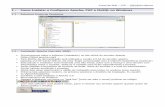Instalar e Configurar o Ambiente de Desenvolvimento Em PHP No Windows 8
-
Upload
miguel-barros -
Category
Documents
-
view
220 -
download
0
description
Transcript of Instalar e Configurar o Ambiente de Desenvolvimento Em PHP No Windows 8

Instalar e configurar o ambiente de desenvolvimento em PHP no Windows 8É de conhecimento de todos que, quer seja um programador experiente ou um novato, precisa sempre se um ambiente local para desenvolver e depurar os seus projectos, independentemente da linguagem a ser utilizada. E é exactamente isso que me traz aqui hoje: Como instalar e configurar o ambiente de desenvolvimento em PHP no Windows 8. Mas os passos aqui descritos, poderão facilmente serem utilizados para em instalação em outras versões do Windows como o Windows 7.
Para começarmos, vamos antes identificar os requisitos mínimos e as ferramentas que iremos instalar de forma a termos os nosso ambiente pronto para o desenvolvimento e PHP.
Requisitos:– Um PC ligado à Internet com o Windows 8, Windows 8.1 ou Windows 7 instalado;– Saber trabalhar com a linha de comando do Windows;– Possuir privilégios de Administrador no PC;
SoftwaresIremos montar um ambiente WAMP (Windows + Apache + MySQL + PHP). Sendo assim, eis as ferramentas/softwares que iremos utilizar:

Servidor Web: Como servidor web iremos utilizar o Apache 2.4.7
Na primeira parte listamos os softwares que iremos utilizar e nesta passaremos a instalar os mesmos.
Vamos começar com a instalação do servidor web Apache baixado anteriormente (ver parte 1).Instalação do Apache 2.4.7Na primeira parte do nosso artigo baixamos vários softwares, dentre eles o Apache 2.4.7. Um arquivo zip (httpd-2.4.7-win64-VC11.zip). O que devemos fazer neste momento é extrair o conteúdo do mesmo.
Depois de extrair, teremos dois arquivos e uma pasta (Apache24) como podemos ver na imagem abaixo. O que nos interessa neste momento é a pasta “Apache24″.
Copie a pasta “Apache24″ para a raiz do disco C:\. Ou seja, teremos algo como “C:\Apache24″.Neste ponto, abre a linha de comandos do Windows como Administrador e navegue até “C:\Apache24\bin” como na imagem abaixo:

A partir da linha de comandos e dentro da pasta “C:\Apache24\bin”, execute o seguinte comando: httpd.exe -k install
O comando acima instala o Apache2.4 como serviço. Isto para permitir que o Apache arranque junto com o Windows.Em seguida, pressione a tecla do Windows + R, irá abrir a janela executar e nela digite “shell:startup” e clique em OK.
Este procedimento irá abrir a pasta de arranque do Windows. Nela iremos colocar o programa “ApacheMonitor.exe” que será copiado da pasta “C:\Apache24\bin”. Depois de ter copiado, clique duplo nele e irá abrir a janela do Apache Service Monitor. Nesta janela, iremos encontrar os serviços Apache instalados no nosso sistema. Seleccione serviço que acabamos de instalar, no nosso caso o Apache2.4 e clique no botão “start”.

Como podemos ver na imagem acima, já temos o nosso servidor Apache 2.4.7 a rodar. Vamos testar abrindo o nosso navegador e digitando na barra de endereço “localhost” ou “127.0.0.1”
E voilá… It works! Ou seja, o nosso servidor web Apache está a funcionar. Mas calma aí., Onde está o arquivo .html que está sendo apresentado neste momento?
Por defeito, as páginas a serem acessados no servidor são armazenadas na seguinte pasta: “C:\Apache24\htdocs” (Brevemente iremos aprender como alterar o caminho da pasta padrão). Se abres esta pasta, irás encontrar nela o arquivo “index.html” que é a página que está sendo apresentada quando digitamos “http://localhost” ou “http://127.0.0.1″ na barra de endereço do navegador.

Como podem perceber, o nosso único arquivo até agora é um arquivo HTML. Se o nosso objectivo é criar um ambiente para PHP, que tal criarmos o nosso primeiro script PHP? Para isso, utilize o seu editor de texto favorito e crie o arquivo welcome.php (guarde o arquivo em “C:\Apache24\htdocs\welcome.php”) com o conteúdo abaixo:
Com isso feito, podemos tentar aceder à nossa nova página a partir do seguinte endereço: http://localhost/welcome.php.
Oops… parece que deu pau. Ele está a apresentar-nos o código fonte. Mas porque será? Ah.. já sei.. ainda não instalamos o PHP.
Hoje vamos ficar por aqui e na 3ª parte (a última, prometo :p ), iremos instalar o PHP e activar o suporte com o MySQL.
E enquanto esperamos pela 3ª parte, aproveite e dê uma olhada no arquivo de configuração do Apache: “C:\Apache24\conf\httpd.conf”

Mais uma vez aqui estou para tentar terminar o artigo sobre a instalação e configuração do ambiente de desenvolvimento em PHP no Windows. Naprimeira parte deste artigo falamos das ferramentas a serem utilizadas e nasegunda parte falamos da instalação do Apache2. Nesta terceira, que esperamos que seja a última, iremos falar da instalação do PHP e como integra-lo com o MySQL. Na segunda parte deste artigo , tentamos criar o nosso primeiro script em PHP e logo percebemos que não roda. Pois até o momento, o nosso servidor ainda não suporta scrips PHP. Vamos então começar por instalar o interpretador PHP e configurar o Apache para suporta-lo.
Instalando o PHP 5.5.7O processo de instalação do PHP no Windows é relativamente fácil. Tudo que devemos fazer é extrair o arquivo zip (php-5.5.7-Win32-VC11-x64.zip) que baixamos na parte 1 deste artigo, renomear a pasta para “php” e mover para a raiz do disco “C:\”. Teremos algo como: “C:\php” como mostra a imagem abaixo:
Assim como o Apache, o PHP também traz o seu arquivo de configuração. Basta ver na lista de arquivos listados anteriormente,

encontraremos dois arquivos: “php.ini-development” e o “php.ini-production”. Como estamos a trabalhar em ambiente de produção, então iremos utilizar o arquivo “php.ini-development”. Comece por renomear o arquivo “php.ini-development” para “php.ini” Até este ponto, o PHP está pronto para ser integrado com o Apache. Para tal, abre o arquivo de configuração do Apache (“C:\Apache24\conf\httpd.conf”), e no final do arquivo adicione as seguintes linhas:LoadModule php5_module “c:/php/php5apache2_4.dll” AddType application/x-httpd-php .php PHPIniDir “C:/php”
Como na imagem abaixo:Perceba que o local onde colocamos as últimas três linhas, pouco importam. Eu particularmente prefiro colocar no final pois assim facilita-me no momento da manutenção e/ou actualização. Com isto feito, basta abrir o “Apache Monitor”, e clicar no botão “restart”, e voilá… Apache configurado com PHP.
Até este ponto temos o nosso servidor Apache rodando com suporte ao PHP. Vamos testar? Te recordas no arquivo “welcome.php” que criamos na 2ª parte deste artigo e que não rodou? certo. Vamos novamente abrir este script no nosso navegador e ver qual é o resultado actual.

Yessssssssssssssssssssssssssssssss!!! Agora funciona. Com Apache e PHP funcionando, agora é hora de instalar o MySQL.
Instalando o MySQL 5.6.15.0A instalação do MySQL é o processo mais fácil que existe. O famoso “seguinte-seguinte”. Iremos instalar o MySQL utilizando o MySQL Installer, instalador do MySQL que além do servidor de base de dados, inclui o outras ferramentas como o MySQL Workbench. Neste processo, para que o post não fique muito grande, iremos explicar apenas os passos mais relevantes. Os passos que não forem explicados, basta um “next”.
Neste primeiro passo, clicamos na primeira opção para instalarmos o MySQL e outros serviços que o acompanham. Depois desta janela, a que vem a seguir é o contrato de licença que deve ser aceite e clicar em “Next”. A Janela a seguir, verifica se existe actualizações dos produtos que estamos a tentar instalar. Caso exista, o instalador se encarregará de baixar as últimas versões antes de prosseguir com a instalação. Clique em “Execute” pata continuar.

Nesta janela devemos escolher o “Developer Default” uma vez que estamos a instalar o MySQL para o nosso ambiente de desenvolvimento. Em seguida clique em “Next”. O instalador irá verificar pelos requisitos mínimos. Caso tudo esteja OK, estaremos aptos a continuar. Para continuar clique em “NExt”. Na próxima tela, o instalador irá listar os produtos que serão instalados e/ou actualizados. Clique em “Execute” e a instalação irá começar. Depois da instalação de todos os produtos, basta clicar em “Next” para continuarmos com o processo de configuração do MySQL.
Esta é a primeira tela de configuração do MySQL, onde começamos por escolher o tipo de configuração (Development Machine para o nosso caso), a porta do MySQL (3306 é a porta padrão, não precisa alterar a menos que saiba o que está a fazer). Clique em “Next” para continuar.

Nesta segunda tela de configuração, especificamos a password da root (evite passwords em branco) e podemos também adicionar outros utilizadores. Clique em “Next” para continuar. A terceira e última janela de configuração do MySQL aparece, nela podemos especificar o nome da instância do MySQL que pretendemos instalar. Clique em “Next”
para continuar. E por último “Finish”. Chegando até aqui, temos o MySQL instalado na nossa máquina. Podemos seleccionar a opção “Start MySQL Workbench after Setup” para iniciarmos o MySQL Workbench depois de terminar com a instalação, ou seja, depois de clicar em “Finish”. Clicando em “Finish”, a janela do instalador do MySQL e fechada e uma nova janela (novo programa) do MySQL Workbench aberta.

Como podem ver, nela podemos trabalhar com as bases de dados existes no nosso servidor. Como tudo isso pronto, já podemos integra-lo (o MySQL) com o PHP e permitir que os nossos scrips PHP possam se comunicar com o MySQL. Integrando o MySQL com o PHP Se reparar na janela do MySQL Workbench, uma das base de dados que lá temos é a “sakila”. Base de dados de testes (desenvolvimento) instalada junto com o MySQL. Iremos criar um script PHP que irá conectar-se a esta base de dados e listar os dados da tabela “actor”. Vamos então criar o arquivo “base_dados.php”, e grava-lo em “C:\Apache24\htdocs\base_dados.php” como mostra a imagem abaixo:
Hora de testar o nosso novo Script. Para tal, abre o seu navegador favorito (Ex.: Internet Explorer 6 :p ) e digite na barra de endereço: “http://localhost/base_dados.php“.
Oops… mais um erro . Isso aconteceu porque apesar de termos o PHP e o MySQL instalados, o primeiro ainda não reconhece o outro. Para resolver este problema, temos primeiro que activar a

extensão do MySQL no arquivo de configuração do PHP (php.ini – C:\php\php.ini). Abra este arquivo e vamos juntos activar o suporte ao MySQL. Na linha 731 do arquivo, encontramos a o seguinte:; extension_dir = “ext”
Perceba que este trecho está comentado. Sim, o ponto e vírgula indica que se trata de um comentário. O primeiro passo é descomentar a linha a altera-lo da seguinte forma:
extension_dir = “C:/php/ext/”
Com isso, estamos a dizer ao PHP que toda extensão que for activada, ele deverá busca-la na pasta: “C:/php/ext”. Baixando mais um pouquinho, na linha 886, encontramos:
;extension=php_mysqli.dll
Vamos descomentar esta linha e ficar assim:
extension=php_mysqli.dll
Depois disso basta reiniciar o servidor apache utilizando o “Apache Monitor” como já descrito anteriormente. E novamente testar a nossa página:

E voilá… o nosso script agora consegue listar os autores cadastrados na nossa base de dados. Agora que ainda está no arquivo de configuração do PHP, aproveita para activar as seguintes extensões:extension=php_bz2.dllextension=php_curl.dllextension=php_gd2.dllextension=php_mbstring.dllextension=php_mysql.dllextension=php_pdo_mysql.dll
Se quiser saber mais sobre o que cada uma destas extensões faz, basta visitar: http://www.php.net/manual/en/install.windows.extensions.phpCom isto temos o ambiente de desenvolvimento em PHP instalado e configurado. Agora é só programar.