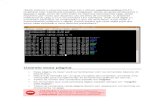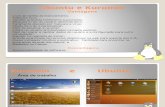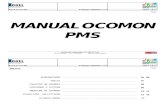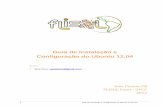Instalar Ocomon Ubuntu 2
-
Upload
wendell-bento-geraldes -
Category
Technology
-
view
2.512 -
download
7
description
Transcript of Instalar Ocomon Ubuntu 2

Tutorial de Instalação do Ocomon no Ubuntu
Versão 2.0
Este trabalho está licenciado sob uma Licença Creative Commons Atribuição-Uso Não-Comercial 2.5 Brasil. Para
ver uma cópia desta licença, visite http://creativecommons.org/licenses/by-nc/2.5/br/ ou
envie uma carta para Creative Commons, 171 Second Street, Suite 300, San Francisco, California 94105, USA.
Anápolis – GO - 2008

Tutorial de Instalação do Ocomon no Ubuntu
1º Passo – Instalar o Apache
● Abra o terminal (Aplicativos > Acessórios > Terminal)
● Digite o seguinte o seguinte comando sudo apt-get install apache2
● Após a instalação teste a instalação do apache, abra o seu navegador padrão (Ex. Firefox) e digite http://localhost
● Observação Importante : Edite o arquivo vi /etc/apache2/apache2.conf e verifique se a linha AddDefaultCharset ISO-8859-1 esta com um # na frente, retire este sinal e salve o arquivo.
2º Passo – Instalar o PHP5
● No terminal digite o comando sudo apt-get install php5 libapache2-mod-php5
● Após a instalação é necessário reiniciar o serviço do Apache para que ele “leia” o arquivo de configuração do PHP5. Digite o seguinte comando no terminal sudo /etc/init.d/apache2 restart
● Para verificar se o PHP5 está funcionando corretamente acesse o diretório /var/www/apache-defaults/
● Remova o arquivo index.html usando o comando sudo rm -rf index.html
● Crie um arquivo PHP uando o comando sudo vi index.php
● Quando o editor VI abrir pressione a letra “i” ou “insert” do seu teclado e digite a seguinte linha <?php phpinfo();?>
● Para salvar o arquivo pressione a tecla ESC , depois pressione a tecla “:”, digite wq! e pressione a tecla ENTER
● Agora faça um teste no seu navegador digitando o endereço http://localhost/apache2-default/
● Se funcionar passe para o proximo passo
3º Passo – Instalar o MySQL5
● No terminal digite o comando sudo apt-get install mysql-server
● Agora vamos integrar a instalação e também instalar o phpMyAdmin que será muito útil mais tarde.
● Digite o comando sudo apt-get install libapache2-mod-auth-mysql php5-mysql phpmyadmin
● Reinicie o serviço do Apache novamente usando o comando sudo /etc/init.d/apache2 restart
● Pronto!
- 2 -

Tutorial de Instalação do Ocomon no Ubuntu
4º Passo – A instalação do Ocomon
● Faça o download da última versão do Ocomon neste link http://ocomonphp.sourceforge.net/
● As tarefas a seguinte devem ser executadas pelo root, para se “transformar” no root digite o comando sudo su -
● O prompt de comandos deve ficar assim root@nome_do_computador:~#
● Copie o arquivo para o diretório /var/www/ usando o comando cp nome_do_arquivo.tar.gz
● Entre no diretório /var/www/ usando o comando cd /var/www/
● Digite o comando chmod 777 nome_do_arquivo.tar.gz
● Descompacte o arquivo usando o seguinte comando tar xvfz nome_do_arquivo.tar.gz
● Entre no diretório do ocomon usando o comando cd ocomon/
● Agora vamos criar a base de dados do ocomon, sugiro que você utilize o phpMyAdmin para esta tarefa
● Abra o seu navegador padrão e digite http://localhost/phpmyadmin na barra de endereços
● Digite no campo Criar novo Banco de Dados a palavra ocomon, no campo Collation selecione Latin1 e clique no botão Criar
- 3 -
Ilustração 1: Criando o Banco de Dados para o Ocomon

Tutorial de Instalação do Ocomon no Ubuntu
● Para aqueles que não utilizam o phpMyAdmin, a opção é criar o banco de dados usando os seguintes comandos:
ocomon~#: mysql -u root -pmysql> create database ocomon;mysql> quit
● Com o banco de dados já criado, vamos agora criar as tabelas. No diretório /var/www/ocomon/install/2.0 existe um script pronto para criar as tabelas do ocomon.
● Para executar o script de criação das tabelas, clique na opção Importar
● Clique no botão Arquivo e vá para o diretório /var/www/ocomon/install/2.0 selecione o arquivo DB_OCOMON_2.0_FULL.sql
● Clique no botão Abrir
● Na opção Conjunto de caracteres do arquivo, escolha Latin1
● Clique no botão Executar
● Também neste caso é possível utilizar as linhas de comando para executar o script de criação das tabelas, para isso deve-se usar os seguintes comandos:
cd /var/www/ocomon/install/2.0/mysql -u root -p ocomon < DB_OCOMON_2.0_FULL.sql
● A mensagem “Importação realizada com sucesso, 858 consultas executadas” deve aparecer na tela
● Pronto! A base de dados do Ocomon foi criada
- 4 -
Ilustração 2: Tela de importação

Tutorial de Instalação do Ocomon no Ubuntu
● Agora devemos criar um usuário chamado ocomon no phpMyAdmin
● Na tela principal do phpMyAdmin clique na opção Privilégios
● Clique na opção Adicionar novo usuário
● A seguinte tela será exibida
● Em Nome do usuário escreva ocomon
● Em Servidor escreva Localhost
● Em Senha escreva ocomon
● Em Re-digite escreva ocomon
● Em Privilégios globais clique na opção Marcar todos
- 5 -
Ilustração 3: Tela para criação de usuários

Tutorial de Instalação do Ocomon no Ubuntu
● Clique no botão Executar
● Para realizar este procedimento usando as linhas de comando, deve-se digitar :
ocomon~#: mysql -u root -pmysql> GRANT ALL PRIVILEGES ON *.* TO ocomon@localhost IDENTIFIED BY 'alguma_senha' WITH GRANT OPTION;mysql> quit
● Pronto! O usuário será criado com todos os privilégios sobre o banco de dados ocomon
5° Passo – A configuração do Ocomon
● A configuração do ocomon deve ser feita no diretório /var/www/ocomon/includes
● Faça uma cópia do arquivo config.inc.php-dist para o arquivo config.inc.php usando o camando cp config.inc.php-dist config.inc.php
● Edite o arquivo config.inc.php usando o comando vi config.inc.php
● Posicione o cursor na linha define ( “SQL_USER”, “ocomon”); //NOME DO USUARIO PARA ACESSAR A BASE OCOMON, certifique-se de esta linha esta da mesma forma que foi escrita aqui
● Agora posicione o cursor na linha define ( “ SQL_PASSWD”, “”); //AQUI DEVE COLOCADA A SENHA DA BASE DO OCOMON, pressione a tecla “i” ou “insert” e escreva entre as aspas a palavra ocomon
● Verifique se a linha define ( “SQL_SERVER”, “localhost”); está escrita da mesma
- 6 -
Ilustração 4: Atribuindo privilégios ao novo usuário

Tutorial de Instalação do Ocomon no Ubuntu
forma que aqui● Agora verifique se a linha define ( “SQL_DB”, “ocomon”); está escrita também da
mesma forma que aqui
● Pressione a tecla ESC para sair, digite “:” e depois digite wq!
● Pronto! O arquivo config.inc.php está salvo
● Vá até o diretório /etc/php5/apache2/ e edite o arquivo php.ini usando o comando vi php.ini
● Procure a linha register_globals = Off
● Pressione a tecla “i” ou “insert” e altere Off para On
● Pressione a tecla ESC para sair, digite “:” e depois digite wq!
● Reinicie o servidor apache usando o comando /etc/init.d/apache2 restart
● Abra o seu navegador padrão e digite http://localhost/ocomon na barra de endereços
● Você verá a seguinte tela
● Nome campo Usuário digite admin e no campo Senha digite admin
● Você verá a seguinte tela
- 7 -
Ilustração 5: Tela Principal do Ocomon

Tutorial de Instalação do Ocomon no Ubuntu
PARABÉNS !!! O OCOMON FOI INSTALADO COM SUCESSO !!!
Esta apostila foi criada para auxiliar a comunidade do projeto Ocomon e todos os usuários deste sistema. Caso tenha alguma dúvida entre em contato. Fique a vontade para distribuir
este material para todos.
Anápolis – GO, 26 de dezembro de 2008.
Wendell Bento GeraldesEspecialista em Informática na Educação
Tecnólogo em Desenvolvimento de Sistemashttp://diariodeuminformata.wordpress.com
- 8 -
Ilustração 6: Ocomon após a instalação


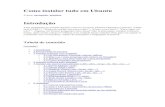




![Manual de Uso Do Ocomon [2]](https://static.fdocumentos.com/doc/165x107/5571fb27497959916994162f/manual-de-uso-do-ocomon-2.jpg)