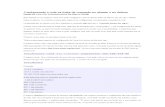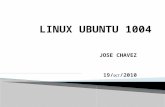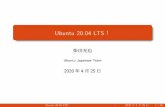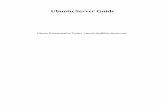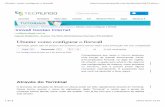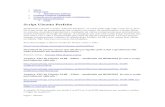Instalei o ubuntu e agora
-
Upload
fernando-anselmo -
Category
Education
-
view
586 -
download
15
Transcript of Instalei o ubuntu e agora

Versão 3.10Atualizado para Ubuntu versão 16.10

Direitos Autorais
É permitido a total distribuição, cópia e compartilhamento deste arquivo, desde que se preserveos seguintes direitos, conforme a licença da Creative Commons 3.0
~ Quanto aos Direitos Autorais ~
Ubuntu é marca registrada da Canonical Inc. E todos os seus direitos de marca são reservados. Logos,ícones e outros itens inseridos nesta obra, são de responsabilidade de seus proprietários.
Não possuo a menor intenção em me apropriar da autoria de nenhum artigo de terceiros. Caso nãotenha citado a fonte correta de algum texto que coloquei em qualquer seção, basta me enviar um e-mailque farei as devidas retratações, algumas partes podem ter sido cópias (ou baseadas na ideia) deartigos que li na Internet e que me ajudaram a esclarecer muitas dúvidas, considere este como umdocumento de pesquisa que resolvi compartilhar para ajudar os outros usuários e não é minha intençãotomar crédito de terceiros.
Quanto ao Ambiente de Desenvolvimento mostrado no Capítulo 4Quero dizer que NÃO, isso NÃO é uma ideia original, NÃO é minha e creio que muita gente já faz dessa forma. Resolvi simplesmente expor todo esse processo de forma que qualquer desenvolvedor possa ter acesso a esse valioso conjunto de ferramentas sem ter que ficar com um louco para tentar descobrir a forma de consegui-lo.
Alguns itens apresentados neste livro podem sofrer alterações sem prévio aviso
Instalei o Ubuntu e agora? Página 2

ÍndiceIntrodução...................................................................................................................................................................................... 5
Do que trata esse livro?� ........................................................................................................................................................... 5
Por que o símbolo do Linux é um Pinguim?� .......................................................................................................................... 6
Sobre a versão deste livro� ....................................................................................................................................................... 7
Capítulo 01..................................................................................................................................................................................... 8
1.1 Minha História......................................................................................................................................................................... 8
1.2 Usuários Windows e Linux.................................................................................................................................................... 9
1.3 Por que escolhi o Ubuntu?.................................................................................................................................................. 11
1.4 Janela do Terminal............................................................................................................................................................... 18
1.5 Aplicativos Comuns, PA e o Dash...................................................................................................................................... 22
1.6 Loja de Aplicativos............................................................................................................................................................... 25
1.7 Adicionar e Remover Repositórios................................................................................................................................... 27
1.8 Atalhos ou Lançadores........................................................................................................................................................ 29
1.9 Ambiente Gráfico Unity no Ubuntu.................................................................................................................................. 31
1.10 Áreas de Trabalho.............................................................................................................................................................. 32
Capítulo 02.................................................................................................................................................................................. 34
2.1 Por padrão no Sistema Operacional................................................................................................................................. 34
2.2 Aplicativos previamente instalados.................................................................................................................................. 34
2.3 Atualização do Sistema e do Kernel................................................................................................................................. 36
2.4 O que é Zeitgeist.................................................................................................................................................................. 39
2.5 Serviços Travados e Ajustes Finos..................................................................................................................................... 39
2.6 E agora?.................................................................................................................................................................................. 42
Capítulo 03.................................................................................................................................................................................. 46
3.1 Temas e Ícones..................................................................................................................................................................... 46
3.2 Aplicativos para Organização............................................................................................................................................ 48
3.3 Editores.................................................................................................................................................................................. 51
3.4 Internet.................................................................................................................................................................................. 57
3.5 Ambiente Windows............................................................................................................................................................. 59
3.6 Jogos...................................................................................................................................................................................... 60
3.7 Imagem & Vídeo................................................................................................................................................................... 63
3.8 Estudo.................................................................................................................................................................................... 67
Capítulo 04.................................................................................................................................................................................. 70
4.1 Papo de Desenvolvedor...................................................................................................................................................... 70
4.2 Produtos Básicos.................................................................................................................................................................. 71
4.3 Instalação do Subversion.................................................................................................................................................... 73
4.4 Integração Contínua: Jenkins............................................................................................................................................ 75
4.5 Gerenciador de Repositório: Nexus.................................................................................................................................. 77
4.6 União dos serviços através do Apache............................................................................................................................. 78
4.7 Uma nova programação...................................................................................................................................................... 79
Capítulo 05.................................................................................................................................................................................. 82
5.1 Conhece o XAMPP............................................................................................................................................................... 82
5.2 Calligra, uma alternativa ao LibreOffice.......................................................................................................................... 84
5.3 Conky, informações na Área de Trabalho........................................................................................................................ 84
5.4 FinanX, um clone da HP12C............................................................................................................................................... 87
5.5 VUE, uma alternativa a Mapas Mentais............................................................................................................................ 88
5.6 DOOM, e viva o saudosismo.............................................................................................................................................. 88
5.7 TuxGuitar e os problemas com MIDI................................................................................................................................. 89
5.8 Hora da Mordida do Leão................................................................................................................................................... 90
Instalei o Ubuntu e agora? Página 3

5.9 Um aquário diferente.......................................................................................................................................................... 90
5.10 Travou? Como sair com segurança.................................................................................................................................. 92
5.11 Teclado ABNT2................................................................................................................................................................... 92
5.12 LaTeX no Ubuntu............................................................................................................................................................... 93
5.13 cURL um FTP diferente..................................................................................................................................................... 94
5.14 Dicas rápidas para deixar o sistema a seu gosto.......................................................................................................... 94
5.15 Fim?.................................................................................................................................................................................... 102
Anexos........................................................................................................................................................................................ 103
Anexo A. Configuração do arquivo conkyrc......................................................................................................................... 103
Anexo B. Arrumando o aplicativo Sweet Home 3D............................................................................................................105
Anexo C. Faxina no /boot........................................................................................................................................................ 105
Cartão de Referência............................................................................................................................................................... 108
Instalei o Ubuntu e agora? Página 4

Introdução“A filosofia do Linux é ‘Ria na face do perigo’.
Ôpa. Errado. ‘Faça você mesmo’. É, é essa.” (Linus torvalds)
Do que trata esse livro?�Assim como eu, resolveu mudar para o Linux e se encontra um tanto perdido, ou está aborrecido comseu sistema operacional e deseja usar o Linux mas tem medo de migrar por causa dos seus aplicativos,ou já usa o Linux mas ainda está perdido? Não se preocupe isso acontece com todos desde o maisleigo até o mais experiente.
Era um usuário do Windows e principalmente do MS-Office, sabia usar o Excel na perfeição, craqueno Word e melhor ainda o PowerPoint, e isso inclui três coisas que muito poucas pessoas fazem:
• Uso de Macros;
• Composição da Mala Direta; e
• Integração OLE dos aplicativos.
Por causa do trabalho, tive que mudar para o OpenOffice (que no Brasil teve que se chamar BR Officedevido a direitos legais) foi nessa hora que pensei “meu mundo caiu”. Tinha duas escolhas, a primeiraera pedir demissão e a segunda aprender esse novo ambiente. Como toda pessoa inteligente queencara os problemas como desafios e oportunidades agarrei o momento para começar minha mudançapara o “Software Livre” - que na época achava que era apenas grátis.
Existem grandes diferenças entre Software Livre e Software Grátis (ou Freeware). Grátis significa quese pode copiar e usar um determinado software sem ter que pagar um centavo para ninguém, porémsem a disponibilização de seu código-fonte nem o poder de modificá-lo. Já o Software Livre estáassociado a quatro liberdades básicas.
Tudo começou porque um programador chamado Richard Matthew Stallman teve um problema com osoftware em sua impressora. Ele mesmo poderia consertar mas não estava autorizado a olhar oumesmo modificar o código-fonte do fornecedor.
Stallman então criou as regras para o chamado Software Livre, foi o fundador do movimento SoftwareLivre, do projeto GNU, e da FSF2 uma organização sem fins lucrativos dedicada ao desenvolvimentocolaborativo e a divulgação do Software Livre. Também é o autor da GPL, a licença livre mais utilizadano mundo, que garante a total distribuição do código-fonte e impede que o mesmo se torne parte de umSoftware Proprietário.
Ao se utilizar de qualquer Software Livre o usuário, segundo Stallman, tem direito a quatro liberdadesbásicas:
• A liberdade de executar o programa, para qualquer propósito (liberdade nº 0)
• A liberdade de estudar como o programa funciona, e adaptá-lo para as suas necessidades(liberdade nº 1). Acesso ao código-fonte é um pré-requisito para esta liberdade.
• A liberdade de redistribuir cópias de modo que você possa ajudar ao seu próximo (liberdade nº2).
• A liberdade de aperfeiçoar o programa, e liberar os seus aperfeiçoamentos, de modo que toda acomunidade se beneficie (liberdade nº 3). Acesso ao código-fonte é um pré-requisito para estaliberdade.
Ou seja, um Software Grátis não é necessariamente livre, mas um Software Livre é sempre Grátis. Eprincipalmente teria os fontes na minha mão para estudar e foi essa ideia que me atraiu, não tivedúvidas e cai de cabeça nesse novo mundo. Não foi fácil me readaptar (como nunca é), mas tivegrandes vantagens nesse processo.
Escrevi esse livro como um modo de ajudar a qualquer um que esteja no mundo Linux e usa a
Instalei o Ubuntu e agora? Página 5

distribuição Ubuntu1 a deseja se adaptar da melhor forma. Use-o para instalar e montar um ambientetranquilo para trabalhar. Resumidamente, se virar no Linux e descobrir que o pinguim está mais do quedomesticado e pode ser usado sem problemas seja em casa ou no trabalho.
Por que o símbolo do Linux é um Pinguim?�Acredito que todo livro que fala a respeito do Linux conta da sua mascote o pinguim com o nome deTux, ou seja, essa história já foi contada por muitos, porém apenas para deixar registrado nessa minhatrilha por esse sistema desejo narrá-la mais uma vez...
O pinguim que virou um logotipo do Sistema Operacional Linux começou em 1996 onde muitosintegrantes da lista chamada "Linux-Kernel" estavam discutindo sobre a criação de um logotipo ou deum mascote que representasse o Linux. Muitas das sugestões eram simples paródias ao logotipo dossistemas operacionais concorrentes, monstros ou animais selvagens como tubarões e águias. LinusTorvalds acabou entrando nesse debate ao afirmar em uma mensagem que gostava muito de pinguins esó isso foi o suficiente para dar um fim à discussão:
Re: Linux LogoLinus Torvalds ([email protected])Sun, 12 May 1996 09:39:19 +0300 (EET DST).Umm.. You don't have any gap to fill in."Linus likes penguins". That's it. There was even a headline on it in some Linux Journal some time ago (I was bitten by a Killer Penguin in Australia - I'm not kidding). Penguins are fun.
Histórias a parte segundo Jeff Ayers, Linus Torvalds tem uma "fixação por aves marinhas gordas edesprovidas da capacidade de voo!" e o Torvalds reivindica que contraiu uma "pinguinite" após ter sidogentilmente mordiscado por um pinguim: "A pinguinite faz com que passemos as noites acordados só apensar em pinguins e sentir um grande amor por eles." Essa é uma história meio verdadeira,obviamente a doença de Torvalds é uma piada, porém ele foi mesmo mordido por um pinguim numavisita a Canberra.
Depois disso, várias tentativas foram feitas através de uma espécie de concurso para que a imagem deum pinguim servisse aos propósitos do Linux, até que alguém sugeriu a figura de um "pinguimsustentando o mundo". Novamente em resposta Torvalds declarou que achava interessante que opinguim tivesse uma imagem simples, tal como um pinguim "gordinho" e com expressão de satisfeito,como se tivesse acabado de comer uma porção de peixes, ele também não achava atraente a ideia dealgo agressivo, mas de um pinguim bem simpático, do tipo em que as crianças perguntam: "mamãe,posso ter um desses também?", frisou que agindo dessa forma, as pessoas poderiam começar a criarvárias modificações desse pinguim.
Figura 1 – Desenho oficial do Tux feito por Larry Ewing
O desenho oficial do mascote do Linux foi criado por Larry Ewing em 1996, é um pinguim gorducho quetem um ar satisfeito e saciado. Foi criado usando o GIMP versão 0.54.
Nome Tux
1 Acredito porém que muita coisa aqui pode ser aproveitado para diversas outras distribuições.
Instalei o Ubuntu e agora? Página 6

Já o nome Tux é uma questão que ainda gera controvérsias, porém a versão mais aceitável é a de queo nome veio de "tuxedo", palavra em inglês para o tipo de roupa que no Brasil é conhecido comoSmoking ou Fraque. Isso porque parece que os pinguins estão sempre usando esse tipo de vestimenta.No entanto, há quem afirme que o nome também é usado como referência da junção dos nomesTorvalds e UniX.
A verdade é que o Tux tornou-se um ícone para a Comunidade Linux e Open Source, sendo inclusivemuito mais famoso que o mascote do Gnu, que é um pacífico e tímido gnu que representa o ProjetoGNU.
Sobre a versão deste livro�Antigamente seguia uma versão própria para o livro, mas resolvi seguir o número final da versão doUbuntu, indicando assim qual versão do Ubuntu esta atualizado o livro pois muitos itens estavam setornando demasiadamente especializados.
Este livro está voltado para a versão Ubuntu 16.10. Mas então só serve para ela? Nãonecessariamente, porém muitos detalhes do livro são exclusivos para esta versão. As novidadestrazidas com esta versão foram:
• Linux Kernel 4.8.x• O binário gpg é agora provido pelo gnupg2• LibreOffice está na versão 5.2 e agora usa GTK3 por padrão.• Atualizador de Programas mostra as modificações de programas provindos de PPA• Aplicativos Gnome foram atualizados para a versão 3.20, que está bem estável, alguns foram
para a versão 3.22.• Nautilus foi atualizado para a versão 3.20.• SystemD agora é utilizado para as sessões de usuários.
E neste livro serão encontradas muitas referências sobre estas mudanças. Uma frase que sempre seguie que norteia este livro é: “Dê o que eles querem e adicione o que eles nunca esperam”.
Instalei o Ubuntu e agora? Página 7

Capítulo 01“Software Livre: Direito do Cidadão – Dever do Estado
Mostre-me os fontes” (Jon “Maddog” Hall)
Neste capítulo veremos: �
Minha HistóriaUsuários Windows e LinuxPor que escolhi o Ubuntu?Janela do TerminalAplicativos Comuns, PA e o DashLoja de AplicativosAdicionar e Remover RepositóriosAtalhos ou LançadoresAmbiente Gráfico Unity no UbuntuÁreas de Trabalho
1.1 Minha HistóriaSou um antigo usuário de computador, fiz carreira na área de informática antes mesmo de possuir umdiploma, e por anos fui usuário do Ambiente Operacional Windows. Um fato curioso em umadeterminada semana aconteceu e prefiro narrá-lo como se fosse anotações em um diário:
Dia 01
Hoje, como todo bom usuário (definição simples daquele que UTILIZA o computador) acordei e dei bomdia para meu computador que me respondeu com bip, achei aquilo muito esquisito (ele nunca tinha mecomentado nada), liguei a tela (meu computador fica 24/7 ativo) e para minha surpresa a pobre máquinaestava doente. Os sintomas eram claros: vírus. Como sempre o bendito antivírus deixou passar algumacoisa. Dizer que a máquina estava com vírus era brincadeira, eles estavam tão bem instalados que játinham criado seu próprio sistema político, mas como vivo de informática resolvi combatê-los. A luta foiboa e como qualquer "informático" ganhei.
Dia 02
Após atualizar todos os programas, descobri sequelas do vírus a máquina estava um tanto lenta, bemnada que arrumar a área de registro e uma boa desfragmentação não resolva. Vou ter que deixar oprograma organizador processando a noite toda.
Dia 03
Liguei novamente o monitor e agora no "Windows Explorer" aparece a mensagem: "O WindowsExplorer travou... procurando a solução... reiniciando o Windows Explorer" isso acontece a cada 1minuto e não consigo fazer mais nada na máquina. Tentei recuperar o sistema através do CD deinstalação mas, esse acusa que meu ponto de restauração não resolve o problema. Com um pouco depesquisa (no tablet) descobri que o problema era com o ".NET Framework" que está corrompido. Asolução é muito fácil, como tudo no ambiente Windows, entrar em modo de segurança e reinstalar.Descobri que no modo de segurança também aparece a mesma mensagem (afinal de contas oWindows Explorer depende desse framework para executar), nada de pânico, deve ser possívelexecutar isso de um pendrive, vou precisar de outra máquina para baixar e copiar o framework.
Dia 04
Agora ficou muito fácil, entrar no Executar, e chamar o executor de comandos (CMD) e disparar oinstalador do framework. Após meia hora (a maldita tela da mensagem que puxa o foco para ela otempo todo) consegui com que o instalador rodasse, após mais um bom tempo (e muitas outras telasaparecendo) me veio a mensagem: Você está em modo de segurança e é impossível instalar esteprograma. Retorne ao ambiente normal. Tenho pena de algumas mães que não tiveram culpa pela raivaque senti. Mais um boot e estou no ambiente normal, o mesmo trabalho (e as mesmas telas) efinalmente o framework começa a ser instalado, meus problemas vão finalmente terminar. Após otérmino da instalação nada aconteceu. Lembrei que esse é um ambiente onde reiniciar a máquina éessencial para que as alterações sejam efetivadas. Mais um boot e nada. O mesmo problema se repete.Vou dormir com um único pensamento na cabeça vou ter que tirar todos meus arquivos e formatar. Após

anos é esquisito dormir sem o computador fazer aquele barulho que me era tão característico porém,não tem o menor sentido deixar a máquina ligada.
Dia 05
Como tirar todos os arquivos de uma máquina que é impossível usar o Windows Explorer? Fácil peloMS-DOS (por isso mesmo sou programador), encaixo o driver externo e começa a rotina XCOPY. Aocomentar com um colega minha situação ele perguntou: Porque não utiliza um Live CD e copia osarquivos? - Ainda bem que tenho amigos, mais um boot só que dessa vez pelo CD e consegui obtertodos meus arquivos pessoais.
Dia 06
Hoje é sábado e estou com um dilema na cabeça, por que reinstalar o Windows 7 (ou 8)? Não que oLinux (ou mesmo MacOS) sejam melhores ou piores, mas a pergunta é: O que eu faço com essamáquina? O que existe de tão essencial no Windows para que realmente precise dele? E pensandofriamente, um usuário normal instala o Windows, um programa de escritório, um tocador de música, epor aí vai em uma relação de programas usados que não possui qualquer referência se são melhoresou piores, ou seja, provavelmente consigo facilmente substituir todo meu sistema (e forma de trabalho)ainda com alguns lucros:
• Não fico dependente de programa pagos (ou de programas a R$ 1,99 obtidos por fornecedorespara lá de suspeitos).
• Não fico propenso a ataques de vírus ou suas variantes.
• Vou ter um sistema mais controlado.
No computador, coloquei o CD do Ubuntu 14.04 e comecei o meu processo de formatação para umnovo ambiente.
Dia 07
Liguei o computador e já coloquei todos meus arquivos e programas de volta, engraçado, pois dos 500Gb do meu HD quase lotado do sistema anterior ainda tenho 300 Gb livres, já vi que minha compra porum HD de 1 Tb pode esperar um pouco.
Não é minha intenção ofender o sistema operacional Windows ou dizer que Microsoft deveria ser banidada face da terra. Usei o Windows desde sua versão 3.0 e simplesmente resolvi mudar. Esse foi o fatoderradeiro e resolvi narrá-lo do modo como aconteceu. Não quero influenciar ninguém e desejo que sesintam felizes em usar seus Windows ou Mac OS, assim como estou agora em utilizar o Linux.
SAIBA MAIS...Neste livro pretendo realizar muitas comparações com o Windows, de maneira nenhuma é minhaintenção ofender a Microsoft ou qualquer outra empresa. É simplesmente porque é o SistemaOperacional que mais conheço (assim como muitas pessoas) de forma a tornar as coisas maisclaras.
Por exemplo: Vamos imaginar que ao conectar um pen drive este mostra uma mensagem de falhana leitura, no Windows utilizamos o comando chkdsk (check disc) para fazer o reparo, oequivalente no Linux é o comando fsck.
1.2 Usuários Windows e LinuxMinha sina com o Linux não começou com o fato que narrei anteriormente, muitas vezes quis usá-lomas sempre acontecia algo que me empurrava de volta para o Windows, como se estivesse destinadoa esse sistema operacional. Quando estava iniciando meu livro de PHP tinha pensado em usar o Linuxcomo base, porquê não? afinal estava iniciando minha jornada pelo mundo “livre”. Tinha guardado osCDs de diversos sistemas Linux (que vinham em revistas de informática) e devo confessar que naépoca nenhum deles me agradou o suficiente para me convencer em mudar.
Parte do problema estava na dificuldade do sistema, afinal de contas qual o motivo pelo qual teria queaprender a usar comandos de linha (também chamados de “comandos de terminal”) tinha fugido doDOS e do Grande Porte exatamente por esse motivo, no Windows era tudo muito simples, clicar e
Instalei o Ubuntu e agora? Página 9

instalar, clicar e remover, Ctrl+C e Ctrl+V. E me parecia que o Linux não via assim e tudo deveria serresolvido através do terminal. Era um tal de “abre o terminal e fornece o seguinte comando...” e quandose precisava de um editor então? Vi é coisa do Diabo, só pode ser, para um ser acostumado a um editorcomo Bloco de Notas, algo parecido com um editor da década de 80 só pode ter sido trazido pelopróprio “coisa ruim” (ou sete peles se prefere). O mundo Linux era algo para maluco ou Nerd deprimeira categoria.
Quando resolvi mudar tive que enxergar esse novo ambiente através de novos olhos, o Linux é umambiente amigável, porém as pessoas é que continuam complicando com seus hábitos. Afinal vamoscriar um pensamento inicial juntos: “Passo a vida inteira para aprender dezenas de comandos determinal no Linux (outra eternidade para o Vi) e vou entregar todo esse conhecimento de mão beijadapara um leigo? E não vou lucrar nada com isso?”
O que faz a força de uma linguagem? Quantas linguagens sabemos que nascem em morrem todo santodia? Já ouviu falar de OAK? Que tal Algol? Uma famosa criada pela Google denominada Go? Agoracom certeza já ouviu falar de Java, PHP, DotNet e algumas outras. O que dá a força de uma linguagemé o número de pessoas que a estão utilizando. A mesma coisa em relação a um sistema operacional,quanto mais pessoas usarem um sistema operacional mais ele vai se tornar conhecido e mais gente ousará. Partindo disso, o nosso pensamento inicial deveria se tornar: “Se todas as pessoas conheceremo Linux, terei trabalho garantido fornecendo suporte, manutenção ou qualquer outra coisa que esteja nocampo das minhas habilidades aprendidas”.
Era um usuário Windows (desde a versão 3.0) e tive que adaptar alguns de meus hábitos para encararesse novo mundo e reconhecer determinadas diferenças:
• Usuários Windows não se veem em uma única pasta dentro do Sistema Operacional, se veemem todas as partes. A versão 98 até tentou criar este conceito com a pasta users (minhasmúsicas, bibliotecas, ...) mas quase ninguém usa isso. Usuários Linux possuem claramente oconceito da pasta home (existe um comando para retornar ao diretório raiz: cd ~), não que elesnão possam atravessar essa fronteira, mas não existe o porquê de fazer isso.
• Usuários Windows não sabem quem são dentro do sistema, não existe nem este conceito de"usuário", são simplesmente uma entidade no sistema e esse é a sua casa, são deuses,administradores, instalam e removem ao bel prazer. Usuários Linux sabem exatamente quemsão (existe um comando para isso: whoami) e só usam o superusuário em ocasiões totalmentenecessárias.
• Usuário Windows odeiam a janela de comandos, e muitos nem sabem os comandos DOS,essa janela só é usada em último dos casos e por alguém que conhece muito do sistema.Usuários Linux acham que todos os problemas do sistema se resume a abrir a janela determinal (sim, também existe um atalho para isso: Ctrl+Alt+T), é muito raro perguntar algo parauma pessoa deste mundo e não receber como resposta: abra a janela de terminal e...
• Usuários Windows instalam um software por impulso (ou para testá-lo/conhecê-lo) resultadoque o sistema pode conter pastas que não são mais usadas ou lixo deixado por programas, asolução? Softwares de limpeza como o CCleaner ou Glary Utilities. Usuários Linux instalamsomente os programas necessários e reconhecidamente úteis. Pastas perdidas é quase umaheresia, sabem exatamente o que tem no sistema.
Não estou dizendo que um grupo é melhor do que o outro, quero apenas mostrar as diferenças que tiveque reconhecer para passar de um mundo ao outro. Porém muita coisa do Windows ainda estavagrudada nas minhas células e disso não abriria mão: “Quero sempre ter a facilidade de instalar umprograma sem ter que usar uma janela de terminal”.
PraticidadeOs defensores da janela de terminal possuem uma frase que adoro: “... é muito mais prático fazer ascoisas pelo terminal”. Nunca poderia negar isso, como também acho muito mais prático trabalhar commodelos e macros para o LibreOffice/MS-Office, assim como acho muito mais prático usar alinguagem Bash/ScriptDos para resolver muitos problemas de processamento de muitas ações bemcomo adoro as vezes programar em Assembly. O problema é o seguinte: quantas pessoasconhecemos que usam essas três ações práticas que citei?
Instalei o Ubuntu e agora? Página 10

Uma historinha que ainda não contei foi o drama que passei ao instalar o Ubuntu no meu Notebook Delle isso porque dizia “Ubuntu Compatible” (acho que desconheço a tradução correta dessa frase). Tinhaacabado de receber meu Dell Inspirion 15R e obviamente dei uma percorrida no Windows 8 pré-instalado só para sentir o que era, dois minutos depois estava formatando o computador e colocando oUbuntu 14.04 (estou exagerando pois pensando bem acho que não chegou a dois minutos completos).Assim que terminei a instalação e reiniciei o computador, aconteceu minha surpresa, nem amarradoentrava no modo gráfico, mas pelo menos conseguia entrar em modo não gráfico e no meu desktopnavegava na Internet para encontrar a solução.
Após tentar de tudo o que os sites tinham descritos sobre esse problema (que era mais comum do quepensava) consegui a solução2 – que no meu caso era instalar os drivers do Ubuntu 13.10. Foram osseguintes comandos que tive que digitar:
1. Verificar a compatibilidade com VGA:
$ lspci | grep VGA
2. Baixar o drive compatível com o Ubuntu 13.10.
$ cd ~/$ wget https://download.01.org/gfx/ubuntu/13.10/main/pool/main/i/intel-linux-graphics-installer/intel-linux-graphics-installer_1.0.4-0intel1_amd64.deb$ apt install ttf-ancient-fonts$ dpkg -i intel-linux-graphics-installer_1.0.4-0intel1_amd64.deb
E pronto, após dois dias tudo tinha se resolvido. Vamos pensar um pouco, apenas descobri a soluçãoporque queria instalar o Ubuntu, já estava convencido que não queria mais usar o Windows. Só quesobra uma pergunta: E se tivesse apenas testando o Linux para me decidir qual sistema colocar?Acredita realmente que ficaria tentando todas as formas possíveis até ter a solução ou simplesmenteabandonaria tudo isso e usaria o Windows (o que seria bem mais fácil).
Não estou dizendo que a janela de terminal não é prática, mas acho que não devemos confundir otermo praticidade com facilidade. O Clipper era uma linguagem muito prática de se usar, fácil deaprender mas morreu porque o mundo mudou e as pessoas começaram a usar o modo gráfico. Aísurgiu o Delphi que também era um ambiente muito prático para se criar janelas gráficas, mas morreuporque o mundo mudou e a programação passou a ser Web. Coisas práticas morrem, simples assim.Não quero ver o Linux morrer, ao contrário quero que ele cresça cada vez mais e ganhe novos adeptos,só que para isso devemos deixar de lado certos hábitos (assim como abandonei o Clipper e o Delphi) enos dedicarmos ao que realmente importa para o usuário leigo.
Falei muito do meu Note, mas no meu desktop também já tive problemas em instalar a placa gráfica daIntel, até encontrar a correta que foi instalada com os seguintes comandos:
$ sudo apt install intel-linux-graphics-installer$ sudo apt install xserver-xorg-video-intel$ sudo add-apt-repository ppa:xorg-edgers/ppa$ sudo apt update$ sudo apt upgrade$ sudo modprobe -r psmouse$ sudo modprobe psmouse proto=imps
Recomendo que antes de se aventurar na instalação do Linux, saiba exatamente todo conteúdo do seuhardware para evitar qualquer problema (coisa que normalmente não interessa ao usuário Windows).
1.3 Por que escolhi o Ubuntu?Primeiro gostaria de responder uma pergunta sobre o que é Linux? Muita gente acha que Linux é umSistema Operacional (aposto que também pensou isso alguma vez) pois saiba que não é, Linux é umKernel. O sistema operacional consiste em uma escolha das milhares de distribuições existentes queforam criadas com base neste Kernel.
Para entrar no mundo Linux primeiro é necessário escolher uma família, quais são disponíveis? E o que
2 Como forma de ajudar outras pessoas publiquei essa dica no mesmo dia que consegui a solução. Confira em: http://www.vivaolinux.com.br/topico/Notebooks/Instalacao-do-Ubuntu-no-Notebook-Dell-Inspiron-15R-5537?pagina=03
Instalei o Ubuntu e agora? Página 11

significa cada uma delas? Com a ajuda do material da Linux Foundation vou tentar explicar e ajudá-lo aentender como é esse mundo. Analise a seguinte imagem:
Figura 1 - Famílias mais conhecidas do Linux
De pronto observamos que todas as distros do Linux vem de um Kernel (entenda isso como o núcleodo Sistema Operacional ou simplesmente O Linux) único e que pode ser atualizado sem que para issoseja necessário mudar a versão da sua distribuição, e isso é muito bom pois o que muda é apenas aforma como o usuário final enxerga sua máquina e pode configurá-la ao seu jeito e escolher adistribuição que mais lhe agradar.
Meu primeiro problema foi quanto a instalação, por que existem milhares de distribuições (ousimplesmente distros)? E o pior, cada uma é tão excelente quanto a sua "concorrente". Isso confunde oleigo, então vamos ficar apenas com algumas delas e realizar a escolha devido a necessidade.
Família Debian
Debian serve de base para várias outras distribuições, incluindo Ubuntu, que serve de base para LinuxMint e outros (Edubuntu por exemplo). É comumente utilizada tanto em servidores como em desktops.Debian é um projeto de código aberto puro e se concentra em um aspecto fundamental: estabilidade.Também fornece o maior e mais completo repositório de softwares para seus usuários. Esta família usao gerenciador de pacotes apt3 baseado em DPKG para instalar, atualizar e remover pacotes no sistema.
SAIBA MAIS...APT4 (Advanced Packaging Tool, em português Ferramenta de Empacotamento Avançada) é umconjunto de ferramentas usadas pelo GNU/Linux Debian e suas respectivas derivações, entre eles oUbuntu, para administrar os pacotes .deb de uma forma automática, deste modo quando umprograma é instalado o APT instala e/ou atualiza também todos os pacotes que são necessáriospara o correto funcionamento do programa.
Família Fedora
Fedora forma a base para Red Hat Enterprise Linux (RHEL), CentOS, Scientific Linux e Oracle Linux.Essa família contém significativamente mais software do que a versão empresarial da Red Hat. Umarazão para isso é que uma comunidade diversificada está envolvida na construção do Fedora; e nãoapenas uma empresa. Normalmente o CentOS é usado para atividades como demonstrações elaboratórios, pois está disponível sem nenhum custo para o usuário final e possui um ciclo delançamento mais longo do que o Fedora (que lança uma nova versão a cada seis meses ou mais),sendo bem mais estável. Já o RHEL é a distribuição mais popular em ambientes corporativos. Esta
3 APT é um projeto amplo, cujos planos originais incluiam uma interface gráfica. Tem por base uma biblioteca que contém as aplicações principais, e apt foi a primeira interface, em linha de comando, desenvolvida para o projeto. A apt foi a segunda interface, também em linha de comando, fornecida pelo APT e corrige alguns erros da interface anterior.
4 Origem: Wikipédia, a enciclopédia livre
Instalei o Ubuntu e agora? Página 12

família usa o gerenciador de pacotes yum baseado em RPM para instalar, atualizar e remover pacotesno sistema
Família SUSE
A relação entre o SUSE, o SUSE Linux Enterprise Server (SLES), e OpenSUSE é semelhante à descritaentre Fedora, Red Hat Enterprise Linux e CentOS. OpenSUSE é a distribuição de referência destafamília para os usuários finais, sem nenhum custo. Os dois produtos são extremamente semelhantes, equalquer material deste pode normalmente ser aplicada ao SLES sem nenhum problema. Esta famíliausa o gerenciador de pacotes zypper baseado em RPM para instalar, atualizar e remover pacotes nosistema. Também inclui o aplicativo YaST (outra ferramenta do Sistema) para fins de administração.
Resumidamente, temos as seguintes distribuições para escolher:
• Ubuntu, distro voltada ao "povão", ou seja, para a grande maioria dos usuários, fácil e acessível,procura se tornar a mais amigável e estável possível.
• Linux Mint, é a distribuição concorrente direta do Ubuntu, colocando em termos práticosdigamos que procura ser a versão mais bonita e elegante.
• Red Hat ou Oracle Linux, duas grandes empresas por trás dessas distribuições e voltada paraum público/máquinas totalmente profissional, ou seja, exclusivamente para empresas. Pretenderodar um Servidor de Dados, montar um repositório para nuvem, gerenciar sua empresa atravésde um ERP, opte por uma dessas.
• CentOS ou Fedora, ambas garantem um bom lugar no mercado graças a distribuição Red Hat,o que tem a ver? No servidor da empresa existe uma distro Red Hat só que no consultor quefornece a manutenção vai ter provavelmente uma dessas duas distribuições.
• Slackware ou Debian, boa parte das distribuições citadas anteriormente tiveram sua origem emuma dessas duas, são as mais "geeks" e voltadas apenas para o usuário super profissional.
Minha Distribuição
Para minha máquina optei pelo Ubuntu (família Debian) e iniciei minha trajetória na versão 14.04. Estadistribuição tem como objetivo proporcionar uma boa experiência entre a estabilidade a longo prazo efacilidade de uso. Recebe a maior parte de seus pacotes da parte estável do Debian, mas também temacesso a um repositório de software muito grande. Usa a interface gráfica Unity, que é baseada noGNOME, porém difere visualmente a partir da interface no padrão Debian, bem como outrasdistribuições. Além disso tudo, a instalação foi a mais simples e intuitiva que já realizei e considerandoque instalei em um Desktop e em um Notebook.
SAIBA MAIS...Recomendo que veja essa coletânea de vídeo do DioLinux (http://www.diolinux.com.br) se ainda sente dificuldade em entender alguma coisa:
https://www.youtube.com/watch?v=5nX4UFQt_JQ
O que é Linux? Conheça as principais distribuições
https://www.youtube.com/watch?v=ikfLh2izqAA
Qual a melhor distribuição Linux para Iniciantes?
https://www.youtube.com/watch?v=z4QeIULKpKo
Como baixar o Ubuntu?
https://www.youtube.com/watch?v=ShH2U4D5tjM
Como instalar o Ubuntu 14.04 corretamente (Canal RBTech)
Curiosidade das Versões
A primeira versão do Ubuntu foi a 4.10, ou seja, e isso significa que foi lançada em outubro (maisespecificamente no dia 20) de 2004.
Instalei o Ubuntu e agora? Página 13

Figura 2 - Tela da Primeira Versão do Ubuntu (4.10)
Por ano são lançadas 2 versões do Ubuntu, por exemplo em 2014 foram lançadas as versões 14.04 e14.10. O primeiro número corresponde ao ano da versão e o número adjacente ao seu mês delançamento. Então, 14.04 foi lançada no mês de abril enquanto que a 14.10 lançada no mês de outubrono ano de 2014. Outro detalhe é que a primeira normalmente traz mudanças mais profundas enquantoque a segunda fica a cargo de um pacote completo de correções (como aqueles famosos ServicePacks lançados pela Microsoft) ou seja, se quiser muita estabilidade opte sempre pela segunda ouversões LTS.
Quanto as siglas que a acompanham, uma versão LTS significa que ela possui um Longo Tempo deSuporte (Long Term Support) e atualmente significa que a versão terá suporte oficial da Canonical por5 anos. As outras são subtituladas Regulares (Regular) que são como laboratórios de testes para asversões LTS, seu suporte é de apenas 2 anos e usa os pacotes mais recentes. Na tabela a seguir,observamos que são 3 regulares para 1 LTS:
Versão Code Name – Animal Kernel
4.10 The Warty Warthog (O porco-africano verruguento) 2.6.8
5.04 The Hoary Hedgehog (O ouriço grisalho) 2.6.10
5.10 The Breezy Badger (O texugo fresco) 2.6.12
6.06 LTS The Dapper Drake (O pato doméstico estiloso) 2.6.15
6.10 The Edgy Eft (A salamandra hi-tec) 2.6.17
7.04 The Faisty Fawn (O cervo jovem bravo) 2.6.20
7.10 The Gutsy Gibbon (O gibão5 corajoso) 2.6.22
8.04 LTS The Hardy Heron (A garça durona) 2.6.24
8.10 The Intrepid Ibex (O bode intrépido) 2.6.27
9.04 The Jaunty Jackalope6 (A coelho antílope elegante) 2.6.28
9.10 The Karmic Koala (O koala kármico) 2.6.31
10.04 LTS The Lucid Lynx (O lince lúcido) 2.6.32
10.10 The Maverick Meerkat (O suricate vagabundo) 2.6.35
11.04 The Natty Narwhal (O narval inteligente) 2.6.38
11.10 The Oneiric Ocelot (A jaguatirica onírica) 3.0
12.04 LTS The Precise Pangolin (O pangolim preciso) 3.2
12.10 The Quantal Quetzal (o quetzal quântico) 3.5
13.04 The Raring Ringtail (O bassarisco ávido) 3.8
13.10 The Saucy Salamander (A salamandra atrevida) 3.11
14.04 LTS The Trusty Tair (A cabra selvagem fiel) 3.13
5 Espécie de macaco que segundo a Wikipédia: "Gibão é o nome vulgar dado aos primatas pertencentes à família Hylobatidae".6 Jackalope ou lebrílope, no folclore, diz-se ser um cruzamento entre uma jackrabbit (lebre) e um antílope (daí o nome) que viveria na
Califórnia e é normalmente é retratado como um coelho com galhadas. (Fonte: Wikipédia)
Instalei o Ubuntu e agora? Página 14

14.10 The Utopic Unicorn (O unicornio utópico) 3.16
15.04 The Vivid Vervet (O macaco vívido) 3.19
15.10 The Wily Werewolf (O lobisomem astuto) 4.1
16.04 LTS The Xenial Xerus (O xerus hospitalário) 4.4
16.10 The Yakkety Yak (O iaque falador) 4.8
17.04 The Zetty Zapus (O zapus enérgico)
Os “apelidos” dados para cada versão é a formação das palavras “The “ + adjetivo + animal. E esseadjetivo não é uma palavra qualquer, possui a mesma letra inicial do animal em questão.
SAIBA MAIS...Não precisa instalar o Ubuntu para usá-lo. muito menos colocar um DVD (ou CD) Live, basta acessar o seguinte endereço http://www.ubuntu.com/tour/en/ para entrar em um simulador. Experimente pois é totalmente indolor.
É do tipo saudosista e deseja encontrar uma versão antiga do Ubuntu? Então não deixe de conferir este endereço: http://old-releases.ubuntu.com/releases/
Termos usados por usuáriosCaso venha a participar de listas de discussão ou de conversas sobre o Linux é bem provável que ouçauns termos que não ouviria em discussões sobre o Windows. E esses termos não se restringe apenas aKernel ou Distros, vai muito além disso, vejamos os mais comuns:
• Boot Loader – refere-se ao programa de inicialização, é aquele programa que define qualsistema operacional será chamado. Por exemplo: GRUB ou ISOLINUX.
• Serviços ou Processos – são os aplicativos que estão rodando em background no computadorneste exato momento.
• File System – refere-se a forma como são organizados e armazenados seus arquivos nosistema operacional, isso é definido durante o processo de formatação. Por exemplo: ext3, ext4,FAT, XFS e NTFS.
• X Window – refere-se a toda interface gráfica, formada por: Ambiente Desktop, Gerenciador deJanelas e X11 (sistema X Window).
• Ambiente Desktop – refere-se ao ambiente gráfico que visualizamos que pode ser, GNOME,KDE, Xfce, Fluxbox e Unity.
• Linha de Comando – é a interface para digitar os comandos (a janela de terminal).
• Shell – é o interpretador de comandos, sua função é de interpretar o comando dado no terminale diz ao sistema operacional o que fazer.
Existem também alguns comandos que todo administrador do sistema conhece e muitas vezes sãoutilizados nas lista de discussão para a resolução de um determinado problema, são eles:
$ dmesg
Mostra todas as mensagens do Kernel, é útil para resolução de problemas de inicialização do sistemaou algum erro que pode estar acontecendo recorrentemente.
$ cat /proc/cpuinfo
Permite vermos detalhes da CPU.
$ cat /proc/memoinfo
Permite vermos detalhes da memória.
$ last reboot
Quais foram as últimas inicializações ocorridas no sistema.
$ w
Instalei o Ubuntu e agora? Página 15

Permite descobrir se existe alguém “pendurado” no nosso computador.
Como faço para atualizar a versão do sistema?Se já possui o Ubuntu instalado a atualização é realizada através da confirmação do desejo de instalaruma nova versão. Para que a janela de escolha possa ser mostrada, abra o aplicativo “Programas eAtualizações” e na aba “Atualizações”, verifique se a opção “Notificar-me de uma nova versão doUbuntu” está selecionada com a escolha Para qualquer nova versão.
Figura 3 – Verificar esta opção
Coisas do UbuntuAcho muito engraçado como existe um caso de paixão ou puro ódio em relação ao Ubuntu. Não sei se éinveja por ser a distribuição mais utilizada, ou chateação pois é muito fácil de usar, ou simples paranoiamesmo. Alguns defensores radicais do software livre pregam que o Ubuntu não é 100% SoftwareAberto, pergunto, e daí? Vamos imaginar que a NVidia produziu um drive para sua placa e a empresasimplesmente resolveu não divulgar os fontes, qual o problema disso? Quero saber é: A placa quepaguei bons quantos dólares (porque não foi em reais) vai funcionar com aquele super jogo. Ou então,devo (como bom usuário do Software Livre) exigir que no meu computador só entre software aondeposso ver os fontes senão estarei “defraudando” alguma organização.
Outra alegação em poder ser tudo aberto é porque senão a Canonical pode enviar informações do meucomputador sobre o que estou fazendo. Falando sério, acredita realmente que o Google, Microsoft,Oracle, Canonical ou qualquer outra empresa está interessada no que está fazendo? Essas empresasestão interessados é no que o coletivo está fazendo, pois precisam desses dados como forma deprospectar novos negócios, é uma simples pesquisa no qual somos todos participantes ativos. Nãogosta disso? Então recomendo que desligue sua Internet, tire a bateria de seu telefone, puxe o cabo datomada da televisão e do rádio, quebre seu cartão de crédito e não esqueça de levar um colchão (depalha) para a caverna que pretende morar a partir de hoje.
Caso contrário, siga os seguintes passos:
1. Abrir o aplicativo Programas e atualizações
2. Na aba Drives Adicionais, ativar (caso exista) os drivers proprietários (NVIDIA, ATI, Broadcom)
3. Na aba Outros Programas, ativar os "Repositórios Parceiros da Canonical" para ter acesso aalguns programas extras tais como o Skype.
Quando surgiu a barra lateral do Ubuntu muita gente não gostou. Só que esta barra contém osprogramas que estão abertos e ao posicionar o mouse sobre eles e usar o scroll (a rodinha do meio) étrazido para a tela da frente, ou seja, tornou muito mais fácil e rápido acessar qualquer aplicativo.
Outro xingamento foi em relação a interface gráfica Unity, muitos usuários de Linux nasceramacostumados com o KDE ou o Gnome, e esse último era o padrão do Ubuntu até ser substituído pelaUnity. Como nasci para este mundo da 14.04 não sei se o Gnome era melhor (pois quando usavaachava sempre mais bonito o KDE do Kurumin), só que o Unity além de muito fácil em configurar, juntocom o Compiz permite que faça a área de trabalho do jeito que gosto.
Outro detalhe engraçado que muita gente também reclamou foi da nova Scrollbar (aquela barra lateralque é usada para “rolar” o texto) nas janelas, preferindo a antiga barra padrão, se este é seu caso então
Instalei o Ubuntu e agora? Página 16

digite o seguinte comando em uma janela do terminal:
$ gsettings set com.canonical.desktop.interface scrollbar-mode normal
Acho que o real problema das pessoas é que elas não gostam de mudanças. Estamos ali naquelatranquilidade em um ambiente que conhecemos e de repente, acontece. Alguém vem com uma ideiadoida e tudo muda, acho que mudança faz parte do mundo da informática desde que me conheço porgente, se não me adaptasse até hoje estaria programando em um terminal com PL1 ou Algol. Uma dascaracterísticas principais do ser humano e adaptação, porém primeiro existe a reclamação.
Não sou e nem pretendo ser vítima dessas coisas todas que as pessoas pregam sobre o Ubuntu, oescolhi porque achei a distribuição mais fácil e mais agradável de lidar e até o momento não mearrependo da decisão e no dia que mudar será porque descobri algo melhor e mais fácil de utilizar.
Reiniciar o ambiente gráficoFiquei pensando que meu problema com o Windows poderia ter sido resolvido com algo bem simples –Reiniciar as propriedades gráficas. Então deixe-me citar o seguinte caso, acabamos de instalar um drivepara uma placa gráfica ou arrebentamos completamente a interface gráfica. E o que desejo propor émuito simples: Sem nenhum ponto de restauração desejo aplicar um RESET as propriedades gráficas evoltá-las ao padrão do qual estavam quando instalei o sistema. Tenho diversos aplicativos instalados,não quero perdê-los e não tenho nenhum ponto de restauração.
E esse é o grande problema do Windows, muitas coisas são tão voltadas ao iniciante que o sistema seesquece que existem usuários mais avançados que podem corromper o sistema. Outra problema é seradministrador de um curso de informática, são vários computadores e ao finalizar uma turma cadacomputador apresenta uma cara diferente (além de outras coisas). Existem soluções Windows paraisso? Claro que sim, vamos a algumas:
• Criar um ponto de restauração antes da aula, e usá-lo depois. Problema: Perderemos qualquercoisa que o professor tenha instalado.
• Criar uma imagem do sistema e restaurá-lo em seguida. Problema: O mesmo anterior.
• Não permitir que o aluno altere qualquer coisa no sistema operacional. Problema: E como oaluno vai instalar os aplicativos que o professor deseja? Vai ter que acabar permitindo que sejaminstalados pelo aluno.
• Ter máquinas com tudo previamente instalado. Problema: Adeus aula prática de instalação.
Ou seja, em qualquer dessas soluções acabamos esbarrando em um problema. Isso porque nem citeia solução de aplicativos que fazem esse controle e que envolvem custos. Quero dar (assim como queroter) liberdade de poder mudar o sistema da forma como quiser e depois, se algo der errado,magicamente, dar um comando RESET e tudo voltar a normalidade.
No Ubuntu, o comando não é RESET mas, os seguintes comandos:
$ unity --reset$ unity --reset-icons$ setsid unity
Com estes comandos a Unity (Interface gráfica do Ubuntu) é reiniciada aos seus valores padrões.Nenhum aplicativo é perdido, a barra lateral volta ao estado de instalação, os ícones serão reiniciados etudo ficará limpo. Se deseja aplicar um RESET mais profundo para corrigir o Compiz, utilize osseguintes comandos:
$ gconftool-2 --recursive-unset /apps/compiz-1$ gconftool-2 --recursive-unset /apps/compizconfig-1$ rm -rf ~/.config/compiz-1/compizconfig/*$ unity --reset
SAIBA MAIS...Utilize esses últimos comandos quando a coisa estiver realmente feia, lembre-se que é sempre ideal ter uma cópia de segurança de todos seus arquivos particulares.
Instalei o Ubuntu e agora? Página 17

Outra dica, muitas das configurações particulares dos aplicativos ficam na pasta: /home/[usuario]/.config então,em muitos dos casos basta eliminar a configuração particular de um determinado aplicativo em questão que possa estar apresentando problemas.
Existe vida além do UbuntuO Ubuntu não é a única distribuição baseada em Debian e mesmo dele derivam várias outrasdistribuições, entre as mais conhecidas estão:
• Xubuntu7 – Distribuição baseada em Xfce que, segundo seus criadores, busca ser um sistemaelegante e muito fácil de usar.
• Kubuntu8 – Distribuição baseada em KDE. Basicamente é uma alternativa ao uso do Gnome eUnity fortemente presentes no Ubuntu e por muito pouco não foi minha distribuição escolhidapois gostava muito da distribuição Mandriva (da Conectiva).
• Edubuntu9 – Totalmente focada para ser a distribuição ideal para escolas e estudantes emgeral.
• Linux Mint – É o grande concorrente do Ubuntu, e assim com o Pai busca a facilidade de usoatravés do ambiente gráfico.
• Knoppix – Esse é um Live CD também baseado em KDE.
• Kanotix – Esse é o que mais se parece com o Avô (Debian) sendo também um Live CD.
• Damm Small Linux – Este é o pequenininho da família (possui apenas 50 Mb) é um Live CDbaseado no irmão Knoppix.
Os três primeiros filhos são basicamente uma cópia do Ubuntu destinado as suas particularidades. NoBrasil, o Governo Federal lançou o Linux Educacional10 também com base no Ubuntu (pode-se dizerque é um “Edubuntu Brasileiro”) que nasceu no Centro de Experimentação em Tecnologia Educacional(CETE) do Ministério da Educação (MEC) e atualmente (na versão 5.0) está a cargo da UniversidadeFederal do Paraná. E foi exatamente esta distribuição que me fez voltar a utilizar o Linux.
1.4 Janela do TerminalA primeira vez que tentei utilizar o Linux na minha vida foi quando comprei um livro, não me lembro dotítulo mas lembro que era bem grosso e vinha com um disquete com o Sistema Operacional Slackware.Para aqueles que chegaram a conhecer essas primeiras versões vão lembrar muito bem dessa figura:
Figura 3 – Computador Zenith
Quando um colega que entendia muito do Linux conseguiu instalar o disquete no meu PC 386 juro queme senti como se tivesse adquirido um desses computadores bem antigos, cadê a janela gráfica que oWindows 3.11 possuía é que facilitava muito meu trabalho? Como iria instalar meus aplicativos? O queia fazer com um sistema operacional que tinha uma bela tela preta e a linguagem C como pano defundo (para complicar era um programador Pascal).
Minha segunda tentativa foi quando planejei meu livro de PHP, tinha uma pilha de CDs do Linux quevinham naquelas revista que se encontrava aos quilos nas bancas (outra metade dos meus CDs eramDemos de jogos – Sim, nos divertíamos com uma ou duas fases de um jogo e isso durava horas).Pensei que o PHP, Apache e o MySQL por serem totalmente livres nada mais justo que usasse um
7 Mais informações podem ser obtidas no endereço http://xubuntu.org/.8 Mais informações podem ser obtidas no endereço http://www.kubuntu.org/.9 Mais informações podem ser obtidas no endereço www.edubuntu.org/.10 Mais informações podem ser obtidas no endereço http://linuxeducacional.c3sl.ufpr.br/.
Instalei o Ubuntu e agora? Página 18

sistema também livre para o livro, só que queria que a instalação fosse fácil para meu leitor (afinal nãoestaria ao seu lado para instalar o ambiente). Funcionava assim, pegava um CD, instalava o SO,tentava colocar o Apache e um editor de modo simples (em muitas distros o MySQL já vinha instalado),não dava muito certo (ou era muito complicado) e então mudava de distro (e de CD) o que significavater que formatar o computador para instalar outro sistema operacional. Resultado final que meus doislivros de PHP são escritos para o Windows.
Vou ser bem franco, achava o Linux é um belo Sistema Operacional para os outros e ainda tentei usarsem muito sucesso o Kurumin (um LiveCD brasileiro) e o Mandriva, mas em momento nenhum os viacomo substituto do Windows eram apenas um sistema para pessoas que adoravam perder muitotempo para fazer algo que com alguns cliques conseguia resolver. Durante muito tempo achei quenunca mais usaria esse sistema, até um dia que meu filho meu deu seu Netbook e, não sei porque,resolvi instalar o Linux Educacional. Finalmente vi que tinham domesticado o Pinguim e poderia serusado para alguma coisa boa, usei esse computador na faculdade e em nenhum momento mearrependi.
Minha mudança definitiva aconteceu com todos os problemas que citei no começo deste livro e resolviusar o Linux mais uma vez e de vez. Uma as recomendações que recebi foi: “Instale o sistema sem aparte gráfica que aprenderá muito mais”, devo confessar que foi a coisa mais IDIOTA que ouvi nosmeus 25 anos de informática. Isso soou como alguém dizendo: “Jogue fora seu computador e usenovamente seu TK-83C ou que tal trocar o LibreOffice pelo WordStar ou RedatorPC”. Quero meucomputador para editorar esse livro, fazer meu trabalho da faculdade, programar com um belo editorcolorido, baixar a interface do Arduíno, usar programas que comumente uso no meu trabalho, assistir aum vídeo, ouvir uma boa música e por aí vai e isso não tem nada a ver com ps aux | grep [nome] eboa sorte para quem sabe o que isso faz.
SAIBA MAIS...Quer ter a experiência de ficar puramente em modo terminal? Então pressione as teclas Ctrl+Alt+F1 (existem 6consoles de F1 a F6). Se desejar retornar ao modo gráfico pressione as teclas Ctrl+Alt+F7.
No que puder evitar de usar o terminal, evitarei. Não espere encontrar aqui referência aos comandostail ou cd, o que é a pasta \etc ou \opt e qualquer outra coisa dessas. Tentarei e irei simplificar tudo aomáximo. O Capítulo 4 não me permitiu deixar tudo de modo gráfico assim como a instalação de algunsaplicativos no Capítulo 3 então teremos que botar um pouco a mão no terminal mas nada que consigaassustá-lo muito e talvez consigamos aprender a usar o terminal sem muitos problemas. Garanto queatualmente a coisa mais interessante a se fazer em uma janela do terminal é digitar o seguintecomando11:
$ apt moo
Para aqueles que não gostam de fazer as coisas no modo gráfico recomendo que parem imediatamentede ler este livro e procure pelo Guia FOCA que está disponível livremente na Internet. Aqui pretendodeixar as coisas mais fáceis possíveis e isso significa:
1. Mostrar sempre a facilidade gráfica do Ubuntu;
2. Dizer que sim, usar o Ubuntu é tão fácil quanto usar o Windows;
3. Dizer que sim, minha avó (se estivesse viva) podia usar o Ubuntu sem problemas;
4. Dizer que sim, acredito que minha avó usa o Ubuntu no “Nosso Lar”.
E pense bem meu amigo que adora o terminal pois passou um bom tempo nessa tela para aprender ausar o sistema: “Meus Parabéns” pois será absolutamente necessário e terá emprego garantido (ouquem sabe ganhar muito dinheiro prestando consultoria) quando 90% do mundo usar o Linux, só queesses 90% usam o Windows. Desse modo, vamos parar de besteira e começar a ensinar ao usuárionovato que o Linux mudou e está amigável, mais gráfico e fácil de usar e quem sabe assim consigamosdifundir a ideia de um sistema operacional totalmente livre.
Assim, vamos começar a brigar pelo que é importante, nos educadores deveríamos começar a lançarcursos para mostrar que o Linux agora pode ser usado pelo usuário iniciante, e não tentar empurrarcomandos de tela preta goela abaixo no qual ele aprenderá de qualquer modo ao longo do percurso em
11 Deseja ver outros Easter Eggs (Ovos de Páscoa – espécie de brincadeira entre os criadores de um aplicativo) acesse o seguinte endereçohttps://www.digitalocean.com/community/tutorials/top-10-linux-easter-eggs
Instalei o Ubuntu e agora? Página 19

“doses homeopáticas”.
SAIBA MAIS...Recomendo como forma de complemento a leitura do artigo http://hipertextual.com/2015/02/lo-mejor-de-linux. Espero que possa ser muito útil como forma de reflexão para muitos que amam realmente o Sistema Linux. E já que está no embalo do espanhol veja também esse outro: http://hipertextual.com/archivo/2014/07/mitos-sobre-linux/.
Entre o Nano e o gEditA briga entre o ambiente gráfico e o não gráfico é muito estranha, vamos comparar dois editores, muitasvezes precisamos editar arquivos que não podem ganhar “caracteres estranhos” como os colocados poraplicativos como Writer (OpenOffice) ou Word (MS-Office). Precisamos de editores mais simples, noWindows seria o Bloco de Notas.
Existem para o ambiente Linux dois excelentes editores: Nano e gEdit, a diferença é que o primeiro énão gráfico enquanto que o segundo é totalmente gráfico. Abra uma janela de terminal e digite ocomando:
$ nano
E a seguinte tela será chamada:
Figura 4 – Editor Nano
Os comandos do editor estão expostos na barra do rodapé, sendo que o caractere “^” corresponde atecla Ctrl, ou seja, para gravar pressionamos Ctrl+O, sair do editor Ctrl+X e assim sucessivamente.
Um detalhe interessante com esse editor que é possível pará-lo, retornar ao terminal, proceder algumaação e retornar ao editor. Isso é chamado de Job (trabalho). Guarde bem os seguintes comandos:
• No nano pressione Ctrl+Z para parar o job.
• No terminal escreva: jobs, para ver os jobs que estão parados.
• No terminal escreva: fg [n], para retornar a um job parado.
Já o gEdit pode ser acessado através do seguinte comando no terminal:
$ gedit
E a seguinte tela será mostrada:
Figura 5 – Editor gEdit
Ou seja, trabalhar com um ou outro torna-se apenas uma questão de gosto pessoal. Porém, pode existiro caso de o ambiente gráfico não estar presente e assim o Nano acaba por tornar a única ponte desalvação para a edição dos arquivos, a menos que prefira algo como Vi ou Vim.
Entre o chmod e o NautilusMeio estranho dizer isso no título pois um deles é apenas um simples comando para modificar as
Instalei o Ubuntu e agora? Página 20

permissões de um arquivo enquanto que o outro é um gerenciador de arquivos. Mas quero do Nautilusaproveitar uma única parte, clique com o botão direito sobre qualquer arquivo e acesse a abapermissões.
Figura 6 – Permissões de Arquivos
Agora entre no terminal e digite na pasta (em qualquer uma) o seguinte comando:
$ ls -l
Na listagem dos arquivos (logo na primeira coluna) aparecerá algumas letras, entre elas: d, r, w e x.Estas letras são permissões dos arquivos, conforme podemos identificar na janela do Nautilus, isso sedivide nos seguintes grupos: Dono (ou proprietário), Grupo e Outros. As letras podem ser:
• r – listar o conteúdo de pastas ou ler arquivos
• w – gravar em arquivos ou pastas
• x – recursivo na árvore de pastas
• X – execução
• s – novos arquivos ou diretórios
• [vazio] – herança da pasta
• d – indicação de pasta
O comando chmod permite trocarmos essas permissões através do terminal, sua formação é realizadapelas letras ou por valores. Os valores são os seguintes:
• 0 – nada
• 1 – execução
• 2 – gravação
• 4 – leitura
O somatório dos números também é válido, ou seja, para dar permissão de leitura e gravação usamos onúmero 6, já leitura e execução o 5 e assim sucessivamente. Por exemplo para dar permissão completaa um arquivo, podemos digitar o seguinte comando:
$ chmod 0777 nomearquivo
O que é esse primeiro número? A informação deve ser passada em base Octal, e essa começa por 0.Para usarmos as letras, o sinal de soma (+) adiciona uma permissão, enquanto que o sinal de menos (-)remove uma permissão, então o mesmo comando poderia ser descrito da seguinte forma:
$ chmod a+rwx nomearquivo
O primeiro a é uma notação que indica modo de adição dos valores, podemos também usar i que indicaimutabilidade e s indicando segurança para exclusão. Quando usar um ou outro? Tanto faz,normalmente o que ficar mais simples. Por exemplo, para dar a permissão de leitura e gravação para ousuário e apenas leitura para o grupo e outros. Para utilizar números resolvemos assim:
$ chmod 0644 nomearquivo
Já com letras deveriamos realizar vários comandos para conseguirmos isso. Já para dar permissão de
Instalei o Ubuntu e agora? Página 21

execução (por exemplo a um Script), bastaria digitar:
$ chmod +x nomearquivo
Permissões em arquivos ou pastas são muito importantes dentro do conceito do Linux, recomendo queaprenda as duas formas de trabalhar pois, como disse, nunca se sabe quando o terminal se tornará suaúnica opção.
1.5 Aplicativos Comuns, PA e o DashO que aprendi foi que toda mudança nunca é muito simples, usamos diversos aplicativos junto com osistema operacional para realizarmos nossas tarefas diárias (alguns aplicativos até existem para ambosos ambientes).
Abaixo temos uma relação dos aplicativos mais comumente utilizados entre os sistemas Windows eLinux, e por favor não interprete isto como "obrigatoriamente deve-se utilizar este", como disse éapenas para termos um paralelo entre os aplicativos dos sistemas:
Função Windows Linux
Suíte de Escritório MS-Office LibreOffice
Editor Leve de Documentos Notepad gEdit
Editor de Doc. com Expressão Regular Notepad++ Geany
Diagramador de Publicação Pagemaker ou inDesign Scribus
Aplicativo de Email Microsoft Outlook Mozilla ou Thunderbird
Navegador Web Microsoft Internet Explorer Mozilla Firefox
Leitor de PDF Adobe Reader Evince
Tocador Multimídia Windows Media Player Totem
Tocador de Música Windows Media Player ou Winamp Audacity
Gravador de CD/DVD Nero Burning ROM Brasero
Gerenciador de Fotos Picasa Shotwell
Editor Gráfico Adobe Photoshop Gimp
Mensagem Instantânea Windows Live Messenger Empathy
Aplicação VoIP Skype Ekiga
Cliente de BitTorrent μTorrent Azureus e KTorrent
Cliente de ed2K eMule Amule
Firewall Próprio do Windows Gufw
Essa relação é somente um comparativo entre os programas mais frequentes usados em seusambientes, por exemplo usava o Gimp e o Scribus no Windows para criar a ReviSE sem qualquerproblema, mas neste ambiente é muito mais comum os usuários se utilizarem do Photoshop e oPagemaker.
Facilmente percebe-se que não coloquei na relação qualquer ambiente de desenvolvimento(Eclipse/Netbeans/Sublime) ou bancos de dados. Essa é somente a relação de programas comumenteutilizados, são instalados a partir do modo gráfico e que possuem similaridades de funções. Se desejaver uma lista mais completa, acesse a Wiki do Ubuntu no seguinte endereço: http://wiki.ubuntu-br.org/ProgramasEquivalentes.
Um fator curioso a se observar aqui é que no ambiente Windows os programas são todos pagos ougratuitos, enquanto que no Linux a grande maioria é Open Source é como se pelo simples fato de estarutilizando um sistema nesta categoria fossemos atraídos para esse mundo.
PA – Programas e AtualizaçõesPara falarmos de aplicativos vamos entender um pouco o Programas e atualizações, não se assuste
Instalei o Ubuntu e agora? Página 22

com o nome pois isso é um dos principais gerentes do Ubuntu, é dividido em 5 abas: AplicativosUbuntu, Outros programas, Atualizações, Autenticação e Drivers adicionais.
A primeira aba define quais são os aplicativos que estarão disponíveis na Loja de Aplicativos. As opçõesde aplicativos são:
• Main – possuem o suporte oficial da Canonical e dificilmente darão qualquer problema com osistema operacional.
• Universe – mantidos pela comunidade, porém, não são oficiais dos desenvolvedores do Ubuntu.
• Restricted – proprietários e em sua maioria drivers necessários.
• Multiverse – proprietários e de código fechado.
Figura 7 – Janela Dash
Exploraremos as outras abas posteriormente neste livro.
DashAntes de começarmos a explorar alguns desses aplicativos (e outros) vamos falar da área de aplicativosque é conhecida como Dash.
Figura 8 – Janela Dash
Através dessa janela é possível acessar todos os aplicativos disponíveis no sistema. Para acessar umdeterminado aplicativo basta digitar sua nome no Dash.
Na versão do Ubuntu 16.10 foi desabilitado por padrão as pesquisas online o que fez com que o Dashficasse mais rápido. Se está usando uma versão anterior e deseja desabilitá-las realize as seguintesações:
1. Desabitar as buscas online. Abrir uma janela de terminal e executar o comando:
$ wget -q -O - https://fixubuntu.com/fixubuntu.sh | bash
2. Desabitar as buscas na Amazon. Abrir uma janela de terminal e executar o comando:
$ sudo apt remove unity-lens-shopping
Basta pressionar a tecla Super para acessá-la. Na parte de baixo observa-se que existem alguns
Instalei o Ubuntu e agora? Página 23

ícones (brancos em uma tarja preta).
Figura 9 – Ícones do Dash
Esses ícones são utilizados como facilitadores de pesquisa, seguindo a ordem da esquerda para direitatemos: busca geral, exclusivo aos aplicativos instalados, pastas e arquivos, vídeos, músicas, por últimonas imagens.
Não tenha a menor vergonha de pedir ajuda, faço isso constantemente nesse sistema, abra o Dash edigite: ajuda. A seguinte tela será mostrada:
Figura 10 – Janela de Ajuda
Explore muito bem essa janela como forma de fixar alguns conceitos ou para aprofundar ainda mais seuconhecimento sobre o sistema.
Outro dado curioso sobre o Dash é o Menu Global que é ativado ao pressionarmos a tecla Alt, estemenu é chamado de HUD. Essa janela nada tem a ver com o Dash e sim com o aplicativo que estiveraberto no momento sendo possível pesquisar qualquer opção do menu corrente. Por exemplo, paraeditar este livro estou usando o Writer do LibreOffice, então ao pressionar Alt e digitar o termo Char, aseguinte lista é ativada:
Figura 11 – Janela do Menu Global do aplicativo Writer
Ou seja, é utilizado para rapidamente chegar a um item de menu sem ter que usar o mouse – isso échamado de acessibilidade. Só que ao utilizarmos qualquer aplicativo criado com a tecnologia Java(Eclipse, BlueJ, SweetHome3D, o velho conhecido Programa da Declaração de Renda Anual, entreoutros) esse menu não serve de muita coisa. Para resolver esse problema basta instalar o jAyatana12.Abra um terminal e digite os seguintes comandos:
$ sudo add-apt-repository ppa:danjaredg/jayatana$ sudo apt update$ sudo apt install jayatana
Em seguida reinicie sua sessão para que o aplicativo seja ativado. Uma vez realizado todos essesprocedimentos basta abrir o aplicativo da Receita Federal e pressionarmos Alt e, por exemplo, digitar otermo nov, a seguinte lista é ativada.
12 Disponível no endereço https://code.google.com/p/java-swing-ayatana/
Instalei o Ubuntu e agora? Página 24

Figura 12 – Janela do Menu Global do aplicativo IRPF2014
Sei que existem pessoas que não gostaram do Dash e desejam ter de volta aquele menu pull-downcom todos os aplicativos. Se este é seu caso, instale o Classic Menu através dos seguintes comandos:
$ sudo add-apt-repository -y ppa:diesch/testing$ sudo apt update$ sudo apt install -y classicmenu-indicator
Figura 13 – Classic Menu Indicator na Barra Superior
Outro detalhe bem interessante do Dash é que também permite Desinstalar um aplicativo para issobasta realizar uma pesquisa do aplicativo e clicar com o botão direito do mouse sobre seu ícone e aseguinte janela é mostrada:
Figura 14 – Descrição do aplicativo GeoGebra no Dash
Agora basta clicar no botão Desinstalar para iniciar o processo de remoção.
1.6 Loja de AplicativosO Aplicativo Ubuntu Software é a “loja” oficial da Canonical, normalmente seu ícone vem grudado nabarra lateral como uma sacola alaranjada que vai te levar ao painel principal do aplicativo e permiterealizar buscas avançadas nos mais diversos aplicativos disponibilizados pelos repositórios.
Essa loja foi um dos melhores softwares criados nos últimos anos para Linux (e um grande avanço emrelação a versões anteriores). Através da internet a loja pode ser acessada no seguinte endereço:https://apps.ubuntu.com/cat/.
Instalei o Ubuntu e agora? Página 25

Podemos dizer que foi a concretização do projeto original sobre os pacotes APT do Debian que consisteem substituir por completo a instalação de aplicativos através da tela de terminal e ter uma espécie de“supermercado de aplicativos” onde é só escolher, clicar e instalar. O equivalente no terminal é ocomando:
$ sudo apt install [nome-aplicativo]
Figura 15 – Ubuntu Software
No mundo dos derivados do Debian existem pacotes com a extensão .deb (que funcionam como sefossem os .exe do Windows) e esses arquivos permitem a instalação de softwares de terceiros sem terque adicionar um repositório (que trataremos a seguir), como é o caso, por exemplo, do aplicativoSkype.
ATENÇÃO!Para os aplicativos das próximas seções para instalar arquivos .deb é necessário primeiramente instalar oaplicativo GDebi, Para instalar procure na Loja por GDebi.
Devemos ter em mente que no mundo Linux existem dois usuários bem distintos, o seu usuário e osuperusuário, e apenas para esse segundo que é permitido instalar ou remover programas, então tenhasempre a mão a senha desse superusuário, que foi definida ao se instalar o sistema operacional.
Outra forma curiosa de chamarmos a Loja é através de um navegador (isso mesmo, o Firefox ou outroqualquer) e digitar o seguinte endereço:
apt://[nome_do_aplicativo]
Ao ser pressionado Enter a Loja será chamada e a pesquisa realizada. Muitos atalhos de aplicativosque são encontrados na Internet possuem essa sintaxe.
SAIBA MAIS...Para desinstalar quaisquer programas no Ubuntu basta realizar essa ação através da Loja, ou conhecendo onome correto do programa, digitar o seguinte comando no terminal:
$ sudo apt remove [nome-aplicativo]
Como alternativa (prefiro mais pensar na palavra: complemento) a loja, os usuários gostam de instalar oSynaptic que é um gerenciador de repositórios, use os seguintes comandos no terminal para procedersua instalação:
$ sudo apt synaptic
No dash basta localizar o aplicativo e será mostrada a seguinte janela:
Instalei o Ubuntu e agora? Página 26

Figura 16 – Tela do Gerenciador de pacotes Synaptic
Use-o com maior cuidado e atenção, pois assim que entramos nesse aplicativo a senha dosuperusuário deve ser informada, então o aplicativo possui o poder de realizar qualquer ação no seusistema, inclusive a de remover pacotes que podem danificá-lo.
Snappy – Um novo modelo de pacotesO Ubuntu 16.10 trouxe o início de uma profunda mudança que é a disponibilização de um novo modelode pacotes denominados Snappy (ou Snap13 como estão sendo apelidados). A grande vantagem destenovo modelo é a palavra “Convergência”. Um mesmo pacote poderá ser instalado em vários hardwaresque contenham a versão do sistema operacional (desktop, tablets, celulares, e por aí vai). Seu usoainda é modesto e centralizado (assim como no início dos pacotes APT) no terminal. Para encontrar ospacotes disponíveis:
$ snap find
Para instalar:
$ sudo snap install <pacote>
Para ver os pacotes instalados no sistema:
$ snap list
Para ver um histórico com as mudanças dos pacotes no sistema:
$ snap changes
Para dar um upgrade para a nova versão:
$ sudo snap refresh <pacote>
Para remover um pacote
$ sudo snap remove <pacote>
No momento, não há muitos pacotes Snappy disponíveis. Mas a Canonical está pressionando paratorná-los um novo padrão para o Ubuntu e assim poder disponibilizar a Convergência. Esta sendolançada uma ferramenta chamada de Snapcraft14 de modo que será mais fácil os desenvolvedorescriarem novos programas.
1.7 Adicionar e Remover RepositóriosAonde estão os aplicativos instalados através da loja? Todos eles se encontram na internet em umendereço que para o sistema é conhecido como Repositório. Alguns repositórios são colocados porpadrão no seu sistema, enquanto que outros devemos adicionar.
Para adicionar um repositório os usuários comumente utilizam o terminal (inclusive em muitos sites émuito comum encontrar essa sintaxe), composta por dois comandos:
13 Snap pode ser traduzido para romper ou arrebentar, mas o sentido mais comum e estalo ou ruptura.14 Mais detalhes em https://developer.ubuntu.com/en/snappy/build-apps/snapcraft-advanced-features/
Instalei o Ubuntu e agora? Página 27

$ sudo add-apt-repository ppa:[PPA_Nome/ppa]$ sudo apt update
Como realizamos por exemplo para adicionar o jAyatana. Porém, como venho frisando desde o iníciodeste livro, quero tornar as coisas mais fáceis, então em vez de abrir um terminal para realizar esteprocesso, acesse no Dash o aplicativo Programas e Atualizações e a aba Outros Programas eteremos a seguinte visão:
Figura 17 – Aplicativo Programas e atualizações, aba Outros Programas
Pessoalmente acho que essa aba deveria se chamar Repositórios pois se localiza aí todos osrepositórios disponibilizados pelo sistema. Ou seja, basta pressionar o botão Adicionar... e informar olocal aonde está o repositório, com a seguinte sintaxe:
deb http://ppa.launchpad.net/[nome_repositório]/ubuntu [codinome] main
Ou seja, para o caso do jAyatana instalado para o codinome Utopic Unicorn (versão Ubuntu 14.10)seria:
deb http://ppa.launchpad.net/danjaredg/jayatana/ubuntu utopic main
Note que apenas o substantivo do codinome da versão é usado. E ao fechar o aplicativo o equivalenteao comando do terminal é executado:
$ sudo apt update
Para eliminar um repositório, basta localizá-lo e clicar no botão Remover. Isso corresponde ao seguintecomando do terminal:
$ sudo add-apt-repository --remove ppa:[nome_repositório]
SAIBA MAIS...Essa lista de repositórios, que visualizamos no aplicativo, também pode ser vista no terminal com o seguintecomando:
sudo ls /etc/apt/sources.list.d
Com o repositório instalado basta ir na Loja e pesquisar pelo nome do aplicativo e instalá-lo semmaiores dificuldades, então quando, neste livro, houver a necessidade de instalar um repositório paraum aplicativo apenas indicarei qual a composição do nome do repositório a instalar. Ou seja, retornandoao caso do jAyatana as indicações seriam:
Repositório: danjaredg/jayatanaAplicativo: jayatana
Mas o que significa se um repositório não for reconhecido? Duas coisas podem ter acontecido,primeira o nome do repositório foi digitado incorretamente (verifique se o nome é realmente este) oueste repositório é incompatível com a versão do Ubuntu utilizada, neste caso não é recomendável ainstalação do aplicativo (que pode ser forçada através dos comandos do terminal por sua conta e risco).Exatamente por este motivo que recomendo ao usuário leigo o uso da parte gráfica como forma decontrolar melhor seus repositórios.
E se em novas versões do sistema um repositório não aparece ou está desabilitado? Um
Instalei o Ubuntu e agora? Página 28

aplicativo que não tenha seu correspondente repositório disponível não terá atualizações. Entãorecomendo fortemente que sempre mantenha a linha de repositórios em dia para evitar qualquerproblema no seu sistema.
E quando a Loja não reconhece?Pode ser que a Loja não reconheça algum aplicativo mesmo quando tudo o que fez está correto. Vouexemplificar com a instalação de um excelente Jogo de Tiro 3D chamado Unvanquished15.
Figura 18 – Tela do jogo Unvanquished
São três passos para realizar sua instalação, o primeiro é fazer o download da chave que pode serobtida no seguinte endereço http://debs.unvanquished.net/unvanquished-archive-key.gpg.asc, oaplicativo Programas e Atualizações e a aba Autenticação pressionar o botão Importar Arquivo deChave..., selecionar o arquivo baixado e pressionar OK. O segundo passo consiste em ir para a abaOutros Programas e adicionar o seguinte repositório:
deb http://debs.unvanquished.net utopic main
O terceiro e último passo é sair do aplicativo e ir para a Loja (e nesse meio tempo foi realizada umaatualização dos repositórios do sistemas) e procurar por Unvanquished, porém (no meu caso)simplesmente não encontra nada.
Bem, não tem o que fazer abra a janela do terminal e digite o único comando que não foi reconhecido:
$ sudo apt install unvaquished
Isso pode acontecer de vez em quando, lembre-se que a Loja é um aplicativo muito novo e que podenão pesquisar algum aplicativo, é muito importante não perder o conhecimento dos comandos doterminal, por esse motivo sempre farei referencia ao mesmo durante todo esse livro.
CURIOSIDADE...Uma vez instalado retorne a Loja e pesquise novamente por Unvanquished que será reconhecido sem qualquerproblema. Sua desinstalação pode acontecer através da Loja.
Trabalhar com o Linux significa que por mais que se tente não vai conseguir fugir da tela preta doterminal, muita coisa pode ser conseguida através das telas gráficas, mas fica muito mais fácil ir peloterminal para executar determinados passos. Com tudo o que me aconteceu aprendi apenas uma coisa,não devemos ter medo pela tela de terminal, mas simples respeito e saber o que estamosfazendo ao digitar um determinado comando.
1.8 Atalhos ou LançadoresUma das grandes diferenças entre os sistemas Windows e Linux é em relação ao Lançadores (Atalhosé coisa de Windows). No Windows eles são arquivos misteriosos que pouca gente sabe seu conteúdo,sabe simplesmente que se clica com o botão direito sobre o executável (aqui não existe esse conceito)e seleciona a opção “Criar atalho” então a mágica acontece.
No Linux são arquivos com a extensão .desktop e que possuem a permissão de serem executados
15 Veja mais no endereço oficial https://www.unvanquished.net/.
Instalei o Ubuntu e agora? Página 29

(clicar com o botão direito do mouse sobre o arquivo, na aba “Permissões” marcar a propriedadeExecutar). Normalmente residem na pasta /usr/share/applications (o Dash só reconhece asaplicações que estão nesta pasta), mas para um usuário que vem do Windows a primeira tendência é ade copiar uma penca deles para a Área de Trabalho. Esses arquivos possuem uma estrutura bemdefinida, vejamos como exemplo o lançador que chama o aplicativo que controla o Brilho & Bloqueio:
[Desktop Entry]Name=Brightness & LockComment=Screen brightness and lock settingsExec=unity-control-center screenIcon=system-lock-screenTerminal=falseType=ApplicationCategories=GNOME;GTK;Settings;DesktopSettings;X-Unity-Settings-Panel;X-GNOME-Keywords=Brightness;Lock;Dim;Blank;Monitor;
Observamos que é quase um arquivo auto explicativo (retirei algumas variáveis desnecessárias a fim devisualizarmos melhor o arquivo) e a única coisa que devemos ter em mente é que a variável Execchamará o aplicativo, sendo que o comando colocado é exatamente o mesmo colocado em qualquertela de terminal. E um lançador estará criado pois as outras variáveis são meras e simples informações.Recomendo que use este arquivo como um modelo para criar seus próprios lançadores se acharnecessário.
Lançador ou AgregadorUm detalhe curioso é que quando colocado na Barra Lateral do Ubuntu, um lançador pode ser usadocomo um agregador de vários outros programas veja por exemplo o caso do aplicativo LibreOfficequando inserido na Barra Lateral e se clica nele com o botão direito do mouse o seguinte conjunto deaplicativos é mostrado:
Figura 19 – Opções do Lançador do LibreOffice
Ou seja, é possível chamar todos os aplicativos que compõe essa suíte e isso pode ser muito útilquando estamos querendo deixar a disposição vários itens na barra lateral sem ocupar o espaço detodos eles.
Para criar uma lançador com essa característica devemos acrescentar apenas alguns detalhes aoarquivo já visto, primeiro é a adição de uma variável chamada: Actions. Do seguinte modo:
Actions=App1;App2;App3;...;AppN
E para cada um dos aplicativos que deseja agrupar crie a seguinte seção:
[Desktop Action App1]Name=App1Exec=(insira aqui o comando que lança o aplicativo)TargetEnvironment=Unity
Lembre-se que os nomes devem ser absolutamente iguais (respeitando inclusive as letras maiúsculas eminúsculas).
Instalei o Ubuntu e agora? Página 30

1.9 Ambiente Gráfico Unity no UbuntuA partir da versão 12.04 o Ubuntu trocou seu modo gráfico, para quem vem do Windows isso é muitoestranho que no Linux existem vários ambientes gráficos, entre eles predominava o KDE e Gnome. OUbuntu retirou o Gnome por padrão e introduziu um terceiro nessa briga chamado Unity. E, em breve,uma nova briga será por causa dos pacotes de distribuição que mudarão de DEB para Snappy.
Primeiro detalhe é que não existe mais um menu superior com todos os aplicativos instalados (estessão acessíveis pelo Dash), na barra superior, no canto direito estão os seguintes ícones por padrão(pois outros podem ser incorporados):
• Keyboard indicator – permite a troca do teclado ou mudar suas preferências.
• Bluetooth indicator – caso esteja presente a placa de bluetooth, suas preferências podem serfacilmente acessadas por este ícone, assim é possível habilitá-la e torná-la visível aos outrosdispositivos.
• Messaging indicator – sua função é de incorporar suas aplicações sociais. Deste podemosacessar mensagens instantâneas, e-mails, microblogging, a nuvem pessoal e outros aplicativosde comunicação.
• Network indicator – verifica suas conexões de rede local e wireless disponíveis. No terminalutilize os comandos: ifconfig e iwconfig respectivamente.
• Energy indicator – em se tratando de notebooks este ícone é bastante útil, pois verifica oestado de sua bateria e outras fontes de energia conectados.
• Sound indicator – permite ajustar o som do volume e agregar os tocadores de música como oRhythmbox ou Audacious.
• Relógio – configure e veja facilmente a data e hora em qualquer janela.
• Session indicator – providencia acesso as configurações do sistema, ao bloqueio de usuários,as contas online e muitas outras atividades.
Outro detalhe interessante do Unity e o Lançador, a barra lateral a esquerda no qual colocamos osaplicativos que mais usamos e nela também aparecem os aplicativos em uso. Sua simbologia é muitosimples: uma setinha branca do lado esquerdo do ícone indica que o aplicativo esta aberto, mais setasdesse mesmo lado que foi aberto mais de uma vez, se estiver vazada que está aberto em uma outraÁrea de Trabalho16 e se aparecer do lado direito o aplicativo está sendo mostrado atualmente.
SAIBA MAIS...Quer ver as teclas de atalho do seu computador? Então pressione e segure a tecla Super (aquela com o desenhodo Windows) por três segundos e uma tela com os atalhos do sistema será mostrada. Outro detalhe é que na barra lateral os aplicativos serão numerados então basta digitar pressionar o número e o aplicativo será lançado.
Uma das maneiras de personalizar o sistema operacional é instalar o Unity Tweak Tool parapersonalizar seu Ubuntu: mudar temas, ícones, entre várias outras atividades. Para instalar procure naLoja por Ferramenta de Ajuste do Unity.
Erro “Failed To Start Session”17
Pode acontecer que ao tentar entrar no login pode acontecer o erro “Failed To Start Session”, não sedesespere, isso pode ter acontecido por alguma instalação errada ou mesmo falha no ambiente,tentemos realizar algumas correções.
Acessar o modo terminal através do atalho CTRL+ALT+F1. Entrar com seu usuário e senha. Tenteinstalar o Unity através do seguinte comando:
$ sudo apt install ubuntu-desktop
Se o Unity Desktop já estiver instalado, tente reinstalar através do seguinte comando:
16 Veja mais sobre as Áreas de Trabalho no item 1.9.17 Esta dica foi publicada no Planeta Ubuntu Brasil e por achá-la muito importante para ajudar a todos a estou reproduzindo aqui.
Instalei o Ubuntu e agora? Página 31

$ sudo apt install --reinstall ubuntu-desktop
Reinicie o sistema com o seguinte comando:
$ sudo reboot
Ainda não conseguiu fazer o Login? Retorne ao ambiente não gráfico e utilize o seguinte comando:
$ sudo dpkg-reconfigure $(dpkg -l | awk '{print $2}'|grep "^xserver"|tr '\n' ' ')
Este comando mostra o(s) pacote(s) com problema(s), então use o comando:
$ sudo apt purge [nome Pacote mostrado]
Reinicie novamente o sistema e veja se está tudo OK. Nada? Talvez o problema possa ser em driversdo NVidea que apresentam problemas, sendo assim digite os comandos:
$ sudo apt purge nvidia-*$ sudo apt install ubuntu-desktop$ DISPLAY=:0 gsettings reset org.compiz.core:/org/compiz/profiles/unity/plugins/core/ active-plugins$ sudo apt install ccsm
Reinicie novamente o sistema e veja se está tudo OK. Outro nada? Calma que ainda existe mais umasaída que podemos tentar, retorne ao ambiente não gráfico e utilize o seguinte comando para instalar oGnome:
$ sudo apt install gnome-shell ubuntu-gnome-desktop
Mais uma reinicialização e provavelmente agora está tudo OK, só que o Unity pode parecer um tantoproblemático após instalar o Gnome. Para resolver isso, altere o tema e os ícones para a opção“Ambiance”, em vez da opção padrão, usando o Unity Tweak Tool ou Ubuntu-Tweak.
1.10 Áreas de TrabalhoUm dos maiores diferenciais dos sistemas Linux, como o Ubuntu, em relação ao Windows, são as Áreasde trabalho. Para quem está habituado ao Windows, esta funcionalidade não faz muito sentido. Noentanto, quem começa a usar as áreas de trabalho depois não quer outra coisa, pois realmenteaumentam drasticamente a produtividade.
Figura 20 – Áreas de Trabalho
Sua função é a de criar ambientes separados para diferentes conjuntos de aplicativos. Isso permite umamelhor organização dos aplicativos abertos por temas ou a de utilizar como áreas de descarga paraaplicativos que não estão sendo usados no momento, e isso reduz drasticamente o congestionamentona barra de tarefas.
Nas áreas de trabalho, devemos lembrar de dois detalhes, o primeiro que é possível habilitar edesabilitar as mesmas através do aplicativo Aparência (digite essa palavra no Dash para acessar oaplicativo), na aba Comportamento marque ou desmarque as opções: Habilitar espaços de trabalho.
Com as áreas de trabalho habilitadas é possível navegar entre elas com a combinação das seguintesteclas: Ctrl+Alt+[Direcional], ou pressionar as teclas [super]+s (ou clicar no seu ícone no Lançador) e ao
Instalei o Ubuntu e agora? Página 32

visualizar as áreas de trabalho selecionar qualquer uma delas (através das direcionais ou do mouse).
Para levar um aplicativo aberto para outra área de trabalho, quando o mesmo estiver visível (com asetinha no Lançador do lado direito) pressione Ctrl+Shift+Alt+[Direcional], ou então pressionar [super]+s e arrastá-lo para outra área e uma terceira forma é pressionar Alt+[barra de espaço] e no menu queaparece selecionar qual é a Área de trabalho desejada.
No próximo capítulo entraremos no uso e na instalação de alguns aplicativos que são necessários paraum bom trabalho com o Sistema Operacional.
Instalei o Ubuntu e agora? Página 33

Capítulo 02“Tudo o que é bom deve ser lembrado…
O que é mesmo Windows?” (Anônimo)
Neste capítulo veremos: �
Por padrão no Sistema OperacionalAplicativos previamente instaladosAtualização do Sistema e do KernelO que é ZeitgeistServiços Travados e Ajustes FinosE agora?
2.1 Por padrão no Sistema OperacionalVamos imaginar a seguinte situação, você é um usuário leigo que acabou de comprar um computador enele veio pré-instalado o Windows. Saiba que, além do preço do seu computador também pagou peloWindows, exatamente, o Sistema Operacional não saiu de graça. Agora vamos a seguinte questão:quais são os aplicativos que vem com o Windows? Resumirei no seguinte: um monte de aplicativostolos em sua grande maioria. Uma calculadora, um bloco de notas, um visualizador de imagens ealguns jogos para se perder tempo (tipo minas e paciência) entre outros que em momento algumjustificaria o preço ou a compra de um computador – qualquer smartfone teria o mesmo conjunto deaplicativos e ainda com a vantagem de poder realizar chamadas telefônicas.
Se pensou que o MS-Office já vem instalado está enganado, é um produto vendido e instalado a parte,assim como o Photoshop, um simples tocador de música não vem instalado assim como muitos outros.A única vantagem é que pelo menos o sistema já vem pronto para se ligar a Internet (além donavegador) e baixar todos os programas necessários, o que não será muito útil se não tiver um pontode Internet a sua disposição.
Ao instalarmos o Ubuntu ganhamos, junto com o sistema operacional, uma série de aplicativos úteis etodos pré-instalados e prontos para o uso, mesmo sem Internet.
2.2 Aplicativos previamente instaladosSeparados por categorias vejamos os principais aplicativos que já estão instalados por padrão nosistema Ubuntu (versão 16.04) e que podem fornecer um grande auxílio no trabalho do dia a dia.
SAIBA MAIS...Tem dúvida se seu sistema é 32 ou 64 bits? No menu superior direito abaixo do nome do usuário clique na opção Sobre este computador ou digite o seguinte comando no terminal:
$ uname -m
EditoresEvince é o visualizador de documentos padrão para o formato PDF e PostScript e pode muito bemexibir outros formatos, tais como imagens. Foi projetado para tornar a leitura de tais tipos dedocumentos uma experiência mais simples e tornar possível visualizar documentos em tela cheia ou emformato de apresentação. Na qual cada página é apresentada como um slide de uma apresentação deslides.
gEdit é um editor para arquivos (era considerado como correspondente ao Bloco de Notas) possuialgumas características bem interessantes, não existe esse negócio de ter que colocar a extensão .txtno arquivo, também é possível abrir simultaneamente vários arquivos textos e neste caso a tela serádividida em várias abas em vez de vários aplicativos gEdit abertos (como acontece normalmente com oBloco de Notas). O gEdit novo está ganhando características de um editor de códigos, podendorealizar trabalhos em várias linguagens incluindo o TeX.
LibreOffice é a suíte de escritório oficial do Ubuntu e já vem pré-instalado por padrão com ela é

possível realizar todas as ações que faríamos com o MS-Office, inclusive abrir os documentos deste.Composto dos seguintes aplicativos:
• Writer é o editor de textos (correspondente ao Word);
• Calc é o editor de planilhas eletrônicas (correspondente ao Excel);
• Impress é o gerente de apresentação (correspondente ao PowerPoint);
• Draw é um programa para desenhos;
• Base é um Banco de Dados para criação de aplicativos simplificados (correspondente aoAccess); e
• Math é o editor de equações para trabalhos matemáticos.
Aplicativos para manipulação de ImagensCaptura de Tela para quem está escrevendo um livro e precisa tirar alguns Print Screen das telas esteé o aplicativo ideal, pois entre outras ações ele permite capturar a tela após um intervalo pré-determinado, incluir o cursor ou uma borda na janela parcial. Por padrão esse o aplicativo chamado aose pressionar as teclas Ctrl+PrintScreen ou Alt+PrintScreen, mas também é possível acessá-loatravés do Dash para contar com mais opções de captura.
EOG (abreviatura para "the Eye of Gnome") é o estranho nome que escolheram para o aplicativo quemostra as imagens por padrão no sistema, ou seja, basta dar um duplo clique na imagem que esteaplicativo é chamado, possui os mesmos recursos do visualizador de imagens do Windows.
ImageMagick é um poderoso aplicativo de comando de linha (via comandos de terminal) para tratarimagens em suas diversas formas: converter, redimensionar, criar, editar, cortar, juntar, editar cores emais um grande conjunto de funcionalidades.
InternetMozilla Firefox as pessoas possuem um caso de amor ou indiferença ao Firefox (as do segundo grupogeralmente instalam o Chrome), gosto deste navegador principalmente pela possibilidade de inserirdiversos plug-ins que me auxiliam nas mais diversas funções – principalmente pela possibilidade deinstalar o Selenium para realizar testes automatizados.
Mozilla Thunderbird – No Windows existe o Outlook (que não está instalado por padrão), só que detodos os clientes de E-mail existentes não troco o Mozilla Thunderbird por nenhum outro. A maiorfacilidade deste aplicativo consiste na união de várias caixas postais em um aplicativo único além depoder integrá-lo com o Google Calendar e muitos outros aplicativos, o que facilita muito em matéria deorganização.
Contas OnLine – Neste aplicativo é possível incluir e gerenciar suas contas OnLine (Facebook,Google+, Twitter, …).
UtilitáriosAgenda permite a organização de seus compromissos, lembretes e tarefas através de sua visualizaçãoem um calendário mensal ou anual.
Checkbox permite realizar inúmeros testes para conhecer a “saúde” de seu sistema. Os testes podemser realizado separadamente através de categorias como memória, rede, visuais, portas, e muitosoutros.
Cheese permite o controle da WebCam do computador (seja a incorporada do Notebook ou umaexterna), bem como gravar de filmes ou tirar fotos – Sim é isso mesmo que está pensando: SayCheese! Como uma forma de fazer a pessoa sorrir (no Brasil, e só Deus sabe o porquê, usamos: Olhao Passarinho!).
File Roller é o compactador de arquivos (correspondente ao WinRar) no qual é possível trabalhar comvários modelos de compactação, tais como: 7z, cbr, cbz, iso, jar, rar, tar e zip.
Instalei o Ubuntu e agora? Página 35

Mapa de Caracteres este é um aplicativo que pode até não ser considerado tão útil, mas é excelentequando se trabalha como “Artista Gráfico” pois permite analisar todas as fontes instaladas no sistemapor um determinado sistema de escrito, como Latim ou Sírio (além de muitos outros), e verificar suacompatibilidade.
Nautilus é o gerenciador de arquivos e pastas (correspondente ao Windows Explorer), sua forma detrabalhar possui algumas manhas tais como o uso da tecla Ctrl+T que permite a abertura de uma novaAba para realizar uma cópia rápida de arquivos. Cadê o C:? Quem vem do Windows está acostumadocom C:, D: ou qualquer outra dessas letras, isso não existe no sistema Linux, são apenas 2 pastas quedevemos guardar, sendo que a primeira é a pasta /home que contêm seu usuário e é nesta pasta quecolocará seus arquivos, imagens, vídeos ou qualquer outro e a segunda é a pasta / (Computador) noqual estão todas as outras pastas que integram o sistema (que seria a correspondente ao C:) e sópodem ser acessadas pelo superusuário.
Rhythmbox é um dos mais fantásticos reprodutores de música que conheço (recomendaria até mesmoseu uso no Windows em substituição ao falecido WinAmp) torna possível manter as coleçõesorganizadas bem como acessar Rádios ou Podcasts disponíveis na Internet. Uma das característicasprincipais deste aplicativo é a facilidade em se criar as listas de músicas, basta clicar com o botãodireito do mouse sobre a música escolhida e selecionar “Adicionar a lista de Reprodução”.
Totem é o reprodutor de vídeo padrão (correspondente ao Windows Media Player) pode-se visualizararquivos de multimídia, como vídeos (com legendas) e músicas, de maneira simples e rápida.
JogosMahjongg, possuo esse jogo também no Celular e no Tablet e para mim é um dos melhores quebra-cabeças que conheço, na China é tão popular quanto uma partida de Truco em Goiás.
Minas, pelo menos se for por causa desse jogo não sentiremos a menor falta do Windows, o objetivo éo mesmo sinalizar o campo minado, e o desafio é o mesmo: Não explodir.
Paciência AisleRiot, quando migrei para o Linux uma das coisas que mais senti falta foi do FreeCell elogo de cara fiquei procurando um correspondente na Internet para o Linux. Esse aplicativo já estáinstalado por padrão e não é o FreeCell, alias não é apenas o FreeCell pois são mais de 100 jogos dotipo paciência de cartas disponíveis. Basta no menu principal acessar “Alterar Jogo” para ver a listadisponível.
Sudoku, outro bom jogo de lógica que já vem pré-instalado que consiste (apenas para você que viveuem Plutão nos últimos anos – porém acredito que até lá se jogava isso) de um quebra-cabeça para aordenação de números em linhas, colunas e casas.
Gerenciadores do SistemaConfigurações do Sistema, é uma reunião dos principais aplicativos do Ubuntu que pode seracessado no menu principal do sistema a direita abaixo do nome do usuário (aonde fica a opção dedesligar o sistema), permite as atividades como modificar completamente a aparência visual do sistema,de brilho da tela, janela de bloqueio, impressoras ou rede, suporte a outros idiomas e muitas outrasatividades.
Monitor do Sistema, seria o correspondente a tela de serviços do Windows. Através do monitor épossível verificar os processos que estão em execução, como estão sendo usados os recursos dosistema e as partições do sistema de arquivos.
2.3 Atualização do Sistema e do KernelUma das coisas que mais me irritava no Windows era a seguinte situação:
Você está atrasado para uma reunião e precisa levar o Notebook, então manda o Windowsdesligar e aparece a seguinte mensagem: NÃO DESLIGUE O COMPUTADOR instalandoatualização 1 de 1000. Nessa hora minha raiva subia em uma escala de 1 a 100, depois de15 minutos você finalmente conseguia desligar o sistema e ir para a reunião.
Instalei o Ubuntu e agora? Página 36

Ao chegar à reunião com um atraso já mortal e ligar novamente o computador aparece amensagem matadora: AGUARDE INSTALANDO AS ATUALIZAÇÕES. Juro que me davavontade de quebrar o computador ali mesmo. Como se fosse o culpado pela minha escolhado sistema operacional.
No Linux existe o Atualizador de Programas (basta digitar no Dash) e ao executar o aplicativovisualizamos a seguinte janela:
Figura 1 – Janela do Atualizador de Programas
Normalmente, os usuários Linux tem a mania de ir para uma tela de terminal e digitar:
$ sudo apt update$ sudo apt upgrade
O que basicamente realiza o mesmo processo. Esse programa também é ativo temporalmente, ou seja,de quando em quando verifica a necessidade de atualização e APARECE um questionamento SEDESEJA ou NÃO proceder a atualização ao invés de obrigá-lo a ela. Para configurar esse período bastaclicar na opção Configurações do sistema... (acessada no canto superior direito abaixo do usuário).
Outra coisa que me perturbava muito no Windows era a atualização de versão, por exemplo, mudou daversão 7 para a 8, é como uma instalação completa para um novo Sistema Operacional (além de terque pagar tudo novamente), e o pior que tinha me acostumado a isso e achava tudo aquilo um processomuito natural. No Ubuntu tomei um grande susto quando soube que o máximo que tinha de fazer eradigitar dois comandos no terminal:
$ sudo apt update$ sudo apt dist-upgrade
Após isso era confirmar e esperar, e continuava com meu trabalho normalmente e após terminado oprocesso a maior diferença estava na opção Sobre o Computador (acessada no canto superior direitoabaixo do usuário) que mostrava o número da nova versão do sistema. Para evitar qualquer problema,não tenha dúvida em deixar seu sistema o mais atualizado possível.
Atualização do KernelDevo confessar que uma das coisas mais interessantes do Linux é que como usuário comecei a mepreocupar com detalhes que no Windows estava muito pouco interessado. Um desses detalhes foi aversão do Kernel. Lembro que o Linux é o Kernel e isso significa que passa por atualizações sobre asdistros, e estar sempre atualizado é ideal para manter seu sistema saudável.
Um dos blogs que mais consulto e recomendo a todos é o Sempre Update18 que contém dicas incríveise (desculpe o trocadilho) sempre me mantêm atualizado. Principalmente quando sai a informação dolançamento um novo Kernel, no qual o autor do blog se preocupa em montar um script que permite umarápida e segura atualização.
SAIBA MAIS...Para saber qual a versão de seu Kernel, abra uma janela do terminal e digite o seguinte comando:
$ uname -r
Caso uma nova versão tenha sido liberada basta digitar os comandos indicados pelo blog, por exemplo,os comandos abaixo realizam a atualização do Kernel para a versão 4.5 que foi liberada em 2016:
cd /tmp && wget https://goo.gl/dQ7OpC -O kernel-4.5-generic && chmod +x kernel-4.5-generic && sudo kernel-4.5-generic && sudo update-grub && sudo reboot
Esses comandos são compostos pelos seguintes passos (separados por && que é uma forma deconcatenar vários comandos):
18 Disponível no endereço http://sempreupdate.org.
Instalei o Ubuntu e agora? Página 37

1. Acessar o diretório /tmp.
2. Realizar o download do script com as instruções do Kernel.
3. Fornecer a permissão de execução do script.
4. Executar o script.
5. Atualizar o GRUB19.
6. Reiniciar seu sistema para aplicar as mudanças.
E pronto, sem muita dor o Kernel foi atualizado.
Bons motivos para deixar seu sistema o mais atualizado possívelManter sempre uma versão estável do Kernel ajuda no suporte a mais dispositivos e componentes,melhor gerenciamento de força e muitos melhoramentos. A Canonical fornece suporte para o Unity,porém ainda utiliza muitos pacotes do GNOME. A partir da versão 13.10 (Saucy Salamander) veio comaplicações 3.8 branch, o que é muito bom para os usuários do GNOME. O que permitiu uma melhorintegração com pesquisas online, através de busca no DASH. As configurações de segurança permitemum maior controle sobre o tráfego.
Até agora, todos os aplicativos vinham no formato .DEB e com suas dependências em separado.Sabemos que em breve surgirão os pacotes Snappy e é bom que vá se acostumando com essamudança para não ter problemas. E, por fim, o Unity que já recebeu inúmeros refinamentos quemelhoraram a performance do ambiente.
Meus DiscosNão tem nada a ver com música e sim os discos do seu computador, no Dash digite Discos e selecioneo aplicativo de mesmo nome. Cairemos na seguinte tela:
Figura 2 – Janela do aplicativo Discos
Esse aplicativo é bem útil para ver qualquer informação sobre seu HD, unidades de CD e os dispositivosexternos. É possível obter diversas informações a respeito de cada uma das unidades apenasselecionando a mesma e pressionando o ícone das engrenagens ( ).
Também é muito útil para formatarmos qualquer dispositivo, por exemplo, insira um pendrive e chameesse aplicativo, selecione a unidade que está localizado seu pendrive e pressione Ctrl+F.
Checagem do DiscoUm dos comandos que mais conhecia no Windows era chkdsk, isso realiza uma “checagem dosdiscos”, qual não foi minha surpresa ao descobrir no Ubuntu esse mesmo comando, bem é umpouquinho diferente mas o propósito é o mesmo. Primeiro passo a fazer é descobrir quais são nossaspartições, use o comando:
$ sudo parted /dev/sda 'print'
19 Sigla para GRand Unifield Bootloader, simplificando trata-se do Gerenciador de Boot do Linux, para conhecer mais recomendo a leitura do seguinte artigo: http://www.vivaolinux.com.br/artigo/O-gerenciador-de-boot-GRUB.
Instalei o Ubuntu e agora? Página 38

Que mostrará uma lista de todas as partições do sistema, agora podemos realizar uma checagem dequalquer uma dessas partições através do número da mesma com o seguinte comando:
$ fsck /dev/sda[numero]
Só que antes de sair correndo e aplicando tais comandos aviso que isso pode CORROMPER seusistema caso o número informado seja a sua partição atual de trabalho. Então para quê serve isso?Simples, acima expliquei como realizar atualizações do Kernel, pode acontecer de faltar energia entreoutras possibilidades e essa atualização ser interrompida. Então existe a possibilidade de corromper osistema e a única solução conhecida e ter que reinstalar o sistema do zero. Só que existe uma tábua desalvação que é esse comando de checagem, pois esse comando não apenas checa como tambémcorrige seu sistema.
2.4 O que é ZeitgeistA performance do Ubuntu, nas suas últimas versões, tem sido bastante criticada, principalmente poraqueles usuários que estavam habituados as versões anteriores que eram mais rápidas. Um detalheque tem afetado a performance é a utilização de um serviço conhecido como Zeitgeist20 que registratoda sua atividade no Ubuntu.
Este serviço guarda praticamente todas as ações realizadas no Ubuntu, desde qual aplicações queutilizamos a quais arquivos que abrimos. E isto inclui também o que fazemos na Internet, que páginasvisitamos, que conversas temos no chat do Ubuntu e que e-mails trocamos.
Essa aplicação se chama Privacidade (o nome do programa verdadeiro é “activity-log-manager”) e éfacilmente localizada no Dash ou nas Configurações do Sistema. Para desinstalar o Zeitgeist, abra umterminal e digite os seguintes comando:
$ sudo apt remove zeitgeist zeitgeist-core zeitgeist-datahub
Este comando elimina também dependências que não serão mais necessárias. Uma delas é aaplicação “Privacidade” (referida acima) e outra é um plugin do reprodutor de músicas “rhythmbox” queajuda a fazer registo de músicas ouvidas21. Além disso as pesquisas das abas do Dash respectivas aDocumentos, Vídeos, Músicas, Imagens e Listas de Discussão não mais funcionarão. Uma forma queas pessoas tem feito é instalar um aplicativo chamado Activy Log Manager para tentar controlar aslistas, para instalar utilize as seguintes indicações:
Repositório: zeitgeist/ppaAplicativo: activity-log-manager
No Dash chame o aplicativo e configure suas opções. Outra dica é procurar na Loja pelo aplicativoJornal de Atividades, o Zeitgeist forma listas históricas gigantescas e se não for uma pessoa tãodesorganizada com seus arquivos o ideal mesmo é desativá-lo.
SAIBA MAIS...Caso deseje retornar esse serviço, use as seguintes instruções:
Nome Repositório: zeitgeist/ppaNome Aplicativos: zeitgeist zeitgeist-core zeitgeist-datahub activity-log-manager-control-center rhythmbox-plugin-zeitgeist
Não esqueça de reiniciar o Ubuntu.
Pode acontecer de desinstalar o Unity Lens Files e ao tentar usar esse aplicativo o mesmo reclamar dafalta deste, para resolver esse problema procure na Loja pelos seguintes aplicativos: unity-lens-applications e unity-lens-files.
2.5 Serviços Travados e Ajustes FinosPrimeiro gosto de deixar meu Ubuntu bem personalizado, tipo colocar o nome do usuário ativo na barra
20 Esta seção foi criada com o base no exposto por Cláudio Novais em http://ubuntued.info/desligue-o-zeitgeist-para-aumentar-a-performance-do-ubuntu
21 Não se preocupe pois o Rhythmbox continuará funcionando sem problemas e até um pouco mais rápido
Instalei o Ubuntu e agora? Página 39

superior, para fazer isso basta abrir um terminal e digitar o seguinte comando:
$ gsettings set com.canonical.indicator.session show-real-name-on-panel true
É o resultado será este:
Figura 5 – Nome do usuário na barra superior
Outro detalhe para quem vem do Windows é que com certeza decorou a combinação das teclasCtrl+Alt+Del e isso fica engraçado no Ubuntu, por padrão essas teclas estão configuradas paraencerrar uma sessão. Não pense que o Linux seja maravilhoso e nunca um aplicativo apresentaqualquer problema e não travará, não sei quantas vezes encerrei uma sessão por causa de umaplicativo travado. Um aplicativo pode travar em qualquer sistema operacional, ainda não existe essesistema no qual um aplicativo não trave por qualquer motivo, seja por falta de memória ou por tentargravar em uma área inválida no HD ou na rede. Resumidamente, fez um I/O (ou E/S em português) estáarriscado a travar.
Existem duas maneiras de destravar um aplicativo, a primeira é abrir um terminal e digitar o comandoxkill, no qual o ponteiro do mouse mudará para um alvo e basta apenas clicar na janela bloqueada. Asegunda é utilizar o aplicativo Monitor do sistema, só que chamá-lo do Dash pode ser um tantocomplicado. Então vamos criar um atalho personalizado para este aplicativo.
No Dash digite: teclado. Na janela Configurações do Teclado acesse a aba Atalhos do teclado. Nolado esquerdo acesse a opção Sistema e clique em Encerrar sessão, agora pressione a teclaBackspace (tecla acima do Enter) para desmarcar o atalho. Clique no botão + e na janela do Atalhopersonalizado digite as seguintes opções:
• Nome: Monitor do sistema• Comando: gnome-system-monitor
No novo atalho criado, clique na palavra Desabilitado e pressione simultaneamente as teclas Ctrl, Alt eDelete. E está pronto, agora feche a janela Teclado e pressione novamente a combinação Ctrl+Alt+Dele a janela do Monitor do Sistema será mostrada.
Figura 3 – Monitor do sistema do Ubuntu
Essa janela possui três abas, na primeira é possível ver todos os serviços que estão sendo executadose ao selecionar determinado serviço o botão Finalizar processo fica habilitado; a segunda são osrecursos do sistema onde é possível monitorar a CPU, Memória, área de Swap e a rede; e finalmentena terceira como está a alocação das suas unidades de gravação (HD, USB).
Afinar a Memória Swap e o CacheEm ambiente Unix existe a memória Swap e essa área procura auxiliar uma baixa quantidade deMemória RAM fazendo trocas mais rápidas, ou seja, e a relação entre velocidade de execução dosaplicativos e sua disponibilização em áreas de memória. Podemos ver seu valor padrão dedisponibilização através do comando:
$ sudo cat /proc/sys/vm/swappiness
Instalei o Ubuntu e agora? Página 40

A configuração padrão do Ubuntu é feita para servidores, então provavelmente o valor mostrado será60, esse número varia de 0 a 100. Esse número 60 significa que ao ter 60% da memória livre o sistemaenviará alguns dados para a partição de SWAP. Ou seja, muitas vezes seu desktop (a menos que sejaseu servidor) pode pedir arrego antes de chegar a 60%, não existe um número ideal para todos, masvamos começar usando o valor 10 com o seguinte comando:
$ sudo sysctl -w vm.swappiness=10
Faça essa alteração e passe um bom tempo realizando suas atividades, veja se está tudo normal ecaso contrário aumente gradualmente esse número se sentir necessidade. Ao achar o número ideal, éhora de deixá-lo como padrão do sistema. Editar o arquivo de configuração com o seguinte comando:
$ sudo gedit /etc/sysctl.conf
E adicionar uma linha com a seguinte configuração:
vm.swappiness=[numero encontrado]
O cache é outra área interessante, responsável por controlar o dinamismo dos swaps do Kernel. Ouseja, ao abrir e fechar um arquivo, pesquisar, visualizar imagens, entre várias outras ações. Primeiroverificar qual é o valor através do seguinte comando:
sudo cat /proc/sys/vm/vfs_cache_pressure
Provavelmente a resposta será 100, o que significa 100% sobre o desempenho na gestão dos arquivosde discos, se reduzir significa que a RAM terá que trabalhar mais e os processos ficarão mais ágeis nosistema (vale as mesmas observações sobre não existe um valor ideal). Vamos reduzir para 50 com ocomando:
$ sudo sysctl -w vm.vfs_cache_pressure=50
E de modo similar, testar o desempenho do sistema até encontrar o valor correto. Para salvar noarquivo de configuração, adicionar a seguinte linha:
vm.vfs_cache_pressure=[numero encontrado]
No aplicativo Monitor do Sistema na aba Recursos é possível acompanhar como está adisponibilização e o uso das áreas de memória e ajustar o sistema de acordo.
Travado, mas nem tanto...O ambiente gráfico padrão do Ubuntu é a interface Unity, porém é utilizado o Compiz que por sua vezé um devorador de recursos. Acontece que muita animação pode fazê-lo ficar um tanto lento emcomputadores que são, digamos, indisponíveis de recursos gráficos. Para resolver esse problema aquiestão dois outros ambientes que comem menos recursos:
1. xfce4 é o ambiente gráfico da distribuição Xubuntu, leve e fácil de configurar, recomendadopara computadores mais “modestos”. Para instalar procure na Loja por xubuntu-desktop.
2. lxde é o ambiente gráfico da distribuição Lubuntu, ainda mais leve e fácil de configurar,recomendado para computadores muito mais “modestos” (que roda razoavelmente bem com512 MB de memória RAM). Para instalar procure na Loja por lubuntu-desktop.
Mudando o padrão do SistemaUma das grandes vantagens em se usar um sistema livre é a possibilidade de poder mudar qualquerchamada do sistema, por exemplo, não gosta do servidor de e-mail padrão? Mude-o. Detesta o editorde textos padrão? Mude-o. Possui um navegador preferido? Troque facilmente para que ele possa serchamado por padrão. Para fazer isso, no canto direito abaixo do seu nome de usuário se encontra aopção Configurações do sistema..., nesta acesse a opção Detalhes e a opção Aplicativos Padrão.
Instalei o Ubuntu e agora? Página 41

Figura 4 – Aplicativos Padrão
Nesta janela é possível modificar os aplicativos que serão chamados como padrão para Web, e-mail,calendário, músicas, vídeos e fotos. Porém, por exemplo, o arquivo JPG que deseja abrir com o Gimp(por padrão) não se encontra aí por ser uma imagem, não se desespere. Acesse através do Nautilus eclique com o botão direito do mouse sobre este. Selecione a opção Propriedades, opção Abrir com ea seguinte janela será mostrada:
Figura 4 – Aplicativos Padrão
Agora basta escolher o programa que se deseja abrir para este tipo de arquivo e pressionar o botãoDefinir como padrão.
2.6 E agora?Antes de começar a falar dos passos finais que ajudarão a manter o sistema integro e melhor adaptado,começaremos pela instalação de um aplicativo que entraria facilmente em qualquer categoria deExcelente.
Figura 4 – Aplicativo I-Next
Muitos usuários usam o terminal por achar a mais práticaforma de visualizar várias informações do computador, taiscomo, CPU, placa Mãe, Áudio, Drivers, Sistema, Kernel,Memória, Rede ou USB. Ou seja, existem diversos comandosno terminal para visualizarmos todas essas informações,porém prefiro utilizar o aplicativo I-Next que mostra todasessas informações de uma vez só. Para sua instalação,acesse o endereço https://launchpad.net/i-nex e baixe o pacote.DEB para seu sistema.
Existem vários blogs que mostram o que fazer após instalar o sistema operacional Ubuntu, são oschamados acertos no sistema para baixar alguns drivers necessários ou adicionar e configurar algunsprogramas. Recolhi algumas das mais essenciais dicas, veja esta seleção:
Instalei o Ubuntu e agora? Página 42

Dica 1 – Sistema mais atualizado possívelAcabou de instalar uma nova distribuição ou atualizou o Kernel, durante os próximos 3 dias recomendoque abra o terminal e digite os seguintes comandos:
$ sudo apt update$ sudo apt upgrade
Isso forçará que qualquer nova correção que aconteceu seja trazida para seu computador, muitas vezesalguns problemas são encontrados logo após a liberação de atualizações e são disponibilizados quaseimediatamente.
Dica 2 – Codecs e outros pacotes extrasPara utilizar todo o sistema de multimídia, é preciso instalar alguns codecs e um pequeno conjunto desoftwares para tocar DVDs encriptados. Estes itens podem ser encontrados na Loja através dosseguintes nomes:
• ubuntu-restricted-extras• libavcodec-extra• libdvdread4
Dica 3 – Muito mais CodecsSei que desejar usar o Ubuntu para assistir muitos tipos de vídeos, então coloque todos os tipos deCodecs (além do plugin do SilverLight da Microsoft) para não ter qualquer problema posteriormente.Abrir o terminal e digitar os seguintes comandos:
$ sudo add-apt-repository ppa:pipelight/stable $ sudo apt update $ sudo apt install gxine libdvdread4 totem-mozilla icedax tagtool easytag id3tool lame nautilus-script-audio-convert libmad0 mpg321 pipelight-multi ffmpeg libdvd-pkg libxine2-ffmpeg libavcodec-extra gstreamer1.0-libav$ sudo /usr/share/doc/libdvdread4/install-css.sh $ sudo pipelight-plugin --enable silverlight
Dica 4 – Mover o menuUma das novidades que mais chamaram a atenção dos usuários foi a possibilidade de “deitar” o menulateral, para fazer isso digite o seguinte comando:
$ gsettings set com.canonical.Unity.Launcher launcher-position Bottom
Não gostou do resultado e quer retorná-lo a posição original? Então digite o seguinte comando:
$ gsettings set com.canonical.Unity.Launcher launcher-position Left
Dica 5 – Formato RAR para o CompactadorO compactador File Roller pode ter adicionado novos formatos para compactação, porém entre estes oformato RAR não é instalado por padrão. Para instalar através da Loja pesquise por RAR. Após ainstalação veja que o File Roller agora permite abrir e compactar arquivos em formato RAR.
Dica 6 – Proteja-se com um FirewallGufw é um firewall muito fácil de usar e bastante eficiente. Para instalar procure na Loja por gufw. Apósabrir o programa basta mudar o status para "ON" para deixar seu PC protegido.
Dica 7 – Editar PartiçõesGParted para criar, eliminar ou alterar as partições do seu HD, HD Externo e pendrive. Para instalarprocure na Loja por GParted.
Instalei o Ubuntu e agora? Página 43

Dica 8 – Outro tocador de músicaVLC, um tocador multimídia completíssimo sendo o preferido entre muitos usuários talvez por ser ummedia player multi-plataforma, gratuito e de código aberto. Para instalar procure na Loja por VLC.
Dica 9 – Personalizar o UbuntuDConf Editor é essencial para alguns processos de personalização e funciona como o RegEdit doWindows. Para instalar procure na Loja por Editor do dconf.
Vamos aproveitar para corrigir a barra de atalhos do Nautilus (o Windows Explorer do Linux) onde nãoé permitida digitar o caminho pois é formada por uma série de botões. O atalho Ctrl+L faria o mesmoefeito porém para que isso seja o padrão façamos a seguinte modificação: pesquise no Dash peloDConf, no painel esquerdo acesse o caminho: org | gnome | nautilus | preferences. Marque a opção:always-use-location-entry.
Além disso, podemos configurar os tocadores de nossa preferência no Sound Indicator, para issoacesse o caminho: com | canonical | indicator | sound. Na opção: interested-media-players adicione ostocadores, por exemplo para o Rhythmbox e o Audacious coloque a variável da seguinte forma:['rhythmbox', 'audacious'].
Dica 10 – Informações do SistemaExistem alguns modos de obtermos informações dinâmicas do sistema, um deles é instalar umaplicativo chamado Multiload que ficará na barra superior mostrando informações de Memória, CPU,área de SWAP, leitura de disco e da rede. Para instalar procure na Loja por indicator-multiload.
Dica 11 – Instale várias coisas com um só aplicativoO aplicativo Ubuntu After Install permite, através do modo gráfico, instalar várias ferramentas úteisatravés de uma interface gráfica amigável. Utilize as seguintes indicações:
Repositório: thefanclub/ubuntu-after-installAplicativo: ubuntu-after-install
Pronto, após a realização dessas atividades o sistema já está pronto para o trabalho do dia a dia. Nopróximo capítulo veremos um conjunto de aplicativos que podem ser instalados “a gosto do freguês”.
Dica 12 – Antivírus, isso existe?Em qualquer sistema operacional pode-se pegar vírus, não existe isso que não existe vírus para Linux,a única diferença é que usuários Linux sabem mais o que estão fazendo e são mais cuidadosos, alémdisso, 90% do planeta usa Windows que não faz a menor distinção entre o superusuário e o usuárionormal, então é comum que 99% dos vírus sejam construídos para esse ambiente. Porém, com oaumento dos usuários Linux, com certeza haverá um aumento da criação de vírus para esse ambiente,então por que não ficar garantido? Para instalar procure na Loja por clamtk.
Dica 13 – Instale o TwitterNão é necessário ficar entrando no navegador para publicar ou acessar no Twitter, procure na Loja peloaplicativo Twitter e tenha acesso instantâneo a sua conta.
Dica 14 – Seu nome no Canto Superior DireitoPor padrão seu usuário não aparece no canto superior direito, aonde fica o menu com as opçõesprincipais do sistema, para habilitá-lo digite o seguinte comando:
$ gsettings set com.canonical.indicator.session show-real-name-on-panel true
Dica 15 – Configurar o CompizUma boa opção para configurar o Compiz e deixar a seu gosto pode ser conseguido através doaplicativo: CompizConfig Settings Manager. Digite o seguinte comando para proceder sua instalação:
Instalei o Ubuntu e agora? Página 44

$ sudo apt install compizconfig-settings-manager compiz-plugins-extra
Instalei o Ubuntu e agora? Página 45

Capítulo 03“A caixa dizia: Requer MS Windows ou superior.
Então instalei Linux.” (Anônimo)
Neste capítulo veremos: �
Temas e ÍconesAplicativos para OrganizaçãoEditoresInternetAmbiente WindowsJogosImagem & VídeoEstudo
3.1 Temas e ÍconesComeçaremos pela modificação da aparência do sistema através de temas, ouço como as pessoasfalam dos temas no Windows como se fosse a coisa mais impressionante do mundo. No mundo Linuxexistem milhares de centenas de profissionais dedicados ao desenvolvimento de temas desde aprimeira vez que o sistema teve uma versão gráfica, um simples exemplo pode ser visto ao acessar apágina: http://www.ubuntuthemes.org/.
Ótimo calma, agora volte a respirar e vamos colocar um tema que muitos usuários são apaixonados.Ambiance Blackout que é um tema mais escuro e que possui diversas variações. Para instalar utilizeas seguintes indicações:
Repositório: noobslab/themesAplicativo: ambiance-blackout-colors
Acessar o aplicativo Ferramenta de Ajuste do Unity e no atalho “Aparência | Temas” selecionar o temaque mais lhe agrada. Se prefere um ambiente mais claro procurar na Loja pelo aplicativo ambiance-radiance-colors (que está no mesmo repositório). O repositório Noobs Lab possui diversos outrostemas, acessar a página oficial em http://www.noobslab.com/p/themes-icons.html22.
Ícones numix-circlePodemos também alterar apenas os ícones do sistema, um que muitos usuários adoram instalar é oNumix, especificamente ícones circulares. Sob uma licença GPL está disponível inclusive no GitHub23 eeste pacote só faz crescer na preferência dos ambientes.
Figura 1 – Exemplo do numix-circle no aplicativo Configurações do sistema
Utilizar as seguintes indicações:
Repositório: numix/ppaAplicativo: numix-icon-theme-circle
22 Sente falta do Windows? Não se preocupe procurar na Loja pelo aplicativo ylmfos-theme, está no mesmo repositório.23 Disponível no endereço https://github.com/numixproject/numix-icon-theme-circle

Terminada a instalação, acessar a Ferramenta de Ajuste do Unity e no atalho “Aparência | Ícones”selecionar a opção Numix-Circle.
Ícones ArdisPara compor meu ambiente preferi utilizar ícones que também são circulares, porém com um formatomais distinto.
Figura 2 – Exemplo do square no aplicativo Configurações do sistema
Utilizar as seguintes indicações:
Repositório: noobslab/iconsAplicativo: ardis-icons
Terminada a instalação24, utilizar a mesma forma que foi usada para instalar o numix.
Ícones ultra-flat-iconsOutro método para se instalar ícones no sistema é por uma cópia direta através de um pacotecompactado.
Figura 3 – Ícones modificados com o ultra-flat-icons
Para instalar, siga os seguintes passos:
1. Acessar o site: http://gnome-look.org/content/show.php/Ultra-Flat-Icons?content=167477 erealizar o download do pacote contendo os ícones.
2. Na pasta Download descompactar o pacote através do File Roller.
3. Abrir o terminal e, através do superusuário, mover a pasta contendo os ícones para a pastapadrão do sistema (em /usr/share/icons/).
$ cd Downloads/$ sudo mv ultra-flat-icons /usr/share/icons/
24 Outro conjunto de ícones que pode ser interessante é o ursa-icons, encontrado no mesmo pacote.
Instalei o Ubuntu e agora? Página 47

Da mesma forma, acessar a Ferramenta de Ajuste do Unity e no atalho “Aparência | Ícones”selecionar a opção Ultra-flat-icons.
3.2 Aplicativos para OrganizaçãoA partir desta seção veremos detalhadamente diversos aplicativos nas mais variadas categorias, testei eutilizo todos estes aplicativos e até o momento não tive nenhum problema quanto ao seu uso.
Organizar arquivos, músicas, livros ou mesmo pessoal pode ser um processo muito complicado,antigamente devido a baixa capacidade de armazenamento dos computadores não possuíamos muitosarquivos, atualmente tudo mudou e precisamos realmente de muito auxílio. Alguns desses aplicativossão substituições com muito mais recursos de outros já existentes instalados por padrão junto com oUbuntu.
Bleachbit – Limpeza do sistemaNo Windows usava o CCleaner para limpararquivos temporários, logs e muitas sujeirasdeixadas pelo sistema. No Linux existem comandosde terminal para isso, mas prefiro usar um aplicativográfico que ainda me permite fazer isso porprograma instalado e neste escolher o que desejoou não remover, ou seja ter muito mais liberdade deescolha. Para instalar procure na Loja porBleachbit.
Gramps – Árvore GenealógicaJá que estamos falando em Organização, que talarrumarmos nossa família, não nada de casar ouheranças e sabermos de onde viemos (e para ondevamos), este é um programa que seus netospoderão dar continuidade e entender qual suaorigem e quem sabe agradecê-lo por isso. Avisoque a montagem de uma árvore familiar não é umtrabalho fácil mas no final das contas pode ser bemprazeroso. Para instalar procure na Loja porGramps.
KMyMoney – Gerenciador FinanceiroQue tal ter um assistente que pode lhe ajudar comas suas finanças. É possível incluir informaçõespessoais, seu banco, suas receitas correntes ediferentes categorias de despesas. E se nãodesejar inserir todas essas informações, pode pulartudo e se concentrar apenas na criação dascategorias de receitas e despesas, bem como osdiferentes tipos de contas (simplesmente rotuladoscomo Dinheiro, Conta-corrente ou Poupança). Parainstalar procure na Loja por KMyMoney.
Instalei o Ubuntu e agora? Página 48

Nemo – Organizador de pastasNão posso negar que o Windows Explorer vicia agente a trabalhar de uma certa forma e ter quemudar essa forma não fazia parte dos meus planos,gosto do Nautilus mas o Nemo é muito maisinteressante principalmente em se poder deixaruma hierarquia de árvores do lado esquerdo –Curioso que este é o Gerenciador de Pastas doLinux Mint. Para instalar procure na Loja porNemo.
Plank – Barra de AplicativosNo Ubuntu existe uma barra lateral e com o Plank épossível ter uma nova barra horizontal (semelhanteà do MacOS) que pode comportar uma série deoutros aplicativos. Isso facilita muito a organizaçãode ícones na área de trabalho.
Para instalar utilize as seguintes indicações:
Repositório: docky-core/stableAplicativo: plank
Planner – Planejamento de ProjetosEste é um daqueles aplicativos que não posso viversem, a Microsoft possui o MS-Project e foi um dosque mais senti falta quando abandonei o MS-Officeentão corri atrás de um substituto e o Planner eeste se encaixou como uma luva. Possui suporte aoGráfico de Gantt, Tarefas e Alocação de Recursos.É totalmente gratuito e foi escrito um pequenogrupo de colaboradores que o mantém bematualizado. Para instalar procure na Loja porPlanner.
RedNotebook – Agenda EletrônicaTem muitas pessoas que gostam de agendas depapel mas se esquecem que agendas nocomputador possui várias vantagens entre elas umapesquisa rápida ou mesmo a possibilidade de teruma nuvem de palavras com os termos maisdigitados. Outra vantagem deste programa é a totalpersonalização da sua agenda permitindo assimuma melhor visualização de seus compromissos.Para instalar procure na Loja por RedNotebook.
Instalei o Ubuntu e agora? Página 49

SearchMonkey – Localizador de DocumentosAs vezes localizar um determinado arquivo podeser uma tarefa bem complicada, principalmentepara pessoas que tem milhares de arquivosperdidos em milhares de pastas. Esse aplicativopermite a pesquisa (através de ExpressõesRegulares) para localizarmos um determinadoarquivo. Os usuários podem pesquisar nomes dearquivos e conteúdos e isso permite que o ser muitomais preciso quando retorna hits. Para instalarprocure na Loja por searchmonkey.
ScreenLets – Gerenciador de WidgetsWidgets são pequenos programas (no caso desteaplicativo, escrito em linguagem Python) quepodem ser colocados na área de trabalho, assim épossível ter um relógio, saber o tempo, umcalendário ou mesmo uma planta enfeitando suaárea de trabalho (Cuidado: o Widget é criado bematrás do aplicativo, então arraste-o para um cantoclique no Widget desejado e pressione o botãoInstalar). Para instalar procure na Loja porScreenLets.
Tomboy – Organizador de NotasNo Windows peguei uma mania curiosa, criava umarquivo-texto com o bloco de notas e colocava naárea de trabalho, eram dicas para me lembrar dealgo como Expressões Regulares, Senhas oumesmo receitas rápidas o problema é que ficavacom a área de trabalho superpoluída, no Linuxdescobri este aplicativo para organizar tudo. Parainstalar procure na Loja por Tomboy.
UNetbootin – Ferramenta para a criação de drives Live USBEm algumas ocasiões pode ser interessante ter umaplicativo que gere uma Pen Driver com umdeterminado sistema operacional portátil que podeser utilizado das mais variadas formas, esteprograma utiliza uma imagem ISO para realizaresse serviço de criar sistemas Live USB. Parainstalar procure na Loja por UNetbootin.
Instalei o Ubuntu e agora? Página 50

wxBanker – Controle Pessoal de ContasQualquer empresário sabe que as contas daempresa não devem se misturar com as contaspessoais, mas como controlar essas contas? Esseaplicativo é a solução ideal, inúmeras contas etransações podem ser cadastradas e vários gráficosestão disponíveis para manter o controle de todasfácil e ainda poder contar com um belo saldopositivo no final do mês. Para instalar procure naLoja por wxBanker.
Y PPA Manager – Gerenciador de RepositóriosOs repositórios representam a saúde dos seuspacotes pois são eles que informam ao sistema queocorreram mudanças, este aplicativo permiteeliminar duplicados, localizar pacotes e deixar tudomais organizado. Para instalar utilize as seguintesindicações:
Repositório: webupd8team/y-ppa-managerAplicativo: y-ppa-manager
3.3 EditoresEsses são facilitadores de ações dentro de muitas áreas, tais como, construção de Mapas Mentais, umeditor de textos mais potente que um simples bloco de notas mas não tão robusto quanto a um Writer(LibreOffice), para escrever um programa ou mesmo para análise de BPM.
Adobe Reader – Editor de arquivos PDFNão tem jeito, o Adobe Reader é o campeão dosleitores de PDF, pode ser mais pesado e apresentaros vários problemas já conhecidos, mas é umaunanimidade entre os usuários de qualquer sistemaoperacional. Para Linux é uma opção melhor queEvince principalmente se deseja utilizar muitocaptura de texto (Ctrl+C).
Antes do aplicativo propriamente dito, é necessárioinstalar as bibliotecas de 32-bits necessárias e paraisso digitar os seguintes comandos:
$ sudo apt-get install libgtk2.0-0:i386 libnss3-1d:i386 libnspr4-0d:i386 lib32nss-mdns* libxml2:i386 libxslt1.1:i386 libstdc++6:i386
Para instalar baixar o pacote no site:
http://ardownload.adobe.com/pub/adobe/reader/unix/9.x/9.5.5/enu/AdbeRdr9.5.5-1_i386linux_enu.deb
E com um duplo clique sobre o arquivo a Loja será chamada para continuar com o processo deinstalação.
Instalei o Ubuntu e agora? Página 51

Atom – Editor de programaçãoQuem vem do Mundo MacOS conhece o Mate umexcelente editor para aplicações JavaScript. OAtom é muito novo e foi desenvolvido pelo pessoaldo GitHub como um aplicativo open source etotalmente multiplataforma, leve e prático suafunção é para programação CSS, HTML eJavaScript. Para instalar utilize as seguintesindicações:
Repositório: webupd8team/atomAplicativo: atom
BlueJ – Editor de programação JavaEste é um editor leve para realizar coisas rápidas epráticas com a linguagem de programação Java,ideal para estudantes ou para aqueles que estãoiniciando em Programação. Para instalar baixar opacote no site: http://www.bluej.org/. E com umduplo clique sobre o arquivo a Loja será chamadapara continuar com o processo de instalação.
Bonita – Editor de BPMComo Analista preciso de uma boa ferramenta deBPM para realizar alguns trabalhos de mapas defluxos de projetos, e sem a ferramenta adequadaisso fica bem complicado. Bonita é leve e idealpara esse tipo de trabalho e tenho rapidamente oque preciso a mão. Só quero deixar claro que existeuma versão paga que é bem mais completa mas aversão livre atende muito bem as necessidadesbásicas. Para instalar baixar o arquivo do seguinteendereço:
http://br.bonitasoft.com/products/download/bonita-bpm-linux-64-bit-18?skip=true quando o arquivoterminar de baixar, abrir o Nautilus e clicar no arquivo com o botão direito do mouse, na aba depermissões marque a opção Permita a execução deste arquivo como um programa. Fechar estajanela, dar um duplo clique no arquivo e o instalador será iniciado.
Brackets – Editor de programação JavaScriptExistem dois editores excelentes e aclamados paraa programação JavaScript: o primeiro se chamaSublime que é pago e normalmente usado nomundo MacOS e o segundo Brackets totalmentelivre e pertencente ao mundo Linux. Para instalarbaixar o pacote no site: http://brackets.io/. E comum duplo clique sobre o arquivo a Loja seráchamada para continuar com o processo deinstalação.
Instalei o Ubuntu e agora? Página 52

CMap – Editor de Mapa ConceitualCitei as grandes diferenças existentes entre MapaMental e Conceitual em um artigo que publiquei nomeu blog e usava esta mesma ferramenta paracriar meus mapas. Aplicamos os mapas conceituaisa representações espaciais de acordo comdiferentes modelos mentais para uma melhorcompreensão dos caminhos a serem percorridos,de modo que se possa conduzir suasistematização, tanto no nível da interface quantoem relação ao conjunto informacional abordado.Para instalar proceder os seguintes passos:
Baixar o arquivo binário do seguinte endereço http://cmap.ihmc.us/. Após o término do download clicarcom o botão direito do mouse e acessar o item Propriedades, na aba “Permissões” marcar a opçãoexecutar.
Abrir a janela do terminal e digitar o seguinte comando:
$ ./[nome do arquivo].bin
E o processo de instalação continuará acompanhado por janelas gráficas. Recomendo que quandosolicitado o diretório coloque /home/[usuário]/Aplicativos e como nome da pasta deixe apenas/CmapTools. Se desejar criar um lançador utilizar a seguinte estrutura básica:
[Desktop Entry]Name=CMapToolsComment=Editor de Mapas ConceituaisExec=/home/[usuario]/Aplicativos/CmapTools/bin/CmapToolsIcon=/home/[usuario]/Aplicativos/CmapTools/cmaptools-1.jpgTerminal=falseType=ApplicationStartupNotify=trueCategories=OfficeOnlyShowIn=Unity;X-Unity-Settings-Panel=screenKeywords=Mapa;Conceitual;Editor;Conceptual;X-Ubuntu-Gettext-Domain=unity-control-center
SAIBA MAIS...Veja o artigo referenciado no meu blog25 para entender melhor esse conceito entre o que vem a ser um Mapa Mental e um Mapa Conceitual.
Coulr – Editor de coresEste é um aplicativo ideal para artistas gráficosprincipiantes pois permite mostrar uma palhetaestendida de cores com base em uma cor definidaatravés dos padrões: RGB, HSL e HSV, ou seja, éideal para escolher cores para aquele aplicativo oudocumento. Para instalar utilize as seguintesindicações:
Repositório: huluti/coulrAplicativo: coulr
25 Veja o artigo em http://fernandoanselmo.blogspot.com.br/2011/10/projeto-mapa-conceitual-e-mapa-mental.html
Instalei o Ubuntu e agora? Página 53

Eclipse – Editor de programação JavaQuem desenvolve Java de modo profissional nãopode viver sem o Eclipse que é atualmente o editormais usado tanto para desenvolvimento Web comoem Desktop. Para instalar baixar o arquivocompactado através do site oficial emhttp://www.eclipse.org, descompactar o arquivo napasta /home/[usuário]/Aplicativos (lhe recomendobaixar a versão Eclipse IDE for Java EEDevelopers).
Se desejar criar um lançador utilizar a seguinte estrutura básica:
[Desktop Entry]Name=EclipseComment=Ferramenta de Desenvolvimento JavaExec=env SWT_GTK3=0 /home/[usuário]/Aplicativos/eclipse/eclipseIcon=/home/[usuário]/Aplicativos/eclipse/icon.xpmTerminal=falseType=ApplicationCategories=DeployKeywords=IDE;Desenvolvimento;Java;Editor;
Evolus Pencil – Prototipação de projetosTer a mão uma ferramenta de prototipação ajudamuito na hora de conceber sistemas, como Analistanão posso me imaginar sem tal tipo de ferramenta eo Evolus Pencil é a melhor nessa categoria. Parainstalar baixar o pacote no site:https://code.google.com/p/evoluspencil/downloads/list. E com um duplo clique sobre o arquivo a Lojaserá chamada para continuar com o processo deinstalação.
FontForge – Editor de fontesQue tal criar sua própria fonte (tipos de letra) ouentão modificar uma fonte já existente para obteruma nova? Este é um aplicativo feito para artistasgráficos mas que pode muito bem ser utilizado porqualquer um que deseje ter um conjunto de fontespersonalizadas para utilizar. Para instalar utilize asseguintes indicações:
Repositório: fontforge/fontforgeAplicativo: fontforge
Instalei o Ubuntu e agora? Página 54

Geany – Editor de textos com Expressões RegularesNão tenho absolutamente nada contra ao gEdit damesma forma que não tenho com o Bloco deNotas e acredito que ambos aplicativos são úteismas que deixam a desejar no quesito quanto apesquisa no texto com o uso de expressõesregulares. Para instalar procure na Loja por geany.
Não gosta de expressões regulares e acha tudoisso uma frescura?
Vamos imaginar então que possua um arquivo com um texto repleto de linhas em branco e queiraeliminar todas, como fazer? Simplesmente digite Ctrl+H e troque a seguinte expressão regular ^\s*\npor vazio e pressione o botão No Documento e pronto todas as linhas vazias sumiram.
Kate – Editor de códigos scriptsNão existe maneira de programar no Linux e nãoser necessário construir pelo menos um único scriptpara realizar uma tarefa repetitiva, não fazê-lochega a ser sinal de burrice. Esse é um editor bemcompleto com grande vantagens de reconhecer oscódigos das principais linguagens de script(incluindo Perl, Bash e Python) além de serexcelente para HTML, JavaScript ou XML e possuirum terminal embutido o que facilita muito os testes.No Windows só consigo compará-lo ao Notepad++.Para instalar procure na Loja por Kate.
mComix – Editor de revista em quadrinhosAssim como os livros estão virando e-books asRevistas em Quadrinhos estão virando e-comics,na verdade o processo é bem mais simples, bastapegar várias imagens compactar em formato ZIP ouRAR e renomear o arquivo para CBZ ou CBR(respectivamente) e editores como o mComixconseguem ler esse tipo de arquivo abrindo-os emformato de revista. Para instalar procure na Loja porMComics.
MuseScore – Editor de partiturasUm dado curioso de quem é desenvolvedor deaplicativos é que normalmente essas pessoaspossuem como hobby tocar algum instrumento –não pretendo ser nenhuma exceção. No Linux nãoconheço nada melhor que este aplicativo pararealizar o trabalho, além de criar e editar partiturasainda permite transformá-las para arquivos emformato MIDI ou gerar um PDF para distribuição.Para instalar procure na Loja por MuseScore.
Instalei o Ubuntu e agora? Página 55

MyPaint – Editor de desenhoNão tenho absolutamente nada contra ao Gimp,muito pelo contrário, porém possuo uma mesa dedesenho e prefiro usar o MyPaint que capta muitomelhor a sensibilidade da caneta bem como mefornecer várias opções de estilos. Muitas vezesutilizo este aplicativo para iniciar um desenho queconcluo no Gimp. Para instalar procure na Loja porMyPaint.
Padre – Editor de programação PerlPerl é uma prática linguagem de programação quepodemos usá-la para praticamente tudo noambiente Linux, desde a criação de scripts atéprogramas com interfaces gráficas que utilizambanco de dados ou Web, ou seja, é uma linguagembem poderosa que mais cedo ou mais tarde haveráo interesse em programá-la e este é o editor ideal.Para instalar procure na Loja por Padre.
Se desejar criar um lançador utilizar a seguinte estrutura básica:
[Desktop Entry]Name=PadreComment=Ferramenta de Desenvolvimento PerlExec=padreIcon=padre.icoTerminal=falseType=ApplicationCategories=DeployKeywords=IDE;Desenvolvimento;Perl;Editor;
PDFSam – Editor de PDF (unir e separar)Estão não é um leitor de PDF mas serve paraseparar (Split) ou juntar (Merge) vários PDFs emum único arquivo, isso pode ser muito útil quandobaixamos aquelas apostilas que vem em váriosarquivos separados e desejamos ter um únicoarquivo, ou mesmo quando temos um PDF gigantemas só queremos determinadas folhas. Parainstalar procure na Loja por PDFSam.
QUCS – Editor para circuitos digitais ou analógicosQuite Universal Circuit Simulator é um simuladorde circuitos que pode ser usados por estudantes ouengenheiros para desenhar sistemas analógicos oudigitais antes de construir um protótipo. Parainstalar utilize as seguintes indicações:
Repositório: qucs/qucsAplicativo: qucs
Instalei o Ubuntu e agora? Página 56

Scribus – Editoração de revistaÉ possível sem o menor problema utilizar oLibreOffice para realizar a editoração de umarevista, mas garanto que com o Scribus o resultadofinal se torna muito mais interessante, bastapesquisar um pouco e verá que a grande maioriadas revistas livres são criadas com este software.Para instalar procure na Loja por Scribus.
Sweet Home 3D – Editor de design de interiorGosta de ficar mudando os móveis de lugar? Este éo aplicativo ideal, leve e completo, possui diversasopções de mobiliário. Construa a planta, levantandoas paredes e criando os cômodos, coloque asportas e janelas e por fim o mobiliário, o ideal é tera planta baixa do imóvel. Enquanto faz tudo em 2D(na planta baixa) o aplicativo recria tudo em umavisão 3D. Para instalar baixar o pacote no site:http://www.sweethome3d.com/. E com um duploclique sobre o arquivo a Loja será chamada paracontinuar com o processo de instalação.
Se desejar criar um lançador26 utilizar a seguinte estrutura básica:
[Desktop Entry]Name=Sweet Home 3DComment=Ferramenta para Design de InteriorExec=/home/[usuário]/Aplicativos/SweetHome3D-4.6/SweetHome3DIcon=/home/[usuário]/Aplicativos/SweetHome3D-4.6/icon.pngTerminal=falseType=ApplicationCategories=DeployKeywords=Mobília;Design;Interior;Móveis;Editor;
XMind – Editor de Mapa MentalDesde que conheci os Mapas Mentais osconsidero essenciais para organizar minha vida,existem dois aplicativos que sou fã o FreeMind e oXMind, minha escolha preferencial pelo segundo foicom base na quantidade de modelos disponíveis.Para instalar baixar o pacote no site:http://www.xmind.net/. E com um duplo clique sobreo arquivo a Loja será chamada para continuar como processo de instalação.
3.4 InternetHoje em dia é impossível não estar conectado ao mundo virtual, por mais que se queira ficar em umsítio afastado de toda a tecnologia apenas curtindo o som dos pássaros e dos grilos noturnos, não temjeito a Internet acaba-se tornando um mal necessário, e alguns aplicativos acabam sendo utilizados porpadrão.
26 Veja mais no anexo A2
Instalei o Ubuntu e agora? Página 57

FileZilla – Transferência de arquivos via FTPPara aqueles que possuem um site, sabem como éimpossível ficar sem um cliente FTP para atransferência de arquivos e nessa categoria omelhor é sem dúvida o FileZilla, prático, rápido emuito fácil de usar e basta apenas arrastar umarquivo do endereço local para o endereço remoto.Para instalar procure na Loja por FileZilla.
Google Chrome – Navegador da internetExistem pessoas que são fãs do navegadorFirefox, sou fã do Chrome e acho que navegador écomo meia, cada um tem seu gosto e prefirosinceramente não participar dessa discussão.Talvez a Google me conquistou devido a facilidadede poder ter meus favoritos e perfis tudo em umlugar apenas. Para instalar baixar o pacote no site:
https://www.google.com/chrome/browser/desktop/index.html. E com um duplo clique sobre o arquivo aLoja será chamada para continuar com o processo de instalação.
Uma das vantagens que vejo no Chrome é quando realizamos a aquisição de um Chrome Cast, umdispositivo que é plugado nas TVs para assistir vídeos, ouvir música ou ver as fotos de um celular.Porém estando na mesma rede é possível transferir esses arquivos e até vídeos MP4 direto do seucomputador, basta para isso instalar duas extensões: Google Cast e Cast Player.
Liferea – Agregador de notíciasO Liferea, abreviatura para Linux Feed Reader, éum excelente leitor/agregador de notícias e quereúne todo o conteúdo de seus blogs favoritos emuma interface simples que faz com que seja fácil deorganizar e pesquisar feeds (procurar no blog umlink para RSS). Para adicionar um Blog pressione obotão “Novas Assinaturas...” e cole o endereço eassim será avisado quando uma nova publicaçãofor postada. Para instalar procure na Loja porLiferea.
Atenção, este não é um navegador e sim um leitor de RSS, ou seja, o blog deve dispor deste serviço.Por exemplo meus blogs sempre são habilitados com este serviço, então se desejar adicione osseguintes endereços:
• Minha página pessoal: http://fernandoanselmo.orgfree.com/wordpress/• Meu blog sobre tecnologia: http://www.fernandoanselmo.blogspot.com.br/
Instalei o Ubuntu e agora? Página 58

Opera – Navegador da internetAlgumas pessoas adoram o Chrome, já outras oFirefox e falando em navegadores outra boa opçãoé o Opera, que no Linux por ser baseado noChromium possui uma interface muito mais limpa euma boa velocidade de navegação.
ATENÇÃO sua instalação é apenas para o SistemaOperacional de 64 bits. Para instalar proceder daseguinte forma:
1. Baixar o arquivo da chave pública no endereço: http://deb.opera.com/archive.key.
2. No aplicativo Programa e atualizações, na aba Autenticação, pressionar o botão ImportarArquivo de Chave... e selecionar este arquivo.
3. Na aba Outros programas, pressionar o botão Adicionar... e digitar a seguinte instrução: deb http://deb.opera.com/opera/ stable non-free
4. Procurar na Loja por opera-stable.
3.5 Ambiente WindowsAbandonar uma vida inteira dedicada ao Sistema Operacional Windows não é fácil principalmentequando nos resta vários legados, por exemplo, não vivo sem um jogo chamado Stronghold ou meusimulador financeiro CashFlow.
Se existe uma real necessidade para se instalar um aplicativo Windows existem duas possibilidades, aprimeira é o Wine, recomendo-o para programas muito simples como o VisuALG e para programasmuito complexos uma Virtualização resolverá sem problemas, como por exemplo o aplicativoTextAloud. Porém, antes de correr para ambos os aplicativos (como um meio de salvação deste terrívelambiente do Pinguim), tente encontrar alternativas no próprio Linux, uma mudança é sempre saudável.
PlayOnLinux – Executor de jogos do WindowsEm muitas ocasiões alguns jogos são lançados, edevido ao mercado, apenas com opções paraWindows. Para não ficar mais com aquela vontadeenorme de jogar a solução é baixar o PlayOnLinuxque é uma interface desenvolvida para Wine quefacilita a instalação e a execução de games noLinux. Para instalar procure na Loja porPlayOnLinux.
Caso ocorra qualquer problema, digite os seguintes comandos na janela:
1. Baixar o arquivo da chave pública no endereço: http://deb.playonlinux.com/public.gpg.
2. No aplicativo Programa e atualizações, na aba Autenticação, pressione o botão ImportarArquivo de Chave... e selecione este arquivo.
3. Na aba Outros programas, pressione o botão Adicionar... e digite a seguinte instrução: deb http://deb.playonlinux.com/ precise main
4. procurar na Loja por playonlinux.
Instalei o Ubuntu e agora? Página 59

Skype – Programa de troca de mensagensSkype está para chamadas de voz e dados nodesktop assim como o Whatsapp no telefoneambos são imbatíveis, como seu único concorrentea altura se encontra preso ao celular, entãogostando ou não acabamos por necessitar desteprograma, pelo menos existe agora uma versãogratuita para Linux. Para instalar procure na Lojapor Skype.
VirtualBox – Virtualização de sistemas operacionaisTudo o mais falhou? A saída então é instalar oWindows. Calma, de modo algum vamosdesinstalar o Ubuntu a solução é instalar umaplicativo que permita a instalação de sistemashospedeiros. Máquinas Virtuais são uteis paratestar outros sistemas, outras distribuições oumesmo montar uma pequena rede de ambientesdistintos para teste de aplicativos. Para instalarsigamos os seguintes passos:
1. Baixar a chave de autenticação com a seguinte instrução no terminal:
$ wget http://download.virtualbox.org/virtualbox/debian/oracle_vbox.asc
2. Abrir o aplicativo Programas e atualizações e na aba "Autenticação" importe este arquivo.
3. Fechar o aplicativo e retorne ao terminal, digite os seguintes comandos para instalar a VirtualBox:
echo "deb http://download.virtualbox.org/virtualbox/debian $(lsb_release -sc) contrib" | sudo tee /etc/apt/sources.list.d/virtualbox.listsudo apt-get updatesudo apt-get install virtualbox-5.0
4. Por fim, instalar o DKMS para corrigir problemas de vídeo:
$ sudo apt-get install virtualbox-guest-dkms
Wine – Executor de aplicativos do WindowsDiversas vezes desejamos executar um pequenoaplicativo do Windows e o Wine é excelente paraesse tipo. Não pense que se trata de umaVirtualBox ou que a partir de agora seu Linuxpoderá rodar qualquer aplicativo do Windows, oWine é bem limitado em relação a isso e permiteapenas que aplicativos simples sejam executados.Para instalar procure na Loja por Wine.
3.6 JogosFiquei na dúvida se colocaria ou não essa seção neste livro, acredito que cada pessoa tenha suapreferência em relação aos jogos, porém quis mostrar que o Linux também pode ser usado paradiversão. Só que irei me limitar aos jogos encontrados diretamente na loja e considerados úteiscombatentes do estresse.
Mas se realmente deseja jogos de ação mais profissionais, recomendo baixar o Steam for Linux.Steam é uma aposta da Valve (mesma empresa que criou entre outros sucessos o Counter Strike)como uma plataforma para a distribuição de conteúdos digitais que aos poucos vem ganhando usuários
Instalei o Ubuntu e agora? Página 60

e aumentando seu catálogo de jogos. Outra dica, se gosta de simuladores (MSX, NES, Game Boy eoutros) pesquise na loja simplesmente pela palavra Emulador e garanto que vai encontrar todos eles asua disposição.
BurgerSpace – Desafio tipo arcadeConhecia este jogo por outro nome e nada tem aver com Espaço, só o divertimento que continua omesmo, sua missão é completar os hambúrgueresenquanto foge de salsichas, ovos e piclesassassinos (é possível derrubá-los junto com oshambúrgueres e assim ganhar mais pontos), melembra muito as antigas máquinas de fliperama.Para instalar procure na Loja por BurgerSpace.
Chromium B.S.U. – Jogo de tiro espacialNão confunda esse Jogo com o Navegador. Este éum jogo para quando sua carga de Stress estivermuito alta e deseja descarregar tudo matando semparar pegue as caveiras e os Tux que vãodescendo na tela para ter mais poder de fogo eampliar seu escudo de força e assim sobreviver aoataque das naves, só uma dica: seja bem rápido.Para instalar procure na Loja por Chromium.
FlightGear – Simulador de vooQue tal um bom jogo realista que pode ser utilizadopor futuros pilotos de avião por causa de seusdetalhes precisos e foi desenvolvido por um grupomundial de voluntários, reunidos por uma ambiçãopara criar o simulador de voo mais realista possível,que seja livre para usar, modificar e distribuir.Permite que o usuário voe em aeronaves,helicópteros, aviões e em modernos aviões decombate em muitas faixas. Para instalar utilize asseguintes indicações:
Repositório: saiarcot895/flightgearAplicativo: flightgear
Galaga – Desafio tipo arcadeOutro jogo que gastei muito, mas muito mesmo(foram mesadas inteiras) no fliperama foi Galaga,pois este jogo vicia. Uma nave deve cruzar ouniverso mas para conseguir isso deve acabar comhordas de naves invasoras que partem paraataques suicidas, só existe uma única saída ser tãolouco quanto esses alienígenas. Para instalarprocure na Loja por Galaga.
Instalei o Ubuntu e agora? Página 61

Open Invaders – Desafio tipo arcadeSou de uma geração onde saber jogar SpaceInvaders não era opcional, uma nave que só atirapara cima e se move para direita ou esquerda,protegida por 3 barreiras e linhas de alienígenasque vinham descendo bem devagar (isso até restarpoucas naves pois aí a coisa ficava feia) causoumuita sensação em uma geração de jogadores – ORei está de volta – Vida longa ao Rei. Para instalarprocure na Loja por Open Invaders.
Super Tux 2 – Jogo no estilo de plataforma 2DSente falta de saltar obstáculos com o Mario ou davelocidade do Sonic? Não se preocupe esse jogovai fazer esquecê-los rapidinho, no mesmo estilodos melhores jogos 2D percorra várias trilhas, pulesobre seus inimigos, colecione moedas e váriosprêmios que estão escondidos nos 26 níveis paraserem concluídos e salvarmos Penny a namoradado Tux. Para instalar procure na Loja por SuperTux2.
SuperTuxKart – Corrida no estilo Mario KartEsse um dos mais divertido jogos 3D compersonagens que representam os softwares domundo livre, então além do próprio Tux temos oWilber (Gimp) ou o Burrinho (eMule) e muitosoutros. São várias pistas que são desbloqueadas amedida que sua experiência vai aumentando e comcenários engraçados é a diversão garantida para osmais estressados. Para instalar procure na Loja porSuperTuxKart.
Tali – Jogo de dadosTali é uma mistura de sorte, jogo de Poker eestratégia, conta a lenda que sua origem remontados exércitos romanos que utilizavam o jogo comodiversão, cinco dados são jogados e você deveselecionar a opção que mais lhe dará pontos, sóque são 13 opções e 13 jogadas dos dados. Parainstalar procure na Loja por Tali.
TuxRacer – Corrida no estilo SkiPresente por padrão em várias distribuiçõesvoltadas para crianças, é um divertido jogo 3D paratodos aqueles que desejam descer uma montanhaa toda velocidade, no meio do caminho pegar omaior número de peixes e ainda fazer isso tudo nomenor tempo possível. Para instalar procure naLoja por Extreme Tux Racer.
Instalei o Ubuntu e agora? Página 62

XBoard – Jogo de XadrezMe tire todos meus jogos mas deixe meu tabuleirode Xadrez e esse aqui é realmente impressionante,como as partidas que fazia com meu pai. Seconseguir ganhar do computador no modo maisdifícil já pode começar a pensar em seguir umanova carreira. Para instalar procure na Loja porXBoard.
3.7 Imagem & VídeoTer um computador significa que vamos ouvir música (muita música) e ver vídeos (muitos vídeos), issoobviamente tem um custo alto de armazenamento ou banda de rede mas vale a pena. Afinal para queserve o computador senão como uma ferramenta para nos divertirmos.
AirStream – Acessar vídeos e músicasQue tal transformar seu computador em umaCentral Multimídia? Esse é o objetivo desseprograma, através de um celular ou tablet épossível acessar qualquer arquivo multimídia eassisti-los em qualquer lugar da sua rede, oumesmo baixar arquivos da nuvem.
Para instalar acesse o site oficial em http://airstream.io/ - é necessário ter um celular (Android ou Apple)para fazer a conexão.
Audacious – Reprodutor de MP3Muitas pessoas, me incluo nessa lista, adoravam oWinAMP, e durante muito tempo foi um dosprincipais reprodutor de música no Windows. ORhythmbox é excelente mas tem um problemaquanto a simplicidade ou mesmo em recordar emqual música de uma lista paramos e isso é terrívelquando se deseja ouvir um Áudio Livro. Parainstalar procure na Loja por Audacious.
Audacity – Editar trilhas de áudioAcabou de baixar uma trilha de áudio para comporum software ou uma apresentação, mas desejaapenas um pedaço, realizar determinados cortes oumesmo adicionar partes de um outro áudio este é oeditor que pode lhe ajudar a fazer tudo isso e muitomais. Para instalar procure na Loja por Audacity.
Instalei o Ubuntu e agora? Página 63

CoverGloobus – Widget de músicaSem dúvida um dos mais perfeitos Widgets(pequenos aplicativos que rodam direto na área detrabalho da interface gráfica) que existem. Épossível além de controlar diversos aplicativos deáudio, bem como baixar a letra (ou a cifra) damúsica que estiver tocando, além de permitir aconfiguração de vários temas. Basta clicar com obotão direito do mouse para deixá-lo a seu gosto.Para instalar acesse o site oficial e proceda odownload do pacote DEB para a versão mais atual,no seguinte endereço:
http://covergloobus.deviantart.com/
E com um duplo clique sobre o arquivo a Loja será chamada para continuar com o processo deinstalação. Dicas de Uso: Se a capa do seu CD favorito não aparece, não se desespere, pesquise noGoogle uma imagem com a capa e coloque-a na pasta aonde estão seus MP3 com o nome defolder.jpg. Para instalar novos temas, basta fazer o download (vários são disponibilizados no própriosite) e colocá-lo na pasta /home/[usuario]/.CoverGloobus/themes.
Easytag – Manipular tags de MP3Ter uma coleção de músicas em MP3 é a coisamais fácil do mundo para qualquer usuário, porémmantê-la ordenada é um verdadeiro problema, estepequeno aplicativo auxilia nesse ponto. Permiterapidamente trocar os dados da etiqueta de váriosarquivos simultaneamente, e padronizar o artista,álbum, ano e outros dados que seria uma tarefabem maçante. Para instalar procure na Loja porEasyTag.
Gimp – Manipular de imagensUso este programa a muito tempo e tudo o quenecessitei realizar com uma imagem o Gimp meatendeu sem o menor problema. Trabalha muitobem com fotos, sobreposição de camadas,composição de imagem e utiliza os mais variadostipos de filtros. Para instalar utilize as seguintesindicações:
Repositório: otto-kesselgulasch/gimp-edgeAplicativo: gimp gimp-data gimp-plugin-registry gimp-data-extras
Imagination – Criação de vídeos com fotosIdeal para aquelas pessoas que (como eu) adorambater milhares de fotos digitais e deseja armazená-las em formato de vídeo para dar de presente parao Pai, Mãe, aquele casamento que você foiescolhido como Padrinho e está sem dinheiro paracomprar uma Geladeira. Rapidamente é possívelcombinar fotos e música e emocionar qualquer um.Para instalar procure na Loja por Imagination.
Instalei o Ubuntu e agora? Página 64

Kazam – Gravador de vídeoCom o advento do YouTube não conheço um únicoprofessor que não queira gravar um vídeo, sejauma mera e simples apresentação seja algoprofissional para mostrar aos alunos, este aplicativoé muito simples de se usar e através dele podemosrapidamente gerar vídeos tutoriais. Para instalarprocure na Loja por Kazam.
mp3splt-gtk – Divisor de áudioO nome deste programa pode ser muitocomplicado, mas em compensação é muito prático,porém existem muitas opções para dividir umarquivo de áudio. A mais prática delas é acessar aaba Type of split selecionar a opção type, digitar otempo desejado (em segundos) e apertar o botãoSplit, e pronto. Você também pode configurar paraque os tempos de silêncio sejam automaticamentedetectados e a divisão realizada. Para instalarprocure na Loja por mp3splt-gtk.
OpenShot – Editor de vídeoDeseja gravar vídeos para o YouTube ou mesmorealizar uma montagem mais profissional de fotos?Esse é o editor ideal, além da adição de títulos,permite cortes de vídeos, adições de trilhassonoras, sobreposição com tela verde, variadosefeitos, ajustes de audio além de suportar váriostipos de Codecs. Para instalar utilize as seguintesindicações:
Repositório: ppa:openshot.developers/ppaAplicativo: openshot-qt
Photocollage – Montagem de fotosSupondo que, por um belo acaso do destino, tenhacomprado uma máquina fotográfica digital e umadessas novas impressoras com um bulk inkinstalado e deseja mostrar as coisas boas queconsegue fazer com esse conjunto, pode ser meiosem graça, tirar a foto e imprimir. Com esseprograma conseguimos montagens sensacionais eprofissionais. Para instalar utilize as seguintesindicações:
Repositório: ppa:dhor/mywayAplicativo: photocollage
Instalei o Ubuntu e agora? Página 65

PhotoQT – Visualizador de imagensMuito mais trabalhado que o EOG, o PhotoQTpermite diversas opções na visualização eorganização das imagens, é possível inclusivedeixá-lo aberto (minimizado no canto superioresquerdo) para trabalhos mais complexos. Parainstalar utilize as seguintes indicações:
Repositório: samrog131/ppaAplicativo: photoqt
Phototonic – Organizador de imagensNão consigo viver sem gerenciadores de gruposgrandes de imagens, são realmente muitasimagens que possuo e preciso organizá-las damelhor maneira possível, este aplicativo me permiterodar, inverter, cortar, espelhar e descamar váriasimagens de modo rápido, além disso ajustes debrilho, contraste e saturação. Para instalar procurena Loja por Phototonic.
Este programa possui algumas dependências etalvez sua versão do Ubuntu não possua, nestecaso, siga o passo a passo completo:
$ sudo apt-get install build-essential$ sudo apt-get install qt5-default libexiv2-dev$ tar -zxvf phototonic.tar.gz$ cd phototonic$ qmake qt=qt5$ make$ sudo make install
PiTiVi – Montagem de filmesPossui várias fotos ou vários trechos de filmes edeseja se tornar um autor de seu próprio filme? Oudeseja incrementar aquela apresentação para aescola? Um dos melhores substitutos ao WindowsMovie Maker é o PiTiVi que permite criar filmesatravés de bandas separadas assim é possívelmesclar audio e vídeo. Para instalar procure na Lojapor PiTiVi.
Shutter – Captura e edição de imagensCriar este livro que está repleto de imagens não éfácil, porém com este pequeno programa o trabalhose torna muito menos complexo do que deveria ser,outra grande vantagem é que se agrega aoLibreOffice basta clicar na imagem com o botãodireito e selecionar Edit with External Tool... erealizar os ajustes. Para instalar procure na Loja porShutter.
Instalei o Ubuntu e agora? Página 66

SMPlayer – Reprodutor de vídeoO Totem é um excelente reprodutor de vídeo porémexistem algumas lacunas a serem preenchidas noaplicativo como buscar uma legendaautomaticamente e entre alguns outros detalhes, OSMPlayer é excelente e possui um enorme suportea CODECS, além de suporte para vídeos doYouTube. Outro detalhe muito útil desse programa éa sua memória com a possibilidade de recordarexatamente onde parou o vídeo. Para instalarprocure na Loja por SMPlayer.
Synfig – Animação de vetores 2DSynfig é a solução ideal para gerar animações 2Dlivre e de código aberto, foi criado com o intuito decriar um trabalho de boa qualidade cinematográficausando vetores e mapa de bits, pode-se dizer queseu corrente mais forte é o Blender. Porém, noSynfig não existe a necessidade em se criaranimações quadro a quadro. Para instalar procurena Loja por Synfig.
StopMotion – Criador de animaçõesO primeiro filme tipo StopMotion que vi na vida foi“A Festa do Monstro Maluco” (Mad Monster Party– 1967) e fiquei apaixonado por aqueles “bonecosanimados” e sempre carreguei um sonho deproduzi-los, esse aplicativo permite importarimagens, adicionar efeitos sonoros e exportar aanimação para diversos formatos. E quem sabeagora não realizo meu antigo sonho. Para instalarprocure na Loja por StopMotion.
YouTube to MP3 – Baixar MP3 do YouTubeMuitas pessoas estão se tornando verdadeirosartistas do YouTube criando músicas fantásticas oumesmo trilhas, já perdi as contas de quantas vezesquis baixar uma determinada música para comporminha coleção ou mesmo ao encontrar uma trilhasonora interessante que poderia fazer parte de umaplicativo que estou criando. Para instalar procurena Loja por YouTube to MP3.
3.8 EstudoTer um computador e não utilizá-lo para estudo é como ter uma calculadora HP 12C e fazer apenascontas básicas. Não precisamos ser radicais e mudar para a distribuição Edubuntu, mas algunsaplicativos de ensino são realmente muito importantes para se ter no computador.
SAIBA MAIS...Professores ou Educadores, para muito mais aplicativos de estudo recomendo uma consulta a Tabela Dinâmicado Software Livre Educacional, disponível em http://educacaoaberta.org/wiki/index.php? title=Tabela_Din
Instalei o Ubuntu e agora? Página 67

%C3%A2mica_Software_Educacional_livre.
4K Video Downloader – Baixar vídeos do YouTubeAntigamente bastavam algumas folhas de papel etínhamos um trabalho razoável para serapresentado, o mundo mudou e a utilização devídeo ou áudio pode ser o suficiente para garantiraqueles tão sonhados pontos extras, este aplicativopermite fazer download de vídeo do YouTube. Parainstalar baixar o pacote no site:https://www.4kdownload.com/pt-br/. E com umduplo clique sobre o arquivo a Loja será chamadapara continuar com o processo de instalação.
Anki – Baralhos de flashcardInteressante método de estudo de provas queexigem decorar alguma matéria nada melhor que oAnki permite criar baralhos de FlashCards (cartõesque de um lado possuem uma pergunta e de outroa resposta) que são possíveis de seremorganizados por temas, assim estudar para provasde certificação se torna uma tarefa muito simples.Para instalar baixar o pacote no site:http://ankisrs.net/. E com um duplo clique sobre oarquivo a Loja será chamada para continuar com oprocesso de instalação.
Calibre – Leitor de e-booksO preço dos livros em papel são muito caros paraum mero mortal então a saída é apelar para oslivros digitais, e o Calibre permite a leitura e aorganização de uma coleção de EPUB ou MOBI,além disso ainda possui um bom conjunto derecursos como facilitar a busca e a conversão paraoutros formatos. Para instalar procure na Loja porCalibre.
GeoGebra – Criar construções matemáticas dinâmicasCombina geometria, álgebra, tabelas, gráficos,estatística e cálculo em um único sistema com umavantagem didática de apresentar, ao mesmo tempo,duas representações diferentes de um mesmoobjeto que interagem entre si: Sua representaçãoGeométrica e sua representação Algébrica.Também é possível inserir equações e coordenadasdiretamente nos gráficos e possui todas asferramentas tradicionais de um software deGeometria dinâmica: Pontos, Segmentos, Retas eSeções Cônicas. Para instalar procure na Loja porGeoGebra.
Instalei o Ubuntu e agora? Página 68

Klavaro – Treinar digitaçãoQuantos toques você consegue por segundo?Antigamente essa era uma pergunta muitofrequente para o cargo de Secretária, atualmente avelocidade de digitação só é necessária para emcasos de muita necessidade, e o pior esses casossão sempre urgentes então é bom ter uma boaprática. Para instalar procure na Loja por Klavaro.
Nootka – Instrutor de músicaNão conheço ninguém que trabalhe na área deinformática e não toque pelo menos um instrumentomusical (até caixinha de fósforos). Criado paraauxiliar na compreensão dos conceitos básicos danotação musical, com a pratica de vários tipos deexercícios. Possui um algoritmo de detecção quepode capturar sons a partir de qualquer microfoneou WebCam. Para instalar procure na Loja porNootka.
Qalculate – Cálculos avançadosSei que muitas vezes é necessário uma calculadoraum pouco mais, digamos, Avançada. Estacalculadora permite fórmulas com variáveis,derivadas, integrais, notação polonesa reversa,conta ainda com muitas funções estatísticas efinanceiras, além de realizar operações comfrações. Ainda não acabou também gera gráficos(se o pacote Gnuplot estiver instalado). Parainstalar procure na Loja por Qalculate.
Não posso deixar de agradecer ao Blog do Edivaldo27 que me mostrou muitos desses aplicativos etambém quero deixar claro que existe um conjunto infindável de aplicativos para todos os gostos. Essesque mostrei são os que mais preferi e utilizo no dia a dia e considero como uma questão de gosto muitopessoal. No próximo capítulo veremos a montagem de Ambientes de Desenvolvimento.
27 Acesse em http://www.edivaldobrito.com.br/.
Instalei o Ubuntu e agora? Página 69

Capítulo 04Nenhum computador tem consciência do que faz.
Mas, na maior parte do tempo, nós também não. (Marvin Minsky)
Neste capítulo veremos: �
Papo de DesenvolvedorProdutos BásicosInstalação do SubversionIntegração Contínua: JenkinsGerenciador de Repositório: NexusUnião dos serviços através do ApacheUma nova programação
4.1 Papo de DesenvolvedorNeste capítulo vamos criar ambientes de desenvolvimento completos para o Ubuntu. Devo antes alertá-lo que aqui não busquei em momento algum o modo gráfico, considero que o Desenvolvedor seja umusuário um pouco mais avançado. Mas faremos as coisas com calma seguindo passos bem explicados.
Percebo que muitos desenvolvedores acreditam que desenvolver aplicativos se restringe apenas ainstalar uma IDE, normalmente o Eclipse (Veja sua instalação no capítulo anterior na seção Editores).Contudo diversos problemas podem ocorrer, vejamos os mais comuns:
• Como controlar as versões? Gostaria de obter parte de código que criei para a versão X porémjá sobrepus com a versão Y.
• Como controlar as bibliotecas? Baixamos diversas APIs e muitas delas podem darincompatibilidade, ou então simplesmente baixar novamente uma mesma biblioteca paradiferentes projetos, ou seja, várias cópias de uma mesma biblioteca em partes diferentes dosistema.
• Aonde está determinada Classe? Peguei um artigo que falava de uma classe X porém qualbiblioteca (e suas dependências) devo baixar? Ou será que já tenho?
• Problemas na integralização, pois muitas vezes trabalhamos por partes e os módulos sãocriados separadamente, resultado: ter que compilar tudo toda vez (e testar) apenas quandoterminamos uma nova versão para descobrir se está tudo certo.
E isso para citar apenas alguns problemas que podem ocorrer no desenvolvimento de aplicativos.Resolvi através de várias pesquisas eliminar parte (ou todos) esses problemas que podem acontecer nacriação de um projeto por parte do desenvolvedor e chamei isso de Ambiente de Desenvolvimento.
Um modelo que adotei segue a seguinte estrutura que parte da criação dos fontes pelo desenvolvedoratravés da IDE, ao ser realizado um commit28 os fontes irão para o repositório que é controlado por umSCV (GitHub29 ou Subversion30).
A versão atual é disponibilizada para um SIC (Jenkins31) que possui duas ações primordiais: conversarcom o GR (Sonatype Nexus32) para atualizar ou verificar a necessidade de alguma biblioteca econversar com o GC (Maven33) para a criação de um nova versão do aplicativo.
28 Não existe uma tradução literal para essa palavra no português com o que representa na área de informática e me recuso a usar um verbo não registrado denominado "comitar".
29 Disponível no endereço https://github.com/30 Disponível no endereço https://subversion.apache.org/31 Disponível no endereço http://jenkins-ci.org/32 Disponível no endereço http://www.sonatype.org/nexus/33 Disponível no endereço http://maven.apache.org/

Figura 1 – Estrutura do Ambiente de Desenvolvimento
Vou partir do pressuposto que são duas máquinas34 que estão ligadas em rede e com o sistemaUbuntu. E a partir deste ponto iremos baixar, instalar e configurar todos os aplicativos necessários tantopara o Servidor como para o Cliente.
4.2 Produtos BásicosAs configurações do ambiente tanto para o servidor quanto para os clientes podem variar muito quantoao tipo de projeto a ser executado. Porém, iremos trabalhar com um ambiente padrão Java entãoalguns softwares são necessários que estejam prioritariamente instalados.
Instalação do Java Oracle versão 8.0É parte essencial do ambiente a instalação correta do Java. Recomenda-se a versão Oracle JDK 1.8,não é recomendável usar a versão OpenJDK por esta apresentar problemas de incompatibilidade com oNexus (que será instalado futuramente).
1. Verificar se já existe uma instalação do Java:
$ java -version
2. Normalmente no Ubuntu se encontra a versão OpenJDK, remover essa versão:
$ sudo apt-get remove --purge openjdk-*
3. Adicionar o repositório necessário para a instalação do Oracle Java:
sudo add-apt-repository ppa:webupd8team/javasudo apt-get updatesudo mkdir -p /usr/lib/mozilla/plugins
4. Copiar o arquivo e descompactá-lo na pasta /usr/lib/java-1.8.0:
$ sudo apt-get install oracle-java8-installer
5. Testar novamente a instalação:
# java -version
Variável de Ambiente JAVA_HOMEAlguns aplicativos como o Maven necessitam da localização da variável de ambiente JAVA_HOME,
34 Uma será o Servidor e a outra o Cliente
Instalei o Ubuntu e agora? Página 71

então vamos defini-la.
1. Editar o script .bashrc no GEdit como superusuário:
# sudo gedit .bashrc
2. Adicionar as seguintes linhas no final do arquivo:
JAVA_HOME=/usr/lib/jvm/java-8-oracleexport JAVA_HOMEPATH=$PATH:$JAVA_HOMEexport PATH
3. Sair do usuário root e do terminal e acessá-lo novamente. Verificar o valor da variável JAVA_HOME:
$ echo $JAVA_HOME
SAIBA MAIS...É muito comum em tutoriais de Java encontrarmos para editar o Script /etc/profile (ao invés do .bashrc), a diferença de ambos é que o /etc/profile é executado quando o usuário realiza o login no sistema, já o .bashrc é executado cada vez que o terminal é aberto (sinta-se a vontade para escolher qualquer um dos dois scripts).
Instalação do Maven 3Outro aplicativo importante é o Apache Maven que é responsável pela geração dos projetos edisponibilização das bibliotecas.
1. Como todos os comandos devem ser realizados pelo superusuário trocar o usuário corrente:
$ sudo su
2. Instalar o programa gdebi que permite instalar arquivos .deb no Ubuntu:
# apt-get install gdebi
3. Verificar e baixar do seguinte endereço o arquivo .deb com a versão corrente do Maven 3:
http://ppa.launchpad.net/natecarlson/maven3/ubuntu/pool/main/m/maven3
4. Instalar o Maven:
# gdebi maven3_[versão]~ppa1_all.deb
5. Verificar a instalação do Maven:
# mvn3 -version
6. Testar a instalação do Maven:
# rm maven3_[versão]~ppa1_all.deb7. Porém, por padrão usamos o comando mvn (e muitos programas também, incluindo o Jenkis), entãocriar um “link simbólico” desse comando, isso é realizado da seguinte forma:
# cd /usr/bin# ln -s ../share/maven3/bin/mvn ./mvn
8. Retorne ao seu usuário padrão:
# exit
9. Verificar a versão do Maven:
$ mvn -version
Instalação do Apache TomCat nos clientesOutro aplicativo que deve ser instalado é o Apache TomCat essencial para projetos Web.
1. Criar uma pasta (por exemplo Aplicativos) na raiz do usuário /home para melhor organizar osprodutos:
$ mkdir Aplicativos
2. Baixar a versão corrente do site oficial do TomCat no endereço:
Instalei o Ubuntu e agora? Página 72

http://tomcat.apache.org/download-80.cgi
3. Selecionar a versão Core – tar.gz para baixar e colocá-la nesta pasta criada.
4. Descompactar com o seguinte comando:
$ tar -xvzf apache-tomcat-[versão].tar.gz
5. Remover o arquivo baixado:
$ rm apache-tomcat-[versão].tar.gz
Configurar o TomCat e o Maven no EclipseA parte final dessa instalação é a configuração do TomCat para o Eclipse, lembrar que o Eclise deve sera versão "Eclipse for Java EE Developers".
Com o Eclipse aberto selecionar a perspectiva “Java EE” no canto direito. Na janela de baixo aparece apalheta “Servers” (se não aparecer no menu principal selecionar “Window | Show View | Servers”.Pressionar o botão direito do mouse e selecionar “New | Server”. Selecionar “Apache | Tomcat v[versão]Server” e pressionar o botão Next>. Pressionar o botão Browse... e localizar a pasta do TomCat em“Aplicativos | apache-tomcat-[versão]” e pressionar o botão Finish.
Selecionar agora o novo servidor criado e pressionar o botão “Start the Server” (a seta verde) parainiciar. E assim que mostrar a mensagem: “Server startup” abrir o navegador e digitar o endereço:http://localhost:8080/.
Outra configuração importante é configurar o plugin do Maven (já por padrão instalado no Eclipse),acessar “Window | Preferences”, localize “Maven | Installations”. Pressionar o botão Add... e localizar oseguinte diretório /usr/share/maven3 e pressione o botão Finish. Deixar selecionado esta versão.
4.3 Instalação do Subversion
Parte Servidor - Sistema de Controle de VersãoTudo aqui será instalado a partir de comandos no terminal, é necessário atenção pois alguns comandosprecisam da permissão do superusuário35 e existe a remota possibilidade de corromper qualquer coisa36.
Iremos criar um ambiente local e sem interferências externas e utilizaremos o Subversion. É muitoimportante controlar as versões de publicações de um sistema, podemos consultar o histórico ouretornar uma versão antiga em caso de qualquer problema. Para usarmos o SCV em toda a rede érecomendável instalar um servidor Web Apache que serve como uma "janela Web". Trabalharemos aquicom aplicações Java portanto os nomes dos repositórios devem ser simples37.
Sigamos os passos para a instalação do SVN e configuração do repositório, abra uma janela determinal (Ctrl+Alt+T) e digite os seguintes comandos:
1. Instalar o Apache2 para acesso via servidor Web:
$ sudo apt-get install apache2
2. Instalar o Subversion e o módulo de acesso ao Apache:
$ sudo apt-get install subversion libapache2-svn
3. Criar uma pasta de trabalho onde estarão localizados os fontes:
$ mkdir [repositorio]
4. Criar o SVN nesta pasta de trabalho:
$ sudo svnadmin create [repositorio]
5. Fornecer as permissões necessárias para esta pasta:
$ sudo chown -R www-data:www-data [repositorio]
35 Ou seja, o Deus do sistema36 Ter sempre cópias de segurança sempre a mão37 O padrão Java não permite acentos ou espaços
Instalei o Ubuntu e agora? Página 73

$ sudo chmod -R 770 [repositorio]/
6. Se desejar importar arquivos para a pasta de trabalho (não fazer):
$ sudo svn import [origem] file:///[repositorio]
7. Habilitar o módulo do SVN para o Apache
$ sudo a2enmod dav_svn
8. Editar o arquivo de configuração do módulo
$ sudo gedit /etc/apache2/mods-available/dav_svn.conf
9. E deixá-lo com a seguinte configuração:
<Location /svn/[repositorio]> DAV svn SVNPath [repositorio]</Location>
10. Reiniciar o serviço do Apache2
$ sudo service apache2 restart
11. Testar o endereço no navegador
http://localhost/svn/[repositorio]/
Já podemos digitar o comando exit e retornar ao modo gráfico pois o Subversion foi instalado semproblemas. Como disse existem pessoas que preferem outros gerenciadores de versões, existe o Gitque é um sistema de controle de revisão de código aberto, desenvolvido pelo próprio Linus Torvalds,proporcionando um grande número de recursos e uma sintaxe intuitiva. Para instalar use o seguintecomando:
$ sudo apt-get install git
Parte Cliente - Configuração no EclipseNo cliente é necessário instalar o plugin do Subversion no Eclipse. A instalação do Eclipse consiste emrealizar o download do aplicativo no site38 e descompactar em qualquer local39. Como referência,utilizaremos a versão Luna tipo "Eclipse for Java EE Developers".
No menu principal do Eclipse acessar "Help | Install New Software". Na janela mostrada pressionar obotão Add... e os seguintes dados:
Name: SubversionLocation: http://subclipse.tigris.org/update_1.10.x
Pressionar o botão OK e será mostrada duas opções "Subclipse" e "SVNKit", marque ambas epressionar o botão Next>. Na próxima janela é mostrado o que será instalado, pressione o botão Next>.Se concorda com os termos da licença marque "I accept the terms of the license agreements" epressionar o botão Finish. Ao término reiniciar o Eclipse para aplicar todas as mudanças.
Novamente com o Eclipse aberto será solicitado sua participação nas pesquisas do Subversion, isso éuma contribuição valiosa e é o mínimo para ajudar o projeto a melhorar, deixar marcado e pressionar obotão OK.
Neste ponto pode ocorrer um erro e acusar a falta da biblioteca JavaHL, abrir uma janela de terminal edigitar os seguintes comandos:
1. Tentar localizar se a biblioteca existe em algum lugar do sistema:
$ sudo find / -name libsvnjava
2. Se não existir então instalar:
$ sudo apt-get install libsvn-java
3. Após a instalação, localize-a (com o comando em 1, vamos supor que a resposta seja:
38 Disponível no endereço http://www.eclipse.org/downloads/39 De preferência abaixo da sua pasta \home
Instalei o Ubuntu e agora? Página 74

/usr/lib/x86_64-linux-gnu/jni/libsvnjavahl-1.so). Anotar o caminho do diretório e na pasta que foidescompactado o Eclipse existe um arquivo chamado eclipse.ini, adicionar ao final deste a seguintelinha:
-Djava.library.path=/usr/lib/x86_64-linux-gnu/jni
Reiniciar o Eclipse e no menu principal selecionar "New | Other...", selecionar a opção "SVN | CheckoutProjects from SVN", pressionar o botão Next>. Selecionar "Use existing repository location:" e marcar oendereço "http://[servidor]/svn/[repositorio]". Selecionar a pasta (virtual) para fazer o checkout doprojeto e pressionar o botão Finish. Confimar com Yes.
Como teste vamos criar um projeto tradicional, por exemplo, selecionar "Java Project" e pressionar obotão Next>. Digitar o nome do projeto e pressionar o botão Finish. Confimar com OK.
Observar que no projeto criado aparece um * em preto, isso significa que existem dados que não foramversionados no servidor, clique com o botão direito sobre o projeto e selecione Team. Aparece asopções para a realização de um trabalho versionado.
Sistema de Controle de Versão AlternativoMuitos desenvolvedores preferem usar o GitHub, para não deixá-los na mão resolvi mostrar quais sãoos passos para sua instalação. Git é um sistema de controle de revisão de código aberto, desenvolvidopor Linus Torvalds, proporcionando um grande número de recursos e uma sintaxe intuitiva. Ele é usadomuito pelos desenvolvedores que querem compartilhar seu código com os outros.
$ sudo add-apt-repository ppa:git-core/ppa$ sudo apt-get update$ sudo apt-get install git
Para remover, execute:
$ sudo apt-get remove git
4.4 Integração Contínua: JenkinsJenkins é um aplicativo para integração contínua utilizado para gerenciar a criação e implantação dosartefatos do projeto. Integração contínua é importante para um projeto pois constrói e verifica o projetono momento que são realizadas modificações. Isso é fundamental, como por exemplo para verificar senão aconteceram problemas na versão integrada quando for realizado um check-in no sistema decontrole de versão. Pois se o projeto é criado somente uma vez no final de um dia (ou semana) torna-sedifícil rastrear a origem de todos os problemas.
1. No terminal habilitar a chave:
$ wget -q -O - http://pkg.jenkins-ci.org/debian/jenkins-ci.org.key | sudo apt-key add -
2. Saia do terminal e acesse o programa “Programa e Atualizações” e na aba “Outros programas”pressione o botão “Adicionar” e adicionar a biblioteca:
deb http://pkg.jenkins-ci.org/debian binary/
Instalei o Ubuntu e agora? Página 75

Figura 2 – Programa e atualizações
3. Retornar ao terminal e instalar o Jenkins:
$ sudo apt-get install jenkins
O Jenkins já está instalado e rodando na porta 8080, verifique isso no navegador através do endereçohttp://localhost:8080. Porém, precisamos realizar mais uma modificação.
4. Acessar o terminal e logar como superusuário:
$ sudo su
5. Acessar o terminal e interromper o serviço do Jenkins:
# service jenkins stop
6. Editar o script jenkins na pasta /etc/default,
# gedit jenkins
7. na última linha, completar a variável JENKINS_ARGS e adicionar o atributo prefix:
JENKINS_ARGS="--webroot=/var/cache/jenkins/war --httpPort=$HTTP_PORT --ajp13Port=$AJP_PORT --prefix=$PREFIX"
8. Reiniciar o serviço do Jenkins:
# service jenkins start
9. Agora podemos testar corretamente o Jenkins no endereço:
http://[servidor]:8080/jenkins
Figura 3 – Tela inicial do Jenkins
SAIBA MAIS...Por padrão o serviço do Jenkins subirá automaticamente toda vez que o computador for ligado, se deseja que
Instalei o Ubuntu e agora? Página 76

esta ação não aconteça retire-o da lista de processos automáticos com o seguinte comando:
$ sudo update-rc.d -f jenkins remove
4.5 Gerenciador de Repositório: NexusPacotes de Software são utilizados e gerados durante o processo de criação, conhecidos comoartefatos. Projetos dependentes de um artefato externo devem recuperá-los de um repositório. É idealque o usuário busque esses artefatos necessários de um único repositório central que é obtido com oSonatype Nexus.
1. Baixar o arquivo compactado (tar.gz) do site do Nexus no seguinte endereço:
http://www.sonatype.org/nexus/archived/
2. Copiar para uma pasta /Aplicativos (crie-a caso seja necessário):
$ mkdir Aplicativos$ cd Aplicativos$ cp /Downloads/nexus-[versão]-bundle.tar.gz .
3. Descompactar o arquivo:
$ tar xvzf nexus-[versão]-bundle.tar.gz
4. Remover o arquivo compactado do diretório:
$ rm nexus-[versão]-bundle.tar.gz
5. Renomear o diretório deixando-o mais simples:
$ mv nexus-[versão]/ nexus/
6. Por padrão o Nexus já vem no endereço /nexus, porém caso esteja na raiz, editar o scriptnexus.properties na pasta /home/[usuário]/Aplicativos/nexus/conf e trocar o valor da seguinte variável:
nexus-webapp-context-path=/nexus
7. Acessar a pasta /etc/init.d e copiar o script nexus:
$ sudo su# cd /etc/init.d# cp /home/[usuário]/Aplicativos/nexus/bin/nexus .
8. Editar este roteiro:
# gedit nexus
9. Verificar o início deste que deve estar da seguinte forma:
#! /bin/sh### BEGIN INIT INFO# Provides: nexus# Required-Start: $remote_fs $syslog $network# Required-Stop: $remote_fs $syslog $network# Default-Start: 2 3 4 5# Default-Stop: 0 1 6# Short-Description: Nexus Maven Proxy# Description: Nexus Maven Proxy### END INIT INFO
10. Modificar a variável NEXUS_HOME para o endereço correto:
NEXUS_HOME="/home/[usuário]/Aplicativos/nexus"
11. Habilitar e modificar a variável RUN_AS_ROOT, permitindo que o Superusuário o execute:
RUN_AS_USER=root
12. Salvar o script e iniciar o Nexus como um serviço:
Instalei o Ubuntu e agora? Página 77

# exit$ service nexus start
13. Aguardar o serviço subir e acessar o Nexus no endereço:
http://[servidor]:8081/nexus
14. Logar no usuário padrão: admin e senha padrão: admin123.
Figura 4 – Tela inicial do Nexus
SAIBA MAIS...Por padrão o serviço do Nexus não subirá automaticamente toda vez que o computador for ligado, se deseja que esta ação aconteça adicione-o a lista de processos automáticos com o seguinte comando:
$ sudo update-rc.d nexus defaults
4.6 União dos serviços através do ApacheSempre me perguntei o que é um ambiente de desenvolvimento perfeito, junto com os aplicativos dedesenvolvimento porque não possuir um Blog para criar artigos com dicas interessantes dos projetos(que no final pode se transformar em parte da documentação do mesmo), uma Wiki para que osdesenvolvedores possam colaborar construindo uma base de conhecimento ativo ou quem sabe umambiente completo de ensino a distância para os novatos. Ainda bem que para tudo isso já existemsoftwares consagrados no mercado como WordPress, MediaWiki ou Moodle e muitos outros que nemcheguei a citar e seria um grande desperdício não se aproveitar dessa fantástica base deconhecimento.
A maneira mais prática para se instalar esses aplicativos é através do XAMPP (que veremos no próximocapítulo) que possui uma base de módulos40 que podem ser instalados, porém deixar o Jenkis e Nexusfora desse conjunto seria um tanto estranho pois o que desejamos é criar um ambiente único.
Figura 5 – Tela do Gerenciador do XAMPP
A configuração atual se encontra da seguinte maneira, o Jenkins está executando na porta 8080
40 Veja mais em https://bitnami.com/stack/xampp
Instalei o Ubuntu e agora? Página 78

enquanto que o Nexus na porta 8081. O Apache fará o papel de um proxy desviando os serviços e pararealizarmos esse trabalho sigamos os seguintes passos:
1. Uma vez instalado o XAMPP acessar o gerenciador e clicar na aba “Manage Servers”.
2. Pressionar o botão Configure.
3. Na janela de configuração do servidor Apache, pressionar o botão Open Conf File e confirmaresta ação.
Uma vez aberto a edição do arquivo, no final deste adicionar as seguinte linhas:
# CHAMADA DO JENKINS<IfModule mod_proxy.c> ProxyRequests Off <Proxy http://localhost:8080/jenkins*> Order deny,allow Allow from all </Proxy> ProxyPass /jenkins http://localhost:8080/jenkins ProxyPassReverse /jenkins http://localhost:8080/jenkins</IfModule>
# CHAMADA DO NEXUS<IfModule mod_proxy.c> ProxyRequests Off <Proxy http://localhost:8081/nexus*> Order deny,allow Allow from all </Proxy> ProxyPass /nexus http://localhost:8081/nexus ProxyPassReverse /nexus http://localhost:8081/nexus</IfModule>
SAIBA MAIS...Para que tudo funcione corretamente no início do arquivo são lidos (seção LoadModule) trêsmódulos, são eles: mod_rewrite.so, mod_proxy.so e mod_proxy_http.so. Verifique se estãorealmente presentes.
Salvar o arquivo, iniciar o Apache e verificar se o Jenkins e o Nexus estão respondendo corretamentena porta 80 nos seguintes endereços:
• http://localhost/jenkins → chama o Jenkins na porta 8080• http://localhost/nexus → chama o Nexus na porta 8081
4.7 Uma nova programaçãoNo último ano uma nova forma de programação está surgindo, mais ágil, mais rápida, os bancos SQLcomeçam a serem abandonados em virtude de bancos que suportam melhor o conjunto multimídia queestá sendo utilizado pelo usuário. A tecnologia precisa se adaptar a esse novo mundo e obviamente odesenvolvedor faz parte desse conjunto de adaptação.
Pretendo a partir deste tópico mostrar algumas dessas novas ferramentas que estão surgindo e comotransformar o Ubuntu no sistema operacional ideal para desenvolver aplicativos. Meteor permiteescrever uma aplicação completa em linguagem JavaScript e com um formato de dados padrão JSON.É um projeto que tem como objetivo escrever aplicações Web em tempo real de modo rápido edivertido. Para montagem do Ambiente iremos necessitar de três produtos:
• NodeJS – Servidor de aplicações JavaScript
• MongoDB – Banco de Dados NoSQL
• Meteor – Criador de aplicações JavaScript
Instalei o Ubuntu e agora? Página 79

1. Instalação do NodeJSSe o antigo node já estiver instalado, remover com o comando:
$ sudo apt-get remove --purge node
Verificar no site https://nodejs.org/download/ a ultima versão do Node e baixar o pacote tar.gz para oLinux Binaries 32 ou 64.
Descompactar na pasta correta:
$ sudo tar -C /usr/local --strip-components 1 -xzf node-[versão]-linux-[x86/x64].tar.gz
Testar a instalação:
$ node -v && npm -v
Definir o ambiente, editar o arquivo bashrc:
$ sudo gedit .bashrc
Adicionar o seguinte comando para definir a variável NODE_ENV:
export NODE_ENV='development'
Salvar e recarregar este arquivo:
$ source ~/.bashrc
Testar a variável criada:
$ echo $NODE_ENV
Para testar todo ambiente, executar o comando:
$ node
Entramos no modo REPL (Read-Eval-Print-Loop), que permite executar códigos JavaScript. Digitar
> console.log("Hello World");
E como resultado deve aparecer a seguinte tela:
Figura 6 – Tela do NodeJS
2. Instalação do MongoDBO MongoDB41 apresenta um problema de compatibilidade com o Ubuntu 15.04, então se esta é suaversão instale primeiro o upstart-sysv para subir corretamente o serviço, recomendo reiniciar ocomputador após este comando (reiniciar o computador em seguida):
$ sudo apt-get install upstart-sysv
Adicionar a chave:
$ sudo apt-key adv --keyserver hkp://keyserver.ubuntu.com:80 --recv 7F0CEB10
Adicionar o repositório de pacotes - atualmente neste repositório a maior versão disponível é a 14.04(Trusty Tair):
echo "deb http://repo.mongodb.org/apt/ubuntu trusty/mongodb-org/3.0 multiverse" | sudo tee /etc/apt/sources.list.d/mongodb-org-3.0.list
41 Também podemos utilizar sem problemas este banco de dados com o Java, no meu site (sessão de Documentos) coloquei uma apostila que ensina a conexão do MongoDB com Java, no endereço http://fernandoanselmo.orgfree.com/wordpress/?page_id=18 procure por "MongoDB com Java".
Instalei o Ubuntu e agora? Página 80

Realizar uma atualização dos pacotes:
$ sudo apt-get update
Instalar o banco:
$ sudo apt-get install mongodb-org
Verificar se o mongo está em execução:
$ ps -ef | grep mongo
E ver a versão com o seguinte comando:
$ mongo --version
Ou acesse o shell com o seguinte comando:
$ mongo
3. Instalação do MeteorExecutar o Script de instalação do Meteor:
$ curl https://install.meteor.com/ | sh
Aplicar um Teste final para subir uma aplicação exemplo.
$ meteor create meu-teste$ cd meu-teste$ meteor
Acessar o seguinte endereço no navegador: http://localhost:3000/ e como resultado será mostrado aseguinte página:
Figura 7 – Tela do Meteor
Em breve veremos outras tecnologias que estão surgindo e que podem transformar o Ubuntu em umaverdadeira estação prática de desenvolvimento. No próximo capítulo veremos o que ainda podemosinstalar no Ubuntu e muitas dicas de ações práticas a serem realizadas.
Instalei o Ubuntu e agora? Página 81

Capítulo 05“Insurreição é o mais sagrado dos direitos
e o mais indispensável dos deveres.” (Marquês de La Fayette)
Neste capítulo veremos: �
Conhece o XAMPPCalligra, uma alternativa ao LibreOfficeConky, informações na Área de TrabalhoFinanX, um clone da HP12CVUE, uma alternativa a Mapas MentaisDOOM, e viva o saudosismoTuxGuitar e os problemas com MIDIHora da Mordida do LeãoUm aquário diferenteTravou? Como sair com segurançaTeclado ABNT2LaTeX no UbuntucURL um FTP diferenteDicas rápidas para deixar o sistema a seu gostoFim?
5.1 Conhece o XAMPPDe repente sua praia não é Java e o ambiente de desenvolvimento criado no capítulo anterior não lheatende, então conheça o XAMPP, um projeto que já existe há mais de 10 anos e possui uma grandecomunidade por trás dele. Completamente gratuito é um jeito fácil de instalar um ambiente muitosimples de se instalar com a montagem do servidor Web Apache, o banco MySQL e permite odesenvolvimento em linguagens PHP e Perl. O pacote de código aberto do XAMPP foi criada para serextremamente fácil de instalar e de usar. O nome provem da abreviação de X (para qualquer dosdiferentes sistemas operacionais), Apache, MySQL, PHP e Perl.
Figura 1 – Tela de Instalação do XAMPP
A Bitnami fornece módulos para instalar se o Drupal, Joomla, WordPress e muitos outros aplicativospopulares de código aberto, para tanto visite o site oficial da Bitnami42 ou acesse a lista completa deextensões para o XAMPP43.
Instalando o XAMPP no LinuxProceda os seguintes passos para sua instalação:
1. Baixar a última versão do arquivo do seguinte site:
http://sourceforge.net/projects/xampp/files/XAMPP%20Linux/
2. Através do Nautillus (ou Nemo), clicar com o botão direito do mouse sobre o arquivo, acessar a abaPermissões e marcar a opção “Permitir a execução deste arquivo como um programa” e pressionar obotão fechar.
3. Abrir um terminal e digitar o seguinte comando:
42 Veja mais no endereço https://bitnami.com/stack/xampp 43 Veja mais no endereço https://www.apachefriends.org/pt_br/add-ons.html

$ sudo ./xampp-linux-x64-[versão]-installer.run
Para criar um lançador e executar o Aplicativo de Administração do XAMPP, abrir o gEdit e criar umarquivo na pasta “Área de Trabalho” (se desejar executá-lo através do Dash, criar o arquivo napasta /usr/share/applications) com o nome XAMPP.desktop e inserir o seguinte conteúdo(cuidado com a observação para sistemas de 32 ou 64 bits):
[Desktop Entry]Version=1.0Type=ApplicationTerminal=falseName=manager// USE A LINHA ABAIXO PARA SISTEMAS DE 32 BITSExec=gksudo /opt/lampp/./manager-linux.run// OU USE A LINHA ABAIXO PARA SISTEMAS DE 64 BITSExec=gksudo /opt/lampp/./manager-linux-x64.runIcon=/opt/lampp/icons/world1.pngCategories=Application
Executar o atalho criado, acessar a aba Manage Servers e com um duplo clique iniciar o serviço doApache:
Figura 2 – Aplicativo de Administração do XAMPP
SAIBA MAIS...Se der algum erro, provavelmente já existe outro Apache rodando na porta 80, pressione o botãoConfigure e mude a porta, ou pare o serviço desse outro Apache, ou remova-o.
Abra o terminal e digite os seguintes comandos:
$ sudo service apache2 stop <-- PARAR O SERVIÇO
$ sudo apt-get remove apache2 <-- REMOVER O APACHE
Abra seu navegador e digite o seguinte endereço:
http://localhost
E se tudo está correto, será mostrada a seguinte página:
Figura 3 – Tela Inicial do XAMPP
Selecione a linguagem e seremos levado para a página principal. Agora, além de poder desenvolver
Instalei o Ubuntu e agora? Página 83

para PHP ou Perl, também é possível baixar o WordPress para criação de Blogs, o MediaWiki paraum Ambiente de Colaboração tipo Wiki, o Moodle para um ambiente de ensino a distância, entre muitosoutros aplicativos acessando a área da BitNami.
5.2 Calligra, uma alternativa ao LibreOfficeO LibreOffice é uma excelente suíte de escritório e isso é totalmente indiscutível. Porém existempessoas que simplesmente (e não sei porque) não gostam ou não se adaptam. O Calligra como direi, éatraente, é bonito, mais limpo, contêm modelos e estilos de documentos para se utilizar como exemploe possui um conjunto mais funcional. O Calligra é formado44 pelos seguintes aplicativos que secomunicam muito bem entre si:
• Words para editoração de textos (correspondente ao Writer do LibreOffice).
• Sheets para criação de planilhas (correspondente ao Calc do LibreOffice).
• Stage para criação de apresentações com uma variedade de elementos (correspondente aoImpress do LibreOffice).
• Kexi para criação de Bases de Dados que pode ser utilizado como banco de aplicaçõesconstruídas do modo RAD (Aplicação de Desenvolvimento Rápido) como um aplicativo paramanutenção de uma coleção de CDs (correspondente ao Base do LibreOffice).
• Karbon para criação de imagens vetoriais altamente personalizado e extensível, pode serusado por artistas de todos os níveis (correspondente ao Draw do LibreOffice).
• Plan para planejamento e oferece diferentes tipos de dependências de tarefas e restrições detempo com a possibilidade de estimativa do esforço necessário para realizar cada tarefa e aalocação dos recursos (como o Planner).
• Flow para gráficos do tipo fluxograma, além de diagramas de rede ou organogramas (como oPencil).
• Krita para manipulação de imagens como desenho e pintura e suporta a maioria dos tabletsgráficos de mesa (como o Gimp).
• Braindump para criação de Mapas Mentais, é uma ferramenta para despejar (dump) oconteúdo do cérebro em cima de imagens, desenhos, textos e referências (como o XMind).
Um dos diferenciais desses aplicativos é que os recursos das ferramentas de trabalho estão distribuídosna lateral da tela assim como o novo LibreOffice 4.4. Além disso, seus aplicativos foram feitos para oambiente KDE, por esse motivo muitos começam com a letra K, e sua instalação já foi muito complexano Ubuntu devido a essa característica. Mas atualmente é muito simples devido a um repositório criadopelo Kubuntu. Para instalar utilize as seguintes indicações:
Repositório: kubuntu-ppa/ppaAplicativo: calligra-l10n-ptbr e calligra
Agora basta acessar o Dash e chamar cada um dos aplicativos descritos ou criar um lançadoragregador (conforme visto no item 1.7 deste livro) para colocar na barra lateral.
Se no fim das contas se decidiu por trocar o LibreOffice e deseja removê-lo, utilize os seguintescomandos no terminal:
$ sudo apt-get remove --purge libreoffice*$ sudo apt-get clean$ sudo apt-get autoremove
5.3 Conky, informações na Área de TrabalhoConky é um monitor do sistema bem leve e está disponível tanto para o Linux quanto para o BSD. Tersempre a mão detalhes como temperatura, uso de CPU, RAM, rede, disco e a área de troca pode sermais simples que você imagina, além disso exibir todas as informações do sistema e estatísticas de
44 Uma curiosidade é que não existe nesta suíte nenhum aplicativo referente ao Math do LibreOffice que produz fórmulas.
Instalei o Ubuntu e agora? Página 84

uma maneira elegante Essa maravilha é bem simples (basta tomar alguns cuidados básicos). Para issovamos usar apenas dois passos:
1. Baixar o pacote no seguinte endereço: http://launchpadlibrarian.net/166791748/conky- all_1.9.0-4_amd64.deb
2. Com um duplo clique proceda sua instalação através da Central de Programas.
Se deseja sofisticar um pouco mais, recomendo baixar o modo de anéis, são representações em anéisdos recursos do sistema. Para isso, siga os seguintes passos:
1. Baixar o arquivo compactado com o tema do site: http://gnome-look.org/content/show.php/Conky+lua?content=139024
2. Descompactar e na pasta criada extrair o pacote da sua distro, por exemplopara a Ubuntu utilize o arquivo "Conky ubuntu-lua.tar.gz".
3. Copiar este pacote para a pasta /home/[usuario].
4. Descompactar e renomear esta pasta para .conky – fazemos isso por merasegurança para tornar a pasta invisível – Localize-o pressionando Ctrl+H noNautilus/Nemo.
5. Com o gEdit/Geany, editar o arquivo conkrc e modificar as seguintesseções:
# Window specifications #own_window_class Conkyown_window yesown_window_type normalown_window_argb_visual yesown_window_argb_value 25own_window_hints undecorated,below,sticky,skip_taskbar,skip_pager# Lua Load #lua_load ~/.conky/clock_rings.lualua_draw_hook_pre clock_rings
Se desejar que o Conky seja chamado toda vez que sua seção for iniciada, proceda da seguinte forma:Pressionar a tecla Super (que tem o Windows desenhado) e procurar por "Aplicativos de Sessão",esses são os aplicativos que são iniciados automaticamente na seção, pressionar o botão Adicionar edefinir os seguintes parâmetros:
Nome: conky-luaComando: conky -c ./.conky/conkyrc
Salvar as alterações. Teste se funcionou saindo e entrando na sua seção. A ideia dessa barra veio doBlog UnixMen45 apenas a simplifiquei um pouco. Quer ter mais ideias para configurar sua barra? Entãoacesse o fórum do CrunchBang46.
Outra forma muito fácil de configurar o Conky a sua maneira e instalar o aplicativo Conky Manager.Para instalar utilize as seguintes indicações:
Repositório: teejee2008/ppaAplicativo: conky-manager
SAIBA MAIS...Seu Conky deu problema com as fontes? Não se desespere, tente duas soluções:
1. Veja no seu arquivo .conkyrc (na sua pasta /home) se consta a seguinte linha: use_xft yes
2. Use este comando para instalar as fontes: sudo fc-cache -vf
45 No endereço http://www.unixmen.com/install-conky-lua-ubuntu-14-0413-1013-04-debian-fedora-linux-mint-opensuse/46 No endereço http://crunchbang.org/forums/viewtopic.php?id=59&p=1
Instalei o Ubuntu e agora? Página 85

Adicionando informações de TemperaturaO conky é um dos aplicativos mais versáteis que existe, podemos colocar qualquer informação advindado sistema operacional, por exemplo: Temperatura.
Primeiro precisamos adicionar um sensor para colher as informações, para instalar procure na Loja porlm-sensors. Após sua instalação, abra uma janela de terminal e digite o seguinte comando:
$ sensors
E como resposta temos as seguintes informações conforme a janela abaixo:
Figura 4 – Tela Inicial do VUE
No meu caso, possuo dois núcleos que estão no momento com temperatura de 49ºC. Existem doiscomandos no terminal que permitem “recortar” a saída obtida da informação, o primeiro deles é o grepque localiza determinada informação, então se digitarmos:
$ sensors | grep “Core 0”
Somente a linha que contém o valor “Core 0” será mostrada. O segundo comando é o cut que funcionaobtendo um pedaço dessa linha através de dois valores, posição inicial e posição final (sabendo que aprimeira posição possui o valor 0), então o comando:
$ sensors | grep “Core 0” | cut -c16-22
Mostra como resultado apenas 49.0ºC e nada mais. Para utilizar esse comando no Conky basta colocá-lo com o seguinte formato: ${exec [comando]}. Assim, adicionamos as seguintes linhas ao arquivoconkyrc:
Temp. Núcleo 01: ${exec sensors | grep "Core 0" | cut -c16-22}Temp. Núcleo 02: ${exec sensors | grep "Core 1" | cut -c16-22}
E assim podemos adicionar qualquer informação que antes era obtida de forma estática através doterminal para a janela dinâmica do conky. E sinceramente espero que depois dessa explicação muitagente pare de dizer que é impossível administrar o Linux sem a janela de terminal.
SAIBA MAIS...Não fique limitado ao que aprendeu aqui, o Conky diversas variações e pode ser adaptado aosgostos dos usuários. Faça uma pesquisa sobre um script que mais lhe agrada, para começarrecomendo o Conky Calendar, uma barra muito interessante, disponível em http://gnome-look.org/content/show.php/conky_calendar?content=138098.
Figura 5 – Conky Calendar
Outros Widgets como o ConkyExiste vários widgets (como o Conky) a disposição, um dos que mais gosto é chamado de Gis Weathere mostra o tempo, é totalmente configurável e pode-se adaptá-lo a diversos papéis de parede, parainstalar basta seguir as indicações:
Repositório: noobslab/appsAplicativo: gis-weather
Instalei o Ubuntu e agora? Página 86

Uma vez instalado acesse o endereço http://www.gismeteo.ru/ e localize sua cidade, sei que o site estáem russo, mas basta digitar o nome da cidade (em português) na caixa de texto central.
Figura 6 – Tela de localização da cidade
E será desviado para o seguinte endereço http://www.gismeteo.ru/city/daily/10423/ (por exemplo escolhiBrasília), esse número 10423 é o endereço que deve ser colocado no programa para os indicativos detempo. Agora basta configurar ícones, posição, layout entre muitas outras opções. E teremos algo dotipo na janela de trabalho:
Figura 7 – Widget do Gis-Weather
5.4 FinanX, um clone da HP12CQuem conhece a calculadora HP12C não abre mão, comprei uma quando ainda estava na Faculdadede TI e até hoje a utilizo para tudo. Existe um clone muito bom chamado FinanX e é um aplicativocriado em linguagem Java. Não existe instalação, basta baixar o arquivo47, descompactar e usar oseguinte comando no terminal:
$ java -jar finanx.jar
Que o aplicativo será chamado. Até aí tudo bonito, mas o ideal seria chamá-lo através do Dash e poderacessá-lo quando quiser. O primeiro detalhe é que devemos criar um lançador, para realizarmos essaação vamos supor que criamos a seguinte pasta onde se encontra o arquivo jar /home/[usuario]/Aplicativos 48. Nesta mesma pasta coloque um ícone, no Linux não é necessariamente umarquivo .ico, mas uma imagem em qualquer formato, que mais lhe agrade e que representará esseaplicativo. Agora vamos abrir o gEdit e inserir as seguintes linhas:
[Desktop Entry]Name=FinanXComment=Emulador para a HP12CExec=java -jar /home/[usuario]/Aplicativos/finanx.jarIcon=/home/[usuario]/Aplicativos/[meu_icone].pngTerminal=falseType=ApplicationCategories=OfficeKeywords=Financeiro;HP12C;finanx;emulador;emulator;
Agora salve este na pasta /home/[usuario] com o nome de FinanX.desktop. No Nautilus clique com obotão direito sobre o lançador criado e na aba “Permissões” marque a opção Executar.
$ sudo mv FinanX.desktop /usr/share/applications/.
47 Neste endereço http://sourceforge.net/projects/finanx/ é possível encontrar uma cópia.48 Existem usuários que preferem colocar os aplicativos na pasta /opt, que é realmente o pasta para os pacotes estáticos de aplicações,
sinta-se a vontade para colocar nesta pasta lembrando que apenas o superusuário possui permissões nesta. Prefira esta pasta se desejar manter as coisas mais organizadas e seguir o padrão do sistema.
Instalei o Ubuntu e agora? Página 87

Para mover este lançador para a pasta onde se encontram as aplicações do sistema. E agora já está adisposição do Dash. Observe que para a variável Keywords digitamos uma série de palavas, épossível utilizar qualquer uma dessas para servir como caminho de pesquisa para chamar o aplicativo.
5.5 VUE, uma alternativa a Mapas MentaisOutro aplicativo distribuído na forma de .jar é o VUE desenvolvido pela Universidade Tufts e possuicomo objetivo principal é a criação de mapas de informação, que através de hiperligações, integradiferentes tipos de recursos como áudio, vídeo e imagens. Buscando desta forma facilitar a criação demateriais de apoio para o ensino e a aprendizagem através da utilização de recursos visuais.
Figura 8 – Tela Inicial do VUE
Para instalar faça o download da última versão disponível no site: https://vue.tufts.edu/. Não existeinstalação, basta baixar o arquivo, descompactar e usar o seguinte comando no terminal:
$ java -jar VUE.jar
Que o aplicativo será chamado. Se desejar colocá-lo no Dash, proceda da mesma forma como foi feitopara disponibilizar o aplicativo FinanX (visto na seção anterior).
Dica – Aqui está o código para o arquivo VUE.desktop:
[Desktop Entry]Name=VUEComment=Visual Understanding EnvironmentExec=java -jar /home/[usuario]/Aplicativos/VUE/VUE.jarIcon=/home/[usuario]/Aplicativos/VUE/[meu_icone].jpgTerminal=falseType=ApplicationCategories=OfficeKeywords=Mapa;Informação;Ensino;Visual;Understanding;Environment;VUE
5.6 DOOM, e viva o saudosismoTalvez seja muito novo ou não para se lembrar de um jogo chamado DOOM (junto com Wolfstein 3Deram imbatíveis) e mesmo se não conhece garanto que é bem divertido.
Figura 9 – Tela do Emulador do DOOM
Instalei o Ubuntu e agora? Página 88

Para executar este clássico necessitamos primeiro instalar um emulador chamado chocolate-doom(procure por ele na Loja de Aplicativos). Uma vez instalado o emulador baixar o arquivo binário do jogoencontrado no seguinte endereço:
http://www.jbserver.com/downloads/games/doom/misc/shareware/doom1.wad.zip
Descompacte e coloque o arquivo DOOM1.WAD na pasta /usr/[usuario]/Aplicativos. E está tudopronto, agora para jogar abra uma janela do terminal e digite o seguinte comando:
$ chocolate-doom -iwad /usr/[usuario]/Aplicativos/DOOM1.WAD -window
Que o jogo será chamado. Se desejar colocá-lo no Dash, proceda da mesma forma como foi feito paradisponibilizar o aplicativo FinanX (visto na seção anterior).
Dica – Aqui está o código para o arquivo doom.desktop:
[Desktop Entry]Name=DOOMComment=Jogo de Tiros em 1ª PessoaExec=chocolate-doom -iwad /home/[usuario]/Aplicativos/DOOM1.WAD -windowIcon=/home/[usuario]/Aplicativos/[meu_icone].jpgTerminal=falseType=ApplicationCategories=GameKeywords=Doom;Pancadaria;Tiros;Jogo;Game
SAIBA MAIS...Não fique preocupado que este jogo é apenas uma demonstração, pode-se jogar muitas fases – efica a dica, faça uma busca na internet por arquivos WAD e garanto que encontrará o jogocompleto (basta renomear o arquivo para DOOM1.WAD – ou modificar o lançador – e o colocar napasta correta).
5.7 TuxGuitar e os problemas com MIDIPara uma determinada espécie de músico que ainda se importa com o som produzido (afinal nos diasatuais viramos uma espécie rara), existe um fantástico programa chamado TuxGuitar49 que é um editorde partituras e tablaturas, sua instalação é muito simples e basta pesquisar pelo seu nome na Loja.
Figura 10 – Tela do TuxGuitar
Alguns detalhes que me atraem neste programa são, o poder criar e tocar as partituras reproduzindoperfeitamente vários sons de instrumentos, ler qualquer arquivo MIDI de terceiros e ver como é apartitura deste e poder salvar minha partitura em arquivos MIDI ou em PDF.
Porém antes de sair correndo para a Loja, saiba que mesmo após realizar sua instalação completa umúnico som sairá desse aplicativo. O motivo é que o TuxGuitar depende de arquivos MIDI parareproduzir sons. Esse tipo de arquivo, por padrão, não está disponível no Linux como está por exemplono Windows.
Não se desespere, instale primeiro o aplicativo Sequenciador MIDI TiMidity++ que também se
49 Veja mais no endereço http://www.tuxguitar.com.ar/.
Instalei o Ubuntu e agora? Página 89

encontra disponível na loja. Ou seja, instale primeiro o TiMidity e depois instale o TuxGuitar quefuncionará sem o menor problema permitindo que crie e toque suas partituras.
SAIBA MAIS...Outros problemas com MIDI também podem ser resolvidos instalando o ALSA, com o seguintecomando: sudo apt-get install alsa-base. Porém podem acontecer incompatibilidades com osom padrão chamado PulseAudio, para desinstalá-lo use o comando: sudo apt-get purgepulseaudio. Finalmente para testar se tudo está OK utilize o comando: speaker-test.
5.8 Hora da Mordida do LeãoEntão é Natal... Ops! Mais um início de ano chegou, já passou o carnaval e é a hora de acertar ascontas com o Leão, para os usuários Windows é muito simples instalar o programa do IRPF sendo umsimples executável que carrega tudo, mas no Linux mora um certo problema quanto a versão do Java.Vamos realizar então um passo a passo para que possamos acertar as contas com o Leão sem semproblemas.
A primeira dica é quanto a versão do programa, no site de downloads50 da Receita encontramos aseguinte informação: Computador. Selecione a opção Outros (Mac, Linux, Solaris), agora é só baixar oarquivo correto para 32 ou 64 bits.
Instalação do IRPF 2016O primeiro passo é instalar o Java, retorne ao capítulo anterior e proceda a sua correta instalação.
Para instalar o arquivo é uma ação restrita ao superusuário, assim é mais fácil realizá-la através doterminal. Pressione Ctrl+Alt+T e execute os seguintes passos:
1. Acessar a pasta /Downloads e execute o comando (por exemplo para o arquivo versão 64 bits):
$ sudo ./IRPF2016Linux-x86_64v1.1.bin
Agora basta apenas seguir as telas de instalação.
5.9 Um aquário diferenteQue tal instalar algo bem diferente, que tal colocar um Aquário no computador? Nenhum novidade? Mase se eu disser que esse aquário será em uma janela de terminal e é todo feito em ASCII? Isso mesmoaqueles desenhos engraçadinhos feito exclusivamente com caracteres.
Figura 11 – Tela do AsciiQuarium executando no Terminal
Para instalar51 abra uma janela do terminal e siga os seguintes passos:
1. Começamos com a instalação das bibliotecas do PERL que executarão o aquário:
$ sudo apt-get install libcurses-perl
50 No endereço http://www.receita.fazenda.gov.br/51 Agradeço ao blog nixCraft que me mostrou como instalar. Em: http://www.cyberciti.biz/tips/linux-unix-apple-osx-terminal-ascii-
aquarium.html
Instalei o Ubuntu e agora? Página 90

2. Acessar a pasta /tmp:
$ cd /tmp
3. Baixar o aplicativo Term-Animation:
$ wget http://search.cpan.org/CPAN/authors/id/K/KB/KBAUCOM/Term-Animation-2.4.tar.gz
4. Descompactar recriando as pastas:
$ tar -zxvf Term-Animation-2.4.tar.gz
5. Acessar a pasta:
$ cd Term-Animation-2.4/
6. Realizar a compilação:
$ perl Makefile.PL && make && make test
7. Instalar:
$ sudo make install
8. Acessar novamente a pasta /tmp:
$ cd /tmp
9. Baixar o AsciiQuarium:
$ wget http://www.robobunny.com/projects/asciiquarium/asciiquarium.tar.gz
10. Descompactar recriando as pastas:
$ tar -zxvf asciiquarium.tar.gz
11. Acessar a pasta criada (dependendo a versão pode ser outra):
$ cd asciiquarium_1.1/
12. Copiar para a pasta de aplicativos do Linux para executarmos de qualquer ponto do sistema:
$ sudo cp asciiquarium /usr/local/bin
13. Modificar o arquivo para permitir a execução:
$ sudo chmod 0755 /usr/local/bin/asciiquarium
Esta tudo instalado, para visualizar o aquário em digite o seguinte comando em qualquer pasta:
$ asciiquarium
Se não funcionar, use o comando:
$ perl asciiquarium
Acha que acabou? Então confira essa seleção de “Joguinhos Famosos para o Terminal” e continue a sedivertir:
1. Bastet. Versão para o “Tetris”
$ sudo apt install bastet
2. Ninvaders. Versão para o “Space Invaders”
$ sudo apt install ninvaders
3. Pacman4console. Versão para o “PacMan”
$ sudo apt install pacman4console
4. nSnake. Joguinho da “Cobrinha” do antigo celular Nokia
$ sudo apt install nsnake
5. Air Traffic Controller. Não chega a ser o "Flight Simulator" mas quebra o galho.
$ sudo apt install bsdgames$ atc
Instalei o Ubuntu e agora? Página 91

6. Backgammon. Versão para o jogo de tabuleiro "Gamão"
$ sudo apt install bsdgames$ backgammon
7. Moon Buggy. Atire e salte na superfície da Lua.
$ sudo apt-get install moon-buggy
8. E duas adaptações para a o jogo das motos do filme "TRON":
Greed: $ sudo apt install greedTron.: $ ssh sshtron.zachlatta.com
SAIBA MAIS...Esse último possui muitas opções sendo possível jogar em rede com várias pessoas, veja maisdetalhes em https://itsfoss.com/play-tron-game-linux-terminal/
5.10 Travou? Como sair com segurançaDoce sonho quem pensa que é apenas o Windows que trava, isso pode acontecer a qualquer sistemaoperacional. A ideia é similar a usar Ctrl+Alt+Del porém algumas combinações não derrubam o sistema,mas servem para caso de emergência, para sincronizar os discos ou desligar o computadorinstantaneamente, evitando que ocorram problemas nos sistemas de arquivos. São as seguintescombinações de teclas:
• Alt + Print Screen + O. Utilizado para desligar o computador rapidamente sem danificar seussistemas de arquivos, ou quando a máquina trava e por qualquer motivo não permite umdesligamento natural através do init.
• Alt + Print Screen + B. Informa ao Kernel do Linux uma chamada de emergência e permitereiniciar a máquina, com a vantagem de sincronizar os discos evitando danos no sistema dearquivos.
• Alt + Print Screen + S. Utilizada para sincronizar discos em caso de emergência. Precisatrabalhar até a ultima hora mas tem medo de danificar seu sistema de arquivo, essa opçãosincroniza seus discos.
• Alt + Print Screen + U. Se por algum motivo algo está ameaçando a segurança do seu sistema,como a execução acidental de um script malicioso como root ou um programa desconhecido,essa opção coloca os discos em modo somente leitura para evitar danos mais sérios.
Outra saída pode ser simplesmente acabar com um processo que está travando seu sistema, matar umprocesso requer apenas dois comandos no terminal (localizar e matar):
$ ps -ef | grep <nome_processo>$ sudo kill -9 <pid_processo>
5.11 Teclado ABNT2Trocou o teclado e o Ubuntu bagunçou suas teclas? Não se preocupe. Primeira ação a realizar e abrir oterminal e verificar qual seu modelo, vamos supor que seja ABNT2, digite então o seguinte comando:
$ setxkbmap -model abnt2 -layout br
Verifique se toda a acentuação está normal, feito isso, proceda a seguinte alteração para torná-lapermanente:
$ sudo gedit /etc/default/keyboardXKBMODEL="abnt2"XKBLAYOUT="br"XKBVARIANT=""XKBOPTIONS=""
Reinicie o computador e verifique se tudo está normal. Não está? Então crie um arquivo
Instalei o Ubuntu e agora? Página 92

/etc/X11/xorg.conf.d/90-keyboard-layout.conf e insira o seguinte conteúdo nele:
Section "InputDevice"Identifier "Keyboard1"Driver "keyboard"Option "XkbRules" "xorg"Option "XkbModel" "abnt2"Option "XkbLayout" "br"Option "XkbVariant" "abnt2"Option "XkbOptions" "abnt2"Option "XkbOptions" "terminate:ctrl_alt_bksp"EndSection
Se for padrão EUA, use este conteúdo:
Section "InputClass"Identifier "keyboard-all"MatchIsKeyboard "on"MatchDevicePath "/dev/input/event*"Driver "evdev"Option "XkbLayout" "us"Option "XkbVariant" "intl"Option "XkbOptions" "terminate:ctrl_alt_bksp"EndSection
5.12 LaTeX no UbuntuSe já cruzou a fronteira do vestibular e teve de fazer algum trabalho acadêmico, pode ter sofrido emrelação a formatação de seu documento. Não importa se a pessoa frequente a graduação,especialização, mestrado, doutorado ou espera escrever um simples artigo acadêmico para uma revistatécnica. A formatação de documentos acadêmicos costuma representar grandes dores de cabeça.
Para resolver esses problemas foi criado a linguagem TeX52, no final dos anos 70 por Donald Knuthpara a Universidade de Stanford. LaTeX é um sistema tipográfico, usado para produzir documentoscientíficos e matemáticos de grande qualidade tipográfica. Com ele é possível produzir todo o tipo dedocumentos, desde cartas a livros. O LaTeX usa a TEX como sistema de formatação.
Podemos usar qualquer editor para produzir arquivos nesta linguagem, porém um dos melhoreseditores para se utilizar no Ubuntu é o Kile que facilita o processo de edição dos arquivos.
Figura 11 – Tela do Kile
Além do editor também precisamos do pacote abntex que é utilizado as regras da ABNT e do Okular,um visualizador de documentos PDF. Para realizar a instação desses pacotes digite o seguintecomando:
$ sudo apt install abntex kile okular tex-common
52 O nome do programa corresponde às primeiras letras da palavra “tecnologia” em grego.
Instalei o Ubuntu e agora? Página 93

Acessar através do Dash o Kile. No menu principal acessar a opção Settings | System check. E devemostrar a mensagem “No problems detected”. Caso contrários veja se é necessário instalar mais algumpacote em seu computador.
Novamente no menu principal acessar a opção Settings | Configure Kile. Acessar a opção Editor |Open/Save. Para Encoding selecionar Unicode (UTF-8) e para Encoding Autodetection selecionarWestern European (ISO 8859-1).
Para começar a produzir seus documentos recomendo baixar uma apostila intitulada “Uma não tãopequena introdução ao LaTeX”53.
5.13 cURL um FTP diferenteO cURL e uma ferramenta de linha de comando para manipulação de URLs e transferência de dados. Oprincipal benefício do cURL é que pode ser usado em arquivos shell scripts para automatizar amanipulação de URL. Suporta protocolos, como: FTP, HTTP, FTPS, TELNET, IMAP e outros.
Em termos simplificados, o cURL executa várias solicitações de um cliente para um servidorestabelecendo uma conexão por meio de um protocolo específico e seus métodos associados. Porexemplo, através de um cliente HTTP pode enviar um pedido para ler ou fazer download de conteúdo(método de solicitação GET), ou postar conteúdo através de um formulário em um site (método desolicitação POST). Muitas aplicações e serviços web usam o cURL para interagir com suas interfaces.
Exemplos:
Mostrar o tempo
$ curl http://wttr.in/BRASILIA
Mostrar a lua
$ curl http://wttr.in/Moon
Meu site FTP
$ curl -u [usuario]:[senha] ftp://[end.FTP]
Obter arquivos via FTP
$ curl -O http://[end.Pág]
Enviar um arquivo via FTP
$ curl -T [arquivo] -u [usuario]:[senha] ftp://[end.FTP]/[pasta Local]/[arquivo]
5.14 Dicas rápidas para deixar o sistema a seu gostoEssas são dicas que aprendi durante toda minha trajetória no Ubuntu e resolvi terminar este livro comelas.
Quem sou, qual meu grupo e outros? Cure sua amnésiaPara descobrir essas intricadas questões e outras, basta alguns comandos no terminal, por exemplo,digite o seguinte comando no terminal para saber o nome de seu usuário:
$ whoami
E o seguinte comando para descobrir a qual grupo pertence:
$ groups $(whoami) | cut -d' ' -f1
Que tal conhecer a versão e o codinome do seu sistema:
$ lsb_release -a
Lembra das últimas reinicializações que fez? Esse comando lembra:
53 Pode ser encontrada em http://tug.ctan.org/info/lshort/portuguese/pt-lshort-a5.pdf.
Instalei o Ubuntu e agora? Página 94

$ last
Ou então os últimos “n” comandos digitados no terminal:
$ history [n]54
Conheça as partições foram criadas no seu HD quando na instalação do Ubuntu:
$ lsblk
Já esse outro similar traz várias informações sobre seu hardware instalado:
$ lspci
Esse mesmo comando pode :
$ lspci
Esse abaixo exibe as informações completas do seu Kernel:
$ uname -a
Ou que tal apenas saber a versão do seu Kernel:
$ uname -romi
Em relação a sua rede, temos esse comando que exibe o nome da sua máquina e com a opção -i o seuendereço IP:
$ hostname && hostname -i
E finalmente para conhecer toda a hierarquia de pastas do seu sistema, use:
$ man hier
E pronto, sua amnésia está curada.
Brincando com o tarO compressor de arquivos tar é bem interessante e muito útil, por exemplo, digite o seguinte comandono terminal para extrair tar.gz:
$ tar -xvzf arquivo.tar.gz
Ou esse outro para extrair tar.bz2:
$ tar -xvjf arquivo.tar.bz2
Para extrair para uma determinada pasta:
$ tar -xvzf abc.tar.gz -C /tmp/
Extrair apenas um tipo de arquivo:
$ tar -xv -f abc.tar.gz –wildcards “*.txt”
Exibir o conteúdo do arquivo sem extrair seu conteúdo:
$ tar -tz -f abc.tar.gz
Criar um tar.gz:
$ tar -cvzf abc.tar.gz /tmp
Criar um tar.gz e adicionar a data/hora ao nome (útil para backup):
$ tar -cvz -f arquivo-$(date +%Y%m%d).tar.gz ./tmp
E finalmente, para adicionar mais um arquivo:
$ tar -rv -zf arquivo.tar arquivo.txt
Para desativar a conta de convidadoAbra um terminal e digite o seguinte comando:
54 Por exemplo: history 10
Instalei o Ubuntu e agora? Página 95

$ sudo gedit /etc/lightdm/lightdm.conf
Digite as seguintes linhas no arquivo aberto:
[SeatDefaults] greeter-session=unity-greeter user-session=ubuntu allow-guest=false
Salvar e fechar o arquivo. Reiniciar o computador.
Ícones na área de TrabalhoSente falta de ter ícones na área de trabalho, realmente muitos usuários não gostam de ter que ficarlembrando do nome de determinados aplicativos e colocar todos na barra lateral fica muito “populado”.Através do Nautilus (ou Nemo) acesse a pasta /usr/share/applications.
Nesta pasta estão todos os atalhos dos aplicativos do seu sistema, a única coisa que devemos fazer edar um Ctrl+C no ícone do aplicativo desejado, no lado direito acessar Área de Trabalho e pressionarCtrl+V. E pronto lá está seu atalho pronto para ser usado.
Arquivos EscondidosQuem vem do Windows pode estranhar como ficam os arquivos e as pastas escondidos do Linux, sãoiniciados por um simples “.” (ponto). No Nautilus (ou Nemo) para vê-los basta pressionar as teclasCtrl+H. Só que existe uma outra maneira de esconder arquivos e pastas sem tê-los que iniciar com oponto, basta criar um arquivo com o nome “.hidden” (no seu diretório raiz) e dentro deste escrever onome dos arquivos ou pastas que se deseja esconder. Feito isso atualize a pasta (pressionandoCtrl+R).
Como descompactar um arquivo tar.gz preservando os diretóriosQuando temos que descompactar um arquivo, formato tar.gz a melhor opção é:
$ sudo tar -zxvf [arquivo].tar.gz -C /[pasta de saída]/
Formatação do Pen Driver através da tela do terminalInserir o pen driver e proceder os seguintes passos em uma janela de terminal:
• Localizar o nome do Sist. Arq. do pen driver: $ df• Desmontar essa unidade: $ umount [Sist. Arq.]• Formatar (com Fat32): $ sudo mkfs.vfat -F 32 [Sist. Arq.]• Formatar (com NTFS): $ sudo mkfs.ntfs -F [Sist. Arq.]
Renomear um Pen Driver através da tela do terminalPara renomear seu Pen Driver no Ubuntu, isso só é válido para pen drives formatados nos sistemas dearquivos FAT ou FAT32, primeiro passo é instalar o mtools:
$ sudo aptitude install mtools
Após isso, conectar o Pen Driver e checar em qual unidade está conectado:
$ df
A resposta será algo do tipo /dev/sd**, p.e. /dev/sdb1. Desmontar o Pen Driver:
$ sudo umount /dev/sdb
Se quiser verificar se já possui um nome:
$ sudo mlabel -i /dev/sdb -s ::
Se receber a mensagem "Total number of sectors (7831520) not a multiple of sectors per track (63)!",executar:
Instalei o Ubuntu e agora? Página 96

$ echo mtools_skip_check=1 >> ~/.mtoolsrc
E mudar o nome:
$ sudo mlabel -i /dev/sdb ::MeuNome
Particionar uma unidade através da tela do terminalO aplicativo gParted é excelente para este tipo de trabalho, porém em algumas ocasiões pode ser queestamos sem a janela gráfica, então vamos a alguns comandos:
• Listar as partições de todos as unidades: $ sudo fdisk -l• Trabalhar com uma determinada unidade: $ sudo fdisk /dev/sdX (sendo X a letra
da unidade correspondente)
Configurar o DNSServidores DNS55 são responsáveis por localizar e traduzir para números IP os endereços dos sites quedigitamos nos navegadores. Configurar o arquivo com os endereços desses servidores DNS no Ubuntué muito simples, mas como toda configuração requer cuidado. Siga os passos:
1. Adicionar o DNS principal (por exemplo 8.8.8.8):
$ sudo gedit /etc/resolvconf/resolv.conf.d/basenameserver 8.8.8.8
2. Adicionar o DNS secundário (por exemplo 8.8.4.4):
$ sudo gedit /etc/resolvconf/resolv.conf.d/headnameserver 8.8.4.4
3. Reiniciar a rede
$ sudo service network-manager restart
Comando ipconfig no UbuntuNo Windows quando queremos descobrir o endereço IP damos o comando “ipconfig /all”, o comandosimilar para o Ubuntu é:
$ nmcli dev show
Instalando várias fontes no sistemaDe posse de um pacote com várias fontes (tipos de letras) para instalar no sistema, ter que clicar umapor uma para instalar pode ser muito aborrecido, então vamos fazer isso com alguns passos noterminal:
1. Acessar o diretório: $ cd /usr/share/fonts/truetype2. Criar uma pasta para conter as fontes, por exemplo: $ sudo mkdir nomeFamilia3. Entre nesta pasta: $ cd nomeFamilia4. Copiar as fontes para esta pasta: $ cp [pastaOrigem]/* .5. Na pasta anterior (/truetype) digitar o comando: $ fc-cache.
Pronto, todas as suas fontes foram instaladas e estão disponíveis para qualquer aplicativo.
Problemas com somPode ser que ocorra um problema muito estranho com os tocadores de música, como um “estalo”, asolução para resolvê-lo é simples, abra um terminal e digite o comando: sudo gedit/etc/modprobe.d/alsa-base.conf, no arquivo que abrir comente a seguinte linha colocando um "#"antes do início:
# options snd-hda-intel power_save=10 power_save_controller=N
55 Domain Name System, ou sistema de nomes de domínios.
Instalei o Ubuntu e agora? Página 97

Limpar o sistemaPara deixar seu sistema limpo e sem problemas, abra um terminal e digite: sudo apt-get -finstall. Esse comando verifica qualquer dependência perdida de uma instalação. Completado comos seguintes comandos: sudo apt-get autoclean ou sudo apt-get autoremove. Caso existaalgum pacote quebrado (não instalado corretamente) podemos forçar sua desinstalação com ocomando sudo apt-get --purge autoremove.
Acessar o celularPode ser que seu celular não seja acessível pelo computador (ao ligarmos o cabo USB), para resolveresse problema instale o aplicativo AutoFS com o seguinte comando: $ sudo apt-get installautofs. Depois plugue novamente o cabo USB e verifique se no celular aparece a opção para habilitara USB (Armazenamento em massa USB).
Limpar o cache do sistemaExiste uma área do sistema chamada cache que é responsável por manter algumas informações deseu aplicativo armazenadas em memória, isso ocorre para que na próxima vez que abrir o aplicativoseja mais rápido – alguns leitores devem estar pensando assim: agora entendo porque quando reinicioo computador tudo parece estar mais rápido e quando pela segunda vez um aplicativo parece tambémmais rápido, porém pode ocorrer que necessitamos executar alguma ação muito pesada então é idealrealizar uma limpeza nessas áreas.
$ sudo sync
Este comando faz com que todo o cache do sistema de aquivos que está temporariamente armazenadona memória cache, seja despejado em disco e liberado, prevenindo assim que se tenha perda dedados. Outra forma de limparmos o disco é alterar o drop_caches, as opções são:
# echo 1 > /proc/sys/vm/drop_caches
Para liberar apenas pagecache.
# echo 2 > /proc/sys/vm/drop_caches
Para liberar pagecache e inodes.
# echo 3 > /proc/sys/vm/drop_caches
Para liberar pagecache, inodes e dentries. Esta última opção funcionará somente no kernel a partir daversão 2.6.16.
Renomear vários arquivos de uma só vezPara renomear vários nomes dos arquivos, tente o comando “rename” que possui uma sintaxe muitopeculiar associado a “Expressões Regulares”, por exemplo o comando:
rename 's/valor1/valor2/' *.jpg
Esse comando modificará todos arquivos com extensão jpg na pasta com a troca do valor1 pelo valor2.Agora para modificar a extensão de um arquivo, podemos utilizar o seguinte Script:
#!/bin/shfor o in $(ls -1 *.jpg); do mv $o $(echo $o | awk -F. '{print $1".jpeg"}');done
Que troca todo arquivo jpg para jpeg.
Sumiu a Impressora e agora?Não sei porque isso acontece, comigo já foi várias vezes, ao reiniciar o computador a impressoradesaparece (ninguém a roubou, nem está desconectada), some da lista de impressoras. Caso issoaconteça, abra um terminal e digite o seguinte comando:
Instalei o Ubuntu e agora? Página 98

$ sudo /etc/init.d/cups restart
Colocar uma pasta nos Favoritos (Nautilus ou Nemo)No lado esquerdo dos gerenciadores de arquivos (Nautilus ou Nemo) ficam as chamadas “PastasFavoritas” (ou Bookmarks), para adicionar uma nova pasta naquela área, entre nesta pasta e no menuprincipal acesse: Marcadores (Bookmarks) | Marcar este Local (Add Bookmark) ou simplesmente digiteCtrl+D.
Bloquear SitesEm computadores compartilhados podemos desejar bloquear determinados sites, por conteremconteúdos indesejados ou por qualquer outro motivo. Abra uma janela de terminal e digite o seguintecomando:
$ sudo gedit /etc/hosts
Digite no fim do arquivo a seguinte linha:
0.0.0.0 www.sitebloquear.com.br
Redimensionar várias imagens simultaneamente no NautilusExiste um programa bem prático para o Nautilus chamado nautilus-image-converter que pode serinstalado sem problemas através da loja. Só que após instalar selecione qualquer imagem e clique como botão direito do mouse que no menu deveria aparecer as opções: Redimensionar Imagens... eRotacionar Imagens..., só que essas opções não aparecem. Pensou certo é necessário reiniciar oNautilus. Calma! Nada de fechar sua seção, abra um terminal e digite o seguinte comando:
$ nautilus -q
Agora está tudo pronto, basta abrir novamente o Nautilus que as opções aparecerão.
Atualizar o LibreOffice56
Normalmente, o Ubuntu demora (por ser uma distro bem conservadora) a atualizar seus repositóriosoficiais. Muitas vezes uma nova versão do LibreOffice é lançada com novos detalhes no design,funcionalidade e correções de problemas, se queremos ser um pouco mais ágeis basta digitar osseguintes comandos no terminal para proceder a atualização:
$ sudo add-apt-repository ppa:libreoffice/ppa$ sudo apt-get update$ sudo apt-get upgrade
O primeiro comando instala o repositório não padrão, enquanto que os outros dois fazem a atualizaçãoautomática.
Adicionar temas ao GimpVamos colocar no Gimp os ícones modificados por um padrão flat, para tanto seguiremos os seguintespassos:
1. Baixar o arquivo do site http://android272.deviantart.com/art/Flat-GIMP-icon-Theme-V-2-1-375010811.
2. Extrair o arquivo.
3. No Nautilus (ou Nemo) as teclas Ctrl+H permite ver as pastas escondidas (no Linux são pastasque possuem um “.” como primeiro caractere).
4. Copiar a pasta Decor e os arquivos da pasta GIMP_Orange para /home/[seu usuário]/.gimp-[versão do Gimp]/themes
5. Abrir o Gimp e no menu principal acessar: Edit | Preferences | Theme e selecionar o tema a seu
56 Com base na dica apresentada pelo site do DioLinux: http://www.diolinux.com.br/
Instalei o Ubuntu e agora? Página 99

gosto.
Se desejar outros temas para o Gimp acesse o endereço: http://www.deviantart.com/ e pesquise pelasseguintes palavras: Gimp Theme.
Ver informações do meu driver OpenGLPara jogos o driver OpenGL é essencial, veja informações sobre ele com o comando:
$ glxinfo | grep OpenGL
Visualizar um CalendárioNo terminal existe um comando bem interessante chamado:
$ cal
Esse mostra um Calendário contendo o mês atual, só que com alguns parâmetros esse calendário ficabem mais útil:
-y [ano]
-m [mes] (formato: Jan, Fev, Mar, ...)
-3
Esse último parâmetro mostra os 3 últimos meses.
Recebo mensagens de Erro do apt-getPode acontecer de uma instalação ter dado problemas e o apt-get insiste em lhe dar mensagens deerro, verifique-as e corrija com:
$ sudo apt-get check
Sumiu o aplicativo “Aparência”Ao terminar de instalar uma nova versão do Ubuntu, as janelas de configuração ficaram todastransparentes, a janela do Monitor mostrava que não tinha nada instalado e a opção "Aparência"desapareceu. A solução? Digitar no terminal o seguinte comando:
$ sudo apt-get install gnome-control-center-unity
Mouse ou teclado travado quando o computador hibernaDeterminadas vezes, pode acontecer com você ou não, quando a máquina entra em estado dehibernação ou mesmo após um boot, o mouse simplesmente trava e o teclado não responde a únicasolução é apertar a tecla Reset e dar um novo boot. Isso pode acontecer por falha na instalação doKernel ou por vários outros motivos, a solução? Reinstalar os drivers de entrada, abra um terminal edigite o seguinte comando:
$ sudo apt-get install --reinstall xserver-xorg-input-all
Reiniciar o UnityFazemos tantas modificações que no final pode acontecer de se ter o Unity totalmente desconfiguradoe cheio de problemas, para resolver essa situação, abra uma janela de terminal e digite os seguintescomandos:
$ dconf reset -f /org/compiz$ setsid unity$ unity --reset-icons
Baixar um Pacote para instalar em outro computadorSabemos que o comando APT instala um determinado pacote mas também é possível baixar um pacote
Instalei o Ubuntu e agora? Página 100

sem instalá-lo através do parâmetro -d no final do comando. Abra uma janela de terminal e digite osseguintes comandos:
$ sudo apt-get install aplicativo -d
Outros parâmetros que também podem ser interessantes, são:
• -s que permite realizar uma instalação simulada, podemos observar tudo o que aconteceria nocomando sem que ele efetivamente ocorra.
• -y que confirma (sem a necessidade de sermos interrogados) qualquer ação necessária para aexecução do comando.
• -f que corrige pacotes com problemas que podem ser resultado de instalações incorretas ou ainstalação de um programa instável que possa ter causado problemas.
Problemas com a Lixeira?A lixeira se encontra na pasta ~/.local/share/Trash, pode ser que algo que tenha feito está causandoproblemas e não consiga mais apagar arquivos ou mandá-los para a lixeira. Solução para isso é apagara recriar esta pasta. Abra o terminal e digite os seguintes comandos:
$ cd ~/.local/share$ sudo rm -rf Trash$ mkdir Trash && chmod 700 Trash
Problemas com Pacotes?Pacotes são muito importantes no sistema, e muitas vezes podem ficar para trás ou quebrados. Casoisso aconteça digite o seguinte comando para localizar um determinado pacote por parte do seu nome:
$ dpkg -l | grep parteNomePacote
Uma vez localizado o pacote desejado use o seguinte comando para removê-lo:
$ sudo dpkg --purge nomePacoteCorreto
Vídeos H.265Encontrou um vídeo no formato H.265 ou HEVC (High Efficiency Video Coding) e ao dar o PLAYsimplesmente não funcionou? É necessário adicionar as bibliotecas de suporte:
$ sudo apt-add-repository ppa:strukturag/libde265$ sudo apt-get update$ sudo apt-get install gstreamer0.10-libde265 gstreamer1.0-libde265 vlc-plugin-libde265
Permissões na RedeVamos imaginar que possui duas máquinas ligadas na mesma rede e deseja copiar arquivos. Apenascomo forma de esclarecer chamaremos a primeira máquina de servidor e a segunda de cliente e comousuário utilizaremos ubuntu que pertence ao grupo grpbuntu.
1. No servidor é necessário tornar uma pasta visível (compartilhada) na rede, para isso no Nautilus(isso não funciona no Nemo) clicar com o botão direito do mouse e selecionar a opção“Compartilhamento de rede local”.
2. Agora o cliente pode livremente acessar esta pasta e colocar arquivos nela, porém é necessário queno servidor sejam aplicadas permissões para o arquivo. Abrir um terminal no servidor, acessar a pastae digitar o seguinte comando:
$ sudo chown ubuntu:grpbuntu *
O que fizemos foi dizer (através do superusuário) que todos os arquivos dessa pasta (*) pertencem aousuário ubuntu do grupo grpbuntu.
3. O servidor também pode colocar arquivos nessa pasta para o cliente. Após colocar o arquivo na
Instalei o Ubuntu e agora? Página 101

pasta, clicar com o botão direito no arquivo, acessar a opção “Propriedades” e na aba Permissõesselecionar a opção “Leitura e escrita” para os três grupos.
Trabalho de SuperusuárioDurante todo este livro vimos que para facilitar muitas ações troquei a pasta tradicional /opt para umapasta chamada /Aplicativos criada dentro do /home/[usuário]. ATENÇÃO – Peço que só realize osprocedimentos a seguir somente se sentir totalmente seguro com o sistema, existe o perigo de danificá-lo de modo irreparável.
É possível trabalhar tranquilamente em modo gráfico como superusuário para realizar muitas ações. Apartir do terminal utilize o seguinte comando:
$ sudo nautilus
Com este comando podemos criar, mover e eliminar qualquer pasta ou arquivo do Sistema Operacional– Use-o com o máximo de CUIDADO.
$ sudo gedit [nome do arquivo]
Com este comando podemos editar qualquer arquivo de qualquer pasta do Sistema Operacional – Use-o com o máximo de CUIDADO.
E como forma de aprendizado final, recomendaria que colocasse os aplicativos (que ainda não estão)para a pasta /opt e procedesse todas as modificações necessárias nos devidos lançadores.
5.15 Fim?Os artigos deste livro foram selecionados das diversas publicações que fiz em meus sites e de outrasencontradas em outros sites que foram nesta obra explicitamente citadas. Segue o endereço de algunsblogs que visito frequentemente, além dos que já citei durante todo esse livro (descritos em ordemalfabética) todos estão no meu LifeRea e aprendi muito com eles:
• Blog do Edivaldo: http://www.edivaldobrito.com.br/• Buteco Open Source: http://blog.butecopensource.com• Diolinux: http://www.diolinux.com.br/• Guia Foca: http://www.guiafoca.org/• Linux Centro: http://linuxcentro.com.br/• Linux Descomplicado: http://www.linuxdescomplicado.com.br/• Linux Dicas e Suporte: http://linuxdicasesuporte.blogspot.com.br/• Mundo Ubuntu: http://www.mundoubuntu.com.br/• OMG Ubuntu: http://www.omgubuntu.co.uk/• Seja Livre: http://sejalivre.org/• Sempre Update: http://sempreupdate.org/• Tecnologia Aberta: http://tecnologiaaberta.com.br• Truques do Linux: http://truqueslinux.blogspot.com.br/• Toca do Tux: http://tocadotux.blogspot.com.br/• Ubuntero: http://www.ubuntero.com.br/• Ubuntued: http://ubuntued.info/• Viva o Linux: http://www.vivaolinux.com.br/
E realmente como palavras finais queria deixar a imagem da minha área de trabalho com alguns dosaplicativos que citei e agradecer de coração a pessoa que me falou que “com o Linux você sempre teráque usar uma tela preta e nunca mais verá a beleza dos aplicativos gráficos” - Aham! Acredite:
Instalei o Ubuntu e agora? Página 102

Figura 12 – Tela do meu ambiente de trabalho
Só que este não é um fim, pois como o Ubuntu minha jornada transformou-se neste documento vivo edinâmico. Por esse motivo resolvi lançá-lo de forma gratuita para aqueles que desejam e que fossenecessário com um único objetivo em compartilhar o conhecimento.
Obrigado e até a próximaFernando Anselmo
Sobre o Autor� :
Especialista com forte experiência em Java, Banco de Dados Oracle, PostgreSQL e MS SQL Server.Escolhido como Java Champion desde Dezembro/2006 e Coordenador do DFJUG. Experiência emJBoss e diversos frameworks de mercado e na interpretação das tecnologias para sistemas eaplicativos. Programação de acordo com as especificações, normas, padrões e prazos estabelecidos.Disposição para oferecer apoio e suporte técnico a outros profissionais, autor de 15 livros e diversosartigos em revistas especializadas, palestrante em diversos seminários sobre tecnologia. Atualmenteocupa o cargo de Analista de Sistemas Sênior na BB Turismo.
• Perfil profissional no Linkedin: http://www.linkedin.com/pub/fernando-anselmo/23/236/bb4• Site Pessoal: http://fernandoanselmo.orgfree.com/wordpress/
Anexos“Liberdade não é fazer o que se quer,
mas querer o que se faz” (Sartre)
Anexo A. Configuração do arquivo conkyrcNo meu desktop existia uma barra de configuração do aplicativo Conky, com muitas informações noqual demorei algum tempo para configurá-la a uma maneira que precisava, com o uso do aplicativoConky Manager a deixei de lado. Mas quero documentá-la aqui pois muitos de seus trechos podem seraproveitados.
Criar um arquivo chamado conkyrc que deve ser inserido na pasta /home/[usuario]/.conky com aseguinte codificação:
# --- Basic Conky Settings --- #update_interval 5.0cpu_avg_samples 2net_avg_samples 2
Instalei o Ubuntu e agora? Página 103

double_buffer yestext_buffer_size 2048temperature_unit celsius# --- Window specifications --- #own_window yesown_window_type normalown_window_transparent yesown_window_type normalown_window_hints undecorated,below,sticky,skip_taskbar,skip_pager# --- Positions, Colours, Sizes, Fonts & Margins --- #alignment trgap_x 30gap_y 55maximum_width 400minimum_size 300 400border_inner_margin 3border_outer_margin 3# --- Graphics settings --- #draw_shades yesdraw_outline nodraw_borders nodraw_graph_borders no# --- Text settings --- #use_xft yesxftfont Monospace:size=8xftalpha 0.5uppercase nodefault_color FFFFFFcolor1 ffff99 # Cor Destaquecolor2 ff6600 # Cor Gráfico 1color3 cc0033 # Cor Gráfico 2color4 c0ff3ecolor5 f8b708 # Título
TEXT${image ~/.conky/new-ubuntu-logo.png -p -s 70x20} ${hr 2}$color${font caviar dreams:size=10}${alignr}TEMP${font}Nome: $nodename ${font caviar dreams:size=12}${alignr}${weather http://weather.noaa.gov/pub/data/observations/metar/stations/ SBBR temperature temperature 30} °C${font}Boot: $uptimeKernel: $kernel ${alignr}Arq: $machine
${color5}CPU ${hr 2}$color${font Arial:bold:size=8}${color1}${execi 99999 cat /proc/cpuinfo | grep "model name" -m1 | cut -d":" -f2 | cut -d" " -f2- | sed 's#Processor ##'}$font$colorFreq: ${freq_g 2}GHzProc: $running_processes/ $processes${cpugraph cpu1 25,120 000000 ff6600 } $alignr${cpugraph cpu2 25,120 000000 cc0033} ${color2}${cpubar cpu1 3,120}$color CPU 1 $alignr${color3}${cpubar cpu2 3,120}$colorCPU 2
${color5}TOP 9 PROCESSOS ${hr 2}$color${color1}NOME PID CPU MEM${color #ffff99}1. ${top name 1}${top pid 1} ${top cpu 1} ${top mem 1}$color2. ${top name 2}${top pid 2} ${top cpu 2} ${top mem 2}3. ${top name 3}${top pid 3} ${top cpu 3} ${top mem 3}4. ${top name 4}${top pid 4} ${top cpu 4} ${top mem 4}5. ${top name 5}${top pid 5} ${top cpu 5} ${top mem 5}6. ${top name 6}${top pid 6} ${top cpu 6} ${top mem 6}
Instalei o Ubuntu e agora? Página 104

7. ${top name 7}${top pid 7} ${top cpu 7} ${top mem 7}8. ${top name 8}${top pid 8} ${top cpu 8} ${top mem 8}9. ${top name 9}${top pid 9} ${top cpu 9} ${top mem 9}
${color5}MEMÓRIA & SWAP ${hr 2}$colorRAM $memperc% ${membar 6}Swap $swapperc% ${swapbar 6}
${color5}HD - ESPAÇO LIVRE ${hr 2}$colorUbuntu ${fs_free_perc /}%$alignr${fs_free /}/ ${fs_size /} ${fs_bar 3 /}# SE EXISTIR OUTROS# ${color}Data$color ${fs_free_perc /mnt/data}%$alignr${fs_free /mnt/data}/ ${fs_size /mnt/data}# ${fs_bar 3 /mnt/data}$color
${color5}INTERNET (IP: ${addr eth057}) ${hr 2}$color${color}Download:$color ${downspeed eth0} KB/s $alignr${color}Upload:$color ${upspeed eth0} KB/s${downspeedgraph eth0 25,120 000000 00ff00} $alignr${upspeedgraph eth0 25,120 000000ff0000}
E para chamar o conky com a barra configurada desta maneira digite o seguinte comando no terminal:
$ conky -c ./.conky/conkyrc &
Anexo B. Arrumando o aplicativo Sweet Home 3DAo baixar o aplicativo Sweet Home 3D, o compactado vem com a JRE do Java 6.0. Se seguiu todos ospassos deste livro então possui a versão mais nova e oficial do Java. Pretendo fazer aqui duasmelhorias, a primeira é eliminar a pasta JRE e a segunda é migrar o aplicativo para a pasta /opt. Porémpara fazer isso devemos modificar o Script que se encontra na pasta raiz chamado SweetHome3D,edite-o e digite a seguinte codificação:
#!/bin/sh
# Retrieve Sweet Home 3D directoryBIBLIOS=/opt/SweetHome3D-4.6/libJAVA_HOME=/usr/lib/jvm/java-7-oracle# Run Sweet Home 3Dexec java -Xmx1024m -classpath $BIBLIOS/SweetHome3D.jar:$BIBLIOS/Furniture.jar:$BIBLIOS/Textures.jar:$BIBLIOS/Help.jar:$BIBLIOS/iText-2.1.7.jar:$BIBLIOS/freehep-vectorgraphics-svg-2.1.1b.jar:$BIBLIOS/sunflow-0.07.3i.jar:$BIBLIOS/jmf.jar:$BIBLIOS/batik-svgpathparser-1.7.jar:$BIBLIOS/j3dcore.jar:$BIBLIOS/j3dutils.jar:$BIBLIOS/vecmath.jar:$JAVA_HOME/jre/lib/javaws.jar -Djava.library.path=$BIBLIOS -Dcom.eteks.sweethome3d.applicationId=SweetHome3D#Installer com.eteks.sweethome3d.SweetHome3D -open "$1"
Agora já podemos mover a pasta para /opt e modificar o lançador.
Anexo C. Faxina no /bootO Giovanni Nunes escreveu um excelente artigo58 no qual indica como eliminar as atualizações doKernel. Explico, cada vez que o Kernel é trocado a imagem do anterior permanece em seu computadore vai parar no /boot assim é possível retornar uma imagem anterior. Só que quando o Kernel já estáestável essas imagens anteriores acabam por se tornar um belo de um espaço ocupado no seu HDalém de um GRUB com várias opções.
Sendo assim, o Giovanni criou um Script que não elimina, mas mostra a linha como eliminar as imagens
57 Esta variável mostra a rede cabeada, se deseja ver a rede via Wireless troque-a para wlan0.58 Disponível em https://giovannireisnunes.wordpress.com/2015/05/25/faxina-no-boot/
Instalei o Ubuntu e agora? Página 105

anteriores, tipo: apt-get remove – purge imagemX imagemY e por assim vai, ou seja, a ideia é rodar oScript copiar e executar a linha mostrada. Recomendo sua utilização com uma observação, preserve aúltima imagem, ou seja, imaginemos que o Kernel atual é o 4.0 então deixe a imagem do 3.19 assimterá um ponto de restauração em caso de problemas.
Segue o código completo do script criado, para usá-lo abra o gEdit ou Nano e copie os códigosdescritos e em seguida salve-o como faxina.sh.
#!/bin/bash## Old Kernel Cleaner (Ubuntu)# Just a way to remove older linux kernel images from a Ubuntu system## Copyright 2015, Giovanni Nunes <[email protected]>## This program is free software; you can redistribute it and/or modify# it under the terms of the GNU General Public License as published by# the Free Software Foundation; either version 2 of the License, or# (at your option) any later version.# # This program is distributed in the hope that it will be useful,# but WITHOUT ANY WARRANTY; without even the implied warranty of# MERCHANTABILITY or FITNESS FOR A PARTICULAR PURPOSE. See the# GNU General Public License for more details.# # You should have received a copy of the GNU General Public License# along with this program; if not, write to the Free Software# Foundation, Inc., 51 Franklin Street, Fifth Floor, Boston,# MA 02110-1301, USA.#
# keeping at leastTOKEEP=3
# remove counterTOREMO=0
# get LSB release informationsource /etc/lsb-release
# check where is running.if [ ${DISTRIB_ID} = "Ubuntu" ]; then PACKAGE='linux-image' LINUX=$( dpkg -l ${PACKAGE}-[0-9]* | grep "ii " | awk '{ print $2 }' | tac ) COUNT=0 LIST='' # for each package found... for IMAGE in ${LINUX}; do if [ ${COUNT} -lt ${TOKEEP} ] ; then if [ ${COUNT} -eq 0 ]; then echo "Keeping:" fi echo " ${IMAGE}" else LIST=${LIST}' '${IMAGE} TOREMO=$((TOREMO=+1)) fi COUNT=$((COUNT+1)) done if [ ${TOREMO} -gt 0 ]; then # for safety I don't run 'apt-get', please copy & paste
Instalei o Ubuntu e agora? Página 106

echo -e "\nTry this:\napt-get remove --purge${LIST}" else echo -e "\nNothing to do!" fielse echo "Ubuntu only!" exit 1fiexit 0
Após salvar o arquivo, clique com o botão direito do mouse e selecione Propriedades (na abapermissões) marque a opção que trata de um arquivo que pode ser executado. Para executá-lo utilize oseguinte comando no terminal:
$ ./faxina.sh
Instalei o Ubuntu e agora? Página 107

Cartão de ReferênciaPrivilégios
sudo [cmd] – executar comando como super usuáriosudo -s – entrar em modo super usuáriosudo -s -u user – entrar como usuáriosudo -k – esquecer senha do sudosudo visudo – editar o /etc/sudoerspasswd – trocar senha do usuário atualchmod[RWX] – mudar a permissão do arquivogrep -r [key] [arqs] – pesquisar em arquivos[cmd] | grep [key] – pesquisar na saída do comando
Comandos mais comuns
pwd – mostrar pasta atualls – listar pastas e arquivosls -la – listar pastas e arquivos geralcd [pasta] – acessar pastacp [orig] [dest] – copiar arquivomv [orig] [dest] – mover arquivomkdir [pasta] – criar pastarm -f [pasta] – eliminar uma pasta ou arquivocat > [arq] – trocar saída padrão para o arquivotail [arq] – mostrar as últimas 10 linhas do arquivo
Sistema
cal – mostrar calendáriodf – uso do discodu – espaço utilizadolsb_release -a – obter a versão do Ubuntuuname -r – obter a versão do Kerneluname -a – obter informações do Kernellast – últimas reinicializações realizadashistory – últimos comandos digitadoslsblk – partições foram criadas no seu HDlspci – informações do hardware instaladoman hier – hierarquia de pastas do seu sistema
Rede
hostname && hostname -i – exibe o nome da máquina edo endereço IP
whoami – nome do usuário atualgroups $(whoami) | cut -d' ' -f1 – qual grupo?w – quem está online?finger [user] – informações sobre usuárioping [host] – verificar hospedeirossh [user]@[host] – acessar hospedeirodig [dom] – informações sobre o domínioifconfig – mostrar informações da redeiwconfig – mostrar informações da rede wirelesssudo iwlist scan – localizar redes wirelesssudo /etc/init.d/networking restart – reiniciar as
configurações da rede(file) /etc/network/interfaces – configuração manualifup interface – interface bring onlineifdown interface – desabilitar interfacewget [arquivo] – baixar um arquivo da Internet
Interface Gráfica
sudo /etc/init.d/gdm restart – reiniciar o X e retornar para o login (GNOME)
/etc/X11/xorg.conf – mostra a configuraçãosudo dexconf – reiniciar a configuração do xorg.confCtrl+Alt+Bksp – reiniciar o X se congeladoCtrl+Alt+FN – trocar para tty NCtrl+Alt+F7 – retornar ao X
Serviços
ps – mostrar os serviços ativoskill [pid] – eliminar determinado serviçostart service – iniciar serviço (Upstart)stop service – parar serviço (Upstart)status service – verificar serviço (Upstart)/etc/init.d/service start – iniciar serviço (SysV)/etc/init.d/service stop – parar serviço (SysV)/etc/init.d/service status – verificar serviço (SysV)/etc/init.d/service restart – reiniciar serviço (SysV)
Pacotes
apt-get update – verificar as alteraçõesapt-get upgrade – upgrade em todos pacotesapt-get dist-upgrade – upgrade na versãoapt-get install pkg – instalar pacoteapt-get purge pkg – desinstalar pacoteapt-get autoremove – remover pacote obsoletoapt-get -f install – tentar fixar pacotes quebradosdpkg --configure -a – tentar fixar pacotes quebradosdpkg -i [arq].deb – instalar um pacote DEBrpm -Uvh [arq].rpm – instalar um pacote RPM/etc/apt/sources.list – lista do repositório APT
Compressão
tar cf [arq].tar [arqs] – criar TARtar xf [arq].tar – extrair TARtar czf [arq].tar.gz [arqs] – criar Gziptar xzf [arq].tar.gz [arqs] – extrair Gziptar cjf [arq].tar.gz [arqs] – criar Bzip2tar xjf [arq].tar.gz [arqs] – extrair Bzip2
Firewall
ufw enable – ligar o firewallufw disable – desligar o firewallufw default allow – permitir conexões por padrãoufw default deny – bloquear conexões por padrãoufw status – verificar as regras atuaisufw allow [porta] – permitir o tráfego na portaufw deny [porta] – bloquear uma portaufw deny from [ip] – bloquear um endereço IP
Aplicações comuns para acessar com sudo
nautilus – gerenciador de arquivosgedit – editor de textosnano – editor de textos
Instalei o Ubuntu e agora? Página 108

O que é Ubuntu:Ubuntu é uma filosofia africana, não traduzível diretamente, exprime a consciência da relaçãoentre o indivíduo e a comunidade, cujo significado se refere à humanidade com os outros. Trata-se de um conceito amplo sobre a essência do ser humano e a forma como se comporta emsociedade. Para os africanos, ubuntu é a capacidade humana de compreender, aceitar e tratarbem o outro, uma ideia semelhante à de amor ao próximo.
"Uma pessoa com Ubuntu está aberta e disponível para as outras, apoia as outras, não se senteameaçada quando outras pessoas são capazes e boas, com base em uma autoconfiança que vemdo conhecimento de que ele ou ela pertence a algo maior que é diminuído quando outraspessoas são humilhadas ou diminuídas, quando são torturadas ou oprimidas." — ArcebispoDesmond Tutu no livro "No Future Without Forgiveness" (em português: "Sem Perdão Não HáFuturo")
Ubuntu significa generosidade, solidariedade, compaixão com os necessitados, e o desejosincero de felicidade e harmonia entre os homens. O conceito exprime a crença na comunhãoque conecta toda a humanidade: "sou o que sou graças ao que somos todos nós"
Ubuntu (Linux)Ubuntu é um sistema operacional construído a partir do núcleo Linux (Linux Kernel). É umsistema de código aberto baseado em Debian e segue as normas de software livre. A escolha donome tem como base a filosofia africana “ubuntu” e reflete a ideologia do projeto, destacando oespírito de entreajuda entre os colaboradores. O sistema ubuntu tem desenvolvimentocomunitário e o produto pode ser partilhado com qualquer pessoa.
Quem desejar pode instalar gratuitamente o sistema no computador e não terá que pagar para outilizar. O sistema Ubuntu foi lançado no ano de 2004 pela empresa Canonical. É anunciado comoum sistema simples de usar e indicado para fins pessoais ou profissionais, tanto emcomputadores pessoais como em servidores. É um sistema seguro e contém todos os aplicativosnecessários, como navegador web, programas de edição de texto, planilha eletrônica,apresentação, entre outros.
ESTE LIVRO PODE E DEVE SER DISTRIBUÍDO LIVREMENTE
Uma cópia gratuita pode ser encontrada no endereço:http://fernandoanselmo.orgfree.com/wordpress/ na sessão LIVROS.