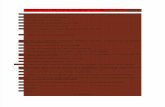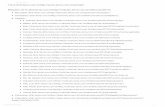Plano de Desenvolvimento Regional Sustentável do Lago de Tucuruí
Introdução à Educação Digital - Tucuruí · Assim, um projeto educativo com-prometido com a...
Transcript of Introdução à Educação Digital - Tucuruí · Assim, um projeto educativo com-prometido com a...
Uni
dade
4
127
Olá, cursista!
Na Unidade 3, tratamos de ‘blogs’. Foi um grande desafio: muitas análises, desco-bertas, pesquisa e, sobretudo, experimentação! Agora, vamos abordar um tema muito importante neste processo de inclusão digital que estamos vivenciando: elaboração e edição de textos.
Desde o início do curso, ao longo das unidades, você esteve elaborando textos nas atividades propostas. Agora, vamos ver como se faz a edição desses textos, usando o software BrOffice-Write. Como você já possui alguma familiaridade com edição de textos, vamos propor reflexões mais aprofundadas acerca do potencial de uso desse recurso no processo educativo.
Essa unidade é de extrema importância, porque vamos falar sobre o valor dos textos escritos e dos editores de textos na escola e para os profissionais que trabalham com a educação. A comunicação digital é, num primeiro momento, baseada na escrita. Mesmo que em algum tempo sejamos todos bastante hábeis em produzir vídeos, áudios, imagens etc., a escrita não deixará de ser importante. Provavelmente, ela assuma outros papéis relevantes dentro da comunicação digital.
ELABORAÇÃO E
EDIÇÃO DE TEXTOS
4
Intr
oduç
ão à
Edu
caçã
o Dig
ital
128
Objetivos de aprendizagem desta Unidade de Estudo e Prática:
� Refletir e analisar o papel dos editores de textos na democratização do acesso à produção de determinados gêneros textuais e no desenvolvimento da habilidade da escrita;
� Buscar compreender quais são os cuidados necessários e quais são as estratégias adequadas para se adotar o uso pedagógico das ferramentas de edição de texto;
� Desenvolver habilidades para utilizar o editor Writer, do BrOffice, para editar textos, inserindo formatos e figuras;
� Salvar seus documentos em local adequado no disco rígido ou nos CDs e pen dri-ves;
� Exportar seus documentos para os formatos .rtf e .pdf, compreendendo as razões de fazê-lo;
� Usar as ferramentas de administração de arquivos para armazenar, localizar, copiar, excluir e utilizar seus documentos;
� Compreender a necessidade de ter cuidado com os direitos autorais, citando sem-pre as fontes de onde foram retirados os materiais (trechos de textos, citações, imagens, tabelas etc.).
Da escrita manual para a escrita digital – O que muda?
Para iniciarmos nossa conversa, convidamos você a refletir sobre a importância da comunicação e da expressão escrita nas práticas escolares. Nos próprios PCNs encon-tramos algumas justificativas bastante pertinentes:
De forma breve, podemos dizer que o domínio da linguagem, como atividade discursiva e cog-nitiva, e o domínio da língua, como sistema simbólico utilizado por uma comunidade linguística, são condições de possibilidade de plena participação social. Pela linguagem os homens e as mulheres se comunicam, tem acesso à informação, expressam e defendem pontos de vista, partilham ou constroem visões de mundo, produzem cultura. Assim, um projeto educativo com-prometido com a democratização social e cultural atribui à escola a função e a responsabilida-
Uni
dade
4
129
de de contribuir para garantir a todos os alunos o acesso aos saberes linguísticos necessários para o exercício da cidadania. (BRASIL, 1998, p. 19).
Muitos autores salientam que educação é essencialmente comunicação. O diálogo, seja ele oral ou escrito, nos leva ao importante processo de organização do próprio pensa-mento. De maneira simples, podemos dizer que a comunicação de uma ideia se inicia com um intenso processo de reflexão, análise e síntese de nossos saberes acerca de um tema. Quem de nós já não passou pela experiência de descobrir “lacunas” na compreensão de determinado conteúdo, quando tentava apresentá-lo a alguém?
No dia-a-dia em sala de aula, são diversas as formas utilizadas para expressar saberes. Mas, certamente a base principal do nosso sistema de ensino é a leitura e, na sua recípro-ca, a escrita. A cultura de escola é uma cultura letrada, com pouca ou nenhuma presença de outras formas de textualidade; o letramento está presente na maioria dos materiais didáticos, como livros, apostilas, textos de jornais, revistas. A apresentação de trabalhos dos estudantes também é frequentemente solicitada de forma escrita; poucas são as so-licitações de produções que privilegiem o oral, o imagético etc.
O nosso sistema de ensino é baseado na leitura e na escrita, o que o torna pouco atra-tivo ao nosso aluno, enquanto que a rede com suas múltiplas mídias e novas formas de in-teração leva o aluno a apresentar mais interesse em aprender. Diante dessa constatação, Belintane (2006) nos convida a analisar a relação entre a produção de um texto e o ensino da escrita partindo dos novos suportes, como os editores de texto.
Segundo Belintane (2006), o processo de escrita exige o domínio do processo de codifica-ção simbólica e ainda também o domínio de um conjunto de técnicas e estratégias específi-cos do suporte que se está usando (lembremo-nos dos exercícios de caligrafia e de coorde-nação motora que se costuma fazer com as crianças durante o processo de alfabetização).
O autor nos lembra que há uma tensão forte na passagem da oralidade para a escrita. Nós, os letrados, estamos tão envolvidos pelo processo de letramento que temos grandes dificuldades em nos expressar naquelas modalidades de textualidade que são mais orais (narrativas, cânticos, poemas etc.). Em geral, os repentistas são oriundos das culturas iletradas. Essa tensão entre oralidade e escrita, pelo modo como tem sido (sub)entendida e tratada, acabou resultando na perda de parte da riqueza da oralidade, para os letrados, e no alijamento social dos iletrados.
“Dissociar alfabetização e
letramento é um equívoco
porque, no quadro das atuais
concepções psicológicas,
linguísticas e psicolinguísticas
de leitura e escrita, a entrada
da criança (e também do adulto
analfabeto) no mundo da escrita
se dá simultaneamente por esses
dois processos: pela aquisição
do sistema convencional de
escrita – a alfabetização –, e pelo
desenvolvimento de habilidades de
uso desse sistema em atividades
de leitura e escrita, nas práticas
sociais que envolvem a língua
escrita – o letramento. Não são
processos independentes, mas
interdependentes, e indissociáveis:
a alfabetização se desenvolve no
contexto de e por meio de práticas
sociais de leitura e de escrita,
isto é, através de atividades de
letramento, e este, por sua vez, só
pode desenvolver-se no contexto
da e por meio da aprendizagem
das relações fonema-grafema,
isto é, em dependência
da alfabetização.” Fonte:
SOARES, Magda. Letramento e
alfabetização: as muitas facetas. In:
REUNIÃO ANUAL DA ASSOCIAÇÃO
NACIONAL DE PÓS-GRADUAÇÃO
E PESQUISA EM EDUCAÇÃO, 26.,
2003, Poços de Caldas. Outros textos... Disponível em: <http://www.anped.org.br/reunioes/26/outrostextos/semagdasoares.doc>. Acesso em: 12 jul. 2009.
Intr
oduç
ão à
Edu
caçã
o Dig
ital
130
Desse modo, Belintane (2006) nos aponta que a mudança de suportes para produção da escrita também gera tensões e riscos. Essa tensão pode ser percebida na introdução de novos suportes desde a criação do alfabeto: da passagem do uso do livro em rolo da antiguidade para o códice manuscrito (organizado já de modo similar a um caderno), e daí para a imprensa, em que o livro se estrutura com capa, índice, capítulos, paginação etc. Em cada momento, novas possibilidades são agregadas e outras perdidas. Por exemplo, a leitura no formato de rolo não provia facilidades para o retorno a uma parte muito ante-rior (a leitura era praticamente um caminho sem volta), o livro manuscrito não permitia a correção de erros nem a revisão entre uma edição e outra.
Os exemplos retratam ganhos importantes da mudança de suporte, mas e quais teriam sido as perdas? Podemos imaginar que a leitura de um livro em rolo exigisse muito mais atenção do seu leitor, levando-o talvez a desenvolver métodos de produção de sínteses e de estratégias de memória, uma vez que o retorno à “página” era muito dificultado.
Que tal pensarmos sobre as especificidades que o uso de um Editor de Tex-tos traz ao processo de redação? De que forma podemos potencializar o processo educativo?
Para Refletir
Assim, cabe que nos perguntemos o que vamos perder quando deixamos para trás a escrita manual e a leitura do livro impresso, sucessor do códice, e passamos para a escrita e leitura digital. O que se ganha (ou se impõe) e o que se perde (sem notar)? Certamente há ganhos e não são poucos. Mas, quais seriam as perdas? Há como evitá-las ou minimizá-las? Como devemos proceder para potencializar os ganhos? Será que deixaremos para trás a es-crita manual e a da leitura do livro impresso ou esta será integrada às outras formas de leitura?
Códice é um termo de origem
latina que se refere à forma
característica do manuscrito em
pergaminho, que já era bastante
semelhante ao livro moderno.
Uni
dade
4
131
Atividade 4.1 - Refletindo sobre leitura e escrita digital
Com relação ao papel da leitura e da escrita na escola, reflita em conjunto e registre:
� A escolha de um aspecto que você considera como um ganho na leitura e escrita digital;
� Agora, a escolha de um aspecto que você considera como uma perda nesse processo;
� O que fazer para que tal perda possa vir a ser minimizada?
� O que fazer para potencializar tal ganho?
Estas são reflexões bastante necessárias para todos nós profissionais da educação. Vamos, então, tentar analisar alguns destes aspectos, começando pelas possíveis perdas, sendo uma delas bem fácil de perceber: a estética da letra manual. A letra dos nossos jovens já não é mais a mesma, não é? Outro aspecto que está bastante forte em todas as instituições educacionais é o fenômeno da disseminação do plágio (o famoso Control+C, Control+V) – a facilidade de copiar e colar texto de um local para outro, sem precisar nem mesmo o esforço da digitação, e fazer esses textos se passarem como se fossem da au-toria desses alunos. Antes do computador, os alunos também copiavam textos, mas como faziam manualmente eram obrigados a pelo menos ler aquilo que estavam copiando no ritmo lento daquela forma de escrita. O tempo ao qual estavam presos à atividade poderia acabar levando-os, até involuntariamente, a alguma reflexão sobre o assunto. Atualmente, o fenômeno da cópia está muito sério, até em trabalhos acadêmicos importantes o pro-blema já é comum.
Este problema pode ser minimazado com o cuidado e a atenção do professor. Afinal, um professor que conhece o nível de desenvolvimento linguístico dos seus alunos conse-gue perceber quando não foi o aluno que escreveu algo. E, em caso de dúvida, sempre podemos recorrer às pesquisas na Internet, porque em geral as cópias são feitas de docu-mentos que estão na Internet.
Além dessas perdas, haveria outras? Haveria, por exemplo, perda de alguma habilida-de de raciocínio presente na escrita manual na passagem para a digital? Nesse sentido,
Intr
oduç
ão à
Edu
caçã
o Dig
ital
132
Vasconcellos (2002) salienta a complexidade de elaboração do pensamento relativa às diferentes formas de expressão, em que a exposição por meio da linguagem escrita exige maior nível de abstração e síntese do que quando falamos. Fica mais fácil produzir um texto depois que conversamos com alguém trocando ideias a respeito do que queremos dizer, não é mesmo? A produção digital muda bastante o processo de construção do tex-to. O nível de abstração atingido seria o mesmo no processo de redação manual e digital?
A “plasticidade” da escrita com o uso deste tipo de ferramenta é visível pela facilidade de alteração de um documento. Ao escrever, o usuário pode selecionar trechos e realizar edições como mover, apagar, substituir palavras etc. A estruturação de um texto, com o uso da tecnologia, ganha enorme agilidade, visto que elimina as operações que ocorre-riam no suporte do papel, como rasuras, “passar a limpo” etc. A eliminação destas ativida-des morosas permite ao estudante dedicar seu tempo inteiramente à autoria do material, potencializando produções mais elaboradas.
Ou, seria o contrário? A redação manual exige um processo de preparação e planejamen-to um pouco mais elaborado, levando assim o sujeito a atingir níveis de abstração maiores? São hipóteses plausíveis. Qual a verdadeira? Cremos que, com muita atenção e cuidado, os professores – com sua experiência e bom senso – encontrarão aos poucos a resposta. Talvez ambas as hipóteses sejam verdadeiras em diferentes momentos ou contextos.
A produção textual ganha com o Editor de Textos um caráter bem mais expe-rimental. Como então encontrar o caminho para utilizar esta característica po-tencializando a aprendizagem? Não lhe parece ser esta uma questão central?
Para Refletir
Esses argumentos iniciais já devem ter nos permitido vislumbrar algumas das razões do Editor de Textos ser uma das ferramentas mais conhecidas e utilizadas no contexto escolar, certo? Vamos adiante! Em primeiro lugar, podemos considerar que o domínio da linguagem engloba suas múltiplas formas (oral, escrita, imagética). Nesse sentido, o uso do Editor de Textos facilita a integração de diferentes formas de expressão, pois integra texto, imagem (desenhos, fotos), fluxogramas, uso de autoformas (setas, conectores), gráficos, entre ou-
Uni
dade
4
133
tros.
A possibilidade de reintegração de textualidades num mesmo documento po-deria ser um artifício para minimizar a tensão da inserção do novo supor-te, fazendo-nos mais conscientes das rupturas e das continuidades durante o processo de transição?
Para Refletir
Outro aspecto, bastante conhecido pelos usuários de Editores de Textos, é o auxílio na correção ortográfica. As ferramentas normalmente destacam para o usuário palavras que não foram reconhecidas pelo dicionário do software, ou seja, que provavelmente tenham sido escritas de forma incorreta. Neste processo o usuário é estimulado a pensar acerca de questões ortográficas e pode, ainda, consultar possibilidades/sugestões para a escrita da palavra. Alguns editores chegam a fazer correções gramaticais e sugestões sobre o estilo do texto.
Mas, talvez um dos aspectos mais fascinantes do uso de um Editor de Textos seja a facilidade de autoria de documentos com estilos e layouts sofisticados. Conforme desta-cado nos PCNs:
tais aplicativos possibilitam a obtenção de um layout bastante próximo daquele usado nos textos impressos de circulação social, pois permitem a seleção da fonte, dos caracteres, a distribuição do texto em colunas, a inclusão de gráficos e tabelas, a inserção de figuras, moldura etc. Isso torna possível a publicação de jornais, revistas, folhetos utilizando-se a editoração eletrônica. Produtos mais bem acabados são, sem dúvida, fonte de satisfação para seus produtores. (BRASIL, 1998, p. 90)
Já discutimos a importância da autoria, e especialmente da publicação das produções na Unidade 3, onde estudamos a ferramenta blog.
Por último, mas não menos importante, está o aspecto de que a edição digital permite e facilita que um texto seja produzido de forma cooperativa. Trataremos mais deste aspecto quando estivermos trabalhando a Unidade 5 sobre cooperação e interação na rede. Mas aqui já podemos mencionar o fato de que a maioria dos editores já permite o controle de
Intr
oduç
ão à
Edu
caçã
o Dig
ital
134
alterações por um ou mais autores. Com o controle de alterações é possível, a partir de um determinado momento, marcar quais alterações foram feitas, de modo que, se quisermos reverter para um momento anterior é muito simples. Isso pode ser feito por duas ou mais pessoas trabalhando juntas também. Basta configurar uma cor para cada autor e saber quem sugeriu ou produziu quais partes do texto. Depois é muito fácil automaticamente inclui-las ou retirá-las.
Por ora, focalizaremos o desenvolvimento de habilidades que nos possibilitem melhor aproveitar os recursos de um Editor de Textos. Para isso, utilizaremos o editor Writer do BrOffice.
Praticando com o editor Writer do BrOffice-Writer
Os estudos e atividades realizados nas Unidades anteriores já possibilitaram o avan-ço de seu Projeto Integrado de Aprendizagem. Além da definição de uma temática para pesquisa, você teve a oportunidade de buscar informações disponíveis na Web e registrar essa trajetória do projeto em um blog! Ufa, você trabalhou, não é mesmo?
Na Unidade 3 (Blogs: O quê? Por quê? Como?), refletimos sobre a importância do registro das aprendizagens construídas, da autoria, das múltiplas formas de expressão, entre outros aspectos.
Nesta unidade, retomaremos algumas dessas questões, agora no contexto de uso de softwares Editores de Textos. Assim, na próxima atividade pretendemos aprofundar o desenvolvimento de sua competência discursiva, com o uso de um Editor de Textos. Nossa intenção é que você exercite “transitar” pela utilização da linguagem de forma va-riada, com diferentes propósitos, formatos, situações de interlocução e, principalmente, diferentes ferramentas!
Você lembra que propusemos a análise e reflexão acerca do estilo de linguagem co-mumente utilizada nos blogs? Você percebeu que os autores costumam utilizar uma lin-guagem informal? Por ser uma forma de comunicação que se origina dos diários íntimos, encontramos uma linguagem bastante livre e criativa. Os autores escrevem como se esti-vessem conversando com “seus próprios botões” ou com um amigo. Conforme comenta-mos, essa forma de escrita mais solta, lúdica é muito importante para desenvolver deter-
Uni
dade
4
135
minadas habilidades de expressão. Esperamos que você tenha conseguido incorporá-la ao escrever no seu blog!
Por outro lado, você escreveria de maneira informal se fosse escrever um artigo cien-tifico? Ou entregar um relatório para a direção de sua escola? Será que o blog seria a ferramenta mais adequada para esses propósitos? Certamente que não!
Da mesma forma que proporcionamos aos nossos alunos momentos de expressão livre, também precisamos ensiná-los a seguir a formalidade da norma culta. E, para cada ocasião há ferramentas mais adequadas. Conforme abordamos anteriormente, um Editor de Textos pode ser utilizado para a escrita de qualquer estilo de texto. Mas, certamente, será a ferra-menta mais adequada para a produção de textos científicos, pois oferece diversos recursos que facilitam a adequação a normas e formatos acadêmicos. Vamos experimentar?
Atividade 4.2 - Registrando o Projeto Integrado de Aprendizagem
Que tal preparar um registro de seu Projeto Integrado de Aprendizagem na forma de um relatório? Você poderia utilizar esse relatório para surpreender a direção de sua escola.
Para iniciarmos nosso trabalho, é necessário abrirmos (carregarmos) nosso Editor de Textos. Seu(sua) formador(a) vai lhe orientar sobre como fazer isto.
Uma vez aberto o Editor de Textos, vamos começar a estruturar o documento. Minima-mente, o relatório deve conter as seguintes partes:
� Capa;
� Apresentação do projeto;
� Desenvolvimento/resultados;
� Referências.
Iniciaremos, então, pela capa do trabalho. Por ser a apresentação externa do material, deve sintetizar informações essenciais, como contexto no qual foi produzido, título do tra-
Intr
oduç
ão à
Edu
caçã
o Dig
ital
136
balho, autor, propósito, local e ano, conforme ilustra a figura a seguir. Digite esses dados que irão compor a capa (não se preocupe com a aparência (formatação) – aprenderemos isso ao longo desta tarefa).
Figura 4.1: Texto sem formatação.
Talvez sua habilidade de digitação ainda esteja um tanto inicial. Não se preocupe, a destreza surgirá com o tempo, à medida que você for digitando. Por enquanto, focalize apenas em manter sua atenção na tarefa, ok? E, conforme o ditado popular, é sempre bom iniciarmos algo “com o pé direito”, certo? Independente de superstições, consideramos importante que desde cedo você se acostume a usar cada recurso da melhor forma pos-sível. Assim, é importante dizer que o teclado pode permitir a realização de muitas funções além da digitação do texto. Há dicas que tornam o uso do teclado mais eficiente, então, sugerimos que você acesse as orientações que preparamos acerca do uso adequado do teclado, que estão incluídas no CD-ROM sob o título: “Uso eficiente do teclado”.
Neste momento, cabem algumas reflexões acerca de aspectos básicos de design. Você observou como a capa ficou “sem graça” organizada dessa forma? Para que possamos destacar a informação de forma apropriada, podemos alterar seu aspecto visual com al-gumas alterações simples, como tipo, tamanho e destaque da fonte, alinhamento dos parágrafos etc.
Vamos agora dar um formato à capa, conforme indicações da figura 4.4. Para tanto, é necessário aprendermos alguns passos, como por exemplo, selecionar palavras, negritar texto, mudar tamanho da fonte etc. Veja os três exemplos:
Uni
dade
4
137
Ministério da Educação e Cultura
Programa Nacional de Tecnologia Educacional
Proinfo Integrado
Curso de Introdução à Educação Digital
Projeto de Pesquisa e Aprendizagem
O papel dos Blogs na democratização euso da Internet
Autores: Maria da Silva
João da Silva
Florianópolis, maio de 2009
Ministério da Educação e Cultura
Programa Nacional de Tecnologia Educacional
Proinfo Integrado
Curso de Introdução à Educação Digital
Projeto de Pesquisa e Aprendizagem:
O papel dos Blogs na democratizaçãodo uso da Internet
Autores: Maria da Silva e João da Silva
Florianópolis, maio de 2009
Ministério da Educação e CulturaPrograma Nacional de Tecnologia Educacional
Proinfo Integrado
O papel dos Blogs na democratização e
uso da Internet
Autores: Maria da Silva
João da Silva
Florianópolis, maio de 2009
Curso de Introduçãoà Educação Digital
Projeto de Pesquisa e Aprendizagem
Nas figuras 4.2, 4.3 e 4,4, mostramos três capas com as mesmas informações, mas com estilos bem diferentes. A primeira é bastante simples, a segunda um pouco mais sofisticada. O que você achou da terceira? Que problemas há na diagramação do primeiro modelo? E na do segundo? Nosso objetivo aqui não é nos aprofundar-mos nestas questões. Mas, caso você deseje saber mais sobre a diagramação de uma página relativamente ao uso dos elementos gráficos, há uma apresentação no CD-ROM com uma síntese das orientações básicas contidas no livro Design para quem não é Designer, de Robin Willians.
Saiba Mais
Note que um texto pode ser decomposto em diferentes unidades de informação. O documento pode ser decomposto em seções, capítulos, subcapítulos, parágrafos, frases, palavras, letras. Os procedimentos de formatação (tipo de fonte, cor da letra, negrito etc.) podem ser aplicados da mesma maneira para uma letra ou para o documento todo. Mas para aplicar qualquer procedimento sobre um elemento do seu documento, ele precisará antes estar selecionado. Essa regra vale tanto para ações de formatação quanto para outras categorias de ações. Sempre é preciso selecionar primeiro os elementos que que-remos modificar para depois então exercer a ação sobre eles.
Apresentações são um tipo de
documento eletrônico que simula
uma mostra de slides. São um
recurso muito utilizado nas
corporações, nas universidades
e nas escolas em geral como
subsídio audiovisual importante
nas conferências, palestras e aulas
com um caráter mais expositivo.
Mas, como veremos na Unidade 7,
em que trataremos do assunto, as
apresentações são muito mais do
que uma mostra de slides, elas são
verdadeiros representantes de um
recurso hipermídia.
Figura 4.2: Iniciando a formatação do texto.
Figura 4.3: Primeiro exemplo de aparência final do texto.
Figura 4.4: Segundo exemplo de aparência final do texto.
Intr
oduç
ão à
Edu
caçã
o Dig
ital
138
Para modificar o estilo de uma unidade de informação, você deve inicialmente selecio-ná-la. Vamos então produzir nossa capa: vamos iniciar formatando o topo, então, selecio-ne os três primeiros parágrafos. Para tanto, coloque o cursor no início da primeira linha, clicando com o botão esquerdo do mouse e mantendo pressionado esse botão ao mesmo tempo em que se arrasta o mouse para cobrir todo o conteúdo.
Sentiu alguma dificuldade para realizar essa operação? Esse é o momento de esclare-cer suas dúvidas acerca do uso do mouse. Acesse a animação, disponível nos materiais desta unidade, no CD-ROM, sob o título: “Uso do Mouse”.
� Com o texto selecionado, de acordo com a figura 4.5, iniciaremos a formatação de nosso texto;
Figura 4.5: Selecionando o texto que será modificado.
� Escolha a opção Formatar;
� Na barra de comandos, escolha a opção Caractere;
Figura 4.6: Selecionando a opção Caractere.
� Escolha a aba Fonte na caixa de comando (figura 4.7);
� Escolha a fonte que desejar (em nosso exemplo usamos “Nimbus Roman No9 L”);
� Escolha o tipo da fonte (deixamos como Regular) e escolha o tamanho (escolhemos 14);
� Na aba Efeitos de Fonte (figura 4.8), temos outras formas de formatação, como sublinhado, modificação da cor da fonte, entre outros efeitos. Clique na seta à di-
Uni
dade
4
139
reita na caixa que apresenta as opções “Efeitos” e selecione Caixa alta (Versalete). Clique no botão OK para confirmar as alterações.
Figura 4.7: A aba “Fonte” da opção “Caractere”. Figura 4.8: A aba “Efeitos de fonte” da opção “Caractere”.
Note que ainda tínhamos mais formatações, como por exemplo, Posição do texto (se sobrescrito, subscrito etc.), Hiperlink e Plano de Fundo (Sombreamento). Aos poucos você poderá manipular outras opções e observar seu funcionamento.
É importante notar que em todas as formatações, antes de concluirmos o trabalho cli-cando no botão OK, é possível observar as transformações na tela da caixa de comandos.
Para concluir a formatação deste topo da capa, queremos ainda apenas posicionar os parágrafos de texto. Poderíamos escolher o centro da página, à direita, à esquerda ou ocupando todo o espaço da página (justificado). Vamos escolher o centro. Aproveite que o texto já está selecionado e conclua essa operação!
� Escolha a opção Formatar na Barra de Comandos.
� Escolha a opção Parágrafo.
Figura 4.9: Selecionando a opção “Parágrafo”.
Intr
oduç
ão à
Edu
caçã
o Dig
ital
140
A formatação de parágrafos permite alinhamentos, criação de bordas e sombreamen-tos, caixas de texto etc. Na aba Recuos e Espaçamentos é possível trabalharmos os re-cuos antes de iniciarmos textos, acima ou abaixo dos parágrafos etc (figura 4.10). Vamos nos concentrar em nosso objetivo – alterar o alinhamento do parágrafo para a posição “centralizado” (figura 4.11), assim:
� Selecione a aba Alinhamento;
� Escolha a opção Centro;
� Dê um clique no botão OK.
Com estas informações básicas, envolvendo formatação de fonte e de parágrafo, você poderá concluir sua capa editando os demais itens.
Experimente outras possibilidades. Faça o seu estilo. Viu como não é tão difícil? Se você estiver com alguma dificuldade, procure o(a) formador(a) e peça orientações. Prati-que bastante, repita as operações sempre que possível, pois, com o tempo, você estará mais ágil. E, lembre-se, não tenha medo de ser curioso(a), testando e experimentando o uso de outros recursos que o sistema oferece e que nós não abordamos.
Pratique sempre que puder!
Figura 4.10: A aba “Recuos e Espa-çamentos” da opção “Parágrafo”.
Figura 4.11: A aba “Alinhamento” da opção “Parágrafo”.
Uni
dade
4
141
Todas as formatações que vimos, até o momento, podem ser feitas também utilizando-se da chamada Barra de Formatação (na qual as mesmas ações estão disponíveis direta-mente através de botões):
Figura 4.12: Barra de Formatação do Linux Educacional 3.0.
Aqui podemos:
� escolher o tipo de fonte:
Figura 4.13
� se queremos Negrito, Itálico ou Sublinhado:
Figura 4.14
� alinhar o parágrafo:
Figura 4.15
Na Barra de Tarefas, temos ainda uma série de outros botões:
Figura 4.16: Barra de Tarefas do Linux Educacional 3.0.
Onde:
� abrimos e salvamos documentos:
Figura 4.17
� desfazemos e refazemos ações de digitação e formatação:
Figura 4.18
Intr
oduç
ão à
Edu
caçã
o Dig
ital
142
Essa possibilidade de acionar uma ação através de opções no menu ou através dos botões numa barra de ferramentas é uma regra bastante geral na construção da interface de um software. Incluimos uma pequena animação falando sobre isso no CD-ROM, sob o título “A linguagem padrão das interfaces”.
Toda vez que você, ao digitar um texto, precisar repetir uma mesma ação muitas vezes sobre diferentes objetos, como por exemplo, se você quiser aplicar um mesmo formato para diversos parágrafos de título de capítulo, sugerimos que primeiro selecione todos eles e depois aplique a formatação uma única vez. Vai ser muito mais rápido.
Por outro lado, se você quiser aplicar diversas ações sobre um mesmo ob-jeto, por exemplo, mudar a fonte, o tipo, o tamanho, os efeitos, a cor etc. de um mesmo trecho de texto, é mais interessante, ao invés de usar os botões da barra de ferramentas (pois haverão muitos destes), usar diretamente a janela de configuração para caractere na opção Formatar do menu principal (barra de comandos). Assim você configura todos os aspectos desejados de uma só vez. Mas, estas são apenas sugestões. Cada um de nós tem suas próprias preferências sobre como prefere usar um editor. Afinal, a pressa de um não é a pressa do outro.
Lembrete
A continuidade do seu trabalho será a partir da próxima página do documento criado. Agora você irá preparar o espaço para o item de “Introdução” (você pode designar outro título para a seção Introdutória do seu Relatório).
Normalmente, novatos inserem novas linhas até chegar na página seguinte. Mas, lem-bra que preferimos que você realize as operações da forma mais adequada possível? Há um comando específico para a operação desejada – inserir uma quebra de página.
Interface é o dispositivo que
faz a comunicação entre duas
entidades (as pessoas e os
programas de software). A
interface permite a tradução de
uma linguagem (formalismo) para
outra. No caso das interfaces
homem-computador, elas se
constituem numa verdadeira
linguagem iconográfica, que vêm
sendo aos poucos construídas e
desenvolvidas.
Uni
dade
4
143
� No menu Inserir, busque a opção “Quebra manual”.
Figura 4.19: Selecionando a opção “Quebra manual”.
� E, na caixa de diálogo que aparecerá na sequência, marque a opção quebra de página. Com isso, você inseriu uma quebra nesse ponto do documento, de forma que sua continuidade ocorrerá forçadamente a partir da próxima página.
Figura 4.20: Selecionando a opção “Quebra de página”.
� Posteriormente, você poderá apagar essa marcação, se desejar. Para isso, você irá proceder da mesma forma como apaga qualquer outro elemento do texto, basta selecionar a marcação de Quebra de página e apagá-la. Ela não fica muito visível, aparece como uma linha no início da página seguinte.
Para facilitar a visualização de marcações que normalmente não são visíveis, clique no símbolo (¶) na barra de ferramentas de formatação.
Figura 4.21: Destaque para o ícone que aciona a visualização de marcações no texto.
Lembrete
Intr
oduç
ão à
Edu
caçã
o Dig
ital
144
Ao clicar nessa opção, você conseguirá visualizar marcações do tipo: novo parágra-fo (¶), espaço em branco (.), entre outras. Por exemplo, na figura a seguir pode ser observado que abaixo no topo da página a linha está mais escura indicando a “que-bra de página”. Logo abaixo, há a marcação de três inserções de novos parágrafos, os dois primeiros estão centralizados na página e o último foi alinhado à esquerda.
Figura 4.22 : Visualizando as marcações do texto.
Já está com o cursor do mouse piscando na nova página? Então, pode digitar o título “Apresentação”. Em seguida, selecione o texto do título e formate o tipo, o tamanho e a espessura da fonte (tipo “Nimbus Roman No9 L”, tamanho 14, negrito). Se você quiser, pode escolher uma outra formatação, fique à vontade, mas observe o alinhamento de parágrafo para os títulos, configurando para “Esquerda” (a configuração à direita pode ser usada, mas requer cuidados, a central só deve ser usada para títulos de maior destaque, como capas e nomes de capítulos).
Quando alteramos a formatação de um parágrafo, ao clicarmos para criar um novo parágrafo o Editor de Textos continuará com a mesma formatação do parágrafo anterior. Ele “compreende” que queremos manter a uniformidade na formatação. Porém, nesse caso você não deseja que a formatação do tí-tulo seja levada para o restante do texto, certo? Assim, quando criar um novo parágrafo terá que novamente formatar a fonte para definir o padrão que será usado no texto.
Lembrete
Uni
dade
4
145
Mas, há uma forma muito simples de evitar esse retrabalho! Antes de formatar o título insira alguns parágrafos (clicando na tecla “enter”). Então, selecione o título e realize as formatações desejadas. Agora, quando retornar ao texto, você irá criar novos parágrafos com base nos que não foram alterados.
Você poderia já começar a escrever a Apresentação do projeto neste espaço. Entretan-to, sugerimos primeiro finalizar todo o “esqueleto” do documento, organizando as demais partes. Assim, você também terá a oportunidade de exercitar esse processo que acabou de concluir para criar as demais sessões do documento. Lembrando:
� Insira quebra de página;
� Na página seguinte digite o título da sessão e formate a fonte.
A estrutura geral do seu relatório está pronta! Caso você ainda não tenha salvo este documento, é importante fazer essa operação.
� Clique em “Arquivo” e na opção “Salvar como”.
Figura 4.23: Selecionando a opção “Salvar como”.
Você, então, visualizará a caixa de diálogo a seguir. Digite um nome para o arquivo e observe que os arquivos de texto podem ter vários formatos de codificação. No campo “Salvar como tipo” há um menu suspenso com uma lista de opções. O tipo que é ofereci-do como padrão é o “odt”. Esse é o formato do Software BrOffice, vamos usá-lo. Precisa-mos, contudo, saber que alguns formatos não são compatíveis com todos os editores. Por exemplo, o formato odt não pode ser visualizado pelo editor Word do Office da Microsoft.
Formatos de codificação são,
no contexto aqui mencionado,
o formato com que um
conjunto de informações é
computacionalmente representado
e reconhecido. Trata-se de
um conjunto de símbolos
predeterminados e aceitos por um
determinado software.
Intr
oduç
ão à
Edu
caçã
o Dig
ital
146
Figura 4.24: Salvando o documento. Na opção “Filtro” é possível alterar o formato.
É importante saber que essa incompatibilidade nasce inicialmente pela dificuldade de negociar um padrão durante o desenvolvimento de ferramentas semelhantes, mas se mantém, principalmente, pelos interesses das empresas privadas em manter a sua fatia de usuários pagantes.
Há muitos tipos de materiais eletrônicos, textos, imagens, sons, apresentações etc. Cada tipo de material pode ser produzido e visualizado por um tipo de ferramenta (textos nos Editores de Textos; imagens nos Editores de Imagens etc.). E, associado a cada um, há um conjunto de formatos de codificação específico. Para o caso dos documentos de texto, temos como mais comuns e usados:
� .odt – para a ferramenta Writer do BrOffice;
� .doc – para a ferramenta Word do Windows-Office;
� .txt – um formato básico – simples.
Mas, há ainda muitos outros formatos. Algumas ferramentas não conseguem (seus produtores talvez não tenham interesse nessa questão) ler alguns formatos – o editor Word do Windows, por exemplo, não lê documentos no formato odt. Isso traz limi-tações à portabilidade dos documentos nesse formato. Há alguns formatos que são mais portáteis, então, se quisermos migrar nossos documentos de uma ferramenta para outra, recomendamos, nesse caso, o formato .rtf – Rich Text Format. O formato RTF é reconhecido pela maioria dos editores.
Uni
dade
4
147
Os formatos portáteis são bastante importantes, pois, como são reconhecidos pela maioria dos editores, podemos transportar nosso texto de um computador para outro. Sem eles ficamos dependentes de uma única ferramenta de edição. Se leva-mos nosso arquivo, com os nossos pen drives, para um outro computador que não possua um software que reconheça o seu formato, não podemos trabalhar com ele.
Outro formato importante para poder distribuir seus documentos textuais é o .PDF.
O Portable Document Format, ou PDF, é um formato de arquivo, desenvolvido pela
Adobe Systems em 1993, para representar documentos de maneira independente
do aplicativo, do hardware e do sistema operacional usados para criá-los. Um arqui-
vo PDF pode descrever documentos que contenham texto, gráficos e imagens num
formato independente de dispositivo. (PORTABLE..., 2009).
Atividade 4.3 - Salvando arquivos em formatos .rtf e .pdf
Além do formato, na hora de salvar um arquivo temos que definir um local no disco rígido onde queremos armazená-lo. É muito importante compreender como se estrutura esse armazenamento porque você vai querer abrir novamente o seu arquivo, pode querer excluí-lo ou mudar o local onde ele está armazenado. Ima-gine quando você já tiver produzido uma centena de arquivos, você vai precisar gerenciá-los. Então, preparamos uma animação abordando esses procedimentos em maior detalhamento. Assista com atenção à animação “Uso do gerenciador de arquivos” e esclareça as suas dúvidas com seu(sua) formador(a).
Se você ainda não possuir uma pasta para guardar seus materiais no com-putador que está usando, crie uma, ou peça ajuda ao(à) formador(a) se não souber como fazê-lo.
Lembrete
Intr
oduç
ão à
Edu
caçã
o Dig
ital
148
Finalizaremos agora a atividade de elaboração do relatório inserindo os textos que você já produziu e que são correspondentes a cada parte do seu documento. Não estamos pedindo que você termine o seu relatório agora, afinal o seu projeto ainda está em andamento. Pedimos apenas que você integre nesse relatório o que já produziu e publicou noutros locais. Analise e discuta com seus colegas que estilo dar aos elementos gráficos e a linguagem utilizada.
Para ajudá-lo a lembrar de todos estes aspectos sobre edição de textos no BrOffice, inserimos no CD-ROM uma animação com o título “Uso do Editor de Texto”. Recomen-
damos assisti-la já e sempre que tiver dúvidas a respeito.
Vamos ilustrar o seu texto?
Um procedimento bastante comum, que talvez você queira utilizar durante a criação de seu relatório, é a inserção de imagens. Para exemplificar esta tarefa, vamos buscar imagens na Internet, utilizando o site de busca Google. Se você não tem acesso à Internet, procure imagens salvas em seu computador (em textos, fotos, figuras). Lembre-se que você sempre pode procurar o formador do curso quando precisar utilizar um computador ou a Internet. Entre em contato com seus colegas de curso e combinem de trabalhar juntos.
Atividade 4.4 - Buscando imagens na Internet
Encontre na Internet uma imagem sobre o uso da tecnologia da educação usan-do a página do Google.
Se você não se lembrar como fazer, peça ajuda ao(à) seu(sua) formador(a) para abrir o navegador FireFox e acessar a página de busca do Google. Depois siga as instruções:
� Clique em Imagens, no canto superior esquerdo do Google.
Uni
dade
4
149
Figura 4.25: Página do Google Imagens.
� Digite o tema que se deseja pesquisar (em nosso exemplo, tecnologia da educação).
Figura 4.26: Campo em que você deve digitar o tema da pesquisa.
Digite sempre um termo ou conjunto de termos relacionado ao tipo de ima-gem que você deseja. Neste exemplo vamos buscar uma imagem relaciona-da ao tema “tecnologia na educação”. Então, podem ser digitados na caixa de pesquisa de imagem termos como: tecnologia na educação, tecnologia educacional, educação e tecnologia etc.
Lembrete
� O site apresentará a você uma série de opções de imagens, que podem estar em uma única ou em dezenas de páginas. Navegue por elas, procurando as imagens que deseja.
Intr
oduç
ão à
Edu
caçã
o Dig
ital
150
Figura 4.27: Resultado de uma pesquisa no Google Imagens.
� Clique sobre a figura escolhida para vê-la em sua página de origem (em nosso exemplo, a imagem escolhida está mostrada na parte superior da página a seguir):
Figura 4.28: Figura selecionada da pesquisa no Google Imagens.
Uni
dade
4
151
� Você precisará capturar a imagem escolhida. Para tanto, você pode copiar ou sal-var a imagem. Para salvá-la em sua pasta no computador, clique com o botão direito do mouse sobre ela e depois em Salvar imagem como.
Figura 4.29: Selecionando “Salvar imagem como”.
� Aparecerá a tela que segue. Note que no campo Nome temos uma sugestão de nome para esta imagem. É melhor que você lhe atribua um nome mais sugestivo – é só começar a escrever.
Figura 4.30: Salvando a figura.
Intr
oduç
ão à
Edu
caçã
o Dig
ital
152
Todo arquivo possui um nome e uma extensão: o nome normalmente é dado pelo usuário, já a extensão é o formato de codificação usado. Esse formato, como já vimos para o caso dos documentos de texto, indica a provável ori-gem da imagem (câmeras digitais, ferramentas de edição). Existem diversas extensões, como por exemplo: .jpeg (ou .jpg), .bmp, .gif etc.
Lembrete
� Não é necessário colocar a extensão do arquivo – isso é feito automaticamente pelo software. Acionando a opção Salvar você terá acesso a uma tela similar àquela onde você salvou seu arquivo de texto;
Figura 4.31: Salvando o arquivo na pasta “PROINFO unidade 4”.
� Escolha a pasta de sua preferência (no nosso exemplo, escolhemos PROINFO uni-dade 4);
� Clique no botão Salvar;
� Agora precisamos inserir a imagem em seu texto. Note que você poderia ter feito isso sem primeiro salvar a imagem no seu disco rígido – note que no mesmo menu suspenso que lhe deu acesso à opção “Salvar como” havia também a opção Co-
Uni
dade
4
153
piar. Usando esta opção você poderia ter transferido diretamente a imagem para dentro do seu texto, usando a famosa operação “Ctrl+C; Ctrl+V”. A diferença é que, salvando-a em uma pasta, você terá acesso a ela toda vez que precisar.
Atividade 4.5 - Experimentando o Editor de Textos (inserindo imagens)
Volte ao Editor de Textos e insira a imagem escolhida no seu texto.
Para inserir sua imagem, primeiro você precisa decidir em que local do seu documento fará isso. Então, posicione o cursor neste local. Inicie escolhendo a opção Inserir › Figura no seu menu superior. Isso deve abrir a seguinte janela, em que você:
� localizará a pasta e o arquivo de imagem que foi salvo.
� selecionará o arquivo e clicará em OK.
Figura 4.32: Selecionando a imagem.
Figura 4.33: Após clicar em OK, a imagem aparecerá no documento.
Intr
oduç
ão à
Edu
caçã
o Dig
ital
154
É isto, a figura foi inserida em nosso texto. E, lembre-se de sempre salvar seu texto após cada ação importante.
Figura 4.34: Destaque para o ícone Salvar.
Quando você estiver salvando novamente, use apenas a opção Salvar, pois a opção Salvar como... é usada apenas quando é necessário definir um novo nome ou local de armazenamento. Devemos fazê-lo quando estamos inician-do a edição do texto e não o salvamos nenhuma vez, ou quando queremos produzir uma cópia com outro nome.
Uma forma bem rápida para salvá-lo é clicando no ícone com o símbolo de um disquete, visível na barra de ferramentas padrão.
Lembrete
Quando quiser finalizar a edição do documento e fechar o Editor de Textos, clique em Arquivo, na barra de comandos, e depois clique em Sair, ou, então, use o botão para fe-char a janela do editor simplesmente. Cuide se você salvou as últimas modificações feitas no documento. Mas, não fique muito preocupado(a), pois, ao acionar a saída do Editor, é apresentada uma janela questionando se você quer salvar as alterações já feitas. É só clicar em Sim.
Antes de continuar, precisamos destacar que é preciso ter muito cuidado ao copiar textos, imagens, enfim, informações da Internet. Você sabe que existem direitos au-torais, não é?
Uni
dade
4
155
A prática indiscriminada de copiar e colar conteúdo de páginas da Internet, sem levar devidamente em conta a questão da autoria, sai muito caro aos que recorrem a ela, pois configura infração à Lei 9.610/98, a Lei sobre Direitos Autorais (http://www.mct.gov.br/legis/Leis/9610_98.htm).
Reproduzir textos originais sem autorização, omitir o autor, não indicar o link para re-portagens veiculadas em outros sites ou ainda copiar apenas trechos do trabalho alheio resultam em processos judiciais e, mais grave, em indenizações que podem chegar à casa dos milhões de reais.
Pelo sim ou pelo não, toda vez que utilizarmos material retirado de sites (textos, figuras etc.) ou de outras mídias, como impressos, rádio etc., devemos citar a fonte. Para isso, recorremos às normatizações da Associação Brasileira de Normas Técnicas (ABNT).
Os elementos essenciais para referências são: autor, título, local, editora, data de publi-cação, designação específica e alcance; outros elementos complementares poderão ser incorporados.
Documento eletrônico
� É considerado documento eletrônico qualquer informação armazenada em um dis-positivo eletrônico (disco rígido, disquete, CD-ROM, fita magnética) ou transmitida através de um método eletrônico. Exemplos de documentos eletrônicos são os softwares, os bancos de dados, os arquivos de som, texto ou imagem disponíveis em CDs, discos ou fitas magnéticas, informações acessadas on-line na Internet, o que inclui as mensagens eletrônicas pessoais, fóruns de discussão, arquivos de hipertexto (http, em sites da web), ou arquivos da internet em formatos especiais.
Exemplo:
CUNHA, Silvio Luiz Souza. Reflexões sobre o EAD no Ensino de Física. Rev. Bras. Ens. Fis., São Paulo, v. 28, n. 2, 2006. Disponível em: <http://www.scielo.br/scie-lo.php?script=sci_arttext&pid=S0102-47442006000200005&lng=pt&nrm=iso>. Acesso em: 04 jan. 2008.
Intr
oduç
ão à
Edu
caçã
o Dig
ital
156
Documento iconográfico � Documentos iconográficos são: pinturas, gravuras, ilustrações, fotografias, dese-
nhos técnicos, dispositivos, filmes, materiais estereográficos, transparências, car-tazes e outros. Para sua referência são considerados elementos essenciais: autor, título, data e especificação do suporte. Como nos outros casos, quando necessário acrescentam-se elementos complementares para melhor identificar o documento.
Exemplo:
ORIENTACAO.GIF Altura: 250 pixels, Largura: 168 pixels. 300 dpi. 13.5 Kb. For-mato GIF. Compactado. Disponível em: <http://www.ibge.gov.br/ibgeteen/testan-do/index.html>. Acesso em: 04 jan. 2008.
Leia as notícias a seguir, para ter ideia dos problemas que podem surgir pela cópia indevida de materiais. Troque ideias com seus colegas de curso e de trabalho, pois na sua atuação diária como professor(a) ou gestor(a) escolar você tem a responsabilidade de orientar os alunos a respeito desse tema.
Copiar e Colar, pode?
Notícia publicada em 27/10/2006, às 17h10
O IG (Internet Group do Brasil) foi condenado pela 47ª Vara Cível do Rio de Ja-neiro a indenizar em R$ 20 mil por danos morais Ulisses Raphael Costa Mattos Júnior. O site plagiou textos do autor, que escreve para o concorrente Coca-daboa. A decisão foi da juíza Andréa Gonçalves Duarte, que entendeu que, ainda que não tenha havido cópia integral dos textos, ocorreu a contrafração, ou seja, a modificação da obra com a intenção de se negar sua real autoria.
“As modificações dadas possuem, claramente, o intuito de disfarce dos textos. No entanto, se verifica que, naqueles veiculados pelo IG, nenhuma
Site de informação é condenado por danos morais
Uni
dade
4
157
alteração substancial foi feita. Não há demonstração de criatividade”, afir-mou a magistrada.
Andréa Gonçalves Duarte enfatizou que, nesse caso, o meio de informação (Internet) não torna a obra anônima e nem retira do seu autor o direito sobre a mesma. “A Internet aqui funcionou somente como veículo e não gerou normatização jurídica inédita. O que a lei protege é a livre disposição da obra pelo autor, que tem o arbítrio de autorizar ou não sua reprodução”, finalizou.
Fonte: RIO DE JANEIRO (Estado). Tribunal de Justiça. Site de informação é con-denado por danos morais. Disponível: <http://srv7.tj.rj.gov.br/publicador/exibir-noticia.do?acao=exibirnoticia&ultimasNoticias=1127>. Acesso em: 6 jul. 2009.
Folha Online
Jimmy Wales, fundador da enciclopédia online Wikipedia, afirmou que sua invenção pode prejudicar estudantes universitários. Isso porque, se-gundo diversos e-mails recebidos pelo executivo, os alunos usam in-formações do site – muitas vezes erradas – para fazer seus trabalhos.
“Vocês estão na faculdade; não devem citar a enciclopédia”, afirmou Wales, segundo o site “The Register”. A cada semana, ele diz receber cerca de dez mensagens de alunos reclamando que a Wikipedia prejudicou suas notas.
“Me ajude. Tirei uma nota baixa porque usei informações da Wikipedia que estavam erradas”, exemplificou o fundador, citando um e-mail. O “The Re-gister” afirma que o executivo coloca toda a culpa nos alunos, sem admi-tir que alguns dos verbetes publicados não condizem com a verdade.
Fundador da Wikipedia alerta universitários sobre risco de erro
Intr
oduç
ão à
Edu
caçã
o Dig
ital
158
Este tipo de imprecisão pode ser explicada pelo fato de a Wikipedia ser uma enciclopédia escrita e editada pelos próprios internautas. Temas bas-tante populares recebem muita colaboração e, por isso, tendem a ser mais precisos do que assuntos dominados por um número menor de pessoas.
Fonte: FUNDADOR da Wikipedia alerta universitários sobre riscos de erro. Fo-lha Online, 16 jun. 2006. Informática. Disponível em: <http://www1.folha.uol.com.br/folha/informatica/ult124u20203.shtml>. Acesso em: 16 jul. 2009.
E então, ficou bem claro para você que toda vez que utilizar materiais de outros autores você deve citar a fonte? Não esqueça disso! Não se esqueça também dos cuidados que deve ter em relação à confiabilidade dos dados obtidos na Internet! Ter isso bem claro é mui-to importante não só pelas penalidades a que estamos sujeitos, mas também pelos aspectos éticos envolvidos. Ainda mais quando exercemos o papel de formadores(as), não é mesmo?
Atividade 4.6 - Experimentando a barra de ferramentas
Esta atividade é um desafio. Você deve experimentar para descobrir qual a funcionalidade do botão com o ícone de um pincel na sua barra de ferramentas. Depois discuta com os(as) colegas(as) qual o sentido da representação de um pincel para aquela funcionalidade?
Atividade 4.7 - Navegando pelo editor Writer e BrOffice
Você lembra da animação sobre as Interfaces de software. Lá dissemos que elas têm um padrão e que um giro turístico pelo menu principal nos dá uma boa ideia do que podemos esperar de um software.
Então, nesta atividade solicitamos que faça um tour pelo menu principal do editor Writer do BrOffice. Faça com atenção e sem ansiedade, não precisa se deter naquilo que não entende. A proposta é que você localize nesse menu pelo menos três outras funcionalidades que você gostaria de utilizar. Se quiser experimentá-las, sinta-se à vontade.
Uni
dade
4
159
Se quiser saber o que um determinado comando faz, não deixe de usar a op-ção Ajuda da barra de comandos. Lá você encontrará descrição e orientação para todas as funções do Writer.
Lembrete
Os primeiros passos foram dados! Continue praticando! Experimente tam-bém ousar, utilizando recursos e elementos que não tivemos a oportunidade de estudar. No CD incluímos uma apostila que irá apoiá-lo(a) para essas no-vas aprendizagens.
A apostila foi selecionada do site da comunidade BrOffice Brasil; caso você queira mais informações sobre o software e outros materiais, sugerimos que visite esse site: <http://www.broffice.org/?q=apostila_comunidade>
Saiba Mais
Concluindo
Esta Unidade foi dedicada aos recursos básicos de formatação e inserção de imagens em textos, utilizando o BrOffice Writer. Antes disso, conversamos sobre vários aspectos relativos à mudança de suporte na produção de um texto escrito, buscando compreender quais são os cuidados que um professor deve tomar ao adotar o uso pedagógico das ferramentas de edição de texto.
Aprendemos muito sobre o computador também: sobre o gerenciamento de arquivos, sobre os formatos de documentos de texto e de imagem, além de aspectos diversos sobre o uso do mouse, do teclado e das interfaces. Também visitamos algumas noções básicas de planejamento visual. Puxa! Essa foi uma unidade de peso no nosso curso. Se
Intr
oduç
ão à
Edu
caçã
o Dig
ital
160
ficaram dúvidas, procure ajuda junto aos colegas e aos formadores.
Trabalhamos todos estes aspectos, sempre procurando, dentro do possível, fazer a relação entre os conteúdos técnicos, as tarefas realizadas e a prática profissional.
As próximas Unidades também serão bastante importantes. Elas vão focar mais espe-cificamente as ferramentas de interação e de produção coletiva. Para nós educadores, a possibilidade de trabalhos coletivos e cooperativos é fundamental, não é mesmo?
Piaget afirma que:
o conhecimento humano é essencialmente coletivo e a vida social constitui um dos fatores essenciais da formação e do crescimento dos conhecimentos.
Hoje, a vida também acontece no mundo virtual. Ao longo deste Curso, nosso principal objetivo é que você e seus colegas possam participar cada vez mais desse mundo digital!
REFERêNCIAS
ALVES, Maria Bernardete Martins; ARRUDA, Susana Margareth. Como fazer referências: bibliográficas, eletrônicas e demais formas de documentos. Disponível em: <http://www.bu.ufsc.br/framerefer.html>. Acesso em: 12 jul. 2009.
BELINTANE, Claudemir. As novas tecnologias: o cyberaluno. Revista Viver, n. 6, p. 87-98, 2006. Coleção Memória da Pedagogia.
BRASIL. Secretaria de Educação Fundamental. Parâmetros curriculares nacionais: terceiro e quarto ciclos do ensino fundamental: língua portuguesa. Brasília: MEC/SEF, 1998.
PORTABLE document format. In: WIKIPÉDIA: a enciclopédia livre. Disponível em: <http://pt.wikipedia.org/wiki/Pdf>. Acesso em: 12 jul. 2009.
SCHECHTER, Renato. BrOffice.org 2.0: Calc e Writer. São Paulo: Campus, 2008.
VASCONCELLOS, Celso dos S. Construção do conhecimento em sala de aula. 12. ed. São Paulo: Libertad, 2002.
WILLIANS, Robin. Design para quem não é designer. 7. ed. São Paulo: Callis, 1995.