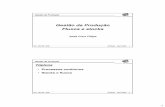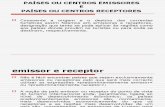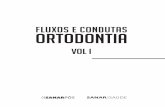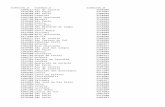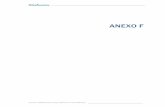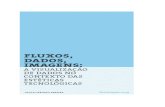Introdução à interface Ribbon - Professor Carlos Eduardo · não pretende ser credível de um...
Transcript of Introdução à interface Ribbon - Professor Carlos Eduardo · não pretende ser credível de um...
Introdução à interface Ribbon
Categoria Novos Usuários
Tempo necessário 25 minutos
Arquivo Tutorial Usado Iniciar um arquivo de peça nova.
Realize fluxos de trabalho para chamar a atenção para as principais características da interface ribbon.
Pré-requisitos
Saiba como definir o projeto ativo, navegue espaço do modelo com as ferramentas de vista diferentes, e realizar funções comuns de modelagem, tais como desenho e extrusão.
Consulte o tópico da Ajuda "Getting Started" para mais informações.
Como você trabalha com uma série de exercícios básicos para se familiarizar com a interface Ribbon, não é necessário para reproduzir a geometria da amostra com precisão.
Dicas de Navegação
Utilize seguinte ou anterior no canto inferior esquerdo para avançar para a próxima página ou voltar ao anterior.
Fundamentos da Interface
A característica fundamental da nova interface é que os comandos anteriormente localizados em barras e barras de ferramentas do painel estão agora localizados em abas.
Embora a mudança de abas é uma mudança fundamental para a interface, estruturas de interface outras permanecem inalteradas.
Por exemplo, o Autodesk Inventor ainda usa o navegador para representar estruturas de arquivos.
Autodesk Inventor ainda usa menus de contexto.
Além disso, o projeto real e comportamentos de características e comandos permanece inalterada: Extrude ainda é Extrude, Constraint Criar ainda é Criar Restrição e Vistas do Projecto é ainda Vistas do Projecto.
Defina o projeto ativo
Como mencionado, este tutorial usa um fluxo de trabalho, generalizada teórica para facilitar a sua descoberta da interface. O fluxo de trabalho é apenas um veículo para a aprendizagem e não pretende ser credível de um ponto de engenharia ou de vista do design.
Esse fluxo de trabalho começa com uma tarefa típica primeiro: definir o projeto ativo.
Se a Autodesk Inventor está em um estado zero-doc (nenhum arquivo estiver aberto), você pode acessar o comando no Get Started guia:
1. Clique no Projetos de comando, localizado no lançamento do painel.
2. No editor de Projetos, clique duas vezes na tutorial_files projeto para fazer esse projeto ativo.Clique Feito quando terminar.
Você também pode acessar o editor de projeto no menu do aplicativo.
Clique Gerenciar Projetos .
Criar uma peça
Criar um arquivo de peça com um modelo padrão:
1. Clique na seta drop-down ao lado do Novo comando na barra de ferramentas de Acesso Rápido.
2. Selecione a parte do modelo (o padrão modelo real não é importante para este tutorial).
Criar uma geometria de esboço
Se o modelo padrão não abre no modo rascunho:
1. Expanda a Origem pasta no navegador. 2. Selecione o plano xy nó browser. 3. Na faixa de opções, clique na guia Modelo painel Esboço Criar esboço 2D.
Em seguida, desenhe um retângulo:
4. Clique em Esboço guia painel Draw Rectangle.
5. O retângulo aproximado, como mostrado na imagem a seguir.
Observe que as abas são subdivididas em painéis. Por exemplo, os comandos esboço que você usa para desenhar geometria estão reunidos no sorteio do painel, o painel grupo subdivisões funcionalmente relacionados comandos.
Termine o esboço
Observe que o esboço contém uma guia de comando de destaque chamado Esboço Concluir .
Este comando fornece os mesmos resultados que a opção do menu do botão direito contexto do esboço Finish , bem como o retorno de comando.
A razão pela qual o comando é tão importante é para ajudar a tornar claro em todas as vezes quando você está em modo de rascunho.
Por exemplo, antes de sair do esboço, selecione a Ambientes guia.
Observe que o esboço Concluir comando persiste na Ambientes guia, eo esboço rótulo guia também é destaque.
É possível selecionar outras guias em qualquer altura no seu fluxo de trabalho, mas a persistência deesboço Finish e com a ajuda destaque guia deixar claro que ainda estão em modo de rascunho.
Este paradigma desenho também é utilizado para os ambientes. Quando você está em um dos ambientes, tais como análise de tensões, o Finish comando persiste independentemente do seu guia escolhido.Indica claramente que você está em um ambiente.
Clique em Concluir croqui .
Extrude o sketch 1. Certifique-se que o modelo guia é a guia ativa. 2. Na faixa de opções, clique na guia Modelo painel Criar Extrude.
3. Clique em OK na caixa de diálogo Extrude. 4. Clique no Undo comando, localizado na barra de ferramentas de Acesso Rápido.
5. Pressione E no teclado. Note que os atalhos de teclado se comportam da mesma como sempre.
6. Clique em OK na caixa de diálogo Extrude.
Mudar para um Ambiente 1. Selecione a Ambientes guia. 2. Clique no Inventor Studio comando. 3. Clique na Concluir comando para deixar este ambiente.
Imprimir
A impressão está localizado no menu do aplicativo. Clique impressão .
Não há necessidade de imprimir o arquivo. Cancelar a caixa de diálogo de impressão.
Medir 1. Selecione o Ferramentas guia. A Tools guia contém muitos dos comandos anteriormente
encontrados no Ferramentas menu. 2. Seleccione o Distância de comando, localizado na Medida do painel.
3. Pressione Esc para fechar o comando.
Salvar 1. Clique no Salvar comando, localizado na Barra de Ferramentas de Acesso Rápido.
2. Use o nome de arquivo padrão. 3. Salve a peça no espaço de trabalho do projeto.
Deixe a parte aberta.
Criar uma Assembléia
Com muitos fluxos de trabalho e procedimentos dentro da Autodesk Inventor, muitas vezes há mais de um método disponível para alcançar um determinado resultado. Esta característica também se aplica a criação de arquivo. Como uma alternativa para o Novo comando na Barra de Ferramentas de Acesso Rápido, você pode acessar os modelos de arquivo no menu do aplicativo. Você também pode usar oQuick Launch comando na caixa de diálogo Abrir.
Clique para expandir o menu do aplicativo, clique na seta ao lado de New para expandir o submenu.
Selecione Assembléia para usar o modelo padrão.
Note que se você selecionar Nova diretamente do menu de aplicações, a caixa de diálogo Novo arquivo se abre.
Se você clicar na seta ao lado de Novo , o submenu Novo expande. Alternativamente, o submenu Novo expande automaticamente após um período curto como você parar o cursor sobre o Novo menu pai.
Ocorrências lugar 1. Clicar no lugar de comando, localizado no componente do painel Montar guia.
2. Selecione o arquivo da peça que você criou. 3. Coloque duas ocorrências.
Adicionar comando à Barra de Ferramentas de Acesso Rápido
Neste próximo exercício, você cria um atalho.
1. Selecione o Manage guia. 2. Botão direito do mouse o conteúdo Fornecedor de comando, e selecione Adicionar à Barra
de Ferramentas de Acesso Rápido .
O comando é adicionado à barra de acesso rápido e está disponível em qualquer documento da montagem, a qualquer tempo, independentemente da aba ativa.
Salve a montagem no espaço de trabalho do projeto.
Use Tabs arquivos e editar a parte 1. Seleccione o da peça de (#). ipt guia de arquivo, localizado na parte inferior da janela de
gráficos.
2. Na Barra de Ferramentas de Acesso Rápido, clique na seta para baixo à direita como materialpara exibir o drop-down Cor menu. Selecione uma nova cor para o papel.
3. Selecione a Assembléia (#). iam guia do arquivo para retornar à Assembléia.
Aumente o espaço da tela
A fita é projetada para fornecer mais espaço gráfico para seus modelos.
1. Clique no Minimizar botão uma vez. Os painéis de reduzir a botões do painel.
2. Pause o cursor sobre um painel para exibir os comandos no painel.
3. Clique no Minimizar botão novamente para reduzir os títulos da aba e painel.
4. Clique no Minimizar botão novamente para reduzir as guias.
5. Clique no título de guia para revelar o guia.
6. Clique no Minimizar botão novamente para restaurar a fita completa.
Como alternativa à bicicleta através dos estados fita, selecione um estado a partir do menu drop-down.
Você também pode usar a tela limpa comando para maximizar o espaço modelo instantaneamente.
1. Selecione o Vista guia. 2. Clique tela limpa .
Este comando esconde o navegador e maximiza a área de gráficos para a janela do aplicativo. Painéis de guia são minimizados se eles estavam em um estado maximizado. O comando também maximiza a janela do Autodesk Inventor para sua tela.
Você também pode usar o atalho de teclado: pressione Ctrl 0 (zero) para mudar de tela tela limpa. O navegador está restaurada e as guias também são restauradas para qualquer estado em que estavam anteriormente.
Clique no Minimizar botão, conforme necessário, para restaurar as guias para a sua plena exibição.
Criar Constraint 1. Selecione o Monte guia. 2. Clique no Restringir comando.
Você pode criar uma restrição, mas não é necessário para o fluxo de trabalho.
Criar Vistas de desenho 1. Clique no Novo comando.
2. Abra o Standard.idw modelo. 3. Botão direito do mouse na folha de desenho, e selecione Exibir Base de Dados .
4. Use o documento de assembly e especificar a Frente vista. 5. Clique em OK para colocar o ponto de vista. 6. Quando você coloca o ponto de vista de base a funcionalidade Project View é automaticamente
ativado. Criar uma ou mais vistas projetadas.
Criar Lista de Peças e Anotação 1. Selecione o Anotar guia. 2. Clique na lista de peças de comando.
3. Selecione a exibição base, e coloque a lista de peças. 4. Clique Balão Auto , localizado no balão de menu drop-down.
5. Colocar o balão. 6. Clique na Dimensão comando e coloque uma dimensão.
Personalize Tabs
Você pode mover os comandos que você não usa, ou os comandos que você usa com menos frequência, para a parte drop-down dos painéis de tabulação.
1. Direito do mouse na Curva do comando e selecione Mover para painel expandido .
2. Clique no título do painel para expandir o painel e mostrar o comando mudou.
3. Você também pode clicar no ícone de pino para fixar o painel no estado expandido, conforme a necessidade.
Crie o seu próprio guia Painéis
Você pode adicionar comandos para um separador.
1. Selecione o Local Views guia. 2. Botão direito do mouse em qualquer lugar dos painéis de guia, e selecione Personalizar
Comandos do Usuário .
3. Na caixa de diálogo, especifique Anotar Tab nos Escolher comandos de menu drop-down.
4. Selecione a linha de base de comando, e clique em Adicionar .
5. Repita o procedimento para o Conjunto de base e Organizar comandos. 6. Clique em OK na caixa de diálogo Personalizar Usuário Comandos.
Um usuário Comandos do painel que contém os comandos que você especificou é adicionado à guia que você especificou.
Botão direito do mouse na guia e observe as outras opções personalizar. Experiência com estas opções para personalizar a guia com suas preferências.
Exportar Configurações da guia para XML
Você pode salvar as configurações da guia personalizado a um arquivo XML. Você também pode salvar em vários arquivos XML. Por exemplo, você pode criar uma configuração personalizada e exportá-lo para XML. Em seguida, criar outro com uma configuração diferente e exportá-lo para outro arquivo XML usando um nome de arquivo diferente.
1. Botão direito do mouse em qualquer lugar dos painéis de guia, e selecione Personalizar Comandos do Usuário .
2. Clique Export , localizado na parte inferior da caixa de diálogo. 3. Em Salvar como caixa de diálogo, especifique um nome de arquivo e clique em Salvar .
O arquivo XML é criado no padrão Preferências diretório.
Clique em Fechar na caixa de diálogo Personalizar Usuário Comandos.
Para recuperar e aplicar configurações contidas em um arquivo XML de personalização:
1. Clique Importar na caixa de diálogo Personalizar Usuário Comandos. 2. Selecione um dos arquivos XML definidos pelo usuário. 3. Clique Abra .
Se você clicar em Aplicar ou OK o arquivo de personalização é aplicada à fita.
Feche a caixa de diálogo Customize User Commands.
Usando pontos de acesso através do browser
Como observado anteriormente, para acessar os vários ambientes em Autodesk Inventor, você usa aAmbientes guia. Está também usar o Finish comando para sair ambientes, bem como para sair esboços.
No entanto, os métodos de acesso a alguma funcionalidade são os mesmos como encontrado nas versões anteriores para a interface da fita.
Você acessa Construção e Base de Dados de funcionalidade de edição sólido através do browser.
Para a funcionalidade de construção:
1. Selecione a aba arquivo de peça na parte inferior da janela de gráficos para alternar para esse documento.
2. Selecione o Modelo de guia. 3. Clique no Engrossar / Offset comando.
4. Criar uma superfície de deslocamento. 5. Botão direito do mouse na superfície no navegador, e selecione Copiar para Construção . 6. Botão direito do mouse o recém-criado Construção nó no navegador e selecione Editar
Construção .
Para Base de Dados de funcionalidade de edição Solid:
1. Abra um arquivo de formato comum de dados, como IGS ou STP, que contém a geometria sólida.
2. Direito do mouse na Base de Dados de nó no navegador e selecione Editar Sólidos .
Você pode acessar um padrão de chapa plana através do browser ou a fita. Primeiro, criar uma geometria de metal básico folha:
1. Clique Novo . 2. Selecione o padrão Metal.ipt Folha de modelo. 3. Desenhe um retângulo. 4. Clique no esboço Concluir comando.
5. Clique no rosto de comando e criar uma cara.
6. Clique no flange de comando e adicionar um flange.
Para criar o padrão de plano:
1. Clique no Padrão Criar plano de comando.
Para sair do padrão plano:
1. Clique no Go a parte dobrada de comando.
Depois de criar o padrão plano, você pode acessar o padrão plano com o comando fita Ir para Flat Pattern . Ou, você pode usar o menu de contexto no modelo dobrado e padrão plano nós no navegador (ou clicar duas vezes nos nós).
Resumo
O objetivo deste tutorial foi para ajudar a maximizar a sua produtividade dentro da nova interface, o mais rapidamente possível. Neste tutorial, você aprendeu como:
Localize comandos e agrupamentos de comando dentro da estrutura de guia.
Acesse e sair ambientes e esboços.
Acessar os comandos no menu de aplicativos.
Use a barra de ferramentas de Acesso Rápido.
Aumente o espaço do modelo.
Personalize a fita.
Além desse tutorial, há um par de outros itens relacionados com fita de ajuda:
Introdução da fita, uma visão geral em vídeo da interface ribbon.
Comando Locator, um guia interativo que compara locais de comando nas versões anteriores para as novas localizações na fita.
Você pode acessar os dois itens de:
A começar guia.
O principal Ajuda menu drop down-na janela do aplicativo.
A home page da Ajuda.