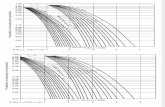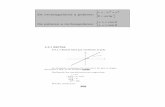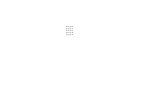Introdução - facom.ufu.brcrlopes/IC/lab1-Introd.pdf · • aplicações Gráficas ... outros...
Transcript of Introdução - facom.ufu.brcrlopes/IC/lab1-Introd.pdf · • aplicações Gráficas ... outros...

Introdução
O que vem a ser um programa em C? Você talvez já tenha ouvido falar que um
compilador é um programa ou ferramenta que transforma um programa fonte
escrito em uma linguagem de programação de alto nível, como C, para uma
linguagem que o computador é capaz de "entender", o chamado programa
executável. Assim, um compilador é essencialmente um tradutor e este
processo de tradução é chamado de compilação.
Para facilitar o desenvolvimento e compilação de um programa em C,
o Code::Blocks oferece um ambiente que integra um editor de textos a um
compilador para linguagem C. O compilador usado pelo Code::Blocks é o
famoso gcc (Gnu C Compiler).
No Windows há basicamente dois tipos de programas de usuário:
• aplicações para o console (Console Applications), que são executadas
numa janela de texto (também conhecida como Prompt do MS-DOS); e
• aplicações Gráficas (GUI Applications), que usam janelas, menus e
outros elementos visuais como parte de sua interface com o
programador.
Todos os programas em C que faremos serão aplicações para o console.
O Code::Blocks é ``Free Software'' (sob GNU General Public License). Isto
significa, entre outras coisas, que ele pode ser distribuído e copiado à vontade.
.
Objetivo
O objetivo desta aula dirigida é ajudá-lo no seu primeiro contato
com Code::Blocks. Esta aula abrange uma parte muito pequena dos recursos
disponíveis nos computadores. Cabe a você consultar os manuais com
informações mais detalhadas para ampliar seus conhecimentos. Ao final dessa
aula, você deverá ser capaz de:
• escrever programas através do Code::Blocks;
• compilar e executar programas com Code::Blocks; e
• salvar e reutilizar arquivos na sala Pró-Aluno.
A aula consta de duas partes. A primeira lhe ensina como criar um arquivo
contendo um programa, compilá-lo e executá-lo, usando um programa bem

simples do tipo ``Hello World'' (como se diz na gíria). Na segunda parte você
criará um programa um pouco mais complexo, para conhecer outros recursos
do Code::Blocks.
Tela inicial do Code::Blocks
Chame o Code::Blocks clicando no ícone do mesmo que aparece na área de
trabalho, ou em Iniciar ———> Todos os Programas ———> CodeBlocks ———> CodeBlocks
Isto é, usando o mouse, posicione o cursor do Windows sobre o botão Iniciar,
localizado no canto inferior esquerdo da tela, e aperte a tecla esquerda do
mouse. Aparecerá, logo acima do botão, um menu de opções. Selecione a
opção Programas. Novamente aparecerá um outro menu de opções. Selecione a
opçãoCodeBlocks e, novamente, a opção CodeBlocks, a qual você deve clicar
com o botão esquerdo do mouse.

Chamada do Code::Blocks .
Com isso, o ambiente de programação do Code::Blocks é iniciado. Isso fará
com que apareça no monitor uma janela semelhante à mostrada a seguir.

Janela inicial do ambiente de programação do Code::Blocks.
Hello World
Uma vez obtida a tela inicial do Code::Blocks clique em File ———> New ———> File....
conforme ilustrado abaixo.

Abertura de arquivo.
Na próxima janela, escolha C/C++ source e clique em Go.

Abertura de arquivo.
Clique em Next para as duas próximas janelas, em especial para a segunda
janela a seguir, se certifique que linguagem selecionada é a C.

Escolha C.
Na janela a seguir, digite um nome para o arquivo de programa a ser digitado.
Para tanto, clique no quadrado com ... que aparece ao lado da caixa com
títuloFilename with full path: e digite um nome de arquivo, por
exemplo fantastico.

Digite nome de arquivo.
Clique agora em Salvar e depois em Finish. Na janela que foi criada você vai
digitar, compilar e executar seu primeiro programa em C.
Digite o programa mostrado abaixo. Dependendo da configuração do
computador que você estiver utilizando, pode ser necessário pressionar a barra
de espaço após digitar o caractere " a fim de que ele apareça na tela. Você vai
precisar utilizar este caractere para digitar os seus programas.

Programa fantastico.c.
Certifique-se de que o texto que você acabou de digitar é igual ao texto da
figura.
Vamos compilar o seu programa. Você deve clicar em
Build ———> Compile current file

Compilar fantastico.c.
se tudo der certo, na janela de log abaixo do programa, haverá a indicação de
que o programa foi compilado com sucesso: 0 errors, 0 warnings

fantastico compilado.
Bem, com o programa fantastico.c compilado sem erros, a pasta onde foi
salvo o arquivo fantastico.c contém agora o programa
executávelfantastico.exe. Para executar o programa clique no botão
Build ———> Run
da janela principal do Code::Blocks. Deverá surgir uma nova janela, de DOS,
mostrando a execução de seu programa, como pode ser visto na figura abaixo.

Saída do programa fantastico.exe.
Note que na janela do DOS aparece a mensagem Pressione qualquer tecla para continuar . . .
Depois de conferir o resultado, pressione qualquer tecla para que a janela do
DOS desapareça. Se a janela do DOS não desaparecer, para fechá-la clique
no X, no canto superior direito da mesma. Agora que você sabe criar um
programa, compilá-lo, salvá-lo e executá-lo, vamos tentar novamente com um
programa um pouco mais complexo.
Um Programa de Verdade
Nesse exemplo, vamos observar alguns outros recursos do Code::Blocks. Para
isso, crie um novo arquivo por exemplo, chamado primprog.c, no diretório
que você achar mais apropriado (vamos deixar isso ao seu encargo). Clique
em File ———> New ———> File...
e prossiga como no programa anterior, o fantastico.c, criando agora um
arquivo de nome primprog.c.
Então, digite o seguinte programa, exatamente como mostrado a seguir.

#include <stdio.h>
int main()
{
int n, par, impar, num;
printf("Digite o tamanho da sequencia: "); /* mostra mensagem na
tela */
scanf("%d", &n); /* le informacao do
teclado */
par = 0;
impar = 0;
cont = 0;
while (cont < n)
{
printf("Digite o %do. numero: ",cont+1);
scanf("%d", &num);
if (num%2 == 0) par = par + 1;
else impar = impar + 1;
cont = cont + 1;
}
printf("A sequencia e' formada por %d numeros pares e %d
impares.\n\n",
par,impar)
return 0;
}
Procure salvar o programa com freqüência, assim você se protege contra
possíveis acidentes. Se você digitou o programa como ele aparece acima,
depois de salvá-lo e compilá-lo, a situação será, essencialmente, como a
mostrada na figura abaixo.

Resultado da compilação do programa primprog.c.
O compilador que é usado pelo Code::Blocks, ou seja, o gcc, é capaz de
identificar muitos erros de sintaxe nos programas. Preste atenção nas
mensagens que aparecem na base da janela do Code::Blocks. As linhas do seu
programa onde foram encontrados erros estão na coluna do canto inferior
esquerdo da janela doCode::Blocks. Nesse exemplo, o Code::Blocks está
indicando que ocorreram erros de compilação nas linhas 12 e 25. Na
mensagem de erro referente à linha12, a mensagem que diz
`cont' undeclared (first use in this function).
Na figura, o editor do Code::Blocks está indicando a linha onde o erro foi
detectado pelo gcc. A primeira mensagem de erro indica que na linha 12 o
identificadorcont foi usado sem ter sido declarado. Para corrigir isso, altere a
linha 5 para: int n, par, impar, num, cont;
A segunda mensagem de erro diz que, na linha 26, o compilador encontrou
um erro antes de system. De fato, falta um ponto-e-vírgula (`;') no fim da
linha 23. Para corrigir isso, acrescente um ponto-e-vírgula no final da
linha 23:
par,impar);
Compile o programa novamente clicando em

Build ———> Compile current file
O novo resultado da compilação, que pode ser visto na figura abaixo, mostra
que não foram encontrados erros de sintaxe no programa.
Resultado da compilação do programa primprog.c após as correções.
Para executar o programa clique no botão
Build ———> Run
Uma janela do DOS aparecerá, com a mensagem Digite o tamanho da
sequencia:. Digite algum número inteiro positivo para indicar o número de
elementos da seqüência, seguido por \enter. Esse número determinará a
quantidade de números que deverão ser digitados a seguir. Depois de você
digitar cada número da seqüência seguido de \enter, o programa mostrará
quantos números ímpares e quantos números pares você digitou.
Após seu programa ser executado, aparecerá a mensagem "Pressione
qualquer tecla para continuar...". Um exemplo de resultado da execução
do programa pode ser visto na figura abaixo. Depois de conferir o resultado
digite qualquer tecla.

Resultado da execução do programa primprog.c.
Salvando e reutilizando os seus programas
A aula está quase no fim. Clique File ———> Quit
para encerrar o Code::Blocks
Todos os seus arquivos serão apagados assim que o computador for desligado,
devido às peculiaridades da rede da sala Pró-Aluno. Portanto, você precisa
gravar os seus programas em um pendrive para reutilização futura. No caso,
os arquivos fantastico.c e primprog.c poderiam ser gravados em
um pendrive.
Se você não sabe como gravar os arquivos no pendrive, peça ajuda do monitor
da sala.
Com seus programas salvos no pendrive, você pode querer reutilizá-los numa
ocasião futura.

Após copiar o seu programa do pendrive para o computador, inicie
o Code::Blocks e carregue o seu programa primprog.c clicando em
File ———> Open...
e indicando, na janela Open file, que a pasta a ser examinada é a temp e que o
nome do arquivo a ser carregado é o primprog.c. Pronto, o seu
programaprimprog.c será carregado pelo Code::Blocks e estará pronto para ser
reutilizado.
Antes de você ir embora...
Agora você já sabe criar um arquivo, editá-lo, salvá-lo e recuperá-lo. E ainda,
se seu arquivo contém um programa em C, sabe como mandar compilá-lo e
executá-lo.
Finalmente, não se esqueça agora de se desconectar da rede. Primeiro, saia
do Code::Blocks clicando em
File ———> Quit
Agora, clique com o mouse em Iniciar ———> Desligar ....
Confirme que você quer realmente se desconectar, clicando em OK.