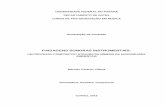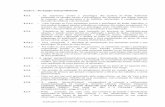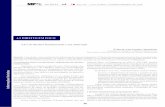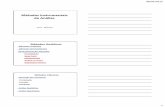INTRODUÇÃO À INFORMÁTICA · habilidades e competências instrumentais consideradas fundamentais...
Transcript of INTRODUÇÃO À INFORMÁTICA · habilidades e competências instrumentais consideradas fundamentais...

INTRODUÇÃO À INFORMÁTICA:uma abordagem com LibreOffice.
Organizadores:
Andressa SebbenAntonio Carlos Henriques Marques
Andressa SebbenAntonio Carlos Henriques Marques
Éverton Miguel da Silva LoretoFabrício Borges Bueno dos Santos
Gláucio FontanaIlson Wilmar Rodrigues Filho
Joseane de Menezes Sternadt


INTRODUÇÃO À INFORMÁTICA:uma abordagem com LibreOffice.
Organizadores:
Andressa SebbenAntonio Carlos Henriques Marques
Andressa SebbenAntonio Carlos Henriques Marques
Éverton Miguel da Silva LoretoFabrício Borges Bueno dos Santos
Gláucio FontanaIlson Wilmar Rodrigues Filho
Joseane de Menezes Sternadt
Chapecó
2012

@ 2012 UFFS
Disponível também em
<www.uffs.edu.br/repositório>
Catalogação na Fonte
Bibliotecária responsável – Bernardete Ros Chini CRB 14/699
S58i Sebben, Andressa,
Introdução à informática : uma abordagem com Libreoffice / Universidade Federal da
Fronteira Sul ; organizadores: Andressa Sebben e Antonio Carlos Henriques Marques. –
Chapecó : UFFS, 2012.
201 p. : il. color. ; 21 cm.
ISBN 978-85-64905-02-3
1. Programas de Computador. 2. LibreOffice (Recurso eletrônico). 3 Software livre. I.
Marques, Antonio Carlos Henriques, 1958. III. Título.
CDD 005.3

APRESENTAÇÃO
No âmbito das mais recentes acepções de educação democrática e inclusiva, as concepções dos currículos de graduação estruturam-se por domínios de saberes, na UFFS denominados comum, conexo e específico. Tal forma de organização curricular tem por objetivo assegurar que todos os ingressantes no ensino público superior recebam uma formação ao mesmo tempo cidadã, interdisciplinar e profissional. No domínio comum, espera-se o desenvolvimento das habilidades e competências instrumentais consideradas fundamentais para o bom desempenho de qualquer profissional, inclusive o conhecimento mínimo para acesso às das tecnologias contemporâneas de informação e comunicação.
Nesse diapasão, um grupo de professores da Universidade Federal da Fronteira Sul resolveu unir as várias experiências no ensino de Introdução à Informática e produzir um texto de referência que, simultaneamente, atendesse às novas perspectivas de inovação e liberdade de escolha dos padrões de acesso às tecnologias de informação e comunicação (TICs). Optamos pelo uso de software livre para os aplicativos mais usuais e uma variação para um sistema operacional proprietário de grande utilização pela sociedade.
Este e-book foi organizado em capítulos temáticos, estruturado de forma a permitir sua aplicação tanto em cursos presenciais quanto em cursos de ensino à distância, privilegiando o uso de linguagem de fácil acesso no tratamento dos temas. Os tópicos foram trabalhados de forma progressiva e lógica, buscando otimizar a compreensão dos temas e, ao mesmo tempo, tornar o estudo agradável.
De forma sucinta, o leitor encontrará três grandes temas: uma abordagem dos componentes fundamentais de hardware e software; a rede mundial de computadores e suas aplicações; e o conjunto de aplicativos para escritório – LibreOffice.
O principal objetivo deste e-book é possibilitar ao leitor a instrumentalização no uso dos suportes de informática, através do desenvolvimento de conhecimentos básicos que proporcionarão a base para aplicações futuras, tanto na vida acadêmica quanto na atuação profissional de nossos alunos. Outro objetivo é proporcionar contextos para a aplicabilidade da informática dentro de um ambiente de múltiplas possibilidades das tecnologias de informação.
No capítulo 1 o autor trata dos fundamentos da informática, procurando apresentar os conceitos por trás das máquinas e as características e diversidade dos dispositivos para operação de um sistema computacional.
No capítulo 2, o autor apresenta alguns dos sistemas operacionais disponíveis para uso e a aplicação do sistema operacional Windows 7.
No capítulo 3, os autores discorrem sobre a rede mundial de computadores – Internet analisando sua origem, estrutura, funcionamento, principais serviços e mecanismos de segurança no mundo virtual.
Nos capítulos 4, 5 e 6 os autores tratam do software para escritório LibreOffice, focando os três aplicativos mais utilizados nesse tipo de suite: editor de texto – Writer, planilha de cálculo – Calc e editor de apresentações - Impress.
Boa leitura.

Sumário CAPÍTULO 1 FUNDAMENTOS DE INFORMÁTICA.......................................................................3 1.1 DEFINIÇÃO.................................................................................................................................3 1.2 O QUE É UM COMPUTADOR?...................................................................................................4 1.2.1 Entrada.........................................................................................................................................5 1.2.2 Processamento.............................................................................................................................5 1.2.3 Saída.............................................................................................................................................5 1.2.4 Armazenamento...........................................................................................................................6 1.3 REPRESENTAÇÃO DA INFORMAÇÃO.........................................................................................6 1.4 HARDWARE...............................................................................................................................9 1.4.1 Processador................................................................................................................................10 1.4.2 Memória.....................................................................................................................................11 1.4.2.1 Memória RAM...............................................................................................................................11 1.4.2.2 Memória ROM..............................................................................................................................12 1.4.2.3 Memória Cache.............................................................................................................................12 1.4.2.4 Memória Secundária.....................................................................................................................12 1.4.3 Periféricos...................................................................................................................................15 1.4.3.1 Periféricos de Entrada...................................................................................................................16 1.4.3.2 Periféricos de Saída.......................................................................................................................17 1.4.3.3 Periféricos de Entrada e Saída.......................................................................................................18 1.4.4 Portas de Comunicação...............................................................................................................19 1.4.5 Outro itens de hardware.............................................................................................................20 1.5 SOFTWARE..............................................................................................................................20 1.5.1 Software Básico..........................................................................................................................20 1.5.2 Software Aplicativo.....................................................................................................................21 1.6 PEOPLEWARE..........................................................................................................................22 1.6.1 Operador....................................................................................................................................22 1.6.2 Analista de Sistemas...................................................................................................................22 1.6.3 Programador..............................................................................................................................22 1.6.4 Engenheiro de Computação.......................................................................................................22 1.6.5 Técnico em Manutenção.............................................................................................................22 1.6.6 Administrador de redes..............................................................................................................22 1.7 TIPOS DE COMPUTADORES.....................................................................................................22 1.7.1.1 Para uso pessoal...........................................................................................................................23 1.7.1.2 Para uso corporativo.....................................................................................................................25 CAPÍTULO 2 SISTEMAS OPERACIONAIS..................................................................................28 2.1 UM POUCO DE TEORIA ACERCA DE SISTEMAS OPERACIONAIS..............................................28 2.2 CONHECENDO ALGUNS ASPECTOS DO WINDOWS SEVEN.....................................................29 2.2.1 Área de Trabalho (Desktop) ........................................................................................................29 2.2.2 Barra de tarefas..........................................................................................................................30 2.2.3 Botão Iniciar................................................................................................................................31 2.2.4 Criando um novo atalho ou uma nova pasta na Área de Trabalho...............................................31 2.2.5 Buscando arquivos......................................................................................................................31 2.3 WINDOWS EXPLORER.............................................................................................................31 2.3.1 Criando novas pastas..................................................................................................................32 2.3.2 Copiando arquivos para o Pendrive.............................................................................................33 2.4 FERRAMENTAS DO SISTEMA...................................................................................................34 2.5 IMPRESSORAS.........................................................................................................................35 2.6 LIXEIRA DO WINDOWS............................................................................................................36 2.7 FERRAMENTAS AUXILIARES: CALCULADORA, PAINT, BLOCO DE NOTAS E WORDPAD............36 2.8 PAINEL DE CONTROLE.............................................................................................................36

2.8.1 Desinstalando programas...........................................................................................................37 2.8.2 Alternando teclado.....................................................................................................................38 2.8.3 Personalizando............................................................................................................................38 2.9 UTILIZANDO A AJUDA (HELP)..................................................................................................39 2.10 DESLIGANDO CORRETAMENTE............................................................................................40 2.11 O SISTEMA OPERACIONAL LINUX/UBUNTU.........................................................................40 CAPÍTULO 3 REDE MUNDIAL DE COMPUTADORES.................................................................43 3.1 DEFINIÇÃO...............................................................................................................................43 3.2 ESTRUTURA FÍSICA DA INTERNET...........................................................................................43 3.3 HISTÓRICO DA INTERNET .......................................................................................................44 3.3.1 No Brasil.....................................................................................................................................45 3.4 FORMAS DE CONEXÃO............................................................................................................47 3.4.1 Empresas de médio ou grande porte...........................................................................................47 3.4.2 Usuários domésticos e empresas de pequeno porte...................................................................47 3.4.2.1 Acesso discado (Dial up) ...............................................................................................................48 3.4.2.2 ADSL (Asymmetric Digital Subscriber Line) ..................................................................................48 3.4.2.3 Modem a cabo (Cable modem).....................................................................................................50 3.4.2.4 Rádio ............................................................................................................................................50 3.4.2.5 Satélite .........................................................................................................................................51 3.4.2.6 Acesso móvel Celular....................................................................................................................52 3.4.2.7 WiFi (rede sem fio)........................................................................................................................52 3.5 SERVIDORES E CLIENTES.........................................................................................................53 3.6 ENDEREÇOS IP E DOMÍNIOS....................................................................................................54 3.7 PRINCIPAIS SERVIÇOS NA INTERNET.......................................................................................56 3.8 A WWW...................................................................................................................................58 3.8.1 Navegador..................................................................................................................................59 3.8.2 URL – Uniform Resource Locator.................................................................................................64 3.8.2.1 Protocolo......................................................................................................................................65 3.8.2.2 Nome do servidor.........................................................................................................................65 3.8.2.3 Identificação do site......................................................................................................................65 3.8.2.4 Categoria.......................................................................................................................................65 3.8.2.5 País................................................................................................................................................66 3.8.2.6 Identificação do arquivo...............................................................................................................66 3.8.3 Ferramentas de busca na WWW.................................................................................................67 3.8.3.1 Filtros de Busca.............................................................................................................................68 3.8.3.2 Busca de imagens..........................................................................................................................69 3.8.4 Mapas.........................................................................................................................................70 3.8.5 Dicionário...................................................................................................................................71 3.8.6 Tradutor......................................................................................................................................71 3.8.7 Conversor....................................................................................................................................72 3.8.8 Fazendo cálculos.........................................................................................................................72 3.9 CORREIO ELETRÔNICO............................................................................................................72 3.9.1 Criando uma conta de e-mail......................................................................................................73 3.9.2 Utilizando o e-mail......................................................................................................................73 3.10 AMEAÇAS VIRTUAIS E MECANISMOS DE PROTEÇÃO............................................................75 3.10.1 Risco de dano social..................................................................................................................76 3.10.2 Risco para a pessoa..................................................................................................................76 3.10.3 Arquitetura de segurança..........................................................................................................77 3.10.4 Softwares..................................................................................................................................78 3.10.5 Usuários....................................................................................................................................79 3.10.6 Pragas virtuais...........................................................................................................................79

3.10.6.1 Malware......................................................................................................................................80 3.10.6.2 Spam...........................................................................................................................................80 3.10.6.3 Engenharia Social........................................................................................................................80 CAPÍTULO 4 LIBREOFFICE - WRITER.......................................................................................83 4.1 CONHECENDO O WRITER........................................................................................................83 4.1.1 Inicializando o Editor de Texto....................................................................................................83 4.1.2 A barra de título..........................................................................................................................85 4.1.3 A barra de Menus.......................................................................................................................85 4.1.4 As barras de Ferramentas...........................................................................................................85 4.2 TRABALHANDO COM ARQUIVOS............................................................................................85 4.2.1 Criando um novo documento......................................................................................................86 4.2.2 Editando arquivos já criados.......................................................................................................86 Fonte: Elaboração do autor................................................................................................................87 4.2.3 Salvando o documento...............................................................................................................87 4.2.4 Exportando para PDF..................................................................................................................87 Fonte: Elaboração do autor..................................................................................................................88 4.2.5 Imprimindo o texto.....................................................................................................................88 4.3 EDITANDO O DOCUMENTO.....................................................................................................89 4.3.1 Desfazendo e refazendo ações....................................................................................................89 4.3.2 Copiando e colando textos e figuras............................................................................................90 4.3.3 Colar Especial..............................................................................................................................90 4.3.4 Modo de seleção.........................................................................................................................91 4.3.5 Selecionando tudo......................................................................................................................92 4.3.6 Localizando uma palavra no arquivo...........................................................................................92 4.3.7 Substituindo um texto................................................................................................................92 4.4 CONFIGURANDO A EXIBIÇÃO..................................................................................................93 4.4.1 Layout de impressão ..................................................................................................................94 4.4.2 Layout da Web............................................................................................................................94 4.4.3 Barras de ferramentas ................................................................................................................94 4.4.4 Barra de status............................................................................................................................95 4.4.5 Régua........................................................................................................................................100 4.4.6 Limites do texto........................................................................................................................100 4.4.7 Caracteres não-imprimíveis.......................................................................................................100 4.4.8 Tela inteira................................................................................................................................101 4.5 INSERINDO ELEMENTOS NO DOCUMENTO..........................................................................101 4.5.1 Quebra manual.........................................................................................................................101 4.5.2 Campos.....................................................................................................................................103 4.5.3 Caractere Especial.....................................................................................................................104 4.5.4 Seção........................................................................................................................................105 4.5.5 Hyperlink..................................................................................................................................106 4.5.6 Cabeçalho.................................................................................................................................106 4.5.7 Rodapé......................................................................................................................................107 4.5.8 Nota de Rodapé / Nota de Fim..................................................................................................107 4.5.9 Legenda....................................................................................................................................108 4.5.10 Referência...............................................................................................................................108 4.5.11 Anotação.................................................................................................................................110 4.5.12 Índices.....................................................................................................................................110 4.5.13 Envelope.................................................................................................................................115 4.5.14 Quadro....................................................................................................................................115 4.5.15 Figura......................................................................................................................................116 4.5.16 Filme e som.............................................................................................................................117

4.5.17 Objeto.....................................................................................................................................117 4.6 FORMATANDO O DOCUMENTO............................................................................................117 4.6.1 Formatação de Caracteres.........................................................................................................118 4.6.2 Formatar Parágrafo...................................................................................................................120 4.6.3 Marcadores e Numeração.........................................................................................................122 4.6.4 Página.......................................................................................................................................123 4.6.5 Página de rosto.........................................................................................................................126 4.6.6 Alterar Caixa.............................................................................................................................127 4.6.7 Colunas.....................................................................................................................................127 4.6.8 Estilos e Formatação.................................................................................................................128 4.6.9 Autocorreção............................................................................................................................128 4.6.10 Âncora.....................................................................................................................................128 4.6.11 Quebra Automática................................................................................................................129 4.6.12 Alinhamento...........................................................................................................................129 4.6.13 Dispor.....................................................................................................................................130 4.6.14 Formatar Objeto.....................................................................................................................131 4.6.15 Figura......................................................................................................................................132 4.7 TRABALHANDO COM TABELAS..............................................................................................133 4.7.1 Inserir tabela.............................................................................................................................133 4.7.2 Mesclar células.........................................................................................................................134 4.7.3 Autoformatar............................................................................................................................134 4.7.4 Autoajustar...............................................................................................................................135 4.7.5 Fórmula.....................................................................................................................................135 4.7.6 Propriedades da tabela............................................................................................................136 4.8 FERRAMENTAS DO WRITER...................................................................................................137 4.8.1 Ortografia e Gramática..............................................................................................................137 4.8.2 Idioma.......................................................................................................................................139 4.8.3 Contagem de palavras...............................................................................................................139 4.8.4 Numeração da estrutura de tópicos..........................................................................................140 4.8.5 Numeração de linhas................................................................................................................141 4.8.6 Notas de rodapé / notas de fim................................................................................................142 4.8.7 Galeria......................................................................................................................................142 4.8.8 Banco de dados bibliográficos...................................................................................................142 4.8.9 Atualizar....................................................................................................................................142 4.8.10 Personalizar.............................................................................................................................142 4.8.11 Opções....................................................................................................................................142 CAPÍTULO 5 LIBREOFFICE - CALC.........................................................................................143 5.1 COMO FUNCIONAM AS PLANILHAS......................................................................................143 5.2 CRIANDO A PRIMEIRA PLANILHA..........................................................................................143 5.3 MODIFICANDO A PLANILHA (ADIÇÃO DE COLUNA E REFERÊNCIAS FIXADAS).....................148 5.4 UMA NOVA PLANILHA (ORDENANDO DADOS).....................................................................150 5.5 IMPRESSÃO DE PLANILHAS...................................................................................................151 5.6 FUNÇÕES DO CALC................................................................................................................152 5.7 GRÁFICOS NO CALC...............................................................................................................156 5.8 IMAGENS EM PLANILHAS......................................................................................................160 CAPÍTULO 6 LIBREOFFICE - IMPRESS...................................................................................162 6.1 CONCEITO..............................................................................................................................162 6.2 FUNCIONALIDADES...............................................................................................................162 6.3 LICENÇA.................................................................................................................................162 6.4 INICIALIZAR O LIBREOFFICE IMPRESS...................................................................................162 6.5 INTERFACE DO LIBREOFFICE IMPRESS .................................................................................162

6.5.1 Menu suspenso.........................................................................................................................163 6.5.2 Painel de Slide ..........................................................................................................................163 6.5.3 Painel de tarefas.......................................................................................................................163 6.5.4 Barra de status .........................................................................................................................164 6.5.5 Barras de ferramentas...............................................................................................................164 6.6 CRIAÇÃO E ABERTURA DE APRESENTAÇÕES.........................................................................164 6.6.1 Criar apresentação sem usar o assistente..................................................................................165 6.6.2 Assistente de apresentação e formas das apresentações .........................................................165 6.6.2.1 Apresentação vazia.....................................................................................................................167 6.6.2.2 A partir do Modelo.....................................................................................................................169 6.6.3 Abrir apresentação existente usando assistente de apresentação.............................................171 6.6.4 Abrir apresentação existente sem usar assistente de apresentação.........................................171 6.7 COMANDOS INICIAIS.............................................................................................................171 6.7.1 Salvar arquivo...........................................................................................................................171 6.7.1.1 Salvar arquivo pela primeira vez.................................................................................................171 6.7.1.2 Salvar arquivo já salvo.................................................................................................................171 6.7.1.3 Salvar como.................................................................................................................................171 6.7.2 Inserir e duplicar slides.............................................................................................................172 6.7.3 Mudar a cor do slide ou de todos os slides................................................................................172 6.7.4 Excluir SLIDE..............................................................................................................................172 6.7.5 Mover um único slide................................................................................................................172 6.7.6 Mover um conjunto sequencial de slides..................................................................................172 6.7.7 Copiar slide...............................................................................................................................173 6.7.8 Localizar e Substituir ...............................................................................................................173 6.7.9 Selecionar tudo.........................................................................................................................173 6.7.10 Desfazer..................................................................................................................................173 6.7.11 Refazer....................................................................................................................................173 6.8 TEXTOS NO IMPRESS.............................................................................................................173 6.8.1 Barra de ferramentas “Texto”...................................................................................................173 6.8.2 Barra de ferramentas “Formatação de Texto”...........................................................................174 6.9 MODOS DE VISUALIZAÇÃO...................................................................................................176 6.9.1 Normal......................................................................................................................................176 6.9.2 Estrutura de tópicos..................................................................................................................177 6.9.3 Notas........................................................................................................................................178 6.9.4 Folheto......................................................................................................................................178 6.9.5 Classificador de slides...............................................................................................................179 FONTE: ELABORAÇÃO DO AUTOR...............................................................................................179 6.10 FORMAS DE IMPRESSÃO ....................................................................................................180 6.11 DESENHOS NO IMPRESS.....................................................................................................180 6.11.1 Barra de ferramentas “Desenho”............................................................................................180 6.11.2 Ícone “Área” no menu suspenso Formatar .............................................................................181 6.11.3 Ícone “Linha” no menu suspenso Formatar.............................................................................185 6.11.4 Ícone “Agrupar” no menu suspenso Formatar.........................................................................187 6.12 FIGURAS NO IMPRESS.........................................................................................................187 6.12.1 “Figura” no menu suspenso Inserir.........................................................................................187 6.12.2 Barra de ferramentas “Figura”................................................................................................188 6.13 FILME, SOM E VÍDEO NO IMPRESS....................................................................................191 6.14 FÓRMULAS E CARACTERES ESPECIAIS NO IMPRESS..........................................................191 6.15 ESTILOS, FORMATAÇÃO, CABEÇALHO, ANIMAÇÃO, SLIDE-MESTRE E CRONOMETRAGEM .....................................................................................................................................................192 6.15.1 Slide Mestre............................................................................................................................192

6.15.2 Estilos e Formatação ..............................................................................................................194 6.15.3 Cabeçalho e Rodapé ...............................................................................................................195 6.15.4 Formatar Página......................................................................................................................195 6.15.5 Animação Personalizada.........................................................................................................196 6.15.6 Cronometragem......................................................................................................................197 6.16 OUTRAS FERRAMENTAS IMPORTANTES.............................................................................197 6.16.1 Exportar como PDF.................................................................................................................197 6.16.2 Enviar arquivo.........................................................................................................................198 6.16.3 Ir para slide específico.............................................................................................................198 6.16.4 Verificação ortográfica............................................................................................................198 6.16.5 Hyperlink................................................................................................................................199

Fundamentos de Informática
CAPÍTULO 1 FUNDAMENTOS DE INFORMÁTICAAndressa Sebben
1.1 DefiniçãoA Informática é comumente definida como a ciência que estuda o tratamento automático e
racional da informação. Para tanto, pressupõe o uso de computadores ou dispositivos eletrônicos no trato com a informação (VELLOSO, 2004).
O termo, segundo (LANCHARRO et al., 1991), foi criado na França em 1962 e provém da contração das palavras Information automatique (Informação automática).
A informática está presente em inúmeros aspectos de nossas vidas:
• no comércio, indústria e manufatura;
• na área educacional;
• nos eletrodomésticos;
• no controle do tráfego aéreo, de metrôs e semáforos;
• nos sistemas de vigilância;
• na produção e distribuição de energia;
• nos caixas eletrônicos;
• na medicina;
• na pesquisa científica;
• na produção e divulgação de filmes, músicas e jogos;
• Etc.
As operações que se apoiam na informática são comumente designadas como operações de processamento de dados. O objetivo destas operações é transformar dados brutos em dados úteis, isto é, em informação. Embora sejam frequentemente tratados como sinônimos, estes dois conceitos diferem em seus significados:
Dados: ideias ou fatos em sua forma bruta, que por si só não conduzem à compreensão de determinada situação (FEDELI et. al., 2010).
Ex: as notas parciais 7.0 e 4.0 de um aluno.
Informação: dados que foram transformados, manipulados e organizados e que têm valor para a tomada de decisões.
Ex: o aluno está reprovado por não ter atingido a média 6.0.
As atividades de processamento de dados em si independem do uso do computador: quando realizamos um cálculo, conferimos um troco ou verificamos quando tempo falta para um compromisso, estamos processando dados. Para (VELLOSO, 2004), atividades de processamento de dados são as atividades que, a partir de dados conhecidos, através de processamento, conduzem a resultados procurados, com ou sem o emprego de qualquer equipamento auxiliar.
As atividades de processamento de dados sempre envolvem as seguintes etapas (Figura 1):
3

Fundamentos de Informática
Fonte: Elaboração do autor
Observe que estes três processos podem ser executados tanto por uma pessoa quanto por um computador de grande porte ou mesmo por uma calculadora eletrônica de bolso.
Entretanto, muitas tarefas de processamento de dados são demasiadamente mecânicas e repetitivas para o ser humano, de modo que podem ser realizadas mais rapidamente e de forma mais precisa por máquinas. Aliás, esse sempre foi o objetivo da informática, desde seus primórdios: auxiliar o homem nas tarefas rotineiras e repetitivas de processamento de dados. Além da grande velocidade e confiabilidade na execução das etapas acima, os computadores também são capazes de armazenar tando os dados de entrada quanto os resultados do processamento para uso posterior. Isto é, além dos processos de entrada, processamento e saída, os computadores executam atividades de armazenamento.
1.2 O que é um computador?“Sempre que o intelecto humano e a tecnologia se encontram, o computador está
presente.” (NORTON, 1996).
Não há uma forma única de responder a esta pergunta, visto que os computadores estão cada vez menores e mais onipresentes nos mais diversos ambientes e com as mais distintas finalidades. Quando falamos em computador, podemos estar nos referindo ao computador de bordo de um veículo, a um dispositivo de mão (como uma agenda eletrônica), a um notebook, a uma máquina que controla a temperatura de uma caldeira em uma indústria ou até mesmo a um supercomputador, com milhares de processadores, destinado a processar dados de pesquisas espaciais.
Dada esta diversidade, vamos definir o computador como uma máquina capaz de realizar uma grande gama de tarefas, com alta velocidade e precisão, desde que receba as instruções adequadas de um programa1.
Ou seja, diferentemente de um refrigerador ou de um forno de micro-ondas, que possuem um propósito bem definido, um computador pode ser utilizado para uma grande variedade de tarefas (digitar um texto, navegar na Internet, ouvir música, ver filmes, acompanhar investimentos, projetar edificações, publicar notícias, etc), de acordo com os programas que são colocados em execução.
Um sistema informatizado é formado por 3 elementos fundamentais:
• Hardware:
◦ Parte física do sistema informatizado, formada por um conjunto de componentes elétricos, eletrônicos, eletromecânicos (placas e demais dispositivos periféricos).
• Software:
◦ Conjunto de instruções que comandam o funcionamento do hardware, também chamado simplesmente de “programa”. É o software que transforma o hardware em
1 Estamos definindo aqui apenas os computadores digitais programáveis. Existem também computadores analógicos desenvolvidos para tarefas específicas (como controle de processos industriais e simulações), cujo uso é restrito às atividades para as quais foram criados.
4
Figura 1: Etapas do processamento de dados.
Entrada(dados)
ProcessamentoSaída
(informações)

Fundamentos de Informática
um algo útil para nós, usuários. O software é dito um elemento lógico, pois é algo intangível, que só existe na memória do computador. Isto é, não possui existência física.
• Peopleware:
◦ São as pessoas envolvidas no desenvolvimento e utilização do sistema informatizado.
Resumindo (LANCHARRO et al., 1991):
HARDWARE → Elemento físico (equipamento)
SOFTWARE → Elemento lógico (programas)
PEOPLEWARE → Elemento humano (usuários)
Sob a direção e controle dos programas, os computadores, independentemente do tamanho e do serviço executado, executam quatro operações básicas: entrada, processamento, saída e armazenamento (Figura 2 e Figura 3).
Fonte: Elaboração do autor
1.2.1 Entrada
As operações de entrada são realizadas através dos periféricos de entrada e consistem na aceitação dos dados para processamento. Como exemplo, temos a entrada de texto pelo teclado, de comandos pelo mouse e de som pelo microfone.
1.2.2 Processamento
Consiste na execução de operações sobre os dados recebidos. Esta tarefa é realizada pelo processador, também conhecido como Unidade Central de Processamento (Central Processing Unit – CPU). O processador executa as instruções contidas nos programas e controla o acesso aos dados na memória.
1.2.3 Saída
As operações de saída são realizadas através dos periféricos de saída, os quais transformam os resultados do processamento que estão na memória para um formato compreensível ou acessível pelos usuários. Podemos citar a saída pelo monitor, que mostra os resultados das
5
Figura 2: Etapas do processamento de dados em um computador.
ENTRADAENTRADA PROCESSAMENTOPROCESSAMENTO SAÍDASAÍDA
ARMAZENAMENTOARMAZENAMENTO

Fundamentos de Informática
operações de processamento na tela, pelos alto-falantes, que permitem ouvir os resultados do processamento de som e a impressora, que gera a saída em papel.
Fonte: Elaboração do autor.
1.2.4 Armazenamento
Operações de armazenamento dos dados, durante o processamento ou para uso posterior. Os dados de entrada e os que estão sendo processados são armazenados primeiramente na memória principal (RAM). É na memória RAM que o processador busca os dados para processar e armazena os resultados de suas operações. O sistema operacional e os programas que estão abertos num dado momento também ficam na memória RAM, até que sejam fechados ou que o computador seja desligado. Quando for necessário armazenar dados para uso posterior, podemos salvá-los (gravá-los) em dispositivos de memória secundária, como o disco rígido, pen drives, CDs e DVDs.
Adiante, no tópico 1.4, veremos os itens de hardware associados a cada operação de forma mais detalhada.
1.3 Representação da InformaçãoTodas as informações tratadas pelo computador são representadas, em seus circuitos
eletrônicos, na forma de bits. Um bit (abreviatura de Binary digIT) representa fisicamente um componente eletrônico do computador que pode assumir apenas dois estados: ligado/desligado, gravado/desgravado, aceso/apagado, etc. Matematicamente, esses dois estados são representados pelos dígitos zero (desligado) ou um (ligado).
Os bits correspondem à menor unidade de informação que um computador pode processar e armazenar. Ou seja, todas as informações são armazenadas e processadas na forma de sequências de dígitos 0 e 1. Esse sistema de numeração é chamado sistema binário ou de base 2, visto que possui apenas 2 algarismos (0 e 1). Difere do sistema decimal que costumamos utilizar no dia a dia, o qual possui 10 algarismos (de 0 a 9).
6
Figura 3: Ilustração de alguns dispositivos associados às 4 operações básicas de um computador.

Fundamentos de Informática
A um conjunto de 8 bits damos o nome de byte (abreviatura de BinarY TErm). Cada byte representa um caractere (letra, dígito numérico, símbolo, sinal de pontuação ou comando).
Como cada bit pode assumir somente um destes dois valores (0 ou 1), um conjunto de N bits pode representar 2N valores diferentes. Seguindo este raciocínio, se cada byte é formado por 8 bits, podemos concluir que há um total de 256 (isto é, 28) bytes disponíveis, portanto, 256 caracteres diferentes.
Resumindo:
• Bit: binary digit
◦ menor unidade de informação
◦ apresenta um dos valores 0 ou 1
• Byte: binary term
◦ conjunto de 8 bits
◦ representa um caractere
Como é de se esperar, seria extremamente difícil para nós, seres humanos, interagir com o computador em linguagem binária. Imagine se para digitar uma letra, tivéssemos que memorizar a sequência de 8 bits que a compõe. Imagine então como seria digitar um texto inteiro!
Para contornar esta situação e padronizar o intercâmbio de informações entre os computadores, existem tabelas de mapeamento entre os caracteres e suas respectivas representações em binário. A tabela usualmente empregada nos computadores é a tabela ASCII (American Standard Code for Information Interchange).
Observe na Figura 4 a representação da letra G, segundo a tabela ASCII. Ela mostra que, ao digitar no teclado a letra G, o que será processado e armazenado na memória será seu código em binário 01011101, o que equivale a 1 byte.
Fonte: Elaboração do autor.
A Tabela 1 ilustra parte da Tabela ASCII2. É interessante destacar que caso seja necessário digitar algum caractere que não esteja disponível no teclado, basta pressionar simultaneamente a tecla ALT e o código do caractere em representação decimal. Ao soltar a tecla ALT, o caractere será mostrado. Por exemplo, se você não encontrar o ponto de interrogação no teclado, pressione ALT e em seguida (sem soltar a tecla ALT), digite 63.
A correlação entre os códigos em binário e os caracteres permite que o usuário interaja com o computador e manipule as informações sem se preocupar com o modo como a informação é processada e armazenada. O computador recebe os dados de entrada (a digitação de um texto, por exemplo) e os converte automaticamente em sua representação em binário para armazená-
2 Veja a tabela completa em http://www.asciitable.com.
7
Figura 4: Representação do caractere G em 8 bits, isto é, 1 byte.
caractere código binário ou bits
G 01011101 1 byte

Fundamentos de Informática
lo na memória. Nas operações de saída (exibir o texto na tela, por exemplo) o processo inverso é realizado: os dados que estão na memória em binário são convertidos de forma que façam sentido para o usuário. Portanto, para utilizar o computador, o usuário não precisa ter qualquer conhecimento sobre o sistema binário nem de como é feita a conversão, sendo estas tarefas totalmente transparentes para ele.
Tabela 1: Um trecho da tabela ASCII.
Caractere Código em Decimal Código em Binário
7 55 00110111
8 56 00111000
9 57 00111001
: 58 00111010
; 59 00111011
< 60 00111100
= 61 00111101
> 62 00111110
? 63 00111111
@ 64 01000000
A 65 01000001
B 66 01000010
C 67 01000011
Fonte: Elaboração do autor.A capacidade de memória do computador, bem como o tamanho dos arquivos, são
expressos em número de bytes. No entanto, estes números podem se tornar grande demais e de difícil memorização. Assim, existem algumas unidades de medida que são múltiplos do byte, conforme ilustra a Tabela 2.
Tabela 2: Múltiplos do byte.
Unidade Sigla Tamanho aproximado
Tamanho exato
Kilobyte KB mil 1.024 bytes
Megabyte MB milhão 1.024 KB (ou 1.048.576 bytes)
Gigabyte GB bilhão 1.024 MB (ou 1.073.741.824 bytes)
Terabyte TB trilhão 1.024 GB (ou 1.099.511.627.776 bytes)
Petabyte PB quatrilhão 1.024 TB (ou 1.125.899.906.842.624 bytes)
Fonte: Elaboração do autor.
Observe que cada unidade equivale a 1.024 vezes a unidade anterior. Assim, para converter valores de uma unidade para outra, basta dividir por 1.024 (de uma unidade menor para uma maior) ou multiplicar por 1.024 (da maior para a menor), repetindo a operação quantas vezes
8

Fundamentos de Informática
for necessário.
Exemplos:
• 234.780 KB equivalem a quantos MB?
◦ Resposta: 234.780 / 1.024 = 229,3 MB
• 2 TB equivalem a quantos GB?
◦ Resposta: 2 * 1.024 = 2.048 GB
• 3 TB equivale a quantos MB?
◦ Resposta: 3 * 1.024 * 1.024 = 3.145.728 MB
Por que 1.024 e não 1.000?
Lembre-se que estamos trabalhando com o sistema binário, cuja base é 2. O número 1.024 é potência de 2 (210). Já o número 1.000 não é potência de 2.
Entretanto, a maioria dos fabricantes de dispositivos de memória, como HDs e pen drives, utilizam 1.000 ao invés de 1024 para calcular a capacidade de seus dispositivos. Isso explica porque um pen drive vendido pelo fabricante como sendo de 8 GB aparece no sistema operacional como tendo apenas 7,44 GB. O fabricante divide a capacidade total do dispositivo por 1.000, enquanto o sistema operacional divide por 1.024. Daí a diferença.
1.4 HardwareComo vimos, o hardware compreende a parte física do computador, isto é, suas peças. Seus
componentes fundamentais são (Figura 5):
• O processador (ou microprocessador), responsável pelo tratamento das informações armazenadas na memória (programas e dados);
• A memória, responsável pelo armazenamento dos programas e dos dados;
• Periféricos, que são dispositivos responsáveis pelas entradas e saídas de dados do computador, ou seja, pelas interações entre o computador e o mundo exterior;
• Barramentos, canais de comunicação que interligam todos os componentes e por onde circulam todos os dados tratados pelo computador.
Fonte: Elaboração do autor.
9
Figura 5: Componentes fundamentais do hardware e suas relações com as operações ilustradas na Figura 3.
Processador(CPU)
Memória
Periféricos de Saída
Periféricos de Entrada
da
do
s
dados dados
barramentos barramentos

Fundamentos de Informática
1.4.1 Processador
O processador, também chamado de CPU (Central Processing Unit, ou Unidade Central de Processamento), é considerado o “cérebro” do computador: é ele quem executa programas, faz cálculos e controla o fluxo de funcionamento de toda a máquina, de acordo com as instruções dos programas armazenados na memória.
Cabe ressaltar que o processador é capaz de realizar apenas operações aritméticas simples (soma e subtração) e lógicas (comparações), além de armazenar e recuperar informações na memória. Isto significa que qualquer problema, simples ou complexo, é reduzido a uma combinação adequada dessas operações (LANCHARRO et al., 1991). Como as operações são executadas milhões ou até bilhões de vezes por segundo, vemos o resultado do processamento de forma relativamente rápida.
A velocidade do processador é medida em Hz (Hertz). A quantidade de Hertz especifica quantos ciclos o processador é capaz de realizar por segundo. Por ciclo, entendemos buscar uma instrução na memória e executá-la. Isto é, um processador de 1 GHz é capaz de realizar aproximadamente um bilhão de ciclos por segundo, isto é, buscar e executar um bilhão de instruções por segundo.
O processador é construído com base em milhões de minúsculos componentes eletrônicos (transistores, diodos, capacitores, resistores, etc.), integrados em uma pastilha de silício (Figura 7). Fica encaixado na placa-mãe, no interior do gabinete .
Acima do processador é encaixado o cooler (Figura 6), o qual é constituído de um dissipador de calor metálico e uma ventoinha, necessários para que a temperatura do processador seja mantida em níveis adequados.
Fonte: Catálogo técnico Intel
A placa-mãe é responsável por interconectar todas as peças que formam o computador (Figura 8). Ela possui um soquete onde é encaixado o processador, além de encaixes denominados slots para os módulos de memória RAM e placas de expansão (de vídeo, de som, de rede, etc.). Também possui encaixes para os cabos que conectam o HD e os drives de CD e disquete, além de diversas portas para conexão de dispositivos externos (mouse, teclado, impressora).
Na placa-mãe também ficam os barramentos (que são os canais por onde os dados circulam entre os diferentes componentes de hardware).
10
Figura 6: Um cooler. Figura 7: Vista inferior de um processador Pentium® 4.

Fundamentos de Informática
Fonte; Elaboração do autor.
1.4.2 Memória
São dispositivos eletrônicos, magnéticos ou óticos capazes de reter informações que foram ou que ainda serão processadas. Existem quatro tipos de memória:
• Memória principal (RAM);
• Memória ROM;
• Memória cache;
• Memória secundária.
1.4.2.1 Memória RAM
A memória principal ou RAM (Random-Access Memory, memória de acesso aleatório) armazena temporariamente as informações, mantendo o sistema operacional e os programas que estiverem em uso, além dos dados de processamento necessários a cada momento (VELLOSO, 2004). Quando um trabalho é concluído e arquivado e o respectivo programa é encerrado, a porção de memória RAM ocupada por eles é liberada.
É uma memória dita volátil, já que somente armazena informações enquanto o computador estiver ligado. Quando o computador é desligado, todo o seu conteúdo é perdido. É por isso que devemos “salvar” o que estamos fazendo. Fisicamente, a memória RAM é uma placa (Figura 9) que fica encaixada na placa mãe em um slot apropriado (veja a Figura 8).
11
Figura 8: Ilustração de uma placa mãe e suas principais conexões.

Fundamentos de Informática
Fonte: Catálogo técnico Kingston.
1.4.2.2 Memória ROM
A memória ROM (Read-Only Memory) é uma memória somente de leitura e não volátil que fica em um chip3, localizado na placa-mãe (veja a Figura 8). Traz gravado de fábrica um conjunto de programas4 que gerenciam as rotinas de inicialização do computador e não podem ser apagados:
• POST (Power On Self Test, autoteste ao ligar): um autoteste que verifica se a máquina possui os recursos mínimos para entrar em operação. Em caso de erro, costuma emitir um ou mais “beeps” para alertar o usuário;
• BIOS (Basic Input Output System, sistema básico de entrada e saída): possui o controle de baixo nível dos componentes de hardware essenciais para que o computador possa ser inicializado, como vídeo em modo texto, teclado e disco rígido. Após verificar o hardware, a BIOS carrega o sistema operacional do disco rígido para a memória RAM. A partir daí, o sistema operacional assume o controle do computador;
• SETUP: programa que contém as configurações básicas do computador, como data e hora, dispositivos de hardware habilitados, tipo e tamanho do disco rígido, etc. As informações são mantidas com a energia fornecida por uma pequena pilha. Logo após ligar a máquina, podemos ver na tela uma mensagem do tipo “Press F1 to run setup”. A tecla que deve ser pressionada varia conforme o fabricante, mas em geral é F1 ou Del. Ao pressionar a referida tecla, entraremos na tela de configuração do Setup. Não é recomendado alterar estas configurações, a menos que o usuário tenha um certo conhecimento ou tenha lido cuidadosamente o manual da placa mãe.
1.4.2.3 Memória Cache
É uma memória de acesso aleatório consideravelmente mais rápida que a memória RAM. Retém os dados utilizados com maior frequência pelo processador, evitando muitas vezes que ele tenha que buscá-los sempre na memória RAM. Desta forma, o desempenho do processamento é acelerado. Isto é, quanto maior sua capacidade, melhor será o desempenho do computador.
1.4.2.4 Memória Secundária
Dentro desta categoria estão os dispositivos de armazenamento não volátil, ou seja, aqueles em que o conteúdo não se perde quando o computador é desligado.
Nestes dispositivos, as informações são armazenadas na forma de arquivos. Quando criamos um arquivo e o “salvamos”, estamos na verdade copiando-o da memória RAM para um desses dispositivos.
3 Chip: placa que pode agregar milhões de minúsculos transistores. É também chamado de circuito integrado.4 Programas gravados em memória ROM são chamados de firmware e podem ser encontrados em calculadoras,
eletrodomésticos, cartuchos de videogame, etc.
12
Figura 9: Memória RAM.

Fundamentos de Informática
Os principais dispositivos de memória secundária são:
• Disco rígido (HD)
• Disco flexível (disquete)
• Mídias óticas (CD e DVD)
• Pen drive
• Cartão de memória
• Fita Dat
Vejamos um pouco mais sobre cada um deles.
• Disco rígido (HD – Hard Disk)É o principal dispositivo do computador para armazenamento de longo prazo, com grande
capacidade. O modelo mais comum é instalado dentro do gabinete e permanece fixo, embora existam modelos removíveis ou externos. Nele ficam armazenados o sistema operacional, os programas instalados e boa parte dos dados salvos pelo usuário.
O HD vem em um invólucro de alumínio lacrado, de modo a impedir que qualquer impureza danifique os discos (Figura 10). Estes são recobertos de um material magnetizável, onde os dados são lidos e gravados por uma cabeça de leitura e gravação. Os discos giram milhares de vezes por minuto.
Para que possa ser utilizado, um HD deve ser formatado de acordo com o sistema operacional que será utilizado. Formatar significa apagar e recriar o sistema de arquivos, o que quer dizer que todos os dados serão apagados.
Fonte: Elaboração do autor.• Disco flexível
São discos removíveis, feitos de plástico, também conhecidos como disquetes ou floppy disk (Figura 11). Para utilizá-los, é necessário ter uma unidade para leitura e gravação conhecida como drive de disquete. Os disquetes são frágeis e de pequena capacidade (os de 3½ polegadas armazenam apenas 1,44 MB de dados), razão pela qual já estão em desuso. Assim como no HD, o armazenamento é feito de forma magnética.
13
Figura 10: Um disco rígido aberto.

Fundamentos de Informática
Fonte: Elaboração do autor.• Mídias óticas
As mídias óticas utilizam a tecnologia de armazenamento ótico, isto é, um feixe de luz (laser) é utilizado para leitura e gravação. Pode-se armazenar qualquer tipo de arquivo nestes discos (dados, músicas, vídeo, etc), e não apenas música e filmes.
Um CD armazena em média 700 MB de dados; um DVD comum pode armazenar cerca de 4,3 GB; já um BD (Blu-ray Disc) armazena de 25 GB (camada simples) a 50 GB (camada dupla) e é utilizado para armazenar filmes em alta definição.
É necessário ter um aparelho (drive) para ler e/ou gravar informações, de acordo com o tipo de disco utilizado:
◦ CD-ROM, DVD-ROM e BD-ROM são apenas para leitura (entrada de dados);◦ CD-R, DVD-R e BD-R são graváveis, possibilitando leitura e gravação (uma única vez);◦ Os CD-RW, DVD-RW e BD-RE são regraváveis, isto é, permitem leitura, gravação e
regravação (inúmeras vezes);
• Pen driveDispositivo portátil bastante útil para transportar dados de forma prática. Possui um
pequeno chip em seu interior, onde são gravados os arquivos do usuário. É conectado a uma porta USB do computador (Figura 12). Alguns modelos de pen drive vem com rádio, gravador de som e tocador de MP3.
Fonte: Elaboração do autor.• Cartão de memória
Os cartões de memória, assim como os pen drives, utilizam a chamada memória flash, uma tecnologia de gravação em chip. São empregados em dispositivos portáteis como celulares e câmeras digitais, devido a sua resistência e baixo consumo de energia.
Não há uma padronização única no mercado, o que faz com que cada fabricante lance um tipo de cartão com denominação diferente: CompactFlash (CF), SmartMedia (SM), Multimedia Card (MMC), Secure Digital (SD, Figura 13), MemoryStick, eXtreme Digital (xD-Picture), etc.
14
Figura 12: Dois modelos de pen drive.
Figura 11: Frente e verso de um disquete de 3½ polegadas.

Fundamentos de Informática
Fonte: Catálogo técnico kingston. Fonte: Catálogo técnico impressoras HP.• Fita DAT
É uma fita plástica recoberta de um material magnetizável, bastante semelhante a uma fita K7 (antigas fitas de música e vídeo), conforme mostra a Figura 15). As informações são gravadas e lidas sequencialmente, o que torna as fitas demasiadamente lentas para que sejam usadas como dispositivo principal de armazenamento. Por esse motivo, são utilizadas para cópias de segurança (backups) em empresas, onde há um grande volume de dados a serem mantidos e que só serão acessados em caso de pane ou perda dos dados originais. Requer uma unidade (drive) para leitura e gravação das fitas.
Fonte: www8.hp.com/pt/pt/products/storage-media/ 1.4.3 Periféricos
São dispositivos que permitem a interação e a comunicação entre a CPU e o mundo externo, possibilitando a entrada e a saída de dados. São assim chamados por se situarem fora da CPU, isto é, em sua “periferia”.
Cada equipamento periférico é ligado a um barramento da placa mãe em um ponto específico, denominado porta (veja os tipos de porta no tópico 1.4.4). Pode-se então ligar vários equipamentos periféricos, através das portas, aos barramentos. Os dados e instruções fluem através dos barramentos, dos periféricos para o processador e do processador para os periféricos.
São classificados em:• Periféricos de ENTRADA:
◦ Teclado, Mouse, Drive de CD-ROM, Drive de DVD-ROM, Microfone, Scanner, Webcam.
• Periféricos de SAÍDA:◦ Monitor, Impressora, Placa de vídeo, Placa de som, Caixa de som.
• Periféricos de ENTRADA e SAÍDA:◦ Drive de disquete, Drive de CD-R, CD-RW, DVD-R e DVD-RW, Unidade de fita
magnética, Modem, Placa de rede, Monitor sensível ao toque.
A seguir, detalharemos alguns destes periféricos.
15
Figura 13: Um cartão de memória do tipo SD.
Figura 15: Exemplo de fita dat com capacidade de 72 GB.
Figura 14: Entradas para cartão de memória no painel de uma impressora.

Fundamentos de Informática
1.4.3.1 Periféricos de Entrada
• Teclado: é o dispositivo mais comum em todos os computadores. Permite a digitação de texto, o acionamento de comandos e a utilização de atalhos.
• Mouse: é um periférico que, ao ser movimentado sobre uma superfície, capta, converte e transmite ao computador números que definem o deslocamento em relação a sua posição anterior. É utilizado para mover um ponteiro sobre a tela, o que permite apontar elementos, selecionar opções, abrir menus, desenhar, dentre outras funções. Alguns modelos utilizam uma esfera de borracha para captar o deslocamento; outros utilizam um feixe de luz (mouse ótico).
• Trackball: possui a mesma função do mouse, com a diferença de que ao invés de mover o dispositivo, o usuário gira diretamente uma esfera em sua parte superior (Figura 16). Estes giros são tratados de forma idêntica ao que acontece com um mouse de esfera tradicional.
Fonte: www.logitech.com/pt-br/mice-pointers/trackballs/devices/156
• Scanner: equipamento utilizado para produzir uma versão digitalizada de um elemento do mundo real (texto impresso, imagem ou código de barras). Seus sensores são capazes de detectar as mudanças de coloração de uma superfície, transferindo estas informações ao computador. É comum a combinação das funções de scanner e impressora em um único aparelho, chamado multifuncional.
Fonte: http://global.latin.epson.com
• Joystick: alavanca de comando que pode ser movida para qualquer direção (Figura 18). São usados geralmente nos jogos de vídeo game, estações de realidade virtual e estações industriais de controle de robôs.
• Webcam: câmera que filma o usuário e pode ser utilizada em bate-papos e
16
Figura 16: Um trackball, que tem a mesma função de um mouse.
Figura 17: Scanner de mesa.

Fundamentos de Informática
videoconferências.
Fonte: www.geniusnet.com
1.4.3.2 Periféricos de Saída
• Placa de vídeo: dispositivo responsável por gerar imagens e enviar sinais para o monitor de vídeo. Pode ter sua própria memória ou compartilhar uma parte da memória RAM do computador. A placa de vídeo pode ser on board (embutida na placa mãe) ou off board (adquirida separadamente e encaixada em um slot da placa mãe).
Fonte: Elaboração do autor.
• Monitor: dispositivo que exibe textos e imagens geradas pelo computador, sendo o principal meio de exibição de dados. Os mais utilizados são de tubo (CRT) e de cristal líquido (LCD), Figura 20.
Fonte: Elaboração do autor.
• Impressora: dispositivo que produz uma cópia em papel de arquivos eletrônicos. Há diversos modelos:
◦ Matricial: utiliza agulhas que pressionam uma fita sobre o papel, transferindo-lhe o pigmento. Têm qualidade de impressão relativamente baixa, sendo mais utilizadas
17
Figura 19: Uma placa de vídeo off board com saídas VGA, S-Video e DVI.
Figura 20: Monitor CRT (esq.) e monitor LCD (dir.).
Figura 18: Um joystick e uma webcam.

Fundamentos de Informática
para formulários com várias vias, Figura 21;
◦ Jato de tinta: utiliza cartuchos que lançam minúsculas gotas de tinta sobre o papel;
◦ Laser: utiliza toner, um pó que adere às áreas magnetizadas de um cilindro. Quando o papel passa pelo cilindro, recebe o toner e é aquecido para fixar o pó;
◦ Térmica: usa papel termo sensível, que escurece nos pontos aquecidos, como aquelas impressoras encontradas em caixas eletrônicos;
◦ Cera: usa cera derretida, semelhante ao processo de uma jato de tinta. Bastante utilizada para códigos de barras e etiquetas.
Fonte: Elaboração do autor.
• Placa de som: converte os sinais do computador em sons, que são emitidos para o ambiente através de uma caixa de som ou fone de ouvido. Assim como a placa de vídeo, pode ser on board ou off board.
Fonte: Elaboração do autor.
• Caixa de som ou fone de ouvido: conecta-se à placa de som do computador, Figura 22
1.4.3.3 Periféricos de Entrada e Saída
• Modem: possibilita a comunicação com uma rede de computadores através de uma linha telefônica ou cabos.
• Placa de rede: conecta o computador a uma rede, através de cabos ou transmissões de rede sem fio (wireless), Figura 23.
18
Figura 21: Dois modelos de impressora: matricial (esq.) e jato de tinta (dir.).
Figura 22: Saídas da placa de som onde são conectados o microfone e as caixas de som.

Fundamentos de Informática
Fonte: Elaboração do autor.
• Tela sensível ao toque (touchscreen): tela que permite a seleção de opções exibidas no monitor através do toque de um dedo. Dispensa assim a necessidade de outro periférico de entrada de dados.
1.4.4 Portas de Comunicação
São conectores que possibilitam a ligação dos periféricos à placa mãe. Podem ser de entrada e/ou saída de dados e geralmente se localizam na parte de trás do gabinete (ou nas laterais, no caso de computadores portáteis). As portas podem ser do tipo:
• Serial: usada nos mouses mais antigos, transmite os bits um a um. Pode ser de 9 ou 25 pinos.
• Paralela: transfere 8 bits (1 byte) de cada vez. Utilizada em impressoras e scanners mais antigos, possui 25 pinos, Figura 24.
Fonte: Elaboração do autor.
• DIN: atualmente em desuso, era utilizada em teclados mais antigos.
• PS/2 ou mini-DIN: é utilizada em alguns modelos de teclado e mouse.
• USB (Universal Serial Bus): permite conectar periféricos sem a necessidade de instalação de placas dentro do gabinete. Usa o padrão Plug and Play (plugue e use), isto é, um novo dispositivo pode ser instalado e configurado instantaneamente, sem reiniciar o sistema operacional. Permite a ligação de até 127 dispositivos em série e pode conectar praticamente qualquer periférico: webcams, teclados, impressoras, pen drives, mouses, etc.
• Infravermelho: transmite dados sem o uso de cabos a uma distância máxima de 1 metro.
19
Figura 24: Visão de uma placa-mãe mostrando as principais portas de comunicação.
Figura 23: Uma placa de rede ethernet (rede com cabos) e uma placa de rede wireless (rede sem fio).

Fundamentos de Informática
Os dispositivos devem estar apontados um para o outro.
• Bluetooth: transmite dados sem fio entre dispositivos situados em um raio de 10 metros. Os dispositivos não necessitam estar apontando um para o outro. Um dispositivo que possui esta tecnologia possui o símbolo de identificação .
• Firewire: bastante parecida com a USB, porém, mais rápida.
1.4.5 Outro itens de hardware
Os itens abaixo relacionados não são considerados periféricos, mas também são importantes para o funcionamento do computador:
• Fonte de alimentação: responsável por distribuir energia elétrica a todos os componentes do computador;
• Filtro de linha: filtra ruídos na corrente elétrica. Frequências acima de 60Hz (com certa tolerância) são eliminadas, Figura 25;
• Estabilizador de voltagem: normaliza picos de energia alta ou baixa, como aqueles provocados quando outro eletrodoméstico é ligado na mesma rede;
• No-break: bateria que mantém o computador ligado na ocorrência de uma queda de energia, impedindo assim a interrupção abrupta do processamento.
Fonte: Elaboração do autor.
1.5 SoftwareA maioria dos computadores são máquinas de uso geral, que podem realizar as mais variadas
tarefas. Quem dá ao computador a capacidade de realizar uma determinada tarefa é o software. Segundo (NORTON, 1996), software são instruções eletrônicas que em geral residem em um meio de armazenamento (memória). Um conjunto específico destas instruções é chamado de programa e informa aos componentes físicos da máquina o que eles devem fazer.
Podemos classificar o software em básico e aplicativo.
1.5.1 Software Básico
Como o nome já diz, o software básico é essencial para o funcionamento do computador. Seu principal representante é o Sistema Operacional.
O sistema operacional é um programa ou conjunto de programas que gerencia todos os recursos do computador, além de realizar a interface com o usuário. Como exemplo, temos o Windows, as várias distribuições Linux (Ubuntu, Fedora, Slackware, SuSe, Debian, etc), o Mac OS, o FreeBSD e até mesmo os sistemas operacionais para dispositivos móveis, como o Android e o Symbian.
20
Figura 25: Da esquerda para a direita: uma fonte de energia, um filtro de linha, um estabilizador e um no-break.

Fundamentos de Informática
Quando ligamos o computador, ele passa por várias etapas até estar pronto para utilização. Inicialmente, os programas que residem na memória ROM são executados (veja o tópico 1.4.2.2). Nesta etapa, “o computador identifica os dispositivos que estão conectados a ele, conta a quantidade de memória disponível e faz uma verificação rápida para ver se a memória está funcionando corretamente” (NORTON, 1996).
Após estas verificações, se tudo estiver funcionando, o computador irá procurar e carregar o sistema operacional para a memória RAM, onde ele permanecerá enquanto o computador estiver ligado. Após completar o carregamento do sistema operacional, o computador estará pronto para receber comandos dos dispositivos de entrada (NORTON, 1996).
Esse processo de inicialização do computador é conhecido como bootstrap ou simplesmente boot.
1.5.2 Software Aplicativo
São as programas criados para auxiliar o usuário a realizar suas tarefas. Diferentemente do sistema operacional, que é voltado para o gerenciamento dos recursos da máquina, os aplicativos são voltados às necessidades dos usuários. Subdividem-se em:
• Aplicativos de propósito geral: são programas desenvolvidos para tarefas comuns, de rotina. Como exemplo, podemos citar:
◦ Processador de textos (Word, Writer)
◦ Planilha eletrônica (Excel, Calc)
◦ Gerador de apresentações (Power Point, Impress)
◦ Banco de dados (Access, MySQL, Oracle, PostgreSQL)
◦ Desktop Publishing - editoração eletrônica (Page Maker)
◦ Gráficos (Photoshop, Corel Draw, Gimp)
◦ Navegador (Internet Explorer, Firefox, Chrome)
• Aplicativos de uso específico: são construídos para automatizar tarefas em situações mais específicas. Muitas vezes são desenvolvidos sob encomenda para uma empresa ou instituição, envolvendo o trabalho de analistas de sistemas e programadores. Veja alguns exemplos:
◦ Administrativos: faturamento, contas a pagar, folha de pagamento, controle de estoque, controle da produção, contabilidade, controle de projetos;
◦ Técnico-científicos: problemas de engenharia, CAD, simulação matemática, medicina, pesquisa operacional, desenvolvimento de projetos, biologia, genética, astronomia, geologia;
◦ Automação Industrial: controle de processos, telemetria, controle de fabricação, CAM;
◦ Automação Comercial: reserva de passagens, bancos, pontos de venda;
◦ Educacional: assistência à instrução, ensino auxiliado pelo computador, educação à distância;
◦ Lazer: jogos, música, desenho e pintura, cinema, etc;
21

Fundamentos de Informática
◦ Especiais: teleprocessamento, comunicações, militares, pesquisas espaciais, previsões meteorológicas e outros.
• Utilitários: são softwares de apoio à solução de problemas e que complementam as funções básicas do sistema operacional. Programas para backup, compactação de arquivos, restauração do sistema, antivírus, desfragmentador de disco, entre outros são exemplos de utilitários.
1.6 PeoplewareSão pessoas que trabalham em atividades diretamente relacionadas à informática. Veremos
a seguir as funções mais comuns.
1.6.1 Operador
É o usuário que utiliza o computador para as mais variadas atividades: fornece informações, prepara relatórios, escreve documentos, elabora planilhas, etc. Deve possuir um amplo conhecimento de hardware e software, a fim de operá-los de maneira eficiente e segura.
1.6.2 Analista de Sistemas
Desenvolve projetos de sistemas a partir de um estudo detalhado das necessidades do cliente, propondo um projeto de software que resolva os problemas identificados e otimize o fluxo de informações.
1.6.3 Programador
A partir do projeto elaborado pelo analista de sistemas, executa a construção dos programa através de linguagens de programação e bancos de dados. Em empresas de pequeno porte, é comum que as funções de analista e programador sejam desempenhadas pela mesma pessoa. Os programadores de sites são também chamados de webmasters.
1.6.4 Engenheiro de Computação
Tem a função de projetar componentes de hardware e/ou software para o computador. Possui conhecimentos avançados de eletrônica e programação.
1.6.5 Técnico em Manutenção
Tem a função de deixar o computador em condições de uso, realizando consertos na parte de hardware (substituição de peças), de software (formatação, instalação de programas, remoção de vírus) ou de redes (instalando cabos e outros equipamentos de comunicação).
1.6.6 Administrador de redes
Realiza o gerenciamento das redes de computadores, monitorando o uso dos servidores e o tráfego de dados, criando contas de usuários, realizando backups (cópias de segurança), executando políticas de segurança e garantindo que todos os sistemas estejam funcionando.
1.7 Tipos de ComputadoresQuando falamos em computador, é comum vir à mente o tradicional computador de mesa.
22

Fundamentos de Informática
Porém, há diversos tipos de computadores. Para fins didáticos, vamos aqui agrupá-los em duas categorias: para uso pessoal e para uso corporativo.
1.7.1.1 Para uso pessoal
Neste grupo, colocamos as máquinas utilizadas por usuários finais.
• Microcomputador
Também conhecido como computador de mesa ou desktop, é destinado ao uso individual, motivo pelo qual é também chamado de PC (personal computer). São utilizados para executar programas que auxiliam os usuários a realizar seus trabalhos de forma mais produtiva, tanto para uso profissional como para uso doméstico. Os modelos mais comuns possuem um gabinete que encapsula diversas peças, além de um monitor, teclado, mouse e outros periféricos, Figura 26. Entretanto, já existem modelos sem gabinete, onde as peças são embutidas atrás do monitor, modelos estes conhecidos como all-in-one (tudo em um).
Fonte: Elaboração do autor
• Network Computer (computador de rede)
Também conhecidos como “terminais burros” ou “thin clients” (cliente magro), os computadores de rede fornecem grande parte das funcionalidades de um microcomputador por um menor preço. São utilizados em ambientes de rede, geralmente em empresas. Não possuem unidade de disco (HD) para armazenamento, pois obtêm seu software a partir de outro computador, denominado servidor, através da rede à qual estão conectados. Isto é, não há nenhum programa instalado ou dado armazenado no próprio computador; ao ser ligado, ele busca o sistema operacional, programas e dados a partir da rede. Desta forma, o gabinete possui dimensões reduzidas. O monitor, o teclado e o mouse são idênticos aos utilizados nos microcomputadores, Figura 27.
Fonte; Elaboração do autor.
23
Figura 26: Um microcomputador de mesa.
Figura 27: Um thin client da marca HP.

Fundamentos de Informática
• Notebooks
São computadores portáteis pequenos o suficiente para caberem em uma maleta. Possuem bateria para que possam ser utilizados longe da tomada. Muitos deles são tão poderosos quantos os computadores de mesa, Figura 28.
Fonte: Elaboração do autor.
• Netbooks
São versões reduzidas de notebooks que omitem alguns componentes (como a unidade de CD-ROM) para reduzir o peso e o tamanho.
• Tablet
Computador pessoal semelhante a um notebook, cuja tela pode ser girada e dobrada sobre o teclado, transformando-o numa prancheta. Pode-se escrever e desenhar na tela com uma caneta especial. Alguns tem tela sensível ao toque, dispensando o teclado.
• Assitentes digitais pessoais (personal digital assistants – PDAs)
Também denominados computadores handheld (ou computadores de mão), apresentam grande parte do poder de um notebook em um formato bem mais leve, Figura 29.
A maioria inclui um software embutido para compromissos, agendamento e correio eletrônico. Alguns possuem caneta e aceitam a entrada manuscrita.
Fonte: Elaboração do autor
• Smartphone
Aparelho que além de ser um telefone celular, apresenta alguns recursos de um computador. Possui sistema operacional, gerenciador de arquivos e conexão à internet. Permite instalar programas diversos, Figura 30.
24
Figura 28: Um notebook da marca Acer.
Figura 29: PDA HP Ipaq.

Fundamentos de Informática
Fonte: Elaboração do autor.
1.7.1.2 Para uso corporativo
• Supercomputadores
São computadores ultra rápidos desenvolvidos para processar quantidades enormes de dados científicos e exibir os padrões que foram descobertos. São utilizados por universidades, laboratórios e instituições de pesquisa em tarefas como modelagem climática, sequenciamento de DNA, análise estrutural de proteínas e processamento de filmes digitais, Figura 31.
Fonte: Divulgação CPTEC/INPE.
• Mainframes
Originários da década de 60, são grandes computadores capazes de realizar bilhões de operações por segundo e processar grandes volumes de dados simultaneamente. Utilizados por grandes empresas como bancos, companhias aéreas, seguradoras ou órgãos do governo, onde os sistemas requerem alta disponibilidade. São projetados para serem utilizados por dezenas de milhares de usuários ao mesmo tempo. Os usuários se conectam ao mainframe utilizando como terminais os network computers, microcomputadores ou notebooks. Ficam em salas especiais com segurança e temperatura controladas, e são operados por pessoal treinado, Figura 32.
25
Figura 31: O supercomputador Tupã, em funcionamento no INPE em Cachoeira Paulista (SP), contém 2.560 processadores de 12 núcleos cada.
Figura 30: Smartphone da marca Samsung.

Fundamentos de Informática
Fonte: IBM System z10 Reference Guide.
• Minicomputadores
São sistemas multiusuário que podem atender às necessidades de computação de uma corporação ou organização de médio porte, que não necessitam de um mainframe.
Permitem que dezenas, centenas ou até mesmos milhares de pessoas os utilizem simultaneamente por meio de terminais conectados, Figura 33.
Fonte: Elaboração do autor.
• Servidores
São computadores que disponibilizam serviços para os usuários conectados a uma rede de computadores. Estes serviços podem ser de impressão, arquivos, correio eletrônico, páginas de internet, etc. Para utilizar os servidores, os usuários executam programas denominados clientes, que estabelecem uma conexão com o servidor e obtêm as informações necessárias. Essa arquitetura é denominado de computação cliente/servidor.
26
Figura 32: Um Mainframe IBM System z10.
Figura 33: Minicomputador IBM iSeries.

Fundamentos de Informática
São comumente encontrados em empresas, instituições de ensino, provedores de Internet, etc, Figura 34.
Fonte: Catálogo técnico HP.
Referências do CapítuloCatálogo técnico Acer. Disponível em <http://www.acer.com>. Acesso em 20 mar 2012.
Catálogo técnico Epson. Disponível em <http://http://global.latin.epson.com>. Acesso em 20 mar 2012.
Catálogo técnico Genius. Disponível em <http://http://www.geniusnet.com>. Acesso em 20 mar 2012.
Catálogo técnico HP. Disponível em <http://www.hp.com>. Acesso em 20 mar 2012.
Catálogo técnico IBM. Disponível em <http://www.ibm.com/br/pt/>. Acesso em 20 mar 2012.
Catálogo técnico Logitech. Disponível em <www.logitech.com/pt-br/mice-pointers/trackballs/devices/156>. Acesso em 20 mar 2012.
FEDELI, Ricardo Daniel; POLLONI, Enrico Giulio Franco; PERES, Fernando Eduardo. Introdução à Ciência da Computação. 2.ed.. São Paulo: Cengage Learning. 2010, p. 238.
LANCHARRO, Eduardo Alcalde; LOPEZ, Miguel Garcia; FERNANDEZ, Salvador Peñuelas, Informática Básica. São Paulo:Makon Books, 1991, p. 269.
NORTON, Peter. Introdução à Informática. São Paulo: Pearson Makron Books. 1996, p. 619.
VELLOSO, Fernando de Castro, Informática: conceitos básicos, 2004, p. 424.
27
Figura 34: Servidor HP Proliant.

Sistemas Operacionais
CAPÍTULO 2 SISTEMAS OPERACIONAISGláucio Fontana
2.1 Um pouco de teoria acerca de Sistemas OperacionaisUm sistema operacional faz o intermédio entre a parte física do computador (hardware) e a
parte lógica (software). Também pode ser visto como o “meio de campo” entre a máquina e o usuário, isto é, para que o usuário possa operar o todo o software aplicativo instalado no hardware, precisa ter antes de tudo um software básico instalado, ou seja, o sistema operacional ou S.O.
O SO tem várias funções. É ele o responsável por controlar dispositivos de entrada e saída (que também são hardware), gerenciar e manter o sistema de arquivos e também fornecer suporte aos programas (software) que serão executados.
Quando há interação do usuário com o computador, esta se dá através da manipulação de dispositivos de entrada como teclado e mouse. O sistema operacional é quem identifica as teclas que são pressionadas e também o posicionamento do mouse. Ele percebe que esses dispositivos foram manipulados, por isso se faz necessário gerenciar o hardware.
Também é o S.O. que gerencia todas as operações relacionadas ao armazenamento, manutenção e deleção das informações que o usuário manipula através de arquivos por algum tempo determinado. Após o desligamento de um computador, as informações previamente salvas ficam armazenadas em algum dispositivo de memória permanente que pode ser um disco rígido, um pendrive, um CD ou DVD. Antes do armazenamento permanente, a informação é armazenada de forma temporária pela memória RAM. Pois gerenciar dispositivos de armazenamento, sejam eles temporários ou permanentes, é mais um papel do sistema operacional.
Qualquer programa de computador, um editor de textos, um navegador de Internet, um programa de contabilidade, um jogo de computador, um player de música, etc, ao ser carregado na memória RAM para poder executar dentro do processador recebe um nome especial: processo. Processo é, portanto, um programa que está em execução. O usuário em um sistema operacional multiprocesso acaba utilizando vários programas ao mesmo tempo. Quem organiza este vasto número de programas (processos) rodando em um único processador ao mesmo tempo também é o sistema operacional. A ilusão de que um único processador rode vários programas ao mesmo tempo é fornecida pelo S.O. A possibilidade de carregar dois ou mais programas na memória RAM chama-se multiprogramação enquanto que o nome desse rodízio entre os vários programas para ocupar o processador (bem como entre os vários usuários, executando diferentes processos em um único computador de grande porte) chama-se compartilhamento de tempo.
Um dos desafios do sistema operacional é organizar a memória RAM para que ela armazene todos os processos solicitados pelo usuário. Assim que o computador é ligado, o sistema operacional é carregado na memória RAM. Neste momento existe uma boa parte da RAM livre para que o usuário possa ocupá-la com seus processos (programas executando).
Na medida em que os processos vão sendo carregados e encerrados, novos espaços são liberados na RAM para serem reutilizados. Novamente o S.O. aparece como gerente, pois ele contabiliza informações sobre os espaços livres e ocupados da memória e é ele também que não permite que um processo ocupe a área de outro que ainda está em execução. Lembre-se que um único programa normalmente tem vários processos executando.
O sistema operacional não nega a inicialização de novos processos, mesmo quando a
28

Sistemas Operacionais
memória RAM está completamente utilizada. Para conseguir isso, ele estende esse mapa da memória RAM para uma área dentro do disco rígido.
Cada sistema operacional tem seu modo de tratar o conjunto de arquivos e possui estruturas de diretórios diferentes para organizar e fornecer informações sobre os arquivos armazenados no sistema. Esta porção do sistema operacional recebe o nome de sistema de arquivos.
Arquivo é o nome dado a um conjunto de dados eletrônicos que fazem sentido para o usuário. Por exemplo, uma fotografia é um conjunto de bits que marcam pontos de cores diferentes, enquanto que uma música é um conjunto de bits que representam as ondas de áudio que devem ser geradas pelo dispositivo de som. Para melhorar a organização dos arquivos é possível classificá-los por extensão e agrupá-los em pastas ou diretórios conforme a finalidade de cada grupo. As extensões “.txt”, “.mp3”, “.jpg” se referem, por exemplo respectivamente a arquivos de texto, música e imagem.
Somente o sistema operacional pode manipular um sistema de arquivos. Ele deve intermediar todos os momentos em que um aplicativo deseja carregar ou gravar dados no dispositivo de armazenamento. Toda vez que um usuário precisa criar uma nova pasta ou novo arquivo, modificar nomes, apagar pastas ou arquivos, quem lhe provê estas ações é o sistema operacional.
Exemplos de Sistemas Operacionais
Existem sistemas operacionais para os mais variados tipos de computadores. Os principais sistemas operacionais para computadores pessoais e servidores são:
•Windows (Microsoft): Os sistemas operacionais de propósito geral com maior apelo de público existente. São os mais largamente utilizados. As versões mais atuais incluem o Windows XP, Windows Vista, Windows Seven(7) e Windows 2003 para servidores.
•UNIX: Sistema operacional criado no início da década de 70. Este precursor inspirou vários outros sistemas a partir da visão de que os dispositivos de armazenamento e de entrada/saída devem ser vistos como se fossem arquivos, o que simplifica sobremaneira sua manipulação.
•Família BSD: São derivados do UNIX original, herdando seu estilo robusto e simplificado. Os principais exemplos desta família são o FreeBSD, OpenBSD e NetBSD.
•Solaris (da Sun): também é filho da filosofia Unix, desenvolvido pela Sun Microsystems. Foi desenvolvido para suportar diferentes arquiteturas. Embora seja desenvolvido historicamente como um software proprietário, a maioria de seu código-fonte hoje em dia está disponível como o sistema OpenSolaris.
•Mac OS da Apple: É tido, pelo mundo, o mais fácil sistema operacional para uso geral. Muito utilizado nas áreas de editoração e produção gráfica, o Mac OS tem seu núcleo adaptado da família BSD.
•Linux: Seu código-fonte foi criado pelo finlandês Linus Torvalds. A interface fornecida para o usuário é a mesma empregada pelos UNIX. Pode ser um shell em texto (console), mas também apresenta versões gráficas, onde as mais famosas são Gnome, KDE, XFCE.
2.2 Conhecendo alguns aspectos do Windows Seven
2.2.1 Área de Trabalho (Desktop)
A área de trabalho ou desktop é a primeira tela que se tem acesso quando um
29

Sistemas Operacionais
computador é inicializado. Ali ficam os ícones de acesso, que representam graficamente um arquivo, pasta ou programa. É possível adicionar ícones na área de trabalho, assim como se pode excluir. Alguns ícones são padrões do Windows: Computador, Painel de Controle, Rede, Lixeira. Os ícones de atalho são identificados pela pequena seta no canto inferior esquerdo da imagem. Eles permitem que se acessem programas, arquivos, pastas, unidades de disco, páginas da web, impressoras e outros computadores. As figuras dos ícones procuram representar metaforicamente o que simbolizam, isto é, assim como em um programa a figura de uma porta pode significar sair do programa, no Windows 7, a figura de uma lixeira simboliza o local pra onde vão os arquivos deletados. Esta preocupação é importante pois em se tratando de usuários novatos, ícones devem ser os atalhos facilmente utilizados por estes e por isso precisam ser facilmente entendidos.
A Figura 35 abaixo representa um desktop com alguns ícones dispostos à esquerda. Nesta versão do Windows também são permitidos o uso de gadgets ou ainda programas complementares que podem auxiliar o usuário, embora não sejam essenciais. Pode-se ver como gadgets apresentados no desktop na Figura 35, o relógio de ponteiros e também um calendário. Existem outros em um repositório e podem ser excluídos apenas clicando-se no botão de fechamento, representado por um x, no canto superior direito.
Figura 35: Exemplo de desktop
Fonte: Elaboraçaõ do autor.
2.2.2 Barra de tarefas
A barra de tarefas (grifada no quadrado da figura anterior) possui o menu Iniciar, que pode ser acionado a partir do botão iniciar presente no canto inferior direito da tela (observe a seta), e também se pode ver a barra de inicialização rápida e a área de notificação, onde você verá o relógio. Outros ícones na área de notificação podem ser exibidos temporariamente, mostrando o status das atividades em andamento. Por exemplo, o ícone da impressora é exibido quando um arquivo é enviado para a impressora e desaparece quando a impressão termina.
A barra de tarefas mostra quais as janelas estão abertas neste momento, mesmo que algumas estejam minimizadas, permitindo assim, alternar entre estas janelas ou entre programas com rapidez e facilidade. Pode-se alternar entre as janelas abertas com a sequência de teclas ALT+TAB.
O Windows Seven agrupa os botões quando há muitos acumulados. Por exemplo, os botões
30

Sistemas Operacionais
que representam arquivos de um mesmo programa são agrupados automaticamente em um único botão. Outra característica muito interessante é a pré-visualização das janelas ao passar a seta do mouse sobre os botões na barra de tarefas.
2.2.3 Botão Iniciar
É o local de onde se pode acessar outros menus que, por sua vez, acionam programas do Windows. Ao ser acionado, o botão Iniciar mostra um menu vertical com várias opções. Alguns comandos do menu Iniciar têm uma seta para a direita, significando que há opções adicionais disponíveis em um menu secundário. Se houver uma seta logo após algum item no menu, isto indica que há um submenu e pode ser acessado posicionando o ponteiro do mouse sobre este. A Figura 36 abaixo ilustra o menu iniciar em detalhe:
Figura 36: Menu Iniciar
Fonte: Elaboração do autor.
2.2.4 Criando um novo atalho ou uma nova pasta na Área de Trabalho
Para criar um novo atalho ou nova pasta no Desktop ou Área de Trabalho, basta clicar sobre ela com o botão direito do mouse e escolher Novo→Atalho ou Novo→Pasta no menu suspenso. Se se estiver criando um novo atalho, deve-se procurar o arquivo do qual se deseja criar o atalho. Se se estiver criando uma pasta, basta finalizar escolhendo um nome para ela.
2.2.5 Buscando arquivos
Com este recurso, se torna fácil localizar os arquivos, programas, músicas e qualquer outro arquivo. Basta digitar e os resultados devem aparecer na coluna da esquerda como pode ser visualizado na marca em vermelho da Figura 36 acima.
2.3 Windows ExplorerO Windows Explorer é um gerenciador de arquivos e pastas e permite que o usuário tenha
controle sobre hierarquia de pastas criadas e armazenamento de arquivos em cada uma destas pastas. É possível ver detalhes do arquivo como tipo, data de criação, tamanho, etc. Para isto se pode selecionar no menu Exibir o tipo de exibição definido como Detalhes. O usuário pode optar por diferentes tipos de visualizações no menu Exibir.
31

Sistemas Operacionais
Na Figura 37, pode-se visualizar a hierarquia das pastas A, B e C, e se nota que a pasta C está dentro da pasta B e esta por sua vez está contida na pasta A. Pode-se visualizar ainda detalhes dos três diferentes arquivos constantes na pasta C. Pode-se ver que a pasta C contem um poema com a extensão texto (txt), uma planilha feita em Calc (extensão ods) e também um arquivo de música com extensão mp3.
Fonte: Elaboração do autor
Note-se, que a barra de endereços, grifada acima, denota toda a hierarquia de pastas abertas, isto é, entende-se da direita para a esquerda, que a pasta C é interna à pasta B e esta é interna à pasta A, que por sua vez se encontra dentro da Unidade C, batizada aqui como “Windows7_OS” e que esta unidade se encontra dentro do nome genérico da máquina “Computador”.
Note-se, inclusive, que o campo de busca também se encontra no gerenciador de arquivos, onde pode ser introduzida apenas parte de uma palavra, uma palavra ou frase. O sistema de Busca procura nomes de arquivos e também propriedades dos arquivos. A Figura 37a abaixo, esboça em detalhes:
Figura 37a: Detalhe da barra de endereços da Figura 37
Fonte: Elaboração do autor
2.3.1 Criando novas pastas
Para criar novas pastas, deve-se clicar no local onde a nova pasta deve ser criada, por exemplo se se quiser criar uma nova pasta no drive raiz C, clica-se na unidade C e logo após no menu Arquivo, seleciona-se a opção Nova e então Pasta (Arquivo→ Novo→ Pasta). Observar Figura 38 a seguir.
32
Figura 37: Exemplo de hierarquia pastas e arquivos no gerenciador de arquivos Explorer

Sistemas Operacionais
Fonte: Elaboração do autor.
2.3.2 Copiando arquivos para o Pendrive
Quando é inserido um pendrive em alguma porta USB do computador, este é reconhecido como uma nova unidade de armazenamento de dados. Verifica-se na ilustração abaixo, que a parte grifada referente ao pendrive se chama “Kingston urDrive (F:)”. Este nome normalmente se refere ao fabricante do pendrive e além do nome, o sistema operacional associará uma letra seguida de dois pontos. É permitido renomear o pendrive, bastando para isto, clicar com o botão direito do mouse e escolher a opção Renomear. Isto pode ser benéfico ao usuário para evitar confusões, quando houverem vários pendrives “espetados” no computador.
Fonte: Elaboração do autor.
Para copiar algum arquivo para o pendrive, um bom modo é acessar o gerenciador de
33
Figura 39: Copiando planilha para pendrive
Figura 38: Criando uma nova pasta na raiz C

Sistemas Operacionais
arquivos Windows Explorer (que pode ser aberto a partir do Menu Iniciar em Todos os programas→Acessórios). O próximo passo é localizar o arquivo a ser copiado, clicando na hierarquia das pastas que aparecem à esquerda até que o arquivo possa ser visualizado. Então simplesmente com um clique do botão esquerdo do mouse (sem soltá-lo) sobre o arquivo, este deve ser arrastado até o nome do seu pendrive que aparece à esquerda. No exemplo da Figura 39, clicou-se na “Pasta C”, para que fossem visualizados os arquivos que esta pasta contém, localizou-se o arquivo “planilha_teste.ods” e este foi arrastado para o pendrive, bem abaixo. A seta indica o movimento de arrasto feito.
Depois disto, basta clicar em cima do nome do pendrive para visualizar se o arquivo copiado consta dentro. Observe que ao clicar no pendrive, todos os arquivos que este contém aparecem na área de visualização à direita.
2.4 Ferramentas do SistemaEsta classe de ferramentas se encontram no Menu Iniciar em Todos os
programas→Acessórios e são úteis para resolver problemas de manutenção do seu computador. Dentre as várias ferramentas que podem ser encontradas nesta pasta, destacam-se o desfragmentador de disco e a ferramenta de limpeza de disco.
A primeira destas ferramentas reorganiza os dados em seu disco rígido, de modo que cada arquivo seja armazenado em blocos contíguos, ao invés de serem dispersos em diferentes áreas do disco e elimina os espaços em branco. É permitido selecionar uma unidade por vez a ser analisada e desfragmentada por vez. Na Figura 40 a seguir, o drive C está selecionado para ver varrido e posteriormente desfragmentado. Através do botão Configurar agendamento é possível agendar uma data específica para que este procedimento seja feito regularmente de maneira automática.
Fonte: Elaboração do autor.
A segunda ferramenta utilitária elimina espaço do disco rígido, apagando arquivos não utilizados, temporários, ou que estejam na lixeira. Conforme a Figura 41 abaixo, é possível
34
Figura 40: Desfragmentador de disco

Sistemas Operacionais
escolher quais classes de arquivos excluir.
Fonte: Elaboração do autor.
2.5 ImpressorasA possibilidade de adicionar uma impressora pode ser encontrada no Menu Iniciar, item
Dispositivos e Impressoras.
Fonte: Elaboração do autor.
35
Figura 41: Ferramenta de limpeza de disco
Figura 42: Definindo e configurando impressão

Sistemas Operacionais
Ali também além da inclusão de uma nova impressora, é mandatário que se identifique uma impressora padrão, se houver mais de uma instalada. No menu Arquivo, se encontra a opção que permite a instalação e também a opção para marcar a impressora padrão. A Figura 42, abaixo, ilustra a impressora marcada como sendo padrão, além de expor as configurações que podem ser modificadas em relação à impressora selecionada. Quesitos como tipo de folha (A4), orientação de papel (retrato), número de cópias e também resolução (600 pontos por polegadas) podem ser identificados, dentre os vários campos.
2.6 Lixeira do WindowsÉ um local temporário para onde vão os arquivos deletados e de onde estes podem ser
recuperados.
Para esvaziar a lixeira podem-se seguir os seguintes procedimentos:
• Clicar com o botão direito do mouse sobre o ícone da lixeira, no menu de contexto ativar o comando Esvaziar a lixeira. Na janela que aparece em decorrência desta ação ativar o comando Sim.
• Abrir a pasta Lixeira, clicar no comando Esvaziar lixeira na Barra de comandos. Na janela que aparece em decorrência desta ação ativar o botão Sim.
Para recuperar arquivo(s) excluído(s):
• Abrir a pasta Lixeira, selecionar o(s) arquivo(s) desejado(s), clicar no comando Restaurar este item, da barra de comandos.
• Abrir a pasta Lixeira, selecionar o(s) arquivo(s) desejado(s), clicar o botão direito do mouse e, no menu flutuante, ativar o comando Restaurar.
Caso se queira excluir um arquivo diretamente, sem que este vá parar na lixeira, deve-se deletá-lo com a tecla Shift pressionada.
2.7 Ferramentas auxiliares: Calculadora, Paint, Bloco de Notas e WordPadO Windows 7 apresenta algumas ferramentas acessórias que podem ser bastante úteis: uma
Calculadora que pode ser exibida em modo científico, um editor de figuras (Paint), e também dois editores de texto simples e bastante úteis, o Bloco de notas e o WordPad. Todas estas ferramentas podem ser acessadas no Menu Iniciar em Todos os programas→Acessórios.
2.8 Painel de ControleO painel de controle pode ser acessado a partir do Menu Iniciar. É o local indicado para
instalar novo hardware, adicionar e remover programas, alterar a aparência da tela, para configurar uma rede se for um usuário avançado. É através do painel de controle que se tem acesso as configurações de vídeo e teclado, como será mostrado a seguir (Figura 43), úteis quando se quiser alterar temas de segundo plano e também quando se modificar o tipo de teclado (periférico de entrada necessário a entrada de dados mais comum). É através também do painel de controle que se deve instalar ou desinstalar novos hardwares e principalmente novos softwares no computador.
36

Sistemas Operacionais
Fonte: Elaboração do autor.
2.8.1 Desinstalando programas
O item Programas, do painel de controle, é responsável por desinstalar corretamente os programas, que nunca devem ser deletados diretamente com a tecla Del e sim através desta ferramenta. A janela abaixo exemplifica a lista de programas instalados no computador e a intenção do usuário em desinstalar o software selecionado abaixo.
Fonte: Elaboração do autor.
37
Figura 43: Visão geral das ferramentas constantes no Painel de Controle
Figura 44: Desinstalado um aplicativo

Sistemas Operacionais
Observe a Figura 44, que exemplifica que uma janela suspensa espera confirmação do usuário, assim ficam minimizadas as chances do usuário em incorrer em erro, apagando softwares por engano.
2.8.2 Alternando teclado
Outra exemplificação de utilização comum dentro do painel de controle diz respeito ao momento de se modificar o tipo de teclado utilizado. Nem todos são iguais, haja vista que alguns computadores não apresentam a letra “ç” ou ainda dispõem de um leiaute de teclado distinto da maioria.
Fonte: Elaboração do autor.
Para isto, deve-se selecionar o teclado correto dentro das opções oferecidas dentro do item “Relógio, Idioma e Região”. A Figura 45, ilustra a escolha do teclado ABNT em português, um dos mais comuns em nosso território.
2.8.3 Personalizando
O Painel de Controle também dá acesso a várias opções de personalização do computador. É possível alterar o segundo plano da área de trabalho, colocando inclusive uma figura pessoal, pode-se alterar resolução (tamanho do vídeo) e ainda padronizar opções de pastas, fontes, barras de ferramentas e inclusive definir configurações de acessibilidade.
Em se tratando de usuários como necessidades especiais, tem-se várias opções como ativar um narrador, ou uma lupa (no caso de usuários com visão dificultosa ou inexistente, dentre uma série de outras configurações. A Figura 46 mostra opções presentes.
38
Figura 45: Ilustração de escolha de tipo de teclado

Sistemas Operacionais
Fonte: Elaboração do autor.
2.9 Utilizando a Ajuda (Help)
Fonte: Elaboração do autor.
39
Figura 46: Opções existentes dentro do item Aparência e Personalização do painel de controle
Figura 47: Pesquisando na Ajuda

Sistemas Operacionais
A ajuda pode ser acionada a qualquer momento quando pressionada a tecla F1 ou através da opção Ajuda dentro do menu Iniciar. Pode ser digitado algum tópico na barra de texto superior, e então serão retornados links com seções explicativas a respeito do item mencionado. Observe na Figura 47, as muitas opções que aparecem para a palavra “mouse” digitada.
2.10 Desligando corretamenteQuando da finalização do trabalho frente ao Windows Seven, este deve ser corretamente
desligado. A opção desligar deve ser acionada no menu Iniciar e após em Desligar o computador (opção inferior). Dentro das opções, pode-se optar por Suspender ao invés de desligar, o que salva a seção em que o usuário está trabalhando e deixa o computador em modo standby, isto é, ainda ligado, mas consumindo o mínimo de energia. Para voltar a utilizar o computador, basta pressionar uma tecla qualquer.
2.11 O sistema Operacional linux/UBUNTUO sistema operacional Ubuntu é um sistema baseado na distribuição Debian que faz parte de
um grande grupo conhecido como software Livre, software de código aberto ou software aberto que é qualquer programa de computador cujo código-fonte deve ser disponibilizado para permitir o uso, a cópia, o estudo e a redistribuição. O conceito de livre ou aberto se opõe ao conceito de software restritivo (software proprietário), mas não ao software que é vendido com intenção de lucro (software comercial). Ao distribuir o software livre, o detentor dos direitos deve escolher uma licença de software livre que normalmente é anexada ao código-fonte. Esta licença informará quais os direitos que o autor estará transferindo e quais as condições que serão aplicadas.
O desenvolvimento do software livre se dá graças à colaboração de voluntários organizados em comunidades, associações de corporações e empresas que contribuem significativamente com o desenvolvimento e financiamento de projetos de código aberto. As entidades atuam em diferentes níveis, desde a divulgação do movimento pela liberdade até o financiamento de desenvolvedores e projetos diretamente ligados à produção de softwares livres.
Considerado o principal projeto de software livre existente, o GNU/Linux é a junção do núcleo Linux (Linux kernel), desenvolvido por Linus Torvalds e o pacote de serviços e ferramentas originados do projeto GNU, liderado por Richard Stallman. O GNU/Linux é o sistema operacional mais usado em servidores, o que pode ser justificado pelo seu bom desempenho e confiabilidade. Ele foi o principal responsável pelo reconhecimento do sucesso do modelo de desenvolvimento de software livre. O núcleo Linux é a base para o Android, tornando-se o sistema dominante em smartphones e tablets. Além disso, é o software mais utilizado em dispositivos com computação embarcada
O Ubuntu é um sistema equivalente ao Windows, mas com muitas vantagens para o utilizador comum: traz um conjunto de aplicações base suficiente para a maioria dos utilizadores, é seguro e instala praticamente todos os drivers necessários para os vários periféricos de forma totalmente automática. Para muitos desenvolvedores, o Ubuntu destaca-se em relação ao Windows pelo fato de ser um sistema bastante organizado e seguro. Não existe vírus nem spywares que o utilizador precise se preocupar, nem existe necessidade de desfragmentar ou limpar resíduos para o sistema manter-se rápido e eficiente ao longo do tempo.
A interface gráfica da distribuição atual, Ubuntu 12.04 Precise Pangolin LTS está mostrada na Figura 48.
40

Sistemas Operacionais
fonte; Elaboração do autor.
As características da interface combinam o modelo Unity com o tradicional de janelas/abas, Figura 49.
Fonte: Elaboração do autor.
41
Figura 48: Interface gráfica Ubuntu 12.04.
Figura 49: Interface para gerenciamento de arquivos.

Sistemas Operacionais
O conjunto de aplicações base que o Ubuntu traz é bastante completo, destacando-se: as aplicações de escritório, como o processador de texto (semelhante ao Microsoft Word), a folha de cálculo (Excel) e o Impress (equivalente ao PowerPoint); aplicações para organização da biblioteca de multimídia, nomeadamente de música e fotografia; e uma forte vertente para as redes sociais, com o navegador de Internet Firefox, uma aplicação para o chat que permite falar com contactos MSN, Gtalk (do gmail) e Facebook ao mesmo tempo, e até uma aplicação para ver as atualizações dos amigos de Facebook e Twitter.
Em suma, o Ubuntu é uma excelente escolha para todos aqueles utilizadores que fazem um uso normal do computador: visitando páginas de Internet, falando com os amigos, criando documentos para o trabalho/escola e desfrutando de músicas e filmes.
Referências do CapítuloBORTOLUZZI, F. Apostila para módulo de Educação à Distância Univali/Unitins/Educon: Computação Básica. 2007.Bugs, W. Apostila sobre Windows 7. Disponível em http://wagnerbugs.blogspot.com. Acessado em dez 2011.Ghedin, R. Por que Windows 7? Disponível em http://www.winajuda.com/2008/10/16/por-que-windows-7/. Acessado em dez 2011.Keizer, G. Windows 7 eyed by antitrust regulators. Disponível em: http://www.computerworld.com/s/article/9068339/Windows_7_eyed_by_antitrust_regulators?taxonomyId=14&intsrc=kc_top. Acessado em jan 2011.Manual On line do Windows 7. Disponível em http://windows.microsoft.com/pt-BR/windows7/help. Acessado em nov 2011.Distribuição Ubuntu. Disponível em <http://ubuntu-br.org/>. Acessado em mai 2012.
42

Rede Mundial de Computadores
CAPÍTULO 3 REDE MUNDIAL DE COMPUTADORESAndressa Sebben
Antonio Carlos Henriques Marques
3.1 DefiniçãoA Internet é uma rede em escala mundial que interliga milhões de computadores,
oferecendo diversos serviços de informação e comunicação padronizados. Muitos a consideram como um dos mais importantes e revolucionários desenvolvimentos na história da humanidade. Sua principal característica está em oportunizar às pessoas a obtenção de informações de qualquer natureza, localizadas em qualquer lugar.
Há inúmeros aspectos de nossas vidas que podem ser beneficiados pelo uso da Internet:
• Pessoas em locais distantes podem se comunicar rapidamente através de texto, imagem e som, trocando qualquer tipo de informação;
• Empresas podem comunicar-se à distância com suas filiais e parceiros de negócio, reduzindo ou eliminando custos com deslocamentos e ligações interurbanas;
• Clientes bancários podem acessar diversos serviços através dos serviços de Internet Banking;
• Empresas podem divulgar e comercializar produtos e serviços (e-commerce, ou comércio eletrônico);
• Cidadãos e empresas podem acessar serviços públicos (e-gov, governo eletrônico);
• Profissionais podem atualizar-se ou adquirir novos conhecimentos através de cursos à distância (e-learning);
• Usuários contam com inúmeras possibilidades de informação e entretenimento, como portais de notícias, sistemas de compartilhamento de arquivos, sites de relacionamento, blogs, jogos, vídeos e músicas on-line;
• Grande parte do conhecimento da humanidade adquirido até os dias atuais está disponível em sites especializados e em bibliotecas virtuais.
Segundo (CAPRON, 2004), “a Internet na verdade não é uma única rede, mas um conjunto livremente organizado de inúmeras redes. A Internet não tem dono: ela não possui uma sede central, nem uma central de serviços, nem índices abrangentes para dizer ao usuário quais informações estão disponíveis”. Trata-se portanto de uma rede pública, isto é, qualquer pessoa pode conectar-se para publicar e acessar informações.
3.2 Estrutura física da InternetDo ponto de vista da infraestrutura física, a Internet é formada por um conjunto de redes
governamentais, universitárias, comerciais, militares e científicas. Cada empresa ou entidade é responsável por manter a sua própria rede, a qual conecta-se, direta ou indiretamente, a uma linha de alta velocidade chamada backbone (em português, espinha dorsal). Podemos comparar um backbone a uma grande rodovia que interliga as principais cidades e à qual chegam estradas menores. Os backbones regionais conectam-se a outros backbones de abrangência nacional e estes, por sua vez, ligam-se a backbones de outros países, formando uma espécie de teia que cobre praticamente o mundo inteiro (Figura 50). Os backbones são mantidos por empresas de telefonia ou organizações ligadas ao governo. No Brasil, temos os
43

Rede Mundial de Computadores
backbones da Embratel, da Telefônica, da BrasilTelecom, da Telecom Italia e da Rede Nacional de Ensino e Pesquisa (RNP).
3.3 Histórico da Internet A Internet teve sua origem no ambiente militar, em meio à Guerra Fria. Nos anos 60, grandes
computadores espalhados pelos Estados Unidos, conectados diretamente ao Pentágono, armazenavam informações estratégicas. Mas havia uma preocupação: e se Pentágono fosse destruído em um eventual ataque nuclear inimigo?
O Departamento de Defesa americano decidiu então patrocinar o projeto de uma rede que fosse capaz de se manter funcionando, mesmo que os meios de comunicação convencionais fossem atacados. A ideia principal era de que os vários locais fossem conectados através de uma estrutura de rede descentralizada, com diversos caminhos alternativos interligando dois pontos quaisquer da rede. Assim, caso uma parte da rede fosse destruída, os dados ainda poderiam ser transmitidos até o destino utilizando a estrutura remanescente. O ataque inimigo nunca chegou a ocorrer, mas era o início de uma rede que acabou se transformando em um enorme sucesso.
Em 1969, quatro computadores de universidades americanas que realizavam pesquisas para a ARPA (Advanced Research Projects Agency, ou Agência de Pesquisa e Projetos Avançados) foram conectados, dando início à rede chamada ARPANET.
Com a diminuição da tensão entre os países envolvidos na guerra fria, nos anos 70, universidades e outras instituições que desenvolviam pesquisas relacionadas à defesa tiveram permissão do governo para se conectar à ARPANET. Aos poucos, o uso da rede se estendeu às áreas de pesquisa, com cientistas utilizando-a para a troca de informações e colaboração em projetos.
Em 1972 ocorreu o desenvolvimento da primeira grande aplicação: o correio eletrônico (e-
44
Figura 50: Topologia física da Internet.
Fonte: Adaptado de (JAMHOUR, 2001).

Rede Mundial de Computadores
mail). Em 1973 foram realizadas as primeiras conexões internacionais da ARPANET com universidades do Reino Unido e da Noruega. Em paralelo, instituições que não tinham acesso à ARPANET começaram a criar suas próprias redes para a troca de informações.
Dado o sucesso da experiência e o surgimento de novos protocolos, na década de 80 a ARPANET foi dividida em duas redes: a NSFNET, para fins de pesquisa, e a MILNET, destinada a fins exclusivamente militares. Aos poucos, as diversas redes que operavam em paralelo foram sendo interligadas, e passou-se a chamar de INTERNET (inter-rede) à conexão entre elas. Em 1990 adotou-se definitivamente a denominação INTERNET e a ARPANET foi considerada extinta.
A rede foi então aberta para uso comercial. Os serviços existentes ainda eram bastante simples e funcionavam apenas em modo texto, ou seja, através de comandos pouco intuitivos e difíceis de memorizar.
Em 1990, o físico do Laboratório Europeu de Física de Partículas (CERN), Tim Berners-Lee, imaginou a rede como uma espécie de teia de aranha, onde as informações disponíveis em cada computador pudessem ser acessadas por outros computadores e interligadas através de ponteiros ou links. Nasceu assim o conceito de hipertexto (texto com hiperlinks), o que acabou por dar origem à WWW (World Wide Web, ou teia de alcance mundial), atualmente o serviço mais utilizado da Internet. O surgimento do primeiro navegador gráfico, o Mosaic, possibilitou a utilização de uma interface gráfica (com janelas, botões, ícones, etc) e a criação de sites mais dinâmicos e visualmente interessantes.
A partir daí, a Internet cresceu em ritmo acelerado. A web deixou então de ser apenas uma ferramenta de trabalho utilizada por pesquisadores dispersos pelo mundo, e passou a ser utilizada para colocar informações ao alcance de qualquer usuário.
Atualmente, a Internet transformou-se num grande negócio, com o aparecimento das mais diversas aplicações: a distribuição de áudio e vídeo em tempo real, multimídia, jogos, comércio eletrônico, serviços financeiros, sites de relacionamento, blogs, etc.
3.3.1 No Brasil
A Internet teve início efetivo no Brasil em 1991, através da RNP (Rede Nacional de Ensino e Pesquisa). De início, o objetivo era proporcionar a conexão das redes de universidades e centros de pesquisas. Logo, órgãos públicos federais e estaduais começaram também a se interligar. Em 1995 os Ministérios das Comunicações e da Ciência e Tecnologia abriram a Internet para exploração comercial. A partir daí, empresas chamadas provedores de acesso puderam contratar conexões junto a RNP e a Embratel, e fornecer acesso a usuários domésticos, empresas e indústrias.
Atualmente, há diversas linhas de alta velocidade (backbones) interligando todos os estados brasileiros (Figura 51 e Figura 52), bem como conexões com outros países, o que nos dá a possibilidade de acessar sites e utilizar serviços de qualquer lugar do mundo.
45

Rede Mundial de Computadores
46
Figura 51: Estrutura do backbone da RNP.
Fonte: Mapa do Backbone (RNP, 2011).
Figura 52: Ligações internacionais do backbone da Embratel.
Fonte: (EMBRATEL, 2010)

Rede Mundial de Computadores
3.4 Formas de conexãoPara que possamos ter acesso a todo o conteúdo disponível na Internet, precisamos de um
computador que, de alguma forma, conecte-se a um backbone. Existem diversas formas de conexão, como veremos a seguir.
3.4.1 Empresas de médio ou grande porte
Em geral, alugam uma linha de fibra ótica de alta capacidade de transmissão, diretamente conectada a um backbone da Internet. O acesso é então distribuído entre os computadores dos usuários, através de uma rede local (LAN, ou Local Area Network). A conexão com o backbone fica disponível exclusivamente para o tráfego de dados da empresa contratante, sendo por isso chamada de conexão dedicada (ou link dedicado). O custo é proporcional à capacidade de transmissão da linha.
3.4.2 Usuários domésticos e empresas de pequeno porte
Devido ao alto custo de uma conexão dedicada, estes usuários conectam-se através de provedores de acesso (Figura 53). Provedores são empresas que mantém uma conexão de alta capacidade com um backbone, e permitem que os usuários acessem a Internet a partir de suas casas ou empresas, em geral cobrando uma taxa mensal5. Como exemplo, temos os grandes provedores BrTurbo, UOL e IG, além de provedores locais na maioria das cidades.
Uma vez conectado à rede do provedor, o usuário tem então acesso a qualquer recurso disponível na Internet. Entretanto, ele precisa de um meio para que as informações trafeguem entre o provedor e seu computador, em sua residência ou empresa. Esta ligação pode ser feita de uma das seguintes formas:
5 Além de prover o acesso à Internet, alguns provedores também oferecem recursos adicionais, como conteúdo exclusivo, contas de e-mail, antivírus, etc.
47
Figura 53: Usuários conectados através de provedores.
Fonte: (JAMHOUR, 2001).

Rede Mundial de Computadores
3.4.2.1 Acesso discado (Dial up)
• Como funciona: o acesso é realizado na forma de uma ligação telefônica, através de uma linha telefônica fixa convencional e um modem6 conectado ao computador do usuário. Desta forma, o modem origina uma chamada telefônica destinada ao número do provedor. O equipamento do provedor “atende” a chamada e verifica se o login e senha informados pelo usuário estão corretos. Uma vez que a conexão foi estabelecida, o computador do usuário passa a fazer parte da rede daquele provedor. Esta foi a primeira forma de acesso a se tornar popular.
• Como contratar: o usuário deve dispor de uma linha telefônica fixa e também contratar o serviço de um provedor de acesso. O computador deve estar equipado com uma placa de fax/modem (Figura 54) ou modem externo e configurado para discar corretamente para o provedor. Os custos envolvem a taxa do provedor, a assinatura básica da linha e os minutos da ligação telefônica correspondentes ao tempo que ficar com a conexão ativa.
• Vantagens: pode ser utilizada em qualquer local onde haja uma linha telefônica padrão, não sendo necessário qualquer equipamento especial conectado à linha ou à central telefônica da operadora. Não é necessário o pagamento de taxas adicionais pelo uso da linha, apenas o custo dos minutos utilizados e a assinatura básica normal do telefone.
• Desvantagens: possibilita uma conexão de banda estreita, isto é, oferece baixas taxas de transmissão. A linha telefônica permanece ocupada durante todo o tempo em que a conexão ficar ativa, ou seja, não é possível utilizar a linha para ligações de voz e acesso à Internet simultaneamente. Em outras palavras, ao passar 1 hora na Internet via acesso discado, é como se estivéssemos falando ao telefone durante 1 hora.
Esta é uma forma de acesso que está caindo em desuso, devido a sua instabilidade, lentidão e alto custo de utilização da linha em horário comercial.
3.4.2.2 ADSL (Asymmetric Digital Subscriber Line)
• Como funciona: esta modalidade também utiliza uma linha telefônica convencional. Porém, ao solicitar o serviço à operadora de telefonia, a mesma irá conectar a linha a um aparelho especial capaz de dividi-la, para que seja capaz de transmitir simultaneamente
6 Modem: dispositivo que permite a comunicação entre um computador e uma linha telefônica, convertendo o sinal analógico em digital ou vice-versa. Em outras palavras, é o modem que possibilita ao computador “conversar” com a linha telefônica.
48
Figura 54: Uma placa de fax/modem interna utilizada para acesso discado. Um cabo é usado para conectar a saída da placa à tomada de telefone.
Fonte: Elaboração do autor.

Rede Mundial de Computadores
dados e voz, ou seja, para que possamos navegar na Internet e usar o telefone ao mesmo tempo.
• Como contratar: o usuário deve contratar um provedor de acesso e o serviço ADSL da operadora local de telefonia fixa, que além da mensalidade pode cobrar uma taxa de instalação. O computador do usuário deve ser conectado a um modem ADSL (Figura 55). O aparelho de telefone deverá ser conectado a um filtro para eliminar o ruído proveniente do tráfego de dados na linha (Figura 56).
• Vantagens: além de não manter a linha telefônica ocupada e de não gerar cobrança de minutos durante o acesso à Internet, o acesso ADSL permite velocidades de acesso muito mais altas do que o acesso discado, sendo por isso chamado de banda larga. Alguns modems ADSL são também roteadores, permitindo compartilhar a conexão com vários computadores. Alguns ainda possuem antena wireless (sem fio), que propagam o sinal para dispositivos móveis, como computadores portáteis e celulares.
• Desvantagens: requer o pagamento de uma mensalidade adicional à operadora, cobrada na conta telefônica, além da mensalidade do provedor. Por exigir um equipamento especial na central telefônica da operadora, o serviço pode não estar disponível em algumas localidades.
49
Figura 55: Modem ADSL.
Fonte: Catálogo técnico D-Link.
Figura 56: Esquema de funcionamento da conexão ADSL.
Fonte: (CORDEIRO, 2009)

Rede Mundial de Computadores
3.4.2.3 Modem a cabo (Cable modem)
• Como funciona: o acesso por cable modem é feito através de uma operadora de serviços de TV por assinatura que usa sua rede de TV a cabo para fornecer a conexão de banda larga. Como exemplo, temos a operadora Net.
• Como contratar: o usuário deve contratar o acesso da sua operadora local de TV a cabo. Pode-se contratar somente o serviço de Internet, ou então um pacote com Internet, TV por assinatura e telefone fixo. O modem (Figura 57) pode ser adquirido ou alugado da operadora, embora alguns planos e promoções ofereçam-no sem custo. Em geral há uma taxa de instalação.
• Vantagens: uso da estrutura de TV a cabo existente. A conexão é em banda larga, com custo proporcional à velocidade contratada.
• Desvantagens: disponível apenas nos locais que possuem TV a cabo.
3.4.2.4 Rádio
• Como funciona: o sistema via rádio consiste basicamente de duas antenas com visualização direta (visada) de uma para a outra: uma no provedor e outra na residência ou empresa do usuário. As antenas comunicam-se através de ondas de rádio, daí sua denominação (Figura 58).
• Como contratar: o usuário deve contratar o serviço de um provedor, que em geral empresta a antena durante o período de vigência do contrato. O custo é semelhante ao ADSL.
• Vantagens: não utiliza linha telefônica nem fiação de TV a cabo. O acesso é em banda larga, embora as velocidades disponíveis variam de acordo com o tipo de antena utilizada pelo provedor.
• Desvantagens: não é possível utilizar se a antena do provedor não for visível a partir da
50
Figura 57: (a) Esquema de conexão por cable modem. (b) Um cable modem da marca Motorola.
Fonte: (CORDEIRO, 2009)
(b)(a)

Rede Mundial de Computadores
residência do usuário. Obstáculos como árvores, prédios e montanhas podem interferir ou mesmo impossibilitar a transmissão do sinal. Fatores climáticos como chuva e ventos fortes também atrapalham a transmissão.
3.4.2.5 Satélite
• Como funciona: provê acesso em qualquer região do planeta, diretamente do satélite geoestacionário, através do uso de uma antena e de dois modems, um para envio e um para recebimento (Figura 59).
• Como contratar: através de operadoras especializadas, como a Rural Web ou Rágio.
• Vantagens: utilizada em locais onde não há qualquer estrutura de telefonia fixa ou móvel, como áreas rurais, florestas, pequenas aldeias e demais locais remotos, ou então em empresas ou prédios, onde o custo pode ser dividido entre vários usuários.
• Desvantagens: é uma conexão limitada, sujeita a variações climáticas e ao custo de equipamentos muito caros. Tem uma mensalidade mais alta que as opções anteriores.
51
Figura 58: Acesso por ondas de rádio utilizando antenas.
Fonte: (NETPOWER, 2010)

Rede Mundial de Computadores
3.4.2.6 Acesso móvel Celular
• Como funciona: a conexão é feita através da rede móvel de uma operadora de telefonia celular. É necessário o uso de um aparelho celular ou mini modem contendo um chip da operadora (Figura 60). Locais onde a cobertura é 2.5G, 2.7G ou 3G oferecem maiores velocidades de transmissão.
• Como contratar: diretamente com a operadora de telefonia celular, que oferece diversos planos de dados.
• Vantagens: mobilidade, pois funciona em qualquer local onde haja sinal de celular da operadora e não requer a instalação de cabos ou qualquer equipamento fixo.
• Desvantagens: ainda é mais caro do que as demais formas de acesso. Os planos mais baratos limitam a quantidade de dados a serem transmitidos. Planos ilimitados têm custo maior. Em locais sem cobertura 3G o acesso é bastante lento.
3.4.2.7 WiFi (rede sem fio)
• Como funciona: WiFi (wireless fidelity) é a tecnologia que permite conectar-se a uma rede sem o uso de cabos. O computador deve possuir um dispositivo de rede WiFi para conectar-se a um ponto de acesso (access point) disponível. Notebooks e celulares mais modernos já vêm com este recurso.
• Como contratar: usada em locais onde já há uma conexão utilizando qualquer uma das formas citadas anteriormente (ADSL, cabo, link dedicado, etc). O dispositivo de conexão
52
Figura 59: Esquema genérico de uma comunicação via satélite.
Fonte: (VIVASEMFIO, 2007)
Figura 60: Um modem 3G.
Fonte: Catálogo técnico D-Link.

Rede Mundial de Computadores
é então ligado a um roteador wireless, que se encarrega de propagar o acesso para qualquer dispositivo dentro de sua área de cobertura. Em alguns locais públicos, como aeroportos, cibercafés e shoppings, estão disponíveis pontos de acesso para os frequentadores. Também é possível montar uma rede sem fio dentro de uma empresa ou residência.
• Vantagens: elimina a necessidade de fios e cabos, permitindo total mobilidade dentro da área de alcance do ponto de acesso.
• Desvantagens: dependendo da distância entre o usuário e o ponto de acesso, a conexão pode ficar lenta ou mesmo indisponível. Se muitas pessoas estiverem conectadas simultaneamente, a rede torna-se lenta. Se não houver senhas e mecanismos de segurança, os dados que trafegam podem ser interceptados por qualquer pessoa usando um dispositivo WiFi, incluindo usuários mal intencionados.
Agora que já vimos como um computador pode se conectar à Internet, vamos abstrair a infraestrutura física e estudar o funcionamento da rede do ponto de vista lógico.
3.5 Servidores e ClientesDiversas redes de computadores, incluindo a Internet, são estruturadas segundo o modelo
cliente/servidor (Figura 61). Neste modelo, todo computador conectado à rede desempenha um papel de servidor ou cliente, a saber:
• Servidor: computador que disponibiliza algum tipo de serviço a outros computadores em uma rede. Deve permanecer sempre ligado a fim de que possa “servir” informações sempre que elas forem solicitadas. Existem servidores HTTP (de páginas), servidores de correio eletrônico (e-mail), servidores de transferência de arquivos (FTP), servidores de bate-papo, entre outros.
• Cliente: computador que acessa informações disponibilizadas pelos servidores. É sempre o cliente quem inicia a comunicação e, para tanto, deve conhecer o endereço do servidor.
É importante destacar que o que torna um computador um servidor ou cliente no contexto de uma rede não é, necessariamente, seu hardware; ele desempenhará um dos papéis (ou até mesmo ambos) de acordo com seu software. Por exemplo, para que um computador seja um servidor HTTP (servidor de páginas web), ele deve ter instalado e configurado um “programa
53
Figura 61: Modelo cliente servidor
Fonte: Elaboração do autor.

Rede Mundial de Computadores
servidor HTTP”. Já o cliente que deseja acessar uma página armazenada em um servidor, precisa de um “programa cliente HTTP”, mais conhecido como navegador web. O mesmo ocorre com os serviços de bate-papo, como o tão conhecido MSN Messenger. O programa instalado no computador do usuário é o programa cliente, o qual irá se conectar a um servidor para obter sua lista de contatos e o status de cada usuário. Isso explica porque você pode conectar-se em qualquer computador e sempre ver sua lista de contatos atualizada: os dados ficam armazenados no servidor, e não no computador cliente.
Podemos concluir daí que qualquer computador, até mesmo o que temos em casa, pode se tornar um servidor, desde que possua o software servidor correspondente ao serviço a ser oferecido. No entanto, é comum que os computadores servidores tenham uma configuração de hardware mais robusta, a fim de que possam atender a todas as solicitações de forma rápida e ininterrupta. Veja, por exemplo, os servidores que foram citados no capítulo 1 deste livro. Normalmente os servidores são conectados a no-breaks (para que continuem funcionando ante uma queda de energia) e ficam em salas com ar condicionado e acesso restrito a técnicos especializados.
A comunicação entre clientes e servidores é do tipo requisição/resposta: o cliente envia a requisição, o servidor a recebe, processa e envia a resposta (Figura 62). Isso acontece, por exemplo, toda vez que você acessa uma página web: ao digitar o endereço de uma página (URL) no navegador ou clicar em um link, o programa cliente (navegador) irá formular uma requisição solicitando aquela página. Esta requisição será enviada ao servidor utilizando a infraestrutura física da rede (conexão com o provedor, backbones, etc). Até chegar ao servidor de destino, a requisição pode passar por N servidores e equipamentos de rede intermediários, num processo conhecido como roteamento (cálculo da melhor rota entre dois pontos). Quando recebida pelo servidor de destino, a requisição será processada e a resposta será enviada ao computador cliente que realizou a solicitação. O caminho percorrido pela resposta de retorno pode não ser o mesmo utilizado para enviar a requisição.
3.6 Endereços IP e domíniosA Internet é uma rede bastante heterogênea: a ela podem conectar-se diferentes tipos de
computadores, como desktops, portáteis e smartphones, utilizando os mais variados sistemas operacionais, como Windows, Linux, Android e outros sistemas para dispositivos portáteis. Porém, este heterogeneidade não impede que seus usuários consigam se comunicar e acessar informações. Isto ocorre porque, embora utilizando elementos hardware e software distintos e até mesmo incompatíveis, todos empregam uma linguagem comum: o conjunto de protocolos TCP/IP.
De forma simplificada, protocolos são padrões para a troca de informação entre computadores. Ao acessar algum recurso na Internet, por exemplo, o computador cliente precisa “conversar” com o computador servidor onde este recurso está disponível. Para que a comunicação possa ser estabelecida, esta conversa (requisição / resposta) deve ser feita em um
54
Figura 62: Comunicação entre cliente e servidor.
Fonte: Elaboração do autor.

Rede Mundial de Computadores
determinado “idioma” que ambos conheçam. Os protocolos são este idioma. Assim, qualquer dispositivo que acesse a Internet o faz através dos protocolos TCP/IP, independente de seu hardware e software.
Ao acessar as propriedades da conexão, é possível que o TCP/IP está ativado. A Figura 63 mostra isso no SO Windows (procure pelas conexões de rede no Painel de Controle).
Não nos aprofundaremos no estudo dos protocolos, porém, é importante saber que cada computador conectado à Internet possui um endereço único, chamado endereço IP, o qual é gerenciado pelo protocolo de mesmo nome pertencente ao conjunto TCP/IP. O IP seria como um número de identidade daquele computador. É através dos endereços IP que os computadores se comunicam para trocar informações.
No entanto, seria extremamente difícil memorizarmos os endereços IP de todos os serviços que utilizamos a Internet. Para facilitar esta tarefa, existem os domínios.
Domínios são nomes que servem para localizar e identificar um conjunto de um ou mais computadores na Internet (REGISTRO.BR, 2010). Os domínios funcionam como apelidos textuais para os endereços IP. É muito mais fácil lembrarmos, por exemplo, do endereço xyz.com.br do que do número 201.143.034.2.
Os domínios podem ser registrados por qualquer pessoa física ou jurídica que possua um contato no país onde está sendo feito o registro. No Brasil, o órgão responsável pelo registro de domínios com a terminação .br é o Registro.BR7.
7 http://registro.br
55
Figura 63: Protocolos TCP/IP ativados no Windows.
Fonte: Elaboração do autor.

Rede Mundial de Computadores
3.7 Principais serviços na InternetAgora que já conhecemos um pouco a estrutura física da Internet e como clientes e
servidores se comunicam, vejamos os diversos tipos de serviços e aplicações que podem ser empregados na rede:
WWW
Sigla para World Wide Web, ou “teia de alcance mundial”, é um conjunto de páginas web armazenadas em servidores ao redor do mundo e acessíveis a qualquer pessoa, através do uso de um programa navegador. Como as páginas contém links para outras páginas, forma-se uma espécie de teia, por onde podemos navegar clicando nos links. Toda página é identificada de forma única por sua URL. Este é atualmente o serviço mais utilizado na Internet. Veremos um pouco mais sobre a WWW no tópico 3.8.
Abreviatura de electronic mail, ou correio eletrônico, é um serviço de troca de mensagens entre usuários, onde o emissor e o receptor não necessitam estar conectados à Internet no mesmo instante para que a mensagem seja transmitida. As mensagens de e-mail ficam disponíveis na caixa postal do receptor, que poderá acessá-la posteriormente para lê-las. Portanto, para enviar e receber e-mails, o usuário precisa dispor de uma caixa postal (ou conta) em um serviço de e-mail.
Um e-mail pode conter, além de texto, arquivos ou imagens anexadas. Apesar de sua utilidade, o serviço de e-mail é frequentemente usado como veículo de disseminação de ameaças virtuais, como vírus e mensagens indesejadas (spam). Veremos adiante mais detalhes sobre estas ameaças.
Exemplos: Hotmail, Gmail, Yahoo.
Lista de discussão
Serviço que possibilita a troca de e-mails entre todos os membros de um grupo. As mensagens enviadas para o endereço de e-mail da lista são distribuídas para o e-mail de todas as pessoas que a assinaram.
Exemplo: Yahoo Grupos, GoogleGroups.
Blog
Página que funciona como um diário virtual, onde o usuário disponibiliza textos informativos ou que expressam suas opiniões e reflexões pessoais. Cada artigo inserido é chamado de post. Os visitantes do blog podem ler e enviar comentários sobre os posts. Há variações deste conceito, como fotologs e videologs, destinados a fotos e vídeos, respectivamente.
Exemplo: o site Blogger (https://www.blogger.com/start?hl=pt-BR) oferece gratuitamente este serviço.
Microblog
Blog que permite apenas a publicação de textos curtos, em geral de menos de 200 caracteres. Os posts podem ser enviados pelo computador ou por mensagens de celular.
Exemplo: Twitter.
Portais
São sites que agregam uma grande quantidade de conteúdo, servindo como uma “porta”
56

Rede Mundial de Computadores
de entrada para diversas seções e serviços. Em geral apresentam notícias, reportagens, vídeos, propagandas, etc.
Exemplos: UOL, Terra, iG, Globo.com.
Bate-papo (chat)
Serviço de comunicação onde os usuários podem enviar e receber mensagens instantaneamente em uma página chamada sala de bate-papo. Na maioria dos portais existem salas separadas por idade ou por assunto. Todos na sala são identificados por um apelido (ou nickname) e podem escrever reservadamente para alguém ou para várias pessoas simultaneamente. É uma das modalidades mais interativas da Internet.
Exemplo: Bate papo do UOL.
Mensagens instantâneas
Também é um serviço de bate-papo, com a diferença de que não se trata de uma página, e sim de um programa instalado em seu computador, onde somente é possível conversar com pessoas previamente adicionadas à sua lista de contatos e que estejam on-line.
Exemplos: MSN Messenger, ICQ, Skype.
Fórum
São páginas destinadas à discussão de temas específicos, onde podemos cadastrar tópicos com perguntas e também responder a tópicos já existentes. Difere do bate papo no sentido de que as mensagens ficam registradas para acessos futuros de qualquer usuário interessado, mantendo-se uma espécie de histórico público da conversação.
Exemplo: Fórum de informática Baboo (http://www.babooforum.com.br/forum/); Fórum do Portal Educação (http://www.portaleducacao.com.br/forum/).
Wiki
São sites onde o usuário pode, além de ler o conteúdo, escrever novos textos ou editar os já existentes. É uma forma de construção colaborativa do conhecimento.
Exemplo: Wikipédia (http://pt.wikipedia.org), uma enciclopédia on-line e gratuita, cujos verbetes podem ser editados pelos usuários. As modificações feitas são analisadas por moderadores, que autorizam ou não sua publicação definitiva.
Sites de Relacionamento
São sites que permitem a criação e manutenção de comunidades em torno de interesses comuns, além de redes de relacionamento entre pessoas. Dentre outros recursos, oferecem fóruns, álbuns de fotografias, jogos e mensagens instantâneas.
Exemplos: Orkut, MySpace, Facebook, LinkedIn.
Ambientes virtuais de aprendizagem
São sistemas destinados ao gerenciamento dos conteúdos digitais de cursos presenciais ou a distância. Em geral disponibilizam salas de bate-papo, fóruns, acervo com material didático, dentre outros recursos.
Exemplo: Moodle.
Áudio conferência
São programas que permitem a troca mensagens de voz ao vivo, entre duas ou mais pessoas, através da Internet. A maioria dos programas de mensagens instantâneas, como
57

Rede Mundial de Computadores
o MSN Messenger e o Skype, disponibilizam este recurso. Para utilizá-lo, é necessário o uso de microfone e caixas de som conectados ao computador.
Videoconferência
Combina áudio conferência com transmissão de vídeo ao vivo. Para utilizar este serviço, o usuário deve dispor também de uma câmera (webcam) para enviar as imagens.
Streaming
Forma de distribuição de conteúdo multimídia, como áudio e vídeo, onde o usuário pode executar o arquivo diretamente na janela do navegador, à medida em que o arquivo é recebido. Não é necessário, portanto, realizar o download completo para depois visualizar o arquivo. Exemplo: os vídeos disponibilizados no site Youtube.
RSS
Sistema que permite a agregação do conteúdo de diversas fontes em um único programa, possibilitando que o usuário possa acompanhar todas as atualizações de seus sites favoritos em uma única tela, sem precisar entrar em cada site individualmente. As atualizações recebidas são chamadas de feeds.
Para saber se um site disponibiliza este recurso, verifique se ele possui algum link com as imagens ou . Em caso afirmativo, você poderá inscrever o link em seu navegador ou um programa leitor específico, como o FeedReader.
Podcast
Arquivos de som, vídeo ou fotos disponibilizados de modo semelhante ao RSS, permitindo assim que os usuários acompanhem sua atualização.
3.8 A WWWO serviço mais utilizado na Internet atualmente é a WWW, que nada mais é do que o
conjunto de páginas web disponíveis em servidores ao redor do mundo. Estas páginas podem ser visualizadas pelos usuários através de um programa conhecido como navegador (ou browser, em inglês).
O ato de mover-se por entre as páginas web recebe o nome de navegação. A navegação pelas páginas se dá através de endereços web (URLs) e por links (do inglês, ligações) localizados nas páginas. A Figura 64 traz alguns elementos importantes na WWW:
• Página web: documento escrito em uma linguagem especial chamada HTML e que pode ser visualizado em um programa navegador. Pode conter textos, links, ilustrações, fotos, sons, animações e vídeos. Para que possam estejam sempre acessíveis, os arquivos das páginas web devem ser armazenados em um servidor HTTP. Cada página possui um endereço único chamado URL, composto a partir de um domínio (veja o tópico 3.8.2).
• Link: texto ou imagem clicável que transporta o usuário para outra página, site, imagem ou arquivo (CAPRON, 2004). Ao mover o mouse sobre um link, normalmente o cursor assume o formato .
• Site: um site é, essencialmente, um local na internet que contém informações (PACHECO& MACHADO, 2007). É formado por um conjunto de páginas web relacionadas a um indivíduo, empresa, instituição ou organização. Todo site é identificado por um endereço único, montado a partir de um domínio.
58

Rede Mundial de Computadores
• Home page: é a página inicial de um site, isto é, aquela que visualizamos no momento em que acessamos seu endereço principal.
Quando um link aponta para um arquivo que não possa ser aberto pelo navegador, seremos solicitados a fazer o download daquele arquivo. Também podemos enviar arquivos através do processo de upload:
• Download: processo de copiar um arquivo de um servidor da Internet para um computador cliente. Conhecido também como “baixar” um arquivo. Downloads podem ser acionados através de links que apontam para arquivos armazenados em um servidor.
• Upload: processo de enviar um arquivo que está em um computador cliente para um computador servidor, como quando anexamos um arquivo a um e-mail ou enviamos uma foto para um álbum virtual, por exemplo.
3.8.1 Navegador
O navegador é um programa que permite a interação do usuário com as páginas web, possibilitando visualizar seu conteúdo, exibir imagens e vídeos, clicar em links, preencher formulários, etc. Os navegadores mais conhecidos atualmente são o Internet Explorer (que acompanha o sistema operacional Windows), o Mozilla Firefox, o Opera e o Google Chrome.
Embora existam diversos navegadores no mercado, todos possuem as mesmas funcionalidades fundamentais, diferindo entre si apenas em pequenos recursos adicionais dispensáveis. Para algumas tarefas, as funcionalidades básicas podem ser estendidas com o uso de plugins ou complementos, como o plugin do flash e barras de ferramentas adicionais.
Veremos aqui o Mozilla Firefox, um software livre e gratuito que pode ser obtido no endereço http://www.getfirefox.com. Entretanto, com os conhecimentos adquiridos aqui, você será capaz de identificar e utilizar qualquer outro navegador.
59
Figura 64: Representação de um site contendo diversas páginas Web interligadas por links.
Fonte: Elaboração do autor.

Rede Mundial de Computadores
As áreas destacadas na Figura 65 correspondem a:
1. Menu: permite acessar todas as funcionalidades disponíveis no programa.
2. Abas: permitem a abertura de várias páginas independentes dentro da mesma janela do navegador, cada uma em uma aba, sendo que apenas uma delas é visível de cada vez. Pode-se alternar entre as abas clicando em seu título. A aba que está visível tem seu endereço aparente na barra de endereços. Para fechar uma aba, clique sobre o ícone . Para abrir uma nova aba, acesse no menu a opção Nova aba, ou clique sobre o ícone .
3. Barra de navegação: composta por três elementos:
a) Botões de atalho: são ícones que servem como atalho para as funções mais utilizadas.
Página anterior / Próxima página: a seta à esquerda permite voltar para páginas visitadas anteriormente na mesma sessão; já a seta à direita possibilita avançar para onde estávamos antes de utilizar a opção página anterior.
Atualizar a página: requisita novamente ao servidor a página que está atualmente aberta. A tecla de atalho F5 possui a mesma função.
Interromper o carregamento: disponível somente enquanto algo está sendo carregado, permite cancelar o recebimento da página e suas imagens.
Página inicial: abre a página definida como inicial do navegador. A página inicial pode ser configurada nas opções do programa.
60
Figura 65: Tela do navegador Mozilla Firefox.
Fonte: Elaboração do autor.

Rede Mundial de Computadores
b) Barra de endereços: neste espaço deve ser digitado o endereço (URL) do site a ser acessado. Além disso, sempre que clicamos em um link e uma nova página é carregada, o seu endereço aparecerá também nesta barra.
Após informar o endereço, deve-se confirmar a solicitação através do pressionamento da tecla ENTER ou de um clique sobre o ícone , que aparece enquanto estamos digitando algo na barra de endereços. Por exemplo, para acessar o site da UFFS, devemos digitar o endereço www.uffs.edu.br e teclar ENTER (ou clicar sobre a seta ). Se o endereço do site foi digitado corretamente, a página inicial (home page) será mostrada na área de conteúdo. A partir daí, podemos navegar pelas demais páginas web deste site, clicando sobre os links disponíveis.
Ao clicar sobre o ícone , será aberta a lista dos últimos endereços digitados na barra de endereços.
O ícone que aparece à direita da barra enquanto um endereço está aberto permite que adicionemos rapidamente aquele endereço aos nossos Favoritos.
Se o ícone aparecer na barra de endereços, significa que aquele site disponibiliza suas atualizações através de feeds RSS, de modo que podemos inscrever o site para acompanhar suas atualizações rapidamente através de um atalho no próprio Firefox, sem precisar entrar no site para consultar estas atualizações. É um recurso bastante interessante para acompanhar, por exemplo, as atualizações de sites de notícias.
c) Caixa de busca: permite pesquisar rapidamente em sites como Google e Yahoo (buscadores), Buscapé (comparação de preços de produtos), MercadoLivre (compra e venda) e Wikipedia (enciclopédia virtual). Basta digitar uma palavra no campo de texto, selecionar o site onde será feita a procura e clicar sobre o ícone da lupa à direita (Figura 66). O resultado da busca será exibido na área de conteúdo. Veremos adiante, no tópico 3.8.3 maiores detalhes sobre como realizar buscas.
4. Barra de Favoritos: área que exibe atalhos para os sites mais visitados, um tutorial sobre o uso do Firefox e botões para visualizar os feeds RSS em que nos inscrevemos. Além disso podemos adicionar atalhos para um site que está sendo visitado, simplesmente arrastando a aba do referido site até esta barra. Será então criado um botão de atalho para ele.
61
Figura 66: Caixa de busca na Barra de Navegação.
Fonte: Elaboração do autor.

Rede Mundial de Computadores
5. Área de conteúdo: parte central da janela do navegador que exibe o conteúdo da página atualmente aberta.
Quando uma página ultrapassa o tamanho da área de conteúdo, as barras de rolagem horizontal e/ou vertical aparecem. Com elas podemos rolar o conteúdo para ter acesso a partes que não estão visíveis. Basta selecioná-la com o mouse e arrastá-la na direção adequada, ou utilizar o scroll do mouse (botão giratório).
Na parte inferior da área de conteúdo poderá ser mostrada a barra de status, que exibe informações adicionais sobre o estado da navegação. Durante o carregamento de uma página, alterna entre as situações Localizando, Conectando, Aguardando resposta, Recebendo dados e Concluído. Além disso, quando o ponteiro do mouse está sobre um link, o respectivo endereço aparece na barra de status.
Não vamos aqui abordar todos os detalhes de funcionamento e configuração do navegador, mesmo porque cada nova versão inclui novos recursos, descontinua outros, modifica ícones, etc. O usuário deve criar o hábito de explorar por si mesmo os recursos do programa, principalmente através do menu. Vamos citar, a título de ilustração, alguns recursos comuns disponíveis nos menus dos navegadores:
• Imprimir, visualizar impressão e configurar página;
• Copiar o conteúdo selecionado (atalho Ctrl + C);
• Localizar uma palavra ou expressão na página (Figura 67);
• Exibir e ocultar as barras ferramentas e exibir a página em tela inteira, isto é, ocultando as barras para maximizar o espaço;
• Visualizar no Histórico os últimos sites visitados, restaurar a sessão anterior ou reabrir abas e janelas fechadas recentemente;
• Manter uma lista e atalhos para seus Favoritos, além de poder organizá-los em pastas;
• Ver sua lista de Downloads, onde são exibidos os últimos arquivos baixados. Os arquivos são salvos na pasta que está definida no menu Opções. Pode-se também pausar e cancelar os downloads em andamento, como ilustrado na Fig 68;
• Baixar Complementos ou plug-ins para estender as funcionalidades do navegador;
• Alterar configurações mais específicas no menu Opções (Figura 69).
62
Figura 67: Barra de Localização.
Fonte: Elaboração do autor.

Rede Mundial de Computadores
63
Figura 69: Tela de opções do Firefox.
Fonte: Elaboração do autor.
Figura 68: Gerenciador de downloads do Firefox.
Fonte: Elaboração do autor.

Rede Mundial de Computadores
3.8.2 URL – Uniform Resource Locator
Neste tópico abordaremos alguns aspectos referentes à forma de endereçamento utilizada para localizar e acessar recursos na Internet.
Toda informação disponível na Internet, seja uma página web, uma foto, um vídeo ou qualquer outro conteúdo, possui um endereço único, chamado URL (Uniform Resource Locator, ou localizador uniforme de recurso).
As URLs são os identificadores utilizados no ambiente WWW para localizar qualquer recurso acessível pela rede, de forma não ambígua. Em outras palavras, a URL é o endereço único de cada arquivo na internet. Por exemplo, de qualquer parte do mundo é possível referenciar o site da UFFS através da URL http://www.uffs.edu.br.
As URLs devem ser digitadas na barra de endereços do navegador, ou acessadas através de links disponíveis nas páginas. Se queremos acessar um site mas não conhecemos sua URL, podemos localizá-la através de um serviço de busca.
Uma URL possui o seguinte formato genérico (Figura 70):
Por exemplo, na URL
http://www.receita.fazenda.gov.br/PessoaFisica/CPF/InscricaoCPF.htm
temos as seguintes partes:
• http: indica que o servidor deve ser contatado usando o protocolo HTTP.
• www: indica que o site está acessível através do serviço WWW.
• receita.fazenda: nome que identifica o site.
• gov: indica que o site pertence a uma instituição do governo federal.
• br: indica que o domínio está registrado no Brasil.
• /PessoaFisica/CPF/InscricaoCPF.htm: identificação do arquivo dentro do computador servidor, ou seja, há uma pasta chamada PessoaFisica, dentro dela outra pasta chamada CPF e dentro desta um arquivo chamado InscricaoCPF.htm.
É muito comum a confusão entre o que é um domínio e o que é uma URL. Para esclarecer:
• Domínio identifica um computador servidor (ou um conjunto deles). O domínio contém o nome da empresa ou instituição, o tipo e o país de registro.
▪ Ex: chapeco.sc.gov.br
• URL identifica um único arquivo (página web, imagem, som, vídeo, etc.) armazenado em um computador servidor. A URL é o endereço completo, com protocolo, servidor, domínio e nome do arquivo.
▪ Ex: http://www.chapeco.sc.gov.br/prefeitura0/imagens/top.jpg
A seguir detalharemos o significado de cada parte componente de uma URL.
64
Figura 70: Formato geral da URL.
Fonte: Elaboração do autor.domínio
protocolo://nome do servidor.identificação do site.categoria.país/identificação do arquivo

Rede Mundial de Computadores
3.8.2.1 Protocolo
Protocolo é a linguagem utilizada pelo navegador para formular a solicitação a ser enviada para o servidor. Ao responder, o servidor utilizará o mesmo protocolo.
Os protocolos mais utilizados na Internet são (Tabela 3):
Tabela 3: Principais protocolos de aplicação.
PROTOCOLO FINALIDADE
HTTP Transferência de páginas web entre o computador que está acessando e o servidor onde a página está hospedada.
HTTPS HTTP seguro, indica que os dados estão sendo criptografados durante a transferência.
FTP Envio e o recebimento de arquivos inteiros através da internet.
IRC Troca de mensagens instantâneas.
SMTP, POP e IMAP Serviços de e-mail.
TELNET, SSH Acesso remoto a computadores.
Fonte: Elaboração do autor.
Exemplos:
http://www.uffs.edu.brftp://ftp.las.ic.unicamp.br
3.8.2.2 Nome do servidor
Geralmente esta parte do endereço aparece como www. Entretanto, algumas empresas possuem vários servidores, de modo que podem utilizar denominações diferentes para cada um.
Exemplos:
http://www.terra.com.brhttp://www2.senado.gov.brhttp://mail.yahoo.comhttp://maps.google.com
3.8.2.3 Identificação do site
Nome atribuído ao site. Pode ser o nome da empresa, instituição ou entidade proprietária do site, o nome de um produto ou serviço, ou ainda um nome promocional.
http://www.uffs.edu.brhttp://www.mec.gov.br
3.8.2.4 Categoria
Sequência de caracteres, normalmente 3, que identificam o tipo de organização. São os mais comuns8 (Tabela 4):
8 Consulte a lista completa de categorias disponíveis para o Brasil no site http://registro.br/info/dpn.html.
65

Rede Mundial de Computadores
Tabela 4: Categorias de domínio no Brasil.
CATEGORIA
DESCRIÇÃO
com Organizações comerciais
ind Indústrias
edu Instituições de Ensino Superior
g12 Entidades de ensino de 1º e 2º grau
gov Entidades do Governo Federal
mil Forças Armadas Brasileiras
psi Provedores de serviços de Internet
org Organizações não governamentais sem fins lucrativos
Fonte: http://registro.br/info/dpn.html
No Brasil, quando a categoria não é citada, a instituição é acadêmica.
Exemplos:
http://www.ig.com.brhttp://www.uffs.edu.brhttp://www.correios.gov.brhttp://www.ufsc.br (não cita a categoria, portanto é acadêmica)
3.8.2.5 País
As siglas de países são compostas de duas letras. Páginas com a terminação .br estão registradas no Brasil. Páginas que não possuem terminação indicando o país de origem estão registradas nos Estados Unidos.
Exemplos:
http://www.uol.com.br (Brasil)http://www.taiwantrade.com.tw (Taiwan)http://www.direct.gov.uk (Reino Unido)http://www.priberam.pt (Portugal)http://www.yahoo.com (EUA)
3.8.2.6 Identificação do arquivo
É toda a parte da URL que vem após a sigla do país, separado desta por uma barra “/”. Esta parte da URL dará a localização do recurso dentro do computador servidor, especificando o caminho em seu sistema de arquivos.
Quando o arquivo não for especificado, a página inicial padrão do site (home page) será carregada.
Exemplos:
http://www.dominiopublico.gov.br/Indicadores/Estatisticas.jsphttp://www.google.com (não especifica o arquivo, então abrirá a página inicial)
66

Rede Mundial de Computadores
3.8.3 Ferramentas de busca na WWW
A Internet é um imenso repositório de informações. São milhões de sites proporcionando inúmeras fontes de conhecimento. Entretanto, não há uma organização padronizada destes dados. Então, onde encontrar uma informação específica? Por onde começar?
As ferramentas de busca são sites que permitem encontrar informações disponíveis no vasto e crescente mundo da Internet. São também conhecidos como motores de busca, buscadores ou robôs de busca.
Os mais conhecidos são:
• Google: www.google.com.br
• Bing: www.bing.com
• Alta vista: www.altavista.com.br
• Yahoo Search: http://br.search.yahoo.com
• UOL Busca: http://busca.uol.com.br
• Aonde: http://www.aonde.com.br
• Gigabusca: http://www.gigabusca.com.br
A Figura 71 mostra a home page do Google, ferramenta de busca que será utilizada nos exemplos deste livro:
Podemos observar na área central da tela a caixa de busca, um campo de texto onde devemos digitar os termos a serem buscados. Basta digitar um ou mais termos e clicar sobre o botão Pesquisa Google, e em alguns instantes será exibida a página de resultados.
67
Figura 71: Home page do Google.
Fonte: http://www.google.com.br

Rede Mundial de Computadores
O botão Estou com sorte é uma espécie de atalho que o levará diretamente para a página correspondente ao que seria o primeiro resultado de uma busca normal.
Na parte superior, podemos observar algumas opções para a realização de buscas. Por padrão, a busca é na Web, ou seja, em páginas de hipertexto. Podemos escolher buscar somente imagens, em mapas, vídeos, notícias, dentre outros. Opções adicionais estão agrupados no item Mais, dentre elas a busca por livros (Google Books), editor de texto e planilhas on line (Google Docs), etc. Para alguns dos serviços, é necessário ter uma conta Google.
3.8.3.1 Filtros de Busca
É importante destacar que os buscadores não fazem distinção entre letras maiúsculas e minúsculas ou entre caracteres acentuados e não acentuados. Ou seja, para fins de pesquisa, educação é o mesmo que educacao ou EDuCaÇão.
Vejamos a seguir as principais formas de se realizar uma busca:
• Busca simples: ao digitar uma ou mais palavras separadas por espaços (palavra1 palavra2 palavra3), serão mostradas páginas que contenham todas as palavras, mesmo que elas estejam separadas no texto ou não estejam nesta mesma ordem.
Exemplo: literatura brasileira
• Frase exata: digite todas as palavras entre aspas (“palavra1 palavra2”), e serão encontrados sites em que elas aparecem exatamente conforme digitado, na mesma ordem.
Exemplo: “literatura brasileira”
• Exceção: para excluir uma palavra da procura, basta adicionar um sinal de menos (-) antes da palavra que não queremos que apareça nos resultados (palavra1 –palavra2). Assim, serão mostradas páginas que contenham palavra1, mas que não contenham palavra2. Importante: não coloque espaço em branco entre o sinal de menos e a palavra2.
Exemplo: “literatura brasileira” -modernismo
• Sinônimos: ao colocar um til (~) na frente de uma palavra, serão buscados os seus sinônimos.
Exemplo: ~tutorial (encontrará páginas com as palavras tutorial, manual, guia, documentação, ajuda, etc)
• Opção: para procurar páginas que possuam ou uma palavra ou outra palavra, e não ambas, colocamos a tag OR entre elas (palavra1 OR palavra2).
Exemplo: Brasil OR Itália
• Site específico: para realizar uma busca que não envolva toda a Internet, mas sim somente um site em particular, usamos a expressão expressão_de_busca site: URL.
Exemplo: twister site:http://www.honda.com.br (buscará pela palavra twister somente no site da honda)
• Extensão específica: para procurar por um arquivo com uma determinada extensão, usamos a expressão expressão_de_busca filetype:extensão.
Exemplo: "cartilha de segurança na internet" filetype:pdf
68

Rede Mundial de Computadores
Estes filtros podem ser também utilizadas através da opção Pesquisa avançada, que permite também refinar a busca por idioma, localização, dentre outras opções, Figura 72.
3.8.3.2 Busca de imagens
Na home page do Google (Figura 71), clique sobre a opção Imagens, na área superior esquerda da tela. Execute então sua busca, digitando o(s) termo(s) e clicando sobre o botão Pesquisa Google. Nos resultados, serão exibidas as miniaturas das imagens encontradas (Figura 73). Para excluir imagens que possam conter conteúdo adulto dos resultados da busca de imagens, configure a opção SafeSearch para Restrito.
Clique sobre uma imagem para visualizá-la em seu site de origem.
Para salvar uma Figura, clique com o botão direito do mouse sobre ela e escolha Salvar imagem como (Figura 74). Será aberta uma caixa de diálogo que permite selecionar o local onde a imagem deve ser salva.
69
Figura 72: Busca avançada.
Fonte: http://www.google.com.br

Rede Mundial de Computadores
3.8.4 Mapas
A ferramenta Google Maps possibilita a visualização de locais através de imagens de satélite ou de mapas cartográficos, como o exibido na Figura 75. Para visualizar outras partes do mapa, basta clicar sobre ele e arrastá-lo para a direção desejada. Para aumentar ou diminuir o zoom, clique sobre os sinais de + ou – na escala à esquerda da tela. Também é possível traçar rotas entre dois pontos quaisquer e visualizar as distâncias, através do link Como chegar.
70
Figura 73: Busca de imagens do Google.
Fonte: http://www.google.com.br
Figura 74: Salvando uma imagem da web.
Fonte: http://www.google.com.br

Rede Mundial de Computadores
Fonte: http://www.google.com.br
3.8.5 Dicionário
Para usar o Google como um dicionário, digite a palavra define seguida de dois pontos (:) e do termo a ser consultado. Exemplo:
define: computador
3.8.6 Tradutor
Uma ferramenta bastante útil do Google é o seu tradutor, disponível através da URL http://translate.google.com.br. A Figura 76 mostra a tela do tradutor.
Outra opção é o tradutor do Yahoo, disponível em http://br.babelfish.yahoo.com.
71
Figura 76: Tela do tradutor do Google.
Fonte: http://www.google.com.br
Figura 75: Exemplo de um mapa no Google Maps. Utilize os controles à esquerda para aumentar ou diminuir o nível de aproximação.

Rede Mundial de Computadores
3.8.7 Conversor
O Google possibilita a realização de conversões entre unidades de medida (Tabela 5).
Tabela 5: Algumas opções do conversor de unidades do Google.
Digite O Google fará
30 cm em pés 30 centímetros em pés
50 km em milhas 50 quilômetros em milhas
10 kg em libras 10 quilos em libras
2010 em romanos 2010 convertido em números romanos
1 ano em segundos Quantidade de segundos em 1 ano
100 USD em reais 100 dólares americanos em reais
1000 reais em euros R$ 1.000 convertidos em euros
Fonte: Elaboração do autor.
3.8.8 Fazendo cálculos
É possível usar o Google como uma calculadora e realizar cálculos matemáticos em sua caixa de busca (Tabela 6).
Tabela 6: Opções de cálculo do Google.
Digite O Google fará
5^10 5 elevado a 10
388 + 230 A soma de 388 com 230
140 - 29 A subtração de 140 e 29
45 * 3 A multiplicação de 45 e 3
45 / 9 A divisão de 45 por 9
seno(90 graus) O seno de 90 graus
cosseno(90 graus) O cosseno de 90 graus
tan(45 graus) A tangente de 45 graus
raiz quadrada(64) A raiz quadrada de 64
ln(13) O logaritmo de 13
7! O fatorial de 7
Fonte: Elaboração do autor.
3.9 Correio eletrônicoO serviço de correio eletrônico (e-mail) possibilita enviar mensagens eletrônicas para
destinatários localizados em qualquer parte do mundo, de maneira instantânea e com baixo
72

Rede Mundial de Computadores
custo.
Para enviar e receber e-mails, precisamos primeiramente de uma conta em um servidor de e-mail. Cada conta é identificada por um endereço único, o qual possui o seguinte formato:
apelido@domínio
O domínio, como já vimos, identifica um ou mais servidores na Internet e tem o formato nome.categoria.país. No caso do e-mail, o domínio indica o servidor em que o usuário está cadastrado. O apelido é o identificador da caixa postal do usuário dentro do servidor. O símbolo @ é chamado arroba, e significa “em” (at, em inglês).
Por exemplo:
Quando uma mensagem de e-mail é recebida, ela é armazenada na caixa postal do destinatário, situada no servidor de correio eletrônico onde ele possui sua conta. A mensagem permanece armazenada no servidor, e só é lida pelo destinatário quando este efetua uma consulta a sua caixa postal. Assim, não é necessário que o emissor e o receptor de um e-mail estejam conectados à Internet ao mesmo tempo para que a mensagem seja transmitida, como acontece por exemplo em um bate papo.
Para que um usuário possa ler as mensagens da sua caixa postal, ele precisa provar sua identidade ao servidor através da apresentação de uma senha de segurança.
3.9.1 Criando uma conta de e-mail
Se você ainda não possui uma conta de e-mail, poderá obter uma facilmente através de um cadastro em um serviço de e-mail gratuito, como o Gmail (www.gmail.com), Yahoo Mail (br.mail.yahoo.com) ou Hotmail (www.hotmail.com).
Ao acessar a página inicial do Gmail, por exemplo, localize a opção Criar uma conta. Você será solicitado a digitar algumas informações, além de escolher um login e uma senha. Após concluir todo o processo, você estará apto a usar sua conta de e-mail.
3.9.2 Utilizando o e-mail
Primeiramente é necessário realizar o processo de login, ou seja, abrir a caixa postal de e-mail, informando seu endereço de e-mail e senha.
Os sistemas de e-mail armazenam as mensagens dentro de pastas. A lista com os nomes das pastas geralmente é apresentada em um painel à esquerda da tela. Além das pastas padrão, o usuário também pode criar suas próprias pastas para classificar e guardar as mensagens.
Os nomes dados às pastas padrão variam de sistema para sistema, mas normalmente são:
• Caixa de entrada (inbox): local onde ficam todas as mensagens recebidas. O usuário pode ler, excluir, responder ou mover as mensagens para outras pastas.
• Enviados (sent): armazena cópias de todos os e-mails enviados.
• Rascunho (draft): mensagens escritas e salvas, mas que ainda não foram enviadas.
• Lixo eletrônico (spam): mensagens classificadas automaticamente como propaganda indesejada. Podem ocorrer situações onde o servidor classifica
73

Rede Mundial de Computadores
erroneamente uma mensagem como Spam, portanto, vale a pena adquirir o costume de olhar periodicamente esta pasta e verificar se não há alguma mensagem importante ali. Em caso afirmativo, você pode movê-la para a caixa de entrada ou qualquer outra pasta.
• Lixeira (trash): armazena as mensagens excluídas recentemente.
• Contatos: permite cadastrar pessoas e seus respectivos endereços de e-mail. Esses cadastros podem ser utilizados na hora de enviar e-mails para estas pessoas.
Dentro de cada pasta, as mensagens aparecem uma abaixo da outra na forma de uma lista, como pode ser visto na Figura 77. Normalmente as mensagens ainda não lidas aparecem em negrito. Para ler uma mensagem, basta clicar sobre ela para abrir seu conteúdo. Se desejar respondê-la, basta clicar no link Responder.
À esquerda de cada mensagem, podemos ver uma pequena caixa clicável, a qual é utilizada para selecionar a mensagem. As opções que aparecem na barra logo acima das mensagens (Arquivar, denunciar spam, excluir, mover para, marcadores e mais ações) serão aplicadas somente às mensagens que estão selecionadas, ou seja, onde a caixa de verificação está marcada. Abaixo da lista de mensagens há alguns atalhos para selecionar rapidamente todas as mensagens, somente as lidas, somente as não lidas.
Para escrever um a nova mensagem, escolha a opção “Escrever e-mail”. Então, deve-se informar o endereço de e-mail da pessoa que irá recebê-lo, informar o assunto e digitar seu conteúdo. Por fim, deve-se clicar em Enviar. Se preferir salvar a mensagem na pasta rascunhos para conclui-la depois, clique em Salvar agora ao invés de em Enviar. A Figura 78 mostra a tela para envio de e-mail do Gmail.
74
Figura 77: Tela do Gmail. À esquerda ficam as pastas; à direita, o conteúdo da pasta selecionada.
Fonte: http://www.gmail.com.br

Rede Mundial de Computadores
Os campos que compõe a mensagem são os seguintes:
Para: endereço(s) de e-mail do(s) destinatário(s). Para enviar a mensagem para mais de uma pessoa, separe os endereços por ponto e vírgula. Para usar e-mails de sua lista de contatos, clique sobre a palavra Para;
Cc (Com cópia): é um campo opcional onde coloca-se o(s) endereço(s) que receberão uma cópia da mensagem;
Cco (Com cópia oculta): destinatários que receberão uma cópia da mensagem, com a diferença de que o destinatário principal não saberá que esta pessoa recebeu uma cópia, ou seja, o endereço de quem está recebendo a cópia oculta não aparece;
Assunto: breve frase que permite ao destinatário identificar do quê se trata o e-mail, antes mesmo de abri-lo;
Conteúdo: aqui vai o texto da mensagem. Pode-se também incluir fotos os outros arquivos através do link Anexar um arquivo.
3.10 Ameaças Virtuais e Mecanismos de Proteção“À medida que os seres humanos se confundem cada vez mais com a tecnologia e uns com os outros através da tecnologia, as velhas distinções entre o que é especificamente humano e o que é especificamente tecnológico tornam-se mais complexas. Estamos vivendo a partir da tela do computador ou dentro dela?” (TURKLE, 1995)
A internet tem-se tornado um grande repositório: pesquisas, literatura, notícias, etc. Esse repositório não é composto apenas por poucas pessoas com influência ou recursos para imprimir suas publicações ou produzir programas de televisão ou rádio. Hoje, qualquer pessoa pode se comunicar pela Internet, mesmo aquelas que não têm nenhum conhecimento dos
75
Figura 78: Tela para envio de e-mail do Gmail.
Fonte: http://www.gmail.com.br

Rede Mundial de Computadores
assuntos tratados, pois a censura da Internet é praticamente impossível, visto que tem-se mais de 150 milhões de sites e mais de 1 bilhão de usuários no mundo inteiro, cada um capaz de divulgar suas ideias para outros internautas. Tal panorama apresenta dois lados:
• lado bom: ninguém pode restringir a livre expressão.
• lado ruim: conteúdos equivocados, errados e perniciosos (incentivo à violência, racismo, pornografia etc.) e dificuldade de controle do tipo de informação no ciberespaço.
As novas tecnologias de informação ultrapassam a dimensão utilitária e alcançam implicações morais, éticas e pedagógicas, levantando algumas questões socioculturais, pois os sistemas de informação não se limitam apenas a desempenhar as funções apenas de instrumentos de comunicação, mas constituem-se em uma nova modalidade de experiência do mundo.
De forma simplificada, o uso da internet pode acarretar dois tipos de riscos: risco de dano social e risco para a pessoa.
3.10.1 Risco de dano social
Um dos principais fatores de risco de dano social reside na característica humana de que “nenhum homem é uma ilha”. A maioria das pessoas acessam Internet para contatar outras pessoas, por isso as áreas de contato mais frequentadas são os chats, serviços de mensagens e sites de relacionamento, música, filmes ou jogos. Pela sua natureza informal, muitas vezes, durante estes contatos, as pessoas, livremente ou por aliciamento de terceiros, revelam dados pessoais ou se colocam e situação de risco.
Outro fator de risco de dano social vem da sociedade de mercado. A Internet é cada vez mais uma gigantesca plataforma comercial em escala mundial e, devido às agressivas estratégias de marketing usadas, as pessoas são induzidas a comprar todo o tipo de produtos, bastando para isto um número de cartão de crédito.
Além disto, a utilização da Internet pode também resultar numa alteração do comportamento da pessoa. Sendo potencialmente uma janela para o mundo, a Internet também pode causar fenômenos de isolamento com manifestações de apatia, depressão, agressividade ou risco de dependência, ou contato com ideais e ideias contrárias ao convívio social responsável e cidadão. Este risco é potencializado em crianças e adolescentes e os pais e educadores têm que exercer constante acompanhamento para evitá-lo.
3.10.2 Risco para a pessoa
De acordo com (PINHEIRO, 2007), o inevitável desenvolvimento da tecnologia da informação, aliada à necessidade cada vez maior de manter as comunicações, não só nas redes internas das empresas, mas também em nossas casas, forçou o estabelecimento dos protocolos abertos que possibilitassem a conectividade e interoperabilidade entre diferentes plataformas para formar uma rede de computadores aberta e heterogênea conhecida como Internet.
A questão da segurança tem se tornado cada vez mais importante para a sociedade (empresas e pessoas) à medida que a Internet torna-se um ambiente cada vez mais complexo e as intenções são as mais variadas possíveis, tais como roubo de senhas, perfis falsos, estelionato, ameaças, calúnia, difamação, invasão de privacidade, apologia à violência e ao preconceito e pedofilia. Aos navegadores incautos a Internet proporciona algumas surpresas desagradáveis e pode provocar prejuízos. Isso é causado, basicamente, pela vulnerabilidade dos softwares e do desconhecimento do usuário de ferramentas para capturar senhas, gravar hábitos de acesso à rede, quebrar sistemas de encriptação e explorar diversas funcionalidades
76

Rede Mundial de Computadores
através de sofisticados métodos de bisbilhotagem. Outra questão importante é que usamos cada vez mais tecnologias diferentes de acesso e transmissão de dados, o que torna manter uma rede segura uma tarefa mais complicada, pois o que vale para uma tecnologia nem sempre é eficiente para outra.
O que podemos fazer? Nunca mais navegar na internet e proibir as crianças de usarem-na? Fechar ou evitar a abertura de contas e perfis em redes sociais? Não adianta demonizar a internet e ter medo de navegar por ela. Ao mesmo tempo em que barraríamos possíveis males, também nos fecharíamos a todas as coisas positivas e construtivas que ela pode proporcionar. Segundo a cartilha do Centro de Estudos, Resposta e Tratamento de Incidentes de Segurança no Brasil (CERT, 2006), órgão mantido pelo Comitê Gestor da Internet no Brasil, proibir não educa e nem previne. O melhor mesmo é aprender a lidar, de uma maneira mais racional e segura, com os caminhos da Web. E mesmo que os mal-intencionados usem disfarces anônimos, sempre será possível identificá-los e puni-los.
Para lidar com o problema da segurança, é preciso dispor de princípios que possam nortear as pessoas e instituições que tem a necessidade de prover segurança a informação. Esses princípios, de acordo com o (CERT, 2006), compreendem:
• Sigilo: controlar os indivíduos que têm acesso a informações.
• Responsabilidade: conhecer e gerenciar as pessoas que têm acesso a informações e recursos.
• Integridade: gerenciar a forma na qual mudanças de informações e recursos são feitas.
• Disponibilidade: prover de maneira ininterrupta acesso a informações e recursos.
Além dos princípios norteadores, é necessário concentrar esforços em três grandes áreas: na “arquitetura” de segurança na internet, nos softwares e nos usuários.
3.10.3 Arquitetura de segurança
As redes de computadores desenvolveram-se a partir da necessidade de compartilhamento de informações e/ou dispositivos. Para que ocorra a comunicação em rede é necessário uma série de requisitos e uma e etapas. A conexão de dois ou mais computadores depende de um conjunto de equipamentos que possibilitem as comunicações e de um software que viabilize essa ligação. Este software é chamado de “protocolo” e é construído segundo critérios preestabelecidos que contém todas as regras e/ou convenções que irão administrar essas comunicações. Dentre essas regras estão as de segurança e que cada protocolo tem que atender. Busca-se tornar os sistemas seguros, mas, apesar do nível de segurança encontrar-se me níveis compatíveis que assegurem as comunicações e os dados, existem os que buscam quebrar ou burlar essa segurança.
Em termos de arquitetura, para acontecer uma comunicação entre computadores na Internet, são necessárias quatro “camadas” (PUTTINI,2004):
• uma camada física, onde estão os meios de transmissão, os equipamentos de rede, cabeamento, etc;
• uma camada de rede, responsável pelo endereçamento e escolha do caminho para envio da informação;
• uma camada de transporte, onde atuam os protocolos de comunicação responsáveis pelo transporte e integridade da informação;
• uma camada de aplicação, ou interface com o usuário.
Quando se fala em arquitetura de segurança não se trata apenas do conjunto de orientações
77

Rede Mundial de Computadores
voltadas para o projeto de redes, desenvolvimento de produtos e protocolos. A arquitetura de segurança da Internet engloba definições de conceitos como faz o padrão de transmissão/recepção (modelo TCP/IP) e orientações mais específicas sobre como e onde implementar os serviços de segurança.
Além dos princípios de segurança do modelo TCP/IP, deve-se considerar outros parâmetros na segurança para a Internet:
• capacidade e potencial para acompanhar o crescimento da Internet;
• segurança apoiada na tecnologia de algoritmos e protocolos seguros, isto é, que não possuam falhas intrínsecas;
• não restringir a topologia da rede;
• não sujeitos às restrições de controle de patentes.
A escolha adequada de software e hardware específicos de segurança computacional eleva o nível de segurança. O Firewall e o Proxy direcionados para as atividades da rede favorecerão a segurança e evitarão muitos dos transtornos e aborrecimentos. Além de software e hardware adequados, é necessária uma política de segurança com adoção de senhas, controle dos usuários em grupos e a administração dos recursos computacionais.
Fonte: (Pinheiro, 2007)
3.10.4 Softwares
Para conseguir segurança, ou seja bloquear as tentativas de “ataque virtual”, as empresas usam servidores de redes. Já os softwares simples, como antivírus e firewalls, são indicados para os computadores domésticos. Além de instalar os softwares de segurança, é necessário mantê-los atualizados, sem deixar de atualizar o sistema operacional e os programas instalados (por exemplo as suítes de escritório), pois quando os fabricantes de software encontram alguma falha de programação, inclusive aquelas que possam ser exploradas para fins de ataques, fazem as correções necessárias e disponibilizam uma atualização gratuita em sua página. Nessa classe de programas estão os navegadores (browsers).
Uma questão, no mínimo repreensível, é o uso de softwares piratas. Usuário de softwares piratas não têm direito a atualizações, logo, estarão vulneráveis a ataques virtuais. Além disso, é grande a possibilidade de o programa já vir com programas mal intencionados. Hoje em dia, o preço dos programas não serve mais como desculpa para as cópias ilegais, pois existem alternativas, como software livre, tão eficientes e eficazes quanto os softwares proprietários (caso do LibreOffice- livre – e o Microsoft Office - proprietário).
78
Figura 79: Esquema de firewall.

Rede Mundial de Computadores
Um outro ponto a ser considerado quando tratamos de segurança de informação é que nenhum sistema está livre de falhas e, no caso de sistema computacionais, isso acarreta perda de informações. Para que não haja perdas irreparáveis, uma precaução a ser tomada é fazer uma cópia de segurança dos dados (backup) em um outro local. Existem vários métodos para se fazer essa cópia e uma opção mais simples é gravar os arquivos em um disco externo, tal como HD externo, pendrive, DVDs, etc.
3.10.5 Usuários
Não basta uma arquitetura de segurança na internet e softwares de proteção se o usuário não estiver “antenado” quanto às ameaças virtuais. A desatenção do usuário, displicência, é o fator mais prejudicial para segurança virtual. O descuido com e-mails estranhos, mensagens de desconhecidos em redes sociais, softwares de procedência duvidosa e links que surgem do nada são armas letais para o computador.
Fonte: http://media.mini-dicas.com
3.10.6 Pragas virtuais
Individualmente, como participante de uma rede particular e participante da rede mundial, cada usuário tem a liberdade para utilizar as muitas ferramentas disponíveis para usufruir do acesso à Internet. É nesse ambiente de rede mundial que se manifestam a maior parte das pragas virtuais que põem em risco a segurança digital. As pragas virtuais são a tradução da violação da confidencialidade, integridade e disponibilidade de autenticidade de documentos e dados pessoais. Por exemplo:
• Confidencialidade: um internauta obtém acesso não autorizado ao seu computador e consegues informações contidas no seu extrato bancário.
• Integridade: alguém obtém acesso não autorizado ao seu computador e apaga a pasta de fotografias da família.
• Disponibilidade: o seu provedor de internet sofre um ataque com uma grande sobrecarga de dados e por este motivo você fica impossibilitado de enviar os pedidos de seus clientes para a matriz.
Qual o interesse de alguém invadir máquinas de usuários domésticos, que não possuem arquivos valiosos, ou mesmo estações de trabalho que executam edição de textos e envio de e-mails? O que interessa não é o que está armazenado nas memórias do computador, mas os recursos disponíveis tais como a banda para transmissão de informações e o poder de processamento das máquinas.
79
Figura 80: Proteção contra ataques virtuais (alegoria).

Rede Mundial de Computadores
As pragas virtuais são programas mal-intencionados que podem causar danos ao seu computador e às informações armazenadas nele. Também podem deixar sua conexão à internet mais lenta e usar o seu computador para espalhar-se entre os seus amigos, familiares, colegas de trabalho e o restante da Web. Dentre as pragas, os tipos de ataques mais utilizados são: Softwares maliciosos ou MALWARE, ou MALicious softWARE (vírus, cavalo de tróia, vermes, etc), SPAMs e engenharia social. As pragas virtuais não podem se espalhar sem que você abra um arquivo ou execute um programa infectado. Alguns tipos de worms podem infectar um sistema operacional desatualizado. A grande maioria é espalhada via anexos de e-mail ou ativado quando abre-se um arquivo com anexo infectado.
3.10.6.1 Malware
As pragas mais abundantes são vírus, trojan horse, worm, spyware, e keylogger.
• Vírus: infecta outros programas ou área de inicialização do sistema operacional, de forma a alterar o seu funcionamento. Possui a capacidade de se replicar e infectar outros arquivos. Depende da execução do arquivo para entrar em atividade.
• Trojan Horse (cavalo de tróia): disfarça-se como um programa ou arquivo desejável, mas além de executar funções para as quais foi aparentemente projetado, também executa outras funções normalmente maliciosas e sem o conhecimento do usuário. Esconde dentro de si um verdadeiro presente de grego, que pode apagar ou corromper dados e, ainda, possibilitar a invasão do computador. Costuma vir disfarçada em e-mails e programas tornando-o indetectável pelo antivírus ou outro programa de defesa.
• Worm: programa capaz de se propagar automaticamente através de redes, enviando cópias de si mesmo de computador para computador. Diferente do vírus, o worm não embute cópias de si mesmo em outros programas ou arquivos e não necessita ser explicitamente executado para se propagar. Explora vulnerabilidades ou falhas na configuração para se propagar. Consome recursos para degradar o desempenho de redes ou lotar discos rígidos.
• Spyware: programa que se instala praticamente sem a percepção e permissão do usuário com promessa de alguma utilidade, mas, na verdade, sua intenção é espionar dados e hábitos do usuário para exibir propagandas (adware).
• Keylogger: aplicativo que captura as movimentações de teclas e cliques do mouse para detectar senhas e outros dados pessoais.
3.10.6.2 Spam
É o e-mail não solicitado ou autorizado. Embora a maioria contenha apenas propaganda de produtos ou serviços, também podem trazer um software espião para rastrear as atividades do usuário e obter informações sobre seus hábitos de consumo. Estes programas espiões (spyware) geralmente são contraídos durante a navegação por páginas de conteúdo duvidoso e podem vir acompanhados de um programa que altera a página inicial ou instala barras de ferramentas no navegador de internet (hyjacker).
Uma forma de evitar a proliferação de endereços de e-mails é ter o cuidado de, ao encaminhar um e-mail para várias pessoas, usar sempre a opção CCo para não expor os endereços dos destinatários e evitar que caiam em listas de spam.
3.10.6.3 Engenharia Social
É um termo utilizado para qualificar tipos de intrusão que coloca ênfase na interação
80

Rede Mundial de Computadores
humana (não técnica) e envolve a habilidade de ludibriar pessoas para burlar procedimentos de segurança.
Um aspecto relevante da engenharia social compreende a inaptidão dos indivíduos manterem-se atualizados com diversas questões pertinentes a tecnologia da informação, além de não estarem conscientes do valor da informação que eles possuem e, portanto, não terem preocupação em proteger essa informação. É importante salientar que, independente do hardware, software e plataforma utilizada, o elemento mais vulnerável de qualquer sistema é o ser humano, o qual possui traços comportamentais e psicológicos que o torna susceptível a ataques de engenharia social. Dentre essas características, pode-se destacar:
• Vontade de ser útil: o ser humano, comumente, procura agir com cortesia, bem como ajudar outros quando necessário;
• Busca por novas amizades: o ser humano costuma se agradar e sentir-se bem quando elogiado, ficando mais vulnerável e aberto a dar informações;
• Propagação de responsabilidade: trata-se da situação na qual o ser humano considera que ele não é o único responsável por um conjunto de atividades;
• Persuasão: compreende quase uma arte a capacidade de persuadir pessoas, onde se busca obter respostas específicas. Isto é possível porque as pessoas têm características comportamentais que as tornam vulneráveis à manipulação.
Uma das ferramentas mais usadas para engenharia social é o phishing. Diferente dos ataques baseados na exploração de brechas de segurança, os ataques de phishing utilizam engenharia social para tentar levar o usuário a revelar informações confidenciais, tais como senhas de
81
Figura 81: Exemplo de e-mail com um ataque de phishing. Ao clicar sobre o link, o usuário é redirecionado a um site falso.

Rede Mundial de Computadores
banco, números de cartão de crédito, ou mesmo transferir fundos diretamente. Para isso, são usados e-mails e páginas web forjadas, que se fazem passar por páginas de bancos (Figura Erro:Origem da referência não encontrada) e lojas, entre outras artimanhas. Por serem fáceis de aplicar e resultarem em um ganho financeiro direto, os ataques de phishing tem se tornado assustadoramente comuns.
Referências do CapítuloCAPRON, H. L.; JOHNSON, J. A, Introdução à Informática, 2004. 350 p.
CERT.BR (Centro de Estudos, Resposta e Tratamento de Incidentes de Segurança no Brasil). Cartilha de Segurança para Internet. Versão 3.1. Disponível em <http://cartilha.cert.br/>. Acesso em 01 abr 2012.
CORDEIRO, Felipe. Tecnologia: Formas de conectar a Internet. Disponível em <http://interlliga.blogspot.com/>. Acesso em 01 abr 2010.
EMBRATEL. Links Internacionais do Backbone da Embratel. 2010. Disponível em
<http://www.embratel.com.br/Embratel02/images/secoes/11/07/951/mapa.jpg>. Acesso em: 08 abr. 2010.
FEDELI, Ricardo Daniel; POLLONI, Enrico Giulio Franco; PERES, Fernando Eduardo, Introdução à Ciência da Computação, 2010. 250 p.
JAMHOUR, Edgard, Redes TCP/IP: endereçamento IP e resolução de nomes, 2001. Disponível em <http://www.ppgia.pucpr.br/~jamhour/Pessoal/Graduacao/Ciencia/modulo2.ppt>. Acesso em 25 abr 2010.
NETPOWER. Disponível em <http://www.netpower.com.br/oque.html>. Acesso em 02 abr 2010.
NORTON, Peter. Introdução à informática. São Paulo: Pearson, 2010. 619 p.
PACHECO & MACHADO, 2007: PACHECO, Gustavo Buzzatti; MACHADO, Rômulos da Silva. , Introdução à Informática com Software Livre, 2007. Disponível em <http://www.broffice.org/broo/?q=infobasica>. Acesso em 20 mai 2010.
PINHEIRO, José M. dos S. Segurança na Internet: É Possível? 2007. Disponível em <http://www.projetoderedes.com.br/artigos/artigo_seguranca_na_internet_eh_possivel.php>. Acesso em 10 nov 2011.
PUTTINI, Ricardo S. Principais aspectos da segurança. Acesso em 01 mar 2010.
REGISTRO.BR. Lista de categorias de domínios. 2010. Disponível em <http://registro.br/info/dpn.html>. Acesso em 10 mai 2011.
RNP. Mapa do Backbone. 2009. Disponível em <http://www.rnp.br/backbone/>. Acesso em: 23 abr. 2010.
TURKLE, Sherry, Life on the Screen: Identity in the Age of the Internet, 1995.
VELLOSO, Fernando de Castro. Informática: conceitos básicos. 7. ed. rev. e atual. Rio de Janeiro: Elsevier, 2003. 407 p.
VIVASEMFIO. Disponível em <http://www.vivasemfio.com/blog/conexao-internet-via-satelite/>. Acesso em 30 mai 2012.
82

LibreOffice - Writer
CAPÍTULO 4 LIBREOFFICE - WRITERÉverton Miguel da Silva Loreto
Ilson Wilmar Rodrigues Filho
Dentre os programas aplicativos, alguns são de grande utilidade e muito difundidos desde o início da era dos computadores pessoais, tais como o editor de texto, a planilha eletrônica e o software de apresentação. Neste capítulo, vamos tratar do editor de texto, utilizando como software o Writer, que faz parte da suíte LibreOffice, atualmente9, na sua versão 3.5. Certamente, o software mais popular é o Microsoft Word, entretanto, é necessário pagar uma licença de uso.
O Writer é um programa freeware e gratuito que faz parte do LibreOffice e possibilita a criação e edição de textos e, também, a criação de páginas para serem visualizadas na Internet. Com ele, podemos realizar desde tarefas simples, como digitar e imprimir uma carta, até tarefas mais complexas como a criação de documentos mais sofisticados, como uma monografia ou um livro.
4.1 Conhecendo o Writer 4.1.1 Inicializando o Editor de Texto
Para iniciar o editor de textos do LibreOffice, denominado Writer, pode-se fazê-lo a partir do ícone do programa da área de trabalho do computador:
Fonte: Elaboração do autor.
Se o ícone não estiver na área de trabalho ou se você preferir, clique no botão iniciar que
9 Março/2012
83
Figura 83: Inicializando o LibreOffice através do ícone na área de trabalho.
Figura 82: Inicializando o Libre Office através do menu Iniciar.

LibreOffice - Writer
está na Barra de Status.
A seguinte janela (Figura 84) aparecerá quando for inicializado o LibreOffice:
Fonte: Elaboração do autor.
Uma vez que apareça a tela inicial do LibreOffice, semelhante a Figura 84, clique em texto.
A parte superior do editor de texto está representada na Figura 85.
Fonte: Elaboração do autor
84
Figura 84: Tela inicial do LibreOffice (versão 3.5).
Figura 85: Tela inicial do editor de textos Writer.

LibreOffice - Writer
Observar que a partir da tela inicial do LibreOffice pode-se escolher criar um documento entre os diversos tipos que a suíte engloba, isto é, texto, planilha, apresentação, desenho, banco de dados e fórmula. Isto ocorre de forma diferente no Microsoft Office, onde se abre um aplicativo específico de acordo com o tipo de documento que se deseja trabalhar.
4.1.2 A barra de título
É preciso dar um título ao documento; isto poderá ser feito quando o mesmo for salvo pela primeira vez. O nome do documento aparece na barra de título, localizada na parte superior da tela. Enquanto não salvarmos o documento, ele é denominado como “Sem título” e um número sequencial do documento sem título. Isto vale para todos os documentos do LibreOffice. Observe na Figura 86, o nome “Sem título 1”.
Fonte: Elaboração do autor
4.1.3 A barra de MenusAtravés da barra de Menus tem-se acesso aos recursos disponíveis no Writer. Os comandos
estão distribuídos de acordo com o que se deseja fazer, assim, por exemplo, os comandos relacionados ao arquivo, estão na opção Arquivo, os relacionados à formatação do documento, na opção Formatar e assim por diante, como pode ser visto na Figura 87.
Fonte: Elaboração do autor.
4.1.4 As barras de FerramentasA barra de ferramentas é uma maneira rápida de acesso às funcionalidades que um
aplicativo oferece, através de um agrupamento de ícones, de acordo com a sua utilização, por exemplo, na barra de ferramentas Tabela estão agrupados os ícones relacionados à criação, edição e formatação de uma tabela, enquanto que na barra Formatação, temos acesso aos comandos relacionados à formatação de texto. Desta forma, o Writer dispõe de uma série de barras de ferramentas (que serão apresentados na seção 4.3.3).
Algumas barras são apresentadas conforme a ocorrência de eventos, por exemplo, se selecionarmos uma tabela (ou uma parte de uma), a barra de ferramentas Tabela é apresentada, da mesma maneira, a barra Figura torna-se visível quando uma figura, inserida no texto, é selecionada.
4.2 Trabalhando com arquivosAo clicar-se na opção Arquivo na barra de Menus do Writer, uma janela aparecerá,
semelhante à Figura 88, com os comandos associados à arquivos.
85
Figura 87: Opções da barra de menus do Writer.
Figura 86: A barra de títulos do Writer.

LibreOffice - Writer
Fonte: Elaboração do autor.
4.2.1 Criando um novo documentoSe já está trabalhando com o LibreOffice aberto e se quer criar um novo documento, a opção
Novo, no menu Arquivo traz as opções conforme a Figura 89.
As opções são semelhantes às que foram vistas na seção 4.1.1. Inicializando o editor de textos.
4.2.2 Editando arquivos já criados
Se desejamos abrir um arquivo já existente, para ler ou editar, é preciso abrir este arquivo primeiramente, o que pode ser feito através da opção Abrir no menu Arquivo. O LibreOffice abre o arquivo com o aplicativo correspondente, ou seja, se você escolher um arquivo do tipo texto, então o Writer será aberto (caso esteja fechado), caso seja uma planilha, neste caso o Calc será aberto.
Se já se tem um arquivo aberto no Writer, por exemplo, abrir outro arquivo irá fazer o programa abrir outra janela e você poderá trabalhar com mais de um arquivo simultaneamente.
Escolhendo-se a opção Abrir aparecerá uma janela para escolha do local e nome do arquivo, semelhante à do gerenciador de arquivos.
86
Figura 88: Opções do menu Arquivo.

LibreOffice - Writer
Junto com a opção Abrir, tem-se a opção Documentos Recentes, que trás os últimos arquivos de textos abertos.
Fonte: Elaboração do autor.
4.2.3 Salvando o documento
É preciso salvar o documento criado. Para salvar um documento existem várias maneiras:
1. A partir da opção Salvar no menu Arquivo (ver Figura 89);
2. Usando combinação de teclas (Crtl + S);
3. Usando o ícone na barra de ferramentas Padrão .
Observar que quando se salva o documento, o ícone fica transparente , indicando que a opção salvar está desativada, já que até que ocorra outra alteração no arquivo, não há nada para ser salvo.
A extensão padrão do Writer é do tipo .ODT, que significa “Open Document Text”.Abaixo da opção Salvar, aparece a de Salvar como…, que permite a escolha do formato do
arquivo a ser salvo. Pode-se querer, por exemplo, salvar o arquivo como formato do Word, para abri-lo em outro computador com o editor da Microsoft, ou mesmo num formato de texto puro, para se abrir no bloco de notas.
A lista de opções de tipos disponíveis pode ser visualizada na Figura 90.
4.2.4 Exportando para PDF
Para transformar o documento ODT em um documento PDF (Portable Documentlo Format). Um arquivo em formato PDF aparecerá da mesma maneira, sem desconfigurar em qualquer plataforma na qual ele estiver sendo lido ou impresso. Basta que se tenha um programa compatível com arquivos PDF (por exemplo, o Acrobat reader).
87
Figura 89: Definindo o tipo de arquivo ao selecionar a opção Novo, no menu Arquivo.

LibreOffice - Writer
Para salvar um documento no formato PDF, utiliza-se a opção Exportar como PDF, no menu Arquivo, ou utilizando-se o ícone .
Fonte: Elaboração do autor.
4.2.5 Imprimindo o textoPara imprimir o texto, clique na opção Imprimir, no menu Arquivo.
Fonte: Elaboração do autor.
88
Figura 91: Janela Imprimir no Writer.
Figura 90: Janela Salvar como, ativada pela opção Salvar como... no menu Arquivo.

LibreOffice - Writer
Na janela que se abrirá (ver Figura 91), escolha a impressora, que já deverá estar cadastrada, defina o intervalo de seleção (imprimir todas as páginas do documento, somente um intervalo ou a página atual) e o número de cópias, e então envie o texto selecionado para impressão, clicando no botão Imprimir.
4.3 Editando o documentoO Writer dispõe de uma variedade bastante grande de recursos para a edição de
documentos.
Vamos ver algumas opções que estão disponíveis em Editar, na barra de menus, conforme mostra a Figura 92.
4.3.1 Desfazendo e refazendo açõesDesfazer: Para desfazer, ou seja, desconsiderar a última coisa que foi feita, utiliza-se a opção
Desfazer do menu Editar, ou a tecla de atalho Ctrl+Z, ou a seta para a esquerda que está na barra de ferramentas Padrão .
Uma vez que há a utilização da opção Desfazer, é ativada a opção Refazer , que uma vez selecionada, faz retornar a situação anterior à seleção de Desfazer (observe que na Figura 93, última ação feita e que pode ser desfeita é a de “Aplicar atributos”). A tecla de atalho para refazer é Crtl + Y.
Fonte: Elaboração do autor.
89
Figura 92: Algumas opções do menu Editar do Writer.

LibreOffice - Writer
4.3.2 Copiando e colando textos e figuras
Para copiar de outros arquivos, textos e figuras, ou mesmo do próprio arquivo em que se está trabalhando, de um lugar para outro, utiliza-se as opções Copiar/Colar ou Cortar/Colar do menu Editar.
Fonte: Elaboração do autor.
Na tarefa de copiar e colar é utilizada a área de transferência do sistema operacional, que é uma área na memória do computador onde fica guardado o texto ou figura que se quer copiar de um arquivo para outro, ou de um ponto para outro no mesmo documento.
Note-se que estas opções correspondem às seguintes combinações de teclas:
• Cortar: Ctrl+X, o que está selecionado (texto ou figura) é eliminado do arquivo e enviado para a área de transferência;
• Copiar: Ctrl+C, o que está selecionado é enviado para a área de transferência, sem alteração no arquivo;
• Colar: Ctrl+V, insere no arquivo, o que foi enviado para a área de transferência.
4.3.3 Colar EspecialA opção Colar Especial do menu Editar, permite colar no texto o conteúdo da área de
transferência do sistema operacional, alterando o formato do conteúdo copiado. A opção Colar especial que pode ser efetuada com a combinação Ctrl+Shitf+V.
Se a área de transferência contiver uma figura, por exemplo, ao clicar-se em Colar especial aparecerá uma janela semelhante à Figura 94. Neste caso, três opções são oferecidas:
Imagem do Paintbrush: é um aplicativo que permite editar imagens. Vem com o sistema operacional Windows. Pode-se colar uma imagem qualquer no Paintbrush e recortar uma parte dela para colar em um arquivo.
Meta-arquivo GDI: é uma imagem definida através de uma sequência de comandos que são definidos para expressões matemáticas de formas geométricas. GDI significa Graphic Device Interface, ou seja, interface para um dispositivo gráfico. Este formato é muito utilizado na confecção de logotipos e desenhos com alta resolução e que não perdem as suas formas quando o seu tamanho é alterado. As imagens geradas por esta forma são chamadas de imagens vetoriais.
90
Figura 93: Opções de Cortar, Copiar e Colar no menu Editar do Writer.

LibreOffice - Writer
Bitmap: Bitmap significa mapa de bits. É também denominado de Raster ou Imagem Rasterizada. É uma imagem determinada pelos pixels que a compõem. Cada pixel de um bitmap contém informação quanto a sua cor. Se um bitmap for ampliado cada vez mais ele irá perdendo resolução.
Fonte: Elaboração do autor.
As opções apresentadas em Colar Especial irão variar de acordo com o conteúdo presente na área de transferência.
4.3.4 Modo de seleção
O modo de seleção indica a forma de selecionar-se o texto.
A seleção de texto pode ser feita de duas maneiras:
• de forma padrão;
• em bloco.
Fonte: Elaboração do autor.
O modo Padrão de seleção é o procedimento padrão utilizando o mouse para selecionar partes de texto, pressionado o seu botão esquerdo. O texto selecionado ficará destacado com o fundo em azul. Toda a linha sobre a qual se passar o cursor ficará selecionada, mesmo que se
91
Figura 95: Opções em Modo de seleção, no menu Editar do Writer.
Figura 94: Janela Colar especial, no Writer.

LibreOffice - Writer
passe o cursor antes do primeiro caractere de cada linha. Com o modo Bloco, que também pode ser acessado com a combinação de teclas Alt+Shift+F8, é selecionado apenas a área do bloco de texto abrangido pelo cursor.
Por exemplo, parte do texto que foi selecionado com o modo Padrão, aparecerá da seguinte maneira após a seleção:
Fonte: Elaboração do autor.
Já o modo Bloco ficará com a seguinte aparência após a seleção:
Fonte: Elaboração do autor.
4.3.5 Selecionando tudo
Para selecionar todo o conteúdo de um arquivo usa-se a opção Selecionar tudo ou Ctrl+A. Usa-se, por exemplo, quando temos dois arquivos e queremos juntá-los num único arquivo. Se há vários capítulos escritos em arquivos diferentes, pode-se juntá-los e compor um único arquivo contendo todo o trabalho.
4.3.6 Localizando uma palavra no arquivoPode-se localizar qualquer palavra no arquivo, a partir da opção Localizar do menu Editar, ou
utilizando as combinações de teclas Ctrl+F, ou indo diretamente à caixa Localizar na barra de ferramentas Pesquisar, conforme Figura 98.
Fonte: Elaboração do autor.
4.3.7 Substituindo um textoSe o objetivo for substituir uma determinada palavra ou mesmo um frase específica em todo
o texto, pode-se fazer isto a partir da opção Localizar e substituir, no menu Editar, ou pela combinação de teclas Crtl+H, ou pelo ícone e obteremos uma janela semelhante à Figura 99.
Na parte inferior da janela Localizar e substituir há o botão Mais opções e partir dele pode-se especificar mais algumas características como Atributos e Formatos.
92
Figura 96: Exemplo do modo de seleção Padrão.
Figura 97: Exemplo do modo de seleção Bloco.
Figura 98: Localizando um texto através da barra de ferramentas Pesquisar.

LibreOffice - Writer
Fonte: Elaboração do autor.
4.4 Configurando a exibição
As configurações de exibição no Writer estão disponíveis a partir do menu Exibir na barra de menus, conforme mostra a Figura 100.
93
Figura 99: Janela Localizar e substituir, no Writer.

LibreOffice - Writer
Fonte: Elaboração do autor.
4.4.1 Layout de impressão
A primeira opção do submenu Exibir é Layout de impressão, que exibirá a forma que terá o documento quando ele for impresso.
4.4.2 Layout da Web
A opção Layout da Web permite a visualização do texto na forma que ele ficará em um navegador da Web. Pode-se salvar o documento com a extensão html e abri-lo com um navegador da Internet.
4.4.3 Barras de ferramentas
Esta opção mostra as barras de ferramentas disponíveis no Writer. Ao clicar-se em Barras de ferramentas, aparecerá uma janela semelhante à Figura 101.
Fonte: Elaboração do autor.
94
Figura 100: Opções do menu Exibir, do Writer.

LibreOffice - Writer
4.4.4 Barra de status
A barra de status situa-se na parte inferior da área de trabalho e nela são mostradas as seguintes informações:
a) Número da página;
b) Estilo da página atual;
c) Especificação do idioma;
d) Modo de inserção;
e) Modo de seleção;
f) Aviso sobre modificação do documento;
g) Exibição combinada e Zoom.
A Figura 102 mostra uma parte da barra de status, com as informações de a até f.
95
Figura 101: Opções de barra de ferramentas, no
Writer.

LibreOffice - Writer
Fonte: Elaboração do autor.
a) Número da página: o número da página que está sendo exibida na tela do computador é mostrada aqui. É o campo mais a esquerda da barra e na Figura 102, por exemplo, está sendo mostrada a página 6 de um total de 199 páginas. Se for dado dois cliques sobre o texto que mostra a página, aparecerá a janela Navegador.
b) Estilo da página atual: clicando-se duas vezes com o botão esquerdo do mouse sobre o campo de Estilo da Página atual da Barra de Status, aparecerá a janela de Estilo de página (ver Figura 103). Na Figura 102 é o segundo campo à esquerda, com o texto “Padrão”.
Fonte: Elaboração do autor.
c) Especificação do idioma na barra de status: Este campo especifica o idioma do texto: pode ser o português do Brasil, português de Portugal, inglês dos Estados Unidos ou outros (ver Figura 104). Na Figura 102, o idioma selecionado é o Português (Brasil).
Na Figura 104, clicando em Mais... , encontramos outras opções de configuração.
96
Obs: os linguistas já dizem que falamos português brasileiro ou simples-mente brasileiro, ou seja, já existiria a língua brasileira. É preciso especi-ficar qual das duas línguas é a língua utilizada na produção do texto por causa do corretor ortográfico do LibreOffice. O corretor verificará auto-maticamente a existência de erros ortográficos.
Figura 102: Detalhe da barra de status (parte esquerda), no Writer.
Figura 103: Opções de estilo de página, no Writer.

LibreOffice - Writer
Fonte: Elaboração do autor.
d) Modo de inserção: Neste campo pode-se especificar se quando se digita sobre um texto existente se se quer inserir ou sobrescrever sobre ele. Clicando no campo Modo de inserção as formas Inserir (INSER) e Sobrescrever (SOBRE) podem ser alternadas. Na Figura 102, fica no campo à direita do idioma, como “INSER”. Esta especificação pode também ser efetivada com a tecla Insert do teclado.
Quando se está no modo INSER, ao se digitar, o texto é inserido na posição do cursor, e o texto que está em sequência é “empurrado” para a frente, enquanto que no modo SOBRE, o novo texto é escrito por cima do texto existente.
e) Modo de seleção: Este campo da Barra de status permite escolher-se entre quatro maneiras de seleção de texto:
(a) Padrão;
(b) Extensão;
(c) Adição;
(d) Bloco.
Na Figura 102, é o campo mais a direita, com a seleção “PADRÃO”.
Modo Padrão: O modo padrão (PADRÃO) é o modo normal de trabalho. Clica-se num ponto qualquer do texto e pressionando o botão direito do mouse basta arrastá-lo para fazer a seleção do texto. Ou maneira é pressionar a tecla Shift e usar as setas (Figura 105) para fazer seleção de texto. Outra forma bastante simples de seleção no modo padrão é o seguinte: posiciona-se o cursor no início da parte do texto que se quer selecionar. Clica-se na tecla Shift e com esta tecla pressionada leva-se o cursor para o final do texto a selecionar clicando-se com o botão esquerdo do mouse neste ponto.
Fonte: Elaboração do autor.
Modo extensão: No modo padrão clica-se na posição inicial da parte do texto a selecionar.
97
Figura 104: Opções de seleção de idioma, no Writer.
Figura 105: Setas de direção no teclado.

LibreOffice - Writer
Muda-se para o modo extensão (EXT) e clica-se na posição final da parte a selecionar. O texto entre as posições inicial e final será selecionado. A seleção com o cursor não funciona neste modo.
Modo adição: Depois de feita uma seleção qualquer, pode-se fazer uma seleção adicional passando o modo de seleção para o modo adição.
Modo Bloco: Pode selecionar um bloco de texto utilizando-se o botão esquerdo do mouse. Um exemplo de seleção no modo bloco está na Figura 97.
f) Aviso sobre modificação do documento: Na barra de status é mostrado um aviso quando o arquivo foi modificado e ainda não foi salvo pelo usuário, através de um pequeno ícone ao lado dos campos de modo de inserção e modo de seleção.
Se o arquivo foi modificado e não salvo, o ícone é . Após o salvamento e enquanto não houver outra modificação, o ícone mostrado é .
g) Layout de visualização e Zoom: está posicionado no lado direito da barra de status.
Existem três layouts de visualização, que estão representados por ícones, na parte esquerda da Figura 106:
(a) Uma página em baixo da outra;
(b) Páginas lado a lado;
(c) Modo de livro.
Fonte: Elaboração do autor.
h) Zoom: Neste campo pode-se alterar o tamanho da página de texto visualizado na tela. Com o cursor do mouse pode-se ampliar ou diminuir o zoom da página atual na tela do computador, movendo o botão na barra central da Figura 106, ou clicando sobre os círculos com os símbolos de – e de +. Na direita da figura, o nível de zoom especificado para a página atual na tela do computador é apresentado (na figura, como 100%).
Clicando-se duas vezes com o botão esquerdo do mouse no campo de nível de zoom, aparecerá a janela Zoom e visualização do layout, onde se pode alterar o fator de zoom e a visualização do layout (Figura 107).
98
Figura 106: Detalhe da barra de status, parte direita.

LibreOffice - Writer
Fonte: Elaboração do autor.
Essa janela pode também ser visualizada clicando no ícone Zoom na barra de ferramentas Padrão, ou através da opção Zoom no menu Exibir.
Fonte: Elaboração do autor.
Ainda há outras maneiras de alterar o zoom: clicando com o botão direito do mouse sobre o nível de zoom especificado (direita da Figura 106, onde está representado 100%), uma janela com várias opções de zoom são apresentadas, conforme mostrado na Figura 108.
Outra maneira de se fazer zoom na página de texto é utilizar a tecla Ctrl em conjunto com o scroll do mouse. Com a tecla Ctrl pressionada, basta girar o scroll do mouse para a frente ou para trás dependendo se se quer aumentar ou diminuir o tamanho da página.
Fonte: Elaboração do autor.
99
Figura 107: Janela Zoom e visualização do layout, no Writer.
Figura 109: Detalhe do scroll do mouse.
Figura 108: Detalhes de ajuste de fator de zoom.

LibreOffice - Writer
4.4.5 Régua
As réguas mostram as dimensões horizontal e vertical da página, entre as suas margens e estão representadas na Figura 110.
Pode-se utilizar a régua para tabular parágrafos, recuos para texto e tabular colunas. Pode-se também alterar, utilizando a régua, as dimensões verticais e horizontais de figuras e caixas de texto.
4.4.6 Limites do textoSão linhas demarcadoras dos limites do texto que está sendo exibido, ou seja, as suas
margens podem ser visíveis na tela, ou se o usuário preferir, pode ocultá-las. Estas linhas indicativas dos limites do texto não são impressas.
Pode ser ativada através da opção Limites do texto, no menu Exibir.
4.4.7 Caracteres não-imprimíveis
Os caracteres não-imprimíveis são marcas auxiliares para a produção de textos: marcas de parágrafo, quebras de linhas, paradas de tabulação e espaços.
Podem ser ativados através do menu Exibir, opção Caracteres não-imprimíveis ou através do ícone na barra de ferramentas Padrão, ou pela combinação de teclas Crtl + F10.
Fonte: Elaboração do autor.
100
Figura 110: Utilizando as réguas horizontal e vertical no Writer.

LibreOffice - Writer
O usuário pode obter pela sua não utilização, já que não afetará o texto, mas, é aconselhável a sua utilização devido a visualização de outros aspectos da página, tais como, quantidades de linhas deixadas em branco entre partes do texto, final de parágrafo, etc.
4.4.8 Tela inteira
A opção de tela inteira aumenta a área visível do documento, uma vez que são as barra de menu e as de ferramentas. Pode ser ativada no menu Exibir, opção Tela inteira ou pela combinação de teclas Crtl + Shift + J.
Para reverter à forma padrão de apresentação da página do Writer, basta clicar no botão que aparecerá na tela inteira (ou clicar na tecla Esc), conforme mostra a Figura 111.
Fonte: Elaboração do autor.
4.5 Inserindo elementos no documentoO Writer possibilita a inserção de vários elementos em um documento, tais como campos,
seções, hyperlinks, cabeçalhos e rodapés, tabelas e figuras, o que permite se criar documentos com muitos recursos e não somente um texto puro.
Estes recursos podem ser acessados pela opção Inserir, na barra de menus, que está apresentada na Figura 112. Os mais utilizados serão vistos a seguir e o acesso pode ser feito também a partir da barra de ferramentas Inserir.
4.5.1 Quebra manual...
O Writer tem alguns elementos de inserção de forma automática, como por exemplo, a quebra de página, pois quando se vai digitando o texto, o aplicativo avalia se o texto ainda cabe na página atual ou não, e caso negativo, uma nova página de texto é inserida automaticamente. Isto vale também para a quebra de linhas, porém em outros aplicativos, tais como o Impress, não ocorre a inserção de um novo slide de forma automática.
Esta opção do Menu Inserir permite que o usuário insira na página, na posição onde se encontra o cursor, uma quebra de linha, de coluna ou de página. Ao clicar-se em Quebra manual obtém-se a Figura 114.
São os três os tipos de quebra manual:
101
Figura 111: Formato de exibição tela inteira, no Writer.
Clicar neste botão

LibreOffice - Writer
Fonte: Elaboração do autor.
Quebra de linha: transfere o texto que está à direita do curso, na linha, para o início da próxima linha sem que haja a criação de um novo parágrafo. A quebra de linha pode ser feita também com as teclas Shift+Enter.
Uma pequena seta apontando para a esquerda aparecerá se o ícone de caracteres não imprimíveis estiver habilitado, semelhante à da Figura 113.
Fonte: Elaboração do autor.
Quebra de coluna: se a página estiver dividida em duas colunas ou mais, a quebra manual de coluna transfere o texto que estiver à direita do cursor para o começo da coluna seguinte.
Quebra de página: move o texto que está à direita do cursor e o coloca no início da próxima página. É possível inserir uma quebra de página com o conjunto de teclas Ctrl+Enter (ou seja, pressionando-se as teclas Ctrl e Enter ao mesmo tempo).
102
Figura 112: Opções do menu Exibir, no Writer.
Figura 113: Representação de quebra de linha.

LibreOffice - Writer
Fonte: Elaboração do autor.
Na caixa de seleção Estilo pode-se escolher outro estilo (dentre os estilos de página, ver seção 4.6.4) para a próxima página, bem como se alterar o número a ser exibido na página após a quebra. Desta forma, por exemplo, se o documento está no estilo Padrão (formato retrato), mas é preciso inserir uma tabela muito larga, podemos inserir uma quebra com estilo Paisagem e colocar a tabela na próxima página (na posição paisagem), inserir outra quebra após a tabela, escolhendo novamente o formato padrão.
4.5.2 Campos
Permite inserir algumas informações sobre o documento atual. Selecionando a opção Campos, no menu Inserir, abre-se um submenu semelhante à da Figura 115. Da mesma forma que na opção Quebra manual, o campo é inserido na posição atual do cursor, assim, se quisermos , por exemplo, inserir o número da página no cabeçalho, primeiro devemos ter o cabeçalho ativado e então escolher a opção inserir campos.
Fonte: Elaboração do autor.
Data: insere a data atual no documento, que é automaticamente atualizada.
Hora: insere a hora atual no documento (obtida do sistema operacional). Ela não é atualizada.
103
Figura 114: Janela Inserir quebra, no menu Inserir do Writer.
Figura 115: Opções de Campos, no Writer.

LibreOffice - Writer
Número da página: se este campo for incluído no cabeçalho ou no rodapé, será mostrado o número sequencial da página.
Total de páginas: insere o número total de páginas do documento, que será atualizado conforme a inserção de novas páginas ou exclusão de partes do texto já existentes.
Assunto: insere um campo com o assunto especificado nas propriedades do documento., que pode ser visualizado em menu Arquivo, opções Propriedades, aba Descrição.
Título: insere um campo com o título especificado nas propriedades do documento (mesmo caminho anterior).
Autor: insere um campo com o nome do autor do documento (visível em menu Ferramentas, Opções ..., LibreOffice, Dados do usuário).
Outros: abre a janela Campos, com uma vasta relação de campos possíveis de serem adicionados, em 6 abas, conforme mostra a Figura 116. Na aba Banco de dados, pode-se adicionar um campo de uma tabela de banco de dados, inclusive a bibliografia.
Fonte: Elaboração do autor.
4.5.3 Caractere Especial
Seguidamente durante a digitação, pode-se desejar inserir um caractere não disponível no teclado, como por exemplo, um operador ou símbolo matemático, uma letra em formato grego ou latim.
A opção Caractere especial..., do menu Inserir, permite a inclusão desse tipo de caractere no texto, onde estiver posicionado o cursor. Escolhendo-se esta opção, a janela Caracteres Especiais torna-se visível, conforme a Figura 117. Também pode-se utilizar o ícone
104
Figura 116: Janela Campos, no Writer.

LibreOffice - Writer
Caractere Especial .
Observar que o conjunto de caracteres especiais é ajustado conforme a fonte que se utiliza. Por exemplo, o caractere que representa uma marca registrada (TM = trademark), tem o formato ™ para a fonte Times New Roman e ™ para a fonte Verdana.
Fonte: Elaboração do autor.
O campo Subconjunto permite escolher entre vários conjuntos de caracteres especiais, conforme exemplo mostrado na Figura 118.
Fonte: Elaboração do autor.
4.5.4 SeçãoAtravés da opção Seção, do menu Inserir, pode-se criar uma seção de texto na posição atual
do cursor, a qual permite a inserção de blocos de texto de outros documentos (inclusive com vínculo) ou de outros formatos, bem como a configuração de colunas, recuos, planos de fundo, notas de rodapé e notas de fim.
Após a criação de uma seção, pode-se formatar uma nova configuração, bastando selecionar a opção Seções..., no menu Formatar, selecionar o nome da seção desejada e as opções de configuração serão novamente apresentadas.
105
Figura 117: Janela Caracteres Especiais, do menu Inserir.
Figura 118: Opções de subconjuntos em caractere especial.

LibreOffice - Writer
4.5.5 HyperlinkHyperlink é uma ligação a um hipertexto, permitindo que, ao se clicar sobre um ponto de
referência (por exemplo, uma palavra ou expressão ou uma imagem), se obtenha acesso a um ponto de destino, no documento referenciado (seja ele uma parte do próprio documento ou outro documento disponível na internet ou numa intranet). Esta ligação é acionada clicando-se sobre o ponto de referência e num texto, o hyperlink é reconhecido pois geralmente aparecer sublinhado e com cor de fonte diferente da utilizada no texto. Neste próprio parágrafo, a palavra internet está escrita em azul e quando se posiciona o cursor do mouse sobre ela, o destino da ligação a ser feita aparece, nesse caso, é a seção 3.1. Definição, deste documento, que trata sobre a internet, conforme mostra a Figura 119.
Para fazer o hyperlink é necessário a combinação de teclas Crtl + clicar sobre o hyperlink.
Fonte: Elaboração do autor.
A inserção de um hyperlink pode ser realizada através da opção Hyperlink, no menu Inserir, ou após selecionar-se o ponto de referência clicar no icone hyperlink , na barra de ferramentas Padrão. A janela Hyperlink mostrada na Figura 120, mostra a configuração para escolher o caminho do arquivo de destino na internet, faltando inserir o endereço no campo Destino.
Fonte: Elaboração do autor.
4.5.6 CabeçalhoNo cabeçalho de página normalmente insere-se conteúdos padronizados para todas as
106
Figura 119: Detalhe mostrando o destino do hyperlink.
Figura 120: Janela Hyperlink, no Writer.

LibreOffice - Writer
páginas do documento, como uma numeração de página, o nome do documento ou um logotipo.
O cabeçalho é uma estrutura que depende da aplicação de estilos de página ao documento, assim ao inserir um cabeçalho no menu Inserir, opção Cabeçalho, aparecem os estilos de páginas disponíveis no documento e ao selecionar-se um deles, por exemplo, estilo de página Padrão, significa que todas as páginas com o estilo Padrão irão receber cabeçalho, entretanto, se houver uma troca de estilo do documento, para Paisagem, por exemplo, o cabeçalho não irá aparecer até que se insira o cabeçalho para este estilo.
Uma das inovações da edição 3.5 do LibreOffice é a edição do cabeçalho de forma mais intuitiva, bastando, após inserir o cabeçalho, clicar em um ponto qualquer dentro da área do cabeçalho e inserir novos campos ou editar os existentes, ou ainda clicar na seta a direita da linha de referência do cabeçalho e escolher uma das opções disponíveis, conforme mostra a Figura 121.
Fonte: Elaboração do autor.
Observar que o estilo de página definido para este cabeçalho é o Padrão e que o número da página esta inserido, formatado com fonte vermelha e alinhado à direita.
4.5.7 RodapéA inserção de rodapé ocorre de maneira idêntica à do cabeçalho, e tudo o que foi descrito
vale também para o rodapé. A diferença é somente a posição na página.
4.5.8 Nota de Rodapé / Nota de Fim...Notas de rodapé10 é um texto explicativo ou com informação adicional sobre determinado
tópico e inserido no rodapé da página. Já uma nota de fim, é também outra informação sobre um tópico, porém será posicionada na última página do documento. Cada nota é identificada por um número automático, o qual também acompanha a palavra a que faz referência. Basta posicionar o cursor na palavra que será associada à nota e acessar o menu Inserir, opção Nota de rodapé / Nota de fim.
Também é possível utilizar caracteres para referenciar as notas, ao invés de números, escolhendo a seleção Caractere na lista Numeração, conforme mostra a Figura 122.
10 Exemplo de uma nota de rodapé.
107
Figura 121: Configurando um cabeçalho, no Writer.

LibreOffice - Writer
Fonte: Elaboração do autor.
4.5.9 LegendaPara colocar uma legenda em um objeto, basta selecionar o objeto e escolher a opção
Legenda, no menu Inserir, conforme mostra a Figura 123. A legenda é semelhante a um título para o objeto e será automaticamente numerada, de acordo com a categoria do objeto escolhido, como Desenho, Ilustração, Tabela e Texto.
Fonte: Elaboração do autor.
Novas categorias podem ser adicionadas, simplesmente escrevendo o seu nome na caixa de texto/seleção Categoria. A numeração também pode ser escolhida dentre as várias opções de configuração na caixa Numeração.
A alteração da numeração, separador e posição é específica para cada categoria, assim pode-se, por exemplo, inserir o legenda de uma tabela na posição superior e de um desenho na parte inferior.
A definição de legenda facilita a geração automática de índices.
4.5.10 ReferênciaA referência possibilita uma rápida locomoção entre dois pontos num mesmo documento,
108
Figura 123: Janela Legenda, no Writer.
Figura 122: Janela Inserir nota de rodapé / nota de fim.

LibreOffice - Writer
semelhante ao conceito de hyperlink, tendo um ponto de origem e um de destino, ambos inseridos como campos. O ponto de origem normalmente é um campo de texto enquanto que o de destino pode ser um objeto qualquer, tal como texto, figuras e tabelas.
Para a inserção de referência primeiramente é necessário que o campo de destino seja inserido, ou seja, deve-se selecionar o texto que se pretende utilizar como o destino, então acessa-se a opção Referência no menu Inserir, o que trás a janela Campos (Figura 124) e nela escolhe-se Definir referência na lista Tipo. Na caixa Nome deve-se inserir o nome da referência e confirmar clicando no botão Inserir, o que irá adicionar o nome incluído na lista Seleção. Agora tem-se o destino e pode-se então passar para a segunda parte, que é criar a referência na origem. Para tanto, seleciona-se o texto onde a referência deve ser incluída, acessa-se novamente a opção Referência no menu Inserir e escolhe-se Inserir referência na lista Tipo da janela Campos, em seguida, na janela Seleção, seleciona-se um destino. Após isso, pode-se selecionar o formato da referência e para concluir clicar em Inserir e fechar a janela.
Fonte: Elaboração do autor.
Alguns dos formatos disponíveis são:
Página: quando se quer inserir o número da página onde se encontra a referência.
Referência: quando se quer inserir o texto completo da referência.
Número: quando se quer inserir o número do título ou do parágrafo numerado.
Capítulo: quando se quer inserir o número do capítulo.
Quando o destino for um objeto, o Writer disponibiliza algumas referências de forma automática de forma que não é preciso definir a referência. Assim, por exemplo, se a referência a ser criada é um dos títulos de um documento, o Writer cria estas referências de destino (ver Figura 124), faltando apenas fazer a segunda parte, conforme descrita anteriormente. Da
109
Figura 124: Inserindo uma referência cruzada, no Writer.

LibreOffice - Writer
mesma maneira, para tabelas, desenhos e figuras também não é preciso definir a referência, e quando o objeto for legendado, pode-se ainda escolher outros formatos, como Categoria e número, Texto da legenda e Numeração.
4.5.11 AnotaçãoA opção Anotação do menu Inserir, possibilita criar notas no texto, a fim de permitir
comentários e observações, sem no entanto mexer no texto. A configuração padrão do Writer define que as anotações não são impressas, mas são visíveis na tela, apresentando, na margem direita, uma caixa de anotação que contém, além da anotação, o autor e a data da anotação. Uma linha faz a ligação do ponto onde foi inserida a anotação com a caixa de anotação.
Desta forma, um documento pode ser compartilhado e cada autor pode inserir suas próprias anotações tecendo comentários sobre os pontos problemáticos do texto, bem como excluir as anotações. As anotações de cada autor recebem cores diferentes, para facilitar a identificação da autoria. Se você ler uma anotação de outro autor, haverá uma opção de Responder no menu, inserindo uma nova anotação junto à que você responder.
Um exemplo de anotação é mostrado na Figura 125.
Fonte: Elaboração do autor.
A combinação de teclas Crtl + Alt + C, ou o ícone também habilitam anotações. Para navegar entre as anotações, pode-se utilizar as combinações Crtl + Alt + PageDown para ir a próxima anotação e Crtl + Alt + PageUp para voltar a anterior.
4.5.12 ÍndicesA utilização de índices permite a associação entre os assuntos tratados num documento com
as respectivas páginas onde eles se encontram. No Writer, criar índices e sumários é uma tarefa bastante simples. Basta formatar adequadamente o texto e um sumário, do texto, de figuras ou tabelas pode ser gerado automaticamente.
Quando se escolhe a opção Índices, no menu Inserir, surge um submenu com algumas opções, conforme mostra a Figura 126.
Fonte: Elaboração do autor.
110
Figura 125: Exemplo de utilização de Anotação, no Writer.
Figura 126: Opções em Índices, no menu Inserir do Writer.

LibreOffice - Writer
A primeira opção é a de Entrada..., na qual pode-se inserir um texto de entrada para compor um índice. Por exemplo, na seção 4.3.3 estão descritas as opções disponíveis e que deseja-se inserir estas opções em um índice alfabético. Desta forma, seleciona-se a palavra desejada no texto (na Figura 127 ela aparece como “Paintbrush” no campo de Entrada) e pode-se associar alguma chave, neste exemplo foi digitado a palavra “Aplicativos”. Na caixa de seleção Índice, na figura, escolheu-se a opção Índice alfabético, mas há a opção de Sumário ou ainda pode-se definir outro índice.
Fonte: Elaboração do autor.
Após a entrada de um índice, pode-se observar no texto os índices adicionados, ou seja, as palavras Paintbrush, GDI e Bitmap estão com fundo cinza, o que pode ser visualizado na Figura 128, como exemplo.
Fonte: Elaboração do autor.
Após a seleção de todas as entradas, pode-se gerar um índice, o que neste pequeno exemplo, teria um resultado semelhante à da Figura 129.
Fonte: Elaboração do autor.
111
Figura 127: Janela Inserir entrada de índice.
Figura 128: Exemplo de entrada de índice no texto.
Figura 129: Exemplo de índice alfabético.

LibreOffice - Writer
Observar que a primeira chave (Aplicativos), definida para a entrada “Paintbrush” aparece primeiro, em relação à outra chave (Extensão), devido ao índice ser alfabético, e dentro de cada chave este critério também é válido, assim Bitmap aparece primeiro do que GDI.
A segunda opção no submenu Índices é a de Índices e Sumários... (ver Figura 125) e permite que se gere um índice ou sumário. Ao selecionar-se esta opção surge a janela Inserir Índice / Sumário, representada na Figura 130 Na caixa Título, pode-se escolher um título para o índice e na caixa de seleção Tipo, pode-se escolher entre várias opções.
Fonte: Elaboração do autor.
Para exemplificar, escolheu-se o tipo Sumário, e utilizou-se uma estrutura de tópicos que será detalhada na seção 4.8.4, que contém capítulos, seções e subseções definidos e associados aos estilos de títulos. Após a estrutura definida pressionar o botão Ok é suficiente para gerar o sumário apresentado na Figura 131.
Observar que a primeira chave (Aplicativos), definida para a entrada “Paintbrush” aparece
112
Figura 130: Janela Inserir Índice / Sumário.
Figura 131: Exemplo de sumário.

LibreOffice - Writer
primeiro, em relação à outra chave (Extensão), devido ao índice ser alfabético, e dentro de cada chave este critério também é válido, assim Bitmap aparece primeiro do que GDI.
A última opção no submenu Índices é a de Entrada bibliográfica, que permite inserir-se no texto uma entrada de índice associada a bibliografia. Desta forma, como exemplo, pode-se escolher como entrada o nome do autor, como mostra a Figura 132, onde selecionou-se a palavra MACHADO11 e no menu Inserir, a opção Índices e após Entrada bibliográfica.
Fonte: Elaboração do autor.
Assim, aparece a janela Inserir entrada bibliográfica (Figura 133), que possibilita a entrada através de um banco de dados bibliográficos ou no próprio documento. Seguindo o nosso exemplo, veremos a segunda opção, isto é, fazendo a entrada manual da bibliografia.
Fonte: Elaboração do autor.
Para tanto, seleciona-se o botão Nova, aparece uma janela contendo os campos que geralmente são utilizados para referências bibliográficas, permitindo o cadastramento desses dados, denominada janela Definir entrada bibliográfica, semelhante à Figura 134, a qual já está preenchida com os campos do artigo referenciado (Machado).
11 Texto extraído da revista Produto & Produção, vol.10,n.3, p.30, 2009.
113
Figura 132: Exemplo de entrada bibliográfica.
Figura 133: Janela Inserir entrada bibliográfica.

LibreOffice - Writer
Fonte: Elaboração do autor.
Após o preenchimento dos campos, pode-se clicar no botão Ok, o que fecha esta janela, deixando ativa a janela Inserir entrada bibliográfica (Figura 133), então deve-se clicar no botão Inserir e após em Fechar.
Fonte: Elaboração do autor.
Quando todos as entradas bibliográficas forem feitas, pode-se gerar a bibliografia, utilizando
114
Figura 134: Janela Definir entrada bibliográfica.
Figura 135: Configurando a apresentação da bibliografia.

LibreOffice - Writer
a segunda opção vista anteriormente, Índices e Sumários..., escolher Bibliografia na caixa de seleção Tipo.
Antes de se criar a bibliografia, pode-se configurar quais campos farão parte da bibliografia, sua sequência e a tabulação, selecionando-se a aba Entradas na janela Inserir índice / sumário, o que para o nosso exemplo está mostrado na Figura 135.
Na seção Estrutura e formatação (aba Entradas), tem-se uma estrutura, na qual pode-se adicionar (e remover) campos e também definir com que caracteres os campos estarão separados (vírgulas, pontos, etc...).
4.5.13 EnvelopeA opção Envelope, no menu Inserir, permite a configuração para impressão em envelopes,
bastando adicionar os campos do destinatário e do remetente. Pode-se também utilizar dados que estejam em tabelas de um banco de dados.
4.5.14 QuadroPara inserir um quadro clica-se na opção Quadro no menu em Inserir, o que ativará a
seguinte janela (Figura 136). A aba Tipo, da janela Quadro, permite a determinação de várias variáveis relativas ao quadro. Para estabelecer o o tamanho do quadro nesta área, basta entrar com as medidas de altura e largura e quando se clicar em OK, o quadro com o tamanho estabelecido será inserido no texto na posição do cursor.
Fonte: Elaboração do autor.
Outra forma de definição do tamanho do quadro é através da utilização de marcadores, o que está melhor detalhado na seção a seguir.
115
Figura 136: Janela Quadro, do menu Inserir.

LibreOffice - Writer
4.5.15 FiguraUma das opções mais utilizadas no menu Inserir é a Figuras..., que tem duas opções no
submenu: De um arquivo... ou Digitalizar. Na primeira opção, tem-se a figura salva num arquivo já existente, enquanto que na segunda, deseja-se escanear a figura para inseri-la no documento.
No caso de inserção de uma figura de um arquivo, a janela Inserir imagem (Figura 137) é apresentada, então é necessário encontrar o endereço do arquivo, selecioná-lo e confirmar no botão Abrir. Lembrar que a figura é inserida na posição atual do cursor.
Quando se clica sobre uma figura inserida no documento, ela é selecionada, o que pode ser observado pelos existência de marcadores, que são pequenos quadrados verdes em suas bordas (ver Figura 138). Pode-se redimensionar a figura, bastando clicar sobre um destes marcadores e arrastá-lo na direção desejada.
Fonte: Elaboração do autor.
Fonte: Elaboração do autor.
116
Figura 137: Janela Inserir Imagem.
Figura 138: Exemplo de figura selecionada e os marcadores.

LibreOffice - Writer
4.5.16 Filme e somDentre os objetos possíveis de serem inseridos dentro de um documento de texto,
encontram-se os objetos de áudio e video. O Writer permite incorporar várias tipos de arquivos de áudio, tais como Wav, MP3, Flac, Ogg e também de vídeo, tal como MPEG e Quicktime.
A inserção é muito simples, bastando posicionar o cursor no local onde se deseja adicionar o objeto, escolher a opção Filme e Som no menu Inserir, o que ativa a janela Inserir Filme e som (parecida com a janela Inserir Imagem, da Figura 137) e encontrar o endereço do arquivo desejado e selecioná-lo.
Após a inserção, o objeto inserido aparece no texto com a forma da Figura 139. Para executar o áudio ou vídeo, primeiro é necessário selecionar o objeto e pode-se utilizar o ícone Reproduzir na barra de ferramentas Reprodução de mídia (talvez seja necessária ativá-la no menu Exibir) que está apresentada na Figura 140.
Fonte: Elaboração do autor.
Fonte: Elaboração do autor.
4.5.17 ObjetoAlém de áudio e vídeo, há outros objetos que podem ser inseridos em um documento. A
opção Objeto no menu Inserir, abre um submenu com outros tipos de objetos:
• Objetos OLE...: são objetos que são vinculados e incorporados, e podem ser arquivos de outro aplicativo do LibreOffice ou de outro formato que se deseja incorporar ao documento. Apresentam a vantagem de não aumentar muito o tamanho do arquivo que incorpora o objeto.
• Plug-in...: são pequenos aplicativos que podem ser instalados a um aplicativo maior e que trazem alguma funcionalidade ao aplicativo maior. Não são muito comuns no Writer.
• Fórmula: permite inserir objetos produzidos pelo LibreOffice Math, que é um editor de fórmulas matemáticas.
• Gráfico...: nesta opção é possível a inserção de um gráfico construído dentro do próprio Writer e que tem certas limitações. Sugere-se a construção de gráficos no Calc, deixando esta opção somente para gráficos simples.
4.6 Formatando o DocumentoFormatar significa dar forma. Ao editar um texto, pode-se fazer uso de vários recursos de
formatação, cujo objetivo é destacar alguma informação útil ou tornar a leitura do documento mais organizada e agradável. Pode-se formatar características das fontes, dos parágrafos, das
117
Figura 139: Exemplo de objeto de filme e som inserido num documento de texto.
Figura 140: Barra de ferramentas Reprodução de mídia, utilizada para reproduzir objetos de áudio e vídeo.

LibreOffice - Writer
páginas, das figuras, etc., como será visto na sequência.
Através do menu Formatar, na barra de Menus, pode-se realizar todo o tipo de formatação desejada no Writer. A Figura 141 apresenta as opções do menu Formatar.
Fonte: Elaboração do autor.
As formatações mais utilizadas estão presentes também na barra de ferramentas Formatação (lembre-se que as barras de ferramentas podem ser personalizadas, habilitando ou desabilitando os ícones, o que pode ser feito clicando na seta à direita da barra), apresentada na Figura 142.
Fonte: Elaboração do autor.
4.6.1 Formatação de CaracteresNa formatação de um caractere ou um conjunto de caracteres, há uma séria de opções
relacionadas a fonte a ser utilizada, efeitos e posição nos caracteres, inclusão de um hyperlink e escolha do plano de fundo; através das abas apresentadas na janela Caractere, disponível quando da escolha da opção Caractere … no menu Formatar.
A escolha da opção de formatação de caractere é devida a uma formatação específica de um
118
Figura 141: Opções do menu Formatar do Writer.
Figura 142: Barra de ferramentas Formatação no Writer.

LibreOffice - Writer
caractere (ou de um grupo bem pequeno de caracteres), como por exemplo, quando precisamos apresentar um símbolo matemático ou estatístico. É bem sabido que o desvio-padrão é uma medida estatística de dispersão, cujo o símbolo é a letra grega sigma, ou s. Para representá-lo, pode-se formatar o caractere, o que neste caso é a letra 's', utilizando a fonte Symbol. Observar, na janela da Figura 143, que o caractere selecionado aparece na formatação escolhida, na linha na caixa inferior da janela.
Fonte: Elaboração do autor.
Na aba Fonte, além da escolha da fonte, tem-se a configuração do tipo do caractere e seu tamanho.
Na aba Efeitos de fonte as opções são a cor da fonte, efeitos e relevo, bem como a inclusão de sobrelinha, tachado ou sublinhado.
Na aba Posição, o caractere poderá ser formatado em relação à sua posição, tal como sobrescrito, subscrito ou normal, além rotação e espaçamento entre caracteres.
Na penúltima aba, Hyperlink é possível adicionar um hyperlink ao caractere. Isto é bem interessante quando se quer num artigo, por exemplo, referenciar uma citação ou uma tabela, de maneira que se pode ter acesso rápido à fonte da citação (uma vez que tenha sido inserido o hyperlink), digamos na internet, ou a localização da tabela, no próprio texto, clicando sobre o caractere selecionado.
Na última aba, Plano de Fundo, pode-se escolher a cor do plano de fundo do caractere selecionado.
Na barra de ferramentas Formatação (ver Figura 142), as opções para formatar caractere são: para escolher o Nome da Fonte (3), para o Tamanho da Fonte (4), para formatação de tipo: Negrito (5), Itálico (6) e Sublinhado (7), formatação da posição: Sobrescrito (8) e Subscrito (9),
119
Figura 143: Janela com opções de formatação de caracteres do Writer.

LibreOffice - Writer
para Cor da Fonte (18), Realçar a cor de fundo do caractere/ texto selecionado (19). A janela Caractere é aberta por meio do ícone 21.
4.6.2 Formatar ParágrafoUm parágrafo pode ser formatado através da opção Parágrafo... , no menu Formatar. Na
edição de um texto acadêmico é comum o uso de citações de outros autores, o que implica numa formatação diferente do parágrafo, com recuos, espaçamentos e tamanho de fonte diferente do corpo do texto normal. Nesta situação, por exemplo, a formatação de parágrafos é realmente útil.
Na Figura 144, é apresentado um exemplo de parágrafos previamente formatados:
Fonte: Elaboração do autor.
Quando selecionada a opção Parágrafo..., a janela Parágrafo é exibida (ver Figura 145), composta por oito abas. A primeira aba é a de Recuos e espaçamentos, que traz as opções de Recuos, Espaçamentos e Espaçamentos de linhas. Em Recuos, pode-se configurar o recuo antes do texto, após o texto e também o espaçamento da primeira linha. Em Espaçamentos, pode-se definir o espaçamento antes a após o parágrafo e em Espaçamentos de Linhas, entre os tipos de espaçamentos, tais como: Simples, 1,5 Linhas e Duplo.
Na aba seguinte, Alinhamento, pode-se escolher entre as opções de alinhamento: Esquerda, Direita, Centro e Justificado, bem como definição para a última linha do parágrafo.
A terceira aba traz as opções de Fluxo de Texto, que são: Hifenização, Quebras e outras opções.
Na quarta aba, são apresentadas as opções de Estrutura de tópicos e numeração, enquanto que na próxima aba, tem-se as opções de Tabulações. Pode-se definir várias posições de tabulação, bem como escolher o tipo da tabulação (à esquerda, à direita, centralizada e decimal) e utilização de caractere de preenchimento.
Na próxima aba, Capitulares, pode-se formatar os primeiros caractere de um capítulo com um formato distinto do resto do texto.
Na aba Bordas, as formatações de bordas para o parágrafo selecionado são apresentadas, incluindo as configurações de disposição de linhas, estilo e espessuras da linhas, espaçamento do conteúdo e estilo de sombra, conforme mostra a Figura 145.
120
Figura 144: Exemplo de parágrafos formatados.

LibreOffice - Writer
Fonte: Elaboração do autor.
Em Plano de fundo, última aba desta janela, pode-se escolher entre uma cor de fundo ou uma figura.
Fonte: Elaboração do autor.
121
Figura 146: Janela de formatação de parágrafo do Writer.
Figura 145: Formatação de bordas para um parágrafo.

LibreOffice - Writer
Da mesma maneira que na formatação de caractere, a barra de ferramentas Formatação apresenta os ícones para: Alinhamento à esquerda (10), Alinhamento centralizado (11), Alinhamento à direita (12), Alinhamento justificado (13), para Aumentar recuo (16) e Reduzir recuo (17); que permitem acesso mais rápido a estes recursos.
4.6.3 Marcadores e NumeraçãoDurante a edição de textos, comumente é necessária a criação de listas de tópicos, as quais
podem ser numeradas ou não. Para a formatação destas listas, pode-se utilizar da opção Marcadores e Numeração, do menu Formatar.
A janela homônima (ver Figura 147) apresenta as seguintes abas:
• Marcadores: oferece uma lista de marcadores para listas sem numeração;
• Tipo de numeração: opções para listas numeradas. A numeração pode ser em algarismos arábicos, letras ou números romanos;
• Estrutura de tópicos: permite definir a combinação de numeração de acordo com o nível do parágrafo;
• Figuras: lista de figuras como marcadores;
• Posição: define o formato do parágrafo após a numeração, com recuos e alinhamentos;
• Opções: a seleção de tipo de numeração, a inclusão de caracteres antes e após o número, o formato do caractere, a definição do subnível onde é valido e o valor inicial da numeração.
Fonte: Elaboração do autor.
122
Figura 147: Janela Marcadores e Numeração do Writer.

LibreOffice - Writer
Esta lista, apresentando as abas é um exemplo da utilização de marcadores. A mesma poderia ser apresentada de forma numerada, da seguinte maneira:
1. Marcadores;
2. Tipo de numeração;
3. Estrutura de tópicos, e assim por diante, até chegar à última aba, de Opções.
4.6.4 PáginaAlém da formatação do texto, através de parágrafos e caracteres, pode-se formatar também
as páginas, de forma que permitam atender características desejadas, tanto na apresentação em tela, como no formato impresso. A configuração dos diversos formatos desejados para uma página é denominada estilo da página, assim você pode definir todas as características desejadas para a sua página e salvar este estilo ou utilizar os estilos pré-definidos.
Suponha, por exemplo, que você deseje imprimir um arquivo, e para economizar papel, utilize a opção de imprimir nos dois lados da folha. Nesta condição, é recomendável utilizar a combinação de estilos página esquerda e página direita, ao invés do estilo padrão, de maneira que, ao imprimir, as margens esquerdas dos dois estilos são diferentes, o que facilita a leitura, mesmo que o trabalho seja grampeado. Outras situações aplicáveis são, a formatação da primeira página (para que não apareça o número da página) e a utilização de um página em formato paisagem, num arquivo em formato retrato.
Existem atualmente, no Writer, os seguintes estilos de página:
a) Padrão;
b) HTML;
c) Primeira página;
d) Índice;
e) Página esquerda;
f) Página direita;
g) Envelope;
h) Nota de rodapé;
i) Nota de fim;
j) Paisagem.
Outros estilos podem ser criados conforme descrito na seção 4.6.8.
A formatação de páginas pode ser acessada através da opção Página, do menu Formatar, por meio da janela Estilo da Página, que possui oito abas, como pode ser visto na Figura 148.
A aba Organizador, traz o nome do estilo utilizado, e o nome do próximo estilo (o que vai ser utilizado na próxima página).
Na aba Página, estão as características mais utilizadas na formatação das páginas, que são: o Formato do papel, é apresentada uma lista de papel de tamanhos predefinidos (clicando na seta da caixa Formato - Figura 148), mas também permite que o usuário possa definir um tamanho de papel personalizado, conforme mostra a Figura 149. O tamanho de papel refere-se ao tamanho da folha de papel para impressão. Utiliza-se geralmente a opção A4 ou Carta (a escolha do formato automaticamente define a largura e a altura da página).
123

LibreOffice - Writer
Fonte: Elaboração do autor.
Fonte: Elaboração do autor.
A direção do texto na página, se retrato ou paisagem; na caixa Bandeja de Papel, pode-se selecionar a origem do papel na impressora, se esta permitir; as margens esquerda e direita, bem como a superior e inferior podem ser definidas; bem como as definições de layout de página e de numeração.
A terceira aba, trata do Plano de fundo a ser utilizado, que pode ser uma cor, a qual deve ser selecionada, ou então uma figura, a qual deve ser adicionada e posicionada. Para a inserção de uma figura, é necessário escolher a opção figura na caixa Como (ver Figura 150).
124
Figura 148: Janela Estilo da Página no Writer.
Figura 149: Escolhendo o formato de papel personalizado.

LibreOffice - Writer
Fonte: Elaboração do autor.
As abas seguintes, Cabeçalho e Rodapé, possuem as mesmas opções e permitem ativar o cabeçalho e/ou o rodapé, definindo margens e espaçamento (Figura 151).
Fonte: Elaboração do autor.
125
Figura 150: Formatando o plano de fundo, no Writer.
Figura 151: Opções de formatação do cabeçalho, no Writer.

LibreOffice - Writer
Para inserir cabeçalhos nas páginas do texto que está sendo digitado, basta clicar em Ativar cabeçalho. Pode-se, então, definir o tamanho das margens esquerda e direita do cabeçalho, bem como a sua altura. É possível também aplicar uma cor no cabeçalho bem como sombras, clicando no botão Mais. Pode-se então configurar as bordas e o plano de fundo do cabeçalho.
A aba Bordas apresenta as opções para a inserção e formatação de bordas na página, com os mesmos recursos descritos na formatação de parágrafos (ver Figura 145). Pode-se estabelecer bordas em todos os lados da página ou somente em alguns.
Na aba Colunas, pode-se formatar o texto com mais de uma coluna. As opções desta aba são as mesmas que as da opção Colunas, do menu Formatar e serão vistas adiante.
Nota de rodapé é a última aba, possibilitando a configuração da área que a nota pode usar e a utilização de linha separadora, com o seu estilo, cor e espessura da linha.
4.6.5 Página de rostoNuma página de rosto são colocados alguns dados essenciais, tais como o título do trabalho,
o nome do autor, local e data de publicação; e normalmente não é computada, como página no trabalho, nem é numerada. Merece portanto uma formatação diferenciada. O Writer permite então esta configuração, bastando definir o número de páginas desejado, sua localização no arquivo, bem como a numeração (se desejada).
A página de rosto pode ser selecionada através do menu Formatar, opção Página de Rosto, a qual ativa a janela Páginas de rosto, apresentada na Figura 152.
Fonte: Elaboração do autor.
126
Figura 152: Janela Página de Rosto no Writer.

LibreOffice - Writer
4.6.6 Alterar CaixaUm recurso bastante interessante está disponível na opção Alterar Caixa no menu Formatar,
que permite a inversão e/ou alteração de textos com letras maiúsculas para minúsculas ou vice-versa, ou ainda formatar frase ou palavras iniciando com maiúscula. Isto é útil em situações onde se esquece a tecla Caps acionada, enquanto se digita e o texto digitado fica todo em letras maiúsculas e a opção evita a redigitação; ou ainda em texto copiados de outro arquivo ou mesmo da internet, com a caixa inversa da desejada.
As opções disponíveis são apresentadas na Figura 153, a seguir.
Fonte: Elaboração do autor.
4.6.7 ColunasA opção Colunas no menu Formatar permite a edição de texto com um número definido de
colunas. Assim, conforme mostra a Figura 154, pode-se formatar o texto com mais de uma coluna (como um jornal ou mesmo em alguns artigos) e definir o número desejado de colunas (num máximo de 49!) e também a largura de cada coluna (ou escolher a opção de largura automática) e o espaçamento entre elas, bem como a utilização de linhas separadoras entre as colunas e cores para estas linhas.
Fonte: Elaboração do autor.
127
Figura 153: Opções encontradas em Alterar Caixa.
Figura 154: Janela Colunas no Writer.

LibreOffice - Writer
4.6.8 Estilos e FormataçãoA opção Estilos e Formatação, pode ser acessada através do menu Formatar, por meio da
tecla de atalho F11 ou pelo ícone de mesmo nome na barra de ferramentas Formatação.
A janela Estilos e Formatação possibilita definir estilos para Parágrafos, Caracteres, Quadros, Páginas e Listas. Para cada uma destas categorias há uma série de opções de formatação, que podem ser também alteradas, através do modo Pincel de Formato ou ainda criar um novo estilo baseado num existente.
Para aplicar um estilo, basta selecionar o texto, clicar na janela Estilos e Formatação, escolher a categoria desejada e também sobre o estilo desejado (com um duplo clique).
A Figura 155 apresenta, como exemplo, a janela Estilos e Formatação, para a formatação de Páginas.
Fonte: Elaboração do autor.
4.6.9 AutocorreçãoA autocorreção é um recurso que permite a correção ortográfica durante a digitação do
texto, comparando a palavra digitada com uma relação de palavras disponíveis para a autocorreção. Nesta relação estão os erros ortográficos mais comuns que ocorrem em função da digitação propriamente dita (por exemplo: 'nõa' ao invés de 'não') ou mesmo por erro de grafia ('esseção' por 'exceção').
Ela pode ser selecionada através do menu Formatar, opção Autocorreção.
4.6.10 ÂncoraQuando se insere um objeto (por exemplo, uma figura ou um gráfico) num arquivo de texto é
importante conseguir definir a posição onde este objeto deve estar no texto. A opção Âncora do menu Formatar permite fixar o ponto de inserção de um objeto, de forma que se o texto for modificado nas páginas e parágrafos anteriores ao ponto de fixação, o objeto é automaticamente reposicionado no texto, conforme a alternativa escolhida para o ancoramento.
128
Figura 155: Janelas Estilos e formatação, categoria Páginas.

LibreOffice - Writer
As alternativas são:
• Na página: o objeto selecionado é fixado na página atual;
• No parágrafo: o objeto selecionado é fixado no parágrafo, acompanhando a sua movimentação;
• No caractere: o objeto selecionado é fixado após o caractere escolhido;
• Como caractere: o objeto selecionado é fixado como um caractere;
• No quadro: se o objeto selecionado for um quadro, então é possível fixá-lo dentro do quadro.
4.6.11 Quebra AutomáticaA utilização de objetos (tais como figuras e quadros) num arquivo de texto permite que se
tenha algumas opções na relação entre o objeto e o texto.
Para ativar estas opções, o objeto deve estar selecionado e então escolher a opção Quebra Automática do menu Formatar, desta maneira é mostrada a janela da Figura 156.
Fonte: Elaboração do autor.
Na opção Sem quebra automática, o objeto é posicionado numa linha separada no documento.
Em Quebra automática de página, o espaço para o objeto é reservado e os espaços laterais (à esquerda e à direita), são utilizados para a inserção do texto.
Escolhendo Quebra automática de página ideal, somente o espaço lateral à direita do objeto é utilizado para inserção de texto.
Em Quebra automática através, o texto é inserido atrás do objeto, não sendo respeitado o espaço para o objeto. Situação inversa ocorre escolhendo a opção No plano de fundo, onde o objeto é posicionado no fundo, com o texto aparecendo na frente do objeto.
A opção Editar Contorno ... permite alterar o contorno do objeto selecionado, tal como tamanho e forma. Já em Primeiro parágrafo, um novo parágrafo é iniciado abaixo do objeto quando for teclado Enter.
129
Figura 156: Opções encontradas em Quebra Automática.

LibreOffice - Writer
4.6.12 AlinhamentoA opção Alinhamento, no menu Formatar, pode se utilizada para alinhar texto ou objetos (se
existentes).
Se a seleção for aplicada a um texto (parágrafo, páginas ou o todo o documento), o alinhamento é horizontal e as opções apresentadas (ver Figura 157) são:
• À esquerda (promove o alinhamento da borda esquerda do texto),
• Centralizado (centraliza cada linha, deixando espaços iguais à esquerda e à direita do texto),
• À direita (alinha o texto pela borda à direita) e
• Justificado (faz o alinhamento nas duas bordas, aumentando o espaçamento entre as palavras na linha).
Fonte: Elaboração do autor.
Se for um objeto selecionado, então as opções são para formatar o alinhamento vertical e as opções disponíveis serão: Em cima, No meio, Embaixo (observar que na Figura 157 estas opções não estão ativas). A formatação dependerá de qual o ponto de ancoragem do objeto (se na página ou no parágrafo …). Por exemplo, se a âncora estiver na página, a escolha da opção Em cima fará o alinhamento da borda superior do objeto à margem superior da página.
4.6.13 DisporQuando houver a inclusão de mais de um objeto num documento de texto, pode-se definir
em qual ordem o objeto deve aparecer. Por exemplo, se quiséssemos inserir uma seta em cima da Figura 158 (normalmente a disposição dos elementos ocorre pela ordem de inserção no documento); e a seta situa-se abaixo da figura. Para inverter esta situação, pode-se escolher a opção Dispor, no menu Formatar, que permite alterar a disposição do empilhamento dos objetos selecionados.
Fonte: Elaboração do autor.
130
Figura 157: Opções de alinhamento no Writer.
Figura 158: Opções encontradas em Dispor.

LibreOffice - Writer
Neste exemplo, pode ser selecionada a seta e escolher a opção Trazer para a frente, ou ainda, selecionar a figura e escolher a opção Enviar para trás. As outras duas opções (Avançar um e Voltar um são úteis quando há mais de dois objetos empilhados.
4.6.14 Formatar ObjetoQuando há uma inserção de um objeto num documento de texto, pode-se atribuir alguns
formatos a este objeto, como o seu posicionamento, o seu tamanho, as cores das linhas e da área, bem como inserir um nome ao objeto. As opções encontradas quando um objeto é selecionado e escolhida a opção Formatar Objeto no menu Formatar, são mostradas na Figura 159.
Fonte: Elaboração do autor.
Escolhendo a opção Posição e tamanho..., abre-se a janela homônima, que tem três abas.
Fonte: Elaboração do autor.
Na primeira aba, também denominada Posição e tamanho (Figura 160), pode-se definir o tamanho específico do objeto, tanto em largura como em altura, bem como escolher manter a
131
Figura 159: Opções encontradas em Formatar Objeto.
Figura 160: Janela Posição e tamanho, no Writer.

LibreOffice - Writer
proporção entre largura e altura. As opções de ancoragem, já vistas anteriormente, também estão disponíveis nesta janela. Também pode-se proteger a posição e o tamanho, de forma que alterações, às vezes involuntárias, não ocorram. Para o posicionamento, as alternativas são para a posição horizontal, com as opções de alinhamento (horizontal: na esquerda, centralizado, na direita, ou a uma distância definida da esquerda), bem como a referência deste posicionamento (se parágrafo ou página). Já no posicionamento vertical, as opções são para o alinhamento vertical (superior, centro, inferior ou de cima) e a referência (para margem, parágrafo e página).
Na aba Rotação, pode-se definir um ponto de referência para realizar uma rotação no objeto, bem como definir o ângulo que esta rotação deve ocorrer.
Na terceira aba, Inclinação e raio de curvatura do canto, estes dois parâmetros podem ser alterados, trazendo um efeito especial ao objeto selecionado.
Linha... é a segunda opção encontrada em Formatar Objeto, a qual dá acesso à janela Linha que apresenta três abas. Na primeira, homônima a janela, pode-se definir as propriedades da linha (estilo, cor, largura e transparência), os estilos de seta e os estilos de canto. Na segunda aba, as opções são para formatar os estilos de linha e na última, os estilos de seta. Nesta duas últimas abas são oferecidos meios para adicionar, modificar ou excluir estilos (de linha e de seta).
A próxima opção em Formatar Objeto é Área..., que abre a janela de mesmo nome. Esta janela tem 7 abas que tratam: Área (onde se define o tipo de preenchimento e/ou a cor); Sombra (propriedades tais como posição, distância, cor e transparência); Transparência (modo de transparência); as outras abas tratam das propriedades de Cores, Gradiente, Hachuras e Bitmaps.
Propriedades de texto é a quarta opção em Formatar Objeto, onde é possível ajustar o texto ao objeto, seu espaçamento e o ponto de ancoragem. Também há opção para animação do texto.
Em Fontwork, pode-se editar efeitos de Fontwork no objeto selecionado.
As duas últimas opções possibilitam inserir um nome e uma descrição ao objeto selecionado.
4.6.15 FiguraAs formatações desejadas para uma figura, podem ser feitas através da opção Figura..., do
menu Formatar. Escolhendo-se esta opção, ativa a janela Imagem, que possui nove abas.
A aba Tipo, traz as opções de posição e tamanho, semelhante às que foram vistas na Figura 160 (para objetos). Em Opções, pode-se definir nome para a figura, atribuir vínculos, proteger o seu tamanho, posição e conteúdo.
As opções de Quebra automática são semelhantes às vistas anteriormente, bem como as definições de espaçamento. Na aba Hyperlink pode-se definir as opções de vínculo da figura a um ambiente externo, enquanto que em Figura define-se as opções de inversão.
Na aba Cortar, as opções são para reduzir ou dimensionar a figura, através das propriedades de corte demarcado, escala e tamanho da imagem. Esta aba, é mostrada na Figura 161.
A aba Borda apresenta as opções de formatação de bordas na figura, através das disposição das linhas, da definição de estilo e cor da linha, do espaçamento e estilo de sombra. Já em Plano de Fundo, é possível escolher a cor a ser inserida como plano de fundo da imagem.
A última janela, Macro, permite inserir algumas macros a alguns eventos de carregamento
132

LibreOffice - Writer
da imagem ou de ação do mouse.
Fonte: Elaboração do autor.
4.7 Trabalhando com TabelasÉ comum a utilização de tabelas em textos, uma vez que ela organiza as informações através
de colunas, facilitando a leitura e a memorização dos conteúdos. No Writer, a inserção de tabelas pode ser feita através do menu Inserir, opção Tabela, bem como da opção Inserir no menu Tabela, além da tecla de atalho Crtl + F12 e ainda pelo ícone Tabela na barra de ferramentas Padrão. As opções do menu Tabela estão mostradas na Figura 162.
4.7.1 Inserir tabelaA escolha da opção Inserir, no menu Tabela, ativa a janela Inserir tabela, onde pode-se
definir o número de linhas e colunas. Estão disponíveis também as alternativas para título e borda. Se uma célula de uma tabela (ou um conjunto de células) estiver selecionada, as opções de inserir Linha ... e inserir Coluna ... serão ativadas, as quais fornecem as opções de quantidade de linhas ou colunas a serem inseridas na tabela selecionada e também a posição onde elas deverão ser inseridas.
A segunda opção no menu Tabela é a de Excluir, que só terá alternativas ativas se houver uma célula, um conjunto de células, ou uma tabela inteira selecionado. Nesta situação tem-se as opções de Excluir Tabela, Excluir Linha e Excluir Coluna.
Na terceira opção, Selecionar, é oferecida uma maneira fácil para selecionar uma tabela inteira, ou uma linha inteira, ou uma coluna inteira ou mesmo uma só célula, bastando para isto selecionar uma só célula. Neste caso, a linha inteira será a da célula selecionada ou a coluna inteira será aquela onde a célula foi selecionada.
133
Figura 161: Janela Imagem, para formatação de figuras no Writer.

LibreOffice - Writer
Fonte: Elaboração do autor.
Quando o cursor estiver posicionado sobre uma tabela, a barra de ferramentas Tabela torna-se visível (Figura 163), e a partir dela pode-se ter acesso às principais funcionalidades destinadas à manipulação de tabelas, tais como as citadas anteriormente.
Fonte: Elaboração do autor.
4.7.2 Mesclar célulasEm Mesclar células é possível juntar mais de uma célula como se fosse uma só, o que é
bastante utilizado em tabelas que apresentam categorias e subcategorias. Em Dividir células, pode-se dividir uma célula em mais de uma, bastando então definir o número e, também escolhendo a direção dessa divisão, se horizontal ou vertical.
A opção de Mesclar tabela pode ser utilizada para tornar duas tabelas em uma só, mas para isso elas devem estar posicionadas lado a lado. Já na opção de Dividir tabela, tem-se o oposto da opção anterior, onde se pode dividir uma tabela em duas, a partir da posição do cursor. Estas opções também estão disponíveis na barra de ferramentas Tabela.
4.7.3 AutoformatarUma opção que traz bastante comodidade na formatação de tabelas é a Autoformatar…, que
134
Figura 162: Opções do Menu Tabela, do Writer.
Figura 163: Barra de ferramentas Tabela, no Writer.

LibreOffice - Writer
ativa a janela Autoformatar, apresentada na Figura 164. Nela pode-se selecionar um formato pré-definido, ou mesmo criar um formato desejado, alterando algumas opções como fonte, borda e alinhamento.
Observe que alguns formatos, tais como ABNT, não fazem parte dos formatos padrões do Writer e foram adicionados, bastando para tanto, formatar uma tabela conforme as características de fontes, cores de fontes e de fundos, bem como as bordas, então selecione esta tabela, escolha a opção Autoformatar e clique no botão Adicionar, onde é solicitado um nome para este formato. Na próxima tabela que você quiser usar este formato, basta selecioná-la, escolher a opção de Autoformatar e clicar no botão OK.
Fonte: Elaboração do autor.
4.7.4 AutoajustarOutra opção que gera comodidade é a Autoajustar, no menu Tabela, a qual permite
selecionar, de uma forma rápida, um ajuste para a largura das colunas e/ou para a altura das linhas. Pode-se definir uma largura fixa, a largura ideal (que se ajusta ao conteúdo das células) ou distribuir uniformemente a largura das colunas. O mesmo tipo de opções estão disponíveis para o ajuste das alturas das linhas.
Na opção Repetir linha de título, tem-se uma alternativa para que, no caso de uma tabela ocupar mais de uma página, o editor insira em cada página o cabeçalho da tabela, que deve ser selecionado.
4.7.5 FórmulaA opção Fórmula, do menu Tabela, permite a inserção de fórmulas nas tabelas criadas no
editor, de maneira bastante semelhante à uma planilha eletrônica. As células de uma tabela são também recebem seu nome pela posição coluna+linha, mesmo que não hajam cabeçalhos de linha e coluna, tal como nas planilhas.
A tecla de atalho para esta opção é F2, desde que o cursor esteja posicionado sobre uma célula da tabela. Nesta situação, é ativada uma barra de fórmulas, que pode ser utilizada semelhantemente a uma planilha (observar a Figura 165). O botão de funções f(x) permite acessar uma série de funções, tais como soma, arredondar, etc. A Figura 165 apresenta a escolha de uma função soma, para a célula C6, onde pretende-se calcular a soma das vendas de motos nos três meses acima dela, A fórmula pode ser então completada, clicando na célula C3 (cujo valor é 161.784) e selecionando até a célula C5 (181.363), finalizando com um Enter no
135
Figura 164: Janela Autoformatar, no menu Tabela.

LibreOffice - Writer
teclado.
Na opção Formato numérico..., no menu Tabela, pode-se definir um formato para os números apresentados, tais como: categorias (número, porcentagem, moeda, data, etc.), número de casas decimais e cor da fonte (caso negativo).
Fonte: Elaboração do autor.
4.7.6 Propriedades da tabelaA última opção do menu Tabela é a de Propriedades da tabela... que ativa a janela Formato
da tabela (Figura 166). Esta janela apresenta cinco abas.
Tabela é a primeira aba, permitindo definir o nome da tabela, o espaçamento e o alinhamento.
A segunda aba é a Fluxo de texto e traz as configurações dos parâmetros de fluxo de texto e alinhamento vertical.
Em Colunas, pode-se definir a largura de cada coluna.
Talvez a mais usada, a aba Bordas, permite a formatação das bordas através de alguns padrões já existentes ou ainda permitindo que o usuário selecione que bordas internas ou externas, horizontais ou verticais devem estar visíveis na tabela. Além disso, o estilo e a cor da linha, bem como o espaçamento de conteúdo e características de sombra também podem ser definidas.
Plano de fundo é a última aba, onde pode-se definir como plano de fundo uma figura ou escolher uma cor, para uma célula ou uma linha ou para a tabela.
136
Figura 165: Calculando uma fórmula numa tabela.

LibreOffice - Writer
Fonte: Elaboração do autor.
4.8 Ferramentas do WriterVárias opções estão disponíveis no menu Ferramentas, que permitem, por exemplo, definir o
idioma utilizado ou realizar verificação ortográfica do texto. A Figura 167 apresenta estas opções.
4.8.1 Ortografia e GramáticaUsa-se a opção de Ortografia e Gramática, no menu Ferramentas (e que pode também
ser acessada pela tecla de atalho F7 ou ainda pelo ícone Ortografia e Gramática (F7) , na barra de ferramentas Padrão), quando se deseja verificar a existência de erros de ortografia no texto, o que é comum, durante a criação de um texto, cometer erros de digitação ou esquecer da forma correta de uma palavra.
Cada uma das palavras no texto é procurada num banco de palavras, no idioma selecionado, e se uma palavra não for encontrada, então é mostrada ao usuário uma janela, na qual é apresentada a frase onde está localizada a palavra que não foi reconhecida.
Pode-se ver, como exemplo, na Figura 168, que a palavra não reconhecida aparece em vermelho (na área 1). Já as sugestões para a correção da palavra são mostradas na área 2.
137
Figura 166: Janela Formato da tabela, na opção Propriedades da tabela, no menu Tabela.

LibreOffice - Writer
Fonte: Elaboração do autor.
São funções dos botões à direita da janela Ortografia e gramática (Figura 168):
Fonte: Elaboração do autor.
• Ignorar uma vez: ignora a ocorrência da palavra desconhecida, sem realizar ação.
138
Figura 167: Opções do menu Ferramentas, do Writer.
Figura 168: Janela Ortografia e gramática, no Writer.
1
2

LibreOffice - Writer
• Ignorar sempre: ignora todas as ocorrências da palavra desconhecida, sem realizar ação.
• Adicionar: adiciona a palavra desconhecida ao dicionário do usuário.
• Substituir: muda a palavra desconhecida pela sugestão selecionada.
• Substituir todas: muda todas ocorrências da palavra desconhecida no texto pela sugestão.
• Autocorreção: adiciona a palavra desconhecida à lista de autocorreção permanente.
Pode-se também acionar a verificação ortográfica automática, que é executada durante a digitação do texto, para isto deve-se clicar no ícone de Autoverificação ortográfica , na barra de ferramentas Padrão. Desta maneira, as palavras desconhecidas do dicionário são destacadas com um sublinhado vermelho. Clicando com o botão direito do mouse sobre a palavra selecionada são apresentadas as sugestões para correção (ver Figura 169).
Palavras escritas em idioma diferente do selecionado para o texto também são sublinhadas, por exemplo, no texto, o termo: hard disk (que está em inglês).
Fonte: Elaboração do autor.
4.8.2 IdiomaA escolha do idioma é importante para o uso do banco de palavras do idioma no qual o texto
foi escrito. O Writer permite alterar o idioma de um texto já digitado, bastando escolher a opção Idioma, no menu Ferramentas. As opções de alteração são: para a seleção (texto selecionado), ou um parágrafo ou para o texto inteiro. Um submenu é apresentado com as opções de idiomas disponíveis.
4.8.3 Contagem de palavrasA ferramenta que faz a contagem de palavras e/ou caracteres é utilizada, por exemplo,
quando se escreve um artigo científico onde a revista limita o número de palavras ou caracteres no documento. Também é possível selecionar uma parte, tal como o resumo, onde é feito a contagem separadamente.
A opção Contagem de palavras, no menu Ferramentas, ativa a janela apresentada na Figura 170. Um parágrafo foi selecionado e os dados estão na parte superior denominada Seleção atual, enquanto que os dados do documento inteiro estão na parte inferior.
139
Figura 169: Detalhes da Autoverificação Ortográfica.

LibreOffice - Writer
Fonte: Elaboração do autor.
4.8.4 Numeração da estrutura de tópicosA opção Numeração da estrutura de tópicos, no menu Ferramentas, permite definir o
formato do número, bem como sua posição, de acordo com a hierarquia que o tópico tem dentro do documento. A numeração é vinculada ao estilo do parágrafo.
Na janela Numeração da estrutura de tópicos, apresentada na Figura 171, pode-se identificar um exemplo desta formatação, para os níveis 1 a 3.
140
Figura 170: Janela Contagem de palavras.

LibreOffice - Writer
Fonte: Elaboração do autor.
Desta maneira, quando define-se um título como Título 2, na barra de ferramentas Formatação, a numeração do título é automática. Observe também que a numeração no título 3 será composta, além da identificação da numeração dos títulos 1 e 2, por letras minúsculas. Assim, podemos configurar cada nível com um formato ou ainda usar um formato para todos os níveis (1-10).
Aplicando esta formatação, pode-se ter algo semelhante à estrutura apresentada na Figura 172, lembrando que os títulos foram definidos usando a caixa de texto Aplicar Estilo, na barra de ferramentas Formatação.
4.8.5 Numeração de linhas.A numeração de linhas é utilizada em atas de reuniões e outros documentos legais. Pode-se
incluir ou excluir a numeração de linhas num documento de texto, através da opção Numeração de Linhas..., no menu Ferramentas. As características que podem ser definidas são: o estilo do caractere, formato, posição, o espaçamento (entre o número e o texto) e o intervalo (número de linhas numeradas / não numeradas). Os números são apresentados na margem esquerda.
141
Figura 171: Janela Numeração da estrutura de tópicos, no Writer.

LibreOffice - Writer
Fonte: Elaboração do autor.
Um exemplo da numeração de linhas é apresentado na Figura 173, onde pode-se verificar que a numeração situa-se na margem esquerda do documento, não interferindo na disposição do texto já digitado.
Fonte: Elaboração do autor.
4.8.6 Notas de rodapé / notas de fimNesta opção são apresentadas as configurações de tipo de numeração e estilos para as notas
de rodapé e/ou de fim.
4.8.7 GaleriaA galeria é uma coleção de figuras e sons disponíveis, que podem ser inseridos em um
documento de texto. A opção Galeria, do menu Ferramentas, abre a galeria, dividida em temas, para facilitar a inclusão de uma figura ou som, conforme o tema.
4.8.8 Banco de dados bibliográficosPermite inserir os dados das referências bibliográficas através de um banco de dados.
142
Figura 172: Exemplo de aplicação do formato definido na janela numeração da estrutura de tópicos.
Figura 173: Exemplo de numeração de linhas, no Writer.

LibreOffice - Writer
4.8.9 AtualizarEsta nova opção possibilita a atualização de campos, índices e sumários, bem como de
configuração de página.
4.8.10 Personalizar...Na opção Personalizar, do menu Ferramentas, pode-se alterar as opções padrões oferecidas
em Menus, teclado, barra de ferramentas e em alguns eventos.
4.8.11 Opções...Em Opções… tem-se um local para configurar o editor de texto. Os parâmetros que podem
ser definidos são: geral (atualização e unidades de medida), exibir (seleciona os objetos que devem ser exibidos ou não), recursos de formatação, grades, fontes (para padrão, cabeçalho, lista, índice), imprimir, tabelas, alterações, compatibilidade, autolegenda, mala direta).
Aqui também pode-se selecionar o idioma a ser utilizado.
Todas estas configurações valem para todos os arquivos a serem criados pelo usuário.
Referências do Capítulo<http://help.libreoffice.org/3.4/Writer/Menus/pt-BR>. Acesso em fev de 2012.
<http://help.libreoffice.org/Writer/Menus/pt-BR>. Acesso em mar de 2012.
<http://www.techtudo.com.br/downloads/speedtest-net>. Acesso em mar de 2012.
<http://ufpa.br/dicas/progra/protipos.htm>. Acesso em fev de 2012.
BrOffice 3.2 Texto Apostila da Companhia do Metropolitano de São Paulo. <ftp://ftp.feis.unesp.br/softwarelivre/Apostilas/Broffice/BrOffice_3_2_Texto.pdf>. Acesso em abr de 2010.
143

LibreOffice – Calc
CAPÍTULO 5 LIBREOFFICE - CALCFabrício Borges Bueno dos Santos
Neste capítulo será estudado o Calc, editor de planilhas eletrônicas do pacote LibreOffice. Mas o que seriam planilhas eletrônicas?
Planilhas eletrônicas são programas que permitem o cálculo, tratamento e apresentação de dados. As aplicações de planilhas são várias: elaboração e impressão de planilhas simples, automatização de cálculos simples ou complexos, organização de dados, elaboração de gráficos, e até mesmo pequenos sistemas de informação, com interface e banco de dados.
5.1 Como funcionam as planilhasAs planilhas eletrônicas são baseadas em tabelas. Uma tabela é composta por um conjunto
de colunas e linhas que formam uma grade. As colunas são referenciadas por letras (A, B, C...) e as linhas por números (1, 2, 3,...). O cruzamento de uma coluna com uma linha é o que se chama de célula. A célula é o unidade básica de uma planilha.
Faz-se uma referência a uma célula pelo par COLUNA|LINHA. Por exemplo a Figura 174 exibe uma planilha. Nesta visão parcial de uma planilha têm-se oito colunas (de A até H) e trinta linhas (de 1 até 30). Note que a célula selecionada é o cruzamento da coluna A com a linha 1. Logo, têm-se a célula A1.
Fonte: Libreoffice.org.
5.2 Criando a primeira planilhaEmbora haja uma série de opções nos menus e barras de ferramentas ainda não
apresentadas, à medida que forem necessárias novas ferramentas, elas serão introduzidas neste texto.
Observe e tente reproduzir a planilha exibida na Figura 175, sem se preocupar neste momento com formatação. Esta planilha calculará as quatro operações básicas da matemática
144
Figura 174: Seleção de uma célula na planilha.

LibreOffice – Calc
com base nos dois números digitados (Número 1 e Número 2) e servirá para obtenção dos seguintes conhecimentos: formatação de células, referenciamento de células e uso de fórmulas.
Fonte: Libreoffice.org.
Reproduzida a coluna no Calc, pode-se aplicar algumas formatações. Para é necessário conhecer alguns botões da barra de ferramentas. A Figura 176 exibe a barra de ferramentas do Calc. Estão destacados apenas as ferramentas a serem utilizados neste momento.
Fonte: Libreoffice.org.
A expressão “Operações Matemáticas”, no início da planilha deve ter um destaque maior ao título da planilha. Para tanto, é necessário clicar com o mouse em cima desta célula e alterar o tamanho da fonte para 16 (da esquerda para a direita, é a primeira ferramenta destacada) e clicar no botão A (negrito) ao lado.
O título agora está destacado, em tamanho maior e em negrito. Porém, está dividido em três células. Para resolver este problema deve-se marcar as três células que incluem o título, bastando clicar com o mouse na primeira célula e arrastá-lo, sem soltar o botão, até a terceira célula. E só então soltar o botão. As células marcadas deverão ficar conforme a Figura 177. É importante notar que o botão em destaque agora está ativado. Na Figura 176 ele estava desativado pois não havia células selecionadas. Clicando neste botão, as três células se tornarão uma só. Este processo se chama “Mesclar Células”.
Formate em negrito as células com conteúdo “Número 1” e “Número 2”. Você saberia formatá-las também em itálico? (Dica: botão A ao lado do botão A). Nas células em frente serão digitados os números a sofrerem as operações matemáticas. Seria interessante darmos um destaque diferenciado a estas células.
As células com conteúdo “Número 1” e “Número 2”, serão formatadas em negrito e itálico (botão A ao lado do botão A). Nas células em frente serão digitados os números necessários para as operações matemáticas. Seria interessante dar um destaque diferenciado a estas células.
145
Figura 175: Exemplo simples de planilha.
Figura 176: Barra de ferramentas do Calc.

LibreOffice – Calc
Fonte: Libreoffice.org.
Uma vez marcadas as células B3 e B4, clique no penúltimo botão destacado na Figura 176. A planilha ficará conforme a Figura 178, bastando escolher uma cor para plano de fundo destas células.
Fonte: Libreoffice.org.
Em seguida deve-se escolher outra cor para fonte que se adeque bem à cor de plano de fundo definida. O botão para escolha da cor da fonte é o último destacado na Figura 176. Por fim, pode-se centralizar estas células. Mantendo-as selecionadas, clique no botão de alinhamento centralizado indicado na Figura 179. Os demais botões em torno deste são, respectivamente, de alinhamento à esquerda, à direita e justificado.
Fonte: Libreoffice.org.
146
Figura 177: Células selecionadas.
Figura 178: Seleção de plano de fundo para células.
Figura 179: Centralização do conteúdo de células.

LibreOffice – Calc
Da mesma forma, pode-se centralizar também os subtítulos “Soma”, “Subtração”, “Multiplicação” e “Divisão.
Antes de continuar, um hábito importante, para evitar eventuais perdas, é salvar a planilha. A Figura 180 exibe o botão de salvar em destaque. Após clicar nele, será exibida uma janela conforme a Figura 181.
Fonte: Libreoffice.org.
Fonte: Libreoffice.org.
Note o destaque na parte superior, onde é indicado o diretório onde será salva a planilha. No destaque da parte inferior está o nome do arquivo do arquivo. Evidentemente pode-se dar o nome que quiser ao arquivo da planilha..
Para finalizar esta planilha, é necessário incluir as fórmulas matemáticas relativas às operações básicas. As fórmulas serão baseadas em referências a células. Uma referência pode
147
Figura 180: Botão Salvar.
Figura 181: Salvando a planilha.

LibreOffice – Calc
ser feita basicamente com duas operações: teclar “=” na a célula destino e, posteriormente, clicar na célula alvo. A Figura 182 exibe a criação de uma referência na célula logo abaixo do subtítulo “Soma”, tendo como alvo a célula B3, onde estará o primeiro número.
É importante notar, em destaque logo abaixo da barra de ferramentas, a caixa de texto com o conteúdo =B3. Esta caixa de texto faz parte da barra de fórmulas, onde fórmulas podem ser visualizadas e editadas.
Fonte: Libreoffice.org.
Terminada a referência, basta clicar no botão verde na barra de fórmulas ou simplesmente teclar ENTER. Agora, ao digitar qualquer número (ou mesmo texto) na célula B3, seu conteúdo aparecerá abaixo do subtítulos “Soma”, na célula A7. Porém, a intenção é que uma operação de soma seja realizada nesta célula. Basta clicar nesta célula novamente e teclar F2 (ou dar um duplo clique na célula) para abrir a edição desta célula. Agora, após o conteúdo =B3 basta digitar “+” e clique na outra célula alvo (célula B4). A fórmula ficará conforme a Figura 183.
Fonte: Libreoffice.org.
Para testar a fórmula, pode-se digitar quaisquer números em B3 e B4. Sua soma será dada em A7. Caso seja digitado algum texto, será gerado um erro, uma vez que operações matemáticas só podem ocorrer entre formatos numéricos. E se algo for digitado sobre a célula A7, a fórmula será perdida.
Com base neste exemplo, pode-se montar as demais fórmulas:
• Subtração: =B3-B4;
• Multiplicação: =B3*B4;
• Divisão: =B3/B5.
148
Figura 182: Referência a uma célula.
Figura 183: Criando uma fórmula de soma.

LibreOffice – Calc
A Figura 184 exibe esta planilha pronta com um exemplo. Já a Figura 187 exibe as fórmulas utilizadas.
Fonte: Libreoffice.org.
Fonte: Libreoffice.org.
5.3 Modificando a planilha (adição de coluna e referências fixadas)Suponha que se queira inserir outra operação matemática: a operação de potência. Deseja-
se elevar o Número 1 a um expoente equivalente ao Número 2. Com base nos valores da Figura 185, se teria a potência 3²=9 .
O primeiro passo seria criar uma nova coluna no início da planilha. Isto pode ser feito clicando com o botão direito do mouse sob o início da coluna A. Toda a coluna será selecionada, conforme a Figura 186.
Fonte: Libreoffice.org.
149
Figura 184: Exemplo de uma planilha com fórmulas.
Figura 185: Planilha com exibição de fórmulas ativado.
Figura 186: Inserção de uma coluna.

LibreOffice – Calc
Em seguida deve-se clicar com o botão direito do mouse e escolher a opção Inserir colunas. Caso fosse escolhida a opção Excluir, a coluna selecionada seria excluída. Processo análogo deve ser feito na inclusão/exclusão de linhas, bastando clicar no início de uma linha para acessar o menu.
Nas células A6 e A7 desta nova coluna, inclua, respectivamente, o subtítulo “Potência” e a fórmula =C3^C4. A nova planilha pode ser vista na Figura 187.
Fonte: Libreoffice.org.
Suponha ainda, que se queira copiar o conteúdo das células B6 e B7 para outra parte da planilha. Para fazer isto, basta marcar ambas as células, teclar CTRL+C, escolher onde quer colar a cópia e teclar CTRL+V. É possível que a célula com fórmula tenha apresentado um valor inesperado (em algumas situações pode ser apresentado o o erro “#VALOR!”). Para evitar este tipo de erro, deve-se utilizar fixadores de referências. O fixador é o símbolo $, que deve ser utilizado antes da coluna e/ou da linha. Por exemplo, caso se queira fixar a referência a coluna de uma célula qualquer, C4, por exemplo. Basta fazer uma referência tipo =$C4. Desta forma, caso a célula seja copiada para outra posição, será variada apenas a referência à linha. No caso da referência com fixação de linha =C$4, apenas a coluna sofreria variação. Por fim, a referência “=$C$4” não permite qualquer variação na referência.
Voltando à fórmula da célula B7 da planilha, seu conteúdo será =C3+C4. Para fixar ambas as referências, deve-se alterar a fórmula: =$C$3 + $C$4. Feito isto, independentemente de onde for colada uma cópia da célula B7, seu conteúdo continuará o mesmo, conforme pode ser visto na Figura 188.
Fonte: Libreoffice.org.
150
Figura 187: Planilha atualizada.
Figura 188: Referências fixadas.

LibreOffice – Calc
5.4 Uma nova planilha (ordenando dados)Vamos iniciar agora outra planilha. Para isso não é necessário criar outro arquivo. Um mesmo
arquivo do Calc pode conter várias planilhas, basta selecionar, com o botão esquerdo do mouse, a planilha com a qual se deseja trabalhar no canto inferior esquerdo do Calc, conforme a Figura 189. Também é possível incluir, excluir e renomear planilhas clicando com o botão direito do mouse.
Fonte: Libreoffice.org.
Após selecionar a Planilha2, insira dados conforme a Figura 190. Conforme pode ser observado, o título da coluna deve estar centralizado e em negrito. Anida na Figura 190, há dois destaques na barra de ferramentas. O primeiro traz os botões de ordenação de dados. O primeiro, “A Z”, permite a ordenação de dados em ordem crescente, e o segundo, “Z A”, em ordem decrescente.
Para ordenar os dados deve-se marcá-los, com exceção do título, e clicar no botão de ordenação em ordem crescente. Os dados estarão em ordem alfabética. Em seguida, para cada produto, deve ser digitada a seguinte sequência de preços: 50, 15, 5, 20, 35, 30, 45, 12, 6. Para formatar os números digitados como valores monetários, basta marcar as células contendo estes números, e clicar no botão com desenho de moedas, também destacado na Figura 190.
Fonte: Libreoffice.org.
Neste momento, os dados estão classificados de acordo com a ordem alfabética dos produtos. Porém, é possível classificá-los de acordo com o preço dos produtos. Neste caso, não basta selecionar a coluna de preços e clicar no botão de ordenação, uma vez que duas colunas
151
Figura 189: Seleção de planilhas.
Figura 190: Nova planilha.

LibreOffice – Calc
devem ser ordenadas simultaneamente. É necessário que ambas as colunas sejam selecionadas e que seja clicado na opção Classificar do menu Dados.
Será aberta a janela exibida na Figura 191. Nesta janela pode-se escolher qual coluna será o critério principal de classificação, no caso a coluna B, que possui os preços. Caso seja necessário, pode-se estabelecer critérios secundário e terciário, escolhendo outras colunas. Como não há produtos com preços idênticos, não serão necessários outros critérios.
Fonte: Libreoffice.org.
5.5 Impressão de planilhasPara imprimir uma planilha, basta teclar CRTL+P no teclado ou clicar no botão com desenho
de uma impressora, na barra de ferramentas. A janela de impressão é exibida na Figura 192.
Fonte: Libreoffice.org.
152
Figura 192: Janela de impressão.
Figura 191: Janela de classificação de dados.

LibreOffice – Calc
Logo na parte superior da janela há a opção de escolher uma impressora, caso haja duas ou mais instaladas no computador. Mais ao centro da janela, do lado esquerdo, pode-se escolher imprimir todas as planilhas do arquivo, as planilhas selecionadas, ou as células selecionadas. Pode-se também imprimir várias cópias de uma mesma planilha, conforme pode ser verificado no lado direito.
Clicando no botão, propriedades, serão exibidas propriedades de configuração da impressora. Tais propriedades variam de acordo com a impressora instalada, não havendo um padrão do editor de planilhas.
5.6 Funções do CalcA inserção de função no Calc é um facilitador para solução de problemas pelo uso de
modelos já preparados. Vale lembrar que fórmulas devem ser inseridas pelo edito r de fórmulas Math.Por exemplo, a fórmula da média aritmética simples.
Fonte: Libreoffice.org
Após a seleção através da barra de menus (Inserir → Objeto → Fórmula), Figura 193, é aberto o editor Math e através da aba elementos monta-se a fórmula Figura 194. A digitação da fórmula também pode ser feita, dentro do editor, por comandos tex.
O Calc possui diversas funções para as mais variadas aplicações: estatística, financeira, matemática, data e hora, lógica, banco de dados e outras. Podem ser acessadas através do assistente de funções, disponível pelo ícone
A Figura 195 mostra o assistente. A seleção indica funções estatísticas.
153
Figura 193: Inserção de fórmula.

LibreOffice – Calc
Fonte: Libreoffice.org.
154
Figura 194: Editando uma fórmula.

LibreOffice – Calc
Fonte: Libreoffice.org.
Neste texto serão explicadas as funções: Soma, Média, SE, Máximo, Mínimo e Cont.Num.
A função Soma é a de uso mais simples. Voltando à planilha dos produtos, pode-se utilizar esta função para obter a soma dos preços. Para tanto, basta selecionar a célula B11 e clicar no símbolo de somatório (Σ) na barra de fórmulas. Tanto na célula B11 quanto na barra de fórmulas constará a função Soma referente ao intervalo B2:B10, ou seja, Soma(B2:B10), conforme a Figura 196. Ao teclar ENTER, a função será confirmada e o resultado da soma aparecerá na célula B11.
Fonte: Libreoffice.org.
A função Média, como o próprio nome já diz, fornece a média de uma sequência de valores. Podemos obter a média de preço dos produtos. Basta, na célula B12, digitar =média(B2:B10). A
155
Figura 196: Função soma.
Figura 195: Assistente de funções.

LibreOffice – Calc
Figura 197 exibe a função média. Ao teclar ENTER a média de R$24,22 será exibida.
A função SE permite que se faça um teste lógico e, de acordo com o resultado, se execute uma ação. Para esta função são necessários três argumentos: um teste lógico, uma ação para o resultado verdadeiro e uma ação para o resultado falso. Exemplo: SE(A<B;”A é menor que B”; “B é menor que A”). Neste exemplo, se A<B for verdadeiro, é exibida a primeira mensagem, caso contrário é exibida a segunda.
Fonte: Libreoffice.org.
Voltando à planilha, pode-se, na coluna C, testar se cada produto possui preço superior ou inferior à média e exibir uma mensagem correspondente. Para tanto, basta digitar na célula: SE(B2<$B$12; “Menor que a média”; “Maior que a média”). A Figura 198 exibe a função com seus respectivos parâmetros.
Fonte: Libreoffice.org.
A Figura 199 exibe o resultado da aplicação desta função a cada produto.
156
Figura 197: Função média.
Figura 198: Funçao SE.

LibreOffice – Calc
Fonte: Libreoffice.org.
As funções de máximo e mínimo, como o próprio nome já diz, retornam, respectivamente, o valor máximo e mínimo de um conjunto de dados. Assim como nas funções Média e Soma, basta especificar o intervalo de dados a ser analisado.
As funções de máximo e mínimo podem ser incluídas nas células B14 e B15. O intervalo de dados deve ser o mesmo das funções anteriores. A função máximo retorna o valor R$50,00. Já a função mínimo retorna o valor R$5,00.
A função Cont.Num conta quantos números existem nas células selecionadas. A Figura 200 exibe esta função sendo aplicada ao intervalo A1:C10. Apenas nove destas células possuem números, as demais possuem conteúdos textuais.
Fonte: Libreoffice.org.
157
Figura 199: Função SE
Figura 200: Função Cont.Núm

LibreOffice – Calc
Dada a simplicidade das funções aqui utilizadas, foi apresentada a edição manual das mesmas. Funções mais complexas podem ser editadas utilizando o assistente de funções, que pode ser acessado através do botão fx , na barra de fórmulas.
5.7 Gráficos no CalcO Calc permite a edição de vários tipos de gráficos. Neste texto serão vistos os gráficos:
barra, coluna, linhas e pizza. Cada um destes tipos de gráfico são aplicáveis a determinados tipos de dados.
• Gráficos de barra e coluna são aplicáveis a dados quantitativos tabulados em categorias;
• Gráficos de linhas são aplicáveis a dados temporais, ou seja, dados que se modificam ao longo do tempo;
• Gráfico de pizza são aplicáveis a representações relativas ou percentuais de dados.
Suponha um conjunto de dados referente ao volume de vendas em determinado mês, conforme a Figura 201.
Fonte: Libreoffice.org.
O assistente de gráficos pode ser acessado através do botão , na barra de ferramentas. O assistente de gráficos é exibido na Figura 202. Nesta primeira tela pode-se escolher o tipo de gráfico. O gráfico de barras é o mais indicado quando se tem categorias com rótulos longos. Uma vez escolhido o tipo de gráfico, pode-se já passar para o passo 4 “Elementos do Gráfico” (os demais passos envolvem configuração de intervalos e séries de dados, não muito indicados para um primeiro contato com o assistente de gráficos).
Fonte: Libreoffice.org.
158
Figura 201: Dados para gráfico de barras, coluna e pizza
Figura 202: Assistente de gráficos do Calc

LibreOffice – Calc
Conforme a Figura 203, deve-se digitar um título para o gráfico e para os eixos X e Y. A opção “Exibir legenda” pode ser desmarcada (nos gráficos de barras e colunas as legendas são necessárias quando temos mais de uma série de dados, e neste exemplo temos apenas a série Vendas). Na Figura 204 é exibido o gráficos de colunas desta série de dados.
Fonte: Libreoffice.org.
O gráfico de colunas (ou de barras) pode conter mais de uma série de dados. Para ilustrar esta possibilidade, é necessário criar um novo gráfico selecionando as três colunas: Produto, vendas e perdas. Os passos para a criação do gráfico são os mesmos. A única diferença é que agora a exibição de legenda não deve ser descartada, uma vez que temos duas séries de dados: Vendas e Perdas. Portanto não deve ser desmarcada a opção “Exibir legendas” no passo Elementos do Gráfico.
Fonte: Libreoffice.org.
A Figura 205 exibe o gráfico de barras com as duas séries de dados. Agora é possível verificar a importância da legenda.
159
Figura 203: Assistente de gráficos - Elementos do gráfico
Figura 204: Gráfico de colunas

LibreOffice – Calc
Fonte: Libreoffice.org.
Caso se queira expressar graficamente o grau de participação de cada produto nas vendas totais de um determinado mês, ou seja, expressar graficamente a porcentagem de vendas de cada produto em relação ao total vendido, pode-se usar um gráfico de Pizza (ou de setores). Para criar este gráfico deve-se selecionar as colunas Produto e Vendas e criar um gráfico de Pizza (o terceiro tipo de gráfico exibido no passo 1 do Assistente de Gráficos). Os demais passos são idênticos aos dos gráficos anteriores. Detalhe: não se deve descartar o uso de legenda. Em gráficos de pizza as legendas são essenciais para o seu entendimento. A Figura 206 exibe o gráfico de pizza criado.
Fonte: Libreoffice.org.
Na tabela a seguir é exibida uma série de dados temporais: variação anual do número de matrículas. Para estes dados, o gráfico de pizza seria pouco aplicável. Neste caso deve-se usar o gráfico de linhas.
160
Figura 205: Gráfico em barras com duas séries de dados
Figura 206: Gráfico de Pizza

LibreOffice – Calc
Fonte: Elaboração do autor.
Uma vez digitados e selecionados os dados acima em uma planilha, o Assistente de Gráfico deve ser selecionado. Deve ser escolhido o gráfico de linha e o subtipo “Somente linhas”. No passo seguinte, deve ser marcada a opção “Primeira coluna como rótulo”. Já no quarto e último passo, a legenda pode ser desabilitada (só seria necessária se houvesse mais de uma série de dados) e incluídos os devidos títulos.
A Figura 207 exibe o gráfico de linha criado.
Fonte: Elaboração do autor.
5.8 Imagens em planilhasAlém de textos, fórmulas e funções, pode-se inserir figuras em planilhas. Para inserir figuras
deve-se acessar o menu Inserir→Figura e escolher um arquivo. Após a inserção da figura pode ser arrastada para qualquer parte da planilha (não há vínculo de figura com células) e pode ser redimensionada.
161
Tabela 7: Exemplo de dados para criar um gráfico de linhasAno Matrículas2001 12002002 15202003 13502004 15002005 18302006 20202007 23002008 23502009 24002010 2500
Figura 207: Gráfico de linha

LibreOffice – Calc
As figuras inseridas em planilhas podem sofrer uma série de formatações. Neste texto serão vistas três delas: modo gráfico, transparência e plano de fundo. A Fig.208 exibe alguns botões na barra de ferramentas estas para formatação de figuras.
O primeiro permite modificar o modo gráfico da figura. São opções de modo gráfico: padrão, escala de cinza, preto/branco e marca d'agua. O segundo refere-se a escolha de escala de cores e o último ao grau de transparência do objeto. A Fig. 33 exibe a planilha com uma figura com grau de transparência 50%.
Apesar de esta figura estar transparente, ela está a frente das células. Para facilitar o acesso às células, pode-se enviar a figura para o plano de fundo. Para tanto, basta clicar com o botão direito na figura e escolher o menu Dispor→Para o plano de Fundo.
Fonte: Libreoffice.org.
Referências do CapítuloLibreOffice Help. Disponível em: <http://help.libreoffice.org/3.5/Calc/Menus/pt-BR>. Acessado em fev 2012.
162
Figura 208: Formatação de figura
Figura 209: Figura com transparência de 50%
Fonte: libreoffice.org

LibreOffice – Impress
CAPÍTULO 6 LIBREOFFICE - IMPRESSJoseane de Menezes Sternadt
6.1 ConceitoOs Softwares de Apresentação são programas aplicativos que têm a funcionalidade de
sistematizar graficamente as informações que fazem parte de uma comunicação.
Esta sistematização gráfica se dá geralmente por meio de slides.
“Slide” - Termo em inglês que significa no contexto deste trabalho diapositivo, ou seja, uma imagem fotográfica transparente positiva, que ao ser colocada em um projetor tem suas formas reveladas na tela de projeção.
Existem diversos softwares responsáveis pela produção de apresentações. Entre eles, o Impress da suite Libreoffice.
Além do Impress, podemos citar softwares como por exemplo o PowerPoint da Microsoft, o Corel Presentations, o Lotus Freelance da IBM, o Google Docs.
6.2 FuncionalidadesQuanto às funcionalidades, suas características são muito semelhantes e o que os diferencia
é a quantidade de itens adicionais, como por exemplo figuras e design de slides predeterminados.
6.3 LicençaOs softwares LibreOffice Impress, IBM Lotus Presentations, e Google Docs são gratuitos,
disponíveis para download na internet. Já o Microsoft Power Point e o Corel Presentations são programas cuja licença de uso é paga.
6.4 Inicializar o LibreOffice ImpressDestacamos a seguir as duas formas mais comuns de inicialização do LibreOffice Impress.
A primeira delas é utilizando o botão do Menu Iniciar do Windows. Para tal, basta clicar no botão iniciar e, em seguida, escolher: Todos os Programas/LibreOffice 3.5/LibreOffice Impress.
Outra maneira é dar um duplo clique no botão "Início Rápido LibreOffice 3.5" disponível na Barra de Tarefas do Windows. Desta forma é aberta a janela "LibreOffice 3.5" que permite a escolha de qualquer tipo de arquivo do LibreOffice e não apenas apresentações do Impress, e escolher o Impress.
6.5 Interface do LibreOffice Impress No menu suspenso você encontra os menus os menus Arquivo, Editar, Exibir, Inserir,
Formatar, Ferramentas, Apresentação de slides, Janela e Ajuda.
O LibreOffice Impress apresenta os painéis de tarefas e de slides que, podem ser omitidos ao seu gosto.
Existe também a barra de status.
A Interface pode ser observada na Figura 210 a seguir.
Muitas barras de ferramentas também podem ser configuradas por você para ficarem ocultas ou não.
163

LibreOffice – Impress
Fonte: Elaboração do autor.
6.5.1 Menu suspenso
Fica na parte superior da tela e contém as opções: Arquivo, Editar, Exibir, Inserir, etc.
A janela contendo o documento que você deseja trabalhar deve estar selecionada para que seja possível utilizar os comandos de menu. Da mesma forma, será necessário selecionar um objeto no documento para poder utilizar os comandos de menu associados ao objeto.
Os menus são contextuais, o que significa que os itens de menu disponíveis são aqueles que são relevantes ao trabalho que está sendo realizado no momento. Se o cursor estiver localizado em um texto, todos os itens de menu necessários à edição do texto estarão disponíveis. Se houver figuras selecionadas em um documento, você verá todos os itens de menu que podem ser utilizados para a edição de figuras.
6.5.2 Painel de Slide Fica na lateral esquerda e mostra os slides em tamanho menor.
Você pode usar o Painel Slide para adicionar, renomear, excluir e organizar slides ou páginas no Impress e no Draw.
Para ativar e desativar o Painel Slide, no menu suspenso, vá em EXIBIR → Painel de Slides.
6.5.3 Painel de tarefasFica do lado direito da tela com as opções: Páginas Mestres; Layouts; Modelos de tabela, etc.
O painel de tarefas contém páginas para especificar páginas mestras, layouts, animação personalizada e transição de slides.
Para ativar e desativar o Painel de tarefas, no menu suspenso, vá em EXIBIR → Painel de Tarefas.
164
Figura 210: Interface do LibreOffice

LibreOffice – Impress
6.5.4 Barra de status
Fica na parte de baixo da tela.
A Barra de status exibe informações sobre o documento atual, como a seleção atual.
Para ativar e desativar a barra, no menu suspenso, vá em EXIBIR → Barra de Status.
6.5.5 Barras de ferramentas
No menu suspenso, vá em EXIBIR → Barra de Ferramentas.
Abre um submenu para mostrar ou ocultar barras de ferramentas, conforme mostrado na Figura 211. Uma barra de ferramentas contém ícones e opções que permitem acessar rapidamente os comandos do LibreOffice.
Fonte: Elaboração do autor.
6.6 Criação e abertura de apresentaçõesNa versão 3.5 do LibreOffice Impress a criação default (por padrão) se dá sem uso do
Assistente de apresentação, que poderá ser ativado como veremos mais adiante.
165
Figura 211: Barra de ferramentas

LibreOffice – Impress
6.6.1 Criar apresentação sem usar o assistente
Para criar uma nova Apresentação, no menu suspenso, vá em ARQUIVO → Novo e clique no ícone Apresentação. Será criada uma apresentação em branco como mostra a Figura 212.
Você poderá criar uma nova apresentação Impress usando o procedimento acima descrito estando em qualquer aplicativo do LibreOffice (Writer, Calc, Draw, Base, Math e Impress). Caso esteja usando o aplicativo Impress, poderá ainda substituir o procedimento pela tecla de atalho Ctrl + N, que cria um novo arquivo do mesmo tipo do aplicativo no qual se está trabalhando.
Caso a configuração padrão seja alterada para criar usando Assistente (leia item 6.6.2), não mais será possível criar apresentação da forma aqui descrita, ou seja, sem usar assistente.
Fonte: Elaboração do autor
6.6.2 Assistente de apresentação e formas das apresentações
É possível criar e abrir apresentações já existentes usando o Assistente de apresentação. Na versão 3.5 do LibreOffice Impress, por padrão, o Assistente está desativado. Duas alternativas são possíveis àqueles que desejam utilizar o assistente:
1. Após criada uma apresentação sem usar o assistente como descrito em 6.6.1, ir em ARQUIVO → Assistentes → Apresentação. Desta forma o Assistente estará sendo ativado para uso momentâneo.
2. Ativar o Assistente permanentemente para que, sempre, ao iniciar o Impress, seja apresentada a tela do Assistente de apresentação. Para ativar o assistente permanentemente ir em FERRAMENTAS → Opções → LibreOffice Impress -→ Geral → selecionar Iniciar com o assistente como mostra a Figura 213.
166
Figura 212: Apresentação em branco criada sem uso do assistente

LibreOffice – Impress
Fonte: Elaboração do autor.
Ao iniciar o Impress usando assistente de apresentação, será apresentado a tela do mesmo, vide Figura 214, com 3 opções :
Fonte: Elaboração do autor.
1. Apresentação vazia – Cria uma apresentação vazia (sem títulos pré-definidos) para ser editada.
2. A partir do modelo – Cria uma apresentação a partir de um modelo já existente. Abre uma caixa de listagem contendo várias apresentações modificáveis.
3. Abrir uma apresentação existente – Abre uma lista de apresentações criadas
167
Figura 213: Ativação do Assistente de apresentação
Figura 214: Tela do assistente de apresentação

LibreOffice – Impress
anteriormente.
6.6.2.1 Apresentação vazia
Para abrir uma apresentação vazia clique em Apresentação vazia.
Escolhendo Apresentação Vazia você tem duas opções:
1. Clicar em Próximo e desta forma poderá fazer agora algumas configurações da sua apresentação que podem ser feitas posteriormente;
2. Clicar em criar e deste modo deixar as configurações para outro momento.
Quando se Clica em Próximo aparecem as configurações para selecionar um modelo de slide e também uma mídia de saída que podem ser visualizadas na Figura 215.
Fonte: Elaboração do autor.
Onde se tem Selecione um modelo de Slide é possível optarmos por um Plano de fundo. Plano de fundo é a cor ou imagem do fundo de uma tela, neste caso, de um slide da apresentação. Onde aparece Selecione um modelo de Slide é possível optar por um Plano de fundo.
No campo Selecione uma mídia de saída é possível optar por:
• Original - Utiliza o formato de página original do modelo.
• Transparência - Cria uma apresentação para ser usada como transparência.
• Papel - Cria uma apresentação que pode ser impressa em papel.
• Tela - Cria somente uma apresentação de tela inteira. A tela é ajustada no modo padrão.
• Slide fotográfico - Cria uma apresentação para ser usada como slide fotográfico.
É possível também configurar a passagem de um slide para outro (transição), e como se dará a apresentação (tipo). Vide Figura 216.
168
Figura 215: Modelo de slide e Mídia de saída

LibreOffice – Impress
Fonte: Elaboração do autor.
Onde aparece Selecione uma transição de Slide, na opção Efeito, é possível escolher um efeito (apagar para cima, para a direita, etc.) desejado para a troca dos slides.
Onde aparece Selecione uma transição de Slide, na opção Velocidade, é possível escolher a velocidade de transição de um slide para outro entre lenta, média e rápida.
A opção Selecione o tipo de apresentação configura a cronometragem da apresentação. Na opção Padrão, o LibreOffice executa a apresentação no modo tela inteira com tempo de transição do slide definido pelo LibreOffice em Dez segundos.
A Figura 217 a seguir mostra o tipo Automático de apresentação com configurações de página e pausa de 15 e 5 segundos respectivamente.
Onde aparece Selecione o tipo de apresentação, na opção Automático, o tempo de apresentação pode ser definido pelo usuário. Nesta configuração o LibreOffice executa a apresentação automaticamente e a reinicia depois de uma interrupção.
O valor Duração da página indica o tempo de duração de cada slide.
O valor Duração da pausa indica tempo que o LibreOffice deve esperar para reiniciar uma apresentação.
Após concluir estas configurações você pode clicar em Criar para que seja criada a Apresentação.
169
Figura 216: Transição de slide e Tipo de apresentação Padrão

LibreOffice – Impress
Fonte: Elaboração do autor.
6.6.2.2 A partir do Modelo
Ao abrir o assistente de apresentação opte por: A partir do modelo – Cria uma apresentação a partir de um modelo já existente. Abre uma caixa de listagem contendo várias apresentações modificáveis como pode ser visto na Figura 218.
Para trabalhar com um modelo já detalhado pelo LibreOffice, você deverá preencher apenas dados específicos da sua apresentação.
Na caixa de assistente, basta escolher qual modelo deseja utilizar. Não é recomendado fazer mudanças no plano de fundo porque elas podem provocar mudanças de estilo do modelo.
170
Figura 217: Tipo de apresentação: Automático

LibreOffice – Impress
Fonte: Elaboração do autor.
Fonte: Elaboração do autor.
Você já conhece as demais caixas de diálogo e a última caixa, mostrada na Figura 219 tem espaço para dados úteis ao LibreOffice:
• Qual é o seu nome ou o nome da sua empresa?
• Qual é o tema da sua apresentação?
• Mais ideias a serem apresentadas?
São sugeridos tópicos para o modelo escolhido. Estes aparecem selecionados conforme você pode ver no quadro da Figura 220. A cada tópico que permanecer assinalado será incluído um slide na apresentação. Clique em criar.
171
Figura 218: Caixa de listagem contendo Modelos de apresentações modificáveis
Figura 219: Informações úteis de uma apresentação criada a partir de um modelo

LibreOffice – Impress
Fonte: Elaboração do autor.
6.6.3 Abrir apresentação existente usando assistente de apresentaçãoAo abrir o assistente de apresentação opte por: Abrir uma apresentação já existente – Abre
uma lista de apresentações criadas anteriormente, como pode ser visto na Figura 221. Você seleciona a apresentação desejada e clica em Abrir.
Fonte: Elaboração do autor.
6.6.4 Abrir apresentação existente sem usar assistente de apresentaçãoPara abrir uma apresentação que se encontre numa pasta em seu computador, clique no
menu ARQUIVO → Abrir e em seguida localize e selecione (com duplo clique) o documento desejado, ou utilize a tecla de atalho CTRL + O e posteriormente o duplo clique para abrir o documento.
172
Figura 220: Tópicos para o Modelo escolhido
Figura 221: Abrir uma apresentação existente

LibreOffice – Impress
6.7 Comandos iniciais 6.7.1 Salvar arquivo 6.7.1.1 Salvar arquivo pela primeira vez
Na primeira vez em que você salvar um novo arquivo será possível utilizar as opções Salvar e Salvar como. Esta alteração foi inserida na versão 3.5 do LibreOffice.
Na caixa de diálogo, você deverá inserir um nome, e selecionar o local do salvamento.
6.7.1.2 Salvar arquivo já salvo
No menu suspenso, vá em ARQUIVO → Salvar ou clique no ícone Salvar na barra padrão ou pressione as teclas de atalho Ctrl+S.
O documento será salvo no próprio caminho e com nome original, substituindo qualquer arquivo com o mesmo nome.
6.7.1.3 Salvar como
Salva o documento atual que já foi salvo em outro local ou com um nome de arquivo ou tipo de arquivo diferente.
6.7.2 Inserir e duplicar slidesNo menu INSERIR clique em SLIDE - Insere um slide depois do slide selecionado atualmente.
No menu INSERIR clique em DUPLICAR SLIDE - Insere uma cópia do slide atual.
6.7.3 Mudar a cor do slide ou de todos os slidesÉ possível alterar a cor de todos os slides ou apenas de um único slide.
O painel de slides deverá estar ativo. O painel de slides mostra slides em tamanho pequeno que aparecem no lado esquerdo. Caso não esteja aparecendo, no menu Exibir, selecione painel de slides.
Para alterar a cor do slide siga os passos:
• Selecione o slide - no painel de slide clique sobre o slide que você deseja recolorir para selecioná-lo,
• No menu Formatar, selecione Página, selecione Plano de fundo,
• Escolha a cor desejada, e Clique em OK.
Vai aparecer a janela da Figura 222 perguntando se as configurações são para todos os slides. Se você clicar em sim, todos serão recoloridos, Se você clicar em Não, apenas o slide selecionado será recolorido.
Fonte: Elaboração do autor.
6.7.4 Excluir SLIDESelecione o slide que deseja excluir. Esta seleção pode ser feita de duas maneiras: 1) clicando
173
Figura 222: Janela para definição da amplitude da alteração da cor

LibreOffice – Impress
sobre o slide desejado no painel de slides (que mostra slides no lado esquerdo em tamanho pequeno), 2) exibindo em destaque o slide que deseja excluir. Depois de selecionar, no menu EDITAR selecione Excluir SLIDE ou simplesmente pressione a tecla DEL (Delete).
6.7.5 Mover um único slideUtilizando o painel de slide, clique longamente sobre o slide que deseja mover e o
movimente até a posição desejada. Será formada uma reta preta indicativa da posição que slide assumirá após você soltar o mouse.
6.7.6 Mover um conjunto sequencial de slidesModo 1: Utilizando o painel de slide, selecione todos os slides que deseja mover usando a
tecla shift e os movimente até a posição desejada. Quando estiver movendo os slides para baixo ou para cima, aparecerá o primeiro slide em miniatura indicando a posição que este slide assumirá após você soltar o mouse.
Modo 2: cortar os slides desejados e colar na nova posição.
Cortar - remover e copiar a seleção para a área de transferência.
Colar - inserir o conteúdo da área de transferência na posição do cursor.
Para cortar:
• Selecionar os slides,
• no menu EDITAR selecione Cortar (Ctrl + X).
Para colar:
• Selecione um slide como referência;
• no menu EDITAR selecione Colar (Ctrl + V).
Na versão 3.5 os slides serão colados imediatamente após o slide selecionado.
6.7.7 Copiar slidePara copiar:
• Selecionar o(s) slide(s),
• no menu EDITAR selecione Copiar (Ctrl + C).
Toda vez que você efetuar uma cópia, o conteúdo existente da área de transferência é substituído.
6.7.8 Localizar e Substituir
Procura ou substitui textos ou formatos no documento atual.
No menu EDITAR selecione Localizar e Substituir (Ctrl + H).
6.7.9 Selecionar tudo
Seleciona todo o conteúdo do arquivo, quadro ou objeto de texto atual (Crtl + A).
6.7.10 DesfazerPara selecionar o comando que você deseja reverter, clique na seta ao lado do ícone Desfazer
na barra Padrão (Crtl + Z).
174

LibreOffice – Impress
6.7.11 RefazerReverte a ação do último comando Desfazer. Para selecionar a etapa Desfazer que você
deseja reverter, clique na seta ao lado do ícone Refazer na barra de ferramentas Padrão (Crtl + Y).
6.8 Textos no Impress 6.8.1 Barra de ferramentas “Texto”
Para ativar a barra de Ferramentas Texto mostrada na Figura 223 vá em EXIBIR → Barra de ferramentas → Texto.
TEXTO: Clique no ícone T e desenhe uma caixa de texto no local desejado do documento.
AJUSTAR TEXTO AO QUADRO: Clique no ícone Ajustar texto ao quadro e desenhe uma caixa de texto no local desejado do documento. O texto inserido será automaticamente redimensionado para se ajustar às dimensões da caixa de texto. Para usar o ajuste, abra a caixa de texto usando o ícone Ajustar texto ao quadro, digite ou cole o texto e tecle novamente na caixa com o texto já digitado.
TEXTOS EXPLICATIVOS: Desenha uma linha que termina em um texto explicativo retangular. Para adicionar o texto, clique no canto do texto explicativo e digite.
Fonte: Elaboração do autor.
6.8.2 Barra de ferramentas “Formatação de Texto”Para ativar esta barra de Ferramentas Formatação de texto mostrada na Figura 224 vá em
EXIBIR → Barra de ferramentas → Formatação de texto.
Fonte: Elaboração do autor.
Esta barra permite alterar o tipo de letra (Negrito, Itálico, Sublinhado, Sombra embaixo e à direita); alterar nome e tamanho da fonte; Alinhamento na caixa de texto (À esquerda, Centralizado, À direita, Justificado), aumentar e reduzir o tamanho da fonte, alterar cor da fonte.
O ícone Caractere permite alterar:
Fonte
• Fonte
• Tipo (normal, itálico, negrito, negrito itálico)
• Tamanho
• Idioma
Efeitos da fonte
• Cor
175
Figura 223: Barra de ferramentas "Texto"
Figura 224: Barra de ferramentas “Formatação de Texto”

LibreOffice – Impress
• Relevo – Contorno -Sombra
• Diversos tipos de sobrelinha
• Diversos tipos de taxado (tracejado sobre o texto)
• Diversos tipos de sublinhado
Posição
• Sobrescrito – normal- subscrito
• Dimensionamento da largura do texto e espaçamento entre caracteres
Se a caixa de texto estiver selecionada, as seleções feitas usando o ícone caractere irão formatar toda a caixa de texto. Para formatar apenas palavras, frases, é necessário primeiramente selecionar os caracteres desejados, depois acionar o ícone caractere para só então selecionar a formatação desejada. Neste caso é mais fácil, se possível, não usar o ícone caractere.
O ícone Parágrafo permite alterar:
Recuos e espaçamentos
• Recuo (sentido horizontal)
• Antes do texto
• Depois do texto
• Primeira linha
• Espaçamento (sentido vertical)
• Em cima do parágrafo
• Embaixo do parágrafo
• Entre linhas
Alinhamento
• À esquerda
• À direita
• No centro
• Justificado
Tabulações
• Define a posição de uma parada de tabulação em um parágrafo.
Tabulações definem a posição de uma parada de tabulação em um parágrafo.
Uma parada de tabulação À Direita define o ponto inicial do texto que ficará à esquerda quando você digitar.
Uma parada de tabulação À Esquerda define o ponto inicial do texto que ficará à direita quando você digitar.
Uma parada de tabulação Ao Centro define a extremidade central do texto. Conforme você digita, o texto fica alinhado ao centro.
Uma parada de tabulação Decimal alinha números ao redor de um ponto decimal. Independentemente do número de dígitos, o ponto decimal permanece na mesma posição. É
176

LibreOffice – Impress
possível alinhar números apenas ao redor de um caractere decimal. Não é possível usar a tabulação decimal para alinhar números ao redor de um caractere diferente, como um hífen ou um símbolo de E comercial.
O ícone Marcadores e numeração mostrado na Figura 225 permite alterar:
• Marcadores
Exibe os diferentes estilos de marcadores para aplicar.
• Tipo de numeração
Exibe os diferentes estilos de numeração para aplicar.
• Figuras
São marcadores coloridos. Exibe os diferentes estilos que você pode aplicar.
• Posição
Largura da numeração - quantidade de espaço entre o símbolo de numeração e o texto.
Recuo - quantidade de espaço entre a margem esquerda da página (ou a margem esquerda do objeto de texto) e a margem esquerda do símbolo de numeração.
Relativo - Recua o nível atual em relação ao nível anterior na hierarquia da lista.
Alinhamento da numeração - à esquerda, centralizado, à direita.
Padrão - Retorna os valores de espaçamento e recuo aos seus valores padrão (originais).
• Personalizar
Fonte: Elaboração do autor.
Define as opções de formatação para as listas numeradas ou com marcadores. Se preferir, você pode aplicar a formatação aos níveis individuais na hierarquia da lista.
O ícone Cor da fonte possibilita alterar a cor da fonte de toda a caixa de texto ou somente da
177
Figura 225: Ícone Marcadores e numeração com seleção da aba Marcadores

LibreOffice – Impress
parte selecionada.
6.9 Modos de VisualizaçãoSão as formas de visualização oferecidas durante a criação de uma apresentação.
Os Modos disponíveis estão mostrados na Figura 226 e podem ser acessados no Menu Exibir ou em uma barra horizontal localizada acima da exibição principal do slide.
Fonte: Elaboração do autor.
6.9.1 NormalNo modo normal é possível criar e editar slides. Trabalha com um slide por vez. A Figura 227
mostra um slide no modo normal de visualização
Fonte: Elaboração do autor.
6.9.2 Estrutura de tópicosÉ possível reordenar slides e editar os títulos e cabeçalhos dos slides.
A barra Formatação de texto oferece os seguintes ícones para títulos de slide: Promover, Rebaixar, Mover para cima e Mover para baixo.
178
Figura 226: Modos de visualização
Figura 227: Slide no modo de visualização normal

LibreOffice – Impress
Fonte: Elaboração do autor.
Para criar tópicos você precisa colocar o arquivo no formato Estrutura de tópicos, clicar ao lado de cada slide e clicar tópicos. Você pode usar a barra de texto para formatar a fonte ou modificar o nível dos tópicos. Ao gerar tópicos você cria títulos para os slides.
Observe na Figura 228 que neste arquivo, somente alguns slides finais possuem tópicos.
6.9.3 NotasNo formato Notas ilustrado na Figura 229 você pode incluir notas (lembretes) para falar
durante a exibição. Durante a apresentação, o público não consegue vê-las porque elas permanecem ocultas.
179
Figura 228: Slide no modo de visualização Estrutura de tópicos

LibreOffice – Impress
.Fonte: Elaboração do autor.
6.9.4 FolhetoA opção Folheto mostrada na Figura 230 possibilita a impressão de vários slides por página.
Para definir essa quantidade, no Painel de Tarefas (à direita no LibreOffice Impress), selecione a opção Layout e clique sobre a opção desejada. Também é possível inserir cabeçalho e rodapé. Basta clicar nos campos respectivos e digitar sobre eles.
180
Figura 229: Slide no modo de visualização Notas

LibreOffice – Impress
Fonte: Elaboração do autor.
6.9.5 Classificador de slidesVisualiza os slides em miniatura, com textos e gráficos. Ideal para reordenar slides, adicionar
transições e efeitos de animação, e definir intervalos para apresentações. Observe este modo de visualização na Figura 231.
Fonte: Elaboração do autor.
181
Figura 230: Slide no modo de visualização Folheto
Figura 231: Slide no modo de visualização Classificador de slides

LibreOffice – Impress
6.10 Formas de impressão (Quais slides imprimir) Você pode imprimir todo o documento, uma parte ou as páginas que
você especificar.
Use sinal “-” deve ser usado toda vez que quiser imprimir um número específico de páginas em ordem sequencial.
Exemplo: 5-8
Use “;” para separar grupos de página para a impressão.
Exemplo: 5-8;15-21;31-38;55;61-63
OBS: não usar espaço entre os sinas “- ; “ e os números.
( Como imprimir) Além desta flexibilidade, é possível imprimir nos modos de visualização:
• Slides (que imprime um por página - Normal);
• Estrutura de tópicos;
• Notas;
• Folheto (você opta quantos slides deseja por página e se a ordem desejada é vertical ou horizontal).
Menu ARQUIVO → Imprimir (Ctrl + P).
6.11 Desenhos no Impress 6.11.1 Barra de ferramentas “Desenho”
Para ativar esta barra de Ferramentas Desenho mostrada na Figura 232 vá em EXIBIR → Barra de ferramentas → Desenho.
Fonte: Elaboração do autor.
Da esquerda para direita, os ícones da barra de ferramentas desenho possibilitam:
• Selecionar (para selecionar objeto).
• linha (para inserir uma linha).
• Linha terminando com seta (para inserir uma linha que termina numa seta).
• Inserir retângulo.
• Inserir Elipse.
• Inserir uma caixa de texto.
• Curva (para adicionar linhas, formas e linha à mão livre).
• Conector (para adicionar conectores entre objetos).
• Formar simples (para inserir desenhos no documento).
• Formas de símbolos (para inserir símbolos no documento).
• Setas cheias (para inserir setas no documento).
182
Figura 232: Barra de ferramentas “Desenho”

LibreOffice – Impress
• Fluxograma (para inserir desenhos de fluxograma no documento).
• Textos explicativos (para inserir textos explicativos no documento).
• Estrelas (para inserir estrelas no documento).
• Pontos (para editar os pontos de um desenho ao se clicar sobre o mesmo).
• Pontos de colagem. Para inserir ou modifica as propriedades de um ponto de colagem. Um ponto de colagem é um ponto de conexão ao qual pode ser anexado uma linha conectora.
• Abrir a Galeria de Fontwork (texto gráfico).
• De um arquivo (para inserir imagem ou desenho de um arquivo).
• Galeria
• Girar (para girar o objeto selecionado).
• Alinhamento (para modificar o alinhamento dos objetos selecionados).
• Dispor (para deslocar o objeto em relação ao plano de fundo).
• Extrusão.
• Interação
6.11.2 Ícone “Área” no menu suspenso Formatar O ícone Área está disponível no menu suspenso Formatar. Também pode ser acessado
clicando-se no objeto com lado direto do mouse. Está presente também na Barra de ferramentas Figura. Você pode exibir indo no menu EXIBIR → Barra de ferramentas →Figura.
Aba área:
Nas abas Área (Figura 233) e Cores (Figura 234) é possível alterar as cores dos objetos selecionados. Na aba Cores é possível combinar as cores primárias R, G, B (Red, Green, Blue).
Fonte: Elaboração do autor.
183
Figura 233: Aba Área do menu Formatar →Área

LibreOffice – Impress
Fonte: Elaboração do autor.
Aba Sombra:
Mostrada na Figura 235 vê-se a Aba Sombra que possibilita adicionar uma sombra ao objeto de desenho selecionado e configurá-la.
Ao selecionar Utilizar sombra, clique no ponto para alterar a posição da sombra. Insira a Distância que você deseja que a sombra se desloque do objeto selecionado.
Fonte: Elaoração do autor.
184
Figura 234: Aba Cores do menu Formatar →Área
Figura 235: Aba Sombra do menu Formatar →Área

LibreOffice – Impress
Aba Transparência
A transparência suaviza a cor possibilitando o efeito transparência. É possível aplicar um gradiente e ângulo à transparência, conforme mostra a Figura 236.
Fonte: Elaboração do autor.
Aba Gradiente
Possibilita optar por tipo, cores, combinações, ângulo conforme ilustra a Figura 237.
Fonte: Elaboração do autor.
185
Figura 236: Aba Transparência do menu Formatar →Área
Figura 237: Aba Gradientes do menu Formatar →Área

LibreOffice – Impress
Aba Hachuras
Define espaçamento, ângulo, tipo de linha, e cor de Hachuras. Comprove observando a Figura 238.
Fonte: Elaboração do autor.
Aba Bitmap
Definição: A imagem é dividida nos pontos de uma matriz.
Fonte: Elaboração do autor.
186
Figura 238: Aba Hachuras do menu Formatar →Área
Figura 239: Aba Bitmaps do menu Formatar →Área

LibreOffice – Impress
Cada ponto é gravado com seu valor particular de luminosidade e cor formando um mapa (map) dos pontos (bit).
Importar - localize o bitmap que você deseja importar e, em seguida, clique em Abrir. O bitmap é adicionado ao final da lista de bitmaps disponíveis. Veja algumas possibilidades na Figura 239.
6.11.3 Ícone “Linha” no menu suspenso Formatar.O ícone linha mostrado na Figura 240 e Figura 241 está disponível no menu Formatar.
Também pode ser acessado clicando-se no objeto com lado direto do mouse.
Está presente também na Barra de ferramentas Figura. Você pode exibir indo no menu EXIBIR → Barra de ferramentas →Figura.
187

LibreOffice – Impress
Fonte: Elaboração do autor.
Fonte: Elaboração do autor.
A aba Sombra da figura acima aparece quando o objeto é uma linha ou seta.
Aba linha
Selecione o estilo de linha (Pontilhada, contínua, etc) que deseja usar. Selecione a largura para a linha. Para que a linha desapareça configure a Transparência para 100%. As opções de setas estão disponíveis apenas para linhas e setas e não para desenhos (retângulos, etc). Confira as opções na Figura 242.
Fonte: Elaboração do autor.
Aba Estilos de linha
Edite ou crie estilos de linhas tracejados ou pontilhados. Veja as opções na Figura 243 e para detalhes consulte a ajuda.
188
Figura 240: Aba Linha do menu Formatar → Linha
Figura 241: Aba Linha do menu Formatar → Linha para objetos do tipo linhas ou setas
Figura 242: Opções da Aba Linha do menu Formatar → Linha

LibreOffice – Impress
Fonte: Elaboração do autor.
Aba Estilos de seta
Edite ou crie estilos de setas seguindo as alternativas mostradas na Figura 244.
Fonte: Elaboração do autor.
6.11.4 Ícone “Agrupar” no menu suspenso FormatarO ícone Agrupar está disponível no menu Formatar.
Agrupa os objetos selecionados de forma que possam ser movidos como um único objeto.
As propriedade de objetos individuais são mantidas mesmo depois que você agrupa os
189
Figura 243: Aba Estilos de linha do menu Formatar → Linha
Figura 244: Aba Estilos de seta do menu Formatar → Linha

LibreOffice – Impress
objetos. É possível ter um grupo dentro de um grupo.
A localização do ícone Agrupar e as possibilidades de agrupamento são mostradas na Figura245.
Fonte: Elaboração do autor.
6.12 Figuras no Impress 6.12.1 “Figura” no menu suspenso Inserir
Para inserir figuras vá no menu INSERIR → Figura conforme indicado na Figura 246.
De um Arquivo - Insere uma figura que você escolhe dentre seus arquivos (jpg, png, etc).
Digitalizar - Insere no documento uma imagem digitalizada e para tal o driver do scanner precisa estar instalado.
Selecione Origem - Seleciona o scanner desejado.
Solicitação - Digitaliza uma imagem e, em seguida, insere o resultado no documento. A caixa de diálogo de digitalização é fornecida pelo fabricante do scanner.
190
Figura 245: Menu Formatar → Agrupar

LibreOffice – Impress
Fonte: Elaboração do autor.
Insira imagens corretamente para evitar corrompimento do arquivo.
Muita gente costuma inserir imagens usando o recurso copiar e colar. A princípio, isso pode não trazer nenhum problema, mas se sua apresentação tem muitos slides com figuras inseridas dessa forma, pode ser que alguma deixe de ser exibida durante a apresentação ou, no pior dos casos, o arquivo pode ficar corrompido por completo. Para diminuir as chances desses problemas ocorrerem, insira as imagens da maneira correta:
1. inserir
2. figura/imagem
3. do arquivo
Se você constatar que uma imagem que você quer inserir está no formato Bitmap (.bmp), considere converter esse arquivo para um formato mais leve, como JPEG (.jpg). Dessa forma, o tamanho do arquivo não ficará grande.
6.12.2 Barra de ferramentas “Figura”Para ativar esta barra de Ferramentas, aqui apresentada na Figura 247, vá em Exibir →Barra
de ferramentas → Figura.
Fonte: Elaboração do autor.
191
Figura 246: Menu Inserir → Figura
Figura 247: Barra de ferramentas “Figura”

LibreOffice – Impress
Da esquerda para direita temos as opções:
Filtro
Este ícone na barra de Imagem abre a barra Filtro de figuras, para você utilizar vários filtros na imagem selecionada, conforme mostra a Figura 248
Inverter – Suavizar – Aumentar nitidez - Remover ruído
Solarização – Envelhecimento – Poster - Arte Pop
Desenho a carvão – Relevo - Mosaico
Fonte: Elaboração do autor.
Escala de cores
É possível alterar a escala de cores de figuras. Ícone respectivo, bem como as opções estão mostradas na Figura 249 e são detalhados a seguir:
• Padrão - A exibição do objeto gráfico não será alterada.
• Escala de cinza - O objeto gráfico será mostrado em tons de cinza.
• Preto e branco - O objeto gráfico será mostrado em preto e branco. Todos os valores de brilho abaixo de 50% aparecerão pretos, todos acima de 50% aparecerão branco.
• Marca d'água - O objeto gráfico ganha brilho e tem menos contraste, de maneira que pode ser utilizado em plano de fundo como marca d'água.
Fonte: Elaboração do autor.
Cor
Ao clicar no ícone Cor abre-se a janela de configuração da Figura 250.
192
Figura 248: Opções do Filtro de figuras visíveis na Barra de ferramentas Figura
Figura 249: Opções da Escala de cores visíveis na Barra de ferramentas Figura

LibreOffice – Impress
Fonte: Elaboração do autor.
Transparência
Especifica a transparência no objeto gráfico.
Linha
Já visto anteriormente.
Área
Já visto anteriormente.
Sombra
Insere sombra cinza no canto inferior direito da figura selecionada.
Recortar imagem
193
Figura 250: Janela de configuração de cores

LibreOffice – Impress
Fonte: Elaboração do autor.
Permite recortar a exibição de uma figura inserida. Somente a exibição será recortada, pois a figura inserida não será alterada. Uma figura deve estar selecionada para permitir o recorte.
A janela Recortar apresenta mais opções conforme pode ser visto na Figura 251. Para ativá-la você precisa selecionar a figura, no menu suspenso Formatar escolha Recortar imagem. Outra forma de abrir a janela é clicando na imagem com o lado direito do mouse e optando por Recortar imagem.
6.13 Filme, som e vídeo no ImpressPara inserir filmes e sons vá no menu INSERIR → Filme e som.
Na caixa de diálogo que se abre, selecione o tipo e o arquivo que deseja inserir. Um exemplo de inserção é mostrado na Figura 252.
194
Figura 251: Recortar imagem

LibreOffice – Impress
Fonte: Elaboração do autor.
6.14 Fórmulas e caracteres especiais no ImpressFórmula
Para inserir objetos vá no menu INSERIR → Objetos → Fórmula.
Abrir-se-á uma caixa de texto para escrita da fórmula, bem como a janela mostrando elementos da fórmula, conforme Figura 253 a seguir.
195
Figura 252: Inserindo o arquivo de som intitulado 01- fantasia para piano

LibreOffice – Impress
Fonte: Elaboração do autor.
Caractere especial
No menu suspenso, vá em INSERIR → Caractere especial
Para ativar o Caractere especial é necessário estar escrevendo um texto.
Fonte: Elaboração do autor.
Quando você clica em um caractere da caixa de diálogo Caracteres Especiais, são apresentados uma visualização e o código numérico correspondente do caractere. Na Figura254 o caractere selecionado tem código U 0020.
Para inserir os caracteres, na caixa de texto, posicione o cursor no local da inclusão, clique nos caracteres especiais que você deseja inserir e, em seguida, clique em OK.
Para verificar as fontes disponíveis, selecione uma fonte para exibir os caracteres especiais que são associados a ela.
6.15 Estilos, formatação, cabeçalho, animação, slide-mestre e cronometragem 6.15.1 Slide Mestre
No menu suspenso, vá em EXIBIR → Mestre → Slide mestre conforme mostra a Figura 255.
Slide Mestre - onde é possível adicionar elementos que deverão aparecer em todos os slides da apresentação que utilizam o mesmo slide mestre.
Notas mestre - na qual é possível definir a formatação padrão para as notas.
Elementos mestre -Adicione ao slide mestre espaços reservados para cabeçalho, rodapé,
196
Figura 253: Elementos da fórmula
Figura 254: Caracteres especiais

LibreOffice – Impress
data e número do slide conforme mostra a Figura 256.
197

LibreOffice – Impress
Fonte: Elaboração do autor.
No menu suspenso, vá em FORMATAR → Modelos de slides.
Selecione um design de slide - Exibe os designs de slide que você pode aplicar em seu slide conforme mostra a Figura 257.
Fonte: Elaboração do autor.
Trocar página de plano de fundo - Aplica o plano de fundo do design de slide selecionado a
198
Figura 255: Menu Exibir → Mestre → Slide Mestre
Figura 256: Elementos do slide mestre

LibreOffice – Impress
todos os slides do documento.
Exclui slides de plano de fundo não utilizados - Exclui do documento os planos de fundo de slides e os layouts de apresentações não mencionados.
Carregar.Exibe a caixa de diálogo Carregar design de slides, na qual é possível selecionar designs de slides adicionais.
Fonte: Elaboração do autor.
Layout do slide mestre
Do lado direito (por pré-configuração) abre-se o painel Layout de slide no painel Tarefas.
Para aplicar o layout desejado ao slide: 1) selecione o layout desejado e, com lado direito do mouse, selecione Inserir página.
2) Se você já inseriu novo slide, você seleciona o slide, depois seleciona o layout desejado e com o lado direito do mouse tecla no layout desejado optando por Aplicar aos slides selecionados.
6.15.2 Estilos e Formatação No menu suspenso, vá em FORMATAR → Estilos e Formatação (F11) e a janela mostrará os
estilos em uso como pode ser observado na Figura 258.
Para modificar um estilo, clique no mesmo com o lado direito do mouse e selecione Modificar. Se você editar um estilo, as alterações serão aplicadas automaticamente a todos os elementos do documento formatados com esse estilo.
199
Figura 257: Modelos aplicáveis ao slide mestre

LibreOffice – Impress
Fonte: Elaboração do autor.
6.15.3 Cabeçalho e Rodapé No menu suspenso, vá em EXIBIR → Cabeçalho e Rodapé.
Fonte: Elaboração do autor.
Você deve selecionar os elementos desejados dentre as opções explicitadas na Figura 260.
Observe que existe uma aba na qual você pode inserir cabeçalho e rodapé também em Notas e folhetos.
6.15.4 Formatar Página
No menu suspenso, vá em FORMATAR → Página.
Define a orientação da página, as margens da página, o plano de fundo e outras opções de
200
Figura 258: Estilos e formatação
Figura 259: Cabeçalho e Rodapé

LibreOffice – Impress
layout. Observe a Figura 260.
No Impress não é possível ter páginas em Paisagem e outras em Retrato no mesmo documento.
201

LibreOffice – Impress
Fonte: Elaboração do autor.
6.15.5 Animação Personalizada
No menu suspenso, vá em APRESENTAÇÃO DE SLIDES → Animação Personalizada
Atribui um efeito de entrada/saída ao objeto selecionado que será executado durante a apresentação de slides. As opções para Modificar o efeito, bem como para configurar o efeito em si estão mostradas na Figura 261.
Fonte: Elaboração do autor.
Para adicionar o efeito, primeiramente você seleciona o objeto (caixa de texto, figura, gráfico, etc) ao qual você quer adicionar efeito. Depois você vai em APRESENTAÇÃO DE SLIDES → Animação Personalizada.
202
Figura 260: Configuração de página
Figura 261: Animação personalizada

LibreOffice – Impress
Clicando em Adicionar abre-se a caixa de efeitos diversos da Figura 262 para seleção.
Opcionalmente é possível Alterar e remover efeitos.
Fonte: Elaboração do autor.
6.15.6 CronometragemNo menu suspenso, vá em APRESENTAÇÃO DE SLIDES → Cronometrar.
Inclui um cronômetro no canto inferior esquerdo do slide e define a cronometragem da troca automática de slides.
Para trocar automaticamente de slides de acordo com sua cronometragem, pesquise na ajuda com usando o termo "Ensaio cronometrado de troca de slides".
6.16 Outras ferramentas importantes 6.16.1 Exportar como PDF
Salva o arquivo atual no formato PDF (Portable Document Format). É possível ver e imprimir um arquivo PDF em qualquer plataforma sem perder a formatação original, desde que haja um software compatível instalado.
No menu suspenso, vá em ARQUIVO → Exportar como PDF, ou clique diretamente no ícone Exportar como PDF na barra padrão.
203
Figura 262: Efeitos diversos para animação

LibreOffice – Impress
6.16.2 Enviar arquivo
Fonte: Elaboração do autor.
No menu suspenso, vá em ARQUIVO → Enviar, como mostra a Figura 263.
O LibreOffice inicia o programa padrão de e-mail.
No seu programa de e-mail, insira o destinatário, o assunto e qualquer texto a ser adicionado e, em seguida, envie o e-mail.
Se desejar enviar o e-mail para um destinatário que possui um software que não pode abrir o formato OpenDocument, escolha ARQUIVO → Enviar → E-mail com o documento em formato Microsoft PowerPoint.
Se desejar enviar o documento como um arquivo somente leitura, escolha ARQUIVO → Enviar → E-mail com documento em formato PDF.
Esses comandos não alteram seu documento atual. Somente uma cópia temporária será criada e enviada.
6.16.3 Ir para slide específicoSe sua apresentação é grande e você deseja voltar a uma informação do slide 10, por
exemplo, basta teclar: 10 e depois teclar enter.
Para ir da página 10 à 22 bastaria teclar: 22 enter.
HOME vai para o primeiro slide e END para o último.
Este procedimento só funciona se você estiver no modo apresentação (tela cheia). Para ativá-lo tecle F5 ou no menu suspenso, vá em EXIBIR → Apresentação de Slides.
6.16.4 Verificação ortográficaNo menu suspenso, vá em FERRAMENTAS → Verificação Ortográfica ( F7 ).
204
Figura 263: Menu Arquivo → Enviar → E-mail

LibreOffice – Impress
Verifica manualmente se há erros de grafia no documento atual ou na seleção. O LibreOffice inclui cabeçalhos, rodapés, entradas de índice e notas de rodapé na verificação ortográfica. A verificação ortográfica tem início na posição atual do cursor.
6.16.5 HyperlinkNo menu suspenso, vá em INSERIR → Hyperlink.
Os hyperlinks são referências cruzadas, realçados no texto em várias cores e ativados por meio de um clique no mouse. Com eles, os leitores podem saltar para uma informação específica dentro de um documento, bem como para informações relacionadas em outros documentos.
Fonte: Elaboração do autor.
Hiperlink a uma página da web
Para inserir, no tipo de destino escolha Web, coloque o cursor no espaço destinado ao destino e tecle no ícone Navegador www, depois tecle em Aplicar e feche a janela.
Aparecerá o link: http://www.uffs.edu.br como mostra a Figura 264.
Clicando com o lado direito do mouse é possível mover a caixa de texto, formatar os caracteres aumentando a fonte, etc.
Se você sabe precisamente o endereço da URL pode digitá-lo em Destino para inserir o hyperlink http.
Outras configurações:
Formulário: você escolhe se quer que o hyperlink apareça na forma de texto ou botão;
Texto: é o que vai aparecer escrito no hiperlink, seja ele texto ou botão.
Hiperlink a destino dentro de um documento
Digite e selecione o nome do hyperlink desejado (ou digite o nome no campo Texto) .
Na barra lateral da janela selecione Documento.
Para inserir o destino tecle no ícone Destino do documento e a janela à direita se abrirá para que você selecione o destino do hiperlink. Depois de selecionar, tecle em Aplicar na janela Destino do documento e novamente tecle em Aplicar na janela do Hyperlink. Feche a janela.
205
Figura 264: Hyperlink

LibreOffice – Impress
Fonte: Elaboração do autor.
A Figura 265 mostra um hiperlink para o slide 1, e aparecerá como nome Início da apresentação.
Ajuda
É possível obter mais detalhes acessando ajuda. Clique na AJUDA que aparece no menu suspenso e pesquise termos do índice ou outros textos.
Referências do CapítuloLibreOffice Help. Disponível em: <http://help.libreoffice.org/simpress/start?Language=pt-BR&System=Wi> Acessado em abr 2011.
CLEITON, Alisson. Módulo IV – BR.OFFICE Impress e Microsoft OFFICE Powerpoint 2003. Disponível em: <www.alissoncleiton.com.br/arquivos_material/fb33e9ab4c8f958a829632fbd17cf7f6.doc> Acessado em ago 2011
FUNDAÇÃO DE APOIO À ESCOLA TÉCNICA. APOSTILA BrOffice - IMPRESS – Versão 2.0. Disponível em: <www.faetec.rj.gov.br/faetecdigital/images/pdf/impress.pdf>. Acessado em ago 2011
MICHEL, Carlos Eduardo. Softwares de Apresentação: Conceito - Características – Aplicações. Disponível em: <www.semebrusque.com.br/espin/dowloads/softwares_apresentacao.ppt>. Acessado em abr 2011.
OLIVEIRA, Adilson. Conhecendo o BrOffice.org Impress 2.0 - Básico. Sanepar - Companhia de Saneamento do Estado do Paraná, 2006. Disponível em: <http://www.broffice.org/?q=apostila_comunidade>. Acessado em abr 2011.
206
Figura 265: Hiperlink para o slide 1