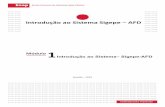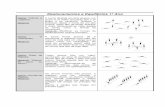Introdução ao Sistema Sigepe - AFD
Transcript of Introdução ao Sistema Sigepe - AFD

MóduloDemonstrações do Sigepe-AFD3
Brasília - 2019
Introdução ao Sistema Sigepe - AFD

© Enap, 2019
Escola Nacional de Administração Pública Diretoria de Educação Continuada, Seleção, Formação e Certificação de Competências SAIS - Área 2-A - 70610-900 — Brasília, DF Telefone: (61) 2020 3096 - Fax: (61) 2020 3178
Fundação Escola Nacional de Administração Pública
Presidente Aline Soares
Diretor de Educação Continuada, Seleção, Formação e Certificação de Competências Paulo Marques
Coordenadora-Geral de Educação a Distância Natália Teles da Mota Teixeira
CoordenadorCarlos Augusto Silva - 2018 - CGDMS/DESIN/SEGEP/MP
ConteudistaJesse Rodrigues Ferreira - 2018 - CGDMS/DESIN/SEGEP/MPElena Ramos Coutinho - 2018 - CGDMS/DESIN/SEGEP/MP
Diagramação realizada no âmbito do acordo de Cooperação TécnicaFUB/CDT/Laboratório Latitude e Enap.

SUMÁRIO
1. Demonstrações do Sigepe-AFD ....................................................................................... 5
2. Bibliografia .................................................................................................................. 30

4

5
1. Demonstrações do Sigepe-AFD
Olá! Agora que você já aprendeu diversas informações a respeito do Sigepe-AFD, te apresentaremos os passos necessários para se tornar um expert em navegação pelo Portal do Servidor. Vamos lá?
No Portal do Servidor, na tela principal, digite o endereço https://www.servidor.gov.br para acessar o Sigepe-AFD. Feito isso, clique no título “Gestão de Pessoas”.
Feito isso, entraremos na tela de Serviços de Gestão de Pessoas. Clique no ícone “Sigepe Gestor”.
MóduloDemonstrações do Sigepe-AFD3

6
Você será direcionado à tela do Sistema de Gestão de Acesso – SIGAC. Em seguida, conecte o certificado digital (token) no USB.
O acesso ao Sigepe-AFD será fornecido quando você clicar na figura do certificado digital.

7
A caixa “solicitação de identificação do usuário” abrirá depois de inserida a senha do certificado digital, verifique os dados e clique em “OK”.
Após os passos indicados, você entrará na tela inicial do Sistema de Gestão de Pessoas – Sigepe. Esta é a tela de acesso aos perfis do Sigepe.
Ainda na tela de acesso aos perfis do Sigepe, para selecionar a habilitação desejada, identifique uma seta no campo superior à direita da tela. Feito isso, clique sobre ela e escolha a opção desejada.
Depois de escolhida sua opção, observe todos os perfis de acesso que o usuário possui.

8
Você verá que existem dois perfis para o Operador AFD. No perfil “GESTOR – UNIDADE PAGADORA...”, o Operador terá acesso apenas aos assentamentos de sua UPAG.
Agora, se você clicar no perfil ”GESTOR – GERAL”, terá acesso a todos os assentamentos de sua UPAG.

9
Para selecionar o Perfil “Gestor Unidade Pagadora”, clique sobre ele e opte pelas siglas do seu órgão. Em seguida, clique no ícone de cor laranja no canto superior à esquerda da barra de títulos.
Feito isso, clique no Sistema “Assentamento Funcional Digital”.

10
Finalmente, você entrará na tela Inicial do Sigepe-AFD. Para localizar a pasta de algum servidor, ainda na tela de “Pesquisar Assentamento Funcional Digital”, insira o nome, o CPF ou a Matrícula e clique em “Pesquisar”.
Outra possibilidade de pesquisa é pelo número da Matrícula/Siape. Insira o número e clique em “Pesquisar”. Em seguida, você verá o resultado das pesquisas por Nome do Servidor, CPF e Matrícula. Acompanhe com atenção cada um deles!

11
Para visualizar o documento no assentamento do servidor, clique no tipo de documento que está inserido em seu AFD.

12
Veja, no visualizador, o documento inserido na pasta do AFD do servidor. O visualizador do sistema mostrará os metadados das informações do documento inserido.

13
O visualizador do sistema mostrará os metadados das “Informações Gerais” do documento, bem como da “Assinatura Digital” de quem assinou o documento.
Para pesquisar as páginas do documento, clique no ícone de “Exibir/ocultar painel” na parte central da barra de título do documento.

14
Para pesquisar o documento AFD no localizador, digite o atalho “Ctrl + F” ou clique no ícone da lupa. Feito isso, escreva a palavra-chave e o documento aparecerá na tela do visualizador.
Você também pode pesquisar as miniaturas do documento desejado no visualizador. Para isso, clique no ícone “Exibir/ocultar painel”.

15
Quer pesquisar algo na página anterior do documento? Faça isso no ícone “Página anterior”.
Quer pesquisar algo na próxima página do documento? Faça isso no ícone “Próxima página”.
Para aumentar a visibilidade de leitura, clique no ícone de zoom do documento e ajuste o percentual conforme sua necessidade.

16
Para imprimir o documento, clique no ícone específico.
Para fazer download do documento, basta clicar no ícone específico.

17
Aqui temos o ícone de “Visualização atual (copie ou abra em uma nova janela).
Ícone de Ferramentas.

18
Tudo entendido com a segunda parte da demonstração? Viu como é simples navegar pelo Sigepe, conhecendo o Assentamento Funcional Digital? Esperamos que sim! Agora vamos para a última parte da demonstração! Avante! Agora, veremos as funcionalidades de inclusão de documentos, assinatura digital, ações de manuseios de documentos e situações de documentos inseridos. Avante!
Ainda no Assentamento Funcional Digital, no ícone do Sistema de Gestão de Pessoas, caso você queira incluir algum documento no assentamento do servidor, basta clicar em “Incluir Documento” na tela de inclusão.
Agora, na tela de inclusão de documento, selecione o tipo de documento na lista. Veja que é possível escrever o nome do documento para localizá-lo na lista do tipo de documento.

19
O campo “Interessado” virá preenchido, por default ou valor padrão, com o nome do servidor, podendo ser alterado, caso necessário.
Após preencher o tipo de documento, você já pode fazer o upload. Clique em “Anexar” e selecione o documento desejado.

20
Após a seleção, clique no menu “Abrir” para realizar o upload. O validador do sistema verificará se o documento está no formato padrão AFD. Veja o documento aceito pelo sistema AFD.
Após o upload do documento, clique em “ASSINAR”.

21
Para inserir assinatura no documento, o sistema abrirá a tela do certificado digital.
Para inserir assinatura no documento, o sistema abrirá no rodapé da tela, no canto esquerdo, uma mensagem do assinador. Responda “Manter”.

22
Para carregar o java, clique no rodapé do canto esquerdo em “jnlp(6),jnlp”.
Na tela de advertência, selecione “Eu aceito o risco e desejo executar esta aplicação”. Em seguida, clique em Executar.

23
Ao abrir o Assinador de Documentos, selecione o Token e clique em assinar.
Em seguida, digite a senha do certificado digital (token) e clique em OK.

24
Após assinar, surgirá um aviso de que o documento foi assinado com sucesso. Clique em OK.
Ao clicar, respectivamente, em anexar para selecionar o documento e realizar upload e em abrir o Validador do AFD, o sistema verificará se o documento está no formato padrão (PDF/A e OCR). Caso contrário, aparecerá uma mensagem em vermelho avisando o formato que o sistema aceita.

25
Estamos quase concluindo a navegação pelo Portal do Servidor. Nosso próximo assunto será explorado a partir da coluna “Ações” do Assentamento Funcional Digital.
Caso queira visualizar, alterar ou excluir do vínculo algum documento inserido na coluna Ações, basta selecionar os tracejados em azul e clicar na opção desejada.
Caso a opção escolhida tenha sido a de exclusão do documento, o sistema lhe enviará uma mensagem de confirmação. Clique “Sim”.

26
Após confirmar a exclusão do documento, o sistema emitirá uma mensagem de sucesso de cor verde.
Para alterar o documento anexo clique em Alterar Anexo. Em seguida, selecione o novo documento realizando todo o processo de anexar documento já explicado nas telas anteriores.

27
Agora vamos navegar pelas especificidades da coluna “Situação”. Nela, se o documento estiver inativo significa que foi feito uma inclusão indevida. Observe!
Na coluna “situação” se o documento estiver pendente significa que ele não está no padrão de formatação AFD.

28
Na coluna “Situação”, caso o documento tenha sido publicado indevidamente no AFD, o operador terá somente 24 horas para excluí-lo. Para o documento em situação “Publicado” indevidamente no AFD após 24 horas, o operador tem a opção de inativar o documento.
Finalmente, lembrando que todas as ações que você fizer no Sigepe-AFD são registradas e ficam armazenadas no “Histórico”.

29
É isso! Esperamos que você tenha conseguido compreender como é fácil e simples a navegação pelo Portal do Servidor. Sucesso e até mais!

30
2. Bibliografia
1. BRASIL. Lei 8.159/1991, de 8 de janeiro de 1991. Dispõe sobre a política nacional de arquivos públicos e privados e dá outras providências. Diário Oficial da União, Brasília, DF, de 8 de janeiro de 1991. Disponível em: http://www.planalto.gov.br/ccivil_03/leis/L8159.htm. Acesso em: 12 fev. 2019.
2. ____. Lei nº 12.527, de 18 de novembro de 2011. Regula o acesso a informações previsto no inciso XXXIII do art. 5º, no inciso II do § 3º do art. 37 e no § 2º do art. 216 da Constituição Federal; altera a Lei no 8.112, de 11 de dezembro de 1990; revoga a Lei no 11.111, de 5 de maio de 2005, e dispositivos da Lei no 8.159, de 8 de janeiro de 1991; e dá outras providências. Diário Oficial da União, Brasília, DF, de 18 de novembro de 2011. Disponível em: http://www.planalto.gov.br/ccivil_03/_ato2011-2014/2011/lei/l12527.htm . Acesso em: 12 fev. 2019.
3.____. Medida Provisória Nº 2.200-2, de 24 de agosto de 2001. Instituia Infraestrutura de Chaves Públicas Brasileira - ICP-Brasil, transforma o Instituto Nacional de Tecnologia da Informação em autarquia, e dá outras providências. Diário Oficial da União, Brasília, DF, de 24 de agosto de 2001. Disponível em: http://www.planalto.gov.br/ccivil_03/mpv/Antigas_2001/2200-2.htm. Acesso em: 12 fev. 2019.
4.____. Ministério do Planejamento, Desenvolvimento e Gestão. Portaria Normativa nº 9, de 01 de agosto de 2018. Cria o Assentamento Funcional Digital-AFD. Brasília, DF. 201 Disponível em: http://pesquisa.in.gov.br/imprensa/jsp/visualiza/index.jsp?data=03/08/2018&jornal=515&pagina=63 . Acesso em: 12 fev. 2019.
5.PRIBERAM. Dicionário Priberam da Língua Portuguesa. 2016. Disponível em: www.priberam.pt/dlpo/online Acesso em: 12 fev. 2019.


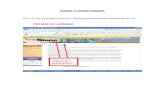
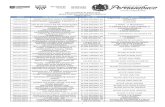
![1.1.Apresentação Assentamento Funcional Digital – AFD · Este planejamento[1] trata de aquisição conjunta de soluções de digitalização de documentos pelas Unidades Pagadoras](https://static.fdocumentos.com/doc/165x107/5c00344909d3f2377a8b762e/11apresentacao-assentamento-funcional-digital-este-planejamento1-trata.jpg)