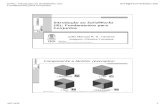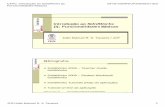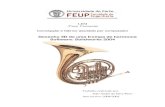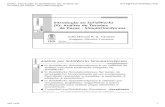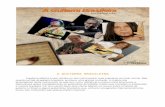Introdução ao SolidWorks - FEUPtavares/ensino/CFAC/Downloads... · 2015. 4. 6. · @2014 JST/JOF...
Transcript of Introdução ao SolidWorks - FEUPtavares/ensino/CFAC/Downloads... · 2015. 4. 6. · @2014 JST/JOF...
-
Introdução ao SolidWorks (VI): Elementos de Rotação e de Sweep
João Manuel R. S. Tavares Joaquim Oliveira Fonseca
-
@2014 JST/JOF CFAC: Introdução ao SolidWorks (VI): Elementos de Rotação e de Sweep 2
Elemento de Revolução
n Um elemento de revolução, é criado por rotação de um perfil de esboço 2D em torno de uma linha de eixo (centerline).
n O perfil de esboço pode conter uma linha de eixo ou usar uma outra linha como eixo de rotação.
n O perfil de esboço não pode cruzar a linha de eixo.
Sim Sim Não
-
@2014 JST/JOF CFAC: Introdução ao SolidWorks (VI): Elementos de Rotação e de Sweep 3
Criar um Elemento de Revolução:
1. Selecionar o plano de esboço; 2. Esboçar e definir completamente
um perfil 2D; 3. Esboçar uma linha de eixo:
n A linha de eixo deve estar dentro do esboço do perfil. Não pode estar num esboço separado.
n O perfil não deve cruzar a linha de eixo.
centerline
-
@2014 JST/JOF CFAC: Introdução ao SolidWorks (VI): Elementos de Rotação e de Sweep 4
Criar um Elemento de Revolução:
4. Clicar no botão Revolved Boss/Base ; 5. Especificar o ângulo de rotação (por defeito é 360º) e
clicar no botão OK;
-
@2014 JST/JOF CFAC: Introdução ao SolidWorks (VI): Elementos de Rotação e de Sweep 5
Criar um Elemento de Revolução:
6. O esboço é rodado em torno da linha de eixo criando o elemento.
-
@2014 JST/JOF CFAC: Introdução ao SolidWorks (VI): Elementos de Rotação e de Sweep 6
Esboçar Arcos – Arco por 3 pontos
n O comando 3 Point Arc cria uma arco através de 3 pontos: início, fim e ponto intermédio.
n Para criar um arco por 3 pontos: 1. Clicar no botão 3 Pt Arc na barra de
ferramentas Sketch; 2. Clicar no botão esquerdo, para definir o ponto
inicial; 3. Mover o cursor para o ponto final; 4. Clicar novamente no botão
esquerdo para definir o ponto final;
-
@2014 JST/JOF CFAC: Introdução ao SolidWorks (VI): Elementos de Rotação e de Sweep 7
Esboçar Arcos – Arco por 3 pontos
5. Arrastar o ponto do meio do arco para definir o raio e a direção (convexa versus concava);
6. Clicar novamente no botão esquerdo do rato.
-
@2014 JST/JOF CFAC: Introdução ao SolidWorks (VI): Elementos de Rotação e de Sweep 8
Esboçar Arcos – Arco Tangente
n A ferramenta Tangent Arc cria um arco que apresenta uma transição suave relativamente a uma entidade esboço existente.
n O ponto inicial do arco deve estar ligado a uma entidade existente no esboço.
Tangente
Não tangente
Não tangente
-
@2014 JST/JOF CFAC: Introdução ao SolidWorks (VI): Elementos de Rotação e de Sweep 9
Esboçar Arcos – Arco Tangente
n Para criar um arco tangente: 1. Clicar no botão Tangent
Arc , na barra/painel de ferramentas Sketch;
2. Clicar no botão esquerdo do rato sobre o ponto inicial;
3. Definir o arco arrastando o cursor do rato (o ângulo e o raio são visualizados);
4. Clicar novamente no botão esquerdo, para definir o ponto final.
Arco é tangente à linha existente
Arco é tangente ao arco existente
-
@2014 JST/JOF CFAC: Introdução ao SolidWorks (VI): Elementos de Rotação e de Sweep 10
Feedback do Cursor do Rato (Apontador)
n Quando se esboça, o cursor fornece feedback de informação acerca do alinhamento com as entidades já esboçadas e com a geometria do modelo.
Horizontal Midpoint
Vertical Intersection
Parallel Endpoint, Vertex or Centerpoint
Perpendicular On
Tangent
-
@2014 JST/JOF CFAC: Introdução ao SolidWorks (VI): Elementos de Rotação e de Sweep 11
Inferência
n Linhas ponteadas aparecem quando se esboça, representando o alinhamento com outra geometria.
n Esta informação de alinhamento é designada por inferência (inferencing).
n As linhas de inferência apresentam duas cores: laranja e azul: n As linhas de inferência laranja, capturam e adicionam
relações geométricas tais como de tangencia; n Linhas azuis, representam alinhamento e auxiliam o
esboço, no entanto, não capturam nem adicionam a relação geométrica.
Azul
Laranja Nota: As linhas de inferência podem aparecer a amarelo no SolidWorks. A cor laranja é utilizada para aumentar a visibilidade.
-
@2014 JST/JOF CFAC: Introdução ao SolidWorks (VI): Elementos de Rotação e de Sweep 12
Ferramenta de Esboço de Elipses
n Uma elipse tem dois eixos: n Eixo maior (eixo A); n Eixo menor (eixo B);
n Esboçar uma Elipse é uma operação com dois passos, similar ao esboçar um arco utilizando 3 pontos.
-
@2014 JST/JOF CFAC: Introdução ao SolidWorks (VI): Elementos de Rotação e de Sweep 13
Esboçar uma Elipse:
1. No menu Tools, selecionar o menu Sketch Entities e seguidamente a opção Ellipse ;
2. Posicionar o cursor no centro da elipse; 3. Clicar no botão esquerdo do rato, e mover o
cursor para definir um eixo; 4. Clicar novamente no botão esquerdo do rato;
-
@2014 JST/JOF CFAC: Introdução ao SolidWorks (VI): Elementos de Rotação e de Sweep 14
Esboçar uma Elipse:
5. Mover o cursor para definir o outro eixo;
6. Clicar novamente no botão esquerdo, para concluir o processo de esboço.
-
@2014 JST/JOF CFAC: Introdução ao SolidWorks (VI): Elementos de Rotação e de Sweep 15
Definir Completamente uma Elipse
n Requer 4 parâmetros, por exemplo:
1. Localização do centro: (Identificar o centro ou defini-lo
através de uma relação geométrica do tipo coincidência.)
2. Comprimento do maior eixo.
3. Comprimento do menor eixo.
4. Definir depois orientação do maior eixo (para anular a rotação).
-
@2014 JST/JOF CFAC: Introdução ao SolidWorks (VI): Elementos de Rotação e de Sweep 16
Mais sobre Elipses
n Pode-se dimensionar apenas metade de cada eixo (dimensiona-se o raio em vez do diâmetro).
n Para definir a orientação do eixo maior, pode-se dar a respetiva cota (usar linhas de construção e Smart Dimension) ou utilizar uma relação geométrica.
-
@2014 JST/JOF CFAC: Introdução ao SolidWorks (VI): Elementos de Rotação e de Sweep 17
Cortar uma Geometria de Esboço
n A ferramenta Trim é utilizada para apagar parte/ totalidade de um segmento do esboço.
n O segmento é apagado até à sua interceção com outra entidade do esboço.
n O segmento de esboço é totalmente apagado se não intercetar outra entidade do esboço.
-
@2014 JST/JOF CFAC: Introdução ao SolidWorks (VI): Elementos de Rotação e de Sweep 18
Para Cortar uma Entidade de Esboço:
1. Clicar na ferramenta Trim na barra de ferramentas Sketch;
2. Posicionar o cursor sobre o segmento de esboço desejado;
3. O segmento a cortar fica destacado a vermelho;
4. Clicar no botão esquerdo do rato para apagar a porção/todo do segmento.
-
@2014 JST/JOF CFAC: Introdução ao SolidWorks (VI): Elementos de Rotação e de Sweep 19
Elemento de Sweep
n O elemento de Sweep (“de varredura”) é criado pela movimentação de um perfil 2D fechado ao longo de um caminho (path).
n O elemento de Sweep requer dois esboços:
1. Sweep Path (caminho); 2. Sweep Section (secção).
Secção
Caminho
-
@2014 JST/JOF CFAC: Introdução ao SolidWorks (VI): Elementos de Rotação e de Sweep 20
Elemento de Sweep - Regras
n O caminho de sweep, é um conjunto contínuo de curvas contidas num esboço, uma única curva, ou um conjunto de arestas do modelo.
n A secção de sweep, deve ser um contorno fechado.
n O ponto inicial do caminho deve estar no plano de esboço da secção do sweep.
n A secção, o caminho ou o sólido resultante não se pode auto-intercetar.
-
@2014 JST/JOF CFAC: Introdução ao SolidWorks (VI): Elementos de Rotação e de Sweep 21
Elemento de Sweep - Dicas
n Realizar o caminho do sweep em primeiro lugar, a seguir realizar a secção.
n Criar a pequena secção transversal distante de outras partes da geometria.
n Depois mover a secção do sweep para a posição pretendida, adicionando a relação Coincident, ou Pierce, com o início do caminho do sweep.
-
@2014 JST/JOF CFAC: Introdução ao SolidWorks (VI): Elementos de Rotação e de Sweep 22
Criar um Caminho de Sweep:
1. Abrir um plano de esboço; 2. Esboçar o caminho do sweep; 3. Dimensionar o caminho; 4. Sair do esboço.
-
@2014 JST/JOF CFAC: Introdução ao SolidWorks (VI): Elementos de Rotação e de Sweep 23
Criar uma Secção de Sweep:
1. Abrir um plano de esboço; 2. Esboçar a secção do sweep; 3. Adicionar uma relação geométrica
entre o esboço e o caminho; 4. Sair do esboço.
Horizontal
Coincident
-
@2014 JST/JOF CFAC: Introdução ao SolidWorks (VI): Elementos de Rotação e de Sweep 24
Realizar o Sweep:
1. Clicar no botão Sweep na barra de ferramentas Features;
2. Selecionar a secção do sweep;
3. Seleccionar o caminho do sweep;
4. Clicar no botão V OK.
-
@2014 JST/JOF CFAC: Introdução ao SolidWorks (VI): Elementos de Rotação e de Sweep 25
Realizar o Sweep:
Selecção do caminho e da secção do sweep
-
@2014 JST/JOF CFAC: Introdução ao SolidWorks (VI): Elementos de Rotação e de Sweep 26
Realizar o Sweep:
Exemplo de um elemento de sweep
-
@2014 JST/JOF CFAC: Introdução ao SolidWorks (VI): Elementos de Rotação e de Sweep 27
Sweep: Recomendações
n Não criar um elemento com sweep quando uma revolução, ou uma extrusão, realiza esse mesmo elemento.
n Por exemplo, realizar o sweep de um círculo ao longo de um caminho circular, aparentemente, dá o mesmo resultado de uma revolução. Contudo, a revolução é matematicamente menos complexa, exigindo menos processamento de CPU, garantindo uma melhor superfície e é mais fácil de esboçar (só um esboço).
Revolve
Sweep
-
@2014 JST/JOF CFAC: Introdução ao SolidWorks (VI): Elementos de Rotação e de Sweep 28
Extrusão de Corte com Ângulo
n Processo semelhante ao de extrusão de um ressalto, exceto que remove material em vez de o acrescentar.
n O ângulo da extrusão de corte é importante em moldes, fundição, peças forjadas, etc. Exemplo: Forma para gelo – sem uma inclinação, seria muito difícil retirar os cubos da forma.
-
@2014 JST/JOF CFAC: Introdução ao SolidWorks (VI): Elementos de Rotação e de Sweep 29
Para Criar um Corte:
1. Abrir um esboço na face superior;
2. Esboçar círculo; 3. Posicionar e dimensionar o
esboço;
-
@2014 JST/JOF CFAC: Introdução ao SolidWorks (VI): Elementos de Rotação e de Sweep 30
Para Criar um Corte:
1. Clicar no botão Extruded Cut na barra de ferramentas Features;
2. Especificar as condições:
n Tipo = Blind (Cego); n Profundidade = 25 mm; n Inclinação (Draft) = ativa; n Ângulo = 15°.
3. Clicar em OK.
-
@2014 JST/JOF CFAC: Introdução ao SolidWorks (VI): Elementos de Rotação e de Sweep 31
Extrusão de Corte - Exemplo
-
@2014 JST/JOF CFAC: Introdução ao SolidWorks (VI): Elementos de Rotação e de Sweep 32
Operação Fillet
n Os Fillets são utilizados para arredondar arestas num objeto.
-
@2014 JST/JOF CFAC: Introdução ao SolidWorks (VI): Elementos de Rotação e de Sweep 33
Filtros de Seleção
n Auxiliam a seleção da geometria correta.
n Clicar no botão para ativar a barra de ferramenta Selection Filter.
n Clicar no botão para utilizar o filtro de seleção de edges (por exemplo). n O cursor muda para quando o filtro
de seleção de edges está ativo.