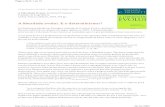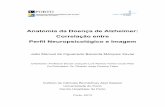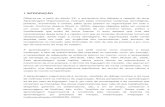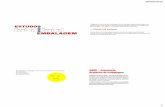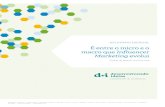Introdução - Evolui
Transcript of Introdução - Evolui

1

2
Introdução
Um curso especialmente desenvolvido para aqueles que desejam aprender a trabalhar com a
planilha eletrônica mais utilizada em todo o mundo. Com o Excel 2019, você estará um passo à frente,
dominando as inúmeras atividades que podem ser desenvolvidas com este maravilhoso software, que
relaciona e integra cálculos, planilhas, gráficos e uma infinidade de recursos muito importantes para
diversas atividades profissionais, e até mesmo para uso pessoal.
Bons estudos!

3
Sumário 1. Aula 1 ......................................................................................................................................................... 6
1.1. Editor de Planilha ............................................................................................................................... 6
1.2. Análise e Cálculos .............................................................................................................................. 7
1.3. Microsoft Excel .................................................................................................................................. 8
1.4. Iniciando aprendizado ....................................................................................................................... 9
1.5. Coordenadas do Excel ....................................................................................................................... 9
1.6. Exercícios de Conteúdo ................................................................................................................... 11
1.7. Exercícios de Fixação ....................................................................................................................... 24
2. Aula 2 ....................................................................................................................................................... 27
2.1. Operadores ...................................................................................................................................... 27
2.2. Operadores matemáticos ................................................................................................................ 27
2.3. Operadores de Comparação ............................................................................................................ 27
2.4. Barra de Status ................................................................................................................................ 28
2.5. Fórmulas .......................................................................................................................................... 28
2.6. Fórmula de Adição ........................................................................................................................... 28
2.7. Exercícios de Conteúdo ................................................................................................................... 30
2.8. Exercícios de Fixação ....................................................................................................................... 42
3. Aula 3 ....................................................................................................................................................... 45
3.1. Subtrair números ............................................................................................................................. 45
3.2. Multiplicar números ........................................................................................................................ 45
3.3. Dividir números ............................................................................................................................... 46
3.4. Exercícios de Conteúdo ................................................................................................................... 47
3.5. Exercícios de Fixação ....................................................................................................................... 59
4. Aula 4 ....................................................................................................................................................... 61
4.1. Função Média .................................................................................................................................. 61
4.2. Função Mínimo ................................................................................................................................ 61
4.3. Função Máximo ............................................................................................................................... 62
4.4. Função hoje ..................................................................................................................................... 62
4.5. Função agora ................................................................................................................................... 62
4.6. Exercícios de Conteúdo ................................................................................................................... 63
4.7. Exercícios de Fixação ....................................................................................................................... 71
5. Aula 5 ....................................................................................................................................................... 73
5.1. Formatação ...................................................................................................................................... 73
5.2. Aplicar Bordas à Célula .................................................................................................................... 73
5.3. Formatar planilha ............................................................................................................................ 74
5.4. Fonte e Alinhamento ....................................................................................................................... 75

4
5.5. Copiar/Colar..................................................................................................................................... 75
5.6. Números .......................................................................................................................................... 76
5.7. Exercícios de Conteúdo ................................................................................................................... 76
5.8. Exercícios de Fixação ....................................................................................................................... 91
6. Aula 6 ....................................................................................................................................................... 94
6.1. Função SE() ...................................................................................................................................... 94
6.2. Operadores de Comparação ............................................................................................................ 95
6.3. Exercícios de Conteúdo ................................................................................................................... 96
6.4. Exercícios de Fixação ..................................................................................................................... 103
7. Aula 7 ..................................................................................................................................................... 106
7.1. Converter planilha em tabela ........................................................................................................ 106
7.2. Guia Design .................................................................................................................................... 107
7.3. Exercícios de Conteúdo ................................................................................................................. 110
7.4. Exercícios de Fixação ..................................................................................................................... 118
8. Aula 8 ..................................................................................................................................................... 122
8.1. Gráficos .......................................................................................................................................... 122
8.2. Mini Gráfico ................................................................................................................................... 123
8.3. Exercícios de Conteúdo ................................................................................................................. 123
8.4. Exercícios de Fixação ..................................................................................................................... 136
9. Aula 9 ..................................................................................................................................................... 139
9.1. Inserir imagens .............................................................................................................................. 139
9.2. Redimensionar e rotar uma imagem ............................................................................................. 140
9.3. Mover uma imagem ...................................................................................................................... 141
9.4. Inserindo imagens online .............................................................................................................. 142
9.5. Efeitos e estilos de imagem ........................................................................................................... 144
9.6. Alterando o estilo .......................................................................................................................... 144
9.7. Seção ajustar ................................................................................................................................. 149
9.8. Ferramenta Correções ................................................................................................................... 149
9.9. Cor ................................................................................................................................................. 150
9.10. Efeitos artísticos ........................................................................................................................ 151
9.11. Compactar, Alterar e Redefinir .................................................................................................. 151
9.12. Imagens sobrepostas ................................................................................................................. 152
9.13. Formas e Símbolos ..................................................................................................................... 153
9.14. Inserindo formas ........................................................................................................................ 153
9.15. Inserindo símbolos..................................................................................................................... 153
9.16. Exercícios de conteúdo .............................................................................................................. 154
9.17. Exercícios de Fixação ................................................................................................................. 159

5
10. Aula 10 ............................................................................................................................................... 161
10.1. Formas geométricas, SmartArt e Comentários ......................................................................... 161
10.2. Formas geométricas .................................................................................................................. 161
10.3. SmartArt .................................................................................................................................... 164
10.4. Comentários .............................................................................................................................. 165
10.5. Exercícios de Conteúdo ............................................................................................................. 166
10.6. Exercícios de Fixação ................................................................................................................. 172
11. Aula 11 ............................................................................................................................................... 175
11.1. Validação de dados, as funções ÉNÚM() e PROCURAR() ........................................................... 175
11.2. Validação de dados .................................................................................................................... 175
11.3. Exercícios de Conteúdo ............................................................................................................. 179
11.4. Exercícios de Fixação ................................................................................................................. 186
12. Aula 12 ............................................................................................................................................... 188
12.1. Biblioteca de Fórmulas .............................................................................................................. 188
12.2. Fórmula DIAS ............................................................................................................................. 189
12.3. Funções PROCV e SEERRO ......................................................................................................... 189
12.4. Exercícios de conteúdo .............................................................................................................. 191
12.5. Exercícios de Fixação ................................................................................................................. 194
13. Aula 13 ............................................................................................................................................... 197
13.1. Média(), congelar painéis, conversão, e fixar células. ............................................................... 197
13.2. Função MÉDIA() ......................................................................................................................... 197
13.3. Fixar células ............................................................................................................................... 198
13.4. Convertendo valores ................................................................................................................. 199
13.5. Congelar painéis ........................................................................................................................ 200
13.6. Exercícios de Conteúdo ............................................................................................................. 201
13.7. Exercícios de Fixação ................................................................................................................. 209
14. Aula 14 ............................................................................................................................................... 212
14.1. Revisão ortográfica, localizar e substituir, margens, layout e impressão ................................. 212
14.2. Revisão ortográfica .................................................................................................................... 212
14.3. Localizar e Selecionar ................................................................................................................ 214
14.4. Layout da página ........................................................................................................................ 215
14.5. Margens ..................................................................................................................................... 216
14.6. Impressão .................................................................................................................................. 216
14.7. Exercícios de Conteúdo ............................................................................................................. 217
14.8. Exercícios de Fixação ................................................................................................................. 222

6
1. Aula 1
Olá, seja bem-vindo a mais uma aula de nosso Curso de Excel 2019. É uma grande satisfação tê-lo (a)
como aluno (a). Estamos empenhados em oferecer todas as condições para que você alcance seus objetivos
nesse processo de aprendizagem do curso.
É um curso para quem quer expandir suas metas e ideias de projetos, ficar mais alinhado com o mercado
atual e visar um planejamento de mercado futuro, aprimorar-se é essencial e esse curso irá te ajudar a dar
os próximos passos.
No curso de Excel Básico, você aprenderá funções que irão auxiliar no seu trabalho diário, como planilhas
e tabelas, análise de cálculos, gráficos com estatísticas.
1.1. Editor de Planilha
A Planilha no Excel é o local onde o usuário vai usar para editar e desenvolver uma tabela. Uma planilha
eletrônica no Excel é formada de linhas e colunas. O nome ‘eletrônica’ se deve por se usar Softwares de
desenvolvimento do computador.
a. Linha é toda a parte horizontal de uma tabela, partindo da esquerda para a direita, linhas também
são mais numerosas comparadas com colunas e obtém numeração. Possamos ver na parte inferior
um exemplo:
b. Coluna é toda a parte vertical de uma tabela, partindo da parte superior até a inferior, colunas são
menos numerosas que linhas e também são numeradas. Coloquei para que possamos ver outro
exemplo abaixo.
O editor de planilhas é um software que nos ajuda a criar planilhas de cálculo e inclusão de gráficos
usados para montar desde pequenos relatórios com poucas funções, digamos simples,
que fazem o cálculo de determinados itens propostos, até na elaboração de planilhas
complexas e mais elaboradas que se relacionem com as mais diversas atividades de uma
grande corporação, obtendo resultados, estatísticas e soluções eficazes para os mais
determinados problemas do dia a dia de uma empresa.
Com sua variedade de ferramentas para implementação de cálculos, é de longe o
software mais usado para essa e outras finalidades especificas, assim sendo, hoje as pessoas optam por
utilizá-lo a adquirir programas específicos para contabilidade e gestão.
c. Célula é o cruzamento entre linha e coluna em uma tabela, dentro de uma célula podemos escrever
textos e até realizar cálculos. Segue um exemplo abaixo para que possamos entender melhor.

7
1.2. Análise e Cálculos
No nosso dia a dia, podemos utilizar essa ferramenta para realizar um simples cálculo, controle de
despesas em casa ou na utilização de administração de vendas para negócios pessoais e
empresariais, podendo ser desde vendas com produtos caseiros que o usuário cria a
produtos com grandes movimentações de estoque. Com ele possamos fazer tudo que
uma calculadora faz, até mesmo as mais robustas do mercado sem exageros.
a. Com a tabela que iremos mostrar abaixo, usamos exemplos de como formular cálculos de gastos
domésticos, mas poderia ser do seu dia a dia, retratamos os gastos mais comuns entre todas as
famílias e indivíduos que residem em uma residência, mas poderia usar qualquer tipo de gasto que
se tem, como exemplo uma pessoa na qual faz faculdade poderia gerenciar o valor do seu transporte,
suas despesas com material escolar e alimentação entre vários outros motivos.
Na tabela passamos a ver a implementação de soma no resultado, vejamos que a fórmula se encontra
em uma célula, que é o resultado do cruzamento entre uma linha e uma coluna conforme já vimos. Vejamos
também que as células demarcadas com bordas e fundos coloridos fazem parte do desenvolvimento da
formula do cálculo final, sendo assim, passamos a notar a praticidade de se obter os resultados e a
simplicidade de como tudo é feito
O próximo passo será falar sobre as etapas importantes de venda de uma empresa, e como uma planilha
facilitaria e ajudaria em todo seu processo: planejamento, prospecção, negociação, controle, pós-venda,
‘CRM’ da sigla em inglês para o português (Gestão de Relacionamento com o Cliente). Caso queira
profissionalizar toda gestão de marketing e vendas com uma ferramenta simples, eficaz e leve.
Vamos mostrar abaixo 5 tipos de planilhas principais que podem ser feitas ligadas a vendas.
• Planilha de Plano de Marketing – ajudará a fazer seu planejamento e identificar os canais
onde estão seu público-alvo.
• Planilha de Prospecção de Clientes – irá auxiliar no controle de negociações e mapeamento
de contatos mais e menos quentes.
• Planilha de Vendas – servirá para guardar todas as informações de pedidos e clientes,
analisar os mais rentáveis e tomar decisões.
• Planilha de Cadastro de Clientes (CRM) – um verdadeiro banco de dados de informações dos
seus clientes.
• Planilha de Controle de Metas de Vendas – ajudará no controle das suas metas e possibilitará
ver quem está contribuindo mais com elas.
Temos com tudo isto a possibilidade de inclusão de gráficos de alta qualidade, possibilidade de classificar
e filtrar dados de seu interesse e inúmeras outras ferramentas que irão tornar sua vida muito mais fácil.
A função de gráficos permite a representação gráfica dos dados disponível na planilha. O Excel fornece
um conjunto de ferramentas estatísticas para análise de dados com limite de 1.6 milhões observações. As
análises estatísticas mais sofisticadas, como Ex.: Gráfico de colunas ou de barras, Gráfico de linhas ou de

8
Áreas, Gráfico de Pizza ou de Rosca, Gráfico de Hierarquia, Gráfico de Estatística, Gráfico de Dispersão ou de
Bolha, Gráfico de Cascata ou de Ações, Gráfico de Combinação, Gráfico de Superfície ou Radar, Gráfico
Dinâmico.
A projeção de vendas ou previsão de vendas é basicamente uma estimativa da quantidade de vendas (e
consequentemente do faturamento) que pode se obter no futuro. Ela pode ser feita analisando números
anteriores das vendas da empresa e com certeza pode ajudar um planejamento de curto, médio e longo
prazo.
Um dos principais objetivos de se fazer uma projeção de vendas é identificar a viabilidade do negócio ao
longo de um período estipulado. Além disso, a previsão de vendas é recomendada também para os seguintes
casos:
• Apresentar uma proposta concreta a um banco ou investidor;
• Prever a possibilidade de amortizar investimentos para expansão do negócio;
• Conhecer os períodos de baixas e altas em vendas durante o ano;
• Entre outros fatores.
1.3. Microsoft Excel
O Microsoft Office Excel é um editor de planilha eletrônica desenvolvido pela Microsoft. Com o
lançamento no ano de 1987 (29-30), ganhando bastante popularidade com sua interface intuitiva e seu
marketing agressivo, tornaram o Excel um dos aplicativos mais populares e dominantes até hoje em dia.
Sua plataforma trabalha no Sistema operativo Microsoft Windows, Mac OS X, Android e IOS os mais
comuns entre os usuários.
Ao longo deste curso trabalharemos com a versão 2019, que possui muitas semelhanças com as versões
anteriores, sobretudo a 2016, porém com algumas inovações que serão vistas no decorrer de nossas aulas.

9
1.4. Iniciando aprendizado
Bom, vamos então começar a explorá-lo e ter início ao nosso aprendizado com o software.
O Windows nos possibilita diversas maneiras de localizar o Excel no seu
sistema. Para achá-lo, podemos começar realizando o acesso pelo menu iniciar
que se encontra no canto esquerdo da barra inferior, o ícone de representação
desse botão interativo é esse.
Ao acessarmos o iniciar, iremos pesquisar o software, digite na caixa de
pesquisa Excel, para que possamos localizá-lo em nosso computador, após
enxergá-lo na parte do topo da lista. Clique então em Excel.
Como estamos apenas iniciando nesta jornada,
vamos abrir uma planilha “crua”, ou seja, em branco,
para que a partir dela possamos começar a aprender a
utilizar o programa. Clique então em pasta de trabalho
em branco.
Muito bem, vamos começar identificando os
componentes da Guia que está em destaque e é chamada de página inicial, que fica na parte superior do
nosso documento em branco. Primeiramente gostaria de ressaltar que o Excel contém basicamente sete
guias de edição recheadas de recursos.
Página Inicial: Nela, podemos ver as ferramentas agrupadas em Blocos de Ferramentas, de acordo com
a sua função (Área de Transferência, Fonte, Alinhamento, Número, Estilo, Células e Edição).
Outro elemento que é importante observarmos são alguns Blocos de Ferramentas que possuem mais
opções do que aquelas que estamos enxergando, ou seja, possuem ferramentas extras ou possibilidade de
configurarmos a ferramenta em si da forma mais personalizada possível.
Para saber se determinado Bloco de Ferramentas tem esta possibilidade de ser “ampliado”, basta reparar
se ele possui um pequeno símbolo em forma de uma seta no seu canto direito inferior.
1.5. Coordenadas do Excel
O primeiro conceito essencial sobre as células é entender que cada uma delas possui uma coordenada
específica, podemos ter como exemplo um tabuleiro de xadrez que segue a mesma lógica, onde temos letras
na parte horizontal representando colunas e números na parte vertical para retratar linhas do tabuleiro,
sendo assim, a peça vai ficar no cruzamento entre linha e coluna, a ideia é a mesma. Este endereço é
composto justamente pela letra de sua coluna e pelo número de sua linha.
Quando queremos efetuar uma soma, por exemplo, de um valor que está em uma determinada célula
da planilha, com o valor que está em outra célula, basta montarmos uma fórmula indicando as duas
coordenadas. Com isto, o Excel saberá que queremos fazer este cálculo envolvendo as duas células
específicas e ele as “encontrará” justamente através deste “endereço” que informarmos.
Vamos a um exemplo prático para que possamos entender melhor.

10
Repare que na coluna 'A', de A3 até A12 temos o nome das despesas, na coluna D, de D4 até D12 temos
os valores das despesas, de E3 até E12 temos os saldos.
Na célula C3 temos a Receita, e na célula D13 temos a soma das Despesas.
Agora, vamos supor que queremos saber qual será o saldo que teremos de todas estas informações, ou
seja, com aquele valor que recebemos de receitas e aquele valor que temos de despesas, quanto dinheiro
sobrará? Para isso, vamos escolher a célula E13 para inserir uma fórmula que fará esta conta.
Não se preocupe por ora em memorizar como é a fórmula de subtração. Falaremos sobre as operações
básicas na próxima aula. Por enquanto o importante é apenas ilustrar para você a importância das
coordenadas em uma fórmula.
=(C3-(E3+E4+E5+E6+E7+E8+E9+E10+E11+E12))
O que exatamente o Excel fez? Simples, ele somou todos os resultados de uma coluna e depois subtraiu
o total à Receita pelo total de Saldo.
Uma vez que coloquemos as coordenadas certas, ou seja, os “endereços” das células na fórmula, ele nos
dará exatamente a resposta que queremos.
E isto porque acabamos de começar. Este foi só um exemplo bem simples para que você comece a
entender como funciona a lógica do programa.
Agora sugerimos que dê uma lida no capítulo correspondente a esta aula, em sua apostila, para que possa
revisar melhor o que foi aprendido.
Depois disto, você poderá praticar no passo dos exercícios mais alguns exemplos, para poder fixar melhor
o conteúdo.
Estamos certos de que se você seguir bem estes passos, estará apto a fazer o Teste correspondente a
esta aula e estar pronto para a aula seguinte.
Bons estudos e até a próxima aula.
Clique no botão Fechar, para encerrar esta etapa.

11
1.6. Exercícios de Conteúdo
Olá, seja bem-vindo a nossa área de exercícios. Desenvolvemos uma série de atividades para que você
domine todo conteúdo abordado nesta aula, é muito importante você fazer todos os exercícios e, qualquer
dúvida, chame o seu instrutor.
Observação: Salve os exercícios. Se você precisar de orientação de como localizar sua pasta, converse
com seu instrutor para que ele lhe crie uma ou oriente onde a mesma se encontra.
Exercício 1:
Este exercício tem como objetivo se familiarizar com o Excel, digitando uma simples planilha e
formatando.
1) Vamos começar abrindo o Microsoft Excel, clique na caixa de pesquisa do Windows, digite Excel, e
na lista que surge, clique em Excel. Em seguida clique no ícone Pasta de trabalho em branco.
2) Feito isso, agora digite os dados da tabela abaixo.
3) Formatando a linha 1
-Clique na célula A1 e arraste até a célula E1 conforme a seta indicativa.
-No grupo Alinhamento, clique no botão Mesclar e Centralizar
-No grupo Fonte, clique no Drop Down (setinha) Cor de Preenchimento e na lista que surgiu, clique
na cor Verde Ênfase 6, Mais Escuro 25%.

12
-Agora, no grupo Fonte, clique no botão Cor da Fonte e na lista que surgiu, clique na cor Branco,
Plano de Fundo 1.
-No grupo Fonte, clique no botão Negrito.
Formatando a linha 3 -Clique na célula A3 e arraste até a célula E3 conforme a seta indicativa.
-Clique no botão Negrito
-Clique no botão Cor de Preenchimento e na lista que surgiu. Clique na cor Verde, Ênfase 6, Mais
Clara 60%.
5) Colorindo a linha 5 -Clique na célula A5 e arraste até a célula E5.
-Clique no botão Cor de Preenchimento. e na lista que surgiu. Clique na cor Verde, Ênfase 6, Mais
Clara 80%.
6) Vamos colorir a linha 7 -Clique na célula A7 e arraste até a célula E7;
-Clique no botão Cor de Preenchimento. e na lista que surgiu, clique na cor Verde, Ênfase 6, Mais
Clara 80%.

13
Veja o exercício completo.
Exercício 2:
Este exercício tem como objetivo digitar a planilha, conforme modelo e aplicar formatações, como cor
de preenchimento, alinhamento, bordas e aplicar o formato de moeda.
1) Vamos começar abrindo o Microsoft Excel, clique na caixa de pesquisa do Windows, digite Excel, e
na lista que surge, clique em Excel. Em seguida clique no ícone Pasta de trabalho em branco.
2) Feito isso, agora digite os dados da tabela abaixo.
Observação: Siga os passos conforme vista no exercício 1, qualquer dúvida chame o instrutor.
3) Formatando a linha 2
-Clique na célula B2 e arraste até a célula F2
-No grupo Alinhamento, clique no botão Mesclar e Centralizar.
-Clique no botão Cor de Preenchimento. e na lista que surgiu, clique na cor Laranja, Ênfase 2, Mais
Claro 40%.
-No grupo Fonte, clique na caixa Tamanho da Fonte.
-Na lista que surgiu, clique no tamanho 14.
-No grupo Fonte, clique na caixa Bordas.
-Na lista que surgiu, clique em Borda Superior Espessa.
4) Aplicando bordas no restante da planilha.

14
-Clique na célula B4 e arraste até a célula F14.
-No grupo Fonte, clique na caixa Bordas.
-Na lista que surgiu, clique em Todas as Bordas.
Novamente clique na caixa Bordas.
Na lista que surgiu, clique em Borda Superior Espessa.
5) Formatando a linha 4.
-Clique na célula B4 e arraste até a célula F4.
-No grupo Fonte, clique no botão Negrito.
6) Centralizando dados na planilha.
-Clique na célula C4 e arraste até a célula F14.
-No grupo Alinhamento, clique no botão Centralizar.
7) Aplicando o formato de moeda.
-Clique na célula E5 e arraste até a célula F14.
-No grupo Número, clique no botão Formato de Número de Contabilização.

15
Veja como ficou:
Exercício 3:
Este exercício tem como objetivo digitar a planilha de controle de gastos, conforme modelo e aplicar
formatações, como cor de preenchimento, alinhamento, bordas, formato de moeda e calcular o total de
gastos.
1) Vamos começar abrindo o Microsoft Excel, clique na caixa de pesquisa do Windows, digite Excel, e
na lista que surge, clique em Excel. Em seguida clique no ícone Pasta de trabalho em branco.
2) Feito isso, agora digite os dados da tabela abaixo.
Observação: Siga os passos conforme vista no exercício 1, qualquer dúvida chame o instrutor.
1) Formatando a linha 2
-Clique na célula B2 e arraste até a célula D2.
-No grupo Alinhamento, clique no botão Mesclar e Centralizar.
-Clique no botão Cor de Preenchimento. e na lista que surgiu, clique na cor Azul, Ênfase 1, Mais
Claro 40%.
-No grupo Fonte, clique na caixa Tamanho da Fonte.

16
-Na lista que surgiu, clique no tamanho 14.
-No grupo Fonte, clique na caixa Bordas.
-Na lista que surgiu, clique em Borda Superior Espessa.
Clique no botão Cor da Fonte.
-Na lista que surgiu, clique na cor Branco, Plano de Fundo 1.
2) Formatando a linha 4.
-Clique na célula B4 e arraste até a célula C4.
No grupo Fonte, clique na caixa Bordas.
-Na lista que surgiu, clique em Todas as Bordas.
-Clique na célula B4.
-Clique no botão Cor do Preenchimento para aplicar a cor que já foi definida anteriormente.
-Clique no botão Cor da Fonte para aplicar a cor definida anteriormente.
-No grupo Fonte, clique no botão Negrito.
-No grupo Alinhamento, clique no botão Alinhar à direita.
3) Formatando no estilo moeda.
-Clique na célula C4.
-No grupo Número, clique no botão Formato de Número de Contabilização.
4) Formatando a área do conteúdo da planilha.
-Clique na célula B6 e arraste até a célula D11.
-No grupo Fonte, clique na caixa Bordas.

17
-Na lista que surgiu, clique em Todas as Bordas.
5) Formatando a linha 6
-Clique na célula B6 e arraste até a célula D6.
-Clique no botão Cor do Preenchimento para aplicar a cor que já foi definida anteriormente.
-Clique no botão Cor da Fonte para aplicar a cor definida anteriormente.
-No grupo Fonte, clique no botão Negrito.
6) Formatando o estilo das datas
-Clique na célula C7 e arraste até a célula C11.
-No grupo Número, clique na caixa Formato de Número.
-Na listagem, clique na opção Data Abreviada.
-No grupo Alinhamento, clique no botão Centralizar.
7) Formatando a coluna “D”.
-Clique na célula D7 e arraste até a célula D13.
-No grupo Número, clique no botão Formato de Número de Contabilização.
-Veja que surgiu o símbolo sustenido “#”, precisaremos ajustar a largura da coluna.
-Clique na linha que divide as colunas “D” e “E” e arraste conforme seta indicativa.
8) Formatando a linha 13
-Clique na célula C13 e arraste até a célula D13.
-No grupo Fonte, clique na caixa Bordas.
-Na lista que surgiu, clique em Todas as Bordas.
-Clique na célula C13.

18
-Clique no botão Cor do Preenchimento para aplicar a cor que já foi definida anteriormente.
-Clique no botão Cor da Fonte para aplicar a cor definida anteriormente.
-No grupo Fonte, clique no botão Negrito.
-No grupo Alinhamento, clique no botão Alinhar à direita.
9) Formatando a linha 15.
-Clique na célula C15 e arraste até a célula D15.
-No grupo Fonte, clique na caixa Bordas.
-Na lista que surgiu, clique em Todas as Bordas.
-Clique na célula C15.
-Clique no botão Cor do Preenchimento para aplicar a cor que já foi definida anteriormente.
-Clique no botão Cor da Fonte para aplicar a cor definida anteriormente.
-No grupo Fonte, clique no botão Negrito.
-No grupo Alinhamento, clique no botão Alinhar à direita.
10) Aplicando uma fórmula na célula D15.
Digite: =C4-D13 e pressione a tecla Enter para concluir.
Veja como ficou.
Exercício 4:
Este exercício tem como objetivo digitar a planilha de controle de estoque, conforme modelo e aplicar
formatações, como cor de preenchimento, alinhamento, bordas, formato de moeda e calcular o estoque
atual.
1) Vamos começar abrindo o Microsoft Excel, clique na caixa de pesquisa do Windows, digite Excel, e
na lista que surge, clique em Excel. Em seguida clique no ícone Pasta de trabalho em branco.
2) Feito isso, agora digite os dados da tabela abaixo.

19
Observação: Siga os passos conforme vista no exercício 1, qualquer dúvida chame o instrutor.
1) Formatando a linha 2
-Clique na célula B2 e arraste até a célula H2.
-No grupo Alinhamento, clique no botão Mesclar e Centralizar.
-Clique no botão Cor de Preenchimento.
-Na lista que surgiu, clique na cor Ouro, Ênfase 4.
-No grupo Fonte, clique na caixa Bordas.
-Na lista que surgiu, clique em Borda Superior Espessa.
No grupo Fonte, clique na caixa Tamanho da Fonte.
-Na lista que surgiu, clique no tamanho 18.
2) Formatando a linha 4
-Clique na célula B4 e arraste até a célula C4.
-No grupo Fonte, clique na caixa Bordas.
-Na lista que surgiu, clique em Todas as Bordas.
-Clique na célula B4.
-No grupo Fonte, clique em Cor de Preenchimento.
-Na lista que surgiu, clique na cor Ouro, Ênfase 4, Mais Claro 60%.

20
-No grupo Fonte, clique no botão Negrito.
-No grupo Alinhamento, clique no botão Alinhar à direita.
3) Alterando o formatado da data, clique na célula C4.
-No grupo Número, clique na caixa Formato de Número.
-Na listagem, clique na opção Data Completa.
Veja como surgiu.
O símbolo que surgiu índica que a coluna não tem um tamanho adequado para exibir toda à informação.
Clique na célula C4 e arraste até a célula E4.
-No grupo Alinhamento, clique no botão Mesclar e Centralizar.
4) Formatando o conteúdo da planilha
-Clique na célula B6 e arraste até a célula H13.
-No grupo Fonte, clique na caixa Bordas.
-Na lista que surgiu, clique em Todas as Bordas.
5) Formatando a linha 6.
-Clique na célula B6 e arraste até a célula H6.
-No grupo Fonte, clique diretamente no botão Cor do Preenchimento.
-No grupo Fonte, clique no botão Tamanho da Fonte.
-Na lista que surgiu, clique no tamanho 12.
-No grupo Fonte, clique no botão Negrito.
-No grupo Alinhamento, clique no botão Quebrar Texto Automaticamente.
-Neste mesmo grupo, clique no botão Centralizar
-Neste mesmo grupo, clique no botão Alinhar ao Meio.
6) Centralizando os dados da planilha
-Clique na célula C7 e arraste até a célula H13.

21
-Neste mesmo grupo, clique no botão Centralizar
7) Formatando a coluna Preço unitário.
-Clique na célula F7 e arraste até a célula F13.
-No grupo Número, clique no botão Formato de Número de Contabilização.
8) Calculando o Estoque Atual.
Clique na célula G7 e digite: =C7-D7 e pressione a tecla Enter para confirmar.
Vamos calcular o estoque atual para o próximo produto.
Clique na célula G8 e digite: =C8-D8 e pressione a tecla Enter para confirmar.
Obs.: Repetir a fórmula para os próximos produtos, lembre-se de mudar o número da linha.
9) Formatando a coluna Total de Vendas.
-Clique na célula H7 e arraste até a célula H13.
-No grupo Número, clique no botão Formato de Número de Contabilização.
Veja como ficou.
Exercício 5:
Este exercício tem como objetivo digitar a planilha de pagamento, conforme modelo e aplicar
formatações, como cor de preenchimento, alinhamento, bordas, formato de moeda, formato de
porcentagem e calcular o salário líquido.
1) Vamos começar abrindo o Microsoft Excel, clique na caixa de pesquisa do Windows, digite Excel, e
na lista que surge, clique em Excel. Em seguida clique no ícone Pasta de trabalho em branco.
2) Feito isso, agora digite os dados da tabela abaixo.

22
Observação: Siga os passos conforme vista no exercício 1, qualquer dúvida chame o instrutor.
1) Clique no botão Selecionar Tudo.
2) No grupo Fonte, clique no botão Cor de Preenchimento.
-Na lista que surgiu, clique na cor Branco, Plano de Fundo 1.
3) Formatando a linha 2. Clique na célula B2 e arraste até a célula H2.
-No grupo Alinhamento, clique no botão Mesclar e Centralizar.
-No grupo Fonte, clique na caixa Tamanho da Fonte.
-Na lista que surgiu, clique no tamanho 14.
-No grupo Fonte, clique na caixa Bordas.
-Na lista que surgiu, clique em Borda Superior Espessa.
4) Formatando a célula com o título “desconto”. Clique na célula D4 e arraste até a célula G4.
-Clique no botão Mesclar e Centralizar.
-No grupo Fonte, clique na caixa Bordas.
-Na lista que surgiu, clique em Borda Superior Espessa.
B6 e arraste até a célula H14.
-No grupo Fonte, clique na caixa Bordas.
-Na lista que surgiu, clique em Todas as Bordas.
-Selecione a célula B16 e arraste até a célula C19.

23
-No grupo Fonte, clique na caixa Bordas diretamente.
5) Formatando a linha 6. Clique na célula B6 e arraste até a célula H6.
-Clique no botão Negrito.
-Clique na célula B16 e arraste até a célula B19.
-Clique no botão Negrito.
6) Aplicando o formato de moeda. Selecione a célula C7 e arraste até a célula H14.
-No grupo Número, clique no botão Formato de Número de Contabilização.
7) Aplicando o formato de porcentagem. Clique na célula C16 e arraste até a célula C19.
-No grupo Número, clique no botão Estilo de Porcentagem.
-No grupo Alinhamento, clique no botão Centralizar.
8) Aplicando a fórmula na coluna Salário Líquido. Clique na célula H7
-Digite a seguinte fórmula: =C7-D7-E7-F7-G7 e em seguida pressione a tecla Enter.
-Para calcular o próximo salário digite: =C8-D8-E8-F8-G8 e em seguida pressione a tecla Enter.
Para calcular os próximos salários, digite a mesma fórmula, alterando apenas o número da linha.
Veja como ficou.

24
1.7. Exercícios de Fixação Olá, seja bem-vindo a nossa área de exercícios de fixação. Desenvolvemos uma série de atividades para que
você domine todo conteúdo abordado nesta aula. É muito importante você fazer todos os exercícios e,
qualquer dúvida, chame o seu instrutor.
Observação: Salve os exercícios. Se você precisar de orientação de como localizar sua pasta, converse com
seu instrutor para que ele lhe crie uma ou oriente onde a mesma se encontra.
Exercício 1:
Este exercício tem como objetivo praticar a digitação e a formatação da planilha.
1) Digite os dados da tabela abaixo.
2) Agora, aplique a formatação, utilizando as cores em destaque, bordas. E na coluna planejamento,
digite o número zero (0) e formate no estilo de moeda.
3) Salve a planilha com o nome lista para churrasco.
4) Feche o Excel.
Exercício 2:
Este exercício tem como objetivo praticar a digitação e a formatação da planilha.
1) Digite os dados da tabela abaixo.
2) Aplique a formatação da porcentagem. Na coluna código, devem ser fixados três zeros e nas duas
últimas colunas, aplicar o formato de moeda.
3) Salve a planilha com o nome tabela de preços.
4) Feche o Excel.

25
Exercício 3:
Este exercício tem como objetivo praticar a digitação, a formatação da planilha e fazer o cálculo do caixa
atualizado.
1) Digite os dados da tabela abaixo.
2) Agora, aplique a formatação, utilizando as cores em destaque, formate os valores no estilo de moeda
e faça a fórmula para calcular o caixa atualizado.
Para calcular o caixa atualizado, utilize o valor do caixa e desconte o total gasto e, em seguida,
pressione a tecla Enter.
3) Salve a planilha com o nome controle de gastos pessoais.
4) Feche o Excel.
Exercício 4:
Este exercício tem como objetivo aplicação de bordas, preenchimento e uma fórmula para calcular o total
atualizado.
1) Digite os dados da tabela abaixo.
2) Agora, aplique a formatação, utilizando as cores em destaque, bordas. Eno total atualizado, fazer um
cálculo descontando o valor total do orçamento do valor em caixa.

26
3) Salve a planilha com o nome materiais de construção.
4) Feche o Excel.
Exercício 5:
Este exercício tem como objetivo criar uma planilha de lucros.
1) Digite os dados da tabela abaixo.
2) Agora, aplique a formatação utilizando as cores em destaque, na coluna código fixar zeros à esquerda
e na coluna LUCRO calcular o valor de venda e o valor de custo de cada produto.
3) Salve a planilha com o nome planilha de lucros.
4) Feche o Excel.

27
2. Aula 2
Olá, seja bem-vindo a mais uma aula de nosso Curso de Excel . É uma grande satisfação tê-lo (a) como aluno
(a). Estamos empenhados em oferecer todas as condições para que você alcance seus objetivos nesse
processo de aprendizagem do curso.
Lembrando que na primeira aula conhecemos a interface do Excel, os principais componentes de sua Área
de Trabalho, como utilizar as células (linhas e colunas).
Certamente estes recursos vão fazer a diferença em qualquer planilha e nos ajudar a acrescentar
qualidade e produtividade ao nosso dia a dia.
Nesta aula, vamos aprender sobre fórmulas, como usar o sinal de adição e a função SOMA().
2.1. Operadores Os operadores especificam o tipo de cálculo que nós podemos efetuar em uma fórmula. Lembrando que
existe uma ordem padrão na qual os cálculos ocorrem, basta utilizar parênteses para que a ordem seja
alterada.
2.2. Operadores matemáticos Os operadores matemáticos determinam o tipo de cálculo que vamos efetuar nos elementos de uma
fórmula. São eles: adição, subtração, multiplicação e divisão.
SÍMBOLO OPERAÇÃO EXEMPLO + (sinal de mais) Adição 10+5
- (sinal de subtração) Subtração 9-3
* (asterisco) Multiplicação 6*5
/ (barra) Divisão 10/2
2.3. Operadores de Comparação Você pode comparar dois valores, usando os operadores a seguir. Quando dois valores são comparados
usando esses operadores, o resultado será um valor lógico, verdadeiro ou falso.
OPERADORES SIGNIFICADO EXEMPLO = (sinal de igual) Igual a 1=1
> (sinal de maior que) Maior que 4>2
< (sinal de menor que) Menor que 3<9
>= (sinal de maior ou igual a) Maior ou igual a 8>=8
<= (sinal de menor ou igual a) Menor ou igual a 5<5
<> (sinal de diferente de) Diferente de 7<>6
“O sinal de igual” retorna verdadeiro quando os dois valores forem iguais.
“O sinal de maior que” retorna verdadeiro quando o primeiro valor for maior do que o segundo.
“O sinal de menor que” retorna verdadeiro quando o primeiro valor for menor do que o segundo.
“O sinal de maior ou igual a que” retorna verdadeiro quando o primeiro valor for maior ou igual o
segundo.
“O sinal de menor ou igual a que” retorna verdadeiro quando o primeiro valor for menor ou igual o
segundo.
“O sinal de diferente de” retorna verdadeiro quando os dois valores comparados forem diferentes.

28
2.4. Barra de Status A barra de Status na parte inferior do Excel exibe o status do momento, por exemplo:
Modo de Célula Por padrão, esta opção exibe o modo de edição da célula atual, no lado esquerdo.
Pronto Indica um estado normal.
Digitar Indica o modo de entrada do conteúdo, ele aparece quando selecionamos uma célula ou quando usamos a tecla F2.
Editar Indica o modo de edição, é exibido no modo de edição da célula, quando clicamos duas vezes, ou quando utilizamos a tecla F2.
2.5. Fórmulas Vale lembrar que a ordem na qual o cálculo é executado pode afetar o valor retornado da fórmula. É
importante entender como é determinada e como podemos alterar a ordem para obter o resultado
desejado.
Toda fórmula calcula valores segundo uma determinada ordem. Para inserirmos uma fórmula, devemos
iniciá-la sempre com o sinal de igualdade (=). Este sinal informa ao Excel que os caracteres a seguir
constituem uma fórmula. Em seguida, estão os elementos a serem calculados (os operandos), que são
separados por operadores de cálculo. Vale lembrar que o Excel calcula sempre da esquerda para direita,
conforme a ordem especificada.
Note que, se você utilizar um operador de multiplicação e outro de subtração, o Excel irá executar da
esquerda para direita.
Observe nosso modelo:
=30-5*2
Para que a ordem seja alterada, coloque entre parênteses. Por exemplo, a fórmula apresentada acima
retorna 20, porque o Excel calcula a multiplicação antes da subtração. A fórmula está multiplicando 5 por
2 e, em seguida, subtrai 30 ao resultado.
Agora, se você usar parênteses para alterar a ordem.
=(30-5)*2
Neste caso, a fórmula está subtraindo 30 por 5 e, em seguida, multiplica 2 ao resultado, o total será igual a
50.
Lembre-se que para calcular devemos obedecer às regras dos operadores lógicos e matemáticos. Sempre
inicie pelo sinal de igualdade (=). Desta forma, será identificado e diferenciado um cálculo de um valor
qualquer digitado.
2.6. Fórmula de Adição O operador matemático (+) permite somar todos os valores que estiverem em uma lista. Para adicionar os
valores, basta digitar o endereço da célula referente.
=célula1+célula2+célula3...
Veja, o exemplo onde F13 é o endereço ou posição onde se encontra o total de vendas do João e L13 é o
total de venda da Maria.
Outra forma de calcular uma lista de valores, é usar a função SOMA().

29
As funções são facilitadoras, imagine que você precise somar uma lista de 150 valores, usando o sinal de
adição, seria um processo muito demorado.
Já com a função SOMA() o processo é rápido. Sintaxe da função SOMA().
SOMA(número1;[número2];...)
Neste exemplo, iremos somar a quantidade de vendas por dia.
Na célula K5, criaremos a seguinte fórmula. =SOMA(B5:J5)
B5 é a posição inicial, a primeira célula;
Dois pontos “:” é o intervalo entre as células, neste caso ele vai acrescentar C5, D5, E5, F5, G5, H5 E I5.
J5 é a última posição, a última célula. =SOMA(C6;C12;C18)
Com o uso do símbolo ponto e vírgula“;”, conseguimos alternar apenas as células de referência.
Outra forma de calcular uma lista em sequência é utilizar o recurso Totalização Automática.
Este botão fica localizado no grupo Edição.
O Resultado aparecerá após a célula selecionada.

30
2.7. Exercícios de Conteúdo Olá, seja bem-vindo a nossa área de exercícios. Desenvolvemos uma série de atividades para que você
domine todo conteúdo abordado nesta aula. É muito importante você fazer todos os exercícios e, qualquer
dúvida, chame o seu instrutor.
Observação: Salve os exercícios. Se você precisar de orientação de como localizar sua pasta, converse com
seu instrutor para que ele lhe crie uma ou oriente onde a mesma se encontra.
Exercício 1:
1) Vamos começar abrindo o Microsoft Excel, clique na caixa de pesquisa do Windows, digite Excel, e
na lista que surge, clique em Excel. Em seguida clique no ícone Pasta de trabalho em branco.
2) Feito isso, agora digite os dados da tabela abaixo.
3) Clique no botão Selecionar Tudo.
4) No grupo Fonte, clique no botão Cor de Preenchimento.
-Na lista que surgiu, clique na cor Branco, Plano de Fundo 1.
5) Formatando a linha 2.
-Clique na célula B2 e arraste até a célula G2.

31
-No grupo Alinhamento, clique no botão Mesclar e Centralizar.
-No grupo Fonte, clique na caixa Tamanho da Fonte.
-Na lista que surgiu, clique no tamanho 14.
-No grupo Fonte, clique na caixa Bordas.
-Na lista que surgiu, clique em Borda Superior Espessa.
6) Aplicando bordas na planilha.
-Clique na célula B4 e arraste até a célula G9.
-No grupo Fonte, clique na caixa Bordas.
-Na lista que surgiu, clique em Todas as Bordas.
-Clique na célula B11 e arraste até a célula C14.
-No grupo Fonte, clique diretamente na caixa Bordas.
7) Formatando a linha 4.
-Clique na célula B4 e arraste até a célula G4.
-No grupo Fonte, clique no botão Negrito.
8) Aplicando a fórmula na célula G5.
-Digite a seguinte fórmula: =C5+D5+E5+F5 e em seguida pressione a tecla Enter.
Para calcular as vendas da Marcia digite: =C6+D6+E6+F6, em seguida pressione a tecla Enter.
Repita a fórmula para as próximas linha, alterando apenas o número da linha.
9) Calculando o total de vendas por produto.
-Clique na célula C11 e digite: =SOMA(C5:C9) e em seguida pressione a tecla Enter.
-Clique na célula C12 e digite: =SOMA(D5:D9) e em seguida pressione a tecla Enter.
Para calcular os demais produtos utilizar a mesma função, apenas alterar a coluna.
10) Centralizando os dados da planilha.
-Clique na célula C5 e arraste até a célula G14.

32
-No grupo Alinhamento, clique no botão Centralizar.
Veja o exercício completo.
Exercício 2:
Este exercício tem como objetivo digitar a planilha, conforme modelo, assim como aplicar formatações e
calcular o total de vendas por trimestre.
8) Vamos começar abrindo o Microsoft Excel, clique na caixa de pesquisa do Windows, digite Excel, e
na lista que surge, clique em Excel. Em seguida clique no ícone Pasta de trabalho em branco.
9) Feito isso, agora digite os dados da tabela abaixo.
Observação: Siga os passos conforme vista no exercício 1, qualquer dúvida chame o instrutor.
10) Aplicando na planilha a cor de fundo como branco.
-Clique no botão Selecionar Tudo.
-No grupo Fonte, clique no botão Cor de Preenchimento.
-Na lista que surgiu, clique na cor Branco, Plano de Fundo 1.

33
11) Formatando a linha 2.
-Clique na célula B2e arraste até a célula G2.
No grupo Alinhamento, clique no botão Mesclar e Centralizar.
-No grupo Fonte, clique na caixa Tamanho da Fonte.
-Na lista que surgiu, clique no tamanho 14.
-No grupo Fonte, clique na caixa Bordas.
-Na lista que surgiu, clique em Borda Superior Espessa.
12) Formatando toda a planilha.
-Clique na célula B4 e arraste até a célula G19.
No grupo Fonte, clique na caixa Bordas.
-Na lista que surgiu, clique em Todas as Bordas.
Formatando a linha 4.
-Clique na célula B4 e arraste até a célula G4.
-No grupo Fonte, clique no botão Negrito.
-Clique na célula C11 e aplique negrito.
13) Formatando a linha 12.
-Clique na célula B12 e arraste até a célula G12.
-No grupo Fonte, clique no botão Negrito.
-Clique na célula C19 e aplique negrito.
14) Aplicando o formato de moeda nos valores em destaque.
-Clique na célula D5 e arraste até a célula G11.
-No grupo Número, clique no botão Formato de Número de Contabilização.
-Clique na célula C13 e arraste até a célula G19 e aplique o botão Formato de Número de Contabilização.
15) Calculando o total do 1º trimestre.
-Clique na célula G5 e digite:
=D5+E5+F5 e em seguida pressione a tecla Enter.

34
Para calcular o total para o próximo produto, digite: =D6+E6+F6, em seguida pressione Enter.
Para calcular o total para os próximos produtos, utilize a mesma fórmula, alterando o número da linha.
16) Calculando o total por mês.
-Clique na célula D11:
Digite: =SOMA(D5:D10) e em seguida pressione a tecla Enter.
Clique na célula E11 e calcule o total de vendas de fevereiro.
=SOMA(E5:E10) e em seguida pressione a tecla Enter.
Clique na célula F11 e calcule o total de vendas de fevereiro.
=SOMA(F5:F10) e em seguida pressione a tecla Enter.
Veja como foi fácil calcular o total por mês.
17) Calcule o total do 2º trimestre.
-Clique na célula G13 e digite.
=D13+E13+F13 e em seguida pressione a tecla Enter.
Clique na célula G14 e digite: =D14+E14+F14e em seguida pressione a tecla Enter.
-Faça o mesmo procedimento para os demais produtos, altere o número da linha.
18) Calculando o total para o mês de janeiro.
-Clique na célula D19:
Digite: =SOMA(D13:D18) e em seguida pressione a tecla Enter.
Clique na célula E19 e digite: =SOMA(E13:E18) e em seguida pressione a tecla Enter.
Clique na célula F19 e digite: =SOMA(F13:F18) e em seguida pressione a tecla Enter.
Veja o exercício completo.
Exercício 3:
Este exercício tem como objetivo digitar a planilha de controle de gastos, conforme modelo, e aplicar
formatações, como cor de preenchimento, alinhamento, bordas, formato de moeda e calcular o total de
gastos.
1) Vamos começar abrindo o Microsoft Excel, clique na caixa de pesquisa do Windows, digite Excel, e
na lista que surge, clique em Excel. Em seguida clique no ícone Pasta de trabalho em branco.

35
2) Feito isso, agora digite os dados da tabela abaixo.
Observação: Siga os passos conforme vista no exercício 1, qualquer dúvida chame o instrutor.
11) Formatando a linha 2
-Clique na célula B2 e arraste até a célula F2.
-Clique na célula B2 e arraste até a célula G2.
-No grupo Alinhamento, clique no botão Mesclar e Centralizar.
-No grupo Fonte, clique na caixa Tamanho da Fonte.
-Na lista que surgiu, clique no tamanho 14.
-No grupo Fonte, clique na caixa Bordas.
-Na lista que surgiu, clique em Borda Superior Espessa.
-Clique no botão Cor do Preenchimento.
-Clique na cor Laranja, Ênfase2, Mais Claro 80%.
12) Selecione toda a planilha.
-Clique na célula B4 e arraste até a célula F17.
-No grupo Fonte, clique na caixa Bordas.

36
-Na lista que surgiu, clique em Todas as Bordas.
13) Aplicando negrito na linha 4.
-Clique na célula B4 e arraste até a célula F4.
-No grupo Fonte, clique no botão Negrito.
-Clique no botão Cor do Preenchimento.
14) Aplicar o estilo moeda nas áreas a serem selecionadas.
-Clique na célula C5 e arraste até a célula F17.
-No grupo Número, clique no botão Formato de Número de Contabilização.
-Clique na célula B17 para aplicar negrito.
15) Utilizando uma ferramenta prática para calcular a soma.
-Clique na célula C17.
-Clique no botão Soma.
-Automaticamente as células acima foram rastreadas, conforme imagem abaixo.
-Pressione a tecla Enter para obter resultado.
-Se aparecer o símbolo sustenido (#######), indica que a largura não é adequada para o tamanho do
conteúdo. Clique duas vezes entre as colunas “C” e “D”.
-Clique na célula D17 e clique no botão Soma.
-Em seguida, pressione a tecla Enter.

37
-Clique na célula E17 e clique no botão Soma.
-Em seguida, pressione a tecla Enter.
-Clique na célula F17 e clique no botão Soma.
-Em seguida, pressione a tecla Enter.
Veja o exercício completo
Exercício 4:
Este exercício tem como objetivo digitar a planilha de comissão por região, conforme modelo, bem como
aplicar formatações e calcular o total por região.
1) Vamos começar abrindo o Microsoft Excel, clique na caixa de pesquisa do Windows, digite Excel, e
na lista que surge, clique em Excel. Em seguida clique no ícone Pasta de trabalho em branco.
2) Feito isso, agora digite os dados da tabela abaixo.
Observação: Siga os passos conforme vista no exercício 1, qualquer dúvida chame o instrutor.
10) Definindo a cor de fundo da planilha.
-Clique no botão Selecionar Tudo.
-No grupo Fonte, clique no botão Cor de Preenchimento.
-Na lista que surgiu, clique na cor Branco, Plano de Fundo 1.

38
11) Formatando a linha 2.
-Clique na célula B2 e arraste até a célula G2.
-No grupo Alinhamento, clique no botão Mesclar e Centralizar.
-No grupo Fonte, clique na caixa Tamanho da Fonte.
-Na lista que surgiu, clique no tamanho 14.
-Clique na célula A1 e arraste até a célula T3.
-Clique no botão Cor do Preenchimento.
-Na lista clique na cor Verde, Ênfase 3, Mais Claro 40%
12) Formatando a linha 4.
-Clique na célula A4 e arraste até a célula T3.
-Clique no botão Cor do Preenchimento.
-Na lista, clique na cor Verde, Ênfase 6, Mais Claro 80%
13) Colorindo as demais linhas.
-Clique na linha 6 diretamente no número e após mantenha a tecla CTRL pressionada para clicar nas
próximas linhas, no caso as linhas 8, 10, 12, 14 e 16.
-Clique no botão Cor do Preenchimento.
-Na lista, clique na cor Ouro, Ênfase 4, Mais Claro 80%.
14) Aplicando bordas.
-Clique na célula B18 e arraste até a célula C18.
-No grupo Fonte, clique na caixa Bordas.
-Na lista que surgiu, clique em Todas as Bordas.
-Clique na célula B18 e arraste até a célula C18.
-No grupo Alinhamento, clique no botão Mesclar e Centralizar.
-Clique diretamente no botão Cor do Preenchimento.
15) Aplicando o formato de moeda

39
-Clique na célula E5 e arraste até a célula G16.
-No grupo Número, clique no botão Formato de Número de Contabilização.
16) Calculando o total de vendas na região Norte.
-Digite a seguinte fórmula.
=SOMA(G5;G8;G9;G11;G14;G16) e em seguida pressione a tecla Enter.
17) Calculando o total de vendas da região Sul.
-Digite a seguinte fórmula.
=SOMA(G6;G7;G10;G12;G13;G15) e em seguida pressione a tecla Enter.
Veja o exercício completo.
Exercício 5:
Este exercício tem como objetivo digitar a planilha modelo de projeção, conforme modelo, aplicar
formatações e utilizar as fórmulas de adição, soma() e subtração.
1) Vamos começar abrindo o Microsoft Excel, clique na caixa de pesquisa do Windows, digite Excel, e
na lista que surge, clique em Excel. Em seguida clique no ícone Pasta de trabalho em branco.
2) Feito isso, agora digite os dados da tabela abaixo.
Observação: Siga os passos conforme vista no exercício 1, qualquer dúvida chame o instrutor.
1) Definindo a cor de fundo da planilha.
-Clique no botão Selecionar Tudo.
-No grupo Fonte, clique no botão Cor de Preenchimento.

40
-Na lista que surgiu, clique na cor Branco, Plano de Fundo 1.
2) Formatando a linha 2.
-Clique na célula B2 e arraste até a célula G2.
-No grupo Alinhamento, clique no botão Mesclar e Centralizar.
3) Aplicando cor de fundo.
-Clique na célula A1 e arraste até a célula Q3.
-No grupo Fonte, clique no botão Cor de Preenchimento.
-Na lista que surgiu, clique na cor Laranja, Ênfase 2, Mais Claro 60%.
-Clique na célula A4 e arraste até a célula Q4.
-No grupo Fonte, clique no botão Cor de Preenchimento.
-Na lista que surgiu, clique na cor Laranja, Ênfase 2, Mais Claro 80%.
4) Aplicando bordas.
-Clique na célula B5 e arraste até a célula G10.
-No grupo Fonte, clique na caixa Bordas.
-Na lista que surgiu, clique em Todas as Bordas.
-No grupo Número, clique no botão Formato de Número de Contabilização.
5) Aplicando bordas.
-Clique na célula B12 e arraste até a célula F13.
-No grupo Fonte, clique na caixa Bordas.
-Na lista que surgiu, clique em Todas as Bordas.
6) Formatando o valor acumulado;
-Clique na célula B15 e arraste até a célula D15.
No grupo Fonte, clique na caixa Bordas.
-Na lista que surgiu, clique em Todas as Bordas.
-No grupo Alinhamento, clique no botão Mesclar e Centralizar.
-Clique na célula B16 e arraste até a célula D16.

41
Aplique bordas e o Mesclar e Centralizar.
7) Calculando o total do ano receita bruta.
-Clique na célula G5 e digite: =C5+D5+E5+F5 e em seguida pressione a tecla Enter.
8) Calculando o total por despesas.
-Clique na célula G7 e digite: =SOMA(C7:F7) e em seguida pressione a tecla Enter.
9) Calculando a linha referente ao aluguel, digite: =SOMA(C8:F8) e em seguida pressione a tecla Enter.
10) Calculando a linha sobre propaganda e diversos, seguindo a mesma fórmula, trocando apenas o
número da linha.
11) Calculando o total por trimestre.
-Clique na célula C12. =SOMA(C7:C10) e em seguida pressione a tecla Enter.
-Clique na célula D12. =SOMA(D7:D10) e em seguida pressione a tecla Enter.
-Calcule as próximas colunas, seguindo a mesma fórmula, trocando apenas a letra da coluna.
12) Calcule a receita líquida, clique na célula C13 e digite:
=C5-C12 e em seguida pressione a tecla Enter.
-Clique na célula D13 e digite: =D5-D12 e em seguida pressione a tecla Enter.
-Calcule as próximas colunas seguindo a mesma fórmula, alterando apenas a letra da coluna.
13) Calculando o valor acumulado, clique na célula B16.
=SOMA(G7:G10)e em seguida pressione a tecla Enter.

42
2.8. Exercícios de Fixação Olá, seja bem-vindo a nossa área de exercícios de fixação. Desenvolvemos uma série de atividades para que
você domine todo conteúdo abordado nesta aula. É muito importante você fazer todos os exercícios e,
qualquer dúvida, chame o seu instrutor.
Observação: Salve os exercícios. Se você precisar de orientação de como localizar sua pasta, converse com
seu instrutor para que ele lhe crie uma ou oriente onde a mesma se encontra.
Exercício 1:
Este exercício tem como objetivo digitar a planilha de controle de gastos individual, definir as cores de
preenchimento e calcular o total para cada indivíduo.
1) Digite os dados da tabela abaixo.
2) Agora, aplique formatações como cor de fundo, mesclar células, definir estilo moeda e somar os
gastos de cada pessoa.
3) Salve a planilha com o nome controle de gastos.
4) Feche o Excel.
Obs.: o sinal de interrogação “?” foi usado para apontar o local onde a fórmula vai ser criada.
Exercício 2:
Este exercício tem como objetivo digitar a planilha controle de vendas.
5) Digite os dados da tabela abaixo.

43
6) Aplique formatações, como mesclar e centralizar, o uso de bordas, estilo de moeda e data. Deve ser
calculado o total por itens, usando o símbolo “ponto e vírgula”(;) para alternar as células.
7) Salve a planilha com o nome controle de vendas.
8) Feche o Excel.
Obs.: o sinal de interrogação “?” foi usado para apontar o local onde a fórmula vai ser criada.
Exercício 3:
Este exercício tem como objetivo digitar um modelo de controle de gastos.
5) Digite os dados da tabela abaixo.
6) Aplique formatações como mesclar e centralizar, cor de preenchimento e bordas.
Fórmulas: Na linha 16, será calculado o total por categoria (habitação, alimentação e saúde).
Na linha 4, será calculado o total geral.
7) Salve a planilha com o nome modelo de controle de gastos.
8) Feche o Excel.
Obs.: o sinal de interrogação “?” foi usado para apontar o local onde a fórmula vai ser criada.
Exercício 4:
Este exercício tem como objetivo digitar e formatar a planilha de custos diário.
5) Digite os dados da tabela abaixo.
6) Aplique formatações, como cor de preenchimento e bordas.
Fórmulas: Faça a soma de gastos por dia e por item.
7) Salve a planilha com o nome controle diário.
8) Feche o Excel.

44
Exercício 5:
Este exercício tem como objetivo digitar e formatar a planilha de viagem para Itália.
1) Digite os dados da tabela abaixo.
2) Agora, aplique cor de preenchimento, o recurso de mesclar células e alterar a orientação das cidades.
3) Fórmulas:
Calcular o total de gastos por cidade e o valor final, ou seja, quanto sobrou por cidade.
4) Salve a planilha com o nome viagem para Itália.
5) Feche o Excel.

45
3. Aula 3
Olá, seja bem-vindo a mais uma aula de nosso Curso de Excel . É uma grande satisfação tê-lo (a) como aluno
(a). Estamos empenhados em oferecer todas as condições para que você alcance seus objetivos nesse
processo de aprendizagem do curso.
Lembrando que na segunda aula aprendemos sobre os operadores aritméticos, usar a fórmula da soma
com o sinal de “+”, a função SOMA() e a barra de status.
Certamente estes recursos vão fazer a diferença em qualquer planilha e nos ajudar a acrescentar
qualidade e produtividade ao nosso dia a dia.
Nesta aula, vamos aprender sobre fórmulas, como usar o sinal de subtração, multiplicação e divisão.
3.1. Subtrair números A subtração é uma das 4 operações básicas.
Primeiramente, vamos saber qual é o sinal de subtração, é o “-“, também como hífen. Para subtrair não
existe uma função específica, então, para desenvolver usaremos a seguinte função.
Veja a sintaxe: =célula1 – célula2
O importante é não esquecermos que toda fórmula no Excel deve começar com o sinal de igualdade. =
Depois é só por as células e o sinal de subtração. =célula1–célula2–célula3
Para mostrar como funciona, veja um exemplo prático.
No exemplo acima, calculamos o saldo final onde foi usado a seguinte fórmula:
=F4-C13
3.2. Multiplicar números
Para utilizar a multiplicação, usamos o operador * (asterisco).
Por exemplo, se você digitar =10*5, será exibido 50.
Veja a planilha exemplo.

46
No exemplo acima, devemos calcular de acordo com a fórmula abaixo:
=C5*E5
C5 é a célula que corresponde a quantidade.
* é o operador de multiplicação.
E5 é a célula que corresponde ao preço unitário.
3.3. Dividir números Para executar essa tarefa, devemos usar o operador / (barra).
Por exemplo, se você digitar =60/2, será exibido 30 como resultado.
Veja a planilha de exemplo.
No exemplo acima, usamos a seguinte fórmula.
=(C5+D5+E5)/3
Foi feito a soma dos preços, dividido pelo número de itens.
Misturando os operadores.
No exemplo a seguir, estaremos calculando o valor do desconto e na próxima coluna calcularemos o total a
pagar.
Veja a fórmula na coluna total:
D5 – corresponde ao preço unidade
*é o operador de multiplicação.
E5 – corresponde a coluna % desconto.
Nesta fórmula, apenas o valor do desconto será calculado, neste primeiro exemplo será exibido R$ 32,00
Veja a fórmula na coluna total com desconto:
D5 – corresponde ao preço unidade
Operador de subtração aguarda o resultado do desconto.

47
(D5*E5) – calcula a porcentagem de desconto.
Nesta fórmula, será calculado primeiramente o que está entre parênteses e o resultado será descontado
por R$ 32,00 como já foi descoberto.
Assim, o resultado com o desconto vai ser de R$ 288,00
3.4. Exercícios de Conteúdo Olá, seja bem-vindo a nossa área de exercícios. Desenvolvemos uma série de atividades para que você
domine todo conteúdo abordado nesta aula, é muito importante você fazer todos os exercícios e, qualquer
dúvida, chame o seu instrutor.
Observação: Salve os exercícios. Se você precisar de orientação de como localizar sua pasta, converse com
seu instrutor para que ele lhe crie uma ou oriente onde a mesma se encontra.
Exercício 1:
Este exercício tem como objetivo calcular o total de despesas e o saldo atualizado, será usado as operações
de soma e subtração.
1) Vamos começar abrindo o Microsoft Excel, clique na caixa de pesquisa do Windows, digite Excel, e
na lista que surge, clique em Excel. Em seguida clique no ícone Pasta de trabalho em branco.
2) Feito isso, agora digite os dados da tabela abaixo.
3) Formatando a linha 2.
-Clique na célula C2 e arraste até a célula D2.
-No grupo Fonte, clique no botão Negrito.
-No grupo Alinhamento, clique no botão Mesclar e Centralizar
-No grupo Fonte, clique na caixa Tamanho da Fonte.
-Na lista que surgiu, clique no tamanho 14.
-Aplicando cor de fundo.
-Clique na célula A1 e arraste até a célula S3.

48
-Clique no botão Cor de Preenchimento.
-Na lista escolha Verde, Ênfase 6, Mais Claro 60%.
4) Aplicando bordas
-Clique na célula C4 e arraste até a célula D5.
-No grupo Fonte, clique na caixa Bordas.
-Na lista que surgiu, clique em Todas as Bordas.
-Clique na célula C7 e arraste até a célula D14.
-Clique diretamente no botão Bordas.
-Clique na célula C16 e arraste até a célula D17.
-Clique diretamente no botão Bordas.
5) Aplicando negrito
-Clique na célula C4 e arraste até a célula C5.
-No grupo Fonte, clique no botão Negrito.
-Clique na célula C7 e arraste até a célula D7.
-No grupo Fonte, clique no botão Negrito.
-Clique na célula C16 e arraste até a célula C17.
-No grupo Fonte, clique no botão Negrito.
6) Aplicando o formato de moeda.
-Clique na célula D5 e arraste até a célula D17.
-No grupo Número, clique no botão Formato de Número de Contabilização.
7) Calculando o total de despesas
-Clique na célula D6 e digite: =SOMA(D8:D14) e em seguida pressione a tecla Enter.
8) Calculando o saldo atualizado.
-Clique na célula D17e digite. =D5-D16 e em seguida pressione a tecla Enter.
Veja o exercício completo.

49
Exercício 2:
Este exercício tem como objetivo calcular o total por produto e o total global.
1) Vamos começar abrindo o Microsoft Excel, clique na caixa de pesquisa do Windows, digite Excel, e
na lista que surge, clique em Excel. Em seguida clique no ícone Pasta de trabalho em branco.
2) Feito isso, agora digite os dados da tabela abaixo.
Observação: Siga os passos conforme vista no exercício 1, qualquer dúvida chame o instrutor.
3) Clique no botão Selecionar Tudo.
4) No grupo Fonte, clique no botão Cor de Preenchimento.
-Na lista que surgiu, clique na cor Branco, Plano de Fundo 1.
5) Formatando a linha 2.
-Clique na célula B2 e arraste até a célula E2.
-No grupo Alinhamento, clique no botão Mesclar e Centralizar
-No grupo Fonte, clique na caixa Tamanho da Fonte.
-Na lista que surgiu, clique no tamanho 14.

50
6) No grupo Fonte, clique no botão Cor de Preenchimento. e na lista, escolha Azul, Ênfase 1,
Mais Claro 40%.
7) Formatando a linha 4.
-Clique na célula B4 e arraste até a célula E4.
-No grupo Fonte, clique no botão Cor de Preenchimento. e na lista escolha Azul, Ênfase 1, Mais
Claro 40%.
8) Aplicando cor de fundo na linha 6.
-Clique na célula B6 e arraste até a célula E6.
-No grupo Fonte, clique no botão Cor de Preenchimento. e na lista, escolha a cor Azul, Ênfase 1,
Mais Claro 80%.
-Faça o mesmo procedimento para as linhas 6, 8, 10, 12, 14, 16 e 18
9) Formatando a coluna Quantidade.
-Clique na célula C5 e arraste até a célula C17.
-No grupo Alinhamento, clique no botão Centralizar.
10) Formatando a coluna Preço unitário.
-Clique na célula D5 e arraste até a célula D17.
-No grupo Número, clique no botão Formato de Número de Contabilização.

51
11) Calculando o total por produto.
-Clique na célula E5 e digite: =C5*D5 e em seguida pressione a tecla Enter.
-Clique na célula E6 e digite: =C6*D6 e em seguida pressione a tecla Enter.
Faça a mesma fórmula para os demais produtos, alterando apenas o número da linha.
12) Calculando o total global
-Clique na célula E18 e digite: =SOMA(E5:E17) e em seguida pressione a tecla Enter.
Veja o exercício completo.
Exercício 3:
Este exercício tem como objetivo calcular a média de custos, sendo analisado em três lojas.
1) Vamos começar abrindo o Microsoft Excel, clique na caixa de pesquisa do Windows, digite Excel, e
na lista que surge, clique em Excel. Em seguida clique no ícone Pasta de trabalho em branco.
2) Feito isso, agora digite os dados da tabela abaixo.
3) Observação: Siga os passos conforme vista no exercício 1, qualquer dúvida chame o instrutor.
16) Clique no botão Selecionar Tudo.
-No grupo Fonte, clique no botão Cor de Preenchimento.
-Na lista que surgiu, clique na cor Ouro, Ênfase 4, Mais Claro 80%.

52
17) Formatando a linha 2.
-Clique na célula B2 e arraste até a célula F2.
-No grupo Alinhamento, clique no botão Mesclar e Centralizar.
-No grupo Fonte, clique no botão Cor de Preenchimento.
-Na lista, clique na cor Ouro, Ênfase 4, Mais Claro 40%.
18) Formatando a linha 4.
-Clique na célula B4 e arraste até a célula F4.
-Clique diretamente no botão Cor do Preenchimento para manter mesma cor.
19) Modificando a largura da coluna B.
-Clique na linha entre as colunas B e C e arraste conforme seta indicadora.
20) Aplicando o formato de moeda
-Clique na célula C5 e arraste até a célula F9.
-No grupo Número, clique no botão Formato de Número de Contabilização.
21) Calculando a média de preços.
-Clique na célula F5 e digite: =SOMA(C5:E5)/3 e em seguida pressione a tecla Enter.
-Clique na célula F6 e digite: =SOMA(C6:E6)/3 e em seguida pressione a tecla Enter.
Faça a mesma fórmula, alterando apenas o número da linha.
Veja o exercício completo

53
Exercício 4:
Este exercício tem como objetivo calcular o total por produto e o total geral.
1) Vamos começar abrindo o Microsoft Excel, clique na caixa de pesquisa do Windows, digite Excel, e
na lista que surge, clique em Excel. Em seguida clique no ícone Pasta de trabalho em branco.
2) Feito isso, agora digite os dados da tabela abaixo.
Observação: Siga os passos conforme vista no exercício 1, qualquer dúvida chame o instrutor.
18) Clique no botão Selecionar Tudo.
-No grupo Fonte, clique no botão Cor de Preenchimento.
19) -Na lista que surgiu, clique na cor Branco, Plano de Fundo 1, Mais Claro 5%.
20) Formatando a linha 2
-Clique na célula B2 e arraste até a célula E2.
-No grupo Alinhamento, clique no botão Mesclar e Centralizar.
No grupo Fonte, clique no botão Cor de Preenchimento.
-Na lista, clique na cor Verde, Ênfase 6, Mais Claro 40%.
21) Aplicando bordas.
-Clique na célula B5 e arraste até a célula E8.
-No grupo Fonte, clique na caixa Bordas.
-Na lista que surgiu, clique em Todas as Bordas.

54
22) Aplicando bordas.
-Clique na célula B11 e arraste até a célula E15.
-No grupo Fonte, clique na caixa Bordas.
-Na lista que surgiu, clique em Todas as Bordas.
23) Formatando a célula B4.
-Clique no botão Bordas.
24) Formatando a célula B10.
-Clique no botão Bordas.
25) Clique na célula D9 e arraste até a célula E9.
-Clique no botão Bordas.
26) Clique na célula D16 e arraste até a célula E16.
-Clique no botão Bordas.
27) Aplicando o formato de moeda na coluna Preço.
-Clique na célula C6 e arraste até a célula C15.
-No grupo Número, clique no botão Formato de Número de Contabilização.
28) Aplicando mais dígitos após a casa decimal
-Clique na célula D5 e arraste até a célula D15.
-Clique no botão Aumentar Casas Decimais.
29) Calculando o total por produto no dia 01/mai.
-Clique na célula E6 e digite:
=C6*D6 e em seguida pressione a tecla Enter. Clique na célula E7 e digite:

55
=C7*D7e em seguida pressione a tecla Enter. Faça a fórmula para os demais produtos, alterando apenas o
número da linha.
30) Calculando o total do dia 01/mai.
-Clique na célula E9 e digite:
=SOMA(E6:E8) e em seguida pressione a tecla Enter.
31) Calculando o total do dia 02/mai.
=SOMA(E12:E15) e em seguida pressione a tecla Enter.
Veja o exercício completo.
Exercício 5:
Este exercício tem como objetivo calcular o valor da venda e o total dela.
1) Vamos começar abrindo o Microsoft Excel, clique na caixa de pesquisa do Windows, digite Excel, e
na lista que surge, clique em Excel. Em seguida clique no ícone Pasta de trabalho em branco.
2) Feito isso, agora digite os dados da tabela abaixo.
Observação: Siga os passos conforme vista no exercício 1, qualquer dúvida chame o instrutor.
1) Clique no botão Selecionar Tudo.
-No grupo Fonte, clique no botão Cor de Preenchimento.
-Na lista que surgiu, clique na cor Branco, Plano de Fundo 1, Mais Claro 5%.

56
2) Aplicando cor de fundo.
-Clique na célula A1 e arraste até a célula P3.
-No grupo Fonte, clique no botão Cor de Preenchimento.
-Na lista, escolha a cor Ouro, Ênfase 4, Mais Claro 40%.
3) Formatando a linha 2
-Clique na célula B2 e arraste até a célula K2.
-No grupo Alinhamento, clique no botão Mesclar e Centralizar.
-Clique no botão Negrito.
4) Inserindo nova linha.
-Clique na linha 4 com o botão direito do mouse.
-Na lista, clique na opção Inserir.
-Clique no botão Cor do Preenchimento.
-Clique na cor
5) Aplicando quebra de texto. Clique na linha 8.
-Clique no botão Quebrar Texto Automaticamente.
-Para obter o resultado, diminua a largura das colunas, veja o exemplo.
6) Clique na célula B5 e arraste até a célula C5.
-No grupo Fonte, clique no botão Cor de Preenchimento.
-Na lista, escolha a cor Ouro, Ênfase 4, Mais Claro 60%.
7) Clique na célula E5 e arraste até a célula G6.
-Clique diretamente no botão Cor do Preenchimento.
-Clique na célula E5 e arraste até a célula F5.

57
-Clique no botão Mesclar e Centralizar.
-Aplique o mesclar e centralizar nas células E6 até F6.
8) Formatando a linha 8
-Clique diretamente na linha 8.
-No grupo Fonte, clique no botão Cor de Preenchimento.
-Na lista, escolha a cor Ouro, Ênfase 4, Mais Claro 40%.
9) Centralizar o conteúdo da linha 8.
-Clique na linha 8.
-Neste mesmo grupo, clique no botão Centralizar
-Neste mesmo grupo, clique no botão Alinhar ao Meio.
10) Centralizando a coluna código.
-Clique na célula B9 e arraste até a célula B13.
-No grupo Alinhamento, clique no botão Centralizar.
11) Aplicando o formato de moeda.
-Clique na célula D9 e arraste até a célula D13.
-No grupo Número, clique no botão Formato de Número de Contabilização.
12) Aplicando o formato de moeda.
-Clique na célula H9 e arraste até a célula H13.
-No grupo Número, clique no botão Formato de Número de Contabilização.

58
13) Calculando o valor da venda para loja1. Clique na célula E9 e digite: =D9-(D9*G5) e em seguida
pressione a tecla Enter.
-Clique na célula E10 e digite: =D10-(D10*G5) e em seguida pressione a tecla Enter.
Obs.: Faça a mesma fórmula para os próximos produtos, alterando apenas o número da linha.
14) Calculando a coluna total venda. Clique na célula G9 e digite: =E9*F9 e em seguida pressione a tecla
Enter.
Clique na célula G10 e digite: =E10*F10e em seguida pressione a tecla Enter.
Obs.: Faça a mesma fórmula para os próximos produtos, alterando apenas o número da linha.
15) Calculando o valor da venda
-Clique na célula I9. =G9-(G9*$G$6) e em seguida pressione a tecla Enter.
-Clique na célula I10. =G10-(G10*$G$6) e em seguida pressione a tecla Enter.
Obs.: Faça a mesma fórmula para os próximos produtos, alterando apenas o número da linha.
16) Calculando o total da venda.
-Clique na célula K9 e digite: =I9*J9 e em seguida pressione a tecla Enter.
-Clique na célula K10 e digite: =I10*J10 e em seguida pressione a tecla Enter.
Obs.: Faça a mesma fórmula para os próximos produtos, alterando apenas o número da linha.
Veja o exercício completo.

59
3.5. Exercícios de Fixação Olá, seja bem-vindo a nossa área de exercícios de fixação. Desenvolvemos uma série de atividades para que
você domine todo conteúdo abordado nesta aula. É muito importante você fazer todos os exercícios e,
qualquer dúvida, chame o seu instrutor.
Observação: Salve os exercícios. Se você precisar de orientação de como localizar sua pasta, converse com
seu instrutor para que ele lhe crie uma ou oriente onde a mesma se encontra.
Exercício 1:
Este exercício tem como objetivo digitar a planilha de pedidos.
1) Digite os dados da tabela abaixo.
2) Agora, aplique formatações, como cor de fundo, mesclar células, definir estilo moeda, porcentagem
e bordas.
3) Fórmulas:
Em valor com desconto, calcule 10% sobre o valor unitário.
Em Valor da Venda, descontar o valor com desconto sobre o valor unitário.
Em Total, calcular a quantidade e o valor da venda
4) Salve a planilha com o nome controle de gastos.
5) Feche o Excel.
Obs.: o sinal de interrogação “?” foi usado para apontar o local onde a fórmula vai ser criada.
Exercício 2:
Este exercício tem como objetivo digitar um relatório gerencial de funcionários.
9) Digite os dados da tabela abaixo.
10) Aplique formatações como mesclar e centralizar, o uso de bordas, estilo de moeda e porcentagem.

60
11) Fórmulas
Na coluna Total H. Extra, calcular 50% sobre o salário bruto.
Na coluna Sal. Bruto + H. Extra, calcular o salário bruto + o total h. extra.
12) Salve a planilha com o nome relatório gerencial.
13) Feche o Excel.
Obs.: o sinal de interrogação “?” foi usado para apontar o local onde a fórmula vai ser criada.
Exercício 3:
Este exercício tem como objetivo digitar um controle de orçamento para casamento.
9) Digite os dados da tabela abaixo.
10) Aplique formatações como cor de preenchimento, estilo de moeda e bordas.
Fórmulas
Calcular os totais sobre o valor estimado e o valor real.
Na coluna “Agora Resta”, calcular o valor definido pelo total real.
11) Salve a planilha com o nome controle de orçamento para casamentos.
12) Feche o Excel.
Exercício 4:
Este exercício tem como objetivo digitar uma planilha de viagem.
6) Digite os dados da tabela abaixo.
7) Agora, aplique cor de preenchimento, o recurso de mesclar células.

61
8) Fórmulas:
Calcular o valor total por itens.
9) Salve a planilha com o nome planilha de viagem.
10) Feche o Excel.
4. Aula 4
Olá, seja bem-vindo a mais uma aula de nosso Curso de Excel 2019. É uma grande satisfação tê-lo (a) como
aluno (a). Estamos empenhados em oferecer todas as condições para que você alcance seus objetivos
nesse processo de aprendizagem do curso.
Lembrando que na segunda aula aprendemos sobre subtração, multiplicação e divisão.
Certamente estes recursos vão fazer a diferença em qualquer planilha e nos ajudar a acrescentar
qualidade e produtividade ao nosso dia a dia.
Nesta aula, vamos aprender sobre algumas funções, como calcular a média de valores, encontrar o
menor valor em uma lista com a função mínimo, o maior valor de uma lista com a função máximo, exibir a
data atual com a função hoje e exibir a data e hora com a função agora.
4.1. Função Média Calcula por meio da adição um grupo de números, e em seguida, da divisão, pela contagem desses
números.
Esta função permite por exemplo, calcular a média de despesas, as suas notas escolares, entre outras
possibilidades.
Formato de uso: =MÉDIA(célula inicial:célula final)
A fórmula digitada na coluna média de gastos na linha 6 foi:
=MÉDIA(B6:D6)
A célula B6 representa a primeira loja pesquisada e a célula D6 representa a última loja.
4.2. Função Mínimo Retorna o menor número de uma faixa de células.
Formato de uso: =MÍNIMO(célula inicial:célula final)

62
O resultado do menor valor de venda foi de R$ 150,00
4.3. Função Máximo Retorna o maior número de uma faixa de células.
Formato de uso:
=MÁXIMO(célula inicial:célula final)
O resultado do maior valor de venda foi de R$ 560,00
Obs.: Podemos observar que a sintaxe é bastante semelhante a das funções SOMA e MÉDIA, pois também
são funções matemáticas e possuem a mesma origem.
Basicamente estas funções utilizam o sinal de igualdade para iniciar, depois o nome e em seguida deve-se
abrir parênteses. Dentro dos parênteses deve-se digitar/selecionar o(s) intervalo(s) que será(ão)
verificado(s) pela função.
=SOMA(célula inicial : célula final)
=MÉDIA(célula inicial : célula final)
=MÍNIMO(célula inicial : célula final)
=MÁXIMO(célula inicial : célula final)
4.4. Função hoje Retorna o número de série da data atual. O número de série é o código de data/hora usado pelo Excel para
cálculos de data e hora..
A função HOJE é útil quando você precisa ter a data atual exibida em uma planilha, independentemente de
quando a pasta de trabalho for aberta. Ela também é útil para o cálculo de intervalos.
4.5. Função agora Retorna o número de série da data e da hora atual. Se o formato da célula era Geral antes de a função ter
sido inserida, o Excel transformará o formato dessa célula para que ele corresponda ao mesmo formato de
data e hora de suas configurações regionais. Você pode alterar o formato de data e hora da célula usando
os comandos no grupo Número da guia Página Inicial, na Faixa de Opções.
A função AGORA é útil quando você precisa exibir a data e a hora atuais em uma planilha ou calcular um
valor com base na data e na hora atuais e ter esse valor atualizado sempre que abrir a planilha.

63
A sintaxe da função é:
=AGORA()
Formato de apresentação.
4.6. Exercícios de Conteúdo Olá, seja bem-vindo a nossa área de exercícios. Desenvolvemos uma série de atividades para que você
domine todo conteúdo abordado nesta aula, é muito importante você fazer todos os exercícios e, qualquer
dúvida, chame o seu instrutor.
Observação: Salve os exercícios. Se você precisar de orientação de como localizar sua pasta, converse com
seu instrutor para que ele lhe crie uma ou oriente onde a mesma se encontra.
Exercício 1:
Este exercício tem como objetivo calcular a média de preços com a função MÉDIA().
1) Vamos começar abrindo o Microsoft Excel, clique na caixa de pesquisa do Windows, digite Excel, e
na lista que surge, clique em Excel. Em seguida clique no ícone Pasta de trabalho em branco.
2) Feito isso, agora digite os dados da tabela abaixo.
3) Formatando a linha 2.
-Clique na célula B2 e arraste até a célula C2.
-No grupo Alinhamento, clique no botão Mesclar e Centralizar
4) Aplicando cor no fundo da planilha

64
-Clique no botão Selecionar Tudo.
No grupo Fonte, clique no botão Cor de Preenchimento.
-Na lista que surgiu, clique na cor Branco, Plano de Fundo 1.
-Clique na célula B2 e aplique: Negrito.
-Escolha a Cor de fundo conforme a indicação.
5) Aplicando bordas
-Clique na célula B4 e arraste até a célula C11.
-No grupo Fonte, clique na caixa Bordas.
-Na lista que surgiu, clique em Todas as Bordas.
6) Aplicando negrito nas células B4 e C5.
-Clique no botão Negrito.
7) Aplicando o estilo de moeda na coluna preço.
-Clique na célula C6 e arraste até a célula C11.
-No grupo Número, clique no botão Formato de Número de Contabilização.
8) Calculando a média de preço.
-Clique na célula C11 e digite:
=MÉDIA(C6:C10) e em seguida pressione a tecla Enter.

65
Veja o exercício completo.
Exercício 2:
Este exercício tem como objetivo calcular o maior preço, utilizando a função MÁXIMO().
13) Vamos começar abrindo o Microsoft Excel, clique na caixa de pesquisa do Windows, digite Excel, e
na lista que surge, clique em Excel. Em seguida clique no ícone Pasta de trabalho em branco.
14) Feito isso, agora digite os dados da tabela abaixo.
Observação: Siga os passos conforme vista no exercício 1, qualquer dúvida chame o instrutor.
15) Formatando a linha 2. Clique na célula B2 e arraste até a célula C2.
-No grupo Alinhamento, clique no botão Mesclar e Centralizar
16) Aplicando cor no fundo da planilha
-Clique no botão Selecionar Tudo.
No grupo Fonte, clique no botão Cor de Preenchimento.
-Na lista que surgiu, clique na cor Branco, Plano de Fundo 1.
-Clique na célula B2 e aplique: Negrito.
-Cor de fundo.
17) Aplicando bordas. Clique na célula B4 e arraste até a célula C11.

66
-No grupo Fonte, clique na caixa Bordas.
-Na lista que surgiu, clique em Todas as Bordas.
1) Aplicando negrito nas células B4 e C5.
-Clique no botão Negrito.
2) Aplicando o estilo de moeda na coluna preço.
-Clique na célula C6 e arraste até a célula C11.
-No grupo Número, clique no botão Formato de Número de Contabilização.
18) Calculando o maior preço. Clique na célula C11 e digite: =MÁXIMO(C6:C10) e em seguida pressione
a tecla Enter.
Veja o exercício completo.
Exercício 3:
Este exercício tem como objetivo calcular o menor preço, utilizando a função MÍNIMO().
1) Vamos começar abrindo o Microsoft Excel, clique na caixa de pesquisa do Windows, digite Excel, e
na lista que surge, clique em Excel. Em seguida clique no ícone Pasta de trabalho em branco.
2) Feito isso, agora digite os dados da tabela abaixo.
Observação: Siga os passos conforme vista no exercício 1, qualquer dúvida chame o instrutor.
22) Formatando a linha 2.

67
-Clique na célula B2 e arraste até a célula C2.
-No grupo Alinhamento, clique no botão Mesclar e Centralizar
23) Aplicando cor no fundo da planilha
-Clique no botão Selecionar Tudo.
No grupo Fonte, clique no botão Cor de Preenchimento.
-Na lista que surgiu, clique na cor Branco, Plano de Fundo 1.
-Clique na célula B2 e aplique: Negrito.
-Cor de fundo.
24) Aplicando bordas
-Clique na célula B4 e arraste até a célula C11.
-No grupo Fonte, clique na caixa Bordas.
-Na lista que surgiu, clique em Todas as Bordas.
25) Aplicando negrito nas células B4 e C5.
Clique no botão Negrito.
26) Aplicando o estilo de moeda na coluna preço. Clique na célula C6 e arraste até a célula C11.
-No grupo Número, clique no botão Formato de Número de Contabilização.
27) Calculando o maior preço. Clique na célula C11 e digite: =MÍNIMO(C6:C10) e em seguida pressione
a tecla Enter.
Veja o exercício completo

68
Exercício 4:
Este exercício tem como objetivo exibir a data atual, utilizando a função HOJE(), calcular o total por loja e
exibir o menor preço do produto.
1) Vamos começar abrindo o Microsoft Excel, clique na caixa de pesquisa do Windows, digite Excel, e
na lista que surge, clique em Excel. Em seguida clique no ícone Pasta de trabalho em branco.
2) Feito isso, agora digite os dados da tabela abaixo.
Observação: Siga os passos conforme vista no exercício 1, qualquer dúvida chame o instrutor.
3) Formatando a linha 2.
-Clique na célula B2 e arraste até a célula H2.
-No grupo Alinhamento, clique no botão Mesclar e Centralizar
-Clique no botão Negrito.
-No grupo Fonte, clique no botão Bordas.
-Escolha o estilo Borda Superior e Inferior Dupla.
4) Aplicando bordas
-Clique na célula B4 e arraste até a célula C4.
-Clique no botão Bordas.
-Na lista, escolha Todas as bordas.
-Clique na célula B4.
-Clique no botão Negrito.
5) Aplicando bordas. Clique na célula B6 e arraste até a célula H9.
-Clique no botão Bordas.
-Na lista, escolha Todas as bordas.
6) Aplicando negrito. Clique na célula B6 e arraste até a célula H6.
-Clique no botão Negrito.
-Clique na célula B9 e aplique o Negrito e em seguida clique no botão Alinhar à direita.

69
-Clique na célula B4 (data atual) e clique no botão Alinhar à direita.
7) Aplicando formato de moeda.
-Clique na célula C7 e arraste até a célula H9.
-No grupo Número, clique no botão Formato de Número de Contabilização.
8) Exibindo a data atual, clique na célula C4.
=HOJE() e em seguida pressione a tecla Enter.
9) Calculando o menor preço.
-Clique na célula H7 e digite: =MÍNIMO(C7:G7) e em seguida pressione a tecla Enter.
-Clique na célula H8 e digite: =MÍNIMO(C8:G8) e em seguida pressione a tecla Enter.
10) Calculando o total por loja.
-Clique na célula C9 e digite: =C7+C8e em seguida pressione a tecla Enter.
-Clique na célula D9 e digite: =D7+D8e em seguida pressione a tecla Enter.
Faça as próximas fórmulas alterando a coluna.
Veja o exercício completo.
Exercício 5:
Este exercício tem como objetivo exibir a data e hora atual e ainda exibir o maior preço e calcular o total
por loja.
1) Vamos começar abrindo o Microsoft Excel, clique na caixa de pesquisa do Windows, digite Excel, e
na lista que surge, clique em Excel. Em seguida clique no ícone Pasta de trabalho em branco.
2) Feito isso, agora digite os dados da tabela abaixo.
Observação: Siga os passos conforme vista no exercício 1, qualquer dúvida chame o instrutor.
9) Formatando a linha 2. Clique na célula B2 e arraste até a célula H2.
-No grupo Alinhamento, clique no botão Mesclar e Centralizar
-Clique no botão Negrito.

70
-No grupo Fontes, clique no botão Bordas.
-Escolha o estilo Borda Superior e Inferior Dupla.
10) Aplicando bordas. Clique na célula B4 e arraste até a célula C4.
-Clique no botão Bordas.
-Na lista, escolha Todas as bordas.
-Clique na célula B4.
-Clique no botão Negrito.
11) Aplicando bordas. Clique na célula B6 e arraste até a célula H9.
-Clique no botão Bordas.
-Na lista, escolha Todas as bordas.
12) Aplicando negrito.
-Clique na célula B6 e arraste até a célula H6.
-Clique no botão Negrito.
13) Clique na célula B9
-Aplique o Negrito e em seguida clique no botão Alinhar à direita
1) Exibindo a data e hora atual, clique na célula C4.
=AGORA() e em seguida pressione a tecla Enter.
-Clique no botão Formato de Número.
-Clique no resultado da função AGORA().
2) Calculando o maior preço.
-Clique na célula H7 e digite: =MÁXIMO(C7:G7) e em seguida pressione a tecla Enter.
-Clique na célula H8 e digite: =MÁXIMO(C8:G8) e em seguida pressione a tecla Enter.
3) Calculando o total por loja.
-Clique na célula C9 e digite: =C7+C8 e em seguida pressione a tecla Enter.
-Clique na célula D9 e digite: =D7+D8 e em seguida pressione a tecla Enter.
Faça as próximas fórmulas, alterando a coluna.
Veja o exercício completo.

71
4.7. Exercícios de Fixação Olá, seja bem-vindo a nossa área de exercícios de fixação. Desenvolvemos uma série de atividades para que
você domine todo conteúdo abordado nesta aula. É muito importante você fazer todos os exercícios e,
qualquer dúvida, chame o seu instrutor.
Observação: Salve os exercícios. Se você precisar de orientação de como localizar sua pasta, converse com
seu instrutor para que ele lhe crie uma ou oriente onde a mesma se encontra.
Exercício 1:
Este exercício tem como objetivo digitar a planilha média de consumo.
1) Digite os dados da tabela abaixo.
2) Agora, aplique formatações, como cor de fundo, mesclar células e definir estilo moeda.
3) Fórmulas
Na coluna média de custo, usar a função média para avaliar os três postos.
4) Salve a planilha com o nome média de consumo.
5) Feche o Excel.
Obs.: o sinal de interrogação “?” foi usado para apontar o local onde a fórmula vai ser criada.
Exercício 2:
Este exercício tem como objetivo digitar uma planilha de produtos em estoques.
14) Digite os dados da tabela abaixo.
15) Aplique formatações, como mesclar e centralizar, cor de preenchimento o uso de bordas, estilo de
moeda e fixar zeros à esquerda.
16) Fórmulas
Para calcular o lucro, ter como base o preço de venda e o preço de custo.
Para descobrir o menor valor, utilizar a função mínimo() nas colunas preço de custo e de venda.

72
17) Salve a planilha com o nome produtos em estoque.
18) Feche o Excel.
Obs.: o sinal de interrogação “?” foi usado para apontar o local onde a fórmula vai ser criada.
Exercício 3:
Este exercício tem como objetivo digitar uma planilha de controle de vendas.
9) Digite os dados da tabela abaixo.
10) Aplique formatações, como cor de preenchimento e bordas.
Fórmulas:
Na coluna total venda, calcular com base nas vendas dos três trimestres, usar a função soma().
Na coluna maior venda, usar a função máximo() nos três trimestres.
11) Salve a planilha com o nome controle de vendas.
12) Feche o Excel.
Obs.: o sinal de interrogação “?” foi usado para apontar o local onde a fórmula vai ser criada.
Exercício 4:
Este exercício tem como objetivo digitar um controle de frotas.
13) Digite os dados da tabela abaixo.
14) Aplique formatações, como cor de preenchimento, estilo de data, estilo de moeda e bordas.
15) Salve a planilha com o nome controle de frotas.
16) Feche o Excel.
Exercício 5:
Este exercício tem como objetivo digitar uma planilha de viagem.

73
11) Digite os dados da tabela abaixo.
12) Agora, aplique cor de preenchimento e bordas.
13) Salve a planilha com o nome agenda de compromissos.
14) Feche o Excel.
5. Aula 5
Olá, seja bem-vindo a mais uma aula de nosso Curso de Excel 2019. É uma grande satisfação tê-lo (a)
como aluno (a). Estamos empenhados em oferecer todas as condições para que você alcance seus objetivos
nesse processo de aprendizagem do curso.
Nesta apostila, teremos a possibilidade de ter contato com ferramentas novas e educacionais que
possibilitarão uma experiência marcante em nossa trajetória.
Na aula passada, nós aprendemos mais algumas fórmulas, tais como Média, Mínimo, Máximo, além
daquelas que inserem data e hora em nossas planilhas
Mais adiante, continuaremos a conhecer algumas fórmulas básicas e importantes do Excel 2019
Nesta aula, vamos mudar um pouco de assunto e conhecer um pouco mais sobre algumas formatações
que podemos fazer em nossa planilha.
5.1. Formatação
Com a formatação de planilhas no Excel, temos a possibilidade de ajudar a melhorar a legibilidade, as
características e refinar a essência da nossa planilha. É importante, também, a aplicação de bordas e
sombreamento para ajudar a definir as células em uma planilha. Dessa forma, podemos visualizar melhor os
itens que a compõem.
Vamos a umas dicas para que possamos começar a entender todo o processo de formatar.
5.2. Aplicar Bordas à Célula
Usando estilos de borda pré-definidos, você pode adicionar rapidamente uma borda ao redor das células
ou intervalos de células. Se bordas de célula predefinidas não atenderem às suas necessidades, você pode
criar uma borda a partir de sua preferência ou criatividade, sendo toda personalizada.
Em uma planilha, selecione a célula ou intervalo de células que você deseja adicionar uma borda, alterar
o estilo de borda ou remover uma borda.
Veremos como fazer para selecionar a célula ou o intervalo de células ao qual deseja adicionar uma borda
ou remover se for o caso.
1 Dica simples para selecionar rapidamente toda a planilha, é clicando no botão Selecionar Tudo.

74
Veja que com essa dica podemos deixar selecionada toda a área de uma planilha. Como segue no
exemplo abaixo:
Nessa etapa, temos alguns procedimentos básicos a seguir. Na guia Início, no grupo Fonte,
siga o método.
Para aplicar um estilo de borda novo ou diferente, clique na seta ao lado de bordas e, em seguida,
clique em um estilo de borda.
2 Dica: para aplicar um estilo de borda personalizada ou uma borda diagonal, clique em mais bordas.
Na caixa de diálogo formatar células, na guia borda, em linha e a cor, clique no estilo de linha e cor
desejada. Em predefinições e a borda, clique em um ou mais botões para indicar o posicionamento
de borda. De dois botões de borda diagonal estão disponíveis em borda.
Agora, caso queira remover as bordas de Célula, temos que clicar na seta ao lado de bordas e depois
clicar em Sem borda .
O botão Bordas, que se encontra ao lado da seta, exibe o estilo de borda usado mais recentemente.
Contudo, podemos usá-lo para ser mais eficiente.
Para distinguir entre diferentes tipos de informações em uma planilha e para facilitar a verificação de
uma planilha, adicione bordas ao redor de células ou intervalos para ter uma visualização aprimorada e
chamar a atenção para dados específicos.
O Microsoft Office Excel apresenta vários estilos de célula incorporados que podem ser aplicados ou
modificados. Também é possível modificar ou duplicar um estilo de célula, de modo a criar um estilo de célula
próprio e personalizado.
Também temos a formatação condicional que permite aplicar cores às células com base em
determinadas condições, como valores duplicados, valores que atendem a certos critérios, como maior que
100 ou é igual à "Receita" com realçar regras das células e regras de primeiros ou últimos. Você também
pode mostrar como células individuais são classificadas em relação a um intervalo de valores com Barras de
dados, escalas de cores e conjuntos de ícones. A formatação condicional é dinâmica, portanto, quando os
valores mudam, a formatação será ajustada automaticamente.
5.3. Formatar planilha
A formatação de dados ou folhas de planilha é bastante fácil no Excel. Podemos criar diversas formas
simples e rápidas de criar, planilhas de aparência profissional que exibem seus dados com eficiência.

75
Caso esteja trabalhando, sua empresa pode fornecer um tema de documento corporativo que você pode
usar ou você pode escolher entre uma variedade de temas de documentos predefinidos que estão
disponíveis no Excel.
O Excel fornece vários estilos predefinidos que podem ser utilizados para formatar rapidamente uma
tabela. Se os estilos predefinidos não cumprem as suas necessidades, pode ser criado e aplicado um estilo
de tabela personalizado. Embora seja possível excluir apenas os estilos de tabela personalizados, você poderá
remover qualquer estilo de tabela predefinido para que
ele não seja mais aplicado a uma tabela.
Pode ainda mais ajustar a formatação ao selecionar
as opções de Estilos Rápidos para elementos de tabela,
tal como o cabeçalho e Linhas de Total, primeiro e
últimas colunas, Linhas listadas e colunas, bem como
automática filtragem de tabela.
5.4. Fonte e Alinhamento
A formatação de texto ou números pode fazer com que apareçam mais
visíveis, especialmente quando você tem uma planilha grande. Alterar formatos
padrão inclui coisas, como alterar a cor da fonte, o estilo, o tamanho, o
alinhamento do texto em uma célula, ou aplicar efeitos de formatação.
Portanto, se desejarmos que o texto ou os números de uma célula apareçam em
negrito, itálico ou tenham um sublinhado simples ou duplo, selecione a célula e na
guia Página Inicial, escolha o formato desejado
Caso espere que o texto ou os números de uma célula apareçam em negrito, itálico ou tenham um
sublinhado simples ou duplo, selecione a célula e na guia Página Inicial, escolha o formato desejado:
Agora, para tornarmos visível todo o texto em uma célula, temos que selecionar a célula que contém
somente texto parcialmente visível.
A seguir, vejamos os próximos passos possíveis:
Para quebrar o texto, clique em quebrar texto imagem do botão no grupo Alinhamento na guia página
inicial.
Para reduzir o texto para que caiba na célula, clique em Iniciador de caixa de
diálogo imagem do botão ao lado de Alinhamento na guia página inicial e, em
seguida, marque a caixa de seleção reduzir para caber em controle de texto.
Caso haja mudança de ideia depois de aplicar qualquer formatação, podemos desfazê-la, basta selecionar
o texto e, na guia página inicial, clique em Limpar >limpar formatos.
5.5. Copiar/Colar
Vamos considerar que estamos querendo mover uma célula. Para isso, vamos clicar no ícone recortar ou
teclas de atalho 'Ctrl + X'. Em seguida, podemos posicionar o cursor onde você quer inserir suas células e
clique no ícone Colar ou novamente teclas de atalho 'Ctrl + V', selecione no menu Edição > Colar ou o menu
Inserir células recortadas, ou ainda, selecione as células que você quer mover, posicione o mouse sobre uma
das bordas da seleção, de modo que o cursor se transforme em uma seta oblíqua branca e clique, mantendo
pressionado o botão do mouse, até o lugar desejado.

76
5.6. Números
No grupo número, temos a possibilidade de aplicar diferentes formatos de
número. É possível exibir números, como porcentagens, datas, moedas e assim
segue. Por exemplo, ao trabalhar no orçamento trimestral, podemos usar o formato
de número Moeda para mostrar valores monetários.
5.7. Exercícios de Conteúdo
Olá, seja bem-vindo a nossa área de exercícios. Desenvolvemos uma série de atividades para que você
domine todo conteúdo abordado nesta aula, é muito importante você fazer todos os exercícios e, qualquer
dúvida, chame o seu instrutor.
Observação: Salve os exercícios. Se você precisar de orientação de como localizar sua pasta, converse
com seu instrutor para que ele lhe crie uma ou oriente onde a mesma se encontra.
Exercício 1:
Este exercício tem como objetivo criar uma planilha de registros de horas trabalhadas, onde será calculado
o total de horas e modificar o visual da planilha.
1) Vamos começar abrindo o Microsoft Excel, clique na caixa de pesquisa do Windows, digite Excel, e
na lista que surge, clique em Excel. Em seguida clique no ícone Pasta de trabalho em branco.
2) Feito isso, agora digite os dados da tabela abaixo.
3) Aplicar no fundo da planilha cor de preenchimento branco.
-Clique no botão Selecionar Tudo.
-No grupo Fonte clique no botão Cor do Preenchimento.
-Na lista que surgiu, clique na cor Branco, Plano de Fundo 1.

77
4) Formatando a linha 2.
-Clique na célula C2 e arraste até a célula H2.
-No grupo Alinhamento clique no botão Mesclar e Centralizar.
-No grupo Fonte clique no botão de personalização.
-Na caixa de diálogo que surgiu, clique na aba Borda.
-Dentro da categoria Estilo clique na opção indicada.
-Em Predefinições clique na opção Contorno.
-Clique na caixa Cor.
-Na lista de cores, clique na cor Branco, Plano de Fundo 1, Mais Escuro 25%.
-Na caixa Borda clique nas opções Borda Lateral Esquerda e Borda Inferior, como mostra as setas de
indicação.
-Clique no botão OK para concluir.
5) Formatando a linha 4.
-Clique na célula C4 e arraste até a célula F4.
-No grupo Fonte clique no botão Bordas como mostra na indicação.
-Na lista de estilos clique em Borda Inferior.
Aplicando bordas na planilha.
-Clique na célula B7 e arraste até a célula H23.
-No grupo Fonte clique no botão Bordas como mostra na indicação.
-Na lista de estilos clique em Todas as Bordas.
6) Aplicando borda na linha 6.
-Clique na célula C6 e arraste até a célula H6.
-Clique diretamente no botão Todas as Bordas.
7) Definindo cor de fundo.
-Clique no botão Cor do Preenchimento, conforme seta indicativa. e na lista clique na cor Ouro,
Ênfase 4, Mais Claro 80%.

78
-Clique no botão Negrito.
8) Ajustando os títulos da tabela.
-Clique na célula C6 e arraste até a célula D6.
-Clique no botão Mesclar e Centralizar.
-Clique na célula E6 e arraste até a célula F6.
-Clique no botão Mesclar e Centralizar.
-Clique na célula G6 e arraste até a célula H6.
-Clique no botão Mesclar e Centralizar.
9) Formatando a linha 7.
-Clique na célula B7 e arraste até a célula H7.
-Clique no botão Negrito.
10) Formatando a linha 23.
- Clique na célula B23 e arraste até a célula H23.
-Clique no botão Negrito.
-Clique diretamente no botão Cor do Preenchimento.
11) Centralizando o número dos dias.
-Clique na célula B8 e arraste até a célula B22.
-Clique no botão Centralizar.
12) Formatando as células para receber as horas trabalhadas.
- Clique na célula B8 e arraste até a célula H23
-Clique no botão Formato do Número como mostra a seta indicativa.

79
-Nas Categorias clique em Hora.
-Nas opções ao lado clique no tipo 37:30:55.
-Clique no botão OK para confirmar.
-Registre as horas conforme o modelo abaixo.
13) Calculando os totais.
-Clique na célula C23 e digite: =SOMA(C8:C22) e em seguida pressione a tecla Enter.
-Clique na célula D23 e digite: =SOMA(D8:D22) e em seguida pressione a tecla Enter.
Faça a fórmula para as demais colunas, alterando apenas a letra da coluna.
Veja o exercício completo.
Exercício 2:
Este exercício tem como aplicar recursos de formatação e calcular o valor total.
1) Vamos começar abrindo o Microsoft Excel, clique na caixa de pesquisa do Windows, digite Excel, e
na lista que surge, clique em Excel. Em seguida clique no ícone Pasta de trabalho em branco.
2) Feito isso, agora digite os dados da tabela abaixo.
Observação: Siga os passos conforme vista no exercício 1, qualquer dúvida chame o instrutor.

80
3) Aplicar no fundo da planilha cor de preenchimento branco.
-Clique no botão Selecionar Tudo.
-No grupo Fonte clique no botão Cor do Preenchimento.
-Na lista que surgiu, clique na cor Branco, Plano de Fundo 1.
4) Formatando a linha 2.
-Clique na célula B2 e arraste até a célula G2.
-Clique no botão Mesclar e Centralizar.
-Clique no botão Tamanho da Fonte, conforme seta indicativa e na lista que surgiu, clique no
tamanho 16.
-Clique no botão Negrito.
-Clique no botão Cor do Preenchimento e na lista que surgiu, clique na cor Laranja, Ênfase 2, Mais
Escuro 25%.
-Clique no botão Cor da Fonte.
-Na lista de cores clique em Branco, Plano de Fundo 1.
5) Formatando a linha 4.
-Clique na célula B4 e arraste até a célula G4.
-Clique no botão Negrito.
-Clique no botão Centralizar.
-Clique no botão Cor do Preenchimento.
-Na lista clique na cor Laranja, Ênfase 2, Mais Claro 40%.
-Definindo borda.

81
-Clique no botão de controle do grupo Fonte, como mostra a seta indicativa.
-Clique na guia Borda.
-Clique no estilo pontilhado, como mostra a seta indicativa.
-Clique na caixa Cor.
-Na lista de cores clique na opção Preto, Texto 1, Mais Claro 50%.
-Em Predefinições clique em Contorno e Interna.
6) Aplicando borda na planilha.
-Clique na célula B6 e arraste até a célula G14.
-Pressione as teclas CTRL + 1 (acessa a janela de formatação).
-Em estilo escolha pontilhado, em cor Preto, Texto 1, Mais Claro 50% e em Predefinidos clique em
Contorno e Interna.
7) Colorindo as linhas conforme sugerido.
-Clique na célula B6 e arraste até a célula G6, mantenha a tecla CTRL pressionada e selecione a célula B8
e arraste até a célula G8, assim até a célula B14 arrastando até a G14.
OBS.: Se caso errar, deve soltar a tecla CTRL e começar novamente, em caso de dúvidas, chame o
instrutor.
-Clique no botão do Cor do Preenchimento.
-Na lista escolha a Cor Laranja, Ênfase 2, Mais Claro 80%.
8) Formatando a coluna Data.
-Clique na célula B6 e arraste até a célula B14.

82
-Clique no botão Centralizar.
9) Centralizando algumas áreas da planilha.
-Clique na célula D6 e arraste até a célula G14.
-Clique no botão Centralizar.
10) Aplicando o formato de moeda nas colunas preço e valor total.
-Clique na célula F6 e arraste até a célula G14.
-No grupo Número clique no botão Formato de Número de Contabilização.
11) Calculando o Valor Total.
-Clique na célula G6 e digite:
=F6*D6 e em seguida pressione a tecla Enter.
12) Faça a fórmula para os demais produtos, alterando apenas o número da linha.
Veja o exercício completo.
Exercício 3:
Este exercício tem como objetivo digitar a planilha custo de produção, aplicar formatações para melhor o
visual e calcular o total por item produzido.
1) Vamos começar abrindo o Microsoft Excel, clique na caixa de pesquisa do Windows, digite Excel, e
na lista que surge, clique em Excel. Em seguida clique no ícone Pasta de trabalho em branco.
2) Feito isso, agora digite os dados da tabela abaixo.
Observação: Siga os passos conforme vista no exercício 1, qualquer dúvida chame o instrutor.

83
3) Aplicar no fundo da planilha cor de preenchimento branco.
-Clique no botão Selecionar Tudo.
-No grupo Fonte clique no botão Cor do Preenchimento.
-Na lista que surgiu, clique na cor Branco, Plano de Fundo 1.
4) Formatando o seguinte trecho.
-Clique na célula A1 e arraste até a célula F1.
-Clique no botão Negrito.
-Clique no botão Cor do Preenchimento.
-Na lista que surgiu, clique na cor Azul, Ênfase 5, Mais Escuro 50%.
-Clique no botão Cor da Fonte. e na lista clique na cor Branco, Plano de Fundo 1.
5) Formatando o segundo trecho.
-Clique na célula H1 e arraste até a célula J1.
-Clique no botão Mesclar e Centralizar.
-Clique diretamente no botão Cor do Preenchimento.
-Clique diretamente no botão Cor da Fonte.
-Clique no botão Negrito.
-Clique na célula L1 e clique diretamente no botão Cor do Preenchimento e diretamente na Cor da Fonte e
no botão Negrito.
6) Formatando um trecho da planilha.
-Clique na célula N1 e arraste até a célula Q1.
-Clique diretamente no botão Cor do Preenchimento.

84
-Clique diretamente no botão Cor da Fonte.
-Clique no botão Negrito.
-Clique no botão Mesclar e Centralizar.
7) Formatando as colunas B e D.
-Clique na célula B3 e arraste até a célula D6.
-Clique no botão de controle do grupo Fonte, como mostra a seta indicativa.
-Clique na guia Borda.
-Clique no estilo pontilhado, como mostra a seta indicativa.
-Clique na caixa Cor como mostra a seta indicativa.
-Na lista de cores clique na opção Preto, Texto 1, Mais Claro 35%.
-Em Predefinições clique em Contorno e Interna.
-Clique no botão Ok para confirmar.
8) Aplicando o estilo de borda para as demais áreas.
-Como referência clique na célula B6.
-Agora clique duas vezes no botão Pincel de Formatação.
-Com esta ferramenta ativa clique na célula B8 e arraste até a célula D8.
-Com esta mesma ferramenta clique na célula H3 e arraste até a célula L6.
-Clique na célula N3 e arraste até a célula Q6.
-Clique na célula H8 e arraste até a célula I10.
-Clique na célula N8 e arraste até a célula Q8
-Clique na célula O9 e arraste até a célula Q10.
-Clique na célula B15 e arraste até a célula J20.
Para concluir, clique novamente na ferramenta Pincel de Formatação.
9) Formatar as células de B3 até a célula B6.
-Clique no botão Alinhar à Direita.
-Clique no botão Cor do Preenchimento. e na lista clique na cor Cinza Azulado, Texto 2, Mais Claro
80%.

85
10) Clique na célula B8 e arraste até a célula B9. Clique diretamente no botão Cor do Preenchimento.
11) Mesclando algumas células. Clique na célula C3 e arraste até a célula D3.
-Mantenha a tecla CTRL pressionada e selecione as seguintes células. De C4 a D4, C5 a D5, C6 a D6, C8 a D8,
C9 a D9.
-Logo após clique no botão Mesclar e Centralizar.
12) Formatando as células H3 e I3.
-Clique na célula H3 e arraste até a célula I3.
-Clique no botão Cor do Preenchimento.
-Na lista de cores clique na cor Verde, Ênfase 6, Mais Claro 60%.
-Clique no botão Mesclar e Centralizar.
-Clique na célula H6 e arraste até a célula I6.
-Clique diretamente no botão Cor do Preenchimento.
-Clique na célula J3 e arraste até a célula L3.
-Clique no botão Cor do Preenchimento. e na lista de cores clique na cor Verde, Ênfase 6, Mais Claro
40%.
-Clique na célula J4 e arraste até a célula L6.
-Clique no botão Cor do Preenchimento.
-Na lista de cores clique em Ouro, Ênfase 4, Mais Clara 40%.
-Clique no botão Centralizar.
13) Clique na célula N3 e arraste até a célula O6.
- Clique no botão Cor do Preenchimento.
-Na lista clique na cor Cinza Azulado, Texto 2, Mais Claro 80%.
Para mesclar as células proceda da seguinte forma:
-Clique na célula N3 e arraste até a célula O3.
-Clique no botão Mesclar e Centralizar.
Faça o mesmo procedimento selecionando as seguintes sequências.

86
-Clique na célula N4 até O4, N5 até O5 e N6 até O6.
14) Alinhando à direita. Clique na célula N3 e arraste até N6.
-Clique no botão Alinhar à direita.
15) Mesclando células. Clique na célula P3 e arraste até Q3.
-Clique no botão Mesclar e Centralizar.
-Faça o mesmo procedimento nas seguintes referências:
-Clique na célula P4 até Q4, P5 até Q5, P6 até Q6 e aplique o recurso Mesclar e Centralizar.
-Clique na célula N8 e arraste até a célula Q8.
-Em seguida clique no botão Mesclar e Centralizar.
-Clique na célula O9 e arraste até a célula Q10.
-Em seguida clique no botão Mesclar e Centralizar.
-Clique no botão Alinhar no Meio em destaque.
-Clique no botão Tamanho da Fonte. e na lista que surgiu clique no tamanho 16.
16) Aplicando cor de preenchimento.
-Clique na célula H8 e arraste até a célula H10.
-Clique no botão Cor do Preenchimento diretamente.
-Clique no botão Alinhar à direita.
-Clique no botão Negrito.
17) Formatando a linha 13. Clique na célula A13 e arraste até a célula Q13.
-Clique no botão Cor do Preenchimento diretamente.
-Clique no botão Quebrar Texto Automaticamente.
-Clique no botão Negrito.
18) Centralizando dados.
-Clique na célula D15 e arraste até a célula F20.
-Clique no botão Centralizar.
19) Aplicando o estilo moeda na coluna Preço por Item.
-Clique na célula F15 e arraste até a célula F20.
-Clique no botão Formato de Número de Contabilização.
Veja o exercício completo

87
Exercício 4:
Este exercício tem como objetivo digitar a planilha controle de pagamento de clientes, calcular o valor pago
e aplicar uma formatação condicional onde somente ficara verde a célula em que a situação é igual a
“Pago”.
1) Vamos começar abrindo o Microsoft Excel, clique na caixa de pesquisa do Windows, digite Excel, e
na lista que surge, clique em Excel. Em seguida clique no ícone Pasta de trabalho em branco.
2) Feito isso, agora digite os dados da tabela abaixo.
Observação: Siga os passos conforme vista no exercício 1, qualquer dúvida chame o instrutor.
3) Aplicando cor de preenchimento em toda a planilha.
-Clique no botão Selecionar Tudo.
-Clique no botão Cor do Preenchimento. e na lista de cores, clique na cor Branco, Plano de Fundo 1.
4) Formatando o título.
-Clique na célula A1 até a célula K2.
-No grupo Fonte clique no botão Cor do Preenchimento. e na lista que surgiu, clique na cor Laranja,
Ênfase 2, Mais Escuro 25%.
-Clique na célula B1 e arraste até a célula K2.
-No grupo Alinhamento clique no botão Mesclar e Centralizar.

88
-Clique no botão Cor da Fonte. e na lista que surgiu, clique na cor Branco, Plano de Fundo1
-Clique no botão Tamanho da Fonte. e na lista de tamanhos clique em 16.
5) Formatando a linha 4.
-Clique na célula A4 e arraste até a célula K4.
-Clique no botão Cor do Preenchimento. e na lista de cores, clique na cor Azul, Ênfase 1, Mais Claro
60%.
-Clique no botão Quebrar Texto Automaticamente.
6) Clique na célula B6 e arraste até a célula K13.
-Clique no botão Centralizar.
7) Definindo o estilo moeda. Clique na célula H6 e arraste até a célula K13.
-No grupo Número, clique no botão Formato de Número de Contabilização.
8) Na coluna Saldo Devedor, iremos aplicar a cor verde apenas para clientes onde a descrição é igual a
“Pago”.
-Clique na célula K6 e arraste até a célula K13.
-No grupo Estilos clique no botão Formatação Condicional.
-Clique na opção Realçar Regras das Células.
-Na lista ao lado clique na opção É Igual a.
-Digite “Pago” na caixa “Formatar células que são IGUAIS A:
-Ao lado clique na caixa de seleção.

89
Na lista clique em Preenchimento Verde e Texto Verde Escuro.
Veja o exercício completo.
Exercício 5:
Este exercício tem como objetivo aplicar direção no texto e formatação condicional.
1) Vamos começar abrindo o Microsoft Excel, clique na caixa de pesquisa do Windows, digite Excel, e
na lista que surge, clique em Excel. Em seguida clique no ícone Pasta de trabalho em branco.
2) Feito isso, agora digite os dados da tabela abaixo.
Observação: Siga os passos conforme vista no exercício 1, qualquer dúvida chame o instrutor.
3) Aplicando cor no fundo da planilha. Clique no botão Selecionar Tudo.
-Clique no botão Cor do Preenchimento. e na lista de cores, clique na cor Branco, Plano de Fundo
1.
4) Formatando o título. Clique na célula A1 e arraste até a célula S2.

90
-Clique no botão Cor do Preenchimento. e na lista que surgiu, clique na cor Azulado, Texto 2, Mais
Claro 60%.
5) Centralizando o título. Clique na célula B1 e arraste até a célula F2.
-Clique no botão Mesclar e Centralizar.
-Clique no botão Tamanho da Fonte. e na lista clique no tamanho 16.
6) Formatando o mês. Clique na célula C3 e arraste até a célula F3.
-Clique no botão Mesclar e Centralizar.
-Clique no botão Cor do Preenchimento. e na lista que surgiu, clique na cor Branco, Plano de Fundo 1,
Mais escuro 15%.
7) Definindo a direção do texto. Clique na célula B4 e arrastando até a célula B19.
-Clique no botão Mesclar e Centralizar.
-No grupo Alinhamento clique no botão Orientação. e na lista de opções clique em Girar Texto para
Cima.
-Clique no botão Cor de Preenchimento. e na lista de cores clique na cor Cinza, Ênfase 3, Mais Claro
80%.
-Clique na célula C4 e arraste até a célula F4.
-Clique diretamente no botão Cor do Preenchimento.
8) Aplicando bordas. Clique na célula B3 e arraste até a célula F20.
-Clique no botão Bordas.
-Na lista clique no botão Mais Bordas.
-Na caixa estilo clique em pontilhado.
-Clique na caixa Cor. Na lista clique na cor Branco, Plano de Fundo 1, Mais Escuro 15%.
-Em Predefinições clique em Contorno e Interna. Clique no botão OK.
9) Formatando as colunas Crédito e Débito. Clique na célula D5 e arraste até a célula F20.
10) No grupo Número, clique no botão Formato de Número de Contabilização.
11) Calculando o Saldo. Clique na célula F5.

91
-Digite a seguinte fórmula: =D5-E5 e pressione a tecla Enter.
Para aplicar a mesma fórmula siga as instruções abaixo.
-Clique na Alça de Preenchimento localizada na parte inferior da célula como indica a seta e arraste até a
célula F19.
-Vamos definir uma cor vermelha para saldos negativos através da formatação condicional.
-No grupo Estilos, clique no botão Formatação Condicional.
-Na lista que surgiu, clique na opção Realçar Regras das Células.
-Na lateral, clique na opção “É menor do que”.
-Dentro da caixa Formatar células que são Menores do que, digite o número zero (0).
-Clique no botão OK para confirmar.
Veja o exercício completo.
5.8. Exercícios de Fixação Olá, seja bem-vindo a nossa área de exercícios de fixação. Desenvolvemos uma série de atividades para que
você domine todo conteúdo abordado nesta aula. É muito importante você fazer todos os exercícios e,
qualquer dúvida, chame o seu instrutor.
Observação: Salve os exercícios. Se você precisar de orientação de como localizar sua pasta, converse com
seu instrutor para que ele lhe crie uma ou oriente onde a mesma se encontra.
Exercício 1:
1) Digite os dados da tabela abaixo.

92
2) Agora, aplique formatações como cor de fundo, mesclar células, definir estilo moeda, porcentagem
e bordas.
3) Salve a planilha com o nome tabela de comissões.
4) Veja como ficou.
5) Feche o Excel.
Exercício 2:
1) Digite os dados da tabela abaixo.
2) Aplique formatações como mesclar e centralizar, o uso de bordas, estilo de moeda e porcentagem.
3) Salve a planilha com o nome clínica sulclin.
4) Veja como ficou.
5) Feche o Excel.

93
Exercício 3:
1) Digite os dados da tabela abaixo.
2) Aplique formatações como mesclar e centralizar e cor de preenchimento.
3) Salve a planilha com o nome controle de pagamento.
4) Veja como ficou
5) Feche o Excel.
Exercício 4:
1) Digite os dados da tabela abaixo.
2) Aplique formatações como cor de preenchimento, estilo de moeda e bordas.
3) Salve a planilha com o nome controle de comissões por região.
4) Veja como ficou.
5) Feche o Excel.

94
Exercício 5:
1) Digite os dados da tabela abaixo.
2) Agora, aplique cor de preenchimento, o recurso de mesclar células.
3) Salve a planilha com o nome folha de pagamento.
4) Veja como ficou.
5) Feche o Excel.
6. Aula 6
Olá, seja bem-vindo a mais uma aula de nosso Curso de Excel 2019. É uma grande satisfação tê-lo (a)
como aluno (a). Estamos empenhados em oferecer todas as condições para que você alcance seus objetivos
nesse processo de aprendizagem do curso.
6.1. Função SE() A função SE é uma das funções mais populares do Excel e permite que você faça comparações lógicas entre
um valor e aquilo que você espera. Em sua forma mais simples, a função SE diz:
SE(Algo for Verdadeiro, faça tal coisa. Caso contrário, faça outra coisa)
Portanto, uma instrução SE pode ter dois resultados. O primeiro resultado é se a comparação for
Verdadeira, o segundo se a comparação for Falsa.
A função SE aceita como resposta texto e números.
Modo texto.
SE(Algo for Verdadeiro, “faça tal coisa”, caso contrário, “faça outra coisa”)
A mensagem de resposta faça tal coisa, deve estar entre aspas.
Modo número.
A mensagem de resposta faça tal coisa, não vai aspas, pois, além de exibir um número, podemos realizar
um cálculo.
Abaixo temos um exemplo, uma tabela de clientes, onde o status informa os números 0 e 1. A partir do
status, será criada uma fórmula para exibir a situação, ou seja, se o status for igual a 1 exibir ativo, caso
contrário exibir inativo.

95
No próximo exemplo, temos uma planilha de controle de pagamento, onde a coluna total a pagar
possui uma fórmula que avalia duas condições.
Fórmula da coluna total a pagar:
=SE(E9>D9;C9+C9*2%;C9)
E9 é a data de pagamento
> operador de comparação maior que.
D9 é a data de vencimento
Aqui está sendo analisada uma determinada condição, a data de pagamento foi maior que a data de
vencimento, o cliente pagou depois do prazo e, por esse motivo, foi calculado 2% sobre o valor da parcela.
C9 é o valor da parcela
Se a data de pagamento for menor que a data de vencimento, não haverá multa, sendo pago o valor
normal da parcela.
Para ter sucesso no uso da função SE(), é importante conhecer os operadores de comparação.
6.2. Operadores de Comparação Você pode comparar dois valores, usando os operadores a seguir. Quando dois valores são comparados
usando esses operadores, o resultado será um valor lógico, verdadeiro ou falso.
OPERADORES SIGNIFICADO EXEMPLO = (sinal de igual) Igual a 1=1
> (sinal de maior que) Maior que 4>2
< (sinal de menor que) Menor que 3<9
>= (sinal de maior ou igual a) Maior ou igual a 8>=8
<= (sinal de menor ou igual a) Menor ou igual a 5<5

96
<> (sinal de diferente de) Diferente de 7<>6
“O sinal de igual” retorna verdadeiro quando os dois valores forem iguais.
“O sinal de maior que” retorna verdadeiro quando o primeiro valor for maior do que o segundo.
“O sinal de menor que” retorna verdadeiro quando o primeiro valor for menor do que o segundo.
“O sinal de maior ou igual a que” retorna verdadeiro quando o primeiro valor for maior ou igual o
segundo.
“O sinal de menor ou igual a que” retorna verdadeiro quando o primeiro valor for menor ou igual o
segundo.
“O sinal de diferente de” retorna verdadeiro quando os dois valores comparados forem diferentes.
6.3. Exercícios de Conteúdo Olá, seja bem-vindo a nossa área de exercícios. Desenvolvemos uma série de atividades para que você
domine todo conteúdo abordado nesta aula, é muito importante você fazer todos os exercícios e, qualquer
dúvida, chame o seu instrutor.
Observação: Salve os exercícios. Se você precisar de orientação de como localizar sua pasta, converse com
seu instrutor para que ele lhe crie uma ou oriente onde a mesma se encontra.
Exercício 1:
Este exercício tem como objetivo se familiarizar com o Excel, digitando uma simples planilha e formatando.
1) Vamos começar abrindo o Microsoft Excel, clique na caixa de pesquisa do Windows, digite Excel, e
na lista que surge, clique em Excel. Em seguida clique no ícone Pasta de trabalho em branco.
2) Feito isso, agora digite os dados da tabela abaixo.
3) Formatando a linha 2. Clique na célula B2 e arraste até a célula H2.
-Clique no botão Mesclar e Centralizar.
-Clique no botão Negrito.
-Clique no botão Bordas.
-Na lista que surgiu, clique na opção Todas as bordas.
-Clique no botão Cor do Preenchimento. e na lista de cores, clique na cor Branco, Plano de Fundo 1,
Mais Escuro 25%

97
4) Aplicando bordas em toda a planilha.
-Clique na célula B4 e arraste até a célula H10
-Clique diretamente no botão Bordas.
5) Formatando a linha 4. Clique na célula B4 e arraste até a célula H4.
-Clique no botão Negrito.
-Clique no botão Quebrar Texto Automaticamente.
-Clique nos botões “Alinhar no meio e Centralizar”.
6) Formatando a coluna Quantidade. Clique na célula E5 e arraste até a célula E10.
-No grupo Alinhamento, clique no botão Centralizar.
7) Aplicando o formato de moeda nas colunas F e G. Clique na célula F5 e arraste até a célula G10.
-No grupo Número, clique no botão Formato de Número de Contabilização.
8) Criando a fórmula. Clique na célula H5 e digite:
=SE(E5>5;"Comissão";"Sem comissão") e em seguida pressione a tecla Enter.
-Clique na célula H5 e arraste a fórmula através da Alça de Preenchimento.
Veja o exercício completo.

98
Exercício 2:
Este exercício tem como objetivo calcular o preço de venda unitário, de acordo com as regras.
A função vai calcular seguindo as seguintes condições:
Se a quantidade de compra for igual ou acima de 10 itens, calcular 10% de desconto.
Se for abaixo calcular 5%.
1) Vamos começar abrindo o Microsoft Excel, clique na caixa de pesquisa do Windows, digite Excel, e
na lista que surge, clique em Excel. Em seguida clique no ícone Pasta de trabalho em branco.
2) Feito isso, agora digite os dados da tabela abaixo.
Observação: Siga os passos conforme vista no exercício 1, qualquer dúvida chame o instrutor.
3) Formatando a linha 2. Clique na célula B2 e arraste até a célula E2.
-Clique no botão Mesclar e Centralizar.
-Clique no botão Negrito em seguida clique no botão Bordas.
-Na lista que surgiu, clique na opção Todas as bordas.
-Clique no botão Cor do Preenchimento e na lista de cores, clique na cor Ouro, Ênfase 4, Mais Claro
40%
4) Formatando a linha 4. Clique na célula B4 e arraste até a célula D4.
-Clique diretamente no botão Bordas em seguida clique no botão Negrito.
5) Formatando a planilha. Clique na célula B6 e arraste até a célula E11.
-Clique diretamente no botão Bordas.
-Clique na célula B6 e arraste até a célula E6. Clique no botão Negrito.
6) Formatando a coluna quantidade.
-Clique na célula C7 e arraste até a célula C11.

99
-No grupo Alinhamento, clique no botão Centralizar.
7) Formatando a coluna Preço Venda Unitário. Clique na célula D7 e arraste até a célula D11.
-No grupo Número, clique no botão Formato de Número de Contabilização.
8) Clique na célula E7 e digite a fórmula abaixo.
=SE(C7>=$C$4;D7-(D7*10%);D7-(D7*5%)) e em seguida pressione a tecla Enter.
-Clique na célula E7 e arraste a fórmula através da Alça de Preenchimento.
-Clique no botão Formato de Número de Contabilização.
Veja o exercício completo.
Exercício 3:
Este exercício tem como objetivo calcular as comissões, sendo que, se o produto for capitalização, o
percentual vai ser de 15%. Caso contrário, o percentual vai ser de 20%.
1) Vamos começar abrindo o Microsoft Excel, clique na caixa de pesquisa do Windows, digite Excel, e
na lista que surge, clique em Excel. Em seguida clique no ícone Pasta de trabalho em branco.
2) Feito isso, agora digite os dados da tabela abaixo.
Observação: Siga os passos conforme vista no exercício 1, qualquer dúvida chame o instrutor.

100
3) Formatando a linha 2
-Clique na célula B2 e arraste até a célula E2.
-Clique no botão Mesclar e Centralizar.
-Clique no botão Negrito. Clique no botão Bordas.
-Na lista que surgiu, clique na opção Todas as bordas.
-Clique no botão Cor do Preenchimento.
-Na lista de cores, clique na cor Ouro, Ênfase 4, Mais Claro 40%
4) Clique na célula B4 e arraste até a célula D5. Clique diretamente no botão Bordas.
5) Clique na célula B7 e arraste até a célula E11. Clique diretamente no botão Bordas.
6) Formatando a linha 7. Clique na célula B7 e arraste até a célula E7. Clique no botão Negrito.
7) Formatando a coluna Total de vendas. Clique na célula C8 e arraste até a célula C11.
-Clique no botão Formato de Número de Contabilização.
8) Calculando a comissão -Clique na célula E8 e digite:
=SE(D8="Capitalização";C8*15%;C8*20%) e em seguida pressione a tecla Enter.
Clique na célula E8 e arraste a fórmula utilizando a Alça de Preenchimento.
Veja o exercício completo
Exercício 4:
Este exercício tem como objetivo calcular as horas extras, de acordo com as condições. Se o total de horas
trabalhadas for maior ou igual a 44 horas, calcular 5% sobre o salário. Caso contrário, calcular 10% sobre o
salário.
1) Vamos começar abrindo o Microsoft Excel, clique na caixa de pesquisa do Windows, digite Excel, e
na lista que surge, clique em Excel. Em seguida clique no ícone Pasta de trabalho em branco.
2) Feito isso, agora digite os dados da tabela abaixo.
Observação: Siga os passos conforme vista no exercício 1, qualquer dúvida chame o instrutor.

101
1) Formatando a linha 2. Clique na célula B2 e arraste até a célula F2.
-Clique no botão Mesclar e Centralizar.
-Clique no botão Negrito. Clique no botão Bordas.
-Na lista que surgiu, clique na opção Todas as bordas.
-Clique no botão Cor do Preenchimento. e na lista de cores, clique na cor Azul, Ênfase 1, Mais Claro
25%
-Clique no botão Cor da Fonte.
-Na lista de cores, clique na cor Branco, Plano de Fundo 1
2) Formatando a célula E4 e arraste até a célula F5. Clique diretamente no botão Bordas.
-Clique na célula E4 e arraste até a célula E5.
-Clique diretamente no botão Cor do Preenchimento e Cor da Fonte.
3) Formatando a planilha. Clique na célula B7 e arraste até a célula F11.
-Clique diretamente no botão Bordas.
-Clique na célula B7 e arraste até a célula F7.
-Clique diretamente no botão Cor do Preenchimento e Cor da Fonte.
4) Formatando a coluna Horas. Clique na célula D8 e arraste até a célula D11.
-No grupo Alinhamento, clique no botão Centralizar.
5) Formatando a coluna Salário.
-Clique na célula E8 e arraste até a célula E11.

102
-Clique no botão Formato de Número de Contabilização.
6) Calculando o valor da hora extra.
-Clique na célula F8 e digite: =SE(D8>=44;E8*5%;E8*10%) e em seguida pressione a tecla Enter.
-Clique na célula F8 e arraste a fórmula usando a Alça de Preenchimento.
-Clique no botão Formato de Número de Contabilização.
Veja o exercício completo.
Exercício 5:
Este exercício tem como objetivo avaliar o atendimento, conforme as condições abaixo:
Se a média for maior ou igual a 70% exibir na coluna atendimento a mensagem ótimo, caso contrário exibir
como mensagem regular.
1) Vamos começar abrindo o Microsoft Excel, clique na caixa de pesquisa do Windows, digite Excel, e
na lista que surge, clique em Excel. Em seguida clique no ícone Pasta de trabalho em branco.
2) Feito isso, agora digite os dados da tabela abaixo.
Observação: Siga os passos conforme vista no exercício 1, qualquer dúvida chame o instrutor.
3) Formatando a linha 2. Clique na célula B2 e arraste até a célula G2.
Clique no botão Mesclar e Centralizar.
-Clique no botão Negrito.
-Clique no botão Bordas.
-Na lista que surgiu, clique na opção Todas as bordas.
-Clique no botão Cor do Preenchimento.

103
-Na lista de cores, clique na cor Verde, Ênfase 6, Mais Claro 40%.
4) Formatando as linhas 4 e 5. Clique na célula D4 e arraste até a célula G5.
-Clique diretamente no botão Bordas.
5) Formatando a área do conteúdo. Clique na célula B7 e arraste até a célula G12.
-Clique diretamente no botão Bordas. Formatando a linha 7. Clique na célula B7 e arraste até a célula G7.
-Clique no botão Negrito.
6) Digitando a fórmula na célula G8.
=SE(F8>=70%;"Ótimo";"Regular") e em seguida pressione a tecla Enter.
-Clique novamente na célula G8 e arraste a fórmula até a linha G12, através da Alça de Preenchimento.
Veja o exercício completo.
6.4. Exercícios de Fixação Olá, seja bem-vindo a nossa área de exercícios de fixação. Desenvolvemos uma série de atividades para que
você domine todo conteúdo abordado nesta aula, é muito importante você fazer todos os exercícios e,
qualquer dúvida, chame o seu instrutor.
Observação: Salve os exercícios. Se você precisar de orientação de como localizar sua pasta, converse com
seu instrutor para que ele lhe crie uma ou oriente onde a mesma se encontra.
Exercício 1:
Este exercício é um controle de vendas básico, aqui considerei uma cota única, de 20 mil reais, e quem
atingir essa cota ganhará 5% de comissão.
1) Digite os dados da tabela abaixo.

104
2) Agora, aplique formatações como cor de fundo, mesclar células, definir estilo moeda, porcentagem
e bordas.
3) Em comissão deve ser calculado:
Se a o valor da venda for maior ou igual a 20 mil, calcular 5% de comissão. Caso contrário, exibir uma
mensagem dizendo “sem comissão”.
4) Salve a planilha com o nome tabela de comissões.
5) Feche o Excel.
Exercício 2:
Este exercício tem como objetivo verificar o número mínimo de medicamentos na clínica e de acordo com a
situação informar se o produto está abaixo do permitido.
1) Digite os dados da tabela abaixo.
2) Na coluna situação, deve ser desenvolvida a seguinte fórmula.
Se a quantidade for menor ou igual a 50, exibir “repor medicamento”. Caso contrário, exibir “quantidade
adequada”.
3) Salve a planilha com o nome clínica sulclin.
Exercício 3:
Este exercício tem como objetivo controlar as parcelas por cliente.
1) Digite os dados da tabela abaixo.
2) Aplique formatações como mesclar e centralizar, cor de preenchimento e bordas.
Fórmulas:
Na coluna Dias em atraso, calcular o total de dias, levando em conta a data de pagamento e a data
de vencimento.
Na coluna situação definir a função SE() com as seguinte condições:

105
Se o total de dias for maior que zero, calcular 2% de acréscimo sobre o valor da parcela. Caso
contrário, apenas mostrar a mensagem “em dia”.
3) Salve a planilha com o nome controle de pagamento.
4) Feche o Excel.
Exercício 4:
Este exercício tem como objetivo calcular comissões por região.
1) Digite os dados da tabela abaixo.
2) Aplique formatações como cor de preenchimento, estilo de moeda e bordas.
Fórmulas
Calcular a comissão conforme situação.
Se a região for igual a SUL, calcular 2% sobre o valor, se a região for igual a norte, calcular 5% sobre
o valor. E se for igual a leste, calcular 7% sobre o valor.
3) Salve a planilha com o nome controle de comissões por região.
4) Feche o Excel.
Exercício 5:
Este exercício tem como objetivo digitar uma planilha de viagem.
1) Digite os dados da tabela abaixo.
2) Agora, aplique cor de preenchimento e outras formatações.
3) Fórmulas:
Na coluna adicional tempo serviço, usar as seguintes condições:
Se o tempo de serviço for até 5 anos, calcular 2% sobre o salário bruto, se for acima de 9 anos calcular 10%
sobre o salário bruto.
4) Salve a planilha com o nome folha de pagamento.
5) Feche o Excel.

106
7. Aula 7
Olá, seja bem-vindo a mais uma aula de nosso Curso de Excel 2019. É uma grande satisfação tê-lo (a)
como aluno (a). Estamos empenhados em oferecer todas as condições para que você alcance seus objetivos
nesse processo de aprendizagem do curso.
7.1. Converter planilha em tabela Quando criamos uma tabela a partir de uma planilha, além de facilitar o gerenciamento dos dados, são
oferecidos filtragem interna e um estilo visual, que podem ser modificados.
Para criar uma tabela devemos acessar a guia Inserir.
O grupo Tabelas possui o botão Tabela Dinâmica, Tabelas Dinâmicas Recomendadas e Tabela.
Ao clicar no botão Tabela, a seguinte caixa de diálogo surge.
Na caixa de seleção “Onde estão os dados da tabela?”, tem como finalidade permitir que o usuário consiga
selecionar a área que deseja para criar sua tabela. Observe o exemplo abaixo.
Neste caso, somente a área em destaque vai ser formatada e se a opção “Minha tabela tem cabeçalhos”
não for marcada, o Excel usará nomes padrão como Coluna1 e Coluna2, serão adicionados à sua tabela,
acima dos dados.
Observe a tabela com cabeçalho padrão do Excel.
Veja agora quando marcamos a opção “Minha tabela tem cabeçalhos”.

107
Quando trabalhamos com Tabela, a guia Design surge.
7.2. Guia Design
Grupo Propriedades.
Permite alterar o nome da tabela e suas dimensões.
Em Nome da Tabela, podemos identificar a tabela para melhor entendimento.
A opção Redimensionar Tabela permite adicionar ou remover colunas e linhas da tabela.
Neste exemplo, somente as coordenadas de B4 até E7 serão mantidas, o restante será removido da tabela.
Para inserir novos itens na parte inferior da tabela, comece a digitar em uma célula abaixo da última linha.
A tabela expande para incluir a nova linha.
Observe o novo nome na lista, no momento que foi deslocado o cursor para a coluna da cidade,
automaticamente o estilo da tabela já foi aplicado.
O mesmo acontece para inserir uma nova coluna, basta digitar em uma célula ao lado da última coluna, da
mesma forma a tabela expande para incluir a nova coluna.
Observe que a nova coluna recebeu aplicação do estilo automaticamente.

108
Grupo Ferramentas
Este grupo possui as seguintes opções: Resumir com Tabela Dinâmica, Remover Duplicadas, Converter em
Intervalo e Inserir Segmentação de Dados.
a) Resumir com Tabela Dinâmica
Este recurso permite criar uma tabela dinâmica.
b) Remover Duplicadas
Exclui as linhas duplicadas de uma planilha.
c) Converter em Intervalo
Remove os filtros aplicados no cabeçalho de coluna.
d) Inserir Segmentação de Dados
Permite filtrar dados visualmente, uma forma bem interessante para vincular as informações, exemplo,
saber quais são os professores ou quais são os atendentes da empresa.
Clique no botão Inserir Segmentação de Dados.
Clique em Nome e Cargo e em seguida pressione a tecla Enter.
Na coluna Cargo, clique em Atendente e veja que vai exibir dois funcionários, Cristiano e Débora.
Veja que, ao selecionar o cargo de atendente, apenas dois funcionários foram destacados na lista, como
mostra a imagem acima.

109
Para remover o filtro, clique no botão Limpar Filtro.
Para remover as caixas, basta clicar em uma delas e pressionar a tecla Delete.
Grupo Dados de Tabela Externa
Este grupo é destinado para quem usa o Sharepoint.
Grupo Opções de Estilo de Tabela
Este grupo permite remover ou adicionar estilos em linhas e colunas, como o filtro.
Grupo Estilos de Tabelas
Este grupo apresenta uma lista de modelos para realçar sua planilha com uma combinação de borda e
sombreamento para alterar a aparência.
Veja a lista com os modelos.

110
7.3. Exercícios de Conteúdo Olá, seja bem-vindo a nossa área de exercícios. Desenvolvemos uma série de atividades para que você
domine todo conteúdo abordado nesta aula. É muito importante você fazer todos os exercícios e, qualquer
dúvida, chame o seu instrutor.
Observação: Salve os exercícios. Se você precisar de orientação de como localizar sua pasta, converse com
seu instrutor para que ele lhe crie uma ou oriente onde a mesma se encontra.
Exercício 1:
Este exercício tem como objetivo converter a planilha em tabela com o objetivo de filtrar clientes do mês
de maio.
1) Vamos começar abrindo o Microsoft Excel, clique na caixa de pesquisa do Windows, digite Excel, e
na lista que surge, clique em Excel. Em seguida clique no ícone Pasta de trabalho em branco.
2) Feito isso, agora digite os dados da tabela abaixo.
3) Formatando a linha 2
-Clique na célula B2 e arraste até a célula F2.
-Clique no botão Mesclar e Centralizar.
-Clique no botão Cor do Preenchimento e na lista de cores que surgiu, clique na cor Verde, Ênfase 6,
Mais Escuro 25%.
-Clique no botão Cor da Fonte.
-Na lista de cores, clique na cor Branco, Plano de Fundo 1.
4) Convertendo uma planilha em tabela.
-Clique na célula B4, em seguida clique na guia Inserir.
No grupo Tabelas, clique na opção Tabela.

111
-Verifique se a opção Minha tabela tem cabeçalho está marcada, caso contrário, clique nela.
-Em seguida, clique no botão OK.
5) Alterando a cor da tabela
-No grupo Estilo de Tabela, clique no botão Mais.
-Na lista de estilos, clique em Verde, Estilo de Tabela Clara 14.
6) Alterando a coluna mês para exibir apenas os clientes do mês de Maio.
-Clique no drop-down mês.
-Na lista de opções, clique no mês de Junho e logo após clique em OK.

112
-Veja que apenas os clientes do mês de maio apareceram.
Veja o exercício completo.
Exercício 2:
Este exercício tem como objetivo criar uma planilha de vendas, converter em tabela e remover o filtro.
1) Vamos começar abrindo o Microsoft Excel, clique na caixa de pesquisa do Windows, digite Excel, e
na lista que surge, clique em Excel. Em seguida clique no ícone Pasta de trabalho em branco.
2) Feito isso, agora digite os dados da tabela abaixo.
Observação: Siga os passos conforme vista no exercício 1, qualquer dúvida chame o instrutor.
3) Formatar a linha 2
-Clique na célula B2 e arraste até a célula E2.
-Clique no botão Mesclar e Centralizar.
-Clique no botão Cor do Preenchimento.
-Na lista de cores que surgiu, clique na cor Azul, Ênfase 5, Mais Claro 25%.

113
-Clique no botão Cor da Fonte , na lista de cores, clique na cor Branco, Plano de Fundo1.
4) Converter planilha em tabela
-Clique na célula B4.
-Clique na guia Inserir.
-No grupo Tabelas, clique no botão Tabela.
-Clique no botão OK para confirmar.
5) Removendo o filtro.
-Clique na guia Design.
-No grupo Opções de Estilo de Tabela, clique no “Botão Filtrar”.
Veja o exercício completo.
Exercício 3:
Este exercício tem como objetivo utilizar o recurso Segmentação de dados para visualizar apenas os
vendedores da cidade de Caldas Novas.
1) Vamos começar abrindo o Microsoft Excel, clique na caixa de pesquisa do Windows, digite Excel, e
na lista que surge, clique em Excel. Em seguida clique no ícone Pasta de trabalho em branco.

114
2) Feito isso, agora digite os dados da tabela abaixo.
Observação: Siga os passos conforme vista no exercício 1, qualquer dúvida chame o instrutor.
3) Formatando a linha 2
-Clique na célula B2 e arraste até a célula E2.
-Clique no botão Mesclar e Centralizar.
-Clique no botão Cor do Preenchimento.
-Na lista de cores que surgiu, clique na cor Azul, Ênfase 5, Mais Escuro 25%.
-Clique no botão Cor da Fonte.
-Na lista de cores, clique na cor Branco, Plano de Fundo 1.
4) Convertendo planilha em tabela.
-Clique na célula B4 e arraste até a célula E16.
-Clique na guia Inserir.
-No grupo Tabelas, clique no botão Tabela.
5) Mantenha a opção “Minha tabela tem cabeçalhos” selecionada e clique no botão OK.

115
6) No grupo Ferramentas, clique no botão Inserir Segmentação de Dados.
7) Escolha os campos Vendedores e Cidade.
-Clique no botão OK.
8) Duas caixas de diálogo surgiram, clique na cidade de Caldas Novas e em seguida o filtro será ativado
automaticamente.
-Desta forma, podemos realizar consultas rápidas.
Exercício 4:
Este exercício tem como objetivo converter a planilha em tabela, inserir o recurso segmentação de dados,
ativar os campos nome, cidade e tipo. Classificar a coluna nome em ordem decrescente.
1) Vamos começar abrindo o Microsoft Excel, clique na caixa de pesquisa do Windows, digite Excel, e
na lista que surge, clique em Excel. Em seguida clique no ícone Pasta de trabalho em branco.
2) Feito isso, agora digite os dados da tabela abaixo.
Observação: Siga os passos conforme vista no exercício 1, qualquer dúvida chame o instrutor.
3) Formatando a linha 2. Clique na célula B2 e arraste até a célula F2.
-Clique no botão Mesclar e Centralizar.
-Clique no botão Cor do Preenchimento.
-Na lista de cores que surgiu, clique na cor Azul, Ênfase 5, Mais Escuro 25%.

116
-Clique no botão Cor da Fonte , na lista clique na cor Branco, Plano de Fundo1.
4) Converter planilha em tabela. Clique na célula B4 e arraste até a célula F4.
-Clique na guia Inserir.
-No grupo Tabelas, clique no botão Tabela.
5) Mantenha a opção “Minha tabela tem cabeçalhos” selecionada e clique no botão OK.
6) No grupo Ferramentas, clique no botão Inserir Segmentação de Dados.
7) Na caixa de diálogo que surge, clique nos seguintes campos: Nome, Cidade e Tipo e em seguida
clique no botão OK.
-Clique na caixa de diálogo nome como mostra a seta indicativa.
-No grupo Segmentação de Dados, clique no botão Configurações da Segmentação de Dados.
8) A caixa de diálogo de configuração surgiu, clique na opção Decrescente (Z-A) em destaque e clique
no botão OK.

117
9) Veja que a lista de nomes está em ordem decrescente.
Exercício 5:
Este exercício tem como objetivo converter planilha em tabela, ativar os campos Descrição e Data, após a
ativação alterar a cor das caixas.
1) Vamos começar abrindo o Microsoft Excel, clique na caixa de pesquisa do Windows, digite Excel, e
na lista que surge, clique em Excel. Em seguida clique no ícone Pasta de trabalho em branco.
2) Feito isso, agora digite os dados da tabela abaixo.
Observação: Siga os passos conforme vista no exercício 1, qualquer dúvida chame o instrutor.
3) Formatando a linha 2. Clique na célula B2 e arraste até a célula E2.
-Clique no botão Mesclar e Centralizar.
-Clique no botão Cor do Preenchimento.
-Na lista de cores que surgiu, clique na cor Azul, Ênfase 5, Mais Escuro 25%.
-Clique no botão Cor da Fonte.
-Na lista de cores, clique na cor Branco, Plano de Fundo 1.
4) Formatando a planilha. Clique na célula B4 e arraste até a célula E13.
-Clique na guia Inserir.

118
-No grupo Tabelas, clique no botão Tabela.
Mantenha a opção “Minha tabela tem cabeçalhos” selecionada e clique no botão OK.
5) No grupo Ferramentas, clique no botão Inserir Segmentação de Dados.
Na caixa de diálogo que surge, clique nos seguintes campos:
Descrição e Data compra, como mostram as setas indicativas.
6) Alterar a cor da caixa Descrição para laranja.
-Clique na caixa Descrição.
-No grupo Estilos de Segmentação de Dados, escolha o estilo Laranja como mostra a seta indicativa.
7) Alterar a cor da caixa Data compra para verde.
-Clique na caixa Data compra.
-No grupo Estilos de Segmentação de Dados, escolha o estilo Verde como mostra a seta indicativa.
7.4. Exercícios de Fixação
Olá, seja bem-vindo a nossa área de exercícios de fixação. Desenvolvemos uma série de atividades para que
você domine todo conteúdo abordado nesta aula, é muito importante você fazer todos os exercícios e,
qualquer dúvida, chame o seu instrutor.
Observação: Salve os exercícios. Se você precisar de orientação de como localizar sua pasta, converse com
seu instrutor para que ele lhe crie uma ou oriente onde a mesma se encontra.

119
Exercício 1:
Este exercício tem como objetivo converter a planilha em tabela, filtrar os pacientes com hora marcada
para clínico geral.
1) Digite os dados da tabela abaixo.
2) Agora, converter a planilha em tabela.
3) Filtrar o atendimento por tipo Clínico geral.
4) Salve a planilha com o nome consultas clínicas.
5) Feche o Excel.
Veja o Resultado:
Exercício 2:
Este exercício tem como objetivo aplicar um estilo de cores na tabela escolhendo o estilo Branco, Estilo de
Tabela Média 15.
1) Digite os dados da tabela abaixo.
2) Na Guia Design, escolha o estilo Branco, Estilo de Tabela Média 15.
3) Salve a planilha com o nome orçamento obra.
4) Feche o Excel.

120
Veja o resultado:
Exercício 3:
Este exercício tem como objetivo criar uma segmentação de dados por Data e Região. Selecione a região
Norte para conferir os clientes.
1) Digite os dados da tabela abaixo.
2) Aplique a segmentação de dados na planilha e selecione região e data, faça o filtro, escolhendo a
região Norte.
3) Salve a planilha com o nome lista de clientes.
4) Feche o Excel.
Veja o resultado:

121
Exercício 4:
Este exercício tem como objetivo filtrar a ordem de serviço por status, definir apenas os pendentes.
1) Digite os dados da tabela abaixo.
2) Após ter convertido em tabela, faça o filtro por status, selecionando apenas o tipo pendente.
3) Salve a planilha com o nome relatório ordem de serviço.
4) Feche o Excel.
Veja o resultado:
Exercício 5:
Este exercício tem como objetivo filtrar a lista de vendas por vendedor e por data, selecionar o vendedor
Cristian e a data 01/03, para conferir os produtos vendidos.
1) Digite os dados da tabela abaixo.
2) Agora, aplique cor de preenchimento, o recurso de mesclar células.
3) Fórmulas:
Calcular o valor total por itens.
4) Salve a planilha com o nome planilha de viagem.
5) Feche o Excel.

122
Veja o resultado:
8. Aula 8
Olá, seja bem-vindo a mais uma aula de nosso Curso de Excel 2019. É uma grande satisfação tê-lo (a) como
aluno (a). Estamos empenhados em oferecer todas as condições para que você alcance seus objetivos
nesse processo de aprendizagem do curso.
Nesta apostila, temos a possibilidade de ter contato com ferramentas novas e educacionais que
possibilitarão uma experiência marcante em nossa trajetória.
Na aula passada, trabalhamos com Tabelas e vimos como elas podem nos auxiliar a deixar nossas planilhas
mais funcionais.
Nesta aula, iremos trabalhar com outro elemento que o Excel nos fornece, que irá deixar nossas planilhas
bem mais avançadas e ilustradas: os Gráficos. Os gráficos não servem especificamente apenas para deixar
uma planilha mais bonita, colorida ou para representar nossos dados em forma de desenhos. Sim, eles
também servem para isso. Mas vão mais além, pois eles nos ajudam a entender melhor os dados com os
quais estamos trabalhando para que possamos analisá-los de diversas formas. É uma das coisas mais
importantes que precisamos aprender, porque no dia a dia das empresas é sempre necessário apresentar
relatórios gerenciais para tomadas de decisão.
Se caso o objetivo algum dia seja trabalhar na área administrativa de alguma empresa ou até em uma
própria, é indispensável o uso dessa ferramenta moderna para apresentações de resultados de vendas,
despesas e muito mais que ela pode nos propiciar.
Com os gráficos, conseguimos ter intuições e total compreensão do que está acontecendo com as
informações da nossa planilha em uma questão de segundos.
Então, vamos conhecê-los!
8.1. Gráficos Pode-se criar um gráfico básico, selecionando qualquer parte do intervalo com base no que deseja criar,
clicando no tipo de gráfico que deseja na guia inserir, no grupo Gráficos, da faixa de opções. Você pode
também pressionar Alt+F1 para que o Excel crie automaticamente um gráfico de colunas simples para o
usuário. A partir daí, temos várias opções para alterar o gráfico para que ele fique da maneira desejada.
Para criar um gráfico, você precisa selecionar pelo menos uma célula em um intervalo de dados 'um
conjunto de células'. Veja estes procedimentos:
Se os dados do seu gráfico estiverem em um intervalo contínuo de células, selecione qualquer célula desse
intervalo. O gráfico incluirá todos os dados do intervalo.
Se os dados não estiverem em um intervalo contínuo, selecione intervalos ou células não adjacentes.
Apenas verifique se a sua seleção forma um retângulo.

123
Um gráfico possui vários elementos. Alguns deles são exibidos por padrão, enquanto outros podem ser
adicionados conforme necessário. É possível alterar a exibição dos elementos do gráfico movendo-os para
outros locais no gráfico, redimensionando-os ou alterando seu formato. Também é possível remover os
elementos que você não deseja exibir.
1. A área de gráfico.
2. A área de plotagem do gráfico.
3. Os pontos de dados da série de dados que são plotados no gráfico.
4. O eixo horizontal (categoria) e o eixo vertical (valor) ao longo dos quais os dados são plotados no
gráfico.
5. A legenda do gráfico.
6. Um título de gráfico e eixo que você pode utilizar no gráfico.
8.2. Mini Gráfico Após termos entendido sobre a constituição de um gráfico, podemos partir para a parte de observarmos e
descobrirmos os diferentes tipos deles, como e para que especificamente são usados, entre outras de suas
funções.
Agora vamos supor que estamos fazendo uma planilha e possivelmente não vá sobrar espaço nela. Para
que possamos adicionar gráficos de nossos números e estatísticas que formulamos,
entretanto, nós precisamos desses gráficos para apresentar em uma pequena reunião
para quem estiver lá possa ver uma representação mais rápida do que queremos passar a
eles, simplificando o tempo da reunião e deixando menos explicativa, assim como mais
informativa e objetiva.
8.3. Exercícios de Conteúdo
Olá, seja bem vindo a nossa área de exercícios. Desenvolvemos uma série de atividades para que você
domine todo conteúdo abordado nesta aula, é muito importante você fazer todos os exercícios e, qualquer
dúvida, chame o seu instrutor.
Observação: Salve os exercícios. Se você precisar de orientação de como localizar sua pasta, converse com
seu instrutor para que ele lhe crie uma ou oriente onde a mesma se encontra.

124
Exercício 1:
Este exercício tem como objetivo se familiarizar com o Excel, digitando uma simples planilha e formatando.
Observe o seguinte exemplo: Uma empresa possui cinco filiais em estados diferentes, a planilha abaixo
mostra o faturamento em cada trimestre do ano. O que se deseja é criar um mini gráfico de cada estado.
1) Vamos começar abrindo o Microsoft Excel, clique na caixa de pesquisa do Windows, digite Excel, e
na lista que surge, clique em Excel. Em seguida clique no ícone Pasta de trabalho em branco.
2) Feito isso, agora digite os dados da tabela abaixo.
Formatando a linha 1. Clique na célula A1 e arraste pela direita até a célula E1.
3) No grupo Alinhamento, clique no botão Mesclar e Centralizar.
No grupo Fonte, clique no Drop Down (setinha) Cor de Preenchimento.
Na lista que surgiu, clique na cor Azul Ênfase 5, Mais Escuro 50%.
Agora, no grupo Fonte, clique no botão Cor da Fonte
Na lista que surgiu, clique na cor Branco, Plano de Fundo 1.
No grupo Fonte, clique no botão Negrito.
4) Formatando a linha 3. Clique na célula B3 e arraste até a célula E3.
Clique no botão Centralizar
No grupo Fonte, clique no botão Negrito.
No grupo Fonte, clique na caixa Bordas.
Na lista que surgiu, clique em Todas as Bordas.
5) Agora novamente vamos adicionar uma outra borda
No grupo Fonte, clique na caixa Bordas.
Na lista que surgiu, clique em Borda Superior Espessa.
No grupo Fonte, clique no Drop Down (setinha) Cor de Preenchimento

125
Na lista que surgiu, clique na cor Cinza, Ênfase 3, Mais Claro 80%.
6) Clique na célula A4 e arraste até a célula E8 conforme a seta indicativa.
No grupo Fonte, clique na caixa Bordas.
Na lista que surgiu, clique em Todas as Bordas.
7) Clique na célula A5 e arraste até a célula E5 conforme a seta indicativa.
No grupo Fonte, clique no Drop Down (setinha) Cor de Preenchimento
Na lista que surgiu, clique na cor Cinza, Ênfase 3, Mais Claro 80%.
8) Clique na célula A7 e arraste até a célula E7 conforme a seta indicativa.
No grupo Fonte, clique no Drop Down (setinha) Cor de Preenchimento
Na lista que surgiu, clique na cor Cinza, Ênfase 3, Mais Claro 80%.
9) Agora digite “Resultados” na célula G3 imagem a seguir.
Formatando a linha 3.
10) Clique na célula G3 e arraste pela direita até a célula H3 conforme a seta indicativa.
No grupo Alinhamento, clique no botão Mesclar e Centralizar
Clique no botão Centralizar
No grupo Fonte, clique no botão Negrito.
No grupo Fonte, clique na caixa Bordas.

126
Na lista que surgiu, clique em Borda Superior Espessa.
No grupo Fonte, clique no Drop Down (setinha) Cor de Preenchimento e na lista que surgiu,
clique na cor Azul Ênfase 5, Mais Escuro 50%.
Agora, no grupo Fonte, clique no botão Cor da Fonte e na lista que surgiu, clique na cor Branco,
Plano de Fundo 1.
11) Clique na célula G4, segure Ctrl e arraste até a célula H4 e repita com G5 até H5, G6 até H6,
G7 até H7 e G8 até H8 conforme a seta indicativa.
No grupo Alinhamento, clique no botão Mesclar e Centralizar
12) Clique na célula G4 e arraste até a célula H8 conforme a seta indicativa.
No grupo Fonte, clique na caixa Bordas.
Na lista que surgiu, clique em Todas as Bordas.
13) Clique na célula B4 e arraste até a célula E4. Segure Ctrl, clique e arraste da célula B5 até E5,
B6 até E6, B7 até E7 e B8 até E8.
14) Clique na aba Inserir.
Clique em linha na guia Mini gráficos.

127
15) Clique e arraste da célula G3 até G8.
Substitua $G$4:$H$8 por $G$4:$G$8 na caixa Intervalo de Locais.
Clique em OK.
Clique em Marcadores no grupo design na guia mostrar.
16) Na guia estilo, escolha Azul escuro, Estilo de Mini gráfico Escuro nº 6
17) Clique em Desagrupar na guia agrupar.
Ficou assim:

128
Exercício 2:
Este exercício tem como objetivo medir as vendas, usando um mini gráfico de coluna.
1) Vamos começar abrindo o Microsoft Excel, clique na caixa de pesquisa do Windows, digite Excel, e
na lista que surge, clique em Excel. Em seguida clique no ícone Pasta de trabalho em branco.
2) Feito isso, agora digite os dados da tabela abaixo.
Observação: Siga os passos conforme vista no exercício 1, qualquer dúvida chame o instrutor.
Observe o seguinte exemplo: Um país tem seu faturamento com turismo apresentado cada ano por
suas regiões. Para saber o lucro acumulado no ano todo, resolveram então dividir as regiões pelos
pontos cardiais LESTE, SUL, NORTE, OESTE. Sendo assim, vamos representar o lucro em um mini
gráfico de coluna.
3) Clique na célula A1 e arraste pela direita até a célula E1 conforme a seta indicativa.
Clique no botão Centralizar
No grupo Fonte, clique no botão Negrito.
No grupo Fonte, clique na caixa Bordas.
Na lista que surgiu, clique em Borda Superior Espessa.
No grupo Fonte, clique no Drop Down (setinha) Cor de Preenchimento e na lista que
surgiu, clique na cor Verde, Ênfase 6, Mais Claro 40%.
4) Clique na célula A2 e arraste até a célula E5 conforme a seta indicativa.
No grupo Fonte, clique na caixa Bordas.
Na lista que surgiu, clique em Todas as Bordas.

129
5) Clique na célula A2 e arraste até a célula A5 conforme a seta indicativa.
Clique no botão Centralizar
No grupo Fonte, clique no Drop Down (setinha) Cor de Preenchimento
Na lista que surgiu, clique na cor Cinza Claro, Plano de Fundo 2, Mais Escuro 10%.
6) Clique na célula G1 e arraste pela direita até a célula H1 conforme a seta indicativa.
No grupo Alinhamento, clique no botão Mesclar e Centralizar
No grupo Fonte, clique no botão Negrito.
No grupo Fonte, clique na caixa Bordas.
Na lista que surgiu, clique em Borda Superior Espessa.
No grupo Fonte, clique no Drop Down (setinha) Cor de Preenchimento
Na lista que surgiu, clique na cor Cinza Claro, Plano de Fundo 2, Mais Escuro 10%.
7) Clique na célula G2 e arraste até a célula H5 conforme a seta indicativa.
No grupo Fonte, clique na caixa Bordas.
Na lista que surgiu, clique em Todas as Bordas.
8) Pressione a tecla Ctrl e clique na célula ‘G2 e H2’, ‘G3 e H3’, ‘G4 e H4’, ‘G5 e H5’ conforme a seta
indicativa.
No grupo Alinhamento, clique no botão Mesclar e Centralizar

130
9) Clique na célula B2 e arraste até a célula E5 conforme a seta indicativa.
10) Clique em Coluna no grupo inserir na guia Mini gráficos.
11) Pressione a tecla Ctrl e clique na ‘G2 e H2’, ‘G3 e H3’, ‘G4 e H4’, ‘G5 e H5’ conforme a seta indicativa.
Ficou assim:
12) Na guia estilo, escolha a setinha no canto inferior direito para clicar
13) Na guia estilo, escolha Verde escuro, Ênfase ao Estilo de Mini gráfico 6,40% Mais claro.
14) No grupo estilo, clique na caixa Cor do Marcador
Na lista que surgiu, clique em Ponto Baixo
a. Na lista que surgiu, clique na cor Vermelho.

131
15) Clique em Desagrupar na guia agrupar.
Ficou assim:
Exercício 3:
Este exercício tem como objetivo medir as vendas, usando um mini gráfico de Perdas/Ganhos. Observe o
seguinte exemplo: Iremos controlar os rendimentos e as despesas de uma certa empresa com este modelo
de declaração de ganhos e perdas. Veja como as despesas são comparadas ao lucro bruto através do
gráfico de Ganhos/Perdas.
1) Vamos começar abrindo o Microsoft Excel, clique na caixa de pesquisa do Windows, digite Excel, e
na lista que surge, clique em Excel. Em seguida clique no ícone Pasta de trabalho em branco.
2) Feito isso, agora digite os dados da tabela abaixo.
Observação: Siga os passos conforme vista no exercício 1, qualquer dúvida chame o instrutor.
3) Clique na célula A1 e arraste até a célula G2 conforme a seta indicativa.
No grupo Alinhamento, clique no botão Mesclar e Centralizar
No grupo Alinhamento, clique no botão Alinhar ao Meio
No grupo Fonte, clique no Tamanho da fonte.
Na lista que surgiu, clique em 24
No grupo Fonte, clique no Drop Down (setinha) Cor de Preenchimento
Na lista que surgiu, clique na cor Preto, Texto 1, Mais Claro 5%.

132
No grupo Fonte, clique no Drop Down Cor de Fonte
Na lista que surgiu, clique na cor Verde, Ênfase 6, Mais Claro 25%.
No grupo Fonte, clique na caixa Bordas.
Na lista que surgiu, clique em Borda Superior Espessa.
4) Clique na célula A4 e arraste pela direita até a célula G4 conforme a seta indicativa.
Clique no botão Centralizar
No grupo Fonte, clique no botão Negrito.
No grupo Fonte, clique na caixa Bordas.
Na lista que surgiu, clique em Todas as Bordas.
No grupo Fonte, clique na caixa Bordas.
Na lista que surgiu, clique em Borda Superior Espessa.
No grupo Fonte, clique no Drop Down (setinha) Cor de Preenchimento
Na lista que surgiu, clique na cor Verde, Ênfase 6, Mais Claro 60%.
5) Clique na célula A5 e arraste pela direita até a célula G13 conforme a seta indicativa.
No grupo Fonte, clique na caixa Bordas.
Na lista que surgiu, clique em Todas as Bordas.
Clique na célula A5 e arraste pela direita até a célula A13 conforme a seta indicativa.
No grupo Fonte, clique no botão Negrito.

133
6) Clique na célula B5 e arraste pela direita até a célula G13.
No grupo Número, clique no botão Formato de Número de Contabilização.
Clique na célula A16e arraste pela direita até a célula G17 conforme a seta indicativa.
No grupo Fonte, clique na caixa Bordas.
Na lista que surgiu, clique em Todas as Bordas.
Clique na célula A16 e arraste pela direita até a célula G16 conforme a seta indicativa.
No grupo Fonte, clique no botão Negrito. e em seguida clique na célula A17.
No grupo Fonte, clique no botão Negrito.
7) Pressione Ctrl, clique e arraste nas células(‘B14 e B15’, ‘C14 e C15’, ‘D14 e D15’, ‘E14 e E15’, ‘F14 e
F15’, ‘G14 e G15’).
No grupo Alinhamento, clique no botão Mesclar e Centralizar
8) Pressione Ctrl, clique e arraste nas células (‘B5 até B13’, ‘C5 até C13’, ‘D5 até D13’, ‘E5 até E13’,
‘F5 até F13’, ‘G5 até G13’).
Clique em Ganhos/Perdas no grupo inserir na guia Mini gráficos.
9) Pressione Ctrl, clique e arraste nas células (‘B14 e B15’, ‘C14 e C15’, ‘D14 e D15’, ‘E14 e E15’, ‘F14 e
F15’, ‘G14 e G15’).

134
10) Na guia estilo, escolha a setinha no canto inferior direito para clicar
11) Na guia estilo, escolha Verde claro, Ênfase ao Estilo de Mini gráfico 6,40% Mais claro.
12) Clique em Desagrupar na guia agrupar.
13) Clique na célula I4 e arraste pela direita até a célula J4 conforme a seta indicativa.
No grupo Alinhamento, clique no botão Mesclar e Centralizar
No grupo Fonte, clique no botão Negrito.
No grupo Fonte, clique na caixa Bordas.
Na lista que surgiu, clique em Borda Superior Espessa.
No grupo Fonte, clique no Drop Down (setinha) Cor de Preenchimento
Na lista que surgiu, clique na cor Cinza Claro, Plano de Fundo 2, Mais Escuro 10%.
14) Pressione Ctrl, clique e arraste nas células (‘I5 até J13’) e (‘I17 até J17’).
No grupo Fonte, clique na caixa Bordas.
Na lista que surgiu, clique em Todas as Bordas.
No grupo Alinhamento, clique no botão Mesclar e Centralizar

135
15) Pressione Ctrl, clique e arraste nas células (‘B5 até G5’, ‘B6 até G6’, ‘B7 até G7’, ‘B8 até G8’, ‘B9
até G9’, ‘B10 até G10’, ‘B11 até G11’, ‘B12 até G12’, ‘B13 até G13’).
Clique em Ganhos/Perdas no grupo inserir na guia Mini gráficos.
16) Pressione Ctrl, clique e arraste nas células (‘I5 até J5’, ‘I6 até J6’, ‘I7 até J7’, ‘I8 até J8’, ‘I9 até J9’,
‘I10 até J10’, ‘I11 até J11’, ‘I12 até J12’, ‘I13 até J13’).
17) Na guia estilo, escolha a setinha no canto inferior direito para clicar.
18) Na guia estilo, escolha Verde claro, Ênfase ao Estilo de Mini gráfico 6, 40% Mais claro.
19) Clique em Desagrupar na guia agrupar.

136
Ficou assim:
8.4. Exercícios de Fixação Olá, seja bem-vindo a nossa área de exercícios de fixação. Desenvolvemos uma série de atividades para que
você domine todo conteúdo abordado nesta aula, é muito importante você fazer todos os exercícios, e
qualquer dúvida, chame o seu instrutor.
Observação: Salve os exercícios. Se você precisar de orientação de como localizar sua pasta, converse com
seu instrutor para que ele lhe crie uma ou oriente onde a mesma se encontra.
Exercício 1:
Este primeiro exercício tem como objetivo digitar a planilha com Mini gráfico que representa as contas a
pagar, definir as cores de preenchimento e adicionar o mini gráfico referente a linha da conta.
1) Digite os dados da tabela abaixo.
2) Agora, aplique formatações como cor de fundo, mesclar células, definir estilo moeda, espaçamento.
3) Em seguida, insira um mini gráfico a tabela.
4) Mexa no Design do Mini gráfico.
5) Salve a planilha com o nome Contas a serem pagas.
6) Feche o Excel.
Exercício 2:
Este exercício tem como objetivo digitar a planilha de horas em que representa o tempo trabalhado por
profissionais Freelancer contratados em determinada empresa.

137
1) Digite os dados da tabela abaixo.
2) Aplique formatações, como mesclar, centralizar e ajustar ao centro, o uso de bordas, estilo de hora
e colorido. Deve se colocar os Mini Gráfico.
3) Aplique design no mini gráfico.
4) Salve a planilha com o nome Controle de horas.
5) Feche o Excel.
Exercício 3:
Este exercício tem como objetivo digitar a planilha cinema, que se refere a quantidade assistida em cada
mês de determinados gêneros.
1) Digite os dados da tabela abaixo.
2) Aplique formatações, como mesclar e centralizar, cor de preenchimento, bordas e insira o mini
gráfico referente a cada linha.
3) Aplique design no mini gráfico.
4) Salve a planilha com o nome Analise de quantidade ao gênero.
5) Feche o Excel.

138
Exercício 4:
Este exercício tem como objetivo digitar e formatar a planilha com dados do Cliente como dinheiro em
deposito.
1) Digite os dados da tabela abaixo.
2) Aplique formatações, como cor de preenchimento e bordas, estilos.
3) Aplique design no mini gráfico.
4) Salve a planilha com o nome Controle mensal.
5) Feche o Excel.
Exercício 5:
Este exercício tem como objetivo digitar e formatar a planilha de conta positiva ou negativa.
1) Digite os dados da tabela abaixo.
2) Agora, aplique cor de preenchimento, o recurso de mesclar células e adicionar grade.
3) Aplique um design no mini gráfico.
4) Salve a planilha com o nome Controle de Vendas.
5) Feche o Excel.

139
9. Aula 9
Olá, seja bem-vindo a mais uma aula de nosso Curso de Excel 2019. É uma grande satisfação tê-lo (a) como
aluno (a). Estamos empenhados em oferecer todas as condições para que você alcance seus objetivos
nesse processo de aprendizagem do curso.
Nesta aula, vamos aprender como inserir e formatar ilustrações no Excel 2019. As imagens, formas,
símbolos e outros elementos servem para incrementar nosso documento, deixando-o mais completo e
bonito visualmente. Você pode adicionar o logotipo da sua empresa ou da empresa em que você trabalha
em catálogos com o preço e a quantidade dos produtos que serão enviados futuramente para clientes.
Ainda pode adicionar fotos dos seus produtos e formatá-los para deixar no tamanho necessário. A seguir,
você verá como fazer isso e muito mais.
9.1. Inserir imagens
Para inserir imagens, formas, símbolos e outros elementos, primeiramente você deve clicar e abrir a guia
Inserir, que é onde se encontram as funções de inserção de elementos gráficos.
Você pode adicionar imagens que já estão salvas no seu computador. Para isso, você deve clicar em
Imagens, localizada na seção Ilustrações.
Após clicar em Imagens, uma nova janela será aberta. Nela
você pode procurar por arquivos de imagem que estejam no
seu computador. Note na imagem a seguir a parte que está
destacada em vermelho. Nesse local, você pode procurar os
arquivos necessários nas pastas e locais existentes no
sistema. Para encontrar o arquivo, você deve clicar e arrastar
a barra de rolagem até a pasta ou local em que se encontra a
imagem que você deseja adicionar à sua planilha.
Após encontrar o local do arquivo, você deve selecionar a imagem que deseja e então clicar em Inserir.

140
Observe a planilha após a inserção da imagem:
9.2. Redimensionar e rotar uma imagem Após inserir o arquivo de imagem em sua planilha, você pode modificar a imagem, alterando sua dimensão,
cor, estilo e algumas outras configurações.
Toda vez que você selecionar uma imagem, a guia Formatar aparecerá na parte superior do programa.
Nessa guia você pode ver diversas ferramentas para configurar a sua imagem.
Agora você aprenderá como redimensionar essa imagem. Observe a imagem abaixo e note que, ao redor
da imagem inserida, há alguns círculos que estão apontados por setas vermelhas. Esses círculos servem
para alterar a dimensão da sua imagem. Para redimensioná-la, basta apenas que você clique em alguns
desses círculos e arraste o ponto selecionado até um outro ponto determinado na planilha, fazendo assim
com que a imagem seja alterada.
Ao clicar e arrastar os pontos localizados nos cantos da imagem selecionada, você irá redimensionar a
imagem proporcionalmente. Agora, se você clicar e arrastar os pontos localizados nas laterais e partes
superior e inferior da sua imagem, ela será redimensionada naquele sentido, não sendo alterada
proporcionalmente.
Há outra maneira de redimensionar uma imagem. Desta vez, adicionando valores específicos. Ainda com a
imagem selecionada e com a guia Formatar aberta, você deve ir até a seção Tamanho, localizada no canto
direito da Faixa de Opções. Observe a imagem abaixo e note que há um retângulo em vermelho. Nessa
área, você pode digitar dimensões específicas para redimensionar a sua imagem.
Atenção!!! O redimensionamento de uma imagem pela seção Tamanho é feito
em proporção. Então, sempre que alterar a altura, a largura se configurará
proporcionalmente quanto ao valor posto em Altura, e vice-versa. Lembre-se
de que isso ocorrerá apenas com imagens. Com formas o redimensionamento
através da seção Tamanho não é feito em proporção.

141
Agora, veja como ficou a imagem redimensionada. Note que acima do objeto
selecionado, há uma seleção em vermelho, com uma seta curva. Através dessa seta é
possível rotar o objeto.
Para rotar o objeto, você deve clicar na seta curva e arrastar o cursor do mouse na direção em que deseja
que o objeto faça o movimento de rotação. Veja o exemplo a seguir:
Note que clicando na seta que estava destacada e arrastando o cursor do mouse na direção em que a seta
vermelha indicava, o objeto selecionado foi rotado.
Há também outra maneira de realizar a rotação de um objeto selecionado.
Você pode clicar na setinha que fica no canto inferior direito da seção
Tamanho, destacada por um retângulo vermelho na imagem abaixo. Ao
clicar nessa seta, algumas opções quanto ao dimensionamento e rotação
aparecerão, assim como outras configurações que dizem respeito ao estilo
do objeto selecionado (veremos isso ao longo de nossa apostila).
Ao clicar na setinha que fica na parte inferior da seção Tamanho, uma aba se abrirá na lateral direita do
programa.
Veja como ficou a imagem após rotarmos ela um pouco mais:
9.3. Mover uma imagem
Para mover uma imagem por sua planilha é muito simples. Basta clicar e selecionar a imagem que você
deseja mover e arrastá-la até o ponto onde você deseja posicioná-la.

142
Veja como ficou:
9.4. Inserindo imagens online Além de inserir imagens que já estão salvas no seu computador, você pode inserir imagens diretamente da
internet através do buscador Bing. Lembrando que, para realizar pesquisas de imagens online, o seu
computador deve estar conectado à internet. Caso contrário, você não conseguirá realizar o processo de
busca desses arquivos.
Para começar a pesquisa de imagens online, primeiramente você deve abrir a guia Inserir.
Depois de abrir a guia Inserir, você deve clicar em Imagens Online, localizado na seção Ilustrações, como
mostrado na imagem abaixo.
Após clicar em Imagens Online, uma janela se abrirá. Observe que há uma pequena caixa retangular,
destacada em vermelho na imagem abaixo. Nessa caixa, você deve colocar os termos necessários (ex:
Música; Animais; Carros) e pressionar a tecla Enter do seu teclado para que o buscador Bing realize a
pesquisa para você.
Observe como ficou a janela após o Bing realizar a pesquisa para você. Note que há um retângulo em
vermelho. Esse retângulo está destacando a barra de pesquisas que foi um pouco alterada, aumentando
seu tamanho. Nela você pode apagar o termo que já foi pesquisado, colocando outros termos para realizar
uma nova pesquisa.
Lembre-se sempre de digitar o termo que gostaria de pesquisar e então pressionar a tecla Enter, ou clicar
no botão , localizado na lateral direita da barra de pesquisas, para que o Bing realize a sua pesquisa.
Note que abaixo da barra de pesquisas, há algumas opções para filtrar a sua pesquisa. Com essas opções
selecionadas, você pode restringir suas pesquisas às características dos filtros selecionados. Isso possibilita

143
que você encontre uma imagem com mais facilidade e rapidez, de acordo com os aspectos que você
procura.
Você pode filtrar a pesquisa de imagens por:
A) Tamanho: B) Tipo: C) Cor:
D) Licença Creative Commons – Com esse filtro selecionado, você pode selecionar imagens que tenham
alguma licença Creative Commons. Ou se clicar em Todas, que está destacado em vermelho na imagem
abaixo, você pode procurar todas as imagens referentes aos termos que você digitou anteriormente,
independentemente de existir ou não uma licença Creative Commons para essas imagens.
E) Limpar filtros – Você ainda tem a opção de apagar os filtros que foram utilizados em outras pesquisas.
Para isso, deve clicar em Limpar Filtros, localizado à direita de todos os outros filtros. Observe sua
localização, olhando a imagem abaixo.
Após conhecer os filtros de pesquisa online que o Excel nos oferece, você verá o passo final, que é adicionar
à sua planilha a imagem que você encontrou em sua pesquisa.
O processo para adicionar uma imagem resultante de uma pesquisa na internet não difere muito do
processo visto anteriormente em nossa apostila, que consiste em selecionar uma imagem que já está salva
em seu computador e inseri-la na sua planilha.
Primeiramente você deve clicar e selecionar uma imagem, como demonstrado abaixo:
Após selecionar a imagem que você deseja adicionar, você deve notar que um sinal de certo é posto no
canto superior esquerdo dessa imagem, como destacado na imagem abaixo. Isso confirma que você
selecionou corretamente a imagem.
OBS: Você pode inserir mais de uma imagem ao mesmo tempo na sua planilha. Basta que você clique e
selecione as imagens pesquisadas que você quer inserir no seu documento.

144
Observe como ficou a imagem após ser inserida na planilha:
9.5. Efeitos e estilos de imagem Ao inserir imagens de seu computador ou imagens da internet, você pode configurá-las. Anteriormente,
nesta apostila, você aprendeu como redimensionar e mover uma imagem. Agora, você irá aprender como
aplicar efeitos e alterar o estilo de uma imagem que está em uma planilha no Excel.
9.6. Alterando o estilo Primeiramente, você deve abrir a guia Formatar, localizada na guia Ferramentas de Imagem. Lembre-se de
que, para que a guia Formatar apareça na faixa superior do programa, você deve selecionar alguma
imagem.
Observe a imagem abaixo. Note que há um retângulo vermelho na seção Estilos de Imagem. É nessa seção
que você irá alterar o estilo da imagem selecionada, adicionando bordas ou efeitos.
Note que o retângulo vermelho está destacando um local da seção Estilos de Imagem. Nessa parte da
seção, você pode selecionar estilos de imagem já prontos para aplicar na sua imagem.
Para ver as demais opções de estilo de imagem, basta que você clique em algumas das setinhas, indicadas
pelo retângulo vermelho na imagem abaixo.

145
Veja como ficou nossa imagem ao aplicarmos o estilo de imagem com nome Quadro Duplo, Preto, que está
destacado na imagem abaixo.
Para desfazer a aplicação de algum estilo de imagem, você pode clicar no botão desfazer, como destacado
na imagem abaixo ou pressionar e segurar a tecla Ctrl e então pressionar a tecla Z ao mesmo tempo.
Há também outras formas para você alterar o estilo de uma imagem. Na parte que está destacada em
vermelho na imagem abaixo, você pode adicionar bordas, efeitos e transformar sua imagem em um
elemento gráfico SmartArt.
Vamos ver agora o botão drop-down Borda de Imagem e o que ele nos traz para que possamos configurar
uma imagem.
A primeira coisa que você nota ao clicar em Borda de Imagem são as paletas de cores. Observe que a
localização das paletas está destacada na primeira imagem abaixo. Elas servem para que você possa alterar
a cor da borda da sua imagem. Veja como a nossa imagem fica após aplicarmos a cor Azul, Ênfase 1em sua
borda.
Caso você não esteja encontrando nas paletas de cores a cor que você gostaria de aplicar na borda da sua
imagem, você pode clicar no botão Mais Cores de Contorno. Observe sua localização, destacada na
imagem abaixo.
Ao clicar nesse botão, uma nova janela será aberta na sua planilha. Nessa janela, você tem duas opções
para escolher a sua cor:
A primeira opção (demonstrado na imagem à esquerda) é a Padrão. Nela você pode clicar em qualquer
hexágono que contenha a cor que você deseja aplicar à borda da sua imagem e então clicar em OK para
finalizar a ação.

146
A segunda opção (demonstrado na imagem central) é a Personalizar. Nela você pode clicar em qualquer
ponto do retângulo colorido para escolher uma cor. Após escolher a cor que você quer aplicar na borda da
sua imagem, você pode escolher sua tonalidade, clicando e arrastando a setinha preta (observe sua
localização na imagem à direita) para cima ou para baixo. Quanto mais para cima você arrastar a seta, mais
clara a cor selecionada ficará. Quanto mais para baixo você arrastar a seta, mais escura a cor selecionada
ficará.
Antes de passarmos para os efeitos de imagem, ainda há algumas coisas que você deve saber sobre as
bordas de uma imagem.
Você pode alterar a espessura da borda de uma imagem, clicando em Espessura (como demonstrado na
imagem à esquerda). Após clicar em Espessura, você verá vária opções de espessura para aplicar na borda
da sua imagem, como destacado na imagem à direita.
Veja como ficou nossa imagem após aplicarmos a espessura 6pt:
Para ver mais configurações de borda de imagem, você deve clicar em Mais Linhas. Observe a imagem para
ver a localização dessa opção:
Após clicar em Mais Linhas, uma janela será aberta na lateral direita do programa. Nessa janela, você verá
mais opções para configurar as bordas da sua imagem. Dentre essas opções, você pode: definir a cor e
transparência da borda; alterar a largura da borda; alterar o tipo de junção das bordas e mais
configurações.

147
Para finalizar as explicações no dropdown Borda de Imagem, atente para o que está destacado nas
imagens abaixo.
Ao clicar na opção Automático, você faz com que a imagem selecionada fique com a cor automática, que
nesse caso é a cor preta.
Caso não deseje que sua imagem tenha mais borda, basta clicar na opção Sem Contorno.
Você pode também alterar o tipo de traçado da borda de uma imagem. Para isso, clique na opção Traços.
Note que após clicar na opção Traços, uma coluna se abriu com algumas opções, como demonstrado na
imagem à direita. Selecione uma dessas opções para modificar a borda da sua imagem. A opção Mais
Linhas, que aparece após clicar em Traços, traz as mesmas configurações e ajustes que aparece na opção
Mais Linhas visto na opção Espessura anteriormente.
Agora, você verá como aplicar efeitos em uma imagem. Na seção Estilos de Imagem, que está localizada na
guia Ferramentas de Imagem, você pode ver a opção Efeitos de Imagem (como destacado na imagem
abaixo).
Após você clicar em Efeitos de Imagem, uma lista de opções aparecerá logo abaixo.
Atente para cada uma das opções
A) Predefinição: Nessa opção, você pode escolher mesclas de efeitos predefinidos para aplicar à sua
imagem.
B) Sombra: Ao clicar em Sombra, você verá diversas opções para adicionar sombras à sua imagem.

148
C) Reflexo: Em Reflexo, você pode adicionar, na parte inferior da sua imagem, tipos diferentes de
reflexos.
D) Brilho: Ao clicar em Brilho, você verá algumas opções para adicionar um brilho ao redor das bordas
da sua imagem. Você pode alterar a cor desse brilho, clicando em Mais Cores Brilhantes.
E) Bordas Suaves: Em Bordas Suaves, você pode adicionar uma suavização nas bordas da sua imagem.
Essa suavização gera uma certa transparência, dependendo do tamanho que você selecionar.
F) Bisel: O efeito Bisel cria chanfros, ou seja, cortes nas bordas de uma imagem cujo resultado final é dar
uma certa profundidade a essa mesma imagem. Ao selecionar essa opção, você verá alguns tipos de
efeito bisel. Note como ficou a imagem à direita após aplicarmos o efeito Bisel Inclinação.
G) Rotação 3D: Essa opção gera vários tipos de rotações, que por sua vez dão um efeito 3D na imagem
selecionada. Observe a nossa imagem (à direita) após aplicarmos o efeito Rotação 3D Perspectiva
Contrastante à esquerda.
Você pode visualizar as mesmas opções vistas anteriormente, clicando na setinha que fica no canto inferior
direito da seção Estilos de Imagem (como demonstrado na imagem à esquerda), localizada na guia
Formatar. Ao clicar nessa seta, uma janela (ver a imagem à direita) se abrirá na lateral direita do programa.
Nessa janela, você verá os mesmo efeitos vistos anteriormente, porém, poderá configurar com mais
precisão esses mesmos efeitos.

149
9.7. Seção ajustar Ao configurar uma imagem pela guia Formatar, além das configurações vistas anteriormente nessa apostila,
você pode inserir efeitos artísticos na sua imagem e ainda fazer edições de brilho e cor, além de fazer
outras configurações. Isso é possível ao utilizar as ferramentas disponíveis na seção ajustar, que você verá a
seguir.
9.8. Ferramenta Correções
Ao clicar na ferramenta Correções, você terá opções para melhorar a nitidez, brilho e contraste da sua
imagem. Observe as imagens abaixo e veja a prévia das correções feitas nossa imagem.
Você pode aplicar qualquer uma dessas configurações em sua imagem, basta que você clique em cima de
uma prévia para aplica-la.
Caso você não goste das opções ou queira editar brilho, contraste e nitidez com mais precisão, você deve
clicar em Opções de Correção de Imagem.

150
Após clicar em Opções de Correção de Imagem, uma janela será aberta na lateral direita do programa.
Nessa janela, então, você poderá configurar mais precisamente a nitidez, brilho e contraste da sua imagem.
9.9. Cor Utilizando a ferramenta Cor, você pode alterar a saturação, tom ou recolorir uma imagem selecionada.
Ao clicar em Cor, você verá as opções predefinidas abaixo:
Além das opções mostradas anteriormente, ainda temos as seguintes opções na ferramenta Cor:
Vejamos agora essas opções:
1) A opção Mais Variações traz uma outra variedade de cores para recolorir uma imagem.
2) Ao selecionar a opção Definir Cor Transparente, você pode fazer com que uma área selecionada
fique transparente.

151
3) Por último,
ao clicar em Opções de Cor da Imagem, uma janela (como demonstrado na segunda imagem abaixo)
será aberta na lateral direita do programa. Nessas opções você pode configurar com mais precisão a
cor de uma imagem.
9.10. Efeitos artísticos
Você pode adicionar efeitos artísticos às suas imagens, clicando na opção Efeitos Artísticos.
Ao clicar nessa opção, você verá as pré-visualizações de efeitos que podem ser aplicados à imagem que
você selecionou. Neste exemplo, vamos aplicar o efeito artístico Escala de Cinza do Lápis, que está destacado
na imagem abaixo.
Observe a nossa imagem original (à esquerda) e a imagem após aplicarmos o efeito artístico Escala de Cinza
do Lápis (à direita).
9.11. Compactar, Alterar e Redefinir
1) Compactar Imagens:
Essa opção é utilizada quando você inserir uma imagem que tenha uma alta taxa de megabytes e quiser
comprimir o tamanho dessa imagem para que ela não pese tanto na hora de você trabalhar em algum
documento no Excel.
Ao clicar nessa opção, uma janela aparecerá na sua tela, como
demonstrado na imagem abaixo. Você verá algumas opções e então deve
clicar em OK, na parte inferior dessa janela, para que a imagem seja
finalmente compactada.
2) Alterar Imagem:
A opção Alterar Imagem serve para que você possa trocar a imagem selecionada por outra, mas mantendo
a mesma formatação da imagem original.

152
Ao clicar nessa opção, uma janela se abrirá na sua tela. Nela você pode escolher entre uma imagem já salva
em seu computador ou uma imagem online do buscador Bing para alterar com a imagem selecionada
anteriormente.
3) Redefinir Imagem:
Ao clicar na opção Redefinir Imagem, você reseta toda a formatação feita na sua imagem selecionada. Ou
seja, todas as configurações como cor, tamanho, efeitos e demais são desfeitas, fazendo que a imagem
volte à sua originalidade.
9.12. Imagens sobrepostas Você pode ter alguns problemas em relação a utilizar duas imagens que ocupem o mesmo espaço. Observe
a imagem abaixo. Note que a imagem maior está sobreposta a uma imagem menor.
Você pode resolver o problema de sobreposição, indo até a seção Organizar, localizada na guia Formatar.
Nessa guia, você pode utilizar as opções Avançar e Recuar para que a imagem selecionada vá para frente
da imagem que a está sobrepondo ou para que a imagem selecionada, que está cobrindo a outra imagem,
vá para trás.
Veja como ficou nossa imagem após clicarmos na opção Avançar. Note que a imagem que estava
sobreposta (destacada em vermelho na imagem abaixo) veio para cima da outra imagem.

153
Para fazer o processo inverso, ou seja, fazer com que uma imagem que está sobrepondo outra vá para trás
dessa imagem, você deve clicar na opção Recuar, como mostrado anteriormente.
9.13. Formas e Símbolos Além de imagens, você pode inserir formas e símbolos à sua planilha. A frente você aprenderá como inseri-
los no seu documento do Excel.
9.14. Inserindo formas Para inserir formas no seu documento do Excel, você deve abrir a guia Inserir, como
foi mostrado anteriormente, e ir até a seção Ilustrações. Nessa seção, você deve
clicar na opção Formas, como demonstrado na imagem abaixo.
Ao clicar em Formas, uma aba com diversas opções abrirá, como
demonstrado na imagem à direita. Para selecionar uma forma basta clicar
em cima dela e definir seu tamanho clicando num ponto inicial e em outro
ponto final.
Veja o passo a passo abaixo para inserir a forma em uma planilha. Para isso, selecionamos o raio que foi
destacado na imagem à direita.
Após selecionar a forma, deve-se clicar no ponto inicial onde você
deseja inserir a forma.
Depois de clicar e selecionar o ponto inicial da forma, você deve
arrastar o cursor do mouse até o ponto final, até o ponto onde você quer que essa forma termine. Quanto
mais arrastar o cursor do mouse, maior ficará a sua forma.
Note como ficou a forma após inserirmos ela na tabela do Excel.
As formas podem ser formatadas igualmente como as imagens, utilizando a guia Formatar. Observe os
destaques em vermelho na imagem abaixo. Na área em vermelho, você verá várias opções para formatar a
sua forma, desde a alteração da cor até o tamanho.
9.15. Inserindo símbolos Para inserir símbolos nas células de um documento do Excel, primeiramente você deve selecionar a célula
onde você deseja inserir o símbolo, abrir a guia Inserir e ir até a seção Símbolos e clicar em Símbolo.

154
Ao clicar em Símbolo, uma janela se abrirá em sua planilha (como demonstrado na imagem à esquerda).
Nela você verá diversos símbolos para adicionar à sua planilha. Note (na imagem à direita) que há outros
símbolos que você pode adicionar ao seu documento também.
9.16. Exercícios de conteúdo Olá, seja bem-vindo a nossa área de exercícios. Desenvolvemos uma série de atividades para que você
domine todo conteúdo abordado nesta aula, é muito importante você fazer todos os exercícios e, qualquer
dúvida, chame o seu instrutor.
Observação: Salve os exercícios. Se você precisar de orientação de como localizar sua pasta, converse com
seu instrutor para que ele lhe crie uma ou oriente onde a mesma se encontra.
Exercício 1:
Este exercício tem como objetivo praticar a inserção de imagens salvas em seu computador à um
documento do Excel 2019.
OBS: as imagens usadas neste exercício se encontram na pasta Arquivos Auxiliares. Se necessitar, peça
ajuda para seu instrutor.
1) Primeiramente, abra o Excel 2019.
2) Clique e abra a guia Inserir. Sua localização está destacada na imagem abaixo:
3) Após abrir a guia Inserir, você deve ir até a seção Ilustrações e clicar em Imagens, como demonstrado
a seguir:
4) Depois de clicar em Imagens, você verá uma janela. Nela busque pela imagem destacada abaixo, que
se encontra na pasta Arquivos Auxiliares. Se precisar de ajuda
para isso, chame o seu instrutor. Na lateral esquerda dessa
janela, você pode procurar por pastas ou locais para
encontrar a sua imagem.

155
5) Observe como ficou a imagem após ser inserida no documento do Excel 2019:
Exercício 2:
Este exercício tem como objetivo praticar a formatação de uma imagem, realizando alterações de cor e
tamanho. Para este exercício, utilize a mesma imagem que você utilizou no Exercício 1.
OBS: as imagens usadas neste exercício se encontram na pasta Arquivos Auxiliares. Se necessitar, peça
ajuda para seu instrutor.
Alterando o tamanho:
1) Altere proporcionalmente o tamanho da sua imagem. Nesse caso, vamos diminui-la, pois está muito
grande. Mas dependendo do tamanho da sua imagem,
você pode aumentá-la também.
Para alterar proporcionalmente o tamanho, clique em
qualquer um dos círculos que ficam nos quatro cantos da
sua imagem. Ao clicar em um canto e arrastá-lo para fora,
você irá aumentar a sua imagem. Ao clicar em um canto
e arrastá-lo para dentro, você irá diminuir a sua imagem.
Alterando a cor:
1) Primeiramente, com a sua imagem selecionada, você deve clicar e abrir a guia Formatar.
2) Agora, vá até a seção Ajustar e clique em Cor, como demonstrado na imagem abaixo.
3) Após clicar em Cor, clique e selecione a opção Laranja, Cor de Ênfase 2 – Tom Claro, como
demonstrado na imagem abaixo.

156
4) Observe o resultado final da imagem após aplicarmos a cor:
Exercício 3:
Este exercício tem como objetivo praticar a configuração da borda de imagem. Para este exercício, utilize a
mesma imagem que você utilizou no Exercício 1.
OBS: as imagens usadas neste exercício se encontram na pasta Arquivos Auxiliares. Se necessitar, peça
ajuda para seu instrutor.
1) Primeiramente, selecione a sua imagem, clique e abra a guia Formatar.
2) Na guia Formatar, vá até a seção Estilos de imagem e clique em Borda de Imagem.
3) Selecione a cor de borda Preto, Texto 1, como destacado na imagem abaixo.
4) Agora, clique em Espessura, e selecione a opção que está destacada na imagem abaixo.
5) Veja como ficou o resultado final da nossa imagem.

157
Exercício 4:
Este exercício tem como objetivo praticar a configuração de efeitos em uma imagem. Para este exercício,
utilize a mesma imagem que você utilizou no Exercício 1.
OBS: as imagens usadas neste exercício se encontram na pasta Arquivos Auxiliares. Se necessitar, peça
ajuda para seu instrutor.
1) Primeiramente, selecione a sua imagem, clique e abra a guia Formatar.
2) Na guia Formatar, vá até a seção Estilos de Imagem e clique em Efeitos de Imagem.
3) Agora clique em Sombra, para adicionar sombras à sua imagem.
4) Clique na opção Interior Central, que tem sua localização demonstrada na imagem abaixo.
5) Veja como ficou a imagem após a aplicação da sombra.
Exercício 5:
Este exercício tem como objetivo praticar a inserção de imagens online e a configuração de efeitos
artísticos.
1) Primeiramente, abra um novo documento do Excel 2019.
2) Clique e abra a guia Inserir.
3) Vá até a seção Ilustrações e clique em Imagens Online.

158
4) Na barra de pesquisas do Bing (como está destacado abaixo), digite Cavalo para procurar imagens
online.
5) Clique e selecione alguma imagem semelhante. Neste caso, iremos selecionar a imagem que está
destacada em vermelho abaixo.
6) Clique em Inserir para inserir a imagem selecionada no documento do Excel 2019.
7) Observe como ficou nossa imagem após inserirmos ela em nossa planilha. Se precisar, realize ajustes
de tamanho em sua imagem, como visto no Exercício 2. Se necessitar ajuda, chame seu instrutor.
8) Adicione um efeito artístico à sua imagem. Para isso, selecione sua imagem, clique e abra a guia
Formatar.
9) Vá até a seção Ajustar e clique em Efeitos Artísticos.
10) Clique e selecione o efeito artístico Marcador, como demonstrado na imagem abaixo.
11) Observe o resultado final deste exercício:

159
9.17. Exercícios de Fixação Olá, seja bem-vindo a nossa área de exercícios de fixação. Desenvolvemos uma série de atividades para que
você domine todo conteúdo abordado nesta aula. É muito importante você fazer todos os exercícios e,
qualquer dúvida, chame o seu instrutor.
Observação: Salve os exercícios. Se você precisar de orientação de como localizar sua pasta, converse com
seu instrutor para que ele lhe crie uma ou oriente onde a mesma se encontra.
Exercício 1:
Este primeiro exercício tem como objetivo criar o design de uma imagem, utilizando as ferramentas que se
encontram no grupo formatar do Excel.
1) Crie o design da imagem abaixo.
2) Agora, aplique formatações, como cor, estilos artísticos, estilos de imagens, efeitos de imagem e
borda de imagens.
3) Em seguida, retire a grade que se encontra na parte de trás da imagem.
4) Salve a imagem com um nome qualquer de sua preferência.
5) Feche o Excel.
Obs.: Essa imagem para formatar se encontra na pasta destinada dos exercícios de fixação.
Exercício 2:
Este próximo exercício tem como objetivo criar o design de uma imagem, utilizando as ferramentas que se
encontram no grupo formatar do Excel.
1) Crie o design da imagem que se encontra abaixo.

160
2) Agora, aplique formatações, como cor, estilos artísticos, estilos de imagens, efeitos de imagem e
borda de imagens.
3) Outra vez retire a grade que se encontra na parte de trás da imagem.
4) Salve a imagem com o nome Design de imagem no Excel.
5) Feche o Excel.
Obs.: Essa imagem para formatar se encontra na pasta destinada dos exercícios de fixação.
Exercício 3:
Este exercício tem como objetivo criar o design de uma imagem, utilizando as ferramentas que se
encontram no grupo formatar do Excel.
1) Crie o design da imagem abaixo.
2) Agora, aplique formatações, como cor, estilos artísticos, estilos de imagens, efeitos de imagem e
borda de imagens.
3) Mais uma vez, retire a grade que se encontra na parte de trás da imagem.
4) Salve a imagem com o nome Design de imagem.
5) Feche o Excel.
Obs.: Essa imagem para formatar se encontra na pasta destinada dos exercícios de fixação.
Exercício 4:
Este exercício tem como objetivo criar o design de uma imagem, utilizando as ferramentas que se
encontram no grupo formatar do Excel.
1) Crie o design como da imagem abaixo.

161
2) Agora, aplique formatações, como cor, estilos artísticos, estilos de imagens, efeitos de imagem e
borda de imagens.
3) Retire a grade que se encontra na parte de trás da imagem.
4) Salve a imagem com um nome qualquer.
5) Feche o Excel.
Obs.: Essa imagem para formatar se encontra na pasta destinada dos exercícios de fixação.
Exercício 5:
Este exercício tem como objetivo criar o design de uma imagem, utilizando as ferramentas que se
encontram no grupo formatar do Excel.
1) Crie o Design como na tabela abaixo.
2) Agora, aplique formatações, como cor, estilos artísticos, estilos de imagens, efeitos de imagem e
borda de imagens.
3) Retire a grade que se encontra na parte de trás da imagem.
4) Salve a imagem com o nome formatando imagem no Excel.
5) Feche o Excel.
Obs.: Essa imagem para formatar se encontra na pasta destinada dos exercícios de fixação.
10. Aula 10
Olá, seja bem-vindo a mais uma aula de nosso Curso de Excel 2019. É uma grande satisfação tê-lo (a) como
aluno (a). Estamos empenhados em oferecer todas as condições para que você alcance seus objetivos
nesse processo de aprendizagem do curso.
Certamente estes recursos vão fazer a diferença em qualquer planilha e nos ajudar a acrescentar
qualidade e produtividade ao nosso dia a dia.
10.1. Formas geométricas, SmartArt e Comentários Nesta aula, vamos aprender sobre Formas Geométricas, Elemento Gráfico SmartArt e inserir
Comentário em célula.
10.2. Formas geométricas As formas geométricas ajudam a embelezar a planilha. Este recurso permite adicionar formas, como caixas,
setas, círculos, entre outras opções. Não se preocupe, pois as formas geométricas não interferem nas
fórmulas.

162
Encontramos este recurso na guia Inserir, no grupo Ilustrações.
Para entendermos melhor vamos dividir por seções.
Seção Linhas
Clique em uma das linhas da lista, e dentro da planilha escolha o local, clique e arraste para que a linha seja
inserida. No exemplo vou escolher a “seta da linha”.
Cada opção de linha vai apresentar um formato, fique à vontade para praticar.
Seção Retângulos.
Seção Textos Explicativos
Estes foram alguns exemplos utilizando formas, agora vamos aprender os recursos da guia Formatar que
surge quando uma forma é selecionada.
Como a linha foi selecionada, ao lado o recurso Contorno da Forma foi ativada, clique no drop-down.

163
Estarei escolhendo uma espessura e um estilo de traçado. No Efeito de Forma, irei escolher um estilo de
sombra.
Ao escolher uma forma do tipo retângulo, outras opções aparecem na guia Formatar.
Em estilo de forma, clique em Mais para listar os estilos.
Este exemplo utiliza um estilo de forma, contorno e foi escolhido em efeitos a opção reflexo.
Podemos utilizar os estilos de WordArt para modificar o texto.
No grupo organizar, podemos alternar as formas com aplicando as opções Avançar, Recuar, Girar, Agrupar,
Alinhar e ainda modificar o tamanho.

164
Veja o exemplo com aplicações de Avançar, Recuar e Girar.
10.3. SmartArt
Encontramos este recurso na guia Inserir, no grupo Ilustrações.
Um elemento gráfico SmartArt é uma representação visual de informações e ideias.
Através deste recurso, podemos representar uma hierarquia, um organograma, um fluxograma, ele vai
utilizar figuras geométricas para ilustrar.
Vamos criar um fluxograma para demostrar o processo de atendimento ao cliente.
Atendimento ao Cliente.
Adicionando novos gráficos.
No grupo Criar gráfico, clique em Adicionar Forma.

165
Temos o recurso para alterar o layout.
Escolhendo outro estilo de layout.
Para alterar as cores, podemos ir no grupo Estilos de SmartArt e clicar em Alterar Cores.
A forma que podemos visualizar pode ser alterada no grupo Estilos de SmartArt
10.4. Comentários Você pode adicionar anotações em células individuais, usando comentários que fornecem ao leitor
explicações. Um indicador vermelho aparece no canto das células que tem um comentário. Coloque o
ponteiro do mouse sobre a célula para exibir o comentário.

166
Para adicionar um comentário.
Clique na guia Revisão o grupo Comentários possui o botão Novo Comentário.
Clique dentro de uma célula e em seguida clique no botão Novo Comentário.
Podemos manipular os comentários da planilha escolhendo as opções excluir, ir para o comentário anterior
ou ir para próximo comentário.
10.5. Exercícios de Conteúdo Olá, seja bem-vindo a nossa área de exercícios. Desenvolvemos uma série de atividades para que você
domine todo conteúdo abordado nesta aula, é muito importante você fazer todos os exercícios, qualquer
dúvida, chame o seu instrutor.
Observação: Salve os exercícios, se você precisar de orientação de como localizar sua pasta, converse com
seu instrutor para que ele lhe crie uma ou oriente onde a mesma se encontra.
Exercício 1:
Este exercício tem como objetivo criar uma planilha de lançamentos do mês, e para orientar o usuário
iremos aprender a inserir comentários.
1) Vamos começar abrindo o Microsoft Excel, clique na caixa de pesquisa do Windows, digite Excel, e
na lista que surge, clique em Excel. Em seguida clique no ícone Pasta de trabalho em branco.
2) Feito isso, agora digite os dados da tabela abaixo.
Inicialmente iremos formatar a planilha conforme os passos abaixo.

167
Formatando o título:
3) Clique na célula B2 e arraste até a célula I2.
No grupo Fonte, clique no botão negrito
Clique no botão Mesclar e Centralizar.
No grupo Fonte, clique no botão Tamanho da Fonte.
Na lista clique no tamanho 14.
Clique no botão Cor do Preenchimento, e na lista clique na cor Laranja, Ênfase 2, Mais Claro
40%.
Definindo uma borda do estilo pontilhado.
4) Clique no botão Configurações da Fonte;
Veja que uma caixa de diálogo surgiu.
Clique na aba Borda.
Em Estilo clique na opção pontilhado como aparece em destaque.
Clique na caixa Cor.
Clique na cor Laranja, Ênfase 2, Mais Escuro 50%
Em predefinições clique em “Contorno”.
Clique no botão OK
5) Clique na célula B4 e arraste até a célula I14.
Clique no botão Configurações da Fonte;

168
Clique na aba Borda.
Em Estilo clique na opção pontilhado como visto anteriormente.
Clique na caixa Cor.
Clique na cor Laranja, Ênfase 2, Mais Escuro 50%
Em predefinições clique em “Contorno” e “Interna”.
Clique no botão OK
Formatando a linha 4:
6) Clique na célula B4 e arraste até a célula I4.
Clique no botão Negrito.
Clique no botão Cor do Preenchimento e na lista clique na cor Ouro, Ênfase 4, Mais Claro
40%.
Inserindo comentários na planilha.
Podemos facilitar o preenchimento das células com o uso de comentários, eles não ficam atrapalhando o
visual da planilha, apenas aparecem quando o ponteiro do mouse for posicionado em uma célula que
possui um marcador vermelho na parte superior da célula.
-Inserindo um comentário na célula Dia.
7) Clique na célula B4;
Na guia Revisão, no grupo Comentários clique no botão Novo Comentário.
A caixa de diálogo surgiu, pronto para digitar a sua mensagem
Digite: “Insira um número entre 1 e 31”.
Clique na célula B15 para desmarcar a célula
-Inserindo um comentário na célula Banco:
8) Clique na célula H4.
Clique no botão Novo Comentário.
Digite: “Mastercard, Itaú e Banco Safra”.
Clique em qualquer outra célula para desmarcar a célula.

169
Centralizando a planilha:
9) Clique na célula B4 e arraste até a célula I14.
Clique no botão Centralizar
Obs.: Para ler o comentário em uma das células, apenas posicione o ponteiro do mouse na célula.
Exercício 2:
Este exercício tem como objetivo criar um espaço na lateral da planilha1, inserindo botões de navegação
para outras planilhas.
1) Vamos começar abrindo o Microsoft Excel, clique na caixa de pesquisa do Windows, digite Excel, e
na lista que surge, clique em Excel. Em seguida clique no ícone Pasta de trabalho em branco.
2) Feito isso, agora digite os dados da tabela abaixo.
Observação: Siga os passos conforme vista no exercício 1, qualquer dúvida chame o instrutor.
Aumentando a largura da coluna A.
3) Clique no rótulo da coluna A com o botão direito do mouse.
Clique na opção Largura da Coluna
Pressione a tecla Backspace para apagar o conteúdo e digite “26”. Em seguida pressione a tecla Enter.
Na coluna “A” estaremos criando uma área retangular para adicionar uns botões de navegação para que
você possa no futuro estar vinculando as planilhas.
4) Clique na guia Inserir
No grupo Ilustrações clique no botão Formas.

170
Na lista clique na forma Retângulo
Desenhe o retângulo conforme área em destaque
Alterando a cor do retângulo:
5) No grupo Estilos de Forma clique no botão Preenchimento de Forma.
Clique na cor Cinza Azulado, Texto 2.
Dentro desta área estaremos criando os botões de navegação da planilha.
6) No grupo Inserir Formas clique em Retângulo, Cantos Arredondados.
Desenhe conforme indicação.
Alterando a cor do botão.
7) No grupo Estilos de Forma, clique no botão Mais.
Clique na cor Efeito Sutil – Azul, Ênfase 5.
Digitando os títulos de navegação.
8) Clique duas vezes dentro do retângulo e digite CLIENTES.
Clique dentro da planilha, fora do retângulo.

171
9) Precisamos criar mais 7 botões, para isso copie e cole os botões, trocando os títulos para:
CADASTRO, GRÁFICOS, RELATÓRIOS, PRODUTOS, CADASTRO, GRÁFICOS E RELATÓRIOS.
Clique no botão CLIENTES; Clique no botão Copiar; Clique no botão Colar; Ajuste a posição do botão na planilha. Clique duas vezes sobre o botão e digite em cada um os respectivos nomes: CADASTRO, GRÁFICOS, RELATÓRIOS, PRODUTOS, CADASTRO, GRÁFICOS E RELATÓRIOS.
Obs.: repetir os mesmos passos para os próximos botões.
Aplicando negrito nos botões CLIENTES e PRODUTOS.
Removendo as linhas da planilha.
10) Clique na guia Exibir.
Clique na opção Linhas de Grade.
Formatando o título.
11) Clique na célula B2.
Clique na guia Página Inicial
Clique no botão Negrito.
Formatando o título Clientes.
12) Clique na célula B2 e arraste até a célula E2.
Clique no botão Tamanho da Fonte. e na lista selecione o tamanho 14.
Clique no botão Bordas.
Na lista clique na opção Borda Inferior.
Aplicando bordas na planilha.
13) Clique na célula B4 e arraste até a célula E17
Clique no botão Bordas.
Selecione a opção Todas as bordas.
Formatando a linha 4.
14) Clique na célula B4 e arraste até a célula E4.

172
Clique no botão Negrito.
Veja o exercício completo.
10.6. Exercícios de Fixação Olá, seja bem-vindo a nossa área de exercícios de fixação. Desenvolvemos uma série de atividades para que
você domine todo conteúdo abordado nesta aula. É muito importante você fazer todos os exercícios e,
qualquer dúvida, chame o seu instrutor.
Observação: Salve os exercícios. Se você precisar de orientação de como localizar sua pasta, converse com
seu instrutor para que ele lhe crie uma ou oriente onde a mesma se encontra.
Exercício 1:
Este exercício tem como objetivo inserir as formas, conforme a imagem abaixo.
1) Digite os dados da tabela abaixo.
2) Utilize as formas Caixa de texto e Retângulo de cantos arredondados.
3) Salve a planilha com o nome controle de alunos por turma.
4) Feche o Excel.
Exercício 2:
Este exercício tem como objetivo inserir formas do tipo caixa de texto, losango, WordArt e forma com
cantos arredondados.

173
1) Digite os dados da tabela abaixo.
2) Insira um losango e uma caixa de texto no início.
3) Insira uma caixa de texto para o “controle de bens” e altere para texto estilo Wordart.
4) Insira um retângulo de cantos arredondados com gradiente.
5) Salve a planilha com o nome controle de bens.
6) Feche o Excel.
Exercício 3:
Este exercício tem como objetivo apresentar uma lista com os vendedores e suas respectivas cidades,
utilizando o recurso SmartArt.
1) Digite os dados da tabela abaixo.
2) Utilize a categoria Lista e escolha o tipo Lista Vertical em Caixa.
3) Salve a planilha com o nome vendedores por região.
4) Feche o Excel.
Exercício 4:
Este exercício tem como objetivo adicionar comentários nas células onde aparecem os marcadores.
1) Digite os dados da tabela abaixo.

174
2) Insira um comentário em cada área.
3) Acrescente no primeiro comentário a seguinte mensagem:
Soma das vendas e prestações de serviços.
4) Acrescente no segundo comentário a seguinte mensagem:
Calcular as devoluções e impostos
5) Salve a planilha com o nome distribuidora nelly.
6) Feche o Excel.
Exercício 5:
Este exercício tem como objetivo criar o organograma de uma empresa.
1) Digite os dados da tabela abaixo e monte o organograma.
2) Salve a planilha com o nome quadro de colaboradores.
3) Feche o Excel.

175
11. Aula 11
Olá, seja bem-vindo a mais uma aula de nosso Curso de Excel 2019. É uma grande satisfação tê-lo (a)
como aluno (a). Estamos empenhados em oferecer todas as condições para que você alcance seus objetivos
nesse processo de aprendizagem do curso.
No Excel Básico, você aprenderá funções que irão auxiliar no seu trabalho diário, como planilhas e
tabelas, análise de cálculos, gráficos com estatísticas. Estamos certos de que, se você seguir bem estes
passos, estará apto a fazer o Teste correspondente a esta aula e estar pronto para a aula seguinte.
11.1. Validação de dados, as funções ÉNÚM() e PROCURAR()
No Excel, podemos elaborar e organizar planilhas de controle. É muito comum em formulário o usuário
digitar os dados que irão compor a planilha. Para reduzir erros, podemos utilizar uma lista com o recurso
validação de dados.
As funções ÉNÚM e PROCURAR serão utilizadas para validar a entrada do e-mail e, caso o usuário não
digite o sinal de arroba “@”, uma mensagem de erro será exibida.
11.2. Validação de dados
No Excel, podemos restringir o tipo de dados ou os valores que os usuários inserem em uma célula. Um
dos recursos mais comuns é a lista suspensa. Existem diversas possibilidades de utilizar este recurso.
A validação de dados impede que dados inválidos sejam aceitos.
Exemplo:
Uma planilha de controle de compras possui um campo pendências que permite exibir somente SIM ou
NÃO e mostrar uma mensagem de erro quando o usuário tenta inserir outro texto.
Encontramos este recurso na guia Dados, no grupo Ferramentas de Dados.
Na lista, encontramos três opções.
Quando a opção Validação de Dados é selecionada, a seguinte caixa de diálogo é exibida.
São três as guias dentro desta caixa.

176
Guia Configurações – Permite que sejam definidos critérios de validação.
Em Permitir, são exibidas as seguintes opções.
De acordo com o que será escolhido, outras opções aparecem.
Exemplo com Número inteiro.
Guia Mensagem de entrada: Exibe uma mensagem quando o usuário clica na célula definida.

177
Guia Alerta de erro–Exibe um alerta de erro após o usuário inserir dados inválidos.
Ao digitar uma quantidade acima de 5 participantes, a mensagem será exibida.
Utilizando uma lista para facilitar o cadastro de seções do supermercado.
Em Permitir, foi definida a opção Lista.
Em Fonte, foram selecionadas as categorias.
Ao clicar na célula C4, automaticamente a lista surge.

178
Podemos testar a data na validação, no exemplo a seguir se um funcionário solicitar uma folga, a data da
folga não pode ser abaixo da atual.
No exemplo, utilizamos “é maior do que” e a função HOJE() para que automaticamente o sistema faça a
busca pela data.
Podemos definir a quantidade de caracteres na entrada de texto de uma célula. Veja o exemplo onde
iremos definir o número máximo de caracteres para não ocupar muito os comentários.

179
11.3. Exercícios de Conteúdo
Olá, seja bem-vindo a nossa área de exercícios. Desenvolvemos uma série de atividades para que você
domine todo conteúdo abordado nesta aula, é muito importante você fazer todos os exercícios, qualquer
dúvida, chame o seu instrutor.
Observação: Salve os exercícios, se você precisar de orientação de como localizar sua pasta, converse
com seu instrutor para que ele lhe crie uma ou oriente onde a mesma se encontra.
Exercício 1:
Este exercício tem como objetivo criar um campo onde será informado o número de participantes, o
máximo de participantes por equipe é de 5 pessoas, a conferência possui um limite de controle para manter
o padrão de participantes.
1) Vamos começar abrindo o Microsoft Excel, clique na caixa de pesquisa do Windows, digite Excel, e
na lista que surge, clique em Excel. Em seguida clique no ícone Pasta de trabalho em branco.
2) Feito isso, agora digite os dados da tabela abaixo.
3) Formatando a célula B2.
Clique na célula B2;
Clique no botão Cor de Preenchimento e na lista clique na cor Azul, Ênfase 5, Mais Escuro 50%.
Clique no botão Cor da Fonte;
Na lista clique na cor Branco, Plano de Fundo 1.
Clique na célula B3.
Clique no botão Bordas.
Selecione Todas as bordas.

180
4) A mensagem ao lado será ajustada nas células. Clique na célula D2 e arraste até a célula G4.
Clique no botão Mesclar e Centralizar.
Clique no botão Quebrar Texto Automaticamente.
Clique no botão Alinhar no Meio.
Clique diretamente no botão Cor de Preenchimento e no botão Cor da Fonte.
Adicionando uma validação que permita apenas um máximo de 5 participantes na conferência.
5) Clique na célula B3;
Clique na guia Dados clique em Validação de Dados.
Clique na caixa Permitir.
Selecione Número inteiro;
Clique na caixa Dados.
Selecione é menor ou igual a;
Clique dentro da caixa Máximo e digite o número 5.
Clique na guia Mensagem de Entrada.
Clique dentro da caixa Título.
Digite: Atenção.

181
Clique dentro da caixa Mensagem de entrada.
Digite: O máximo permitido é de 5 participantes.
Clique na guia Alerta de erro.
Clique dentro da caixa Título.
Digite: Alerta.
Clique dentro da caixa Mensagem de erro.
Digite: Informe até 5 participantes.
6) Faça um teste, digite o número 6 e pressione a tecla Enter.
-A seguinte caixa de diálogo vai surgir.

182
Exercício 2:
Este exercício tem como objetivo criar uma caixa de listagem com as categorias da loja, facilitando no
momento de selecionar uma categoria.
1) Vamos começar abrindo o Microsoft Excel, clique na caixa de pesquisa do Windows, digite Excel, e
na lista que surge, clique em Excel. Em seguida clique no ícone Pasta de trabalho em branco.
2) Feito isso, agora digite os dados da tabela abaixo.
Observação: Siga os passos conforme vista no exercício 1, qualquer dúvida chame o instrutor.
3) Formatando a célula B2.
Clique no botão Cor de Preenchimento
Na lista clique na cor Azul, Ênfase 5, Mais Escuro 50%.
Clique no botão Cor da Fonte
Na lista clique na cor Branco, Plano de Fundo 1.
4) Formatando a lista abaixo.
Clique na célula B4 e arraste até a célula C6.
Clique no botão Bordas.
Selecione Todas as bordas.

183
5) Criando uma lista de categorias para os produtos.
Clique na célula C4.
Clique na guia Dados clique em Validação de Dados.
Clique na caixa Permitir.
Selecione a opção Lista
Clique dentro da caixa Fonte.
Selecione as categorias da lista.
Veja como ficou a seleção de itens.
6) Clique no botão OK.
7) Veja que surgiu uma setinha na célula C3, clique nela.
Desta forma a lista de opções surgiu facilitando o cadastro

184
Exercício 3:
Este exercício tem como objetivo criar uma validação que permite dar folga para os funcionários após a
data atual.
1) Vamos começar abrindo o Microsoft Excel, clique na caixa de pesquisa do Windows, digite Excel, e
na lista que surge, clique em Excel. Em seguida clique no ícone Pasta de trabalho em branco.
2) Feito isso, agora digite os dados da tabela abaixo.
Observação: Siga os passos conforme vista no exercício 1, qualquer dúvida chame o instrutor.
3) Clique na célula B2.
Clique no botão Cor de Preenchimento;
Na lista clique na cor Azul, Ênfase 5, Mais Escuro 50%.
Clique no botão Cor da Fonte;
Na lista clique na cor Branco, Plano de Fundo 1.
4) Selecione as células B3 e B4.
-Clique no botão Bordas.
-Selecione Todas as bordas.
5) Clique na célula D2 e arraste até a célula F5.
-Clique no botão Mesclar e Centralizar.
Clique no botão Quebrar Texto Automaticamente.
Clique no botão Alinhar no Meio.

185
Aplicando cor: Clique no botão Cor de Preenchimento e na lista clique na cor Azul, Ênfase 5,
Mais Escuro 50%.
Clique no botão Cor da Fonte;
Na lista clique na cor Branco, Plano de Fundo 1.
6) Aplicando a Validação de Dados.
Clique na célula B4.
Clique na guia Dados e na opção Validação de Dados.
Clique dentro da caixa Permitir.
Selecione o tipo Data.
Vamos manter a opção “é maior do que” selecionado na caixa Dados.
Clique dentro da caixa Data de início.
Nesta caixa vamos precisar de uma fórmula para buscar sempre a data atual, digite:
=HOJE()
Desta forma, será permitido apenas que as datas solicitadas sejam maior que a atual.
7) Clique na guia Mensagem de Entrada.
Na guia Mensagem de entrada prepararemos uma mensagem importante na entrada da célula.
Clique dentro da caixa Título e digite Atenção.
Clique dentro da caixa Mensagem de entrada e digite: Insira uma data acima da atual.
8) Clique na guia Alerta de erro.
Clique dentro da caixa e digite: Alerta.
Clique dentro da caixa Mensagem de erro e digite: Não é possível inserir uma data anterior a atual.
Clique em Ok.

186
9) Faça um teste:
Digite uma data anterior a data atual e pressione a tecla enter, para visualizar a mensagem.
Depois digite uma data posterior a data atual e pressione a tecla enter, para visualizar a mensagem.
11.4. Exercícios de Fixação Olá, seja bem-vindo a nossa área de exercícios de fixação. Desenvolvemos uma série de atividades para que
você domine todo conteúdo abordado nesta aula. É muito importante você fazer todos os exercícios e,
qualquer dúvida, chame o seu instrutor.
Observação: Salve os exercícios. Se você precisar de orientação de como localizar sua pasta, converse com
seu instrutor para que ele lhe crie uma ou oriente onde a mesma se encontra.
Exercício 1:
Este exercício tem como objetivo criar um cadastro de produtos em que o código esteja entre 1 e 60.
1) Digite os dados da tabela abaixo.
2) Agora, aplique formatações conforme o modelo acima.
3) Aplique o sistema de validação de dados que permita que seja digitado valores entre 1 e 60, deve
conter uma mensagem de entrada alertando do mínimo e máximo permitidos. Defina uma
mensagem de alerta de erro. Ela vai aparecer no momento em que o operador digitar um valor e
pressionar a tecla Enter.
4) Faça alguns testes no momento de cadastrar os produtos.
5) Salve a planilha com o nome cadastro de produtos.
6) Feche o Excel.
Exercício 2:
Este exercício tem como objetivo preencher a planilha de consultas com as datas válidas entre 01/10/2017
até 30/10/2017. Na validação de dados, deve ser escolhida como critério de validação a opção Data.
7) Digite os dados da tabela abaixo.
8) Aplique formatações conforme o modelo acima.

187
9) Aplique a validação de dados na coluna Data consulta, uma mensagem de entrada deve alertar o
operador a preencher datas nos intervalos de 01/10/2017 à 30/10/2017
10) Salve a planilha com o nome lista de consultas.
11) Feche o Excel.
Exercício 3:
Este exercício tem como objetivo criar um cadastro de funções de uma empresa. Uma lista de funções será
vinculada para cada colaborador.
5) Digite os dados da tabela abaixo.
6) Aplique formatações, conforme o modelo acima.
7) Crie a validação de lista, selecionando todas as linhas da coluna “D”, como base da lista na validação,
selecione a base da coluna “G”
8) Salve a planilha com o nome cadastro de colaboradores.
9) Feche o Excel.
Exercício 4:
Este exercício tem como objetivo cadastrar os funcionários. Aquele que possuir 3 ou mais dependentes,
uma mensagem de alerta deve aparecer, informando que o mesmo tem direito a um bônus. Isso vale para
a mensagem de alerta e erro.
7) Digite os dados da tabela abaixo.
8) Aplique formatações, conforme o modelo acima.
9) Aplique a validação de dados na coluna dependentes e avalie que somente os funcionários com 3
filhos ou mais irão receber um bônus.
10) Salve a planilha com o nome cadastro de funcionários.
11) Feche o Excel.
Exercício 5:
Este exercício tem como objetivo criar um controle de pagamento. Na situação, devemos selecionar duas
opções: Em dia ou Em atraso, comparando as datas de vencimento e pagamento, se a data de pagamento
for menor ou igual a data de vencimento, deve aparecer “Em dia”, caso contrário, “Em atraso”.

188
1) Digite os dados da tabela abaixo.
2) Aplique formatações, conforme o modelo acima.
3) Utilize a validação de dados para buscar a base de dados da coluna “H”
4) Salve a planilha com o nome controle de pagamento.
5) Feche o Excel.
12. Aula 12
Olá, seja bem-vindo a mais uma aula de nosso Curso de Excel 2019. É uma grande satisfação tê-lo (a) como
aluno (a). Estamos empenhados em oferecer todas as condições para que você alcance seus objetivos
nesse processo de aprendizagem do curso.
Nesta aula, vamos aprender algumas fórmulas novas e também onde encontrar a biblioteca de fórmulas do
Excel. Ela é um local onde se encontram todas as fórmulas que você pode utilizar no programa, sendo
muito útil quando você quer adicionar uma nova fórmula à sua planilha, mas não sabe ou não lembra
exatamente como digitá-la.
12.1. Biblioteca de Fórmulas Como dito anteriormente, há um local no Excel em que você pode acessar fórmulas a qualquer momento.
Nessa biblioteca, você encontra todas as fórmulas existentes no programa.
Primeiramente, para acessar a biblioteca de fórmulas, você deve clicar e abrir a guia Fórmulas. Sua
localização está destacada na imagem abaixo.
Ao clicar e abrir a guia Fórmulas, você verá, à esquerda, a seção Biblioteca de Funções, que é onde se
encontram todas as fórmulas existentes no Excel 2019. Nessa seção, você verá as fórmulas separadas por
tipo, como Lógica, Matemática e Trigonometria, Financeira e outras. A seguir veremos cada uma dessas
divisões.
Veja cada uma das ferramentas dessa seção. A que você verá primeiramente é a Usadas Recentemente.

189
A) Ferramentas Usadas Recentemente
Ao clicar na ferramenta “Usadas Recentemente”, da seção Biblioteca de Funções, uma lista se abrirá. Lá
você verá todas as fórmulas que foram utilizadas por você recentemente. Basta que você selecione a célula
onde quer adicionar uma fórmula e então clicar em alguma das fórmulas utilizadas anteriormente.
Sempre que você quiser saber mais sobre a fórmula que você irá selecionar, basta colocar o cursor do
mouse sobre ela. Ao fazer isso, uma breve explicação sobre essa fórmula será mostrada, como
demonstrado na imagem à direita.
Se você selecionar alguma fórmula usada anteriormente, uma janela se abrirá em sua tela (como
demonstrado na imagem abaixo). Nesse caso, selecionamos a ferramenta SOMA, que estava na lista de
usados anteriormente. Agora, basta você selecionar as células que você quer realizar a soma.
12.2. Fórmula DIAS Agora, você irá conhecer a fórmula DIAS. Essa função é essencial para que você possa calcular o intervalo
de dias entre datas.
Essa tarefa pode parecer simples, mas, quando temos uma planilha com muitos dados e diversas datas,
essa será a maneira mais fácil e rápida de descobrir qual é o intervalo entre esses valores.
Essa fórmula pode ser escrita da seguinte forma: =DIAS(data_final;data_inicial).
Vamos ver mais detalhadamente sobre essa fórmula:
• O símbolo = diz ao Excel que em determinada célula irá começar uma nova fórmula.
• DIAS é o nome dado à fórmula.
• Agora, dentro dos parênteses, no lugar dos termos “data_final” e “data_inicial” você irá colocar
as coordenadas das células que correspondem à data final e data inicial do intervalo que você
gostaria de calcular.
OBS: Não esqueça de colocar o símbolo ponto e vírgula (;) entre essas datas.
12.3. Funções PROCV e SEERRO Logo abaixo, você verá uma breve explicação sobre cada uma das funções desse tópico e também
aprenderá como utilizá-las conjuntamente.
PROCV
A função PROCV é utilizada quando você quer achar um valor ou termo determinado especificando em
uma célula apenas algum valor existente em uma tabela ou planilha.
Essa fórmula pode ser escrita da seguinte forma
=PROCV(valor_procurado;matriz_tabela;núm_índice_coluna;procurar_intervalo).
Vejamos então a explicação dessa fórmula:
• O símbolo = diz ao Excel que em determinada célula irá começar uma nova fórmula;
• PROCV é nome da fórmula, que significa procurar valor;
• Agora, dentro dos parênteses, no lugar de valor_procurado, você deve inseriras coordenadas da
célula onde serão inseridos os códigos;
• No lugar de matriz_tabela, você deve digitar o intervalo das células que compõem a tabela que
serão a base dos dados a serem procurados pela fórmula ou selecioná-las manualmente com o
cursor do mouse;

190
• No lugar de núm_índice_coluna, você deve digitar o número da coluna de onde a fórmula
buscará as informações na tabela. Cada coluna de uma tabela é numerada, da esquerda para a
direita, de 1 até o número total de colunas que a tabela tiver;
• Ainda dentro dos parênteses, no lugar de procurar_intervalo, você deve selecionar entre as duas
seguintes opções: a) VERDADEIRO – seleciona uma resposta que corresponde aproximadamente;
b) FALSO – Seleciona uma resposta exata;
• Deve-se usar o símbolo ponto e vírgula (;) para separar cada termo na fórmula.
SEERRO
Geralmente, quando utilizamos fórmulas em determinadas células, podemos acabar digitando algum valor
errado ou esquecer de digitar algum valor. Sempre que isso acontecer, o Excel irá nos informar, mostrando-
nos um erro, como na imagem abaixo:
A fórmula SEERRO serve para verificar se existe um erro e exibe uma mensagem de erro se o valor
informado não existir, ao invés de só nos mostrar um código de erro, como visto na imagem anterior.
A fórmula SEERRO é escrita assim: =SEERRO(valor;valor_se_erro)
Ela pode ser explicada da seguinte maneira:
• O símbolo = serve para informar que ali começará uma nova fórmula;
• SEERRO é o nome da fórmula;
• Dentro dos parênteses, no lugar de valor deve ser colocado algum valor ou fórmula;
• Os termos devem ser separados pelo símbolo ponto e vírgula (;);
• No lugar de valor_se_erro, deve ser colocado uma mensagem de erro, caso o valor informado
esteja errado. Essa mensagem deve estar dentro de aspas. Ex: “Este valor está incorreto!”.

191
12.4. Exercícios de conteúdo Olá, seja bem-vindo a nossa área de exercícios. Desenvolvemos uma série de atividades para que você
domine todo conteúdo abordado nesta aula, é muito importante você fazer todos os exercícios e, qualquer
dúvida, chame o seu instrutor.
Observação: Salve os exercícios. Se você precisar de orientação de como localizar sua pasta, converse com
seu instrutor para que ele lhe crie uma ou oriente onde a mesma se encontra.
Exercício 1:
Este exercício tem como objetivo praticar a inserção de fórmulas através da biblioteca de fórmulas que o
Excel 2019 nos oferece:
1) Primeiramente, abra um novo documento do Excel 2019 no seu computador.
2) Digite as seguintes informações nas suas respectivas células em sua planilha.
3) Selecione a célula D5.
Clique e abra a guia Fórmulas.
Com a guia Fórmulas aberta, vá até a seção Biblioteca de Funções e clique em Matemática e
Trigonometria.
Procure e clique na fórmula SOMA.
Clique na célula D3 e pressione a tecla Enter.
4) Clique na segunda caixa de diálogo, Núm2.
Na segunda caixa de texto, digite D4, que é a segunda célula que fará parte do cálculo. Após digitar, clique
em OK, no final da janela, para que a fórmula realize o cálculo.

192
Veja o resultado:
Exercício 2:
Este exercício tem como objetivo exercitar o uso da fórmula DIAS em uma planilha do Excel 2019.
Neste exercício, você deve descobrir o intervalo de dias entre a data de vencimento e a data em que foram
pagas algumas contas, utilizando a fórmula DIAS para isso.
1) Primeiramente, abra um novo documento no Excel 2019.
2) Digite as informações que estão na imagem abaixo, nas mesmas células em que aparecem.
3) Formate as informações da sua planilha. Clique na célula E2 e arraste até a célula F2.
Clique na ferramenta Mesclar e Centralizar, localizada na seção Alinhamento da guia Página Inicial.
Clique novamente na célula E2 e clique na ferramenta Negrito.
4) Clique na célula C4, segure-a e arraste até a célula G11.
Clique no drop down da ferramenta de bordas.
Após abrir a lista, clique na opção Todas as Bordas.

193
5) Clique na célula G5.
Como queremos descobrir o intervalo de dias entre as datas, a célula que contém a data final ficará na
frente da célula que contém a data inicial.
Digite a fórmula: =DIAS(F5.E5)
Após digitar a fórmula, pressione a tecla Enter. O resultado será sete dias em atraso.
5) Para aplicar a fórmula nas demais células em branco da tabela, clique no canto inferior direito da
célula G5 e arraste-a até a célula G11.
Após realizar o processo anterior, o resultado será este:

194
12.5. Exercícios de Fixação Olá, seja bem-vindo a nossa área de exercícios de fixação. Desenvolvemos uma série de atividades para que
você domine todo conteúdo abordado nesta aula. É muito importante você fazer todos os exercícios e,
qualquer dúvida, chame o seu instrutor.
Observação: Salve os exercícios. Se você precisar de orientação de como localizar sua pasta, converse com
seu instrutor para que ele lhe crie uma ou oriente onde a mesma se encontra.
Exercício 1:
Este exercício tem como objetivo exercitar o uso da fórmula DIAS em planilhas do Excel 2019.
1) Primeiramente, abra um novo documento no Excel 2019;
2) Digite as informações abaixo na sua planilha do Excel;
3) Digite a fórmula DIAS na célula C5, como demonstrado abaixo;
4) Entre coordenadas de células, coloque o símbolo ponto e vírgula (;);
5) O resultado final será esse:
6) Salve o documento;
7) Feche o Excel.
Exercício 2:
Este exercício tem como objetivo exercitar a inserção de fórmulas através da biblioteca de fórmulas.
1) Abra um novo documento do Excel;
2) Selecione qualquer célula em sua tabela;

195
3) Adicione a fórmula HOJE à essa célula, de modo que nela apareça a data atual. Para adicionar essa
fórmula, utilize a biblioteca de fórmulas do Excel 2019;
4) O resultado final será esse:
OBS: a data irá mudar dependendo do dia em que você fizer esse exercício. A imagem abaixo é
apenas um exemplo.
5) Salve este documento;
6) Feche o Excel 2019.
Exercício 3:
Este exercício tem como objetivo exercitar o uso da fórmula PROCV em documentos do Excel 2019.
1) Abra um novo documento do Excel 2019;
2) Digite as seguintes informações na sua tabela, exatamente como aparecem no exemplo abaixo;
3) Digite a fórmula PROCV nas células I4 e J4, fazendo com que seja possível pesquisar informações
sobre os vendedores apenas digitando seu respectivo código na célula H4.
4) Não se esqueça de colocar o símbolo ponto e vírgula entre termos na fórmula;
5) Após digitar as fórmulas, digite o código #005 na célula H4. O resultado será este:
6) Salve este documento;

196
7) Feche o Excel 2019.
Exercício 4:
Este exercício tem como objetivo exercitar a inserção da fórmula DIAS através da biblioteca de fórmulas.
1) Abra um novo documento no Excel 2019;
2) Digite as informações abaixo na sua tabela, da mesma forma que aparecem no exemplo. Feito isso,
insira a fórmula DIAS na célula E4, utilizando a biblioteca de fórmulas do Excel 2019. Você deve
descobrir o intervalo de DIAS que uma pessoa ficou viajando, tendo como base uma data inicial e
uma data final;
3) O resultado final será este:
4) Salve o seu documento;
5) Feche o Excel 2019.
Exercício 5:
Este exercício tem como objetivo exercitar o uso das funções PROCV e SEERRO conjuntamente em uma
determinada célula.
1) Abra um novo documento no Excel 2019;
2) Digite as informações abaixo, conforme aparecem no exemplo. Você deve inserir as funções PROCV
e SEERRO nas células G4 e G5 para que, ao digitar um código errado na célula G3, uma mensagem
de erro apareça.

197
3) Lembre-se de que a função SEERRO vem antes das PROCV;
4) A mensagem de erro deve ser a seguinte: “Código Invalido!”;
5) O resultado ao digitar um código de forma errada deve ser esse:
6) Salve o seu documento;
7) Feche o Excel 2019.
13. Aula 13
Olá, seja bem-vindo a mais uma aula de nosso Curso de Excel 2019. É uma grande satisfação tê-lo (a) como
aluno (a). Estamos empenhados em oferecer todas as condições para que você alcance seus objetivos
nesse processo de aprendizagem do curso.
13.1. Média(), congelar painéis, conversão, e fixar células. Nesta aula, vamos aprender como copiar uma fórmula que utiliza um endereço fixo, ou seja, o valor de
referência é informado em apenas uma célula.
Outra situação é manter fixo uma determinada linha da planilha enquanto for visualizar o restante da
planilha. Imagine que a planilha possui, por exemplo, duas mil linhas preenchidas, para não perder o
cabeçalho, podemos congelar esta área.
Aprenderemos como converter a moeda, por exemplo, real em dólar e vice-versa.
Certamente estes recursos vão fazer a diferença em qualquer planilha e nos ajudar a acrescentar
qualidade e produtividade ao nosso dia a dia.
Nesta aula, vamos revisara função MÉDIA() que vai fazer parte de um exemplo.
13.2. Função MÉDIA() Esta função, primeiramente, soma todos os valores de uma lista e o resultado é dividido pela quantidade de
itens da lista.
Quando queremos calcular uma média, basicamente somamos os valores e dividimos pelo número de
elementos. Veja um exemplo:
Neste caso, a planilha possui um exemplo simplificado, porém se a planilha possuir muitos itens a serem
calculados, utilizaremos uma função.
A função MÉDIA() é uma forma de facilitar o desenvolvimento de uma fórmula. Esta função utilize a
seguinte forma.

198
Sintaxe:
=MÉDIA(número1,[ número 2],...)
O nosso exemplo é um orçamento de tijolos maciços feito em cinco lojas, precisamos calcular uma média
de preços.
Veja que na função foi utilizado os seguintes argumentos.
B3 – Célula inicial
: Intervalo
F3 – Célula Final
13.3. Fixar células Fixar células é um recurso que utilizamos para utilizar valores absolutos que devem ser utilizados quando
em uma fórmula os valores não variam de célula para célula.
Veja na imagem abaixo um típico caso onde se faz necessário o uso de valores absolutos.
Como padrão a fórmula é: =C6*C3
Onde C6 é o salário base do André e C3 é a célula de referência para o desconto do INSS.
O valor de desconto para o primeiro funcionário foi de r$ 121,60.
Ao copiar e colar a fórmula veja o resultado.
O resultado foi igual a zero, porque, ao colar a fórmula, o Excel altera a referência da célula, inicialmente a
fórmula é:

199
=C6*C3 ao copiar e colar fica =C7*C4 e “C4” é a célula que não possui valor, no caso a única célula de
referência é a C3. Como resolver esta situação?
Para fixar a linha como sendo a C3, devemos inserir um cifrão ($) depois do “C” na fórmula.
Observe a fórmula ao copiar e colar:
Veja que mesmo na linha 8 a referência não foi alterada.
13.4. Convertendo valores Imagine que você pesquise por produtos importados e queira saber quanto pagaria se fosse aqui no Brasil.
Para fazer este cálculo é muito simples, basta apenas multiplicar o valor do dólar do dia pelo preço do
produto.
Veja o exemplo.
O primeiro produto custa 28 dólares e para obter o preço em reais foi necessário o seguinte cálculo.
Onde C6 é o preço do primeiro produto que foi multiplicado por C3, que é o valor do dólar do dia.
Da mesma forma, para copiar essa fórmula, devemos inserir o cifrão ($).

200
13.5. Congelar painéis Congelar Painéis é um recurso que permite fixar uma área da planilha, linhas e/ou colunas. Muitas vezes,
ao abrir uma planilha, você vai perceber uma grande quantidade expressiva de informações,
dificultando a navegação, pelo fato que o cabeçalho de título que orienta o usuário vai sumir ao
utilizar a barra de rolagem. Dificilmente, você vai conseguir visualizar uma grande planilha em
apenas uma página. Este recurso possibilita definir uma linha ou coluna a ser fixada (congelada).
Congelar Painéis é um recurso encontrado na aba Exibir.
No botão Congelar Painéis, iremos encontrar as seguintes opções:
Congelar Painéis permite fixar linhas e colunas da planilha enquanto o usuário navega pelo restante da
página com base na seleção atual.
A nossa planilha possui alguns produtos cadastrados por departamento. Queremos que, ao visualizar o
conteúdo abaixo, a linha três seja fixada. Para isso, devemos clicar no rótulo da linha 4 e na guia Exibir
clicar na opção Congelar Painéis, na lista clique em Congelar Painéis.
Após ter aplicado o recurso congelar painéis, o resultado fica assim.
Uma linha cinza mais forte aparece entre a 3 e a linha 4. Desta forma, ao visualizar mais linhas, esta parte
ficará fixada.

201
Veja que abaixo da linha 3 apareceu a linha 13. Assim, confirmamos o uso deste recurso.
13.6. Exercícios de Conteúdo Olá, seja bem vindo a nossa área de exercícios. Desenvolvemos uma série de atividades para que você
domine todo conteúdo abordado nesta aula, é muito importante você fazer todos os exercícios e, qualquer
dúvida, chame o seu instrutor.
Observação: Salve os exercícios. Se você precisar de orientação de como localizar sua pasta, converse com
seu instrutor para que ele lhe crie uma ou oriente onde a mesma se encontra.
Exercício 1:
Este exercício tem como objetivo calcular alguns produtos importados em reais, usamos como exemplo
uma loja que está iniciando o trabalho e precisa dos preços convertidos.
1) Vamos começar abrindo o Microsoft Excel, clique na caixa de pesquisa do Windows, digite Excel, e
na lista que surge, clique em Excel 2019. Em seguida clique no ícone Pasta de trabalho em branco.
2) Feito isso, agora digite os dados da tabela abaixo.

202
Formatando a linha 1.
3) Clique na célula A1 e arraste até a célula E1.
Clique no botão Mesclar e Centralizar.
Clique no botão Negrito.
Clique no botão Bordas.
Na lista clique em Todas as bordas.
Formatando a linha 3.
4) Clique na célula A3.
Clique no botão Itálico.
Clique no botão Alinhar à direita.
Clique diretamente no botão Bordas.
Clique na celula B3 e selecione o botão Bordas.
5) Selecionar toda a planilha
Clique na célula A5 e arraste até a célula E10.
Clique diretamente no botão Bordas.
Formatando a linha 5.
6) Clique na célula A5 e arraste até a célula E5.
Clique no botão Negrito.
Selecione a coluna “B”.
7) Clique na célula B6 e arraste até a célula B10.

203
Clique no botão Centralizar.
Selecione a coluna “D”.
Clique na célula D6 e arraste até a célula D10.
Clique no botão Centralizar.
Neste exemplo é necessário calcular o preço por produto e como usar a célula B3 como referência do
cálculo. Lembre se de inserir o cifrão.
8) Clique na célula C6 e digite: =B6*$B$3 e em seguida, pressione a tecla Enter.
Deve ser calculado o total tendo como base a quantidade e o preço em reais.
9) Clique na célula E6 e digite: =C6*D6
Em seguida, pressione a tecla Enter.
Veja como ficou.
10) Salve como artigos importados.

204
Exercício 2:
Este exercício tem como objetivo criar uma planilha que possui um controle de consultas, porém, para
facilitar a navegação, precisamos congelar a linha 5, enquanto as demais linhas são exibidas.
1) Vamos começar abrindo o Microsoft Excel, clique na caixa de pesquisa do Windows, digite Excel, e
na lista que surge, clique em Excel. Em seguida clique no ícone Pasta de trabalho em branco.
2) Feito isso, agora digite os dados da tabela abaixo.
Observação: Siga os passos conforme vista no exercício 1, qualquer dúvida chame o instrutor.
Após ter digitado, vamos mesclar os dias, aplicar negrito e bordas.
Formatando a linha 2
3) Clique na célula A2 e arraste até a célula D2.
Clique no botão Mesclar e Centralizar.
Clique no botão Negrito.
Clique no botão Bordas.
Na lista clique em Todas as bordas.

205
Formatando toda a planilha.
4) Clique na célula A4 e arraste até a célula D31.
Clique diretamente no botão Bordas.
Agora vamos aplicar a formatação para um bloco de data e o mesmo você aplique para os próximos blocos.
Formatando a linha 4
5) Clique na célula A4 e arraste até a célula D4.
Clique no botão Negrito.
Formatando a primeira data.
6) Clique na célula A5 e arraste até a célula A12.
Clique no botão Mesclar e Centralizar.
Clique no botão Alinhar no Meio.
Clique no botão Negrito.
Formatando a coluna “HORA”.
7) Clique na célula C5 e arraste até a célula C12.
Clique no botão Centralizar.
Formatando a segunda data.
8) Clique na célula A13 e arraste até a célula A20.
Clique no botão Mesclar e Centralizar.

206
Clique no botão Alinhar no Meio.
Clique no botão Negrito.
Selecionando a coluna “HORA”.
9) Clique na célula C13 e arraste até a célula C20.
Clique no botão Centralizar.
Formatando a terceira data.
10) Clique na célula A21 e arraste até a célula A31.
Clique no botão Mesclar e Centralizar.
Clique no botão Alinhar no Meio.
Clique no botão Negrito.
Selecionando a coluna “HORA”.
11) Clique na célula C21 e arraste até a célula C31.
Clique no botão Centralizar.
O recurso congelar painéis deve ser aplicado na linha 5.
12) Clique no rótulo da linha 5.
Clique na guia Exibir e escolha o recurso Congelar Painéis, dentro clique em Congelar Painéis.
Agora faça um teste, role a tela para visualizar o restante da planilha e confira se a linha 4 ficou fixa.

207
Veja como ficou.
13) Salve o exercício como Consultas.
Exercício 3:
Este exercício tem como objetivo calcular as comissões por vendedor, usando o percentual que foi inserido
na célula B3.
1) Vamos começar abrindo o Microsoft Excel, clique na caixa de pesquisa do Windows, digite Excel, e
na lista que surge, clique em Excel. Em seguida clique no ícone Pasta de trabalho em branco.
2) Feito isso, agora digite os dados da tabela abaixo.
Observação: Siga os passos conforme vista no exercício 1, qualquer dúvida chame o instrutor.
Formatando a linha 1
3) Clique na célula A1 e arraste até a célula C1.
Clique no botão Mesclar e Centralizar.

208
Clique no botão Negrito.
Clique no botão Bordas.
Na lista clique em Todas as bordas.
Formatando a linha 3.
4) Clique na célula A3 e arraste até a célula B3.
Na lista clique em Todas as bordas.
Clique na celula A3 e aplique o alinhamento à direita.
Clique na celula B3 e clique no botão Centralizar.
Formatando toda a planilha.
5) Clique na célula A5 e arraste até a célula C12.
Na lista clique em Todas as bordas.
Clique na celula A5 e arraste até a celula C5.
Clique no botão Negrito.
Formatando a coluna Vendas.
6) Clique na célula B6 e arraste até a célula B12.
Clique no botão Formato de Número de Contabilização.

209
7) A coluna comissão deve ser calculada sobre o total de vendas e a porcentagem de comissão.
Digite a seguinte fórmula na célula C6.
=B6*$B$3
Em seguida pressione a tecla Enter.
Finalmente, copie e cole ou arraste a fórmula para as demais linhas.
Veja como ficou.
8) Salve este exercício com o nome de vendas.
13.7. Exercícios de Fixação Olá, seja bem-vindo a nossa área de exercícios de fixação. Desenvolvemos uma série de atividades para que
você domine todo conteúdo abordado nesta aula. É muito importante você fazer todos os exercícios e,
qualquer dúvida, chame o seu instrutor.
Observação: Salve os exercícios. Se você precisar de orientação de como localizar sua pasta, converse com
seu instrutor para que ele lhe crie uma ou oriente onde a mesma se encontra.
Exercício 1:
Este exercício tem como objetivo fazer um orçamento de materiais de construção e calcular a média de
preço entre elas.
1) Digite os dados da tabela abaixo.
2) Agora, aplique formatações como cor de fundo, mesclar células, definir estilo moeda e bordas.
3) Fórmulas
Usar a função média entre as lojas para cada produto da lista.
4) Salve a planilha com o nome orçamento.
5) Feche o Excel.

210
Exercício 2:
Este exercício tem como objetivo calcular o INSS, tendo como base de cálculo o valor de referência de 8%
para descontar do salário base.
1) Digite os dados da tabela abaixo.
2) Aplique formatações, como mesclar e centralizar, o uso de bordas, estilo de moeda e porcentagem.
3) Fórmulas
Na coluna INSS, calcular 8% sobre o salário base.
4) Salve a planilha com o nome folha de pagamento.
5) Feche o Excel.
Exercício 3:
Este exercício tem como objetivo descobrir o preço dos produtos da lista em reais.
1) Digite os dados da tabela abaixo.
2) Aplique formatações como mesclar e centralizar e cor de preenchimento.
Fórmulas:
Para converter a moeda, faça uma multiplicação entre o preço do produto e o valor do dólar do dia.
3) Salve a planilha com o nome produtos importados.
4) Feche o Excel.
Exercício 4:
Este exercício tem como objetivo fixar a linha 4, permitindo a rolagem da planilha sem perder o foco no
cabeçalho da planilha que no caso está na linha 3.
1) Digite os dados da tabela abaixo.

211
2) Aplique formatações, como cor de preenchimento e orientação de texto.
3) Utilize o recurso congelar painéis na linha 4.
4) Salve a planilha com o nome cadastro de produtos.
5) Feche o Excel.
Exercício 5:
Este exercício tem como objetivo calcular as comissões com base nas regiões que cada vendedor atendeu.
1) Digite os dados da tabela abaixo.

212
2) Agora, aplique as formatações necessárias.
3) Fórmulas:
Calculando comissões. Devemos calcular as comissões para cada vendedor, cuidando a região que cada um
deles atendeu.
4) Salve a planilha com o nome controle de comissões.
5) Feche o Excel.
14. Aula 14
Olá, seja bem-vindo a mais uma aula de nosso Curso de Excel 2019. É uma grande satisfação tê-lo (a)
como aluno (a). Estamos empenhados em oferecer todas as condições para que você alcance seus objetivos
nesse processo de aprendizagem do curso.
14.1. Revisão ortográfica, localizar e substituir, margens, layout e impressão Mesmo sendo uma planilha de cálculos, o recurso revisão ortográfica está disponível na guia Revisão.
Outro recurso disponível é o localizar e substituir. O Excel possui este recurso que permite fazer a busca por
uma determinada palavra e possibilita a substituição da mesma.
Quando concluímos a planilha, antes de imprimir, devemos ajustar margens e até mesmo a orientação da
página.
14.2. Revisão ortográfica No Microsoft Office, encontramos este recurso que oferece suporte para que seu texto seja corrigido, e
quando falamos neste assunto, o Excel não fica de fora, só porque é uma planilha de cálculos, não quer
dizer que não tenha textos a serem corrigidos.
Para localizar este recurso acesse a guia Revisão.
Esta guia apresenta no grupo Revisão de Texto o botão Verificar Ortografia.
Veja o nosso exemplo, uma planilha de gastos com o carro.
Na planilha acima, existem algumas palavras que foram digitadas erradas, como veículo e combustível.
Caso você não tenha certeza de como digitar, acesse a guia Revisão e no grupo Revisão de Texto clique no
botão Verificar ortografia.

213
Dependendo da posição da célula ativa, a seguinte mensagem vai surgir.
Escolha sim e a verificação ortográfica vai iniciar a partir do início da planilha.
Se a célula ativa estiver no início da planilha, automaticamente a caixa de correções irá surgir.
Veja que a caixa de diálogo “Verificar ortografia” aparece mostrando a primeira sugestão para a palavra
errada.
Dentro da caixa de diálogo verificar ortografia, encontramos as seguintes opções:
Dentro da caixa “Não consta no dicionário”, vai aparecer a palavra que não foi identificada pelo verificador
ortográfico.
Dentro da caixa “Sugestões”, serão exibidas automaticamente uma ou mais sugestões.
O botão “Ignorar uma vez” automaticamente ignora a palavra destacada para ser substituída.
O botão “Ignorar tudo” automaticamente ignora todo o texto.

214
O botão “Adicionar ao dicionário” permite que você possa incluir uma palavra que deseja integrar na
ortografia, e toda vez que a palavra aparecer não será mais interpretada como uma palavra errada.
O botão “Alterar” vai modificar a palavra possivelmente errada pela palavra sugerida.
O botão “Alterar todas” vai modificar todas as palavras possivelmente erradas.
O botão “Auto Correção” vai modificar a(s) palavra(s) que você mesmo decidir.
14.3. Localizar e Selecionar Use os recursos Localizar e Selecionar no Excel para pesquisar algo na sua pasta de trabalho, como uma
palavra ou um número específico.
Se a planilha de trabalho possuir muitas informações e você desejar procurar uma
determinada fórmula, o recurso localizar vai ser de bom proveito.
Vamos a seguinte situação, nossa planilha possui um controle de desempenho de
vendas e preciso localizar a fórmula que foi criada para calcular o total de vendas
para o primeiro item.
Primeiramente vamos mostrar como chegar até este recurso e conhecer as
opções. Acesse a guia Página Inicial e no grupo Edição vamos encontrar o botão
Localizar e Selecionar.
As seguintes opções fazer parte deste recurso.
O item “Localizar ou Substituir” exibem a mesma caixa de diálogo “Localizar e
Selecionar” que permite procurar uma determinada palavra e/ou substituir.
O item “Ir para” permite digitar uma referência e ao confirmar, automaticamente a célula ativa é deslocada
para a nova referência.
O item “Ir para Especial” permite escolher uma das opções e quando confirmado, automaticamente a
célula é deslocada para a nova referência.
O item “Fórmulas”, ao ser selecionado, automaticamente seleciona as fórmulas.
O item “Comentários”, ao ser selecionado, automaticamente seleciona todos os comentários inseridos na
planilha atual.
O item “Formatação condicional”, ao ser selecionado, automaticamente vai destacar todas as células que
possuem a formatação condicional.

215
Os recursos explicados acima são os mais aplicados dentro do Excel.
14.4. Layout da página A guia Layout da página tem a função de organizar e unir as principais funcionalidades para exibir a forma
como as planilhas serão impressas. Esta guia está dividida nos seguintes grupos.
Temas, Configurar página, Dimensionar para ajustar, Opções de planilha e Organizar.
Grupo Temas
Este grupo de ferramentas é responsável pela personalização da área de trabalho do
Excel 2010 composto pelas funções Temas, Cores, Fontes e Efeitos.
Grupo Configurar Página
Um dos grupos de ferramentas mais importante da guia Layout de Página, pois é responsável pela
configuração e personalização das margens e tamanhos de uma planilha além de poder configurar a área
de impressão e inserir plano de fundo nas planilhas do Excel.
Margens
Defina o tamanho das margens de todo o documento ou da seção atual.
Escolha entre os vários formatos de margens exibidos ou personalize seus próprios formatos.
Orientação
Aplique um layout do tipo Retrato ou Paisagem.
Grupo Dimensionar para Ajustar

216
Este grupo de ferramenta é muito útil para mudar a área de impressão das
planilhas. Quando você imprimir uma e perceber que não coube na folha, utilize as
funções Largura e Altura disponíveis.
Grupo Opções de Planilha
As opções de Planilha servem para configurar a exibição das linhas de grades que
dividem as linhas e colunas das planilhas bem como sua impressão. Este é um
grupo de ferramenta pouco utilizado da guia Layout de Página, somente em
pequenos casos.
Grupo Organizar
Este grupo de ferramenta é responsável pela organização dos objetos em qualquer planilha, os objetos
podem ser desde imagens, formas e até gráficos.
14.5. Margens Defina o tamanho das margens de todo o documento ou da seção atual.
Escolha entre os vários formatos de margens exibidos ou personalize seus próprios formatos.
Podemos definir novas medidas para as margens, algumas vezes estes ajustes vão ajudar a configurar o
conteúdo em uma única página.
Você também pode centralizar a página na Horizontal e/ou na vertical.
14.6. Impressão Definir margens de páginas antes de imprimir uma planilha.
Para alinhar melhor uma planilha do Microsoft Excel em uma página impressa, você pode alterar margens,
especificar margens personalizadas ou centralizar a planilha horizontal ou verticalmente na página.

217
As margens de páginas são os espaços em branco entre os dados da planilha e as bordas da página
impressa. Essas margens superiores e inferiores podem ser usadas para alguns itens, como cabeçalhos,
rodapés e números de página.
14.7. Exercícios de Conteúdo Olá, seja bem vindo a nossa área de exercícios. Desenvolvemos uma série de atividades para que você
domine todo conteúdo abordado nesta aula. É muito importante você fazer todos os exercícios e, qualquer
dúvida, chame o seu instrutor.
Observação: Salve os exercícios. Se você precisar de orientação de como localizar sua pasta, converse com
seu instrutor para que ele lhe crie uma ou oriente onde a mesma se encontra.
Exercício 1:
Este exercício tem como objetivo copiar a planilha e ajustar as margens superior e inferior para a medida
de 1cm e as margens esquerda e direita para a medida de 1,5cm. Centralizar a planilha na vertical e na
horizontal, alterar a orientação pra horizontal e visualizar a impressão comparando com o nosso modelo.
1) Vamos começar abrindo o Microsoft Excel, clique na caixa de pesquisa do Windows, digite Excel, e
na lista que surge, clique em Excel. Em seguida clique no ícone Pasta de trabalho em branco.
2) Feito isso, agora digite os dados da tabela abaixo.
Formatando a linha 2
3) Clique na célula B2 e arraste até a célula J2
Clique no botão Mesclar e Centralizar.
Aplicando cor de preenchimento nas seguintes sequências.
4) Clique na célula B2 e arraste até a célula J3
Clique no botão Cor de Preenchimento.
Seleciona e cor Laranja, Ênfase 2, Mais Escuro 50%
Clique no botão Cor da Fonte.
Selecione a cor Branca;

218
Aplicando bordas na planilha.
5) Clique na célula B4 e arraste até a célula J7
Clique no botão Bordas
Selecione a opção Todas as bordas.
6) Clique na guia Layout da Página.
Na lista de opções, clique no botão Margens Personalizadas.
7) Ajuste as medidas, conforme indicado na imagem abaixo.
Clique na guia Página.
Selecione a orientação Paisagem

219
Clique no botão OK e veja que a linha que limita a impressão agora está correta.
8) Clique em Arquivo
Clique em Imprimir.
Veja que a área de impressão agora a planilha foi ajustada para uma planilha.
Exercício 2:
Este exercício tem como objetivo adicionar um cabeçalho que vai exibir a data, hora e o título “CONTROLE
DE GASTOS” da planilha e no rodapé será inserido “CONTROLE REALIZADO PELO SETOR
ADMINISTRATIVO”.
1) Vamos começar abrindo o Microsoft Excel, clique na caixa de pesquisa do Windows, digite Excel, e
na lista que surge, clique em Excel. Em seguida clique no ícone Pasta de trabalho em branco.
2) Feito isso, agora digite os dados da tabela abaixo.
Observação: Siga os passos conforme vista no exercício 1, qualquer dúvida chame o instrutor.

220
Aplicando cor de preenchimento em toda a planilha
3) Clique no botão Selecionar Tudo.
Clique no botão Cor de Preenchimento.
Selecione a cor Azul, Ênfase 1, Mais Claro 80%.
4) Clique na célula B2.
Clique no botão Negrito.
5) Clique na célula C3.
Clique no botão Bordas.
Na lista, clique em Todas as Bordas.
Aplicando bordas na planilha
6) Clique na célula B4 e arraste até a célula E10.
Clique no botão Bordas.
Na lista, clique em Todas as Bordas.
Formatando a linha 4
7) Clique na célula C4 e arraste até a célula E4.
Clique no botão Negrito.
Clique no botão Centralizar.

221
Formatando a linha 5
8) Clique na célula C5 e arraste até a célula E5.
Clique no botão Formato de Número de Contabilização.
Clique na célula C7 e arraste até a célula E7.
Clique no botão Formato de Número de Contabilização.
Clique na célula C10 e arraste até a célula E10.
Clique no botão Formato de Número de Contabilização.
Acrescentando cabeçalho e rodapé.
9) Clique no menu Arquivo, Imprimir.
Clique na guia Layout da Página.
Na lista, de opções clique no botão Margens Personalizadas.
Clique na guia Cabeçalho e Rodapé.
Clique no botão Personalizar cabeçalho.
Na “seção da esquerda”, clique no botão Data.
Clique na “seção central” e digite “controle de gastos”.
Clique dentro da caixa “Seção da direita” e clique no botão Hora.
Clique no botão Personalizar Rodapé. Clique na caixa Seção Central.

222
Digite dentro da caixa Seção central “Controle realizado pelo setor administrativo”.
10) Para visualizar o resultado, clique no botão “Visualizar impressão”.
14.8. Exercícios de Fixação Olá, seja bem-vindo a nossa área de exercícios de fixação. Desenvolvemos uma série de atividades para que
você domine todo conteúdo abordado nesta aula. É muito importante você fazer todos os exercícios e,
qualquer dúvida, chame o seu instrutor.
Observação: Salve os exercícios. Se você precisar de orientação de como localizar sua pasta, converse com
seu instrutor para que ele lhe crie uma ou oriente onde a mesma se encontra.
Exercício 1:
Este exercício tem como objetivo inserir um cabeçalho e rodapé na planilha.
1) Digite os dados da tabela abaixo.
2) Ajustar as formatações da planilha.
3) Definindo o cabeçalho.

223
Digite na Seção Central o seguinte texto:
Maternal Meu Pezinho
4) Definindo o rodapé
-Clique na Seção Central insira a data atual utilizando o botão Inserir Data.
5) Salve a planilha com o nome Controle de Materiais.
6) Feche o Excel.
Exercício 2:
Este exercício tem como objetivo fazer revisão ortográfica na planilha.
1) Digite os dados da tabela abaixo.
2) Utilize a ferramenta verificar ortografia na planilha.
3) Salve a planilha com o nome controle de clientes.
4) Feche o Excel.
Exercício 3:
Este exercício tem como objetivo descobrir onde existe fórmulas, utilizando o recurso Localizar e
Selecionar.
1) Digite os dados da tabela abaixo.
2) Aplique formatações, como mesclar e centralizar e cor de preenchimento.
3) Utilize o recurso Localizar e Selecionar para destacar células com fórmulas.
4) Salve a planilha com o nome tabela de metas.
5) Feche o Excel.

224
Exercício 4:
Este exercício tem como objetivo modificar a orientação da página para paisagem e ajustar margens
conforme necessário.
1) Digite os dados da tabela abaixo.
2) Aplique formatações, como cor de preenchimento e orientação de texto.
3) Configure a página e visualize a impressão da página.
4) Salve a planilha com o nome tabela de gastos.
5) Feche o Excel.
Exercício 5:
Este exercício tem como objetivo rastrear os comentários desta planilha.
1) Digite os dados da tabela abaixo.
2) Agora, aplique as formatações necessárias.
3) Fórmulas:
4) Salve a planilha com o nome lista de filmes.
5) Feche o Excel.