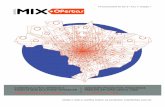J mix
-
Upload
eurydice-lino -
Category
Documents
-
view
171 -
download
0
Transcript of J mix

JMix
1. Ponha a palavra ou palavras que formarão os blocos que irão apresentar de forma desordenada pela ordem correcta e na vertical.
2. É possível inserir na coluna Frases alternativas outras hipóteses de frases correctas.
Determinar o tempo limite para resolução dos testes
Esta ferramenta permite estabelecer um tempo para resolver as perguntas.
Menu Opções -> Configuração saída -> temporizador e activar a opção Estabelecer um limite de tempo para este exercício e indique o tempo em minutos e segundos.
Correcção Ortográfica
Possui um corrector de ortografia do Microsoft Office, para isso Menu Editar -> Correcção ortográfica.
ATENÇÃO: nenhum nome de ficheiro/ som/vídeo/imagem pode ter espaços ou os seguintes caracteres /! ”? ã á à â é è ê í ì î ó ò õ ô ú ù ñ ç > < » « ’
Inserir uma imagem a partir do disco local
1. Criar uma pasta onde ira guardar o ficheiro HTML2. Escolha a imagem e passe para a pasta que criou3. Não deverá inserir imagens de grande dimensão, pois não é possível alterar a
dimensão da imagem.4. Guarde o projecto na pasta, Ficheiro -> Gravar5. Ponha o cursor onde irá inserir a imagem6. Menu Inserir -> imagem -> Imagem de um arquivo local7. Escolha a pasta, a imagem e clique em Abrir8. Na janela de pré-visualização da imagem que contém várias opções. Atenção: O
tamanho da imagem é a apresentada e não o ficheiro da imagem. 9. Quando terminar clique OK.
Inserir uma imagem a partir da internet
Não é aconselhável pois estas imagens são controladas por outros, podem comprometer o exercício por desaparecimento ou alteração.
1. Abrir a página Web onde a imagem se encontra2. Ponha o ponteiro do rato sobre a imagem e clique com botão direito3. Clique em Propriedades4. Escolha o endereço (URL) e copie-o 5. Ponha o cursor onde deseja colocar a imagem.6. Menu Inserir -> Imagem -> Imagem de um URL da Web7. Na janela insira o endereço.8. Pode alterar ou definir outros parâmetros.9. Quando terminar clique Ok.
Inserir ligação para um ficheiro local

1. Crie uma pasta para guardar o ficheiro HTML com o exercício.2. Copie o documento irá utilizar para a pasta;3. Coloque o curso onde deseja inserir a ligação ao documento4. Inserir -> Ligação -> Link para Ficheiro local.5. Escolha a pasta, o documento que quer e clique Abrir.6. Na janela pode alterar o Texto do Link para terminar clique OK.
Inserir ligação para uma página da internet
1. Ponha o cursor no local onde irá inserir a ligação à página.2. Menu Inserir -> Ligação -> Link para URL da Web3. Na janela preencha o campo URL/Caminho com o endereço da página Web que quer,
pode mudar o Texto do Link. Para terminar clique OK.
Inserir ficheiro multimédia
1. Pode adicionar ficheiros de som, vídeo ou flash.2. Crie uma pasta para guardar o ficheiro HTML com o exercício.3. Copie o ficheiro para pasta que criou.4. Guarde o projecto menu Ficheiro -> Gravar5. Ponha o cursor onde irá inserir a ligação 6. Menu Inserir -> Objecto Multimédia7. Na janela clique procurar, seleccione a pasta que criou. Seleccione o ficheiro e quando
terminar clique OK.
Anexar um texto ou documento ao exercício
As perguntas podem ser auxiliadas por um texto ou documento. Para isto siga os seguintes passos.
1. Menu Ficheiro -> Acrescentar Texto de Apoio.2. Depois Escreva o texto que deseja ou copie e cole, pode ainda anexar imagens,
ligações e objectos multimédia. Para isso utilize os procedimentos anteriormente descritos (Inserir).
Forma de apresentação
1. Guarde o ficheiro para poder voltar a editar. Ficheiro -> Gravar2. Para ser convertido em página da Web tem duas opções.3. Menu Ficheiro -> Criar Página Web -> Página Web para browsers
Para completar a frase deve clicar pela ordem correcta nas palavras.4. Menu Ficheiro -> Criar Página Web -> Página Web arrastar/largar para browsers5. Menu Ficheiro -> Criar Página Web -> Página Web arrastar/largar para browsers
Para completarem a frase é necessário arrastar as palavras desordenadas para a ordem correcta.
6. Quando clicar no botão/opção assinalado vai surgir outra caixa de dialogo que deverá responder de acordo com o seu caso.

7. Escolha a pasta onde pretende gravar (se conter imagens ou ficheiros multimédia é necessário gravar na mesma pasta) (Guardar em) e o nome do ficheiro.
8. Clique em Guardar para poder continuar9. Quando concluído clique no botão Ver o exercício no meu browser