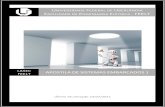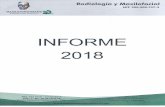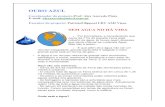jkinoshi/2019/Tutorial AWS.docx · Web viewDados da imagem pública de instância criada na aula de...
Transcript of jkinoshi/2019/Tutorial AWS.docx · Web viewDados da imagem pública de instância criada na aula de...
Tutorial Cloud Services
Orientações e dicas para começar a usar os serviços
de nuvem da Amazon Web Services (AWS)
Amazon Web Services (AWS)
Escola Politécnica da
Universidade de São Paulo
Sumário:
1. Crie uma conta - pg. 2
2. Acesse sua conta e crie uma instância - pg. 2
3. Conecte-se à sua instância - pg. 4
4. Crie uma máquina virtual a partir de uma imagem compartilhada - pg. 7
5. Como usar sem pagar a AWS - pg. 8
Este documento tem o intuito de melhorar a experiência didática de disciplinas como Sistemas Operacionais, Laboratório de Sistemas embarcados e outras disciplinas que requeiram um ambiente funcional compartilhado ou serviço de hospedagem.
Data: 27/10/19
Autor: Renan de Luca Avila
Contato: [email protected]
Dados da imagem pública de instância criada na aula de sistemas embarcados do dia 24 de Outubro de 2019:
AMI ID: ami-0343e82bbdfd75dc8
AMI NAME: LabEmbarcados
Para subir uma máquina baseada nessa imagem, siga os passos da seção 4
Uma vez conectado, os ambientes estão em /home/ubuntu e /home/student
1. Crie uma conta
a. Use este link para criação de conta, clique no botão laranja "Crie uma conta da AWS" localizado no canto superior direito do site
b. É necessário fornecer um método de pagamento (cartão de crédito) para criação da conta, mas é possível usar sem ser cobrado, vide a seção deste documento "como usar sem pagar a AWS", e se não usar então não será cobrado.
c. É necessário fornecer um telefone de contato, pelo qual será feita uma verificação (SMS ou Ligação)
d. É necessário fornecer um endereço também
e. Na etapa de inserir informações de contato, selecione Tipo de conta Pessoal
f. Na etapa de escolher um plano de suporte, escolha Plano Básico
g. Link de ajuda da Amazon para criação de uma conta AWS
Observação: esse processo pode demorar por volta de 15 minutos. No entanto, a ativação da conta pode demorar ainda mais alguns minutos (no pior caso, 24h, segundo a AWS).
Quando a conta está ativada, você recebe um email.
Só siga para o passo 2 quando sua conta estiver ativada.
2. Acesse sua conta e crie uma instância
a. Usando este link, você pode fazer o login na AWS, e entrar no console usando o mesmo botão laranja no topo à direita da tela.
b. Quando entrar no console, verá uma tela semelhante a seguinte:
c. No canto superior esquerdo dessa tela, é possível consultar todos os serviços disponíveis na Amazon.
d. O serviço em foco neste tutorial é o EC2 (Elastic Cloud)
e. Acesse o serviço EC2 clicando no botão de serviços e pesquisando por "EC2", uma tela assim aparecerá:
f. Clique em Launch instance, uma tela como a que vem a seguir aparecerá, e criaremos uma máquina virtual.
g. Para que as atividades de aula de Laboratório de Sistema Embarcados sejam facilmente viáveis, utilizaremos uma imagem Ubuntu 16.04, basta pesquisar por "ubuntu" na search bar e escolher a imagem com a versão desejada.
h. No passo 2 ("Choose instance type") escolha t2.micro, porque essa máquina possui requisitos de cpu e RAM suficientes para as atividades de aula e é free tier elligible (para informações sobre isso, vide seção "como usar sem pagar a AWS") e clique em Review and launch
Observação: as outras configurações como add storage e security group são importantes para usos específicos e questões de segurança.
Para o nosso caso, as configurações padrão são suficientes.
i. No final aparecerá um balão pedindo para que você selecione uma chave .pem ou crie uma nova, escolha a opção criar nova e fazer download
j. Confirme e pronto! Sua instância já está sendo criada, clique no id da instância dentro do balão de finalização para acompanhar o status dela.
3. Conecte-se à sua instância
a. Clique em "Running instances" para ver o status de suas instâncias de máquinas virtuais rodando na AWS. É possível acessar também por meio do link "instances" na aba de link à esquerda da tela.
b. Se a conta for nova, não haverá instâncias rodando, a tela de status das suas instâncias é assim:
c. Ao selecionar uma instância todas as informações dela aparecerão na descrição, na região inferior da página
d. É possível ligar e desligar máquinas virtuais clicando com o botão direito do mouse na instância:
Observação: a opção terminate, deletará tudo da sua instância de VM, portanto, caso a utilize, certifique-se de que já criou uma imagem para backup se necessário.
É possível criar uma imagem de backup por meio da opção image.
e. Pode-se ainda usar a opção "Connect" para receber informações prontas de conexão:
f. Se você estiver usando um um sistema operacional MacOS ou Linux, basta navegar até a pasta onde está sua chave .pem e usar o comando de exemplo:
ssh -i "LabEmbarcados.pem" [email protected]
Substituindo a chave e o trecho ec2-54-233-189-183.sa-east-1.compute.amazonaws.com pelo seu ip ou public dns ipv4, disponível na descrição de sua instância de máquina virtual e root por ubuntu
g. Se estiver usando um windows, pode fazer o download do Putty por este link
Host: ec2-54-233-189-183.sa-east-1.compute.amazonaws.com
User: root
Configurar user na aba connection > data (auto login username)
Configurar a chave .pem na aba connection > ssh > auth
Use o link abaixo, caso tenha dificuldades:
Configurar Conexão no Putty
h. Ao conectar na instância, uma tela assim aparecerá:
4. Crie uma máquina virtual a partir de uma imagem compartilhada
a. Antes de criar uma nova máquina virtual, tendo já criado a imagem de uma máquina antiga (vide seção 3), é possível compartilhar essa imagem, com usuários AWS específicos ou ainda torná-la pública:
b. Na aba lateral esquerda, clique em images > AMIs
Observação: Você pode clicar no dropdown logo abaixo o botão azul de Launch e trocar para imagens públicas e buscar pelo ID da página de capa para achar a imagem com o ambiente funcional da aula de Laboratório de embarcados
c. Para saber qual seu AWS Account Number:
d. Tendo acesso a uma imagem, basta clicar com o botão direito e dar um launch nela, seguindo os passos das seções 2 e 3 e pronto!
5. Como usar sem pagar a AWS
a. Qualquer usuário novo na AWS tem direito ao free tier por um ano. Consulte este link para informações detalhadas. Para o nosso uso, basicamente isso consiste em usar uma instância t2.micro de graça por um ano.
b. Créditos AWS
i. Podem ser obtidos por promoções divulgadas via email
ii. Podem ser obtidos pelo Desconto educacional (AWS Educate)
c. Desconto educacional
i. A AWS Educate pode ser acessada pelo seguinte link
ii. Para estudantes é possível obter 100 USD em créditos se inscrevendo na AWS Educate
iii. Para professores é possível obter 200 USD em créditos se inscrevendo na AWS Educate
iv. Ocasionalmente, a AWS Educate promove ações do tipo "espalhe para mais 5 amigos e ganhe 100 créditos" ou "complete seu perfil e ganhe 30 créditos" ou ainda "complete um curso da AWS e ganhe 100 créditos"
Observação:
Link dos custos
Os custos de uma instância t2.micro rodando 20h (4 aulas de 4 horas + 4h) em um mês dão em torno de 1 ou 2 reais.
Os custos de uma instância t2.micro/small/medium ligada em 24x7 dão por volta de 50 a 130 Reais por mês.