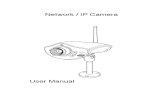JVC CAM Control (para Windows) Guia do Usuário · 2020. 2. 17. · JVC CAM Control (para Windows)...
Transcript of JVC CAM Control (para Windows) Guia do Usuário · 2020. 2. 17. · JVC CAM Control (para Windows)...

JVC CAM Control (para Windows)
Guia do Usuário
Português
Este é o manual de instruções para o software (para Windows) para
Live Streaming Câmera GV-LS2/GV-LS1 feito pela Corporação JVC KENWOOD.
O sistema operacional compatível com essa aplicação é Windows 7.

JVC CAM Control (para Windows) Guia do usuário
Tabela de conteúdo
Capítulo 1 Guia Rápido de Operação
1. Completou a configuração da câmera?. . . . . . . . . . . . . . . . . . 1
2. Instalação . . . . . . . . . . . . . . . . . . . . . . . . . . . . . . . . . . . . . . . . . . . . . 1
3. Iniciando a aplicação . . . . . . . . . . . . . . . . . . . . . . . . . . . . . . . . . . . 1
4. Registrando a câmera para uso. . . . . . . . . . . . . . . . . . . . . . . . . . 1
5. Vendo vídeo. . . . . . . . . . . . . . . . . . . . . . . . . . . . . . . . . . . . . . . . . . . 2
6. Parando de visualização de vídeo . . . . . . . . . . . . . . . . . . . . . . 2
7. Saindo da aplicação. . . . . . . . . . . . . . . . . . . . . . . . . . . . . . . . . . . 2
Capítulo 2 Operações avançadas
Vendo vídeo de múltiplas câmeras. . . . . . . . . . . . . . . . . . . . . . . . 3
Usando a internet para ver vídeo de uma câmera em
uma locação remota. . . . . . . . . . . . . . . . . . . . . . . . . . . . . . . . . . . . 4
Vendo vídeo de alta qualidade . . . . . . . . . . . . . . . . . . . . . . . . . . . . 5
Capítulo 3 Descrições de tela
[ REGISTAR CÂMARA ] Tela. . . . . . . . . . . . . . . . . . . . . . . . . . 7 Monitor de visualização . . . . . . . . . . . . . . . . . . . . . . . . . . . . . . . . . . 8
Monitor de visualização (Display ampliado) . . . . . . . . . . . . . . . 9
[ DEFINIÇÕES CÂMARA ] Tela. . . . . . . . . . . . . . . . . . . . . . . 10 [ DEFINIÇÕES APP ] Tela. . . . . . . . . . . . . . . . . . . . . . . . . . . . . . 11
Capítulo 4 Streaming em tempo real com USTREAM
Instalando o Camera Driver . . . . . . . . . . . . . . . . . . . . . . . . . . . . . 12
Criando a conta USTREAM . . . . . . . . . . . . . . . . . . . . . . . . . . . . . 12
Instalando o USTREAM Producer . .. . . . . . . . . . . . . . . . . . . . . . 12
Configurando o Camera Driver . . . . . . . . . . . . . . . . . . . . . . . . . 13

Capítulo 1 Quick Operation Guide
1. Você completou a configuração da Câmera ?
A configuração da câmera deve ser executada antes que JVC CAM Control seja usada.
Certifique-se de checar que o vídeo e o áudio da Câmera pode ser executada de um
navegador Web antes de prosseguir para o próximo passo.
Para detalhes sobre configuração da câmera, procure pelo manual de instruções fornecido com
a câmera.
2. Instalação
Instale usando o CD-ROM fornecido com a câmera.
Insira o CD-ROM no drive do computador e execute Configuração.exe
A partir do drive.
[Cuidado]
Uma atualização pode ter sido lançada para aplicação,
portanto, cheque a página web de suporte antes da instalação.
http://loilo.tv/product/32/
3. Iniciando a aplicação
Depois que a instalação da aplicação se completa, dois ícones são
mostrados na desktop. Clique no ícone JVC CAM Control
mostrado na ilustração.
4. Registrando a câmera para uso
A aplicação se inicia.
No lado direito da tela, as câmeras de sua rede são listadas.
Das câmeras listadas, clique na câmera que deseja usar.
Uma tela de login é apresentada. Faça login na câmera
com a senha e nome de usuário que você definiu na
configuração da câmera.
[Cuidado]
Para evitar que o vídeo seja roubado acidentalmente
por terceiros, certifique-se de o nome de usuário e a
senha sejam definidos quando a câmera chegar.
Para detalhe sobre como alterar o nome de usuário e senha,
procure pelo manual enviado com a câmera.
1

Capítulo 1 Quick Operation Guide
5. Vendo Vídeo
Clique no botão Voltar no canto superior esquerdo da
tela da [ REGISTAR CÂMARA ]para mostrar o monitor
de visualização.
Nesta tela você pode operar a câmera e ver vídeo.
(Para detalhes das funções de cada botão, busque
pelo "Capítulo 3 Descrições de tela".)
6. Parando visualização de vídeo
Primeiro, clique no botão no canto superior direito do
Monitor para retornar à tela de [ REGISTAR CÂMARA ]
Para parar de ver vídeo clique no botão
[ VERSÃO CÂMARA ] na tela de
[ REGISTAR CÂMARA ] para cancelar o registro da
câmera.
7. Saindo da aplicação
Saia da aplicação fechando a janela.
2

Capítulo 2 Advanced Operations
Vendo vídeo de múltiplas câmeras
JVC CAM Control (para Windows) lhe permite alternar
entre múltiplas câmeras ao ver vídeo.
[Cuidado]
Para ver vídeo de múltiplas câmera, primeiro você deve
comparar as câmeras adicionais.
1. No lado esquerda da tela [ REGISTAR CÂMARA ]
selecione a lacuna na qual registrar a câmera.
2. Na lista de câmeras no lado direito da tela, clique
na Câmera a usar e faça login, para detalhes sobre login
procure por "4. Registrando a câmera para uso" no "Capítulo 1 Guia rápido de operação".
3. Clique no botão voltar no canto superior esquerdo da tela
para mostrar a tela de monitoração
.
4. Agora você pode selecionar uma câmera clicando em uma
miniatura de câmera no lado direito do monitor.
Até quatro câmeras podem ser vistas ao mesmo tempo.
3

Capítulo 2 Advanced Operations
Usando a internet para ver vídeo de uma
câmera em uma locação remota
Você pode ver vídeo de câmera de uma locação remota
através da internet.
1. Defina uma URL para a câmera, por exemplo, usando a
função DDNS da câmera. Para detalhe sobre definir
URL para a câmera usando uma função tal como a
função DDNS procure pelo manual de instruções
da câmera.
2. Clique no botão [ ADICIONAR CÂMARA ] mostrado
na área inferior
da lista de câmeras no lado direito da tela [ REGISTAR
CÂMARA ].
3. Forneça a URL da câmera e o nome da câmera.
Forneça qualquer nome para a câmera, selecionando um
que facilite a identificação da câmera. Certifique-se de não
usar o mesmo nome de outra câmera.
4. A câmera que você forneceu no passo é mostrada na
lista de câmeras. Clique nesta câmera.
5. Clique em [OK] para iniciar o login.
6. Após um login de sucesso, você pode operar a
câmera da mesma forma que outras câmeras.
[Cuidado]
· Ver o vídeo pode não ser possível dependendo da configuração do fornecedor de sua rede. Se não puder ver o vídeo
apropriadamente, primeiro cheque as configurações cuidadosamente e se o problema persistir, contate seu provedor
ou administrador de rede.
· Vídeo da mesma câmera não pode ser visto ao mesmo tempo por múltiplas pessoas.
· Vídeo de câmera postado na internet pode ser visto por qualquer um que saiba o nome de
usuário e a senha. Isso significa que é muito arriscado usar uma senha que qualquer um possa adivinhar.
Defina um nome de usuário e senha que não possa ser identificado por outras pessoas.
Para detalhes sobre alteração de nome de usuário e senha, procure pelo manual de instruções da câmera.
4

Capítulo 2 Advanced Operations
Vendo vídeo de alta qualidade
Na versão para Windows, você pode ver vídeo de alta qualidade suave usando o monitor (tela
maior). Você pode selecionar a partir de dois timos de qualidade de imagem: qualidade Full HD
ou qualidade padrão.
Características da qualidade Full HD
A qualidade de imagem é maior que a qualidade padrão, mas a carga no computador também é mais
elevada e mais dados são transmitidos na rede. Selecione quando uma câmera estiver conectada em uma
LAN com fios e estiver usando um computador de alta velocidade.
Características da qualidade padrão
A qualidade da imagem não é tão boa quanto à qualidade Full HD, mas a carga no computador é menor e menos
dados são transmitido pela rede. Seleciona quando usar uma LAN sem fios ou computador padrão.
[Cuidado]
Esta função para ver vídeo de alta qualidade não pode ser usada ao mesmo tempo que a função para
gravação dentro da câmera.
Para usar ao mesmo tempo que a função gravação, altere a configuração de fluxo como descrito abaixo.
Configurando a qualidade da imagem.
Após iniciar o aplicativo e registrar a câmera,
clique no botão[ DEFINIÇÃO STREAM ] na tela
[ REGISTAR CÂMARA ].
Quando este botão for clicado, o diálogo de configuração
é mostrado.
Para ver em qualidade Full HD, mude a configuraç [MPEG-2 TS(HD) + MotionJPEG].
Para ver em qualidade padrão, mude a configuração para
[MPEG-2 TS(SD) + MotionJPEG].
[Cuidado]
Quando a configuração de fluxo é mudada para
[MPEG-2 TS(HD) + MotionJPEG] ou
[MPEG-2 TS(SD) +MotionJPEG], a função para
gravação na câmera não pode mais ser usada.
Para usar a função gravação, retorne a configuração para
[MotionJPEG].
5

Capítulo 2 Advanced Operations
Clique no botão voltar no canto superior esquerdo para
retornar à tela de monitoração.
Clique no botão no canto superior esquerdo da tela de
monitoração para ampliar o vídeo.
Você pode ver vídeo de alta qualidade.
6

Capítulo 3 Screen Descriptions – [REGISTAR CÂMARA ] Screen
Tela de [ REGISTAR CÂMARA ]
1 Botão voltar
Retorna à tela de monitoração.
2 Lacunas de registro de câmera
Registre as câmeras neste local.
Clique para selecionar a lacuna na qual registrar a
câmera.
3 Botão[ VERSÃO CÂMARA ]
Remove uma câmera que já estava em uma lacuna
para câmera.
4 Configuração de recursos
Você pode ligar e desligar o áudio e o vídeo.
5 Botão [ DEFINIÇÃO STREAM ]
Use para alterar a configuração de fluxo para a
câmera. Várias restrições aplicam-se dependendo da
configuração da câmera, portanto, use a configuração
apropriada para cada situação
· [MPEG-2 TS(HD) + MotionJPEG]
Use para transmitir na internet em qualidade HD
usando o "Câmera Driver". Gravação na câmera não
pode ser executada neste modo.
· [MPEG-2 TS(SD) + MotionJPEG]
Use para transmitir na internet em qualidade padrão
usando "Câmera Driver".
Gravação na câmera não pode ser executada neste modo.
· [MotionJPEG]
Gravação na câmera pode apenas ser executada neste
modo.
[Cuidado]
A configuração de fluxo não pode ser definida quando
conectado à câmera via internet.
6 Lista de câmeras
As câmeras conectadas à LAN e as câmeras adicionadas
manualmente com o botão
[ ADICIONAR CÂMARA ]são mostradas aqui.
Clique em uma câmera para iniciar o registro de câmera.
7 Botão [ADICIONAR CÂMARA ]
Use para adicionar uma câmera manualmente.
Use em situações tais como quando vendo uma
Câmera em um local remoto via internet.
7

Capítulo 3 Screen Descriptions - Monitor Display
Display de monitoração
1 [ZOOM]
2 Pan/tilt
Muda a direção da câmera.
Clique para mudar a velocidade de movimento.
3 Botões [PRESET]
Você pode restaurar posições pan/tilt e zoom para
a Câmera. Clique antes de clicar em um
botão [PRESET] para salvar as posições atuais
de pan/tilt e zoom da câmera.
4 Retornar a câmera ao centro
Retorna a direção da câmera para o centro.
5 Para a tela de monitoração (tela maior)
6 Tela de Vídeo
7 Direção de câmera, taxa de zoom
8 Indicadores de gravação/parado
: Gravando
: Parado
9 Qualidade de gravação
10 Indicadores de cartão SD
: Cartão SD inserido
: Cartão SD não inserido
: Trava de escrita definida
11 Tempos disponível aproximado para gravação
8
12 Indicadores de energia
: Quando a energia da bateria é usada
: Quando a energia AC é usada
13 Para a tela de configuração
14 Ferramentas para registro de câmera
Clique para alterar a câmera mostrada na tela de
monitoração.
15 Inicia a gravação, para a gravação
Iniciar ou para a gravação de vídeo.
Para registrar um vídeo clique no botão para liberar a
trava e então inicie a gravação.
Para gravar, o fluxo da câmera deve ser [Motion JPEG]
e o cartão SD deve ser inserido.
16 [FOCUS]
: Ajusta o foco automaticamente.
: Use para ajustar o foco manualmente.
Ajuste clicando nos botões e .

Capítulo 3 Screen Descriptions - Monitor Display (Enlarged Display)
Tela de monitoração (Tela maior)
Na tela maior, você pode ver vídeo mais suave e de mais alta qualidade que na tela de
monitoração normal.
Para ver vídeo de alta qualidade na tela maior, você precisar mudar as configurações
da câmera . Para detalhes sobre as configurações, procure por “Vendo vídeo em alta qualidade ” no "Capítulo 2 Operações avançadas".
1 Botão voltar
9

Capítulo 3 Screen Descriptions - [CÂMERA CONFIGURANDOS] Screen
Mudando as configurações da câmera
1. Clique .
2. Clique [ DEFINIÇÕES CÂMARA ].
3. Selecione o item a definir clicando nele.
10

Capítulo 3 Screen Descriptions - [ DEFINIÇÕES APP ] Screen
Mudando as configurações de aplicativo
1. Clique .
2. Clique [ DEFINIÇÕES APP ].
3. Selecione o item a definir clicando nele.
- [ VELOCIDADE ZOOM ]
Define a velocidade para zoom na câmera.
- [ FUNDO ]
Você pode alterar a cor de fundo do aplicativo.
- [Linguagem]
- [ DEFINIÇÃO RECURSOS CÂMARA ]
[ VÍDEO ]: Ao registrar a câmera, defina se usar vídeo.
[ ÁUDIO ]: Ao registrar a câmera, defina se usar áudio.
[ CONTROLO ]: Ao registrar a câmera, defina se deseja realizar controle da câmera.
11

Capítulo 4 Streaming in Real-Time with USTREAM
Usando USTREAM, o serviço de transmissão de vídeo pela internet, você pode transmitir ao vivo
para pessoas do mundo todo.
Você pode transmitir programas como de televisão usando até quatro câmeras.
Instalando o Câmera Driver
Quando a aplicação Windows estiver instalada, o Câmera driver também é instalado automaticamente.
Se você ainda não instalou a aplicação Windows, instale-a procurando por "Capítulo 1 Guia de operação
rápida". Certifique-se de que você pode ver vídeo na aplicação de visualização e então prosseguir
para o próximo passo.
Criando uma conta USTREAM
Para realizar uma transmissão ao vivo, você precisa de uma
conta para usar em USTREAM. Crie uma conta seguindo
as instruções no site USTREAM.
[Cuidado]
JVC KENWOOD e LoiLo não aceitam quaisquer
reclamações sobre operações USTREAM. Por favor
contate USTREAM.
Instalando USTREAM Producer
Instale USTREAM Producer seguindo as instruções no site USTREAM.
[Cuidado]
JVC KENWOOD e LoiLo não aceitam quaisquer reclamações sobre
operações USTREAM Producer. Por favor contate USTREAM.
12

Capítulo 4 Streaming in Real-Time with USTREAM
Configurando o Câmera Driver
Até quatro câmeras podem ser vistas ao mesmo tempo, mas antes
de iniciar uma transmissão ao vivo, você deve definir
antecipadamente quais câmeras usar.
Além disso no Câmera driver, um usuário Câmera driver dedicado
é usado que é diferente do usuário administrador que é usado para
ver a aplicação. O usuário do driver desta câmera deve ser criado
antecipadamente.
1. Crie um usuário Câmera driver.
Crie um usuário Câmera driver na pagina web de configuração de
câmera.
Para detalhes de configuração "Configurando o usuário de driver
de câmera" no manual de instruções da câmera.
Se já criou o usuário Câmera driver,
Prossiga para o próximo passo.
2. Inicie a aplicação de configuração.
Inicie a aplicação de configuração a partir do menu iniciar
ou através do atalho na desktopJVC CAM driver Configuração.
3. Registre as câmeras.
Após iniciar a aplicação, selecione uma lacuna de registro
dos número 1 a 4 no lado esquerdo da tela, e
então clique na câmera a usar da lista de câmeras no
lado direito.
4. Log in.
Quando lista de câmeras é clicada, a tela de login
é mostrada.
Aqui não acesse como o usuário administrador da aplicação
de visualização. Use o nome de usuário e senha do usuário
do Câmera driver que criou no passo 1 deste
procedimento.
Não é possível acessar usando o nome de usuário e senha
do usuário administrador.
13

Capítulo 4 Streaming in Real-Time with USTREAM
5. Definir qualidade de imagem.
Após acessar com sucesso, a janela para seleção da
qualidade de imagem para o fluxo é mostrada.
A configuração da qualidade de imagem pode ser alterada
posteriormente a qualquer momento usando o botão [ Configurações - qualidade de imagem ]. Entretanto,
note que o USTREAM Producer deve ser reiniciado para
refletir essa configuração.
· [MPEG-2 TS (HD)]
A qualidade de imagem é elevada, mas a carga no computador
também é elevada e grande quantidade de dados são
transmitidos através da rede.
Selecione quando apenas uma câmera é usada, a câmera é
conectada em uma LAN com fios e você está usando um
computador de alta velocidade.
· [MPEG-2 TS (SD)]
A qualidade da imagem não é tão boa, mas a carga no
computador é menor e menos dados são transmitidos atravé
da rede.
Selecione quando usar uma LAN sem fios, múltiplas câmeras
ou um computador padrão.
· [AAC SOUND ONLY.]
Selecione este para usar apenas o áudio da câmera.
6. Ao usar múltiplas câmeras, repita dos passos 3 ao 5.
7. Sair da aplicação de configuração.
Saia da aplicação de configuração fechando a janela.
14

Capítulo 4 Streaming in Real-Time with USTREAM
8. Configurar o fluxo da câmera de acordo com a configuração
de qualidade.
Ao usar o Câmera driver, a configuração de fluxo para
a câmera deve ser alterada de acordo com a configuração de
qualidade.
· Se você definir a configuração de qualidade para
[MPEG-2 TS(HD)] Defina o fluxo da câmera para
[MPEG-2 TS(HD) +MotionJPEG].
· Se você definir a configuração de qualidade para [MPEG-2 TS(SD)] or
[AAC SOUND ONLY].
Defina o fluxo da câmera para [MPEG-2 TS(SD)+MotionJPEG].
Além das aplicações de visualização para iOS, Android e Windows
a configuração de fluxo de câmera pode também ser configurada
através da página web. Para detalhes sobre a configuração na versão
Windows, procure por "Vendo vídeo de alta qualidade" no
"Capítulo 2 Operações avançadas".
9. Inicie USTREAM Producer.
Da mesma forma que para câmeras normais e outros
dispositivos, adicione uma câmera de “Adicionar Disparo”.
Os nomes de câmeras correspondem aos números definidos
na aplicação de configuração. Quatro câmeras de vídeo e
quatro câmeras de áudio são mostradas com nomes tais
como aqueles à direita.
O áudio e vídeo são separados, portanto, você pode usar vídeo
apenas, ou combinar o vídeo e áudio de diferentes câmeras.
[Cuidado]
Se um erro for apresentado, corrija a causa do erro,
E então reinicie o USTREAM Producer.
Quando um erro ocorre, vídeo e áudio não vão executar até
que o USTREAM Producer seja reiniciado.
10. Iniciar transmissão.
Inicie a transmissão usando USTREAM Producer.
15
Vídeo
1: JVC CAM Video 1
2: JVC CAM Video 2
3: JVC CAM Video 3
4: JVC CAM Video 4
Áudio
1: JVC CAM Audio 1
2: JVC CAM Audio 2
3: JVC CAM Audio 3
4: JVC CAM Audio 4


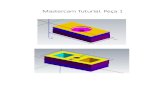

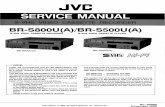





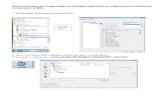

![BR PT KD-449[UR] 1 - JVC · • Arquivo JVC Playlist Creator (JPC) / JVC Music Control (JMC)*2: Selecione o arquivo desejado da lista (PLAYLISTS, ARTISTS, ALBUMS, SONGS, GENRES).](https://static.fdocumentos.com/doc/165x107/5e9050c9db17c067e34c8a18/br-pt-kd-449ur-1-jvc-a-arquivo-jvc-playlist-creator-jpc-jvc-music-control.jpg)