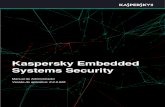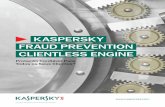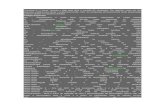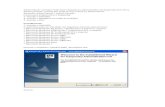Kaspersky Security Center 10docs.kaspersky-labs.com/portuguese/kasp10.0_sc_admguidebr.pdf ·...
Transcript of Kaspersky Security Center 10docs.kaspersky-labs.com/portuguese/kasp10.0_sc_admguidebr.pdf ·...

Kaspersky Security Center 10
Guia do Administrador
Versão do aplicativo: 10 Service Pack 2, Maintenance Release 1

Caro usuário,
Obrigado pela sua confiança! Esperamos que esta documentação lhe ajude em seu trabalho
e forneça respostas sobre este produto.
Advertência. Este documento é propriedade da AO Kaspersky Lab: Todos os direitos a este
documento estão reservados pelas leis de direitos autorais da Federação Russa
e por tratados internacionais. A reprodução e a distribuição ilegal deste documento ou de partes
do mesmo irá resultar em um processo de responsabilidade cívica, administrativa ou criminal
segundo a lei em vigor.
Qualquer tipo de reprodução ou distribuição de quaisquer materiais, incluindo traduções, apenas
podem ser autorizados através de permissão por escrito da Kaspersky Lab.
Este documento, e as imagens gráficas relacionadas ao mesmo, podem ser usados apenas
para fins de informação, não comercial ou pessoal.
Este documento pode ser alterado sem notificação adicional.
A Kaspersky Lab não dá qualquer garantia sobre o conteúdo, a qualidade, relevância ou precisão
de materiais de terceiros usados nessa documentação, ou de qualquer dano potencial associado
ao uso desses materiais.
Data de revisão do documento: 13/12/2016
© 2017 AO Kaspersky Lab. Todos os direitos reservados.
http://brazil.kaspersky.com
https://help.kaspersky.com/br
http://brazil.kaspersky.com/suporte

Índice Sobre este documento ................................................................................................... 15
Neste documento ...................................................................................................... 15
Convenções de documentos ..................................................................................... 19
Fontes de informação sobre o aplicativo ....................................................................... 21
Fontes para busca de informação não assistida ....................................................... 21
Discutir questões sobre os aplicativos da Kaspersky no fórum da Web .................... 23
Kaspersky Security Center ............................................................................................ 24
O que há de novo ...................................................................................................... 25
Kit de distribuição ...................................................................................................... 30
Requisitos de hardware e software ........................................................................... 30
Interface do aplicativo .................................................................................................... 47
Janela principal do aplicativo ..................................................................................... 48
Árvore do console ...................................................................................................... 49
Espaço de trabalho .................................................................................................... 54
Elementos do espaço de trabalho ......................................................................... 55
Conjunto de blocos informativos ........................................................................... 57
Bloco de filtragem de dados ...................................................................................... 57
Menu de contexto ...................................................................................................... 59
Configurar interface ................................................................................................... 59
Licenciamento do aplicativo ........................................................................................... 62
Sobre o Contrato de Licença do Usuário Final .......................................................... 62
Sobre a licença .......................................................................................................... 63
Sobre o certificado de licença .................................................................................... 64
Sobre a chave ........................................................................................................... 64
Opções de licença do Kaspersky Security Center ..................................................... 65
Sobre as restrições da funcionalidade principal ........................................................ 68
Sobre o código de ativação ....................................................................................... 69
Sobre o arquivo de chave .......................................................................................... 70
Sobre a assinatura .................................................................................................... 70

Índice
4
Assistente de Início Rápido do Servidor de Administração ............................................ 72
Conceitos básicos .......................................................................................................... 74
Servidor de Administração ......................................................................................... 74
Hierarquia dos Servidores de Administração ............................................................. 76
Servidor de Administração virtual .............................................................................. 77
Servidor de dispositivos móveis ................................................................................ 78
Servidor da Web ........................................................................................................ 79
Grupo de Administração do Agente de Rede ............................................................ 80
Estação de trabalho do administrador ....................................................................... 81
Plug-in de Gerenciamento de aplicativos .................................................................. 82
Políticas, configurações de aplicativo e tarefas ......................................................... 82
Como as configurações do aplicativo locais se relacionam com as políticas ............ 85
Agente de Atualização ............................................................................................... 87
Gerenciamento de Servidores de Administração ........................................................... 90
Conexão a um Servidor de Administração e troca entre Servidores de Administração ....................................................................................................... 90
Direitos de acesso ao Servidor de Administração e seus objetos ............................. 92
Condições de conexão a um Servidor de Administração pela Internet ..................... 94
Conexão segura ao Servidor de Administração ........................................................ 95
Autenticar o servidor quando um dispositivo for conectado .................................. 96
Autenticação do Servidor de Administração durante a conexão do Console de Administração ................................................................................................... 96
Certificado do Servidor de Administração ............................................................. 97
Desconexão de um Servidor de Administração ......................................................... 97
Adição de um Servidor de Administração à árvore do console ................................. 97
Remoção de um Servidor de Administração da árvore do console ........................... 98
Alteração de uma conta de serviço do Servidor de Administração. Utilitário klsrvswch ..................................................................................................... 98
Visualização e modificação das configurações de um Servidor de Administração ....................................................................................................... 99
Ajuste das configurações gerais de um Servidor de Administração .................... 100
Processamento e armazenamento do evento no Servidor de Administração ..... 101
Controle de ataques de vírus .............................................................................. 101
Limitação de tráfego ............................................................................................ 102
Configuração do Servidor da Web ...................................................................... 102

Índice
5
Trabalhar com usuários internos ......................................................................... 103
Gerenciamento de grupos de administração ............................................................... 104
Criação de grupos de administração ....................................................................... 105
Mover grupos de administração .............................................................................. 107
Exclusão de grupos de administração ..................................................................... 108
Criação automática de uma estrutura de grupos de administração ......................... 108
Instalação automática de aplicativos em dispositivos em um grupo de administração ..................................................................................................... 110
Gerenciamento remoto de aplicativos ......................................................................... 112
Gerenciamento de políticas ..................................................................................... 112
Criar uma política ................................................................................................ 114
Exibição de política herdada em um subgrupo .................................................... 115
Ativação de uma política ..................................................................................... 116
Ativação automática de uma política no evento Ataque de vírus ........................ 116
Aplicar uma política de ausência do escritório .................................................... 117
Modificar uma política. Reverter modificações .................................................... 117
Exclusão de uma política..................................................................................... 118
Cópia de uma política .......................................................................................... 118
Exportação de uma política ................................................................................. 119
Importação de uma política ................................................................................. 119
Converter políticas .............................................................................................. 120
Gerenciar perfis de política ...................................................................................... 120
Sobre o perfil da política ...................................................................................... 120
Criar um perfil de política..................................................................................... 123
Modificar um perfil de política .............................................................................. 124
Remover um perfil de política .............................................................................. 126
Tarefas de gerenciamento ....................................................................................... 126
Criação de uma tarefa de grupo .......................................................................... 128
Criação de uma tarefa do Servidor de Administração ......................................... 129
Criar uma tarefa para dispositivos específicos .................................................... 130
Criação de uma tarefa local ................................................................................. 131
Exibição de uma tarefa de grupo herdada no espaço de trabalho de um grupo alojado ....................................................................................................... 132
Ativar automaticamente os dispositivos antes de iniciar uma tarefa ................... 132

Índice
6
Desativar automaticamente um dispositivo após a conclusão de uma tarefa ..... 133
Limitação do tempo de execução de tarefas ....................................................... 133
Exportação de tarefa ........................................................................................... 134
Importação de uma tarefa ................................................................................... 134
Conversão de tarefas .......................................................................................... 135
Início e interrupção manual de uma tarefa .......................................................... 136
Pausa e continuação manual de uma tarefa ....................................................... 137
Monitoramento de execução de tarefa ................................................................ 137
Visualização de resultados da execução de tarefas armazenados no Servidor de Administração .................................................................................. 137
Configuração da filtragem de informações sobre resultados da execução de tarefas ............................................................................................................ 137
Modificar uma tarefa. Reverter modificações ...................................................... 138
Visualizar editar as configurações do aplicativo local .............................................. 139
Gerenciamento de dispositivos cliente......................................................................... 141
Conectar dispositivos cliente ao Servidor de Administração ................................... 142
Conectar manualmente um dispositivo cliente ao Servidor de administração. Utilitário klmover ...................................................................................................... 143
Conexão em túnel entre um dispositivo cliente e o Servidor de Administração ....... 145
Conexão remota à Área de trabalho de um dispositivo cliente ................................ 146
Configurar o reinício de um dispositivo cliente ........................................................ 148
Auditar ações em um dispositivo cliente remoto ...................................................... 149
Verificar a conexão entre um dispositivo cliente e o Servidor de Administração ..... 150
Verificar automaticamente a conexão entre um dispositivo cliente e o Servidor de Administração .................................................................................. 151
Verificar manualmente a conexão entre um dispositivo cliente e o Servidor de Administração. Utilitário klnagchk ................................................................... 151
Identificação de dispositivos cliente no Servidor de Administração ......................... 152
Adicionar dispositivos a um grupo de administração ............................................... 153
Alterar o Servidor de Administração para dispositivos cliente ................................. 154
Ativar, desativar e reiniciar remotamente dispositivos clientes ................................ 155
Enviar uma mensagem aos usuários de dispositivo ................................................ 156
Controle de alterações no status de máquinas virtuais ........................................... 156
Identificação automática do dispositivo ................................................................... 157
Diagnóstico remoto de dispositivos cliente. Utilitário de diagnóstico remoto do Kaspersky Security Center ...................................................................................... 159

Índice
7
Conexão do utilitário de diagnóstico remoto com dispositivo cliente ................... 160
Ativação e desativação de rastreio, download de arquivos de rastreio ............... 163
Download das configurações do aplicativo.......................................................... 163
Download de registros de eventos ...................................................................... 164
Início do diagnóstico e download de seus resultados ......................................... 164
Início, interrupção e reinício de aplicativos .......................................................... 165
Gerenciar contas de usuário ........................................................................................ 166
Manusear contas de usuário ................................................................................... 167
Adicionar uma conta de usuário .............................................................................. 168
Configurar a verificação do nome de um usuário interno quanto a singularidade ... 169
Adicionar um grupo de usuários .............................................................................. 170
Adicionar um usuário em um grupo ......................................................................... 171
Configurar direitos. Funções de usuário .................................................................. 172
Adicionar uma função de usuário ........................................................................ 172
Atribuir uma função a um usuário ou grupo de usuários ..................................... 173
Atribuir o usuário como um proprietário de dispositivo ............................................ 174
Enviar mensagens a utilizadores ............................................................................. 175
Visualizar a lista de dispositivos móveis de usuários .............................................. 176
Instalar um certificado de um usuário ...................................................................... 176
Visualizar a lista de certificados atribuídos a um usuário ........................................ 177
Trabalhar com relatórios, estatísticas e notificações ................................................... 178
Trabalhar com relatórios .......................................................................................... 178
Criação de um modelo de relatório ..................................................................... 179
Criação e visualização de um relatório ................................................................ 180
Para salvar um relatório ...................................................................................... 180
Criação de uma tarefa de entrega de relatório .................................................... 181
Trabalhar com as informações estatísticas ............................................................. 182
Configurar a notificação de evento .......................................................................... 183
Criar um certificado para um servidor STMP ........................................................... 184
Seleções de eventos ............................................................................................... 185
Visualizar uma seleção de eventos ..................................................................... 186
Personalização de uma seleção de eventos ....................................................... 186
Criação de uma seleção de eventos ................................................................... 187
Exportação de seleção de eventos para arquivo de texto ................................... 187

Índice
8
Exclusão de eventos da seleção ......................................................................... 188
Exportar eventos para um sistema SIEM ................................................................ 188
Seleções de dispositivos ......................................................................................... 189
Exibir uma seleção de dispositivos ...................................................................... 190
Configurar uma seleção de dispositivos .............................................................. 190
Criar uma seleção de dispositivos ....................................................................... 191
Exportar as configurações de uma seleção de dispositivos para um arquivo ..... 191
Criar uma seleção de dispositivo usando configurações importadas .................. 192
Remover os dispositivos de grupos de administração em uma seleção ............. 192
Políticas ................................................................................................................... 193
Tarefas .................................................................................................................... 193
Dispositivos não atribuídos .......................................................................................... 194
Amostragem da rede. .............................................................................................. 194
Visualização e alteração das configurações para a checagem da rede do Windows ......................................................................................................... 196
Visualização e modificação das propriedades de grupo do Active Directory ....... 196
Visualização e modificação de configurações para checagem de subrede IP .... 197
Trabalhar com domínios do Windows. Visualização e alteração das configurações de domínio ........................................................................................ 197
Trabalhar com subredes IP ..................................................................................... 198
Criação de uma subrede IP ................................................................................. 198
Visualização e alteração de configurações de subrede IP .................................. 198
Trabalhar com os grupos do Active Directory. Visualização e modificação de configurações de grupo ........................................................................................... 199
Criar regras para mover dispositivos automaticamente para grupos de administração ..................................................................................................... 199
Usar o modo dinâmico VDI nos dispositivos cliente ................................................ 200
Ativar o modo dinâmico VDI nas propriedades de um pacote de instalação para o Agente de Rede ....................................................................................... 201
Pesquisar por dispositivos que fazem parte da VDI ............................................ 201
Mover os dispositivos que fazem parte da VDI para um grupo de administração ................................................................................................. 202
Gerenciamento de aplicativos em dispositivos cliente ................................................. 203
Grupos de aplicativos .............................................................................................. 203
Criação de categorias de aplicativos ................................................................... 206

Índice
9
Configurar o gerenciamento da inicialização do aplicativo em dispositivos cliente .............................................................................................. 207
Visualização dos resultados da análise estatística das regras de inicialização aplicadas a arquivos executáveis ........................................................................ 208
Visualização do registro de aplicativos ................................................................ 209
Criar grupos de aplicativos licenciados ............................................................... 210
Gerenciamento de chaves para grupos de aplicativos licenciados ..................... 211
Inventário de software Kaspersky Anti-Virus ....................................................... 212
Inventário de arquivos executáveis ..................................................................... 213
Visualização de informações sobre arquivos executados ................................... 214
Vulnerabilidades de software. .................................................................................. 214
Exibir informações sobre as vulnerabilidades do software .................................. 215
Verificar os aplicativos quanto a vulnerabilidades ............................................... 216
Correção das vulnerabilidades em aplicativos .................................................... 217
Atualizações de software ......................................................................................... 218
Visualização de informações sobre atualizações disponíveis ............................. 219
Sincronização de atualizações a partir do Windows Update com Servidor de Administração ................................................................................................. 220
A instalação automática do Kaspersky Endpoint Security atualiza em dispositivos .................................................................................................... 221
Modo off-line para baixar atualizações ................................................................ 224
Ativar e desativar o modo off-line para baixar atualizações ................................ 226
Instalar manualmente as atualizações nos dispositivos ...................................... 228
Configurar as atualizações do Windows em uma política de Agente de Rede.... 231
Instalação remota de sistemas operacionais e aplicativos .......................................... 232
Criação de imagens de sistemas operacionais ....................................................... 235
Adição de drivers ao Windows Preinstallation Environment (WinPE) ...................... 235
Adição de drivers a um pacote de instalação com uma imagem de sistema operacional ................................................................................................. 236
Configuração do utilitário sysprep.exe ..................................................................... 237
Implementação de sistemas operacionais em novos dispositivos na rede .............. 238
Implementação de sistemas operacionais em dispositivos cliente .......................... 239
Criação de pacotes de instalação de aplicativos ..................................................... 240
Emitir um certificado para pacotes de instalação de aplicativos .............................. 241
Instalar aplicativos em dispositivos cliente .............................................................. 242

Índice
10
Gerenciamento de Dispositivos Móveis ....................................................................... 243
Gerenciar dispositivos móveis utilizando uma política MDM ................................... 243
Manusear comandos para dispositivos móveis ....................................................... 246
Comandos para gerenciamento de dispositivos móveis ..................................... 246
Usar o Google Firebase Cloud Messaging .......................................................... 249
Enviar comandos ................................................................................................. 250
Visualização do status de comandos no registro de comandos .......................... 251
Manusear certificados.............................................................................................. 252
Instalar um certificado ......................................................................................... 253
Configurar regras de manuseamento de certificados .......................................... 253
Integração com a infraestrutura de chaves públicas ........................................... 255
Ativar o suporte de Kerberos Constrained Delegation ........................................ 256
Adicionar um dispositivo móvel na lista de dispositivos gerenciados ...................... 257
Gerenciamento de dispositivos móveis Exchange ActiveSync ................................ 263
Adicionar um perfil de gerenciamento ................................................................. 264
Remover um perfil de gerenciamento ................................................................. 266
Visualizar informações sobre um dispositivo EAS ............................................... 267
Desconectar um dispositivo EAS do gerenciamento ........................................... 267
Gerenciamento de dispositivos iOS MDM ............................................................... 268
Emitir um certificado para um perfil iOS MDM ..................................................... 268
Adicionar um perfil de configuração .................................................................... 269
Instalar um perfil de configuração em um dispositivo .......................................... 271
Remover um perfil de configuração de um dispositivo ........................................ 272
Adicionar um perfil de provisionamento .............................................................. 273
Instalar um perfil de provisionamento em um dispositivo .................................... 274
Remover um perfil de provisionamento de um dispositivo .................................. 275
Adicionar um aplicativo gerenciado ..................................................................... 277
Instalar um aplicativo em um dispositivo móvel ................................................... 278
Remover um aplicativo de um dispositivo ........................................................... 279
Instalar o Kaspersky Safe Browser em um dispositivo móvel ............................. 281
Visualizar informações sobre um dispositivo iOS MDM ...................................... 282
Desconectar um dispositivo iOS MDM do gerenciamento................................... 282
Gerenciar dispositivos KES ..................................................................................... 283
Criar um pacote de aplicativo móvel para dispositivos KES ................................ 284

Índice
11
Ativar autenticação de dois fatores de dispositivos KES ..................................... 285
Visualizar informações sobre um dispositivo KES ............................................... 286
Desconectar um dispositivo KES do gerenciamento ........................................... 286
Self Service Portal ....................................................................................................... 288
Sobre o Self Service Portal ...................................................................................... 288
Adicionar um dispositivo .......................................................................................... 291
Conectar um usuário ao Self Service Portal ............................................................ 292
Criptografia e proteção de dados ................................................................................. 295
Visualização da lista de dispositivos criptografados ................................................ 296
Visualização da lista de eventos de criptografia ...................................................... 297
Exportação da lista de eventos de criptografia para um arquivo de texto ............... 298
Criação e visualização de relatórios de criptografia ................................................ 299
Inventário de equipamento detectado na rede ............................................................. 302
Adição de informações dobre novos dispositivos .................................................... 303
Configuração de critérios usados para definir dispositivos corporativos ................. 304
Atualização dos bancos de dados e módulos de software .......................................... 305
Criar o download de atualizações para a tarefa de repositório ................................ 306
Criar uma tarefa para forçar baixar as atualizações aos repositórios de Agentes de Atualização ......................................................................................................... 308
Configurar o download de atualizações para a tarefa de repositório ....................... 309
Verificação das atualizações baixadas .................................................................... 309
Configuração de políticas de teste e tarefas auxiliares ........................................... 311
Visualização de atualizações baixadas ................................................................... 313
Distribuição automática de atualizações.................................................................. 313
Distribuição automática de atualizações para computadores cliente .................. 314
Distribuição automática de atualizações para Servidores de Administração escravos ...................................................................................... 315
Instalar as atualizações para os módulos de programa de Agentes de Rede automaticamente ....................................................................................... 316
Atribuir dispositivos para agir como Agentes de Atualização .............................. 317
Remover um dispositivo da lista de Agentes de Atualização .............................. 319
Download de atualizações por Agentes de Atualização ...................................... 319
Reverter atualizações instaladas ............................................................................. 320

Índice
12
Trabalhando com chaves de aplicativo ........................................................................ 321
Visualização de informações sobre chaves em uso ................................................ 321
Adição de uma chave ao repositório do Servidor de Administração ........................ 322
Excluir uma chave do Servidor de Administração ................................................... 323
Implementação de uma chave para dispositivos cliente .......................................... 323
Distribuição automática de uma chave .................................................................... 324
Criação e visualização de um relatório de uso de chave ......................................... 325
Repositórios de dados ................................................................................................. 326
Exportação de uma lista de objetos no repositório para um arquivo de texto.......... 327
Pacotes de instalação.............................................................................................. 327
Quarentena e Backup .............................................................................................. 327
Ativar o gerenciamento remoto para arquivos nos repositórios ........................... 329
Visualização de propriedades de um arquivo colocado no repositório ................ 329
Remover arquivos dos repositórios ..................................................................... 330
Restaurar arquivos dos repositórios .................................................................... 330
Salvar um arquivo dos repositórios para o disco ................................................. 331
Verificação de arquivos em Quarentena ............................................................. 331
Arquivos não processados ...................................................................................... 332
Desinfeção de arquivos não processados ........................................................... 332
Salvar um arquivo não processado no disco ....................................................... 332
Exclusão de arquivos da pasta Arquivos não processados................................. 333
Kaspersky Security Network (KSN) ............................................................................. 334
Sobre o KSN ............................................................................................................ 334
Sobre a provisão de dados ...................................................................................... 335
Configurar o acesso ao KSN ................................................................................... 336
Ativar e desativar o KSN .......................................................................................... 338
Visualizar as estatísticas do Servidor proxy do KSN ............................................... 339
Contatando o Serviço de Suporte Técnico .................................................................. 341
Como obter suporte técnico ..................................................................................... 341
Suporte Técnico por telefone ................................................................................... 342
Suporte Técnico através do Kaspersky CompanyAccount ...................................... 342
Apêndices .................................................................................................................... 344
Recursos avançados ............................................................................................... 344

Índice
13
Automação de operação do Kaspersky Security Center. Utilitário klakaut .......... 345
Usuários móveis .................................................................................................. 345
Eventos na operação do aplicativo ...................................................................... 349
Definir o nível de importância de um evento quando uma restrição de licença for excedida ......................................................................................................... 349
Notificações de evento exibidas executando um arquivo executável .................. 350
Gerenciar o Kaspersky Security para virtualização ............................................. 351
Monitoramento do status de proteção antivírus usando informações do registro do sistema .............................................................................................. 352
Grupamentos e matrizes de servidores ............................................................... 353
Algoritmo da instalação de uma correção para um aplicativo da Kaspersky Lab no modo de cluster ....................................................................................... 354
Dispositivos encontrados..................................................................................... 355
Conexão com dispositivos cliente através do Windows Desktop Sharing ........... 356
Sobre as contas em uso ...................................................................................... 357
Ferramentas personalizadas ............................................................................... 358
Exportar listas a partir de caixas de diálogo ........................................................ 358
Modo de clonagem do disco do Agente de Rede ................................................ 359
Preparar um dispositivo Linux para a instalação remota do Agente de Rede ..... 361
Cópia backup e restauração dos dados do Servidor de Administração .............. 362
Backup de dados e recuperação no modo interativo .......................................... 370
Instalação de aplicativos usando as políticas de grupo do Diretório Ativo .......... 371
Recursos de uso da interface de gerenciamento .................................................... 373
Como retornar à janela de propriedades que desapareceu ................................ 373
Como navegar na árvore do console .................................................................. 374
Como abrir a janela de propriedades do objeto no espaço de trabalho .............. 374
Como selecionar um grupo de objetos no espaço de trabalho............................ 374
Como alterar o conjunto de colunas no espaço de trabalho ............................... 375
Informações de referência ....................................................................................... 375
Usar o Agente de Atualização como um gateway ............................................... 376
Usar máscaras para variáveis de sequência ....................................................... 377
Comandos no menu de contexto ......................................................................... 377
Sobre o gerenciador de conexões ....................................................................... 381
Direitos do usuário para gerenciar dispositivos móveis Exchange ActiveSync ... 382
Sobre o administrador de um Servidor virtual ..................................................... 384

Índice
14
Lista de Descrição de dispositivos gerenciados nas colunas .............................. 384
Status de dispositivos, tarefas e políticas ............................................................ 388
Ícones de status do arquivo no Console de Administração ................................. 391
Usar expressões regulares no campo de pesquisa ............................................. 392
Glossário ...................................................................................................................... 394
AO Kaspersky Lab ....................................................................................................... 404
Informação sobre código de terceiros .......................................................................... 406
Proteção avançada com o Kaspersky Security Network.............................................. 407
Avisos de marca registrada ......................................................................................... 408
Índice remissivo ........................................................................................................... 410

Sobre este documento
O Guia do Administrador do Kaspersky Security Center 10 ("Kaspersky Security Center")
destina-se aos profissionais que instalam e administram o Kaspersky Security Center, assim como
a todos os que fornecem suporte técnico para as organizações que usam
o Kaspersky Security Center.
Esse guia fornece instruções sobre como configurar e usar o Kaspersky Security Center.
Esse Guia também lista outras fontes de informação sobre o aplicativo e formas de obter
suporte técnico.
Nesta seção:
Neste documento ...................................................................................................................... 15
Convenções de documentos ..................................................................................................... 19
Neste documento O Guia de Administrador do Kaspersky Security Center contém uma introdução, seções que
descrevem a interface do aplicativo, configurações e manutenção, seções que descrevem
como realizar tarefas diárias e um glossário.
Fontes de informação sobre o aplicativo (consulte a página 21)
Essa seção lista as fontes de informação sobre o aplicativo.
Você pode escolher a fonte de informações mais adequada de acordo com a importância
e a urgência de sua pergunta.
Kaspersky Security Center (consulte a página 24)
A seção contém informações sobre a finalidade do Kaspersky Security Center, assim
como os respectivos recursos e componentes principais.

Sobre este documento
16
Interface do aplicativo (consulte a página 47)
Esta seção descreve os elementos da interface principal do Kaspersky Security Center, assim
como configurar a interface.
Licenciamento do aplicativo (consulte a página 62)
Esta seção traz informações sobre os termos gerais relacionados à licença do aplicativo.
Assistente de Início Rápido (consulte a página 72)
Esta seção fornece informações sobre a operação do Assistente de Início Rápido
do Servidor de Administração.
Conceitos básicos (consulte a página 74)
Esta seção explica os conceitos básicos relacionados com o Kaspersky Security Center.
Gerenciamento de Servidores de Administração (consulte a página 90)
Esta seção fornece informações sobre como lidar com os Servidores de Administração
e como configurá-los.
Gerenciamento de grupos de administração (consulte a página 104)
Esta seção fornece informações sobre como lidar com grupos de administração.
Gerenciamento remoto de aplicativos (consulte a página 112)
Esta seção fornece informações sobre como executar o gerenciamento remoto dos aplicativos
da Kaspersky Lab instalados em dispositivos, usando políticas, perfis de política, tarefas
e configurações locais de aplicativos.
Gerenciamento de dispositivos cliente(consulte a página 141)
Esta seção contém informações como trabalhar com dispositivos cliente.
Trabalhar com relatórios, estatísticas e notificações (consulte a página 178)
Esta seção fornece informações sobre como trabalhar com relatórios, estatísticas e seleções
de eventos e dispositivos no Kaspersky Security Center e como configurar as notificações
do Servidor de Administração.

Sobre este documento
17
Dispositivos não atribuídos (consulte a página 194)
Esta seção fornece informações sobre como gerenciar dispositivos em uma rede corporativa
se eles não estiverem incluídos em um grupo de administração.
Gerenciamento de aplicativos em dispositivos cliente(consulte a página 203)
Esta seção descreve como gerenciar grupos de aplicativos e como atualizar software e corrigir
vulnerabilidades que o Kaspersky Security Center detecta nos dispositivos cliente.
Instalação remota de sistemas operacionais e aplicativos (consulte a página 232)
Esta seção fornece informações sobre como criar imagens de sistemas operacionais
e implementá-las em dispositivos cliente na rede e como realizar uma instalação remota
de aplicativos pela Kaspersky Lab e outros fornecedores de software.
Gerenciamento de Dispositivos Móveis (consulte a página 243)
Esta seção descreve como gerenciar dispositivos móveis conectados ao Servidor de Administração.
Self Service Portal (consulte a página 288)
Esta seção contém informações sobre o Self Service Portal. Essa seção fornece instruções de login
no Self Service Portal, assim como instruções sobre como criar contas no Self Service Portal
e adicionar dispositivos móveis ao Self Service Portal.
Criptografia e proteção de dados (consulte a página295)
Esta seção fornece informações sobre como gerenciar a criptografia dos dados armazenados
em discos rígidos de diversos dispositivos e unidades removíveis.
Inventário de equipamento detectado na rede (consulte a página 302)
Esta seção fornece informações sobre o inventário de hardware conectado à rede corporativa.
Atualizar os bancos de dados e módulos do software (consulte a página 305)
Esta seção descreve como baixar e distribuir atualizações de bancos de dados e módulos
de software usando o Kaspersky Security Center.

Sobre este documento
18
Trabalhar com chaves de aplicativo (consulte a página 321)
Esta seção descreve os recursos do Kaspersky Security Center relacionados ao manuseio
de chaves de aplicativos da Kaspersky Lab gerenciados.
Repositórios de dados (consulte a página 326)
Esta seção fornece informações sobre os dados armazenados no Servidor de Administração
e usados para rastrear a condição de dispositivos cliente e fazer sua manutenção.
Entrar em contato com o Serviço de Suporte Técnico (consulte a página 341)
Essa seção fornece informações sobre as formas e condições para fornecer-lhe suporte técnico.
Glossário
Esta seção lista os termos usados no guia.
AO Kaspersky Lab (consulte a página 404)
Esta seção fornece informações sobre a Kaspersky Lab.
Informações sobre o código de terceiros (consulte a página 406)
As informações sobre o código de terceiros podem ser encontradas no arquivo com o nome
legal_notices.txt e armazenadas na pasta de instalação do aplicativo.
Avisos de marcas registradas (consulte a página 408)
Esta seção contém notificações de marca registrada.
Índice remissivo
Essa seção o ajuda a encontrar os dados necessários rapidamente.

Sobre este documento
19
Convenções de documentos As convenções de documentos são usadas nessa publicação (consulte a tabela, embaixo).
Tabela 1. Convenções de documentos
Texto de amostra Descrição das convenções do documento
Observe que... As advertências são destacadas em vermelho e mostradas
em caixas. As advertências contêm informações sobre ações que
podem levar a um resultado indesejado.
É recomendável usar... As observações são mostradas em caixas. As notas contêm
informações adicionais e de referência.
Exemplo:
…
Os exemplos são apresentados em um plano de fundo azul sob
o cabeçalho "Exemplo".
Atualização significa...
Ocorreu o evento Bancos
de dados desatualizados.
Os seguintes elementos são exibidos no texto em itálico:
Termos novos
Nomes de status e eventos do aplicativo
Pressione ENTER.
Pressione ALT+F4.
Os nomes das teclas do teclado aparecem em negrito
e em letras maiúsculas.
Os nomes das teclas que estão conectadas pelo sinal + (mais)
indicam o uso de uma combinação de teclas. Essas teclas devem
ser pressionadas simultaneamente.
Clique no botão Ativar. Os nomes de elementos da interface do aplicativo, como campos
de entrada, itens de menu e botões, são exibidos em negrito.
► Para configurar uma programação de tarefa:
As frases introdutórias dos procedimentos são exibidas em itálico
e acompanhadas de um sinal de seta.

Sobre este documento
20
Texto de amostra Descrição das convenções do documento
Insira help na linha
de comando
A seguinte
mensagem aparece:
Especifique a data no
formato MM:DD:AA.
Os seguintes tipos de conteúdos de texto estão dispostos
com uma fonte especial:
Texto na linha de comando
Texto de mensagens exibidas na tela pelo aplicativo
Dados que o usuário deve inserir a partir do teclado
<Nome do usuário> As variáveis estão entre colchetes angulares. Em vez de uma
variável, deve ser inserido o valor correspondente omitindo
os colchetes angulares.

Fontes de informação sobre o aplicativo
Essa seção lista as fontes de informação sobre o aplicativo.
Você pode escolher a fonte de informações mais adequada de acordo com a importância
e a urgência de sua pergunta.
Nesta seção:
Fontes para busca de informação não assistida ....................................................................... 21
Discutir questões sobre os aplicativos da Kaspersky no fórum da Web .................................... 23
Fontes para busca de informação não assistida Você pode usar as seguintes fontes de informação para buscar informações sobre
o Kaspersky Security Center:
Página do Kaspersky Security Center no site da Kaspersky Lab.
Página do Kaspersky Security Center no site do Serviço de Suporte Técnico.
Ajuda on-line.
Documentação.
Se você não conseguir encontrar uma solução para o seu problema, recomendamos que
entre em contato com o Suporte Técnico da Kaspersky Lab (consulte a seção "Entrar
em contato com o Serviço de Suporte Técnico" na página 341).

Fontes de informação sobre o aplicativo
22
É requerida uma conexão com a Internet para poder usar as fontes de informação on-line.
Página do Kaspersky Security Center no site da Kaspersky Lab
Na página do Kaspersky Security Center
(http://brazil.kaspersky.com/produtos-para-empresas/security-center), você pode visualizar
informações gerais sobre o aplicativo, suas funções e recursos.
A página do Kaspersky Security Center contém um link para a eStore. Aqui é possível comprar
ou renovar o aplicativo.
Página do Kaspersky Security Center na Base de Conhecimento
A Base de Conhecimento é uma seção no site do Suporte Técnico.
Na página do Kaspersky Security Center (http://support.kaspersky.com/ksc10), você pode
ler artigos que fornecem informações úteis, recomendações e respostas a perguntas frequentes
sobre como comprar, instalar e usar o aplicativo.
Os artigos da Base de Conhecimento podem responder a perguntas não só sobre
o Kaspersky Security Center mas também sobre outros aplicativos da Kaspersky Lab. Os artigos
da Base de Conhecimento podem também incluir notícias do Suporte Técnico.
Ajuda on-line
O aplicativo inclui arquivos completos de Ajuda e arquivos de Ajuda contextual.
A ajuda completa fornece informações sobre como configurar e usar o Kaspersky Security Center.
Use a ajuda de contexto para buscar informações sobre as janelas do Kaspersky Security Center,
ou seja, as descrições de várias configurações do Kaspersky Security Center e os links
para as descrições de tarefas que usam essas configurações.
A Ajuda pode ser incluída no aplicativo ou publicada on-line no recurso da Web da Kaspersky Lab.
Se a Ajuda estiver publicada on-line, a janela do navegador será aberta quando for chamada.
É requerida uma conexão com a Internet para visualizar a Ajuda on-line.

Fontes de informação sobre o aplicativo
23
Documentação
A documentação do aplicativo consiste nos arquivos dos guias do aplicativo.
O guia do administrador fornece informações sobre como configurar e usar
o Kaspersky Security Center.
O guia de implementação fornece instruções sobre:
Planejar a instalação do aplicativo (considerando os princípios de operação do aplicativo,
requisitos do sistema, esquemas de implementação padrão e os recursos
da compatibilidade com outros aplicativos).
Preparar o Kaspersky Security Center para instalação, sua instalação e ativação.
Configurar o aplicativo após a instalação.
O Guia Iniciar fornece informações necessárias para começar a usar o aplicativo rapidamente
(uma descrição da interface e das principais tarefas que podem ser realizadas
com o Kaspersky Security Center).
Discutir questões sobre os aplicativos da Kaspersky no fórum da Web Se a sua pergunta não precisar de uma resposta imediata, você pode discuti-la
com os especialistas da Kaspersky Lab e outros usuários no nosso fórum
(http://forum.kaspersky.com/index.php?showforum=86).
Nesse fórum, é possível exibir os tópicos existentes, deixar seus comentários e criar
novos tópicos.

Kaspersky Security Center
A seção contém informações sobre a finalidade do Kaspersky Security Center, assim
como os respectivos recursos e componentes principais.
O Kaspersky Security Center concebido para a execução centralizada de administração básica
e tarefas de manutenção em uma rede corporativa. O aplicativo fornece o acesso
ao administrador para obter informações detalhadas sobre o nível de segurança
da rede corporativa; isso permite configurar todos os componentes de proteção criados com base
nos aplicativos da Kaspersky Lab.
O Kaspersky Security Center é um aplicativo que se destina aos administradores de rede
corporativa e funcionários responsáveis pela proteção de dispositivos em diversas organizações.
Com o Kaspersky Security Center, você pode:
Crie uma hierarquia de Servidores de Administração para gerenciar a rede corporativa,
assim como redes em escritórios remotos e organizações cliente.
A organização cliente é uma organização, cuja proteção antivírus é garantida pelo
provedor de serviços.
Crie uma hierarquia de grupos de administração para gerenciar uma seleção
de dispositivos cliente como um todo.
Gerenciar um sistema de proteção antivírus criado com base nos aplicativos
da Kaspersky Lab.
Crie imagens de sistemas operacionais e implemente-as em dispositivos cliente na a rede,
assim como executar uma instalação remota de aplicativos da Kaspersky Lab e de outros
fornecedores de software.
Gerenciar aplicativos remotamente pela Kaspersky Lab e outros fornecedores de software
instalados em dispositivos cliente: instalar atualizações, encontrar e corrigir vulnerabilidades.
Realizar implementações centralizadas de chaves para aplicativos da Kaspersky Lab
em dispositivos cliente, monitorar seu uso e renovar licenças.

Kaspersky Security Center
25
• Receber notificações sobre eventos críticos na operação dos aplicativos da Kaspersky Lab.
• Gerenciar dispositivos móveis que suportam os protocolos do Kaspersky Security
for Android™, Exchange ActiveSync® ou Gerenciamento de Dispositivos Móveis iOS
(iOS MDM).
• Gerenciar criptografia de informações armazenadas nos discos rígidos de dispositivos
e unidades removíveis e acesso de usuários aos dados criptografados.
• Realizar inventário de hardware conectado à rede corporativa.
• Gerencie centralizadamente os arquivos colocados em Quarentena ou em Backup pelos
aplicativos de segurança, assim como gerencie os arquivos para os quais o processamento
pelos aplicativos antivírus foi adiado.
Nesta seção:
O que há de novo ......................................................................................................................... 25
Kit de distribuição ......................................................................................................................... 30
Requisitos de hardware e software .............................................................................................. 30
O que há de novo
Mudanças introduzidas no Kaspersky Security Center em comparação com a versão anterior:
• Salvar as modificações feitas às configurações das políticas, tarefas e do Servidores
de Administração do Kaspersky Security Center, tarefas e Servidor de Administração,
foi implementado.
• A opção de reverter as configurações de um objeto para uma versão de objeto selecionado
foi implementada (consulte a seção "Modificar uma política. Reverter modificações"
na página 117).

Kaspersky Security Center
26
A possibilidade de filtrar o histórico de revisão pelo usuário e o horário da modificação
foi implementada.
O período de armazenamento de revisão alterável (definido como 3 meses por padrão)
foi implementado.
O mecanismo da comparação de revisão foi implementado para políticas e tarefas.
A exportação de revisões da política e revisões da tarefa para um arquivo de texto
foi implementada.
Diagnósticos aprimorados do processo de instalação automática da correção. Avisos extra
foram adicionados, que são agora exibidos no Assistente de Instalação
do Kaspersky Security Center quando uma cópia backup dos dados do Servidor
de Administração for criada:
A importância de uma nova cópia backup disponível de arquivos e pacotes
de distribuição da versão anterior do Kaspersky Security Center e todas as correções
é agora enfatizada.
Instruções sobre como ignorar as falhas de atualização são agora fornecidas.
Foi implementada a exibição de um aviso adicional ao usuário no caso em que ele
ou ela não cria nenhuma cópia de backup de dados.
O Suporte do Agente de Rede do Kaspersky Security Center (Windows 8/8.1, MS Surface)
por computadores tablet que executam o Windows foi implementado.
O Agente de Rede foi otimizado para reduzir o tempo de carga do Windows em dispositivos
com o Kaspersky Endpoint Security for Windows e o Agente de Rede instalado.
A operação do Agente de Rede nos modos de espera do Windows (modo ocioso
e hibernação) foi otimizada.
A possibilidade da verificação quanto as versões de plug-ins mais recentes e dos pacotes
de instalação da Kaspersky Lab foi adicionada ao Assistente de Instalação
do Kaspersky Security Center, assim como a possibilidade de aplicar quaisquer
atualizações disponíveis. A janela principal o Kaspersky Security Center agora também
exibe a disponibilidade de atualizações para plug-ins/programas/aplicativos/componentes
do Kaspersky Security Center.

Kaspersky Security Center
27
Alguns termos usados no Kaspersky Security Center são agora substituídos por termos
mais genéricos para que o aplicativo seja menos dependente de outros produtos
de software. Por exemplo, “computador” foi substituído por “dispositivo”.
Um novo Assistente de Instalação de Atualização de Software foi implementado (consulte
a seção “Instalar atualizações em dispositivos manualmente“ na página 228).
Os detalhes de andamento da tarefa foram adicionados. As seguintes colunas foram
adicionadas à lista de colunas na janela Resultados da tarefa:
Os contadores para dispositivos nos quais uma tarefa está em execução, foram
concluídos ou retornaram um erro.
Status (com a respetiva descrição do status da tarefa).
A possibilidade de manualmente atribuir um nome para um pacote de instalação
foi adicionada.
Uma solicitação de confirmação do usuário foi implementada; ela é apresentada
se o usuário criar uma política para um aplicativo da Kaspersky Lab em um grupo
de administração que já tem outra política para o mesmo aplicativo.
Na área de trabalho da pasta Dispositivos não atribuídos, o botão Configurar regras
foi adicionado para mover automaticamente os dispositivos não atribuídos (consulte
a seção "Criar regras para mover dispositivos automaticamente para grupos
de administração" na página 199).
A caixa de seleção Executar o Assistente de Implementação da Proteção
foi adicionada ao Assistente de Início Rápido.
As páginas na área de trabalho na guia Estatísticas do nó Servidor de Administração
foram visualmente delimitadas.
A navegação foi aprimorada com regras de identificação automática.
O controle de acesso com base na função foi aprimorado nas propriedades do Servidor
de Administração.
Um filtro foi adicionado para a descrição de texto no campo Eventos.

Kaspersky Security Center
28
A possibilidade de criar identificadores foi adicionada nas regras de ativação do perfil
da política.
A mudança rápida para perfis de política da área de trabalho da pasta Políticas e da guia
Políticas do nó Servidor de Administração foi implementada.
A possibilidade de selecionar a ordem das colunas foi adicionada nas listas.
O indicador de atualização do pacote de instalação foi adicionado.
O ícone Instalação do Servidor de Administração foi modificado na janela de instalação
principal do Kaspersky Security Center.
As definições foram aprimoradas no Assistente de Conversão de Políticas e Tarefas.
As descrições de chaves de indicadores de Servidor LP_ConsoleMustUsePort13291
e LP_InterUserUniqVsScope foram adicionadas.
A instalação do Servidor iOS MDM foi simplificada. O Assistente de Instalação de Servidor
iOS MDM foi implementado.
A funcionalidade do Self Service Portal foi simplificada.
O Novo Assistente de Conexão de Dispositivo Móvel foi aprimorado.
O dispositivo móvel não mais é bloqueado quando os comandos Localizar e Alarme são
executados (consulte a seção "Comandos para gerenciamento de dispositivos móveis"
na página 246).
O administrador pode agora definir o status Crítico ou Aviso de um dispositivo Android
manualmente se o acesso aos recursos de acessibilidade não tiverem sido concedidos
ao Kaspersky Endpoint Security for Android, porque a Proteção na Web é inativa neste caso.
A configuração do Google Firebase Cloud Messaging foi simplificada. Conselhos e dicas
foram adicionados à interface do aplicativo.
O utilitário Backup da linha de comando foi implementado para o Servidor iOS MDM.
A possibilidade de manualmente especificar as datas de expiração dos certificados para
o Kaspersky Security for Mobile ao emitir (ou reemitir) estes certificados foi implementada
para o administrador do Kaspersky Security Center.

Kaspersky Security Center
29
A exibição do número da versão do Self Service Portal foi implementada na interface
do Self Service Portal.
Se a caixa de seleção Suporte para dispositivo móvel foi selecionada durante
a instalação do Kaspersky Security Center, todas as configurações de gerenciamento
de dispositivo móvel necessárias e as configurações do Kaspersky Security for Mobile
devem agora ser definidas no Assistente de Início Rápido do Kaspersky Security Center.
O recurso Gerenciar correções e atualizações foi aprimorado.
O componente Gerenciar vulnerabilidades e correções foi aprimorado:
Monitorar e pesquisar quanto a vulnerabilidade foram aprimorados.
O controle das tarefas reais foi expandido.
A transmissão de eventos em Syslog (RFC 5424), o formato para sistemas SIEM
foi implementado (consulte a seção “Exportar eventos para um sistema SIEM“
na página 188).
Os tipos de hardware foram unificados na interface do Kaspersky Security Center.
As informações sobre os resultados das tarefas Instalar as atualizações e correções de vulnerabilidade necessárias e Encontrar as vulnerabilidade e atualizações necessárias foram expandidas.
Uma verificação adicional antes de executar a tarefa Criar o pacote de instalação ao referenciar a imagem do SO do dispositivo foi implementada. Esta operação verifica
que a conta definida pelo administrador quanto a presença de permissões de gravação
na pasta compartilhada especificada para o armazenamento temporário da imagem.
A criação automática de um incidente foi implementada no caso em que o dispositivo
que atua como um Agente de Atualização ficar sem espaço disponível no disco (consulte
a seção "Agente de Atualização" na página 87).

Kaspersky Security Center
30
Kit de distribuição Você pode comprar o aplicativo através de lojas virtuais da Kaspersky Lab (por exemplo,
http://brazil.kaspersky.com, a seção Loja virtual) ou em empresas parceiras.
Se você comprar o Kaspersky Security Center em uma loja on-line, copie o aplicativo diretamente
do site da loja. As informações necessárias para ativação do aplicativo são enviadas a você
por e-mail após o pagamento.
Para obter mais detalhes sobre formas de compra e sobre o kit de distribuição, entre em contato
com o Departamento de Vendas.
Requisitos de hardware e software Servidor de Administração
Requisitos de hardware:
CPU com frequência operacional de 1 GHz ou superior. Para um SO de 64 bits, a frequência
mínima de CPU é de 1,4 GHz.
RAM: 4 GB.
Espaço disponível em disco: 10 GB. Ao usar o Gerenciamento de Sistemas, pelo menos 100
GB de espaço livre no disco deve estar disponível.
Requisitos de software:
Microsoft® Data Access Components (MDAC) 2.8.
Windows DAC 6.0.
Microsoft Windows Installer 4.5.
Sistema operacional:
Microsoft Windows 10 Pro 32 bits / 64 bits.
Microsoft Windows 10 Enterprise 32 bits / 64 bits.

Kaspersky Security Center
31
Microsoft Windows 10 Education 32 bits / 64 bits.
Microsoft Windows 10 Pro RS1 32 bits / 64 bits.
Microsoft Windows 10 Enterprise RS1 32 bits / 64 bits.
Microsoft Windows 10 Education RS1 32 bits / 64 bits.
Microsoft Windows 10 Pro RS2 32 bits / 64 bits.
Microsoft Windows 10 Enterprise RS2 32 bits / 64 bits.
Microsoft Windows 10 Education RS2 32 bits / 64 bits.
Microsoft Windows 8.1 Pro 32 bits / 64 bits.
Microsoft Windows 8.1 Enterprise 32 bits / 64 bits.
Microsoft Windows 8 Pro 32 bits / 64 bits.
Microsoft Windows 8 Enterprise 32 bits / 64 bits.
Microsoft Windows 7 Professional SP1 32 bits / 64 bits.
Microsoft Windows 7 Enterprise SP1 32 bits / 64 bits.
Microsoft Windows 7 Ultimate SP1 32 bits / 64 bits.
Microsoft Small Business Server 2008 Standard 64 bits.
Microsoft Small Business Server 2008 Premium 64 bits.
Microsoft Small Business Server 2011 Essentials 64 bits.
Microsoft Small Business Server 2011 Premium Add-on 64 bits.
Microsoft Small Business Server 2011 Standard 64 bits.
Microsoft Windows Server® 2008 Datacenter SP1 32 bits / 64 bits
Microsoft Windows Server 2008 Enterprise SP1 32 bits / 64 bits.

Kaspersky Security Center
32
Microsoft Windows Server 2008 Foundation SP2 32 bits / 64 bits.
Microsoft Windows Server 2008 SP1 32 bits / 64 bits.
Microsoft Windows Server 2008 Standard SP1 32 bits / 64 bits.
Microsoft Windows Server 2008.
Microsoft Windows Server 2008 SP1.
Microsoft Windows Server 2008 R2 Server Core 64 bits.
Microsoft Windows Server 2008 R2 Datacenter 64 bits.
Microsoft Windows Server 2008 R2 Datacenter SP1 64 bits.
Microsoft Windows Server 2008 R2 Enterprise 64 bits.
Microsoft Windows Server 2008 R2 Enterprise SP1 64 bits.
Microsoft Windows Server 2008 R2 Foundation 64 bits.
Microsoft Windows Server 2008 R2 Foundation SP1 64 bits.
Microsoft Windows Server 2008 R2 SP1 Core Mode 64 bits.
Microsoft Windows Server 2008 R2 Standard 64 bits.
Microsoft Windows Server 2008 R2 Standard SP1 64 bits.
Microsoft Windows Server 2012 Server Core 64 bits.
Microsoft Windows Server 2012 Datacenter 64 bits.
Microsoft Windows Server 2012 Essentials 64 bits.
Microsoft Windows Server 2012 Foundation 64 bits.
Microsoft Windows Server 2012 Standard 64 bits.
Microsoft Windows Server 2012 R2 Server Core 64 bits.
Microsoft Windows Server 2012 R2 Datacenter 64 bits.

Kaspersky Security Center
33
Microsoft Windows Server 2012 R2 Essentials 64 bits.
Microsoft Windows Server 2012 R2 Foundation 64 bits.
Microsoft Windows Server 2012 R2 Standard 64 bits.
Windows Storage Server 2008 R2 64 bits.
Windows Storage Server 2012 64 bits.
Windows Storage Server 2012 R2 64 bits.
Windows Server 2016 Datacenter Edition 64 bits.
Windows Server 2016 Standard Edition 64 bits.
Servidor de banco de dados (pode ser instalado em um computador diferente):
Microsoft SQL Server® 2008 Express 32 bits.
Microsoft SQL 2008 R2 Express 64 bits.
Microsoft SQL 2012 Express 64 bits.
Microsoft SQL 2014 Express 64 bits.
Microsoft SQL Server 2008 (todas as edições) 32 bits / 64 bits.
Microsoft SQL Server 2008 R2 (todas as edições) 64 bits.
Microsoft SQL Server 2008 R2 Service Pack 2 64 bits.
Microsoft SQL Server 2012 (todas as edições) 64 bits.
Microsoft SQL Server 2014 (todas as edições) 64 bits.
Microsoft SQL Server 2016 (todas as edições) 64 bits.
Microsoft Azure SQL Database.
MySQL 5.5 32 bits / 64 bits.
MySQL Enterprise 5.5 32 bits / 64 bits.

Kaspersky Security Center
34
• MySQL 5.6 32 bits / 64 bits.
• MySQL Enterprise 5.6 32 bits / 64 bits.
• MySQL 5.7 32 bits / 64 bits.
• MySQL Enterprise 5.7 32 bits / 64 bits.
As seguintes plataformas virtuais são suportadas:
• VMware vSphere™ 5.5.
• VMware vSphere 6.
• VMware™ Workstation 12.x Pro.
• Microsoft Hyper-V® Server 2008.
• Microsoft Hyper-V Server 2008 R2.
• Microsoft Hyper-V Server 2008 R2 SP1.
• Microsoft Hyper-V Server 2012.
• Microsoft Hyper-V Server 2012 R2.
• Microsoft Virtual PC 2007 (6.0.156.0).
• Citrix® XenServer® 6.2.
• Citrix XenServer 6.5.
• Citrix XenServer 7.
• Parallels Desktop 11.
• Oracle® VM VirtualBox 4.0.4-70112 (os sistemas operacionais de convidado do Windows são suportados).
Para instalar o Servidor de Administração nos dispositivos que executam o Microsoft Windows
Server 2008, você deve usar o pacote de instalação Lite. Antes de iniciar a instalação do Servidor de
Administração, você deve instalar um banco de dados, tal como o do Microsoft SQL Server 2014.

Kaspersky Security Center
35
Kaspersky Security Center 10 Web Console
Requisitos de hardware:
CPU com frequência operacional de 1 GHz ou superior. Para um SO de 64 bits, a frequência
mínima de CPU é de 1,4 GHz.
RAM: 512 MB.
Espaço disponível em disco: 1 GB.
Requisitos de software:
Para sistemas operacionais Microsoft Windows com o Servidor de Administração
do Kaspersky Security Center Service Pack 2:
Microsoft Windows 10 Pro 32 bits / 64 bits.
Microsoft Windows 10 Enterprise 32 bits / 64 bits.
Microsoft Windows 10 Education 32 bits / 64 bits.
Microsoft Windows 10 Pro RS1 32 bits / 64 bits.
Microsoft Windows 10 Enterprise RS1 32 bits / 64 bits.
Microsoft Windows 10 Education RS1 32 bits / 64 bits.
Microsoft Windows 10 Pro RS2 32 bits / 64 bits.
Microsoft Windows 10 Enterprise RS2 32 bits / 64 bits.
Microsoft Windows 10 Education RS2 32 bits / 64 bits.
Microsoft Windows 8.1 Pro 32 bits / 64 bits.
Microsoft Windows 8.1 Enterprise 32 bits / 64 bits.
Microsoft Windows 8 Pro 32 bits / 64 bits.
Microsoft Windows 8 Enterprise 32 bits / 64 bits.
Microsoft Windows 7 Professional SP1 32 bits / 64 bits.

Kaspersky Security Center
36
Microsoft Windows 7 Enterprise SP1 32 bits / 64 bits.
Microsoft Windows 7 Ultimate SP1 32 bits / 64 bits.
Microsoft Small Business Server 2008 Standard 64 bits.
Microsoft Small Business Server 2008 Premium 64 bits.
Microsoft Small Business Server 2011 Essentials 64 bits.
Microsoft Small Business Server 2011 Premium Add-on 64 bits.
Microsoft Small Business Server 2011 Standard 64 bits.
Microsoft Windows Server® 2008 Datacenter SP1 32 bits / 64 bits
Microsoft Windows Server 2008 Enterprise SP1 32 bits / 64 bits.
Microsoft Windows Server 2008 Foundation SP2 32 bits / 64 bits.
Microsoft Windows Server 2008 SP1 32 bits / 64 bits.
Microsoft Windows Server 2008 Standard SP1 32 bits / 64 bits.
Microsoft Windows Server 2008.
Microsoft Windows Server 2008 SP1.
Microsoft Windows Server 2008 R2 Server Core 64 bits.
Microsoft Windows Server 2008 R2 Datacenter 64 bits.
Microsoft Windows Server 2008 R2 Datacenter SP1 64 bits.
Microsoft Windows Server 2008 R2 Enterprise 64 bits.
Microsoft Windows Server 2008 R2 Enterprise SP1 64 bits.
Microsoft Windows Server 2008 R2 Foundation 64 bits.
Microsoft Windows Server 2008 R2 Foundation SP1 64 bits.
Microsoft Windows Server 2008 R2 SP1 Core Mode 64 bits.
Microsoft Windows Server 2008 R2 Standard 64 bits.

Kaspersky Security Center
37
Microsoft Windows Server 2008 R2 Standard SP1 64 bits.
Microsoft Windows Server 2012 Server Core 64 bits.
Microsoft Windows Server 2012 Datacenter 64 bits.
Microsoft Windows Server 2012 Essentials 64 bits.
Microsoft Windows Server 2012 Foundation 64 bits.
Microsoft Windows Server 2012 Standard 64 bits.
Microsoft Windows Server 2012 R2 Server Core 64 bits.
Microsoft Windows Server 2012 R2 Datacenter 64 bits.
Microsoft Windows Server 2012 R2 Essentials 64 bits.
Microsoft Windows Server 2012 R2 Foundation 64 bits.
Microsoft Windows Server 2012 R2 Standard 64 bits.
Windows Storage Server 2008 R2 64 bits.
Windows Storage Server 2012 64 bits.
Windows Storage Server 2012 R2 64 bits.
Windows Server 2016 Datacenter Edition 64 bits.
Windows Server 2016 Standard Edition 64 bits.
Debian GNU/Linux® 7.x 32 bits.
Debian GNU/Linux 7.x 64 bits.
Ubuntu Server 14.04 LTS 32 bits.
Ubuntu Server 14.04 LTS 64 bits.
CentOS 6.x (até 6.6) 64 bits.
O Kaspersky Security Center 10 Web Console não suporta versões de sistemas
operacionais que sejam compatíveis com sistemas, tais como o Fedora® 17.

Kaspersky Security Center
38
Servidor da Web:
Apache 2.4.25 (para Windows) 32 bits.
Apache 2.4.25 (para Linux) 32 bits/64 bits.
Você pode usar os seguintes navegadores para trabalhar com o Kaspersky Security Center 10
Web Console:
Microsoft Internet Explorer® 9 e mais recente.
Microsoft® Edge™.
Chrome™ 53 e posterior.
Firefox™ 47 e posterior.
Safari® 8 sob o Mac OS X 10.10 (Yosemite).
Safari 9 no Mac OS X 10.11 (El Capitan).
Servidor de Gerenciamento de Dispositivos Móveis iOS (iOS MDM)
Requisitos de hardware:
CPU com frequência operacional de 1 GHz ou superior. Para um SO de 64 bits, a
frequência mínima de CPU é de 1,4 GHz.
RAM: 2 GB.
Espaço disponível em disco: 2 GB.
Requisitos de software: sistema operacional Microsoft Windows (a versão suportada do sistema
operacional é determinada pelos requisitos do Servidor de Administração).
Servidor de Dispositivos Móveis Microsoft Exchange.
Todos os requisitos de software e hardware para o Microsoft Exchange Mobile Devices Server
estão incluídos nos requisitos para o Microsoft Exchange Server.
Operação conjunta com Microsoft Exchange Server 2007, Microsoft Exchange Server 2010 e o
Microsoft Exchange Server 2013 suportada.

Kaspersky Security Center
39
Console de Administração
Requisitos de hardware:
CPU com frequência operacional de 1 GHz ou superior. Para um SO de 64 bits,
a frequência mínima de CPU é de 1,4 GHz.
RAM: 512 MB.
Espaço disponível em disco: 1 GB.
Requisitos de software:
Microsoft Windows (a versão suportada do sistema operacional é determinada pelos
requisitos do Servidor de Administração).
Microsoft Management Console 2.0.
Microsoft Windows Installer 4.5.
Microsoft Internet Explorer 7.0 ou posterior ao trabalhar com o Microsoft Windows XP,
Microsoft Windows Server 2003, Microsoft Windows Server 2008,
Microsoft Windows Server 2008 R2 ou Microsoft Windows Vista®.
Microsoft Internet Explorer 8.0 ou posterior ao trabalhar com Microsoft Windows 7.
Microsoft Internet Explorer 10.0 ou posterior ao trabalhar com Microsoft Windows 8 e 10.
Microsoft Edge ao usar o Microsoft Windows 10.
Agente de Rede
Requisitos de hardware:
CPU com frequência operacional de 1 GHz ou superior. Para um SO de 64 bits,
a frequência mínima de CPU é de 1,4 GHz.
RAM: 512 MB.
Espaço disponível em disco: 1 GB.

Kaspersky Security Center
40
O dispositivo onde o Agente de Rede está instalado também age como um Agente de Atualização;
esse dispositivo deve atender aos seguintes requisitos de hardware:
CPU com frequência operacional de 1 GHz ou superior. Para um SO de 64 bits, a frequência
mínima de CPU é de 1,4 GHz.
RAM: 1 GB.
Espaço disponível em disco: 4 GB.
Requisitos de software:
Windows Embedded POSReady 7 32 bits / 64 bits.
Windows Embedded Standard 7 SP1 32 bits / 64 bits.
Windows Embedded 8 Standard 32 bits / 64 bits.
Windows Embedded 8 Industry Pro 32 bits / 64 bits.
Windows Embedded 8 Industry Enterprise 32 bits / 64 bits.
Windows Embedded 8.1 Industry Pro 32 bits / 64 bits.
Windows Embedded 8.1 Industry Enterprise 32 bits / 64 bits.
Windows Embedded 8.1 Industry Update 32 bits / 64 bits.
Windows 10 Home 32 bits / 64 bits.
Windows 10 Pro 32 bits / 64 bits.
Windows 10 Enterprise 32 bits / 64 bits.
Windows 10 Education 32 bits / 64 bits.
Windows 10 Home RS1 32 bits / 64 bits.
Windows 10 Pro RS1 32 bits / 64 bits.
Windows 10 Enterprise RS1 32 bits / 64 bits.
Windows 10 Education RS1 32 bits / 64 bits.

Kaspersky Security Center
41
Windows 10 Home RS2 32 bits / 64 bits.
Windows 10 Pro RS2 32 bits / 64 bits.
Windows 10 Enterprise RS2 32 bits / 64 bits.
Windows 10 Education RS2 32 bits / 64 bits.
Microsoft Windows 2000 Server.
Windows 8.1 Pro 32 bits / 64 bits.
Windows 8.1 Enterprise 32 bits / 64 bits.
Windows 8 Pro 32 bits / 64 bits.
Windows 8 Enterprise 32 bits / 64 bits.
Windows 7 Professional SP1 32 bits / 64 bits.
Windows 7 Enterprise SP1 32 bits / 64 bits.
Windows 7 Ultimate SP1 32 bits / 64 bits.
Windows 7 Professional 32 bits / 64 bits.
Windows 7 Enterprise 32 bits / 64 bits.
Windows 7 Ultimate 32 bits / 64 bits.
Windows 7 Home Basic 32 bits / 64 bits.
Windows 7 Premium 32 bits / 64 bits.
Windows Vista Business SP1 32 bits / 64 bits.
Windows Vista Enterprise SP1 32 bits / 64 bits.
Windows Vista Ultimate SP1 32 bits / 64 bits.
Windows Vista Business SP2 32 bits / 64 bits.
Windows Vista Enterprise SP2 32 bits / 64 bits.

Kaspersky Security Center
42
Windows Vista Ultimate SP2 32 bits / 64 bits.
Windows XP Professional SP3 32 bits.
Windows XP Professional SP2 32 bits / 64 bits.
Windows XP Home SP3 32 bits.
Essential Business Server 2008 64 bits
Small Business Server 2003 Standard SP1 32 bits.
Small Business Server 2003 Premium SP1 32 bits.
Small Business Server 2008 Standard 64 bits.
Small Business Server 2008 Premium 64 bits.
Small Business Server 2011 Essentials 64 bits.
Small Business Server 2011 Premium Add-on 64 bits.
Small Business Server 2011 Standard 64 bits.
Windows Home Server 2011 64 bits.
Windows MultiPoint™ Server 2011 64 bits.
Windows Server 2003 Enterprise SP2 32 bits / 64 bits.
Windows Server 2003 Standard SP2 32 bits / 64 bits.
Windows Server 2003 R2 Enterprise SP2 32 bits / 64 bits.
Windows Server 2003 R2 Standard SP2 32 bits / 64 bits.
Windows Server 2008 Datacenter SP1 32 bits / 64 bits.
Windows Server 2008 Enterprise SP1 32 bits / 64 bits.
Windows Server 2008 Foundation SP2 32 bits / 64 bits.
Windows Server 2008 SP1 Server Core 32 bits / 64 bits.

Kaspersky Security Center
43
Windows Server 2008 Standard SP1 32 bits / 64 bits.
Windows Server 2008 32 bits / 64 bits.
Windows Server 2008 R2 Server Core 64 bits.
Windows Server 2008 R2 Datacenter 64 bits.
Windows Server 2008 R2 Datacenter SP1 64 bits.
Windows Server 2008 R2 Enterprise 64 bits.
Windows Server 2008 R2 Enterprise SP1 64 bits.
Windows Server 2008 R2 Foundation 64 bits.
Windows Server 2008 R2 Foundation SP1 64 bits.
Windows Server 2008 R2 SP1 Core Mode 64 bits.
Windows Server 2008 R2 Standard 64 bits.
Windows Server 2008 R2 Standard SP1 64 bits.
Windows Server 2012 Server Core 64 bits.
Windows Server 2012 Datacenter 64 bits.
Windows Server 2012 Essentials 64 bits.
Windows Server 2012 Foundation 64 bits.
Windows Server 2012 Standard 64 bits.
Windows Server 2012 R2 Server Core 64 bits.
Windows Server 2012 R2 Datacenter 64 bits.
Windows Server 2012 R2 Essentials 64 bits.
Windows Server 2012 R2 Foundation 64 bits.
Windows Server 2012 R2 Standard 64 bits.

Kaspersky Security Center
44
Windows Server 2016 Datacenter Edition.
Windows Server 2016 Standard Edition.
Windows Nano Server 2016.
Windows Storage Server 2008 R2 64 bits.
Windows Storage Server 2012 64 bits.
Windows Storage Server 2012 R2 64 bits.
Debian GNU / Linux 8.x 32 bits
Debian GNU / Linux 8.x 64 bits
Debian GNU / Linux 7.x (até o 7.8) 32 bits.
Debian GNU / Linux 7.x (até o 7.8) 64 bits.
Ubuntu Server 16.04 LTS x32 32 bits.
Ubuntu Server 16.04 LTS x64 64 bits.
Ubuntu Server 14.04 LTS x32 32 bits.
Ubuntu Server 14.04 LTS x64 64 bits.
Ubuntu Desktop 16.04 LTS x32 32 bits.
Ubuntu Desktop 16.04 LTS x64 64 bits.
Ubuntu Desktop 14.04 LTS x32 32 bits.
Ubuntu Desktop 14.04 LTS x64 64 bits.
CentOS 6.x (até 6.6) 64 bits.
CentOS 7.0 64 bits.
Red Hat Enterprise Linux Server 7.0 64 bits.
SUSE Linux Enterprise Server 12 64 bits.

Kaspersky Security Center
45
SUSE Linux Enterprise Desktop 12 64 bits.
Mac OS X 10.4 (Tiger®).
Mac OS X 10.5 (Leopard®).
Mac OS X 10.6 (Snow Leopard®).
OS X 10.7 (Lion).
OS X 10.8 (Mountain Lion).
OS X 10.9 (Mavericks).
OS X 10.10 (Yosemite).
OS X 10.11 (El Capitan).
macOS® Sierra (10.12).
VMware vSphere™ 5.5.
VMware vSphere 6.
VMware Workstation 9.x.
VMware Workstation 10.x.
VMware Workstation 11.x.
VMware Workstation 12.x Pro.
Microsoft Hyper-V Server 2008.
Microsoft Hyper-V Server 2008 R2.
Microsoft Hyper-V Server 2008 R2 SP1.
Microsoft Hyper-V Server 2012.
Microsoft Hyper-V Server 2012 R2.
Citrix XenServer 6.2.

Kaspersky Security Center
46
Citrix XenServer 6.5.
Citrix XenServer 7.
Você pode obter informações sobre a versão mais recente dos requisitos de hardware e software
no site de Serviço de Suporte Técnico, na página do aplicativo Kaspersky Security Center,
na seção Requisitos do sistema (http://support.kaspersky.com/ksc10#requirements).

Interface do aplicativo
Esta seção descreve os elementos da interface principal do Kaspersky Security Center, assim
como configurar a interface.
A visualização, criação, modificação e configuração de grupos de administração, assim como
o gerenciamento centralizado dos aplicativos da Kaspersky Lab instalados em dispositivos cliente,
são realizados na estação de trabalho do administrador. A interface de gerenciamento é fornecida
pelo componente do Console de Administração da Kaspersky. É um snap-in independente
especializado que é integrado com o Microsoft Management Console (MMC); assim, a interface
do Kaspersky Security Center é padrão para o MMC.
O Console de Administração permite a conexão remota ao Servidor de Administração
pela Internet.
Para o trabalho local com dispositivos cliente o aplicativo suporta a conexão remota
a um dispositivo através do Console de Administração da usando o aplicativo
Remote Desktop Connection do Microsoft Windows.
Para usar esta funcionalidade, você deve permitir a conexão remota à área de trabalho
no dispositivo cliente.
Nesta seção:
Janela principal do aplicativo .................................................................................................... 48
Árvore do console ..................................................................................................................... 49
Espaço de trabalho ................................................................................................................... 54
Bloco de filtragem de dados ...................................................................................................... 57
Menu de contexto...................................................................................................................... 59
Configurar interface ................................................................................................................... 59

Interface do aplicativo
48
Janela principal do aplicativo A janela principal do aplicativo (veja a figura abaixo) contém um menu, uma barra de ferramentas,
uma árvore do console e um espaço de trabalho. A barra do menu lhe permite usar as janelas
e fornece acesso ao sistema de ajuda. O menu Ação duplica os comandos do menu de contexto
para o objeto em árvore do console.
O conjunto de botões da barra de ferramentas permite o acesso direto a alguns itens do menu.
O conjunto de botões pode mudar de acordo com o nó atual ou a pasta que é selecionada
na árvore do console.
A aparência do espaço de trabalho da janela principal depende do nó (pasta) da árvore do console
ao qual ele está associado e quais as funções que ele realiza.
Figura 1. Janela principal do aplicativo Kaspersky Security Center

Interface do aplicativo
49
Árvore do console A árvore do console (veja a figura abaixo) é concebida para exibir a hierarquia dos Servidores
de Administração na rede corporativa, a estrutura de seus grupos de administração e outros objetos
do aplicativo, tais como as pastas Repositórios ou Gerenciamento de aplicativos. O espaço
de nome do Kaspersky Security Center pode conter vários nós incluindo os nomes de servidores
correspondentes aos Servidores de Administração instalados e incluídos na hierarquia.
Figura 2. Árvore do console

Interface do aplicativo
50
Nó do Servidor de Administração
O nó Servidor de Administração – <Nome do dispositivo> é um contêiner que mostra
a organização estrutural do Servidor de Administração selecionado.
O espaço de trabalho do nó Servidor de Administração contém informações resumidas sobre
o status atual do aplicativo e dos dispositivos gerenciados através do Servidor de Administração.
As informações no espaço de trabalho são distribuídas entre diversas guias:
Monitorar. A guia Monitorar exibe as informações sobre a operação do aplicativo
e o status atual dos dispositivos cliente no modo de tempo real. As mensagens importantes
para o administrador (como as mensagens sobre vulnerabilidades, erros ou vírus
detectado) são realçadas com uma cor específica. Você pode usar links na guia Monitorar para executar tarefas padrão de administrador (por exemplo, instalar e configurar
o aplicativo de segurança nos dispositivos cliente), assim como ir para outras pastas
da árvore do console.
Estatísticas. Contém um conjunto de gráficos agrupados por tópicos (status da proteção,
estatística de antivírus, atualizações e etc.). Estes gráficos exibem as informações atuais
sobre a operação do aplicativo e o status dos dispositivos cliente.
Relatórios. Contém modelos para relatórios gerados pelo aplicativo. Nesta guia, você
pode criar relatórios usando modelos predefinidos, assim como criar modelos
de relatórios personalizados.
Eventos. Contém registros sobre eventos que foram registrados durante a operação
do aplicativo. Estes registros são distribuídos entre os tópicos para facilitar a leitura
e filtragem. Nesta guia, você pode visualizar seleções de eventos que foram geradas
automaticamente, assim como criar seleções personalizadas.

Interface do aplicativo
51
Pastas no nó Servidor de Administração.
O nó Servidor de Administração – <Nome do dispositivo> inclui as seguintes pastas:
Dispositivos Gerenciados. A pasta é destinada ao armazenamento, exibição,
configuração e modificação da estrutura de grupos de administração, políticas de grupo
e tarefas de grupo.
Seleções de dispositivos. Esta pasta é projetada para a seleção rápida de dispositivos
que atendem ao critério especificado (uma seleção de dispositivos), entre todos
os dispositivos gerenciados. Por exemplo, você pode selecionar rapidamente
os dispositivos nos quais o aplicativo de segurança foi instalado, e seguir para estes
dispositivos (exibir a lista). Você pode executar algumas ações nestes dispositivos
selecionados, por exemplo, atribui-los algumas tarefas. Você pode usar seleções
predefinidas ou criar suas próprias seleções personalizadas.
Dispositivos não atribuídos. Esta pasta contém uma lista de dispositivos que não foram
incluídos em nenhum grupo de administração. Você pode executar algumas ações
em dispositivos não atribuídos: mover seus grupos de administração ou instalar
aplicativos neles.
Políticas. Esta pasta é projetada para visualizar e criar políticas.
Tarefas. Esta pasta é projetada para visualizar e criar tarefas.
Avançado. Esta pasta contém um conjunto de subpastas que correspondem a diversos
grupos de recursos do aplicativo.
Pasta Avançado. Mover pastas na árvore do console
A pasta Avançado inclui as seguintes subpastas:
Contas de usuário. Esta pasta contém uma lista de contas de usuário da rede.
Gerenciamento de aplicativos. A pasta é concebida para gerenciar aplicativos instalados
em dispositivos na rede. A pasta Gerenciamento de aplicativos contém
as seguintes subpastas:
Categorias de aplicativos. Destinado para tratar categorias de aplicativos personalizados.
Registro de aplicativos. Contém uma lista de aplicativos em dispositivos nos quais
o Agente de Rede está instalado.

Interface do aplicativo
52
Arquivos executáveis. Contém uma lista de arquivos executáveis armazenados
em dispositivos cliente com o Agente de Rede instalado.
Vulnerabilidades de software. Contém uma lista de aplicativos em dispositivos cliente
nos quais o Agente de Rede está instalado.
Atualizações de software. Contém uma lista de atualizações de aplicativo recebidas
pelo Servidor de Administração que podem ser distribuídas aos dispositivos.
Licenças da Kaspersky Lab. Contém uma lista das chaves disponíveis
para os aplicativos da Kaspersky Lab. No espaço de trabalho desta pasta, você pode
adicionar novas chaves no repositório de chaves, implementar chaves nos dispositivos
gerenciados e visualizar relatórios sobre o uso de chaves.
Uso de licenças de terceiros. Contém uma lista de grupos de aplicativos licenciados.
Você pode usar grupos de aplicativos licenciados para monitorar o uso das licenças
de software de terceiros (aplicativos não da Kaspersky Lab) e as possíveis violações
das restrições de licenciamento.
Instalação remota. A pasta é concebida para o gerenciamento de instalação remota
de sistemas operacionais e aplicativos. A pasta Instalação remota contém
as seguintes subpastas:
Implementar imagens de dispositivo. Concebido para implementar imagens
de sistemas operacionais nos dispositivos.
Pacotes de instalação. Contém uma lista de pacotes de instalação que pode
ser usada para a instalação remota de aplicativos em dispositivos.
Gerenciamento de Dispositivos Móveis. Esta pasta é projetada para gerenciar
os dispositivos móveis. Gerenciamento de dispositivos móveis e eventos contém
as seguintes subpastas:
Dispositivos móveis. É projetado para gerenciar os dispositivos móveis KES,
Exchange ActiveSync e iOS MDM.
Certificados. É projetado para gerenciar os certificados de dispositivos móveis.
Criptografia e proteção de dados. Esta pasta é concebida para gerenciar o processo
de criptografia dos dados em discos rígidos e unidades removíveis.

Interface do aplicativo
53
Amostragem da rede. Esta pasta exibe a rede na qual o Servidor de Administração
está instalado. O Servidor de Administração recupera informações sobre a estrutura
da rede e os seus dispositivos através de amostragens regulares da rede Windows,
subredes IP e do Active Directory® na rede corporativa. Os resultados da amostragem são
exibidos nos espaços de trabalho das pastas correspondentes: Domínios, Subredes IP
e Active Directory.
Repositórios. A pasta é destinada a operações com objetos usados para monitorar
o status dos dispositivos e executar suas manutenções. A pasta Repositórios contém
os seguintes subpastas:
Atualizações e correções de software da Kaspersky Lab. Contém uma lista
de atualizações recebidas pelo Servidor de Administração que pode ser distribuída
aos dispositivos.
Hardware. Contém uma lista de hardware conectado à rede corporativa.
Quarentena. Contém uma lista de objetos movidos para Quarentena pelo software
antivírus em dispositivos.
Backup. Esta pasta contém uma lista das cópias backup dos arquivos que foram
excluídos ou modificados durante o processo de desinfecção nos dispositivos.
Arquivos não processados. Contém uma lista de arquivos atribuídos para verificação
posterior pelos aplicativos antivírus.
Você poderá alterar o conjunto de subpastas incluído na pasta Avançado. As subpastas de uso
frequente podem ser movidas da pasta Avançado um nível acima. As subpastas que sejam
raramente usadas podem ser movidas para a pasta Avançado.
► Para mover uma subpasta para fora da pasta Avançado:
1. Na árvore do console, selecione a subpasta que você precisa mover para fora
da pasta Avançado.
2. No menu de contexto da subpasta, selecione Visualizar Mover da pasta Avançado.
Você também pode mover uma subpasta para fora da pasta Avançado no espaço
de trabalho da pasta Avançado ao clicar no link Mover da pasta Avançado na seção
com o nome daquela subpasta.

Interface do aplicativo
54
► Para mover uma subpasta para a pasta Avançado:
1. Na árvore do console, selecione a subpasta que você precisa mover para a pasta Avançado.
2. No menu de contexto da subpasta, selecione Visualizar Mover para a pasta Avançado.
Espaço de trabalho O espaço de trabalho (veja a figura abaixo) contém os seguintes elementos:
Lista de objetos que o administrador gerencia usando o aplicativo (dispositivos, grupos
de administração, contas de usuário, políticas, tarefas, registros de evento, outros
aplicativos e etc.) (consulte a seção "Elementos do espaço de trabalho" na página 55)
Controles (botões que expandem a lista de comandos, links para a execução do comando
e para prosseguir para outras pastas da árvore do console).
Texto e informações gráficas (mensagens do aplicativo, gráficos nos painéis
de informações, informações estatísticas e de referência) (consulte a seção "Conjunto de
blocos informativos" na página 57).
O conteúdo do espaço de trabalho corresponde ao nó ou pasta selecionado na árvore do console.
Figura 3. Espaço de trabalho

Interface do aplicativo
55
O espaço de trabalho de uma pasta ou de um nó pode conter múltiplas guias (veja a figura
abaixo): Cada guia corresponde a um grupo específico (tipo) de objetos ou recursos do aplicativo.
Figura 4. Espaço de trabalho dividido em guias
Nesta seção: Elementos do espaço de trabalho ............................................................................................. 55
Conjunto de blocos informativos ............................................................................................... 57
Elementos do espaço de trabalho O espaço de trabalho de uma pasta ou de um nó pode conter os seguintes elementos (veja
a figura abaixo).
Listar o bloqueio gerencial. Contém botões para expandir a lista de comandos e links.
Projetado para operações com objetos selecionados na lista.
Lista de objetos. Contém objetos de gerenciamento (como dispositivos, contas de usuário,
políticas e tarefas). Você pode classificar e filtrar objetos na lista, executar ações nelas
usando o bloco de gerenciamento e comandos do menu de contexto do objeto.
Você também pode configurar o conjunto de colunas exibido na lista.

Interface do aplicativo
56
Bloqueie para manusear um objeto selecionado. Contém informações resumidas sobre
o objeto selecionado. Este bloco também pode conter links para operações rápidas
com o objeto selecionado. Por exemplo, o bloqueio para manusear uma política
selecionada contém um link para a janela Configurações da política.
Bloco de filtragem de dados. Você pode usar o bloco de filtragem para configurar
a exibição de objetos na lista. Por exemplo, você pode usar o bloqueio de filtragem
de dados para configurar a lista de dispositivos para que somente os dispositivos que têm
o status Crítico sejam exibidos.
Figura 5. Área de informações representada como uma lista de objetos de gerenciamento

Interface do aplicativo
57
Conjunto de blocos informativos O espaço de trabalho do nó Servidor de Administração exibe as estatísticas nos painéis
de informações na guia Estatísticas. Os painéis de informações são distribuídos entre alguns
tópicos (veja a figura abaixo). Você pode configurar a exibição dos dados nos painéis
de informações ao alterar os tipos de gráficos e o conjunto de dados neles apresentados, assim
como ao modificar e adicionar painéis de informações ou páginas inteiras na guia Estatísticas
(consulte a seção "Trabalhar com as informações estatísticas" na página 182).
Figura 6. Espaço de trabalho dividido em páginas
Bloco de filtragem de dados O Bloco de filtragem de dados (daqui em diante referido também como bloco de filtragem) é usado
em espaços de trabalho e seções de caixas de diálogo que contêm listas de objetos
(como dispositivos, aplicativos, vulnerabilidades ou usuários).

Interface do aplicativo
58
O bloco de filtragem pode conter um campo de pesquisa, um filtro e botões (veja a figura abaixo).
Bloco de filtragem estendido Configurações de filtragem
Você pode usar o bloco de filtragem no modo padrão ou estendido para filtrar os dados (consulte
a figura). No modo padrão do bloco de filtragem, você pode filtrar os dados usando o campo
de pesquisa e os botões na seção Incluir status. No modo estendido do bloco de filtragem, você
pode usar critérios de filtragem adicionais. Os critérios de filtragem adicionais estão disponíveis
no link Ajustar filtro.
► Para configurar a filtragem:
1. Clique na área Nenhum filtro especificado.
A parte direita da janela exibe o link Ajustar filtro.
2. Clique no link Ajustar filtro para selecionar critérios de filtragem.
Os critérios selecionados serão exibidos em um plano de fundo cinza no campo Filtro.
3. Especifique um valor para cada critério (por exemplo, "Agente instalado").
4. Na seção Incluir status, configure a filtragem adicional de dispositivo por status
(Crítico, Aviso ou OK).

Interface do aplicativo
59
Os dispositivos que passam o filtro serão exibidos na lista. Você também pode localizar
dispositivos usando palavras chave e expressões regulares (consulte a seção "O que há
de novo" na página 25) no campo Pesquisar.
Menu de contexto Na árvore do console do Kaspersky Security Center, cada objeto apresenta seu próprio menu
de contexto. Há comandos padrão do menu de contexto do Console de Gerenciamento
da Microsoft que são suplementados com os comandos usados para operações com o objeto.
Os comandos adicionais no menu de contexto que correspondem aos diversos objetos da árvore
do console são listados nos Apêndices (consulte a seção "Comandos do menu de contexto"
na página 377).
Alguns dos objetos no espaço de trabalho (como os dispositivos na lista de dispositivos
gerenciados ou outros objetos listados) também têm um menu de contexto
com comandos adicionais.
Configurar interface Você pode configurar a interface do Kaspersky Security Center:
Exibir e ocultar os objetos na árvore do console, espaço de trabalho, janelas
de propriedades de objetos (pastas, seções) dependendo dos recursos sendo utilizados.
Exibir e ocultar elementos da janela principal (por exemplo, árvore do console, menus
padrão como Ações e Visualizar).

Interface do aplicativo
60
► Para configurar a interface do Kaspersky Security Center de acordo com o recurso no momento utilizado:
1. Na árvore do console, selecione o nó Servidor de Administração.
2. In menu da janela Aplicativo, selecione Exibir Configurar a interface.
3. Na janela Configurar interface que é exibida, configure a exibição de elementos
da interface usando as caixas de seleção que se seguem:
Exibir gerenciamento de sistemas.
Se essa caixa de seleção estiver selecionada, a pasta Instalação remota
exibe a subpasta Implementar imagens do dispositivo, enquanto que
a pasta Repositórios exibe a subpasta Hardware.
Por padrão, esta caixa de seleção está desmarcada.
Exibir criptografia e proteção de dados.
Se essa caixa de seleção for marcada, o gerenciamento de criptografia
de dados está disponível em dispositivos conectados à rede. Após reiniciar
o aplicativo, a árvore do console exibe a pasta Criptografia e proteção de dados.
Por padrão, esta caixa de seleção está desmarcada.
Exibir configurações de controle de endpoint.
Se essa caixa de seleção for marcada, as subseções que se seguem são
exibidas na seção Controle de endpoint da janela de propriedades
da política do Kaspersky Endpoint Security 10 for Windows:
Controle de Inicialização de Aplicativo.
Monitoramento de vulnerabilidades.
Controle de Dispositivo.
Controle da Web.
Se essa caixa de seleção estiver desmarcada, as subseções indicadas
acima não são exibidas na seção Controle de endpoint.
Por padrão, esta caixa de seleção está desmarcada.

Interface do aplicativo
61
Exibir o gerenciamento de dispositivos móveis.
Se essa caixa de seleção estiver marcada, a funcionalidade
Gerenciamento de Dispositivos Móveis está disponível. Após reiniciar
o aplicativo, a árvore do console exibe a pasta Dispositivos móveis.
Por padrão, esta caixa de seleção está desmarcada.
Exibir Servidores de Administração escravos.
Se esta caixa de seleção for selecionada, a árvore do console exibe os nós
dos Servidores de Administração escravos e virtuais nos grupos
de administração. Está disponível a funcionalidade conectada aos
Servidores de Administração virtual escravos – em particular, a criação
de tarefas para a instalação remota de aplicativos em Servidores
de Administração escravos.
Por padrão, esta caixa de seleção está selecionada.
Exibir seções de configurações de segurança.
Se esta caixa de seleção estiver selecionada, a seção Segurança
é exibida nas propriedades do Servidor de Administração, grupos
de administração e outros objetos. Esta caixa de seleção lhe permite
oferecer permissões personalizadas para trabalhar com objetos a usuários
e grupos de usuários.
Por padrão, esta caixa de seleção está selecionada.
4. Clique em OK.
Para aplicar algumas das alterações, você tem que fechar a janela principal do aplicativo e,
a seguir, abri-la de novo.
► Para configurar a exibição de elementos na janela principal do aplicativo:
1. In menu da janela Aplicativo, selecione Visualizar Configurar.
2. Na janela Configurar a exibição que é exibida, configure a exibição dos elementos
da janela principal usando as caixas de seleção.
3. Clique em OK.

Licenciamento do aplicativo
Esta seção traz informações sobre os termos gerais relacionados à licença do aplicativo.
Nesta seção:
Sobre o Contrato de Licença do Usuário Final .......................................................................... 62
Sobre a licença ......................................................................................................................... 63
Sobre o certificado de licença ................................................................................................... 64
Sobre a chave ........................................................................................................................... 64
Opções de licença do Kaspersky Security Center ..................................................................... 65
Sobre as restrições da funcionalidade principal ........................................................................ 68
Sobre o código de ativação ....................................................................................................... 69
Sobre o arquivo de chave ......................................................................................................... 70
Sobre a assinatura .................................................................................................................... 70
Sobre o Contrato de Licença do Usuário Final O Contrato de Licença do Usuário Final é um contrato vinculativo entre você e a AO Kaspersky Lab
que estipula os termos nos quais você pode usar o aplicativo.
Leia os termos do Contrato de Licença do Usuário Final antes de começar a usar o aplicativo.
Você pode visualizar os termos do Contrato de Licença do Usuário Final usando
os seguintes métodos:
Durante a instalação do Kaspersky Security Center.
Consultando o documento license.txt. Esse documento está incluído no kit de distribuição
do aplicativo.

Licenciamento do aplicativo
63
Você aceita os termos do Contrato de Licença do Usuário Final confirmando que concorda
com o Contrato de Licença do Usuário Final ao instalar o aplicativo. Se você não aceitar os termos
do Contrato de Licença do Usuário Final, você deve cancelar a instalação do aplicativo e abdicar
do uso do aplicativo.
Sobre a licença Uma licença é um direito com período de validade limitado para uso do aplicativo, concedido sob
Contrato de Licença do Usuário Final.
Uma licença válida permite usar os seguintes serviços:
O uso do aplicativo de acordo com os termos do Contrato de Licença do Usuário Final.
Suporte Técnico.
O escopo dos serviços e os termos de condições de uso do aplicativo dependem do tipo
de licença com que o aplicativo foi ativado.
São fornecidos os seguintes tipos de licença:
Avaliação – uma licença gratuita concebida para experimentar o aplicativo.
A licença de avaliação normalmente tem um prazo de validade curto. Logo que a licença
de avaliação expirar, todas as funcionalidades do Kaspersky Security Center
são desativadas. Para continuar usando o aplicativo, você precisa comprar
a licença comercial.
Você pode ativar o aplicativo com a licença de avaliação somente uma vez.
Comercial – uma licença paga, fornecida após comprar o aplicativo.
Quando a licença comercial expirar, o aplicativo continua funcionando com uma
funcionalidade limitada (por exemplo, as atualizações dos bancos de dados
do Kaspersky Security Center não estarão disponíveis). Para continuar usando
o Kaspersky Security Center no modo de funcionalidade completa, você deve renovar
a licença comercial.

Licenciamento do aplicativo
64
Recomendamos a renovação da licença antes que ela expire para garantir a máxima proteção
contra todas as ameaças à segurança.
Sobre o certificado de licença O Certificado de licença é um documento que você recebe juntamente com um arquivo de chave
ou um código de ativação.
Um certificado de licença contém as seguintes informações sobre a licença fornecida:
Número do pedido.
Informações sobre o usuário que concedeu a licença.
Informações sobre o aplicativo que pode ser ativado com a licença fornecida.
Limite do número de unidades de licenciamento (por exemplo, dispositivos em que o aplicativo
pode ser usado com uma licença fornecida).
Data de início da validade da licença.
Data de expiração da licença ou termo da licença.
Tipo de licença.
Sobre a chave Chave é a sequência de bits que você pode aplicar para ativar e usar o aplicativo de acordo
com os termos do Contrato de Licença do Usuário Final. As chaves são geradas pelos
especialistas da Kaspersky Lab.
Você pode adicionar uma chave ao aplicativo usando um dos seguintes métodos: aplicando
um arquivo de chave ou inserindo um código de ativação. A chave é exibida na interface
do aplicativo como uma sequência alfanumérica única após você a adicionar ao aplicativo.
A chave pode estar bloqueada pela Kaspersky Lab caso os termos do Contrato de Licença
tenham sido violados. Se a chave tiver sido bloqueada, você deve adicionar outra se desejar usar
o aplicativo.

Licenciamento do aplicativo
65
Uma chave pode ser ativa ou adicional.
A Chave atual – uma chave usada no momento para trabalhar com o aplicativo. Uma chave
para a licença de avaliação ou comercial pode ser adicionada como a chave atual. O aplicativo
não pode usar mais do que uma chave atual.
A Chave adicional – uma chave que confirma o uso do aplicativo, mas que não se encontra
em uso no momento. A chave adicional torna-se automaticamente ativa quando a licença
associada à chave atual expira. Uma chave adicional pode ser adicionada somente se uma chave
atual tiver sido adicionada.
Uma chave para a licença de avaliação pode ser adicionada somente como a chave atual.
Uma chave para a licença de avaliação não pode ser adicionada como a chave adicional.
Opções de licença do Kaspersky Security Center No Kaspersky Security Center, a licença pode ser aplicada a grupos diferentes de funcionalidade.
Funcionalidade básica do Console de Administração
As seguintes funções estão disponíveis:
Criação de Servidores de Administração virtuais para gerenciar uma rede de escritórios
remotos ou organizações clientes.
Criação de uma hierarquia de grupos de administração para gerenciar dispositivos
específicos como uma entidade única.
Controle do status de segurança antivírus de uma organização.
Instalação remota de aplicativos.
Visualizar a lista de imagens do sistema operacional disponíveis para instalação remota.
Configuração centralizada de aplicativos instalados em dispositivos cliente.
Exibir e editar grupos de aplicativos licenciados existentes.

Licenciamento do aplicativo
66
Estatísticas e relatórios sobre a operação do aplicativo assim como notificações sobre
eventos críticos.
Criptografia e gerenciamento de proteção de dados.
Visualização e edição manual da lista de componentes de hardware detectados pela
amostragem da rede.
Operações centralizadas com arquivos que foram movidos para a Quarentena e Backup
e arquivos cujo processamento foi adiado.
O Kaspersky Security Center com suporte para a funcionalidade básica do Console de Administração
é fornecido como parte dos produtos da Kaspersky Lab para proteção de redes corporativas.
Você também pode baixá-lo no site da Kaspersky Lab (http://brazil.kaspersky.com).
Até que o aplicativo seja ativado, ou após a licença comercial expirar, o Kaspersky Security Center
é executado no modo de funcionalidade básica do Console de Administração (consulte a seção
"Sobre as restrições da funcionalidade básica" na página 68).
Recurso de Gerenciamento de sistemas
As seguintes funções estão disponíveis:
Instalação remota de sistemas operacionais.
Instalação remota de atualizações de software, verificação e correção de vulnerabilidades.
Inventário de hardware.
Gerenciamento do grupo de aplicativos licenciados.
Permissão remota de conexão aos dispositivos cliente através de um componente
do Microsoft® Windows® denominado Remote Desktop Connection.
Conexão remota aos dispositivos cliente através do Windows Desktop Sharing.
Gerenciamento de funções do usuário.
A unidade de gerenciamento para Gerenciamento de Sistemas é um dispositivo cliente no grupo
Dispositivos gerenciados.

Licenciamento do aplicativo
67
Informações detalhadas sobre o hardware do dispositivo estão disponíveis durante o processo
de inventário como parte do Gerenciamento de sistemas.
Para um funcionamento correto do Gerenciamento de Sistemas, devem existir pelo menos
100 GB de espaço disponível no disco.
Recurso de Gerenciamento de dispositivos móveis
O recurso de Gerenciamento de dispositivo móvel é usado gerenciar dispositivos móveis
Exchange ActiveSync e iOS MDM.
As seguintes funções estão disponíveis para dispositivos móveis Exchange ActiveSync:
Criação e edição de perfis de gerenciamento de dispositivos móveis, atribuição de perfis
a caixas de correio de usuários.
A configuração de dispositivos móveis (sincronização de e-mail, utilização de aplicativos,
senha do usuário, criptografia de dados, conexão de unidades removíveis).
Instalação de certificados em dispositivos móveis.
As seguintes funções estão disponíveis para dispositivos iOS MDM:
Criação e edição de perfis de configuração, instalação de perfis de configuração
em dispositivos móveis.
Instalar aplicativos em um dispositivo móvel através da App Store® ou usando arquivos
manifest (.plist).
Bloqueio de dispositivos móveis, reposição da senha do dispositivo móvel e exclusão
de todos os dados do dispositivo móvel.
Além disso, o Gerenciamento de Dispositivos Móveis permite executar comandos fornecidos
por protocolos relevantes.
A unidade de gerenciamento da funcionalidade de gerenciamento de dispositivos móveis
é o dispositivo móvel. Um dispositivo móvel é considerado gerenciado, uma vez que conecta
a um servidor de dispositivos móveis.

Licenciamento do aplicativo
68
Sobre as restrições da funcionalidade principal Até o aplicativo ser ativado ou após a licença comercial expirar, o Kaspersky Security Center
fornece a funcionalidade básica do Console de Administração. As limitações impostas
no funcionamento do aplicativo são descritas abaixo.
Gerenciamento de Dispositivos Móveis
Não é possível criar um novo perfil e atribuir o mesmo a um dispositivo móvel (iOS MDM)
ou a uma caixa de correio (Exchange ActiveSync). A edição de perfis existentes e atribuição
de perfis a caixas de correio estão sempre visíveis.
Gerenciamento de aplicativos
Você não pode executar a tarefa de instalação e de remoção da atualização. Todas as tarefas que
foram iniciadas antes da expiração da licença são concluídas, mas as atualizações mais recentes
não são instaladas. Por exemplo, se a tarefa de instalação de atualização crítica tiver sido
executada antes da licença ter expirado, apenas as atualizações críticas encontradas antes
da expiração da licença serão instaladas.
A inicialização e edição da sincronização, verificação de vulnerabilidades e tarefas de atualização
do banco de dados de vulnerabilidades estão sempre disponíveis. Além disso, não são impostas
limitações na visualização, pesquisa e ordenação de entradas na lista de vulnerabilidades
e atualizações.
Instalação remota de sistemas operacionais e aplicativos
Não é possível executar tarefas de captura e instalação da imagem do sistema operacional.
As tarefas que foram iniciadas antes da licença expirar serão concluídas.
Inventário de hardware
Nenhuma informação sobre novos dispositivos pode ser recuperada pelo Servidor
de dispositivo móvel. As informações sobre computadores e dispositivos conectados são
atualizadas aí.
Você não recebe notificações de alterações nas configurações dos dispositivos.
A lista de equipamento está disponível para visualização e edição manual.

Licenciamento do aplicativo
69
Gerenciamento do grupo de aplicativos licenciados
Você não pode adicionar uma nova chave.
Você não receberá notificações de violação das limitações impostas sobre o uso de chaves.
Conexão remota aos dispositivos cliente
A conexão remota aos dispositivos cliente não está disponível.
Segurança do antivírus
Os bancos de dados de antivírus que foram instalados antes da expiração da licença.
Sobre o código de ativação Um código de ativação é uma sequência única de 20 caracteres alfanuméricos. Você insere
um código de ativação para adicionar uma chave que ativa o Kaspersky Security Center.
Você recebe o código de ativação através do endereço de e-mail que você especificou, após
comprar o Kaspersky Security Center ou após fazer o pedido da versão de avaliação
do Kaspersky Security Center.
Para ativar o aplicativo com um código de ativação, você precisa de acesso à Internet
para estabelecer a conexão com os servidores de ativação da Kaspersky Lab.
Se o aplicativo foi ativado com um código de ativação, o aplicativo em alguns casos envia
solicitações regulares aos servidores de ativação da Kaspersky Lab para verificar o status atual
da chave. Você precisa de fornecer o acesso à Internet ao aplicativo para ser possível
enviar solicitações.
Se você perdeu seu código de ativação depois de ter instalado o aplicativo, ele pode
ser restaurado. Você pode precisar do seu código de ativação, por exemplo para
registrar-se com a Kaspersky CompanyAccount. Para restaurar o código de ativação, você tem
que contatar o Serviço de Suporte Técnico da Kaspersky Lab (consulte a seção "Sobre
como obter Suporte Técnico" na página 341).

Licenciamento do aplicativo
70
Sobre o arquivo de chave O Arquivo de chave é um arquivo com a extensão .key fornecido a você pela Kaspersky Lab.
O objetivo do arquivo de chave é adicionar uma chave que ativa o aplicativo.
Você recebe seu arquivo de chave através do endereço de e-mail que você especificou, após
comprar o Kaspersky Security Center ou após fazer o pedido da versão de avaliação
do Kaspersky Security Center.
Para ativar o aplicativo usando um arquivo de chave, não é necessário conectar-se aos servidores
de ativação da Kaspersky Lab.
Se o arquivo de chave foi acidentalmente excluído, você poderá restaurá-lo. Você pode precisar
do seu arquivo de chave, por exemplo para registrar-se com a Kaspersky CompanyAccount.
Para restaurar seu arquivo de chave, você deve realizar uma das seguintes ações:
Entrar em contato com o Serviço de Suporte Técnico (http://support.kaspersky.com/).
Receber um arquivo de chave através do site da Kaspersky Lab
(https://activation.kaspersky.com/br/) usando o código de ativação.
Sobre a assinatura A Assinatura para o Kaspersky Security Center é uma solicitação de pedido para o uso
do aplicativo sob as configurações selecionadas (data de expiração da assinatura, número
de dispositivos protegidos). Você pode registrar sua assinatura do Kaspersky Security Center
com seu provedor de serviços (por exemplo, seu provedor de Internet). Uma assinatura pode
ser renovada manualmente ou no modo automático; você também pode cancelá-la.
Uma assinatura pode ser limitada (por exemplo, 1 ano) ou ilimitada (sem uma data de expiração).
Para continuar a usar o Kaspersky Security Center após uma assinatura limitada expirar, você
precisa renová-la. Uma assinatura ilimitada é automaticamente renovada, caso tenha sido
pré-paga ao provedor de serviços nas datas devidas.
Quando uma assinatura limitada expirar, um período adicional poderá lhe ser fornecido
para efetuar a renovação durante o qual o aplicativo continua a funcionar. A disponibilidade
e a duração do período de carência é definida pelo provedor de serviços.

Licenciamento do aplicativo
71
Para usar o Kaspersky Security Center sob a assinatura, você precisa aplicar o código de ativação
recebido do provedor de serviços.
Você pode aplicar um código de ativação diferente para o Kaspersky Security Center somente
após sua assinatura expirar ou quando a cancelar.
Dependendo do provedor de serviços, o conjunto de ações possíveis para o gerenciamento
da assinatura pode variar. O provedor de serviços não pode conceder nenhum período
de carência para a renovação da assinatura, portanto o aplicativo perde sua funcionalidade.
Os códigos de ativação comprados sob a assinatura não podem ser usados para ativar versões
anteriores do Kaspersky Security Center.
Ao usar o aplicativo sob a assinatura, o Kaspersky Security Center automaticamente tenta acessar
o servidor de ativação em intervalos de tempo especificados até que a assinatura expire.
Você pode renovar sua assinatura no site do provedor de serviços.

Assistente de Início Rápido do Servidor de Administração
Esta seção fornece informações sobre a operação do Assistente de Início Rápido do Servidor
de Administração.
O Kaspersky Security Center permite o ajuste de um conjunto mínimo de configurações
necessárias para criar um sistema de gerenciamento centralizado para proteção antivírus.
Esta configuração é realizada através do Assistente de Início Rápido. Enquanto o Assistente
de Início Rápido está sendo executado, as seguintes alterações são realizadas no aplicativo:
O Assistente adiciona chaves que podem ser distribuídas automaticamente
para os dispositivos dentro de grupos de administração.
Configura a interação com a Kaspersky Security Network (KSN). A KSN permite recuperar
informações sobre os aplicativos instalados em dispositivos gerenciados, se essas
informações puderem ser encontradas nos bancos de dados de reputação
da Kaspersky Lab. Se você permitiu o uso da KSN, o assistente ativa o serviço Proxy
da KSN que garante a conexão entre a KSN e os dispositivos.
Isso define a entrega de e-mail de notificações que informa sobre os eventos na operação
do Servidor de Administração e de aplicativos gerenciados (a entrega com êxito
da notificação requer que o serviço Messenger continue a estar em execução no Servidor
de Administração e nos dispositivos de todos os destinatários).
O Assistente então ajusta as configurações de atualização e de correções
de vulnerabilidade dos aplicativos instalados nos dispositivos.
Uma política de proteção para estações de trabalho e servidores é criada no nível superior
da hierarquia de dispositivos gerenciados; também são criadas tarefas de verificação
de vírus, tarefas de atualização e tarefas de backup.

Assistente de Início Rápido do Servidor de Administração
73
O Assistente de Início Rápido cria políticas de proteção somente para aplicativos
para os quais a pasta Dispositivos gerenciados não contém nenhuma política.
O Assistente de Início Rápido não cria tarefas se algumas já tiverem sido criadas
com os mesmos nomes para o nível superior da hierarquia de dispositivos gerenciados.
O aplicativo solicita que você execute o Assistente de Início Rápido após a instalação do Servidor
de Administração, na primeira conexão a ele. Você também pode iniciar o Assistente
de Início Rápido manualmente usando o menu de contexto do nó Servidor de Administração <Nome do dispositivo>.

Conceitos básicos
Esta seção explica os conceitos básicos relacionados com o Kaspersky Security Center.
Nesta seção:
Servidor de Administração ........................................................................................................ 74
Hierarquia dos Servidores de Administração ............................................................................. 76
Servidor de Administração virtual .............................................................................................. 77
Servidor de dispositivos móveis ................................................................................................ 78
Servidor da Web ....................................................................................................................... 79
Grupo de Administração do Agente de Rede ............................................................................ 80
Estação de trabalho do administrador ....................................................................................... 81
Plug-in de Gerenciamento de aplicativos .................................................................................. 82
Políticas, configurações de aplicativo e tarefas ......................................................................... 82
Como as configurações do aplicativo locais se relacionam com as políticas ............................. 85
Agente de Atualização .............................................................................................................. 87
Servidor de Administração Os componentes do Kaspersky Security Center permitem o gerenciamento remoto dos aplicativos
da Kaspersky Lab instalados em dispositivos cliente.
Os dispositivos com o componente do Servidor de Administração instalado serão referidos
como Servidores de Administração (aqui referidos como Servidores).

Conceitos básicos
75
O Servidor de Administração é instalado em um dispositivo como um serviço com o seguinte
conjunto de atributos:
Com o nome "Servidor de Administração do Kaspersky Security Center".
Configurado para iniciar automaticamente ao inicializar o sistema operacional.
Com a conta do sistema local ou a conta do usuário selecionada durante a instalação
do Servidor de Administração.
O Servidor de Administração realiza as seguintes funções:
Armazenamento da estrutura dos grupos de administração.
Armazenamento de informações sobre a configuração de dispositivos cliente.
Organização dos repositórios para pacotes de distribuição de aplicativos.
Instalação remota de aplicativos para dispositivos cliente e remoção de aplicativos
Atualização de bancos de dados de aplicativos e módulos de software dos aplicativos
da Kaspersky Lab.
Gerenciamento de políticas e tarefas nos dispositivos cliente.
Armazenamento de informações sobre eventos que ocorreram em dispositivos cliente.
Geração de relatórios na operação dos aplicativos da Kaspersky Lab.
Implementação de chaves aos dispositivos cliente e o armazenamento de informações
sobre chaves.
O encaminhamento de notificações sobre o andamento das tarefas (tal como a detecção
de vírus em um dispositivo cliente).

Conceitos básicos
76
Hierarquia dos Servidores de Administração Os Servidores de Administração podem ser dispostos numa hierarquia mestre/escravo.
Cada Servidor de Administração pode possuir vários Servidores de Administração escravos
(citados como Servidores escravos) em diferentes níveis de alojamento da hierarquia. O nível
de alojamento para Servidores escravos não é limitado. Os grupos de administração do Servidor
de Administração mestre irão então incluir os dispositivos cliente de todos os Servidores
de Administração escravos. Assim, seções isoladas e independentes das redes de dispositivos
podem ser controladas por Servidores de Administração diferentes que, por sua vez,
são gerenciadas pelo Servidor mestre.
Servidores de Administração Virtuais (consulte a seção "Servidor de Administração Virtual"
na página 77) são um caso particular de Servidores de Administração escravos.
A hierarquia dos Servidores de Administração pode ser usada para o seguinte:
Diminuir a carga no Servidor de Administração (em comparação com um único Servidor
de Administração instalado em uma rede inteira).
Diminuir o tráfego na intranet e simplificar o trabalho com escritórios remotos.
Não é necessário estabelecer conexões entre o Servidor de Administração mestre e todos
os dispositivos na rede, os quais podem estar localizados, por exemplo, em outras regiões.
É suficiente para instalar em cada segmento de rede um Servidor de Administração
escravo, distribuir dispositivos entre os grupos de administração de servidores escravos
e estabelecer conexões entre os servidores escravos e o servidor principal em canais
de comunicação rápida.
Distribuir responsabilidades entre os administradores de segurança antivírus.
Todas as capacidades para gerenciamento centralizado e monitoramento do status
de segurança antivírus em redes corporativas permanecem disponíveis.
Como os provedores de serviço usam o Kaspersky Security Center. Um provedor de serviço
somente necessita instalar o Kaspersky Security Center e o Kaspersky Security 10 Center
Web Console. Para gerenciar um número maior de dispositivos cliente de várias
organizações, um provedor de serviço pode adicionar Servidores de Administração virtuais
à hierarquia do Servidor de Administração.

Conceitos básicos
77
Cada dispositivo incluído na hierarquia dos grupos de administração pode ser conectado
apenas a um Servidor de Administração. Você deve monitorar de forma independente
a conexão de dispositivos aos Servidores de Administração. Use os recursos para a pesquisa
de dispositivo em grupos de administração de diferentes Servidores com base em atributos
de rede.
Servidor de Administração virtual O Servidor de Administração virtual (também referido como Servidor virtual) é um componente
do Kaspersky Security Center projetado para gerenciar a proteção antivírus da rede de uma
organização cliente.
O Servidor de Administração virtual é um caso particular de um Servidor de Administração
escravo e tem as seguintes restrições em comparação com o Servidor de Administração físico:
O Servidor de Administração virtual só pode ser criado no Servidor de Administração mestre.
O Servidor de Administração virtual usa o banco de dados do Servidor
de Administração mestre. Assim, as seguintes tarefas não são suportadas
no Servidor virtual: cópia de backup, restauro, verificação de atualizações e download
de atualizações. Estas tarefas só existem no Servidor de Administração mestre.
O Servidor Virtual não suporta a criação de Servidores de Administração escravos
(incluindo Servidores virtuais).
Além disso, o Servidor de Administração virtual possui as seguintes restrições:
Na janela de propriedades do Servidor de Administração virtual, o número de seções
é limitado.
Para executar uma instalação remota dos aplicativos da Kaspersky Lab nos dispositivos
cliente gerenciados pelo Servidor Administrativo virtual, você deve assegurar que o Agente
de Rede está instalado em um dos dispositivos cliente para poder assegurar
a comunicação com o Servidor de Administração virtual. Na primeira conexão ao Servidor
de Administração virtual, esse dispositivo é automaticamente atribuído como o Agente
de Atualização, assim funcionando como um gateway para a conexão entre os dispositivos
cliente e o Servidor de Administração virtual.

Conceitos básicos
78
Um servidor virtual pode amostrar a rede somente através de Agentes da Rede.
Para reiniciar um Servidor virtual que não está funcionando corretamente,
o Kaspersky Security Center reinicia o Servidor de Administração mestre e todos
os Servidores virtuais.
O administrador de um Servidor virtual possui todos os privilégios neste Servidor virtual
em particular.
Servidor de dispositivos móveis Um servidor de dispositivos móveis é um componente do Kaspersky Security Center que fornece
acesso aos dispositivos móveis e permite gerenciá-los através do Console de Administração.
O servidor de dispositivos móveis obtém informações sobre dispositivos móveis e armazena
seus perfis.
Existem dois tipos de servidores de dispositivos móveis:
Servidor de dispositivos móveis Microsoft Exchange. É instalado em um dispositivo cliente
onde um servidor Microsoft Exchange foi instalado, que permite obter os dados do servidor
Microsoft Exchange e passar os mesmos ao Servidor de Administração. Este servidor
de dispositivos móveis é usado para o gerenciamento de dispositivos móveis que suportam
o protocolo Exchange ActiveSync.
Servidor iOS MDM. Este servidor de dispositivos móveis é usado para gerenciamento
de dispositivos móveis que suportam o serviço Apple Push Notificações (APNs).
Os servidores de dispositivos móveis do Kaspersky Security Center permitem o gerenciamento
dos seguintes objetos:
Um dispositivo móvel individual.
Vários dispositivos móveis.
Vários dispositivos móveis conectados a um agrupamento de servidores, em simultâneo.
Depois de conectar a um agrupamento de servidores, o servidor de dispositivos móveis
instalado neste agrupamento é exibido no Console de Administração como um servidor único.

Conceitos básicos
79
Servidor da Web O Servidor da Web do Kaspersky Security Center (daqui em diante referido como Servidor da Web)
é um componente do Kaspersky Security Center que é instalado junto com o Servidor
de Administração. O Servidor da Web foi projetado para transferir os pacotes de instalação
independentes, perfis iOS MDM e arquivos da pasta compartilhada através da rede.
Ao criar um pacote de instalação independente, ela é automaticamente publicada
no Servidor da Web. Um link para download do pacote independente é exibido na lista de pacotes
de instalação independentes. Se necessário, você poderá cancelar a publicação do pacote
independente ou publicá-lo novamente no Servidor da Web.
Ao criar um perfil iOS MDM para o dispositivo móvel do usuário, ele é também publicado
automaticamente no Servidor da Web. Quando o perfil é publicado, é automaticamente removido
do Servidor da Web após ser instalado com êxito no dispositivo móvel do usuário (para mais
detalhes sobre como criar e instalar um perfil iOS MDM consulte o Guia de Implementação
do Kaspersky Security Center).
A pasta compartilhada foi projetada como um área de armazenamento para informações
disponíveis para todos os usuários cujos dispositivos são gerenciados através do Servidor
de Administração. Se um usuário não tiver acesso direto à pasta compartilhada, ele poderá
receber informações a partir dessa pasta usando o Servidor da Web.
Para fornecer aos usuários informações da pasta compartilhada usando o Servidor da Web,
o administrador deve criar uma subpasta com o nome de "pública" na pasta compartilhada e colar
as informações nela.
A sintaxe do link de transferência de informações é a seguinte:
https://<Nome do Servidor d Web>:<Porta HTTPS>/public/<objeto>
em que:
<nome do Servidor da Web> é o nome do Servidor da Web do Kaspersky Security Center.
<porta HTTPS> é uma porta HTTPS do Servidor da Web que foi definida
pelo administrador. La porta HTTPS pode ser definida na seção Servidor da Web
da janela de propriedades do Servidor de Administração. O número da porta padrão é 8061.
<objeto> é uma subpasta ou um arquivo ao qual o usuário irá receber o acesso.

Conceitos básicos
80
O administrador pode enviar o novo link ao usuário de qualquer forma prática: por exemplo,
por e-mail.
Ao usar este link, o usuário poderá baixar as informações necessárias para um dispositivo local.
Grupo de Administração do Agente de Rede A interação entre o Servidor de Administração e os dispositivos cliente é executada
por um componente do aplicativo do Kaspersky Security Center com o nome de Agente de Rede.
O Agente de Rede deve ser instalado em todos os dispositivos cliente, nos quais
o Kaspersky Security Center é usado para gerenciar os aplicativos da Kaspersky Lab.
O Agente de Rede é instalado no dispositivo como um serviço com o seguinte conjunto
de atributos:
Com o nome "Agente de Rede do Kaspersky Security Center"
Configurado para iniciar automaticamente ao inicializar o sistema operacional.
Usando a conta do Sistema Local.
O dispositivo, o servidor ou a estação de trabalho nos quais estão instalados o Agente de Rede
e os aplicativos da Kaspersky Lab gerenciados serão referidos como o Servidor de Administração
cliente (também referido como cliente ou apenas dispositivo).
Os dispositivos em uma rede corporativa podem ser subdivididos em grupos dispostos
em uma determinada estrutura hierárquica. Esses grupos são chamados de grupos
de administração. A hierarquia dos grupos de administração é exibida na árvore do console,
no nó do Servidor de Administração.

Conceitos básicos
81
Um Grupo de administração (daqui por diante também referido como um grupo) é um conjunto
de dispositivos combinados na base de um determinado tratado com o propósito de gerenciar
os dispositivos agrupados como uma unidade única. Todos os dispositivos cliente dentro
de um grupo são configurados para:
Usar as mesmas configurações de aplicativo (definidas em políticas de grupo).
Use um modo comum de operação para todos os aplicativos através da criação de tarefas
de grupo com uma coleção especificada de configurações. Por exemplo, criação
e instalação de um pacote de instalação comum, atualização de bancos de dados
e módulos de aplicativos, verificação do dispositivo sob demanda e ativação da proteção
em tempo real.
Um dispositivo cliente somente pode ser incluído em um grupo de administração.
Você pode criar hierarquias para servidores e grupos com qualquer grau de alojamento. Um único
nível de hierarquia pode incluir Servidores de Administração escravos e virtuais, grupos
e dispositivos cliente.
Estação de trabalho do administrador Os dispositivos nos quais está instalado o componente do Console de Administração são referidos
como estações de trabalho do administrador. Os administradores podem usar esses dispositivos
para o gerenciamento remoto centralizado dos aplicativos da Kaspersky Lab instalados
nos dispositivos cliente.
Após o Console de Administração ter sido instalado no dispositivo, seu ícone é exibido no menu
Iniciar Aplicativos Kaspersky Security Center.
Não há restrições quanto ao número de estações de trabalho do administrador. Em qualquer
estação de trabalho do administrador, você pode gerenciar os grupos de administração de vários
Servidores de Administração na rede de uma só vez. Você pode conectar uma estação
de trabalho do administrador a um Servidor de Administração (físico ou virtual) de qualquer nível
de hierarquia.
Você pode incluir uma estação de trabalho do administrador em um grupo de administração
como um dispositivo cliente.

Conceitos básicos
82
Dentro dos grupos de administração de qualquer Servidor de Administração, o mesmo dispositivo
pode funcionar como um Servidor de Administração cliente, um Servidor de Administração
ou uma estação de trabalho do administrador.
Plug-in de Gerenciamento de aplicativos O gerenciamento dos aplicativos da Kaspersky Lab através do Console de Administração
é executado através da utilização de um componente especial chamado de plug-in
de gerenciamento. Ele está incluído em todos os aplicativos da Kaspersky Lab que podem
ser gerenciados através do Kaspersky Security Center.
O plug-in de gerenciamento de aplicativos está instalado em uma estação de trabalho
do administrador. Usando o plug-in de gerenciamento, você poderá executar as seguintes ações
no Console de Administração:
Criação e edição das políticas e configurações de aplicativos, assim como configurações
das tarefas de aplicativo.
Obtenção de informações sobre as tarefas de aplicativo, eventos que ocorrem
em sua operação, assim como estatísticas da operação de aplicativo recebidas
dos dispositivos cliente.
Políticas, configurações de aplicativo e tarefas Uma ação nomeada executada por um aplicativo da Kaspersky Lab é chamada de tarefa.
As tarefas estão organizadas por tipos de acordo com funções.
Cada tarefa é associada a um conjunto de configurações usadas durante a execução da tarefa.
O conjunto de configurações comuns do aplicativo a todos os tipos de tarefas constitui
as configurações do aplicativo. As configurações do aplicativo específicas para cada tipo de tarefa
constituem as configurações de tarefa correspondentes.

Conceitos básicos
83
Uma descrição detalhada dos tipos de tarefas para cada aplicativo da Kaspersky Lab pode
ser encontrada nos respectivos guias dos aplicativos.
As configurações do aplicativo definidas para um dispositivo cliente individual através da interface
local ou remotamente através do Console de Administração são referidas como configurações
locais de aplicativo.
Os aplicativos instalados em dispositivos cliente são configurados centralmente através
de políticas que o definem.
Política é uma coleção de configurações do aplicativo definidas por um grupo de administração.
A política não define todas as configurações de aplicativo.
Várias políticas com configurações diferentes podem ser definidas em um único aplicativo.
Porém, só pode existir uma política ativa para um aplicativo por vez.
O programa pode ser executado de várias formas para diferentes grupos de ajustes. Cada grupo
pode ter sua própria política para um aplicativo.
As configurações de aplicativo são definidas pelas configurações de política e pelas configurações
de tarefa.
Os grupos alojados e os Servidores de Administração escravos herdam as tarefas de grupos
pertencentes a níveis de hierarquia mais altos. Uma tarefa definida para um grupo é executada
não somente nos dispositivos cliente incluídos naquele grupo, mas também nos seus grupos
secundários e pertencentes aos Servidores escravos em todos os níveis de hierarquia
mais baixos.
Cada configuração representada em uma política possui um atributo de "bloqueio": .
O "bloqueio" mostra se a configuração é permitida para a modificação nas políticas de níveis
de hierarquia mais baixos (para grupos alojados e Servidores de Administração escravos),
em configurações de tarefa e configurações locais de aplicativo. Se uma configuração estiver
“bloqueada" na política, seu valor não pode ser redefinido (consulte a seção
"Como as configurações locais do aplicativo se relacionam com políticas" na página 85).

Conceitos básicos
84
Se você desmarcar a caixa de seleção Herdar configurações de política precursora na seção
Herança de configurações da seção Geral, na janela de propriedades de uma política herdada,
o "bloqueio" é suspenso para essa política.
Você pode ativar uma política desativada com base na ocorrência de um determinado evento.
Assim, você pode, por exemplo, fazer cumprir configurações de proteção antivírus mais rígidas
durante ataques de vírus.
Você também pode criar uma política off-line.
Tarefas para objetos gerenciados por um único Servidor de Administração são criadas
e configuradas de maneira centralizada. Podem ser definidos os seguintes tipos de tarefas:
Tarefa de grupo é uma tarefa que define as configurações para um aplicativo instalado
nos dispositivos dentro de um grupo de administração.
A Tarefa local é uma tarefa para um dispositivo individual.
Tarefa para dispositivos específicos é uma tarefa para um conjunto definido pelo usuário
de dispositivos incluídos ou não em grupos de administração.
Tarefas do Servidor de Administração é uma tarefa definida diretamente para um Servidor
de Administração.
A tarefa de grupo pode ser definida para um grupo mesmo se um aplicativo correspondente
da Kaspersky Lab for instalado somente em determinados dispositivos cliente daquele grupo.
Nesse caso, a tarefa de grupo é executada somente nos dispositivos onde o aplicativo
estiver instalado.
As tarefas criadas para um dispositivo cliente localmente somente serão executadas somente
para esse dispositivo. Durante a sincronização de um dispositivo com o Servidor
de Administração, as tarefas locais são adicionadas à lista de tarefas criadas para esse
dispositivo cliente.

Conceitos básicos
85
Visto que as configurações do aplicativo são definidas pela política, as configurações de tarefa
podem redefinir essas configurações que não estão bloqueadas na política. As configurações
de tarefa também podem redefinir essas configurações que podem ser configuradas somente
para uma ocorrência de tarefa específica. Por exemplo, o nome da unidade de disco
e as máscaras de arquivos a serem verificados são essas configurações para a tarefa
de verificação de uma unidade de disco.
Uma tarefa pode ser iniciada automaticamente (de acordo com uma programação)
ou manualmente. Os resultados da tarefa são salvos localmente e no Servidor de Administração.
O administrador pode receber notificações sobre determinadas tarefas realizadas e visualizar
relatórios detalhados.
As informações sobre políticas, configurações do aplicativo e configurações de tarefa
para dispositivos específicos, assim como as informações sobre tarefas de grupo são salvas
no Servidor de Administração e distribuídas aos dispositivos cliente durante a sincronização.
Durante a sincronização, o Servidor de Administração armazena informações sobre as alterações
permitidas pela política que foram executadas em dispositivos cliente. Além disso, a lista
de aplicativos sendo executados em um dispositivo cliente, seus status e as tarefas existentes
são atualizados.
Como as configurações do aplicativo locais se relacionam com as políticas Você pode usar as políticas para definir valores idênticos das configurações do aplicativo
para todos os dispositivos no grupo.
Os valores das configurações especificados por uma política podem ser redefinidos
para dispositivos individuais em um grupo usando as configurações do aplicativo locais.
Você só pode definir os valores das configurações, cuja alteração seja permitida pela política,
ou seja, configurações "desbloqueadas".

Conceitos básicos
86
O valor de uma configuração que um aplicativo usa em um dispositivo cliente (veja a figura
abaixo) é determinado pela posição do "bloqueio" para aquela configuração na política:
Se a modificação da configuração estiver "bloqueada", o mesmo valor (definido na política)
é utilizado e todos os dispositivos cliente.
Se a modificação da configuração estiver "desbloqueada", o aplicativo usa um valor local
em cada dispositivo cliente em vez do valor especificado na política. O valor do parâmetro
pode então ser alterado nas configurações de aplicativo locais.
Figura 7. Política e configurações de aplicativos locais
Deste modo, quando a tarefa está sendo executada em um dispositivo cliente, o aplicativo usa
as configurações definidas de duas formas diferentes:
Por configurações de tarefa e configurações locais de aplicativo, se a configuração
não estiver bloqueada contra alteração.
Por política de grupo, se a configuração estiver bloqueada contra alteração.
As configurações de aplicativo locais são alteradas depois da primeira imposição de política
de acordo com as configurações de política.

Conceitos básicos
87
Agente de Atualização Um Agente de atualização é um dispositivo com o Agente de Rede instalado, que é usado
para a distribuição da atualização, instalação remota de aplicativos, e para a recuperação
de informações sobre os dispositivos na rede. Um Agente de Atualização pode executar
as seguintes funções:
Gerenciar atualizações e pacotes de instalação recebidos do Servidor de Administração
através da sua distribuição para os dispositivos cliente no grupo (incluindo métodos
como a multidifusão através de UDP). As atualizações podem ser recuperadas do Servidor
de Administração ou dos servidores de atualização da Kaspersky Lab. No último caso,
uma tarefa de atualização deve ser criada para o dispositivo, que atua como o Agente
de Atualização (consulte a seção "Instalação automática de atualizações
para o Kaspersky Endpoint Security em dispositivos" na página 221).
Os Agentes de Atualização agilizam a distribuição da atualização e permite liberar recursos
do Servidor de Administração.
Distribuir políticas e tarefas de grupo através de multidifusão via UDP.
Atua como um gateway de conexão para o Servidor de Administração para dispositivos
em um grupo de administração (consulte a seção "Usar o Agente de Atualização
como gateway" na página 376).
Se não for possível estabelecer uma conexão direta entre os dispositivos gerenciados
no grupo e o Servidor de Administração, o Agente de Atualização pode ser usado
como um gateway de conexão para o Servidor de Administração para esse grupo.
Nesse caso, os dispositivos gerenciados serão conectados ao gateway de conexão,
o qual, por sua vez, será conectado ao Servidor de Administração.
A presença de um Agente de Atualização que opera como um gateway de conexão
não bloqueia a opção de conexão direta entre os dispositivos gerenciados e o Servidor
de Administração. Se o gateway de conexão não estiver disponível mas a conexão direta
com o Servidor de Administração for tecnicamente possível, os dispositivos gerenciados
serão conectados ao Servidor de Administração diretamente.

Conceitos básicos
88
Faça a amostragem da rede para detectar novos dispositivos e para atualizar
as informações sobre os existentes. Um Agente de atualização pode aplicar os mesmos
métodos de amostragem da rede que os do Servidor de Administração.
Execute uma instalação remota do software de terceiros e de aplicativos da Kaspersky Lab
usando as ferramentas do Microsoft Windows, incluindo a instalação nos dispositivos
cliente sem o Agente de Rede.
Esse recurso permite a transferência remota de pacotes de instalação do Agente de Rede
para dispositivos cliente localizados em redes às quais o Servidor de Administração
não tem acesso direto.
Os Arquivos são transmitidos do Servidor de Administração a um Agente de Atualização através
de HTTP ou, se a Conexão SSL estiver ativada, através de HTTPS. Usar HTTP ou HTTPS resulta
em um desempenho mais alto, comparando com o SOAP, através da redução de tráfego.
Os dispositivos com o Agente de Rede instalado podem ser atribuídos para atuar como Agentes
de Atualização de forma manual, pelo administrador, ou automaticamente, pelo Servidor
de Administração (consulte a seção "Atribuir dispositivos para agir como Agentes de Atualização"
na página 317). Você pode exibir a lista completa de Agentes de Atualização para grupos
de administração especificados criando um relatório na lista de Agentes de Atualização.
O escopo de um Agente de Atualização é o grupo de administração ao qual ele foi atribuído
pelo administrador, assim como seus subgrupos de todos os níveis de incorporação. Se múltiplos
Agentes de Atualização tiverem sido atribuídos na hierarquia de grupos de administração,
o Agente de Rede do dispositivo gerenciado conecta-se com o Agente de Atualização mais
próximo na hierarquia.
Uma subrede NLA também pode ser o escopo dos Agentes de Atualização. A subrede NLA
é então usada para a criação manual de um conjunto de dispositivos ao qual o Agente
de Atualização irá distribuir as atualizações.
Se os Agentes de atualização forem automaticamente atribuídos pelo Servidor de Administração,
ele os atribui por domínios de difusão, não por grupos de administração. Isso ocorre quando todos
os domínios de difusão são conhecidos. O Agente de Rede troca mensagens com outros Agentes
de Rede na mesma subrede e, a seguir, envia informações ao Servidor de Administração sobre
si mesmo e de outros Agentes de Rede. O Servidor de Administração usa estas informações
para agrupar os Agentes de atualização por domínios de difusão. Os domínios de difusão
são conhecidos para o Servidor de Administração após mais de 70% dos Agentes de rede
nos grupos de administração forem amostrados. O Servidor de Administração efetua
a amostragem dos domínios de difusão a cada duas horas.

Conceitos básicos
89
Após os Agentes de atualização terem sido atribuídos pelo domínio de difusão, eles
não podem ser reatribuídos por grupos de administração.
Os Agentes de Rede com o perfil de conexão ativo não participam na detecção do domínio
de difusão.
Quando dois ou mais Agentes de Atualização forem atribuídos para uma única área de rede
ou para um único grupo de administração, um deles se torna o Agente de Atualização ativo,
e o restante deles se tornam Agentes de Atualização em standby. O Agente de Atualização ativo
baixa as atualizações e os pacotes de instalação diretamente do Servidor de Administração,
enquanto que os Agentes de Atualização em standby recuperam as atualizações do Agente
de Atualização ativo. Neste caso, após os arquivos terem sido baixados do Servidor
de Administração eles são distribuídos entre os Agentes de Atualização. Se o Agente
de Atualização ativo se tornar indisponível por qualquer motivo, um dos Agentes de Atualização
independentes se torna ativo. O Servidor de Administração atribui automaticamente um Agente
de Atualização para agir como standby.
O status do Agente de atualização (Ativo/Standby) é exibido com uma caixa de seleção
no utilitário de relatório klnagchk (consulte a seção "Verificar manualmente a conexão entre
um dispositivo cliente e o Servidor de Administração. Ferramenta de utilitário klnagchk"
na página 151).
Um Agente de Atualização requer ao menos 4 GB de espaço livre no disco para a operação.
Se o espaço disponível livre do Agente de Atualização for menor do que 2 GB,
o Kaspersky Security Center cria um incidente com o nível de importância Aviso. O incidente será
publicado nas propriedades do dispositivo, na seção Incidentes.
Se quaisquer tarefas de instalação remota estiverem disponíveis no Servidor de Administração,
o dispositivo com o Agente de Atualização também irá requerer um montante de espaço livre
em disco, que seja igual ao tamanho total dos pacotes de instalação a serem instalados.
Se uma ou múltiplas instâncias da tarefa para a instalação de atualização (correções)
e de correção de vulnerabilidades estiverem pendentes no Servidor de Administração,
o dispositivo com o Agente de Atualização também irá requer um montante de espaço livre
em disco que seja igual ao tamanho total de todas as correções a serem instaladas.

Gerenciamento de Servidores de Administração
Esta seção fornece informações sobre como lidar com os Servidores de Administração
e como configurá-los.
Nesta seção:
Conexão a um Servidor de Administração e troca entre Servidores de Administração ............. 90
Direitos de acesso ao Servidor de Administração e seus objetos .............................................. 92
Condições de conexão a um Servidor de Administração pela Internet ...................................... 94
Conexão segura ao Servidor de Administração ........................................................................ 95
Desconexão de um Servidor de Administração ......................................................................... 97
Adição de um Servidor de Administração à árvore do console .................................................. 97
Remoção de um Servidor de Administração da árvore do console ........................................... 98
Alteração de uma conta de serviço do Servidor de Administração. Utilitário klsrvswch ............. 98
Visualização e modificação das configurações de um Servidor de Administração .................... 99
Conexão a um Servidor de Administração e troca entre Servidores de Administração Depois de o Kaspersky Security Center ser iniciado, ele tenta se conectar a um Servidor
de Administração. Se vários Servidores de Administração estiverem disponíveis na rede, o aplicativo
solicita aquele que estava conectado durante a sessão anterior do Kaspersky Security Center.

Gerenciamento de Servidores de Administração
91
Quando o aplicativo é iniciado pela primeira vez após a instalação, ele tenta se conectar
com o Servidor de Administração que foi especificado durante a instalação
do Kaspersky Security Center.
Após a conexão a um Servidor de Administração, a árvore de pastas desse Servidor é exibida
na árvore do console.
Se vários Servidores de Administração tiverem sido adicionados à árvore do console, você pode
alternar entre os mesmos.
► Para alternar para outro Servidor de Administração:
1. Na árvore do console, selecione o nó com o nome do Servidor de Administração desejado.
2. No menu de contexto do nó, selecione Conectar-se ao Servidor de Administração.
3. Na janela Configurações de conexão que se abre, no campo Endereço do servidor, especifique o nome do Servidor de Administração ao qual você deseja se conectar.
Você pode especificar um endereço IP ou o nome de um dispositivo em uma rede
Windows como o nome do Servidor de Administração. Você pode clicar no botão
Avançado na parte inferior da janela para configurar a conexão com o Servidor
de Administração (consulte a imagem abaixo).
Para se conectar com o Servidor de Administração através de uma porta diferente da porta
padrão, insira um valor no campo Endereço do servidor no formato <nome do Servidor
de Administração>:<Porta>.

Gerenciamento de Servidores de Administração
92
Os usuários sem direitos de Leitura não terão acesso ao Servidor de Administração.
Figura 8. Conexão ao Servidor de Administração
4. Clique no botão OK para concluir a troca entre Servidores.
Depois de o Servidor de Administração estar conectado, a árvore de pastas do respectivo
nó na árvore do console é atualizada.
Direitos de acesso ao Servidor de Administração e seus objetos Os grupos KLAdmins e KLOperators são criados automaticamente durante a instalação
do Kaspersky Security Center. Para estes grupos são concedidos direitos de se conectar-se
ao Servidor de Administração e de trabalhar com seus objetos.

Gerenciamento de Servidores de Administração
93
Dependendo de qual conta é usada para a instalação do Kaspersky Security Center, os grupos
KLAdmins e KLOperators são criados da seguinte maneira:
Se o aplicativo for instalado com uma conta de usuário incluída em um domínio, os grupos
são criados no Servidor de Administração e no domínio que inclui o Servidor de Administração.
Se o aplicativo for instalado sob uma conta de sistema, os grupos são criados somente
em um Servidor de Administração.
Você pode visualizar os grupos KLAdmins e KLOperators e modificar os privilégios de acesso
dos usuários que pertençam aos grupos KLAdmins e KLOperators, usando as ferramentas
administrativas padrão do sistema operacional.
Ao grupo KLAdmins são concedidos todos os direitos de acesso e ao grupo KLOperators
são concedidos somente os direitos de Leitura e Execução. Os direitos concedidos ao grupo
KLAdmins são bloqueados.
Os usuários que pertençam ao grupo KLAdmins são chamados de Administradores
do Kaspersky Security Center; os usuários do grupo KLOperators são chamados de Operadores
do Kaspersky Security Center.
Além dos usuários incluídos no grupo KLAdmins, os direitos de administrador
do Kaspersky Security Center são fornecidos aos administradores locais de dispositivos nos quais
o Servidor de Administração é instalado.
Você pode excluir administradores locais da lista de usuários que possuam direitos
de administrador do Kaspersky Security Center.
Todas as operações iniciadas pelos administradores do Kaspersky Security Center serão
realizadas usando os direitos da conta do Servidor de Administração.
Um grupo individual KLAdmins pode ser criado para cada Servidor de Administração na rede;
o grupo terá os direitos de acesso necessários somente para esse Servidor de Administração.
Se os dispositivos pertencentes ao mesmo domínio forem incluídos nos grupos de administração
de diferentes Servidores de Administração, o administrador do domínio é o administrador
do Kaspersky Security Center para todos os grupos. O grupo KLAdmins é o mesmo para esses
grupos de administração; é criado durante a instalação do primeiro Servidor de Administração.

Gerenciamento de Servidores de Administração
94
Todas as operações iniciadas pelo administrador do Kaspersky Security Center são realizadas
usando os direitos de conta do Servidor de Administração para o qual estas operações
foram iniciadas.
Após a instalação do aplicativo, um administrador do Kaspersky Security Center pode:
Modificar os direitos concedidos aos grupos KLOperators.
Conceder direitos de acesso à funcionalidade do Kaspersky Security Center a outros
grupos de usuários e a usuários individuais registrados na estação de trabalho
do administrador.
Atribuir direitos de acesso em cada grupo de administração.
O administrador do Kaspersky Security Center pode atribuir direitos de acesso a cada grupo
de administração ou a outros objetos do Servidor de Administração na seção Segurança,
na janela de propriedades do objeto selecionado.
Você pode acompanhar a atividade do usuário usando os registros de eventos na operação
do Servidor de Administração. Os registros de evento são exibidos no nó Servidor de Administração na guia Eventos. Esses eventos possuem o nível de importância Informação
e os tipos de evento começam com "Auditoria".
Condições de conexão a um Servidor de Administração pela Internet Se um Servidor de Administração estiver localizado remotamente fora de uma rede corporativa,
os dispositivos cliente podem se conectar ao mesmo através da Internet. Para os dispositivos
se conectarem a um Servidor de Administração através da Internet, as seguintes condições
precisam ser atendidas:
Um Servidor de Administração deve possuir um endereço IP interno, enquanto as portas
de entrada 13000 e 14000 devem permanecer abertas.
Os Agentes de Rede devem ser instalados nos dispositivos.

Gerenciamento de Servidores de Administração
95
Ao instalar o Agente de Rede em dispositivos, você deverá especificar o endereço IP
externo do Servidor de Administração remoto. Se para a instalação for usado um pacote
de instalação, o endereço IP externo deve ser especificado manualmente
nas propriedades do pacote de instalação na seção Configurações.
Para usar o Servidor de Administração para gerenciar aplicativos e tarefas
para um dispositivo, na janela Propriedades desse dispositivo na seção Geral, selecione
a caixa de seleção Não desconectar do Servidor de Administração. Após a caixa
de seleção ter sido selecionada, aguarde até o Servidor esteja sincronizado
com o dispositivo remoto. O número de dispositivos cliente mantendo uma conexão
contínua com um Servidor de Administração não pode exceder 100.
Para aumentar o desempenho de tarefas iniciadas por um Servidor de Administração remoto,
você pode abrir a porta 15000 em um dispositivo. Neste caso, para executar uma tarefa,
o Servidor de Administração envia um pacote especial ao Agente de Rede através da porta 15000
sem esperar pela conclusão da sincronização com o dispositivo.
Conexão segura ao Servidor de Administração A troca de dados entre os dispositivos cliente e o Servidor de Administração, assim
como a conexão do Console de Administração ao Servidor de Administração podem
ser realizadas usando o protocolo Secure Socket Layer (SSL). O protocolo SSL permite
a identificação de partes interagentes, codificação de dados que são transferidos e proteção
destes contra modificação durante a transferência. O protocolo SSL usa chaves públicas
para autenticar as partes que interagem e os dados criptografados.
Nesta seção:
Autenticar o servidor quando um dispositivo for conectado ....................................................... 96
Autenticação do Servidor de Administração durante a conexão do Console
de Administração ...................................................................................................................... 96
Certificado do Servidor de Administração ................................................................................. 97

Gerenciamento de Servidores de Administração
96
Autenticar o servidor quando um dispositivo for conectado Quando um dispositivo cliente se conecta com o Servidor de Administração pela primeira vez,
o Agente de Rede no dispositivo baixa uma cópia do certificado do Servidor de Administração
e o armazena localmente.
Se você instalar o Agente de Rede em um dispositivo localmente, poderá selecionar
o certificado do Servidor de Administração manualmente.
A cópia baixada do certificado é usada para verificar os direitos e permissões do Servidor
de Administração durante conexões subsequentes.
Durante sessões futuras, o Agente de Rede solicita o certificado do Servidor de Administração
em cada conexão do dispositivo ao Servidor de Administração e o compara com a cópia local.
Se as cópias não coincidirem, o dispositivo não terá a permissão para acessar o Servidor
de administração.
Autenticação do Servidor de Administração durante a conexão do Console de Administração Na primeira conexão ao Servidor de Administração, o Console de Administração solicita
o certificado do Servidor de Administração e o salva localmente na estação de trabalho
do administrador. Em seguida, sempre que o Console de Administração tenta se conectar a este
Servidor de Administração, o Servidor de Administração é identificado com base na cópia
do certificado.
Se o certificado do Servidor de Administração não corresponder à cópia armazenada na estação
de trabalho do administrador, o Console de Administração pede para confirmar a conexão
ao Servidor de Administração com o nome especificado e baixa um novo certificado.
Após a conexão estar estabelecida, o Console de Administração salva uma cópia do novo
certificado do Servidor de Administração, a qual será usada para identificar futuramente o Servidor
de Administração.

Gerenciamento de Servidores de Administração
97
Certificado do Servidor de Administração A autenticação do Servidor de Administração durante conexão pelo Console de Administração
e a troca de dados com dispositivos cliente tem base no certificado do Servidor de Administração.
O certificado é também usado para autenticação sempre que uma conexão é estabelecida entre
Servidores de Administração mestre e escravo.
O certificado do Servidor de Administração é criado automaticamente durante a instalação
do componente do Servidor de Administração e é armazenado na pasta
ALLUSERSPROFILE%\Application Data\KasperskyLab\adminkit\1093\cert.
O certificado do Servidor de Administração é criado somente uma vez: durante a instalação
do Servidor de Administração. Se o certificado do Servidor de Administração for perdido, será
preciso reinstalar o componente Servidor de Administração e executar uma recuperação de dados
para poder restaurar o certificado (consulte a seção "Cópia de backup e restauração dos dados
do Servidor de Administração" na página 362).
Desconexão de um Servidor de Administração ► Para desconectar de um Servidor de Administração:
1. Na árvore do console, selecione o nó correspondente ao Servidor de Administração
que deve ser desconectado.
2. No menu de contexto do nó, selecione Desconectar do Servidor de Administração.
Adição de um Servidor de Administração à árvore do console ► Para adicionar um Servidor de Administração à árvore do console:
1. Na janela principal do Kaspersky Security Center, selecione o nó Kaspersky Security Center da árvore do console.
2. No menu de contexto do nó, selecione Criar Servidor de Administração.

Gerenciamento de Servidores de Administração
98
Como resultado, será criado um nó com o nome Servidor de Administração - <Nome do dispositivo> (Não conectado) na árvore do console, a partir da qual você será capaz
de se conectar a qualquer um dos Servidores de Administração instalados na rede.
Remoção de um Servidor de Administração da árvore do console ► Para remover um Servidor de Administração da árvore do console:
1. Na árvore do console, selecione o nó correspondente ao Servidor de Administração
que você deseja remover.
2. No menu de contexto do nó, selecione Remover.
Alteração de uma conta de serviço do Servidor de Administração. Utilitário klsrvswch Se você precisa alterar a conta de serviço do Servidor de Administração definida durante
a instalação do Kaspersky Security Center, você pode usar um utilitário com o nome de klsrvswch,
concebido para alterar a conta do Servidor de Administração.
Ao instalar o Kaspersky Security Center, o utilitário é copiado automaticamente na pasta
de instalação do aplicativo.
O número de lançamentos do utilitário é virtualmente ilimitado.
► Para alterar uma conta de serviço do Servidor de Administração:
1. Inicie o utilitário klsrvswch da pasta de instalação do Kaspersky Security Center.
Esta ação também inicia o assistente para a modificação da conta de serviço do Servidor
de Administração. Siga as instruções do Assistente.
2. Na janela Conta de serviço do Servidor de Administração, selecione qualquer
uma das duas opções para configurar uma conta:
Conta do sistema local. O serviço do Servidor de Administração irá iniciar
com a Conta do sistema local e irá usar suas credenciais.

Gerenciamento de Servidores de Administração
99
A operação correta do Kaspersky Security Center requer que a conta usada
para iniciar o serviço do Servidor de Administração tenha os direitos de administrador
no recurso onde o banco de dados do Servidor de Administração é alojado.
Conta de usuário. O serviço do Servidor de Administração é iniciado com a conta
de um usuário dentro do domínio. Neste caso, o Servidor de Administração deve iniciar
todas as operações usando os direitos dessa conta.
Para selecionar o usuário, cuja conta será usada para iniciar o serviço do Servidor
de Administração:
1. Clique no botão Encontrar agora e selecione um usuário na janela Selecionar: Usuário que se abre.
Feche a janela Selecionar: Usuário e clique em Avançar.
2. Na janela Senha de conta, configure uma senha para a conta do usuário
selecionado, se necessário.
Depois de o assistente concluir suas operações, a conta do Servidor de Administração
é alterada.
Se usar um servidor SQL num modo que pressupõe a autenticação de contas do usuário
com as ferramentas Microsoft Windows, o acesso ao banco de dados deve ser garantido.
O usuário deve ter o status de proprietário do banco de dados do Kaspersky Anti-Virus.
O esquema dbo é usado por predefinição.
Visualização e modificação das configurações de um Servidor de Administração Você pode ajustar as configurações de um Servidor de Administração na janela de propriedades
deste Servidor.

Gerenciamento de Servidores de Administração
100
► Para abrir as Propriedades: janela Servidor de Administração,
Selecione Propriedades no menu de contexto do nó do Servidor de Administração na árvore
do console.
Nesta seção:
Ajuste das configurações gerais de um Servidor de Administração ........................................ 100
Processamento e armazenamento do evento no Servidor de Administração .......................... 101
Controle de ataques de vírus .................................................................................................. 101
Limitação de tráfego ................................................................................................................ 102
Configuração do Servidor da Web .......................................................................................... 102
Trabalhar com usuários internos ............................................................................................. 103
Ajuste das configurações gerais de um Servidor de Administração Você pode ajustar as configurações gerais de um Servidor de Administração nas seções Geral, Configurações, Armazenamento de eventos e Segurança da janela de propriedades
do Servidor de Administração.
A seção Segurança pode não ser exibida nas propriedades do Servidor de Administração
se a exibição tiver sido desativada na interface do Console de Administração.
► Para ativar a exibição da seção Segurança no Console de Administração:
1. No menu Visualizar da janela principal do aplicativo, selecione Configurar interface.
2. Na janela Configurar interface que for aberta, selecione a caixa de seleção
Exibir seções de configurações de segurança e clique em OK.
3. Na janela com a mensagem do aplicativo, clique em OK.
A seção Segurança será exibida na janela de propriedades do Servidor de Administração.

Gerenciamento de Servidores de Administração
101
Processamento e armazenamento do evento no Servidor de Administração As informações sobre eventos durante a operação do aplicativo gerenciado e de dispositivos
gerenciados são salvas no banco de dados do Servidor de Administração. Cada evento
é atribuído a um determinado tipo e nível de gravidade (Evento crítico, Falha funcional,
Aviso ou Informativo). Dependendo das condições sob as quais um evento ocorreu, o aplicativo
pode atribuir diferentes níveis de gravidade aos eventos do mesmo tipo.
Você pode visualizar os tipos e níveis de gravidade atribuídos aos eventos na seção
Notificação de eventos da janela Propriedades do Servidor de Administração. Na seção
Notificação de eventos, você também poderá configurar o processamento de cada evento
pelo Servidor de Administração:
O registro de eventos no Servidor de Administração e nos registros de evento do sistema
operacional em um dispositivo cliente e no Servidor de Administração.
Método usado para notificar o administrador sobre um evento (por exemplo, um SMS ou
uma mensagem de e-mail).
Na seção Armazenamento de eventos da janela Propriedades do Servidor de Administração,
você pode configurar o armazenamento do evento no banco de dados do Servidor
de Administração ao limitar o número de registros de evento ou o tempo de armazenamento
do registro. A capacidade padrão do banco de dados do Servidor de Administração
é de 400.000 eventos. A capacidade máxima recomendada do banco de dados é de 15.000.000
de eventos. Se o número de eventos no banco de dados atingir o valor máximo especificado pelo
administrador, o aplicativo exclui os eventos mais antigos o regrava com os novos eventos.
Controle de ataques de vírus O Kaspersky Security Center permite que você responda rapidamente a novas ameaças
de ataque de vírus. Os riscos de ataques de vírus são avaliados através do monitoramento
da atividade de vírus nos dispositivos.
Você pode configurar as regras de avaliação de ameaças de ataques de vírus e ações a serem
tomadas caso surja uma ameaça; para fazer isso, use a seção Ataque de vírus da janela
propriedades do Servidor de Administração.

Gerenciamento de Servidores de Administração
102
Você pode especificar o procedimento de notificação para o evento Ataque de vírus na seção
Notificação de eventos da janela Propriedades do Servidor de Administração (consulte a seção
"Processar e armazenar eventos no Servidor de Administração" na página 101), na janela
Propriedades de evento de Ataque de vírus.
O evento Ataque de vírus é gerado em caso de detecção de eventos Objeto malicioso detectado
na operação de aplicativos de segurança. Então, você deve salvar as informações sobre todos
os eventos Objeto malicioso detectado no Servidor de Administração no sentido de reconhecer
ataques de vírus.
Você pode especificar as configurações para salvar informações sobre qualquer evento
Objeto malicioso detectado nas políticas dos aplicativos de segurança.
Ao contar os eventos Objetos maliciosos detectados, somente as informações dos dispositivos
do Servidor de Administração mestre serão levadas em consideração. As informações
dos Servidores de Administração escravos não são levadas em consideração. Para cada
servidor escravo, as configurações do evento Ataque de vírus são configuradas individualmente.
Limitação de tráfego Para reduzir volumes de tráfego dentro de uma rede, o aplicativo fornece a opção de limitar
a velocidade da transferência de dados para um Servidor de Administração a partir de faixas IP
e subredes IP específicas.
Você pode criar e configurar regras de limite de tráfego na seção Tráfego da janela
de propriedades do Servidor de Administração.
Configuração do Servidor da Web O Servidor da Web foi projetado para publicar pacotes de instalação independentes, perfis
iOS MDM e arquivos da pasta compartilhada.
Você pode definir as configurações para a conexão do Servidor da Web com o Servidor
de Administração e configurar um certificado do Servidor da Web na seção Servidor da Web
da janela Propriedades do Servidor de Administração.

Gerenciamento de Servidores de Administração
103
Trabalhar com usuários internos As contas dos usuários internos são usadas para trabalhar com os Servidores
de Administração virtuais. Sob a conta de um usuário interno, o administrador de um Servidor
de Administração virtual pode iniciar o Kaspersky Security Center 10 Web Console para verificar
o status de segurança antivírus da rede. O Kaspersky Security Center concede direitos
de usuários reais a usuários internos do aplicativo.
As contas de usuários internos só são criadas e usadas dentro do Kaspersky Security Center.
Os dados sobre os usuários internos não são transferidos para o sistema operacional.
O Kaspersky Security Center autentica os usuários internos.
Você pode configurar contas de usuários internos na pasta de Contas de usuário do árvore
do console (ver a seção "Manejo de contas de usuário" na página167).

Gerenciamento de grupos de administração
Esta seção fornece informações sobre como lidar com grupos de administração.
Você pode executar as seguintes ações nos grupos de administração:
adicionar qualquer número de grupos alojados de qualquer nível de hierarquia a grupos
de administração;
adicionar dispositivos aos grupos de administração;
altere a hierarquia de grupos de administração ao mover dispositivos individuais e grupos
inteiros para outros grupos;
remover grupos aninhados e dispositivos dos grupos de administração;
adicionar Servidores de Administração escravos e virtuais a grupos de administração;
mover dispositivos cliente dos grupos de administração de um Servidor de Administração
para aqueles de outro Servidor;
definir quais aplicativos da Kaspersky Lab que serão instalados automaticamente
em dispositivos incluídos em um grupo.
Nesta seção:
Criação de grupos de administração ....................................................................................... 105
Mover grupos de administração .............................................................................................. 107
Exclusão de grupos de administração ..................................................................................... 108
Criação automática de uma estrutura de grupos de administração ......................................... 108
Instalação automática de aplicativos em dispositivos em um grupo de administração ............ 110

Gerenciamento de grupos de administração
105
Criação de grupos de administração A hierarquia de grupos de administração é criada na janela principal do aplicativo
Kaspersky Security Center, na pasta Dispositivos gerenciados. Os grupos de administração
são exibidos como pastas na árvore do console (veja a figura abaixo).
Imediatamente após a instalação do Kaspersky Security Center, a pasta Dispositivos gerenciados
contém somente uma pasta Servidores de Administração vazia.
As configurações de interface do usuário determinam se a pasta Servidores de Administração aparece na árvore do console. Para exibir esta pasta, abra
Exibir Configurar a interface e na janela Configurar a interface que for aberta, selecione
a caixa de seleção Exibir Servidores de Administração escravos.
Ao criar uma hierarquia de grupos de administração, você poderá adicionar dispositivos
e máquinas virtuais à pasta Dispositivos gerenciados, e adicionar grupos aninhados. Você pode
adicionar Servidores de Administração escravos à pasta Servidores de Administração.
Idêntico a pasta Dispositivos gerenciados, cada grupo criado inicialmente, somente contém uma
pasta Servidores de Administração vazia para tratar os Servidores de Administração escravos
neste grupo. As informações sobre políticas, tarefas desse grupo e os dispositivos incluídos são
exibidas nas guias correspondentes no espaço de trabalho desse grupo.
Figura 9. Visualizar hierarquia de grupos de administração

Gerenciamento de grupos de administração
106
► Para criar um grupo de administração:
1. Na árvore do console, abra a pasta Dispositivos gerenciados.
2. Se você quiser criar um subgrupo de um grupo de administração existente, na pasta
Computadores gerenciados, selecione a pasta alojada que corresponde a esse grupo,
que deve incluir o novo grupo de administração.
Se você criar um novo grupo de administração de nível superior, você pode pular
esta etapa.
3. Inicie o processo de criação do grupo de administração em uma das seguintes formas:
Usando o comando Criar Grupo no menu de contexto
Ao clicar no botão Novo grupo localizado no espaço de trabalho da janela principal
do aplicativo, na guia Grupos.
4. Na janela Nome do grupo que se abre, insira um nome para o grupo e clique
no botão OK.
Como resultado, uma nova pasta de grupo de administração com o nome especificado
aparece na árvore do console.
O aplicativo permite criar a hierarquia dos grupos de administração com base na estrutura
do Active Directory ou na estrutura de domínio da rede. Você também pode criar uma estrutura
de grupos a partir de um arquivo de texto.
► Para criar a estrutura de grupos de administração:
1. Na árvore do console, selecione a pasta Dispositivos gerenciados.
2. No menu de contexto da pasta Dispositivos gerenciados, selecione Todas as tarefas
Criar estrutura de grupos.
Como resultado, o Assistente de Nova Estrutura de Grupo de Administração é iniciado.
Siga as instruções do Assistente.

Gerenciamento de grupos de administração
107
Mover grupos de administração Você pode mover grupos de administração alojados dentro da hierarquia dos grupos.
Um grupo de administração é movido juntamente com todos os grupos aninhados, Servidores
de Administração escravos, dispositivos, políticas de grupo e tarefas. O sistema irá aplicar
no grupo todas as configurações que corresponderem a sua nova posição na hierarquia
dos grupos de administração.
O nome do grupo deve ser único dentro de um nível da hierarquia. Se um grupo com o mesmo
nome já existir na pasta para a qual você move o grupo de administração, você deve alterar
o nome do último. Se você não tiver alterado o nome do grupo movido, um índice no formato
(<número de série>) é automaticamente adicionado ao respectivo nome depois de ser movido,
por exemplo: (1), (2).
Você não pode renomear o grupo Dispositivos gerenciados porque ele é um elemento
incorporado do Console de Administração.
► Para mover um grupo para outra pasta da árvore do console:
1. Selecione um grupo para mover a partir da árvore do console.
2. Execute uma das seguintes ações:
Mova o grupo usando o menu de contexto:
1. Selecione Cortar no menu de contexto do grupo.
2. Selecione Colar no menu de contexto do grupo de administração para o qual você
precisa mover o grupo selecionado.
Mova o grupo usando o menu principal do aplicativo:
a. No menu principal, selecione Ação Cortar.
b. Selecione o grupo de administração para o qual você precisa mover o grupo
selecionado, a partir da árvore do console.
c. No menu principal, selecione Ação Colar.
Mova o grupo para outro na árvore do console, usando o mouse.

Gerenciamento de grupos de administração
108
Exclusão de grupos de administração Você pode excluir um grupo de administração se o mesmo não incluir Servidores
de Administração escravos, grupos alojados ou dispositivos clientes, e caso não tenham sido
criadas tarefas de grupo ou políticas para o mesmo.
Antes de excluir um grupo de administração, você deve excluir todos os Servidores
de Administração escravos, grupos aninhados e dispositivos cliente daquele grupo.
► Para excluir um grupo:
1. Selecione um grupo de administração na árvore do console.
2. Execute uma das seguintes ações:
Selecione Remover no menu de contexto do grupo.
No menu principal do aplicativo, selecione Ação Remover.
Pressione a tecla DEL.
Criação automática de uma estrutura de grupos de administração O Kaspersky Security Center lhe permite criar uma estrutura de grupos de administração usando
o Assistente de Criação de Hierarquia de Grupos.
O Assistente cria uma estrutura de grupos de administração com base nos seguintes dados:
estruturas de domínios e grupos de trabalho Windows;
estruturas de grupos do Active Directory;
conteúdo de um arquivo de texto criado pelo administrador manualmente.

Gerenciamento de grupos de administração
109
Durante a geração do arquivo de texto, os seguintes requisitos devem ser atendidos:
O nome de cada novo grupo deve começar com uma nova linha; e o delimitador deve
começar com uma quebra de linha. As linhas em branco são ignoradas.
Exemplo:
Escritório 1
Escritório 2
Escritório 3
Três grupos do primeiro nível de hierarquia serão criados no grupo visado.
O nome do grupo alojado deve ser inserido com uma barra (/).
Exemplo:
Escritório 1/Divisão 1/Departamento 1/grupo 1
Quatro subgrupos alojados um dentro do outro serão criados no grupo visado.
Para criar vários grupos alojados do mesmo nível de hierarquia, você deve especificar
o "caminho completo ao grupo".
Exemplo:
Escritório 1/Divisão 1/Departamento 1
Escritório 1/Divisão 2/Departamento 1
Escritório 1/Divisão 3/Departamento 1
Escritório 1/Divisão 4/Departamento 1
Um grupo do primeiro nível de hierarquia Escritório 1 será criado no grupo de destino; esse grupo
incluirá quatro grupos alojados do mesmo nível de hierarquia: "Divisão 1", "Divisão 2", "Divisão 3"
e "Divisão 4". Cada um destes grupos irá incluir o grupo "Departamento 1".

Gerenciamento de grupos de administração
110
Se você usar um Assistente para criar a estrutura dos grupos de administração, a integridade
da rede é preservada: os novos grupos não substituem os grupos já existentes. Um dispositivo
de cliente não pode estar incluído em um grupo de administração uma segunda vez porque
o dispositivo é removido do grupo Dispositivos não atribuídos quando ele for movido
para o grupo de administração.
Se, criando a estrutura de grupo de administração, um dispositivo não foi incluído no grupo
Dispositivos não atribuídos por alguma razão (foi desligado ou desconectado da rede),
ele não será automaticamente movido para o grupo de administração. Você pode adicionar
manualmente os dispositivos aos grupos de administração após o Assistente concluir
sua operação.
► Para iniciar a criação automática de uma estrutura de grupos de administração:
1. Selecione a pasta Dispositivos gerenciados na árvore do console.
2. No menu de contexto da pasta Dispositivos gerenciados, selecione Todas as tarefas
Criar estrutura de grupos.
Como resultado, o Assistente de Nova Estrutura de Grupo de Administração é iniciado.
Siga as instruções do Assistente.
Instalação automática de aplicativos em dispositivos em um grupo de administração Você pode especificar quais pacotes de instalação devem ser usados para a instalação remota
automática de aplicativos da Kaspersky Lab em dispositivos cliente que foram adicionados
recentemente ao grupo.

Gerenciamento de grupos de administração
111
► Para configurar a instalação automática de aplicativos em novos dispositivos em um grupo de administração:
1. Na árvore do console, selecione um grupo de administração desejado.
2. Abra a janela de propriedades do grupo de administração.
3. Na seção Instalação automática, selecione os pacotes de instalação a instalar em novos
dispositivos selecionando as caixas de seleção junto dos nomes dos pacotes de instalação
dos aplicativos requeridos. Clique em OK.
Como resultado, as tarefas de grupo serão criadas para execução nos dispositivos cliente
imediatamente após serem adicionadas ao grupo de administração.
Se alguns pacotes de instalação de um aplicativo forem selecionados para instalação automática,
a tarefa de instalação será criada apenas para a versão do aplicativo mais recente.

Gerenciamento remoto de aplicativos
Esta seção fornece informações sobre como executar o gerenciamento remoto dos aplicativos
da Kaspersky Lab instalados em dispositivos, usando políticas, perfis de política, tarefas
e configurações locais de aplicativos.
Nesta seção:
Gerenciamento de políticas ..................................................................................................... 112
Gerenciar perfis de política ..................................................................................................... 120
Tarefas de gerenciamento ...................................................................................................... 126
Visualizar editar as configurações do aplicativo local .............................................................. 139
Gerenciamento de políticas Os aplicativos instalados em dispositivos cliente são configurados centralmente através
de políticas que o definem.
As políticas criadas para aplicativos em um grupo de administração são exibidas no espaço
de trabalho, na guia Políticas. O nome de cada política é precedido por um ícone que indica
seu status (consulte a seção "Status de dispositivos, tarefas e políticas" na página 388).
Depois de a política ser excluída ou revogada, o aplicativo continua trabalhando
com as configurações especificadas na política. Estas configurações subsequentemente podem
ser modificadas manualmente.
A política aplica-se da seguinte maneira: se um dispositivo cliente estiver executando tarefas
internas (tarefas de proteção em tempo real), elas continuam a ser executadas com os novos
valores das configurações. Quaisquer tarefas periódicas (verificação sob demanda, atualização
de bancos de dados de aplicativo) iniciadas continuam sendo executadas sem alteração
dos valores. Na próxima vez, elas são executadas com os novos valores das configurações.

Gerenciamento remoto de aplicativos
113
Se os Servidores de Administração forem estruturados hierarquicamente, os Servidores
de Administração escravos recebem políticas do Servidor de Administração mestre e distribuem
as mesmas para os dispositivos cliente. Quando a herança estiver habilitada, as configurações
de política podem ser modificadas no Servidor de Administração mestre. Depois disso, quaisquer
alterações efetuadas às configurações de políticas são propagadas para as políticas herdadas
nos Servidores de Administração escravos.
Se a conexão for interrompida entre os Servidores de Administração mestres e escravos,
a política no Servidor escravo continua, usando as configurações aplicadas. As configurações
de política modificadas no Servidor de Administração mestre são distribuídas a um Servidor
de Administração escravo depois de a conexão ser restabelecida.
Se a herança estiver desabilitada, as configurações de política podem ser modificadas
em um Servidor de Administração escravo independentemente do Servidor de Administração mestre.
Se a conexão entre o Servidor de Administração e o dispositivo cliente for interrompida, o dispositivo
cliente começa a ser executado sob a política off-line (se estiver definida) ou a política continua a ser
executada as configurações aplicadas até que a conexão seja restabelecida.
Os resultados da distribuição de política ao Servidor de Administração escravo são exibidos
na janela de propriedades de política do console no Servidor de Administração mestre.
Os resultados da propagação de políticas para dispositivos cliente são exibidos na janela
Propriedades de política do Servidor de Administração ao qual os mesmos estão conectados.
Nesta seção:
Criação de uma política........................................................................................................... 114
Exibição de política herdada em um subgrupo ........................................................................ 115
Ativação de uma política ......................................................................................................... 116
Ativação automática de uma política no evento Ataque de vírus ............................................. 116
Aplicar uma política de ausência do escritório ......................................................................... 117
Modificar uma política. Reverter modificações ........................................................................ 117
Exclusão de uma política ........................................................................................................ 118

Gerenciamento remoto de aplicativos
114
Cópia de uma política ............................................................................................................. 118
Exportação de uma política ..................................................................................................... 119
Importação de uma política ..................................................................................................... 119
Converter políticas .................................................................................................................. 120
Criar uma política No Console de Administração, você pode criar políticas diretamente na pasta do grupo
de administração para o qual a política deve ser criada, ou no espaço de trabalho
da pasta Políticas.
► Para criar uma política na pasta de um grupo de administração:
1. Na árvore do console, selecione um grupo de administração para o qual você deseja criar
uma política.
2. No espaço de trabalho do grupo, abra a guia Políticas.
3. Execute o novo Assistente de Política ao clicar no botão Criar uma política.
Isto inicia o Assistente de Nova Política. Siga as instruções do Assistente.
► Para criar uma política no espaço de trabalho da pasta Políticas:
1. Na árvore do console, selecione a pasta Políticas.
2. Execute o novo Assistente de Política ao clicar no botão Criar uma política.
Isto inicia o Assistente de Nova Política. Siga as instruções do Assistente.
Você pode criar várias políticas para um aplicativo do grupo, mas somente uma política
de cada vez pode ficar ativa. Quando você cria uma nova política ativa, a política ativa anterior
se torna inativa.

Gerenciamento remoto de aplicativos
115
Quando está criando uma política, você pode especificar um conjunto mínimo de parâmetros
necessários para a operação correta do aplicativo. Todos os outros valores são definidos
nos valores predefinidos aplicados durante a instalação local do aplicativo. Você pode alterar
a política depois de ter sido criada.
As configurações dos aplicativos da Kaspersky Lab, que são alteradas após a aplicação
das políticas, estão descritas em pormenor nos respectivos Guias.
Após a política ter sido criada, as configurações são bloqueadas para edição (o bloqueio
é definido) e isso entra em efeito nos dispositivos cliente a despeito de quais configurações
foram anteriormente especificadas para o aplicativo.
Exibição de política herdada em um subgrupo ► Para habilitar a exibição de políticas herdadas para um grupo de administração alojado:
1. Na árvore do console, selecione o grupo de administração para o qual as políticas
herdadas devem ser exibidas.
2. No espaço de trabalho, para o grupo selecionado, selecione a guia Políticas.
3. No menu de contexto da lista de políticas, selecione Visualizar Políticas herdadas.
Como resultado, as políticas herdadas são exibidas na lista de políticas com esse ícone .
– se eles foram herdados de um grupo criado no Servidor de Administração principal.
– se elas foram herdadas de um grupo de nível superior
Quando o modo de herança de configurações é habilitado, as políticas herdadas só estão
disponíveis para modificação no grupo, no qual as mesmas foram criadas. A modificação
das políticas herdadas não está disponível no grupo que herda as mesmas.

Gerenciamento remoto de aplicativos
116
Ativação de uma política ► Para tornar uma política ativa para o grupo selecionado:
1. No espaço de trabalho do grupo, na guia Políticas, selecione a política que você precisa
tornar ativa.
2. Para ativar a política, realize uma das seguintes ações:
No menu de contexto da política, selecione Política ativa.
Na janela de propriedades de política, abra a seção Geral e selecione Política ativa
no grupo de configurações Status da política.
A política se torna ativa para o grupo de administração selecionado.
Quando uma política for aplicada à um número grande de dispositivos cliente, a carga
no Servidor de Administração e o tráfego de rede aumentam significativamente
por algum tempo.
Ativação automática de uma política no evento Ataque de vírus ► Para fazer uma política, execute a ativação automática no evento Ataque de vírus:
1. Na janela de propriedades do Servidor de Administração, abra a seção Ataque de vírus.
2. Abra a janela Ativação de política clicando no link Configurar políticas para ativar evento de "Ataque de vírus" e adicione a política à lista selecionada de políticas ativadas
mediante detecção de um ataque de vírus.
Se uma política tiver sido ativada no evento Ataque de vírus, você só pode usar o modo
manual para voltar à política anterior.

Gerenciamento remoto de aplicativos
117
Aplicar uma política de ausência do escritório Uma política de ausência de escritório tem efeito em um dispositivo caso este esteja
desconectado da rede corporativa.
► Para aplicar a política de ausência do escritório selecionada:
Na janela Propriedades da política, abra a seção Geral e selecione Política de ausência de escritório no grupo de configurações Status da política.
A política será aplicada aos dispositivos se eles forem desconectados da rede corporativa.
Modificar uma política. Reverter modificações ► Para editar uma política:
1. Na árvore do console, selecione a pasta Políticas.
2. Na área de trabalho da pasta Políticas, selecione uma política e prossiga à janela
Propriedades de política usando o menu de contexto.
3. Efetuar as alterações relevantes.
4. Clique em Aplicar.
As modificações feitas à política serão salvas nas propriedades de política, na seção
Histórico de revisão.
Você poderá reverter as alterações feitas à política, se necessário.
► Para reverter as modificações feitas à política:
1. Na árvore do console, selecione a pasta Políticas.
2. Selecione a política na qual as modificações devem ser revertidas, e siga para a janela
Propriedades da política usando o menu de contexto.
3. Na janela Propriedades da política, selecione a seção Histórico da revisão.

Gerenciamento remoto de aplicativos
118
4. Na lista de revisões de política, selecione o número da revisão para a qual você precisa
reverter as modificações.
5. Clique no botão Avançado e selecione o valor Reverter na lista suspensa.
Exclusão de uma política ► Para excluir uma política:
1. No espaço de trabalho de um grupo de administração, na guia Políticas, selecione
a política que você precisar excluir.
2. Exclua a política usando um dos seguintes métodos:
Selecionando Remover no menu de contexto da política.
Clicando no link Excluir política localizado no espaço de trabalho, na seção elaborada
para manusear a política selecionada.
Cópia de uma política ► Para copiar uma política:
1. No espaço de trabalho do grupo desejado, na guia Políticas, selecione uma política.
2. No menu de contexto da política, selecione Copiar.
3. Na árvore do console, selecione um grupo ao qual você deseja adicionar a política.
Você pode adicionar uma política ao grupo, a partir do qual a mesma foi copiada.
4. No menu de contexto da lista de políticas para o grupo selecionado, na guia Políticas,
selecione Colar.
Como resultado, a política será copiada com todas as suas configurações e aplicada
aos dispositivos dentro do grupo para o qual ela foi copiada. Se você colar a política
no mesmo grupo a partir do qual ela foi copiada, o índice (<número da sequência>) é automaticamente adicionado ao nome da política: por exemplo, (1), (2).
Uma política ativa se torna inativa enquanto é copiada. Se necessário, você pode torná-la ativa.

Gerenciamento remoto de aplicativos
119
Exportação de uma política ► Para exportar uma política:
1. Exporte uma política numa das seguintes formas:
No menu de contexto da política, selecione Todas as tarefas Exportar.
Clicando no link Exportar política para arquivo localizado no espaço de trabalho,
na seção elaborada para manusear a política selecionada.
2. Na janela Salvar como que se abre, especifique o nome do arquivo da política
e o caminho para salvá-lo. Clique no botão Salvar.
Importação de uma política ► Para importar uma política:
1. No espaço de trabalho do grupo desejado, na guia Políticas, selecione um dos seguintes
métodos para importação de políticas:
Selecionando Todas as tarefas Importar no menu de contexto da lista de políticas.
Clique no link Importar política de arquivo no bloco de gerenciamento para a lista
de políticas.
2. Na janela que se abre, especifique o caminho para o arquivo a partir do qual você deseja
importar uma política. Clique no botão Abrir.
A política é então exibida na lista de políticas.
Se uma política com um nome idêntico ao da política importada já estiver incluída na lista
de políticas, o nome da política importada será aumentado com um sufixo (<número seguinte>), por exemplo: (1), (2).

Gerenciamento remoto de aplicativos
120
Converter políticas O Kaspersky Security Center pode converter políticas de versões mais antigas dos aplicativos
da Kaspersky Lab para as políticas de versões atualizadas dos mesmos aplicativos.
A conversão está disponível para as políticas dos seguintes aplicativos:
Kaspersky Anti-Virus 6.0 for Windows Workstations MP4.
Kaspersky Endpoint Security 8 for Windows.
Kaspersky Endpoint Security 10 for Windows.
► Para converter políticas:
1. Na árvore do console, selecione o Servidor de Administração para o qual você pretende
converter políticas.
2. No menu de contexto do Servidor de Administração, selecione Todas as tarefas
Assistente de Conversão de Políticas e Tarefas em Lote.
O assistente de Conversão Políticas e Tarefas em Lote. Siga as instruções do Assistente.
Depois de o assistente concluir sua operação, são criadas novas políticas, que usam
as configurações das políticas de versões mais antigas dos aplicativos da Kaspersky Lab.
Gerenciar perfis de política Essa seção contém informações sobre perfis de política que são usados para o gerenciamento
eficaz de grupos de dispositivos cliente. As vantagens de perfis de política são descritas, assim
como as formas de as aplicar. Essa seção também fornece instruções sobre como criar,
configurar e excluir perfis de política.
Sobre o perfil da política O perfil da política é um conjunto nomeado de configurações variáveis de uma política
que é ativado em um dispositivo cliente (computador ou dispositivo móvel) quando as condições
específicas forem atendidas. A ativação de um perfil modifica as configurações da política
que estavam ativas no dispositivo antes do perfil ser ativado. Essas configurações assumem
valores que foram especificados no perfil.

Gerenciamento remoto de aplicativos
121
Os perfis somente são suportados pelas seguintes políticas:
Políticas do Service Pack 1 do Kaspersky Endpoint Security 10 para o Windows ou posterior
Políticas do Service Pack 1 do Kaspersky Endpoint Security 10 para o Mac
Políticas de plug-in do Kaspersky Mobile Device Management 10 Service Pack 1 ou posterior
Vantagens dos perfis de política
Os perfis de política simplificam o gerenciamento de computadores cliente usando políticas:
Os perfis contêm somente configurações que diferem da política básica.
Você não precisa manter e aplicar manualmente várias instâncias de uma única política
que diferem somente em algumas configurações.
Você não precisa alocar uma política de ausência do escritório individual.
Os novos perfis de política são fáceis de criar, porque a exportação e importação de perfis
são suportadas. Além disso, a criação (ao copiar) de novos perfis pode ser feita através
dos existentes.
Múltiplos perfis de política podem estar ativos em um único dispositivo cliente
em simultâneo.
A hierarquia de políticas é suportada.
Regras de ativação de perfis. Prioridades de perfis
Um perfil de política é ativado em um dispositivo cliente quando uma regra de ativação
for acionada. Uma regra de ativação pode conter as seguintes condições:
O Agente de Rede em um dispositivo cliente se conecta com o Servidor de Administração
com um conjunto especificado de configurações de conexão, como endereço do Servidor
de Administração, número da porta e etc.
O dispositivo cliente está off-line.
O dispositivo cliente tem identificadores específicos atribuídos.

Gerenciamento remoto de aplicativos
122
O dispositivo cliente está localizado em uma unidade específica
do Microsoft Active Directory®, e o dispositivo ou seu proprietário, está localizado
em um grupo de segurança do Active Directory.
O dispositivo do cliente é de propriedade de um proprietário especificado,
ou os proprietários do dispositivo que está incluído em um grupo de segurança interna
do Kaspersky Security Center.
Os perfis que foram criados para uma política são ordenados de forma descendente
por prioridade. Se o perfil X precede o perfil Y na lista de perfis, isso significa que X tem uma
prioridade mais alta do que Y. As prioridades de perfis são necessárias pois vários perfis podem
estar ativos em simultâneo em um dispositivo cliente.
Políticas na hierarquia de grupos de administração
Embora as políticas se influenciam entre si de acordo com a hierarquia de grupos
de administração, os perfis com nomes idênticos são mesclados. Perfis de uma política 'superior'
têm uma prioridade mais alta. Por exemplo, no grupo de administração A, a política P(A)
tem perfis X1, X2 e X3 (por ordem descendente de prioridade). No grupo de administração B,
o qual é um subgrupo do grupo A, a política P(B) foi criada com os perfis X2, X4, X5. A seguir,
a política P(B) será modificada com a política P(A) para que a lista de perfis na política P(B) tenha
o seguinte aspecto: X1, X2, X3, X4, X5 (por ordem decrescente de prioridade ). A prioridade
do perfil X2 irá depender do estado inicial de X2 da política P(B) e X2 da política P(A).
A política ativa é a soma da política principal e de todos os perfis ativos daquela política, ou seja,
perfis para os quais as regras de ativação foram acionadas. A política ativa é recalculada quando
você iniciar o Agente de Rede, ativar e desativar o modo off-line ou editar a lista de identificadores
atribuídos ao dispositivo cliente.
As propriedades e restrições de perfis de política
Os perfis têm as seguintes propriedades:
Os perfis de uma política inativa não têm impacto em dispositivos cliente.
Se uma política estiver ativa no modo off-line, os perfis dessa política serão também
aplicados somente no modo off-line.
Os perfis não suportam a análise estática de acesso a arquivos executáveis.

Gerenciamento remoto de aplicativos
123
Uma política não pode conter configurações de notificação.
Se a porta UDP 15000 for usada para conexão de um dispositivo ao Servidor
de Administração, você deve ativar o perfil de política correspondente no período
de um minuto ao atribuir um identificador ao dispositivo.
Você pode usar regras de conexão entre o Agente de Rede e o Servidor de Administração
ao criar regras de ativação de perfil.
Criar um perfil de política A criação de um perfil de política só está disponível para políticas
do Kaspersky Endpoint Security 10 Service Pack 1 for Windows.
► Para criar um perfil de política para um grupo de administração:
1. Na árvore do console, selecione o grupo de administração para o qual você deseja criar
um perfil de política.
2. No espaço de trabalho do grupo, abra a guia Políticas.
3. Selecione uma política e mude para a janela de propriedades da política usando o menu
de contexto.
4. Abra a seção Perfil da política na janela de propriedades da política e clique
no botão Adicionar.
5. Na janela Propriedades: Novo perfil, configure o perfil de política:
Na seção Geral, especifique o nome do perfil.
O nome de um perfil não pode incluir mais do que 100 caracteres.
Ative ou desative o perfil usando a caixa Ativar perfil.
Se essa caixa de seleção estiver desmarcada, o perfil não é usado para gerenciar
o dispositivo.

Gerenciamento remoto de aplicativos
124
6. Na seção Regras de ativação, crie regras de ativação para o perfil.
Clique no botão Adicionar.
Defina as regras de ativação do perfil de política em Propriedades: Nova regra.
Clique em OK.
7. Edite as configurações de política nas seções correspondentes.
8. Após o perfil ser configurado e as regras de ativação serem criadas, salve as alterações
clicando no botão OK.
Como resultado, o perfil será salvo. O perfil será ativado no dispositivo quando as regras
de ativação forem acionadas.
Os perfis que foram criados para uma política são exibidos nas propriedades da política, na seção
Perfis da política. Você pode modificar um perfil de política e alterar a prioridade do perfil
(consulte a seção "Editar um perfil de política" na página 124), assim como remover o perfil
(consulte a seção "Remover um perfil de política" na página 126).
Vários perfis de política podem ser ativados em simultâneo quando as regras de ativação
são acionadas.
Modificar um perfil de política Editar as configurações de um perfil de política
A edição de um perfil de política só está disponível para políticas
do Kaspersky Endpoint Security 10 Service Pack 1 for Windows.
► Para modificar um perfil de política:
1. Na árvore do console, selecione o grupo de administração para o qual o perfil de política
deve ser modificado.
2. No espaço de trabalho do grupo, abra a guia Políticas.

Gerenciamento remoto de aplicativos
125
3. Selecione uma política e mude para a janela de propriedades da política usando o menu
de contexto.
4. Abra a seção Perfil da política nas propriedades da política.
Essa seção contém uma lista de perfis que foram criados para a política. Os perfis
são exibidos na lista de acordo com suas prioridades.
5. Selecione um perfil de política e clique no botão Propriedades.
6. Configure o perfil na janela de propriedades:
Se necessário, na seção Geral, altere o nome do perfil e ative ou desative o perfil
usando a caixa de seleção Ativar perfil.
Na seção Regras de ativação, edite as regras de ativação do perfil.
Edite as configurações de política nas seções correspondentes.
7. Clique em OK.
As configurações que você modificou serão aplicadas após o dispositivo ser sincronizado
com o Servidor de Administração (se o perfil de política estiver ativo) ou após a regra de ativação
ser acionada (se o perfil de política estiver inativo).
Alterar a prioridade de um perfil de política
As prioridades de perfis de política definem a ordem de ativação de perfis
em um dispositivo cliente. As propriedades são usadas se regras de ativação idênticas forem
configuradas para diferentes perfis de política.
Por exemplo, foram criados dois perfis de política: Perfil 1 e Perfil 2, os quais diferem pelos
valores respetivos de uma única configuração (Valor 1 e Valor 2). A prioridade do Perfil 1
é superior à prioridade do Perfil 2. Além disso, existem também perfis com prioridades mais baixas
do que o Perfil 2. As regras de ativação para esses perfis são idênticas.
Quando uma regra de ativação é acionada, o Perfil 1 será ativado. A configuração no dispositivo
assumirá o Valor 1. Se você remover o Perfil 1, então o Perfil 2 terá a prioridade mais alta,
por isso a configuração assumirá Valor 2.

Gerenciamento remoto de aplicativos
126
Na lista de perfis de política, os perfis são exibidos de acordo com suas prioridades respetivas.
O perfil com a prioridade mais alta é colocado primeiro no ranking. Você pode alterar a prioridade
de um perfil usando botões e .
Remover um perfil de política ► Para remover um perfil de política:
1. Na árvore do console, selecione o grupo de administração para o qual você deseja
remover um perfil de política.
2. No espaço de trabalho do grupo administrativo, abra a guia Políticas.
3. Selecione uma política e mude para a janela de propriedades da política usando o menu
de contexto.
4. Abra a seção Perfil da política nas propriedades da política do Kaspersky Endpoint Security.
5. Selecione o perfil da política que você desejar remover e clique no botão Remover.
Como resultado, o perfil da política será removido. O status ativo será passado para outro perfil
de política, cujas regras de ativação são acionadas no dispositivo ou para a política.
Tarefas de gerenciamento O Kaspersky Security Center gerencia os aplicativos instalados nos dispositivos cliente criando
e executando tarefas. As tarefas são necessárias para a instalação, inicialização e interrupção
de aplicativos, verificação de arquivos, atualização de bancos de dados e módulos de software
e para a realização de outras ações em aplicativos.
As tarefas estão subdivididas nos seguintes tipos:
Tarefas de grupo. Tarefas que são executadas em dispositivos do grupo
de administração selecionado.
Tarefas do Servidor de Administração. Tarefas que são executadas no Servidor
de Administração.

Gerenciamento remoto de aplicativos
127
Tarefa para dispositivos específicos. Tarefas que são executadas em dispositivos
selecionados, independentemente se os mesmos estão incluídos em qualquer grupo
de administração.
Tarefas locais. Tarefas que são executadas em um dispositivo específico.
Uma tarefa de aplicativo pode ser criada somente se o plug-in de gerenciamento daquele
aplicativo estiver instalado na estação de trabalho do administrador.
Você pode compilar uma lista de dispositivos para os quais uma tarefa deve ser criada usando
um dos seguintes métodos:
Selecionar dispositivos na rede descobertos pelo Servidor de Administração.
Especificar manualmente a lista de dispositivos: Você pode usar um endereço IP
(ou uma faixa IP), nome NetBIOS ou nome DNS como o endereço do dispositivo.
Importe uma lista de dispositivos de um arquivo TXT com os endereços de dispositivos
a adicionar (cada endereço deve ser colocado como uma linha individual).
Se você importar uma lista de dispositivos a partir de um arquivo ou cria uma lista
manualmente, e os dispositivos cliente forem identificados pelos seus nomes, a lista deve
conter somente os dispositivos cuja informação já foi adicionada ao banco de dados
do Servidor de Administração ao conectar estes dispositivos ou durante uma amostragem
da rede.
Para cada aplicativo, você pode criar qualquer número de tarefas de grupo, tarefas
para dispositivos específicos ou tarefas locais.
A troca de informações sobre as tarefas entre um aplicativo instalado em um dispositivo cliente
e o banco de dados do Kaspersky Security Center é realizada no momento em que o Agente
de Rede for conectado ao Servidor de Administração.
Você pode efetuar alterações nas configurações de tarefas, visualizar seu progresso, copiar,
exportar, importar e excluir as mesmas.

Gerenciamento remoto de aplicativos
128
As tarefas somente são iniciadas em um dispositivo cliente se um aplicativo para o qual
a tarefa foi criada estiver sendo executado. Se o aplicativo não estiver sendo executado, todas
as tarefas em execução são canceladas.
Os resultados das tarefas concluídas são salvos nos registros de evento do Microsoft Windows
e do Kaspersky Security Center, tanto centralmente no Servidor de Administração
como localmente em cada dispositivo.
Criação de uma tarefa de grupo No Console de Administração, você pode criar políticas diretamente na pasta do grupo
de administração para o qual a política deve ser criada, ou no espaço de trabalho
da pasta Políticas.
► Para criar uma tarefa de grupo na pasta de um grupo de administração:
1. Na árvore do console, selecione o grupo de administração para o qual você deseja criar
uma tarefa.
2. No espaço de trabalho do grupo, abra a guia Tarefas.
3. Execute a criação da tarefa, clicando no botão Criar tarefa.
Isto inicia o Assistente de Nova Tarefa. Siga as instruções do Assistente.
► Para criar uma tarefa no espaço de trabalho da pasta Tarefas:
1. Na árvore do console, selecione a pasta Tarefas.
2. Execute a criação da tarefa, clicando no botão Criar tarefa.
Isto inicia o Assistente de Nova Tarefa. Siga as instruções do Assistente.

Gerenciamento remoto de aplicativos
129
Criação de uma tarefa do Servidor de Administração O Servidor de Administração realiza as seguintes tarefas:
Distribuição automática de relatórios.
Download de atualizações para o repositório.
Backup de dados do Servidor de Administração.
Manutenção do banco de dados.
Sincronização do Windows Update.
Criação de um pacote de instalação com base na imagem do SO de um dispositivo
de referência.
Em um Servidor de Administração virtual, somente a tarefa de entrega de relatório automática
e a tarefa de criação de pacote de instalação a partir da imagem do SO de um dispositivo
referência estão disponíveis. O repositório do Servidor de Administração virtual exibe
as atualizações baixadas para o Servidor de Administração mestre. O backup de dados
do Servidor virtual é realizado juntamente com o backup dos dados do Servidor
de Administração principal.
► Para criar uma tarefa do Servidor de Administração:
1. Na árvore do console, selecione a pasta Tarefas.
2. Comece criando a tarefa numa das seguintes formas:
Na árvore do console, no menu de contexto da pasta Tarefas, selecione
Criar tarefa.
Clique no botão Criar uma tarefa no espaço de trabalho da pasta Tarefas.
Isto inicia o Assistente de Nova Tarefa. Siga as instruções do Assistente.

Gerenciamento remoto de aplicativos
130
As tarefas Baixar atualizações para o repositório, Executar a sincronização do Windows Update, Manutenção do banco de dados e Backup de dados do Servidor de Administração somente podem ser criadas uma vez. Se as tarefas Baixar atualizações para o repositório, Manutenção do banco de dados, Backup de dados do Servidor de Administração, e Sincronização do Windows Update já tiverem sido criadas
pelo Servidor de Administração, e elas não serão exibidas na janela de seleção de tipo
de tarefa do Assistente Nova Tarefa.
Criar uma tarefa para dispositivos específicos No Kaspersky Security Center, você poderá criar tarefas para dispositivos específicos.
Os dispositivos unidos em um conjunto podem ser incluídos em vários grupos de administração
ou excluídos de qualquer grupo de administração. O Kaspersky Security Center pode executar
as seguintes tarefas principais para dispositivos específicos:
Instalar o aplicativo remotamente (para obter mais informações, consulte
o Guia de Implementação do Kaspersky Security Center).
Enviar mensagem ao usuário (consulte a seção "Enviar uma mensagem aos usuários
de dispositivos" na página 156).
Alterar o Servidor de Administração (consulte a seção "Alterar o Servidor de Administração
para dispositivos cliente" na página 154).
Gerenciar o dispositivo cliente (consulte a seção "Ativar, desativar e reiniciar remotamente
os dispositivos cliente" na página 155).
Verificar atualizações (consulte a seção "Verificação das atualizações baixadas"
na página 309).
Implementar pacote de instalação (para obter mais informações, consulte
o Guia de Implementação do Kaspersky Security Center).
Instalar aplicativo remotamente nos Servidores de Administração escravos (para obter
mais informações, consulte o Guia de Implementação do Kaspersky Security Center).
Desinstalar aplicativo remotamente (para obter mais informações, consulte
o Guia de Implementação do Kaspersky Security Center).

Gerenciamento remoto de aplicativos
131
► Para criar uma tarefa para dispositivos específicos:
1. Na árvore do console, selecione a pasta Tarefas.
2. Comece criando a tarefa numa das seguintes formas:
Na árvore do console, no menu de contexto da pasta Tarefas, selecione
Criar tarefa.
Clique no botão Criar uma tarefa no espaço de trabalho da pasta Tarefas.
Isto inicia o Assistente de Nova Tarefa. Siga as instruções do Assistente.
Criação de uma tarefa local ► Para criar uma tarefa local para um dispositivo:
1. Selecione a guia Dispositivos no espaço de trabalho do grupo que inclua o dispositivo.
2. Na lista de dispositivos na guia Dispositivos, selecione o dispositivo para o qual deve
ser criada uma tarefa local.
3. Comece criando a tarefa para o dispositivo selecionado usando um dos seguintes métodos:
Clique no botão Executar a ação e selecione Criar uma tarefa na lista suspensa.
Clique no link Criar uma tarefa no espaço de trabalho do dispositivo.
Das propriedades do dispositivo como se segue:
a. No menu de contexto do dispositivo, selecione Propriedades.
b. Na janela Propriedades do dispositivo que será aberta, selecione a seção Tarefas
e clique em Adicionar.
Isto inicia o Assistente de Nova Tarefa. Siga as instruções do Assistente.
São fornecidas instruções detalhadas sobre como criar e configurar tarefas locais nos Guias
dos respectivos aplicativos da Kaspersky Lab.

Gerenciamento remoto de aplicativos
132
Exibição de uma tarefa de grupo herdada no espaço de trabalho de um grupo alojado ► Para habilitar a exibição de tarefas herdadas de um grupo alojado no espaço
de trabalho:
1. Selecione a guia Tarefas no espaço de trabalho de um grupo alojado.
2. No espaço de trabalho da pasta Tarefas, clique no botão Exibir tarefas herdadas.
Como resultado, as tarefas herdadas serão exibidas na lista de tarefas
com um dos seguintes ícones.
– se eles foram herdados de um grupo criado no Servidor de Administração principal.
– se elas foram herdadas de um grupo de nível superior
Se o modo de herança estiver ativado, as tarefas herdadas só podem ser editadas no grupo
em que as mesmas foram criadas. As tarefas herdadas não podem ser editadas no grupo
que herda as tarefas.
Ativar automaticamente os dispositivos antes de iniciar uma tarefa O Kaspersky Security Center permite-lhe definir as configurações de uma tarefa de tal modo
que o sistema operacional seja carregado nos dispositivos desligados após o início da tarefa.
► Para configurar a inicialização automática de dispositivos cliente antes de iniciar uma tarefa:
1. Na janela de propriedades da tarefa, selecione a seção Programação.
2. Clique no link Avançado para abrir a janela destinada para configurar ações em dispositivos.
3. Na janela Avançado que se abre, selecione a caixa de seleção Ativar dispositivo antes do início da tarefa através da função Wake On LAN (min.) e especifique o intervalo
de tempo em minutos.

Gerenciamento remoto de aplicativos
133
Depois disto, todos os dispositivos que foram desligados serão automaticamente ligados
no número especificado de minutos antes do início de tarefa, e o sistema operacional será
carregado nos mesmos.
O carregamento automático do sistema operacional somente está disponível em dispositivos
que suportem o recurso Wake On LAN.
Desativar automaticamente um dispositivo após a conclusão de uma tarefa O Kaspersky Security Center permite-lhe definir as configurações de uma tarefa de tal modo
que os dispositivos aos quais elas são aplicados são automaticamente desligados após
a conclusão da tarefa.
► Para desligar automaticamente os dispositivos depois da conclusão da tarefa:
1. Na janela de propriedades da tarefa, selecione a seção Programação.
2. Clique no link Avançado para abrir a janela destinada para configurar ações em dispositivos.
3. Na janela Avançado que abre, selecione a caixa de seleção Desligar o dispositivo depois de concluir a tarefa.
Limitação do tempo de execução de tarefas ► Para limitar o tempo durante o qual uma tarefa é executada nos dispositivos:
1. Na janela de propriedades da tarefa, selecione a seção Programação.
2. Abra a janela elaborada para a configuração de ações em dispositivos cliente, clicando
no link Avançado.
3. Na janela Avançado que se abre, marque a caixa Parar se a tarefa levar mais que (min) e especifique o intervalo de tempo em minutos.
Como resultado, se a tarefa ainda não estiver concluída quando o intervalo de tempo
especificado expirar, o Kaspersky Security Center interrompe a execução
da tarefa automaticamente.

Gerenciamento remoto de aplicativos
134
Exportação de tarefa Você poderá exportar tarefas de grupo e tarefas para dispositivos específicos para um arquivo.
As tarefas do Servidor de Administração e as tarefas locais não podem ser exportadas.
► Para exportar uma tarefa:
1. No menu de contexto da tarefa, selecione Todas as tarefas Exportar.
2. Na janela Salvar como que se abre, especifique o nome do arquivo e o caminho
para salvá-lo.
3. Clique no botão Salvar.
Os direitos dos usuários locais não são exportados.
Importação de uma tarefa Você poderá importar tarefas de grupo e tarefas para dispositivos específicos. As tarefas
do Servidor de Administração e as tarefas locais não podem ser importadas.
► Para importar uma tarefa:
1. Selecione a lista de tarefas para a qual a tarefa deve ser importada:
Se você desejar importar a tarefa para a lista de tarefas de grupo, no espaço
de trabalho do grupo de administração relevante, selecione a guia Tarefas.
Se você desejar importar uma tarefa para a lista de tarefas para dispositivos
específicos, selecione a pasta Tarefas para dispositivos específicos na árvore
do console.
2. Selecione uma das seguintes opções para importar a tarefa:
No menu de contexto da lista de tarefas, selecione Todas as tarefas Importar.
Clique no link Importar tarefa de um arquivo no bloco de gerenciamento da lista
de tarefas.

Gerenciamento remoto de aplicativos
135
3. Na janela que se abre, especifique o caminho para o arquivo a partir do qual você deseja
importar a tarefa.
4. Clique no botão Abrir.
Como resultado, a tarefa é exibida na lista de tarefas.
Se uma tarefa com o mesmo nome da tarefa importada já estiver incluída na lista selecionada,
um índice no formato (<número de série>) será adicionado ao nome da que foi importada,
por exemplo: (1), (2).
Conversão de tarefas Você pode usar o Kaspersky Security Center para converter tarefas de versões mais antigas
dos aplicativos da Kaspersky Lab para as tarefas de versões atualizadas dos mesmos aplicativos.
A conversão está disponível para as tarefas dos seguintes aplicativos:
Kaspersky Anti-Virus 6.0 for Windows Workstations MP4.
Kaspersky Endpoint Security 8 for Windows.
Kaspersky Endpoint Security 10 for Windows.
► Para converter tarefas:
1. Na árvore do console, selecione um Servidor de Administração para o qual você pretende
converter tarefas.
2. No menu de contexto do Servidor de Administração, selecione Todas as tarefas
Assistente de Conversão de Políticas e Tarefas em Lote.
O assistente de Conversão Políticas e Tarefas em Lote. Siga as instruções do Assistente.
Depois de o assistente concluir sua operação, são criadas novas tarefas, que usam
as configurações das tarefas de versões mais antigas dos aplicativos.

Gerenciamento remoto de aplicativos
136
Início e interrupção manual de uma tarefa Você pode iniciar e parar tarefas usando dois métodos: a partir do menu de contexto da tarefa
ou na janela Propriedades do dispositivo cliente para o qual esta tarefa foi atribuída.
Os usuários incluídos no grupo KLAdmins (consulte a seção "Direitos de acesso ao Servidor de Administração e seus objetos" na página 92) podem executar tarefas
de grupo a partir do menu de contexto do dispositivo.
► Para iniciar ou parar uma tarefa no menu de contexto ou na janela de propriedades da tarefa:
1. Na lista de tarefas, selecione uma tarefa.
2. Inicie ou pare a tarefa numa das seguintes formas:
No menu de contexto da tarefa, selecione Iniciar ou Parar.
Na janela de propriedades da tarefa, na seção Geral, clique em Iniciar ou Parar.
► Para iniciar ou parar uma tarefa no menu de contexto ou na janela Propriedades do dispositivo cliente:
1. Na lista de dispositivos, selecione o dispositivo.
2. Inicie ou pare a tarefa numa das seguintes formas:
No menu de contexto do dispositivo, selecione Todas as tarefas Executar uma tarefa. Selecione a tarefa relevante na lista de tarefas.
A lista de dispositivos aos quais a tarefa é atribuída será substituída pelo dispositivo
que você selecionou. A tarefa é iniciada.
Na janela Propriedades do dispositivo, abra a seção Tarefas e clique no botão
o ou .

Gerenciamento remoto de aplicativos
137
Pausa e continuação manual de uma tarefa ► Para pausar ou continuar o funcionando da tarefa:
1. Na lista de tarefas, selecione uma tarefa.
2. Para pausar ou continuar a tarefa, execute um dos seguintes métodos:
No menu de contexto da tarefa, selecione Pausar ou Continuar.
Na janela de propriedades da tarefa, na seção Geral, clique em Pausar ou Continuar.
Monitoramento de execução de tarefa ► Para monitorar a execução de tarefa,
Na janela Propriedades da tarefa, selecione a seção Geral.
Na parte central da seção Geral, é exibido o status da tarefa atual.
Visualização de resultados da execução de tarefas armazenados no Servidor de Administração O Kaspersky Security Center lhe permite visualizar resultados de execução para tarefas de grupo,
tarefas para dispositivos específicos e tarefas do Servidor de Administração. Não podem
ser visualizados resultados de execução para tarefas locais.
► Para visualizar os resultados da tarefa:
1. Na janela Propriedades da tarefa, selecione a seção Geral.
2. Clique no link Resultados para abrir a janela Resultados da tarefa.
Configuração da filtragem de informações sobre resultados da execução de tarefas O Kaspersky Security Center lhe permite filtrar informações sobre resultados de execução
para tarefas de grupo, tarefas para dispositivos específicos e tarefas do Servidor
de Administração. A filtragem não está disponível para as tarefas locais.

Gerenciamento remoto de aplicativos
138
► Para configurar a filtragem de informações sobre os resultados da execução de tarefas:
1. Na janela Propriedades da tarefa, selecione a seção Geral.
2. Clique no link Resultados para abrir a janela Resultados da tarefa.
A tabela na parte superior da janela contém todos os dispositivos cliente para os quais
a tarefa é atribuída. A tabela na parte inferior da janela exibe os resultados da tarefa
executada no dispositivo cliente selecionado.
3. Clique com o botão direito do mouse na tabela relevante para abrir o menu de contexto
e selecione Filtro.
4. Na janela Definir filtro que se abre, configure o filtro nas seções Eventos, Dispositivos
e Hora. Clique em OK.
Como resultado, a janela Resultados da tarefa exibe as informações que cumprem
com as configurações especificadas no filtro.
Modificar uma tarefa. Reverter modificações ► Para modificar uma tarefa:
1. Na árvore do console, selecione a pasta Tarefas.
2. Na área de trabalho da pasta Tarefas, selecione uma tarefa e prossiga à janela
de Propriedades de tarefa usando o menu de contexto.
3. Efetuar as alterações relevantes.
Na seção Exclusões do escopo da tarefa, você poderá definir a lista de subgrupos
aos quais a tarefa não será aplicada.
4. Clique em Aplicar.
As modificações feitas à tarefa serão salvas nas propriedades de tarefa, na seção Histórico de revisão.
Você poderá reverter as alterações feitas a uma tarefa, se necessário.

Gerenciamento remoto de aplicativos
139
► Para reverter as alterações feitas em uma tarefa:
1. Na árvore do console, selecione a pasta Tarefas.
2. Selecione a tarefa na qual as modificações devem ser revertidas, e siga para a janela
Propriedades da tarefa usando o menu de contexto.
3. Na janela Propriedades da tarefa, selecione a seção Histórico de revisão.
4. Na lista de revisões de tarefa, selecione o número da revisão para a qual você precisa
reverter as modificações.
5. Clique no botão Avançado e selecione o valor Reverter na lista suspensa.
Visualizar editar as configurações do aplicativo local O sistema de administração do Kaspersky Security Center permite o gerenciamento remoto
de configurações de aplicativo local em dispositivos através do Console de Administração.
As configurações de aplicativo local são as configurações de um aplicativo é específico para
um dispositivo. Você pode usar o Kaspersky Security Center para definir as configurações
de aplicativo local para dispositivos incluídos em grupos de administração.
São fornecidas descrições detalhadas das configurações dos aplicativos da Kaspersky Lab
nos respectivos Guias.
► Para visualizar ou alterar as configurações locais de aplicativo:
1. No espaço de trabalho do grupo ao qual o dispositivo relevante pertence, selecione
a guia Dispositivos.
2. Na janela de propriedades do dispositivo, na seção Aplicativos, selecione
o aplicativo necessário.
3. Abra a janela de propriedades do aplicativo clicando duas vezes no nome do aplicativo
ou clicando no botão Propriedades.

Gerenciamento remoto de aplicativos
140
Como resultado, a janela de configurações locais do aplicativo selecionado se abre para que
você possa visualizar e editar essas configurações.
Você pode alterar os valores das configurações que não foram proibidas de serem
modificadas por uma política do grupo (isto é, aquelas que não estão assinaladas
com o "bloqueio" em uma política).

Gerenciamento de dispositivos cliente
Esta seção contém informações como trabalhar com dispositivos cliente.
Nesta seção:
Conectar dispositivos cliente ao Servidor de Administração .................................................... 142
Conecte manualmente um dispositivo cliente ao Servidor de administração.
Utilitário klmover...................................................................................................................... 143
Conexão em túnel entre um dispositivo cliente e o Servidor de Administração ....................... 145
Conexão remota à área de trabalho de um dispositivo cliente ................................................ 146
Configurar o reinício de um dispositivo cliente ........................................................................ 148
Auditar ações em um dispositivo cliente remoto ...................................................................... 149
Verificar a conexão entre um dispositivo cliente e o Servidor de Administração ...................... 150
Identificar dispositivos cliente no Servidor de Administração ................................................... 152
Adicionar dispositivos a um grupo de administração ............................................................... 153
Alterar o Servidor de Administração para dispositivos cliente.................................................. 154
Ativar, desativar e reiniciar remotamente dispositivos clientes ................................................ 155
Enviar mensagens aos usuários de dispositivos ..................................................................... 156
Controle de alterações no status de máquinas virtuais ........................................................... 156
Identificação automática do dispositivo ................................................................................... 157
Diagnóstico remoto de dispositivos cliente. Utilitário de diagnóstico remoto
do Kaspersky Security Center ................................................................................................. 159

Gerenciamento de dispositivos cliente
142
Conectar dispositivos cliente ao Servidor de Administração A conexão do dispositivo cliente ao Servidor de Administração é estabelecida através do Agente
de Rede instalado no dispositivo cliente.
Quando um dispositivo cliente se conecta ao Servidor de Administração, as seguintes operações
são executadas:
Sincronização automática de dados:
A sincronização da lista de aplicativos instalados no dispositivo cliente.
Sincronização das políticas, configurações do aplicativo, tarefas e configurações
de tarefa.
Resgate de informações atualizadas sobre a condição de aplicativos, execução de tarefas
e estatísticas da operação de aplicativos pelo Servidor.
Fornecimento de informações de eventos ao Servidor de Administração
para processamento.
A sincronização automática de dados é executada regularmente de acordo com as configurações
do Agente de Rede (por exemplo, a cada 15 minutos). Você pode especificar o intervalo
de conexão manualmente.
As informações sobre um evento são enviadas ao Servidor de Administração assim que ocorram.
O Kaspersky Security Center lhe permite configurar a conexão entre um dispositivo cliente
e o Servidor de Administração, para que a conexão permaneça ativa após a conclusão de todas
as operações. Uma conexão ininterrupta é necessária nos casos quando o monitoramento
em tempo real de status do aplicativo seja necessário e o Servidor de Administração não é capaz
de estabelecer uma conexão ao cliente por algum motivo (por exemplo, a conexão é protegida por
um firewall, a abertura de portas no dispositivo cliente não é permitida, o endereço IP do cliente
é desconhecido). Você pode estabelecer uma conexão ininterrupta entre um dispositivo cliente
e o Servidor de Administração na janela Propriedades do dispositivo na seção Geral.

Gerenciamento de dispositivos cliente
143
Nós recomendamos que você estabeleça uma conexão ininterrupta com os dispositivos
cliente mais importantes. O número total de conexões simultaneamente mantidas pelo
Servidor de Administração é limitado a algumas centenas.
Durante a sincronização manual, o sistema usa um método de conexão auxiliar, com o qual a conexão
é iniciada pelo Servidor de Administração. Antes de estabelecer a conexão em um dispositivo cliente,
você deve abrir a porta UDP. O Servidor de Administração envia uma solicitação de conexão
para a porta UDP do dispositivo cliente. Em resposta, o certificado do Servidor de Administração
é verificado. Se o certificado do Servidor coincidir com a cópia do certificado armazenada
no dispositivo cliente, a conexão será estabelecida.
O início manual da sincronização também é usado para obter informações atualizadas sobre
a condição de aplicativos, execução de tarefas e estatísticas da operação de aplicativos.
Conectar manualmente um dispositivo cliente ao Servidor de administração. Utilitário klmover Se você precisar conectar um dispositivo cliente ao Servidor de Administração, poderá usar
o utilitário klmover no dispositivo cliente.
Ao instalar o Agente de Rede em um dispositivo cliente, o utilitário é copiado automaticamente
para a pasta de instalação do Agente de Rede.
► Para conectar manualmente um dispositivo cliente ao Servidor de Administração usando o utilitário klmover:
No dispositivo, inicie o utilitário klmover a partir da linha de comando.
Quando iniciado a partir da linha de comando, o utilitário klmover pode executar as seguintes
ações (dependendo das chaves que estiverem em uso):
conecta o Agente de Rede ao Servidor de Administração com as configurações especificadas;
grava os resultados de operação no arquivo de registro de eventos ou exibe os mesmos
na tela.

Gerenciamento de dispositivos cliente
144
A sintaxe da linha de comando do utilitário:
klmover [-logfile <nome do arquivo>] [-address <endereço do
servidor>] [-pn <número da porta>] [-ps <número da porta SSL>]
[-nossl] [-cert <caminho para arquivo de certificado>] [-silent]
[-dupfix]
Os parâmetros da linha de comando são conforme a seguir:
-logfile <nome do arquivo> – grava os resultados de execução do utilitário
em um arquivo de registro.
Por predefinição, as informações são salvas na transmissão de saída predefinido (stdout).
Se a chave não estiver sendo usada, os resultados e as mensagens de erro são exibidos
na tela.
-address <endereço do servidor> – endereço do Servidor de Administração
para conexão.
Você pode especificar um endereço IP, o nome NetBIOS ou o nome do DNS
de um dispositivo como seu endereço.
-pn <número da porta> – número da porta através da qual a conexão não codificada
ao Servidor de Administração será estabelecida.
O número da porta padrão é 14000.
-ps <número da porta SSL> – número da porta SSL através da qual a conexão
codificada ao Servidor de Administração é estabelecida usando o protocolo SSL.
O número da porta padrão é 13000.
-nossl – usa a conexão não codificada ao Servidor de Administração.
Se a chave não estiver sendo usada, o Agente de Rede é conectado ao Servidor
de Administração através do protocolo SSL codificado.
-cert <caminho para arquivo de certificado> – usa o arquivo de certificado
especificado para autenticação de acesso ao Servidor de Administração.
Se a chave não estiver sendo usada, o Agente de Rede recebe um certificado na primeira
conexão ao Servidor de Administração.

Gerenciamento de dispositivos cliente
145
-silent – executa o utilitário no modo silencioso.
Usar a chave poderá ser útil se, por exemplo, o utilitário for iniciado a partir do script
de login no momento do registro do usuário.
-dupfix – a chave é usada se o Agente de Rede tiver sido instalado usando um método
diferente do que é habitual (com o pacote de distribuição) – por exemplo, recuperando
a partir de uma imagem de disco ISO.
Conexão em túnel entre um dispositivo cliente e o Servidor de Administração A conexão em túnel entre um dispositivo cliente remoto e Servidor de Administração é necessária
se a porta usada para a conexão ao Servidor de Administração não estiver disponível
no dispositivo. A porta no dispositivo poderá estar indisponível nos seguintes casos:
O dispositivo remoto é conectado à uma rede local que usa o mecanismo NAT.
Um dispositivo remoto é parte da rede local, do Servidor de Administração, mas sua porta
está fechada por um firewall.
► Para criar uma conexão em túnel entre um dispositivo cliente e o Servidor de Administração:
1. Na árvore do console, selecione a pasta do grupo de administração que contém
o dispositivo cliente.
2. Na guia Dispositivos, selecione o dispositivo.
3. No menu de contexto do dispositivo, selecione Todas as tarefas Conexão em túnel.
4. Na janela Conexão em túnel que for aberta, crie um túnel.

Gerenciamento de dispositivos cliente
146
Conexão remota à Área de trabalho de um dispositivo cliente O administrador pode obter o acesso remoto à área de trabalho de um dispositivo cliente através
de um Agente de Rede instalado no dispositivo. A conexão remota a um dispositivo através
do Agente de Rede também é possível se as portas TCP e UDP do dispositivo cliente
estiverem fechadas.
Ao estabelecer a conexão com o dispositivo, o administrador obtém o acesso completo
às informações armazenadas nesse dispositivo, para que possa gerenciar os aplicativos
nele instalados.
A conexão remota com um dispositivo pode ser estabelecida usando dois métodos:
Usando um componente padrão do Microsoft Windows nomeado Conexão com a área
de trabalho remota. A conexão com uma área de trabalho remota é estabelecida através
do utilitário Windows padrão mstsc.exe, de acordo com as configurações do utilitário.
A conexão com a sessão de área de trabalho remota atual do usuário é estabelecida
sem o conhecimento do usuário. Após o administrador se conectar com a sessão,
o usuário do dispositivo será desconectado da sessão sem uma notificação antecipada.
Usar a tecnologia de Compartilhamento de área de trabalho do Windows.
Ao conectar-se a uma sessão da área de trabalho remota existente, o usuário da sessão
no dispositivo recebe uma solicitação para a conexão do administrador.
Nenhuma informação sobre a atividade remota no dispositivo e seus resultados será salva
em relatórios criados pelo Kaspersky Security Center.
O administrador pode conectar-se a uma sessão existente em um dispositivo cliente
sem desconectar o usuário que está operando a sessão. Nesse caso, o administrador
e o usuário da sessão no dispositivo irão compartilhar o acesso à área de trabalho.
O administrador pode configurar uma auditoria da atividade do usuário em um dispositivo
cliente remoto. Durante a auditoria, o aplicativo salva informações sobre arquivos
no dispositivo cliente que foi aberto e/ou modificado pelo administrador (consulte a seção
"Auditoria de ações em um dispositivo cliente remoto" na página 149).

Gerenciamento de dispositivos cliente
147
Para conectar-se com a área de trabalho de um de dispositivo cliente através do Compartilhamento
de área de trabalho do Windows, você deve atender às seguintes condições:
O Microsoft Windows Vista ou um sistema operacional Windows mais recente é instalado
no dispositivo.
Microsoft Windows Vista ou um sistema operacional Windows mais recente instalado
na estação de trabalho do administrador. O tipo de sistema operacional do dispositivo
que hospeda o Servidor de Administração não impõe restrições à conexão através
do Compartilhamento de área de trabalho do Windows.
O Kaspersky Security Center usa uma licença para Gerenciamento de Sistemas.
► Para conectar-se com a área de trabalho de um de dispositivo cliente através do componente Conexão de área de trabalho remota:
1. Na árvore Console de Administração, selecione um dispositivo ao qual você precisa
obter acesso.
2. No menu de contexto do dispositivo, selecione Todas as tarefas Conectar-se ao dispositivo Criar nova sessão RDP.
Como resultado, o utilitário padrão do Windows mstsc.exe é iniciado, o que ajuda
a estabelecer conexão com a área de trabalho remota.
3. Siga as instruções exibidas nas caixas de diálogo do utilitário.
Ao estabelecer a conexão com o dispositivo, a área de trabalho está disponível na janela
Conexão remota do Microsoft Windows.
► Para conectar-se com a área de trabalho de um de dispositivo cliente através da tecnologia de Compartilhamento de área de trabalho do Windows:
1. Na árvore Console de Administração, selecione um dispositivo ao qual você precisa
obter acesso.
2. No menu de contexto do dispositivo, selecione Todas as tarefas Conectar-se ao dispositivo Compartilhamento da área de trabalho.

Gerenciamento de dispositivos cliente
148
3. Na janela Selecionar a sessão de área de trabalho remota que for aberta, selecione
a sessão no dispositivo ao qual você deseja se conectar.
Se a conexão com o dispositivo cliente for estabelecida com êxito, a área de trabalho
do dispositivo ficará disponível na janela Visualizador de sessão de área de trabalho remota da Kaspersky.
4. Para iniciar a interação com o dispositivo, no menu principal da janela Visualizador da área de trabalho da sessão remota da Kaspersky, selecione Ações Modo interativo.
Consulte também:
Opções de licença do Kaspersky Security Center ..................................................................... 65
Configurar o reinício de um dispositivo cliente Ao utilizar, instalar ou remover o Kaspersky Security Center, poderá ser necessário um reinício
do dispositivo cliente. O aplicativo lhe permite definir as configurações de reinício do dispositivo.
► Para configurar o reinício de um de dispositivo cliente:
1. Na árvore do console, selecione o grupo de administração para o qual você deve
configurar o reinício.
2. No espaço de trabalho do grupo, abra a guia Políticas.
3. Selecione uma política do Agente de Rede do Kaspersky Security Center na lista
de políticas e, em seguida, selecione Propriedades no menu de contexto da política.
4. Na janela de propriedades da política, selecione a seção Gerenciamento de reinício.
5. Selecione a ação que deve ser executada se uma reinicialização do dispositivo
for necessária:
Selecione Não reiniciar o sistema operacional para bloquear o reinício automático.

Gerenciamento de dispositivos cliente
149
Selecione Reiniciar o sistema operacional automaticamente se necessário
para permitir o reinício automático.
Selecione Perguntar ao usuário o que fazer para perguntar ao usuário se ele permite
o reinício.
Você pode especificar a frequência das solicitações de reinício, ativar o reinício forçado
e o fechamento forçado de aplicativos em sessões bloqueadas no dispositivo,
selecionando as caixas de seleção correspondentes.
6. Clique no botão OK para salvar as alterações e fechar a janela de propriedades da política.
Como resultado, o reinício do dispositivo será configurado.
Auditar ações em um dispositivo cliente remoto O aplicativo permite a realização de auditoria das ações do administrador em um dispositivo
cliente remoto. Durante a auditoria, o aplicativo salva as informações sobre arquivos no dispositivo
cliente que tenham sido abertos e/ou modificados pelo administrador. A auditoria das ações
do administrador está disponível quando as seguintes condições são observadas:
Uma licença ativa de Gerenciamento de Sistemas está disponível.
O administrador tem o direito de iniciar o acesso compartilhado à área de trabalho
do dispositivo remoto.
► Para ativar a auditoria de ações em um de dispositivo cliente remoto:
1. Na árvore do console, selecione o grupo de administração para o qual a auditoria
das ações do administrador deve ser configurada.
2. No espaço de trabalho do grupo, abra a guia Políticas.
3. Selecione uma política do Agente de Rede do Kaspersky Security Center e, em seguida,
selecione Propriedades no menu de contexto da política.
4. Na janela de propriedades da política, selecione a seção Compartilhamento de área de trabalho.
5. Selecione a caixa de seleção Ativar auditoria.

Gerenciamento de dispositivos cliente
150
6. Nas listas Máscaras de arquivos cuja leitura deve ser monitorada e Máscaras de arquivos cujas modificações devem ser monitoradas, adicione as máscaras
de arquivos cujas ações deseja monitorar durante a auditoria.
Por padrão, o aplicativo monitora ações em arquivos com as extensões txt, rtf, doc, xls,
docx, xlsx, odt e pdf.
7. Clique no botão OK para salvar as alterações e fechar a janela de propriedades da política.
Isso resulta na configuração da auditoria das ações do administrador no de dispositivo remoto
do usuário com acesso à área de trabalho compartilhado.
Os registros de ações do administrador no dispositivo remoto são registrados:
No registro de eventos no dispositivo remoto.
Em um arquivo com extensão syslog localizado na pasta do Agente de Rede
em um dispositivo remoto (por exemplo, C:\ProgramData\KasperskyLab\adminkit\1103\logs).
No banco de dados de eventos do Kaspersky Security Center.
Verificar a conexão entre um dispositivo cliente e o Servidor de Administração O Kaspersky Security Center lhe permite verificar as conexões entre um dispositivo cliente
e o Servidor de Administração de forma automática ou manual.
A verificação automática da conexão é realizada no Servidor de Administração. A verificação
manual da conexão é executada no dispositivo.
Nesta seção:
Verificar automaticamente a conexão entre um dispositivo cliente e o Servidor
de Administração .................................................................................................................... 151
Verificar manualmente a conexão entre um dispositivo cliente e o Servidor
de Administração. Utilitário klnagchk ....................................................................................... 151

Gerenciamento de dispositivos cliente
151
Verificar automaticamente a conexão entre um dispositivo cliente e o Servidor de Administração ► Para iniciar uma verificação automática da conexão entre um dispositivo cliente
e o Servidor de Administração:
1. Na árvore do console, selecione o grupo de administração que inclui o dispositivo.
2. No espaço de trabalho do grupo de administração, na guia Dispositivos, selecione
o dispositivo.
3. No menu de contexto do dispositivo, selecione Verificar acessibilidade do dispositivo.
Isto abre uma janela que contém informações sobre a aceitabilidade do dispositivo.
Verificar manualmente a conexão entre um dispositivo cliente e o Servidor de Administração. Utilitário klnagchk Você pode verificar a conexão e obter informações detalhadas sobre as configurações da conexão
entre um dispositivo cliente e o Servidor de Administração usando o utilitário klnagchk.
Ao instalar o Agente de Rede em um dispositivo, o utilitário klnagchk é copiado automaticamente
para a pasta de instalação do Agente de Rede.
Quando iniciado a partir da linha de comando, o utilitário klnagchk pode executar as seguintes
ações (dependendo das chaves que estiverem em uso):
Exibe na tela ou registra os valores das configurações usadas para conectar o Agente
de Rede instalado no dispositivo ao Servidor de Administração.
Grava em um arquivo de registro de eventos as estatísticas do Agente de Rede (desde
a última inicialização) e os resultados de operação do utilitário ou exibe as informações na tela.
Tenta estabelecer conexão entre o Agente de Rede e o Servidor de Administração.
Se a tentativa de conexão falhar, o utilitário envia um pacote ICMP para verificar o status
do dispositivo no qual o Servidor de Administração está instalado.

Gerenciamento de dispositivos cliente
152
► Para verificar a conexão entre um dispositivo cliente e o Servidor de Administração usando o utilitário klnagchk:
No dispositivo, inicie o utilitário klnagchk a partir da linha de comando.
A sintaxe da linha de comando do utilitário:
klnagchk [-logfile <nome do arquivo>] [-sp] [-savecert <caminho
para o arquivo de certificado>] [-restart]
Os parâmetros da linha de comando são conforme a seguir:
-logfile <nome do arquivo> – registra os valores das configurações de conexão entre
o Agente de Rede e o Servidor de Administração, assim como os resultados de operação
do utilitário em um arquivo de registro.
Por predefinição, as informações são salvas na transmissão de saída predefinido (stdout).
Se a chave não estiver sendo usada, as configurações, os resultados e as mensagens
de erro são exibidos na tela.
-sp – mostra a senha para a autenticação do usuário no servidor proxy.
A configuração está em uso se a conexão ao Servidor de Administração for estabelecida
através de um servidor proxy.
-savecert <nome do arquivo>– salva o certificado usado para acessar o Servidor
de Administração no arquivo especificado.
-restart – reinicia o Agente de Rede após a conclusão do utilitário.
Identificação de dispositivos cliente no Servidor de Administração Os dispositivos cliente são identificados com base em seus nomes. Um nome de dispositivo
cliente é único entre todos os nomes de dispositivos conectados ao Servidor de Administração.
O nome de um dispositivo cliente é transferido para o Servidor de Administração quando a rede
Windows for amostrada e um novo dispositivo for descoberto nela, ou durante a primeira conexão
do Agente de Rede instalado em um dispositivo cliente ao Servidor de Administração. Por padrão,
o nome corresponde ao nome do dispositivo na rede Windows (nome NetBIOS). Se um dispositivo
com esse nome já estiver registrado no Servidor de Administração, será adicionado um índice
com o próximo número de sequência ao nome do novo dispositivo, por exemplo: <Nome>-1,
<Nome>-2. O dispositivo é adicionado ao grupo de administração sob esse nome.

Gerenciamento de dispositivos cliente
153
Adicionar dispositivos a um grupo de administração ► Para incluir um ou diversos dispositivos em um grupo de administração selecionado:
1. Na árvore do console, abra a pasta Dispositivos gerenciados.
2. Na pasta Dispositivos gerenciados, selecione a pasta aninhada que corresponde
ao grupo no qual os dispositivos cliente serão incluídos.
Se você desejar incluir os dispositivos cliente no grupo Dispositivos gerenciados, poderá
ignorar esta etapa.
3. No espaço de trabalho do grupo de administração selecionado, na guia Dispositivos, execute
o processo de incluir os dispositivos cliente no grupo usando um dos seguintes métodos:
Adicione os dispositivos ao grupo, clicando no link Adicionar dispositivos na seção
elaborada para gerenciar a lista de dispositivos.
No menu de contexto da lista de dispositivos, selecione Criar dispositivo.
Isto irá iniciar o Assistente Adicionar Dispositivos. Seguindo suas instruções, selecione
um método para adicionar os dispositivos ao grupo e crie uma lista de dispositivos para incluir
no grupo.
Se você criar a lista de dispositivos manualmente, poderá usar um endereço de IP (ou uma faixa
de IP), um nome NetBIOS ou um nome DNS como endereço de um dispositivo. Você pode
adicionar manualmente à lista somente os dispositivos para os quais as informações já foram
adicionadas no banco de dados do Servidor de Administração ao conectar o dispositivo ou após
uma amostragem da rede.
Para importar a lista de dispositivos a partir de um arquivo, especifique um arquivo .txt
comuma lista de endereços de dispositivos a serem adicionados. Cada endereço deve
ser especificado em uma linha em separado.
Após o assistente concluir a sua operação, os dispositivos cliente selecionados serão incluídos
no grupo de administração e exibidos na lista de dispositivos sob os nomes gerados pelo Servidor
de Administração.

Gerenciamento de dispositivos cliente
154
Você pode adicionar um dispositivo cliente ao grupo de administração arrastando-o da pasta
Dispositivos não atribuídos para a pasta do grupo de administração.
Alterar o Servidor de Administração para dispositivos cliente Você pode alterar o Servidor de Administração que gerencia os dispositivos cliente por outro,
usando a tarefa Alterar Servidor de Administração.
► Para o gerenciamento de dispositivos cliente pelo Servidor de Administração para um Servidor diferente:
1. Conecte-se ao Servidor de Administração que gerencia os dispositivos.
2. Crie a tarefa de alteração do Servidor de Administração usando um dos seguintes métodos:
Se for necessário alterar o Servidor de Administração para dispositivos incluídos
no grupo de administração selecionado, crie uma tarefa de grupo (consulte a seção
"Criar uma tarefa de grupo" na página 128).
Se for necessário alterar o Servidor de Administração para dispositivos incluídos
em grupos de administração diferentes ou não incluídos em qualquer um dos grupos,
crie uma tarefa para dispositivos específicos (consulte a seção "Criar uma tarefa
para dispositivos específicos" na página 130).
Isto inicia o Assistente de Nova Tarefa. Siga as instruções do Assistente. Na janela
Tipo de tarefa do Assistente de Nova Tarefa, selecione o nó Kaspersky Security Center, abra a pasta Avançado e selecione a tarefa Alterar Servidor de Administração.
3. Execute a tarefa criada.
Após a conclusão da tarefa, os dispositivos cliente, para os quais a mesma foi criada,
são colocados sob gerenciamento pelo Servidor de Administração especificado
nas configurações da tarefa.

Gerenciamento de dispositivos cliente
155
Se o Servidor de Administração suportar a criptografia e a proteção dos dados e você estiver
criando uma tarefa Alterar Servidor de Administração, um aviso é exibido afirmando que, caso
quaisquer dados criptografados estão armazenados nos dispositivos, após que os dispositivos
são colocados sob o gerenciamento do novo Servidor, os usuários somente serão capazes
de acessar os dados criptografados com os quais eles anteriormente trabalharam. Em outros
casos, nenhum acesso a dados criptografados será fornecido. Para as descrições detalhadas
de cenários em que não é fornecido acesso aos dados criptografados, consulte o Guia
do Administrador do Kaspersky Endpoint Security 10 para Windows.
Ativar, desativar e reiniciar remotamente dispositivos clientes O Kaspersky Security Center permite-lhe gerenciar os dispositivos cliente remotamente: é possível
ligar, desligar e reiniciar os mesmos.
► Para gerenciar remotamente os dispositivos cliente:
1. Conecte-se ao Servidor de Administração que gerencia os dispositivos.
2. Crie uma tarefa de gerenciamento de dispositivo usando um dos seguintes métodos:
Se for necessário ativar, desativar ou reiniciar dispositivos incluídos no grupo
de administração selecionado, crie uma tarefa de grupo (consulte a seção "Criar
uma tarefa de grupo" na página 128).
Se for necessário ativar, desativar ou reiniciar dispositivos incluídos em diferentes
grupos de administração ou que não pertençam a qualquer um deles, crie uma tarefa
para dispositivos específicos (consulte a seção "Criar uma tarefa para dispositivos
específicos" na página 130).
Isto inicia o Assistente de Nova Tarefa. Siga as instruções do Assistente. Na janela
Tipo de tarefa do Assistente de Nova Tarefa, selecione o nó Kaspersky Security Center, abra a pasta Avançado e selecione a tarefa Gerenciar dispositivos.
3. Execute a tarefa criada.
Após a conclusão da tarefa, o comando (ativar, desativar ou reiniciar) será executado
nos dispositivos selecionados.

Gerenciamento de dispositivos cliente
156
Enviar uma mensagem aos usuários de dispositivo ► Para enviar uma mensagem aos usuários de dispositivos:
1. Conecte-se ao Servidor de Administração que gerencia os dispositivos.
2. Crie uma mensagem enviando a tarefa para os usuários de dispositivo numa
das seguintes formas:
Se for necessário enviar uma mensagem aos usuários dos dispositivos incluído
no grupo de administração selecionado, crie uma tarefa de grupo (consulte a seção
"Criar uma tarefa de grupo" na página 128).
Se você quiser enviar mensagem aos usuários de dispositivos cliente que pertençam
a diferentes grupos de administração ou que não pertençam a nenhum grupo
de administração, crie uma tarefa para dispositivos específicos (consulte a seção
"Criar uma tarefa para dispositivos específicos" na página 130).
Isto inicia o Assistente de Nova Tarefa. Siga as instruções do Assistente. Na janela
Tipo de tarefa, selecione o nó Kaspersky Security Center, abra a pasta Avançado
e selecione a tarefa Enviar mensagem ao usuário.
3. Execute a tarefa criada.
Após a conclusão da tarefa, a mensagem criada será enviada aos usuários
dos dispositivos selecionados.
Controle de alterações no status de máquinas virtuais O Servidor de Administração armazena informações sobre o status dos dispositivos gerenciados,
como o registro de hardware e a lista de aplicativos instalados e as configurações dos aplicativos
gerenciados, tarefas e políticas. Se uma máquina virtual funcionar como um dispositivo
gerenciado, o usuário poderá restaurar seu status a qualquer momento usando um instantâneo
da máquina virtual anteriormente criado. Como resultado, as informações sobre o status
da máquina virtual no Servidor de Administração podem ficar obsoletas.

Gerenciamento de dispositivos cliente
157
Por exemplo, o administrador criou uma política de proteção no Servidor de Administração
às 12:00, a qual começou sendo iniciada na máquina virtual VM_1 às 12:01. Às 12:30, o usuário
da máquina virtual VM_1 mudou seu status restaurando ela a partir de um instantâneo criado
às 11:00. Como resultado, a execução da política de proteção é interrompida na máquina virtual.
No entanto, as informações obsoletas no Servidor de Administração indicam que a política
de proteção na máquina virtual VM_1 continua sendo executada.
O Kaspersky Security Center ajuda a controlar todas as alterações no status de máquinas virtuais.
Após cada sincronização com um dispositivo, o Servidor de Administração cria uma ID única
que é armazenada no dispositivo e no Servidor de Administração. Antes de iniciar a próxima
sincronização, o Servidor de Administração compara os valores destas IDs em ambos os lados.
Se os valores dos IDs não forem correspondentes, o Servidor de Administração reconhece
a máquina virtual como restaurada a partir de um instantâneo. O Servidor de Administração
reinicia todas as configurações de políticas e tarefas ativas para a máquina virtual e envia
as políticas atualizadas e a lista de tarefas de grupo para essa máquina.
Identificação automática do dispositivo O aplicativo pode identificar automaticamente os dispositivos. A identificação automática do dispositivo
é executada usando regras. Você pode criar e editar as regras de identificação na janela Propriedades
do Servidor de Administração e/ou na janela Propriedades de um dispositivo cliente.
► Para criar e configurar regras de identificação automática do dispositivo:
1. Na árvore do console, selecione o nó com o nome do Servidor de Administração desejado.
2. No menu de contexto do Servidor de Administração, selecione Propriedades.
3. Na janela Propriedades do Servidor de Administração, selecione a seção
Regras de identificação.
4. Na seção Regras de identificação, clique no botão Adicionar.
Isso abre a janela Propriedades: Nova regra.

Gerenciamento de dispositivos cliente
158
5. Na seção Geral da janela Propriedades: Nova regra configure as propriedades gerais
da regra:
Especifique o nome da regra.
O nome de regra não pode conter mais de 255 caracteres e não pode incluir nenhum
caractere especial (*<>-_?:\"|).
Na lista suspensa Identificador para atribuir, selecione um identificador anteriormente
adicionado ou insira um novo.
Ative ou desative a regra usando a caixa Habilitar regra.
6. Na seção Condições, clique no botão Adicionar para adiciona uma nova condição,
ou clique no botão Propriedades para editar uma condição existente.
Isso abre a janela Propriedades da nova condição ou da que foi selecionada.
7. Na janela exibida, configure a condição de identificação.
Na seção Geral, especifique o nome da condição.
Na seção Rede, configure o acionamento da regra com base nas propriedades da rede
de dispositivos (nome do dispositivo na rede do Windows, pertencente a um domínio
ou uma subrede IP e etc.).
Na seção Active Directory, configure o acionamento da regra com base
em se o dispositivo pertence a uma OU do Active Directory ou a um grupo.
Na seção Aplicativos, configure o acionamento da regra com base na presença
do Agente de Rede no dispositivo, e no tipo de sistema operacional, versão
e arquitetura.
Na seção Máquinas virtuais, configure o acionamento da regra com base
em se o dispositivo pertence a vários tipos de máquinas virtuais.
Na seção Registro de aplicativos, configure o acionamento da regra com base
na presença de aplicativos de diferentes fornecedores no dispositivo.
8. Após a regra ter sido configurada, clique no botão OK na janela Propriedade: Nova condição.

Gerenciamento de dispositivos cliente
159
9. Adicione ou configure outras condições da regra de identificação.
As condições da regra de identificação que você tiver adicionado, serão exibidas na seção
Condições da janela Propriedades da regra.
10. Clique em OK na janela Propriedades da política.
A regra de ativação do identificador é salva. A regra será aplicada nos dispositivos
que atendem as condições da regra. Quando a regra for aplicada, o identificador será atribuído
aos dispositivos. A um dispositivo é automaticamente múltiplos identificadores se as regras
de identificação correspondentes são acionadas simultaneamente. Você pode exibir a lista
de todos os identificadores adicionados na janela Propriedades de qualquer dispositivo,
na seção Identificadores. Na seção Identificadores, você também pode prosseguir
para as regras de identificação automática ao clicar no link correspondente.
Diagnóstico remoto de dispositivos cliente. Utilitário de diagnóstico remoto do Kaspersky Security Center O utilitário para diagnóstico remoto do Kaspersky Security Center (aqui referido como o utilitário
de diagnóstico remoto) é concebido para a execução remota das seguintes operações
em dispositivos cliente:
Habilitar e desabilitar rastreio, alterar o nível de rastreio, baixar o arquivo de rastreio.
Download das configurações do aplicativo.
Download de registros de eventos.
Início do diagnóstico e download de seus resultados.
Iniciar e parar aplicativos.
O utilitário de diagnóstico remoto é instalado automaticamente no dispositivo juntamente
com o Console de Administração.

Gerenciamento de dispositivos cliente
160
Nesta seção:
Conectar o utilitário de diagnóstico remoto com um dispositivo cliente ................................... 160
Habilitação e desabilitação de rastreio, download de arquivos de rastreio .............................. 163
Download das configurações do aplicativo .............................................................................. 163
Download de registros de eventos .......................................................................................... 164
Início do diagnóstico e download de seus resultados .............................................................. 164
Início, interrupção e reinício de aplicativos .............................................................................. 165
Conexão do utilitário de diagnóstico remoto com dispositivo cliente ► Para conectar o utilitário de diagnóstico remoto a um dispositivo cliente:
1. Selecione qualquer grupo de administração da árvore do console.
2. No espaço de trabalho, na guia Dispositivos, no menu de contexto de qualquer
dispositivo, selecione Ferramentas personalizadas Diagnóstico remoto.
Como resultado, a janela principal do utilitário de diagnóstico remoto se abre.
3. No primeiro campo da janela principal do utilitário de diagnóstico remoto, especifique
as ferramentas que você pretende usar para se conectar ao dispositivo cliente:
Acesso usando a rede do Microsoft Windows.
Acesso usando o Servidor de Administração.
4. Se você selecionou Acesso usando a rede do Microsoft Windows no primeiro campo
da janela principal do utilitário, execute as seguintes ações:
No campo Dispositivo, especifique o endereço do dispositivo ao qual você
precisa conectar-se.
Você pode usar um endereço IP, nome de NetBIOS ou nome do DNS
como o endereço do dispositivo.

Gerenciamento de dispositivos cliente
161
O valor padrão é o endereço do dispositivo no menu de contexto no qual o utilitário
foi iniciado.
Especifique uma conta para se conectar ao dispositivo:
Conecte como usuário atual (selecionado por predefinição). Conexão sob a conta
do usuário atual.
Use o nome de usuário e senha fornecidos para conexão. Conexão sob uma
conta do usuário fornecida. Especifique o Nome de usuário e Senha
da conta desejada.
A conexão a um dispositivo cliente somente é possível sob a conta do administrador
local do dispositivo cliente.
5. Se você selecionou Acesso usando o Servidor de Administração no primeiro campo
da janela principal do utilitário, execute as seguintes ações:
No campo Servidor de Administração, especifique o endereço do Servidor
de Administração a partir do qual você pretende se conectar ao dispositivo.
Você pode usar um endereço IP, nome de NetBIOS ou nome do DNS como endereço
do servidor.
O valor predefinido é o endereço do Servidor a partir do qual o utilitário tem
sido executado.
Se necessário, selecione as caixas de seleção Usar SSL, Compactar o tráfego
e O dispositivo pertence ao Servidor de Administração escravo.
Se a caixa de seleção O dispositivo pertence ao Servidor de Administração escravo estiver selecionada, você pode preencher o campo Servidor escravo
com o nome do Servidor de Administração escravo, que gerencia o dispositivo ao clicar
no botãoProcurar.
6. Para se conectar ao dispositivo, clique no botão Login.

Gerenciamento de dispositivos cliente
162
Isso abre a janela elaborada para o diagnóstico remoto do dispositivo (consulte a figura
abaixo). A parte esquerda da janela contém links para operações de diagnóstico
do dispositivo. A parte direita da janela contém a árvore de objetos do dispositivo com o qual
o utilitário pode operar. A parte inferior da janela exibe o progresso das operações do utilitário.
Figura 10. Utilitário de diagnóstico remoto. Janela de diagnóstico remoto do dispositivo cliente
O utilitário de diagnóstico remoto salva os arquivos baixados de dispositivos cliente na área
de trabalho do dispositivo que o iniciou.

Gerenciamento de dispositivos cliente
163
Ativação e desativação de rastreio, download de arquivos de rastreio ► Para ativar o rastreio em um dispositivo remoto, baixe o arquivo de rastreio
ou desative o rastreio:
1. Execute o utilitário de diagnóstico remoto e conecte-se ao dispositivo necessário.
2. Na árvore de objetos do dispositivo, selecione o aplicativo para o qual você precisa criar
um rastreio e ative o rastreio ao clicar no link Ativar rastreio no painel esquerdo da janela
do utilitário de diagnóstico remoto.
O rastreio somente pode ser ativado ou desativado para aplicativos com autodefesa
se o dispositivo estiver conectado usando ferramentas do Servidor de Administração.
Em alguns casos, um aplicativo antivírus e sua tarefa devem ser reiniciados para que seja
possível ativar o rastreio.
3. No nó do aplicativo para o qual o rastreio é habilitado, na pasta Arquivos de rastreio,
selecione o arquivo desejado e baixe o mesmo clicando no link Baixar arquivo.
Para os arquivos grandes, só as partes do rastreio mais recentes podem ser baixadas.
Você pode excluir o arquivo de rastreio destacado. O arquivo pode ser excluído depois
de o rastreio estar desabilitado.
4. Desabilite o rastreio para o aplicativo selecionado, clicando no link Desabilitar rastreio.
Download das configurações do aplicativo ► Para baixar as configurações do aplicativo a partir de um dispositivo remoto:
1. Execute o utilitário de diagnóstico remoto e conecte-se ao dispositivo necessário.
2. Na árvore de objetos da janela Diagnóstico remoto, selecione o nó superior com o nome
do dispositivo e selecione a ação necessária na parte esquerda da janela:
Carregar informações do sistema.
Carregar configurações de aplicativo.

Gerenciamento de dispositivos cliente
164
Gerar o arquivo de dump do processo.
Na janela que se abre depois que você clicar neste link, especifique o arquivo
executável do aplicativo selecionado para o qual você precisa gerar um arquivo
de dump de memória.
Iniciar utilitário.
Na janela que se abre depois que você clicar neste link, especifique o arquivo
executável do utilitário selecionado e respectivas configurações de inicialização.
Como resultado, o utilitário selecionado é baixado e iniciado no dispositivo.
Download de registros de eventos ► Para baixar um registro de eventos a partir de um dispositivo remoto:
1. Execute o utilitário de diagnóstico remoto e conecte-se ao dispositivo necessário.
2. Na pasta Registro de eventos da árvore de objetos do dispositivo, selecione o registro
desejado e baixe o mesmo clicando no link Baixar o registro de eventos da Kaspersky
à esquerda da janela do utilitário de diagnóstico remoto.
Início do diagnóstico e download de seus resultados ► Para iniciar o diagnóstico para um aplicativo em um dispositivo remoto e baixar
seus resultados:
1. Execute o utilitário de diagnóstico remoto e conecte-se ao dispositivo necessário.
2. Na árvore de objetos do dispositivo, selecione o aplicativo desejado e inicie o diagnóstico
clicando no link Executar diagnósticos.
Como resultado, um relatório de diagnóstico no nó do aplicativo selecionado na árvore
de objetos é exibido.
3. Selecione o relatório de diagnóstico recentemente gerado na árvore de objetos e baixe
o mesmo clicando no link Baixar arquivo.

Gerenciamento de dispositivos cliente
165
Início, interrupção e reinício de aplicativos Você somente pode iniciar, parar e reiniciar aplicativos se tiver conectado o dispositivo usando
as ferramentas do Servidor de Administração.
► Para iniciar, interromper ou reiniciar um aplicativo:
1. Execute o utilitário de diagnóstico remoto e conecte-se ao dispositivo necessário.
2. Na árvore de objetos do dispositivo, selecione o aplicativo necessário e selecione
uma ação na parte esquerda da janela:
Parar aplicativo.
Reiniciar aplicativo.
Iniciar aplicativo.
Dependendo da ação que você selecionou, o aplicativo será iniciado, parado ou reiniciado.

Gerenciar contas de usuário
Essa seção fornece informações sobre contas de usuário e funções suportadas pelo aplicativo.
Essa seção contém instruções sobre como criar contas e funções para usuários
do Kaspersky Security Center. Essa seção contém também instruções sobre como manusear
a lista de certificados do usuário e dispositivos móveis e como enviar mensagens a usuários.
Nesta seção:
Manusear contas de usuário ................................................................................................... 167
Adicionar uma conta de usuário .............................................................................................. 168
Configurar a verificação do nome de um usuário interno quanto a singularidade .................... 169
Adicionar um grupo de usuários .............................................................................................. 170
Adicionar um usuário em um grupo ......................................................................................... 171
Configurar direitos. Funções do usuário .................................................................................. 172
Atribuir o usuário como um proprietário de dispositivo ............................................................ 174
Enviar mensagens a utilizadores ............................................................................................. 175
Visualizar a lista de dispositivos móveis de um usuário........................................................... 176
Instalar um certificado de um usuário ...................................................................................... 176
Visualizar a lista de certificados atribuídos a um usuário......................................................... 177

Gerenciar contas de usuário
167
Manusear contas de usuário O Kaspersky Security Center permite gerenciar contas de usuário e grupos de contas. O aplicativo
suporta dois tipos de contas:
Contas dos funcionários da organização. O Servidor de Administração obtém dados
das contas desses usuários ao amostrar a rede da organização.
Contas de usuários internos (consulte a seção "Processar usuários internos" na página 103).
Estas contas são aplicadas quando os Servidores de Administração virtuais são usados.
As contas de usuários internos são criadas (consulte a seção "Adicionar uma conta
de usuário" na página 168) e usadas somente com no Kaspersky Security Center.
Todas as contas de usuário podem ser visualizadas na pasta Contas de usuário na árvore
do console. A pasta Contas de usuário é uma subpasta da pasta Avançado por padrão.
Você pode realizar as seguintes ações em contas do usuário e grupos de contas:
Configurar os direitos dos usuários para acessar os recursos do aplicativo através
de funções (consulte a seção "Configurar direitos". Funções de usuários" na página 172).
Enviar mensagens aos usuários e-mail e SMS (consulte a seção "Enviar mensagens
aos usuários" na página 175)
Visualizar a lista de dispositivos móveis do usuário (consulte a seção "Visualizar a lista
de dispositivos móveis do usuário" na página 176)
Emitir e instalar certificados nos dispositivos móveis dos usuários (consulte a seção
"Instalar um certificado para um usuário" na página 176)
Visualizar a lista de certificados distribuídos ao usuário (consulte a seção "Visualizar a lista
de certificados distribuídos ao usuário" na página 177).

Gerenciar contas de usuário
168
Adicionar uma conta de usuário ► Para adicionar uma nova conta de usuário do Kaspersky Security Center:
1. Na árvore do console, abra a pasta Contas de usuário.
A pasta Contas de usuário é uma subpasta da pasta Avançado por padrão.
2. No espaço de trabalho, clique no link Adicionar usuário para abrir a janela Propriedades.
3. Na janela Propriedades, especifique as configurações da conta e defina uma senha
para a conexão do usuário com o Kaspersky Security Center.
A senha deve conter caracteres alfanuméricos maiúsculos ou minúsculos, caracteres
ou símbolos especiais (@#$%^&*-_!+=[]{}|\\\\:',.?/`~()\\"). A senha deve conter entre 8
a 16 caracteres.
O número de tentativas de entrada da senha é limitado. Por padrão, o número máximo
de tentativas de entrada da senha é de 10. O número permitido de tentativas de entrada
da senha pode ser alterado no registro com a chave SrvSplPpcLogonAttempts.
Se o usuário inseriu uma senha inválida no número especificados de vezes, a conta
do usuário será bloqueada por um hora. O administrador pode desbloquear a conta
do usuário somente ao alterar a senha.
Se a caixa de seleção Desabilitar conta estiver selecionada, um usuário interno (tal como
um usuário com privilégios de administrador ou operador) não será capaz de se conectar
com o aplicativo. Você pode selecionar essa caixa, por exemplo, no caso do despedimento
de um funcionário. Por padrão, esta caixa de seleção está desmarcada.
4. Clique em OK.
Como resultado, a conta de usuário recém-criada será exibida no espaço de trabalho da pasta
Contas de usuário.

Gerenciar contas de usuário
169
Configurar a verificação do nome de um usuário interno quanto a singularidade Você pode configurar a verificação do nome de um usuário interno do Kaspersky Security Center
quanto a exclusividade quando este nome for adicionado ao aplicativo. Para verificar o nome
de um usuário interno quanto a exclusividade, somente pode ser executado em um Servidor
de Administração virtual ou no Servidor de Administração mestre, para o qual a contado usuário
deve ser criada, em todos os Servidores de Administração virtuais e no Servidor
de Administração mestre. Por padrão, o nome de um usuário interno é verificado quanto
a exclusividade em todos os Servidores de Administração virtuais e no Servidor
de Administração mestre.
► Para ativar a verificação do nome de um usuário interno quanto a exclusividade em um Servidor de Administração virtual ou no Servidor de Administração mestre:
1. Abra o registro do sistema do dispositivo cliente no qual o Servidor de Administração está
instalado (por exemplo, usando o comando regedit no menu Iniciar Executar).
2. Vá ao seguinte hive:
Para um sistema de 64 bits:
HKEY_LOCAL_MACHINE\SOFTWARE\Wow6432Node\KasperskyLab\Components\34\.
core\.independent\KLLIM
Para um sistema de 32 bits:
HKEY_LOCAL_MACHINE\SOFTWARE\KasperskyLab\Components\34\.core\.independ
ent\KLLIM
3. Para a chave LP_InterUserUniqVsScope (DWORD), defina o valor 00000001.
0 é o valor padrão especificado para esta chave.
4. Reinicie o serviço do Servidor de Administração.
Como resultado, o nome somente será verificado quanto a exclusividade no Servidor
de Administração virtual no qual o usuário interno foi criado, ou no Servidor de Administração
mestre se o usuário interno foi criado no Servidor de Administração mestre.

Gerenciar contas de usuário
170
► Para ativar a verificação do nome de um usuário interno em todos os Servidores de Administração virtuais e no Servidor de Administração mestre:
1. Abra o registro do sistema do dispositivo cliente no qual o Servidor de Administração
está instalado (por exemplo, usando o comando regedit no menu Iniciar Executar).
2. Vá ao seguinte hive:
Para um sistema de 64 bits:
HKEY_LOCAL_MACHINE\SOFTWARE\Wow6432Node\KasperskyLab\Components\34\.
core\.independent\KLLIM
Para um sistema de 32 bits:
HKEY_LOCAL_MACHINE\SOFTWARE\KasperskyLab\Components\34\.core\.independ
ent\KLLIM
3. Para a chave LP_InterUserUniqVsScope (DWORD), defina o valor 00000000.
0 é o valor padrão especificado para esta chave.
4. Reinicie o serviço do Servidor de Administração.
Como resultado, a verificação quanto a exclusividade do nome será executada em todos
os Servidores de Administração virtuais e no Servidor de Administração mestre.
Adicionar um grupo de usuários Você pode adicionar grupos de usuários, executar a configuração flexível do acesso para grupos
e grupos de usuários aos diversos recursos do aplicativo. Os grupos de usuários podem
ter nomes atribuídos que correspondem a suas finalidades respectivas. Por exemplo, o nome
pode corresponder a onde os usuários estão localizados no escritório ou ao nome da unidade
organizacional da empresa a qual os usuários pertencem.
Um usuário pode pertencer a diversos grupos de usuários. Uma conta de usuário gerenciada
por um Servidor de Administração virtual somente pode pertencer aos grupos de usuários deste
servidor virtual e ter direitos de acesso somente neste servidor virtual.

Gerenciar contas de usuário
171
► Para adicionar um grupo de usuários:
1. Na árvore do console, selecione a pasta Contas de usuário.
A pasta Contas de usuário é uma subpasta da pasta Avançado por padrão.
2. Clique no botão Adicionar grupo de segurança.
Na janela Propriedades: Novo grupo, defina as configurações do grupo de usuários
que você estiver adicionando:
3. Na seção Geral, especifique o nome do grupo.
O nome do grupo não pode conter mais de 100 caracteres. O nome do grupo precisa
ser exclusivo.
4. Na seção Usuários, adicione contas de usuário no grupo.
5. Clique em OK.
O grupo de usuários que você adicionou aparece na pasta Contas de usuário na árvore
do console.
Adicionar um usuário em um grupo ► Para adicionar um usuário em um grupo:
1. Na árvore do console, selecione a pasta Contas de usuário.
A pasta Contas de usuário é uma subpasta da pasta Avançado por padrão.
2. Na lista de contas de usuário e grupos, selecione o grupo no qual você deseja adicionar
o usuário.
3. No menu de contexto do grupo, selecione Propriedades.
4. Na janela Propriedades do grupo, selecione a seção Grupo de usuários e clique
no botão Adicionar.
Uma janela com uma lista de usuários é aberta.

Gerenciar contas de usuário
172
5. Na lista, selecione um usuário ou usuários que você deseja adicionar no grupo.
6. Clique em OK.
Como resultado, o usuário ou usuários são adicionados no grupo.
Configurar direitos. Funções de usuário Você pode configurar de forma flexível o acesso do administrador aos diversos recursos
do aplicativo por usuários e grupos de usuários. Você pode fornecer a usuários direitos de acesso
às funcionalidades do aplicativo usando um de dois métodos:
Configurando os direitos para cada usuário ou grupo de usuários individualmente.
Crie funções de usuário padrão com um conjunto predefinido de direitos e atribua essas
funções a usuários dependendo do seu escopo de deveres.
Uma Função de usuário é um conjunto de direitos de acesso aos recursos do aplicativo criado
e configurado exclusivamente. Pode fornecer uma função a um usuário ou a um grupo
de usuários. A aplicação de funções simplifica e reduz os procedimentos de configuração
dos direitos de acesso de usuários ao aplicativo. Os direitos de acesso com em uma função
são configurados de acordo com as tarefas "padrão" e o escopo de deveres do usuário.
Por exemplo, um usuário pode ter somente direitos para ler e enviar comandos de informação
para dispositivos móveis de outros usuários através do Self Service Portal.
As funções de usuários podem ter nomes que correspondem a suas finalidades respetivas.
Você pode criar um número ilimitado de funções no aplicativo.
Adicionar uma função de usuário ► Para adicionar uma função de usuário:
1. Na árvore do console, selecione o nó com o nome do Servidor de Administração desejado.
2. No menu de contexto do Servidor de Administração, selecione Propriedades.
3. Na janela de propriedades do Servidor de Administração, selecione a seção
Funções de usuário e clique no botão Adicionar.

Gerenciar contas de usuário
173
4. Na janela Propriedades: Nova regra, configure a função:
Na seção Geral, especifique o nome da função.
O nome de uma função não pode incluir mais do que 100 caracteres.
Na seção Direitos, configure o conjunto de direitos selecionando as caixas Permitir e Negar junto das funcionalidades do aplicativo.
5. Clique em OK.
Como resultado, a função será salva.
As funções do usuário que foram criadas para o Servidor de Administração são exibidas na janela
de propriedades do Servidor, na seção Funções de usuário. Você pode editar e excluir funções
de usuário, assim como atribuir funções a grupos de usuários (consulte a seção "Atribuir
uma função a um usuário ou grupo de usuários" na página 173) ou usuários individuais.
A seção Funções de usuário está disponível se a caixa Exibir seções de configurações de segurança for marcada na janela de configurações da interface. (Consulte a seção
"Configurar a interface" na página 59).
Atribuir uma função a um usuário ou grupo de usuários ► Para atribuir uma função a um usuário ou grupo de usuários:
1. Na árvore do console, selecione o nó com o nome do Servidor de Administração desejado.
2. No menu de contexto do Servidor de Administração, selecione Propriedades.
3. Na janela de propriedades do Servidor de Administração, selecione a seção Segurança.
4. No campo Nomes de grupos ou usuários, selecione um usuário ou grupo de usuários
que devem ter uma função atribuída.
Se o usuário ou o grupo não estiver incluído no campo, você pode adicioná-lo clicando
no botão Adicionar.

Gerenciar contas de usuário
174
Quando você adiciona um usuário clicando no botão Adicionar, você pode selecionar
o tipo de autenticação do usuário (Microsoft Windows ou Kaspersky Security Center).
A autenticação do Kaspersky Security Center é usada para selecionar as contas
de usuários internos que são usadas para manusear Servidores de Administração virtuais.
5. Abra a guia Funções e clique no botão Adicionar.
A janela Funções de usuário é exibida. Essa janela exibe funções do usuário
que foram criadas.
6. Na janela Funções de usuário, selecione uma função para o grupo do usuário.
7. Clique em OK.
Como resultado, a função com um conjunto de direitos para manusear o Servidor de Administração
será atribuída ao usuário do grupo de usuários. As funções que foram atribuídas são exibidas
na guia Funções na seção Segurança da janela de propriedades do Servidor de Administração.
A seção Segurança está disponível se a caixa de seleção Exibir seções com configurações de segurança estiver selecionada na janela de configurações da interface (consulte a seção
"Configurar a interface" na página 59).
Atribuir o usuário como um proprietário de dispositivo Você pode indicar o usuário como um proprietário de um dispositivo para alocar um dispositivo
àquele usuário. Se você precisar executar algumas ações no dispositivo (por exemplo, um upgrade
de hardware), o administrador poderá notificar o proprietário do dispositivo para autorizar estas ações.
► Para atribuir um usuário como o proprietário de um de dispositivo:
1. Na árvore do console, selecione a pasta Dispositivos gerenciados.
2. No espaço de trabalho da pasta, na guia Dispositivos, selecione o dispositivo
para o qual você precisar atribuir um proprietário.
3. No menu de contexto do dispositivo, selecione Propriedades.
4. Na janela Propriedades do dispositivo, selecione Informação do sistema Sessões.

Gerenciar contas de usuário
175
5. Clique no botão Atribuir junto ao campo Proprietário do dispositivo.
6. Na janela Seleção do usuário, selecione o usuário o qual você deseja atribuir
como o proprietário do dispositivo, e clique no botão OK.
7. Clique em OK.
Como resultado, o proprietário do dispositivo é atribuído. Por padrão, o campo Proprietário do dispositivo contém o valor do Active Directory e é atualizado a cada Amostragem
do Active Directory (consulte a seção "Visualizar e modificar as propriedades de grupo
do Active Directory" na página 196). Você pode exibir a lista de proprietários de dispositivo
na pasta Relatório de proprietários de dispositivo. Você pode criar um relatório usando
o Assistente de Novo Relatório (consulte a seção "Criar um modelo de relatório" na página 179).
Enviar mensagens a utilizadores ► Para enviar uma mensagem a um usuário por e-mail:
1. Na árvore do console, na pasta Contas de usuário, selecione um usuário.
A pasta Contas de usuário é uma subpasta da pasta Avançado por padrão.
2. No menu de contexto do usuário, selecione Notificar por e-mail.
3. Preencha os campos relevantes na janela Enviar mensagem ao usuário e clique
no botão OK.
Como resultado, a mensagem será enviada para o e-mail especificado nas propriedades
do usuário.
► Para enviar uma mensagem SMS a um usuário:
1. Na árvore do console, na pasta Contas de usuário, selecione um usuário.
2. No menu de contexto do usuário, selecione Enviar mensagem de SMS.
3. Preencha os campos relevantes na janela Texto do SMS e clique no botão OK.
Como resultado, a mensagem será enviada para o dispositivo móvel com o número
especificado nas propriedades do usuário.

Gerenciar contas de usuário
176
Visualizar a lista de dispositivos móveis de usuários ► Para visualizar a lista de dispositivos móveis de um usuário:
1. Na árvore do console, na pasta Contas de usuário, selecione um usuário.
A pasta Contas de usuário é uma subpasta da pasta Avançado por padrão.
2. No menu de contexto da conta do usuário, selecione Propriedades.
3. Na janela de propriedades da conta do usuário, selecione a seção Dispositivos móveis.
Na seção Dispositivos móveis, você pode visualizar a lista de dispositivos móveis do usuário
e informações sobre cada uma delas. Você pode clicar no botão Exportar para arquivo para
salvar a lista de dispositivos móveis em um arquivo.
Instalar um certificado de um usuário Você pode instalar três tipos de certificados para um usuário:
Certificado compartilhado, o qual é necessário para identificar o dispositivo móvel do usuário.
Certificado de correio, o qual é requerido para configurar o correio corporativo no dispositivo
móvel do usuário.
Certificado de VPN, o qual é requerido para configurar a rede particular virtual do dispositivo
móvel do usuário.
► Para atribuir um certificado a um usuário e o instalar:
1. Na árvore do console, abra a pasta Contas de usuário e selecione uma conta de usuário.
A pasta Contas de usuário é uma subpasta da pasta Avançado por padrão.
2. No menu de contexto da conta do usuário, selecione Instalar certificado.
O Assistente de Instalação de Certificado é iniciado. Siga as instruções do Assistente.

Gerenciar contas de usuário
177
Após a conclusão do Assistente de Instalação de Certificado, o certificado será criado e instalado
para o usuário. Você pode visualizar a lista de certificados instalados de um usuário e exportá-la
para um arquivo (consulte a seção "Visualizar a lista de certificados distribuídos a um usuário"
na página 177).
Visualizar a lista de certificados atribuídos a um usuário ► Para visualizar uma lista de todos os certificados atribuídos a um usuário:
1. Na árvore do console, na pasta Contas de usuário, selecione um usuário.
A pasta Contas de usuário é uma subpasta da pasta Avançado por padrão.
2. No menu de contexto da conta do usuário, selecione Propriedades.
3. Na janela de propriedades da conta do usuário, selecione a seção Certificados.
Na seção Certificados, você pode visualizar a lista de certificados do usuário e informações sobre
cada uma delas. Você pode clicar no botão Exportar para arquivo para salvar a lista
de certificados em um arquivo.

Trabalhar com relatórios, estatísticas e notificações
Esta seção fornece informações sobre como trabalhar com relatórios, estatísticas e seleções
de eventos e dispositivos no Kaspersky Security Center e como configurar as notificações
do Servidor de Administração.
Nesta seção:
Trabalhar com relatórios ......................................................................................................... 178
Trabalhar com as informações estatísticas ............................................................................. 182
Configurar a notificação de evento .......................................................................................... 183
Criar um certificado para um servidor STMP ........................................................................... 184
Seleções de eventos ............................................................................................................... 185
Exportar eventos para um sistema SIEM ................................................................................ 188
Seleções de dispositivos ......................................................................................................... 189
Políticas .................................................................................................................................. 193
Tarefas .................................................................................................................................... 193
Trabalhar com relatórios Os relatórios no Kaspersky Security Center contêm informações sobre o status
dos dispositivos gerenciados. Os relatórios são gerados com base nas informações armazenadas
no Servidor de Administração. Você poderá criar relatórios para os seguintes tipos de objetos:
Para seleções de dispositivos criadas de acordo com configurações específicas.
Para grupos de administração.

Trabalhar com relatórios, estatísticas e notificações
179
Para dispositivos específicos de diferentes grupos de administração.
Para todos os dispositivos na rede (disponível no relatório de implementação).
O aplicativo tem uma seleção de modelos padrão de relatório. Também é possível criar modelos
de relatório personalizados. Os relatórios são exibidos na janela principal do aplicativo, na pasta
Servidor de Administração da árvore do console.
Nesta seção:
Criação de um modelo de relatório ......................................................................................... 179
Criação e visualização de um relatório .................................................................................... 180
Para salvar um relatório .......................................................................................................... 180
Criação de uma tarefa de entrega de relatório ........................................................................ 181
Criação de um modelo de relatório ► Para criar um modelo de relatório:
1. Na árvore do console, selecione o nó com o nome do Servidor de Administração desejado.
2. No espaço de trabalho do nó, selecione a guia Relatórios.
3. Clique no botão Criar um modelo de relatório.
Como resultado, o Assistente de modelo de novo relatório é iniciado. Siga as instruções
do Assistente.
Após o Assistente concluir sua operação, o modelo de relatório recentemente criado é adicionado
à pasta Servidor de Administração da árvore do console. Você pode usar este modelo
para gerar e visualizar relatórios.

Trabalhar com relatórios, estatísticas e notificações
180
Criação e visualização de um relatório ► Para criar e visualizar um relatório:
1. Na árvore do console, selecione o nó com o nome do Servidor de Administração desejado.
2. No espaço de trabalho do nó, selecione a guia Relatórios.
3. Selecione o modelo de relatório que precisar na lista de modelos.
Como resultado, o espaço de trabalho irá exibir um relatório criado no modelo selecionado.
O relatório exibe os seguintes dados:
O nome e tipo de relatórios, sua breve descrição e o período de relatórios, assim
como as informações sobre o grupo de dispositivos para os quais o relatório é gerado.
Gráfico que mostra os dados do relatório mais representativos.
Tabela consolidada com os indicadores do relatório calculados.
Tabela com os dados do relatório detalhado.
Para salvar um relatório ► Para salvar um relatório criado:
1. Na árvore do console, selecione o nó com o nome do Servidor de Administração desejado.
2. No espaço de trabalho do nó, selecione a guia Relatórios.
3. Selecione o modelo de relatório que precisar na lista de modelos.
4. No menu de contexto do modelo de relatório selecionado, selecione Salvar.
O Assistente de salvar relatório é iniciado. Siga as instruções do Assistente.
Após o Assistente concluir sua operação, a pasta abre na qual você salvou o arquivo de relatório.

Trabalhar com relatórios, estatísticas e notificações
181
Criação de uma tarefa de entrega de relatório Os relatórios podem ser enviados por e-mail. A entrega de relatórios no Kaspersky Security Center
é realizada usando a tarefa de entrega de relatório.
► Para criar uma tarefa de entrega para um relatório:
1. Na árvore do console, selecione o nó com o nome do Servidor de Administração desejado.
2. No espaço de trabalho do nó, selecione a guia Relatórios.
3. Selecione o modelo de relatório que precisar na lista de relatórios.
4. No menu de contexto do modelo de relatório, selecione o item Relatórios de entrega.
Isto irá iniciar o Assistente de Criação de Tarefa de Entrega de Relatório. Siga as instruções
do Assistente.
► Para criar uma tarefa de envio de vários relatórios:
1. Na árvore do console, no nó com o nome do Servidor de Administração relevante,
selecione a pasta Tarefas.
2. No espaço de trabalho da pasta Tarefas, clique no botão Criar tarefa.
Isto inicia o Assistente de Nova Tarefa. Siga as instruções do Assistente. Na janela
Tipo de tarefa do assistente, selecione Relatórios de entrega.
A tarefa de entrega do relatório recém criado é exibida na pasta Tarefas da árvore do console.
A tarefa de entrega de relatório é criada automaticamente se as configurações de e-mail
tiverem sido especificadas durante a instalação do Kaspersky Security Center (consulte
a seção "Assistente de Início Rápido do Servidor de Administração" na página 72).

Trabalhar com relatórios, estatísticas e notificações
182
Trabalhar com as informações estatísticas As informações estatísticas sobre a proteção do sistema e dos dispositivos gerenciados
são exibidas no espaço de trabalho do nó Servidor de Administração na guia Estatísticas.
A guia Estatísticas contém algumas guias de segundo nível (páginas). Cada página exibe painéis
de informações com estatísticas. As informações estatísticas são exibidas em painéis
de informação como uma tabela ou gráfico (setorial ou barras). Os dados nos painéis
de informação são atualizados durante a execução do aplicativo, refletindo a condição atual
do aplicativo de proteção.
Você pode alterar o conjunto de páginas na guia Estatísticas, o número dos painéis
de informações em cada página e o modo de exibição dos dados nos painéis de informações.
► Para adicionar uma nova página com painéis de informações na guia Estatísticas:
1. Clique no botão Personalizar exibição no canto superior direito da guia Estatísticas.
A janela Propriedades: Estatísticas é aberta. Esta janela contém a lista de páginas
que são atualmente exibidas na guia Estatísticas. Nesta janela, você pode alterar a ordem
de exibição para as páginas na guia, adicionar e remover páginas e seguir
para a configuração de propriedades da página ao clicar no botão Propriedades.
2. Clique no botão Adicionar.
Isso abre a janela Propriedades de uma nova página.
3. Configurar a nova página:
Na seção Geral, especifique o nome da página.
Na seção Painéis de informação, clique no botão Adicionar para adicionar painéis
de informações que devem ser exibidos na página.
Clique no botão Propriedades na seção Painéis de informação para configurar
as propriedades dos Painéis de informação que foram adicionadas: nome, tipo
e aparência do gráfico no painel, e os dados utilizados para criar o gráfico.
4. Clique em OK.

Trabalhar com relatórios, estatísticas e notificações
183
A página com os painéis de informações que você adicionou aparece na guia Estatísticas.
Clique em para seguir rapidamente para a página de configuração ou para o painel
de informações selecionado na página.
Configurar a notificação de evento O Kaspersky Security Center lhe permite configurar o método de notificação ao administrador
sobre os eventos que ocorrem em dispositivos cliente e para configurar a notificação:
E-mail. Sempre que ocorre um evento, o aplicativo envia uma notificação
para os endereços de e-mail especificados. Você pode editar o texto da notificação.
SMS. Sempre que ocorre um evento, o aplicativo envia uma notificação para os números
de telefone especificados. Você pode configurar as notificações por SMS para que sejam
enviadas através do gateway de correio ou através do utilitário Kaspersky SMS Broadcasting.
Arquivo executável. Sempre que ocorre um evento em um dispositivo, o arquivo executável
é iniciado na estação de trabalho do administrador. Com o uso deste arquivo executável,
o administrador pode receber os parâmetros de um evento que ocorreu (consulte a seção
"Notificações de evento exibidas executando um arquivo executável" na página 350).
► Para configurar a notificação de eventos que ocorrem em dispositivos cliente:
1. Na árvore do console, selecione o nó com o nome do Servidor de Administração desejado.
2. No espaço de trabalho do nó, selecione a guia Eventos.
3. Clique no link Configurar notificações e exportação de evento e selecione o valor
Configurar notificações na lista suspensa.
Isso abre a janela Propriedades: Eventos.
4. Na seção Notificação, selecione um método de notificação (por e-mail, SMS ou a executar
um arquivo executável) e defina as configurações da notificação.
5. No campo Mensagem de notificação, insira o texto que o aplicativo enviará quando
um evento ocorrer.
Você pode usar a lista suspensa à direita do campo de texto para adicionar configurações
de substituição com detalhes de evento (por exemplo, descrição de evento, a hora
da ocorrência e etc.).

Trabalhar com relatórios, estatísticas e notificações
184
Se o texto de notificação contiver um caráter de %, você tem de especificá-lo duas
vezes em uma linha para permitir o envio da mensagem. Por exemplo, "A carga
de CPU é de 100%%".
6. Clique no botão Enviar mensagem de teste para verificar se a notificação
foi configurada corretamente.
O aplicativo envia uma notificação de teste ao usuário especificado.
7. Clique em OK para salvar as alterações.
Como resultado, as configurações de notificação reajustadas serão aplicadas a todos
os eventos que ocorrem em dispositivos cliente.
Você também pode configurar rapidamente as notificações de evento na janela Propriedades
do evento ao clicar nos links Configurar eventos no Kaspersky Endpoint Security
e Configurar eventos do Servidor de Administração.
Consulte também:
Processamento e armazenamento do evento no Servidor de Administração .......................... 101
Criar um certificado para um servidor STMP ► Para criar um certificado para um servidor SMTP:
1. Na árvore do console, selecione o nó com o nome do Servidor de Administração desejado.
2. No espaço de trabalho do nó, selecione a guia Eventos.
3. Clique no link Configurar notificações e exportação de evento e selecione o valor
Configurar notificações na lista suspensa.
A janela Propriedades de evento é aberta.
4. Na guia E-mail, clique no link Configurações para abrir a janela Configurações.

Trabalhar com relatórios, estatísticas e notificações
185
5. Na janela Configurações, clique no link Especificar o certificado para abrir a janela
Certificado para efetuar o login.
6. Na janela Certificado para efetuar o login, clique no botão Especificar.
Isso abre a janela Certificado.
7. Na lista suspensa Tipo de certificado, selecione o tipo de certificado público ou privado:
Se o tipo privado do certificado (Contêiner PKCS#12) for selecionado, especifique
o arquivo e senha do certificado.
Se o tipo público do certificado (certificado X.509) for selecionado:
a. Especifique um arquivo de chave privada (um com a extensão *.prk ou *.pem).
b. Especifique a senha da chave privada.
c. Especifique um arquivo de chave pública com a extensão *.cer).
8. Clique em OK.
Como resultado, o certificado do servidor SMTP será emitido.
Seleções de eventos As informações sobre os eventos na operação do Kaspersky Security Center e nos aplicativos
gerenciados são salvas no registro do sistema Microsoft Windows e no registro de eventos
do Kaspersky Security Center. Você pode visualizar as informações do registro de eventos
do Kaspersky Security Center no espaço de trabalho do nó Servidor de Administração,
na guia Eventos.
As informações na guia Eventos são representadas como uma lista de seleções de eventos.
Cada seleção inclui eventos de somente um tipo específico. Por exemplo, a seleção “O status
do dispositivo é Crítico" somente contém registros sobre as alterações do status do dispositivo
para "Crítico". Após a instalação do aplicativo, a guia Eventos contém algumas seleções padrão
de evento. Você pode criar seleções (personalizadas) de eventos adicionais ou exportar
informações de eventos para um arquivo.

Trabalhar com relatórios, estatísticas e notificações
186
Nesta seção:
Visualização de uma seleção de eventos ................................................................................ 186
Personalização de uma seleção de eventos ........................................................................... 186
Criação de uma seleção de eventos ....................................................................................... 187
Exportação de seleção de eventos para arquivo de texto ....................................................... 187
Exclusão de eventos da seleção ............................................................................................. 188
Visualizar uma seleção de eventos ► Para visualizar a seleção de eventos:
1. Na árvore do console, selecione o nó com o nome do Servidor de Administração desejado.
2. No espaço de trabalho do nó, selecione a guia Eventos.
3. Na lista suspensa Eventos de seleção, selecione o evento de seleção relevante.
Se você desejar que os eventos desta seleção sejam exibidos constantemente no espaço
de trabalho, clique no botão junto a seleção.
Como resultado, o espaço de trabalho irá exibir uma lista de eventos, armazenados
no Servidor de Administração, do tipo selecionado.
Você pode ordenar as informações na lista de eventos, seja na ordem ascendente
ou descendente, em qualquer coluna.
Personalização de uma seleção de eventos ► Para personalizar uma seleção de eventos:
1. Na árvore do console, selecione o nó com o nome do Servidor de Administração desejado.
2. No espaço de trabalho do nó, selecione a guia Eventos.

Trabalhar com relatórios, estatísticas e notificações
187
3. Abra a seleção de eventos relevante na guia Eventos.
4. Clique no botão Propriedades da seleção.
Na janela de propriedades da seleção de eventos que abre, você pode configurar a seleção
de eventos.
Criação de uma seleção de eventos ► Para criar uma seleção de eventos:
1. Na árvore do console, selecione o nó com o nome do Servidor de Administração desejado.
2. No espaço de trabalho do nó, selecione a guia Eventos.
3. Clique no botão Criar seleção.
4. Na janela Nova seleção de evento que se abre, insira o nome da nova seleção e clique
em OK.
Como resultado, uma seleção com o nome que você especificou é criada na lista suspensa
Seleções de eventos.
Por predefinição, uma seleção de eventos criada contém todos os eventos armazenados
no Servidor de Administração. Você deve personalizar a seleção, caso pretenda fazer uma seleção
exibindo somente os eventos que está particularmente interessado.
Exportação de seleção de eventos para arquivo de texto ► Para exportar uma seleção de eventos para arquivo de texto:
1. Na árvore do console, selecione o nó com o nome do Servidor de Administração desejado.
2. No espaço de trabalho do nó, selecione a guia Eventos.
3. Clique no botão Importar/Exportar.
4. Na lista suspensa, selecione Exportar eventos para o arquivo.
Isto inicia o Assistente de Exportação de Eventos. Siga as instruções do Assistente.

Trabalhar com relatórios, estatísticas e notificações
188
Exclusão de eventos da seleção ► Para excluir eventos de uma seleção:
1. Na árvore do console, selecione o nó com o nome do Servidor de Administração desejado.
2. No espaço de trabalho do nó, selecione a guia Eventos.
3. Selecione os eventos que você pretende excluir usando o mouse, a tecla Shift ou Ctrl.
4. Exclua os eventos selecionados através de uma das seguintes formas:
No menu de contexto de qualquer um dos eventos selecionados, selecione Remover.
Se você selecionar o item Apagar tudo no menu de contexto, todos os eventos
exibidos serão removidos da seleção, independentemente de sua seleção de eventos
para seleção.
Clique no link Excluir evento se um evento for selecionado ou Excluir eventos
se vários eventos forem selecionados em um bloco de espaço de trabalho
para esses eventos.
Como resultado, os eventos selecionados são excluídos.
Exportar eventos para um sistema SIEM O aplicativo permite exportar eventos que foram registrados na operação do Servidor
de Administração e de outros aplicativos da Kaspersky Lab instalados em dispositivos cliente,
para um sistema SIEM (em que SIEM corresponde a Informações de Segurança e Gerenciamento
de Eventos).
► Para configurar a exportação de eventos para um sistema SIEM:
1. Na árvore do console, selecione o nó com o nome do Servidor de Administração desejado.
2. No espaço de trabalho do nó, selecione a guia Eventos.
3. Clique no link Configurar notificações e exportação de evento e selecione o valor
Configurar a exportação para o sistema SIEM na lista suspensa.
A janela de propriedades de eventos é aberta, exibindo a seção Exportando eventos.

Trabalhar com relatórios, estatísticas e notificações
189
4. Selecione a caixa Exportar automaticamente eventos para o banco de dados do sistema SIEM.
5. Na lista suspensa Sistema SIEM, selecione o sistema para o qual você deseja exportar
os eventos.
Os eventos podem ser exportados para sistemas SIEM, como QRadar (formato LEEF),
ArcSight (formato CEF), Splunk (formato CEF) e formato Syslog (RFC 5424). O sistema
ArcSight (formato CEF) é selecionado por padrão.
6. Especifique o endereço de um servidor de sistema SIEM e uma porta para conexão
com esse servidor nos campos correspondentes.
Clicar no botão Exportar arquivo faz com que o aplicativo exporte eventos recém-criados
para o banco de dados do sistema SIEM a partir da data especificada. Por padrão,
o aplicativo exporta eventos a partir da data atual.
7. Clique em OK.
Como resultado, após você selecionar a caixa Exportar automaticamente eventos para o banco de dados do sistema SIEM e configurar a conexão com o servidor, o aplicativo
irá automaticamente exportar todos os eventos para o sistema SIEM quando eles são registrados
na operação do Servidor de Administração e outros aplicativos da Kaspersky Lab.
Para obter mais detalhes da exportação de evento, consulte a Ajuda on-line sobre o recurso
da Web da Kaspersky Lab https://click.kaspersky.com/?hl=en-US&link=online_help&pid=KSCEven
tExport&version=1.0&helpid=.
Seleções de dispositivos As informações sobre o status de dispositivos são exibidas na pasta Seleções de dispositivos
da árvore do console.
As informações na pasta Seleções de dispositivos são exibidas como uma lista de seleções
de dispositivo. Cada seleção contém dispositivos que atendem condições específicas. Por exemplo,
a seleção Dispositivos com o status Crítico somente contém dispositivos com o status Crítico.
Após a instalação do aplicativo, a pasta Seleções de dispositivos contém algumas
seleções padrão. Você pode criar seleções de dispositivos adicionais (personalizada), exportar
configurações de seleção para um arquivo ou criar seleções com configurações importadas
de outro arquivo.

Trabalhar com relatórios, estatísticas e notificações
190
Nesta seção:
Exibir uma seleção de dispositivos .......................................................................................... 190
Configurar uma seleção de dispositivos .................................................................................. 190
Criar uma seleção de dispositivos ........................................................................................... 191
Exportar as configurações de uma seleção de dispositivos para um arquivo .......................... 191
Criar uma seleção de dispositivos usando configurações importadas ..................................... 192
Remover dispositivos de grupos de administração em uma seleção ....................................... 192
Exibir uma seleção de dispositivos ► Para visualizar uma seleção de dispositivos:
1. Na árvore do console, selecione a pasta Seleções de dispositivos.
2. Na área de trabalho da pasta, na lista suspensa Dispositivos nesta seleção, selecione
a seleção de dispositivo relevante.
Se você desejar que os dispositivos desta seleção sejam exibidos constantemente
no espaço de trabalho, clique no botão junto a seleção.
O espaço de trabalho irá exibir a lista de dispositivos que atendem o critério de seleção.
Você pode ordenar as informações na lista de dispositivos, seja na ordem ascendente
ou descendente, em qualquer coluna.
Configurar uma seleção de dispositivos ► Para configurar uma seleção de dispositivo:
1. Na árvore do console, selecione a pasta Seleções de dispositivos.
2. Selecione a seleção de dispositivos relevante.
3. Clique no botão Propriedades da seleção.

Trabalhar com relatórios, estatísticas e notificações
191
4. Na janela Propriedades que é aberta, configure as propriedades gerais da seleção
e os critérios para a inclusão de dispositivos nesta seleção.
5. Clique em OK.
Criar uma seleção de dispositivos ► Para criar uma seleção de dispositivos.
1. Na árvore do console, selecione a pasta Seleções de dispositivos.
2. No espaço de trabalho da pasta, clique em Avançado e selecione Criar a seleção
na lista suspensa.
3. Na janela Nova seleção de dispositivo que se abre, insira o nome da nova seleção
e clique em OK.
Como resultado, será exibida uma nova pasta com o nome que você inseriu na árvore
do console na pasta Seleções de dispositivos. Por padrão, a nova seleção de dispositivos
contém todos os dispositivos incluídos nos grupos de administração do Servidor no qual
a seleção foi criada. Para fazer com que uma seleção somente exiba dispositivos nos quais você
tem particular interesse, configure a seleção ao clicar no botão Propriedades da seleção.
Exportar as configurações de uma seleção de dispositivos para um arquivo ► Para exportar as configurações de uma seleção de dispositivos para um arquivo
de texto:
1. Na árvore do console, selecione a pasta Seleções de dispositivos.
2. No espaço de trabalho da pasta, clique em Avançado e selecione Exportar as configurações na lista suspensa.
3. Na janela Salvar como que é exibida, especifique um nome para o arquivo de exportação
de configurações de seleção, selecione uma pasta para salvar e clique no botão Salvar.
As configurações da seleção de dispositivos serão salvas no arquivo especificado.

Trabalhar com relatórios, estatísticas e notificações
192
Criar uma seleção de dispositivo usando configurações importadas ► Para criar uma seleção de dispositivos usando configurações importadas:
1. Na árvore do console, selecione a pasta Seleções de dispositivos.
2. No espaço de trabalho da pasta, clique no botão Avançado e selecione Importar na lista suspensa.
3. Na janela que abre, especifique o caminho para o arquivo a partir do qual você pretende
importar as configurações de seleção. Clique no botão Abrir.
Como resultado, na pasta Seleções de dispositivos, é criada uma Nova seleção.
Suas configurações são importadas do arquivo que você especificou.
Se uma seleção com o nome Nova seleção já existir na pasta Seleções de dispositivos,
é adicionado um índice em formato (<número de sequência>) ao nome da seleção sendo
criada, por exemplo: (1), (2).
Remover os dispositivos de grupos de administração em uma seleção Tratando uma seleção de dispositivos, você poderá remover dispositivos dos grupos
de administração diretamente nesta seleção, sem alternar para os grupos de administração
dos quais estes dispositivos precisam ser removidos.
► Para remover dispositivos de grupos de administração:
1. Na árvore do console, selecione a pasta Seleções de dispositivos.
2. Selecione os dispositivos que você desejar remover, usando as teclas Shift ou Ctrl.
3. Remova os dispositivos selecionados dos grupos de administração de uma
das seguintes formas:
No menu de contexto de qualquer um dos dispositivos selecionados, selecione Remover.
Clique no botão Executar ação e selecione Remover do grupo na lista suspensa.
Como resultado, os dispositivos selecionados serão removidos de seus respectivos grupos
de administração.

Trabalhar com relatórios, estatísticas e notificações
193
Políticas As informações sobre as políticas são armazenadas na pasta Políticas.
A pasta Políticas exibe uma lista de políticas que foram criadas em grupos de administração.
Após a instalação do aplicativo, a pasta contém uma lista de políticas que podem ter sido
criadas automaticamente. Você pode atualizar a lista de políticas e criar políticas, assim
como visualizar as propriedades de qualquer política selecionada na lista.
Este gráfico exibe o andamento da aplicação da política nos dispositivos cliente aos quais
ela foi atribuída. Quando todo gráfico ficar na cor verde, isso significa que a política é aplicada
em todos os dispositivos cliente.
Tarefas As informações sobre as tarefas são armazenadas na pasta Tarefas.
A pasta Tarefas exibe uma lista de tarefas que foram atribuídas aos dispositivos cliente
em grupos de administração e para o Servidor de Administração. Após a instalação do aplicativo,
a pasta contém uma lista de tarefas que podem ter sido criadas automaticamente. Você pode
atualizar a lista de tarefas e criar tarefas, assim como visualizar as propriedades das tarefas,
executar e parar tarefas.

Dispositivos não atribuídos
Esta seção fornece informações sobre como gerenciar dispositivos em uma rede corporativa
se eles não estiverem incluídos em um grupo de administração.
Nesta seção:
Amostragem da rede ............................................................................................................... 194
Trabalhar com domínios do Windows. Visualização e alteração das configurações
de domínio .............................................................................................................................. 197
Trabalhar com sub-redes IP .................................................................................................... 198
Trabalhar com os grupos do Active Directory. Visualização e modificação de configurações
de grupo .................................................................................................................................. 199
Criar regras para mover dispositivos automaticamente para grupos de administração ........... 199
Usar o modo dinâmico VDI nos dispositivos cliente ................................................................ 200
Amostragem da rede As informações sobre a estrutura da rede e de dispositivos nesta rede são recebidas
pelo Servidor de Administração através da amostragem regular da rede Windows, subredes IP
e Active Directory dentro da rede corporativa de computadores. O conteúdo da pasta
Dispositivos não atribuídos será atualizado com base nos resultados desta amostragem.

Dispositivos não atribuídos
195
O Servidor de Administração pode usar os seguintes tipos de verificação de rede:
Amostragem de rede do Windows. Você pode executar uma verificação rápida
ou completa da rede do Windows. Durante uma amostragem rápida, o Servidor
de Administração somente recupera a informação da lista dos nomes de NetBIOS
dos dispositivos em todos os domínios da rede e grupos de trabalho.
Durante a amostragem completa, são solicitadas as seguintes informações sobre
cada dispositivo: sistema operacional, endereço IP, nome DNS, nome NetBIOS.
Amostragem de subredes IP. O Servidor de Administração fará a amostragem
das subredes IP especificadas, usando pacotes ICMP, e irá compilar um conjunto
de dados completo nos dispositivos dentro das subredes IP.
Amostragem de grupos do Active Directory. As informações sobre a estrutura
da unidade do Active Directory e os nomes do DNS dos dispositivos do Active Directory
são gravadas no banco de dados do Servidor de Administração.
O Kaspersky Security Center usa essas informações e os dados sobre a estrutura da rede
corporativa para atualizar o conteúdo das pastas Dispositivos não atribuídos
e Dispositivos gerenciados. Se os dispositivos na rede corporativa forem configurados
para serem movidos automaticamente para os grupos de administração, os dispositivos
descobertos são incluídos nos grupos de administração.
Nesta seção:
Visualização e alteração das configurações para a checagem da rede Windows ................... 196
Visualização e modificação das propriedades de grupo do Active Directory ........................... 196
Visualização e modificação de configurações para checagem de subrede IP ......................... 197

Dispositivos não atribuídos
196
Visualização e alteração das configurações para a checagem da rede do Windows ► Para modificar as configurações para a amostragem da rede do Windows:
1. Na árvore do console, na pasta Amostragem da rede, selecione a subpasta Domínios.
Você pode prosseguir à pasta Amostragem da rede da pasta Dispositivos não atribuídos
clicando em Amostrar agora.
2. No espaço de trabalho da pasta Domínios, clique no botão Configurar a amostragem.
Isso abrirá a janela Propriedades: Domínios na qual você poderá alterar as configurações
da amostragem da rede do Windows.
No Servidor de Administração virtual, você pode visualizar e editar as configurações
de amostragem de rede do Windows na janela de propriedades do agente de atualização,
na seção Amostragem de rede.
Visualização e modificação das propriedades de grupo do Active Directory ► Para modificar as configurações para a amostragem de grupos do Active Directory:
1. Na árvore do console, selecione a pasta Amostragem da rede e, a seguir, a subpasta
Active Directory.
Você pode prosseguir à pasta Amostragem da rede da pasta Dispositivos não atribuídos
clicando em Amostrar agora.
2. Clique em Configurar a amostragem para abrir a janela Propriedades: Active Directory.
Na janela Propriedades: Active Directory, você poderá exibir e editar as configurações
da amostragem do grupo Active Directory.
No Servidor de Administração virtual, você pode visualizar e editar as configurações
de amostragem de grupos do Active Directory na janela de propriedades do agente
de atualização, na seção Amostragem de rede.

Dispositivos não atribuídos
197
Visualização e modificação de configurações para checagem de subrede IP ► Para modificar as configurações para a amostragem das subredes IP:
1. Na árvore do console, na pasta Amostragem da rede, selecione a subpasta Subredes IP.
Você pode prosseguir à pasta Amostragem da rede da pasta Dispositivos não atribuídos
clicando em Amostrar agora.
2. Clique em Configurar a amostragem para abrir a janela Propriedades: subredes IP.
Na janela Propriedades: Subredes IPvocê poderá exibir e editar as configurações
da amostragem da subrede IP.
No Servidor de Administração virtual, você pode visualizar e editar as configurações
de amostragem de subredes IP na janela de propriedades do agente de atualização, na seção
Amostragem de rede. Os dispositivos cliente encontrados durante a amostragem
de subredes IP são exibidos na pasta Domínios do Servidor de Administração virtual.
Trabalhar com domínios do Windows. Visualização e alteração das configurações de domínio ► Para modificar as configurações de domínio:
1. Na árvore do console, na pasta Amostragem da rede, selecione a subpasta Domínios.
2. Selecione um domínio e abra sua janela de propriedades numa das seguintes formas:
No menu de contexto do domínio, selecione Propriedades.
Clicando no link Mostrar propriedades de grupo.
Isso abrirá a janela de propriedades Propriedades: <Nome do domínio> na qual você pode
configurar as propriedades do domínio selecionado.

Dispositivos não atribuídos
198
Trabalhar com subredes IP Você pode personalizar as subredes IP existentes e criar novas.
Nesta seção:
Criação de uma subrede IP ..................................................................................................... 198
Visualização e alteração de configurações de subrede IP ....................................................... 198
Criação de uma subrede IP ► Para criar uma subrede IP:
1. Na árvore do console, na pasta Amostragem da rede, selecione a subpasta Subredes IP.
2. No menu de contexto da pasta, selecione Criar Subrede IP.
3. Na janela Nova subrede IP que se abre, personalize a nova subrede IP.
Como resultado, a nova subrede IP aparece na pasta Subredes IP.
Visualização e alteração de configurações de subrede IP ► Para modificar as configurações de subrede IP:
1. Na árvore do console, na pasta Amostragem da rede, selecione a subpasta Subredes IP.
2. Selecione uma subrede IP e abra sua janela de propriedades numa das seguintes formas:
No menu de contexto da subrede IP, selecione Propriedades.
Clicando no link Mostrar propriedades de grupo.
Isso abrirá a janela de propriedades Propriedades: <Nome da subrede IP> na qual você
pode configurar as propriedades da subrede IP selecionada.

Dispositivos não atribuídos
199
Trabalhar com os grupos do Active Directory. Visualização e modificação de configurações de grupo ► Para modificar as configurações para o grupo do Active Directory:
1. Na árvore do console, selecione a pasta Amostragem da rede e, a seguir, a subpasta
Active Directory.
2. Selecione um grupo do Active Directory e abra sua janela de propriedades numa
das seguintes formas:
No menu de contexto do grupo, selecione Propriedades.
Clicando no link Mostrar propriedades de grupo.
Isso abrirá a janela Propriedades: <Nome do grupo do Active Directory> na qual você pode
personalizar o grupo do Active Directory selecionado.
Criar regras para mover dispositivos automaticamente para grupos de administração Você pode configurar os dispositivos que serão movidos automaticamente aos grupos
de administração após serem descobertos durante uma amostragem em uma rede corporativa.
► Para configurar regras para mover automaticamente os dispositivos para grupos de administração,
1. Na árvore do console, selecione a pasta Dispositivos não atribuídos.
2. Na área de trabalho desta pasta, clique Configurar regras.
Isso irá abrir a janela Propriedades: Dispositivos não atribuídos. Na seção
Mover dispositivos, configure as regras para mover dispositivos automaticamente
para os grupos de administração.

Dispositivos não atribuídos
200
Usar o modo dinâmico VDI nos dispositivos cliente Uma infraestrutura virtual pode ser implementada em uma rede corporativa usando máquinas
virtuais temporárias. O Kaspersky Security Center detecta máquinas virtuais temporárias
e adiciona as informações sobre elas no banco de dados do Servidor de Administração.
Após um usuário terminar de usar uma máquina virtual temporária, essa máquina é removida
da infraestrutura virtual. No entanto, um registro sobre a máquina virtual removida poderá
ser salvo no banco de dados do Servidor de Administração. Além disso, máquinas virtuais
não existentes podem ser exibidas no Console de Administração.
Para impedir que as informações sobre máquinas virtuais não existentes sejam salvas,
o Kaspersky Security Center suporte o modo dinâmico para o Virtual Desktop Infrastructure (VDI).
O administrador pode ativar o suporte do modo dinâmico para VDI (consulte a seção "Ativar
o modo dinâmico para VDI nas propriedades do pacote de instalação de um Agente de Rede"
na página 201) nas propriedades do pacote de instalação de um Agente de Rede que será
instalado em uma máquina virtual temporária.
Quando uma máquina virtual temporária é desativada, o Agente de Rede notifica o Servidor
de Administração de que a máquina foi desativada. Após uma máquina virtual ter sido desativada
com êxito, ela é removida da lista de dispositivos conectados com o Servidor de Administração.
Se a máquina virtual for desativada com erros e o Agente de Rede não enviar uma notificação
sobre a máquina virtual desativada para o Servidor de Administração, é usado um cenário
de backup. Sob esse cenário, uma máquina virtual é removida da lista de dispositivos conectados
com o Servidor de Administração após três tentativas sem êxito de sincronização
com o Servidor de Administração.
Nesta seção:
Ativar o modo dinâmico VDI nas propriedades de um pacote de instalação para o Agente
de Rede .................................................................................................................................. 201
Pesquisar por dispositivos que fazem parte da VDI ................................................................ 201
Mover os dispositivos que fazem parte da VDI para um grupo de administração .................... 202

Dispositivos não atribuídos
201
Ativar o modo dinâmico VDI nas propriedades de um pacote de instalação para o Agente de Rede ► Para ativar o modo dinâmico VDI:
1. Na pasta Instalação remota da árvore do console, selecione a subpasta
Pacotes de instalação.
2. No menu de contexto do pacote de instalação do Agente de Rede,
selecione Propriedades.
A janela Propriedades: Kaspersky Security Center Network Agent é aberta.
3. Na janela Propriedades: Kaspersky Security Center Network Agent, selecione
a seção Avançado.
4. Na seção Avançado, selecione a caixa de seleção Ativar o modo dinâmico para VDI.
O dispositivo onde o Agente de Rede está sendo instalado fará parte
da Virtual Desktop Infrastructure.
Pesquisar por dispositivos que fazem parte da VDI ► Para encontrar dispositivos que fazem parte da VDI:
1. Selecione Pesquisar no menu de contexto da pasta Dispositivos não atribuídos.
2. Na janela Pesquisar, na guia Máquinas virtuais, na lista suspensa Parte da Virtual Desktop Infrastructure, selecione Sim.
3. Clique no botão Encontrar agora.
O aplicativo pesquisa por dispositivos que fazem parte da Virtual Desktop Infrastructure..

Dispositivos não atribuídos
202
Mover os dispositivos que fazem parte da VDI para um grupo de administração ► Para mover dispositivos que fazem parte da VDI para um grupo de administração:
1. No espaço de trabalho da pasta Dispositivos não atribuídos, clique em Configurar regras.
Isso abre a janela Propriedades da pasta Dispositivos não atribuídos.
2. Na janela Propriedades da pasta Dispositivos não atribuídos, na seção
Mover dispositivos, clique no botão Adicionar.
A janela Nova regra abre.
3. Na janela Nova regra, selecione a seção Máquinas virtuais.
4. Na lista suspensa Parte da Virtual Desktop Infrastructure, selecione Sim.
Uma regra será criada para a realocação do dispositivo em um grupo de administração.

Gerenciamento de aplicativos em dispositivos cliente
O Kaspersky Security Center permite o gerenciamento de aplicativos desenvolvidos
pela Kaspersky Lab e outros fornecedores e instalados em dispositivos cliente.
O administrador pode executar as seguintes ações:
Criar categorias de aplicativos com base em critérios especificados.
Gerenciar categorias de aplicativos que usam regras especialmente criadas.
Gerenciar aplicativos executados em dispositivos.
Execute o inventário e mantenha um registro de software instalado nos dispositivos.
Corrigir vulnerabilidades em software instalado nos dispositivos.
Instalar as atualizações do Windows Update e outros fornecedores de software
em dispositivos.
Monitore o uso de chaves para grupos de aplicativos licenciados.
Nesta seção:
Grupos de aplicativos .............................................................................................................. 203
Vulnerabilidades de software ................................................................................................. 214.
Atualizações de software ........................................................................................................ 218
Grupos de aplicativos Esta seção descreve como processar grupos de aplicativos instalados nos dispositivos.

Gerenciamento de aplicativos em dispositivos cliente
204
Criação de categorias de aplicativos
O Kaspersky Security Center permite criar categorias de aplicativos instalados nos dispositivos.
Você pode criar categorias de aplicativos usando os seguintes métodos:
O administrador especifica uma pasta na qual arquivos executáveis foram incluídos
na categoria selecionada.
O administrador especifica um dispositivo a partir do qual os arquivos executáveis devem
ser incluídos na categoria selecionada.
O administrador configura critérios que devem ser usados para incluir aplicativos
na categoria selecionada.
Quando a categoria de aplicativos estiver criada, o administrador poderá definir regras
para a categoria de aplicativos. As regras definem o comportamento de aplicativos incluídos
na categoria especificada. Por exemplo, você pode bloquear ou permitir a inicialização
de aplicativos incluídos na categoria.
Gerenciar a execução de aplicativos em dispositivos
O Kaspersky Security Center permite gerenciar a execução de aplicativos nos dispositivos
no modo de Lista Branca (para obter detalhes, consulte o Guia do Administrador
do Kaspersky Endpoint Security 10 for Windows). No modo de Lista Branca, nos dispositivos
cliente selecionados, você pode somente inicializar aplicativos incluídos
nas categorias especificadas. O administrador pode ver os resultados das análises estatísticas
aplicadas às regras de execução de aplicativos nos dispositivos de cada usuário.
Inventário de software instalado nos dispositivos
O Kaspersky Security Center permite executar o inventário de software nos dispositivos. O Agente
de Rede recupera as informações sobre todos os aplicativos instalados nos dispositivos.
As informações recuperadas durante o inventário são exibidas no espaço de trabalho da pasta
Registro de aplicativos. O administrador pode ver as informações detalhadas sobre qualquer
aplicativo, incluindo sua versão e fabricante.

Gerenciamento de aplicativos em dispositivos cliente
205
O número de arquivos executáveis recebidos de um dispositivo único não pode ser mais
do que 150.000. Tendo alcançado este limite, o Kaspersky Security Center não pode receber
nenhum novo arquivo.
Gerenciamento do grupo de aplicativos licenciados
O Kaspersky Security Center permite criar grupos de aplicativos licenciados. Um grupo
de aplicativos licenciados inclui aplicativos que atendem os critérios definidos pelo administrador.
O administrador poderá especificar os seguintes critérios para os grupos de aplicativos licenciados:
Nome do aplicativo.
Versão do aplicativo.
Fabricante.
Marca do aplicativo.
Os aplicativos que cumprem um ou vários critérios são automaticamente incluídos num grupo.
Para criar um grupo de aplicativos licenciados, você deve configurar ao menos um critério
para inclusão de aplicativos nesse grupo.
Cada grupo de aplicativos licenciados tem sua própria chave. A chave de um grupo de aplicativos
licenciados define o número máximo permitido de instalações para aplicativos incluídos
nesse grupo. Se o número de instalações tiver excedido o limite definido pela chave, é registrado
um evento informativo no Servidor de Administração. O administrador pode especificar uma data
de expiração para a chave. Quando chegar essa data, um evento informativo será registrado
no Servidor de Administração.
Visualização de informações sobre arquivos executados
O Kaspersky Security Center recupera todas as informações sobre os arquivos executáveis
que foram executados nos dispositivos desde a instalação do sistema operacional nos mesmos.
As informações sobre os arquivos executáveis são exibidas na janela principal do aplicativo,
no espaço de trabalho da pasta Arquivos executáveis.

Gerenciamento de aplicativos em dispositivos cliente
206
Nesta seção:
Criação de categorias de aplicativos ....................................................................................... 206
Configurar o gerenciamento da inicialização do aplicativo em dispositivos cliente .................. 207
Visualização dos resultados da análise estatística das regras de inicialização aplicadas
a arquivos executáveis ............................................................................................................ 208
Visualização do registro de aplicativos .................................................................................... 209
Criar grupo de aplicativos licenciados ..................................................................................... 210
Gerenciamento de chaves para grupos de aplicativos licenciados .......................................... 211
Inventário do software Kaspersky Anti-Virus ........................................................................... 212
Inventário de arquivos executáveis ......................................................................................... 213
Visualização de informações sobre arquivos executados ........................................................ 214
Criação de categorias de aplicativos ► Para criar uma categoria de aplicativo:
1. Na pasta Gerenciamento de aplicativos da árvore do console, selecione a subpasta
Categorias de aplicativos.
2. Clique no link Criar uma categoria para executar o Assistente Criar Categoria de Usuário.
3. Na janela do Assistente, selecione um tipo de categoria do usuário:
Categoria com conteúdo adicionado manualmente. Nesse caso, você pode
especificar manualmente critérios de acordo com os quais arquivos executáveis serão
adicionados à categoria que está sendo criada.
Categoria com conteúdo adicionado automaticamente. Nesse caso, você pode
especificar uma pasta a partir da qual arquivos executáveis serão adicionados
automaticamente à categoria que está sendo criada.

Gerenciamento de aplicativos em dispositivos cliente
207
Ao criar uma categoria que adiciona arquivos automaticamente, o aplicativo executa
o inventário nos seguintes formatos de arquivo: exe, com, dll, sys, bat, ps1, cmd, js,
vbs, reg, msi, msc, cpl, html, htm, drv, ocx e scr.
Categoria que inclui arquivos executáveis de dispositivos selecionados.
Neste caso, você pode especificar um dispositivo. Os arquivos executáveis detectados
no dispositivo serão automaticamente adicionados àquela categoria.
4. Siga as instruções do Assistente.
Após concluir o Assistente, uma categoria de aplicativos personalizada será criada. Você pode
visualizar as categorias recém criadas usando a lista de categorias no espaço de trabalho
da pasta Categorias de aplicativos.
Configurar o gerenciamento da inicialização do aplicativo em dispositivos cliente ► Para configurar o gerenciamento da execução de aplicativos nos dispositivos clientes:
1. Na pasta Gerenciamento de aplicativos da árvore do console, selecione a subpasta
Categorias de aplicativos.
2. No espaço de trabalho da pasta Categorias de aplicativos, crie uma categoria de aplicativos
(consulte a seção “Criar categorias de aplicativos” na página 206) que você deseja gerenciar.
3. Na pasta Dispositivos gerenciados, na guia Políticas, clique no link Criar política do Kaspersky Endpoint Security para executar o Assistente de Nova Política
para o Kaspersky Endpoint Security 10 for Windows e siga as instruções do Assistente.
Se essa política já existir, você pode ignorar esta etapa. Você pode configurar
o gerenciamento da inicialização de aplicativos em uma categoria especificada através
das configurações da política. A nova política criada é exibida na pasta
Dispositivos gerenciados, na guia Políticas.
4. Selecione Propriedades no menu de contexto da política para
o Kaspersky Endpoint Security 10 para Windows.
A janela Propriedades da política para o Kaspersky Endpoint Security 10 for Windows
será aberta.

Gerenciamento de aplicativos em dispositivos cliente
208
5. Na janela de propriedades da política para o Kaspersky Endpoint Security 10 para Windows,
na seção Controle de Inicialização de Aplicativo, clique no botão Adicionar.
A janela Controle de Inicialização de Aplicativo abre.
6. Na janela Regra do controle de inicialização do aplicativo, na lista suspensa Categoria,
selecione uma categoria de aplicativos que a regra de inicialização irá abranger.
Configure a regra de inicialização para a categoria de aplicativos selecionada.
Para obter mais detalhes sobre as regras do controle de inicialização do aplicativo,
consulte o Guia do Administrador do Kaspersky Endpoint Security 10 para Windows.
7. Clique em OK.
Os aplicativos serão executados nos dispositivos incluídos na categoria especificada
de acordo com a regra que você criou. A regra criada é exibida na janela de propriedades
da política do Kaspersky Endpoint Security 10 para Windows, na seção
Controle de Inicialização de Aplicativo.
Visualização dos resultados da análise estatística das regras de inicialização aplicadas a arquivos executáveis ► Pra ver informações sobre que arquivos executáveis os usuários estão proibidos
de executar:
1. Na pasta Dispositivos gerenciados da árvore do console, selecione a guia Políticas.
2. No menu de contexto Políticas de proteção, selecione Propriedades.
A janela de propriedades da política de proteção abre.
3. Na janela de proteção da política de proteção, selecione a seção Controle de Inicialização de Aplicativo e clique no botão Análise estatística.
A janela Análise da lista de direitos de acesso abre.

Gerenciamento de aplicativos em dispositivos cliente
209
4. A parte esquerda da janela Análise da lista de direitos de acesso exibe uma lista
de usuários com base nos dados do Active Directory.
5. Selecione um usuário da lista.
A parte direita da janela exibe categorias de aplicativos atribuídas a este usuário.
6. Para ver arquivos executáveis que o usuário está proibido de executar, na janela
Análise da lista de direitos de acesso, clique no botão Ver arquivos.
Uma janela é aberta, exibindo uma lista de arquivos executáveis, que o usuário está
proibido de executar.
7. Para exibir a lista de arquivos executáveis incluídos em uma categoria, selecione
uma categoria de aplicativos e clique no botão Exibir arquivos na categoria.
Isto abre uma janela que exibe uma lista de arquivos executáveis incluídos na categoria
de aplicativos.
Visualização do registro de aplicativos A recuperação de informações sobre os aplicativos instalados somente está disponível
em dispositivos que executem o Microsoft Windows.
► Para exibir o registro de aplicativos instalados nos dispositivos cliente,
Na pasta Gerenciamento de aplicativos da árvore do console, selecione a subpasta
Registro de aplicativos.
O espaço de trabalho da pasta Registro de aplicativos contém uma lista de aplicativos
que foram detectados pelo Agente de Rede instalado nos dispositivos.
Você pode exibir os detalhes de qualquer aplicativo abrindo o seu menu de contexto
e selecionando Propriedades. A janela Propriedades do aplicativo exibe os detalhes
do aplicativo e informações sobre seus arquivos executáveis, assim como uma lista
de dispositivos nos quais o aplicativo está instalado.
Para visualizar aplicativos que atendem aos critérios especificados, você pode usar os campos
de filtragem no espaço de trabalho da pasta Registro de aplicativos.

Gerenciamento de aplicativos em dispositivos cliente
210
As informações sobre os aplicativos da Kaspersky Lab e de terceiros instalados em dispositivos
cliente que estejam conectados com os Servidores de Administração escravos e virtuais também
são armazenadas no registro de aplicativos do Servidor de Administração mestre. Abra o relatório
de registro de aplicativo para visualizar estas informações, ao adicionar dados dos Servidores
de Administração escravos e virtuais.
► Para adicionar informações a partir de Servidores de Administração escravos no relatório de registro do aplicativo:
1. Na árvore do console, selecione o nó com o nome do Servidor de Administração desejado.
2. No espaço de trabalho do nó, selecione a guia Relatórios.
3. No espaço de trabalho da guia Relatórios, selecione Relatório de versão de software da Kaspersky Lab.
4. Selecione Propriedades no menu de contexto do relatório.
As propriedades: Relatório de versão de software da Kaspersky Lab abrem.
5. Na seção Hierarquia de Servidores de Administração, marque a caixa de seleção Incluir dados dos Servidores de Administração escravo e virtual.
6. Clique em OK.
Como resultado, as informações dos Servidores de Administração escravo e virtuais serão
incluídas no Relatório de versão de software da Kaspersky Lab.
Criar grupos de aplicativos licenciados ► Para criar um grupo de aplicativos licenciados:
1. Na pasta Gerenciamento de aplicativos da árvore do console, selecione a subpasta
Uso de licenças de terceiros.
2. Clique no link Adicionar um grupo de aplicativos licenciados para executar
o Assistente de Adição de Grupo de Aplicativos Licenciados.
3. Siga as instruções do Assistente.
Após o Assistente concluir sua operação, um grupo de aplicativos licenciados é criado e
exibido na pasta Uso de licenças de terceiros.

Gerenciamento de aplicativos em dispositivos cliente
211
Gerenciamento de chaves para grupos de aplicativos licenciados ► Para criar uma chave para um grupo de aplicativos licenciados:
1. Na pasta Gerenciamento de aplicativos da árvore do console, selecione a subpasta
Uso de licenças de terceiros.
2. No espaço de trabalho da pasta Uso de licenças de terceiros, clique no link
Gerenciar chaves de aplicativos licenciados para abrir a janela Gerenciamento de chaves em aplicativos licenciados.
3. Na janela Gerenciamento de chaves em aplicativos licenciados, clique
no botão Adicionar.
A janela Chave abre.
4. Na janela Chave, especifique as configurações da chave e as restrições impostas
pela chave no grupo de aplicativos licenciados.
Nome. O nome da chave.
Comentário. Observações sobre a chave selecionada.
Restrição. O número de dispositivos nos quais o aplicativo que usa esta chave pode
ser instalado.
Data de expiração. A data de expiração da chave.
As chaves criadas serão exibidas na janela Gerenciamento de chaves em aplicativos licenciados.
► Para aplicar uma chave a um grupo de aplicativos licenciados:
1. Na pasta Gerenciamento de aplicativos da árvore do console, selecione a subpasta
Uso de licenças de terceiros.
2. Na pasta Uso de licenças de terceiros, selecione um grupo de aplicativos licenciados
aos quais você desejar aplicar uma chave.
3. Selecione Propriedades no menu de contexto do grupo de aplicativos licenciados.
Isso abre a janela Propriedades do grupo de aplicativos licenciados.

Gerenciamento de aplicativos em dispositivos cliente
212
4. Na janela Propriedades do grupo de aplicativos licenciados, na seção Chaves, selecione
Controlar se o limite da licença é excedido.
5. Clique no botão Adicionar.
A janela Selecionar uma chave abre.
6. Na janela Selecionar uma chave, selecione a chave que você desejar aplicar a um grupo
de aplicativos licenciados.
7. Clique em OK.
As restrições impostas a um grupo de aplicativos licenciados e especificadas na chave
também serão aplicadas ao grupo de aplicativos licenciados selecionado.
Inventário de software Kaspersky Anti-Virus O Kaspersky Anti-Virus executa um inventário de todos os softwares instalados em dispositivos
cliente gerenciados.
O Agente de Rede compila uma lista de aplicativos instalados em um dispositivo cliente e,
a seguir, transmite esta lista para o Servidor de Administração. O Agente de Rede recebe
automaticamente as informações sobre os aplicativos instalados do registro do Windows.
Para economizar recursos do dispositivo, o Agente de Rede começa a receber informações
sobre os aplicativos instalados a cada 10 minutos após o início do Agente de Rede, por padrão.
► Para alterar a hora de início do inventário de software, que decorre após a execução do serviço de Agente de Rede em um dispositivo:
1. Abra o registro do sistema do dispositivo cliente no qual o Agente de Rede está instalado
(por exemplo, localmente usando o comando regedit no menu Iniciar Executar).
2. Vá ao seguinte hive:
Para um sistema de 64 bits:
HKEY_LOCAL_MACHINE\SOFTWARE\Wow6432Node\KasperskyLab\Components\34\
1103\1.0.0.0\NagentFlags

Gerenciamento de aplicativos em dispositivos cliente
213
Para um sistema de 32 bits:
HKEY_LOCAL_MACHINE\SOFTWARE\KasperskyLab\Components\34\1103\1.0.0.0\
NagentFlags
3. Para a chave KLINV_INV_COLLECTOR_START_DELAY_SEC, defina o valor necessário
em segundos.
O valor padrão é de 600 segundos.
4. Reinicie o serviço do Agente de Rede.
Como resultado, a hora de início do inventário de software, que decorre após a execução
do serviço de Agente de Rede, será alterada.
Inventário de arquivos executáveis Você pode usar uma tarefa de inventário para executar o inventário de arquivos executáveis
emdispositivos cliente. O Kaspersky Endpoint Security 10 for Windows fornece o recurso
de inventário de arquivos executáveis.
O número de arquivos executáveis recebidos de um dispositivo único não pode ser mais
do que 150.000. Tendo alcançado esse limite, o Kaspersky Anti-Virus não poderá receber
nenhum novo arquivo.
► Para criar uma tarefa de inventário para arquivos executáveis em dispositivos cliente:
1. Na árvore do console, selecione a pasta Tarefas.
2. No espaço de trabalho da pasta Tarefas, clique no botão Criar tarefa.
Isto inicia o Assistente de Nova Tarefa
3. Na janela Selecionar o tipo de tarefa do assistente, selecione KasperskyEndpoint Security
como o tipo de tarefa e, a seguir, selecione Inventário como o subtipo de tarefa, e clique
em Avançar.
4. Siga as instruções do Assistente.
Após o assistente tiver sido concluído, uma tarefa de inventário
para o Kaspersky Endpoint Security é criada. A tarefa recém criada é exibida na lista
de tarefas no espaço de trabalho da pasta Tarefas.

Gerenciamento de aplicativos em dispositivos cliente
214
Uma lista de arquivos executáveis que foram detectados nos dispositivos cliente durante
o inventário, é exibida no espaço de trabalho da pasta Arquivos executáveis.
Durante o inventário, o aplicativo detecta arquivos executáveis nos seguintes formatos: arquivos
mz, com, pe, ne, sys, cmd, bat, ps1, js, vbs, reg, msi, cpl, dll, jar e HTML.
Visualização de informações sobre arquivos executados ► Para exibir uma lista de todos os arquivos executáveis detectados
nos dispositivos cliente,
Na pasta Gerenciamento de aplicativos da árvore do console, selecione a subpasta
Arquivos executáveis.
O espaço de trabalho da pasta Arquivos executáveis exibe uma lista de arquivos executáveis
que foram executados em dispositivos cliente desde que o sistema operacional foi instalado,
ou que foram detectados ao executar a tarefa de inventário no Kaspersky Endpoint Security 10
para Windows.
Para exibir dados sobre os arquivos executáveis que atendem aos critérios especificados,
você pode usar a filtragem.
► Para visualizar as propriedades de um arquivo executável,
No menu de contexto do arquivo, selecione Propriedades.
É exibida uma janela que contém informações sobre o arquivo executável, junto com uma lista
de dispositivos cliente nos quais o arquivo executável foi executado.
Vulnerabilidades de software A pasta Vulnerabilidades de software incluída na pasta Gerenciamento de aplicativos contém
uma lista de vulnerabilidades em aplicativos que foram detectadas nos dispositivos cliente
pelo Agente de Rede instalado nos mesmos.
O recurso que permite analisar as informações sobre vulnerabilidades em aplicativos somente
está disponível para dispositivos que executam sistemas operacionais Microsoft Windows.

Gerenciamento de aplicativos em dispositivos cliente
215
Ao abrir a janela Propriedades de um aplicativo selecionado na pasta Vulnerabilidades de software, você pode obter informações gerais sobre uma vulnerabilidade, sobre o aplicativo
onde a mesma foi detectada, visualizar a lista de dispositivos nos quais a vulnerabilidade
foi encontrada e informações sobre como corrigir esta vulnerabilidade.
Você pode encontrar os detalhes da vulnerabilidade de aplicativo no site da Kaspersky Lab
(https://threats.kaspersky.com).
Exibir informações sobre as vulnerabilidades do software ► Para exibir uma lista de vulnerabilidades detectadas nos dispositivos cliente,
Na pasta Gerenciamento de aplicativos da árvore do console, selecione a subpasta
Vulnerabilidades de software.
O espaço de trabalho da pasta exibe uma lista de vulnerabilidades em aplicativos detectados
nos dispositivos pelo Agente de Rede instalado nos mesmos.
► Para obter informações sobre uma vulnerabilidade selecionada,
selecione Propriedades no menu de contexto da vulnerabilidade.
A janela de propriedades da vulnerabilidade abre, exibindo as seguintes informações:
Aplicativo no qual a vulnerabilidade foi detectada.
Lista de dispositivos nos quais a vulnerabilidade foi detectada.
Informações sobre se a vulnerabilidade foi corrigida.
► Para ver o relatório sobre todas as vulnerabilidades detectadas,
Na pasta Vulnerabilidades de software, clique no link Exibir o relatório de vulnerabilidades.
Um relatório sobre as vulnerabilidades em aplicativos instalados nos dispositivos será gerado.
Você pode exibir este relatório no nó com o nome do Servidor de Administração relevante,
abrindo a guia Relatórios.
O recurso que permite analisar as informações sobre as vulnerabilidades do software somente
está disponível para dispositivos que executam sistemas operacionais Microsoft Windows.

Gerenciamento de aplicativos em dispositivos cliente
216
Verificar os aplicativos quanto a vulnerabilidades Caso você tenha configurado o aplicativo através do Assistente de Início Rápido, a tarefa
de verificação de vulnerabilidades é criada automaticamente. Você pode exibir a tarefa na pasta
Dispositivos gerenciados na guia Tarefas.
► Para criar uma tarefa para a verificação de vulnerabilidades em aplicativos instalados em dispositivos cliente:
1. Na pasta Gerenciamento de aplicativos da árvore do console, selecione a subpasta
Vulnerabilidades de software.
2. Clique no link Configurar verificação de vulnerabilidades no espaço de trabalho
para executar o Assistente de criação de tarefa de pesquisa de vulnerabilidades
e atualizações necessárias.
A janela do Assistente de criação de tarefa abre.
3. Siga as instruções do Assistente.
Após o Assistente concluir sua operação, a tarefa Encontrar vulnerabilidade e atualizações necessárias é criada e exibida na lista de tarefas na pasta Dispositivos gerenciados
na guia Tarefas.
Quando a tarefa Encontrar as vulnerabilidade e as atualizações necessárias tiver sido concluída,
o Servidor de Administração exibe uma lista de vulnerabilidades encontradas em aplicativos instalados
no dispositivo; ele também exibe todas as atualizações de software relevantes que podem
ser implementadas nos dispositivos na rede, tal como as novas versões dos aplicativos.
O Agente de Rede recebe informações sobre qualquer atualização de Windows disponível
e outras atualizações de produtos da Microsoft do Windows Update ou d Servidor
de Administração, caso o Servidor de Administração atue como WSUS. As informações
são transmitidas quando os aplicativos forem iniciados (se isto for fornecido pela política)
e em cada execução rotineira da tarefa Executar a sincronização do Windows Update
nos dispositivos cliente.
Você pode encontrar os detalhes do software de terceiros que possa ser atualizado através
do Kaspersky Security Center, visitando o site de Serviço de Suporte Técnico, na página
do Kaspersky Security Center, na seção Gerenciamento do servidor
(http://support.kaspersky.com/us/9327).

Gerenciamento de aplicativos em dispositivos cliente
217
Correção das vulnerabilidades em aplicativos Caso você tenha selecionado Encontrar e instalar as atualizações necessárias na janela
Atualizar configurações de gerenciamento do Assistente de Início Rápido, a tarefa Instalar as atualizações de aplicativos e corrigir vulnerabilidades será automaticamente criada.
A tarefa é exibida na pasta Dispositivos gerenciados, na guia Tarefas.
► Para criar a tarefa de correção de vulnerabilidades usando atualizações disponíveis para aplicativos:
1. Na árvore do console, selecione a pasta Dispositivos gerenciados na guia Tarefas.
2. Clique no link Criar tarefa para executar o Assistente de Nova Tarefa.
3. Na janela Selecionar tipo de tarefa do Assistente, especifique Instalar atualizações de aplicativos e corrigir vulnerabilidades como o tipo de tarefa.
4. Siga as instruções do Assistente.
Após o Assistente concluir sua operação, a tarefa Instalar as atualizações necessárias e corrigir vulnerabilidades é criada e exibida na pasta Tarefas.
► Para corrigir uma vulnerabilidade selecionada usando atualizações disponíveis para o aplicativo:
1. Na pasta Gerenciamento de aplicativos da árvore do console, selecione a subpasta
Vulnerabilidades de software.
2. Na pasta Atualizações de software, clique no botão Executar o Assistente de Correção de Vulnerabilidade.
O Assistente de Correção de Vulnerabilidade será aberto.
Os recursos do Assistente de Correção de Vulnerabilidade somente está disponível
sob a licença de Gerenciamento de Sistemas.
3. Siga as instruções do Assistente.
Quando o Assistente concluir sua operação, a tarefa Instalar as atualizações necessárias e corrigir as vulnerabilidades será criadae exibida na pasta Tarefas, ou uma nova regra
para corrigir a vulnerabilidade será adicionada à tarefa Instalar as atualizações necessárias e corrigir as vulnerabilidades.

Gerenciamento de aplicativos em dispositivos cliente
218
Atualizações de software O Kaspersky Security Center permite o gerenciamento de atualizações de software instaladas
em dispositivos cliente e a correção de vulnerabilidades em aplicativos da Microsoft e produtos
de outros fornecedores através da instalação das atualizações requeridas.
O Kaspersky Security Center pesquisa por atualizações através da tarefa de pesquisa
de atualização e as baixa para o repositórios de atualizações. Após concluir a pesquisa
de atualizações, o aplicativo fornece ao administrador informações sobre as atualizações
disponíveis e vulnerabilidades em aplicativos que podem ser corrigidas com essas atualizações.
As informações sobre atualizações disponíveis são fornecidas pelo serviço do Windows Update.
O Servidor de Administração pode ser usado como servidor do Windows Update (WSUS).
Para usar o Servidor de Administração como servidor do Windows Update, você deve configurar
a sincronização de atualizações com o Windows Update. Após ter configurado a sincronização
dos dados com o Windows Update, o Servidor de Administração fornece atualizações de serviços
do Windows Update nos dispositivos no modo centralizado e com a frequência definida.
Você pode também gerenciar as atualizações de software através de uma política do Agente
de Rede. Para isso, você deve criar uma política do Agente de Rede e configurar a atualização
de software nas janelas correspondentes do Assistente de Nova Política.
O administrador pode visualizar uma lista de atualizações disponíveis na subpasta Atualizações de software incluída na pasta Gerenciamento de aplicativos. Essa pasta contém uma lista
de atualizações para aplicativos da Microsoft e para produtos de outros fornecedores obtidas
pelo Servidor de Administração que podem ser distribuídas para os dispositivos. Após visualizar
as informações sobre as atualizações disponíveis, o administrador pode instalá-las nos dispositivos.
O Kaspersky Security Center atualiza alguns aplicativos ao remover a versão anterior
do aplicativo e ao instalar uma nova versão.
Antes de instalar as atualizações em todos os dispositivos cliente, você poderá executar
uma instalação de teste para se certificar de que as atualizações instaladas não causam falhas
no funcionamento dos aplicativos nos dispositivos cliente.

Gerenciamento de aplicativos em dispositivos cliente
219
Você pode encontrar os detalhes do software de terceiros que possa ser atualizado através
do Kaspersky Security Center, visitando o site de Serviço de Suporte Técnico, na página
do Kaspersky Security Center, na seção Gerenciamento do servidor
(http://support.kaspersky.com/us/9327).
Nesta seção:
Visualização de informações sobre atualizações disponíveis .................................................. 219
Sincronização de atualizações a partir do Windows Update com Servidor de Administração . 220
Instalação automática das atualizações do Kaspersky Endpoint Security em dispositivos ...... 221
Modo off-line para baixar atualizações .................................................................................... 224
Ativar e desativar o modo off-line para baixar atualizações ..................................................... 226
Instalar manualmente as atualizações nos dispositivos........................................................... 228
Configurar as atualizações do Windows em uma política de Agente de Rede ........................ 231
Visualização de informações sobre atualizações disponíveis ► Para exibir uma lista de atualizações disponíveis para aplicativos instalados em
dispositivos cliente,
Na pasta Gerenciamento de aplicativos da árvore do console, selecione a subpasta
Atualizações de software.
No espaço de trabalho da pasta, você poderá ver uma lista de atualizações disponíveis
para os aplicativos instalados nos dispositivos.
► Para visualizar as propriedades de uma atualização,
no espaço de trabalho da pasta Atualizações de software, selecione Propriedades do menu
de contexto da atualização.

Gerenciamento de aplicativos em dispositivos cliente
220
As seguintes informações estão disponíveis para visualização na janela de propriedades
da atualização:
Lista de dispositivos cliente para os quais a atualização se destina (dispositivos de destino)
Lista de componentes do sistema (pré-requisitos) que devem ser instalados antes
da atualização (caso existam).
A vulnerabilidade de software que a atualização deve corrigir
Sincronização de atualizações a partir do Windows Update com Servidor de Administração Caso você tenha selecionado Usar Servidor de Administração como servidor WSUS na janela
Atualizar configurações de gerenciamento do Assistente de Início Rápido, a tarefa Executar
sincronização do Windows Update é criada automaticamente. Você pode executar a tarefa
na pasta Tarefas. A funcionalidade de atualização de um software da Microsoft somente está
disponível após a tarefa Executar a sincronização do Windows Update ter sido concluída
com êxito.
► Para criar uma tarefa para sincronização de Atualizações do Windows com o Servidor de Administração:
1. Na pasta Gerenciamento de aplicativos da árvore do console, selecione a subpasta
Atualizações de software.
2. Clique no botão Ações adicionais e selecione Configurar a sincronização do Windows Update na lista suspensa.
Isso executa o Assistente de Criação de Tarefa de Recuperação de Dados do Centro
de Atualizações do Windows.
3. Siga as instruções do Assistente.
O Assistente cria a tarefa Executar sincronização do Windows Update exibida
na pasta Tarefas.

Gerenciamento de aplicativos em dispositivos cliente
221
Você também pode criar a tarefa Executar sincronização do Windows Update na pasta
Tarefas clicando no link Criar uma tarefa.
A tarefa Executar a sincronização do Windows Update somente baixa os metadados
dos servidores da Microsoft. Se a rede não empregar nenhum servidor WSUS, isto é, cada dispositivo
cliente baixa as atualizações de Microsoft de servidores externos independentemente.
A instalação automática do Kaspersky Endpoint Security atualiza em dispositivos Você pode configurar as atualizações automáticas dos bancos de dados e módulos do aplicativo
do Kaspersky Endpoint Security nos dispositivos cliente.
► Para configurar o download e a instalação automática das atualizações do Kaspersky Endpoint Security nos dispositivos:
1. Na árvore do console, selecione a pasta Tarefas.
2. Crie uma tarefa de Atualização de uma das seguintes formas:
Na árvore do console, no menu de contexto da pasta Tarefas, selecione Criar tarefa.
No espaço de trabalho da pasta Tarefas, clique no botão Criar tarefa.
Isto inicia o Assistente de Nova Tarefa.
3. Na janela Selecionar tipo de tarefa do assistente, selecione Kaspersky Endpoint Security
como o tipo de tarefa e, a seguir, selecione Atualizar como o subtipo de tarefa, e clique
em Avançar.
4. Siga as instruções do Assistente.
Após o assistente tiver sido concluído, uma tarefa de atualização
para o Kaspersky Endpoint Security é criada. A tarefa recém criada é exibida na lista
de tarefas no espaço de trabalho da pasta Tarefas.

Gerenciamento de aplicativos em dispositivos cliente
222
5. No espaço de trabalho da pasta Tarefas para computadores específicos, selecione
uma tarefa de atualização que você criou.
6. No menu de contexto da tarefa, selecione Propriedades.
7. Na janela de propriedades da tarefa, selecione a seção Configurações.
Na seção Configurações, você poderá definir as configurações da tarefa de atualização
no modo local ou off-line:
Configurações de atualização no modo local: uma conexão é estabelecida entre
o Servidor de Administração e o dispositivo.
Configurações da atualização no modo off-line: nenhuma conexão é estabelecida
entre o Kaspersky Security Center e o dispositivo (por exemplo, quando o dispositivo
não tiver conexão com a Internet).
8. Clique no botão Configurando para selecionar a fonte da atualização.
9. Selecione a caixa Baixar atualizações do módulo do aplicativo para baixar e instalar
atualizações dos módulos do aplicativo junto com bancos de dados do aplicativo.
Se a caixa de seleção for marcada, o Kaspersky Endpoint Security notifica o usuário sobre
as atualizações aos módulos do aplicativo disponíveis e inclui atualizações aos módulos
do aplicativo no pacote de atualização ao executar a tarefa de atualização.
Configure o uso dos módulos de atualização:
Instalar atualizações críticas e aprovadas. Se quaisquer atualizações do módulo
do aplicativo estiverem disponíveis, o Kaspersky Endpoint Security as instala
com o status Crítico; as atualizações remanescentes serão instaladas após
sua aprovação pelo administrador.
Para aprovar as atualizações do software:
a. Na árvore do console, abra a pasta Atualizações do software.
b. Na janela Propriedades da atualização, na seção Geral, no campo
Atualização aprovada, defina o valor como Aprovado.
O valor padrão é Indefinido.

Gerenciamento de aplicativos em dispositivos cliente
223
Se você estiver configurando as propriedades de uma atualização
de aplicativos da Kaspersky Lab que não podem ser desinstalados e definem
o valor da Aprovação da atualização no campo Recusado,
o Kaspersky Security Center não desinstalará esta atualização dos dispositivos
nos quais tinha sido anteriormente instalada.
Se uma atualização para aplicativos da Kaspersky Lab não puder
ser desinstalada, esta propriedade é exibida na janela Propriedades
da atualização, na guia Geral, nos Requisitos de instalação.
Instale apenas atualizações aprovadas. Se quaisquer atualizações do módulo
do aplicativo estiverem disponíveis, o Kaspersky Endpoint Security as instala após
a sua aprovação; elas serão instaladas localmente através da interface do aplicativo
ou por parte do Kaspersky Security Center.
Se as atualizações dos módulos do aplicativo requererem a revisão e aceitação
dos termos do Contrato de Licença do Usuário Final, o aplicativo instala as atualizações
após os termos do Contrato de Licença do Usuário Final terem sido aceitos pelo usuário.
10. Selecione a caixa Copiar atualizações para uma pasta para que o aplicativo salve
as atualizações baixadas para a pasta especificada clicando no botão Procurar.
11. Clique em OK.
Ao executar a tarefa de Atualização, o aplicativo envia solicitações aos servidores
de atualização da Kaspersky Lab.
Algumas atualizações necessitam da instalação das últimas versões de plug-ins
dos aplicativos gerenciados.

Gerenciamento de aplicativos em dispositivos cliente
224
Modo off-line para baixar atualizações Os Agentes de Rede em dispositivos gerenciados as vezes não podem se conectar com o Servidor
de Administração para receber atualizações. Por exemplo, um Agente de Rede pode ter sido
instalado em um notebook que as vezes não tem acesso à Internet e nenhum acesso a rede local.
Mais ainda, o administrador pode limitar o tempo de conexão de dispositivos cliente na rede. Em tais
casos, os Agentes de Rede não podem receber as atualizações do Servidor de Administração
com base no agendamento existente. Se você configurou a atualização dos aplicativos gerenciados
(como o Kaspersky Endpoint Security) usando o Agente de Rede, cada atualização irá requerer
uma conexão com o Servidor de Administração. Quando nenhuma conexão estiver estabelecida
entre o Agente de Rede e o Servidor de Administração, a atualização é impossível. Você pode
configurar a conexão entre o Agente de Rede e o Servidor de Administração para que o Agente de
Rede se conecte ao Servidor de Administração em intervalos de tempo especificados. No pior dos
casos, se os intervalos de conexão especificados forem sobrepostos com períodos quando nenhuma
conexão estiver disponível, os bancos de dados nunca serão atualizados. Além disso, podem ocorrer
problemas quando múltiplos aplicativos gerenciados tentam simultaneamente acessar o Servidor
de Administração para receber atualizações. Neste caso, o Servidor de Administração poderá parar
de responder as solicitações (similar a um ataque DDoS).
Para evitar os problemas acima mencionados, o modelo off-line para baixar as atualizações e
módulos de aplicativos gerenciados é implementado no Kaspersky Security Center. Este modelo
fornece um mecanismo confiável para a distribuição de atualizações, a despeito de problemas
temporários causados pela inacessibilidade dos canais de comunicação do Servidor de
Administração; ele também reduz a carga no Servidor de Administração.
Como funciona o modo off-line para baixar atualizações
Cada vez que o Servidor de Administração recebe atualizações, ele notifica os Agentes de Rede
sobre quais atualizações serão necessárias para os aplicativos gerenciados. Quando o Agentes
de Rede receberem as informações sobre quais atualizações serão em breve necessárias
para os aplicativos gerenciados, eles baixam os arquivos relevantes do Servidor
de Administração antecipadamente. Na primeira conexão com o Agente de Rede, o Servidor
de Administração inicia um download de atualização por aquele Agente. Para distribuir a carga
no Servidor de Administração, os Agentes de Rede começam a se conectar-se ao Servidor
de Administração e baixar as atualizações em uma ordem aleatória durante o intervalo de tempo
especificado pelo Servidor de Administração. Esse intervalo de tempo depende do número
de Agentes de Rede que baixam as atualizações e do tamanho destas atualizações. Após o Agente

Gerenciamento de aplicativos em dispositivos cliente
225
de Rede em um dispositivo efetuar o download de todas as atualizações, elas se tornam disponíveis
para os aplicativos naquele dispositivo.
Para reduzir a carga no Servidor de Administração, você pode usar Agentes de Rede como Agentes
de atualização.
Quando um aplicativo gerenciado em um dispositivo tentar acessar o Agente de Rede quanto a atualizações, este Agente de Rede verifica se ele tem todas as atualizações necessárias. Se as atualizações forem recebidas do Servidor de Administração 25 horas após terem sido solicitadas pelo aplicativo gerenciado, ou mais tarde, o Agente de Rede não se conecta aoServidor de Administração e fornece ao aplicativo gerenciado as atualizações do cache local. A conexão com o Servidor de Administração pode não ser estabelecida nisso, mas não é necessária para a atualização. Caso contrário, a instalação da atualização é executada no modo padrão de acordo com o agendamento da tarefa de download da atualização.
Por padrão, o modo off-line para baixar as atualizações é ativado. O modelo off-line para baixar de atualizações somente é usado com os dispositivos gerenciados nos quais a tarefa para recuperar as atualizações por produtos gerenciados tiver “Na conclusão da tarefa de servidor para a recuperação de atualizações" selecionado como o tipo de agendamento. Para o restante dos dispositivos gerenciados, o esquema padrão é usado para recuperar as atualizações do Servidor de Administração no modo de tempo real.
Recomendamos que você desative o modelo off-line para baixar as atualizações usando as configurações das políticas de Agente de Rede de grupos de administração relevantes se os produtos gerenciados tiverem a recuperação do conjunto de atualizações não do Servidor de Administração, mas de servidores da Kaspersky Lab ou de uma pasta na rede, e se a tarefa de download da atualização tiver “Na conclusão da tarefa de servidor para a recuperação de atualizações" selecionado como o tipo de agendamento.
Vantagens e desvantagens do modo off-line para baixar de atualizações
O modo off-line para baixar as atualizações tem as seguintes vantagens:
• O Kaspersky Security Center pode escolher a hora para efetuar o download das atualizações, desta forma evitando erros nas atualizações de aplicativos gerenciados. Os aplicativos sempre têm o acesso confiável as atualizações mais recentes que podem ser baixadas do Servidor de Administração.
• O Servidor de Administração pode gerenciar a carga ao distribuir as atualizações.

Gerenciamento de aplicativos em dispositivos cliente
226
O modo off-line para baixar as atualizações tem as seguintes desvantagens:
• O tráfego da rede pode aumentar entre o Servidor de Administração e o Agente de Rede
porque o modelo off-line assume que as atualizações são distribuídas aos Agentes de Rede
cada vez que o Servidor de Administração receber novas atualizações. No modo padrão, as
atualizações são distribuídas com base no agendamento da tarefa de atualização.
• Uma carga adicional no Servidor de Administração é possível porque o Servidor
de Administração define quais atualizações são necessárias por cada dispositivo gerenciado.
Dicas sobre como usar o modelo off-line de atualização
• Um determinado intervalo de tempo é sempre observado entre o momento em que o Servidor de Administração recebeu novas atualizações para os aplicativos e o momento em que o Agente de Rede termina de baixar as atualizações do Servidor de Administração. Se a tarefa de atualização iniciar durante este intervalo de tempo, os dispositivos gerenciados irão receber atualizações desatualizadas do Agente de Rede.
Nós recomendamos que você defina o agendamento da tarefa de atualização paraque a atualização comece após o Servidor de Administração ter recebido as atualizações. Neste caso, a tarefa de atualização é executada pelo Kaspersky Security Center, portanto, os aplicativos recebem as atualizações assim que possível.
• Se a tarefa de download da atualização for executada com frequência, pode haver falta de tempo para que o Agente de Rede faça o download de todas as atualizações necessárias antes da execução da próxima tarefa.
Nós recomendamos que você aumente o intervalo entre as execuções das tarefas de download de atualização para o repositório de tarefa.
Ativar e desativar o modo off-line para baixar atualizações ► Para ativar ou desativar o modo off-line para baixar as atualizações para um grupo
de administração:
1. No árvore do console, selecione o grupo de administração para o qual você precisa ativar o modo off-line para baixar as atualizações.
2. No espaço de trabalho do grupo, abra a guia Políticas.

Gerenciamento de aplicativos em dispositivos cliente
227
3. Na guia Políticas, selecione a política do Agente de Rede.
4. No menu de contexto da política, selecione Propriedades.
Abra a janela de propriedades da política do Agente de Rede.
5. Na janela Propriedades da política, selecione a seção Gerenciar correções e atualizações.
6. Selecione ou desmarque a caixa de seleção Baixar atualizações e bancos de dados de antivírus de Servidor de Administração com antecedência para ativar ou desativar o modo off-line para baixar de atualizações, respectivamente.
Por padrão, o modo off-line para baixar as atualizações é ativado.
Como resultado, o modo off-line para baixar atualizações será ativado ou desativado.
► Para ativar ou desativar o modo off-line para baixar as atualizações de todos os grupos de administração simultaneamente:
1. Abra o registro do sistema do dispositivo cliente no qual o Servidor de Administração está instalado (por exemplo, usando o comando regedit no menu Iniciar → Executar).
2. Vá ao seguinte hive:
• Para um sistema de 64 bits:
HKEY_LOCAL_MACHINE\SOFTWARE\Wow6432Node\KasperskyLab\Components\34\1093\1.0.0.0\ServerFlags
• Para um sistema de 32 bits:
HKEY_LOCAL_MACHINE\SOFTWARE\Wow6432Node\Components\34\1093\1.0.0.0\ServerFlags
3. Defina um dos seguintes valores para SrvDisableOfflineUpdates (DWORD) key: 0 - para ativar o modo off-line para baixar as atualizações; 1 – para desativar o modo off-line para baixar as atualizações.
Por padrão, o valor 0 é especificado para esta chave (o modo off-line para download das atualizações é ativado).
4. Reinicie o serviço do Servidor de Administração.
Com resultado, o modo off-line para baixar as atualizações será desativado para todos os grupos de administração.

Gerenciamento de aplicativos em dispositivos cliente
228
Instalar manualmente as atualizações nos dispositivos Caso você tenha selecionado Encontrar e instalar as atualizações necessárias na janela
Atualizar configurações de gerenciamento do Assistente de Início Rápido, a tarefa Instalar as atualizações de aplicativos e corrigir vulnerabilidades será automaticamente criada.
Você pode executar ou parar a tarefa na pasta Dispositivos gerenciados na guia Tarefas.
Caso você tenha selecionado Pesquisar por atualizações críticas no Assistente de Início
Rápido, você poderá instalar atualizações de software em dispositivos cliente através da tarefa
Instalar atualizações e corrigir vulnerabilidades.
► Para criar um pacote de instalação, execute as seguintes ações:
1. Na pasta Gerenciamento de aplicativos da árvore do console, selecione a subpasta
Atualizações de software.
2. Na pasta Atualizações de software, abra o menu de contexto de uma atualização
e selecione Instalar atualização Nova tarefa ou clique no link Instalar atualização (criar tarefa) na seção destinada ao manuseio das atualizações selecionadas.
Esta ação abre o Assistente de Criação de Tarefa de Instalação de Atualizações
e Correção de Vulnerabilidades.
3. Siga as instruções do Assistente.
Após o Assistente concluir sua operação, a tarefa Instalar as atualizações necessárias e corrigir vulnerabilidades é criada e exibida na pasta Tarefas.
Você pode ativar a instalação automática de componentes do sistema (pré-requisitos) antes
dainstalação de uma atualização, nas propriedades da tarefa Instalar aplicativos
ecorrigir vulnerabilidades. Quando essa opção é ativada, todos os componentes necessários
do sistema são instalados antes da atualização. Pode ser encontrada uma lista de componentes
requeridos nas propriedades da atualização.
Nas propriedades da tarefa Instalar aplicativos e corrigir vulnerabilidades, você pode permitir
a instalação de atualizações que atualizam o aplicativo para uma nova versão.

Gerenciamento de aplicativos em dispositivos cliente
229
Se as configurações de tarefa fornecerem regras para a instalação de atualizações de terceiros,
o Servidor de Administração baixa todas as atualizações relevantes dos sites
dos seus fornecedores. As atualizações são salvas no repositório do Servidor de Administração
eentão distribuídas e instaladas nos dispositivos onde elas são aplicáveis.
Se as configurações da tarefa fornecerem regras para a instalação de atualizações da Microsoft
e o Servidor de Administração age como um WSUS, o Servidor de Administração baixa todas
asatualizações relevantes no repositório e então as distribui aos dispositivos gerenciados.
Se a rede não empregar nenhum servidor WSUS, cada dispositivo cliente baixa a atualizações
da Microsoft de servidores externos independentemente.
► Para criar uma tarefa de instalação para uma atualização selecionada:
1. Na pasta Gerenciamento de aplicativos da árvore do console, selecione a subpasta
Atualizações de software.
2. Na pasta Atualizações de software, clique no botão Executar o Assistente de Instalação de Atualização.
O Assistente de Instalação de Atualização será aberto.
Os recursos do Assistente de Instalação de Atualização somente está disponível
sob a licença de Gerenciamento de Sistemas.
3. Siga as instruções do Assistente.
Quando o Assistente concluir sua operação, a tarefa Instalar as atualizações necessárias e corrigir as vulnerabilidades será criada e exibida n a pasta Tarefas , ou uma nova regra
para corrigir a vulnerabilidade será adicionada à tarefa Instalar as atualizações necessárias e corrigir as vulnerabilidades existente.
Atualizar para uma nova versão de um aplicativo pode causar problemas na operação
de aplicativos dependentes em dispositivos.
Nas configurações da tarefa de instalação de atualizações, você pode configurar uma instalação
de teste de atualizações.

Gerenciamento de aplicativos em dispositivos cliente
230
► Para configurar uma instalação de teste de atualizações:
1. Na árvore do console, selecione a tarefa Instalar as atualizações necessárias e corrigir vulnerabilidades na pasta Dispositivos gerenciados na guia Tarefas.
2. No menu de contexto da tarefa, selecione Propriedades.
A janela Propriedades da tarefa Instalar as atualizações de aplicativos e corrigir vulnerabilidades será aberta.
3. Na janela de propriedades da tarefa, na seção Testar instalação, selecione uma das opções
disponíveis para testar a instalação:
Não verificar. Selecione esta opção se você não quiser efetuar uma instalação de teste
de atualizações.
Executar a verificação nos dispositivos selecionados. Selecione esta opção
se você quiser testar a instalação de atualizações nos dispositivos selecionados.
Clique no botão Adicionar e selecione os dispositivos nos quais você deseja efetuar
uma instalação de teste das atualizações.
Executar a verificação nos dispositivos no grupo especificado. Selecione esta
opção se você quiser testar a instalação de atualizações em um grupo de dispositivos.
No campo Especificar um grupo de teste, especifique um grupo de dispositivos
nos quais você deseja executar uma instalação de teste.
Executar a verificação em um percentual especificado de dispositivos.
Selecione esta opção se você quiser testar a instalação de atualizações em alguma
quantidade de dispositivos. No campo Porcentagem de dispositivos de teste de todos os dispositivos de destino, especifique a porcentagem de dispositivos
nos quais você deseja executar uma instalação de teste de atualizações.
4. Após selecionar qualquer uma das opções, exceto a primeira, no campo Tempo para decidir se a instalação deve continuar, especifique o número de horas que devem
decorrer desde a instalação de teste das atualizações até o início da instalação
das atualizações em todos os dispositivos.

Gerenciamento de aplicativos em dispositivos cliente
231
Configurar as atualizações do Windows em uma política de Agente de Rede ► Para configurar o Windows Update em uma política de Agente de Rede:
1. Na pasta Dispositivos gerenciados, na guia Políticas, selecione uma política do Agente
de Rede.
2. No menu de contexto da política, selecione Propriedades.
Abra a janela de propriedades da política do Agente de Rede.
3. Na janela de propriedades da política, selecione a seção Atualizações de vulnerabilidades do software.
4. Selecione a caixa de seleção Usar o Servidor de Administração como um servidor WSUS para baixar as atualizações do Windows no Servidor de Administração e então
distribuí-las para os dispositivos cliente através dos Agentes de Rede.
Se esta caixa de seleção for desmarcada, as atualizações do Windows não serão baixadas
no Servidor de Administração. Neste caso, os dispositivos cliente recebem por si só
as atualizações do Windows.
5. Selecione o modo de pesquisa do Windows Update:
Ativo. O Servidor de Administração inicia uma solicitação do Windows Update Agent
em um dispositivo cliente quanto a fonte da atualização: Windows Update Servers
ou WSUS. Após isso, o Agente de Rede passa as informações recebidas do Agente
de Atualização do Windows para o Servidor de Administração.
Passivo. Neste modo, o Agente de Rede passa informações ao Servidor
de Administração periodicamente sobre as atualizações obtidas na última
sincronização do Agente de Atualização do Windows com a fonte de atualização.
Se não for efetuada uma sincronização do Agente de Atualização do Windows
com uma fonte de atualização, as informações sobre atualizações no Servidor
de Administração se tornam desatualizadas.
Desativado. O Servidor de Administração não recupera nenhuma informação sobre
as atualizações.
6. Clique em Aplicar.

Instalação remota de sistemas operacionais e aplicativos
O Kaspersky Security Center permite criar imagens de sistemas operacionais e implementá-los
em dispositivos cliente na rede, assim como executar a instalação remota de aplicativos
da Kaspersky Lab e de outros fornecedores.
Capturar imagens de sistemas operacionais
O Kaspersky Security Center pode capturar imagens de sistemas operacionais de dispositivos
e transferir essas imagens para o Servidor de Administração. Essas imagens de sistemas
operacionais são armazenadas no Servidor de Administração em uma pasta dedicada. A imagem
do sistema operacional de um dispositivo pode ser capturada e criada usando a tarefa Adicionar
novo pacote (consulte a seção "Criar um pacote de instalação de um aplicativo” na página 240).
Para criar imagens de sistemas operacionais, o pacote de ferramentas Windows Automated
Installation Kit (WAIK) deve ser instalado no Servidor de Administração.
A funcionalidade da captura de imagens de sistemas operacionais tem os seguintes recursos:
Uma imagem do sistema operacional não pode ser capturada em um dispositivo no qual
o Servidor de Administração está instalado.
Ao capturar uma imagem do sistema operacional, um utilitário denominado sysprep.exe
redefine as configurações do dispositivo de referência. Se for necessário restaurar
as configurações do dispositivo de referência, você deverá selecionar a caixa de seleção
Criar a cópia de backup do estado do dispositivo no Assistente de Criação de Imagens
do Sistema Operacional.
O processo de captura da imagem fornece um reinício do dispositivo de referência.

Instalação remota de sistemas operacionais e aplicativos
233
Implementar imagens de sistemas operacionais em novos dispositivos
O administrador pode usar imagens para implementar em novos dispositivos na rede nos quais
não foi ainda instalado qualquer sistema operacional. Nesse caso, é usada uma tecnologia
denominada Preboot eXecution Environment (PXE). O administrador seleciona um dispositivo
na rede que será usado como o Servidor PXE. Este dispositivo deve atender os seguintes requisitos:
O Agente de Rede deve ser instalado no dispositivo.
Nenhum servidor DHCP deve estar ativo no dispositivo, já que um servidor PXE
usa as mesmas portas que um servidor DHCP.
O segmento da rede que inclui o dispositivo não deve conter nenhum Servidor PXE.
As seguintes condições devem ser atendidas para implementar um sistema operacional:
um cartão de rede deve estar instalado no dispositivo, o dispositivo deve ser conectado à rede
e a opção de inicialização da Rede deve estar selecionada na BIOS ao inicializar o dispositivo.
A implementação de um sistema operacional é efetuada do seguinte modo:
1. O Servidor PXE estabelece uma conexão com o novo dispositivo cliente quando este
estiver sendo inicializado.
2. O dispositivo cliente passa a estar incluído no Windows Preinstallation Environment (WinPE).
Adicionar o dispositivo ao WinPE pode requerer a configuração do conjunto de drivers
para WinPE.
3. O dispositivo cliente é registrado no Servidor de Administração.
4. O administrador atribui ao dispositivo cliente um pacote de instalação com uma imagem
do sistema operacional.
O administrador pode adicionar drivers requeridos ao pacote de instalação
com a imagem do sistema operacional e especificar um arquivo de configuração
com as configurações do sistema operacional (arquivo de resposta) que devem
ser aplicadas durante a instalação.
5. O sistema operacional é implementado no dispositivo cliente.

Instalação remota de sistemas operacionais e aplicativos
234
O administrador pode especificar manualmente os endereços MAC dos dispositivos cliente
que ainda não foram conectados e atribuir aos mesmos o pacote de instalação com a imagem
do sistema operacional. Quando os dispositivos cliente selecionados estiverem conectados
ao Servidor PXE, o sistema operacional é instalado automaticamente nesses dispositivos.
Implementar imagens de sistemas operacionais em dispositivos onde outro sistema operacional já foi instalado
A implementação de imagens de sistemas operacionais em dispositivos cliente onde outro sistema
operacional já foi instalado é executada através da tarefa de instalação remota
para dispositivos específicos.
Instalar aplicativos da Kaspersky Lab e de outros fornecedores
O administrador pode criar pacotes de instalação de quaisquer aplicativos, incluindo os aplicativos
especificados pelo usuário e instalar os aplicativos nos dispositivos cliente através da tarefa
de instalação remota.
Nesta seção:
Criação de imagens de sistemas operacionais ....................................................................... 235
Adição de drivers ao Windows Preinstallation Environment (WinPE) ...................................... 235
Adição de drivers a um pacote de instalação com uma imagem de sistema operacional ........ 236
Configuração do utilitário sysprep.exe ..................................................................................... 237
Implementar sistemas operacionais em novos dispositivos na rede ........................................ 238
Implementar sistemas operacionais em dispositivos cliente .................................................... 239
Criação de pacotes de instalação de aplicativos ..................................................................... 240
Emitir um certificado para pacotes de instalação de aplicativos .............................................. 241
Instalar aplicativos em dispositivos cliente .............................................................................. 242

Instalação remota de sistemas operacionais e aplicativos
235
Criação de imagens de sistemas operacionais Imagens de sistemas operacionais são criadas através da tarefa de criação de imagens
do sistema operacional do dispositivo de referência.
► Para criar uma tarefa de criação de imagens do sistema operacional do computador de referência:
1. Na pasta Instalação remota da árvore do console, selecione a subpasta
Pacotes de instalação.
2. Clique em Criar pacote de instalação para executar o Assistente de Novo Pacote.
3. Na janela Selecionar pacote de instalação do Assistente, clique em Criar o pacote com uma imagem do sistema operacional.
4. Siga as instruções do Assistente.
Quando o Assistente tiver completado sua operação, uma tarefa do Servidor de Administração
denominada Copiar a imagem do SO do dispositivo será criada. Você pode exibir a tarefa
na pasta Tarefas.
Quando a tarefa Copiar a imagem do SO do dispositivo estiver concluída, é criado um pacote
de instalação que você pode usar para implementar o sistema operacional em dispositivos cliente
através de um Servidor PXE ou da tarefa de instalação remota. Você pode ver o pacote
de instalação na pasta Pacotes de instalação.
Adição de drivers ao Windows Preinstallation Environment (WinPE) ► Para adicionar drivers ao WinPE:
1. Na pasta Instalação remota da árvore do console, selecione a subpasta
Implementar imagens do dispositivo.
2. No espaço de trabalho da pasta Implementar imagens de dispositivo, clique no botão
Ações adicionais e selecione Configurar a sincronização do Windows Update
na lista suspensa.
Isso abre a janela Drivers do Windows Preinstallation Environment.

Instalação remota de sistemas operacionais e aplicativos
236
3. Na janela Drivers do ambiente de pré-instalação do Windows, clique no botão Adicionar.
A janela Adicionar driver abre.
4. Na janela Adicionar driver, especifique o nome de um driver e o caminho para o pacote
de instalação do driver. Você pode especificar o caminho para um pacote de instalação
ao clicar no botão Selecionar na janela Adicionar driver.
5. Clique em OK.
O driver será adicionado ao repositório do Servidor de Administração. Quando o driver
é adicionado ao repositório, é exibido na janela Selecionar driver.
6. Clique em OK na janela Selecionar driver.
O driver será adicionado ao Windows Preinstallation Environment (WinPE).
Adição de drivers a um pacote de instalação com uma imagem de sistema operacional ► Para adicionar drivers a um pacote de instalação com uma imagem
de sistema operacional:
1. Na pasta Instalação remota da árvore do console, selecione a subpasta
Pacotes de instalação.
2. No menu de contexto de um pacote de instalação com uma imagem do sistema
operacional, selecione Propriedades.
A janela de propriedades do pacote de instalação abre.
3. Na janela de propriedades do pacote de instalação, selecione a seção Drivers adicionais.
4. Clique no botão Adicionar na seção Drivers adicionais.
A janela Selecionar driver abre.

Instalação remota de sistemas operacionais e aplicativos
237
5. Na janela Selecionar driver, selecione drivers que você deseja adicionar ao pacote
de instalação com a imagem do sistema operacional.
Você pode adicionar novos drivers ao repositório do Servidor de Administração, clicando
no botão Adicionar na janela Selecionar driver.
6. Clique em OK.
Os drivers adicionados são exibidos na seção Drivers adicionais da janela de propriedades
do pacote de instalação com a imagem do sistema operacional.
Configuração do utilitário sysprep.exe O utilitário sysrep.exe destina-se a preparar o dispositivo para a criação de uma imagem
do sistema operacional.
► Para configurar o utilitário sysprep.exe:
1. Na pasta Instalação remota da árvore do console, selecione a subpasta
Pacotes de instalação.
2. No menu de contexto de um pacote de instalação com uma imagem do sistema
operacional, selecione Propriedades.
A janela de propriedades do pacote de instalação abre.
3. Na janela de propriedades do pacote de instalação, selecione a seção de Configurações de sysprep.exe.
4. Na seção de Configurações de sysprep.exe, especifique um arquivo de configuração
que será usado ao implementar o sistema operacional no dispositivo cliente:
Utilizar arquivo de configuração padrão. Selecione esta opção para usar o arquivo
de resposta gerado por padrão, ao capturar a imagem do sistema operacional.
Especificar valores personalizados das configurações principais. Selecione esta
opção para especificar valores de configurações através da interface do usuário.

Instalação remota de sistemas operacionais e aplicativos
238
Especificar arquivo de configuração. Selecione esta opção para usar um arquivo
de resposta padrão.
5. Para aplicar as alterações feitas, clique no botão Aplicar.
Implementação de sistemas operacionais em novos dispositivos na rede ► Para implementar um sistema operacional em novos dispositivos que ainda
não tiveram um sistema operacional instalado:
1. Na pasta Instalação remota da árvore do console, selecione a subpasta Implementar imagens do dispositivo.
2. Clique no botão Ações adicionais e selecione Gerenciar a lista de Servidores PXE na rede na lista suspensa.
Isso abre a janela Propriedades: Implementar imagens do dispositivo, exibindo a seção
Servidores PXE.
3. Na seção Servidores PXE, clique no botão Adicionar e, na janela Servidores PXE
que será aberta, selecione o dispositivo que será usado como o Servidor PXE.
O dispositivo que você adicionou é exibido na seção Servidores PXE.
4. Na seção Servidores PXE, selecione um servidor PXE e clique no botão Propriedades.
5. Na janela de propriedades do servidor PXE selecionado, na guia Configurações da conexão ao servidor PXE, configure a conexão entre o Servidor de Administração e o servidor PXE.
6. Inicialize o dispositivo cliente no qual você quer implementar o sistema operacional.
7. Na BIOS do dispositivo cliente, selecione a opção Instalação de reinicialização da rede.
O dispositivo cliente se conecta ao Servidor PXE e é então exibido no espaço de trabalho
da pasta Implementar imagens de dispositivo.

Instalação remota de sistemas operacionais e aplicativos
239
8. Na seção Ações, clique no link Atribuir pacote de instalação para selecionar um pacote
de instalação que será usado para instalar o sistema operacional no dispositivo selecionado.
Após você ter adicionado o dispositivo e atribuído o pacote de instalação ao mesmo,
a implementação do sistema operacional é iniciada automaticamente nesse dispositivo.
9. Para cancelar a implementação de um sistema operacional no dispositivo cliente, clique
no link Cancelar a instalação da imagem do SO na seção Ações.
► Para adicionar dispositivos por endereço MAC:
Na pasta Implementar imagens de dispositivo, clique em Adicionar endereço MAC do dispositivo para abrir a janela Novo dispositivo e especificar o endereço MAC
do dispositivo que você desejar adicionar.
Na pasta Implementar imagens de dispositivo, clique em Importar endereços MAC de dispositivos do arquivo para selecionar o arquivo que contém uma lista de endereços
MAC de todos os dispositivos nos quais você quer implementar um sistema operacional.
Implementação de sistemas operacionais em dispositivos cliente ► Para implementar um sistema operacional em dispositivos clientes com outro sistema
operacional instalado:
1. No árvore do console, abra a pasta Instalação remota e clique em Implementar o pacote de instalação nos dispositivos gerenciados (estações de trabalho) para executar
o Assistente de Implementação da Proteção.
2. Na janela Selecionar pacote de instalação do Assistente, especifique os pacotes
de instalação com uma imagem do sistema operacional.
3. Siga as instruções do Assistente.
Quando o Assistente concluir sua operação, uma tarefa de instalação remota será criada
para a instalação do sistema operacional em dispositivos cliente. Você pode iniciar ou parar
a tarefa na pasta Tarefas.

Instalação remota de sistemas operacionais e aplicativos
240
Criação de pacotes de instalação de aplicativos ► Para criar um pacote de instalação de um aplicativo:
1. Na pasta Instalação remota da árvore do console, selecione a subpasta
Pacotes de instalação.
2. Clique em Criar pacote de instalação para executar o Assistente de Novo Pacote.
3. Na janela Selecionar tipo de pacote de instalação do Assistente, clique
em um dos seguintes botões:
Criar pacote de instalação para um aplicativo da Kaspersky Lab. Selecione esta
opção se você quiser criar um pacote de instalação para um aplicativo
da Kaspersky Lab.
Criar pacote de instalação para o arquivo executável especificado. Selecione esta
opção se você quiser criar um pacote de instalação para um aplicativo solicitado
pelo usuário.
Criar o pacote de instalação com base na imagem do SO do dispositivo de referência. Selecione esta opção se você quiser criar um pacote de instalação
com uma imagem do sistema operacional de um dispositivo de referência.
Quando o Assistente tiver completado sua operação, uma tarefa do Servidor
de Administração denominada Copiar a imagem do SO do dispositivo será criada.
Quando a tarefa estiver concluída, é criado um pacote de instalação que você
pode usar para implementar a imagem do sistema operacional através de um servidor
PXE ou da tarefa de instalação remota.
4. Siga as instruções do Assistente.
Quando o Assistente concluir sua operação, um pacote de instalação será criado que você
poderá usá-lo para instalar o aplicativo em dispositivos cliente. Você pode ver o pacote
de instalação na pasta Pacotes de instalação.
Para obter informações detalhadas sobre pacotes de instalação, consulte o Guia de Implementação
do Kaspersky Security Center.

Instalação remota de sistemas operacionais e aplicativos
241
Emitir um certificado para pacotes de instalação de aplicativos ► Para emitir um certificado para o pacote de instalação de um aplicativo:
1. Na pasta Instalação remota da árvore do console, selecione a subpasta
Pacotes de instalação.
A pasta Instalação remota é uma subpasta da pasta Avançado por padrão.
2. No menu de contexto da pasta Pacotes de instalação, selecione Propriedades.
Isso abre a janela Propriedades da pasta Pacotes de instalação.
3. Na janela Propriedades da pasta Pacotes de Instalação, selecione a seção
Efetuar o login em pacotes independentes.
4. Na seção Efetuar login em pacotes independentes, clique no botão Especificar.
Isso abre a janela Certificado.
5. No campo Tipo de certificado, especifique o tipo de certificado público ou privado:
Se o valor Contêiner PKCS#12 for selecionado, especifique o arquivo de certificado
e a senha.
Se o valor Certificado X.509 for selecionado:
a. Especifique um arquivo de chave privada (um com a extensão *.prk ou *.pem).
b. Especifique a senha da chave privada.
c. Especifique um arquivo de chave pública com a extensão *.cer).
6. Clique em OK.
Como resultado, um certificado para o pacote de instalação do aplicativo é emitido.

Instalação remota de sistemas operacionais e aplicativos
242
Instalar aplicativos em dispositivos cliente ► Para instalar um aplicativo nos dispositivos cliente:
1. No árvore do console, abra a pasta Instalação remota e clique em Implementar o pacote de instalação nos dispositivos gerenciados (estações de trabalho) para executar
o Assistente de Implementação da Proteção.
2. Na janela Selecionar o pacote de instalação do Assistente, especifique o pacote
de instalação de um aplicativo que você deseja instalar.
3. Siga as instruções do Assistente.
As atividades do Assistente criam uma tarefa de instalação remota para instalar o aplicativo
em computadores cliente. Você pode iniciar ou parar a tarefa na pasta Tarefas.
Você pode instalar o Agente de Rede em dispositivos cliente que executam Windows, Linux
e MacOS através do Assistente de Implementação da Proteção.
Antes da instalação remota do Agente de Rede em um dispositivo de Linux, você deve
preparar aquele dispositivo (consulte a seção “Preparar um dispositivo Linux para a instalação
remota do Agente de Rede“ na página 361).

Gerenciamento de Dispositivos Móveis
Esta seção descreve como gerenciar dispositivos móveis conectados ao Servidor de Administração.
Para obter detalhes sobre como conectar dispositivos móveis, consulte o Guia de Implementação
do Kaspersky Security Center.
Nesta seção:
Gerenciar dispositivos móveis utilizando uma política MDM ................................................... 243
Manusear comandos para dispositivos móveis ....................................................................... 246
Manusear certificados ............................................................................................................. 252
Adicionar um dispositivo móvel na lista de dispositivos gerenciados ....................................... 257
Gerenciamento de dispositivos móveis Exchange ActiveSync ................................................ 263
Gerenciamento de dispositivos iOS MDM ............................................................................... 268
Gerenciar dispositivos KES ..................................................................................................... 283
Gerenciar dispositivos móveis utilizando uma política MDM Para gerenciar dispositivos iOS MDM e EAS, você pode usar o plug-in de gerenciamento
do Service Pack 1 do Kaspersky Mobile Device Management 10, o qual está incluído no kit
de distribuição do Kaspersky Security Center. O Kaspersky Mobile Device Management permite
criar políticas de grupo para especificar as configurações em dispositivos iOS MDM e EAS.
Uma política de grupo que permite modificar as configurações de dispositivos iOS MDM e EAS
sem usar o Utilitário de Configuração do iPhone e o perfil de gerenciamento de Exchange Active Sync,
denominada uma política MDM.

Gerenciamento de Dispositivos Móveis
244
Uma política MDM fornece ao administrador as seguintes opções:
Para gerenciar dispositivos EAS:
Configurar a senha de desbloqueio do dispositivo.
Configurar o armazenamento de dados no dispositivo em formato criptografado.
Configurar a sincronização do correio corporativo.
Configurar as funções de hardware de dispositivos móveis, como o uso de multimídia
removível, o uso da câmera ou o uso de Bluetooth.
Configurar restrições sobre o uso de aplicativos móveis no dispositivo.
Para gerenciar dispositivos iOS MDM:
Especificar as configurações de segurança da senha do dispositivo.
Configurar as restrições sobre o uso de funções de hardware do dispositivo e restrições
na instalação e remoção de aplicativos móveis.
Configurar restrições sobre o uso de aplicativos pré-instalados, como o YouTube™,
iTunes Store, Safari.
Configurar as restrições sobre conteúdo de mídia visualizado (como filmes
e programas de TV) pela região onde o dispositivo está localizado.
Definir as configurações da conexão do dispositivo à Internet através do servidor proxy
(proxy HTTP Global).
Configurar a conta com a qual o usuário pode acessar os s aplicativos e serviços
corporativos (tecnologia Single Sign On);
Monitoramento do uso da Internet (visitas a sites) em dispositivos móveis.
Configurar as redes sem fios (Wi-Fi), os pontos de acesso (APN) e as redes privadas
virtuais (VPN) que usam diferentes mecanismos de autenticação e protocolos de rede.

Gerenciamento de Dispositivos Móveis
245
Especificar as configurações da conexão com dispositivos AirPlay para transmissão
de fotos, música e vídeos.
Especificar as configurações da conexão com impressoras AirPrint para impressão
de documentos sem fios a partir do dispositivo.
Configurar a sincronização com o servidor Microsoft Exchange e contas do usuário
para usar e-mails corporativos em dispositivos.
Configurar as credenciais do usuário para a sincronização com o serviço
de diretório LDAP.
Configurar as credenciais do usuário para conexão com serviços CalDAV e CardDAV
que fornecem aos usuários o acesso aos calendários e listas de contatos corporativos.
Especificar as configurações da interface iOS no dispositivo do usuário, como tipos
de letra ou ícones para sites favoritos.
Adicionar novos certificados de segurança em dispositivos.
Configurar o servidor SCEP para recuperação automática de certificados
pelo dispositivo a partir do Centro de Certificação.
Adicionar configurações personalizadas para operação de aplicativos móveis.
Os princípios operativos gerais de uma política MDM não são diferentes dos princípios operativos
das políticas criadas para gerenciar outros aplicativos. Uma política MDM é especial, na medida
em que é atribuída a um grupo de administração que inclui o Servidor iOS MDM e o Servidor
Microsoft Exchange (doravante referido como “servidores de dispositivo móvel”).
Todas as configurações especificadas em uma política MDM são primeiro aplicadas a servidores
de dispositivos móveis e, em seguida, a dispositivos móveis gerenciados por esses servidores.
No caso de uma estrutura hierárquica de grupos de administração, os servidores de dispositivos
escravo recebem configurações de política MDM de servidores de dispositivos móveis mestre
e as distribuem para dispositivos móveis.
Para obter informações detalhadas sobre como usar a política MDM no Console de Administração
do Kaspersky Security Center, consulte o Guia do Administrador do Kaspersky Security Mobile
para a Solução Integrada para Dispositivos Móveis.

Gerenciamento de Dispositivos Móveis
246
Manusear comandos para dispositivos móveis Essa seção contém informações sobre comandos para gerenciamento de dispositivos móveis
suportados pelo aplicativo. A seção fornece instruções sobre como enviar comandos para dispositivos
móveis, assim como visualizar o status de execução de comandos no log de comandos.
Comandos para gerenciamento de dispositivos móveis O aplicativo suporta comandos para gerenciamento de dispositivos móveis.
Tais comandos são usados para o gerenciamento remoto do dispositivo móvel. Por exemplo,
caso seu dispositivo móvel seja perdido, você pode excluir todos os dados corporativos
do dispositivo usando um comando.
Os comandos são usados em três tipos de dispositivos móveis:
Dispositivo iOS MDM.
Dispositivo KES.
Dispositivo EAS.
Cada tipo de dispositivo suporta um conjunto dedicado de comandos. A tabela a seguir exibe
os conjuntos de comandos para cada um dos tipos de dispositivo móvel.
Para todos os tipos de dispositivos, se o comando Redefinir configurações aos valores da fábrica for executado com êxito, todos os dados serão excluídos do dispositivo móvel
e as configurações do dispositivo serão revertidas para seus valores de fábrica.
Após a execução bem sucedida do comando Excluir dados corporativos em um dispositivo
iOS MDM, todos os perfis de configuração instalados, perfis de provisionamento, o perfil
iOS MDM e os aplicativos para os quais a caixa de seleção Remover junto com o perfil iOS MDM estiver selecionada, serão removidos do dispositivo móvel.

Gerenciamento de Dispositivos Móveis
247
Se o comando Excluir dados corporativos for executado com êxito em um dispositivo KES,
todos os dados corporativos, entradas nos Contatos, o histórico de SMS, o registro
de chamadas, o calendário, as configurações de conexão com a Internet e as contas do usuário,
exceto a conta do Google, serão excluídos do dispositivo móvel. Para um dispositivo KES, todos
os dados do cartão de memória também serão excluídos.
Tabela 2. Comandos suportados para o gerenciamento de dispositivos móveis
Tipo do modelo do dispositivo
Comandos Resultado da execução de comandos
Dispositivo
iOS MDM
Bloquear O dispositivo móvel é bloqueado.
Desbloquear O bloqueio de dispositivo móvel com um PIN
está desativado. O PIN especificado
anteriormente foi redefinido.
Redefinir configurações
aos valores da fábrica
Todos os dados são excluídos do dispositivo
móvel e as configurações são revertidas
aos seus valores padrão.
Excluir dados
corporativos
Todos os perfis de configuração instalados,
perfis de provisionamento, o perfil iOS MDM
e os aplicativos para os quais a caixa de seleção
Remover junto com o perfil iOS MDM estiver
selecionada serão removidos do dispositivo.
Sincronizar o dispositivo Os dados dos dispositivo móvel são
sincronizados com o Servidor de Administração.
Instalar perfil O perfil de configuração é instalado
no dispositivo móvel.
Remover o perfil O perfil de configuração é excluído
do dispositivo móvel.

Gerenciamento de Dispositivos Móveis
248
Tipo do modelo do dispositivo
Comandos Resultado da execução de comandos
Instalar perfil
de provisionamento
O perfil de provisionamento é instalado
no dispositivo móvel.
Remover o perfil
de provisionamento
O perfil de provisionamento é excluído
do dispositivo móvel.
Instalar o aplicativo O aplicativo é instalado no dispositivo móvel.
Remover o aplicativo O aplicativo é removido do dispositivo móvel.
Inserir código de resgate Código de resgate inserido
para um aplicativo pago.
Configurar roaming Roaming de dados e voz ativado ou desativado.
Instalar o Kaspersky
Safe Browser
O Kaspersky Safe Browser é instalado
no dispositivo móvel.
Dispositivo KES Bloquear O dispositivo móvel é bloqueado.
Desbloquear O bloqueio de dispositivo móvel com um PIN
está desativado. O PIN especificado
anteriormente foi redefinido.
Redefinir configurações
aos valores da fábrica
Todos os dados são excluídos do dispositivo
móvel e as configurações são revertidas
aos seus valores padrão.
Excluir dados
corporativos
Todos os perfis de configuração instalados,
perfis de provisionamento, o perfil iOS MDM
e os aplicativos para os quais a caixa de seleção
Remover junto com o perfil iOS MDM estiver
selecionada serão removidos do dispositivo.
Sincronizar o dispositivo Os dados dos dispositivo móvel são
sincronizados com o Servidor de Administração.

Gerenciamento de Dispositivos Móveis
249
Tipo do modelo do dispositivo
Comandos Resultado da execução de comandos
Localizar O dispositivo é localizado e exibido no Google
Maps™. A operadora móvel cobra uma taxa
para enviar a mensagem SMS e para fornecer
a conexão à Internet.
Retrato O dispositivo móvel é bloqueado. A foto foi tirada
pela câmara frontal do dispositivo e salva
no Servidor de Administração. As fotos podem
ser visualizadas no registro de comandos.
A operadora móvel cobra uma taxa para enviar
a mensagem SMS e para fornecer a conexão
à Internet.
Alarme O dispositivo móvel emite um alarme sonoro.
Dispositivo EAS Redefinir configurações
aos valores da fábrica
Todos os dados são excluídos do dispositivo
móvel e as configurações são revertidas
aos seus valores padrão.
Usar o Google Firebase Cloud Messaging Para garantir o envio atempado de comandos para dispositivos KES gerenciados por sistemas
operacionais Android, o Kaspersky Security Center usa o mecanismo de notificações push.
As notificações push são trocadas entre dispositivos KES e o Servidor de Administração através
do Google Firebase Cloud Messaging. No Console de Administração do Kaspersky Security
Center, você pode definir as configurações do Google Firebase Cloud Messaging para conectar
dispositivos KES com o serviço.
Para recuperar as configurações do Google Firebase Cloud Messaging, o administrador deve
ter uma conta do Google. Para obter mais detalhes sobre como recuperar as configurações
do Google Firebase Сloud Messaging, consulte o artigo correspondente na Base de Dados
de Conhecimento no site do Suporte Técnico http://support.kaspersky.com/11770.

Gerenciamento de Dispositivos Móveis
250
► Para configurar o Google Firebase Cloud Messaging:
1. Na pasta Gerenciamento de dispositivos móveis da árvore do console, selecione
a subpasta Dispositivos móveis.
2. No menu de contexto da pasta Dispositivos móveis, selecione Propriedades.
Isso abre a janela de propriedades da pasta Dispositivos móveis.
3. Selecione a seção Configurações do Google Firebase Cloud Messaging.
4. No campo ID do remetente, especifique o número de um projeto Google API que você
recebeu ao criar um no Google Developer Console.
5. No campo Chave API, insira uma chave API comum que você tenha criado no Google
Developer Console.
Na próxima sincronização com o Servidor de Administração, os dispositivos KES gerenciados
por sistemas operacionais Android serão conectados com o Google Firebase Cloud Messaging.
Você pode editar as configurações do Google Firebase Cloud Messaging clicando no botão
Reiniciar configurações.
Enviar comandos ► Para enviar um comando para o dispositivo móvel do usuário:
1. Na pasta Gerenciamento de dispositivos móveis da árvore do console, selecione
a subpasta Dispositivos móveis.
O espaço de trabalho da pasta exibe uma lista de dispositivos móveis gerenciados.
2. Selecione o dispositivo móvel do usuário para o qual você deseja enviar um comando.
3. No menu de contexto do dispositivo móvel, selecione Exibir registro de comandos.
4. Na janela Comandos de gerenciamento de dispositivos móveis, siga para a seção
com o nome do comando que você precisar enviar para o dispositivo móvel e, a seguir,
clique no botão Enviar comando.

Gerenciamento de Dispositivos Móveis
251
Dependendo do comando que você selecionou, clicar no botão Enviar comando poderá
abrir a janela de configurações avançadas do aplicativo. Por exemplo, quando você enviar
o comando para excluir um perfil de provisionamento de um dispositivo, o aplicativo
solicita-lhe que selecione o perfil de provisionamento que deve ser excluído
do dispositivo móvel. Especifique as configurações avançadas do comando nessa janela
e confirme sua seleção. Posteriormente, o comando será enviado para o dispositivo móvel.
Você deve clicar no botão Reenviar para enviar novamente o comando para o dispositivo
móvel do usuário.
Você pode clicar no botão Remover da fila para cancelar a execução de um comando
que foi enviado, desde que ele ainda não tenha sido executado.
A seção Registro de comandos exibe comandos que foram enviados para o dispositivo
móvel, com os respetivos status de execução. Clique em Atualizar para atualizar a lista
de comandos.
5. Clique no botão OK para fechar a janela Comandos de gerenciamento de dispositivo móvel.
Visualização do status de comandos no registro de comandos O aplicativo salva no registro de comandos as informações sobre todos os comandos que foram
enviados para dispositivos móveis. O registro de comandos contém informações sobre a hora
e data em que cada comando foi enviado para o dispositivo móvel, seu status e descrições
detalhadas dos resultados da execução do comando. Por exemplo, caso um comando não seja
executado, o log exibe a causa de erro. Os registros são armazenados no registro de comandos
durante, no máximo, 30 dias.
Os comandos enviados para dispositivos móveis podem ter os seguintes status:
Em execução – o comando foi enviado para o dispositivo móvel.
Concluído – a execução do comando foi concluído com êxito.
Concluído com erro – a execução do comando falhou.

Gerenciamento de Dispositivos Móveis
252
Excluindo – o comando está sendo removido da fila de comandos enviados para o
dispositivo móvel.
Excluído – o comando foi removido com êxito da fila de comandos enviados para o
dispositivo móvel.
Erro ao excluir – o comando não pôde ser removido da fila de comandos enviados
para o dispositivo móvel.
O aplicativo mantém um registro de comandos para cada dispositivo móvel.
► Para visualizar o registro de comandos que foram enviados para um dispositivo móvel:
1. Na pasta Gerenciamento de dispositivos móveis da árvore do console, selecione
a subpasta Dispositivos móveis.
O espaço de trabalho da pasta exibe uma lista de dispositivos móveis gerenciados.
2. Na lista de dispositivos móveis, selecione o dispositivo para o qual você deseja visualizar
o registro de comandos.
3. No menu de contexto do dispositivo móvel, selecione Exibir registro de comandos.
A janela Comandos para gerenciamento de dispositivos móveis é exibida. As seções
da janela Comandos para gerenciamento de dispositivos móveis corresponde
aos comandos que podem ser enviados para o dispositivo móvel.
4. Selecione as seções com os comandos que você precisa e visualize informações sobre
como os comandos são enviados e executados abrindo a seção Registro de comandos.
Na seção Registro de comandos, você pode visualizar a lista de comandos que foram enviados
para o dispositivo móvel e detalhes sobre esses comandos. O filtro Mostrar comandos permite
exibir somente comandos com o status selecionado na lista.
Manusear certificados Essa seção contém informações sobre como manusear certificados de dispositivos móveis.
A seção contém instruções sobre como instalar certificados nos dispositivos móveis de usuários e
como configurar as regras de manuseamento de certificados. A seção contém também instruções
sobre como integrar o aplicativo com a infraestrutura de chaves públicas e como configurar o
suporte de Kerberos.

Gerenciamento de Dispositivos Móveis
253
Instalar um certificado Você pode instalar três tipos de certificados no dispositivo móvel de um usuário:
Certificados compartilhados para identificar o dispositivo móvel.
Certificados de correio para configurar o correio corporativo no dispositivo móvel.
Certificado da VPN para configurar o acesso a uma rede particular virtual no dispositivo móvel.
► Para instalar um certificado no dispositivo móvel de um usuário:
1. Na árvore do console, abra a pasta Gerenciamento de dispositivos móveis e selecione
a subpasta Certificados.
2. No espaço de trabalho da pasta Certificados, clique no link Adicionar certificado
para executar o Assistente de Instalação do Certificado.
Siga as instruções do Assistente.
Após o Assistente concluir suas atividades, um certificado será criado e adicionado à lista
de certificados do usuário; além disso, uma notificação será enviada para o usuário,
fornecendo-lhe um link para baixar e instalar o certificado no dispositivo móvel. Você pode
visualizar a lista de todos os certificados e exportá-la para um arquivo (consulte a seção
"Visualizar a lista de certificados distribuídos a um usuário" na página 177). Você pode excluir
e atribuir novamente certificados, assim como visualizar suas propriedades.
Configurar regras de manuseamento de certificados ► Para configurar as regras de manuseamento de certificados:
1. Na árvore do console, abra a pasta Gerenciamento de dispositivos móveis e selecione
a subpasta Certificados.
Por padrão, a pasta Gerenciamento de dispositivos móveis é uma subpasta
na pasta Avançado.
2. No espaço de trabalho da pasta Certificados, clique no link Configurar regras de emissão de certificados para abrir a janela Regras de criação de certificado.

Gerenciamento de Dispositivos Móveis
254
3. Avance para a seção com o nome de um tipo de certificado:
Criação de certificados de tipo geral – para configurar o manuseamento de certificados
de tipo geral.
Criação de certificados de correio – para configurar o manuseamento de certificados
de correio.
Criação de certificados de VPN – para configurar o manuseamento de certificados VPN.
4. Na seção Configurações de criação, configure o manuseamento do certificado:
Especifique o termo de certificado em dias.
Selecione uma fonte de certificados (Servidor de administração ou Os certificados são especificados manualmente).
O Servidor de Administração é selecionado como a fonte padrão de certificados.
Especifique um modelo de certificado (Modelo padrão, Outros modelos).
A configuração de modelos está disponível se a seção Integração com PKI tiver
a integração com a infraestrutura de chaves públicas configurada na seção Integração com PKI com os recursos de integração com a infraestrutura de chaves públicas
(na página 255).
5. Na seção Configurações da atualização automática, configure as atualizações
automáticas do certificado:
No campo Atualizar quando o certificado expirar em (dias), especifique o número
de dias que devem faltar até à expiração do termo de validade para atualizar
o certificado.
Para ativar as atualizações automáticas de certificados, selecione a caixa
Renovar certificado automaticamente se possível.
Um certificado de tipo geral pode apenas ser renovado manualmente.

Gerenciamento de Dispositivos Móveis
255
6. Na seção Configurações de criptografia, ative e configure a criptografia
de certificados gerenciados.
A criptografia está disponível somente para certificados de tipo geral.
a. Selecione a caixa Ativar a criptografia de certificados.
b. Use o botão deslizante para definir o número máximo de símbolos na senha
para criptografia.
7. Clique em OK.
Integração com a infraestrutura de chaves públicas A integração do aplicativo com a infraestrutura de chaves públicas (PKI) é necessária
para simplificar a criação de certificados de domínio para os usuários. Após a integração,
os certificados são emitidos automaticamente.
Você deve configurar a conta para integração com a PKI. A conta deve cumprir
os seguintes requisitos:
Ser um usuário de domínio e administrador no dispositivo com o Servidor
de administração instalado.
Ser concedido o privilégio SeServiceLogonRight no dispositivo com o Servidor
de administração instalado.
Para criar um perfil de usuário permanente, faça login pelo menos uma vez com a conta
de usuário configurada no de dispositivo com o Servidor de Administração instalado.
Nesse repositório de certificados do usuário no dispositivo do Servidor de Administração, instale
o certificado do Agente de Inscrição fornecido por administradores de domínio.

Gerenciamento de Dispositivos Móveis
256
► Para configurar a integração com a infraestrutura de chaves públicas:
1. Na árvore do console, abra a pasta Gerenciamento de dispositivos móveis e selecione
a subpasta Certificados.
Por padrão, a pasta Gerenciamento de dispositivos móveis é uma subpasta
na pasta Avançado.
2. No espaço de trabalho, clique no botão Integrar com infraestrutura de chave pública
para abrir a seção Integração com PKI da janela Regras de criação de certificado.
Isso abre a seção Integração com PKI da janela Regras de criação de certificado.
3. Selecione a caixa de seleção Integrar a emissão certificados com PKI.
4. No campo Conta, especifique o nome da conta de usuário a usar para integração
com a infraestrutura de chaves públicas.
5. No campo Senha, insira a senha do domínio para a conta.
6. Na lista Especificar nome do modelo de certificado no sistema PKI, selecione o modelo
de certificado com base nos certificados que serão gerados para usuários do domínio.
Um serviço dedicado é executado no Kaspersky Security Center sob a conta especificada.
Esse serviço é responsável pela emissão de certificados de usuários. O serviço
é executado quando a lista de modelos de certificado for carregada clicando no botão
Lista de atualizações ou quando um certificado for gerado.
7. Clique em OK para salvar as configurações.
Após a integração, os certificados são emitidos automaticamente.
Ativar o suporte de Kerberos Constrained Delegation O aplicativo suporta o uso de Kerberos Constrained Delegation.

Gerenciamento de Dispositivos Móveis
257
► Para ativar o suporte de Kerberos Constrained Delegation:
1. Na árvore do console, abra a pasta Gerenciamento de dispositivos móveis.
2. Na pasta Gerenciamento de dispositivos móveis da árvore do console, selecione
a subpasta Servidores de Dispositivos Móveis.
3. No espaço de trabalho da pasta Servidores de dispositivos móveis, selecione
um Servidor iOS MDM.
4. No menu de contexto do Servidor iOS MDM, selecione Propriedades.
5. Na janela Propriedades do Servidor iOS MDM, selecione a seção Configurações.
6. Na seção Configurações, selecione a caixa Assegurar compatibilidade com Kerberos Constrained Delegation.
7. Clique em OK.
Adicionar um dispositivo móvel na lista de dispositivos gerenciados Para adicionar um dispositivo móvel de um usuário na lista de dispositivos gerenciados,
umcertificado compartilhado deve ser entregue e instalado no dispositivo. Os certificados
compartilhados são usados para identificar os dispositivos móveis pelo Servidor de Administração.
Após um certificado compartilhado ter sido entregue e instalado em um dispositivo móvel,
esteaparece na lista de dispositivos gerenciados. Os dispositivos móveis dos usuários
são adicionados na lista de dispositivos gerenciados por meio de um Assistente.
Executar o Assistente de Conexão de Novo Dispositivo Móvel
► Para executar o Assistente de Conexão de Novo Dispositivo Móvel:
1. Na árvore do console, selecione a pasta Contas de usuário.
Por padrão, a pasta Contas de usuário é uma subpasta da pasta Avançado.
2. Selecione a conta de usuário cujo dispositivo móvel que você deseja adiciona à lista
de dispositivos gerenciados.

Gerenciamento de Dispositivos Móveis
258
3. No menu de contexto da conta do usuário, selecione Adicionar dispositivo móvel.
O Assistente de Conexão de Novo Dispositivo Móvel inicia sua execução.
4. Na janela Sistema operacional, selecione o tipo de sistema operacional do dispositivo
móvel (Android ou iOS).
Ações adicionais no Assistente de Conexão de Novo Dispositivo Móvel dependem do tipo
de sistema operacional que você selecionou (ver as instruções abaixo).
Adicionar um dispositivo móvel se um certificado compartilhado for entregue usando um link para a App Store
► Para instalar o Kaspersky Safe Browser a partir da App Store em um dispositivo iOS e , a seguir, conectar o dispositivo ao o Servidor de Administração:
1. Na janela Sistema operacional do Assistente, selecione iOS para o tipo de sistema
operacional do dispositivo móvel.
2. Na janela Método de proteção de dispositivo iOS MDM do Assistente, selecione
Instalar o Kaspersky Safe Browser usando o link da App Store.
3. Na janela Origem do certificado do Assistente, você deve especificar o método
da criação do certificado compartilhado que o Servidor de Administração irá usar
para identificar o dispositivo móvel. Você pode especificar um certificado compartilhado
usando qualquer um dos dois métodos:
Crie um certificado compartilhado automaticamente, por meio das ferramentas
do Servidor de Administração, e então entregue o certificado ao dispositivo móvel.
Especifique um arquivo de certificado compartilhado.
4. Na janela Método de certificação de usuários, do Assistente, configure a notificação
ao usuário do dispositivo móvel sobre a criação do certificado com uma mensagem SMS
ou por e-mail.
5. Na janela Resultados do Assistente, clique no botão Concluir para fechar o Assistente
de Instalação de Certificado.

Gerenciamento de Dispositivos Móveis
259
Após o Assistente concluir suas atividades, um link e um código QR serão enviados
para o dispositivo móvel do usuário, desta forma permitindo-lhe baixar o Kaspersky Safe Browser
através da App Store. O usuário clica no link ou digitaliza o código QR. Após isso, o sistema
operacional do dispositivo móvel solicita que o usuário aceite a instalação
do Kaspersky Safe Browser. O usuário instala o Kaspersky Safe Browser no dispositivo móvel.
Quando Kaspersky Safe Browser for instalado, o usuário digitaliza novamente o código QR
para recuperar as configurações de conexão ao Servidor de Administração. Quando o código
QR for novamente digitalizado no Safe Browser, o usuário recupera as configurações
de conexão ao Servidor de Administração e um certificado compartilhado. O dispositivo móvel
conecta-se ao Servidor de Administração e baixa um certificado compartilhado.
Após o certificado ter sido instalado no dispositivo móvel, este é exibido na pasta Dispositivos móveis, que é uma subpasta da pasta Gerenciamento de Dispositivos Móveis da árvore
do console.
Se Kaspersky Safe Browser tiver sido previamente instalado no dispositivo móvel,
o próprio usuário tem de inserir as configurações para a conexão ao Servidor
de Administração. Após isso, o certificado compartilhado deve ser instalado no dispositivo
móvel consulte a seção “Instalar um certificado“ na página253). Neste caso,
Kaspersky Safe Browser não será baixado e instalado.
Adicionar um dispositivo móvel se um certificado compartilhado for entregue dentro de um Perfil iOS MDM
► Para conectar um dispositivo iOS ao Servidor de Administração através do iOS MDM:
1. Na janela Sistema operacional do Assistente, selecione iOS para o tipo de sistema
operacional do dispositivo móvel.
2. Na janela Método de proteção de dispositivo iOS MDM do Assistente, selecione
Usar o perfil iOS MDM do Servidor iOS MDM.
No campo que aparece abaixo, selecione o Servidor iOS MDM.

Gerenciamento de Dispositivos Móveis
260
3. Na janela Origem do certificado do Assistente, você deve especificar o método
da criação do certificado compartilhado que o Servidor de Administração irá usar
para identificar o dispositivo móvel. Você pode especificar um certificado compartilhado
usando qualquer um dos dois métodos:
Crie um certificado compartilhado automaticamente, por meio das ferramentas
do Servidor de Administração, e então entregue o certificado ao dispositivo móvel.
Especifique um arquivo de certificado compartilhado.
4. Na janela Método de certificação de usuários, do Assistente, configure a notificação
ao usuário do dispositivo móvel sobre a criação do certificado com uma mensagem SMS
ou por e-mail.
5. Na janela Resultados do Assistente, clique no botão Concluir para fechar o Assistente
de Instalação de Certificado.
Como resultado, o perfil iOS MDM será automaticamente publicado no Servidor da Web
do Kaspersky Security Center. Os usuários de dispositivos móveis recebem uma notificação
com um link para baixar o perfil iOS MDM a partir do Servidor da Web. O usuário clica no link.
Após isso, o sistema operacional do dispositivo móvel solicita que o usuário a aceite
a instalação do Perfil iOS MDM. Se o usuário aceitar, o perfil iOS MDM será baixado
para o dispositivo móvel. Após o perfil iOS MDM ter sido baixado e o dispositivo móvel
iOS MDM for sincronizado com o Servidor de Administração, o dispositivo será exibido
na pasta Dispositivos móveis, que é uma subpasta da pasta Gerenciamento de dispositivos móveis na árvore do console.
Para permitir ao usuário prosseguir para o Servidor da Web do Kaspersky Security Center
usando o link, a conexão com o Servidor de Administração através da 8061 deve estar
disponível no dispositivo móvel.

Gerenciamento de Dispositivos Móveis
261
Adicionar um dispositivo móvel se um certificado compartilhado for entregue usando um link para o Google Play
► Para instalar o Kaspersky Endpoint Security for Android a partir do Google Play em um dispositivo KES e, a seguir conectar o dispositivo ao Servidor de Administração:
1. Na janela Sistema operacional do Assistente, selecione Android para o tipo de sistema
operacional do dispositivo móvel Android.
2. Na janela Método de instalação do Kaspersky Endpoint Security for Android
do Assistente, selecione Usando o link ao Google Play.
3. Na janela Origem do certificado do Assistente, você deve especificar o método
da criação do certificado compartilhado que o Servidor de Administração irá usar
para identificar o dispositivo móvel. Você pode especificar um certificado compartilhado
usando qualquer um dos dois métodos:
Crie um certificado compartilhado automaticamente, por meio das ferramentas
do Servidor de Administração, e então entregue o certificado ao dispositivo móvel.
Especifique um arquivo de certificado compartilhado.
4. Na janela Método de certificação de usuários, do Assistente, configure a notificação
ao usuário do dispositivo móvel sobre a criação do certificado com uma mensagem SMS
ou por e-mail.
5. Na janela Resultados do Assistente, clique no botão Concluir para fechar o Assistente
de Instalação de Certificado.
Após o Assistente concluir suas atividades, um link e um código QR serão enviados
para o dispositivo móvel do usuário, desta forma permitindo-lhe baixar o Kaspersky Endpoint
Security for Android. O usuário clica no link ou digitaliza o código QR. Após isso, o sistema
operacional do dispositivo móvel solicita que o usuário aceite a instalação
do Kaspersky Endpoint Security for Android. Depois que Kaspersky Endpoint Security
para Android for baixado e instalado, o dispositivo móvel conecta-se ao Servidor
de Administração e baixa um certificado compartilhado. Após o certificado ter sido instalado
no dispositivo móvel, este é exibido na pasta Dispositivos móveis, que é uma subpasta
da pasta Gerenciamento de Dispositivos Móveis da árvore do console.

Gerenciamento de Dispositivos Móveis
262
Adicionar um dispositivo móvel se um certificado compartilhado for entregue dentro de um aplicativo móvel
► Para instalar o Kaspersky Endpoint Security for Mobile em um dispositivo Android e , a seguir, conectar o dispositivo ao o Servidor de Administração:
O Kaspersky Endpoint Security para dispositivos móveis publicado no Servidor
de Administração é usado para a instalação.
1. Na janela Sistema operacional do Assistente, selecione Android para o tipo de sistema
operacional do dispositivo móvel Android.
2. Na janela Método de instalação do Kaspersky Endpoint Security for Android
do Assistente, selecione Usar um link do próprio Servidor da Web.
No campo que aparece abaixo, selecione um pacote de instalação ou crie um novo
um clicando em Novo.
3. Na janela Origem do certificado do Assistente, você deve especificar o método
da criação do certificado compartilhado que o Servidor de Administração irá usar
para identificar o dispositivo móvel. Você pode especificar um certificado compartilhado
usando qualquer um dos dois métodos:
Crie um certificado compartilhado automaticamente, por meio das ferramentas
do Servidor de Administração, e então entregue o certificado ao dispositivo móvel.
Especifique um arquivo de certificado compartilhado.
4. Na janela Método de certificação de usuários, do Assistente, configure a notificação
ao usuário do dispositivo móvel sobre a criação do certificado com uma mensagem SMS
ou por e-mail.
5. Na janela Resultados do Assistente, clique no botão Concluir para fechar o Assistente
de Instalação de Certificado.
Como resultado, o pacote de aplicativos móveis do Kaspersky Endpoint Security for Android
será automaticamente publicado no Servidor da Web do Kaspersky Security Center. O pacote
de aplicativo móvel contém o aplicativo, as configurações para conexão do dispositivo móvel
com o Servidor de Administração e um certificado. O usuário do dispositivo móvel receberá
uma notificação que contém um link para baixar do pacote do Servidor Web. O usuário clica

Gerenciamento de Dispositivos Móveis
263
no link. Após isso, o sistema operacional do dispositivo móvel solicita que o usuário aceite
a instalação do pacote de instalação de dispositivo móvel. Se o usuário concordar, o pacote
será baixado no dispositivo móvel. Após o pacote ter sido baixado e o dispositivo móvel
iOS MDM for sincronizado com o Servidor de Administração, o dispositivo será exibido
na pasta Dispositivos móveis, que é uma subpasta da pasta Gerenciamento de dispositivos móveis na árvore do console.
Gerenciamento de dispositivos móveis Exchange ActiveSync Essa seção descreve funcionalidades avançadas para gerenciamento de dispositivos EAS através
do Kaspersky Security Center.
Além do gerenciamento de dispositivos EAS através de comandos, o administrador pode usar
as seguintes opções:
Crie perfis de gerenciamento para dispositivos EAS, atribua o mesmos as caixas de correio
de usuários (consulte a página 264). Perfil de gerenciamento de dispositivos EAS
é uma política do Exchange ActiveSync que é usada em um servidor Microsoft Exchange
para gerenciar dispositivos EAS. Em um perfil de gerenciamento de dispositivo EAS, você
pode configurar os seguintes grupos de configurações:
Configurações de gerenciamento da senha do usuário.
Configurações de sincronização de correio.
Restrições no uso de recursos do dispositivo móvel.
Restrições no uso de aplicativos móveis no dispositivo móvel.
Dependendo do modelo do dispositivo móvel, as configurações de um perfil
de gerenciamento podem ser aplicadas parcialmente. O status de uma política
Exchange ActiveSync que foi aplicada pode ser visualizado nas propriedades
do dispositivo.

Gerenciamento de Dispositivos Móveis
264
Visualizar informações sobre as configurações do gerenciamento de dispositivos EAS
(consulte a página 267). Por exemplo, o administrador pode referir-se às propriedades
de um dispositivo móvel para conhecer a hora da última sincronização com um servidor
Microsoft Exchange, a ID do dispositivo EAS, o nome da política Exchange ActiveSync
e o status atual do dispositivo móvel.
Desconectar dispositivos EAS do gerenciamento se não estiverem sendo usados (consulte
a página 267).
Defina as configurações da amostragem do Active Directory pelo Exchange ActiveSync
Mobile Devices Server, o qual permite atualizar as informações sobre as caixas de correio
e dispositivos móveis de usuários.
Para obter informações sobre como conectar dispositivos móveis Exchange ActiveSync
com o Exchange Mobile Devices Server, consulte o Guia de Implementação
do Kaspersky Security Center.
Adicionar um perfil de gerenciamento Para gerenciar dispositivos EAS, você pode criar perfis de gerenciamento de dispositivos EAS
e atribuí-los a caixas de correio Microsoft Exchange selecionadas.
Somente um perfil de gerenciamento de dispositivos EAS pode ser atribuído a uma caixa
de correio do Microsoft Exchange.
► Para adicionar um perfil de gerenciamento de dispositivos EAS para uma caixa de correio do Microsoft Exchange:
1. Na árvore do console, abra a pasta Gerenciamento de dispositivos móveis.
2. Na pasta Gerenciamento de dispositivos móveis da árvore do console, selecione
a subpasta Servidores de Dispositivos Móveis.
3. No espaço de trabalho da pasta Gerenciamento de dispositivos móveis, selecione
um Microsoft Exchange Mobile Devices Server.
4. No menu de contexto do Microsoft Exchange Mobile Devices Server, selecione Propriedades.
A janela Propriedades do servidor de dispositivo móvel é aberta.

Gerenciamento de Dispositivos Móveis
265
5. Na janela Propriedades do Microsoft Exchange Mobile Devices Server, selecione
a seção Caixas de correio.
6. Selecione uma caixa de correio e clique no botão Atribuir perfil.
A janela Perfis da política abre.
7. Na janela Perfis da política, clique no botão Adicionar.
A janela Novo perfil abre.
8. Configure o perfil nas guias da janela Novo perfil.
Se você desejar especificar o nome do perfil e o intervalo de atualização, selecione
a guia Geral.
Se você desejar configurar a senha do usuário do dispositivo móvel, selecione
a guia Senha.
Se você desejar configurar a sincronização com o servidor Microsoft Exchange,
selecione a guia Configurações de sincronização.
Se você desejar configurar restrições nos recursos do dispositivo móvel, selecione
a guia Dispositivo.
Se você desejar configurar restrição no uso de aplicativos móveis no dispositivo móvel,
selecione a guia Aplicativos no dispositivo.
9. Clique em OK.
O novo perfil será exibido na lista de perfis na janela Perfis da política.
Se você desejar que esse perfil seja automaticamente atribuído a novas caixas de correio,
assim como os perfis que foram excluídos, selecione o perfil na lista de perfis e clique
no botão Definir como perfil padrão.
O perfil padrão não pode ser excluído. Para excluir o perfil padrão atual, você deve
atribuir o atributo "perfil padrão" a um perfil diferente.
10. Clique em OK na janela Perfis da política.
As configurações do perfil de gerenciamento serão aplicadas no dispositivo EAS na
próxima sincronização do dispositivo com o Microsoft Exchange Mobile Devices Server.

Gerenciamento de Dispositivos Móveis
266
Remover um perfil de gerenciamento ► Para remover um perfil de gerenciamento de dispositivos EAS para uma caixa
de correio do Microsoft Exchange:
1. Na árvore do console, abra a pasta Gerenciamento de dispositivos móveis.
2. Na pasta Gerenciamento de dispositivos móveis da árvore do console, selecione
a subpasta Servidores de Dispositivos Móveis.
3. No espaço de trabalho da pasta Gerenciamento de dispositivos móveis, selecione
um Microsoft Exchange Mobile Devices Server.
4. No menu de contexto do Microsoft Exchange Mobile Devices Server,
selecione Propriedades.
A janela Propriedades do servidor de dispositivo móvel é aberta.
5. Na janela Propriedades do Microsoft Exchange Mobile Devices Server, selecione a seção
Caixas de correio.
6. Selecione uma caixa de correio e clique no botão Alterar perfis.
A janela Perfis da política abre.
7. Na janela Perfis da política, selecione o perfil que você deseja remover e clique no botão
de exclusão marcado com uma cruz vermelha.
O perfil selecionado será removido da lista de perfis gerenciados. O perfil padrão atual
será aplicado a dispositivos EAS gerenciados pelo perfil que foi removido.
Se você desejar remover o perfil padrão atual, atribua novamente a propriedade 'perfil
padrão' a outro perfil e, a seguir, remova o primeiro.

Gerenciamento de Dispositivos Móveis
267
Visualizar informações sobre um dispositivo EAS ► Para visualizar informações sobre um dispositivo EAS:
1. Na pasta Gerenciamento de dispositivos móveis da árvore do console, selecione
a subpasta Dispositivos móveis.
O espaço de trabalho da pasta exibe uma lista de dispositivos móveis gerenciados.
2. No espaço de trabalho, filtre dispositivos EAS clicando no link Exchange ActiveSync (EAS).
3. No menu de contexto do dispositivo móvel, selecione Propriedades.
Como resultado, a janela de propriedades do dispositivo EAS abre.
A janela de propriedades do dispositivo móvel exibe informações sobre o dispositivo EAS conectado.
Desconectar um dispositivo EAS do gerenciamento ► Para desconectar um dispositivo EAS do gerenciamento através
do Microsoft Exchange Mobile Devices Server:
1. Na pasta Gerenciamento de dispositivos móveis da árvore do console, selecione
a subpasta Dispositivos móveis.
O espaço de trabalho da pasta exibe uma lista de dispositivos móveis gerenciados.
2. No espaço de trabalho, filtre dispositivos EAS clicando no link Exchange ActiveSync (EAS).
3. Selecione o dispositivo móvel que você desejar desconectar do gerenciamento pelo
Microsoft Exchange Mobile Devices Server.
4. No menu de do dispositivo móvel, selecione Remover.
Como resultado, o dispositivo EAS é marcado para remoção com um ícone de cruz vermelha.
O dispositivo móvel é removido da lista de dispositivos gerenciados após ter sido removido
do banco de dados do Exchange ActiveSync Server. Para isso, o administrador deve remover
a conta do usuário no servidor Microsoft Exchange.

Gerenciamento de Dispositivos Móveis
268
Gerenciamento de dispositivos iOS MDM Essa seção descreve funcionalidades avançadas para gerenciamento de dispositivos iOS MDM
através do Kaspersky Security Center. O aplicativo suporta as seguintes opções
para gerenciamento de dispositivos iOS MDM:
Defina as configurações de dispositivos iOS MDM gerenciados no modo centralizado
e limite os recursos dos dispositivos através de perfis de configuração. Você pode
adicionar ou modificar perfis de configuração e instalá-los em dispositivos móveis.
Instale aplicativos em dispositivos móveis contornando a App Store através de perfis
de provisionamento. Por exemplo, você pode usar perfis de provisionamento para a instalação
de aplicativos corporativos internos nos dispositivos móveis de usuários. Um perfil
de provisionamento contém informações sobre um aplicativo e um dispositivo móvel.
Instale os aplicativos em um dispositivo iOS MDM através da App Store. Antes de instalar
um aplicativo para um dispositivo iOS MDM, você deve adicionar aquele aplicativo
em um Servidor iOS MDM.
A cada 24 horas, uma notificação PUSH é enviada para todos os dispositivos móveis iOS MDM
conectados para sincronizar os dados com o Servidor iOS MDM.
Para obter informações sobre como instalar um Servidor iOS MDM, consulte
o Guia de Implementação do Kaspersky Security Center.
Você pode usar a janela propriedades do dispositivo para visualizar informações sobre o perfil
de configuração e perfil de provisionamento, assim como aplicativos instalados no dispositivo
iOS MDM (consulte a seção "Visualizar informações sobre um dispositivo iOS MDM" na página 282).
Emitir um certificado para um perfil iOS MDM Você pode emitir um certificado para um perfil iOS MDM para permitir que um dispositivo móvel
o verifique.

Gerenciamento de Dispositivos Móveis
269
► Para criar um certificado do perfil iOS MDM:
1. Na pasta Gerenciamento de dispositivos móveis da árvore do console, selecione
a subpasta Dispositivos móveis.
A pasta Gerenciamento de dispositivos móveis é uma subpasta na pasta Avançado
por padrão.
2. No menu de contexto da pasta Dispositivos móveis, selecione Propriedades.
3. Na janela Propriedades da pasta, selecione a seção Configurações de conexão para dispositivos iOS.
4. Clique no botão Especificar junto ao campo Selecionar certificado.
Isso abre a janela Certificado.
5. No campo Tipo de certificado, especifique o tipo de certificado público ou privado:
Se o valor Contêiner PKCS#12 for selecionado, especifique o arquivo de certificado
e a senha.
Se o valor Certificado X.509 for selecionado:
a. Especifique um arquivo de chave privada (um com a extensão *.prk ou *.pem).
b. Especifique a senha da chave privada.
c. Especifique um arquivo de chave pública com a extensão *.cer).
6. Clique em OK.
Como resultado, o certificado do perfil iOS MDM é emitido.
Adicionar um perfil de configuração Para criar um perfil de configuração, você deve instalar o Utilitário de Configuração do iPhone
no de dispositivo onde o Console de Administração estiver instalado. Você deve baixar
o Utilitário de Configuração do iPhone do site da Apple Inc. e instalá-lo usando ferramentas
padrão para seu sistema operacional.

Gerenciamento de Dispositivos Móveis
270
► Para criar um perfil de configuração e adicioná-lo a um Servidor iOS MDM:
1. Na árvore do console, selecione a pasta Gerenciamento de dispositivos móveis.
A pasta Gerenciamento de dispositivos móveis é uma subpasta na pasta Avançado
por padrão.
2. Na área de trabalho da pasta Gerenciamento de dispositivo móvel, selecione
a subpasta Servidores de dispositivo móveis.
3. No espaço de trabalho da pasta Servidores de dispositivos móveis, selecione
um Servidor iOS MDM.
4. No menu de contexto do Servidor iOS MDM, selecione Propriedades.
A janela Propriedades do servidor de dispositivo móvel é aberta.
5. Na janela Propriedades do Servidor iOS MDM, selecione a seção Perfis de configuração.
6. Na seção Perfis de configuração, clique no botão Criar.
A janela Adicionar novo perfil de configuração abre.
7. Na janela Adicionar novo perfil de configuração, especifique um nome e ID para o perfil.
O ID do perfil de configuração deve ser único; o valor deve ser especificado em formato
Reverse-DNS, por exemplo, com.companyname.identifier.
8. Clique em OK.
É então iniciado um aplicativo denominado Utilitário de Configuração do iPhone.
9. Configure novamente o perfil no Utilitário de Configuração do iPhone.
Para obter uma descrição das configurações do perfil e instruções sobre como configurar
o perfil consulte a documentação incluída no Utilitário de Configuração do iPhone.
Após você ter configurado o perfil com o Utilitário de Configuração do iPhone, o novo perfil
de configuração será exibido na seção Perfis de configuração da janela Propriedades
do Servidor iOS MDM.
Você pode clicar no botão Modificar para modificar o perfil de configuração.
Você pode clicar no botão Importar para carregar o perfil de configuração para um programa.
Você pode clicar no botão Exportar para salvar o perfil de configuração em um arquivo.

Gerenciamento de Dispositivos Móveis
271
O perfil que você criou deve ser instalado em dispositivos iOS MDM (consulte a seção
"Instalar um perfil de configuração em um dispositivo" na página 271).
Instalar um perfil de configuração em um dispositivo ► Para instalar um perfil de configuração em um dispositivo móvel:
1. Na pasta Gerenciamento de dispositivos móveis da árvore do console, selecione
a subpasta Dispositivos móveis.
O espaço de trabalho da pasta exibe uma lista de dispositivos móveis gerenciados.
2. No espaço de trabalho, filtre os dispositivos iOS MDM por protocolo (iOS MDM).
3. Selecione o dispositivo móvel do usuário onde você deseja instalar um perfil de configuração.
Você pode selecionar vários dispositivos para instalar o perfil em simultâneo.
4. No menu de contexto do dispositivo móvel, selecione Exibir registro de comandos.
5. Na janela Comandos de gerenciamento de dispositivos móveis, siga para a seção
Instalar o perfil e clique no botão Enviar comando.
Você pode também enviar o comando para o dispositivo selecionando Todos os comandos
no menu de contexto do dispositivo móvel e, a seguir, selecionando Instalar o perfil.
Como resultado, a janela Selecionar perfis é aberta e exibe uma lista de perfis.
Selecione na lista o perfil que você deseja instalar no dispositivo móvel. Você pode
selecionar múltiplos perfis para os instalar no dispositivo móvel em simultâneo.
Para selecionar o conjunto de perfis, use a tecla SHIFT. Para combinar perfis
em um grupo, use a tecla CTRL.
6. Clique no botão OK para enviar o comando para o dispositivo móvel.
Quando o comando é executado, o perfil de configuração selecionado será instalado
no dispositivo móvel do usuário. Se o comando for executado com êxito, o status atual
do comando no registro de comandos será exibido como Concluído.
Você deve clicar no botão Reenviar para enviar novamente o comando para o dispositivo
móvel do usuário.

Gerenciamento de Dispositivos Móveis
272
Você pode clicar no botão Remover da fila para cancelar a execução de um comando
que foi enviado, desde que ele ainda não tenha sido executado.
A seção Registro de comandos exibe comandos que foram enviados para o dispositivo
móvel, com os respetivos status de execução. Clique em Atualizar para atualizar a lista
de comandos.
7. Clique no botão OK para fechar a janela Comandos de gerenciamento de dispositivo móvel.
O perfil que você instalou pode ser visualizado e removido, se necessário (consulte a seção
"Remover um perfil de configuração de um dispositivo" na página 272).
Remover um perfil de configuração de um dispositivo ► Para remover um perfil de configuração de um dispositivo:
1. Na pasta Gerenciamento de dispositivos móveis da árvore do console, selecione
a subpasta Dispositivos móveis.
O espaço de trabalho da pasta exibe uma lista de dispositivos móveis gerenciados.
2. No espaço de trabalho, filtre dispositivos iOS MDM clicando no link iOS MDM.
3. Selecione o dispositivo móvel do usuário a partir do qual você deseja remover o perfil
de configuração.
Você pode selecionar vários dispositivos para remover o perfil em simultâneo.
4. No menu de contexto do dispositivo móvel, selecione Exibir registro de comandos.
5. Na janela Comandos para gerenciamento de dispositivos móveis, acesse a seção
Remover perfil e clique no botão Enviar comando.
Você pode também enviar o comando para o dispositivo móvel selecionando
Todos os comandos no menu de contexto do dispositivo e, em seguida selecionando
Remover perfil.
Como resultado, a janela Remover perfis é aberta e exibe a lista de perfis.

Gerenciamento de Dispositivos Móveis
273
6. Selecione na lista o perfil que você deseja remover do dispositivo móvel. Você pode
selecionar múltiplos perfis para os remover do dispositivo móvel em simultâneo.
Para selecionar o conjunto de perfis, use a tecla SHIFT. Para combinar perfis
em um grupo, use a tecla CTRL.
7. Clique no botão OK para enviar o comando para o dispositivo móvel.
Quando o comando é executado, o perfil de configuração selecionado será removido
do dispositivo móvel do usuário. Se o comando for executado com êxito, o status atual
do comando será exibido como Concluído.
Você deve clicar no botão Reenviar para enviar novamente o comando para o dispositivo
móvel do usuário.
Você pode clicar no botão Remover da fila para cancelar a execução de um comando
que foi enviado, desde que ele ainda não tenha sido executado.
A seção Registro de comandos exibe comandos que foram enviados para o dispositivo
móvel, com os respetivos status de execução. Clique em Atualizar para atualizar a lista
de comandos.
8. Clique no botão OK para fechar a janela Comandos para gerenciamento de dispositivos móveis.
Adicionar um perfil de provisionamento ► Para adicionar um perfil de provisionamento para um Servidor iOS MDM:
1. Na árvore do console, abra a pasta Gerenciamento de dispositivos móveis.
2. Na pasta Gerenciamento de dispositivos móveis da árvore do console, selecione
a subpasta Servidores de Dispositivos Móveis.
3. No espaço de trabalho da pasta Servidores de dispositivos móveis, selecione
um Servidor iOS MDM.
4. No menu de contexto do Servidor iOS MDM, selecione Propriedades.
A janela Propriedades do servidor de dispositivo móvel é aberta.

Gerenciamento de Dispositivos Móveis
274
5. Na janela Propriedades do Servidor iOS MDM, siga para a seção
Perfis de provisionamento.
6. Na seção Perfis de provisionamento, clique no botão Importar e especifique o caminho
para um arquivo de perfil de provisionamento.
O perfil será adicionado às configurações do Servidor iOS MDM.
Você pode clicar no botão Exportar para salvar o perfil de provisionamento em um arquivo.
O perfil de provisionamento que você importou pode ser instalado em dispositivos iOS MDM
(consulte a seção "Instalar um perfil de provisionamento em um dispositivo" na página 274).
Instalar um perfil de provisionamento em um dispositivo ► Para instalar um perfil de provisionamento em um dispositivo móvel:
1. Na pasta Gerenciamento de dispositivos móveis da árvore do console, selecione
a subpasta Dispositivos móveis.
O espaço de trabalho da pasta exibe uma lista de dispositivos móveis gerenciados.
2. No espaço de trabalho, filtre os dispositivos iOS MDM por protocolo (iOS MDM).
3. Selecione o dispositivo móvel do usuário onde você deseja instalar o perfil
de provisionamento.
Você pode selecionar vários dispositivos para instalar o perfil de provisionamento
em simultâneo.
4. No menu de contexto do dispositivo móvel, selecione Exibir registro de comandos.
5. Na janela Comandos de gerenciamento de dispositivos móveis, siga para a seção
Instalar o perfil de provisionamento e clique no botão Enviar comando.
Você pode também enviar o comando para o dispositivo selecionando
Todos os comandos no menu de contexto do dispositivo móvel e, a seguir, selecionando
Instalar perfil de provisionamento.

Gerenciamento de Dispositivos Móveis
275
Como resultado, a janela Selecionar perfis de provisionamento é aberta e exibe
uma lista de perfis de provisionamento. Selecione na lista o perfil de provisionamento
que você deseja instalar no dispositivo móvel. Você pode selecionar múltiplos perfis
de provisionamento para os instalar no dispositivo móvel em simultâneo. Para selecionar
o conjunto de perfis de provisionamento, use a tecla SHIFT. Para combinar perfis
de provisionamento em um grupo, use a tecla CTRL.
6. Clique no botão OK para enviar o comando para o dispositivo móvel.
Quando o comando é executado, o perfil de provisionamento selecionado será instalado
no dispositivo móvel do usuário. Se o comando for executado com êxito, o status atual
do comando no registro de comandos será exibido como Concluído.
Você deve clicar no botão Reenviar para enviar novamente o comando para o dispositivo
móvel do usuário.
Você pode clicar no botão Remover da fila para cancelar a execução de um comando
que foi enviado, desde que ele ainda não tenha sido executado.
A seção Registro de comandos exibe comandos que foram enviados para o dispositivo
móvel, com os respetivos status de execução. Clique em Atualizar para atualizar a lista
de comandos.
7. Clique no botão OK para fechar a janela Comandos de gerenciamento de dispositivo móvel.
O perfil que você instalou pode ser visualizado e removido, se necessário (consulte a seção
"Remover um perfil de provisionamento de um dispositivo" na página 275).
Remover um perfil de provisionamento de um dispositivo ► Para remover um perfil de provisionamento de um dispositivo móvel:
1. Na pasta Gerenciamento de dispositivos móveis da árvore do console, selecione
a subpasta Dispositivos móveis.
O espaço de trabalho da pasta exibe uma lista de dispositivos móveis gerenciados.
2. No espaço de trabalho, filtre os dispositivos iOS MDM por protocolo (iOS MDM).

Gerenciamento de Dispositivos Móveis
276
3. Selecione o dispositivo móvel do usuário a partir do qual você deseja remover o perfil
de provisionamento.
Você pode selecionar vários dispositivos para remover o perfil de provisionamento
em simultâneo.
4. No menu de contexto do dispositivo móvel, selecione Exibir registro de comandos.
5. Na janela Comandos para o gerenciamento de dispositivos móveis, siga para a seção
Remover o perfil de provisionamento e clique no botão Enviar comando.
Você pode também enviar o comando para o dispositivo móvel selecionando
Todos os comandos no menu de contexto e, a seguir, selecionando Remover o perfil de provisionamento.
Como resultado, a janela Remover perfis de provisionamento é aberta e exibe a lista
de perfis.
6. Selecione na lista o perfil de provisionamento que você deseja remover do dispositivo móvel.
Você pode selecionar múltiplos perfis de provisionamento para os remover do dispositivo
móvel em simultâneo. Para selecionar o conjunto de perfis de provisionamento, use
a tecla SHIFT. Para combinar perfis de provisionamento em um grupo, use a tecla CTRL.
7. Clique no botão OK para enviar o comando para o dispositivo móvel.
Quando o comando é executado, o perfil de provisionamento selecionado será removido
do dispositivo móvel do usuário. Os aplicativos relacionados com o perfil
de provisionamento excluído não poderão ser usados. Se o comando for executado
com êxito, o status atual do comando será exibido como Concluído.
Você deve clicar no botão Reenviar para enviar novamente o comando para o dispositivo
móvel do usuário.
Você pode clicar no botão Remover da fila para cancelar a execução de um comando que
foi enviado, desde que ele ainda não tenha sido executado.
A seção Registro de comandos exibe comandos que foram enviados para o dispositivo
móvel, com os respetivos status de execução. Clique em Atualizar para atualizar a lista
de comandos.
8. Clique no botão OK para fechar a janela Comandos para gerenciamento de dispositivos móveis.

Gerenciamento de Dispositivos Móveis
277
Adicionar um aplicativo gerenciado Antes de instalar um aplicativo para um dispositivo iOS MDM, você deve adicionar aquele
aplicativo em um Servidor iOS MDM. Um aplicativo é considerado como gerenciado se tiver sido
instalado em um dispositivo através do Kaspersky Security Center. Um aplicativo gerenciado pode
ser processado remotamente através do Kaspersky Security Center.
► Para adicionar um aplicativo gerenciado a um Servidor iOS MDM:
1. Na árvore do console, abra a pasta Gerenciamento de dispositivos móveis.
2. Na pasta Gerenciamento de dispositivos móveis da árvore do console, selecione
a subpasta Servidores de Dispositivos Móveis.
3. No espaço de trabalho da pasta Servidores de dispositivos móveis, selecione
um Servidor iOS MDM.
4. No menu de contexto do Servidor iOS MDM, selecione Propriedades.
Isso abre a janela de propriedades Servidor iOS MDM.
5. Na janela de Propriedades do Servidor iOS MDM, selecione a seção
Aplicativos gerenciados.
6. Clique no botão Adicionar na seção Aplicativos gerenciados.
A janela Adicionar um aplicativo abre.
7. Na janela Adicionar um aplicativo, no campo Nome do aplicativo, especifique o nome
do aplicativo a ser adicionado.
8. No campo ID da Apple ou o link para a App Store, especifique a Apple ID do aplicativo
a ser adicionado ou especifique um link para um arquivo manifest que possa ser usado
para baixar o aplicativo.
9. Se você desejar que um aplicativo gerenciado seja removido do dispositivo móvel
do usuário junto com o perfil iOS MDM ao remover esse último, selecione a caixa
de seleção Remover junto com o perfil iOS MDM.

Gerenciamento de Dispositivos Móveis
278
10. Se você desejar bloquear o backup de dados do aplicativo através do iTunes, selecione
a caixa de seleção Bloquear o backup de dados.
11. Clique em OK.
O aplicativo adicionado é exibido na seção Aplicativos gerenciados da janela Propriedades
do Servidor iOS MDM.
Instalar um aplicativo em um dispositivo móvel ► Para instalar um aplicativo em um dispositivo móvel iOS MDM:
1. Na pasta Gerenciamento de dispositivos móveis da árvore do console, selecione
a subpasta Dispositivos móveis.
A pasta Gerenciamento de dispositivos móveis é uma subpasta na pasta Avançado
por padrão. O espaço de trabalho da pasta exibe uma lista de dispositivos
móveis gerenciados.
2. Selecione o dispositivo iOS MDM onde você deseja instalar um aplicativo.
Você pode selecionar vários dispositivos móveis para instalar o aplicativo em simultâneo.
3. No menu de contexto do dispositivo móvel, selecione Exibir registro de comandos.
4. Na janela Comandos de gerenciamento de dispositivos móveis, siga para a seção
Instalar o aplicativo e clique no botão Enviar comando.
Você pode também enviar o comando para o dispositivo selecionando Todos os comandos
no menu de contexto do dispositivo móvel e, a seguir, selecionando Instalar o aplicativo.
Como resultado, a janela Selecionar os aplicativos é aberta e exibe uma lista de perfis.
Selecione na lista o aplicativo que você deseja instalar no dispositivo móvel. Você pode
selecionar múltiplos aplicativos para os instalar no dispositivo móvel em simultâneo.
Para selecionar uma faixa de aplicativos, use a tecla SHIFT. Para combinar aplicativos em
um grupo, use a tecla CTRL.

Gerenciamento de Dispositivos Móveis
279
5. Clique no botão OK para enviar o comando para o dispositivo móvel.
Quando o comando é executado, o aplicativo selecionado será instalado no dispositivo
móvel do usuário. Se o comando for executado com êxito, o status atual do comando
no registro do comando será exibido como Concluído.
Você deve clicar no botão Reenviar para enviar novamente o comando para o dispositivo
móvel do usuário. Você pode clicar no botão Remover da fila para cancelar a execução
de um comando que foi enviado, desde que ele ainda não tenha sido executado.
A seção Registro de comandos exibe comandos que foram enviados para o dispositivo
móvel, com os respetivos status de execução. Clique em Atualizar para atualizar a lista
de comandos.
6. Clique no botão OK para fechar a janela Comandos para gerenciamento de dispositivos móveis.
As informações sobre o aplicativo instalado são exibidas nas propriedades do dispositivo
móvel iOS MDM (consulte a seção "Visualizar as informações sobre um dispositivo iOS MDM"
na página 282). Você pode remover um aplicativo de um dispositivo móvel usando o registro
de comando ou através do menu de contexto do dispositivo móvel (consulte a seção
"Remover um aplicativo de um dispositivo" na página 279).
Remover um aplicativo de um dispositivo ► Para remover um aplicativo de um dispositivo móvel:
1. Na pasta Gerenciamento de dispositivos móveis da árvore do console, selecione
a subpasta Dispositivos móveis.
O espaço de trabalho da pasta exibe uma lista de dispositivos móveis gerenciados.
2. No espaço de trabalho, filtre os dispositivos iOS MDM por protocolo (iOS MDM).
3. Selecione o dispositivo móvel do usuário a partir do qual você deseja remover o aplicativo.
Você pode selecionar múltiplos dispositivos móveis para remover o aplicativo em simultâneo.

Gerenciamento de Dispositivos Móveis
280
4. No menu de contexto do dispositivo móvel, selecione Exibir registro de comandos.
5. Na janela Comandos de gerenciamento de dispositivos móveis, siga para a seção
Remover o aplicativo e clique no botão Enviar comando.
Você pode também enviar o comando para o dispositivo móvel selecionando Todos os comandos no menu de contexto do dispositivo móvel e, a seguir, selecionando
Remover o aplicativo.
Como resultado, a janela Remover os aplicativos é aberta e exibe uma lista de aplicativos.
6. Selecione na lista o perfil que você desejar remover do dispositivo móvel. Você pode
selecionar múltiplos aplicativos para removê-los em simultâneo. Para selecionar uma faixa
de aplicativos, use a tecla SHIFT. Para combinar aplicativos em um grupo, use
a tecla CTRL.
7. Clique no botão OK para enviar o comando para o dispositivo móvel.
Quando o comando for executado, os aplicativos selecionados serão removidos
do dispositivo móvel do usuário. Se o comando for executado com êxito, o status atual
do comando será exibido como Concluído.
Você deve clicar no botão Reenviar para enviar novamente o comando para o dispositivo
móvel do usuário.
Você pode clicar no botão Remover da fila para cancelar a execução de um comando que
foi enviado, desde que ele ainda não tenha sido executado.
A seção Registro de comandos exibe comandos que foram enviados para o dispositivo
móvel, com os respetivos status de execução. Clique em Atualizar para atualizar a lista
de comandos.
8. Clique no botão OK para fechar a janela Comandos para gerenciamento de dispositivos móveis.

Gerenciamento de Dispositivos Móveis
281
Instalar o Kaspersky Safe Browser em um dispositivo móvel ► Para instalar o Kaspersky Safe Browser em um dispositivo móvel iOS MDM:
1. Na pasta Gerenciamento de dispositivos móveis da árvore do console, selecione
a subpasta Dispositivos móveis.
A pasta Gerenciamento de dispositivos móveis é uma subpasta na pasta Avançado
por padrão. O espaço de trabalho da pasta Gerenciamento de dispositivos móveis
exibe uma lista de dispositivos móveis gerenciados.
2. Selecione o dispositivo iOS MDM no qual você precisa instalar o Kaspersky Safe Browser.
Você pode selecionar múltiplos dispositivos móveis para instalar o Kaspersky Safe Browser
em simultâneo.
3. No menu de contexto do dispositivo móvel, selecione Exibir registro de comandos.
4. Na janela Comandos de gerenciamento de dispositivos móveis, siga para a seção
Instalar o Kaspersky Safe Browser e clique no botão Enviar comando.
Você pode também enviar o comando para o dispositivo ao selecionar Todos os comandos
no menu de contexto do dispositivo móvel e, a seguir, Instalar o Kaspersky Safe Browser.
Quando o comando for executado, o Kaspersky Safe Browser será instalado no dispositivo
móvel do usuário. Se o comando for executado com êxito, o status atual do comando
no registro do comando será exibido como Concluído.
Você deve clicar no botão Reenviar para enviar novamente o comando para o dispositivo
móvel do usuário. Você pode clicar no botão Remover da fila para cancelar a execução
de um comando que foi enviado, desde que ele ainda não tenha sido executado.
A seção Registro de comandos exibe comandos que foram enviados para o dispositivo
móvel, com os respetivos status de execução. Clique em Atualizar para atualizar a lista
de comandos.
5. Clique no botão OK para fechar a janela Comandos de gerenciamento de dispositivo móvel.

Gerenciamento de Dispositivos Móveis
282
As informações sobre o Kaspersky Safe Browser instalado, são exibidas nas propriedades
do dispositivo móvel iOS MDM (consulte a seção "Visualizar as informações sobre
um dispositivo iOS MDM" na página 282). Você pode remover um aplicativo de um dispositivo
móvel usando o registro de comando ou através do menu de contexto do dispositivo móvel
(consulte a seção "Remover um aplicativo de um dispositivo" na página 279).
Visualizar informações sobre um dispositivo iOS MDM ► Para visualizar informações sobre um dispositivo iOS MDM:
1. Na pasta Gerenciamento de dispositivos móveis da árvore do console, selecione
a subpasta Dispositivos móveis.
O espaço de trabalho da pasta exibe uma lista de dispositivos móveis gerenciados.
2. No espaço de trabalho, filtre dispositivos iOS MDM clicando no link iOS MDM.
3. Selecione o dispositivo móvel sobre o qual deseja visualizar informações.
4. No menu de contexto do dispositivo móvel, selecione Propriedades.
Como resultado, a janela de propriedades do dispositivo iOS MDM abre.
A janela de propriedades do dispositivo móvel exibe informações sobre o dispositivo
iOS MDM conectado.
Desconectar um dispositivo iOS MDM do gerenciamento ► Para desconectar um dispositivo iOS MDM do Servidor iOS MDM:
1. Na pasta Gerenciamento de dispositivos móveis da árvore do console, selecione
a subpasta Dispositivos móveis.
O espaço de trabalho da pasta exibe uma lista de dispositivos móveis gerenciados.
2. No espaço de trabalho, filtre dispositivos iOS MDM clicando no link iOS MDM.

Gerenciamento de Dispositivos Móveis
283
3. Selecione o dispositivo móvel que você deseja desconectar.
4. No menu de do dispositivo móvel, selecione Remover.
Como resultado, o dispositivo iOS MDM será marcado na lista para remoção. O dispositivo
será automaticamente removido da lista de dispositivos gerenciados após ter sido removido
do banco de dados do Servidor iOS MDM. O dispositivo móvel será removido do banco
de dados do Servidor iOS MDM dentro de um minuto.
Após o dispositivo iOS MDM ser desconectado do gerenciamento, todos os perfis
de configuração, o perfil iOS MDM e os aplicativos para os quais a caixa de seleção
Remover juntamente com o perfil iOS MDM foi selecionada serão removidos do dispositivo
móvel (consulte a seção "Adicionar um aplicativo gerenciado" na página 277).
Gerenciar dispositivos KES O Kaspersky Security Center suporta os seguintes recursos de gerenciamento de dispositivos
móveis KES:
Centralmente gerenciar dispositivos KES usando comandos (consulte a seção
“Comandos para gerenciamento de dispositivos móveis“ na página246).
Visualizar informações sobre as configurações de gerenciamento de dispositivos KES
(consulte a seção "Visualizar informações sobre um dispositivo KES" na página 286).
Instalar aplicativos através de pacotes de aplicativos móveis (consulte a seção
"Criar um pacote de aplicativo móvel para dispositivos KES" na página 284).
Desconectar dispositivos KES do gerenciamento (consulte a seção "Desconectar
um dispositivo KES do gerenciamento" na página 286).
Para obter informações detalhadas sobre como manusear dispositivos KES e conectá-los com
o Servidor de Administração, consulte o Guia de Implementação do Kaspersky Security Center 10.

Gerenciamento de Dispositivos Móveis
284
Criar um pacote de aplicativo móvel para dispositivos KES
Uma licença do Kaspersky Endpoint Security 10 for Mobile é requerida para criar um pacote
de aplicativos móveis para dispositivos KES.
► Para criar um pacote de aplicativos móveis:
1. Na pasta Instalação remota da árvore do console, selecione a subpasta
Pacotes de instalação.
A pasta Instalação remota é uma subpasta da pasta Avançado por padrão.
2. Clique no botão Ações adicionais e selecione Gerenciar pacotes de aplicativos móveis
na lista suspensa.
3. Na janela Gerenciamento de pacotes de aplicativos móveis, clique no botão Novo.
4. O Assistente de Criação de Pacotes de Aplicativos Móveis é iniciado. Siga as instruções
do Assistente.
5. Se você desejar colocar um aplicativo em um contêiner, na janela Configurações
do Assistente, selecione a caixa de seleção Criar contêiner com o aplicativo selecionado.
O novo pacote de aplicativos móveis criado é exibido na janela de Gerenciamento de pacotes de aplicativos móveis.
Os contêineres são usados para controlar atividades de aplicativos executados no dispositivo
móvel do usuário. As regras da política de segurança podem ser aplicadas aos aplicativos
comprimidos em um contêiner. Você pode configurar regras para os aplicativos na janela
de propriedades da política do Kaspersky Endpoint Security 10 para dispositivos móveis,
na seção Contêineres. Para obter mais detalhes sobre contêineres e sobre como gerenciá-los,
consulte a documentação incluída no Kaspersky Endpoint Security 10 para dispositivos móveis.
Você pode colocar um aplicativo de terceiros em um contêiner. Você não pode colocar
o pacote de instalação do Kaspersky Endpoint Security 10 para dispositivos móveis
em um contêiner.

Gerenciamento de Dispositivos Móveis
285
Ativar autenticação de dois fatores de dispositivos KES ► Para ativar a autenticação de dois fatores de um dispositivo KES:
1. Abra o registro do sistema do dispositivo cliente com o Servidor de Administração instalado
(por exemplo, localmente, usando o comando regedit no menu Iniciar Executar).
2. Vá ao seguinte hive:
Para um sistema de 64 bits:
HKEY_LOCAL_MACHINE\SOFTWARE\Wow6432Node\KasperskyLab\Components\34\.
core\.independent\KLLIM
Para um sistema de 32 bits:
HKLM\Software\KasperskyLab\Components\34\.core\.independent\KLLIM
3. Crie uma chave com o nome de LP_MobileMustUseTwoWayAuthOnPort13292.
4. Especificar REG_DWORD como o tipo de chave.
5. Defina o valor da chave como 1.
6. Reinicie o serviço do Servidor de Administração.
Como resultado, a autenticação de dois fatores obrigatórios do dispositivo KES usando
um certificado compartilhado será ativada após você executar o serviço
Servidor de Administração.
A primeira conexão do dispositivo KES com o Servidor de Administração não requer
um certificado.
Por padrão, a autenticação de dois fatores de dispositivos KES é desativada.

Gerenciamento de Dispositivos Móveis
286
Visualizar informações sobre um dispositivo KES ► Para visualizar informações sobre um dispositivo KES:
1. Na pasta Gerenciamento de dispositivos móveis da árvore do console, selecione
a subpasta Dispositivos móveis.
O espaço de trabalho da pasta exibe uma lista de dispositivos móveis gerenciados.
2. Na área de trabalho, filtre os dispositivos KES pelo tipo de protocolo (KES).
3. Selecione o dispositivo móvel sobre o qual deseja visualizar informações.
4. No menu de contexto do dispositivo móvel, selecione Propriedades.
Isso abre a janela de propriedades do dispositivo KES.
A janela de propriedades do dispositivo móvel exibe informações sobre o dispositivo KES conectado.
Desconectar um dispositivo KES do gerenciamento Para desconectar um dispositivo KES do gerenciamento, o usuário deve remover o Agente de Rede
do dispositivo móvel. Após o usuário ter removido o Agente de Rede, os detalhes do dispositivo
móvel são removidos do banco de dados do Servidor de Administração, portanto o administrador
poderá remover o dispositivo móvel da lista de dispositivos gerenciados.
► Para remover um dispositivo KES da lista de dispositivos gerenciados:
1. Na pasta Gerenciamento de dispositivos móveis da árvore do console, selecione
a subpasta Dispositivos móveis.
O espaço de trabalho da pasta exibe uma lista de dispositivos móveis gerenciados.
2. Na área de trabalho, filtre os dispositivos KES pelo tipo de protocolo (KES).

Gerenciamento de Dispositivos Móveis
287
3. Selecione o dispositivo móvel que você deseja desconectar do gerenciamento.
4. No menu de do dispositivo móvel, selecione Remover.
Como resultado, o dispositivo será removido da lista de dispositivos gerenciados.
Se o Kaspersky Endpoint Security for Android não tiver sido removido do dispositivo móvel,
o aquele dispositivo reaparece na lista de dispositivos gerenciados após a sincronização com
o Servidor de Administração.

Self Service Portal
Esta seção contém informações sobre o Self Service Portal. Essa seção fornece instruções
de login no Self Service Portal, assim como instruções sobre como criar contas no Self Service
Portal e adicionar dispositivos móveis ao Self Service Portal.
Nesta seção:
Sobre o Self Service Portal ..................................................................................................... 288
Adicionar um dispositivo .......................................................................................................... 291
Conectar um usuário ao Self Service Portal ............................................................................ 292
Sobre o Self Service Portal O Self Service Portal é um portal da Web que permite que o administrador delegue algumas
das funções de gerenciamento de dispositivos móveis aos usuários. Qualquer usuário
de um dispositivo móvel que fez login no Self Service Portal pode adicionar um dispositivo
no Self Service Portal. Quando você adiciona um dispositivo móvel, um perfil iOS MDM é instalado
no dispositivo iOS MDM e o Kaspersky Endpoint Security for Android é instalado em dispositivos
KES, e as políticas corporativas são aplicadas no dispositivo (consulte a seção
"Adicionar um dispositivo" na página291). Quando feito, o dispositivo móvel se torna gerenciado.
O Self Service Portal suporta a autorização de usuários automática através de Kerberos
Constrained Delegation e autorização de domínio.
O Self Service Portal suporta dispositivos móveis com sistemas operacionais iOS e Android.

Self Service Portal
289
O usuário pode executar as seguintes ações no Self Service Portal:
Efetue o download dos aplicativos a partir da Loja de aplicativos corporativos.
Os aplicativos devem ser preliminarmente adicionados na Loja de aplicativos corporativos
no Kaspersky Security Center 10 Web Console. Para obter mais detalhes sobre
como adicionar aplicativos na Loja de aplicativos, consulte o Guia do Usuário do Console
da Web do Kaspersky Security Center 10. Para carregar aplicativos no Self Service Portal,
o usuário deve selecionar a guia Aplicativos na janela Self Service Portal.
Enviar comandos para um dispositivo móvel gerenciado por si só, por exemplo, no caso
em que o dispositivo ter sido perdido ou roubado. Para enviar comandos ao usuário, você
deve selecionar a guia Dispositivos na janela Self Service Portal. Um conjunto proprietário
de comandos é suportado para cada tipo de dispositivo móvel (ver a tabela abaixo).
Desbloqueie o dispositivo móvel por si só ao clicar no link Exibir código de desbloqueio
se ele tiver sido bloqueado.
Tabela 3. Comandos suportados para o gerenciamento de dispositivos móveis
Tipo do modelo do dispositivo
Comandos Resultado da execução de comandos
Dispositivo
iOS MDM
Bloquear O dispositivo móvel é bloqueado.
Redefinir configurações
aos valores da fábrica
Todos os dados que foram excluídos
do dispositivo, configurações foram revertidas
para os valores padrão e o dispositivo móvel
não mais são gerenciados.
Excluir dados
corporativos
Dados corporativos, perfil iOS MDM e o Agente
de Rede foram excluídos e o dispositivo móvel
já não mais é gerenciado.
Dispositivo KES Bloquear O dispositivo móvel é bloqueado.
Redefinir configurações
aos valores da fábrica
Todos os dados que foram excluídos
do dispositivo, configurações foram revertidas
para os valores padrão e o dispositivo móvel
não mais são gerenciados.

Self Service Portal
290
Tipo do modelo do dispositivo
Comandos Resultado da execução de comandos
Excluir dados
corporativos
Dados corporativos, perfil iOS MDM e o Agente
de Rede foram excluídos e o dispositivo móvel
já não mais é gerenciado.
Localizar O dispositivo móvel é localizado e exibido
no Google Maps. A operadora móvel cobra
uma taxa para enviar a mensagem SMS
e para fornecer a conexão à Internet.
Alarme O dispositivo móvel emite um alarme sonoro.
Retrato O dispositivo móvel é bloqueado. A foto foi tirada
com a câmera frontal do dispositivo e foi salva
no Servidor de Administração. As fotos podem
ser visualizadas no registro de comandos
do Self Service Portal. A operadora móvel cobra
uma taxa para enviar a mensagem SMS
e para fornecer a conexão à Internet.
O Self Service Portal usa uma lista global de usuários do Kaspersky Security Center. A lista
é expandida automaticamente ao importar usuários do Active Directory (consulte a seção
"Visualizar e modificar propriedades de grupo do Active Directory" na página 196)
ou manualmente (consulte a seção "Adicionar uma conta de usuário" na página 168).
Se a autorização de domínio no Self Service Portal for proibida pelo administrador, os usuários
podem usar contas de apelido para autorização. A criação de codinomes para autenticação
no Self Service Portal está disponível nas propriedades de contas do usuário (consulte a seção
"Criar um usuário ao Self Service Portal" na página 292).
O administrador pode conceder aos usuários as seguintes permissões de uso
do Self Service Portal:
Ler.
Modificar.

Self Service Portal
291
Conectar novos dispositivos.
Enviar somente comandos de informação ao dispositivo móvel (que não afetam o status
do dispositivo).
Retrato e Localizar são comandos de informação.
Enviar comandos para dispositivos móveis.
Adicionar um dispositivo Antes de adicionar um dispositivo móvel no Self Service Portal, o usuário deve aceitar
o Contrato de Licença do Usuário Final do Self Service Portal e fazer login no portal.
O algoritmo da adição de um dispositivo móvel do usuário ao Self Service Portal inclui
as seguintes etapas:
1. O usuário abre a página principal do portal.
2. O Self Service Portal cria um pacote de instalação e em seguida exibe um link único
para baixar o pacote de instalação e um código QR onde o link se encontra codificado.
A tela exibe o intervalo de tempo durante o qual um link para baixar o pacote de instalação
ficará disponível. Uma mensagem com um link para baixar o pacote de instalação
é exibida no endereço de e-mail do usuário.
O pacote de instalação é necessário para instalar o Agente de Rede no dispositivo móvel
e aplicar políticas corporativas.
É possível criar um novo pacote de instalação somente após o pacote criado
anteriormente ter sido removido do Servidor de Administração.
3. Ao clicar no link Criar pacote para instalar no novo dispositivo, o usuário é levado
para a página de download do pacote de instalação do dispositivo móvel que será
adicionado ao Self Service Portal.
4. O Self Service Portal detecta o sistema operacional do dispositivo móvel do usuário.

Self Service Portal
292
Se for possível determinar automaticamente o sistema operacional do dispositivo, a página
de download do pacote de instalação será aberta. Se não for possível determinar
automaticamente o sistema operacional do dispositivo, é exibida uma janela que permite
ao usuário escolher um sistema operacional manualmente.
5. O usuário baixa o pacote de instalação e instala o Agente de Rede no dispositivo móvel.
6. Após o Agente de Rede ter sido instalado, o dispositivo se conecta com o Servidor
de Administração.
Como resultado, o dispositivo será adicionado à lista de dispositivos gerenciados e as políticas
corporativas serão aplicadas ao mesmo. Um link para obter informações sobre como conectar
com o Servidor de Administração é enviado para o endereço de e-mail do usuário.
Conectar um usuário ao Self Service Portal Se o uso de autorização de domínio de usuários no Self Service Portal estiver proibida, você pode
criar contas de apelido para usuários no Console de Administração. Os usuários podem fazer
login no Self Service Portal usando contas de codinome.
► Para conectar um usuário (sob um codinome) ao Self Service Portal:
1. Na pasta Gerenciamento de dispositivo móvel, selecione a subpasta
Self Service Portal.
2. Na área de trabalho da pasta Self Service Portal, clique Enviar convite para conectar-se ao Self Service Portal.
Isto executa o Assistente de Conexão do Self Service Portal. Siga as etapas do Assistente.
3. Na janela Configurar direitos do Assistente, clique em Configurações para configurar
os direitos de acesso ao Self Service Portal para usuários e grupo de usuários.
Se a caixa de seleção Não mostrar esta mensagem novamente estiver selecionada,
a janela Configurar direitos não aparecerá na próxima execução do Assistente.

Self Service Portal
293
4. Na janela Selecionar o endereço do Self Service Portal, você poderá especificar
que o endereço do Self Service Portal ao qual o usuário irá se conectar.
Você pode ignorar a seleção de endereço do Self Service Portal. Neste caso, você terá
de inserir um endereço do Self Service Portal no texto de convite manualmente.
5. Na janela Selecionar usuários para conectar-se O Self Service Portal l, especifique
os usuários com os quais você precisa se conectar para o Self Service Portal.
6. Na janela Configurar codinomes de contas de usuário do Assistente, configure o uso
de codinomes de usuário e contas de domínio para a conexão ao Self Service Portal:
Selecione a caixa de seleção Usar codinomes de contas de usuário para efetuar o login no Self Service Portal para configurar a entrega de convites aos usuários
selecionados, solicitando-os a se conectar ao Self Service Portal.
Se essa caixa de seleção estiver desmarcada, o convite para conectar-se
Self Service Portal somente será enviado aos usuários do domínio que foram
selecionados na etapa anterior do Assistente.
Selecione Criar codinomes se os usuários não tiverem nenhum para permitir
que o Kaspersky Security Center crie automaticamente codinomes para todas
as contas de usuário que não ainda têm nenhum. Os convites para a conexão
ao Self Service Portal serão enviados a usuários para os quais o codinomes
foram criados. O Kaspersky Security Center não cria nenhum novo codinome
de usuários que já têm algum.
Selecionar Enviar o codinome para a conta de domínio de usuários sem codinomes
para bloquear o aplicativo de criar automaticamente codinomes para usuários de domínio
que ainda não têm nenhum. Se um usuário não um codinome, o convite para a conexão
ao Self Service Portal será enviado à conta de domínio.
Selecione a caixa de seleção Criar novas senhas para codinomes para permitir
que o Kaspersky Security Center crie novas senhas para todos os codinomes
(para os novos e para os anteriormente criados). Os detalhes da nova senha
e da senha antiga serão enviados a usuários no texto do convite para a conexão
ao Self Service Portal.
Se essa caixa de seleção estiver desmarcada, uma senha somente será gerada
para os codinomes recém criados.

Self Service Portal
294
Especifique o número de caracteres na senha para a conexão ao Self Service Portal
de codinomes de usuário. A senha padrão contém 16 caracteres.
7. Na janela Entrega de convites ao Self Service Portall, selecione o método de entregar
mensagens de convite ao Self Service Portal para usuários novos e existentes.
8. Clique em Editar mensagem para exibir e, se necessário, editar o texto de convite.
Depois que o Assistente for concluído, os usuários selecionados receberão o convite
que fornece todas as informações necessárias para conectar-se ao Self Service Portal.
Você pode criar um número ilimitado de codinomes do Self Service Portal
para um único usuário. Depois de você criar um codinome, ele será mostrado na janela
Propriedades da conta do usuário, na seção Codinomes de usuário para o Self Service Portal. Depois que um codinome para o Self Service Portal for criado,
ele não pode ser modificado. Você pode excluir um codinome selecionado ao clicar no botão
vermelho junto a lista de codinomes para o Self Service Portal.

Criptografia e proteção de dados
A criptografia dos dados reduz o risco de vazamentos não intencionais, caso seu notebook,
unidade removível ou um disco rígido seja roubado ou perdido, ou por acesso não autorizado
de usuários e aplicativos.
O Kaspersky Endpoint Security 10 for Windows fornece a funcionalidade de criptografia.
O Kaspersky Endpoint Security 10 for Windows permite criptografar os arquivos armazenados
em unidades locais de um dispositivo e de unidades removíveis, assim como inteiramente
as unidades removíveis e discos rígidos.
As regras de criptografia são configuradas usando o Kaspersky Security Center, através
da definição de políticas. A criptografia e descriptografia, de acordo com regras existentes,
são efetuadas após a aplicação de uma política.
A disponibilidade do recurso de gerenciamento de criptografia é determinada pelas
configurações da interface do usuário (consulte a seção "Configurar a interface” na página 59).
O administrador pode executar as seguintes ações:
Configure e execute a criptografia/descriptografia de arquivo em unidades locais do dispositivo.
Configure e efetue a criptografia de arquivos nas unidades removíveis.
Criar regras de acesso para acessar arquivos criptografados por aplicativo.
Crie e entregue ao usuário um arquivo de chave para acessar arquivos criptografados
se a criptografia do arquivo for restrita ao dispositivo do usuário.
Configurar e executar a criptografia do disco rígido.
Gerenciar o acesso de usuários a unidades criptografadas e unidades removíveis
(gerenciar contas do agente de autenticação, criar e enviar informações a usuários sobre
o nome da conta e a restauração da senha, assim como chaves de acesso
a dispositivos criptografados).
Ver status de criptografia e relatórios de criptografia de arquivos.

Criptografia e proteção de dados
296
Estas operações são efetuadas usando ferramentas integradas no Kaspersky Endpoint Security 10
para Windows. Para obter instruções detalhadas sobre como efetuar operações e uma descrição
da funcionalidade de criptografia, consulte o Guia do Administrador do Kaspersky Endpoint Security 10
para Windows.
Nesta seção:
Visualização da lista de dispositivos criptografados ................................................................ 296
Visualização da lista de eventos de criptografia ...................................................................... 297
Exportação da lista de eventos de criptografia para um arquivo de texto ................................ 298
Criação e visualização de relatórios de criptografia ................................................................. 299
Visualização da lista de dispositivos criptografados ► Para ver a lista de dispositivos que armazenam informações criptografadas:
1. Selecione a pasta Criptografia e proteção de dados na árvore do console do Servidor
de Administração.
2. Abra a lista de dispositivos criptografados usando um dos seguintes métodos:
Ao clicar no link Ir para a lista de dispositivos criptografados na seção
Gerenciar dispositivos criptografados.
Na árvore do console, selecione a pasta Dispositivos criptografados.
Como resultado, o espaço de trabalho exibe as informações sobre dispositivos na rede
que armazenam arquivos criptografados e sobre dispositivos criptografados ao nível da unidade.
Após as informações num dispositivo serem descriptografadas, o dispositivo é automaticamente
removido da lista.
Você pode ordenar as informações na lista de dispositivos, seja na ordem ascendente
ou descendente, em qualquer coluna.

Criptografia e proteção de dados
297
A presença ou ausência da pasta Criptografia e proteção de dados na árvore do console
é determinada pelas configurações da interface do usuário (consulte a seção
"Configurar a interface” na página 59).
Visualização da lista de eventos de criptografia Ao executar tarefas de criptografia e descriptografia de dados nos dispositivos,
o Kaspersky Endpoint Security 10 for Windows envia ao Kaspersky Security Center informações
sobre os eventos dos seguintes tipos:
Não é possível criptografar/descriptografar um arquivo, ou criar um arquivo criptografado
devido a falta de espaço livre em disco.
Não é possível criptografar/descriptografar um arquivo, ou criar um arquivo criptografado
devido a problemas com a licença.
Não é possível criptografar/descriptografar um arquivo, ou criar um arquivo criptografado
devido a direitos de acesso em falta.
O aplicativo foi proibido de acessar um arquivo criptografado.
Erros desconhecidos.
► Para exibir uma lista de eventos que ocorreram ao criptografar os dados nos dispositivos:
1. Selecione a pasta Criptografia e proteção de dados na árvore do console do Servidor
de Administração.
2. Acesse a lista de eventos que ocorreram durante a criptografia, usando
um dos seguintes métodos:
Ao clicar no link Ir para lista de erros na seção de controle Erros de criptografia de dados.
Na árvore do console, selecione a pasta Eventos de criptografia.

Criptografia e proteção de dados
298
Como resultado, a área de trabalho exibe as informações sobre os problemas que ocorreram
durante a criptografia dos dados nos dispositivos.
Você pode efetuar as seguintes ações na lista de eventos de criptografia:
Ordenar registros de dados na ordem ascendente ou descendente, em qualquer coluna.
Efetuar pesquisas rápidas de registros (por correspondência de texto
com uma subsequência em qualquer campo de lista).
Exportar a lista de eventos para um arquivo de texto.
A presença ou ausência da pasta Criptografia e proteção de dados na árvore do console
é determinada pelas configurações da interface do usuário (consulte a seção "Configurar
a interface” na página 59).
Exportação da lista de eventos de criptografia para um arquivo de texto ► Para exportar a lista de eventos de criptografia para um arquivo de texto:
1. Crie uma lista de eventos de criptografia (consulte a seção "Visualizar a lista de eventos
de criptografia” na página 297).
2. No menu de contexto da lista de eventos, selecione Exportar lista.
A janela Exportar lista abre.
3. Na janela Exportar lista, especifique o nome do arquivo de texto com a lista de eventos,
selecione uma para o salvar e clique no botão Salvar.
A lista de eventos de criptografia será salva no arquivo que você especificou.

Criptografia e proteção de dados
299
Criação e visualização de relatórios de criptografia O administrador pode gerar os seguintes relatórios:
Relatório sobre o status da criptografia de unidades de armazenamento de dados
para todos os grupos de dispositivos.
Relatório sobre os direitos de acesso aos dispositivos criptografados que contêm
informações sobre o status das contas de usuários ao quais foi concedido o acesso
aos dispositivos criptografados
Relatório sobre os erros de criptografia de arquivos e pastas que contém informações
sobre erros que ocorreram ao executar tarefas de criptografia e descriptografia de dados
nos dispositivos.
Relatório sobre o status da criptografia dos dispositivos gerenciados que contém
informações sobre se o status da criptografia do dispositivo atende a política de criptografia.
Relatório sobre o bloqueio de acesso a arquivos criptografados que contêm informações
sobre o boqueio de acesso de aplicativos aos arquivos criptografados
► Para ver o relatório sobre a criptografia de dispositivos:
1. Na árvore do console, selecione a pasta Criptografia e proteção dos dados.
2. Execute uma das seguintes ações:
Clique no link Relatório de criptografia do dispositivo para iniciar o Assistente
de Modelo de Novo Relatório.
Selecione a subpasta Dispositivos criptografados e, a seguir, clique no botão
Relatório de criptografia de dispositivos para executar o Assistente de Modelo
de Novo Relatório.
3. Siga as etapas do Assistente de Modelo de Novo Relatório.
No nó Servidor de Administração, na guia Relatórios, um novo relatório aparece.
O processo de geração do relatório começa. O relatório é exibido no espaço de trabalho
da guia Relatórios.

Criptografia e proteção de dados
300
► Para ver o relatório sobre direitos de acesso a dispositivos criptografados:
1. Na árvore do console, selecione a pasta Criptografia e proteção dos dados.
2. Execute uma das seguintes ações:
Clique no link Relatório sobre direitos de acesso aos dispositivos criptografados
na seção Gerenciar dispositivos criptografados para iniciar o Assistente de Modelo
de Novo relatório.
Selecione a subpasta Dispositivos criptografados e ,a seguir, no link
Relatório sobre os direitos de acesso aos dispositivos criptografados
para executar o Assistente de Modelo de Novo Relatório.
3. Siga as etapas do Assistente de Modelo de Novo Relatório.
No nó Servidor de Administração, na guia Relatórios, um novo relatório aparece.
O processo de geração do relatório começa. O relatório é exibido no espaço de trabalho
da guia Relatórios.
► Para exibir o relatório sobre os erros na criptografia de arquivos e pastas:
1. Na árvore do console, selecione a pasta Criptografia e proteção dos dados.
2. Execute uma das seguintes ações:
Clique no link Relatório sobre os erros em criptografia de arquivos e pastas
na seção de controle Erros de criptografia de dados para iniciar o Assistente
de Modelo de Novo Relatório.
Selecione a subpasta Eventos de criptografia e ,a seguir, clique no link
Relatório sobre os erros de criptografia de arquivos e pastas para iniciar
o Assistente de Modelo de Novo Relatório.
3. Siga as etapas do Assistente de Modelo de Novo Relatório.
O novo relatório aparece na guia Relatórios no nó Servidor de Administração. O processo
de geração do relatório começa. O relatório é exibido no espaço de trabalho da guia Relatórios.
► Para exibir o relatório sobre o status da criptografia do dispositivo:
1. Na árvore do console, selecione o nó com o nome do Servidor de Administração desejado.
2. No espaço de trabalho do nó, selecione a guia Relatórios.

Criptografia e proteção de dados
301
3. Clique no botão Criar um modelo de relatório para iniciar o Assistente de Modelo
de Novo Relatório.
4. Siga as instruções do Assistente de Modelo de Novo Relatório. Na janela
Selecionar o tipo de modelo de relatório, na seção Outros, selecione Relatórios sobre o status de criptografia dos dispositivos gerenciados.
Após você ter terminado com o Assistente de Modelo de Novo Relatório, um novo modelo
de relatório aparece no nó Servidores de Administração na pasta Relatórios.
5. No nó do Servidor de Administração relevante na guia Relatórios, selecione o modelo
de relatório que foi criado durante as etapas anteriores das instruções.
O processo de geração do relatório começa. O relatório é exibido no espaço de trabalho
da guia Relatórios.
Para obter informações sobre se os status de criptografia de dispositivos e mídia removíveis
atendem à política de criptografia, visualize os painéis de informação da guia Estatísticas
do nó Servidor de Administração (consulte a seção "Trabalhar com as informações estatísticas”
na página182).
► Para exibir o relatório de bloqueio de acesso a arquivos:
1. Na árvore do console, selecione o nó com o nome do Servidor de Administração desejado.
2. No espaço de trabalho do nó, selecione a guia Relatórios.
3. Clique no botão Criar um modelo de relatório para iniciar o Assistente de Modelo
de Novo Relatório.
4. Siga as instruções do Assistente de Modelo de Novo Relatório. Na janela Selecionar o tipo de modelo de relatório, na seção Outros, selecione Relatórios sobre bloqueio de acesso a arquivos.
Após você ter terminado com o Assistente de Modelo de Novo Relatório, um novo modelo
de relatório aparece no nó Servidores de Administração na pasta Relatórios.
5. No nó do Servidor de Administração na guia Relatórios, selecione o modelo de relatório
que foi criado durante as etapas anteriores das instruções.
O processo de geração do relatório começa. O relatório é exibido no espaço de trabalho
da guia Relatórios.

Inventário de equipamento detectado na rede
O Kaspersky Security Center obtém informações sobre o equipamento detectado durante
a amostragem de rede. O inventário abrange todo o equipamento conectado à rede
da organização. As informações sobre o equipamento são atualizadas após cada amostragem
de rede nova. A lista de equipamento detectado pode conter os seguintes tipos de dispositivos:
Dispositivos.
Dispositivos móveis.
Dispositivo de rede.
Dispositivos virtuais.
Componentes OEM.
Periféricos do computador.
Dispositivos conectados.
Telefones VoIP.
Repositórios da rede.
O equipamento detectado durante uma amostragem de rede é exibido na subpasta Repositórios da pasta Hardware da árvore do console.
O administrador pode adicionar novos dispositivos à lista de equipamentos manualmente,
ou editar informações sobre equipamento que já existe na rede. Nas propriedades
de um dispositivo, você pode ver e editar informações detalhadas sobre esse dispositivo.
O administrador pode atribuir o atributo "Equipamento corporativo" aos dispositivos detectados.
Este atributo pode ser atribuído manualmente nas propriedades de um dispositivo,
ou o administrador pode especificar critérios para o atributo a atribuir automaticamente.
Neste caso, o atributo "Equipamento corporativo" é atribuído pelo tipo de dispositivo. Você pode
permitir ou proibir uma conexão de rede do equipamento pelo atributo "Equipamento corporativo".

Inventário de equipamento detectado na rede
303
O Kaspersky Security Center permite cancelar equipamento. Para fazer isso, selecione a caixa
de seleção O dispositivo foi cancelado nas propriedades de um dispositivo. Esse dispositivo
não é exibido na lista de equipamentos.
Nesta seção:
Adição de informações dobre novos dispositivos .................................................................... 303
Configuração de critérios usados para definir dispositivos corporativos .................................. 304
Adição de informações dobre novos dispositivos ► Para adicionar informações sobre novos dispositivos na rede:
1. Na pasta Repositórios da árvore do console, selecione a subpasta Hardware.
2. No espaço de trabalho na pasta Hardware clique no link Adicionar dispositivo para abrir
a janela Novo dispositivo.
A janela Novo dispositivo abre.
3. Na janela Novo dispositivo, na lista suspensa Tipo, selecione um tipo de dispositivo
que pretende adicionar.
4. Clique em OK.
A janela de propriedades do dispositivo é aberta na seção Geral.
5. Na seção Geral, preencha os campos de entrada com dados do dispositivo. A seção Geral apresenta as seguintes configurações:
Dispositivo corporativo. Selecione a caixa de seleção se você quiser atribuir
o atributo “Corporativo" ao dispositivo. Usando este atributo, você poderá procurar
por dispositivos na pasta Hardware.
O dispositivo foi cancelado. Selecione a caixa de seleção se você não quiser
que o dispositivo seja exibido na lista de dispositivos na pasta Hardware.
6. Clique em Aplicar.
O novo dispositivo será exibido no espaço de trabalho da pasta Hardware.

Inventário de equipamento detectado na rede
304
Configuração de critérios usados para definir dispositivos corporativos ► Para configurar os critérios de detecção para dispositivos corporativos:
1. Na pasta Repositórios da árvore do console, selecione a subpasta Hardware.
2. No espaço de trabalho da pasta Hardware clique no link Configurar critérios para dispositivos corporativos para abrir a janela Propriedades de hardware.
3. Na janela Propriedades de hardware, na seção Dispositivos corporativos, selecione
um modo de atribuir o atributo "Corporativo" ao dispositivo:
Definir o atributo "Corporativo" manualmente. O atributo “Hardware corporativo"
é atribuído ao dispositivo manualmente na janela Propriedades do dispositivo,
na seção Geral.
Definir o atributo "Corporativo" automaticamente. No bloco de configurações
Por tipo de dispositivo, especifique os tipos de dispositivo para os quais o aplicativo
irá atribuir automaticamente o atributo "Corporativo".
4. Clique em Aplicar.

Atualização dos bancos de dados e módulos de software
Esta seção descreve como baixar e distribuir atualizações de bancos de dados e módulos
de software usando o Kaspersky Security Center.
Para manter a confiável proteção antivírus, você deve atualizar os bancos de dados e os módulos
dos aplicativos da Kaspersky Lab de modo oportuno, gerenciados através
do Kaspersky Security Center.
Para atualizar os bancos de dados e os módulos dos aplicativos da Kaspersky Lab
que são gerenciados através do Kaspersky Security Center, é usada a tarefa Baixar atualizações para o repositório do Servidor de Administração. Quando a tarefa for concluída, as atualizações
dos bancos de dados e módulos do aplicativo são baixadas no Servidor de Administração a partir
da fonte de atualização.
A tarefa Baixar atualizações para o repositório não está disponível nos Servidores
de Administração virtuais. O repositório do Servidor de Administração virtual exibe
as atualizações baixadas para o Servidor de Administração mestre.
Você pode configurar as atualizações a serem verificadas quanto a operabilidade e erros antes
de serem distribuídas para os dispositivos cliente.
Ao executar a tarefa de Download das atualizações no repositório, as seguintes informações
são enviadas para os servidores de atualização da Kaspersky Lab no modo automático
para assegurar o download das versões relevantes dos bancos de dados e dos módulos do aplicativo:
ID e versão do aplicativo.
ID de configuração do aplicativo.
ID da chave ativa.
A ID da tarefa e execução do download das atualizações para o repositório.

Atualização dos bancos de dados e módulos de software
306
Todas as informações sendo enviadas não contêm nenhum dado pessoal ou outros
dados confidenciais. A Kaspersky Lab protege as informações de acordo com os requisitos
fornecidos na legislação atual.
Nesta seção:
Criar o download de atualizações para a tarefa de repositório ................................................ 306
Criar o download de atualizações para a tarefa de repositório do Agentes de Atualização ..... 308
Configurar o download de atualizações para a tarefa de repositório ....................................... 309
Verificação das atualizações baixadas .................................................................................... 309
Configuração de políticas de teste e tarefas auxiliares ............................................................ 311
Visualização de atualizações baixadas ................................................................................... 313
Distribuição automática de atualizações ................................................................................. 313
Reverter atualizações instaladas ............................................................................................. 320
Criar o download de atualizações para a tarefa de repositório A tarefa de baixar as atualizações para o repositório é criada automaticamente pelo Assistente
de Início Rápido do Kaspersky Security Center. Você somente pode criar uma tarefa de download
de atualizações para o repositório. Por esse motivo você pode criar uma tarefa de download
de atualizações para o repositório somente se essa tarefa for removida da lista de tarefas
do Servidor de Administração.
► Para criar uma tarefa de download de atualizações para o repositório:
1. Na árvore do console, selecione a pasta Tarefas.
2. Comece criando a tarefa numa das seguintes formas:
Na árvore do console, no menu de contexto da pasta Tarefas, selecione Criar tarefa.
Clique no botão Criar tarefa no espaço de trabalho.

Atualização dos bancos de dados e módulos de software
307
Isto inicia o Assistente de Nova Tarefa. Siga as instruções do Assistente. Na janela
do assistente Tipo de tarefa, selecione Baixar atualizações para o repositório.
Depois de o Assistente estar concluído, a tarefa Baixar atualizações para o repositório será
criada na lista de tarefas do Servidor de Administração.
Quando um Servidor de Administração realiza a tarefa Baixar atualizações para o repositório,
as atualizações em bancos de dados e módulos de software de aplicativos são baixadas
da origem de atualizações e armazenadas na pasta compartilhada. Se você criar esta tarefa
para um grupo de administração, ela somente será aplicada aos Agentes de Rede incluídos
no grupo de administração especificado.
As atualizações são distribuídas aos dispositivos cliente e aos Servidores de Administração
escravos da pasta compartilhada.
Os seguintes recursos podem ser utilizados como uma origem das atualizações do Servidor
de Administração:
Servidores de atualização da Kaspersky Lab – servidores da Kaspersky Lab aos quais
o banco de dados de antivírus atualizado e os módulos de aplicativo são carregados.
Servidor de Administração Mestre.
Um servidor FTP / HTTP ou uma pasta de atualizações de rede – um servidor FTP,
um servidor HTTP, uma pasta local ou de rede adicionada pelo usuário e que contém
as atualizações mais recentes. Ao selecionar uma pasta local, você deve especificar
uma pasta em no dispositivo com Servidor de Administração instalado.
Para atualizar o Servidor de Administração a partir de um servidor FTP / HTTP
ou de uma pasta de rede, você deve copiar para aqueles recursos a estrutura correta
de pastas contendo atualizações que sejam idênticas à que foi criada ao usar
os servidores de atualização da Kaspersky Lab.
A seleção da origem depende das configurações de tarefa. Por padrão, a atualização é executada
através da Internet a partir dos servidores de atualização da Kaspersky Lab.

Atualização dos bancos de dados e módulos de software
308
Criar uma tarefa para forçar baixar as atualizações aos repositórios de Agentes de Atualização ► Para criar as atualizações de download das atualizações para a tarefa de repositório
de Agentes de Atualização para um grupo de administração selecionado:
1. Na árvore do console, selecione a pasta Tarefas.
2. No espaço de trabalho desta pasta, clique no botão Criar uma tarefa.
3. Na janela Tipo de tarefa do Assistente de Tarefa de Rede no nó do Servidor de Administração do Kaspersky Security Center 10, abra a pasta Avançado
e selecione a tarefa Forçar o download de atualizações para os repositórios dos Agentes de Atualização.
4. Siga as etapas do Assistente.
Quando o assistente concluir sua operação, a tarefa Forçar o download de atualizações para os repositórios de Agentes de Atualização recém criada aparece na lista de Tarefas
do Agente de Rede no grupo de administração de destino e na pasta Tarefas.
Quando a tarefa Forçar o download de atualizações para os repositórios de Agentes de Atualização for executada, as atualizações para bancos de dados e módulos de software
são baixadas da fonte de atualização e armazenadas na pasta compartilhada. Os resultados
de tarefa somente são usados por Agentes de Atualização no grupo de administração de objetivo
se a tarefa Baixar atualizações para o repositório do Servidor de Administração não tiver sido
explicitamente especificado para eles.

Atualização dos bancos de dados e módulos de software
309
Configurar o download de atualizações para a tarefa de repositório ► Para configurar o download de atualizações para a tarefa de repositório:
1. No espaço de trabalho da pasta Tarefas, selecione a tarefa Baixar as atualizações para o repositório na lista de tarefas.
2. Abra a janela Propriedades da tarefa em uma das seguintes formas:
No menu de contexto da tarefa, selecione Propriedades.
Clicando no link Alterar configurações da tarefa no espaço de trabalho
da tarefa selecionada.
Isso irá abrir a janela de propriedades da tarefa Baixar atualizações para o repositório.
Nesta janela, você pode configurar a forma como as atualizações são baixadas
para o repositório do Servidor de Administração.
Verificação das atualizações baixadas ► Para que o Kaspersky Security Center verifique as atualizações baixadas antes de
distribuí-las para os dispositivos cliente:
1. No espaço de trabalho da pasta Tarefas, selecione a tarefa Baixar atualizações para o repositório na lista de tarefas.
2. Abra a janela Propriedades da tarefa em uma das seguintes formas:
No menu de contexto da tarefa, selecione Propriedades.
Clicando no link Alterar configurações da tarefa no espaço de trabalho
da tarefa selecionada.
3. Na janela de propriedades da tarefa que abre, na seção Verificação de atualizações,
selecione a caixa de seleção Verificar atualizações antes de distribuir e selecione
a tarefa de verificação de atualizações numa das seguintes formas:
Clique em Selecionar para escolher uma tarefa de verificação de atualizações existente.

Atualização dos bancos de dados e módulos de software
310
Clique no botão Criar para criar uma tarefa de verificação da atualização.
Isso inicia o Assistente de Tarefa de Verificação de Atualização. Siga as instruções
do Assistente.
Ao criar a tarefa de verificação da atualização, você deve selecionar um grupo
de administração que contenha dispositivos nos quais a tarefa será executada.
Os dispositivos incluídos nesse grupo são chamados de dispositivos de teste.
Recomenda-se usar os dispositivos com a proteção mais confiável
e com a configuração de aplicativo mais popular na rede. Essa abordagem
aumenta a qualidade das verificações e minimiza o risco de falsos positivos
e a probabilidade de detecção de vírus durante as verificações. Se forem
detectados vírus nos dispositivos de teste, a tarefa de verificação da atualização
será considerada malsucedida.
4. Clique em OK para fechar a janela de propriedades do download de atualizações
para a tarefa no repositório.
Como resultado, a tarefa de verificação quanto a atualizações é executada como parte da tarefa
de download de atualizações para o repositório. O Servidor de Administração irá baixar
atualizações da origem, irá salvar as mesmas no armazenamento temporário e irá executar
a tarefa de verificação da atualização. Se a tarefa for concluída com êxito, as atualizações serão
copiadas do armazenamento temporário para a pasta compartilhada do Servidor
de Administração (Pasta de instalação do Kaspersky Security Center\Share\Updates) e serão
distribuídas para todos os dispositivos cliente onde o Servidor de Administração é a origem
das atualizações.
Se os resultados da tarefa de verificação da atualização mostrarem que as atualizações
localizadas no armazenamento temporário estão incorretas ou se a tarefa de verificação
da atualização concluir com erro, essas atualizações não serão copiadas para a pasta
compartilhada e o Servidor de Administração irá preservar o conjunto anterior de atualizações.
As tarefas usando o tipo de agendamento Quando novas atualizações são baixadas no repositório também não são iniciadas. Essas operações serão realizadas no próximo início
da tarefa de download da atualização para o repositório se a verificação das novas atualizações
for concluída com êxito.

Atualização dos bancos de dados e módulos de software
311
Um conjunto de atualizações é considerado como inválido se uma das seguintes condições
for atendida em pelo menos um dispositivo de teste:
Ocorreu um erro de tarefa de atualização.
O status de proteção em tempo real do aplicativo de segurança modificado após
a aplicação das atualizações.
Um objeto infectado foi detectado durante a execução da tarefa de verificação sob demanda.
Ocorreu um erro de tempo de execução de um aplicativo da Kaspersky Lab.
Se nenhuma das condições listadas for verdadeira em nenhum dispositivo de teste, o conjunto
de atualizações é considerado como válido, e a tarefa de verificação da atualização é concluída
com êxito.
Configuração de políticas de teste e tarefas auxiliares Ao criar uma tarefa de verificação da atualização, o Servidor de Administração gera políticas
de teste, tarefas de atualização de grupo auxiliar e tarefas de verificação sob demanda.
As tarefas de atualização de grupo auxiliar e de verificação sob demanda demoram ainda
algum tempo. Estas tarefas são executadas quando a tarefa de verificação de atualizações
for executada. A tarefa de verificação quanto a atualizações é executada durante a execução
do download de atualizações para o repositório da tarefa. A duração da tarefa de baixar
atualizações para o repositório inclui as tarefas de atualização de grupo auxiliar
e de verificação sob demanda.
Você pode alterar as configurações de políticas de texto e tarefas auxiliares.
► Para alterar as configurações de uma política de texto ou tarefa auxiliar:
1. Na árvore do console, selecione um grupo para o qual a tarefa de verificação
de atualizações será criada.
2. No espaço de trabalho do grupo, selecione uma das seguintes guias:
Políticas, se você quiser editar as configurações da política de teste.
Tarefas, se você quiser alterar as configurações de tarefa auxiliar.

Atualização dos bancos de dados e módulos de software
312
3. No espaço de trabalho da guia, selecione uma política ou tarefa, cujas configurações você
pretende alterar.
4. Abra a janela de propriedades da política (tarefa) numa das seguintes formas:
No menu de contexto da política (tarefa), selecione Propriedades.
Clicando no link Alterar configurações de política (Alterar configurações da tarefa)
no espaço de trabalho da política (tarefa) selecionada.
Para verificar as atualizações corretamente, devem ser impostas as seguintes restrições
relativamente à modificação das políticas de teste e tarefas auxiliares:
Nas configurações de tarefa auxiliar:
Salve todas as tarefas com os níveis de importância Evento crítico e Falha funcional no Servidor de Administração. Usando os eventos desses tipos, o Servidor
de Administração analisa a operação de aplicativos.
Use o Servidor de Administração como a fonte de atualizações.
Especifique o tipo de programação de tarefa: Manualmente.
Nas configurações das políticas de teste:
Desativar as tecnologias de aceleração de verificação iChecker, iSwift e iStream.
Selecione uma ação para realizar em objetos infectados:
Não perguntar/Ignorar/Registrar informações para relatar.
Nas configurações das políticas de teste e tarefas auxiliares:
Se for necessário reiniciar o dispositivo após a instalação de atualizações para os módulos
de software, isso deve ser executado imediatamente. Se o dispositivo não for reiniciado,
é impossível testar este tipo de atualizações. Para alguns aplicativos, a instalação
de atualizações que requer um reinício pode ser proibida ou configurada para primeiro
solicitar ao usuário uma confirmação. Estas restrições devem ser desabilitadas
nas configurações das políticas de teste e tarefas auxiliares.

Atualização dos bancos de dados e módulos de software
313
Visualização de atualizações baixadas ► Para visualizar a lista de atualizações baixadas,
Na árvore do console, na pasta Repositórios, selecione a subpasta Atualizações e correções de software da Kaspersky Lab.
O espaço de trabalho da pasta Atualizações e correções de software da Kaspersky Lab
mostra a lista de atualizações que são salvas no Servidor de Administração.
Distribuição automática de atualizações O Kaspersky Security Center lhe permite distribuir e instalar atualizações automaticamente
em dispositivos cliente e Servidores de Administração escravos.
Nesta seção:
Distribuição automática de atualizações para dispositivos cliente ........................................... 314
Distribuição automática de atualizações para Servidores de Administração escravos ............ 315
Instalar as atualizações para os módulos de programa de Agentes de Rede
automaticamente..................................................................................................................... 316
Atribuir dispositivos para agir como Agentes de Atualização ................................................... 317
Remover um dispositivo da lista de Agentes de Atualização ................................................... 319
Download de atualizações por Agentes de Atualização .......................................................... 319

Atualização dos bancos de dados e módulos de software
314
Distribuição automática de atualizações para computadores cliente ► Para distribuir as atualizações do aplicativo selecionado para dispositivos cliente
imediatamente após o download das atualizações para o repositório do Servidor de Administração:
1. Conecte-se ao Servidor de Administração que gerencia os dispositivos cliente.
2. Crie uma tarefa de implementação da atualização para os dispositivos cliente selecionados
numa das seguintes formas:
Se você quiser distribuir atualizações para dispositivos cliente que pertençam ao grupo
de administração selecionado, crie uma tarefa para o grupo selecionado (consulte
a seção "Criar uma tarefa de grupo" na página 128).
Se você quiser distribuir atualizações para os dispositivos cliente que pertençam
a diferentes grupos de administração ou que não pertençam a nenhum grupo
de administração, crie uma tarefa para dispositivos específicos (consulte a seção
"Criar uma tarefa para dispositivos específicos" na página 130).
Isto inicia o Assistente de Nova Tarefa. Siga suas instruções e realize as seguintes ações:
a. Na janela do assistente Tipo de tarefa, no nó do aplicativo desejado, selecione
a tarefa de implementação de atualizações.
O nome da tarefa de implementação de atualizações exibido na janela
Tipo de tarefa depende do aplicativo para o qual você cria esta tarefa.
Para obter informações detalhadas sobre os nomes das tarefas de atualização
para o aplicativo da Kaspersky Lab selecionado, consulte
os Guias correspondentes.
b. Na janela do assistente Programação, no campo Início programado, selecione
Quando novas atualizações são baixadas no repositório.
Como resultado, a tarefa de distribuição de atualização recentemente criada irá iniciar
para os dispositivos selecionados sempre que as atualizações forem baixadas
para o repositório do Servidor de Administração.

Atualização dos bancos de dados e módulos de software
315
Se uma tarefa de distribuição de atualização para o aplicativo necessário for criada
para os dispositivos selecionados, para distribuir automaticamente as atualizações
para os dispositivos cliente, na janela de propriedades da tarefa na seção Agendamento,
selecione a opção Quando novas atualizações forem baixadas no repositório, no campo
Início agendado.
Distribuição automática de atualizações para Servidores de Administração escravos ► Para distribuir as atualizações do aplicativo selecionado para os Servidores
de Administração escravos imediatamente após o download das atualizações para o repositório do Servidor de Administração mestre:
1. Na árvore do console, no nó do Servidor de Administração mestre, selecione a pasta Tarefas.
2. Na lista de tarefas na área de trabalho, selecione as tarefas de download para a tarefa
de repositório do Servidor de Administração.
3. Abra a seção Configurações da tarefa selecionada numa das seguintes formas:
No menu de contexto da tarefa, selecione Propriedades.
Clicando no link Editar configurações no espaço de trabalho da tarefa selecionada.
4. Na seção Configurações da janela de propriedades da tarefa, selecione a subseção
Outras configurações, clique no link Configurar. Isso abre a janela
Outras configurações.
5. Na janela Outras configurações que se abre, selecione a caixa de seleção
Forçar atualização de servidores escravos.
Nas configurações da tarefa de download de atualizações do Servidor de Administração,
na guia Configurações da janela Propriedades da tarefa, selecione a caixa de seleção
Forçar a atualização de Servidores escravos.
Como resultado, depois de o Servidor de Administração mestre resgatar as atualizações,
as tarefas de download de atualizações iniciam automaticamente nos Servidores
de Administração escravos, independentemente de sua programação.

Atualização dos bancos de dados e módulos de software
316
Instalar as atualizações para os módulos de programa de Agentes de Rede automaticamente ► Para instalar automaticamente as atualizações para os módulos do programa
do Agente de Rede após elas estarem carregadas no repositório do Servidor de Administração:
1. Na árvore do console, no nó do Servidor de Administração mestre, selecione a pasta Tarefas.
2. Na lista de tarefas na área de trabalho, selecione as tarefas de download para a tarefa
de repositório do Servidor de Administração.
3. Abra a janela Propriedades da tarefa selecionada usando um dos seguintes métodos:
No menu de contexto da tarefa, selecione Propriedades.
Clicando no link Editar configurações no espaço de trabalho da tarefa selecionada.
4. Na janela de propriedades da tarefa, selecione a seção Configurações.
5. Clique no link Configurar na seção Outras configurações para abrir a janela
Outras configurações.
6. Na janela Outras configurações que for aberta, selecione a caixa de seleção
Atualizar módulos do Agente de Rede.
Se esta caixa de seleção for selecionada, as atualizações para os módulos do programa
do Agente de Rede serão automaticamente instaladas após serem carregadas
no repositório do Servidor de Administração. Se essa caixa de seleção estiver
desmarcada, as atualizações do Agente de Rede não serão instaladas localmente.
As atualizações recuperadas podem ser instaladas manualmente. Por padrão, esta caixa
de seleção está selecionada.
Os módulos de programa do Agente de Rede somente podem ser instalados
automaticamente para o Service Pack 1 do Agente de Rede 10 ou posterior.
7. Clique em OK.
Como resultado, as atualizações dos módulos do programa de Agente de Rede serão
instaladas automaticamente.

Atualização dos bancos de dados e módulos de software
317
Atribuir dispositivos para agir como Agentes de Atualização O Kaspersky Security Center permite que você atribua dispositivos para agirem como Agentes
de Atualização. A atribuição pode ser executada automaticamente (usando o Servidor
de Administração) ou manualmente.
Se a estrutura do grupo e administração refletir a topologia da rede, ou se os segmentos de rede
selecionados correspondem a um grupo de administração específico, você pode atribuir
automaticamente os Agentes de atualização.
Se a estrutura do grupo e administração não refletir a topologia da rede, nós recomendamos
desativar a atribuição automática dos Agentes de atualização e atribuir diversos dispositivos
para agir como Agentes de atualização em cada um dos segmentos de rede selecionados.
Ao atribuir manualmente os Agentes de Atualização, nós recomendamos que você atribua
de 100 a 200 dispositivos gerenciados para um único Agente de Atualização.
► Para atribuir manualmente os dispositivos para agir como Agente de Atualização:
1. Na árvore do console, selecione o nó Servidor de Administração.
2. No menu de contexto do Servidor de Administração, selecione Propriedades.
3. Na janela Propriedades do Servidor de Administração, selecione a seção
Agentes de Agentes de atualização e clique no botão Adicionar.
Isso abre a janela Adicionar o agente de atualização.
4. Na janela Adicionar o agente de atualização, execute a s seguintes ações:
a. Selecione um dispositivo que irá agir como um Agente de Atualização (selecione
um no grupo de administração ou especifique o endereço IP de um dispositivo).
Ao selecionar o dispositivo, tenha em mente os recursos da operação de Agentes
de Atualização e dos conjuntos de requisitos para o dispositivo que irá agir como
um Agente de Atualização (consulte a seção "Agente de Atualização" na página 87).
b. Indique os dispositivos específicos aos quais o Agente de Atualização irá distribuir
as atualizações. Você pode especificar um grupo de administração ou uma subrede
Network Location Awareness (NLA).

Atualização dos bancos de dados e módulos de software
318
5. Clique em OK.
O Agentes de atualização que você adicionou será exibido na lista de Agentes
de atualização na seção Agentes de atualização.
6. Selecione o Agente de Atualização recém adicionado a lista e clique no botão
Propriedades para abrir sua janela Propriedades.
7. Configure o Agente de Atualização na janela Propriedades:
Na seção Geral , especifique o número da porta SSL, o endereço e número da porta
de entrega IP para multicasting, assim como o conjunto de dados distribuído pelo
Agente de Atualização (uma Agente de Atualização pode distribuir atualizações e/ou
pacotes de instalação).
Na seção Escopo, especifique o escopo ao qual o Agente de Atualização irá distribuir
as atualizações (grupos de administração e/ou uma subrede NLA).
Na seção Amostragem da rede, configure a amostragem de domínios do Windows,
Active Directory e subrede IP pelo Agente de Atualização.
Na seção Avançado, especifique a pasta que o Agente de Atualização deve usar
para armazenar os dados distribuídos.
Como resultado, os dispositivos selecionados irão agir como Agentes de Atualização.
► Para atribuir automaticamente os Agentes de Atualização através do Servidor de Administração:
1. Na árvore do console, selecione o nó Servidor de Administração.
2. No menu de contexto do Servidor de Administração, selecione Propriedades.
3. Na janela Propriedades do Servidor de Administração, na seção Atualizar os agentes,
selecione a caixa de seleção Atualizar automaticamente os agentes.
Se a atribuição automática dos dispositivos para agirem como Agentes de Atualização
estiver ativada, você não pode configurar manualmente os Agentes de Atualização
nem editar a lista de Agentes de Atualização.
4. Clique em OK.
Como resultado, o Servidor de Administração atribui e configura automaticamente os Agentes
de atualização.

Atualização dos bancos de dados e módulos de software
319
Remover um dispositivo da lista de Agentes de Atualização ► Para remover um dispositivo da lista de Agentes de Atualização:
1. Na árvore do console, selecione o nó Servidor de Administração.
2. No menu de contexto do Servidor de Administração, selecione Propriedades.
3. Na janela Propriedades do Servidor de Administração, na seção Agentes de Atualização,
selecione um dispositivo que esteja agindo como um Agente de Atualização, e clique
no botão Remover.
Como resultado, o dispositivo será removido da lista de Agentes de atualização e irá parar
de agir como um Agente de Atualização.
Você não pode remover um dispositivo da lista de Agentes de Atualização, se ele foi indicado
por um Servidor de Administração automaticamente (consulte a seção "Atribuir dispositivos
para agir como Agentes de Atualização" na página 317).
Download de atualizações por Agentes de Atualização O Kaspersky Security Center permite que os Agentes de atualização recebem atualizações
do Servidor de Administração, dos servidores da Kaspersky Lab ou de uma pasta local ou de rede.
► Para configurar o download da atualização para um Agente de Atualização:
1. Na árvore do console, selecione o nó Servidor de Administração.
2. No menu de contexto do Servidor de Administração, selecione Propriedades.
3. Na janela Propriedades do Servidor de Administração, na seção Atualizar os agentes,
selecione o Agente de Atualização através do qual as atualizações serão entregues
aos dispositivos cliente no grupo.
4. Clique no botão Propriedades para abrir a janela Propriedades do Agente
de Atualização selecionado.

Atualização dos bancos de dados e módulos de software
320
5. Na janela Propriedades do Agente de Atualização, selecione a seção
de Fonte de atualizações.
6. Selecione uma origem de atualização para o Agente de Atualização:
Para permitir que o Agente de Atualização receba atualizações do Servidor
de Administração, selecione Recuperar do Servidor de Administração.
Para permitir que o Agente de Atualização receba atualizações usando a tarefa,
selecione Usar tarefa de download de atualizações:
Clique em Selecionar para escolher uma tarefa de download de atualizações
existente do Agente de Atualização.
Clique no botão Nova tarefa para criar a tarefa de download de atualizações
para o Agente de Atualização.
A tarefa de download da atualização por um Agente de Atualização
é uma tarefa local. Você tem que criar uma nova tarefa de download da atualização
para cada dispositivo que age como um Agente de Atualização.
Como resultado, o Agente de Atualização irá receber atualizações da origem especificada.
Reverter atualizações instaladas ► Para reverter as atualizações instaladas:
1. Na pasta Gerenciamento de aplicativos da árvore do console, selecione a subpasta
Atualizações de software.
2. No espaço de trabalho da pasta Atualizações de software, selecione a atualização
que você pretende reverter.
3. No menu de contexto da atualização, selecione Excluir arquivos atualizados.
4. Execute a tarefa de atualização (consulte a seção "Instalação automática de atualizações
para o Kaspersky Endpoint Security em dispositivos cliente" na página 221).
Quando essa tarefa for concluída, a atualização instalada no dispositivo cliente é revertida
e seu status é alterado para Não instalada.

Trabalhando com chaves de aplicativo
Esta seção descreve os recursos do Kaspersky Security Center relacionados ao manuseio
de chaves de aplicativos da Kaspersky Lab gerenciados.
O Kaspersky Security Center lhe permite realizar a distribuição centralizada de chaves
para os aplicativos da Kaspersky Lab em dispositivos clientes, monitorar seu uso e renovar licenças.
Ao adicionar uma chave usando o Kaspersky Security Center, as configurações da chave
são salvas no Servidor de Administração. Com base nestas informações, o aplicativo gera
um relatório sobre o uso das chaves e notifica o administrador sobre a expiração das licenças
e sobre a violação das restrições de licença implícitas nas configurações das chaves. Você pode
configurar as notificações do uso de chaves dentro das configurações do Servidor de Administração.
Nesta seção:
Visualização de informações sobre chaves em uso ................................................................ 321
Adição de uma chave ao repositório do Servidor de Administração ........................................ 322
Excluir uma chave do Servidor de Administração.................................................................... 323
Implementar uma chave para dispositivos cliente ................................................................... 323
Distribuição automática de uma chave .................................................................................... 324
Criação e visualização de um relatório de uso de chave ......................................................... 325
Visualização de informações sobre chaves em uso ► Para visualizar informações sobre chaves em uso,
Na árvore do console, na pasta Gerenciamento de aplicativos, selecione a subpasta
Licenças da Kaspersky Lab.

Trabalhando com chaves de aplicativo
322
O espaço de trabalho da pasta exibe uma lista de chaves usadas em dispositivos cliente.
Próximo a cada chave, um ícone é exibido, correspondente ao tipo de uso:
– Informações sobre a chave são recebidas do dispositivo cliente conectado
ao Servidor de Administração. O arquivo desta chave é armazenado fora do Servidor
de Administração.
– O arquivo de chave é armazenado no repositório do Servidor de Administração.
A distribuição automática é desabilitada para esta chave.
– O arquivo de chave é armazenado no repositório do Servidor de Administração.
A distribuição automática é habilitada para esta chave.
Você pode visualizar as informações sobre as chaves usadas com o aplicativo em um dispositivo
cliente ao abrir a seção Aplicativos da janela Propriedades do dispositivo cliente (consulte
a seção "Visualizar e editar as configurações do aplicativo local" na página 139).
Para definir configurações atualizadas das chaves do Servidor de Administração virtual,
o Servidor de Administração envia uma solicitação para os servidores de ativação
da Kaspersky Lab ao menos uma vez por dia.
Adição de uma chave ao repositório do Servidor de Administração ► Adicionar uma chave ao repositório do Servidor de Administração:
1. Na árvore do console, na pasta Gerenciamento de aplicativos, selecione a subpasta
Licenças da Kaspersky Lab.
2. Inicie a tarefa de adição da chave usando um dos seguintes métodos:
No menu de contexto da lista de chaves, selecione Adicionar chave.
Ao clicar no link Adicionar chave no espaço de trabalho da lista de chaves.
Isto irá iniciar o Assistente Adicionar Chave. Siga as instruções do Assistente.

Trabalhando com chaves de aplicativo
323
Excluir uma chave do Servidor de Administração ► Para excluir uma chave do Servidor de Administração:
1. No menu de contexto do Servidor de Administração, selecione Propriedades.
2. Na janela de propriedades do Servidor de Administração que é exibida, selecione
a seção Chaves.
3. Exclua a chave ativa ou de adicional ao clicar no botão Remover.
Isso exclui a chave.
Se uma chave adicional tiver sido adicionada, após a chave atual ter sido excluída, a chave
adicional torna-se automaticamente a chave ativa.
Após a chave atual ser excluída, funcionalidades como Gerenciamento de Sistemas (consulte
a seção "Opções de licença do Kaspersky Security Center" na página 65) e Gerenciamento de dispositivos móveis (consulte a seção "Opções de licença do Kaspersky Security Center" na página 65) tornam-se indisponíveis para o Servidor de Administração. Você pode adicionar
(consulte a seção "Adicionar uma chave ao repositório do Servidor de Administração"
na página 322) uma chave que foi excluída ou adicionar uma chave diferente.
Implementação de uma chave para dispositivos cliente O Kaspersky Security Center permite distribuir a chave para dispositivos cliente usando a tarefa
de distribuição de chaves.
► Para distribuir uma chave aos dispositivos cliente:
1. Na árvore do console, na pasta Gerenciamento de aplicativos, selecione a subpasta
Licenças da Kaspersky Lab.
2. Na área de trabalho da lista de chaves, clique no botão Implementar a chave nos dispositivos gerenciados.
Isto inicia o Assistente de Criação de Tarefa da Distribuição de Chaves. Siga as instruções
do Assistente.

Trabalhando com chaves de aplicativo
324
As tarefas criadas através do Assistente de Criação de Tarefa da Distribuição de Chaves
são tarefas para dispositivos específicos armazenadas na pasta Tarefas para dispositivos específicos da árvore do console.
Você também pode criar um grupo ou uma tarefa de distribuição de chaves usando o Assistente
de Criação de Tarefa para um grupo de administração e para um dispositivo cliente.
Distribuição automática de uma chave O Kaspersky Security Center permite a distribuição automática de chaves para os dispositivos
gerenciados, se elas estiverem localizadas no repositório de chaves do Servidor
de Administração.
► Para distribuir automaticamente uma chave para os dispositivos gerenciados:
1. Na árvore do console, na pasta Gerenciamento de aplicativos, selecione a subpasta
Licenças da Kaspersky Lab.
2. No espaço de trabalho da pasta, selecione a chave que você pretende distribuir
automaticamente para os dispositivos.
3. Abra a janela de propriedades da chave selecionada usando um dos seguintes métodos:
No menu de contexto da chave, selecione Propriedades.
Ao clicar no link Mostrar as propriedades da chave no espaço de trabalho
da chave selecionada.
4. Na janela propriedades da chave que abrir, selecione a caixa de seleção
Chave implementada automaticamente. Feche a janela propriedades da chave.
Como resultado, a chave será automaticamente distribuída como a chave ativa ou adicional
para todos os dispositivos compatíveis.
A distribuição de chaves é realizada através do Agente de Rede. Não é criada nenhuma tarefa
de distribuição de chaves adicionais para o aplicativo.

Trabalhando com chaves de aplicativo
325
A distribuição automática de uma chave como a ativa ou adicional leva em conta o limite
de licenciamento do número de dispositivos impostos nas propriedades da chave. Se o limite
de licenciamento for alcançado, a distribuição desta chave nos dispositivos
termina automaticamente.
Criação e visualização de um relatório de uso de chave ► Para criar um relatório sobre o uso de chaves nos dispositivos cliente:
1. Na árvore do console, selecione o nó com o nome do Servidor de Administração desejado.
2. No espaço de trabalho do nó, selecione a guia Relatórios.
3. Selecione o modelo de relatório denominado Relatório de uso de chave ou crie um novo
modelo de relatório do mesmo tipo.
Como resultado, o espaço de trabalho do relatório sobre o uso das chaves exibe informações
sobre as chaves ativas e adicionais usadas nos dispositivos cliente. O relatório também contém
informações sobre dispositivos nos quais as chaves são usadas e sobre as restrições
especificadas nas configurações dessas chaves.

Repositórios de dados
Esta seção fornece informações sobre os dados armazenados no Servidor de Administração
e usados para rastrear a condição de dispositivos cliente e fazer sua manutenção.
A pasta Repositórios da árvore do console exibe os dados usados para rastrear o status
de dispositivos cliente.
A pasta Repositórios contém os seguintes objetos:
As atualizações baixadas pelo Servidor de Administração que são distribuídas
para os dispositivos clientes (consulte a seção "Visualizar as atualizações baixadas"
na página 313);
Lista de equipamentos detectados na rede.
Chaves detectadas em dispositivos cliente (consulte a seção "Trabalhar com chaves
do aplicativo" na página 321).
Os arquivos colocados em pastas de Quarentena em dispositivos por aplicativos
de segurança.
Arquivos colocados como cópia de segurança nos dispositivos cliente.
Arquivos adiados para uma verificação posterior por aplicativos de segurança.
Nesta seção:
Exportação de uma lista de objetos no repositório para um arquivo de texto .......................... 327
Pacotes de instalação ............................................................................................................. 327
Quarentena e Backup ............................................................................................................. 327
Arquivos não processados ...................................................................................................... 332

Repositórios de dados
327
Exportação de uma lista de objetos no repositório para um arquivo de texto Você pode exportar a lista de objetos do repositório para um arquivo de texto.
► Para exportar a lista de objetos do repositório para um arquivo de texto:
1. Na árvore do console, selecione a pasta Repositórios e a subpasta necessária.
2. Na subpasta do repositório, selecione Exportar lista.
Isso irá abrir a janela Exportar lista, na qual você pode especificar o nome do arquivo
de texto e o caminho para a pasta onde a mesma foi colocada.
Pacotes de instalação O Kaspersky Security Center coloca pacotes de instalação de aplicativos da Kaspersky Lab
e de outros fornecedores nos repositórios de dados.
Um pacote de instalação é um conjunto de arquivos necessários para instalar um aplicativo.
Um pacote de instalação contém as configurações iniciais do aplicativo que está sendo instalado.
Se você desejar instalar um aplicativo em um dispositivo cliente, deverá criar um pacote
de instalação para esse aplicativo (consulte a seção "Criar pacotes de instalação de aplicativos”
na página 240) ou use um pacote existente. A lista de pacotes de instalação criados está
armazenada na pasta Instalação remota da árvore do console, na subpasta Pacotes de instalação.
Para obter informações detalhadas sobre pacotes de instalação, consulte
o Guia de Implementação do Kaspersky Security Center.
Quarentena e Backup Os aplicativos de antivírus de Kaspersky Lab instalados em dispositivos de cliente podem colocar
arquivos em Quarentena ou Backup durante a verificação de dispositivo.

Repositórios de dados
328
Quarentena é um repositório especial que armazena prováveis arquivos infectados com vírus
e arquivos que não podem ser desinfectados no momento que são encontrados.
O Backup é designado para armazenar cópias backup dos arquivos que foram excluídos
ou modificados durante o processo de desinfecção.
O Kaspersky Security Center cria uma lista de arquivos colocados em Quarentena ou Backup pelo
aplicativo da Kaspersky Lab nos dispositivos cliente. Os Agentes de Rede em dispositivos cliente
transferem as informações sobre os arquivos em Quarentena e Backup para o Servidor
de Administração. Você pode usar o Console de Administração para visualizar as propriedades
dos arquivos armazenados em repositórios nos dispositivos, executar a verificação antivírus
desses repositórios e excluir os arquivos neles armazenados.
As operações com Quarentena e Backup são suportadas pelas versões 6.0 ou mais recente
do Kaspersky Anti-Virus para estações de trabalho Windows e Kaspersky Anti-Virus
para servidores Windows, assim como Kaspersky Endpoint Security 10 para Windows.
O Kaspersky Security Center não copia arquivos de repositórios para o Servidor de Administração.
Todos os arquivos são armazenados nos repositórios nos dispositivos. Você pode restaurar
um arquivo somente no dispositivo com o aplicativo de antivírus, que colocou aquele arquivo
no repositório.
Nesta seção:
Habilitação de gerenciamento remoto para arquivos nos repositórios ..................................... 329
Visualização de propriedades de um arquivo colocado no repositório..................................... 329
Remover arquivos dos repositórios ......................................................................................... 330
Restaurar arquivos dos repositórios ........................................................................................ 330
Salvar um arquivo dos repositórios para o disco ..................................................................... 331
Verificação de arquivos em Quarentena ................................................................................. 331

Repositórios de dados
329
Ativar o gerenciamento remoto para arquivos nos repositórios Por padrão, você não poderá gerenciar os arquivos colocados nos repositórios
dos dispositivos cliente.
► Para ativar o gerenciamento remoto de arquivos armazenados nos repositórios nos dispositivos cliente:
1. Na árvore do console, selecione um grupo de administração, para o qual você pretende
habilitar o gerenciamento remoto de arquivos no repositório.
2. No espaço de trabalho do grupo, abra a guia Políticas.
3. Na guia Políticas, selecione a política de um aplicativo de segurança que coloca
os arquivos nos repositórios dos dispositivos.
4. Na janela de configurações da política, no grupo de configurações Informar Servidor de Administração, selecione as caixas de seleção correspondentes aos repositórios
para os quais você pretende habilitar o gerenciamento remoto.
A localização do grupo de configurações Informar o Servidor de Administração
na janela Propriedades da política e os nomes das caixas de seleção dependem
do aplicativo de segurança utilizado.
Visualização de propriedades de um arquivo colocado no repositório ► Para visualizar as propriedades de um arquivo em Quarentena ou Backup:
1. Na árvore do console, selecione a pasta Repositórios, a subpasta Quarentena
ou Backup.
2. No espaço de trabalho da pasta Quarentena (Backup), selecione um arquivo, cujas
propriedades você pretende visualizar.

Repositórios de dados
330
3. Abra a janela de propriedades do arquivo numa das seguintes formas:
No menu de contexto do arquivo, selecione Propriedades.
Clique no link Mostrar propriedades do objeto no espaço de trabalho
do arquivo selecionado.
Remover arquivos dos repositórios ► Para excluir um arquivo de Quarentena ou Backup:
1. Na árvore do console, selecione a pasta Repositórios, a subpasta Quarentena ou Backup.
2. No espaço de trabalho da pasta Quarentena (Backup), selecione os arquivos que você
pretende excluir usando as teclas Shift e Ctrl.
3. Exclua os arquivos numa das seguintes formas:
No menu de contexto dos arquivos, selecione Remover.
Clique em Excluir objetos (Excluir objeto se você desejar um arquivo) no espaço
de trabalho dos arquivos selecionados.
Como resultado, os aplicativos de segurança que colocaram arquivos nos repositórios
em dispositivos cliente irão excluir os arquivos destes repositórios.
Restaurar arquivos dos repositórios ► Para restaurar um arquivo de Quarentena ou Backup:
1. Na árvore do console, selecione a pasta Repositórios, a subpasta Quarentena ou Backup.
2. No espaço de trabalho da pasta Quarentena (Backup), selecione os arquivos que você
pretende restaurar usando as teclas Shift e Ctrl.
3. Inicie o restauro de arquivos numa das seguintes formas:
No menu de contexto dos arquivos, selecione Restaurar.
Clicando no link Restaurar no espaço de trabalho dos arquivos selecionados.
Como resultado, os aplicativos de segurança que colocaram arquivos nos repositórios
em dispositivos cliente irão restaurar os mesmos arquivos para suas pastas originais.

Repositórios de dados
331
Salvar um arquivo dos repositórios para o disco O Kaspersky Security Center lhe permite salvar para o disco cópias de arquivos que foram
colocadas por um aplicativo de segurança em Quarentena ou Backup em um dispositivo cliente.
Os arquivos são copiados no dispositivo no qual o Kaspersky Security Center estiver instalado,
para a pasta especificada.
► Para salvar uma cópia do arquivo da Quarentena ou Backup para o disco rígido:
1. Na árvore do console, selecione a pasta Repositórios, a subpasta Quarentena ou Backup.
2. No espaço de trabalho da pasta Quarentena (Backup), selecione um arquivo que você
pretende copiar para o disco rígido.
3. Comece copiando os arquivos numa das seguintes formas:
No menu de contexto do arquivo, selecione o item Salvar no disco.
Clique no link Salvar no disco no espaço de trabalho do arquivo selecionado.
Como resultado, o aplicativo de segurança que colocou o arquivo em Quarentena no dispositivo
cliente irá salvar uma cópia daquele arquivo na pasta especificada.
Verificação de arquivos em Quarentena ► Para verificar os arquivos em quarentena:
1. Na árvore do console, selecione a pasta Repositórios e a subpasta Quarentena.
2. No espaço de trabalho da pasta Quarentena, selecione os arquivos que você pretende
verificar usando as teclas Shift e Ctrl.
3. Inicie o processo de verificação em uma das seguintes formas:
Selecione Verificar arquivos em quarentena no menu de contexto do arquivo.
Ao clicar no link Testar no espaço de trabalho dos arquivos selecionados.
Como resultado, o aplicativo executa a tarefa de verificação sob demanda para os aplicativos
de segurança que colocaram arquivos em Quarentena nos dispositivos onde os arquivos
selecionados estão armazenados.

Repositórios de dados
332
Arquivos não processados As informações sobre arquivos não processados encontrados nos dispositivos cliente
são armazenadas na pasta Repositórios , subpasta Arquivos não processados.
O processamento e a desinfeção adiados são executados pelo aplicativo de segurança quando
da solicitação ou após que um evento especificado ocorra. Você pode configurar
o processamento adiado.
Desinfeção de arquivos não processados ► Para iniciar a desinfeção de arquivos não processados:
1. Na árvore do console, selecione a pasta Repositórios e a subpasta
Arquivos não processados.
2. No espaço de trabalho da pasta Arquivos não processados, selecione um arquivo que
você pretenda desinfetar.
3. Comece desinfetando o arquivo numa das seguintes formas:
No menu de contexto do arquivo, selecione Desinfectar.
Clicando no link Desinfectar no espaço de trabalho do arquivo selecionado.
A tentativa de desinfetar este arquivo é então realizada.
Se o arquivo estiver desinfectado, o aplicativo de segurança instalado no dispositivo cliente
o restaura para sua pasta original. O registro sobre o arquivo é removido da lista na pasta
Arquivos não processados. Se o arquivo não puder ser desinfectado, o aplicativo de segurança
instalado no dispositivo o exclui daquele dispositivo. O registro sobre o arquivo é removido da lista
na pasta Arquivos não processados.
Salvar um arquivo não processado no disco O Kaspersky Security Center permite salvar para o disco as cópias de arquivos não processados
encontrados em dispositivos cliente. Os arquivos são copiados no dispositivo no qual
o Kaspersky Security Center estiver instalado, para a pasta especificada.

Repositórios de dados
333
► Para salvar uma cópia de um arquivo não processado para o disco:
1. Na árvore do console, selecione a pasta Repositórios e a subpasta
Arquivos não processados.
2. No espaço de trabalho da pasta Arquivos não processados, selecione os arquivos
que você pretende copiar no disco rígido.
3. Comece copiando os arquivos numa das seguintes formas:
No menu de contexto do arquivo, selecione o item Salvar no disco.
Clique no link Salvar no disco no espaço de trabalho do arquivo selecionado.
Como resultado, o aplicativo de segurança instalado no dispositivo cliente, no qual foi encontrado
um arquivo não processado, irá salvar uma cópia do arquivo na pasta especificada.
Exclusão de arquivos da pasta Arquivos não processados ► Para excluir um arquivo da pasta Arquivos não processados:
1. Na árvore do console, selecione a pasta Repositórios e a subpasta
Arquivos não processados.
2. No espaço de trabalho da pasta Arquivos não processados, selecione os arquivos
que você pretende excluir usando as teclas Shift e Ctrl.
3. Exclua os arquivos numa das seguintes formas:
No menu de contexto dos arquivos, selecione Remover.
Clique em Excluir objetos (Excluir objeto se você desejar um arquivo) no espaço
de trabalho dos arquivos selecionados.
Como resultado, os aplicativos de segurança que colocaram arquivos nos repositórios
em dispositivos cliente irão excluir os mesmos arquivos destes repositórios. Os registros sobre
os arquivos são removidos da lista na pasta Arquivos não processados.

Kaspersky Security Network (KSN)
Essa seção descreve como usar uma infraestrutura de serviços on-line, denominada
Kaspersky Security Network (KSN). A seção fornece os detalhes sobre o KSN, assim como
instruções sobre como ativar o KSN, configurar o acesso ao KSN e visualizar as estatísticas sobre
o uso do Servidor proxy do KSN.
Sobre o KSN A Kaspersky Security Network (KSN) é uma infraestrutura de serviços on-line que fornece
o acesso à Base de Dados de Conhecimento on-line da Kaspersky Lab, que contém informações
sobre a reputação de arquivos, recursos da Web e software. O uso de dados a partir
da Kaspersky Security Network garante uma resposta mais rápida dos aplicativos
da Kaspersky Lab a ameaças, melhora a efetividade de alguns componentes de proteção e reduz
o risco de falsos positivos. A KSN permite usar os bancos de dados de reputação
da Kaspersky Lab para obter informações sobre os aplicativos instalados nos dispositivos cliente.
Ao participar na KSN, você aceita enviar para a Kaspersky Lab em modo automático informações
sobre a operação de aplicativos da Kaspersky Lab instalados nos dispositivos cliente que
são gerenciados através do Kaspersky Security Center, de acordo com a Declaração da KSN.
As informações são transferidas de acordo com as configurações de acesso a KSN atuais
(consulte a seção "Configurar o acesso a KSN" na página 336).
O aplicativo solicita que você participe da KSN ao instalar o aplicativo e ao executar o Assistente
de Início Rápido (consulte a seção "Assistente de Início Rápido do Kaspersky Security Center"
na página 72). Você pode começar ou parar de usar a KSN a qualquer momento quando usar
o aplicativo (consulte a seção "Ativar e desativar a KSN" na página 338).

Kaspersky Security Network (KSN)
335
Os dispositivos gerenciados pelo Servidor de Administração interagem com a KSN através
do Proxy da KSN. O Proxy da KSN fornece os seguintes recursos:
Os dispositivos cliente podem enviar solicitações à KSN e transferir informações para a KSN
mesmo que não tenham acesso direto à Internet.
O servidor proxy KSN armazena em cache os dados processados, o que reduz a carga
de trabalho no canal de saída e o período de tempo despendido para aguardar
por informações solicitadas por um dispositivo cliente.
Você pode configurar o servidor Proxy da KSN na seção Servidor Proxy da KSN da janela
Propriedades do Servidor de Administração (consulte a seção "Configurar o acesso a KSN"
na página 336).
Sobre a provisão de dados Ao participar da Kaspersky Security Network, você concorda em enviar à Kaspersky Lab
e de forma automática as informações sobre a operação dos aplicativos da Kaspersky Lab
instalados nos dispositivos cliente gerenciados através do Kaspersky Security Center.
Os especialistas da Kaspersky Lab usam as informações recuperadas de dispositivos cliente
para solucionar problemas em aplicativos da Kaspersky Lab ou para modificar alguns de seus recursos.
Se você participar da Kaspersky Security Network, concorda em enviar automaticamente
à Kaspersky Lab as seguintes informações recuperadas pelo Kaspersky Security Center
em seu dispositivo:
Nome, versão e idioma do produto de software para o qual a atualização será instalada.
Versão do banco de dados de atualização usado pelo software durante a instalação.
Resultado da instalação da atualização.
ID do dispositivo e versão do Agente de Rede.
Configurações de software usadas ao instalar atualizações, como as IDs de operações
executadas e os códigos de resultados para essas operações.
Se você cancelar sua participação no programa do Kaspersky Security Network, os detalhes
listados em cima não serão enviados à Kaspersky Lab.

Kaspersky Security Network (KSN)
336
As informações obtidas são protegidas pela Kaspersky Lab de acordo com os requisitos da legislação
atual e das regras existentes da Kaspersky Lab. A Kaspersky Lab usa informações obtidas somente
de forma não personalizada e como estatísticas gerais. Os dados estatísticos gerais são gerados
automaticamente com base nas informações recuperadas originalmente e não contêm quaisquer
detalhes pessoais ou outros dados confidenciais. As informações obtidas originalmente
são armazenadas em formato criptografado e são removidas à medida que são acumuladas (duas
vezes por ano). O termo de armazenamento dos dados estatísticos é ilimitado.
A provisão de dados é aceita voluntariamente. A funcionalidade de provisão de dados pode
ser ativada ou desativada em qualquer momento na janela de configurações do aplicativo.
Configurar o acesso ao KSN ► Para configurar o acesso do Servidor de Administração ao KSN:
1. Na árvore do console, selecione o Servidor de Administração para o qual você precisa
configurar o acesso ao KSN.
2. No menu de contexto do Servidor de Administração, selecione Propriedades.
3. Na janela Propriedades do Servidor de Administração, na seção Servidor proxy da KSN,
selecione a seção Configurações do Servidor proxy da KSN.
4. Selecione a caixa de seleção Usar Servidor de Administração como servidor proxy
para ativar o serviço do Proxy da KSN.
Os dados são enviados dos dispositivos cliente para a KSN de acordo com a política
do Kaspersky Endpoint Security que estiver ativa naqueles dispositivos cliente. Se essa
caixa de seleção estiver desmarcada, nenhum dado será serão enviado a KSN do Servidor
de Administração e de dispositivos cliente através do Kaspersky Security Center.
No entanto, os dispositivos cliente podem enviar dados para a KSN diretamente (evitando
o Kaspersky Security Center), de acordo com suas respectivas configurações. A política
do Kaspersky Endpoint Security for Windows, que está ativo em dispositivos cliente,
determina quais dados serão diretamente (evitando o Kaspersky Security Center) enviados
por aqueles dispositivos para a KSN.
5. Selecione a caixa de seleção Concordo em participar na caixa Kaspersky Security Network.

Kaspersky Security Network (KSN)
337
Se esta caixa de seleção estiver selecionada, os dispositivos cliente irão enviar
os resultados da instalação da correção para a Kaspersky Lab. Ao selecionar essa caixa
de seleção, você deve ler e aceitar os termos da Declaração do KSN.
Se você estiver usando o KSN particular (a infraestrutura do KSN está localizada
não em servidores da Kaspersky Lab, mas sim, por exemplo, na rede do fornecedor
de rede), selecione a caixa Configurar KSN particular e clique em Selecionar arquivo com configurações do KSN para baixar as configurações do KSN particular (arquivos
com as extensões pkcs7, pem). Após as configurações serem baixadas, a interface exibe
o nome do provedor e os contatos, assim como a data de criação do arquivo
com as configurações do KSN Particular.
Os seguintes aplicativos da Kaspersky Lab suportam a KSN privada.
Service Pack 1 do Kaspersky Security Center 10 ou posterior
Service Pack 1 do Kaspersky Endpoint Security 10 ou posterior
Service Pack 2 do Kaspersky Security for Virtualization 3.0 Agentless
Service Pack 1 do Kaspersky Security for Virtualization 3.0 Light Agent
Se você usar versões do aplicativo anteriores ao Service Pack 2
do Kaspersky Security for Virtualization 3.0 Agentless Protection ou anterior
do Service Pack 1 do Kaspersky Security for Virtualization 3.0 Light Agent ao executar
uma KSN privada, recomendamos que você use Servidores de Addministração
escravo para os quais o uso da KSN Privada não foi ativado.
6. Configure a conexão do Servidor de Administração ao serviço Proxy da KSN:
No campo de entrada Porta TCP, especifique o número da porta TCP que será usada
para conectar-se ao Proxy da KSN. A porta padrão para conectar-se ao Servidor proxy
do KSN é 13111.
Se você desejar que o Servidor de Administração seja conectado ao Proxy da KSN
através de uma porta UDP, selecione a caixa de seleção Usar porta UDP e especifique
o número da porta no campo Porta UDP. Por padrão, esta caixa de seleção está
desmarcada e a porta UDP 15111 é usada para conectar-se ao Proxy da KSN.

Kaspersky Security Network (KSN)
338
7. Selecione a caixa de seleção Conectar Servidores de Administração escravos à KSN através do Servidor de Administração principal.
Se esta caixa de seleção estiver selecionada, os Servidores de Administração escravos
usam o Servidor de Administração mestre como o servidor proxy da KSN. Se esta caixa
de seleção estiver desmarcada, os Servidores de Administração escravos
conectam-se à KSN por si só. Neste caso, os dispositivos gerenciados usam Servidores
de Administração escravos como servidores proxy da KSN.
Os Servidores de Administração escravos usam o Servidor de Administração mestre
como um servidor proxy se a seção Servidor proxy da KSN nas propriedades
dos Servidores de Administração escravos tiverem a caixa de seleção Usar Servidor de Administração como servidor proxy selecionada.
8. Clique em OK.
Como resultado, as configurações de acesso ao KSN serão salvas.
Ativar e desativar o KSN ► Para ativar o KSN:
1. Na árvore do console, selecione o Servidor de Administração para o qual você deseja
ativar o KSN.
2. No menu de contexto do Servidor de Administração, selecione Propriedades.
3. Na janela de propriedades do Servidor de Administração, na seção Servidor proxy do KSN,
selecione a subseção Configurações do Servidor proxy do KSN.
4. Selecione Usar Servidor de Administração como servidor proxy.
Como resultado, o serviço de Proxy da KSN será ativado.

Kaspersky Security Network (KSN)
339
5. Selecione a caixa de seleção Concordo em participar na caixa Kaspersky Security Network.
Como resultado, o KSN será ativado.
Se esta caixa de seleção estiver selecionada, os dispositivos cliente irão enviar
os resultados da instalação da correção para a Kaspersky Lab. Ao selecionar essa caixa
de seleção, você deve ler e aceitar os termos da Declaração do KSN.
6. Clique em OK.
► Para desativar o KSN:
1. Na árvore do console, selecione o Servidor de Administração para o qual você deseja
ativar o KSN.
2. No menu de contexto do Servidor de Administração, selecione Propriedades.
3. Na janela de propriedades do Servidor de Administração, na seção Servidor proxy do KSN, selecione a subseção Configurações do Servidor proxy do KSN.
4. Desmarque a caixa de seleção Usar o Servidor de Administração como o servidor proxy para desativar o serviço Proxy da KSN ou desmarque a caixa de seleção
Concordo em participar na Kaspersky Security Network.
Se essa caixa de seleção estiver desmarcada, os dispositivos cliente não irão enviar
resultados da instalação da correção para a Kaspersky Lab.
Se estiver usando o KSN Particular, desmarque a caixa de seleção
Configurar KSN Particular.
Como resultado, o KSN será desativado.
5. Clique em OK.
Visualizar as estatísticas do Servidor proxy do KSN O Servidor proxy da KSN é um serviço que garante a interação entre a infraestrutura
da Kaspersky Security Network e os dispositivos cliente gerenciados através do Servidor
de Administração.

Kaspersky Security Network (KSN)
340
O uso de um Servidor proxy do KSN Proxy lhe fornece os seguintes recursos:
Os dispositivos cliente podem enviar solicitações à KSN e transferir informações
para a KSN mesmo que não tenham acesso direto à Internet.
O servidor proxy KSN armazena em cache os dados processados, o que reduz a carga
de trabalho no canal de saída e o período de tempo despendido para aguardar
por informações solicitadas por um dispositivo cliente.
Na janela de propriedades do Servidor de Administração, você pode configurar o Servidor proxy
do KSN e visualizar as estatísticas sobre a utilização do Servidor proxy do KSN.
► Para visualizar as estatísticas do Servidor proxy do KSN:
1. Na árvore do console, selecione o Servidor de Administração para o qual você deseja
visualizar as estatísticas do KSN.
2. No menu de contexto do Servidor de Administração, selecione Propriedades.
3. Na janela de propriedades do Servidor de Administração, na seção Servidor proxy do KSN, selecione a subseção Estatísticas do Servidor proxy do KSN.
Essa seção exibe as estatísticas da operação do servidor proxy KSN. Se necessário,
execute estas ações adicionais:
Clique em Atualizar para atualizar as estatísticas de utilização do servidor
Proxy da KSN.
Clique no botão Exportar para arquivo para exportar as estatísticas
para um arquivo CSV.
Clique no botão Verificar conexão do KSN para verificar se o S está no momento
conectado a KSN.
4. Clique no botão OK para fechar a janela Propriedades do Servidor de Administração.

Contatando o Serviço de Suporte Técnico
Essa seção fornece informações sobre as formas e condições para fornecer-lhe suporte técnico.
Nesta seção:
Como obter suporte técnico .................................................................................................... 341
Suporte Técnico por telefone .................................................................................................. 342
Suporte Técnico através do Kaspersky CompanyAccount ...................................................... 342
Como obter suporte técnico Se você não encontrar uma solução para seu problema na documentação ou em outras fontes
de informações sobre o aplicativo (consulte a seção "Origens de informação sobre o aplicativo"
na página 21), recomendamos que você entre em contato com o Serviço de Suporte Técnico
da Kaspersky Lab. Os especialistas do Suporte Técnico responderão suas perguntas sobre
instalação e sobre o uso do aplicativo.
O suporte técnico está disponível somente para usuários que compraram a licença comercial.
Os usuários que receberam uma licença de avaliação não têm direito a suporte técnico.
Antes de entrar em contato com o Suporte Técnico, recomendamos que você leia as regras
de suporte técnico (http://support.kaspersky.com/support/rules).
Você pode entrar em contato com o Serviço de Suporte Técnico de uma das seguintes formas:
Ao ligar para o Suporte Técnico por telefone (http://support.kaspersky.com/support/contacts).
Ao enviar uma solicitação para o Suporte Técnico da Kaspersky Lab usando
o Portal Kaspersky CompanyAccount (https://companyaccount.kaspersky.com).

Contatando o Serviço de Suporte Técnico
342
Suporte Técnico por telefone Na maioria das regiões do mundo, você pode telefonar para os especialistas do Suporte Técnico
da Kaspersky Lab. Você pode receber informações sobre como obter suporte técnico em sua
região e as informações de contato do Serviço de Suporte Técnico no site do Serviço de Suporte
Técnico da Kaspersky Lab (http://support.kaspersky.com/b2c).
Antes de entrar em contato com o Suporte Técnico, leia as regras de suporte técnico
(http://support.kaspersky.com/support/rules).
Suporte Técnico através do Kaspersky CompanyAccount O Kaspersky CompanyAccount (https://companyaccount.kaspersky.com) é um portal
para empresas que usam aplicativos da Kaspersky Lab. O portal Kaspersky CompanyAccount
foi projetado para facilitar a interação entre os usuários e os especialistas da Kaspersky Lab
através de solicitações on-line. O portal Kaspersky CompanyAccount permite monitorar
o andamento de solicitações eletrônicas processadas pelos especialistas da Kaspersky Lab
e armazenar um histórico de solicitações eletrônicas.
Você pode registrar todos os funcionários da sua empresa com uma única conta
no Kaspersky CompanyAccount. Uma única conta permite gerenciar centralmente solicitações
de funcionários registrados enviadas para a Kaspersky Lab, além de gerenciar os privilégios
desses funcionários através do Kaspersky CompanyAccount.
O portal Kaspersky CompanyAccount está disponível nos seguintes idiomas:
Inglês.
Espanhol.
Italiano.
Alemão.
Polonês.

Contatando o Serviço de Suporte Técnico
343
Português.
Russo.
Francês.
Japonês.
Para saber mais sobre o Kaspersky CompanyAccount, visite o site de Serviço de Suporte Técnico
(http://support.kaspersky.com/faq/companyaccount_help).

Apêndices
Esta seção fornece informações que complementam o texto do documento.
Nesta seção:
Recursos avançados ............................................................................................................... 344
Recursos de uso da interface de gerenciamento .................................................................... 373
Informações de referência ....................................................................................................... 375
Recursos avançados Esta seção descreve uma faixa de opções adicionais do Kaspersky Security Center, elaboradas
para expandir a funcionalidade do gerenciamento centralizado de aplicativos nos dispositivos.
Nesta seção:
Automação de operação do Kaspersky Security Center. Utilitário klakaut ............................... 345
Usuários móveis ..................................................................................................................... 345
Eventos na operação do aplicativo .......................................................................................... 349
Definir o nível de importância de um evento quando uma restrição de licença for excedida ... 349
Notificações de evento exibidas executando um arquivo executável....................................... 350
Gerenciar o Kaspersky Security para virtualização ................................................................. 351
Monitoramento do status de proteção antivírus usando informações do registro do sistema .. 352
Grupamentos e matrizes de servidores ................................................................................... 353
Algoritmo da instalação de uma correção para um aplicativo da Kaspersky Lab no modo
de cluster ................................................................................................................................ 354
Localizar dispositivos .............................................................................................................. 355

Apêndices
345
Conectar aos dispositivos através do Windows Desktop Sharing ............................................ 356
Sobre as contas em uso.......................................................................................................... 357
Ferramentas personalizadas ................................................................................................... 358
Exportar listas a partir de caixas de diálogo ............................................................................ 358
Modo de clonagem do disco do Agente de Rede .................................................................... 359
Preparar um dispositivo Linux para a instalação remota do Agente de Rede .......................... 361
Cópia backup e restauração dos dados do Servidor de Administração ................................... 362
Backup de dados e recuperação no modo interativo ............................................................... 370
Instalar um aplicativo usando as políticas de grupo do Active Directory .................................. 371
Automação de operação do Kaspersky Security Center. Utilitário klakaut Você pode automatizar a operação do Kaspersky Security Center usando o utilitário klakaut.
O utilitário klakaut e um sistema de ajuda para o mesmo estão localizados na pasta de instalação
do Kaspersky Security Center.
Usuários móveis O Kaspersky Security Center oferece a opção de trocar o Agente de Rede de um dispositivo
cliente para outros Servidores de Administração, caso as seguintes configurações da rede tenham
sido alteradas:
Subrede – o endereço e a máscara de subrede foram alterados.
Domínio DNS — o sufixo DNS da subrede foi alterado.
Endereço do gateway padrão – o endereço do gateway da rede principal foi alterado.
Endereço do Servidor DHCP – o endereço IP do servidor DHCP da rede foi alterado;
Endereço do Servidor DNS – o endereço IP do servidor DNS da rede foi alterado;

Apêndices
346
Endereço do Servidor WINS – o endereço IP do servidor WINS da rede foi alterado;
Acessibilidade de domínio do Windows–o status do domínio Windows ao qual
um dispositivo cliente está conectado foi alterado.
A funcionalidade é suportada para os seguintes sistemas operacionais: Microsoft Windows XP /
Windows Vista; Microsoft Windows Server 2003 / 2008.
As configurações iniciais da conexão do Agente de Rede ao Servidor são definidas durante
a instalação do Agente de Rede. Depois, se forem criadas as regras de troca do Agente de Rede
para outros Servidores de Administração, o Agente de Rede responde às alterações
nas configurações de rede, de acordo com o seguinte:
Se as configurações de rede com uma das regras criadas, o Agente de Rede conecta
ao Servidor de Administração especificado nessa regra. Os aplicativos instalados
nos dispositivos cliente mudam para as políticas de ausência de escritório fornecidas
para que tal comportamento seja ativado por uma regra.
Se nenhuma das regras se aplicarem, o Agente de Rede retorna para as configurações
predefinidas de conexão ao Servidor de Administração especificado durante a instalação.
Os aplicativos instalados nos dispositivos cliente alternam de volta para as políticas ativas.
Se o Servidor de Administração não estiver acessível, o Agente de Rede usa as políticas
de ausência de escritório.
Por predefinição, o Agente de Rede passa para a política de ausência do escritório
se o Servidor de Administração permanecer inacessível por mais de 45 minutos.
As configurações da conexão do Agente de Rede ao Servidor de Administração são salvas
em um perfil de conexão. No perfil de conexão, você poderá criar regras de troca de dispositivos
clientes para políticas de ausência de escritório, assim como configurar o perfil para que ele possa
ser usado apenas para baixar atualizações.
Nesta seção:
Criação de um perfil de conexão do Servidor de Administração para usuários móveis ........... 347
Criação de uma regra de troca do Agente de Rede ................................................................ 348

Apêndices
347
Criação de um perfil de conexão do Servidor de Administração para usuários móveis ► Para criar um perfil para a conexão do Agente de Rede ao Servidor de Administração
para usuários móveis:
1. Na árvore do console, selecione um grupo de administração para os dispositivos cliente
para os quais você precisa criar um perfil de conexão do Agente de Rede ao Servidor
de Administração.
2. Execute uma das seguintes ações:
Se você precisar criar um perfil de conexão para todos os dispositivos no grupo,
selecione uma política do Agente de Rede no espaço de trabalho do grupo,
na guia Políticas. Abra a janela Propriedades da política selecionada.
Se você precisar criar um perfil de conexão de para um dispositivo em um grupo,
selecione aquele dispositivo na área de trabalho do grupo, na guia Dispositivos,
e execute as seguintes ações:
a. Abra a janela Propriedades do dispositivo selecionado.
b. Na seção Aplicativos da janela Propriedades do dispositivo, selecione
o Agente de Rede.
c. Abra a janela de propriedades do Agente de Rede.
3. Na janela de propriedades que se abre, na seção Rede, selecione a subseção Conexão.
4. Na seção Perfis de conexão do Servidor de Administração, clique no botão Adicionar.
Por predefinição, a lista de perfis de conexão contém apenas o perfil <Não conectado>.
O perfil não pode ser editado ou removido. Ele não contém um Servidor para conexão
e a troca do Agente de Rede para ele não tentará fazer conexão a um servidor enquanto
os aplicativos instalados nos dispositivos cliente trabalharem com as políticas de ausência
de escritório. O perfil <Não conectado> pode ser usado se os dispositivos estiverem
desconectados da rede.
5. Na janela Novo perfil que se abre, configure o perfil de conexão e marque a caixa Ativar política de ausência de escritório.

Apêndices
348
Como resultado, é criado um perfil para os usuários móveis, conectando o Agente de Rede
ao Servidor de Administração. Quando o Agente de Rede se conectar ao Servidor
de Administração usando este perfil, os aplicativos instalados em um dispositivo cliente irão
usar as políticas de ausência de escritório.
Criação de uma regra de troca do Agente de Rede ► Para criar uma regra de troca do Agente de Rede de um Servidor de Administração
para outro em caso de alterações nas configurações de rede:
1. Na árvore do console, selecione um grupo de administração que contenha os dispositivos
para os quais você precisa de criar uma regra de troca do Agente de Rede.
2. Execute uma das seguintes ações:
Se você precisar criar uma regra de troca para todos os dispositivos no grupo,
no espaço de trabalho do grupo, selecione uma política do Agente de Rede
na guia Políticas. Abra a janela Propriedades da política selecionada.
Se você precisar criar uma regra de alteração para um dispositivo selecionado
de um grupo, siga para a área de trabalho do grupo, selecione o dispositivo na guia
Dispositivos e execute as seguintes ações:
a. Abra a janela Propriedades do dispositivo selecionado.
b. Na seção Aplicativos da janela Propriedades do dispositivo, selecione
o Agente de Rede.
c. Abra a janela de propriedades do Agente de Rede.
3. Na janela de propriedades que se abre, na seção Rede, selecione a subseção Conexão.
4. Na seção Perfis de troca, clique no botão Adicionar.
5. Na janela Nova regra que se abre, configure uma regra de troca e selecione a caixa
de seleção Regra ativada para habilitar o uso da regra.
Como resultado, uma nova regra de troca é criada; sempre que as suas condições forem
cumpridas, o Agente de Rede usa o perfil de conexão especificado na regra para conectar-se
ao Servidor de Administração.

Apêndices
349
As regras de troca são verificadas quanto a uma correspondência com o layout de rede
na ordem de suas aparições na lista. Se uma rede corresponder a várias regras, a primeira
será utilizada. Você poderá alterar a ordem das regras na lista usando os botões e .
Eventos na operação do aplicativo O Kaspersky Security Center lhe permite obter informações sobre os eventos da operação
do Servidor de Administração e de outros aplicativos da Kaspersky Lab instalados
em dispositivos cliente.
Existem quatro níveis de importância para os aplicativos da Kaspersky Lab:
Evento crítico.
Falha funcional
Advertência
Informação.
Você pode configurar individualmente as regras de processamento de eventos para cada nível
de importância.
Consulte também:
Ajuste das configurações gerais de um Servidor de Administração ........................................ 100
Definir o nível de importância de um evento quando uma restrição de licença for excedida O Kaspersky Security Center lhe permite obter informações sobre eventos da operação do Servidor
de Administração e outros aplicativos Kaspersky Lab instalados em dispositivos cliente.

Apêndices
350
O nível de importância de tais eventos quando uma restrição de licenciamento for excedida
é definido de acordo com as seguintes regras:
Se o número de unidades atualmente usadas cobertas por uma única licença estiver
em 90-100% do número total de unidades cobertas pela mesma licença, o evento
é publicado com o nível de importância de Informação.
Se o número de unidades atualmente usadas cobertas por uma única licença estiver
em 100-110% do número total de unidades cobertas pela mesma licença, o evento
é publicado com o nível de importância de Aviso.
Se o número de unidades atualmente usadas cobertas por uma única licença exceder
110% do número total de unidades cobertas pela mesma licença, o evento será publicado
com o nível de importância de Evento crítico.
Consulte também:
Ajuste das configurações gerais de um Servidor de Administração ........................................ 100
Notificações de evento exibidas executando um arquivo executável O Kaspersky Security Center pode notificar o administrador sobre os eventos nos dispositivos
cliente, executando um arquivo executável. O arquivo executável deve conter outro arquivo
executável com marcadores de posição do evento a enviar para o administrador.
Tabela 4. Marcadores de posição para descrever um evento
Marcador de posição Descrição do marcador de posição
%SEVERITY% Nível de importância do evento
%COMPUTER% Nome do dispositivo onde ocorreu o evento
%DOMAIN% Domínio
%EVENT% Evento
%DESCR% Descrição de evento

Apêndices
351
Marcador de posição Descrição do marcador de posição
%RISE_TIME% Hora de criação
%KLCSAK_EVENT_TASK_DISPLAY_NAME% Nome da tarefa
%KL_PRODUCT% Agente de Rede do Kaspersky Security Center
%KL_VERSION% Número da versão do Agente de Rede
%HOST_IP% Endereço IP
%HOST_CONN_IP% Endereço IP de conexão
Exemplo
As notificações de eventos são enviadas através de um arquivo executável (como script1.bat)
dentro do qual outro arquivo executável (como script2.bat) com o marcador de posição
%COMPUTER% é executado. Quando um evento ocorrer, o arquivo script1.bat é executado
no dispositivo do administrador, o qual, por sua vez, executa o arquivo script2.bat com o marcador
de posição %COMPUTER%. Como resultado, o administrador recebe o nome do dispositivo
no qual o evento ocorreu.
Gerenciar o Kaspersky Security para virtualização O Kaspersky Security Center suporta a opção de conexão de máquinas virtuais
ao Servidor de Administração. As máquinas virtuais são gerenciadas pelo Kaspersky Security
for Virtualization 3.0. Para obter detalhes, consulte o Guia do Administrador do Kaspersky Security
for Virtualization 3.0.

Apêndices
352
Monitoramento do status de proteção antivírus usando informações do registro do sistema ► Para monitorar o status de proteção antivírus em um dispositivo cliente usando
as informações registradas pelo Agente de Rede no registro do sistema:
1. Abra o registro do sistema de um dispositivo cliente (por exemplo, localmente, usando
o comando regedit no menu Iniciar Executar).
2. Vá ao seguinte hive:
HKEY_LOCAL_MACHINE\SOFTWARE\KasperskyLab\Components\34\1103\
1.0.0.0\Statistics\AVState
Como resultado, o registro do sistema irá exibir informações sobre o status de proteção
antivírus do dispositivo cliente.
O status de proteção antivírus corresponde aos valores das chaves descritas na tabela abaixo.
Tabela 5. Chaves de registro e seus possíveis valores
Chave (tipo de dados) Valor Descrição
Protection_AdmServer
(REG_SZ) <Nome do Servidor de
Administração>
Nome do Servidor de Administração
que gerencia o dispositivo
Protection_AvInstall
ed (REG_DWORD) não zero Um aplicativo de segurança está
instalado no dispositivo.
Protection_AvRunning
(REG_DWORD) não zero A proteção em tempo real está
ativada no dispositivo.
Protection_HasRtp
(REG_DWORD) não zero Um componente de proteção
em tempo real está instalado.
Status da proteção em tempo real:
0 Desconhecido
2 Inativo.

Apêndices
353
Chave (tipo de dados) Valor Descrição
3 Pausada.
4 Iniciando.
5 Ativo.
6 Ativo, nível alto (proteção máxima).
7 Ativo, são aplicadas as configurações
predefinidas (recomendado).
8 Ativo, são aplicadas
as configurações personalizadas.
9 Falha na operação.
Protection_LastFscan
(REG_SZ) DD-MM-AAAA HH-MM-SS Data e hora (em formato UTC)
da última verificação completa.
Protection_BasesDate
(REG_SZ) DD-MM-AAAA HH-MM-SS Data e hora (em formato UTC)
de divulgação dos bancos de dados
de aplicativo.
Protection_LastConne
cted (REG_SZ) DD-MM-AAAA HH-MM-SS Data e hora (em formato UTC)
da última conexão ao Servidor
de Administração.
Grupamentos e matrizes de servidores O Kaspersky Security Center suporta a tecnologia de grupamento. Se o Agente de Rede enviar
uma informação ao Servidor de Administração confirmando que o aplicativo instalado
no dispositivo cliente faz parte de uma matriz de servidor, este dispositivo cliente torna-se
um nó de cluster. O cluster será adicionado como um objeto individual na pasta
Dispositivos gerenciados na árvore do console com o ícone (consulte a figura abaixo).

Apêndices
354
Alguns recursos típicos de um grupamento podem ser distinguidos:
Um grupamento e qualquer um de seus nós estão sempre no mesmo grupo de administração.
Se o administrador tentar mover um nó de grupamento, o nó voltará
para sua localização original.
Se o administrador tentar mover um grupamento para um grupo diferente, todos os seus
nós serão movidos com ele.
Algoritmo da instalação de uma correção para um aplicativo da Kaspersky Lab no modo de cluster O Kaspersky Security Center somente suporta a instalação manual de correções para aplicativos
da Kaspersky Lab no modo de cluster.
Para instalar uma correção para um aplicativo da Kaspersky Lab:
1. Baixar a correção para cada nó do cluster.
2. Executar a instalação da correção no nó ativo.
Aguarde até que a correção seja instalada com êxito.
3. Executar a correção em todos os subnós do cluster consecutivamente.
Se você estiver executando a correção a partir da linha de comando, use a chave -CLUSTER_SECONDARY_NODE
Após isso, a correção é instalada em todos os nós do cluster.
4. Executar manualmente os serviços de cluster da Kaspersky Lab.
Cada nó do cluster é exibido no Console de Administração como um dispositivo com o Agente
de Rede instalado.
Para obter informações sobre as correções instaladas, consulte a pasta Atualizações de software ou o relatório sobre as versões de atualizações para módulos de software
de aplicativos da Kaspersky Lab.

Apêndices
355
Consulte também:
Ajuste das configurações gerais de um Servidor de Administração ........................................ 100
Dispositivos encontrados O Kaspersky Security Center permite-lhe encontrar dispositivos com base em critérios especificados.
Os resultados da busca podem ser salvos em um arquivo de texto.
O recurso de pesquisa lhe permite localizar os seguintes dispositivos:
Os dispositivos cliente nos grupos de administração de um Servidor de Administração
e seus servidores escravos.
Dispositivos não atribuídos gerenciados por um Servidor de Administração e seus
Servidores escravos.
► Para localizar dispositivos cliente incluídos em um grupo de administração:
1. Na árvore do console, selecione uma pasta do grupo de administração.
2. Selecione Pesquisar no menu de contexto do grupo.
3. Nas guias da janela Pesquisar, especifique o critério para a busca de dispositivos e clique
no botão Encontrar agora.
Como resultado, os dispositivos que atendem aos critérios de pesquisa especificados serão
exibidos em uma tabela na parte inferior da janela Pesquisar.
► Para localizar dispositivos não atribuídos:
1. Na árvore do console, selecione a pasta Dispositivos não atribuídos.
2. No menu de contexto da pasta Dispositivos não atribuídos, selecione Propriedades.
3. Nas guias da janela Pesquisar, especifique o critério para a busca de dispositivos e clique
no botão Encontrar agora.
Como resultado, os dispositivos que atendem aos critérios de pesquisa especificados serão
exibidos em uma tabela na parte inferior da janela Pesquisar.

Apêndices
356
► Para localizar dispositivos a despeito se eles estão incluídos em um grupo de administração:
1. Na árvore do console, selecione o nó Servidor de Administração – <Nome do servidor>.
2. Selecione Pesquisar no menu de contexto do nó.
3. Nas guias da janela Pesquisar, especifique o critério para a busca de dispositivos e clique
no botão Encontrar agora.
Como resultado, os dispositivos que atendem aos critérios de pesquisa especificados serão
exibidos em uma tabela na parte inferior da janela Pesquisar.
Na janela Pesquisar, você pode também pesquisar por grupos de administração
e Servidores Administrativos escravos usando uma lista suspensa no canto superior direito
da janela. A pesquisa por grupos de administração e Servidores de Administração escravos
não está disponível se você tiver aberto a janela Pesquisar a partir da pasta
Dispositivos não atribuídos.
Para localizar os dispositivos, você pode usar expressões regulares em caixas de texto da janela
Pesquisar (consulte a seção “Usar expressões regulares no campo de pesquisa“ na página 392).
A pesquisa de texto completo na janela Pesquisar está disponível:
Na guia Rede, no campo Comentário
Ha guia Hardware, nos campos Dispositivo, Fornecedor e Descrição.
Conexão com dispositivos cliente através do Windows Desktop Sharing ► Para conectar-se a um dispositivo através do Windows Desktop Sharing:
1. No árvore do console, na guia Dispositivos, selecione a pasta Dispositivos gerenciados.
O espaço de trabalho desta pasta exibe uma lista de dispositivos.
2. No menu de contexto do dispositivo ao qual você precisa se conectar, selecione
Conectar-se ao dispositivo Windows Desktop Sharing.
A janela Selecionar sessão de área de trabalho remota abre.

Apêndices
357
3. Na janela Selecionar sessão de área de trabalho remota, selecione uma sessão de área
de trabalho para usar para conexão ao dispositivo.
4. Clique em OK.
O dispositivo é conectado.
Sobre as contas em uso Você pode especificar uma conta sob a qual a tarefa deve ser executada.
Por exemplo, para realizar uma tarefa de verificação por comando, você precisará de direitos
de acesso ao objeto sendo verificado, e para realizar uma tarefa de atualização, você precisará
dos direitos de usuário autorizado do servidor proxy. A oportunidade de especificar uma conta
para o início da tarefa lhe permite evitar problemas com a verificação por comando e tarefas
de atualização quando o usuário que executa a tarefa não possui os direitos de acesso exigidos.
Durante a execução das tarefas de instalação/desinstalação remota, a conta especificada é usada
para baixar para os dispositivos cliente os arquivos necessários para instalar ou desinstalar
um aplicativo se o Agente de Rede não estiver instalado ou estiver indisponível. Se o Agente
de Rede estiver instalado e disponível, a conta é usada se estiver de acordo com as configurações
de tarefa, a entrega de arquivos é realizada usando os utilitários do Microsoft Windows a partir
somente da pasta compartilhada. Neste caso, a conta deve ter os seguintes direitos no dispositivo:
O direito de iniciar os aplicativos remotamente.
O direito de usar o recurso Admin$.
O direito de fazer Login como serviço.
Se os arquivos forem entregues aos dispositivos através do Agente de Rede, a conta
não é usada. Todas as instalações de cópia e instalação de arquivos são então realizadas pelo
Agente de Rede (Conta do Sistema Local).

Apêndices
358
Ferramentas personalizadas O Kaspersky Security Center permite a criação de uma lista de ferramentas personalizadas (aqui
referido como ferramentas) – aplicativos ativados para um dispositivo cliente a partir do Console
de Administração usando o grupo Ferramentas personalizadas no menu de contexto.
Cada ferramenta na lista será associada com um menu de comando em separado, o qual
o Console de Administração utiliza para iniciar o aplicativo correspondente àquela ferramenta.
O aplicativo é iniciado na estação de trabalho do administrador. O aplicativo pode aceitar
os atributos de um dispositivo cliente remoto como opções da linha de comando (nome NetBIOS,
nome DNS, endereço IP). A conexão ao dispositivo remoto pode ser estabelecida usando
uma conexão de túnel.
Por padrão, a lista de ferramentas personalizadas contém os seguintes programas de serviço
para cada dispositivo cliente:
O Diagnóstico remoto é um utilitário para o diagnóstico remoto
do Kaspersky Security Center.
A Área de trabalho remota é um componente de conexão da área de trabalho remota
padrão do Microsoft Windows.
O Gerenciamento de dispositivos é um componente padrão do Microsoft Windows.
► Para adicionar ou remover ferramentas personalizadas, ou para editar suas configurações,
No menu de contexto do dispositivo cliente selecione Ferramentas personalizadas
Configurar ferramentas personalizadas.
Como resultado, é exibida a janela Ferramentas personalizadas. Nesta janela, você pode
adicionar ou remover ferramentas personalizadas e editar suas configurações usando os botões
Adicionar, Modificar e Remover.
Exportar listas a partir de caixas de diálogo Em caixas de diálogo do aplicativo você pode exportar listas de objetos para arquivos de texto.
A exportação de uma lista de objetos é possível para seções de caixas de diálogo que contêm
o botão Exportar para arquivo.

Apêndices
359
Modo de clonagem do disco do Agente de Rede Clonar o disco rígido de um dispositivo de referência é um método popular de instalação
de software em novos dispositivo. Se o Agente de Rede estiver sendo executado no modo normal
no disco rígido do dispositivo de referência, o seguinte problema surge:
Após a imagem do disco de referência com o Agente de Rede tiver sido implementada em novos
dispositivos, eles são exibidos no Console de Administração com um ícone único. Este problema
surge porque o procedimento de clonagem causa que os novos dispositivos mantenham dados
internos idênticos, que permitem ao Servidor de Administração associar um dispositivo
com um ícone no Console de Administração.
Um modo de clonagem do disco do Agente de Rede especial permite-lhe evitar os problemas
com uma exposição incorreta de novos dispositivos no Console de Administração. Use este modo
ao implementar o software (com o Agente de Rede) em novos dispositivos clonando o disco.
No modo de clonagem do disco, o Agente de Rede continua a ser executado, mas ele
não se conecta ao Servidor de Administração. Ao sair do modo de clonagem, o Agente de Rede
exclui os dados internos, que fazem com que o Servidor de Administração associe múltiplos
dispositivos com um ícone único no Console de Administração. Para concluir a clonagem
da imagem do dispositivo de referência, os novos dispositivos são exibidos no Console
de Administração corretamente (sob ícones individuais).
Cenário de uso de modo de clonagem do disco do Agente de Rede
1. O administrador instala o Agente de Rede no dispositivo de referência.
2. O administrador verifica a conexão entre o Agente de Rede e o Servidor de Administração
usando o utilitário klnagchk (consulte a seção "Verificar a conexão entre o computador
cliente e o Servidor de Administração manualmente. Ferramenta de utilitário klnagchk"
na página 151).
3. O administrador ativa o modo de clonagem do disco do Agente de rede.
4. O administrador instala software e as correções no dispositivo, e reinicia-o quantas vezes
for necessário.

Apêndices
360
5. O administrador clona o disco rígido do dispositivo de referência em qualquer número
de dispositivos.
6. Cada cópia clonada deve atender as seguintes condições:
a. O nome do dispositivo precisa ser alterado.
b. O dispositivo deve ser reiniciado.
c. O modo de clonagem de disco deve ser desativado.
Ativar e desativar o modo de clonagem do disco usando o utilitário klmover
► Para ativar/desativar o modo de clonagem do disco do Agente de rede:
1. Execute o utilitário klmover no dispositivo com o Agente de Rede instalado que você
precisar clonar.
O utilitário klmover está localizado na pasta Instalação do Agente de Rede.
2. Para ativar o modo de clonagem do disco, insira o seguinte comando no prompt
de comando do Windows: klmover-cloningmode 1.
O Agente de Rede alterna para o modo de clonagem do disco.
3. Para solicitar o status atual do modo de clonagem do disco, insira o seguinte comando
no prompt de comando: klmover-cloningmode.
Como resultado, a janela do utilitário mostra se o modo de clonagem do disco está
ou não ativado.
4. Para desativar o modo de clonagem do disco, insira o seguinte comando na linha
de comando do utilitário: klmover-cloningmode 0.

Apêndices
361
Preparar um dispositivo Linux para a instalação remota do Agente de Rede ► Para preparar um dispositivo executando no Linux para a instalação remota
do Agente de Rede:
1. Testar a configuração do dispositivo:
a. Verifique se você pode conectar-se ao dispositivo através de um cliente SSH
(como PuTTY).
Se você não puder conectar-se ao dispositivo, abra o arquivo /etc/ssh/sshd_config
e assegure-se de que as seguintes configurações têm os respetivos valores
listados abaixo:
Sem PasswordAuthentication
Com ChallengeResponseAuthentication
Salve o arquivo (se necessário) e reinicie o serviço SSH usando o comando sudo
service ssh restart.
b. Desative a senha de Sudo para a conta do usuário sob a qual o dispositivo deve
ser conectado.
Use o comando visudo no Sudo para abrir o arquivo de configuração sudoers.
Neste arquivo especifique o seguinte: username ALL = (ALL) NOPASSWD: ALL.
O nome e a senha desta conta de usuário são usados para a conexão do dispositivo.
c. Salvar sudoers e, a seguir, fechá-los.
d. Conecte-se novamente ao dispositivos através do SSH e assegure-se de que o serviço
Sudo não o solicita a inserir uma senha; você poderá fazer isso usando o comando
sudo whoami.
2. Baixar e criar um pacote de instalação:
a. Antes da instalação no dispositivo, assegure-se que ele já tenha todas
as dependências (programas e bibliotecas) instaladas para este pacote.
Você pode exibir as dependências para cada pacote por si só usando utilitários
que são específicos para a distribuição Linux na qual aquele pacote deve ser instalado.
Para obter mais detalhes sobre os utilitários, consulte a documentação
de seu sistema operacional.

Apêndices
362
b. Download do pacote de instalação do Agente de Rede
c. Para criar um pacote de instalação remota, use os seguintes arquivos:
klnagent.kpd
akinstall.sh
Pacote DEB ou RPM para Agente de Rede
d. Antes que você crie o pacote de instalação, abra o arquivo akinstall.sh e edite
a Sequência de caracteres 81: MkDir -? "$ LogDir"
3. Criar uma tarefa de instalação remota com as seguintes configurações:
Na janela Configurações do Assistente de Nova Tarefa, selecione a caixa de seleção
Usar os recursos do sistema operacional por meio de Servidores de Administração. Limpar todas as outras caixas de seleção.
Na janela Selecionar a conta, para executar a tarefa, especifique as configurações
da conta de usuário, que é usada para a conexão do dispositivo através de SSH.
4. Executar a tarefa de instalação remota.
A Instalação pode retornar um erro se você estiver instalando o Agente de Rede com SSH
em dispositivos que executam versões do Fedora anteriores a 20. Neste caso, para instalação
bem-sucedida do Agente de Rede, desative a opção Defaults requiretty no arquivo /etc/sudoers.
Para obter uma descrição detalhada da condição da opção Defaults requiretty, que pode causar
problemas durante a conexão através de SSH, consulte o site do Bugzilla bugtracker
(https://bugzilla.redhat.com/show_bug.cgi?id=1020147).
Cópia backup e restauração dos dados do Servidor de Administração O backup de dados permite mover um Servidor de Administração de um dispositivo para outro,
sem perda de dados. Usando o backup, você pode restaurar dados ao mover o banco de dados
de um Servidor de Administração para outro dispositivo ou ao atualizar para uma versão mias
recente do Kaspersky Security Center.

Apêndices
363
Você pode criar uma cópia de backup dos dados do Servidor de Administração usando
um dos seguintes métodos:
Crie e execute uma tarefa de backup de dados usando o Console de Administração.
Execute o klbackup no dispositivo com o Servidor de Administração instalado.
Este utilitário está incluído no kit de distribuição do Kaspersky Security Center; após
a instalação do Servidor de Administração, o utilitário se encontra localizado na raiz
da pasta de destino especificada na instalação do aplicativo.
Os seguintes dados são salvos em uma cópia de backup do Servidor de Administração:
O banco de dados de informações do Servidor de Administração (políticas, tarefas,
configurações de aplicativo, eventos salvos no Servidor de Administração).
Detalhes da configuração da estrutura dos grupos de administração e dispositivos cliente.
Repositório dos pacotes de distribuição de aplicativos para a instalação remota.
Certificado do Servidor de Administração.
A recuperação dos dados do Servidor de Administração só é possível usando
o utilitário klbackup.
Nesta seção:
Criação de uma tarefa de backup de dados ............................................................................ 364
Utilitário de backup de dados e recuperação (klbackup) ......................................................... 364
Backup de dados e recuperação no modo interativo ............................................................... 365
Backup de dados e recuperação no modo não interativo ........................................................ 366
Mover um Servidor de Administração para outro dispositivo ................................................... 368

Apêndices
364
Criação de uma tarefa de backup de dados As tarefas de backup são tarefas do Servidor de Administração; elas são criadas pelo Assistente
de Início Rápido. Se uma tarefa de backup criada pelo Assistente de Início Rápido tiver sido
excluída, você pode criar uma manualmente.
► Para criar uma tarefa de backup de dados do Servidor de Administração:
1. Na árvore do console, selecione a pasta Tarefas.
2. Comece criando a tarefa numa das seguintes formas:
Na árvore do console, no menu de contexto da pasta Tarefas, selecione Criar tarefa.
Clique no botão Criar tarefa no espaço de trabalho.
Isto inicia o Assistente de Nova Tarefa. Siga as instruções do Assistente. Na janela
Tipo de tarefa do Assistente, selecione o tipo de tarefa com nome Backup de dados do Servidor de Administração.
A tarefa Backup de dados do Servidor de Administração só pode ser criada numa
única cópia. Se a tarefa de backup de dados do Servidor de Administração já tiver sido criada
para o Servidor de Administração, a mesma não é exibida na janela de seleção de tipo
de tarefa do Assistente de Criação de Tarefa de Backup.
Utilitário de backup de dados e recuperação (klbackup) Você pode fazer uma cópia dos dados do Servidor de Administração para backup e recuperação
futura, usando o utilitário klbackup que está incluído no kit de distribuição
do Kaspersky Security Center.
O utilitário klbackup pode ser executado em qualquer um dos seguintes modos:
Interativo (consulte a seção "Backup de dados e recuperação no modo interativo"
na página 365)
Não interativo (consulte a seção "Backup de dados e recuperação no modo não-interativo"
na página 366)

Apêndices
365
Backup de dados e recuperação no modo interativo ► Para criar uma cópia de backup dos dados do Servidor de Administração
no modo interativo:
1. Execute o utilitário klbackup localizado na pasta de instalação do Kaspersky Security Center.
O assistente de Backup e Restauração é iniciado.
2. Na primeira janela do Assistente, selecione Executar o backup dos dados do Servidor de Administração.
Se você selecionar a caixa Restaurar ou fazer backup somente do Certificado do Servidor de Administração, somente o certificado do Servidor de Administração
será salvo.
Clique em Avançar.
3. Na janela seguinte do assistente, especifique uma senha e uma pasta de destino
para fazer o backup. Clique no botão Avançar para iniciar o backup.
► Para recuperar os dados do Servidor de Administração no modo interativo:
1. Desinstale o Servidor de Administração e instale-o novamente.
2. Execute o utilitário klbackup localizado na pasta de instalação do Kaspersky Security Center.
Como resultado, o assistente de Backup e Restauro se inicia.
O utilitário klbackup deve ser iniciado na mesma conta em que você instalou
o Servidor de Administração.
3. Na primeira janela do assistente, selecione Restaurar dados do Servidor de Administração.
Se você marcar a caixa Restaurar ou fazer backup somente do Certificado do Servidor de Administração, só o Servidor de Administração será recuperado.
Clique em Avançar.

Apêndices
366
4. Na janela Restaurar configurações do assistente:
Especifique a pasta que contém uma cópia de backup dos dados do Servidor
de Administração.
Especifique a senha que foi inserida durante o backup dos dados.
5. Clique no botão Avançar para restaurar os dados.
Ao restaurar dados, você deve especificar a mesma senha que foi inserida durante
o backup. Se você especificar uma senha inválida, os dados não serão restaurados.
Se o caminho para uma pasta compartilhada for alterado após o backup, verifique
a operação de tarefas que usam os dados restaurados (tarefas de restauração, tarefas
de instalação remota). Se necessário, edite as configurações dessas tarefas.
Enquanto os dados estão sendo restaurados a partir de um arquivo de backup, a pasta
compartilhada do Servidor de Administração não deve ser acessada por ninguém.
A conta em que o utilitário klbackup é iniciado deve ter acesso completo
à pasta compartilhada.
Backup de dados e recuperação no modo não interativo ► Para criar uma cópia de backup ou recuperar os dados do Servidor de Administração
no modo não interativo,
execute o utilitário klbackup com o conjunto de chaves necessário a partir da linha
de comando de um dispositivo onde o Servidor de Administração estiver instalado.
A sintaxe da linha de comando do utilitário:
klbackup [-logfile LOGFILE] -path BACKUP_PATH
[-use_ts]|[-restore] -savecert PASSWORD
Se nenhuma senha for especificada na linha de comando do utilitário klbackup, o utilitário
solicita a inserção da senha interativamente.

Apêndices
367
Os parâmetros da linha de comando são conforme a seguir:
-logfile LOGFILE – salve um relatório no backup de dados e recuperação do Servidor
de Administração.
-path BACKUP_PATH – salve as informações na pasta BACKUP_PATH ou use os dados
da pasta BACKUP_PATH para a recuperação (configuração obrigatória).
Devem ser concedidas permissões à conta do servidor do banco de dados
e ao utilitário klbackup para alterar os dados na pasta BACKUP_PATH.
-use_ts – quando estiver salvando os dados, copie as informações na pasta
BACKUP_PATH, na subpasta com um nome contendo a data e hora de operação atuais
do sistema no formato klbackup AAAA-MM-DD # HH-MM-SS. Se nenhuma chave
for especificada, as informações são salvas na raiz da pasta BACKUP_PATH.
Ao tentar salvar informações numa pasta que já tem armazenada uma cópia
de backup, uma mensagem de erro é exibida. Nenhuma informação será atualizada.
A disponibilidade da chave -use_ts permite manter um arquivo de dados do Servidor
de Administração. Por exemplo, se a chave -path indica a pasta C:\KLBackups, a pasta
klbackup 2006-06-19 # 11-30-18 então armazena informações sobre o status
do Servidor de Administração a partir de junho, 19, 2006 às 11:30:18 AM.
-restore – recupere os dados do Servidor de Administração. A recuperação de dados
é realizada com base nas informações contidas na pasta BACKUP_PATH. Se não houver
nenhuma chave, um backup dos dados é feito na pasta BACKUP_PATH.
-savecert PASSWORD – salve ou recupere o certificado do Servidor de Administração;
para codificar e decodificar o certificado, use a senha especificada pela
configuração PASSWORD.
Ao restaurar dados, você deve especificar a mesma senha que foi inserida durante
o backup. Se você especificar uma senha inválida, os dados não serão restaurados.
Se o caminho para uma pasta compartilhada for alterado após o backup, verifique
a operação de tarefas que usam os dados restaurados (tarefas de restauração, tarefas
de instalação remota). Se necessário, edite as configurações dessas tarefas.

Apêndices
368
Enquanto os dados estão sendo restaurados a partir de um arquivo de backup, a pasta
compartilhada do Servidor de Administração não deve ser acessada por ninguém. A conta
em que o utilitário klbackup é iniciado deve ter acesso completo à pasta compartilhada.
Mover um Servidor de Administração para outro dispositivo ► Para mover um Servidor de Administração para outro dispositivo sem trocar o banco
de dados do Servidor de Administração:
1. Crie uma cópia de backup dos dados do Servidor de Administração.
2. Instale o Servidor de Administração no dispositivo selecionado.
Para simplificar o processo de movimentação de grupos de administração,
é recomendado que você se certifique de que o endereço do novo Servidor
de Administração é o mesmo que o endereço do Servidor de Administração anterior.
O endereço (o nome do dispositivo na rede Windows ou um endereço IP)
é especificado nas configurações aplicadas à conexão do Agente de Rede ao Servidor
de Administração.
3. No novo Servidor de Administração, recupere os dados do Servidor de Administração
a partir da cópia de backup.
4. Se o endereço (o nome do dispositivo na rede Windows ou o endereço IP) do novo
Servidor de Administração não coincidir com o endereço do Servidor de Administração
anterior, para conectar dispositivos cliente ao novo Servidor de Administração, crie uma
tarefa de troca do Servidor de Administração para o grupo Dispositivos Gerenciados
no Servidor de Administração anterior.
Se os endereços coincidirem, você não precisa criar uma tarefa de troca do Servidor, visto
que a conexão será realizada para o endereço especificado nas configurações.
5. Exclua o Servidor de Administração anterior.

Apêndices
369
► Para mover um Servidor de Administração para outro dispositivo e alterar o banco de dados do Servidor de Administração:
1. Crie uma cópia de backup dos dados do Servidor de Administração.
2. Instale um novo servidor SQL.
Para transferir informações corretamente, o banco de dados no novo servidor SQL
deve possuir os mesmos esquemas de intercalação que o servidor SQL anterior.
3. Instale um novo Servidor de Administração. O nome do banco de dados do servidor SQL
anterior e o nome do novo devem ser idênticos.
Para simplificar o processo de movimentação de grupos de administração,
é recomendado que você se certifique de que o endereço do novo Servidor
de Administração é o mesmo que o endereço do Servidor de Administração anterior.
O endereço (o nome do dispositivo na rede Windows ou um endereço IP)
é especificado nas configurações aplicadas à conexão do Agente de Rede ao Servidor
de Administração.
4. No novo Servidor de Administração, recupere os dados do Servidor de Administração
anterior a partir da cópia de backup.
5. Se o endereço (o nome do dispositivo na rede Windows ou o endereço IP) do novo
Servidor de Administração não coincidir com o endereço do Servidor de Administração
anterior, para conectar dispositivos cliente ao novo Servidor de Administração, crie uma
tarefa de troca do Servidor de Administração para o grupo Dispositivos Gerenciados
no Servidor de Administração anterior.
6. Se os endereços coincidirem, você não precisa criar uma tarefa de troca do Servidor, visto
que a conexão será realizada para o endereço especificado nas configurações.
7. Exclua o Servidor de Administração anterior.

Apêndices
370
Backup de dados e recuperação no modo interativo A manutenção do banco de dados do Servidor de Administração permite reduzir o volume
do banco de dados, aprimorar o desempenho e a confiabilidade da operação do aplicativo.
Nós recomendamos que você efetue a manutenção do banco de dados do Servidor
de Administração ao menos uma vez por semana.
A manutenção do banco de dados do Servidor de Administração é executada através de uma
tarefa dedicada. O aplicativo executa as seguintes ações ao efetuar a manutenção do banco
de dados:
Verifica o banco de dados quanto a erros.
Reorganiza os índices do banco de dados.
Atualiza as estatísticas do banco de dados.
Diminui o banco de dados (se necessário).
A tarefa de manutenção do banco de dados do Servidor de Administração não suporta
o MySQL. Se você usa o MySQL como o DBMS, o administrador terá que fazer a manutenção
do banco de dados.
► Para criar uma tarefa de manutenção do banco de dados do Servidor de Administração:
1. Na árvore do console, selecione o nó do Servidor de Administração para o qual você
deseja criar uma tarefa de manutenção do banco de dados.
2. Selecione a pasta Tarefas.
3. No espaço de trabalho da pasta Tarefas, clique no botão Criar tarefa.
Isto inicia o Assistente de Nova Tarefa.
4. Na janela Selecionar o tipo de tarefa do assistente, selecione Manutenção do banco de dados como o tipo de tarefa e clique em Avançar.

Apêndices
371
5. Se você precisar diminuir o tamanho do banco de dados do Servidor de Administração
durante a manutenção, na janela Configurações do assistente, selecione a caixa
de seleção Compactar o banco de dados.
6. Siga as instruções do Assistente.
A tarefa recém criada é exibida na lista de tarefas no espaço de trabalho da pasta Tarefas.
Somente uma tarefa de manutenção do banco de dados pode ser executada para um único
Servidor de Administração. Se uma tarefa de manutenção do banco de dados já tiver sido
criada para um Servidor de Administração, nenhuma nova tarefa de manutenção do banco
de dados poderá ser criada.
Instalação de aplicativos usando as políticas de grupo do Diretório Ativo O Kaspersky Security Center lhe permite instalar os aplicativos da Kaspersky Lab usando
as políticas de grupo do Active Directory.
Você pode instalar aplicativos usando as políticas de grupo do Active Directory somente
se usar pacotes de instalação que incluam Agente de Rede.
► Para instalar um aplicativo usando as políticas de grupo do Active Directory:
1. Execute a criação da tarefa de instalação remota de grupo ou de uma tarefa de instalação
remota para dispositivos específicos.
2. Na janela de Configurações do Assistente de Nova Tarefa, selecione a caixa de seleção
Atribuir a instalação de pacote nas políticas de grupo do Active Directory.
3. Execute manualmente a tarefa de instalação remota criada ou aguarde pelo seu
início programado.
Isto inicia a seguinte sequência de instalação remota:
1. Quando a tarefa estiver em execução, os seguintes objetos são criados em cada domínio
que inclui os quaisquer dispositivos cliente do conjunto especificado:
Uma política de grupo sob o nome Kaspersky_AK{GUID}.

Apêndices
372
O grupo de segurança Kaspersky_AK{GUID} que corresponde à política de grupo.
Esse grupo de segurança inclui dispositivos cliente abrangidos pela tarefa. O conteúdo
do grupo de segurança define o escopo da política de grupo.
2. Neste caso, os aplicativos são instalados em dispositivos cliente diretamente
de Compartilhar, isto é, a pasta de rede compartilhada do aplicativo. Na pasta
de instalação do Kaspersky Security Center, será criada uma pasta alojada auxiliar
que contém o arquivo .msi para o aplicativo a ser instalado.
3. Quando novos dispositivos são adicionados ao escopo da tarefa, são adicionados
ao grupo de segurança após o início da próxima tarefa. Se a caixa de seleção Executar tarefas perdidas estiver marcada no agendamento da tarefa, os dispositivos
são adicionados imediatamente ao grupo de segurança.
4. Quando dispositivos são excluídos do escopo da tarefa, são excluídos do grupo
de segurança após o início da próxima tarefa.
5. Quando uma tarefa for excluída do Active Directory, a política, o link para a política
e o grupo de segurança correspondente serão excluídos.
Se você quiser aplicar outro esquema de instalação usando o Active Directory, você pode definir
as configurações necessárias manualmente. Isso poderá ser necessário nos seguintes casos,
por exemplo:
quando o administrador da proteção de antivírus não tem direitos para efetuar alterações
ao Active Directory de determinados domínios;
quando o pacote de instalação original tem de ser armazenado em um recurso
de rede separador;
quando é necessário vincular uma política de grupo a unidades
do Active Directory específicas.

Apêndices
373
Estão disponíveis as opções que se seguem para usar um esquema de instalação alternativo
através do Active Directory:
Se a instalação tiver que ser realizada diretamente da pasta compartilhada
do Kaspersky Security Center, nas propriedades de política de grupo do Active Directory
especifique o arquivo .msi localizado na subpasta de execução da pasta do pacote
de instalação para obter o aplicativo desejado.
Se o pacote de instalação tiver de ser localizado em outro recurso de rede, é necessário
copiar a totalidade do conteúdo da pasta exec, já que além do arquivo com a extensão,
a pasta contém arquivos de configuração gerados quando o pacote foi criado. Para instalar
a chave com o aplicativo, copie também o arquivo de chave para essa pasta.
Recursos de uso da interface de gerenciamento
Nesta seção:
Como retornar à janela de propriedades que desapareceu ..................................................... 373
Como navegar na árvore do console....................................................................................... 374
Como abrir a janela de propriedades do objeto no espaço de trabalho ................................... 374
Como selecionar um grupo de objetos no espaço de trabalho ................................................ 374
Como alterar o conjunto de colunas no espaço de trabalho .................................................... 375
Como retornar à janela de propriedades que desapareceu Por vezes, uma janela de propriedades do objeto aberta desaparece da tela. Isso acontece porque
a janela de propriedades é coberta pela janela principal do aplicativo (essa situação
é característica do Console de Gerenciamento da Microsoft).

Apêndices
374
► Para ir para a janela de propriedades que desapareceu,
pressione ALT+TAB.
Como navegar na árvore do console Para navegar na árvore do console, você pode usar os seguintes botões na barra de ferramentas:
– Voltar uma etapa.
– Uma etapa adiante.
– Um nível acima.
Você também pode usar uma cadeia de navegação localizada no canto superior direito do espaço
de trabalho. A cadeia de navegação contém o caminho completo para a pasta da árvore
do console na qual você está atualmente localizado. Todos os elementos da cadeia, exceto
o último, são links para os objetos na árvore do console.
Como abrir a janela de propriedades do objeto no espaço de trabalho Você pode alterar as propriedades da maioria dos objetos do Console de Administração na janela
de propriedades do objeto.
► Para abrir a janela de propriedades de um objeto localizado no espaço de trabalho:
No menu de contexto do objeto, selecione Propriedades.
Selecione um objeto e pressione ALT+ENTER.
Como selecionar um grupo de objetos no espaço de trabalho Você pode selecionar um grupo de objetos no espaço de trabalho. Você pode selecionar
um grupo de objetos, por exemplo, para criar o grupo de dispositivos para os quais é possível criar
tarefas posteriormente.

Apêndices
375
► Para selecionar uma faixa de objetos:
1. Selecione o primeiro objeto na faixa e pressione SHIFT.
2. Mantenha a tecla SHIFT pressionada e selecione o último objeto na faixa.
A faixa será selecionada.
► Para agrupar objetos separados:
1. Selecione o primeiro objeto no grupo e pressione CTRL.
2. Mantenha a tecla CTRL pressionada e selecione outros objetos que você pretende incluir
no grupo.
Os objetos serão agrupados.
Como alterar o conjunto de colunas no espaço de trabalho O Console de Administração lhe permite alterar um conjunto de colunas exibidas no espaço
de trabalho.
► Para alterar um conjunto de colunas exibidas no espaço de trabalho:
1. Na árvore do console, clique no objeto para o qual você pretende alterar o conjunto
de colunas.
2. No menu do Console de Administração, selecione Visualizar Adicionar/Remover colunas.
3. Na janela que abrir, crie uma série de colunas a serem exibidas.
Informações de referência As tabelas desta seção fornecem informações sumarizadas sobre o menu de contexto dos objetos
do Console de Administração, assim como sobre os status dos objetos da árvore do console
e dos objetos do espaço de trabalho.

Apêndices
376
Nesta seção:
Usar um Agente de Atualização como um gateway ................................................................ 376
Usar máscaras para variáveis de sequência ........................................................................... 377
Comandos no menu de contexto ............................................................................................. 377
Sobre o gerenciador de conexões ........................................................................................... 381
Direitos do usuário para gerenciar dispositivos móveis Exchange ActiveSync ........................ 382
Sobre o administrador de um Servidor virtual .......................................................................... 384
Lista de descrição nas colunas de dispositivos gerenciados ................................................... 384
Status de dispositivos, tarefas e políticas ................................................................................ 388
Ícones de status do arquivo no Console de Administração ..................................................... 391
Usar expressões regulares no campo de pesquisa ................................................................. 392
Usar o Agente de Atualização como um gateway Se o Servidor de Administração estiver fora da zona desmilitarizada (DMZ), os Agentes de Rede
dessa zona não podem se conectar com o Servidor.
Ao conectar o Servidor de Administração com Agentes de Rede, você poderá usar o Agente
de Atualização como o gateway. O Agente de Atualização abre uma porta para o Servidor
de Administração para a conexão ser criada. Quando o Servidor de Administração for iniciado,
ele se conecta com um Agente de Atualização e mantém essa conexão durante toda a sessão.
Após receber um sinal do Servidor de Administração, o Agente de Atualização envia um sinal UDP
para os Agentes de Rede para permitir a conexão com o Servidor de Administração.
Quando os Agentes de Rede recebem esse sinal, eles se conectam com o Agente de Atualização,
o qual troca informação entre eles e o Servidor de Administração.

Apêndices
377
Usar máscaras para variáveis de sequência É permitido o uso de máscaras para variáveis de sequência. Durante a criação de máscaras, você
pode usar as seguintes expressões regulares:
Caractere curinga (*) – qualquer sequência de 0 ou mais caracteres.
Ponto de interrogação (?) – qualquer caractere único.
[<range>] – Qualquer caractere único da faixa ou arranjo especificado.
Por exemplo: [0–9] – qualquer dígito; [abcdef] – um dos seguintes caracteres: a, b, c, d, e, f.
Comandos no menu de contexto Esta seção lista os objetos do Console de Administração e respectivos itens do menu de contexto
(consulte a tabela abaixo).
Tabela 6. Itens do menu de contexto dos objetos do Console de Administração
Objeto Item de menu Propósito do item de menu
Itens gerais do menu de contexto
Pesquisar Abre a janela Pesquisa
por dispositivos.
Atualizar Atualize a exibição
do objeto selecionado.
Exportar lista Exporta a lista atual
para um arquivo.
Propriedades Abre a janela Propriedades
para o objeto selecionado.
Visualizar
Adicionar/Remover colunas
Adiciona ou remove colunas
para/da tabela de objetos
no espaço de trabalho.
Visualizar Ícones grandes
Exibe os objetos no espaço
de trabalho como ícones grandes.

Apêndices
378
Objeto Item de menu Propósito do item de menu
Visualizar ícones pequenos
Exibe os objetos no espaço
de trabalho como ícones pequenos.
Visualizar Lista Exibe objetos no espaço
de trabalho como uma lista.
Visualizar Tabela Exibe os objetos no espaço
de trabalho como uma tabela.
Visualizar Configurar Configura a exibição dos elementos
do Console de Administração.
Kaspersky Security Center
Criar Servidor de Administração
Adiciona um Servidor
de Administração à árvore
do console.
<Nome do Servidor de Administração>
Conectar-se ao Servidor de Administração
Conectar-se ao Servidor
de Administração.
Desconectar do Servidor de Administração
Desconectar do Servidor
de Administração.
Dispositivos gerenciados
Instalar o aplicativo Executa o Assistente de Instalação
Remota do Aplicativo.
Visualizar Configurar interface
Configurar a exibição
dos elementos da interface.
Remover Remove o Servidor de Administração
da árvore do console.
Instalar o aplicativo Executa o Assistente de Instalação
Remota para o grupo
de administração.
Reiniciar contador de vírus Redefine os contadores de vírus
para os dispositivos incluídos
no grupo de administração.

Apêndices
379
Objeto Item de menu Propósito do item de menu
Atividade de vírus Cria um relatório de atividade
de vírus para dispositivos incluídos
no grupo de administração.
Criar grupo Cria um grupo de administração.
Todas as tarefas Criar estrutura de grupos
Crie uma estrutura de grupos
de administração com base
na estrutura de domínios ou do
Active Directory.
Todas as tarefas Mostrar mensagem
Inicia o Assistente de Nova
Mensagem para Usuário concebido
para usuários de dispositivos
cliente incluídos no grupo
de administração.
Dispositivos gerenciados
Servidores de Administração
Criar Servidor de Administração escravo
Executa o Assistente de Adicionar
o Servidor de
Administração Escravo.
Criar Servidor de Administração virtual
Executa o Assistente de Novo
Servidor de Administração Virtual.
Seleções de dispositivos Criar nova seleção Cria uma seleção de dispositivos.
Todas as tarefas Importar Importar a seleção de um arquivo.
Gerenciamento de aplicativos Categorias de aplicativos
Criar Categoria Cria uma categoria de aplicativo.
Gerenciamento de aplicativos Registro de aplicativos
Filtro Configure um filtro para a lista
de aplicativos.
Aplicativos monitorados Configura a publicação de eventos
na instalação de aplicativos.

Apêndices
380
Objeto Item de menu Propósito do item de menu
Remover aplicativos que não estão instalados
Limpa a lista de todos os detalhes
de aplicativos que não mais estão
instalados em dispositivos na rede.
Gerenciamento de aplicativos Atualizações de software
Aceitar Acordos de Licença para atualizações
Aceita os Contratos de Licença
de atualizações do software.
Gerenciamento de aplicativos Licenças de software da Kaspersky Lab
Adicionar chave Adição de uma chave ao repositório
do Servidor de Administração
Ativar aplicativo Excuta o Assistente de Criação
da Tarefa de Ativação do Aplicativo.
Relatório de chaves Cria e exibe um relatório sobre
as chaves nos dispositivos cliente.
Gerenciamento de aplicativos Uso de licenças de terceiros
Criar grupo de aplicativos licenciados
Criar um grupo
de aplicativos licenciados.
Gerenciamento de dispositivos móveis
Dispositivos móveis
Criar dispositivo móvel Conectar um novo dispositivo
móvel do usuário.
Gerenciamento de Dispositivos Móveis
Certificados
Criar certificado Criar um certificado.
Criar dispositivo móvel Conectar um novo dispositivo
móvel do usuário.
Instalação remota
Pacotes de instalação
Mostrar versões de aplicativos atuais
Mostra a lista de versões
atualizadas dos aplicativos
da Kaspersky Lab disponíveis
nos servidores da Web.
Criar pacote de instalação
Cria um pacote de instalação.

Apêndices
381
Objeto Item de menu Propósito do item de menu
Todas as tarefas Atualizar bancos de dados
Bancos de dados de atualização
do aplicativo nos pacotes
de instalação.
Todas as tarefas Mostrar a lista geral de pacotes independentes
Mostra a lista de pacotes
independentes criados para
os pacotes de instalação.
Amostragem da rede
Domínios
Todas as tarefas Atividade do dispositivo
Define a resposta do Servidor de
Administração sobre a inatividade
de dispositivos na rede.
Amostragem de rede
subredes IP
Criar subrede IP Criar uma subrede IP.
Repositórios Atualizações e correções de software da Kaspersky Lab
Baixar atualizações Executa a tarefa de baixar
atualizações para o repositório
do Servidor de Administração.
Download das configurações de atualização
Configura a baixa de atualizações
para a tarefa de repositório
do Servidor de Administração.
Relatório de versões do banco de dados de Antivírus
Cria e exibe um relatório sobre
as versões dos bancos de dados.
Todas as tarefas Limpar repositório de atualizações
Limpa o repositório de atualizações
do Servidor de Administração.
Hardware de repositórios
Criar dispositivo Cria um novo dispositivo.
Sobre o gerenciador de conexões Na janela Propriedades doo Agente de Rede, na seção Rede, na subseção Gerenciador de conexão, você poderá especificar intervalos de tempo durante os quais o Agente de Rede
transmitirá dados ao Servidor de Administração.

Apêndices
382
Conectar quando necessário. Se esta opção estiver selecionada, a conexão é estabelecida
quando o Agente de Rede tiver que enviar dados para o Servidor de Administração.
Conectar nos períodos de tempo especificados. Se esta opção estiver selecionada, o Agente
de Rede se conecta ao Servidor de Administração numa hora específica. Você pode adicionar
vários períodos de tempo de conexão.
Direitos do usuário para gerenciar dispositivos móveis Exchange ActiveSync Para gerenciar dispositivos móveis executados com o protocolo Exchange ActiveSync
com Microsoft Exchange Server 2010 ou Microsoft Exchange Server 2013, certifique-se de que
o usuário é incluído em um grupo de funções para os quais os seguintes commandlets têm
execução permitida:
Get-CASMailbox.
Set-CASMailbox.
Remove-ActiveSyncDevice.
Clear-ActiveSyncDevice.
Get-ActiveSyncDeviceStatistics.
Get-AcceptedDomain.
Set-AdServerSettings.
Get-ActiveSyncMailboxPolicy.
New-ActiveSyncMailboxPolicy.
Set-ActiveSyncMailboxPolicy.
Remove-ActiveSyncMailboxPolicy.
Para gerenciar dispositivos móveis executados com o protocolo Exchange ActiveSync
com Microsoft Exchange Server 2007, certifique-se de que o usuário tem direitos
de administrador. Se os direitos não forem concedidos, execute os commandlets para atribuir
os direitos do administrador ao usuário (consulte a tabela embaixo).

Apêndices
383
Tabela 7. Direitos de administrador requeridos para gerenciamento de dispositivos móveis Exchange ActiveSync em Microsoft Exchange Server 2007
Acesso Objeto Cmdlet
Completo Ramificação "CN=Mobile Mailbox
Policies,CN=Your
Organization,CN=Microsoft
Exchange,CN=Services,CN=Configura
tion,DC=yourdomain"
Add-ADPermission -User <Nome do
usuário ou grupo> -Identity
"CN=Mobile Mailbox
Policies,CN=<Nome da
organização>,CN=Microsoft
Exchange,CN=Services,CN=Configu
ration,DC=<Nome do domínio>"
-InheritanceType All
-AccessRight GenericAll
Ler Ramificação "CN= Your
Organization,CN=Microsoft
Exchange,CN=Services,CN=Configura
tion,DC= yourdomain"
Add-ADPermission -User <Nome do
usuário ou grupo> -Identity
“CN=<Nome da
organização>,CN=Microsoft
Exchange,CN=Services,CN=Configu
ration,DC=<Nome do domínio>"
-InheritanceType All
-AccessRight GenericRead
Ler/gravar Propriedades
msExchMobileMailboxPolicyLink e
msExchOmaAdminWirelessEnable
para objetos no Active Directory
Add-ADPermission -User <Nome do
usuário ou grupo> -Identity
“DC=<NOme do domínio>"
-InheritanceType All
-AccessRight
ReadProperty,WriteProperty
-Properties
msExchMobileMailboxPolicyLink,
msExchOmaAdminWirelessEnable
Completo Repositórios de caixa do correio para
ms-Exch-Store-Admin
Get-MailboxDatabase |
Add-ADPermission -User <Nome do
usuário ou grupo> -ExtendedRights
ms-Exch-Store-Admin

Apêndices
384
Para obter informações detalhadas sobre como utilizar os commandlets no console
Exchange Management Shell consulte o site Microsoft Exchange Server Technical Support
http://technet.microsoft.com/en-us/library/bb123778(v=exchg.150).aspx.
Sobre o administrador de um Servidor virtual O administrador de uma rede corporativa gerenciada por um Servidor de Administração virtual
inicia o Kaspersky Security Center 10 Web Console para exibir os detalhes de proteção
de antivírus sob a conta de usuário especificada nesta janela.
Se necessário, podem ser criadas várias contas de administrador num Servidor virtual.
O administrador de um Servidor de Administração virtual é um usuário interno
do Kaspersky Security Center. Os dados sobre os usuários internos não são transferidos
para o sistema operacional. O Kaspersky Security Center autentica os usuários internos.
Lista de Descrição de dispositivos gerenciados nas colunas A tabela a seguir exibe os nomes e descrições respectivas das colunas na lista
de dispositivos gerenciados.
Tabela 8. Descrições das colunas na lista de dispositivos gerenciados
Nome da coluna Valor
Nome Nome NetBIOS do dispositivo cliente. As descrições dos ícones
de nome do dispositivo são fornecidas no Apêndice (consulte
a seção "Status dos dispositivos, tarefas e políticas"
na página 388).
Tipo de sistema operacional Tipo de sistema operacional instalado no dispositivo cliente.
Domínio Windows Nome do domínio Windows no qual o dispositivo está localizado.

Apêndices
385
Nome da coluna Valor
Agente instalado Resultado da instalação do Agente de Rede no dispositivo cliente.
Agente em execução O resultado da operação do Agente de Rede.
Proteção em tempo real O aplicativo de segurança está instalado (Sim, Não).
Conexão ao servidor O período de tempo que decorreu desde que o de dispositivo
cliente se conectou ao Servidor de Administração.
Última atualização O período de tempo que decorreu desde a última atualização
do Servidor de Administração do Kaspersky Security Center.
Status O status atual do dispositivo cliente (OK, Crítico ou Aviso).
Descrição do status Motivos para a alteração do status do dispositivo cliente
para Crítico ou Aviso.
O status do dispositivo muda para Aviso ou Crítico pelos
seguintes motivos:
Nenhum aplicativo de segurança está instalado.
Demasiados vírus foram detectados.
O nível de proteção em tempo real é diferente do nível
configurado pelo administrador.
Uma verificação de vírus não é executada há muito tempo.
Os bancos de dados estão obsoletos.
O computador cliente não é conectado há muito tempo.
Existem objetos não processados.
Reinício necessário.
Aplicativos incompatíveis são instalados.
Vulnerabilidades de software foram detectadas.
A pesquisa de Atualizações do Windows não é executada
há muito tempo.

Apêndices
386
Nome da coluna Valor Um determinado estado da criptografia de dados.
As configurações do dispositivo móvel não estão
em conformidade com a política.
Existem incidentes não processados.
A licença expira em breve.
O status do dispositivo somente muda para Crítico pelos
seguintes motivos:
A licença expirou.
A conexão com o dispositivo cliente foi perdida.
A proteção está desativada.
O aplicativo de segurança não está em execução.
Os aplicativos da Kaspersky Lab gerenciados nos dispositivos
cliente podem adicionar descrições de status à lista.
O Kaspersky Security Center pode receber a descrição de um
status do dispositivo cliente de aplicativos da Kaspersky Lab
gerenciados e instalados naquele dispositivo. Se o status que foi
atribuído ao dispositivo pelo aplicativo gerenciado for outro
do que o atribuído pelo Kaspersky Security Center, o Console
de Administração mostra o status, que é o mais crítico
para a segurança do dispositivo. Por exemplo, se um aplicativo
gerenciado atribuiu o status Crítico ao dispositivo enquanto
o Kaspersky Security Center lhe atribuiu o status Aviso,
o Console de Administração mostra o status Crítico para aquele
dispositivo com a descrição correspondente fornecida pelo
aplicativo gerenciado.
Atualização das informações O período de tempo que decorreu desde que o de dispositivo cliente
foi sincronizado com êxito com o Servidor de Administração.
Nome do domínio DNS O nome do domínio do dispositivo cliente.
Domínio DNS O sufixo principal DNS.

Apêndices
387
Nome da coluna Valor
Endereço IP Endereço IP do dispositivo cliente. Recomenda-se o uso
do endereço IPv4.
A última vez visível O período de tempo durante o qual o de dispositivo cliente
permaneceu visível na rede.
Verificação sob demanda A data e hora da última verificação do dispositivo cliente
executada pelo aplicativo de antivírus a pedido do usuário.
Vírus encontrados O número de vírus encontrados.
Status de proteção em
tempo real
Status de proteção em tempo real (Iniciando, Executando,
Executando (proteção máxima), Executando (velocidade
máxima), Executando (recomendado), Executando
(configurações definidas pelos usuários), Parado, Pausado,
Falha).
Endereço IP de conexão O endereço IP usado para conexão com o Servidor
de Administração do Kaspersky Security Center.
Versão do Agente de Rede Versão do Agente de Rede.
Versão de proteção Versão do aplicativo de segurança instalada no dispositivo cliente.
Versão dos bancos de dados A versão dos bancos de dados de antivírus.
Tempo de ativação A data e hora em que o dispositivo cliente foi ligado pela
última vez.
Reiniciar Um reinício do dispositivo cliente é necessário.
Agente de Atualização O nome do dispositivo que atua como o Agente de Atualização
para este dispositivo cliente.
Descrição Descrição do dispositivo cliente recebido após uma verificação
da rede.
Status da criptografia O status da criptografia dos dados do dispositivo cliente.

Apêndices
388
Nome da coluna Valor
Status WUA Status do Windows Update Agent no dispositivo cliente.
O valor "Sim" corresponde aos dispositivo cliente que obtêm
atualizações através do Windows Update a partir do Servidor
de Administração.
O valor "Não" corresponde aos dispositivos cliente que obtêm
atualizações através do Windows Update a partir
de outras fontes.
Tamanho de bits do sistema
operacional
O tamanho de bits do sistema operacional instalado
no dispositivo cliente.
Status da proteção contra
spam
O status de proteção de spam (Executando, Iniciando, Parado,
Pausado, Falha, Desconhecido)
Status da Prevenção de
Vazamento de Dados
Status da prevenção de vazamento de dados (Executando,
Iniciando, Parado, Pausado, Falha, Desconhecido)
Status de Proteção de
Servidores SharePoint
O Status da filtragem de conteúdo (Executando, Iniciando,
Parado, Pausado, Falha, Desconhecido)
Status da proteção de
antivírus de servidores de
correio
O status de proteção de antivírus de servidores de correio
(Executando, Iniciando, Parado, Pausado, Falha, Desconhecida)
Status de dispositivos, tarefas e políticas A tabela abaixo contém uma lista de ícones exibidos na árvore do console e no espaço
de trabalho do Console de Administração, próximos aos nomes dos dispositivos cliente, tarefas
e políticas. Esses ícones definem os status de objetos.

Apêndices
389
Tabela 9. Status de dispositivos, tarefas e políticas
Ícone Status
O dispositivo com um sistema operacional para estações de trabalho detectado
no sistema e não incluído em nenhum dos grupos de administração.
O dispositivo com um sistema operacional para estações de trabalho incluído
em um grupo de administração, com o status OK.
O dispositivo com um sistema operacional para estações de trabalho incluído
em um grupo de administração, com o status Aviso.
O dispositivo com um sistema operacional para estações de trabalho incluído
em um grupo de administração, com o status Crítico.
O dispositivo com um sistema operacional para estações de trabalho incluído
em um grupo de administração, que perdeu sua conexão ao Servidor de Administração.
O dispositivo com um sistema operacional para servidores detectados no sistema mas
ainda não incluído em nenhum dos grupos de administração.
O dispositivo com um sistema operacional para servidores incluído em um grupo
de administração, com o status OK.
O dispositivo com um sistema operacional para servidores incluído em um grupo
de administração, com o status Aviso.
O dispositivo com um sistema operacional para servidores incluído em um grupo
de administração, com o status Crítico.
O dispositivo com um sistema operacional para servidores incluído em um grupo
de administração, que perdeu sua conexão ao Servidor de Administração.
O dispositivo móvel detectado na rede não incluído em nenhum dos grupos
de administração.
Dispositivo móvel incluído em um grupo de administração, com o status OK.

Apêndices
390
Ícone Status
Dispositivo móvel incluído em um grupo de administração, com o status Aviso.
Dispositivo móvel incluído em um grupo de administração, com o status Crítico.
O dispositivo móvel incluído em um grupo de administração, tendo perdido sua
conexão com o Servidor de Administração.
Política ativa.
Política inativa.
A política ativa herdada de um grupo que foi criado no Servidor
de administração mestre.
Política ativa herdada de um grupo de nível superior.
Tarefa (tarefa de grupo, tarefa do Servidor de Administração ou tarefa
para dispositivos específicos) com o status Programado ou Concluído.
Tarefa (tarefa de grupo, tarefa do Servidor de Administração ou tarefa
para dispositivos específicos) com o status Executando.
Tarefa (tarefa de grupo, tarefa do Servidor de Administração ou tarefa
para dispositivos específicos) com o status Concluído com erro.
Tarefa herdada de um grupo que foi criado no Servidor de Administração principal.
Tarefa herdada de um grupo de nível superior.

Apêndices
391
Ícones de status do arquivo no Console de Administração Para a facilidade de gerenciamento de arquivos no Console de Administração
do Kaspersky Security Center, os ícones são exibidos ao lado dos nomes dos arquivos. Os ícones
indicam o status atribuído aos arquivos por aplicativos da Kaspersky Lab gerenciados nos
dispositivos cliente. Os ícones são mostrados nas áreas de trabalho das pastas Quarentena,
Backup e Arquivos não processados.
Tabela 10. Correspondência entre ícones e status de arquivo
Ícone Status
Arquivo com o status de Infectado.
Arquivo com status de Aviso ou Provavelmente infectado.
Arquivo com o status Colocado na pasta pelo usuário.
Arquivo com o status de Falso positivo.
Arquivo com o status de Desinfectado.
Arquivo com o status de Excluído.
O Arquivo na pasta Quarentena com o status Não infectado, Protegido por senha
ou Necessita para ser enviado para a Kaspersky Lab. Se não houver descrição
do status junto a um ícone, isto significa que o aplicativo da Kaspersky Lab gerenciado
no dispositivo cliente reportou um status desconhecido ao Kaspersky Security Center.

Apêndices
392
Ícone Status
O Arquivo na pasta Backup com o status de Não infectado, Protegido por senha
ou Necessita para ser enviado para a Kaspersky Lab. Se não houver descrição
do status junto a um ícone, isto significa que o aplicativo da Kaspersky Lab gerenciado
no dispositivo cliente reportou um status desconhecido ao Kaspersky Security Center.
O Arquivo na pasta Arquivos não processados com o status Não infectado,
Protegido por senha ou Necessita para ser enviado para a Kaspersky Lab.
Se não houver descrição do status junto a um ícone, isto significa que o aplicativo
da Kaspersky Lab gerenciado no dispositivo cliente reportou um status desconhecido
ao Kaspersky Security Center.
Usar expressões regulares no campo de pesquisa Você pode usar as seguintes expressões regulares no campo de pesquisa para procurar
por palavras e caracteres específicas:
*. Substitui qualquer combinação de caracteres. Para pesquisar por palavras como
Servidor, Servidores ou Sala do servidor, insira a expressãoServidor* no campo
de pesquisa.
?. Substitui qualquer caractere único. Para pesquisar por palavras Branco ou Brinco, insira
a expressão B?anc no campo de pesquisa.
O texto no campo de pesquisa não pode ser iniciado pelo símbolo ?.
[<range>]. Substitui qualquer caractere único a partir de um conjunto
ou intervalo especificado. Para pesquisar por qualquer número, insira a expressão [0-9]
no campo de pesquisa. Para pesquisar por um dos caracteres—a, b, c, d, e ou f—insira
a expressão [abcdef] no campo de pesquisa.

Apêndices
393
Use as seguintes expressões regulares no campo de pesquisa para obter uma pesquisa
de texto completo:
Espaço. Você verá todos os computadores cujas descrições contêm qualquer
uma das palavras listadas. Para pesquisar por uma frase que contenha a palavra
Escravo ou Virtual (ou ambas essas palavras), insira a expressão Escravo Virtual
no campo de pesquisa.
Sinal de mais (+), AND or &&. Quando o sinal de mais antecede uma palavra, todos
os resultados de pesquisa contêm essa palavra. Para encontrar uma frase que contenha
tanto Escravo quanto Virtual, insira +Escravo+Virtual, Escravo AND Virtual,
Escravo && Virtual como a consulta no campo de pesquisa.
OR ou ||. Quando colocado entre duas palavras, indica que uma das palavras ou a outra
pode ser encontrada no texto. Para pesquisar por uma frase que contenha a palavra
Escravo ou Virtual, insira uma das seguintes expressões no campo de pesquisa: Escravo
OR Virtual, Escravo || Virtual.
Sinal de menos (-). Quando um sinal de menos antecede uma palavra, nenhum
dos resultados de pesquisa contém essa palavra. Para pesquisar por uma frase que deve
conter a palavra Escravo e não deve conter a palavra Virtual, é preciso inserir a expressão
+Escravo+Virtual no campo de pesquisa.
"<algum texto>". O texto dentro de aspas deve estar no texto. Para pesquisar
por uma frase que contenha a combinação de palavras como Servidor Escarvo, é preciso
inserir a expressão Servidor Escravo no campo de pesquisa.
A pesquisa de texto completo está disponível nos seguintes blocos de filtragem:
No bloco de filtragem da lista de eventos, junto das colunas Evento e Descrição.
No bloco de filtragem da conta do usuário, junto da coluna Nome.
No bloco de filtragem do registro de aplicativos, junto da coluna Nome, se a caixa
de seleção Agrupar aplicativos por nome for desmarcada.

Glossário
A
Chave ativa
Chave que é usada atualmente para trabalhar com o aplicativo.
Chave adicional
Uma chave que certifica que o usuário tem o direito de usar o aplicativo mas que não está sendo
usado no momento.
Console de Administração
Componente do Kaspersky Security Center que fornece uma interface do usuário para serviços
administrativos do Servidor de Administração e Agente de Rede.
Grupo de administração
Um grupo de dispositivos agrupados por função e por aplicativos da Kaspersky Lab instalados.
Os dispositivos são agrupados como uma entidade única para a conveniência de gerenciamento.
Um grupo pode incluir grupos. Um grupo pode conter políticas de grupo e tarefas de grupo
para cada aplicativo instalado.
Servidor de Administração cliente (Dispositivo)
Um dispositivo, servidor ou estação de trabalho no qual o Agente de Rede está instalado
e os aplicativos da Kaspersky Lab gerenciados estão em execução.
Direitos de administrador
O nível de direitos e privilégios do usuário para administração de objetos Exchange numa
organização Exchange.

Glossário
395
Bancos de dados antivírus
Bancos de dados que contêm informações sobre ameaças à segurança do computador
conhecidas da Kaspersky Lab no momento da liberação dos bancos de dados de antivírus.
Os registros contidos em bancos de dados de antivírus permitem a detecção de código malicioso
em objetos verificados. Os bancos de dados de antivírus são gerados pelos especialistas
da Kaspersky Lab e são atualizados a cada hora.
Loja de aplicativos
Componente do Kaspersky Security Center. A Loja de aplicativos é usada para instalar aplicativos
em dispositivos Android possuídos por usuários. A Loja de aplicativos permite-lhe publicar
os arquivos APK de aplicativos e os links aos aplicativos no Google Play.
Agente de autenticação
Uma interface para passar o processo de autenticação para acessar discos rígidos criptografados
e carregar o sistema operacional após a unidade de disco rígido do sistema ter sido criptografada.
Atualização disponível
Um pacote de atualizações para os módulos de um aplicativo da Kaspersky Lab incluindo
um conjunto de reparos urgentes divulgados durante certo intervalo de tempo e como modificações
na arquitetura do aplicativo.
B
Domínio de difusão
A área lógica de uma rede de computadores na qual todos os nós podem intercambiar dados
usando o canal de difusão no nível do OSI (Open Systems Interconnection Basic Reference Model).
C
Perfil de configuração
Política que contém um conjunto de configurações e restrições para um dispositivo móvel iOS MDM.

Glossário
396
D
Zona desmilitarizada (DMZ)
A zona desmilitarizada é um segmento da rede local que contém servidores, os quais respondem
a solicitações da Web global. Para assegurar a segurança da rede local de uma organização,
o acesso à LAN a partir da zona desmilitarizada é protegido por um firewall.
Proprietário do dispositivo
O proprietário do dispositivo é um usuário que pode ser contatado pelo administrador quando
a necessidade surgir para executar determinadas operações em um dispositivo cliente.
E
Dispositivo EAS
Um dispositivo móvel conectado ao Servidor de Administração através do protocolo
Exchange ActiveSync. Dispositivos com sistemas operacionais iOS, Android e Windows Phone®
podem ser conectados e gerenciados através do protocolo Exchange ActiveSync.
G
Tarefa de grupo
Uma tarefa definida para um grupo de administração e executada em todos os dispositivos cliente
incluídos em tal grupo de administração.
H
Servidor de Administração Principal
O Servidor de Administração principal é o Servidor de Administração que foi especificado durante
a instalação do Agente de Rede. O Servidor de Administração principal pode ser usado
em configurações de perfis de conexão do Agente de Rede.

Glossário
397
I
Pacote de instalação
Um conjunto de arquivos criados para a instalação remota de um aplicativo da Kaspersky Lab
usando o sistema de administração remota do Kaspersky Security Center. O pacote de instalação
contém um intervalo de configurações necessárias para instalar o aplicativo e colocá-lo
em funcionamento imediatamente após a instalação. As configurações correspondem aos padrões
do aplicativo. O pacote de instalação é criado usando arquivos com as extensões .kpd e .kud
incluídas no kit de distribuição do aplicativo.
Usuários internos
As contas dos usuários internos são usadas para trabalhar com os Servidores
de Administração virtuais. Sob a conta de um usuário interno, o administrador de um Servidor
de Administração virtual pode iniciar o Kaspersky Security Center 10 Web Console para verificar
o status de segurança antivírus da rede. O Kaspersky Security Center concede direitos
de usuários reais a usuários internos do aplicativo.
As contas de usuários internos só são criadas e usadas dentro do Kaspersky Security Center.
Os dados sobre os usuários internos não são transferidos para o sistema operacional.
O Kaspersky Security Center autentica os usuários internos.
Dispositivo iOS MDM
Um dispositivo móvel que é conectado ao Servidor iOS MDM através do protocolo iOS MDM.
Os dispositivos que executam sistema operacional iOS podem ser conectados e gerenciados
através de protocolo iOS MDM.
Perfil iOS MDM
Conjunto de configurações para a conexão de dispositivos móveis iOS ao Servidor
de Administração. O usuário instala um perfil iOS MDM a um dispositivo móvel, a partir do qual
o dispositivo móvel conecta-se ao Servidor de Administração.

Glossário
398
Servidor iOS MDM
Um componente do Kaspersky Security Center instalado em um dispositivo cliente e que permite
a conexão de dispositivos móveis iOS ao Servidor de Administração e o gerenciamento
de dispositivos móveis iOS através do serviço Apple Push Notifications (APNs).
K
Administrador do Kaspersky Security Center
Pessoa que gerencia a operação de aplicativos através do sistema Kaspersky Security Center
de administração centralizada remota.
Kaspersky Security Center Web Server
Um componente do Kaspersky Security Center instalado em conjunto com o Servidor
de Administração. O Servidor da Web foi projetado para transferir os pacotes de instalação
independentes, perfis iOS MDM e arquivos da pasta compartilhada através da rede.
Kaspersky Security Network (KSN)
Uma infraestrutura de serviços na nuvem que dá acesso a Base de Conhecimento on-line
da Kaspersky Lab, que contém informações sobre a reputação de arquivos, recursos da Web
e software. O uso de dados a partir da Kaspersky Security Network garante uma resposta mais
rápida dos aplicativos da Kaspersky Lab a ameaças, melhora a efetividade de alguns
componentes de proteção e reduz o risco de falsos positivos.
Dispositivo KES
Um dispositivo móvel conectado a um Servidor de Administração e gerenciado através
do Kaspersky Endpoint Security for Android.

Glossário
399
L
Grupo de aplicativos licenciados
Um grupo de aplicativos criado com base no critério definido pelo administrador (por exemplo,
por fornecedor), para o qual as estatísticas de instalações dos dispositivos cliente são mantidas.
Tarefa local
Uma tarefa definida e executada em um único dispositivo cliente.
M
Política MDM
Um conjunto de configurações de aplicativo usadas para gerenciar dispositivos móveis através
do Kaspersky Security Center. Diferentes configurações de aplicativo são usadas para gerenciar
diferentes tipos de dispositivos móveis. Uma política inclui as configurações para a definição
completa de todos os recursos do aplicativo.
Servidor de Dispositivos Móveis Microsoft Exchange.
Um componente do Kaspersky Security Center que permite conectar os dispositivos móveis
Exchange ActiveSync com o Servidor de Administração. Instalado em um dispositivo cliente.
Servidor de dispositivos móveis
Um componente do Kaspersky Security Center que fornece acesso a dispositivos móveis
e permite o gerenciamento deles através do Console de Administração.
N
Agente de Rede
Um componente do Kaspersky Security Center que permite a interação entre o Servidor
de Administração e os aplicativos da Kaspersky Lab instalados em um nó específico da rede
(estação de trabalho ou servidor). Esse componente é comum para todos os produtos da empresa
para Windows. Existem versões separadas do Agente de Rede para os aplicativos
do Kaspersky Lab para Novell®, Unix™ e Mac.

Glossário
400
Subrede de ciência da localização da rede
A subrede Network Location Awareness (NLA) é uma subrede que expande manualmente
um conjunto de dispositivos manualmente especificado. Na funcionalidade
do Kaspersky Security Center, uma subrede NLA poderá ser usada para a criação manual
de um conjunto de dispositivos no qual o Agente de Atualização irá distribuir as atualizações.
P
Nível de importância da correção
Atributo da correção. Há cinco níveis de importância para correções da Microsoft e para correções
de terceiros:
Crítico
Alto
Médio
Baixo
Desconhecido
O nível de importância de uma correção de terceiros ou da correção da Microsoft é determinado
pelo nível de gravidade menos favorável entre as vulnerabilidades que as correções
deveriam corrigir.
Política
Uma política determina as configurações de um aplicativo e gerencia o acesso à configuração
de um aplicativo instalado em computadores de um grupo de administração. Uma política
individual deve ser criada para cada aplicativo. Você pode criar um número ilimitado de políticas
várias para aplicativos instalados nos computadores de cada grupo de administração mas apenas
uma política pode ser aplicada a cada aplicativo por vez em um grupo de administração.

Glossário
401
Perfil
Um conjunto de configurações de Dispositivos móveis Exchange ActiveSync que define seu
comportamento quando conectado a um servidor Microsoft Exchange.
Perfil de provisionamento
Conjunto de configurações para operação de aplicativos em dispositivos móveis iOS. Um perfil
de provisionamento contém informações sobre a licença. Está associado a um aplicativo
em específico.
R
Restauração
A realocação do objeto original da Quarentena ou Backup para sua pasta original onde o objeto
foi armazenado antes de entrar na Quarentena, antes de ter sido desinfetado ou excluído,
ou realocação para uma pasta definida pelo usuário.
Restauração dos dados do Servidor de Administração
Restauração dos dados do Servidor de Administração a partir de informações salvas na cópia
backup usando o utilitário de backup. O utilitário pode restaurar:
O banco de dados de informações do Servidor de Administração (políticas, tarefas,
configurações de aplicativo, eventos salvos no Servidor de Administração).
Detalhes da configuração da estrutura do grupo de administração e dispositivos cliente.
Repositório dos arquivos de instalação para instalação remota de aplicativos (conteúdo
das pastas: Pacotes, Atualizações de Desinstalação).
Certificado do Servidor de Administração.
Grupo de funções
Um grupo de usuários de dispositivos móveis Exchange ActiveSync ao qual é concedido direitos
de administrador (consulte a seção "Direitos de administrador" na página 405).

Glossário
402
S
Certificado compartilhado
Um certificado destinado a identificar o dispositivo móvel do usuário.
T
Tarefa
As funções executadas pelo aplicativo da Kaspersky Lab são implementadas como tarefas, tais
como Proteção do arquivo em tempo real, Verificação Completa do dispositivo e a Atualização
do banco de dados.
Tarefa para dispositivos específicos
Uma tarefa atribuída para um conjunto de dispositivos cliente a partir de grupos de administração
arbitrários e executada nesses dispositivos.
U
Agente de Atualização
Um dispositivo que tenha um Agente de Rede instalado é usado para a distribuição
da atualização, instalação remota de aplicativos, coleta de informações sobre os dispositivos
em um grupo de administração e/ou domínio de difusão. Os Agentes de Atualização
são projetados para reduzir a carga no Servidor de Administração durante a distribuição
da atualização e para otimizar o tráfego na rede. Os Agentes de Atualização podem ser atribuídos
automaticamente pelo Servidor de Administração ou manualmente pelo administrador.
V
Servidor de Administração virtual
Um componente do Kaspersky Security Center designado para gerenciamento do sistema
de proteção de uma rede corporativa cliente.

Glossário
403
O Servidor de Administração virtual é um caso particular de um Servidor de Administração
escravo e tem as seguintes restrições em comparação com o Servidor de Administração físico:
O Servidor de Administração virtual só pode ser criado no Servidor de Administração mestre.
O Servidor de Administração virtual usa o banco de dados do Servidor
de Administração mestre. Assim, as seguintes tarefas não são suportadas
no Servidor virtual: cópia de backup, restauro, verificação de atualizações e download
de atualizações. Estas tarefas só existem no Servidor de Administração mestre.
O Servidor Virtual não suporta a criação de Servidores de Administração escravos
(incluindo Servidores virtuais).
Ataque de vírus
Uma série de tentativas deliberadas para infectar um dispositivo com um vírus.
Vulnerabilidade
Uma falha de um sistema operacional ou aplicativo que pode ser explorada por desenvolvedores
de malware para penetrar no sistema operacional ou aplicativo e violar sua integridade.
Um grande número de vulnerabilidades em um sistema operacional torna seu funcionamento
não confiável, porque os vírus que penetraram no sistema operacional podem causar falhas
na operação do próprio sistema operacional e em aplicativos instalados.
W
Windows Server Update Services (WSUS)
Um aplicativo usado para distribuição de atualizações de aplicativos Microsoft em computadores
de usuários em uma rede corporativa.

AO Kaspersky Lab
A Kaspersky é um renomado fornecedor de sistemas para proteção do dispositivo contra diversos
tipos de ameaças, incluindo vírus, malware, spam, ataques de rede e hackers.
Em 2008, a Kaspersky Lab esteve classificada entre os quatro maiores fornecedores de soluções
de software de segurança de informação para usuários finais (Worldwide Endpoint Security Revenue
by Vendor da IDC). Na Rússia, de acordo com o IDC, a Kaspersky Lab é a primeira escolha entre
todos os fornecedores de sistemas de proteção do dispositivo para usuários domésticos
(IDC Endpoint Tracker 2014).
A Kaspersky Lab foi fundada na Rússia em 1997. Hoje, a Kaspersky Lab é um grupo de empresas
internacionais com 38 escritórios em 33 países. A empresa emprega mais de 3.000
especialistas qualificados.
Produtos. Os produtos da Kaspersky Lab fornecem proteção para todos os sistemas: desde
dispositivos domésticos a grandes redes corporativas.
A gama de produtos pessoais inclui aplicativos que fornecem informações sobre a segurança
para dispositivos desktop, notebook e tablets, assim como para smartphones e outros
dispositivos móveis.
A empresa oferece soluções e tecnologias para a proteção e controle de estações de trabalho
e dispositivos móveis, máquinas virtuais, servidores de arquivo e servidores da Web, gateways
de correio e firewalls. O portfólio da empresa também inclui produtos dedicados com o objetivo
de proteger contra ataques DDoS, proteção de ambientes gerenciados com sistemas de controle
industrial e a prevenção contra a fraude. Usadas em conjunto com as ferramentas
de gerenciamento centralizado da Kaspersky Lab, estas soluções garantem a proteção
automatizada e eficaz contra ameaças aos dispositivos de qualquer escala. Os produtos
da Kaspersky Lab são certificados pelos principais laboratórios de testes, são compatíveis
com o software de vários fornecedores de aplicativos e dispositivo e são otimizados para serem
executados em várias plataformas de hardware.

AO Kaspersky Lab
405
Os analistas de vírus da Kaspersky Lab trabalham incessantemente. Todos os dias, eles
descobrem centenas de novas ameaças aos computadores, criam ferramentas para detectar
e desinfectá-las e as incluem nos bancos de dados correspondentes de assinatura usados pelos
aplicativos da Kaspersky Lab.
Tecnologias. As diversas tecnologias que hoje são partes integrantes de ferramentas antivírus
modernas foram desenvolvidas originalmente pela Kaspersky Lab. Não é uma coincidência
que o kernel do programa Kaspersky Anti-Virus esteja integrado em produtos desenvolvidos
por muitos outros fornecedores de software, incluindo: Alcatel-Lucent, Alt-N, Asus, BAE Systems,
Blue Coat, Check Point, Cisco Meraki, Clearswift, D-Link, Facebook, General Dynamics, H3C,
Juniper Networks, Lenovo, Microsoft, NETGEAR, Openwave Messaging, Parallels, Qualcomm,
Samsung, Stormshield, Toshiba, Trustwave, Vertu e ZyXEL. Muitas das tecnologias inovadoras
da empresa são patenteadas.
Êxitos. Ao longo dos anos, a Kaspersky Lab venceu centenas de prêmios pelos seus serviços
no combate às ameaças a computadores. Por exemplo, em 2014, teste e pesquisas conduzidos
pelo renomado laboratório austríaco de antivírus, AV-Comparatives, classificou a Kaspersky Lab
como um dos dois líderes no número de certificados Advanced+ concedidos, que trouxe
a empresa para o certificado Top Rated. Contudo, a principal realização da Kaspersky Lab
é a lealdade dos seus usuários ao redor do mundo. Os produtos e tecnologias da empresa
protegem mais de 400 milhões de usuários, enquanto o número de cliente corporativos ultrapassa
os 270.000.
Site da Kaspersky Lab http://brazil.kaspersky.com
Enciclopédia de vírus: https://securelist.com
Laboratório de antivírus: https://newvirus.kaspersky.com/br/
(para verificar arquivos e sites desconhecidos)
Fórum na Web da Kaspersky Lab: http://forum.kaspersky.com/index.php?showforum=86

Informação sobre código de terceiros
As informações sobre o código de terceiros podem ser encontradas no arquivo com o nome
legal_notices.txt e armazenadas na pasta de instalação do aplicativo.

Proteção avançada com o Kaspersky Security Network
A Kaspersky Lab oferece uma camada extra de proteção aos usuários através
do Kaspersky Security Network. Esse método de proteção foi concebido para combater
as ameaças persistentes e ataques de dia zero. As tecnologias de nuvem integradas e a perícia
dos analistas de vírus da Kaspersky Lab fazem do Kaspersky Endpoint Security a escolha perfeita
para proteção contra as ameaças de rede mais sofisticadas.
Os detalhes sobre a proteção avançada do Kaspersky Endpoint Security estão disponíveis no site
da Kaspersky Lab.

Avisos de marca registrada
As marcas registradas e de serviço são propriedade de seus proprietários.
Active Directory, ActiveSync, Excel, Internet Explorer, Hyper-V, Microsoft, MultiPoint, SQL Server,
Tahoma, Windows, Windows Server, Windows Phone e Windows Vista são marcas registradas
da Microsoft Corporation nos Estados Unidos e em outros países.
Adobe é uma marca registrada da Adobe Systems Incorporated nos Estados Unidos
e/ou outros países.
AirPlay, AirDrop, AirPrint, App Store, Apple, FaceTime, FileVault, iBook, iBooks, iPad, iPhone,
iTunes, Leopard, Mac, Mac OS, OS X, Safari, Snow Leopard e Tiger são marcas registradas
da Apple Inc. nos Estados Unidos e em outros locais.
AMD, AMD64 são marcas registradas da Advanced Micro Devices, Inc.
Apache e o logotipo da pena Apache são marcas registradas propriedade
da Apache Software Foundation.
A marca registrada BlackBerry é propriedade da Research In Motion Limited e está registrada
nos Estados Unidos e poderá estar registrada ou com registro pendente em outros países.
A palavra, marca e os logótipos Bluetooth são marcas registradas de propriedade
da Bluetooth SIG, Inc.
Cisco, Cisco Systems e iOS são as marcas registradas da Cisco Systems, Inc. e/ou os seus
afiliados registrados nos Estados Unidos e em outros locais.
Citrix e XenServer são marcas registradas da Citrix Systems, Inc. e/ou suas subsidiárias
registradas no Escritório de Patentes dos Estados Unidos e em outros locais.
Debian é uma marca registrada da Software in the Public Interest, Inc.
Android, Chrome, Google, Google Play, Google Maps e YouTube são marcas registradas
da Google, Inc.
Firefox é uma marca comercial registrada da Mozilla Foundation.

Avisos de marca registrada
409
FreeBSD é uma marca comercial registrada da FreeBSD foundation.
Oracle e Java são marcas comerciais registradas da Oracle e/ou suas afiliadas.
QRadar é uma marca comercial da International Business Machines Corporation, registrada
em muitas jurisdições em todo o mundo.
CentOS, Fedora e Red Hat Enterprise Linux são marcas registradas da Red Hat Inc.
registradas nos Estados Unidos e em outros locais.
Linux é uma marca registrada propriedade de Linus Torvalds e registrada nos Estados Unidos
e outros países.
Novell é uma marca registrada propriedade da Novell, Inc. e registrada nos Estados Unidos
e outros países.
Symbian é uma marca registrada propriedade da Symbian Foundation Ltd.
SPL e Splunk são marcas registradas propriedade da Splunk, Inc. e registradas
nos Estados Unidos e outros países.
SUSE é uma marca registrada da SUSE LLC registrada nos Estados Unidos e em outros locais.
UNIX é uma marca registrada nos Estados Unidos e em outros locais usada sob licença
da X/Open Company Limited.
VMware, VMware vSphere são marcas comerciais da VMware, Inc., ou uma marca registrada
de propriedade da VMware, Inc. e registrada nos Estados Unidos e em outros locais.

Índice remissivo
A
Active Directory ....................................................................................................................... 371
Adição
computador cliente ............................................................................................................. 153
Servidor de Administração ................................................................................................... 97
Agentes de Atualização .......................................................................................................... 317
Agrupamentos ........................................................................................................................ 353
Amostragem
subredes IP ........................................................................................................................ 197
Amostragem da rede .............................................................................................................. 194
Amostragem de rede
grupos de Active Directory ................................................................................................. 196
rede do Windows ................................................................................................................ 196
Árvore do console ..................................................................................................................... 49
Assistente de Conversão de Políticas e Tarefas em Lote ............................................... 120, 135
Atualização
distribuição ................................................................................................. 313, 314, 315, 317
download ............................................................................................................................ 306
verificação .......................................................................................................................... 309
visualização ........................................................................................................................ 313
Atualização do aplicativo ......................................................................................................... 218

Índice remissivo
411
B
Backup
tarefa .................................................................................................................................. 364
utilitário ............................................................................................................................... 364
C
Certificado
compartilhado ............................................................................................................. 176, 253
correio ........................................................................................................................ 176, 253
instalar um certificado para um usuário ...................................................................... 176, 253
VPN ............................................................................................................................ 176, 253
Certificado do Servidor de Administração ................................................................................. 97
Chave ..................................................................................................................................... 321
distribuição ......................................................................................................................... 324
instalação ........................................................................................................................... 322
relatório .............................................................................................................................. 325
remoção ............................................................................................................................. 323
Computadores cliente ............................................................................................................... 80
conexão ao Servidor .......................................................................................................... 143
mensagem ao usuário ........................................................................................................ 156
Criptografia ............................................................................................................................. 295
D
Dispositivo móvel Exchange ActiveSync ................................................................................. 263
Dispositivo móvel iOS MDM .................................................................................................... 268

Índice remissivo
412
E
Estatísticas ............................................................................................................................. 182
Exclusão
política ................................................................................................................................ 118
Servidor de Administração ................................................................................................... 98
exec ........................................................................................................................................ 371
F
Função do usuário
adição ................................................................................................................................ 256
Funções de usuário ................................................................................................................ 172
adicionar............................................................................................................................. 172
atribuir ................................................................................................................................ 173
G
Gerenciamento
Chaves ............................................................................................................................... 321
computador cliente ............................................................................................................. 155
configuração inicial ............................................................................................................... 72
políticas .............................................................................................................................. 112
Gerenciamento de aplicativos ................................................................................................. 112
Grupo de aplicativos licenciados ............................................................................................. 210
Grupos
estrutura ............................................................................................................................. 108
Grupos de administração .......................................................................................................... 74

Índice remissivo
413
I
Imagem ................................................................................................................................... 235
Importação
políticas .............................................................................................................................. 119
tarefas ................................................................................................................................ 134
Instalação
Active Directory .................................................................................................................. 371
L
Licença ..................................................................................................................................... 63
Acordo de Licença do Usuário Final ..................................................................................... 62
arquivo de chave .................................................................................................................. 70
Licenciamento do aplicativo ................................................................................................ 62, 64
Limitação de tráfego ............................................................................................................... 102
M
Matrizes .................................................................................................................................. 353
Menu de contexto ............................................................................................................. 59, 377
Modelo de relatório
criação ............................................................................................................................... 179
N
Notificações ............................................................................................................................ 183

Índice remissivo
414
P
Perfil de política ...................................................................................................................... 120
criação ............................................................................................................................... 123
Perfil de política
remover ......................................................................................................................... 126
Política ...................................................................................................................................... 82
criação ............................................................................................................................... 114
Políticas
ativação .............................................................................................................................. 116
cópia .................................................................................................................................. 118
exportação ......................................................................................................................... 119
importação ......................................................................................................................... 119
remoção ............................................................................................................................. 118
usuários móveis ................................................................................................................. 345
Proteção antivírus ................................................................................................................... 352
R
Relatórios
chaves ................................................................................................................................ 325
entrega ............................................................................................................................... 181
geração .............................................................................................................................. 180
visualização ........................................................................................................................ 180
Repositórios
Chaves ............................................................................................................................... 321

Índice remissivo
415
pacotes de instalação ......................................................................................................... 327
registro de aplicativos ......................................................................................................... 209
S
Seleções de eventos
configurações ..................................................................................................................... 186
criação ............................................................................................................................... 187
visualização do registro ...................................................................................................... 186
Servidor de Administração ........................................................................................................ 74
Servidor de Administração virtual .............................................................................................. 77
Servidor de Dispositivos Móveis Microsoft Exchange. ............................................................ 263
Subrede IP
criar .................................................................................................................................... 198
editar .......................................................................................................................... 197, 198
T
Tarefa ....................................................................................................................................... 82
adição de chave ................................................................................................................. 322
Tarefas
alteração do Servidor de Administração ............................................................................. 154
cópia backup ...................................................................................................................... 364
entrega de relatórios .......................................................................................................... 181
execução ............................................................................................................................ 137
exportação ......................................................................................................................... 134
gerenciamento de computadores cliente ............................................................................ 155

Índice remissivo
416
importação ......................................................................................................................... 134
local .................................................................................................................................... 131
tarefas de grupo ................................................................................................................. 128
visualização de resultados ................................................................................................. 137
Tarefas de grupo
filtro .................................................................................................................................... 137
herança .............................................................................................................................. 132
U
Usuários móveis
perfil ................................................................................................................................... 347
troca de regras ................................................................................................................... 348
V
Vulnerabilidade ....................................................................................................................... 214