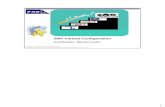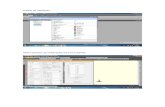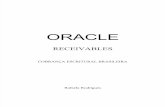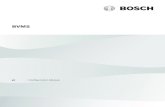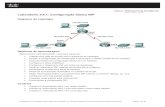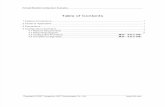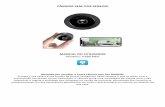Laboratório - Criação de uma rede simples · Building configuration... [OK] S1# Etapa 9: Exibir...
Transcript of Laboratório - Criação de uma rede simples · Building configuration... [OK] S1# Etapa 9: Exibir...
© 2016 Cisco e/ou suas afiliadas. Todos os direitos reservados. Este documento contém informações públicas da Cisco. Página 1 de 14
Laboratório - Criação de uma rede simples
Topologia
Tabela de endereçamento
Dispositivo Interface Endereço IP Máscara de
sub-rede
PC-A NIC 192.168.1.10 255.255.255.0
PC-B NIC 192.168.1.11 255.255.255.0
Objetivos Parte 1: configurar a topologia de rede (somente Ethernet)
Parte 2: configurar hosts PC
Parte 3: configurar e verificar configurações básicas de switch
Histórico/cenário As redes são compostas por três grandes componentes: hosts, switches e roteadores. Neste laboratório, você criará uma rede simples com dois hosts e dois switches. Você também vai definir configurações básicas, inclusive nome de host, senhas locais e banner de login. Use comandos show para exibir a configuração em execução, a versão do IOS e o status da interface. Use o comando copy para salvar as configurações de dispositivo.
Neste laboratório, você aplicará endereços IP aos PCs para permitir a comunicação entre esses dois dispositivos. Use o utilitário ping para verificar a conectividade.
Observação: os switches usados são Cisco Catalyst 2960s com Cisco IOS 15.0(2) (imagem lanbasek9). Outros switches e versões do Cisco IOS podem ser usados. De acordo com o modelo e da versão do Cisco IOS, os comandos disponíveis e a saída produzida poderão variar em relação ao que é mostrado nos laboratórios.
Observação: verifique se os switches foram apagados e não têm configurações iniciais. Consulte o Apêndice A para conhecer o procedimento de inicialização e recarregamento de um switch.
Laboratório - Criação de uma rede simples
© 2016 Cisco e/ou suas afiliadas. Todos os direitos reservados. Este documento contém informações públicas da Cisco. Página 2 de 14
Recursos necessários • 2 Switches (Cisco 2960 com a versão 15.0(2) do IOS Cisco, imagem lanbasek9 ou semelhante)
• 2 PCs (Windows 7 ou 8 com um programa de emulação de terminal, como o Tera Term)
• Cabos de console para configurar os dispositivos do Cisco IOS por meio das portas de console
• Cabos Ethernet, conforme mostrado na topologia
Parte 1: Configurar a topologia de rede (somente Ethernet) Na parte 1, você instalará os cabos dos dispositivos de acordo com a topologia de rede.
Etapa 1: Ligar os dispositivos.
Ligue todos os dispositivos na topologia. Os switches não têm um interruptor; eles serão ligados quando você conectar o cabo de alimentação.
Etapa 2: Conectar os dois switches.
Conecte uma extremidade de um cabo Ethernet a F0/1 em S1 e a outra extremidade do cabo a F0/1 em S2. Você deve ver as luzes para F0/1 em ambos os switches ficarem amarelas e, depois, verde. Isso indica que os switches foram conectados corretamente.
Etapa 3: Conectar os computadores aos respectivos switches.
a. Conecte uma extremidade do segundo cabo Ethernet à porta da NIC do PC-A. Conecte a outra extremidade do cabo a F0/6 em S1. Depois de conectar o computador ao switch, você deverá ver a luz de F0/6 ficar amarela e depois verde, indicando que o PC-A foi conectado corretamente.
b. Conecte uma extremidade do último cabo Ethernet à porta da NIC do PC-B. Conecte a outra extremidade do cabo a F0/18 em S2. Depois de conectar o PC ao switch, você deverá ver a luz de F0/18 ficar amarela e depois verde, indicando que PC-B foi conectado corretamente.
Etapa 4: Inspecionar visualmente as conexões de rede.
Depois de cabear os dispositivos de rede, verifique cuidadosamente as conexões para minimizar o tempo necessário para a resolução de problemas de rede depois.
Laboratório - Criação de uma rede simples
© 2016 Cisco e/ou suas afiliadas. Todos os direitos reservados. Este documento contém informações públicas da Cisco. Página 3 de 14
Parte 2: Configurar os hosts PC
Etapa 1: Configurar informações de endereço IP estático nos computadores.
a. Clique no ícone Iniciar do Windows e selecione Painel de Controle.
b. Na seção Redes e Internet, clique no link Exibir o status e as tarefas de rede.
Observação: se o Painel de Controle exibir uma lista de ícones, clique na opção suspensa ao lado de Exibir por: e altere essa opção para por Categoria.
Laboratório - Criação de uma rede simples
© 2016 Cisco e/ou suas afiliadas. Todos os direitos reservados. Este documento contém informações públicas da Cisco. Página 4 de 14
c. No painel esquerdo da janela Central de rede e compartilhamento, clique no link Alterar as configurações do adaptador.
d. A janela Conexões de Rede exibe as interfaces disponíveis no PC. Clique com o botão direito do mouse na interface de Conexão local e selecione Propriedades.
Laboratório - Criação de uma rede simples
© 2016 Cisco e/ou suas afiliadas. Todos os direitos reservados. Este documento contém informações públicas da Cisco. Página 5 de 14
e. Selecione a opção Protocolo TCP/IPv4 Versão 4 (TCP/IPv4) e clique em Propriedades.
Observação: também é possível clicar duas vezes em Protocolo TCP/IP Versão 4 (TCP/IPv4) para exibir a janela Propriedades.
Laboratório - Criação de uma rede simples
© 2016 Cisco e/ou suas afiliadas. Todos os direitos reservados. Este documento contém informações públicas da Cisco. Página 6 de 14
f. Clique no botão de opção Usar o seguinte endereço IP para inserir manualmente um endereço IP, máscara de sub-rede e gateway padrão.
Observação: no exemplo acima, o endereço IP e a máscara de sub-rede foram inseridas no PC-A. O gateway padrão não foi inserido, pois não há roteador associado à rede. Consulte a Tabela de endereços IP na página 1 para obter informações de endereço IP de PC-B.
g. Depois de inserir todas as informações de IP, clique em OK. Clique em OK na janela Propriedades de LAN para atribuir o endereço IP ao adaptador de LAN.
h. Repita as etapas anteriores para inserir as informações de endereço IP no PC-B.
Etapa 2: Verificar as configurações e a conectividade do computador.
Use a janela do prompt de comando (cmd.exe) para verificar as configurações do PC e a conectividade.
a. No PC-A, lique no ícone Iniciar do Windows, digite cmd na caixa Pesquisar programas e arquivos e pressione Enter.
Laboratório - Criação de uma rede simples
© 2016 Cisco e/ou suas afiliadas. Todos os direitos reservados. Este documento contém informações públicas da Cisco. Página 7 de 14
b. Use a janela cmd.exe para inserir comandos diretamente no computador e ver os resultados desses comandos. Verifique as configurações do seu computador com o comando ipconfig /all. Esse comando exibe o nome de host do PC e as informações de endereço IPv4.
c. Digite ping 192.168.1.11 e pressione Enter.
Os resultados do ping foram bem-sucedidos? ______________________
Se não, solucione os problemas necessários.
Observação: se você não recebeu uma resposta de PC-B, tente executar o ping para PC-B de novo. Se ainda assim você não receber uma resposta de PC-B, tente executar ping de PC-B para PC-A. Se você não conseguir obter uma resposta do PC remoto, peça ao instrutor para ajudá-lo a solucionar o problema.
Laboratório - Criação de uma rede simples
© 2016 Cisco e/ou suas afiliadas. Todos os direitos reservados. Este documento contém informações públicas da Cisco. Página 8 de 14
Parte 3: Configurar e verificar configurações básicas do switch
Etapa 1: Conecte-se ao console do switch.
Use o Tera Term para estabelecer uma conexão de console de PC-A com o switch.
Etapa 2: Entrar no modo EXEC privilegiado.
Você pode acessar todos os comandos do switch no modo EXEC privilegiado. O conjunto de comandos EXEC privilegiado inclui os comandos contidos no modo EXEC usuário, bem como o comando configure pelo qual se obtém acesso aos demais modos de comando. Entre no modo EXEC privilegiado inserindo o comando enable.
Switch> enable Switch#
O prompt mudou de Switch> para Switch#, o que indica o modo EXEC privilegiado.
Etapa 3: Entrar no modo de configuração.
Use o comando configuration terminal para entrar no modo de configuração. Switch# configure terminal Enter configuration commands, one per line. End with CNTL/Z.
Switch(config)#
O prompt mudou para refletir o modo de configuração global.
Etapa 4: Nomear o switch.
Use o comando hostname para alterar o nome do switch para S1. Switch(config)# hostname S1 S1(config)#
Etapa 5: Evitar pesquisas de DNS indesejadas.
Para evitar que o switch tente converter incorretamente comandos inseridos como se fossem nomes de host, desabilite a pesquisa do Sistema de Nome de Domínio (DNS).
S1(config)# no ip domain-lookup S1(config)#
Etapa 6: Digitar senhas locais.
Para impedir o acesso não autorizado ao switch, é necessário configurar as senhas. S1(config)# enable secret class S1(config)#line con 0 S1(config-line)# password cisco S1(config-line)# login S1(config-line)# exit S1(config)#
Laboratório - Criação de uma rede simples
© 2016 Cisco e/ou suas afiliadas. Todos os direitos reservados. Este documento contém informações públicas da Cisco. Página 9 de 14
Etapa 7: Inserir um banner MOTD de login.
Um banner de login, conhecido como banner da mensagem do dia (MOTD), deve ser configurado para avisar a todos que acessam o switch que o acesso não autorizado não será tolerado.
O comando banner motd exige o uso de delimitadores para identificar o conteúdo da mensagem do banner. O caractere de delimitação pode ser qualquer caractere contanto que não ocorra na mensagem. Por isso, símbolos como #, são usados com frequência.
S1(config)# banner motd # Enter TEXT message. End with the character '#'.
Unauthorized access is strictly prohibited and prosecuted to the full extent of the law. # S1(config)# exit S1#
Etapa 8: Salvar a configuração.
Use o comando copy para salvar a configuração em execução no arquivo de inicialização na memória de acesso aleatório não volátil (NVRAM).
S1# copy running-config startup-config Destination filename [startup-config]? [Enter] Building configuration...
[OK]
S1#
Etapa 9: Exibir a configuração atual.
O comando show running-config exibe toda a configuração em execução, uma página de cada vez. Use a barra de espaços para percorrer as páginas. Os comandos configurados nas Etapas 1 a 8 são destacados abaixo.
S1# show running-config Building configuration...
Current configuration : 1409 bytes
!
! Last configuration change at 03:49:17 UTC Mon Mar 1 1993
!
version 15.0
no service pad
service timestamps debug datetime msec
service timestamps log datetime msec
no service password-encryption
!
hostname S1
!
boot-start-marker
boot-end-marker
!
enable secret 4 06YFDUHH61wAE/kLkDq9BGho1QM5EnRtoyr8cHAUg.2
!
no aaa new-model
Laboratório - Criação de uma rede simples
© 2016 Cisco e/ou suas afiliadas. Todos os direitos reservados. Este documento contém informações públicas da Cisco. Página 10 de 14
system mtu routing 1500
!
!
no ip domain-lookup
!
<outputomitted>
!
banner motd ^C
Unauthorized access is strictly prohibited and prosecuted to the full extent of the law. ^C
!
line con 0
password cisco
login
line vty 0 4
login
line vty 5 15
login
!
end
S1#
Etapa 10: Exibir a versão do IOS e outras informações úteis do switch.
Use o comando show version para exibir a versão do IOS em execução no switch, além de outras informações úteis. Novamente, será necessário usar a barra de espaços para percorrer as informações desejadas.
S1# show version Cisco IOS Software, C2960 Software (C2960-LANBASEK9-M), Version 15.0(2)SE, RELEASE SOFTWARE (fc1)
Technical Support: http://www.cisco.com/techsupport
Copyright (c) 1986-2012 by Cisco Systems, Inc.
Compiled Sat 28-Jul-12 00:29 by prod_rel_team
ROM: Bootstrap program is C2960 boot loader
BOOTLDR: C2960 Boot Loader (C2960-HBOOT-M) Version 12.2(53r)SEY3, RELEASE SOFTWARE (fc1)
S1 uptime is 1 hour, 38 minutes
System returned to ROM by power-on
System image file is "flash:/c2960-lanbasek9-mz.150-2.SE.bin"
This product contains cryptographic features and is subject to United
States and local country laws governing import, export, transfer and
use. Delivery of Cisco cryptographic products does not imply
third-party authority to import, export, distribute or use encryption.
Laboratório - Criação de uma rede simples
© 2016 Cisco e/ou suas afiliadas. Todos os direitos reservados. Este documento contém informações públicas da Cisco. Página 11 de 14
Importers, exporters, distributors and users are responsible for
compliance with U.S. and local country laws. By using this product you
agree to comply with applicable laws and regulations. If you are unable
to comply with U.S. and local laws, return this product immediately.
A summary of U.S. laws governing Cisco cryptographic products may be found at:
http://www.cisco.com/wwl/export/crypto/tool/stqrg.html
If you require further assistance please contact us by sending email to
cisco WS-C2960-24TT-L (PowerPC405) processor (revision R0) with 65536K bytes of memory.
Processor board ID FCQ1628Y5LE
Last reset from power-on
1 Virtual Ethernet interface
24 FastEthernet interfaces
2 Gigabit Ethernet interfaces
The password-recovery mechanism is enabled.
64K bytes of flash-simulated non-volatile configuration memory.
Base ethernet MAC Address : 0C:D9:96:E2:3D:00
Motherboard assembly number : 73-12600-06
Power supply part number : 341-0097-03
Motherboard serial number : FCQ16270N5G
Power supply serial number : DCA1616884D
Model revision number : R0
Motherboard revision number : A0
Model number : WS-C2960-24TT-L
System serial number : FCQ1628Y5LE
Top Assembly Part Number : 800-32797-02
Top Assembly Revision Number : A0
Version ID : V11
CLEI Code Number : COM3L00BRF
Hardware Board Revision Number : 0x0A
Switch Ports Model SW Version SW Image
------ ----- ----- ---------- ----------
* 1 26 WS-C2960-24TT-L15.0(2)SEC2960-LANBASEK9-M
Configuration register is 0xF
S1#
Etapa 11: Exibir o status das interfaces conectadas no switch.
Para verificar o status das interfaces conectadas, use o comando show ip interface brief. Pressione a barra de espaços para ir para o fim da lista.
S1# show ip interface brief
Laboratório - Criação de uma rede simples
© 2016 Cisco e/ou suas afiliadas. Todos os direitos reservados. Este documento contém informações públicas da Cisco. Página 12 de 14
Interface IP-Address OK? Method Status Protocol
Vlan1 unassigned YES unset up up
FastEthernet0/1 unassigned YES unset up up
FastEthernet0/2 unassigned YES unset down down
FastEthernet0/3 unassigned YES unset down down
FastEthernet0/4 unassigned YES unset down down
FastEthernet0/5 unassigned YES unset down down
FastEthernet0/6 unassigned YES unset up up
FastEthernet0/7 unassigned YES unset down down
FastEthernet0/8 unassigned YES unset down down
FastEthernet0/9 unassigned YES unset down down
FastEthernet0/10 unassigned YES unset down down
FastEthernet0/11 unassigned YES unset down down
FastEthernet0/12 unassigned YES unset down down
FastEthernet0/13 unassigned YES unset down down
FastEthernet0/14 unassigned YES unset down down
FastEthernet0/15 unassigned YES unset down down
FastEthernet0/16 unassigned YES unset down down
FastEthernet0/17 unassigned YES unset down down
FastEthernet0/18 unassigned YES unset down down
FastEthernet0/19 unassigned YES unset down down
FastEthernet0/20 unassigned YES unset down down
FastEthernet0/21 unassigned YES unset down down
FastEthernet0/22 unassigned YES unset down down
FastEthernet0/23 unassigned YES unset down down
FastEthernet0/24 unassigned YES unset down down
GigabitEthernet0/1 unassigned YES unset down down
GigabitEthernet0/2 unassigned YES unset down down
S1#
Etapa 12: Repetir as etapas 1 a 12 para configurar o switch S2.
A única diferença para esta etapa é alterar o nome de host para S2.
Etapa 13: Registrar o status de interface das interfaces a seguir.
Interface
S1 S2
Status Protocolo Status Protocolo
F0/1
F0/6
F0/18
VLAN 1
Por que algumas portas FastEthernet nos switches estão ativas e outras estão inativas?
_______________________________________________________________________________________
_______________________________________________________________________________________
Laboratório - Criação de uma rede simples
© 2016 Cisco e/ou suas afiliadas. Todos os direitos reservados. Este documento contém informações públicas da Cisco. Página 13 de 14
Reflexão O que pode impedir que um ping seja enviado entre os PCs?
_______________________________________________________________________________________
Observação: pode ser necessário desativar o firewall do PC para executar ping entre PCs.
Apêndice A: inicialização e recarregamento de um switch
Etapa 1: Conectar-se ao switch.
Ligue o console ao switch e entre no modo EXEC privilegiado. Switch> enable Switch#
Etapa 2: Determinar se foi criada alguma rede local virtual (VLAN).
Use o comando show flash para determinar se alguma VLAN foi criada no switch. Switch# show flash
Directory of flash:/
2 -rwx 1919 Mar 1 1993 00:06:33 +00:00 private-config.text
3 -rwx 1632 Mar 1 1993 00:06:33 +00:00 config.text
4 -rwx 13336 Mar 1 1993 00:06:33 +00:00 multiple-fs
5 -rwx 11607161 Mar 1 1993 02:37:06 +00:00 c2960-lanbasek9-mz.150-2.SE.bin
6 -rwx 616 Mar 1 1993 00:07:13 +00:00 vlan.dat
32514048 bytes total (20886528 bytes free)
Switch#
Etapa 3: Excluir o arquivo de VLAN.
a. Exclua o arquivo vlan.dat se ele estiver em flash. Switch# delete vlan.dat Delete filename [vlan.dat]?
Você receberá uma solicitação para verificar o nome do arquivo. Nesse ponto, você pode alterar o nome do arquivo ou apenas pressionar Enter se ele estiver correto.
b. Quando receber a solicitação para excluir esse arquivo, pressione Enter para confirmar. (Se você pressionar qualquer outra tecla, a exclusão será anulada.) Delete flash:/vlan.dat? [confirm]
Switch#
Etapa 4: Apagar o arquivo de configuração inicial.
Use o comando erase startup-config para apagar o arquivo de configuração inicial da NVRAM. Quando receber a solicitação para remover o arquivo de configuração, pressione Enter para confirmar. (Se você pressionar qualquer outra tecla, a operação será anulada.)
Switch# erase startup-config Erasing the nvram filesystem will remove all configuration files! Continue? [confirm]
[OK]
Laboratório - Criação de uma rede simples
© 2016 Cisco e/ou suas afiliadas. Todos os direitos reservados. Este documento contém informações públicas da Cisco. Página 14 de 14
Erase of nvram: complete
Switch#
Etapa 5: Recarregar o switch.
Recarregue o switch para remover as informações antigas de configuração da memória. Quando receber a solicitação para recarregar o switch, pressione Enter para prosseguir com o recarregamento. (Se você pressionar qualquer outra tecla, o recarregamento será anulado.)
Switch# reload Proceed with reload? [confirm]
Observação: talvez você receba uma solicitação para salvar a configuração em execução antes de recarregar o switch. Digite no e pressione Enter. System configuration has been modified. Save? [yes/no]: no
Etapa 6: Ignorar a caixa de diálogo de configuração inicial.
Depois que o switch for recarregado, você deverá ver um prompt para entrar na caixa de diálogo de configuração inicial. Digite no no prompt e pressione Enter.
Would you like to enter the initial configuration dialog? [yes/no]: no Switch>
![Page 1: Laboratório - Criação de uma rede simples · Building configuration... [OK] S1# Etapa 9: Exibir a configuração atual. O comando . show running-config. exibe toda a configuração](https://reader030.fdocumentos.com/reader030/viewer/2022030619/5ae54ba27f8b9a7b218f8704/html5/thumbnails/1.jpg)
![Page 2: Laboratório - Criação de uma rede simples · Building configuration... [OK] S1# Etapa 9: Exibir a configuração atual. O comando . show running-config. exibe toda a configuração](https://reader030.fdocumentos.com/reader030/viewer/2022030619/5ae54ba27f8b9a7b218f8704/html5/thumbnails/2.jpg)
![Page 3: Laboratório - Criação de uma rede simples · Building configuration... [OK] S1# Etapa 9: Exibir a configuração atual. O comando . show running-config. exibe toda a configuração](https://reader030.fdocumentos.com/reader030/viewer/2022030619/5ae54ba27f8b9a7b218f8704/html5/thumbnails/3.jpg)
![Page 4: Laboratório - Criação de uma rede simples · Building configuration... [OK] S1# Etapa 9: Exibir a configuração atual. O comando . show running-config. exibe toda a configuração](https://reader030.fdocumentos.com/reader030/viewer/2022030619/5ae54ba27f8b9a7b218f8704/html5/thumbnails/4.jpg)
![Page 5: Laboratório - Criação de uma rede simples · Building configuration... [OK] S1# Etapa 9: Exibir a configuração atual. O comando . show running-config. exibe toda a configuração](https://reader030.fdocumentos.com/reader030/viewer/2022030619/5ae54ba27f8b9a7b218f8704/html5/thumbnails/5.jpg)
![Page 6: Laboratório - Criação de uma rede simples · Building configuration... [OK] S1# Etapa 9: Exibir a configuração atual. O comando . show running-config. exibe toda a configuração](https://reader030.fdocumentos.com/reader030/viewer/2022030619/5ae54ba27f8b9a7b218f8704/html5/thumbnails/6.jpg)
![Page 7: Laboratório - Criação de uma rede simples · Building configuration... [OK] S1# Etapa 9: Exibir a configuração atual. O comando . show running-config. exibe toda a configuração](https://reader030.fdocumentos.com/reader030/viewer/2022030619/5ae54ba27f8b9a7b218f8704/html5/thumbnails/7.jpg)
![Page 8: Laboratório - Criação de uma rede simples · Building configuration... [OK] S1# Etapa 9: Exibir a configuração atual. O comando . show running-config. exibe toda a configuração](https://reader030.fdocumentos.com/reader030/viewer/2022030619/5ae54ba27f8b9a7b218f8704/html5/thumbnails/8.jpg)
![Page 9: Laboratório - Criação de uma rede simples · Building configuration... [OK] S1# Etapa 9: Exibir a configuração atual. O comando . show running-config. exibe toda a configuração](https://reader030.fdocumentos.com/reader030/viewer/2022030619/5ae54ba27f8b9a7b218f8704/html5/thumbnails/9.jpg)
![Page 10: Laboratório - Criação de uma rede simples · Building configuration... [OK] S1# Etapa 9: Exibir a configuração atual. O comando . show running-config. exibe toda a configuração](https://reader030.fdocumentos.com/reader030/viewer/2022030619/5ae54ba27f8b9a7b218f8704/html5/thumbnails/10.jpg)
![Page 11: Laboratório - Criação de uma rede simples · Building configuration... [OK] S1# Etapa 9: Exibir a configuração atual. O comando . show running-config. exibe toda a configuração](https://reader030.fdocumentos.com/reader030/viewer/2022030619/5ae54ba27f8b9a7b218f8704/html5/thumbnails/11.jpg)
![Page 12: Laboratório - Criação de uma rede simples · Building configuration... [OK] S1# Etapa 9: Exibir a configuração atual. O comando . show running-config. exibe toda a configuração](https://reader030.fdocumentos.com/reader030/viewer/2022030619/5ae54ba27f8b9a7b218f8704/html5/thumbnails/12.jpg)
![Page 13: Laboratório - Criação de uma rede simples · Building configuration... [OK] S1# Etapa 9: Exibir a configuração atual. O comando . show running-config. exibe toda a configuração](https://reader030.fdocumentos.com/reader030/viewer/2022030619/5ae54ba27f8b9a7b218f8704/html5/thumbnails/13.jpg)
![Page 14: Laboratório - Criação de uma rede simples · Building configuration... [OK] S1# Etapa 9: Exibir a configuração atual. O comando . show running-config. exibe toda a configuração](https://reader030.fdocumentos.com/reader030/viewer/2022030619/5ae54ba27f8b9a7b218f8704/html5/thumbnails/14.jpg)