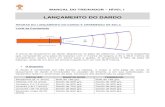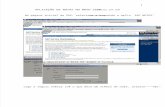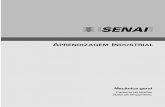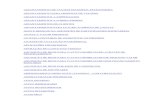LançAmento De Notas1
Transcript of LançAmento De Notas1

Agora o novo sistema de Lançamento de Notas está integrado ao Sistema Único de Identificação da UFF - o IDUFF. Conheça aqui o novo sistema.

Passo a passo
CONHEÇA OS PROCEDIMENTOS PARA O LANÇAMENTO DE NOTAS

Acessar o site e logar no sistema
1) O professor ou funcionário deverão acessar o site http://www.id.uff.br
2) Logo depois, é preciso ativar a conta. Para isso, o professor ou funcionário deverão informar seu CPF e responder a um questionário, para validar os dados referentes ao usuário.É importante o preeenchimento deste formulário de perguntas, para assegurar os dados gerados pelo sistema.
2.1) Caso o professor ou funcionário já tenham acesso ao IDUFF, basta logar com CPF e senha.



3) Após entrar (“logar”), o usuário escolhe o tipo de acesso pelo menu da esquerda:
•Professor•Coordenador•Chefe de Departamento•Funcionário de Coordenação•Funcionário de Departamento
O professor ou funcionário deverão clicar no tipo de acesso

TELA PRINT SCREEN


Tipos de acesso
Para o lançamento de notas, cada tipo de acesso possui suas funcionalidades:
•Professor: pode lançar notas referentes às turmas em que está alocado;
•Coordenador: pode lançar notas referentes às turmas de disciplinas da sua coordenação;
•Funcionário da Coordenação: pode lançar notas referentes às turmas de disciplinas da sua coordenação;
•Chefe de Departamento: pode lançar notas referentes às turmas de disciplinas do seu departamento;
•Funcionário de Departamento: pode lançar notas referentes às turmas de disciplinas do seu departamento;

4) Em seguida, aparecerá um menu à esquerda com o título “TURMAS”. O usuário deve clicar no item “Lançar Notas”
TELA PRINT SCREEN


5) Logo após aparecerá um quadro com as turmas referentes ao professor que acessa
O usuário deve escolher a turma e clicar no botão “Lançar Notas” referente a turma desejada (na mesma linha)
6) Em seguida surgirá a listagem com os alunos daquela turma. Esta lista é baseada no último diário



7) O usuário visualizará os campos para preenchimento de notas. É importante lembrar que o preenchimento da nota de TODOS os alunos é OBRIGATÓRIO.
7.1) Caso o aluno tenha realizado a Prova de Verificação Suplementar (VS), não será necessário sinalizar (como era feito no antigo sistema), apenas incluir a nota desta prova. Ao memso tempo, para o aluno que não realizou a VS, basta deixar o campo de preenchimento em branco – o sistema identificará a não realização da prova por parte do aluno.

TELA PRINT SCREEN


8) Com o formulário preenchido, o professor ou o funcionário deve então clicar no botão “Salvar Notas”
Atenção: As notas só serão lançadas no sistema após clicar neste botão.



Possíveis Problemas no Preenchimento do Lançamento
de Notas

NOTA DE UM ALUNO NÃO
PREENCHIDA

NOTA DE UM ALUNO NÃO PREENCHIDA,
MESMO COM FREQUÊNCIA INSUFICIENTE

NOTA DE ALUNOS PREENCHIDAS
INCORRETAMENTE

ATENDIMENTO AO USUÁRIO
Caso haja alguma dúvida quanto ao procedimento do novo sistema de Lançamento de Notas, procure o suporte Iduff
SUPORTE IDUFFTel.: [email protected]ª à 6ª, das 9h às 18h