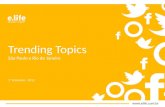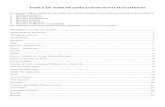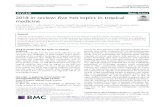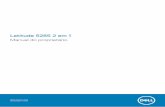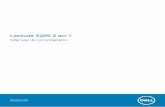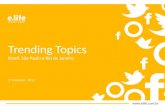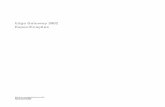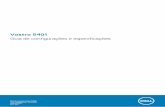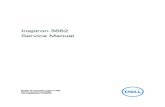Latitude 5285 2 em 1 - topics-cdn.dell.com · Controlador UMA Placa gráfica integrada Intel HD...
Transcript of Latitude 5285 2 em 1 - topics-cdn.dell.com · Controlador UMA Placa gráfica integrada Intel HD...
Notas, avisos e advertências
NOTA: Uma NOTA indica informações importantes que ajudam a melhorar a utilização do produto.
AVISO: Um AVISO indica potenciais danos do hardware ou a perda de dados e explica como evitar o problema.
ADVERTÊNCIA: Uma ADVERTÊNCIA indica potenciais danos no equipamento, lesões pessoais ou mesmo morte.
© 2017 Dell Inc ou as suas subsidiárias. Todos os direitos reservados. Dell, EMC e outras marcas registadas são marcas registadas da Dell Inc. ou das suas subsidiárias. Outras marcas registadas podem ser marcas registadas dos seus respetivos proprietários.
2017 - 02
Rev. A00
Índice
1 Especificações técnicas................................................................................................................................. 5Especificações do processador........................................................................................................................................5Especificações do sistema................................................................................................................................................ 5Especificações da memória.............................................................................................................................................. 6Especificações de vídeo.................................................................................................................................................... 6Especificações de áudio.................................................................................................................................................... 6Especificações de portas e conectores...........................................................................................................................6Especificações de comunicação.......................................................................................................................................7Especificações da câmara................................................................................................................................................. 7Especificações do ecrã......................................................................................................................................................8Especificações do adaptador de CA................................................................................................................................ 8Especificações da bateria..................................................................................................................................................9Especificações físicas........................................................................................................................................................ 9Especificações ambientais...............................................................................................................................................10
2 Utilizar o tablet............................................................................................................................................. 11Colocação do suporte....................................................................................................................................................... 11Antes de trabalhar no interior do tablet......................................................................................................................... 12
Desligar o tablet.......................................................................................................................................................... 12Após efectuar qualquer procedimento no interior do tablet........................................................................................14Instalar um cartão microSD e/ou micro-SIM.................................................................................................................14
3 Tecnologia e componentes........................................................................................................................... 15Adaptador de CA.............................................................................................................................................................. 15Processadores...................................................................................................................................................................15
Identificar processadores no Windows 10............................................................................................................... 15Verificar a utilização do processador no Gestor de tarefas................................................................................... 16Verificar a utilização do processador no monitor de recursos...............................................................................16
Chipset............................................................................................................................................................................... 17Identificar o chipset no gestor de dispositivos no Windows 10.............................................................................17
Características da memória............................................................................................................................................. 18Verificar a memória do sistema na configuração.................................................................................................... 18Verificação da memória do sistema .........................................................................................................................18Testar a memória através do ePSA.......................................................................................................................... 19
Opções de visualização....................................................................................................................................................19Identificar a placa gráfica...........................................................................................................................................19Alterar a resolução do ecrã........................................................................................................................................ 19
Funcionalidades da câmara.............................................................................................................................................20Identificar a câmara no Gestor de Dispositivos no Windows 10...........................................................................20Iniciar a câmara...........................................................................................................................................................20Execução da aplicação Câmara................................................................................................................................20
Opções de unidade de disco rígido.................................................................................................................................21Identificação do disco rígido no BIOS.......................................................................................................................21
Índice 3
4 Configuração do sistema..............................................................................................................................22Aceder ao BIOS sem a ajuda do teclado....................................................................................................................... 22Opções da configuração do sistema..............................................................................................................................22
Opções do ecrã geral.................................................................................................................................................22Opções do ecrã de configuração do sistema......................................................................................................... 23Opções do ecrã de vídeo.......................................................................................................................................... 25Opções do ecrã de segurança..................................................................................................................................25Opções do ecrã de arranque seguro........................................................................................................................27Opções do ecrã Intel Software Guard Extensions................................................................................................. 27Opções do ecrã de desempenho..............................................................................................................................27Opções do ecrã de gerenciamento da alimentação...............................................................................................28Opções do ecrã de comportamento do POST.......................................................................................................29Opções do ecrã de suporte da virtualização.......................................................................................................... 30Opções do ecrã Wireless........................................................................................................................................... 31Opções do ecrã de manutenção...............................................................................................................................31Opções do ecrã de registos do sistema................................................................................................................... 31
Actualizar o BIOS ............................................................................................................................................................ 32Palavra-passe do sistema e de configuração............................................................................................................... 32
Atribuir uma palavra-passe do sistema e uma palavra-passe de configuração.................................................. 33Eliminar ou alterar uma palavra-passe do sistema e/ou de configuração existente.......................................... 33
5 Resolução de problemas.............................................................................................................................. 34Avaliação optimizada do sistema de pré-arranque (ePSA).........................................................................................34
Funcionalidades:......................................................................................................................................................... 34Executar o utilitário de diagnósticos ePSA............................................................................................................. 34
LED do tablet....................................................................................................................................................................34LED de diagnóstico....................................................................................................................................................34
Real Time Clock (RTC) reset..........................................................................................................................................35Identificar o adaptador de CA fornecido com o seu tablet.........................................................................................36
6 Contactar a Dell........................................................................................................................................... 37
4 Índice
Especificações técnicasNOTA: As ofertas podem variar consoante a região. As seguintes especificações, fornecidas com o seu computador, são as consideradas obrigatórias por lei. Para obter mais informações acerca da configuração do computador, aceda à Ajuda e Suporte do seu sistema operativo Windows e seleccione a opção para ver informações sobre o computador.
Tópicos
• Especificações do processador
• Especificações do sistema
• Especificações da memória
• Especificações de vídeo
• Especificações de áudio
• Especificações de portas e conectores
• Especificações de comunicação
• Especificações da câmara
• Especificações do ecrã
• Especificações do adaptador de CA
• Especificações da bateria
• Especificações físicas
• Especificações ambientais
Especificações do processadorCaracterística Especificação
Tipos• Processador Intel Core i3-7100U de 7.ª geração (2,4 GHz, 3 MB de cache, 15 W)
• Processador Intel Core i5-7200U de 7.ª geração (até 3,1 GHz, 3 MB de cache, 15 W)
• Processador Intel Core i5-7300U de 7.ª geração (até 3,5 GHz, 3 MB de cache, 15 W), vPro
• Processador Intel Core i7-7600U de 7.ª geração (até 3,9 GHz, 4 MB de cache, 15 W), vPro
Especificações do sistemaCaracterística Especificação
Chipset Integrado no processador
Largura de barramento DRAM
64 bits; 2 canais
1
Especificações técnicas 5
Especificações da memóriaCaracterística Especificação
Conector de memória
Memória incorporada
Capacidade da memória
4 GB, 8 GB e 16 GB (incorporada)
Tipo de memória LPDDR3 — 1866 MHz
Especificações de vídeoCaracterística Especificação
Tipo Integrado na placa de sistema
Controlador UMA Placa gráfica integrada Intel HD Graphics 620
Suporte para monitor externo
Adaptador da Dell opcional - USB Tipo-C para HDMI/VGA/ Ethernet/USB 3.0
NOTA: Suporta VGA, DisplayPort, HDMI através da estação de ancoragem.
Especificações de áudioCaracterística Especificação
Tipos Áudio de alta definição
Controlador Realtek ALC3253
Conversão de estéreo
24 bits — analógico para digital e digital para analógico
Interface interna Áudio de alta definição
Interface externa Conector de entrada de microfone, altifalantes estéreo e conector de altifalantes universal
Altifalantes Dois
Amplificador de altifalante interno
2 W (RMS) por canal
Controlos do volume Botões para aumentar/diminuir o volume
Especificações de portas e conectoresCaracterística Especificação
Áudio• Controlador Realtek ALC3253-CG
• conector universal para entrada de microfone e auscultadores/altifalantes estéreo
Vídeo• duas DisplayPorts através de USB Tipo-C
Leitor de placa de memória • uSD 4.0
6 Especificações técnicas
Característica Especificação• leitor de Smart Cards opcional
Cartão uSIM (Micro Subscriber Identity Module)
(Opcional)
Portas USB 1 USB 3.1 de 1ª geração (com PowerShare)
USIM Ranhura opcional para cartões micro-SIM (por baixo do suporte)
Fecho de segurança Ranhura para cadeado Noble Wedge
Outros• leitor para cartões Smart Card com contactos e leitor de impressões digitais com funcionalidade de toque
(opcional)
• Botão Iniciar do Windows
• Botão de alimentação
• I2C para ligação de teclado com pino de ancoragem
Especificações de comunicaçãoFuncionalidades Especificação
Ligação sem fios Ecrã Wi-Fi (Miracast)14
LAN sem fios• Adaptador sem fios Qualcomm QCA61x4A 802.11ac de banda dupla (2x2) + Bluetooth 4.1
• Placa sem fios Intel Wireless-7265 802.11AC de banda dupla Wi-Fi + BT 4.2 (2x2) Bluetooth opcional
Banda larga móvel (opcional) • Dell Wireless Qualcomm Snapdragon X7 LTE-A
• Dell Wireless Qualcomm Snapdragon X7 LTE-A
• Dell Wireless Qualcomm Snapdragon X7 HSPA+
• Dell Wireless Telit Intel Ln-930 AP LTE CAT4
WiGig (opcional) Placa sem fios Intel Wireless-AC 18265 de banda tripla WiGig + Wi-Fi + BT4.2
Especificações da câmaraCaracterística Especificação
Tipo• Focagem fixa da câmara frontal de 5 MP
• Focagem automática da câmara traseira de 8 MP
• Câmara de IV - câmara de IV VGA
Tipo de sensor Tecnologia de sensor CMOS (câmara frontal e traseira)
Taxa de processamento de imagens
Até 30 fotogramas por segundo
Resolução de vídeo• Câmara frontal - 2592 x 1944 píxeis
• Câmara traseira - 3264 x 2448 píxeis
Especificações técnicas 7
Especificações do ecrãCaracterística Especificação
Tipo Ecrã táctil de 12,5", 3:2, com vidro Corning Gorilla® 4, antirreflexo e antimanchas
Luminosidade 340 nits
Altura 265,56 mm (10,55 polegadas)
Largura 185,06 mm (7,28 polegadas)
Diagonal 312,42 mm (12,0 polegadas)
Resolução máxima 1920 x 1280
Taxa de atualização 60 Hz
Ângulos máximos de visualização — horizontal
+/-80°
Ângulos máximos de visualização — vertical
+/-80°
Distância entre píxeis 0,135 mm
Especificações do adaptador de CACaracterística Especificação
Tipo USB Tipo-C de 45 W e USB Tipo-C de 65 W
Tensão de entrada 100 V CA a 240 V CA
Corrente de entrada — máxima
1,3 A/1,7 A
Frequência de entrada
47 Hz a 63 Hz
Corrente de saída 2,25 A, 3 A e 3,25 A
Tensão de saída nominal
20 VCC/15 VCC/9 VCC/5 VCC
Peso• 0,385 lb (45 W) e 0,476 lb (65 W)
• 175 g (45 W) e 216,2 g (65 W)
Dimensões• 0,191 x 0,121 x 0,048 polegadas (45 W) e 0,217 x 0,145 x 0,048 (65 W)
• 87 x 55 x 22 mm (45 W) e 99 x 66 x 22 mm (65 W)
Amplitude térmica — em funcionamento
0 °C a 40 °C (32 °F a 104 °F)
Amplitude térmica — não operacional
–40 °C a 70 °C (–40 °F a 158 °F)
8 Especificações técnicas
Especificações da bateriaCaracterística Especificação
Tipo• Bateria de polímeros de 32 Whr com ExpressCharge
• Bateria de polímeros de 42 Whr com ExpressCharge
• Bateria de polímeros de 42 Whr com longo ciclo de vida
32 Whr :
Comprimento 177,6 mm (6,99 polegadas)
Largura 82,6 mm (3,25 polegadas)
Altura 5,5 mm (0,21 polegadas)
Peso 135,0 g (0,29 lb) (SATA m2 de 126 GB)
Tensão 11,4 VCC
42 WHr:
Comprimento 177,6 mm (6,99 polegadas)
Largura 82,6 mm (3,25 polegadas)
Altura 5,5 mm (0,21 polegadas)
Peso 170 g (0,37 lb)
Tensão 7,6 VDC
Vida útil 300 ciclos de carga/descarga
Amplitude térmica
Em funcionamento• Carga: 0 °C a 50 °C (32 °F a 122 °F)
• Descarga: 0 °C a 70 °C (32 °F a 158 °F)
Não em funcionamento
-20 °C a 85 °C (-4 °F a 185 °F)
Especificações físicasCaracterística Especificação
Peso - apenas no tablet (com bateria de 32 Whr e SATA m2 de 126 GB)
856 g (1,89 lb)
Peso - tablet+teclado
1,196 kg (2,64 lb)
Corrente de entrada — máxima
1,3 A/1,7 A
Largura 292 mm (11,5 polegadas)
Altura (apenas para o tablet)
9,76 mm (0,38 polegadas)
Especificações técnicas 9
Característica Especificação
Altura (apenas tablet+teclado)
14,9 mm (0,59 polegadas)
Profundidade 208,8 mm (8,22 polegadas)
Especificações ambientaisTemperatura Especificações
Em funcionamento 0 °C a 35 °C (32 °F a 95 °F)
Armazenamento –40 °C a 65 °C (–40 °F a 149 °F)
Humidade relativa — máxima
Especificações
Em funcionamento 10% a 90% (sem condensação)
Armazenamento 10% a 95% (sem condensação)
Altitude — máxima
Especificações
Em funcionamento 0 m a 3048 m (0 pés a 10.000 pés)
Não em funcionamento
0 m a 10.668 m (0 pés a 35.000 pés)
Nível de contaminação pelo ar
G2 ou inferior, conforme definido pela norma ISA S71.04-1985
10 Especificações técnicas
Utilizar o tablet
Esta secção explica como ligar e desligar o tablet, incluindo como instalar os cartões micro SD e uSIM.
Tópicos
• Colocação do suporte
• Antes de trabalhar no interior do tablet
• Após efectuar qualquer procedimento no interior do tablet
• Instalar um cartão microSD e/ou micro-SIM
Colocação do suporte
1 Segure o tablet na vertical sobre uma superfície plana.
2 Exerça pressão sobre o tablet para abrir o suporte.
2
Utilizar o tablet 11
NOTA: As molas na parte inferior do tablet permitem que o suporte abra.
Antes de trabalhar no interior do tabletUtilize as seguintes diretrizes de segurança para ajudar a proteger o seu tablet contra potenciais danos e ajudar a garantir a sua segurança pessoal. Salvo indicação em contrário, cada procedimento incluído neste documento pressupõe que estejam reunidas as seguintes condições:
• Leu as informações de segurança fornecidas com o tablet.
ADVERTÊNCIA: Antes de trabalhar no interior do tablet, leia as informações de segurança fornecidas com o mesmo. Para obter informações adicionais sobre as melhores práticas de segurança, consulte a página inicial de Conformidade regulamentar em www.dell.com/regulatory_compliance
AVISO: Muitas reparações apenas podem ser efetuadas por um técnico de assistência certificado. Apenas deverá realizar procedimentos de deteção e resolução de problemas e reparações simples, conforme autorizado na documentação do produto ou conforme as orientações fornecidas pelas equipas de apoio online ou por telefone. Os danos causados por assistência não autorizada pela Dell não estão cobertos pela garantia. Leia e siga as instruções de segurança fornecidas com o produto.
AVISO: Para evitar descargas electrostáticas, ligue-se à terra utilizando uma faixa de terra para pulso ou tocando periodicamente numa superfície metálica não pintada, tal como um conector na parte posterior do tablet.
AVISO: Manuseie os componentes e as placas com cuidado. Não toque nos componentes ou contactos de uma placa. Segure nas placas pelas respectivas extremidades, ou pelo suporte de montagem metálico.
AVISO: Quando desligar um cabo, puxe pelo respectivo conector ou pela patilha, e não pelo próprio cabo. Alguns cabos possuem conectores com patilhas de bloqueio. Se estiver a desligar este tipo de cabo, prima nas patilhas de bloqueio antes de desligar o cabo. À medida que puxa os conectores, mantenha-os alinhados para evitar que os pinos do conector dobrem. Do mesmo modo, antes de ligar um cabo, certifique-se de ambos os conectores estão correctamente orientados e alinhados.
NOTA: Pode haver diferenças de aparência entre a cor do tablet e determinados componentes em relação aos apresentados nas ilustrações deste documento.
Para evitar danificar o tablet, execute os seguintes passos antes de começar a efectuar qualquer procedimento no interior do equipamento.
1 Certifique-se de que a superfície de trabalho é plana e que está limpa para evitar que a tampa do tablet fique riscada.
2 Desligue o computador (consulte Desligar o computador).
3 Se o tablet estiver ligado a um dispositivo de ancoragem (ancorado), como a ancoragem de teclado ou estação opcional, desancore-o.
4 Desligue o adaptador de alimentação do tablet.
5 Prima sem soltar o botão de alimentação durante alguns segundos, para desligar a energia da placa de sistema.
AVISO: Para proteger contra choques eléctricos, desligue sempre o tablet da tomada eléctrica.
AVISO: Antes de tocar em qualquer parte interior do tablet, ligue-se à terra tocando numa superfície metálica não pintada, tal como o metal na parte posterior do tablet. Enquanto trabalha, toque periodicamente numa superfície metálica não pintada para dissipar a electricidade estática, uma vez que esta pode danificar os componentes internos.
6 Retire o cartão SD do tablet.
Desligar o tabletDesligue completamente o tablet. Pode desligar o tablet de duas maneiras:
• Utilizando o botão de alimentação
• Utilizando o menu de atalhos
1 Para desligar o tablet utilizando o botão de alimentação:
a Prima prolongadamente o botão de alimentação até ver no ecrã "Deslizar para encerrar o PC".
12 Utilizar o tablet
NOTA: Depois de premir prolongadamente o botão de alimentação, por predefinição, o ecrã "Deslizar para encerrar o PC" só é visualizado no Venue 11 Pro 7130. No Venue 11 pro 7130 vPro e no Venue 11 Pro 7139, por predefinição, o tablet entra no modo de suspensão. No entanto, se mudar a definição do botão de alimentação para encerrar o dispositivo, o tablet é encerrado Para mudar a definição do botão de alimentação, vá para Control Panel (Painel de controlo) > Power Options (Opções de alimentação) > Change Plan Setting (Mudar definições do plano) > Change Advanced Power Settings (Mudar definições de alimentação avançadas). Para aceder ao painel de controlo, passe o dedo na extremidade direita do ecrã, toque em Search (Procurar), digite Control Panel (Painel de controlo) na caixa de pesquisa e, em seguida, clique em Control Panel (Painel de controlo).
b Deslize para encerrar o tablet.
NOTA: Também pode desligar o tablet sem deslizar no ecrã para baixo. Prima prolongadamente o botão de alimentação
com o durante >10 segundos para desligar o tablet. Pode encerrar o tablet de forma forçada se o tablet não responder/tiver um comportamento inesperado ou se a funcionalidade de toque não estiver a funcionar.
2 Para desligar o tablet utilizando o menu de atalhos:a Percorra a partir da margem direita do ecrã para aceder ao menu Atalhos.
b Toque em Definições —> Alimentação —> Desligar para desligar o tablet.
Utilizar o tablet 13
Após efectuar qualquer procedimento no interior do tablet
AVISO: Deixar parafusos soltos no interior do tablet pode danificá-lo gravemente.
1 Volte a colocar todos os parafusos e certifique-se de que não existem parafusos soltos no interior do tablet.
2 Ligue todos os dispositivos externos, periféricos e cabos que tenha retirado antes de trabalhar no tablet.
3 Volte a colocar todos os cartões multimédia, cartões SIM e outros componentes que tenha removido antes de trabalhar no tablet.
4 Ligue o tablet e todos os dispositivos anexados às respectivas tomadas eléctricas.
5 Ligue o tablet.
Instalar um cartão microSD e/ou micro-SIM
1 Vire o tablet sobre uma superfície plana.
2 Faça deslizar a tampa SD e levante-a.
3 Insira o cartão SD e/ou micro-SIM nas ranhuras indicadas.
4 Alinhe a tampa com a ranhura no tablet e faça-a deslizar até bloquear os cartões microSD e micro-SIM.
5 Pode executar os mesmos passos para a remoção dos cartões microSD ou micro SIM.
14 Utilizar o tablet
Tecnologia e componentesEste capítulo apresenta os detalhes da tecnologia e dos componentes disponíveis no sistema.
Tópicos
• Adaptador de CA
• Processadores
• Chipset
• Características da memória
• Opções de visualização
• Funcionalidades da câmara
• Opções de unidade de disco rígido
Adaptador de CAEste sistema é fornecido com adaptadores Tipo-C de 45 W ou 65 W
ADVERTÊNCIA: Quando desligar o cabo do adaptador de alimentação do tablet, puxe pelo conector e não pelo cabo. Deve puxar firme e cuidadosamente, para evitar danificar o cabo.
ADVERTÊNCIA: O transformador de corrente pode ser utilizado nas tomadas eléctricas de todo o mundo. No entanto, os conectores de alimentação e as extensões eléctricas variam de acordo com os países. A utilização de um cabo incompatível ou uma ligação incorrecta do cabo à extensão ou tomada eléctrica pode provocar um incêndio ou danos no equipamento.
ProcessadoresO Latitude 5285 está equipado com:
• Intel Core i3-7100U (núcleo duplo, 3 MB de cache, 2,4 GHz, 15 W)
• Intel Core i5-7200U (núcleo duplo, 3 MB de cache, até 3,1 GHz, 15 W)
• Intel Core i5-7300U ( vPro, núcleo duplo, 3 MB de cache, até 3,5 GHz, 15 W)
• Intel Core i7-7600U (vPro, núcleo duplo, 4 MB de cache, até 3,9 GHz, 15 W)
NOTA: A velocidade do relógio e o desempenho variam em função da carga de trabalho e de outros factores.
Identificar processadores no Windows 10
1 Digite Gestor de Dispositivos no campo Ask me anything (Pergunte-me qualquer coisa).
É mostrada a janela Device Manager (Gestor de Dispositivos).
2 Clique em Processor (Processador).
É mostrada a informação do processador.
3
Tecnologia e componentes 15
Figura1. Processador
Verificar a utilização do processador no Gestor de tarefas1 Clique com o botão direito no ambiente de trabalho.
2 Seleccione Iniciar o Gestor de Tarefas.
É apresentada a janela Gestor de tarefas do Windows.
3 Clique no separador Desempenho na janela Gestor de tarefas do Windows.
Verificar a utilização do processador no monitor de recursos1 Clique com o botão direito no ambiente de trabalho.
2 Seleccione Iniciar o Gestor de Tarefas.
É apresentada a janela Gestor de tarefas do Windows.
16 Tecnologia e componentes
3 Clique no separador Desempenho na janela Gestor de tarefas do Windows.
São exibidas informações detalhadas sobre o desempenho do processador.
4 Clique em Abrir Monitor de Recursos.
ChipsetO chipset está integrado no processador.
Identificar o chipset no gestor de dispositivos no Windows 10
NOTA: A informação do chipset mostrada constitui uma imagem genérica e pode ser diferente da que é mostrada.
1 Clique em Todas as definições na barra de atalhos do Windows 10.
2 No Painel de Controlo, seleccione Gestor de Dispositivos.
3 Expanda Dispositivos do sistema e procure o chipset.
Tecnologia e componentes 17
Características da memóriaO Latitude 5285 suporta as seguintes configurações de memória:
• LPDDR3 de 4 G a 1866 MHz - Intel Core i3-7100U
• LPDDR3 de 8 G a 1866 MHz - Intel Core i5-7200U/ Intel Core i5-7300U
• LPDDR3 de 16 G a 1866 MHz - Intel Core i7-7600U
Verificar a memória do sistema na configuração1 Ligue ou reinicie o seu tablet.
2 Quando o logótipo Dell aparece, prima F2.
Aparece a mensagem de entrada na configuração da BIOS.
3 No painel esquerdo, seleccione Definições > Geral > Informações do Sistema,
As informações do sistema são apresentadas no painel do lado direito.
Verificação da memória do sistema
Windows 10
1 Clique no botão Windows e selecione Todas as definições > Sistema.
2 Em System (Sistema), clique em About (Sobre).
18 Tecnologia e componentes
Testar a memória através do ePSA1 Ligue ou reinicie o tablet.
2 Efectue uma das seguintes acções quando aparecer o logótipo Dell:
• No teclado — prima F12.
• Apenas no tablet — prima o botão Aumentar volume antes de premir o botão de alimentação para ligar o tablet. Quando a sequência de alimentação for iniciada, pode soltar o botão Aumentar volume e o ePSA será iniciado.
É dado início ao teste PSA (PreBoot System Assessment) no tablet.
NOTA: Se esperar demasiado tempo e aparecer o logótipo do sistema operativo, continue a aguardar até ver o ambiente de trabalho. Desligue o tablet e tente novamente.
3 Execute os passos em Executar o diagnóstico do ePSA.
Opções de visualizaçãoEste tablet está equipado com ecrã táctil de 12,3", 1920 x 1280, vidro Corning Gorilla, antirreflexo e antimanchas.
Identificar a placa gráfica
1 Digite Gestor de Dispositivos no campo Ask me anything (Pergunte-me qualquer coisa).
É apresentada a janela do Display Manager (Gestor do ecrã).
2 Expanda Display adapters (Placas gráficas).
É mostrada a informação relativa à placa gráfica.
Figura2. placa gráfica
Alterar a resolução do ecrã1 Clique com o botão direito no ambiente de trabalho e selecione Definições do ecrã.
2 Toque ou clique nas Configurações de visualização avançadas.
3 Seleccione a resolução pretendida na lista pendente e toque em Aplicar.
Tecnologia e componentes 19
Funcionalidades da câmaraEste sistema está equipado com câmara frontal de 5 MP e câmara traseira de 8 MP
Identificar a câmara no Gestor de Dispositivos no Windows 101 Na caixa Procurar, digite gestor de dispositivos e toque para o iniciar.
2 No Gestor de Dispositivos, expanda Dispositivos de processamento de imagens.
Iniciar a câmaraPara iniciar o funcionamento da câmara, abra uma aplicação em que seja necessário utilizar a câmara. Por exemplo, se tocar no ícone do software central da câmara Web da Dell ou no ícone do Skype disponibilizados no 2 em 1, a câmara é ligada. Da mesma forma, se estiver a conversar num chat da Internet e a aplicação solicitar o acesso à câmara Web, a câmara é ligada.
Execução da aplicação Câmara1 Toque ou clique no botão Windows e seleccione Todas as aplicações.
2 Seleccione Câmara na lista de aplicações.
20 Tecnologia e componentes
3 Se a aplicação Câmara não constar da lista de aplicações, procure-a.
Opções de unidade de disco rígidoEste sistema suporta SSD SATA M.2, SSD PCIe NVMe M.2 e SED PCIe NVMe M.2.
Identificação do disco rígido no BIOS1 Ligue ou reinicie o computador.
2 Quando aparecer o logótipo da Dell, efectue uma das seguintes acções para entrar no programa de configuração do BIOS:
• No teclado — prima a tecla F2 até aparecer a mensagem de configuração do BIOS. Para entrar no menu de seleção do arranque, prima F12.
• No modo de tablet — prima o botão para aumentar o volume para conseguir visualizar a seleção do arranque F12 ou prima o botão para diminuir o volume para aceder diretamente à configuração do BIOS.
•
A unidade de disco rígido encontra-se listada em Informações do Sistema no grupo Geral.
Tecnologia e componentes 21
Configuração do sistemaA Configuração do sistema permite-lhe gerir o hardware do seu tablet e especificar as opções ao nível do BIOS. Na Configuração do sistema pode:
• Alterar as definições de NVRAM depois de adicionar ou remover hardware
• Ver a configuração de hardware do sistema
• Activar ou desactivar os dispositivos integrados
• Definir limites de gestão de energia e desempenho
• Gerir a segurança do computador
Tópicos
• Aceder ao BIOS sem a ajuda do teclado
• Opções da configuração do sistema
• Actualizar o BIOS
• Palavra-passe do sistema e de configuração
Aceder ao BIOS sem a ajuda do teclado1 Prima o botão de alimentação para ligar o tablet.
2 Prima sem soltar o botão de Aumentar volume quando o logótipo da Dell aparecer no ecrã.
3 Quando o menu de seleção de arranque F12 aparece, selecione Configuração do BIOS utilizando o botão Aumentar volume.
4 Prima o botão Diminuir volume para entrar no programa de configuração do BIOS.
Opções da configuração do sistemaNOTA: Dependendo do tablet e dos dispositivos instalados, os itens listados nesta secção podem ou não aparecer.
Opções do ecrã geralEsta secção lista as principais funcionalidades do hardware do seu tablet.
Opção Descrição
System Information Esta secção lista as principais funcionalidades do hardware do seu tablet.
• Informações do sistema: apresenta a versão do BIOS, a etiqueta de serviço, a etiqueta de inventário, a etiqueta de propriedade, a data de propriedade, a data de fabrico, o código de serviço expresso, a atualização de firmware assinada — ativado por predefinição
• Informações da memória: apresenta a memória instalada, a memória disponível, a velocidade da memória, o modo de canais de memória, a tecnologia de memória
• Informações do processador: apresenta o tipo de processador, o número de núcleos, a ID do processador, a velocidade atual do relógio, a velocidade mínima do relógio, a velocidade máxima do relógio, a cache L2 do processador, a cache L3 do processador, a compatibilidade com HT e a tecnologia de 64 bits.
4
22 Configuração do sistema
Opção Descrição• Informações do dispositivo: apresenta a SATA M.2, a SSD-0 PCIe M.2, o endereço MAC de passagem, o
controlador de vídeo, a versão BIOS do vídeo, a memória do vídeo, o tipo de painel, a resolução nativa, o controlador de áudio, o dispositivo Wi-Fi, o dispositivo WiGig, o dispositivo móvel, o dispositivo Bluetooth
Battery Information Apresenta o estado da bateria e se está instalado um adaptador de CA.
Boot Sequence Permite alterar a ordem pela qual o tablet tenta encontrar um sistema operativo.
• SSD interna
• Dispositivo de armazenamento USB
• Unidade de CD/DVD/CD-RW
• NIC incorporada
Opções da sequência de arranque
Permite alterar a ordem pela qual o tablet tenta encontrar um sistema operativo.
• Gestor de arranque do Windows - selecionado por predefinição
Opções da lista de arranque • Legado
• UEFI — opção selecionada por predefinição
Advanced Boot Options
Esta opção permite carregar as ROM opcionais legadas. As opções são:
• Activar ROM opcionais legadas - predefinição
• Ativar tentativa de arranque legado
• Enable UEFI Network Stack
Segurança do caminho de arranque UEFI
• Sempre, exceto a SDD interna
• Sempre
• Nunca
Date/Time Permite alterar a data e a hora.
Opções do ecrã de configuração do sistema
Opção Descrição
SMART Reporting Este campo controla a comunicação de erros da unidade de disco rígido para as unidades integradas durante o arranque do sistema. Esta tecnologia faz parte da especificação SMART (Self-Monitoring Analysis and Reporting Technology). Esta opção está desactivada por predefinição.
• Activar relatórios SMART
Configuração USB Esta é uma funcionalidade opcional.
Este campo configura o controlador USB integrado. Se a opção de suporte de arranque estiver ativada, o sistema permitirá o arranque de qualquer tipo de dispositivo de armazenamento USB em massa (unidade de disco rígido, dispositivo de armazenamento, disquete).
Se a porta USB estiver activada, qualquer dispositivo ligado a esta porta será activado e disponibilizado ao sistema operativo.
Se a porta USB estiver desactivada, o sistema operativo não reconhecerá qualquer dispositivo ligado a esta porta.
Configuração do sistema 23
Opção DescriçãoAs opções são:
• Ativar suporte de arranque USB — ativado por predefinição
• Ativar porta USB externa — ativado por predefinição
• Permitir sempre as ancoragens da Dell — ativado por predefinição
NOTA: Os teclados e ratos USB funcionam sempre na configuração do BIOS, independentemente destas configurações.
USB PowerShare Este campo configura o comportamento da funcionalidade USB PowerShare. Esta opção permite-lhe carregar dispositivos externos, utilizando a energia da bateria do sistema armazenada através da porta USB PowerShare. Esta opção está desativada por predefinição
Áudio Este campo activa ou desactiva o controlador de áudio integrado. A opção Ativar áudio está selecionada por predefinição As opções são:
• Ativar microfone — ativado por predefinição
• Ativar altifalante interno — ativado por predefinição
Keyboard Illumination
Este campo permite-lhe escolher o modo de funcionamento da funcionalidade de iluminação do teclado. O nível de luminosidade do teclado pode ser definido de 0% a 100%. As opções são:
• Desativado — ativado por predefinição
• Escurecido (50%)
• Brilho
Keyboard Backlight Timeout on Battery
A opção Tempo limite de retroiluminação do teclado escurece com a opção da bateria. A funcionalidade principal de iluminação do teclado não é afetada. A iluminação do teclado irá continuar a suportar os diferentes níveis de iluminação. Este campo surte efeito quando a retroiluminação está ativada. As opções são:
• 5 seg
• 10 seg — ativado por predefinição
• 15 seg
• 30 seg
• 1 min
• 5 min
• 15 min
• Nunca
Keyboard Backlight with AC
A opção de retroiluminação do teclado com alimentação CA não afeta a principal função de iluminação do teclado. A iluminação do teclado irá continuar a suportar os diferentes níveis de iluminação. Este campo surte efeito quando a retroiluminação está ativada. Esta opção está activada por padrão.
Keyboard Backlight Timeout on AC
A opção Tempo limite de retroiluminação do teclado escurece com a opção CA. A funcionalidade principal de iluminação do teclado não é afetada. A iluminação do teclado irá continuar a suportar os diferentes níveis de iluminação. Este campo surte efeito quando a retroiluminação está ativada. As opções são:
• 5 seg
• 10 seg — ativado por predefinição
• 15 seg
• 30 seg
• 1 min
• 5 min
• 15 min
24 Configuração do sistema
Opção Descrição• Nunca
Unobtrusive Mode Esta opção, quando ativada, desliga todas as luzes e emissões de som quando prime Fn+F7. Para retomar o funcionamento normal, prima novamente Fn+F7. Esta opção está desactivada por predefinição.
Miscellaneous Devices
Permite activar ou desactivar os seguintes dispositivos:
• Ativar câmara frontal — ativado por predefinição
• Ativar câmara traseira — ativado por predefinição
• Cartão Secure Digital (SD) — ativado por predefinição
• Arranque do cartão Secure Digital (SD)
• Cartão Secure Digital (SD) com modo de leitura apenas
Opções do ecrã de vídeo
Opção Descrição
Luminosidade do ecrã (Luminosidade do LCD)
Permite configurar a luminosidade do ecrã em função da fonte de alimentação em utilização — com bateria e com alimentação CA. A luminosidade do ecrã é independente para a bateria e para o adaptador de CA. Pode ser definida utilizando o controlo de deslize.
Opções do ecrã de segurança
Opção Descrição
Palavra-passe admin.
Permite configurar, alterar ou eliminar a palavra-passe de administrador.
NOTA: Antes de definir a palavra-passe de sistema ou de disco rígido, deverá definir a palavra-passe de administrador. Se eliminar a palavra-passe de administrador, as palavras-passe de sistema e da unidade de disco rígido também serão automaticamente eliminadas.
NOTA: As alterações bem-sucedidas da palavra-passe têm efeito imediato.
Predefinição: Não configurada
Palavra-passe de sistema
Permite configurar, alterar ou eliminar a palavra-passe de sistema.
NOTA: As alterações bem-sucedidas da palavra-passe têm efeito imediato.
Predefinição: Não configurada
Strong Password Permite forçar a opção de configurar sempre palavras-passe seguras.
Predefinição: a opção Activar palavra-passe segura não está seleccionada.
NOTA: Se a opção Palavra-passe segura estiver ativada, as palavras-passe de administrador e de sistema terão de conter, pelo menos, um caráter em maiúscula, um caráter em minúscula e, pelo menos, 8 carateres de comprimento.
Password Configuration
Permite determinar o comprimento mínimo e máximo das palavras-passe de administrador e de sistema.
• Mín. 4 — por predefinição, pode aumentar o número se pretender efetuar a alteração
• Máx. 32 — pode diminuir o número
Configuração do sistema 25
Opção Descrição
Password Bypass Permite ativar ou desativar a permissão para ignorar as palavras-passe do sistema e da unidade HDD interna, quando estão configuradas. As opções são:
• Desactivado
• Ignorar no arranque
Predefinição: Desactivado
Alterar a palavra-passe
Permite activar a permissão para desactivar as palavras-passe de sistema e da unidade de disco rígido quando a palavra-passe de administrador está configurada.
Predefinição: a opção Permitir alterações de palavra-passe de não administrador está seleccionada.
Non-Admin Setup Changes
Esta opção permite-lhe determinar se são permitidas alterações às opções de configuração quando está definida uma palavra-passe de administrador. Se estiverem desativadas, as opções de configuração são bloqueadas pela palavra-passe de administrador.
A opção "permitir alterações do comutador sem fios" não está selecionada por predefinição.
Atualizações do firmware da cápsula UEFI
Esta opção controla se o sistema permite atualizações do BIOS via pacotes de atualização de cápsula UEFI. Esta opção está ativada por predefinição.
TPM 2.0 Security Permite activar o TPM (Trusted Platform Module) durante o POST. As opções são:
• TPM ligado — ativado por predefinição
• Limpar
• Ignorar PPI para comandos ativados — ativado por predefinição
• Ignorar PPI para comandos desactivados
• Ativar atestação — ativado por predefinição
• Ativar armazenamento de chaves — ativado por predefinição
• SHA-256 — ativado por predefinição
• Desactivado
• Ativado — ativado por predefinição
Computrace Permite activar ou desactivar o software Computrace opcional. As opções são:
• Desactivar
• Desactivar
• Ativar — ativado por predefinição
NOTA: As opções Ativar e Desativar ativam ou desativam permanentemente a funcionalidade e não são permitidas mais alterações
CPU XD Support Permite activar o modo Desactivação de execução do processador.
Ativar suporte XD da CPU — ativado por predefinição.
Admin Setup Lockout
Permite impedir que os utilizadores acedam à Configuração quando está configurada uma palavra-passe de administrador.
Predefinição: a opção está ativada
Bloqueio da palavra-passe principal
Esta opção não está ativada por predefinição.
26 Configuração do sistema
Opções do ecrã de arranque seguro
Opção Descrição
Secure Boot Enable Esta opção activa ou desactiva a funcionalidade de arranque seguro.
• Desactivado
• Activado
Predefinição: Activado
Expert Key Management
Permite gerir todas as chaves de arranque seguras. Efetuar a gestão de todas chaves de fábrica (PK, KEK, DB, DBX).
NOTA: Para permitir um arranque seguro, o sistema tem de estar no modo de arranque UEFI e a opção Ativar ROM opcionais legadas tem de estar desativada.
Opções do ecrã Intel Software Guard Extensions
Opção Descrição
Intel SGX Enable Este campo permite especificar um ambiente seguro para executar códigos e armazenar informações sensíveis do sistema operativo principal. As opções são:
• Controlado por software — ativado por predefinição
• Activado
Predefinição: controlado por software
Enclave Memory Size
Esta opção permite configurar o SGX Enclave Reserve Memory Size (Tamanho da memória de reserva do enclave SGX). As opções são:
• 32 MB
• 64 MB
• 128 MB — ativado por predefinição
Opções do ecrã de desempenho
Opção Descrição
Multi-Core Support Este campo especifica se o processo tem um ou todos os núcleos ativados. A performance de algumas aplicações melhora com os núcleos adicionais. Esta opção está activada por padrão. Permite ativar ou desativar o suporte para vários núcleos do processador. O processador instalado suporta dois núcleos. Se ativar o suporte de múltiplos núcleos, são ativados dois núcleos. Se desativar o suporte de múltiplos núcleos, é ativado um núcleo.
• Ativar o suporte de múltiplos núcleos
Predefinição: a opção está activada.
Intel SpeedStep Permite activar ou desactivar a funcionalidade Intel SpeedStep.
Configuração do sistema 27
Opção Descrição• Activar Intel SpeedStep
Predefinição: a opção está activada.
C-States Control Permite activar ou desactivar os estados adicionais de suspensão do processador.
• Estados C
Predefinição: a opção está activada.
Intel TurboBoost Permite activar ou desactivar o modo Intel TurboBoost do processador.
• Activar Intel TurboBoost
Predefinição: a opção está activada.
HyperThread Control
Permite activar ou desactivar a funcionalidade HyperThreading no processador.
• Desactivado
• Activado
Predefinição: está selecionada a opção Ativado.
Opções do ecrã de gerenciamento da alimentação
Opção Descrição
AC Behavior Permite ativar ou desativar o tablet, ligando-o automaticamente sempre que estiver ligado a um adaptador de CA.
Predefinição: a opção Activação por CA não está seleccionada.
Auto On Time Permite configurar a hora a que o tablet deve ligar-se automaticamente. As opções são:
• Desactivado
• Todos os dias
• Dias úteis
• Dias seleccionados
Predefinição: Desactivado
USB Wake Support Permite activar os dispositivos USB para reactivar o sistema do modo de espera.
NOTA: Esta função só é funcional quando o adaptador de corrente CA está ligado. Se o adaptador de CA for retirado durante o modo de espera, a configuração do sistema retirará energia de todas as portas USB para conservar a carga da bateria.
• Ativação na estação de acoplamento USB-C da Dell
Predefinição: a opção está ativada.
Wireless Radio Control
Permite activar ou desactivar a funcionalidade que alterna automaticamente entre as redes com fios ou sem fios, sem depender da ligação física.
• Controlo de rádio WLAN
28 Configuração do sistema
Opção Descrição• Controlo de rádio WWAN
Predefinição: as opções estão desativadas.
Peak Shift Esta opção permite minimizar o consumo de energia CA durante os períodos de maior alimentação durante o dia. Depois de ativar esta opção, o sistema funciona apenas com bateria, mesmo que a alimentação CA esteja ligada.
• Ativar período de pico
• Define o limiar da bateria (15% a 100%) - 15% (ativado por predefinição)
Advanced Battery Charge Configuration
Esta opção permite maximizar o estado de funcionamento da bateria. Ao ativar esta opção, o sistema utiliza o algoritmo de carga normal e outras técnicas durante as horas de interrupção do trabalho para melhorar o estado de funcionamento da bateria.
Desactivado
Predefinição: Desactivado
Primary Battery Charge Configuration
Permite selecionar o modo de carga da bateria. As opções são:
• Normal — carrega totalmente a bateria à velocidade normal — ativado por predefinição
• Express Charge — a bateria é carregada durante menos tempo através da tecnologia de carregamento rápido da Dell.
Se a Carga personalizada for seleccionada, também poderá configurar Iniciar carga personalizada e Parar carga personalizada.
NOTA: Nem todos os modos de carregamento podem estar disponíveis para todas as baterias. Para ativar esta opção, desative a opção Advanced Battery Charge Configuration (Configuração avançada do carregamento da bateria).
Opções do ecrã de comportamento do POST
Opção Descrição
Avisos do adaptador
Permite activar ou desactivar as mensagens de aviso da configuração do sistema (BIOS) ao utilizar determinados adaptadores de alimentação.
Predefinição: Activar Avisos do Adaptador
Keypad (Embedded)
Permite escolher um dos dois métodos de activação do teclado numérico integrado no teclado interno.
• Apenas tecla Fn — ativado por predefinição
• By Numlock
NOTA: Quando a configuração estiver a ser executada, esta opção não surte qualquer efeito. A configuração funciona no modo Apenas tecla Fn.
Numlock Enable Permite ativar a opção Num Lock no arranque do tablet.
Ativar NumLock. Esta opção está activada por padrão.
Fn Key Emulation Permite configurar a opção em que a tecla Scroll Lock é utilizada para simular a função da tecla Fn.
Ativar emulação da tecla Fn — ativado por predefinição
Configuração do sistema 29
Opção Descrição
Fn Lock Options Permite que a combinação das teclas de função Fn +Esc altere o comportamento principal de F1–F12 entre as funções predefinidas e secundárias. Se desativar esta opção, não poderá alterar dinamicamente o principal comportamento destas teclas. As opções disponíveis são:
• Bloqueio de Fn — ativado por predefinição
• Desactivar Modo de Bloqueio / Primário
• Activar modo de bloqueio / secundário
Fastboot Permite acelerar o processo de arranque ignorando alguns passos de compatibilidade. As opções são:
• Mínimo
• Minucioso — ativado por predefinição
• Auto
Extended BIOS POST Time
Permite criar um atraso adicional de pré-arranque. As opções são:
• 0 segundos — ativado por predefinição
• 5 segundos
• 10 segundos
Logótipo de ecrã completo
Esta opção exibe o logótipo de ecrã completo se a imagem corresponder à resolução do ecrã
• Ativar logótipo de ecrã completo
Warnings and Errors
Esta opção só permite que o processo de arranque seja interrompido quando são detetados avisos ou erros.
• Solicitar avisos e erros — ativado por predefinição
• Continuar com avisos
• Continuar com avisos e erros
NOTA: Um erro considerado crítico para o funcionamento do hardware do sistema interrompe o funcionamento do sistema.
Indicação de sinal de funcionamento
Esta opção está desactivada por predefinição.
Opções do ecrã de suporte da virtualização
Opção Descrição
Virtualização Permite activar ou desactivar a tecnologia de virtualização da Intel.
Ativar tecnologia de virtualização da Intel — predefinição.
TV para E/S direta Activa ou desactiva o monitor de máquina virtual (VMM) para utilizar ou não as capacidades adicionais de hardware fornecidas pela tecnologia de virtualização da Intel® para E/S directa.
Activar TV para E/S directa — activada por predefinição.
Trusted Execution Esta opção especifica se um MVMM (Measured Virtual Machine Monitor) pode utilizar as capacidades de hardware adicionais fornecidas pela tecnologia de execução segura da Intel. Para poder usar esta funcionalidade, as opções TPM Virtualization Technology (Tecnologia de virtualização) e Virtualization Technology for Direct I/O (Tecnologia de virtualização para E/S direta) têm de estar ativadas.
30 Configuração do sistema
Opção DescriçãoTrusted Execution — desactivada por padrão.
Opções do ecrã Wireless
Opção Descrição
Wireless Device Enable
Permite activar ou desactivar dispositivos internos sem fios.
• WWAN/GPS
• WLAN/WiGig
• Bluetooth
Todas as opções estão activadas por predefinição.
NOTA: Pode encontrar o número IMEI para a WWAN na caixa externa ou na placa WWAN.
Opções do ecrã de manutenção
Opção Descrição
Etiqueta de serviço Mostra a etiqueta de serviço do tablet.
Etiqueta do ativo Permite criar uma etiqueta de identificação do sistema se ainda não estiver definida uma etiqueta de identificação. Esta opção não é a predefinida.
BIOS Downgrade Este campo controla a actualização do firmware do sistema para versões anteriores. A opção "Permitir uma versão anterior do BIOS" está ativada por predefinição.
Data Wipe Este campo permite aos utilizadores eliminar dados em segurança de todos os dispositivos de armazenamento interno. A opção "Apagar no próximo arranque" não está ativada por predefinição. Pode encontrar a seguir a lista dos dispositivos afetados:
• SDD SATA M.2 interna
• SSD PCIe M.2 PCIe interna
• Internal eMMC
BIOS Recovery Este campo permite-lhe recuperar de determinadas condições de BIOS corrompido a partir de um ficheiro de recuperação no disco rígido principal do utilizador ou numa pen USB externa.
• Recuperação do BIOS da unidade de disco rígido — ativado por predefinição
• Efetuar sempre uma verificação da integridade — desativado por predefinição
Opções do ecrã de registos do sistema
Opção Descrição
BIOS Events Este campo permite ver e eliminar eventos POST da configuração do sistema (BIOS).
Thermal Events Este campo permite-lhe ver e eliminar eventos térmicos da configuração do sistema.
Power Events Este campo permite-lhe ver e eliminar eventos de alimentação da configuração do sistema.
Configuração do sistema 31
Actualizar o BIOS Recomenda-se que atualize o BIOS (configuração do sistema) substituindo a placa de sistema ou caso esteja disponível uma atualização. Nos sistemas, certifique-se de que a bateria do tablet está totalmente carregada e ligada a uma ficha elétrica
1 Reinicie o tablet.
2 Aceda a Dell.com/support.
3 Introduza a Etiqueta de serviço ou o Código de serviço expresso e clique em Submeter.
NOTA: Para localizar a etiqueta de serviço, clique em Onde está a minha etiqueta de serviço?
NOTA: Se não conseguir encontrar a sua etiqueta de serviço, clique em Detect My Product (Detetar o meu produto). Siga as instruções no ecrã.
4 Caso não consiga localizar nem encontrar a sua etiqueta de serviço, clique na categoria de produto do seu tablet.
5 Escolha o Tipo de produto na lista.
6 Selecione o seu modelo de tablet e é apresentada a página Product Support (Suporte do produto) do seu tablet.
7 Clique em Get drivers (Obter controladores) e clique em View All Drivers (Ver todos os controladores).
Abre-se a página Controladores e transferências.
8 No ecrã Controladores e transferências, na lista pendente Sistema operativo, seleccione BIOS.
9 Identifique o ficheiro mais recente do BIOS e clique em Transferir ficheiro.
Também pode analisar quais são os controladores que necessitam de uma atualização. Para fazê-lo para o seu produto, clique em Analyze System for Updates (Analisar o sistema quanto a atualizações) e siga as instruções no ecrã.
10 Seleccione o modo de transferência que prefere na janela Seleccionar abaixo o modo de transferência; clique em Transferir agora.
É apresentada a janela Transferência de ficheiro.
11 Clique em Save (Guardar) para guardar o ficheiro no tablet.
12 Clique em Run (Executar) para instalar as definições do BIOS atualizadas no seu tablet.
Siga as instruções apresentadas no ecrã.
NOTA: Recomendamos que não efetue a atualização da versão do BIOS para mais de 3 revisões. Por exemplo: se pretender atualizar o BIOS de 1.0 para 7.0, então instale primeiro a versão 4.0 e depois instale a versão 7.0.
Palavra-passe do sistema e de configuraçãoPode criar uma palavra-passe do sistema e uma palavra-passe de configuração para proteger o computador.
Tipo de palavra-passe
Descrição
Palavra-passe do sistema
A palavra-passe que tem de introduzir para iniciar sessão no sistema.
Palavra-passe de configuração
A palavra-passe que tem de introduzir para aceder e fazer alterações às definições do BIOS do computador.
AVISO: As funcionalidades de palavra-passe fornecem um nível básico de segurança dos dados existentes no computador.
AVISO: Qualquer pessoa pode aceder aos dados armazenados no computador se este não estiver bloqueado ou for deixado sem supervisão.
NOTA: O computador é fornecido com a funcionalidade de palavra-passe do sistema e de configuração desactivada.
32 Configuração do sistema
Atribuir uma palavra-passe do sistema e uma palavra-passe de configuraçãoSó pode atribuir uma nova Palavra-passe do sistema quando o estado está Não configurado.
Para entrar na configuração do sistema, prima F2 imediatamente após ligar ou reiniciar o computador.
1 No ecrã BIOS do sistema ou Configuração do sistema, selecione Segurança e clique em Enter.
O ecrã Segurança é mostrado.
2 Selecione Palavra-passe do sistema e crie uma palavra-passe no campo Insira a nova palavra-passe.
Siga as directrizes indicadas para atribuir a palavra-passe do sistema:
• Uma palavra-passe pode ter até 32 caracteres.
• A palavra-passe pode conter algarismos entre 0 e 9.
• Só são válidas as letras minúsculas, as letras maiúsculas não são permitidas.
• Só são permitidos os seguintes caracteres especiais: espaço, (”), (+), (,), (-), (.), (/), (;), ([), (\), (]), (`).
3 Insira a palavra-passe do sistema (inserida anteriormente) no campo Confirmar nova palavra-passe e clique em OK.
4 Prima Esc e uma mensagem pedir-lhe-á que guarde as alterações.
5 Prima Y para guardar as alterações.
O computador é reiniciado.
Eliminar ou alterar uma palavra-passe do sistema e/ou de configuração existenteCertifique-se de que o Password Status (Estado da palavra-passe) está desbloqueado (na configuração do sistema antes de tentar eliminar ou alterar a palavra-passe do sistema e/ou de configuração existente. Não conseguirá eliminar ou alterar a palavra-passe do sistema ou de configuração existente se o Password Status (Estado da palavra-passe) estiver bloqueado.Para entrar na Configuração do Sistema, prima F2 imediatamente após ligar ou reiniciar o computador.
1 No ecrã System BIOS (BIOS do sistema) ou System Setup (Configuração do sistema), seleccione System Security (Segurança do sistema) e prima Enter.
É apresentado o ecrã System Security (Segurança do sistema).
2 No ecrã System Security (Segurança do sistema), verifique se o Password Status (Estado da palavra-passe) é Unlocked (Desbloqueado).
3 Seleccione System Password (Palavra-passe do sistema), altere ou elimine a palavra-passe do sistema existente e prima Enter ou Tab.
4 Seleccione Setup Password (Palavra-passe de configuração), altere ou elimine a palavra-passe de configuração existente e prima Enter ou Tab.
NOTA: Se alterar a palavra-passe do sistema e/ou configuraçãi, volte a introduzir a nova palavra-passe quando lhe for solicitada. Se eliminar a palavra-passe do sistema e/ou configuração, confirme a eliminação quando lhe for solicitada.
5 Prima Esc e uma mensagem pedir-lhe-á que guarde as alterações.
6 Prima Y para guardar as alterações e sair da Configuração do Sistema.
O computador é reiniciado.
Configuração do sistema 33
Resolução de problemas
Avaliação optimizada do sistema de pré-arranque (ePSA)O ePSA é um utilitário de diagnóstico que existe no tablet. Este utilitário inclui uma série de testes que serão efetuados ao hardware do tablet. Os clientes podem executar estes testes, mesmo que o computador não tenha os dispositivos adequados (unidade de disco rígido, unidade de CD, etc.). Se um componente testado por ePSA falhar, o sistema apresenta um código de erro e gera um código sonoro.
Funcionalidades:• Interface gráfica de utilizador.
• Operação automática predefinida - executa o teste em todos os dispositivos, permitindo ao utilizador interromper e selecionar qualquer dispositivo.
• Verifica a prontidão de arranque do Registo de Arranque Principal num ambiente de SO completo.
• Teste ao painel do tablet.
• Placa de vídeo.
• Teste à bateria.
• Teste ao carregador.
• Bateria principal.
• Teste da cache do multiprocessador.
Executar o utilitário de diagnósticos ePSA
NOTA: Através dos passos seguintes é possível executar o utilitário de diagnósticos ePSA no modo DOS sem utilizar um teclado externo.
1 Ligar o sistema.
2 Antes de o logótipo da Dell ser visualizado, prima imediatamente o botão Aumentar volume para aceder ao Menu de arranque.
3 Desloque-se para baixo em Diagnóstico e, em seguida, prima o botão Diminuir volume para selecionar.
4 O tablet inicia a execução do utilitário do ePSA.
LED do tabletEsta secção detalha as funcionalidades de diagnóstico do LED da bateria num tablet.
LED de diagnósticoOs tablets baseiam-se no padrão intermitente âmbar/branco do LED da bateria para determinar as falhas apresentadas na tabela seguinte:
5
34 Resolução de problemas
NOTA:
• Os padrões de intermitência serão compostos por 2 conjuntos de números representados por (Primeiro grupo: âmbar intermitente, Segundo grupo: branco intermitente)
• Primeiro grupo: o LED pisca entre 1 a 9 vezes, seguido por uma breve pausa com o LED desligado num intervalo de 1,5 segundos. (Isto é na cor âmbar)
• Segundo grupo: o LED pisca entre 1 a 9 vezes, que seria seguido por uma pausa maior antes do próximo ciclo iniciar novamente num intervalo de 1,5 segundos. (Isto é na cor branca)
• Exemplo: Sem memória detetada (2,3), o LED da bateria pisca duas vezes na cor âmbar, seguido por uma pausa, e depois pisca três vezes na cor branca. O LED da bateria efetua uma pausa de 3 segundos antes de o ciclo seguinte ser novamente repetido
A tabela seguinte apresenta os padrões intermitente na cor âmbar e branco e a possível solução do problema:
Tabela 1. Padrão dos LED
Padrão intermitente Descrição do problema Resolução sugerida
2.1 processador falha do processador
2.2 placa do sistema, BIOS ROM placa do sistema, inclui corrupção do BIOS ou erro da ROM
2.3 memória sem memória/nenhuma RAM detetada
2.4 memória falha da memória/RAM
2.5 memória memória inválida instalada
2.6 placa do sistema; chipset erro na placa de sistema/chipset
2.7 Ecrã falha do ecrã
3.1 falha de energia no RTC. falha da pilha tipo moeda
3.2 PCI/Vídeo falha no PCI/placa de vídeo/chip
3.3 Recuperação do BIOS 1 imagem de recuperação não encontrada
3.4 Recuperação do BIOS 2 imagem de recuperação encontrada mas inválida
Real Time Clock (RTC) resetA função de reposição do Relógio de tempo real (RTC) permite, a si ou ao técnico de assistência, recuperar o modelo recentemente lançado dos sistemas Dell Latitude e Precision a partir de situações Sem POST/Sem arranque/Sem alimentação. Apenas pode iniciar a reposição do RTC no sistema a partir de um estado desligado se estiver ligado a uma alimentação CA. Mantenha premido o botão de alimentação durante 25 segundos. A reposição do RTC do sistema ocorre depois de soltar o botão de alimentação.
NOTA: Se a alimentação CA for desligada do sistema durante o processo ou se o botão de alimentação for mantido premido durante mais de 40 segundos, o processo de reposição do RTC é abortado.
A reposição do RTC irá repor as predefinições da BIOS, remover o Intel vPro e reiniciar a data e a hora do sistema. Os itens seguintes não são afetados pela reposição do RTC:
• Etiqueta de serviço• Etiqueta do ativo• Etiqueta de propriedade• Palavra-passe admin.• Palavra-passe de sistema• HDD Password• Bases de dados principais• Registos do sistema
Os itens seguintes podem, ou não, ser repostos com base nas seleções personalizadas das definições da BIOS:
Resolução de problemas 35
• A lista de arranque
• Ativar OROM antigas
• Ativar arranque seguro
• Permitir downgrade da BIOS
Identificar o adaptador de CA fornecido com o seu tabletOs adaptadores de CA são distribuídos com base nos requisitos do cliente ou com base nas regiões. Para identificar o adaptador de CA fornecido com o seu tablet, pode fazê-lo através da etiqueta de serviço.
1 Vá para Dell. com/support.
2 Indique a etiqueta de serviço do seu tablet.
3 Clique em Configuração do sistema. Os detalhes da configuração do sistema são apresentados.
4 Clique em Configuração original para ver o adaptador de CA fornecido com o seu tablet.
36 Resolução de problemas
Contactar a DellNOTA: Se não tiver uma ligação activa à Internet, poderá encontrar as informações de contacto na sua factura, na nota de encomenda ou no catálogo de produtos Dell.
A Dell disponibiliza várias opções de serviço e assistência através da Internet e de telefone. A disponibilidade varia de acordo com o país e o produto, e alguns serviços podem não estar disponíveis na sua área. Para contactar a Dell relativamente a vendas, assistência técnica ou apoio ao cliente:
1 Visite Dell.com/support.
2 Seleccione a categoria de assistência desejada.
3 Seleccione o seu país ou região na lista pendente Escolha um país/região situada na fundo da página.
4 Seleccione a ligação apropriada do serviço ou assistência de acordo com as suas necessidades.
6
Contactar a Dell 37