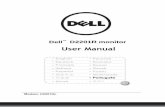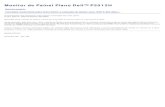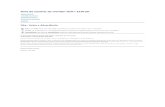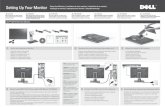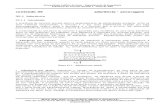Estação de Ancoragem Dell com Suporte de Monitor...
Transcript of Estação de Ancoragem Dell com Suporte de Monitor...
Notas, avisos e advertênciasNOTA: Uma NOTA indica informações importantes para melhor utilizar o computador.
AVISO: Um AVISO indica potenciais danos do hardware ou a perda de dados e explica como evitar o problema.
ADVERTÊNCIA: Uma ADVERTÊNCIA indica potenciais danos no equipamento, lesões pessoais ou mesmo morte.
Copyright © 2016 Dell Inc. Todos os direitos reservados. Este produto está protegido por leis de copyright e de propriedade intelectual dos EUA e internacionais. Dell™ e o logótipo da Dell são marcas comerciais da Dell Inc. nos Estados Unidos e/ou noutras jurisdições. Todas as outras marcas e nomes aqui mencionados podem ser marcas comerciais das respetivas empresas.
2016 - 03
Rev. A00
Índice
1 Introdução..............................................................................................................4Informações importantes......................................................................................................................4
2 Antes de começar................................................................................................. 5Conteúdo da embalagem..................................................................................................................... 5
Identificação de componentes e funcionalidades...............................................................................6
3 Configuração do suporte de ancoragem......................................................... 9Instalação do conjunto do suporte de elevação................................................................................. 9
4 Configuração do utilitário do Intel HD Graphics..........................................16
5 Especificações técnicas..................................................................................... 19Resolução do monitor.........................................................................................................................21
6 Resolução de problemas com a Estação de Ancoragem Dell com Suporte de Monitor DS1000................................................................................ 22
Sintomas e soluções........................................................................................................................... 22
7 Contactar a Dell.................................................................................................. 25
3
1IntroduçãoA Estação de Ancoragem Dell com Suporte de Monitor DS1000 é um dispositivo que liga todos os seus dispositivos electrónicos ao seu computador, através de um cabo USB do tipo C. A ligação do computador à estação de ancoragem permite aceder a todos os periféricos (rato, teclado, altifalantes, unidade de disco rígido externo e monitores grandes), sem ser necessário ligar cada um no computador.
Informações importantes
Actualize o BIOS do computador e os controladores da Estação de Ancoragem Dell com Suporte de Monitor DS1000 para as mais recentes versões disponíveis em Dell.com/support, antes de utilizar a estação de ancoragem. As versões mais antigas do BIOS e dos controladores podem fazer com que a estação de ancoragem não seja reconhecida pelo computador ou pare de funcionar.
4
2Antes de começar
Conteúdo da embalagem
A estação de ancoragem é fornecida com os seguintes componentes. Certifique-se de que recebeu todos os componentes e contacte a Dell (consulte a factura para obter as informações de contacto) se algo estiver em falta.
Componentes fornecidos:
• Suporte de elevação
• Tampa frontal do suporte de elevação
• Base de ancoragem com cabo USB do tipo C
• Cabo de alimentação
• Conjunto da placa de adaptação VESA
• Informações de segurança, meio ambiente e regulamentação
• Guia de instalação rápida
• Folha de especificações técnicas importantes
5
Identificação de componentes e funcionalidades
Figura1. Identificação de componentes e funcionalidades - Painel lateral
6
Figura2. Identificação de componentes e funcionalidades - Painel traseiro
Ícone Botão e portas de E/S
Porta USB 3.0
Porta USB 3.0 com PowerShare
Conector dos auscultadores
Botão de dormir/acordar
Conector de alimentação
Porta USB 2.0 ligar o teclado e o rato
7
Ícone Botão e portas de E/S
conector de rede (RJ-45)
porta VGA
porta HDMI
conector de saída de linha
Conector USB do tipo C para ligar ao computador
Cabo combinado para o monitor, consistindo do cabo de alimentação, cabo USB 2.0 e cabo do monitor.
8
3Configuração do suporte de ancoragem
Instalação do conjunto do suporte de elevação1. Abra e puxe a alça do parafuso no suporte de elevação para soltar o parafuso.
2. Insira o conjunto do suporte de elevação na guia situada no suporte de ancoragem.
9
3. Abra a alça do parafuso e rode-a para fixar o parafuso no lugar.
4. Passe os cabos através do canal de encaminhamento de cabos e insira o suporte do cabo na ranhura situada no conjunto do suporte de elevação.
10
5. Alinhe as guias da tampa do suporte de elevação com as ranhuras situadas no conjunto do suporte de elevação e insira-as nas ranhuras.
6. Insira a presilha do cabo na ranhura situada na traseira da tampa VESA e rode-a para fixar a presilha do cabo no lugar.
11
7. Coloque o monitor virado para baixo e deslize as guias da placa VESA nas ranhuras do monitor.
8. Insira as guias da placa VESA nas ranhuras do monitor.
12
11. Ligue o cabo de alimentação ao suporte de ancoragem e a uma fonte de alimentação.
12. Ligue o conector USB do tipo C ao computador.
14
4Configuração do utilitário do Intel HD GraphicsSe pretender ligar dois monitores, siga os seguintes passos:
1. Clique na lista de ícones na barra de tarefas.
2. Clique no utilitário do Intel HD Graphics na barra de ferramentas, conforme aqui mostrado.
16
3. Clique em Propriedades de gráficos.
4. Clique em Monitor.
5. Clique em Monitor e seleccione Vários monitores.
17
6. Seleccione o Modo de visualização preferido.
7. Seleccione e organize os monitores nas suas posições preferidas e, em seguida, clique em Aplicar para que as alterações tenham efeito.
18
5Especificações técnicasPredefinição de entrada
USB do tipo C
Fornecimento de energia no computador Dell
Até 90 W
Portas de vídeo• Uma porta de DisplayPort (suporta DP 1.2)
• Uma porta de HDMI (suporta HDMI 1.4a)
• Uma porta de VGA
Portas de E/S• Um conector de auscultadores
• Uma porta de altifalantes
Portas USB• Duas portas USB 3.0 no painel lateral (uma com PowerShare)
NOTA: Portas com PowerShare suportam carga de alta corrente de até 1,5 A para dispositivos compatíveis com BC 1.2.
• Duas portas USB 2.0 no painel traseiro
Porta de rede• Gigabit Ethernet (RJ-45)
Tabela 1. Indicadores de LED
Indicadores de velocidade de ligação Indicador de actividade de Ethernet
10 Mb = Verde Amarelo intermitente
1.000 Mb = Laranja
1 Gb = Verde + Laranja
Temperatura• Operacional: 0 °C a 35 °C
• Inoperacional:
– Armazenamento: -20 °C a 60 °C
– Transporte: -20 °C a 60 °C
Humidade• Operacional: 10% a 80% (sem condensação)
19
• Inoperacional:
– Armazenamento: 5% a 90% (sem condensação)
– Transporte: 5% a 90% (sem condensação)
Dimensões físicas• Dimensão - Base: 315 mm (12,4 polegadas) x 195 mm (7,7 polegadas) x 426 mm
(16,7 polegadas)
• Peso - 2,8 kg (6,17 lb)
• Peso do monitor - 2,2 kg a 5,7 kg (4,9 lb a 12,6 lb)
• Montagem do painel - Suporta monitores Dell Quick Release, a placa de adaptação VESA para utilização com qualquer monitor de até 27 polegadas que seja compatível com a VESA
• Faixa de ajuste de altura - 130 mm
• Faixa de inclinação - -5° a 21°
• Faixa de articulação - 90° (bidireccional)
• Botão - suspensão/reinício do computador / encerramento do computador
Requisitos mínimos do sistema
• Microsoft Windows 10 (32 bits e 64 bits)
• Microsoft Windows 8.1 (32 bits e 64 bits)
• Microsoft Windows 8 (32 bits e 64 bits)
• Microsoft Windows 7 (32 bits e 64 bits)
• 1 GB de memória
• Processador dual-core de 1,6 GHz
• 30 MB de espaço livre na unidade de disco rígido
Tensão/Corrente da entrada de corrente alterna
100–240 V de CA
3,3 A–2,2 A
Alimentação em espera (sem alimentação)
<1,0 W
20
Resolução do monitorTabela 2. Resolução e taxa de actualização máximas suportadas pelo seu monitor
Suporta saída para dois monitores
1.920 x 1.200
60 Hz
1.920 x 1.200
60 Hz
Não aplicável
1.920 x 1.200
60 Hz
1.920 x 1.200
60 Hz
Não aplicável
1.920 x 1.200
60 Hz
Não aplicável 1.920 x 1.200
60 Hz
Não aplicável 1.920 x 1.200
60 Hz
1.920 x 1.200
60 Hz
3.840 x 2.160
30 Hz
Não aplicável Não aplicável
Não aplicável 3.840 x 2.160
30 Hz
Não aplicável
Não aplicável Não aplicável 1.920 x 1.200
60 Hz
NOTA: O suporte de resolução também depende dos dados de identificação do monitor (EDID).
21
6Resolução de problemas com a Estação de Ancoragem Dell com Suporte de Monitor DS1000
Sintomas e soluções
NOTA: A Estação de Ancoragem Dell com Suporte de Monitor DS1000 só funciona com DisplayPort através dos protocolos USB-C ou Thunderbolt, e não é compatível com todas as portas USB-C.
Tabela 3. Sintomas e soluções
Sintomas Soluções sugeridas
Não aparece vídeo nos monitores ligados à(ao) porta de HDMI, cabo de DP, ou à porta de VGA na estação de ancoragem.
• Certifique-se de que o computador está ligado à estação de ancoragem, para o desligar e voltar a ligar à estação de ancoragem.
• Certifique-se de que:
– O cabo de vídeo ligado ao painel está devidamente fixado à porta de vídeo na estação de ancoragem.
– A configuração da saída de vídeo do monitor está ligada à saída correta.
• Isto pode ser devido ao facto do(s) monitor(es) suportar(em) resoluções maiores do que a estação de ancoragem consegue suportar. No Painel de controlo do Intel Graphics, em Configurações gerais, certifique-se de que a resolução está configurada para 1.920 x 1.200 ou 1.920 x 1.080 a 59 Hz ou 60 Hz para ambos os monitores.
• Se só for mostrado um monitor (o outro não é apresentado), aceda ao Painel de controlo de gráficos Intel e, em Vários monitores, seleccione a saída para o segundo monitor.
• Se o monitor estiver ligado a uma estação de ancoragem, a saída de vídeo no computador poderá estar desactivada. Consulte o manual do utilizador do computador ou contacte o fabricante do computador para obter assistência sobre como activar esta funcionalidade.
O vídeo no monitor ligado está distorcido ou com tremulação.
• Certifique-se de que o cabo de vídeo ligado ao monitor está devidamente fixado à porta de vídeo na estação de ancoragem.
• Quando a imagem no monitor está distorcida ou intermitente, é necessário redefinir o monitor para restaurar as suas configurações originais. Pode redefinir o monitor, premindo o
22
Sintomas Soluções sugeridas
botão Menu no próprio monitor e seleccionando Restaurar configurações de fábrica. Ou desligue o monitor da estação de ancoragem e desligue e ligue para o redefinir.
O vídeo no monitor ligado não é apresentado como um monitor extra.
• Certifique-se de que o software Intel HD Graphics está instalado no Gestor de dispositivos do Windows.
• Abra o Painel de controlo do Intel HD Graphics e aceda ao controlo Vários monitores para configurar a visualização para o modo alargado.
O conector de áudio não está a funcionar ou há um atraso no áudio.
• Certifique-se de que o dispositivo de reprodução correcto está seleccionado no computador.
• Se a sua configuração do BIOS tiver a opção Áudio activado/desactivado, certifique-se de que esta está configurada como Activado.
• A causa mais provável dos problemas de saída de áudio na estação de ancoragem é um conector de saída de áudio com avaria. Primeiro, tente desligar e voltar a ligar a estação de ancoragem. Se este procedimento falhar, tente voltar a ligar o cabo de áudio à estação de ancoragem a partir da saída de altifalante externo.
As portas USB não estão a funcionar na estação de ancoragem.
• Certifique-se de que o computador está ligado à estação de ancoragem. Tente desligá-lo e voltar a ligá-lo à estação de ancoragem.
• Se a sua configuração do BIOS tiver a opção USB activado/desactivado, certifique-se de que esta está configurada como Activado.
• Verifique as portas USB. Tente ligar o dispositivo USB noutra porta.
• Verifique se o dispositivo ligado é mostrado no Gestor de dispositivos do Windows.
O conteúdo de HDCP não é apresentado no monitor ligado.
A estação de ancoragem não suporta conteúdo HDCP.
A porta de LAN não está a funcionar. • Certifique-se de que as ligações do cabo de Ethernet estão devidamente seguras no firewall e no concentrador ou estação de trabalho.
• Se a sua configuração do BIOS tiver a opção LAN/GBE activado/desactivado, certifique-se de que esta está configurada como Activado.
• Certifique-se de que o controlador Ethernet Gigabit Realtek está instalado no Gestor de dispositivos do Windows.
• Reinstale o controlador do Realtek Ethernet ou actualize o BIOS via Dell.com/support.
O cabo de LED não liga depois de ser ligado ao anfitrião.
• Certifique-se de que o seu DS1000 está ligado à tomada.
23
Sintomas Soluções sugeridas
• Certifique-se de que o computador está ligado à estação de ancoragem. Tente desligá-lo e voltar a ligá-lo à estação de ancoragem.
A porta USB não funciona no ambiente anterior ao arranque do sistema operativo.
Se o BIOS tiver a página Configuração de USB/Thunderbolt, certifique-se de que as seguintes opções estão marcadas:
1. Activar suporte de arranque USB
2. Activar entrada USB externa
3. Activar suporte de arranque Thunderbolt
O arranque de PXE na estação de ancoragem não funciona.
• Se o BIOS tiver a página NIC integrado, seleccione Activar w/PXE.
• Se o BIOS tiver a página Configuração de USB/Thunderbolt, certifique-se de que as seguintes opções estão marcadas:
a. Activar suporte de arranque USB
b. Activar suporte de arranque Thunderbolt
O arranque por USB não funciona. Se o BIOS tiver a página Configuração de USB/Thunderbolt, certifique-se de que as seguintes opções estão marcadas:
1. Activar suporte de arranque USB
2. Activar entrada USB externa
3. Activar suporte de arranque Thunderbolt
24
7Contactar a Dell
NOTA: Se não tiver uma ligação activa à Internet, poderá encontrar as informações de contacto na sua factura, na nota de encomenda ou no catálogo de produtos Dell.
A Dell disponibiliza várias opções de serviço e assistência através da Internet e de telefone. A disponibilidade varia de acordo com o país e o produto, e alguns serviços podem não estar disponíveis na sua área. Para contactar a Dell relativamente a vendas, assistência técnica ou apoio ao cliente:
1. Visite Dell.com/support.
2. Seleccione a categoria de assistência desejada.
3. Seleccione o seu país ou região na lista pendente Escolha um país/região situada na fundo da página.
4. Seleccione a ligação apropriada do serviço ou assistência de acordo com as suas necessidades.
25