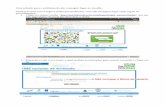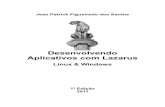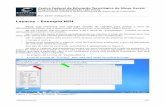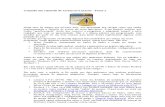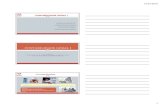Lazarus e CGI - Criando Uma Janela de Login - Parte 2
-
Upload
francis-js -
Category
Documents
-
view
205 -
download
16
Transcript of Lazarus e CGI - Criando Uma Janela de Login - Parte 2
Lazarus e CGI: Criando uma janela de login - Parte 2.Silvio Clécio - 19/07/2010
Dando continuidade ao artigo anterior, neste iremos aprender como criar uma janela de login no Lazarus, usando um projeto do tipo CGI Aplication, e aproveitar um template gratuito. Também iremos coletar os dados digitados na janela de login. Vamos lá!
Introdução
Se você não tem algum conhecimento sobre CGI, HTML e CSS, por favor, antes de prosseguir a leitura do artigo, leia o material disponível nos seguintes links:
• CGI - http://pt.wikipedia.org/wiki/CGI• HTML - http://pt.wikipedia.org/wiki/HTML• CSS - http://pt.wikipedia.org/wiki/Cascading_Style_Sheets
Faça suas pesquisas pessoais principalmente sobre HTML e CSS, pois será importante para você entender perfeitamente mais artigos que virão sobre Lazarus e CGI.
Aproveitando um template gratuito
Sem nenhuma formatação prévia, a nossa janela terá a seguinte estrutura e aparência (HTML puro):
Logo após aplicar a folha de estilo (HTML + CSS):
Legal heim? Você poderá usar essa janela tranquilamente, ela é gratuita, encontrei numa rápida busca que fiz ao Google. Opte sempre em procurar templates gratuitos prontos na web, com isso você poderá poupar muito tempo. Veja como é simples o código fonte de nosso template:
<!DOCTYPE html PUBLIC "-//W3C//DTD XHTML 1.0 Transitional//EN" "http://www.w3.org/TR/xhtml1/DTD/xhtml1-transitional.dtd"> <html xmlns="http://www.w3.org/1999/xhtml"> <head> <meta http-equiv="Content-Type" content="text/html; charset=UTF-8" /> <title>Login page</title> <link rel="stylesheet" type="text/css" href="css/login.css" /> </head> <body> <form id="login-form" action="#" method="post"> <fieldset> <legend>Login</legend> <label for="login">E-mail: </label> <input type="text" id="login" name="login"/> <div class="clear"></div> <label for="password">Password: </label> <input type="password" id="password" name="password"/> <div class="clear"></div> <label for="remember_me" style="padding: 0;">Remember me</label> <input type="checkbox" id="remember_me" style="position: relative; top: 3px; margin: 0; " name="remember_me"/> <div class="clear"></div>
<br /> <input type="submit" style="margin: -20px 0 0 287px;" class="button" name="commit" value="Log in"/> </fieldset> </form> </body> </html>
Note que editei somente a parte action="#" para action="/cgi-bin/login.cgi/loginaction".
Código do arquivo login.css:
* { margin: 0; padding: 0; }
body { font-family: Georgia, serif; background: url(images/login-page-bg.jpg) top center no-repeat #c4c4c4; color: #3a3a3a; }
.clear { clear: both; }
form { width: 406px; margin: 170px auto 0; }
legend { display: none; }
fieldset { border: 0; }
label { width: 115px; text-align: right; float: left; margin: 0 10px 0 0; padding: 9px 0 0 0; font-size: 16px; }
input { width: 220px; display: block; padding: 4px; margin: 0 0 10px 0;
font-size: 18px; color: #3a3a3a; font-family: Georgia, serif; }
input[type=checkbox]{ width: 20px; margin: 0; display: inline-block; }
.button { background: url(images/button-bg.png) repeat-x top center; border: 1px solid #999; -moz-border-radius: 5px; padding: 5px; color: black; font-weight: bold; -webkit-border-radius: 5px; font-size: 13px; width: 70px; }
.button:hover { background: white; color: black; }
O código acima é que define a aparência da página, que é a nossa janela de login. Não entrarei em detalhes no código acima para não tornar o artigo muito longo, mas veja sobre CSS na web, atualmente existe muito material didático disponível.
Nota: Apesar do WebLaz dar suporte a templates, para um exemplo tão simples eu optei em usar maior parte do código em HTML dentro de arquivos .inc, e pequenas partes nas units, deixando em arquivos externos somente a imagem de fundo em formato PNG e os arquivos CSS para melhorar a aparência da janela.
No código em HTML acima, os pontos mais importante são nossos componentes (em linguagem HTML chamamos de campos), que são login, password e remember_me. É deles que iremos capturar os dados informados na janela de login.
Criando o projeto do tipo CGI Application
Abra o Lazarus, vá ao menu File | New … e escolha a opção CGI Application:
Renomeie o módulo web FPWebModule1 para MainFPWebModule. Provavelmente você receberá a seguinte mensagem de erro quando tentar renomear:
unit1.pas(25,3) Error: expected end., but RegisterHTTPModule found
Não se desespere, isso é um bug presente no Lazarus. :-) Não posso garantir quando isso será resolvido, mas para nós, precisamos apenas adicionar a diretiva initialization, veja no código que segue:
unit Unit1;
{$mode objfpc}{$H+}
interface
uses Classes, SysUtils, FileUtil, HTTPDefs, websession, fpHTTP, fpWeb;
type TFPWebModule1 = class(TFPWebModule) private { private declarations } public { public declarations } end;
var FPWebModule1: TFPWebModule1;
implementation
{$R *.lfm}
initialization RegisterHTTPModule('TFPWebModule1', TFPWebModule1);
end.
Devido outro bug do Lazarus, defina manualmente a antepenúltima linha da seguinte forma:
RegisterHTTPModule('TMainFPWebModule', TMainFPWebModule);
Feito isso, escolha um local e salve o projeto como login.lpi, no meu caso foi em:
C:\Repository\project\lazarus\LoginCGI\login.lpi
Salve a unit principal como MainFPWM.pas. Logo depois, clique em Actions e adicione duas actions, renomeando uma como DefaultAction e a outra como LoginAction. Na primeira, DefaultAction, defina a propriedade Default para True. Veja como ficará, na imagem seguinte:
Dica:
Procure usar Shift+Ctrl+S sempre que alterar algo em seus códigos, isso garante que você não perca seu trabalho numa eventual falha do sistema.
Criando os arquivos de inclusão
Com o projeto aberto no Lazarus, vá ao menu File | New, na janela que abre escolha Text, e salve como customheader.inc. Neste arquivo, cole o seguinte código:
'<!DOCTYPE html PUBLIC "-//W3C//DTD XHTML 1.0 Transitional//EN" "http://www.w3.org/TR/xhtml1/DTD/xhtml1-transitional.dtd">' + sLineBreak +'<html xmlns="http://www.w3.org/1999/xhtml">' + sLineBreak +'<head>' + sLineBreak +' <meta http-equiv="Content-Type" content="text/html; charset=UTF-8" />' + sLineBreak +' <title>%s</title>' + sLineBreak +' <link rel="stylesheet" type="text/css" href="%s" />' + sLineBreak +'</head>' + sLineBreak +'<body>' + sLineBreak +' %s' + sLineBreak +'</body>' + sLineBreak +
'</html>';
Repita o passo acima, mas salvando o segundo arquivo como logincontent.inc, definindo o seguinte código nele:
'<form id="login-form" action="/cgi-bin/%s/loginaction" method="post">' + sLineBreak +' <fieldset>' + sLineBreak +' <legend>Login</legend>' + sLineBreak +' <label for="login">E-mail: </label>' + sLineBreak +' <input type="text" id="login" name="login"/>' + sLineBreak +' <div class="clear"></div>' + sLineBreak +' <label for="password">Password: </label>' + sLineBreak +' <input type="password" id="password" name="password"/>' + sLineBreak +' <div class="clear"></div>' + sLineBreak +' <label for="remember_me" style="padding: 0;">Remember me</label>' + sLineBreak +' <input type="checkbox" id="remember_me" style="position: relative; top: 3px; margin: 0; " name="remember_me"/>' + sLineBreak +' <div class="clear"></div>' + sLineBreak +' <br />' + sLineBreak +' <input type="submit" style="margin: -20px 0 0 287px;" class="button" name="commit" value="Log in"/>' + sLineBreak +' </fieldset>' + sLineBreak +'</form>';
Agora já temos todos os arquivos necessários para fazer nossa janela de login funcionar. Não compile ainda, pois iremos definir o nome do arquivo a ser gerado no decorrer do artigo. Note que eu aproveitei todo o código do template que encontrei, e fiz pequenas alterações para adaptar a minha necessidade. As partes sLineBreak são apenas quebra de linhas em Object Pascal.
Implementando o código em Object Pascal
Na seção public de nossa unit, defina as seguintes funções ...:
public function Header(const AStyle: string; const ATitle: string = ''; const ABody: string = ''): string; function LoginContent(const APath: string = ''): string;
... use Shift+Ctrl+C e implemente o seguinte código:
function TMainFPWebModule.Header(const AStyle: string; const ATitle: string; const ABody: string): string;begin Result := Format(CCustomHeader, [ATitle, AStyle, ABody]);end;
function TMainFPWebModule.LoginContent(const APath: string): string;begin if APath = '' then Result := Format(CLoginContent, [ExtractFileName(ParamStr(0))]) else Result := Format(CLoginContent, [APath]);end;
Agora, clique novamente na propriedade Actions, e na action DefaultAction implemente o seguinte código em seu evento OnRequest:
AResponse.Content := Header('/css/login.css', 'Login page', LoginContent);Handled := True;
Repita o mesmo procedimento para a segunda action, e no mesmo evento desta segunda, implemente:
var VLoginResult: string;begin VLoginResult := '<h1>Login successfully! :)</h1><br />' + sLineBreak + 'E-mail: ' + ARequest.ContentFields.Values['login'] + '<br />' + sLineBreak + 'Password: ' + ARequest.ContentFields.Values['password'] + '<br />' + sLineBreak + 'Remember me: ' + ARequest.ContentFields.Values['remember_me']; AResponse.Content := Header('/css/logged.css', 'Logged', VLoginResult); Handled := True;end;
Logo acima de implementation, defina as seguintes constantes:
const CCustomHeader = {$I customheader.inc} CLoginContent = {$I logincontent.inc}
Por fim, acesse o menu Project | Project Inpector, clique no botão Options, e na janela que abre, na opção Taget file name defina login.cgi, veja detalhadamente na figura a seguir:
Eu costumo remover o que não irei utilizar, com isso, removi o ícone do resource e desativei as seguintes opções antes de clicar em OK:
Finalmente, depois de muito diálogo, dicas e código, compila tudo meu filho! :-) Mas somente compile, usando Ctrl+F9, não use F9 para rodar pois não é um aplicativo executável.
Para finalizar esta parte do artigo, veja o código completo a seguir:
unit MainFPWM;
{$mode objfpc}{$H+}
interface
uses SysUtils, HTTPDefs, fpHTTP, fpWeb;
type
{ TMainFPWebModule }
TMainFPWebModule = class(TFPWebModule) procedure TFPWebActions0Request(Sender: TObject; ARequest: TRequest; AResponse: TResponse; Var Handled: Boolean); procedure TFPWebActions1Request(Sender: TObject; ARequest: TRequest; AResponse: TResponse; Var Handled: Boolean); public function Header(const AStyle: string; const ATitle: string = ''; const ABody: string = ''): string; function LoginContent(const APath: string = ''): string; end;
const CCustomHeader = {$I customheader.inc} CLoginContent = {$I logincontent.inc}
implementation
{$R *.lfm}
{ TMainFPWebModule }
procedure TMainFPWebModule.TFPWebActions0Request(Sender: TObject; ARequest: TRequest; AResponse: TResponse; Var Handled: Boolean);begin AResponse.Content := Header('/css/login.css', 'Login page', LoginContent); Handled := True;end;
procedure TMainFPWebModule.TFPWebActions1Request(Sender: TObject; ARequest: TRequest; AResponse: TResponse; Var Handled: Boolean);var VLoginResult: string;begin VLoginResult := '<h1>Login successfully! :)</h1><br />' + sLineBreak + 'E-mail: ' + ARequest.ContentFields.Values['login'] + '<br />' + sLineBreak + 'Password: ' + ARequest.ContentFields.Values['password'] + '<br />' + sLineBreak + 'Remember me: ' + ARequest.ContentFields.Values['remember_me']; AResponse.Content := Header('/css/logged.css', 'Logged', VLoginResult); Handled := True;end;
function TMainFPWebModule.Header(const AStyle: string; const ATitle: string; const ABody: string): string;begin Result := Format(CCustomHeader, [ATitle, AStyle, ABody]);end;
function TMainFPWebModule.LoginContent(const APath: string): string;begin if APath = '' then Result := Format(CLoginContent, [ExtractFileName(ParamStr(0))]) else Result := Format(CLoginContent, [APath]);end;
initialization RegisterHTTPModule('TMainFPWebModule', TMainFPWebModule);
end.
Copiando os arquivos para os diretórios do Apache
No diretório de nosso projeto foi gerado um módulo CGI, supondo que você esteja no Windows e seguiu atentamente nosso artigo anterior, copie o arquivo login.cgi para a seguinte pasta:
C:\Program Files (x86)\Apache Software Foundation\Apache2.2\cgi-bin
No Linux é bem simples, crie apenas uma ligação simbólica apontando para o módulo; Supondo que seu projeto esteja em em /home/seunomedeusuario/LoginCGI, abra o terminal e digite:
$ sudo ln -s '/home/seunomedeusuario/LoginCGI/login.cgi' /usr/lib/cgi-bin
Após isso, certifique-se que seu Apache esta rodando digitando http://localhost em seu browser e recebendo a mensagem It works!, e logo depois, acesse o seguinte link que aponta para nosso módulo login.cgi:
http://localhost/cgi-bin/login.cgi
Deverá aparecer a nossa janela de login, porém com aparência padrão:
Silvio, e como faço para aparecer aquela janelinha bonitinha que você mostrou antes?
Simples, copie o pacote disponível aqui, descompacte e copie a pasta css para o seguinte endereço:
C:\Program Files (x86)\Apache Software Foundation\Apache2.2\htdocs
No Linux (seu usuário precisará de permissões de escrita):
/var/www
Note que nele já existe o arquivo index.html, é nele que esta definida a mensagem It works! que recebemos ao informar localhost. É nesse diretório onde ficarão todos os arquivos CSS, HTML, PNG e etc. de seu site. Também será assim quando você for hospedar seus módulos em algum site, e provavelmente algum técnico da empresa que te fornecer o serviço irá cuidar disso para você, incluindo configurações no próprio Apache, caso necessário, claro! (Caso algum site de hospedagem queira ser citdo em meus artigos, basta patrocinar os mesmos ;-)).
Agora que você copiou a pasta css para o endereço indicado acima, atualize a página em seu navegador (F5), veja como a janela ficou com uma aparência excelente:
Informe um login e senha nela e tecle Enter, você receberá o que digitou na janela seguinte:
Comentários sobre os códigos em Object Pascal
Na função Header eu chamei o código do arquivo customheader.inc, e preenchi as tags do HTML contido nele através dos parâmetros ATitle, AStyle, ABody da função, montando assim o nosso HTML
completo. Na função LoginContent fiz algo semelhante, mas adicionei uma condição para que, caso não seja informada nenhuma action (no nosso caso loginaction) no parâmetro APath, chamar a action default. No restante do código usei as duas funções, onde no OnRequest de DefaultAction usei a Header para exibição da janela de login, e no OnRequest da segunda action coletei os dados da janela através dos fields login, password e remember_me, “formatando” então a variável VLoginResult, chamando a função Header novamente e enviado o código HTML formatado para AResponse.Content.
Em um projeto com código maior, é interessante separar tudo isso em units, e caso note que irá aproveitar várias partes, crie customs de funções e de classes para ficar mais fácil um possível reaproveitamento, mas não exagere. Você verá na prática sobre isso no último artigo dessa série.
Cara, não gostei, para uma janelinha tão simples o binário ficou com 458KB!
Concordo, mas esquecemos de avisar ao Free Pascal para não guardar arquivos de debug no binário, com isso, vá ao menu Project | Project Inpector, na janela que abrirá vá a guia Linking, e configure conforme a imagem a seguir (logo depois compile tudo novamente):
Dúvidas frequentes
O CGI gerado no Windows roda no Linux, ou vice-versa?
Já aconteceu comigo, compilei um teste simples no Linux e rodei no Windows, mas, isso sempre te deixará numa incógnita, com isso, compile o seu CGI para o ambiente certo, uma vez que o Lazarus e Free Pascal são multiplataforma, dê o máximo de si para não ficar preso a API de sistema operacional algum. Isso não é fácil, mas também não é impossível!
OK, estou começando a me interessar por desenvolvimento web com Lazarus, então, onde encontro mais material didático sobre isso?
Além dos artigos do nosso querido amigo Luiz Americo e as séries de artigos que pretendo editar, você poderá ver nos exemplos do próprio Lazarus e no wiki. Além é claro de usar o nosso grupo no Google sobre Lazarus . (não use o grupo para tirar dúvidas sobre este artigo, use nossos comentários logo abaixo).
Finalização
No próximo artigo irei finalizar a série Lazarus e CGI, fique atento!
Agradeço a todos que tiveram a paciência de acompanhar os artigos I e II da minha primeira série sobre desenvolvimento web com Lazarus, e deixo a seguinte mensagem:
Você não imagina o quanto seu comentário é valioso, mesmo o mais modesto. ;-)
Abraços a todos,
Silvio Clécio