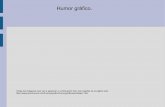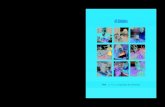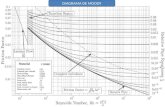Linux Ubuntu Server - Configurar modo grafico do user root
-
Upload
rui-lopes -
Category
Technology
-
view
356 -
download
4
Transcript of Linux Ubuntu Server - Configurar modo grafico do user root

LINUX UBUNTO SERVER/DESKTOP 14.04 - CONFIGURAR MODO GRAFICO DO USER “ROOT”
Por defeito e como medida de precaução o utilizador “root” vem desactivado no modo gráfico, no entanto podemos utilizador os seus poderes na consola em modo de texto. Mas para quem quiser utilizar os seus poderes em modo gráfico fica aqui a explicação como o activar. Passo 1: Como podem verificar em modo gráfico só aparece o utilizador que foi criado pelo sistema quando fizemos a instalação do sistema operativo, neste caso o “ruilopes” e o utilizador “Guest”. Vamos entrar com o utilizador que foi criado pelo sistema quando fizemos a instalação do sistema operativo.

Passo 2: Abrir o terminal e digitar o seguinte comando: sudo passwd root e digitar a password do utilizador que estamos logados.

Passo 3: Digitar a password para o utilizador “root” que vai utilizar quando se logar em modo gráfico.

Passo 4: Repetir a password.

Passo 5: Password definida com sucesso.

Passo 6: De seguida vamos passar para o user root e digitar o seguinte comando para aceder ao ficheiro lightdm.conf: gedit /etc/lightdm/lightdm.conf

Passo 7: O ficheiro encontra-se vazio.

Passo 8: Vamos colocar o seguinte código e click em “Save”. [SeatDefaults] greeter-session=unity-greeter user-session=ubuntu greeter-show-manual-login=true

Passo 9: Vamos colocar-nos na directoria “root” digitando o comando cd /root

Passo 10: Digitar o comando gedit .profile & para aceder ao ficheiro “profile”.

Passo 11: Dentro do ficheiro “profile” vamos apagar o código “mesg n” e acrescentar o seguinte código: if `tty -s`; then mesg n fi

Passo 12: O ficheiro deverá ficar com o código mostrado na imagem. Click em “Save” e reiniciar o sistema operativo.

Passo 13: Depois de reiniciar o sistema operativo verifica-se que já aparece a palavra “Login”, vamos fazer um click em cima da palavra.

Passo 14: Dentro da caixa de texto vamos digitar a palavra “root” e fazer um click onde a seta está a indicar.

Passo 15: A palavra “root” agora já passou para cima como um user e deixou uma caixa de texto para digitar a password definida no passo 3. Digitar a password e fazer um click onde a seta está a indicar.

Passo 16: Fizemos o login como “root”, se abrirmos o terminal podemos verificar que o user “root” aparece imediatamente.

Passo 17: Agora em modo gráfico já temos acesso a por exemplo criar pastas na raiz do disco, permissão que só o user “root” tem acesso a fazer, e que já agora, não se deve fazer. Atenção que utilizando o user “root” em modo gráfico está-se mais sujeito a provocar danos irreparáveis no sistema operativo, a utilização do utilizador “root” em modo texto obriga a ter conhecimentos mais avançados e consequentemente e diminuição do risco de provocar danos ao sistema operativo.