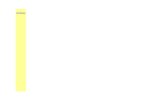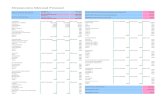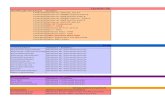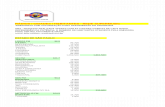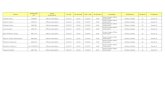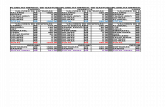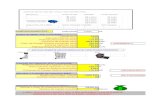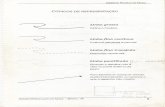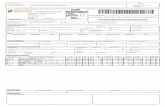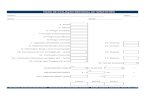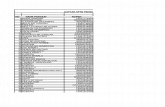logic_bricks
-
Upload
bruno-torres -
Category
Documents
-
view
19 -
download
0
Transcript of logic_bricks

INTRODUÇÃO AOS LOGIC BRICKSCriando aplicações multimídia com o Blender
O Blender possui um recurso chamado Game Engine, que serve para criar conteúdo interativo como jogos, apresentações de slides, passeios virtuais, demonstrações de produtos, etc. Também é usada na simulação de dinâmica (leis da Física) para animações. Tudo isso sem a necessidade de saber programar, apenas com o uso dos logic bricks, que servem para determinar a lógica do que estamos tentando desenvolver.
Vamos aprender neste tutorial um pouco sobre os logic bricks, para que possamos criar nossas próprias aplicações multimídia.
1- Vamos começar com uma cena limpa (tecle A, depois X) e adicionaremos um cubo (Add-Mesh-Cube). Não podemos nos esquecer de sair do modo de edição (TAB).
2- Agora, vamos acessar o painel “Logic” como na imagem, ou teclando-se a hotkey ‘F4’:
3- Esse painel é dividido em duas áreas: configurações do ator (Actor) e configurações dos logic bricks.
4- E as configurações dos logic bricks são divididas em três: sensores (sensors), controladores (controllers) e atuadores (actuators).
5- Vamos agora desenvolver a lógica do que iremos fazer:
Quando teclarmos ‘’, o cubo se move para cima;Quando teclarmos ‘’, o cubo se move para baixo;
Quando teclarmos ‘’, o cubo se move para a direita;Quando teclarmos ‘’, o cubo se move para a esquerda;

6- Então vamos fazer isso funcionar! Mas primeiro precisamos de uma câmera. Vá até a visão Y/X, ou visão TOP (‘7’ no teclado numérico) e adicione uma câmera (Add-Camera). Mova-a para cima até que focalize bem o cubo, com alguma folga no quadro para os movimentos. Use a visão da câmera (‘0’ no teclado numérico) para ajustar corretamente.
7- Agora precisamos de uma iluminação, adicione uma lamp do tipo Hemi (Add-Lamp-Hemi) e posicione-a um pouco acima do cubo, na visão Z/X.
8- Agora sim estamos prontos. Vamos ao painel “Logic” e adicionamos sensores para o teclado. Para adicionar um sensor, clique no botão “Add” ao lado do nome do seu objeto no painel “Logic”. Clique nesse botão quatro vezes para criar os sensores para as quatro setas do teclado.

9- Agora vamos configurar o primeiro sensor para ler uma tecla do teclado, para isso clique na caixa de listagem onde está escrito “Always” e escolha “Keyboard”. Depois disso, clique na caixa “Key” e tecla uma das setas direcionais. Pronto, seu sensor está criado.
10-Faça o mesmo procedimento para os outros três sensores que foram criados anteriormente, mas mapeando as outras setas do teclado. Uma para cada sensor.
11-Agora vamos criar um controlador. Vamos precisar de quatro deles. Novamente, clique no botão “Add” ao lado do nome do seu objeto no painel para adicionar os controladores.
12-De início, os controladores não precisam de configurações, então vamos à etapa seguinte, os atuadores. Crie quatro atuadores, como nos processos anteriores. Você pode clicar na pequena seta ao lado dos bricks para compactá-los, como eu fiz:

13-Por padrão, os atuadores são criados como “Motion”, que é o que iremos utilizar neste tutorial. Vamos configurá-los da seguinte forma:
ATUADOR CONFIGURAÇÃOSeta para cima dLoc: 0.00, 0.10 e 0.00Seta para baixo dLoc: 0.00, -0.10 e 0.00Seta para a esqueda dLoc: -0.10, 0.00 e 0.00Seta para a direita dLoc: 0.10, 0.00 e 0.00
14-Agora, vamos ligar os logic bricks adequadamente. Para isso, basta clicar na bolinha ao seu lado e arrastar o mouse até a bolinha o logic brick que você deseja ligar. No nosso caso, deve ficar assim:
15-Agora basta ir até a visão da câmera (caso ela já não esteja ativada) e teclar ‘P’ para iniciar a execução. Se você teclar as setas, verá que elas se movem como configuramos.
16-Se você quiser transformar isso em um arquivo executável, basta clicar no menu File-Save Runtime e salvar em algum lugar.
PS: Para executar o programa criado, é necessário que os seguintes arquivos estejam na mesma pasta que o programa: pthreadVC2.dll e python24.dll. Eles podem ser encontrados na pasta onde seu Blender está instalado.
Pronto! Você acaba de criar uma aplicação simples com logic bricks.

Uma explicação mais detalhada sobre os bricks:
Property: É uma variável. Assim como nas linguagens de programação. Pode ser do tipo inteiro (int), real (float), caracteres (string), lógica (bool) ou temporal (timer). São usadas, basicamente como triggers, ou seja, se seu valor estiver dentro do estipulado então, determinada ação ocorre.
Sensor “Always”: É um sensor que é executado durante todo o tempo de execução da aplicação.
Sensor “Joystick”: Captura as ações de um controlador do tipo joystick ligado ao PC.
Sensor “Message”: Dispara quando recebe uma mensagem de algum atuador.
Sensor “Ray”: Cria um raio sensível em volta do objeto. Quando algum objeto com determinada propriedade entra no raio, o sensor dispara.
Sensor “Random”: Dispara aleatóriamente.
Sensor “Property”: Dispara quando uma variável tiver o valor determinado pela configuração.
Sensor “Radar”: Parecido com o “Ray”, a diferença é que pode ser configurado um ângulo de abertura para o sensor.
Sensor “Near”: Dispara quando um objeto com determinada propriedade se aproxima do sensor.
Sensor “Collision”: Dispara quando um objeto com determinada propriedade entra em contato com o sensor.
Sensor “Touch”: Dispara quando o sensor entra em contato com determinado material.
Sensor “Mouse”: Captura ações do mouse.
Sensor “Keyboard”: Captura ações do teclado.
Controlador “AND”: Combina um ou mais sensores. Somente se todos forem ativados, o controlador dispara.
Controlador “Python”: Executa um script em Python, quando determinado sensor disparar.

Controlador “Expression”: Trabalha com o output dos sensores. Se eles satisfizerem a expressão digitada o controlador dispara.
Controlador “OR”: Combina um ou mais sensores. Se pelo menos um deles for ativado, o controlador dispara.
Atuador “Motion”: Move, rotaciona e aplica velocidade aos objetos.
Atuador “Visibility”: Torna os objetos visíveis ou invisíveis.
Atuador “Game”: Inicia, reinicia ou termina o jogo.
Atuador “CD”: Executa funções de player de CDs de áudio.
Atuador “Message”: Envia mensagens para objetos.
Atuador “Random”: Altera variáveis aleatóriamente.
Atuador “Scene”: Altera e controla cenas e define câmeras.
Atuador “Edit Object”: Adiciona, remove, troca e faz “tracking” entre objetos.
Atuador “Property”: Define valores para variáveis.
Atuador “Sound”: Executa sons.
Atuador “Camera”: Faz a câmera focalizar um objeto, imitando um cameraman.
Atuador “Ipo”: Executa curvas Ipo do objeto proprietário do atuador.
Atuador “Constraint”: Limita o movimento do objeto proprietário do atuador.

PS: Para usar um script em Python, você deve primeiro tê-lo salvo em seu PC, depois ative a janela “Text Editor”, clique no menu File-Open dessa janela e carregue seu script. Use o nome do arquivo nos campos “Script:”.
É isso! Esse é o básico sobre o funcionamento dos logic bricks. Agora você já pode criar alguns jogos ou apresentações interativas.
Tutorial by Brutto AVTwww.avt3d.pop.com.br